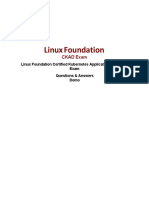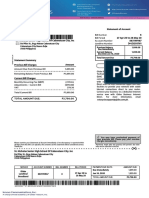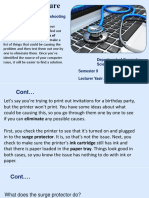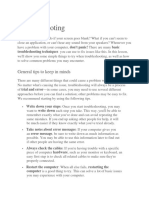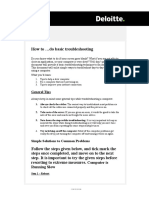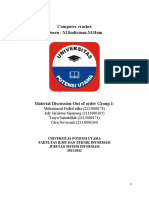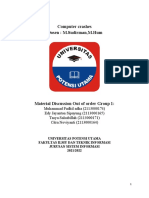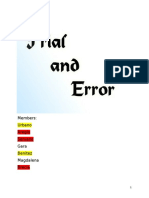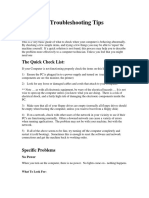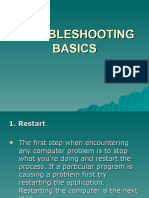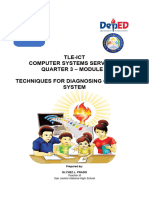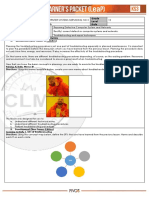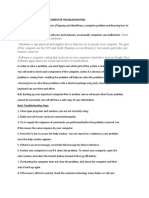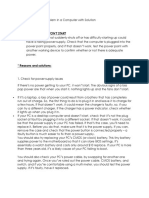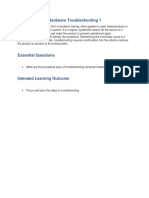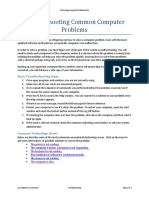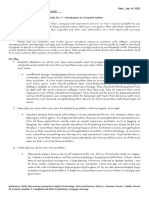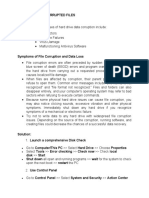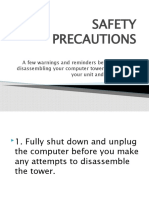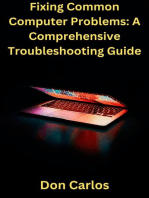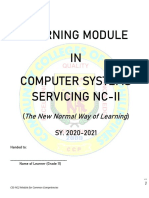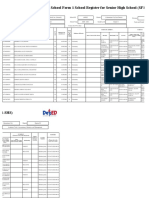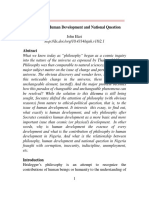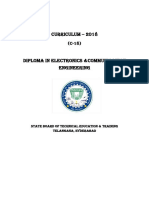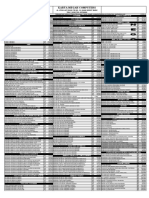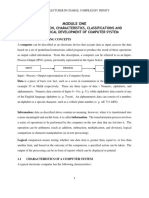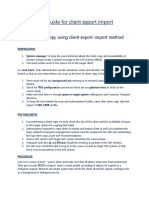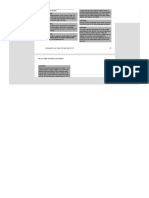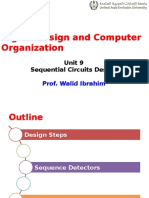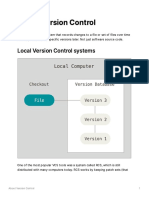Professional Documents
Culture Documents
Troubleshooting
Troubleshooting
Uploaded by
Daniel Daryl CalingOriginal Description:
Copyright
Available Formats
Share this document
Did you find this document useful?
Is this content inappropriate?
Report this DocumentCopyright:
Available Formats
Troubleshooting
Troubleshooting
Uploaded by
Daniel Daryl CalingCopyright:
Available Formats
COMPUTER TROUBLESHOOTING
To troubleshoot or diagnose a computer problem is solving or determining a
problem to an issue. Troubleshooting often involves the process of elimination,
where a technician follows a set of steps to determine the problem or resolve
the problem.
Occupational health and safety is a cross-disciplinary area concerned
with protecting the safety, health and welfare of people engaged in work. The
goal of all occupational health and safety programs is to foster a safe work
environment. Before you start to work on the computer, perform the following steps
in the sequence indicated:
1. Turn off the computer and all peripherals.
2. Touch an unpainted metal surface on the computer chassis, such as the metal
around the card-slot openings at the back of your computer, before touching
anything inside your computer.
3. Disconnect the computer and peripherals from their electrical outlets. Doing so
reduces the potential for personal injury or shock. Also disconnect any
telephone or telecommunication lines from the computer.
4. Wear shoes with non-conductive rubber soles to help reduce the chance of
being shocked or seriously injured in an electrical accident.
5. Do not work on components that are plugged into their power source.
6. Do not remove expansion cards from a computer when it is turned on.
7. Remove all jewelry when working inside any computer related equipment.
8. Be sure not to mix electronic components and water.
9. When you shut down your computer, be sure to shut it down properly. Do not
turn it off with the case switch.
10.Don’t eat or drinks while working.
Types of computer failures
The three main types of computer failures are SYSTEM ERRORS, FREEZING,
AND APPLICATIONS QUITTING. A system error occurs when there is a conflict
between the operating system and one or more applications, like Microsoft
Word or Internet Explorer. The next type of computer failure is freezing, also
known as crashing or hanging. In this case, the computer locks up and the
mouse and keyboard become useless accessories. Freezing exists both at the
individual program level and on a system wide basis. An application suddenly
quitting is the third type of computer failure and probably the most common.
General tips to keep in mind
There are many different things that could cause a problem with your
computer. No matter what's causing the issue, troubleshooting will always be a
process of trial and error—in some cases, you may need to use several different
approaches before you can find a solution; other problems may be easy to fix.
We recommend starting by using the following tips:
Write down your steps: Once you start troubleshooting, you may want
to write down each step you take. This way, you'll be able to remember exactly
what you've done and can avoid repeating the same mistakes. If you end up
asking other people for help, it will be much easier if they know exactly what
you've tried already.
Take notes about error messages: If your computer gives you an error
message, be sure to write down as much information as possible. You may be
able to use this information later to find out if other people are having the same
error.
Always check the cables: If you're having trouble with a specific piece of
computer hardware, such as your monitor or keyboard, an easy first step is to
check all related cables to make sure they're properly connected.
1 TROUBLESHOOTING & DIAGNOSING COMPUTER SYSTEMS & NETWORKS
Restart the computer: When all else fails, one of the best things to try is
to restart the computer. This can solve a lot of basic issues you may experience
with your computer.
Using the process of elimination
If you're having an issue with your computer, you may be able to find out
what's wrong using the process of elimination. This means you'll make a list of
things that could be causing the problem and then test them out one by one to
eliminate them. Once you've identified the source of your computer issue, it
will be easier to find a solution.
Scenario:
Leonardo is trying to print out invitations for his son's birthday party,
but his printer won't print. He has some ideas about what could be causing
this, so he goes through them one by one to see if he can eliminate any
possible causes.
First, Leonardo checks his printer to see that it's turned on and plugged
into his surge protector. He sees that it is, so that's not the issue. Next, he
checks to make sure his printer's ink cartridge still has ink and that there is
paper loaded in the paper tray. In both cases, things look good, so he knows
the issue has nothing to do with ink or paper.
Now Leonardo wants to make sure his printer and computer
are communicating correctly. If he had recently downloaded an update to his
operating system, it might interfere with his printer. But he knows there
haven't been any updates since last week and his printer was working
yesterday, so he'll have to look elsewhere. Leonardo checks the printer's USB
cord and finds that it's not plugged in. He must have unplugged it when he
plugged his phone into the computer earlier. Once Leonardo plugs in the
printer's USB cord, his printer starts to print. It looks like his printer issue is
solved.
This is just one example of an issue you might encounter while using a
computer. On the following pages of this lesson, we'll go over other common
computer problems and some ways to solve them.
Simple solutions to common problems
Most of the time, problems can be fixed using simple troubleshooting
techniques, like closing and reopening the program. It's important to try these
simple solutions before resorting to more extreme measures. If the problem still
isn't fixed, you can try other troubleshooting techniques.
A. Problem: Power button will not start computer
Solution 1: If your computer does not start, begin by checking the power
cord to confirm that it is plugged securely into the back of the computer
case and the power outlet.
Solution 2: If it is plugged into an outlet, make sure it is a working
outlet. To check your outlet, you can plug in another electrical device,
such as a lamp or cellphone, and see if it receives electricity properly.
Solution 3: If the computer is plugged into a surge protector, verify that it
is turned on. You may have to reset the surge protector by turning it off
and then back on. You can also plug a
lamp or other device into the surge
protector to verify that it is on.
Solution 4: If you are using a laptop,
the battery may not be charged. Plug
the AC adapter into the wall, then try to
turn on the laptop. If it still doesn't start
up, you may need to wait a few minutes
and try again.
2 TROUBLESHOOTING & DIAGNOSING COMPUTER SYSTEMS & NETWORKS
B. Problem: An application is running slowly
Solution 1: Close and reopen the application.
Solution 2: Update the application. To do this, click the Help menu and
look for an option to check for Updates. If you don't find this option,
another idea is to run an online search for application updates.
C. Problem: An
application
is frozen
Sometimes
an application
may become
stuck, or frozen.
When this happens, you won't be able to close the window or click any
buttons within the application.
Solution 1: Force quit the application. On a PC, you can press (and
hold) Ctrl+Alt+Delete (the Control, Alt, and Delete keys) on your keyboard
to open the Task Manager.
Solution 2: Restart the computer. If you are unable to force quit an
application, restarting your computer will close all open apps.
D. Problem: All programs on the computer run slowly
Solution 1: Run your virus scanner. You may have malware running in
the background that is slowing things down.
Solution 2: Your computer may be running out of hard drive space.
Try deleting any files or programs you don't need.
Solution 3: If you're using a PC, you can run Disk
Defragmenter (called Optimize Drives in Windows 8). Doing so will make
sure all pieces of each file or program are stored close together in your
computer, so the computer will be able to access them more quickly. In
most versions of Windows, the Disk Defragmenter can be found in
the Start menu. In Windows 8, you can find it by typing defragment from
the Start screen.
E. Problem: The computer is frozen
Sometimes your computer may become completely unresponsive, or frozen.
When this happens, you won't be able to click anywhere on the screen, open
or close applications, or access shut-down options.
3 TROUBLESHOOTING & DIAGNOSING COMPUTER SYSTEMS & NETWORKS
Solution 1: Restart Windows Explorer. To do this, press and
hold Ctrl+Alt+Delete on your keyboard to open the Task Manager. Next,
locate and select Windows Explorer from the Processes tab and
click Restart.
Solution 2: Press and hold the Power button. The Power button is
usually located on the front or side of the computer, typically indicated b
the power symbol. Press and hold the Power button for 5-10 seconds to
force the computer to shut down.
Solution 3: If the computer still won't shut down, you can unplug the
power cable from the electrical outlet. If you're using a laptop, you may
be able to remove the battery to force the computer to turn off. Note: This
solution should be your last resort after trying the other suggestions
above.
F. Problem: The mouse or keyboard has stopped working
Solution 1: If you're using a wired mouse or keyboard, make sure it's
correctly plugged into the computer.
Solution 2: If you're using a wireless mouse or keyboard, make sure it's
turned on and that its batteries are charged.
G. Problem: The sound isn't working
Solution 1: Check the volume level. Click the audio button in the top-
right or bottom-right corner of the screen to make sure the sound is
turned on and that the volume is up.
Solution 2: Check the audio player controls. Many audio and video
players will have their own separate audio controls. Make sure the sound
is turned on and that the volume is turned up in the player.
Solution 3: Check the cables. Make sure external speakers are plugged
in, turned on, and connected to the correct audio port or a USB port. If
your computer has color-coded ports, the audio output port will usually
be green.
Solution 4: Connect headphones to the computer, and see if you can
hear sound from the headphones.
H. Problem: The screen is blank
Solution 1: The computer may be in Sleep mode. Click the mouse or
press any key on the keyboard to wake it.
Solution 2: Make sure the monitor is plugged in and turned on.
Solution 3: Make sure the computer is plugged in and turned on.
Solution 4: If you're using a desktop, make sure the monitor cable is
properly connected to the computer tower and the monitor.
4 TROUBLESHOOTING & DIAGNOSING COMPUTER SYSTEMS & NETWORKS
Solving more difficult problems
If you still haven't found a solution to your problem, you may need to ask
someone else for help. Try searching the Web for the problem you're having
because other users may have had similar problems. Also, if you have a friend
or family member who knows a lot about computers, they may be able to help
you.
Keep in mind that most computer problems have simple solutions, although
it may take some time to find them. For difficult problems, a more drastic
solution may be required, such as reformatting your hard drive, reinstalling
programs, or reinstalling your operating system. If you're not a computer
expert, it's possible that you could make the situation worse, so it's best
to consult a professional if you believe a drastic solution is needed.
Common/standard POST beep codes
Beep Code: Description
1. No Beeps Short, No power, Bad CPU/MB, Loose
Peripherals
2. One Short Beep Everything is normal and Computer POST is fine
3. Two Beeps POST/CMOS Error
4. One Long Beep, One Short Motherboard Problem
Beep
5. One Long Beep, Two Short Video Problem
Beeps
6. One Long Beep, Three Short Video Problem
Beeps
7. Three Long Beeps Keyboard Error
8. Repeated Long Beeps Memory Error
9. Continuous Hi-Lo Beeps CPU Overheating
*NOTE: computer beep codes may vary in other types of motherboard.
5 TROUBLESHOOTING & DIAGNOSING COMPUTER SYSTEMS & NETWORKS
You might also like
- Mastercam X Building PostsDocument29 pagesMastercam X Building Postsmrbwsmithjr100% (5)
- CKAD-sample QuestionsDocument9 pagesCKAD-sample QuestionsglkshankarNo ratings yet
- Total Amount Due: P3,798.00 Total Amount Due: P3,798.00Document2 pagesTotal Amount Due: P3,798.00 Total Amount Due: P3,798.00Daniel Daryl CalingNo ratings yet
- Computer Basics: TroubleshootingDocument8 pagesComputer Basics: TroubleshootingSer Crz JyNo ratings yet
- IT Infrastructure Lecture 04-1Document29 pagesIT Infrastructure Lecture 04-1Mohamed KulmiyeNo ratings yet
- Topic 2 Apply Basic Troubleshooting TechniquesDocument33 pagesTopic 2 Apply Basic Troubleshooting TechniquesEmma LoreinNo ratings yet
- TroubleshootingDocument15 pagesTroubleshootingKalNo ratings yet
- Basic Computer TroubleshootingDocument9 pagesBasic Computer Troubleshootingircel f. anasNo ratings yet
- Basic Troubleshooting TechniquesDocument12 pagesBasic Troubleshooting TechniquesSolomon GodwinNo ratings yet
- Basic Troubleshooting TechniquesDocument7 pagesBasic Troubleshooting TechniquesSadia SaharNo ratings yet
- Makalah Bhs Inggris Kel.1Document14 pagesMakalah Bhs Inggris Kel.1Riski MatondangNo ratings yet
- Makalah Bhs Inggris Kel.1Document14 pagesMakalah Bhs Inggris Kel.1Riski MatondangNo ratings yet
- Basic Troubleshooting TechniqueDocument26 pagesBasic Troubleshooting TechniqueGirlie Harical Gangawan0% (1)
- Troubleshooting NotesDocument3 pagesTroubleshooting NotesDonii BrownNo ratings yet
- Computer TroubleshootingDocument6 pagesComputer TroubleshootingIvan PiñonNo ratings yet
- TroubleshootingDocument17 pagesTroubleshootingCastor Ren-renNo ratings yet
- Basic Computer TroubleshootingDocument20 pagesBasic Computer TroubleshootingRenato SencidaNo ratings yet
- Different Troubleshooting TechniquesDocument7 pagesDifferent Troubleshooting TechniquesAlteya AnchetaNo ratings yet
- Computer Hardware Servicing Basic Computer Troubleshooting GuideDocument4 pagesComputer Hardware Servicing Basic Computer Troubleshooting Guidejanray1988No ratings yet
- Trial ErrorDocument17 pagesTrial ErrorDomingoRmgJedahArmadaJr.No ratings yet
- Basic Troubleshooting!Document25 pagesBasic Troubleshooting!daya nandNo ratings yet
- Basic Troubleshooting Tips: The Quick Check ListDocument5 pagesBasic Troubleshooting Tips: The Quick Check Listkundanno1No ratings yet
- printADVANCED TROUBELESHOOTING METHODSDocument26 pagesprintADVANCED TROUBELESHOOTING METHODSHamba AbebeNo ratings yet
- ICT Basic Troubleshooting ClassroomDocument62 pagesICT Basic Troubleshooting ClassroomMark Bryan ParamaNo ratings yet
- Computer Basics - Basic Troubleshooting TechniquesDocument7 pagesComputer Basics - Basic Troubleshooting Techniquesያሲን ሁሴንNo ratings yet
- INFORMATION SHEETS Techniques For Diagnosing Computer SystemsDocument4 pagesINFORMATION SHEETS Techniques For Diagnosing Computer SystemsJunjun Rubio100% (1)
- Troubleshooting BasicsDocument17 pagesTroubleshooting BasicsPAUL GONZALESNo ratings yet
- Q3 Module7 CSS9 San-Jacinto-NHSDocument12 pagesQ3 Module7 CSS9 San-Jacinto-NHSAimee Joy L HermosoraNo ratings yet
- Learning Area Level Quarter Date: Computer Systems Servicing NC Ii Grade 12 FourthDocument4 pagesLearning Area Level Quarter Date: Computer Systems Servicing NC Ii Grade 12 FourthpdhgfgbdNo ratings yet
- Troubleshooting: Topic 9: Introduction To Computer TroubleshootingDocument5 pagesTroubleshooting: Topic 9: Introduction To Computer TroubleshootingCaleb MukaviNo ratings yet
- Computer Hardware TroubleshootingDocument15 pagesComputer Hardware TroubleshootingSITNo ratings yet
- LO2 OperateDocument13 pagesLO2 OperateCAREN MAY NAPUTOLNo ratings yet
- Apply Problem SolveDocument32 pagesApply Problem SolvederejeNo ratings yet
- TroubleShooting Basics SaveDocument17 pagesTroubleShooting Basics SavePAUL GONZALESNo ratings yet
- LAS ICF 7 - Quarter 3, Week 1-2 TroubleshootingDocument8 pagesLAS ICF 7 - Quarter 3, Week 1-2 TroubleshootingCathy De Andres GaspanNo ratings yet
- Troubleshooting Kga 2Document19 pagesTroubleshooting Kga 2Robert MrClayton IfyournastyNo ratings yet
- Grade 9 Ict TroubleshootingDocument115 pagesGrade 9 Ict TroubleshootingRenalyn Dejos0% (1)
- The Computer Won'T Start: Reasons and SolutionsDocument12 pagesThe Computer Won'T Start: Reasons and SolutionsTri S TanNo ratings yet
- 5 Common Computer Problems & SolutionsDocument7 pages5 Common Computer Problems & SolutionsElias KeneniNo ratings yet
- Chapter 1: Maintenance, Upgrade and RepairDocument35 pagesChapter 1: Maintenance, Upgrade and RepairEuffreiz AlvaroNo ratings yet
- Basic Computer Hardware Troubleshooting 1Document8 pagesBasic Computer Hardware Troubleshooting 1Luis Norbert SantiagoNo ratings yet
- Diagnosing System ComputerDocument19 pagesDiagnosing System ComputerMalainen park100% (1)
- Troubleshooting Common Computer ProblemsDocument3 pagesTroubleshooting Common Computer ProblemsEmelyn Mendoza VentanillaNo ratings yet
- Agustin - Activity 1Document1 pageAgustin - Activity 1Nicole AgustinNo ratings yet
- LAS ICF 7 - Quarter 3, Week 1-2 TroubleshootingDocument9 pagesLAS ICF 7 - Quarter 3, Week 1-2 TroubleshootingCathy De Andres GaspanNo ratings yet
- COMPUTER PROGRAAMIN - Docx20Document8 pagesCOMPUTER PROGRAAMIN - Docx20topology kamalNo ratings yet
- PC ProblemsDocument1 pagePC ProblemsChaitanya PatroNo ratings yet
- SoftwareDocument10 pagesSoftwareTalila B. Robsan100% (1)
- Software and Hardware RepairsDocument4 pagesSoftware and Hardware RepairsDaniel GrimaldoNo ratings yet
- Problem: CORRUPTED FILES CausesDocument6 pagesProblem: CORRUPTED FILES CausesKuro CatNo ratings yet
- Troubleshooting Common Computer ProblemsDocument26 pagesTroubleshooting Common Computer ProblemsSherwin Jay A. AguilarNo ratings yet
- Troubleshooting Common Computer ProblemsDocument25 pagesTroubleshooting Common Computer Problemsysiad123No ratings yet
- Hardware Troubleshooting: Understanding The System Beep Codes Beep CodesDocument48 pagesHardware Troubleshooting: Understanding The System Beep Codes Beep CodessrihariNo ratings yet
- Help! It Isn't Working!: CTRL Alt DelDocument3 pagesHelp! It Isn't Working!: CTRL Alt Delapi-346123027No ratings yet
- Department of Education: Learning Activity Sheets in TVE - ICT - Grade 9 - Computer System Servicing NC II Quarter 4Document9 pagesDepartment of Education: Learning Activity Sheets in TVE - ICT - Grade 9 - Computer System Servicing NC II Quarter 4jeffrilartNo ratings yet
- Computer Troubleshooting Guidelines: Antonio V. Alberto JRDocument28 pagesComputer Troubleshooting Guidelines: Antonio V. Alberto JRgnob_irishNo ratings yet
- All Document Reader 1718893015581Document25 pagesAll Document Reader 1718893015581momuma36No ratings yet
- CSS Q4 ModulesDocument102 pagesCSS Q4 ModulesZahjid CallangNo ratings yet
- MaintenanceDocument9 pagesMaintenanceTalila B. RobsanNo ratings yet
- Accelerometer Doesn't WorkDocument12 pagesAccelerometer Doesn't Workgoodbye89No ratings yet
- Applay Problèmes Solving Unit OneDocument28 pagesApplay Problèmes Solving Unit OnebayushNo ratings yet
- Safety Precautions and TroubleshootingDocument26 pagesSafety Precautions and TroubleshootingR. BorresNo ratings yet
- Fixing Common Computer Problems: A Comprehensive Troubleshooting GuideFrom EverandFixing Common Computer Problems: A Comprehensive Troubleshooting GuideNo ratings yet
- 4.1-1 Plan Prepare For MaintenanceDocument24 pages4.1-1 Plan Prepare For MaintenanceDaniel Daryl CalingNo ratings yet
- G11 - Module 2Document19 pagesG11 - Module 2Daniel Daryl CalingNo ratings yet
- ProtocolsDocument1 pageProtocolsDaniel Daryl CalingNo ratings yet
- Computer Systems Servicing Interview Questions ADocument6 pagesComputer Systems Servicing Interview Questions ADaniel Daryl CalingNo ratings yet
- 2nd Sem - Module G11 (CSS)Document40 pages2nd Sem - Module G11 (CSS)Daniel Daryl CalingNo ratings yet
- School Form 1 (SF 1)Document6 pagesSchool Form 1 (SF 1)Daniel Daryl CalingNo ratings yet
- Diagnostic TestDocument2 pagesDiagnostic TestDaniel Daryl CalingNo ratings yet
- G11 - Module 1Document24 pagesG11 - Module 1Daniel Daryl CalingNo ratings yet
- School Form 1 (SF 1)Document10 pagesSchool Form 1 (SF 1)Daniel Daryl CalingNo ratings yet
- Module - IntroductioninMetalWorkDocument19 pagesModule - IntroductioninMetalWorkDaniel Daryl CalingNo ratings yet
- School Form 1 (SF 1)Document10 pagesSchool Form 1 (SF 1)Daniel Daryl CalingNo ratings yet
- 2021 Undergraduate Scholarships Online Application Form Form C - Certificate of Good Moral CharacterDocument2 pages2021 Undergraduate Scholarships Online Application Form Form C - Certificate of Good Moral CharacterDaniel Daryl CalingNo ratings yet
- FAQs On Plagiarism and Copyright Infringement VFDocument13 pagesFAQs On Plagiarism and Copyright Infringement VFDaniel Daryl CalingNo ratings yet
- Construction Metal Work: Technical DescriptionDocument13 pagesConstruction Metal Work: Technical DescriptionDaniel Daryl CalingNo ratings yet
- Philosophy, Human Development and National Question: John EkeiDocument27 pagesPhilosophy, Human Development and National Question: John EkeiDaniel Daryl CalingNo ratings yet
- Software (Overview)Document3 pagesSoftware (Overview)Daniel Daryl CalingNo ratings yet
- Transmission Media Are The Physical Pathways That Connect Computers, Other Devices, and People On A Network. Each TransmissionDocument1 pageTransmission Media Are The Physical Pathways That Connect Computers, Other Devices, and People On A Network. Each TransmissionDaniel Daryl CalingNo ratings yet
- Configure MQTT - IoT MQTT PanelDocument23 pagesConfigure MQTT - IoT MQTT Panel2024977903No ratings yet
- Tosvert Vf-S9 Communications Function Instruction ManualDocument46 pagesTosvert Vf-S9 Communications Function Instruction ManualMuhammad NadirNo ratings yet
- Zosmf Rest API Access Using JavaDocument6 pagesZosmf Rest API Access Using JavaShahin R KrishnaNo ratings yet
- Tugas OspDocument7 pagesTugas OspmirNo ratings yet
- Ts Sbtet C-18 Dece III Sem SyllabusDocument99 pagesTs Sbtet C-18 Dece III Sem Syllabussoumya varanasiNo ratings yet
- Ibm System Storage EXP2512 EXP2524Document68 pagesIbm System Storage EXP2512 EXP2524Miguel Angel BaronaNo ratings yet
- Cera View PDDocument16 pagesCera View PDrikllNo ratings yet
- ELEC692n Assignment1Document4 pagesELEC692n Assignment1AwaisNo ratings yet
- Freeipa Introduction To LdapDocument15 pagesFreeipa Introduction To LdapTruong Vu VanNo ratings yet
- 2019 T Con Amp Screen Panel Repair Guide Kent Liewpdf 5 PDF Free - Part4Document56 pages2019 T Con Amp Screen Panel Repair Guide Kent Liewpdf 5 PDF Free - Part4EveraldoNo ratings yet
- Listharga20108.02.10 9Document56 pagesListharga20108.02.10 9di_aanNo ratings yet
- Zenbo Robot Tear Down: AnalysisDocument2 pagesZenbo Robot Tear Down: AnalysisMuneeb Irfan100% (1)
- CSC 111 CompleteDocument76 pagesCSC 111 CompleteOyeleke AbdulmalikNo ratings yet
- Step by Step Guide For Client Export ImportDocument2 pagesStep by Step Guide For Client Export ImportYasir AmmarNo ratings yet
- ROR Coding StandardsDocument2 pagesROR Coding StandardsHarish KashyapNo ratings yet
- Advertisement: Stored in The Storage Device)Document1 pageAdvertisement: Stored in The Storage Device)Haroon RNo ratings yet
- Caddy Tig 2200i AcdcDocument64 pagesCaddy Tig 2200i Acdcdinesc100% (1)
- By Chris Giese What Is Protected Mode?Document6 pagesBy Chris Giese What Is Protected Mode?GameAlertNo ratings yet
- Tibco - RendezvousDocument102 pagesTibco - RendezvousarunbharadwajNo ratings yet
- WAF Bypass Methods For BeginnerDocument20 pagesWAF Bypass Methods For BeginnerMostafaEl-sayedNo ratings yet
- Huawei: IT Product PortfolioDocument42 pagesHuawei: IT Product PortfolioVictor BombonNo ratings yet
- W 10 SKR 3200Document47 pagesW 10 SKR 3200Laili JamlusNo ratings yet
- ITBP205 Digital Design and Computer OrganizationDocument21 pagesITBP205 Digital Design and Computer OrganizationReem Ashraf0% (1)
- High-Speed Switching Operation For A Sic Cmos and Power ModuleDocument5 pagesHigh-Speed Switching Operation For A Sic Cmos and Power ModuleDivia PercetakanNo ratings yet
- About Version ControlDocument6 pagesAbout Version ControlMaria Kristina Cassandra HeukshorstNo ratings yet
- LicaDocument1 pageLicaAntony VishalNo ratings yet
- How Do You Create Memory Dumps For Diagnostics Purposes in Wincc/Pcs 7?Document22 pagesHow Do You Create Memory Dumps For Diagnostics Purposes in Wincc/Pcs 7?Dumitrasc DanNo ratings yet
- Lecture 3Document20 pagesLecture 3David KaayaNo ratings yet