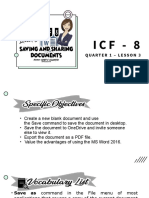Professional Documents
Culture Documents
Quarter 1 - Module 1 ICF - Introduction To Microsoft Office Word Productivity Suite
Quarter 1 - Module 1 ICF - Introduction To Microsoft Office Word Productivity Suite
Uploaded by
Val ErosCopyright:
Available Formats
You might also like
- The Subtle Art of Not Giving a F*ck: A Counterintuitive Approach to Living a Good LifeFrom EverandThe Subtle Art of Not Giving a F*ck: A Counterintuitive Approach to Living a Good LifeRating: 4 out of 5 stars4/5 (5834)
- The Gifts of Imperfection: Let Go of Who You Think You're Supposed to Be and Embrace Who You AreFrom EverandThe Gifts of Imperfection: Let Go of Who You Think You're Supposed to Be and Embrace Who You AreRating: 4 out of 5 stars4/5 (1093)
- Never Split the Difference: Negotiating As If Your Life Depended On ItFrom EverandNever Split the Difference: Negotiating As If Your Life Depended On ItRating: 4.5 out of 5 stars4.5/5 (852)
- Grit: The Power of Passion and PerseveranceFrom EverandGrit: The Power of Passion and PerseveranceRating: 4 out of 5 stars4/5 (590)
- Hidden Figures: The American Dream and the Untold Story of the Black Women Mathematicians Who Helped Win the Space RaceFrom EverandHidden Figures: The American Dream and the Untold Story of the Black Women Mathematicians Who Helped Win the Space RaceRating: 4 out of 5 stars4/5 (903)
- Shoe Dog: A Memoir by the Creator of NikeFrom EverandShoe Dog: A Memoir by the Creator of NikeRating: 4.5 out of 5 stars4.5/5 (541)
- The Hard Thing About Hard Things: Building a Business When There Are No Easy AnswersFrom EverandThe Hard Thing About Hard Things: Building a Business When There Are No Easy AnswersRating: 4.5 out of 5 stars4.5/5 (349)
- Elon Musk: Tesla, SpaceX, and the Quest for a Fantastic FutureFrom EverandElon Musk: Tesla, SpaceX, and the Quest for a Fantastic FutureRating: 4.5 out of 5 stars4.5/5 (474)
- Her Body and Other Parties: StoriesFrom EverandHer Body and Other Parties: StoriesRating: 4 out of 5 stars4/5 (823)
- The Sympathizer: A Novel (Pulitzer Prize for Fiction)From EverandThe Sympathizer: A Novel (Pulitzer Prize for Fiction)Rating: 4.5 out of 5 stars4.5/5 (122)
- The Emperor of All Maladies: A Biography of CancerFrom EverandThe Emperor of All Maladies: A Biography of CancerRating: 4.5 out of 5 stars4.5/5 (271)
- The Little Book of Hygge: Danish Secrets to Happy LivingFrom EverandThe Little Book of Hygge: Danish Secrets to Happy LivingRating: 3.5 out of 5 stars3.5/5 (405)
- The World Is Flat 3.0: A Brief History of the Twenty-first CenturyFrom EverandThe World Is Flat 3.0: A Brief History of the Twenty-first CenturyRating: 3.5 out of 5 stars3.5/5 (2259)
- The Yellow House: A Memoir (2019 National Book Award Winner)From EverandThe Yellow House: A Memoir (2019 National Book Award Winner)Rating: 4 out of 5 stars4/5 (98)
- Devil in the Grove: Thurgood Marshall, the Groveland Boys, and the Dawn of a New AmericaFrom EverandDevil in the Grove: Thurgood Marshall, the Groveland Boys, and the Dawn of a New AmericaRating: 4.5 out of 5 stars4.5/5 (266)
- A Heartbreaking Work Of Staggering Genius: A Memoir Based on a True StoryFrom EverandA Heartbreaking Work Of Staggering Genius: A Memoir Based on a True StoryRating: 3.5 out of 5 stars3.5/5 (231)
- Team of Rivals: The Political Genius of Abraham LincolnFrom EverandTeam of Rivals: The Political Genius of Abraham LincolnRating: 4.5 out of 5 stars4.5/5 (234)
- On Fire: The (Burning) Case for a Green New DealFrom EverandOn Fire: The (Burning) Case for a Green New DealRating: 4 out of 5 stars4/5 (74)
- The Unwinding: An Inner History of the New AmericaFrom EverandThe Unwinding: An Inner History of the New AmericaRating: 4 out of 5 stars4/5 (45)
- 3.6.3 Lab IG Install Adapter CardsDocument2 pages3.6.3 Lab IG Install Adapter CardsVal ErosNo ratings yet
- 3.8.2 Lab IG Complete AssemblyDocument2 pages3.8.2 Lab IG Complete AssemblyVal ErosNo ratings yet
- 1.4.7 IG WS Research Computer ComponentsDocument4 pages1.4.7 IG WS Research Computer ComponentsVal ErosNo ratings yet
- 3.2 - Lab - IG - Install Power SupplyDocument1 page3.2 - Lab - IG - Install Power SupplyVal ErosNo ratings yet
- Lesson 2 IcfDocument13 pagesLesson 2 IcfVal ErosNo ratings yet
- ICF - 8-Lesson 3Document14 pagesICF - 8-Lesson 3Val ErosNo ratings yet
Quarter 1 - Module 1 ICF - Introduction To Microsoft Office Word Productivity Suite
Quarter 1 - Module 1 ICF - Introduction To Microsoft Office Word Productivity Suite
Uploaded by
Val ErosOriginal Title
Copyright
Available Formats
Share this document
Did you find this document useful?
Is this content inappropriate?
Report this DocumentCopyright:
Available Formats
Quarter 1 - Module 1 ICF - Introduction To Microsoft Office Word Productivity Suite
Quarter 1 - Module 1 ICF - Introduction To Microsoft Office Word Productivity Suite
Uploaded by
Val ErosCopyright:
Available Formats
Republic of the Philippines
Department of Education
REGIONAL OFFICE V
SCHOOLS DIVISION OF NAGA CITY
Overview:
Have you tried the different application software in your computer system? We have different
Application software, one of those kinds is Word 2013. Word 2013 is a word processing application
that allows you to create a variety of documents like letters, flyers, and reports. With the introduction
of several enhanced features—including the ability to create and collaborate on documents online—
Word 2013 gives you the ability to do more with your word processing projects.
This module teaches you to be familiarized with the different commands, tabs and other options
of MS Word 2013 Application. It teaches you the different key process, procedure and ways on how to
perform in actual operation.
1. Open or navigate to the Word 2013 interface.
2. Familiarize through all of the tabs, and review the commands on the Ribbon.
3. Execute minimizing and maximizing the Ribbon.
4. Navigate to Backstage view, and open your Account settings.
5. Demonstrate the switching document views.
6. Create and open document.
7. Format text and paragraphs.
8. Adopt the skills in actual operation of Word application.
RO5_TVE (ICF) _Grade 8_Q1_LP 1_Pg.1
Direction: Choose the correct answer from the selection. Write your answer in your answer sheet.
1. What is the elements of MS Word that has a buttons for minimizing, maximizing and closing
application windows?
a. Title Bar c. Help Button
b. File Tab d. Window Control
2. It displays a small selection of commonly used commands it can be customize with those
commands you use most often.
a. Quick access toolbar c. Tabs
b. Ribbon Tab d. File Tab
3. If the MS Word document has not been saved, what is the default Title?
a. Word c. Document-Word
b. Document d. Document1-Word
4. This element is used to align text, graphics, tables and other elements in a document.
a. Ruler c. Vertical Scroll Bar
b. Ribbon Tab d. Zoom Control
5. What is the default font style?
a. Verdana c. Calibri (Body)
b. Times New Roman d. Agency FB
6. What is an application that creates, format, save and prints letters, certificates, newspapers,
manuscript and other documents.
a. MS Powerpoint c. MS Word
b. MS Excel d. MS Publisher
7. Which tab contains all the commands that are used most often?
c. Page Layout Tab c. Insert Tab
b. Home Tab d. Design Tab
8. What are the commands being used in formatting that picture?
a. Font and Font Size
b. Font and Shadow
c. Text Effects, Shadow, Center, Font Size
d. Font, Font Sixe, Text Effects, Shadow
9. Which command is used to change the selected text to uppercase, lowercase or other
common capitalization?
a. Font c. Change Case
b. Increase Font Size d. Clear Formatting
10. What command are you going to use if you want to apply the selected list in alphabetical
order?
a. Bullets c. Numbering
b. Sort d. Styles
RO5_TVE (ICF) _Grade 8_Q1_LP 1_Pg.2
SCORE DESCRIPTION EQUIVALENT
10 100 Excellent
9 98
8 95 Very Satisfactory
7 90
6 85
5 80 Satisfactory
4 78 Fair
3 75 Needs Improvement
2 72
1 70
Reinforcement:
If you get 10 correct answers means excellent. Keep up the good work. If your score are 9-7
you may also proceed to the next lesson. But if you get only 6 correct answers you need to study
and concentrate with the activities prescribed in the modulw for every lesson.
RO5_TVE (ICF) _Grade 8_Q1_LP 1_Pg.3
LESSON 1
Familiarize the key features of MS Word 2013.
Familiarize through all of the tabs, and review the commands on the Ribbon.
Value the advantages of using the MS Word 2013.
Word Interface – It is a customizable bar that displays information about the document
that you are currently working on.
Ribbon - It contains multiple tabs, each with several groups of commands.
Backstage view - It gives you various options for saving, opening a file, printing,
and sharing your document.
Customizing tabs – Rearrange tabs, groups and custom commands in the order you
want.
Getting to know Word 2013
Word 2013 is similar to Word 2010. If you've previously used Word 2010, then Word 2013 should
feel familiar. But if you are new to Word or have more experience with older versions, you should
first take some time to become familiar with the Word 2013 interface.
The Word interface
When you open Word 2013 for the first time, the Word Start Screen will appear. From here, you'll
be able to create a new document, choose a template, or access your recently edited
documents.
From the Word Start Screen, locate and select Blank document to access the
Word interface.
RO5_TVE (ICF) _Grade 8_Q1_LP 1_Pg.4
Blank Document
Working with the Word environment
If you've previously used Word 2010 or 2007, then Word 2013 should feel familiar. It continues to
use features like the Ribbon and the Quick Access toolbar—where you will find commands to
perform common tasks in Word—as well as Backstage view.
The Ribbon
RO5_TVE (ICF) _Grade 8_Q1_LP 1_Pg.5
Word 2013 uses a tabbed Ribbon system instead of traditional menus.
The Ribbon contains multiple tabs, each with several groups of commands. You will use these
tabs to perform the most common tasks in Word.
Click the arrows in the slideshow below to learn more about the different commands available within
each tab on the Ribbon.
Ribbon Tab
To minimize and maximize the Ribbon:
The Ribbon is designed to respond to your
current task, but you can choose
to minimize the Ribbon if you find that it
takes up too much screen space.
1. Click the Ribbon Display
Options arrow in the upper-right
corner of the Ribbon.
2. Select the desired minimizing
option from the drop-down menu:
o Auto-hide Ribbon: Auto-hide displays your document in full-screen mode
and completely hides the Ribbon from view. To show the Ribbon, click
the Expand Ribbon command at the top of screen.
o Show tabs: This option hides all command groups when not in use,
but tabs will remain visible. To show the Ribbon, simply click a tab.
o Show tabs and commands: This option maximizes the Ribbon. All of the
tabs and commands will be visible. This option is selected by default when
you open Word for the first time.
To learn how to add custom tabs and commands to the Ribbon, review our Extra
on Customizing the Ribbon.
To learn how to use the Ribbon with touch-screen devices, review our Extra on Enabling Touch
Mode.
RO5_TVE (ICF) _Grade 8_Q1_LP 1_Pg.6
The Quick Access toolbar
Located just above the Ribbon, the Quick Access toolbar lets you access common commands no
matter which tab is selected. By default, it shows the Save, Undo, and Repeat commands. You can
add other commands depending on your preference.
To add commands to the Quick Access toolbar:
1. Click the drop-down arrow to the right of the Quick Access toolbar.
2. Select the command you want to add from the
drop-down menu. To choose from more
commands, select More Commands.
3. The command will be added to the Quick Access
toolbar.
The Ruler
The Ruler is located at the top and to the left of your document. It makes it easier to adjust your
document with precision. If you want, you can hide the Ruler to create more screen space.
To show or hide the Ruler:
1. Click the View tab.
2. Click the check box next to Ruler to show or hide the ruler.
RO5_TVE (ICF) _Grade 8_Q1_LP 1_Pg.7
Backstage view
Backstage view gives you various options for saving, opening a file, printing, and sharing your
document.
To access Backstage view:
1. Click the File tab on the Ribbon. Backstage view will appear.
Click the buttons in the interactive below to learn more about using Backstage view.
Document views
Word 2013 has a variety of viewing options that change how your document is displayed. You can
choose to view your document in Read Mode, Print Layout, or Web Layout. These views can be
useful for various tasks, especially if you're planning to print the document.
To change document views, locate and select the desired document view
command in the bottom-right corner of the Word window.
RO5_TVE (ICF) _Grade 8_Q1_LP 1_Pg.8
If your document has many pages, Word 2013 has a handy new feature called Resume
Reading that allows you to open your document to the last page you were viewing. When opening
a saved document, look for the bookmark icon to appear on the screen. Hover the mouse over the
bookmark, and Word will ask if you want to pick up where you left off.
Challenge!
1. Open or navigate to the Word 2013 interface.
2. Click through all of the tabs, and review the commands on the Ribbon.
3. Try minimizing and maximizing the Ribbon.
4. Add a command to the Quick Access toolbar.
5. Hide and show the Ruler.
6. Navigate to Backstage view, and open your Account settings.
7. Try switching document views.
8. Close Word (you do not have to save the document).
1. List down the procedure in creating a new blank document in MS 2013.
2. Explore in the different commands found in the Backstage view.
Visual Guide MS Word 2013
https://edu.gcfglobal.org/en/word2013/getting-to-know-word/1/
RO5_TVE (ICF) _Grade 8_Q1_LP 1_Pg.9
Prepared by:
Eleanor P. Perez 09685301145
Joan Marie B. Baltazar 09685301209
Joan Alcantara- Rayala 09685301364
Checked By:
Almira S. Padua
Head Teacher VI – CSNHS, TLE/TVE
GENERAL PRE-TEST:
1. D 6. C
2. A 7. B
3. D 8. D
4. A 9. C
5. C 10. B
RO5_TVE (ICF) _Grade 8_Q1_LP 1_Pg.10
You might also like
- The Subtle Art of Not Giving a F*ck: A Counterintuitive Approach to Living a Good LifeFrom EverandThe Subtle Art of Not Giving a F*ck: A Counterintuitive Approach to Living a Good LifeRating: 4 out of 5 stars4/5 (5834)
- The Gifts of Imperfection: Let Go of Who You Think You're Supposed to Be and Embrace Who You AreFrom EverandThe Gifts of Imperfection: Let Go of Who You Think You're Supposed to Be and Embrace Who You AreRating: 4 out of 5 stars4/5 (1093)
- Never Split the Difference: Negotiating As If Your Life Depended On ItFrom EverandNever Split the Difference: Negotiating As If Your Life Depended On ItRating: 4.5 out of 5 stars4.5/5 (852)
- Grit: The Power of Passion and PerseveranceFrom EverandGrit: The Power of Passion and PerseveranceRating: 4 out of 5 stars4/5 (590)
- Hidden Figures: The American Dream and the Untold Story of the Black Women Mathematicians Who Helped Win the Space RaceFrom EverandHidden Figures: The American Dream and the Untold Story of the Black Women Mathematicians Who Helped Win the Space RaceRating: 4 out of 5 stars4/5 (903)
- Shoe Dog: A Memoir by the Creator of NikeFrom EverandShoe Dog: A Memoir by the Creator of NikeRating: 4.5 out of 5 stars4.5/5 (541)
- The Hard Thing About Hard Things: Building a Business When There Are No Easy AnswersFrom EverandThe Hard Thing About Hard Things: Building a Business When There Are No Easy AnswersRating: 4.5 out of 5 stars4.5/5 (349)
- Elon Musk: Tesla, SpaceX, and the Quest for a Fantastic FutureFrom EverandElon Musk: Tesla, SpaceX, and the Quest for a Fantastic FutureRating: 4.5 out of 5 stars4.5/5 (474)
- Her Body and Other Parties: StoriesFrom EverandHer Body and Other Parties: StoriesRating: 4 out of 5 stars4/5 (823)
- The Sympathizer: A Novel (Pulitzer Prize for Fiction)From EverandThe Sympathizer: A Novel (Pulitzer Prize for Fiction)Rating: 4.5 out of 5 stars4.5/5 (122)
- The Emperor of All Maladies: A Biography of CancerFrom EverandThe Emperor of All Maladies: A Biography of CancerRating: 4.5 out of 5 stars4.5/5 (271)
- The Little Book of Hygge: Danish Secrets to Happy LivingFrom EverandThe Little Book of Hygge: Danish Secrets to Happy LivingRating: 3.5 out of 5 stars3.5/5 (405)
- The World Is Flat 3.0: A Brief History of the Twenty-first CenturyFrom EverandThe World Is Flat 3.0: A Brief History of the Twenty-first CenturyRating: 3.5 out of 5 stars3.5/5 (2259)
- The Yellow House: A Memoir (2019 National Book Award Winner)From EverandThe Yellow House: A Memoir (2019 National Book Award Winner)Rating: 4 out of 5 stars4/5 (98)
- Devil in the Grove: Thurgood Marshall, the Groveland Boys, and the Dawn of a New AmericaFrom EverandDevil in the Grove: Thurgood Marshall, the Groveland Boys, and the Dawn of a New AmericaRating: 4.5 out of 5 stars4.5/5 (266)
- A Heartbreaking Work Of Staggering Genius: A Memoir Based on a True StoryFrom EverandA Heartbreaking Work Of Staggering Genius: A Memoir Based on a True StoryRating: 3.5 out of 5 stars3.5/5 (231)
- Team of Rivals: The Political Genius of Abraham LincolnFrom EverandTeam of Rivals: The Political Genius of Abraham LincolnRating: 4.5 out of 5 stars4.5/5 (234)
- On Fire: The (Burning) Case for a Green New DealFrom EverandOn Fire: The (Burning) Case for a Green New DealRating: 4 out of 5 stars4/5 (74)
- The Unwinding: An Inner History of the New AmericaFrom EverandThe Unwinding: An Inner History of the New AmericaRating: 4 out of 5 stars4/5 (45)
- 3.6.3 Lab IG Install Adapter CardsDocument2 pages3.6.3 Lab IG Install Adapter CardsVal ErosNo ratings yet
- 3.8.2 Lab IG Complete AssemblyDocument2 pages3.8.2 Lab IG Complete AssemblyVal ErosNo ratings yet
- 1.4.7 IG WS Research Computer ComponentsDocument4 pages1.4.7 IG WS Research Computer ComponentsVal ErosNo ratings yet
- 3.2 - Lab - IG - Install Power SupplyDocument1 page3.2 - Lab - IG - Install Power SupplyVal ErosNo ratings yet
- Lesson 2 IcfDocument13 pagesLesson 2 IcfVal ErosNo ratings yet
- ICF - 8-Lesson 3Document14 pagesICF - 8-Lesson 3Val ErosNo ratings yet