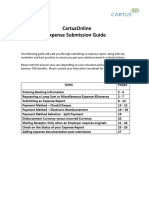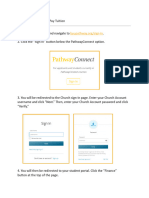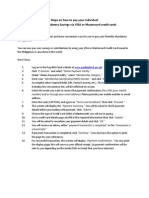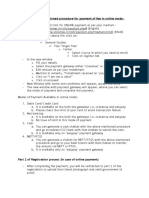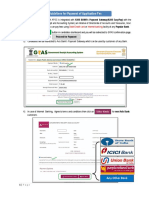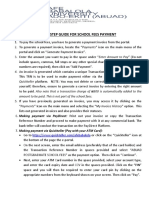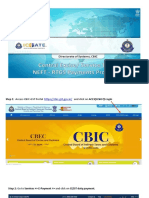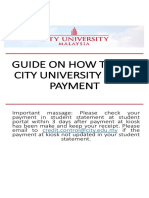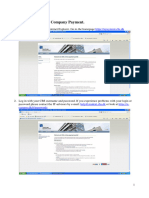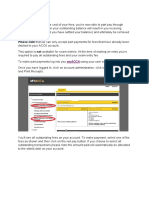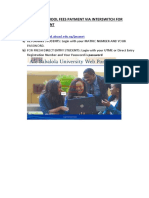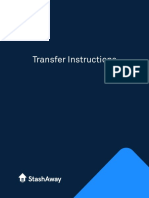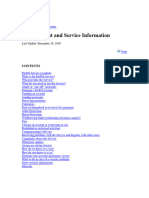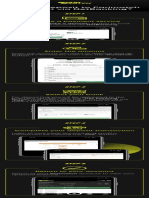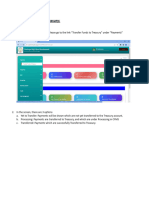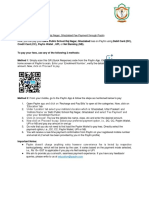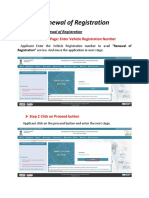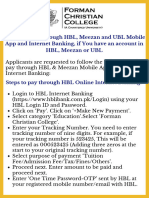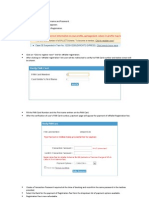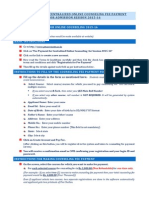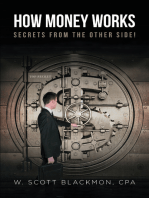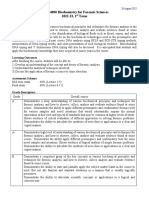Professional Documents
Culture Documents
Pps Cusis
Pps Cusis
Uploaded by
Yenny Tsai0 ratings0% found this document useful (0 votes)
16 views7 pagesTo make a PPS payment via CUSIS, users must log into the CUSIS portal and select the "Financial Account" and "Make a Payment" options. They then choose "PPS (Shop and Buy)" as the payment method, select whether to pay the full amount or a partial amount, confirm the payment amount, and input their PPS account number and password on the payment platform. After payment, a confirmation message in CUSIS will show the payment result.
Original Description:
Original Title
pps_cusis
Copyright
© © All Rights Reserved
Available Formats
PDF, TXT or read online from Scribd
Share this document
Did you find this document useful?
Is this content inappropriate?
Report this DocumentTo make a PPS payment via CUSIS, users must log into the CUSIS portal and select the "Financial Account" and "Make a Payment" options. They then choose "PPS (Shop and Buy)" as the payment method, select whether to pay the full amount or a partial amount, confirm the payment amount, and input their PPS account number and password on the payment platform. After payment, a confirmation message in CUSIS will show the payment result.
Copyright:
© All Rights Reserved
Available Formats
Download as PDF, TXT or read online from Scribd
Download as pdf or txt
0 ratings0% found this document useful (0 votes)
16 views7 pagesPps Cusis
Pps Cusis
Uploaded by
Yenny TsaiTo make a PPS payment via CUSIS, users must log into the CUSIS portal and select the "Financial Account" and "Make a Payment" options. They then choose "PPS (Shop and Buy)" as the payment method, select whether to pay the full amount or a partial amount, confirm the payment amount, and input their PPS account number and password on the payment platform. After payment, a confirmation message in CUSIS will show the payment result.
Copyright:
© All Rights Reserved
Available Formats
Download as PDF, TXT or read online from Scribd
Download as pdf or txt
You are on page 1of 7
Guideline for PPS Payment via CUSIS
Please login http://portal.cuhk.edu.hk, click “CUSIS” tile, “Financial Account” tile
and then “Make a payment”.
Guideline for PPS Payment via CUSIS
Select Payment Method
Select payment method “PPS (Shop and Buy)”, click “Confirm” and “Next”.
Guideline for PPS Payment via CUSIS
Specify Payment Amount
You may choose “Pay All Charges” to settle full amount. To make partial payment, please choose
“Clear All” and adjust the amount in the “Payment Amount” box.
Guideline for PPS Payment via CUSIS
Check Payment Amount
Check the payment amount and click “Confirm”, “OK” and “Next” to process the payment.
Guideline for PPS Payment via CUSIS
Confirm Payment Amount
Click “Confirm” and “Next” to confirm the payment amount.
Guideline for PPS Payment via CUSIS
Payment Platform
After the amount is confirmed, you will be re-directed to the PPS payment platform. Please input your 8-digit PPS Account Number or
PPS Account Name and PPS Internet Password.
Guideline for PPS Payment via CUSIS
Payment Result
After making payment in PPS, there will be a confirmation message in CUSIS showing the payment result. You may save the
record as the payment evidence.
You might also like
- CartusOnline - Expense Submission GuideDocument27 pagesCartusOnline - Expense Submission GuideDivya ShindeNo ratings yet
- What Is Presto Pay and How Do I Sign UpDocument5 pagesWhat Is Presto Pay and How Do I Sign UpFashina Abayomi B.-No ratings yet
- WAEC CERTIFICATE ONLINE - How Verify Waec Results - Mywaec - NGDocument31 pagesWAEC CERTIFICATE ONLINE - How Verify Waec Results - Mywaec - NGibotyle100% (1)
- How To Pay TuitionDocument6 pagesHow To Pay TuitionTojo harivola germain ANDRIAMIHANTANo ratings yet
- PowerPoint PresentationDocument12 pagesPowerPoint PresentationPrashant DubalNo ratings yet
- Pay and Schedule Appointment Print Application Receipt Upload Supporting DocumentsDocument1 pagePay and Schedule Appointment Print Application Receipt Upload Supporting DocumentsAnonymous nF09cqwNKNo ratings yet
- Online Course EnrolmentDocument17 pagesOnline Course EnrolmentB38 PRERANA.M.CNo ratings yet
- Hyper WalletDocument7 pagesHyper Walletgud2seeu5554No ratings yet
- BIR WalkthroughDocument33 pagesBIR WalkthroughThelma DancelNo ratings yet
- International Payment Methods UoSDocument2 pagesInternational Payment Methods UoSJusticeNo ratings yet
- How To Visa&MastercardxpaymentDocument1 pageHow To Visa&MastercardxpaymentPrime PalamineNo ratings yet
- User Manual 13-14 Sec Dep PaymentsDocument36 pagesUser Manual 13-14 Sec Dep Paymentsajaytiwari2779No ratings yet
- Federal Polytechnic Ado-Ekiti Student Affairs StuDocument1 pageFederal Polytechnic Ado-Ekiti Student Affairs StuOlagunju successNo ratings yet
- Qashout Quick Start Guide PDFDocument82 pagesQashout Quick Start Guide PDFRifkyc'RyderNyalindunxNo ratings yet
- EServices ADC EPayment GuideDocument9 pagesEServices ADC EPayment GuideTaimur Hasnain0% (1)
- Duplicate Fitness Certificate: Step 1 Home Page-Enter Vehicle Registration NumberDocument14 pagesDuplicate Fitness Certificate: Step 1 Home Page-Enter Vehicle Registration NumberHimanshuNo ratings yet
- Lec 9. Electronic Payment SystemsDocument15 pagesLec 9. Electronic Payment SystemsAdil Javed CHNo ratings yet
- Guide For Online RegistrationDocument2 pagesGuide For Online RegistrationMirza UmarNo ratings yet
- Guidelines For Payment of Application Fee: Pay NowDocument3 pagesGuidelines For Payment of Application Fee: Pay NowChampak BhattaraiNo ratings yet
- Step-By-Step Guide For School Fees PaymentDocument2 pagesStep-By-Step Guide For School Fees PaymentKenny KayNo ratings yet
- Axis Easy Pay Payment TutorialDocument9 pagesAxis Easy Pay Payment TutorialTapesh RakshitNo ratings yet
- Classification & Registration Card Extension/update Service - SCFHSDocument18 pagesClassification & Registration Card Extension/update Service - SCFHSkaizalNo ratings yet
- CBIC-ICEGATE For CE and ST NEFT RTGS Payment AdvisoryDocument37 pagesCBIC-ICEGATE For CE and ST NEFT RTGS Payment AdvisoryS.P. GoelNo ratings yet
- Activation Process Y Kyc - Benefit and Reward CardDocument8 pagesActivation Process Y Kyc - Benefit and Reward CardkameshvarNo ratings yet
- YsjaajaDocument8 pagesYsjaajajustinivan.antonioNo ratings yet
- City University Kiosk System FlowDocument14 pagesCity University Kiosk System Flowrayan ashrafNo ratings yet
- Pearson VUE Step-By-Step Online Scheduling Guide PDFDocument5 pagesPearson VUE Step-By-Step Online Scheduling Guide PDFErickEstraNo ratings yet
- How To Deposit and Withdraw MoneyDocument4 pagesHow To Deposit and Withdraw MoneyAar RageediNo ratings yet
- Guide To Epayment - Company PaymentDocument9 pagesGuide To Epayment - Company Paymentkovu737No ratings yet
- Prestashop Checkout: User GuideDocument13 pagesPrestashop Checkout: User GuidealexmasssNo ratings yet
- How Do I Send Money PayPal USDocument1 pageHow Do I Send Money PayPal USmavis25y9No ratings yet
- ICICI Challan Payment Using UPI & IMPSDocument17 pagesICICI Challan Payment Using UPI & IMPSASHOKNo ratings yet
- Payment OptionsDocument4 pagesPayment OptionsMohammed AnfasNo ratings yet
- Returning Students - How To Make School Fees Payment Via InterswitchDocument9 pagesReturning Students - How To Make School Fees Payment Via InterswitchBolaji AwokiyesiNo ratings yet
- SGD Transfer InstructionsDocument38 pagesSGD Transfer InstructionsSnehal SamantNo ratings yet
- 2 - Process For R Grade RegistrationDocument3 pages2 - Process For R Grade RegistrationLal babu Lal babuNo ratings yet
- marketinguapdfBEenservicedescription-full - Pdflocale.x en BE#Page16 2Document19 pagesmarketinguapdfBEenservicedescription-full - Pdflocale.x en BE#Page16 2alexotp88No ratings yet
- NetBanking PDFDocument1 pageNetBanking PDFKallaskkaNo ratings yet
- Improve The Way You Get Paid: Sign UpDocument6 pagesImprove The Way You Get Paid: Sign UpzakiNo ratings yet
- CM 2022-2023 Parent Payment (Final 2022-10-05)Document7 pagesCM 2022-2023 Parent Payment (Final 2022-10-05)jennmjoNo ratings yet
- AP PR Transfer Funds To Treasury User ManualDocument8 pagesAP PR Transfer Funds To Treasury User Manualgandavaram southNo ratings yet
- DPS RajnagarDocument1 pageDPS RajnagarabNo ratings yet
- Wamu Arbitration AgreementDocument12 pagesWamu Arbitration AgreementLUENo ratings yet
- Renewal of RegistrationDocument14 pagesRenewal of Registrationniveditha dongreNo ratings yet
- Standard Operating Procedure: SOP 94-01 / July 25, 1994Document4 pagesStandard Operating Procedure: SOP 94-01 / July 25, 1994Irwan WijayaNo ratings yet
- Paymytuition Domestic Payment StepsDocument1 pagePaymytuition Domestic Payment Stepsvictor chukwukaNo ratings yet
- Epayment HelpDocument6 pagesEpayment HelpRahul KirkNo ratings yet
- Payment Guide - E-Wallet - PaymayaDocument7 pagesPayment Guide - E-Wallet - PaymayaChristine LaurencianoNo ratings yet
- Key Payment and Service Information: Last Update: Jan 09, 2018Document18 pagesKey Payment and Service Information: Last Update: Jan 09, 2018Moh EtudeNo ratings yet
- How To Place The OrderDocument2 pagesHow To Place The OrderAsad Munir ChoudharyNo ratings yet
- Guía PayPal Cajeros AirTMDocument4 pagesGuía PayPal Cajeros AirTMxavier ortizNo ratings yet
- Fee Payment Instructions For Mobile Apps and Internet BankingDocument6 pagesFee Payment Instructions For Mobile Apps and Internet BankingHamayon WazirNo ratings yet
- IRCTC E Wallet User GuideDocument8 pagesIRCTC E Wallet User GuideVikas PatelNo ratings yet
- Registration GuideDocument7 pagesRegistration GuideLurwan sadaNo ratings yet
- Application For Income Certificate (1)Document12 pagesApplication For Income Certificate (1)ytmehragamerNo ratings yet
- Chase Online Banking GuideDocument4 pagesChase Online Banking GuideIvory PlatypusNo ratings yet
- SpeakUP Client User Guide - Others - FinalDocument26 pagesSpeakUP Client User Guide - Others - FinaljacosalemNo ratings yet
- Counseling Fee Payment ProcedureDocument3 pagesCounseling Fee Payment ProcedureabhishekNo ratings yet
- Payment Collection for Small Business: QuickStudy Laminated Reference Guide to Customer Payment OptionsFrom EverandPayment Collection for Small Business: QuickStudy Laminated Reference Guide to Customer Payment OptionsNo ratings yet
- BCHE4080Document4 pagesBCHE4080Yenny TsaiNo ratings yet
- Protein and ExerciseDocument41 pagesProtein and ExerciseYenny TsaiNo ratings yet
- Bche 4090 1155168548Document7 pagesBche 4090 1155168548Yenny TsaiNo ratings yet
- CamScanner 10-14-2020 13.08.07Document2 pagesCamScanner 10-14-2020 13.08.07Yenny TsaiNo ratings yet
- Tutorial 5Document3 pagesTutorial 5Yenny TsaiNo ratings yet