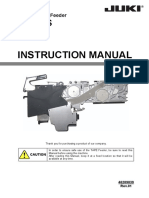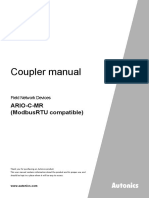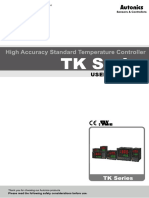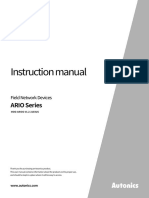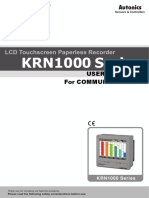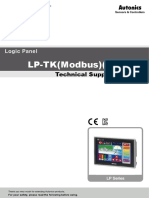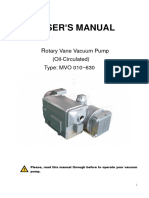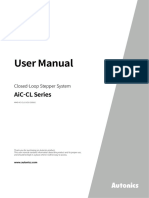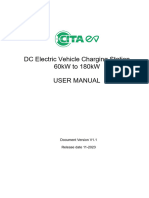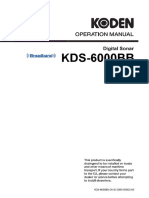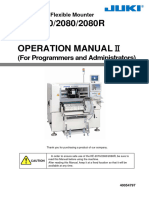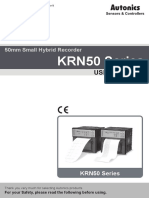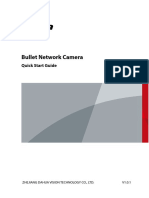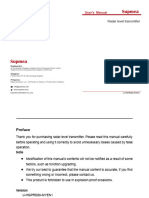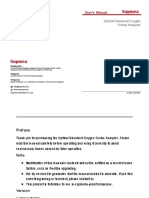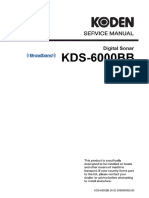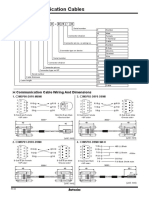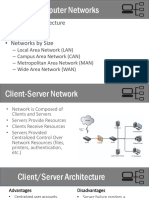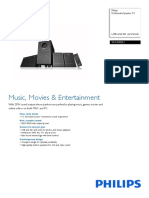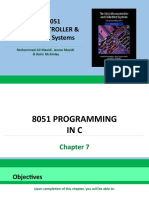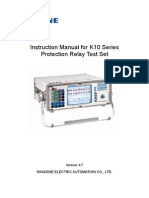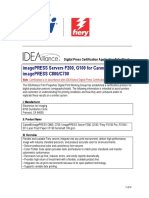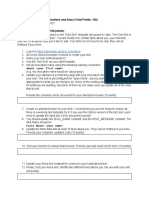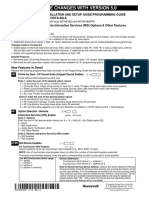Professional Documents
Culture Documents
Tai Lieu Man Hinh HMI Autonics
Tai Lieu Man Hinh HMI Autonics
Uploaded by
ViệnVuiVẻCopyright:
Available Formats
You might also like
- 02-7. MT (Modbus - TCP) - MOO-ARIOCMTU-V1.1-1905US - W (Modbus Add)Document29 pages02-7. MT (Modbus - TCP) - MOO-ARIOCMTU-V1.1-1905US - W (Modbus Add)kanasaiNo ratings yet
- RS-1R Electric Feeder Manual - RF04 - InstructionManual - Rev01 - EDocument43 pagesRS-1R Electric Feeder Manual - RF04 - InstructionManual - Rev01 - ERamil100% (1)
- Mercury Vaporizer Unit MVU-1A Instruction ManualDocument42 pagesMercury Vaporizer Unit MVU-1A Instruction ManualNguyễn Mai Thanh Lộc100% (1)
- User Manual: Panel PCDocument38 pagesUser Manual: Panel PCMarcos De AlmeidaNo ratings yet
- Autonics CX Series - User ManualDocument87 pagesAutonics CX Series - User ManualEldglay da Silva DomingosNo ratings yet
- Manual - Autonics Vision Sensor VGDocument124 pagesManual - Autonics Vision Sensor VGMuhammad Imam MuthahharNo ratings yet
- VG User en 190129 WDocument126 pagesVG User en 190129 WaluiziojoseNo ratings yet
- User Manual: PrefaceDocument92 pagesUser Manual: PrefaceJosé Gregorio González TorresNo ratings yet
- 02 8. MR (Modbus Rtu) - Moo Ariocmru v1.1 1905us - WDocument28 pages02 8. MR (Modbus Rtu) - Moo Ariocmru v1.1 1905us - Wjohanes kharismaNo ratings yet
- GPeditor Download en Technical Support 180823 WDocument20 pagesGPeditor Download en Technical Support 180823 WcarlosNo ratings yet
- User Manual For Communication: PrefaceDocument36 pagesUser Manual For Communication: PrefaceŞafakSelçukNo ratings yet
- tk4s PDFDocument122 pagestk4s PDFFarid AfandiNo ratings yet
- Autonics TK ManualDocument124 pagesAutonics TK ManualFathurrahman Yudhi NugrahaNo ratings yet
- GP-GM6RS232 Manu Tech Eng 170123Document32 pagesGP-GM6RS232 Manu Tech Eng 170123Parlog DamianNo ratings yet
- MT Series User Manual MT4YDocument28 pagesMT Series User Manual MT4YDhani Aristyawan SimangunsongNo ratings yet
- Software Manual: V Ision MasterDocument102 pagesSoftware Manual: V Ision Masterkahwooi88No ratings yet
- Krn1000 User Manual (English)Document86 pagesKrn1000 User Manual (English)Febrian HamidiNo ratings yet
- TK - EN - User ManualDocument125 pagesTK - EN - User ManualHector CamachoNo ratings yet
- Autonics Ario Instruction ManualDocument31 pagesAutonics Ario Instruction ManualDiego F. GarnicaNo ratings yet
- User Manual For Communication: TM SeriesDocument36 pagesUser Manual For Communication: TM SeriesRonald MuchaNo ratings yet
- TK XGB (Rs485)Document24 pagesTK XGB (Rs485)Jahidul IslamNo ratings yet
- KRN1000 EN Comm DRW190833AA 20191013 WDocument115 pagesKRN1000 EN Comm DRW190833AA 20191013 WAbraham galvánNo ratings yet
- Lp-s070 User Manual AutonicsDocument175 pagesLp-s070 User Manual AutonicsPatricio DavidNo ratings yet
- KRN1000 EN ACM-E-0180C Modified 20170126 WDocument118 pagesKRN1000 EN ACM-E-0180C Modified 20170126 WChakiem SpeederNo ratings yet
- Module Manual - MOO-ARIOMU-V1.1-2305US - 230519 - WDocument35 pagesModule Manual - MOO-ARIOMU-V1.1-2305US - 230519 - WMark BukerNo ratings yet
- Graphic PanelDocument294 pagesGraphic Paneljohanes kharismaNo ratings yet
- LP-TK (Modbus) (RS485) : Technical Support ManualDocument28 pagesLP-TK (Modbus) (RS485) : Technical Support ManualMich NickNo ratings yet
- Catalog Doovac MVO ManualDocument27 pagesCatalog Doovac MVO ManualRock MarkNo ratings yet
- AiC-CL User V2-0-2109US 20210910 WDocument89 pagesAiC-CL User V2-0-2109US 20210910 WmaintenanceNo ratings yet
- CITA 60-180 DC User Manual V1-1Document35 pagesCITA 60-180 DC User Manual V1-1ahmed banaNo ratings yet
- AUTONICSDocument62 pagesAUTONICSthufail2018No ratings yet
- KDS-6000BB OME Rev05Document144 pagesKDS-6000BB OME Rev05hichzmhjjkklllNo ratings yet
- User Manual For CommunicationDocument28 pagesUser Manual For CommunicationAdi kurniantoNo ratings yet
- KE-2070 2080 80R Operation Manual2 Rev08 EDocument430 pagesKE-2070 2080 80R Operation Manual2 Rev08 EAdolfo PintoNo ratings yet
- Quick Start GuideDocument18 pagesQuick Start GuideBleidis18 Ospino BlancoNo ratings yet
- NVC DCP551B Um CP SP 1032e 18Document220 pagesNVC DCP551B Um CP SP 1032e 18johnductamNo ratings yet
- Dahua Fisheye Network Camera QSG V1.0.1Document20 pagesDahua Fisheye Network Camera QSG V1.0.1Oscar AnibalNo ratings yet
- 201084175844580Document858 pages201084175844580John HallowsNo ratings yet
- TM-H6000V Technical Reference GuideDocument158 pagesTM-H6000V Technical Reference GuideesaumvNo ratings yet
- Autonics KRN50 ManualDocument98 pagesAutonics KRN50 Manualserg minimeNo ratings yet
- Quick Start GuideDocument17 pagesQuick Start GuideMohammad ArslanNo ratings yet
- 99mbb074a Ra2000Document81 pages99mbb074a Ra2000Thinh VoNo ratings yet
- Dahua Network Speed Dome & PTZ Camera Web 3.0 User's Manual - V2.0.2Document188 pagesDahua Network Speed Dome & PTZ Camera Web 3.0 User's Manual - V2.0.2paulwaveNo ratings yet
- INTEVIO System User Manual - EN - V1.3Document137 pagesINTEVIO System User Manual - EN - V1.3Shikha Gupta100% (3)
- Quick Start GuideDocument16 pagesQuick Start GuideDeny DenisNo ratings yet
- EN User Manual 02: Downloaded From Manuals Search EngineDocument20 pagesEN User Manual 02: Downloaded From Manuals Search EnginedjfjfjfjdNo ratings yet
- Burner Controller User's Manual: Model AUR890Document66 pagesBurner Controller User's Manual: Model AUR890Edwin Salazar OrtizNo ratings yet
- HP-480 HoribaDocument71 pagesHP-480 Horibabsfs2021No ratings yet
- Sup Rd90 Radar Level Meter User ManualDocument36 pagesSup Rd90 Radar Level Meter User ManualJuan Carlos SepúlvedaNo ratings yet
- Sup Dy2000 Dissolved Oxygen Meter User ManualDocument26 pagesSup Dy2000 Dissolved Oxygen Meter User ManualJuan José Bonilla ReinosoNo ratings yet
- DALSA Boa Manual en PDFDocument110 pagesDALSA Boa Manual en PDFCarlos MusellaNo ratings yet
- Professional Surveillance Keyboard Quick Guide-V1.04Document26 pagesProfessional Surveillance Keyboard Quick Guide-V1.04Oscar Millan ChavarriaNo ratings yet
- PH Meter F-71: Instruction ManualDocument90 pagesPH Meter F-71: Instruction Manualsan san moeNo ratings yet
- 10791725Document83 pages10791725nechal2008No ratings yet
- Azbil - CM2 GTX100 2001 12 PDFDocument194 pagesAzbil - CM2 GTX100 2001 12 PDFGreens MacNo ratings yet
- Wave RunnerDocument182 pagesWave RunnerclaudiovaldezNo ratings yet
- Iv-Series-Pcsoft Um 207GB 244003 e 1122-4 PDFDocument302 pagesIv-Series-Pcsoft Um 207GB 244003 e 1122-4 PDFrimou000No ratings yet
- Sup MP A Ultrasonic Level Transmitter User ManualDocument44 pagesSup MP A Ultrasonic Level Transmitter User Manualarsile19No ratings yet
- Operation and Maintenance Manual: Tilt Saddles Enerpac CATSDocument17 pagesOperation and Maintenance Manual: Tilt Saddles Enerpac CATSRamkishore ChelvinMurugeshNo ratings yet
- Chainsaw Operator's Manual: Chainsaw Safety, Maintenance and Cross-cutting TechniquesFrom EverandChainsaw Operator's Manual: Chainsaw Safety, Maintenance and Cross-cutting TechniquesRating: 5 out of 5 stars5/5 (1)
- RSA NX700 Analog ModulesDocument96 pagesRSA NX700 Analog ModulesViệnVuiVẻNo ratings yet
- NX700 Um003a Cpu700p enDocument124 pagesNX700 Um003a Cpu700p enViệnVuiVẻNo ratings yet
- Dtech dt-9003Document3 pagesDtech dt-9003ViệnVuiVẻNo ratings yet
- Mewtocol 2222Document48 pagesMewtocol 2222ViệnVuiVẻNo ratings yet
- GP LP Communication CableDocument6 pagesGP LP Communication CableViệnVuiVẻNo ratings yet
- Types of Computer Networks PDFDocument9 pagesTypes of Computer Networks PDFIoan ChirilaNo ratings yet
- Section 5: Lighting Control and Integrated Home SystemsDocument30 pagesSection 5: Lighting Control and Integrated Home SystemsAaron AbasoloNo ratings yet
- Puducherry - 605 013.: Professional TraitsDocument2 pagesPuducherry - 605 013.: Professional TraitssarathyNo ratings yet
- D. A and B TrueDocument2 pagesD. A and B TrueAkbar FalladikaNo ratings yet
- Appendix 11 Design FMEA ChecklistDocument16 pagesAppendix 11 Design FMEA ChecklistDearRed FrankNo ratings yet
- CorelDRAW Crackbrnpt PDFDocument4 pagesCorelDRAW Crackbrnpt PDFBridgesNygaard29No ratings yet
- YAT Release NotesDocument43 pagesYAT Release NotesAchmad HanifNo ratings yet
- 35 - Phani SRSDocument15 pages35 - Phani SRSryangosling350350No ratings yet
- Innovations in Maruti SuzukiDocument17 pagesInnovations in Maruti SuzukiNitin MadhuNo ratings yet
- 281 Info PopDocument2 pages281 Info PopLuis David GarcíaNo ratings yet
- Philips-Spa3000u 94 Pss AeninDocument2 pagesPhilips-Spa3000u 94 Pss AeninA.YOGAGURUNo ratings yet
- Bibliometric Insights Into The Evolution of DigitaDocument15 pagesBibliometric Insights Into The Evolution of Digitavinubharath.testerNo ratings yet
- VargoDocument7 pagesVargoapi-288464193No ratings yet
- Oracle Developer CVDocument2 pagesOracle Developer CVwaibhavNo ratings yet
- The 8051 Microcontroller & Embedded Systems: Muhammad Ali Mazidi, Janice Mazidi & Rolin MckinlayDocument50 pagesThe 8051 Microcontroller & Embedded Systems: Muhammad Ali Mazidi, Janice Mazidi & Rolin MckinlayAkshwin KisoreNo ratings yet
- Whatsapp Pay ProjectDocument19 pagesWhatsapp Pay ProjectRashmi Mudnoor100% (1)
- Mechatronics Systems:: A Semiconductor PerspectiveDocument46 pagesMechatronics Systems:: A Semiconductor PerspectiveSudhir JainNo ratings yet
- Forms Review 4956119 303913649Document12 pagesForms Review 4956119 303913649yohoho97531No ratings yet
- Ddat5 1Document129 pagesDdat5 1Kumar HarishNo ratings yet
- Kingsine Help enDocument163 pagesKingsine Help engusfajNo ratings yet
- DPC ADS EFI Fiery-Canon-C700-C800 v04 PDFDocument4 pagesDPC ADS EFI Fiery-Canon-C700-C800 v04 PDFRichard ZavalaNo ratings yet
- Homework 12 Lambda FunctionsDocument2 pagesHomework 12 Lambda FunctionsvprabhalaNo ratings yet
- Weekly Report FormDocument11 pagesWeekly Report Formgtan72No ratings yet
- Search: Skip To Content Using Gmail With Screen ReadersDocument11 pagesSearch: Skip To Content Using Gmail With Screen ReadersKavitha100% (1)
- Data Sheet: ACPL-8x7Document10 pagesData Sheet: ACPL-8x7maugrysNo ratings yet
- Siemens Microwave NetworkDocument7 pagesSiemens Microwave NetworkRui CarvalhoNo ratings yet
- Check Engine Oil Level Using On-Board Oil DipstickDocument2 pagesCheck Engine Oil Level Using On-Board Oil Dipstickx7c56d5zy8No ratings yet
- Open Silicon Pakistan BrochureDocument1 pageOpen Silicon Pakistan BrochureShaheerLatifNo ratings yet
- Nuevas Funciones Ver 5Document2 pagesNuevas Funciones Ver 5EDISSON SOLARTENo ratings yet
- Mauritius IGF and Internet Society Response To Mauritius ICTA Consultation Paper - 14 May 2021Document6 pagesMauritius IGF and Internet Society Response To Mauritius ICTA Consultation Paper - 14 May 2021L'express MauriceNo ratings yet
Tai Lieu Man Hinh HMI Autonics
Tai Lieu Man Hinh HMI Autonics
Uploaded by
ViệnVuiVẻOriginal Title
Copyright
Available Formats
Share this document
Did you find this document useful?
Is this content inappropriate?
Report this DocumentCopyright:
Available Formats
Tai Lieu Man Hinh HMI Autonics
Tai Lieu Man Hinh HMI Autonics
Uploaded by
ViệnVuiVẻCopyright:
Available Formats
USER MANUAL
© Copyright Reserved Autonics Co., Ltd. iii
ii © Copyright Reserved Autonics Co., Ltd.
Preface
Preface
Thank you very much for selecting Autonics products.
Please familiarize yourself with the information contained in the Safety Considerations section
before using this product.
This user manual contains information about the product and its proper use, and should be kept
in a place where it will be easy to access.
© Copyright Reserved Autonics Co., Ltd. iii
User Manual Guide
User Manual Guide
Please familiarize yourself with the information in this manual before using the product.
This manual provides detailed information on the product's features. It does not offer any
guarantee concerning matters beyond the scope of this manual.
This manual may not be edited or reproduced in either part or whole without permission.
A user manual is not provided as part of the product package. Please visit our home-page
(www.autonics.com) to download a copy.
The manual's content may vary depending on changes to the product's software and other
unforeseen developments within Autonics, and is subject to change without prior notice.
Upgrade notice is provided through our homepage.
We contrived to describe this manual more easily and correctly. However, if there are any
corrections or questions, please notify us these on our homepage.
iv © Copyright Reserved Autonics Co., Ltd.
User Manual Symbols
User Manual Symbols
Symbol Description
Supplementary information for a particular feature.
Failure to follow instructions can result in serious injury or death.
Failure to follow instructions can lead to a minor injury or product damage.
An example of the concerned feature's use.
※1 Annotation mark.
© Copyright Reserved Autonics Co., Ltd. v
Safety Considerations
Safety Considerations
Following these safety considerations will ensure the safe and proper use of the product
and help prevent accidents and minimize hazards.
Safety considerations are categorized as Warnings and Cautions, as defined below:
Cases that may cause serious injury or fatal accident if
Warning
instructions are not followed.
Cases that may cause minor injury or product damage if
Caution
instructions are not followed.
Fail-safe device must be installed when using the unit with machinery that may cause
serious injury or substantial economic loss. (e.g. nuclear power control, medical equipment,
ships, vehicles, railways, aircraft, combustion apparatus, safety equipment, crime/disaster
prevention devices, etc.)
Failure to follow this instruction may result in fire, personal injury, or economic loss.
Use the unit within the rated specifications.
Failure to follow this instruction may result in shortening the life cycle of the product or fire.
Do not connect, repair, or inspect the unit while connected to a power source.
Failure to follow this instruction may result in fire.
Check 'Power Wiring' and 'Serial Interface' before wiring.
Failure to follow this instruction may result in fire.
In preparation for product damage, communication error, or malfunction, install external limit
switch, emergency stop switch, or other protection circuit.
Failure to follow this instruction may result in fire, personal injury, or economic loss.
Since Lithium battery is embedded in the product, do not disassemble or burn the unit.
Failure to follow this instruction may result in fire.
Do not disassemble or modify the unit.
Failure to follow this instruction may result in fire.
Please contact to us for battery replacement.
vi © Copyright Reserved Autonics Co., Ltd.
Safety Considerations
Do not use the unit in the place where flammable/explosive/corrosive gas, humidity, direct
sunlight, radiant heat, vibration, impact, or salinity may be present.
Failure to follow this instruction may result in fire or explosion.
Use dry cloth to clean the unit, and do not use water or organic solvent.
Failure to follow this instruction may result in electric shock or fire.
When connecting the power input, use AWG 23 cable or over and tighten the terminal screw
with a tightening torque of 0.5 to 0.8N.m.
Failure to follow this instruction may result in fire or malfunction due to contact failure.
Keep metal chip, dust, and wire residue from flowing into the unit.
Failure to follow this instruction may result in fire or product damage.
Do not push over 2 point at the same time.
Failure to follow this instruction may result in malfunction.
The above specifications are subject to change and some models may be discontinued
without notice.
Be sure to follow cautions written in the instruction manual, user manual and the
technical descriptions (catalog, homepage).
© Copyright Reserved Autonics Co., Ltd. vii
Cautions during Use
Cautions during Use
Follow instructions in 'Cautions during Use'. Otherwise, it may cause unexpected accidents.
24VDC power supply should be insulated and limited voltage/current or Class 2, SELV
power supply device.
Install a power switch or circuit breaker in the easily accessible place for supplying or
disconnecting the power.
Operate the product after supplying power to the product, input/output equipment, and load.
If operate product before supplying power, it may result in output error or malfunction.
Keep away from high voltage lines or power lines to prevent inductive noise.
Do not use near the equipment which generates strong magnetic force or high frequency
noise.
Make a required space around the unit for radiation of heat, and do not block ventilation
openings.
Do not push the touch panel with a hard and sharp object or push the panel with excessive
force. It may result in fire or malfunction.
When skin is smeared with liquid crystal from the broken LCD, rinse with running water for
over 15 minutes.
If it gets into the eyes, rinse eyes with running water for over 15 minutes and contact a
doctor.
This unit may be used in the following environments.
①Indoors (in the environment condition rated in 'Specifications')
②Altitude max. 2,000m
③Pollution degree 2
④Installation category II
viii © Copyright Reserved Autonics Co., Ltd.
Table of Contents
Table of Contents
Preface .............................................................................................................................iii
User Manual Guide ......................................................................................................... iv
User Manual Symbols ...................................................................................................... v
Safety Considerations ..................................................................................................... vi
Cautions during Use .......................................................................................................viii
Table of Contents ............................................................................................................ ix
1 Overview .................................................................................................... 13
1.1 Graphic Panel .................................................................................................... 13
1.2 Feature of GP .................................................................................................... 14
1.3 Model ................................................................................................................. 15
1.4 Specification ....................................................................................................... 15
1.4.1 General specification .................................................................................. 15
1.4.2 Performance specification .......................................................................... 16
1.4.3 GP-S044, GP-057 system setting .............................................................. 17
1.5 Communication .................................................................................................. 18
1.5.1 Communication interface ........................................................................... 20
1.6 Unit description .................................................................................................. 21
1.6.1 GP-S044..................................................................................................... 21
1.6.2 GP-S057..................................................................................................... 21
1.7 Dimensions ........................................................................................................ 22
1.7.1 GP-S044..................................................................................................... 22
1.7.2 GP-S057..................................................................................................... 23
2 Installation ................................................................................................. 25
2.1 GP installation .................................................................................................... 25
2.2 Power wiring ...................................................................................................... 26
2.2.1 Ground wiring ............................................................................................. 27
2.3 Battery replacement........................................................................................... 27
3 Device Construction ................................................................................. 29
3.1 Device element .................................................................................................. 29
3.2 Device range ...................................................................................................... 29
3.2.1 Bit device range ......................................................................................... 29
3.2.2 Word device range ..................................................................................... 29
4 System Organization ................................................................................ 31
4.1 Connection with controller ................................................................................. 31
4.1.1 1:1 organization .......................................................................................... 31
4.1.2 1:N organization ......................................................................................... 32
4.1.3 Heterogeneous organization ...................................................................... 33
4.2 Universal organization ....................................................................................... 33
4.3 Connect with barcode, printer............................................................................ 34
© Copyright Reserved Autonics Co., Ltd. ix
Table of Contents
4.4 Connect with GP Editor ..................................................................................... 35
4.4.1 GP Editor configuration .............................................................................. 38
5 Start up GP.................................................................................................39
5.1 Checking list before supplying power ................................................................ 39
5.2 Operation order.................................................................................................. 40
6 System Screen ..........................................................................................41
6.1 Organization of system screen .......................................................................... 41
6.2 Operation of system screen............................................................................... 42
6.3 Device monitor ................................................................................................... 43
6.4 Set Environment ................................................................................................ 44
6.4.1 Language ................................................................................................... 44
6.4.2 PLC setting ................................................................................................. 45
6.4.3 Clock........................................................................................................... 49
6.4.4 Clear USER DATA ...................................................................................... 50
6.4.5 Menu call key ............................................................................................. 51
6.4.6 Buzzer ........................................................................................................ 52
6.4.7 Opening time .............................................................................................. 53
6.4.8 Backlight ..................................................................................................... 54
6.4.9 Battery ........................................................................................................ 55
6.4.10 Contrast ...................................................................................................... 56
6.4.11 Latch device ............................................................................................... 56
6.5 Data View........................................................................................................... 57
6.5.1 Base screen ............................................................................................... 57
6.5.2 Window screen ........................................................................................... 58
6.5.3 Comment .................................................................................................... 58
6.5.4 Memory size ............................................................................................... 59
6.5.5 Model & Version ......................................................................................... 59
6.6 Set Function ....................................................................................................... 60
6.6.1 Data transfer ............................................................................................... 60
6.6.2 Time switch ................................................................................................ 62
6.6.3 Print out ...................................................................................................... 64
7 User Screen ...............................................................................................65
7.1 Screen specification........................................................................................... 65
7.2 Screen display object ........................................................................................ 66
7.3 Screen switching................................................................................................ 67
7.4 Overlap window function ................................................................................... 68
7.5 Device connection status display ...................................................................... 70
8 System Window .........................................................................................71
8.1 Key pad type ...................................................................................................... 71
8.2 Key pad organization ......................................................................................... 72
9 Troubleshooting ........................................................................................73
9.1 Error and troubleshooting .................................................................................. 73
10 Firmware update........................................................................................75
11 Repair and Check ......................................................................................77
x © Copyright Reserved Autonics Co., Ltd.
Table of Contents
11.1 Change repair component ................................................................................. 77
11.1.1 Battery replacement ................................................................................... 77
11.2 Check ................................................................................................................. 78
11.2.1 General check ............................................................................................ 78
11.2.2 Periodic check ............................................................................................ 78
© Copyright Reserved Autonics Co., Ltd. xi
Table of Contents
xii © Copyright Reserved Autonics Co., Ltd.
1 Overview
1 Overview
1.1 Graphic Panel
Graphic Panel (after referred to as GP) is graphic interface device for monitoring parameters of
controller such as PLC. It is one of human-machine interface (HMI) or man-machine interface
(MMI).
If controller does not have visual interface, it is difficult to find out current value or status of
process. In this case, GP is a practical device.
GP monitors control parameter visually by LCD screen or switches the other screen or
designates variable value by touching touch screen. GP and controller are connected by serial
communication and inter-change mutual information.
The variable for controller is displayed by various methods as tag which is graphic object. For
example, if the physical variable for monitoring is temperature, GP displays temperature as
numeral by numeral input tag, or as trend graph with changes by time. GP screen consists of
these graphic objects combinations.
GP Editor which is dedicated software for user defined screen data in GP helps draw screen or
edit data. After editing screen data such as tag form, arrangement, and attribution, download
these to GP and GP starts to monitor by screen data.
© Copyright Reserved Autonics Co., Ltd. 13
1 Overview
1.2 Feature of GP
Product upgrade by web site
We offer GP firmware, GP Editor, protocol, language and font, various manuals at
www.autonics.com to download conveniently.
Communication between heterogeneous controllers
You can connect other type controller to serial port separately.
GP monitors two different controllers simultaneously and relays communication between
two controllers.
Multi monitoring function
You can connect same type of several controllers.
Supports multilingual
GP supports Korean, English and the other languages are available for the later.
Supports several font
GP supports various bitmap font and vector font. You can select the desired font and use it.
Multi communication port
GP supports several communication port such as RS232C / RS422 serial communication
port, USB HOST USB DEVICE, and Ethernet.
Two serial ports of RS232C / RS422 are designated for the device connecting by software
(PLC, computer, printer, barcode reader, etc). By supported communication type of
connected device, select port to communication.
Monitoring function for controller device
Without designed data, GP menu is available for monitoring connectable controller device.
Print and barcode reader connection
You can print alarm list by connecting printer.
It is able to read barcode by connecting barcode reader.
Touch interface
It is able to input value in controller with touch switch on front screen.
Slim size
It is easy to utilize space with slim size.
Various display function
It is able to display data with various tags.
14 © Copyright Reserved Autonics Co., Ltd.
1 Overview
1.3 Model
Screen Display Power
Model Color Interface
size unit supply
Each one of
GP-S044-S1D0
4.4inch RS232C, RS422C
GP-S044-S1D1 MONO Two of RS232C
STN LCD 24VDC
(Blue, White) Each one of
GP-S057-S1D0
5.7inch RS232C, RS422C
GP-S057-S1D1 Two of RS232C
1.4 Specification
1.4.1 General specification
Model GP-S044 GP-S057
Power supply 24VDCᜡ
Allowable voltage range 90 to 110% of power supply
Power consumption Max. 3.6W (Max)
GP-S0□□-S1D0: Each one of RS232C, RS422C(Asynchronous
Serial interface method)
GP-S0□□-S1D1: Two of RS232C(Asynchronous method)
The square wave noise (Pulse width 1 ㎲) by the noise simulator with
Noise immunity
±0.5kV
Withstanding voltage 500VAC(50/60Hz) for a minute
Insulated resistance Min. 100MΩ (at 500VDC megger)
Ground 3rd grounding(Max. 100Ω)
0.75mm amplitude at frequency of 10 to 55Hz (for a minute) in each of
Mechanical
Vibra X, Y, Z directions for an hour
tion 0.5mm amplitude at frequency of 10 to 55Hz (for a minute) in each of
Malfunction
X, Y, Z directions for 10 minutes
Envir Temperature 0 to 50℃, Storage: -20 to 60℃
onm
ent Humidity 35 to 85% RH, Storage: 35 to 85% RH
Protection IP65 (front panel, IEC standard)
Accessory Fixing bracket: 4pcs, Rubber waterproof ring, Battery(included)
Approval
Unit weight※1 Approx. 413g (Approx. 284g) Approx. 555g (Approx. 376g)
※1 : The weight in parenthesis is only unit weight.
※Environment resistance is rated at no freezing or condensation.
© Copyright Reserved Autonics Co., Ltd. 15
1 Overview
1.4.2 Performance specification
Display performance
Model GP-S044 GP-S057
LCD type 4.4inch STN Blue Negative 5.5inch STN Blue Negative
Resolution 240 X 80 dot 320 X 240 dot
Display area 112.8 X 37.6mm 119 X 91mm
Color Mono(Blue, White)
LCD view angle Within each 30° of top/bottom/right/left
Backlight White LED
Brightness Adjustable by software
Graphic drawing performance
Language※1 Korean, English, Japanese, Chinese, Russian, Vietnamese, Portuguese
High resolution display up to
High resolution display up to
400 characters (Based on 6 X
1590 characters (Based on 6 X
8 font)
8)
6 X 8, 8 X8 ASCII character,
6 X 8, 8 X8 ASCII character,
High quality view of numbers
High quality view of numbers
Text (width 1 to 8 times, height 0.5
(width 1 to 8 times, height 0.5 to
to 5 times)
5 times)
8 X 16 ASCII character, 16 X
8 X 16 ASCII character, 16 X 16
16 regional characters (width 1
regional characters (width 1 to 8
to 8 times, height 0.5 to 5
times, 0.5 to 5 times)
times)
Graphic drawing
512kB
memory
Number of user screen 500 pages
Touch switch width15 X height4 = total 60 width16 x height 12 = total 192
※1: You can add other supported langauges.
16 © Copyright Reserved Autonics Co., Ltd.
1 Overview
1.4.3 GP-S044, GP-057 system setting
Function Description
DEVICE
MONITORING Monitors connected PLC device and changes the status
MONITOR
LANGUAGE Designates system language and character set
Configures serial port for connecting between Editor and
PLC SETTING
connected device, printer, barcode reader, or monitor
CLOCK Designates current time and date
CLEAR USER
Deletes user data downloaded in GP
DATA
MENU CALL KEY Designates the position for calling system setting menu
SET
ENVIRONMENT BUZZER Designates using buzzer or not
OPENING Set time for open screen when supplying power
BACKLIGHT Set off time for backlight as screensaver
Displays battery remaining with percentage (%) and bar
BATTERY
graph
CONTRAST Adjusts LCD screen contrast
Designates maintaining UW device value by GP battery
LATCH DEVICE
during power OFF
BASE SCREEN Displays user-defined base screen title and number
WINDOW
Displays user-defined window screen title and number
SCREEN
DATA VIEW COMMENT Displays downloaded comment list in GP
Displays total memory capacity and available memory
MEMORY SIZE
capacity
MODEL &
Displays current version of GP series and model name.
VERSION
DATA Displays this menu during communicating
TRANSFER (download/upload) between GP and GP Editor
SET FUNCTION
TIME SWITCH Designates time switch
PRINT OUT Prints out alarm history with printer
© Copyright Reserved Autonics Co., Ltd. 17
1 Overview
1.5 Communication
Depending on PLC model type, connections for PLC are different, therefore refer to ‘GP, LP
user manual for communication’.
Every device such as PLC is able to connect any RS232C or RS422 port.
CH1, CH2 is designates in GP Editor.
(1) Connection of 1 PLC
Connect PLC to a port and one of PC, printer, barcode reader to the other port.
(2) Connection of CH1 and CH2
Connect PLC to GP ports.
It is able to connect even if CH and CH2 are not same type PLC, GP can relay data
exchange between CH1 and CH2 according to configuration.
18 © Copyright Reserved Autonics Co., Ltd.
1 Overview
(3) Connection of plural PLCs
It is able to connect same device type to CH1 and CH2 as up to 32 by each.
In this case, GP can link data between CH1-1 to CH1-n and CH2-1 and CH2-n and it is able
not to use CH1 or CH2.
© Copyright Reserved Autonics Co., Ltd. 19
1 Overview
1.5.1 Communication interface
1.5.1.1 Serial interface
(1) Serial port
Port Pin Port Pin
1 Non-used 1 TXD+
2 RXD 2 RXD+
3 TXD 3 Non-used
4 DTR 4 Non-used
5 SG 5 SG
6 DSR 6 TXD-
7 Non-used 7 RXD-
8 Non-used 8 Non-used
9 Non-used 9 Non-used
(2) Serial port setting
Designate the desired settings for below items at [SET ENVIRONMENT] - [PLC SETTING].
Interface RS232C/RS422
Baudrate 300, 600, 1200, 2400, 4800, 9600, 19200, 38400, 57600, 115200bps
Data length 7, 8 Bit
Stop bit 1, 2 Bit
Parity ODD, EVEN
Flow control XON/XOFF, DSR/DTR, NONE
20 © Copyright Reserved Autonics Co., Ltd.
1 Overview
1.6 Unit description
1.6.1 GP-S044
1.6.2 GP-S057
© Copyright Reserved Autonics Co., Ltd. 21
1 Overview
1.7 Dimensions
1.7.1 GP-S044
[Unit:mm]
Fixing bracket Panel cut-out
Panel thickness: max 4mm
22 © Copyright Reserved Autonics Co., Ltd.
1 Overview
1.7.2 GP-S057
Fixing bracket Panel cut-out
© Copyright Reserved Autonics Co., Ltd. 23
1 Overview
24 © Copyright Reserved Autonics Co., Ltd.
2 Installation
2 Installation
2.1 GP installation
1st Set a rubber waterproof ring after placing the ring’s joining part under the GP.
2nd Adhere closely between each edge of the GP and the rings.
3rd Set GP in panel.
4th Set the fix bracket to 4 bracket slots and fix them with screw (GP-S044: M4 Screw,
GP-S057: M3 Screw) and tighten them with 0.3N•m torque by screwdriver.
Mounting bracket with GP-S044
Mounting bracket with GP-S057
© Copyright Reserved Autonics Co., Ltd. 25
2 Installation
2.2 Power wiring
2
For power supply, use the power line of which cross section is at least 0.75mm and use the
2
ground cable of which cross section is at least 1.25mm .
Use crimp-on type ring terminal with at least 3mm of internal diameter and less than 6mm of
external diameter.
Do not supply power before connecting power line.
Check power polarity.
Tighten the terminal screw with 0.5 to 0.8 N•m torque.
Ground resistance should be less than 100Ω and ground it separately.
Caution for power wiring
Before connecting power line, you must check power polarity.
Do not connect power when power is supplied.
Observe following allowable voltage change range of power voltage.
Power voltage 24VDC
Allowable voltage
21.6V to 26.4VDC
change range
When connecting power, supply power by power supply which has inner protection circuit. If
the power supply which does not have inner protection circuit is used, you must install
protection circuits such as fuse before using this.
26 © Copyright Reserved Autonics Co., Ltd.
2 Installation
2.2.1 Ground wiring
Caution for ground wiring
Connect max. 100Ω of ground resistance.
Diameter of cable for ground wiring connection should be over than 2 ㎟.
As above figure, separate from other device’s ground wire.
2.3 Battery replacement
Please contact our service center to replace GP battery.
It may cause an explosion or a fire when using improper battery.
© Copyright Reserved Autonics Co., Ltd. 27
2 Installation
28 © Copyright Reserved Autonics Co., Ltd.
3 Device Construction
3 Device Construction
3.1 Device element
GP read device [UW, UB]
This area is for controlling graphic panel function.
For further details, refer to ‘GP Editor user manual’.
GP write device [UW, UB]
This area is for displaying graphic panel state.
For further details, refer to ‘GP Editor user manual’.
GP user device [UW, UB]
This area is for using graphic panel function, general-purpose communication (universal
communication) etc.
3.2 Device range
3.2.1 Bit device range
UB correspond
Mark Name Range Size
address
UB READ AREA UB000000 to UB00014F UB000000 to UB00014F 00015F bit
UB WRITE AREA UB000015 to UB00029F UB000015 to UB00029F 00015F bit
UB USER AREA UB000030 to UB01999F UB000030 to UB01999F 01969F bit
3.2.2 Word device range
UB correspond
Mark Name Range Size
address
00015
UW READ AREA UW00000 to UW00014 UW00000 to UW00014
Word
00015
UW WRITE AREA UW00015 to UW00029 UW00015 to UW00029
Word
01969
UW USER AREA UW00030 to UW01999 UW00030 to UW01999
Word
© Copyright Reserved Autonics Co., Ltd. 29
3 Device Construction
30 © Copyright Reserved Autonics Co., Ltd.
4 System Organization
4 System Organization
4.1 Connection with controller
4.1.1 1:1 organization
1:1 communication is the communication between one GP/LP and one PLC(or controller).
You can organize the system to monitor the action element (device, parameter, etc) status of the
connected specified device during executing GP operation.
Both CH1 and CH2 are able to 1:1 communication with tag (Numeral input/display, ASCII
input/display).
If there are too much draw data, screen processing speed may be reduced. However, control
program speed is not affected.
© Copyright Reserved Autonics Co., Ltd. 31
4 System Organization
4.1.2 1:N organization
You can construct the system to monitor the action element (device, parameter, etc) status of
the connected specified N devices which are same type controllers (PLC etc) during executing
GP operation as following figure.
You can connect devices up to 32, it may be different by the product.
Respond time is different by the connected devcie during communication, data renewal time
may be longer.
For further details, refer to ‘GP, LP user manual for communication’.
32 © Copyright Reserved Autonics Co., Ltd.
4 System Organization
4.1.3 Heterogeneous organization
You can organize construct the system to monitor the action element (device, parameter, etc)
status of between two devices which are connected at each port as different type controller (PLC,
etc) during executing GP operation as following figure.
For further details, refer to ‘GP, LP user manual for communication’.
4.2 Universal organization
As following figure, you can organize the system to monitor or control host unit data by universal
communication during executing GP operation.
For further details, refer to ‘5.4 Universal protocol’ of ‘GP,LP user manual for communication’.
© Copyright Reserved Autonics Co., Ltd. 33
4 System Organization
4.3 Connect with barcode, printer
As following figure, you can organize the system to read barcode data by connecting barcode
reader, or to print alarm history by connecting serial print during executing GP operation.
For further details, refer to ‘GP, LP user manual for communication’.
34 © Copyright Reserved Autonics Co., Ltd.
4 System Organization
4.4 Connect with GP Editor
Communication between PC and GP is available with serial communication.
Setting method is as below. (Left screens are for GP-S044, right screens are for GP-S057.)
1st Enter system setting menu.
Touch left-upper point as default position of system setting menu.
2nd Select [SET ENVIRONMENT].
© Copyright Reserved Autonics Co., Ltd. 35
4 System Organization
3rd Select [PLC SETTING].
Check that CH2 configuraiton is as‘EDITOR’, and connected connection port with GP
is as ‘RS232C’.
If the configuration is not as ‘EDITOR’, touch (PROTOCOL) part and cofigure as
‘EDITOR’.
Touch this, it rotates in order as EDITOR → PRINTER → BARCODE → MONITOR.
Touch (PORT) area to configure the connection port of GP.
Touch this, it rotates in order as [RS422] and [RS232C]..
36 © Copyright Reserved Autonics Co., Ltd.
4 System Organization
Touch CH2 to set B/R (Baudrate), data, stop, parity, and F/C (Flow control).
All communication parameters in GP and GP Editor must be set identically.
Communication specifications of GP Editor are as followings.
Baudrate Data bit Parity bit Stop bit Flow control
115200bps 8bit EVEN 1bit XON/XOFF
4th After completing communication configuration, you should exit system setting menu
and switch user screen to communicate GP Editor.
Touch [Menu], current setting values are saved and it returns to previous menu.
Touch [Exit], current setting values are saved and it returns to user screen after
exiting system setting menu.
© Copyright Reserved Autonics Co., Ltd. 37
4 System Organization
4.4.1 GP Editor configuration
1st Select [Common]-[GP/PLC Type] of GP Editor menu.
Desigante GP/LP type as the model name by pull-down menu.
2nd Select [Communication]-[Option] and ‘Option’ dialog box appears.
Designate communication configuration as same as that of from GP and click [OK].
Only Baudrate is editable, and Data Length, Parity, Stop Bit, and Flow Control are
only for checking.
(GP-S044, GP-S057 supports only serial communication, therefore Ethernet and USB
communication are not activated.)
For further details of each option, refer to ‘GP Editor user manual’.
3rd After configuration, connect GP and PC by communication cable to download and
upload drawn program from GP Editor.
38 © Copyright Reserved Autonics Co., Ltd.
5 Start up GP
5 Start up GP
This chapter describes start up procedure from supplying power to GP to switching user screen.
5.1 Checking list before supplying power
Before supplying power to GP, please check the following list.
No Check Description
Check waterproof rubber ring is installed.
Install
1 Check all 4 fixing brackets are installed.
status
Check fixing brackets are fixed with approved tightening torque.
Check ground cable is installed with separated other device ground cable.
2 Ground
Check there is 3rd grounding.
Power Check cable connection by polarity.
3
cable Check the tightening status of screws on terminal.
Check power voltage.
4 Power
Check this is installed as separated other device power.
© Copyright Reserved Autonics Co., Ltd. 39
5 Start up GP
5.2 Operation order
Check the connection status of GP and
RS232C connector and RS422 connector
Supply power to GP
Open screen for GP version information appears
(Touch left-upper point ○) (Touch left-upper point X)
After the set screen open time,
Enters system setting menu
moves to user screen
If there is connection
If there is no user screen, it
problem between external Moves to the designated
displays “USER SCREEN IS
device, it displays error user screen as start screen
NOT FOUND” message.
message.
40 © Copyright Reserved Autonics Co., Ltd.
6 System Screen
6 System Screen
6.1 Organization of system screen
System setting screen appears for monitoring, set environment, data view and set function by
touching system screen calling.
Select each menu and their sub-menu appears.
The system screen organization is as below.
MONITORING DEVICE MONITOR
LANGUAGE
PLC SETTING
CLOCK
CLEAR USER DATA
MENU CALL KEY
SET
BUZZER
ENVIRONMENT
OPENING
BACKLIGHT
GP-S044 / GP-S057 BATTERY
system setting menu CONTRAST
LATCH DEVICE
BASE SCREEN
WINDOW SCREEN
DATA VIEW COMMENT
MEMORY SIZE
MODEL & VERSION
DATA TRANSFER
SET FUNCTION TIME SWITCH
PRINT OUT
© Copyright Reserved Autonics Co., Ltd. 41
6 System Screen
6.2 Operation of system screen
No. Function and operation
① Moves from system screen to user screen.
② Displays current screen’s menu.
③ Moves to upper parameter.
④ Moves to up and down items.
⑤ Touch the desired menu and it moves to that menu.
Dependiong on firmware upgrade, screen organization may be different.
42 © Copyright Reserved Autonics Co., Ltd.
6 System Screen
6.3 Device monitor
Device monitor menu is for monitoring inner device of connected device or for designateing the
value to inner device of GP.
It is able to monitor bit or word device of connected device, special function device, inner bit
device of GP, or inner word device area.
Monitorable device is different depending on connected device. Confirm monitorable device by
each device from ‘GP, LP user manual for communication’.
No. Function and operation
① Calls input window to select special device set as CH1
② Calls input window for word device value at cursor.
③ Sets bit device value at cursor.
④ Resets selected bit device.
⑤ Displays close up device list.
Touch this, Dec or Hex is displayed in order. Dec means decimal, Hex means
⑥
hexadecimal.
⑦ Displays close down device list.
© Copyright Reserved Autonics Co., Ltd. 43
6 System Screen
6.4 Set Environment
SET ENVIRONMENT menu is for checking or re-seting the set status for general operation of
GP.
According to each set status, it may affect to GP operation directly/indirectly. As screensaver
function, password set and remove is also available depending on user’s decision.
6.4.1 Language
User language for GP displays user langauge for displaying user-defined screen, international
character font, English font, vector font. You can designate system langauge for GP inner
system language.
Supported language: It supports Korean, English, Japanesse, Chinese, Russian and the
other languages are supported later with upgrade.
Font type: It supports various fonts by each language.
No. Function and operation
① Displays designated user language and font.
② Displays designated ASCII character font.
③ Touch the desired system language as displayed
To change system language, download new fonts from GP Editor.
It prevent error at designing level with using the same font between designing font from GP
Editor and used font in GP.
44 © Copyright Reserved Autonics Co., Ltd.
6 System Screen
6.4.2 PLC setting
This menu displays connected device to RS232C, RS422 port of GP. You can designate station
and connected port by each channel.
No. Function and operation
Displays connected device and connect port for CH1.
Touch this to select one from downloaded protocol in EDITOR,
①CH1 configuration PRINTER, BARCODE and designate connect port. (Select RS232C or
line RS422 or depending on CH2 setting, CH1 may be changed as the
other).
Depending on the setting, CH1 may be changed as ‘No Use’.
②CH1 PLC protocol Displays PLC protocol of CH1
③CH1connect port Displays connect port of CH1
Displays connected device and connect port for CH2.
Touch this to select one from downloaded protocol in EDITOR,
④CH2 configuration PRINTER, BARCODE, MONITOR protocol and designate connect port.
line (Select one of RS232C or RS422 or depending on CH1 setting, CH2
may be changed as the other.)
If CH1 is SLAVE, MONITOR does not appear.
⑤CH2 PLC protocol Displays PLC protocol of CH2
⑥CH2 connect port Displays connect port of CH2
⑦GP station
Touch this and input key pad for decimal (DEC) appears. It is available
configuration touch the range from 0 to 31.
key
⑧ Configuration
Touch this and input key pad for decimal (DEC) appears. It is available
touch key by each the range from 0 to 255.
channel
© Copyright Reserved Autonics Co., Ltd. 45
6 System Screen
(1) In case of using only CH1 configured in GP Editor
Item Operation with touching
Moves communication configuration setting window for
①, ② Communication selected connected device.
configuration by channel You can designate baudrate, data bit, parity, stop bit, and flow
control for each channel.
Rotates in order as downloaded protocol → EDITOR →
③ Displays CH1 protocol
PRINTER → BARCODE → UNIVERSAL → DEFAULT protocol
④ Displays CH2 protocol Rotates in order as EDITOR → PRINTER → BARCODE→
(as EDITOR for default) MONITOR (If CH1 is SLAVE, MONITOR does not appear.)
⑤ Displays CH1 connect GP-S0□□-S1D0: RS422 A PORT↔RS 232C B PORT
port
(Designates automatically
as non-using port in ④) GP-S0□□-S1D1: RS232C A PORT↔RS232C B PORT
⑥ Displays CH2 connect GP-S0□□-S1D0: RS422 A PORT↔RS 232C B PORT
port
(Designates automatically
GP-S0□□-S1D1: RS232C A PORT↔RS232C B PORT
as non-using port in ②)
46 © Copyright Reserved Autonics Co., Ltd.
6 System Screen
(2) In case of using only CH2 configured in GP Editor
Item Operation with touching
Moves communication configuration setting window for
selected connected device.
①, ② Communication You can designate baudrate, data bit, parity, stop bit, and
configuration by each channel flow control for each channel.
If CH1 is as NoUse, it is not able to communication
configuration.
Rotates in order NoUse → EDITOR → PRINTER →
③ Displays CH1 protocol
BARCODE → UNIVERSAL → DEFAULT protocl
④ Displays CH2 protocol. Rotates in order as downloaded protocol → EDITOR →
(as downloaded protocol for
PRINTER → BARCODE
default)
⑤ Displays CH1 connect port GP-S044-T9D6: RS422 PORT ↔ RS232C PORT
(Designates automatically
as non-using port in ④) GP-S044-T9D7: RS232C A PORT ↔ RS232C B PORT
⑥ Displays CH2 connect port GP- S044-T9D6: RS422 PORT ↔ RS232C PORT
(Designates automatically
as non-using port in ②) GP- S044-T9D7: RS232C A PORT ↔ RS232C B PORT
© Copyright Reserved Autonics Co., Ltd. 47
6 System Screen
(3) CH1/ CH2 details configuration
No. Function and operation
① Touch this, detailed configuration screen for designated operation mode appears.
Designate operation mode.
CH1,2 protocol: Communication mode for set PLC by GP and GP Editor by each
port.
EDITOR: I/O mode for downloading user-designed data from GP Editor
PRINTER: Print mode for printing alarm history of GP
(For more details, refer to ‘GP LP user manual for communication’)
② BARCODE: Input mode for reading data from barcode.
(For more details, refer to ‘GP LP user manual for communication’)
MONITOR: Available only in CH2. Monitoring mode for PLC which is connected
to GP from PC directly. GP is as transmitter by transmitting data from PC to PLC
and data from PLC to PC. In case of MITSUBISHI FX-Series, editor mode is
available for monitoring.
NoUse: Displayed only not using appropriate CH.
Designate baud rate.
③
Supports 300, 600, 1200, 2400, 4800, 9600, 19200, 38400, 57600, 115200 bps
Data: Designate data bit
④
Supports 7 bit, 8 bit.
Parity: Designate parity type.
⑤
Supports even, odd, or none parity.
Stop bit: Designate stop bit.
⑥
Supports 1 bit, or 2 bit.
Flow control: Designate data flow control.
⑦ Supports XON/ XOFF, or DSR/DTR.
48 © Copyright Reserved Autonics Co., Ltd.
6 System Screen
6.4.3 Clock
This menu si for setting or checking current time.
No. Function and operation
Designate user designate time and data from current time.
0 to 9: Input set time.
①
CLR: Cancel set value input and cursor disappears.
ENT: After completing configuration, moves cursor to next input.
Touch [ENT], cursor moves year, month, day, hour, min, sec in order.
When new date type is designated in GP Editor, cursor moves to display order.
Displays current set date and time in real time.
②
Touch to reset item; year, month, day, hour, min, sec, and cursor appears to input.
Designated time is applied for clock, alarm history, alarm list, etc which are related with time.
If external power is cut, current time is maintained by battery. If there is time error with connected
external power, battery may be discharged. Please check battery status from [SET
ENVIRONMENT]-[BATTERY] of system setting menu.
© Copyright Reserved Autonics Co., Ltd. 49
6 System Screen
6.4.4 Clear USER DATA
This menu is for initializing user data and setting values of GP.
Be sure that once deleted data cannot recover.
Be sure that once deleted data cannot recover.
Especially for saving alarm history contents, by GP Editor upload alarm history and alarm
frequency with checking ‘Alarm History (Alarmhistory.txt)’ and ‘Alarm Frequency
(Alarmfrequency.txt)’ in tag box of ‘Monitor Data Upload’ dialog box from [Communication]–
[Upload] menu to save txt files. If GP and serial printer is connected, you can print alarm history
in [SET FUNCTION] – [PRINT OUT] of system setting menu.
No. Function and operation
Initializes every data of screens of GP, part, comment, and common configuration
① information. After completing initializing, user screen displays ‘USER SCREEN IS NOT
FOUND’ message.
② Exits this menu without initializing data.
During downloading user-designed data and ladder data, if download is stop in the middle of
progressing by power and cable statue, initialize the data of GP and download it again.
50 © Copyright Reserved Autonics Co., Ltd.
6 System Screen
6.4.5 Menu call key
Check or select the position of system setting menu key to enter from user screen.
No. Function and operation
① Displayed that this position is already designated for system setting menu key.
You can designate system setting menu key up to two keys. If two keys for system setting
②
menu is set, you should touch both two keys simultaneously to enter system setting menu.
In case screen direction is vertical (bottom side from front screen is placed at left status), default
position of system setting menu key is placed at left-upper point.
Touch left-upper point as soon as re-supply power and it enters to system setting menu.
If there is numeral/ASCII input or touch key tag at system setting menu key position, it executes
only tag operation and it does not enter system setting menu.
© Copyright Reserved Autonics Co., Ltd. 51
6 System Screen
6.4.6 Buzzer
Designate buzzer on or off for touch key operation, numeral or ASCII input touch, system setting
menu touch, communication start and complete, or alarm.
No. Function and operation
Touch this, buzzer turns on.
①
It displays contrast item is not set.
② Touch this, buzzer turns off.
52 © Copyright Reserved Autonics Co., Ltd.
6 System Screen
6.4.7 Opening time
Menu for set time of open screen when supplying power.
No. Function and operation
Set time of open screen.
Set range is from 0 sec to 60 sec.
① 0 to 9: Touch the desired time.
CLR: Cancel the set input, input cursor disappears.
ENT: Set the input value.
Displays the set time for switching from open screen to user screen.
②
Touch the time to reset, input cursor appears to set.
Open screen displays to check current basic information(firmware releasing date, and version).
© Copyright Reserved Autonics Co., Ltd. 53
6 System Screen
6.4.8 Backlight
Designate back light off time.
If there is no touch on screen of GP until off time of backlight, LCD backlight is OFF. Backlight is
ON again when user touches it. In this case touching is only for backlight ON and the other
operation is not valid.
No. Function and operation
Designate back light off time if there is no touch input.
0 to 9: Touch the desired time.
CLR: Cancel the set input, input cursor disappears.
ENT: Set the input value.
① Set range is 0 min to 99min. If 0 is set, backlight is not OFF
Depending on the status from [System information device]–[Backlight control bit of read
device] in GP, it controls the designated operation.
Backlight setting and operation is available only when backlight control device is SET
(ON). If backlight control device is RESET (OFF), it does not operate irrespectively menu
setting.
Displays the set time for back light off.
②
Touch the time to reset, input cursor appears to set.
54 © Copyright Reserved Autonics Co., Ltd.
6 System Screen
6.4.9 Battery
You can check battery remaining as percentage (%).
No. Function and operation
① Displays battery remaining with bar graph
② Displays battery remaining with 0 to 100% as numerical percentage.
When battery remaiing is 0%, ‘Bat Low’ message flashes.
© Copyright Reserved Autonics Co., Ltd. 55
6 System Screen
6.4.10 Contrast
No. Function and operation
① Displays current set stauts.
② Displays set screen contrast ratio as bar graph.
③ Touch this, it decreases contrast ratio.
④ Touch this, it increases contrast ratio.
6.4.11 Latch device
No. Function and operation
① Designate LATCH DEVICE as ON.
When power OFF, UW device is maintained by GP battery.
② Designate LATCH DEVICE as OFF.
56 © Copyright Reserved Autonics Co., Ltd.
6 System Screen
6.5 Data View
6.5.1 Base screen
This menu displays screen number and screen title list for base screen. Touch the desired
screen, you can check designed status of the screen.
By checking base screen from the list, the display object of the selected base screen operates
normally but the input object of the selected screen does not operate.
© Copyright Reserved Autonics Co., Ltd. 57
6 System Screen
6.5.2 Window screen
This menu displays screen number and screen title list for window screen.
Screen check method is same as base screen’s.
Window screen is designed up to 500 from GP Editor but actial downloadable window screens
are up to 3 to GP.
6.5.3 Comment
This menu displays downlowaded user-defined comment.
58 © Copyright Reserved Autonics Co., Ltd.
6 System Screen
6.5.4 Memory size
This menu displays total disk capacity (512Kbyte) and available capacity of GP.
6.5.5 Model & Version
This menu displays GP model name and firmware version.
© Copyright Reserved Autonics Co., Ltd. 59
6 System Screen
6.6 Set Function
6.6.1 Data transfer
This menu screen is displayed during communicating (download/upload) between GP Editor of
PC and GP.
Waiting
Download
60 © Copyright Reserved Autonics Co., Ltd.
6 System Screen
Upload
© Copyright Reserved Autonics Co., Ltd. 61
6 System Screen
6.6.2 Time switch
When the designated time and day of the week, it turns bit device of connected device ON/OFF.
Maximum 8 bit devices which have consecutive numbers operate as time switch.It is able to set
operation time by each bit device.
Time switch function is also able to set at [Common]-[Time Action] menu of GP Editor.
Not desiganted ACTION(ACT) item displays action time as [??:??:??].
No. Function and operation
① Action number of time switch.
② If there is no designated device as time switch bit device, ‘Device’ is displayed.
62 © Copyright Reserved Autonics Co., Ltd.
6 System Screen
Touch this, numeral input key pad appears to input start time and end time.
No. Function and operation
① Touch desired day of the week. Shaded item (MON, WED, FRI) are selected.
Designate action start time.
②
Touch this, input key pad appears.
Designate action end time.
③
Touch this, input key pad appears.
© Copyright Reserved Autonics Co., Ltd. 63
6 System Screen
6.6.3 Print out
This menu is for printing alarm history which is listed during GP operation by external printer.
No. Function and operation
Prints alarm history with touching.
① Printer port setting: From [SET ENVIRONMENT]-[PLC SETTING] of system setting
menu, set ‘PRINTER’
② Cancels alarm history output.
Alarm history printout format
64 © Copyright Reserved Autonics Co., Ltd.
7 User Screen
7 User Screen
User screen is a base or window screen designed with GP Editor.
7.1 Screen specification
(1) Base screen size
Base screen size is as entire area of the screen.
GP-S044 is 240 X 80dot, GP-S057 is 320 X 240dot.
(2) Window screen size
Window screen size is min. 16X20dot to max. 240X80dot for GP-S044 and for GP-S057,
min. 20 X 20dot to max. 320 X 240dot.
You can designate window screen size and it is position in GP Editor, and also assign
individual screen number for window screen as base screen number.
(3) Screen position
Base screen Window screen
Content
GP-S044 GP-S057 GP-S044 GP-S057
Start position of
screen
(0,0) (0,0) (0, 0) to (239, 79) (0, 0) to (319, 239)
(left-upper
point)
End position of
screen (19, 19) to (319,
(239, 79) (319, 239) (15, 19) to (239, 79)
(right-lower 239)
point)
If window screen is over maximum size,
right- lower point moves automatically to the
Position by Base screen size is not
changeable and has fixed end point of screen. Therefore, it may
screen type coordinate value.
different between user-defined position and
window screen position.
© Copyright Reserved Autonics Co., Ltd. 65
7 User Screen
(4) Screen number and the number of screen
Item Base screen Window screen
Screen number Enable to designate from 1 to 500 range
The number of
500
designable screen
The number of
downloadable 500 ※1 3 ※2
screen
※1. If designed base screen capacity is over user data area, data transmittion does not operates
normally. Please check designed data capacity and download it again.
※2. Designed window screen is for user-defined key pad. In this case, maximum number of
downlodable screen to GP is 3.
7.2 Screen display object
(1) Available display object by screen type
Base screen Window screen
Line, rectangle, circle, text, Line, rectangle, circle, text,
bitmap, numeral display, ASCII bitmap, numeral display, ASCII
display,numeral input※1, ASCII display clock, comment list
part display, lamp display,
input※1, clock, comment list,
Available display line graph, trend graph,
alarm history※1, alarm list※1, bar graph, statistic graph,
object
part display, lamp display, panel meter, touch key
line graph, trend graph,
bar graph, statistic graph,
panel meter, touch key
※1. These are displayed only on base screen .
(2) Limit the number of display objects by screen type
Except below some objects, there is no limit the number of displaying for all tags on screen.
However, too many objects on a screen may cause reducing monitor speed remarkably.
Object which can exist only one on a screen:
Alarm history, alarm list with scroll option, trend graph, and line graph
Object which cannot exist on a screen:
Alarm history, alarm list with scroll option, trend graph and line graph
(3) Limit the number of display objects by project
It is available to use objects with memory store function (trend graph, alarm list) on a project
max.16.
66 © Copyright Reserved Autonics Co., Ltd.
7 User Screen
7.3 Screen switching
(1) Screen switching device
The designed user screen in GP Editor has own number and it is downloaded to GP, GP
monitors base screen switching device periodically and decides to be displayed base screen.
Screen switching device is designated in GP Editor. It recognizes the current value of device
assigned to switching device of base screen as screen number, it is displayed the screen.
In order to make same as the real screen number and device reference value for screen
access, it is designed to display screen no.1 when the current value of device is ‘0’.
[Operation when D0 [Current value] device as base screen number device]
If there is no screen number corresponding the device value of screen data, error message
appears.
(2) Screen switching methods
It is switched to the appropriate screen when changing screen switching device value. It is
changed as below methods.
1) Using touch key for switching screen
There are switching functions of touch key operations as follows.
Switching to the fixed screen
Switching to the previous screen
Switching to the adjacent lower number of screen
Switching to the adjacent upper number of screen
2) Numeral input
It is switched to the appropriate screen inputting screen number in screen switching
device using numeral input tag.
3) Device monitor
It is switched from device on device monitor of system screen to the appropriate
screen inputting the value in screen switching.
4) Screen switching a screen by PLC program
When changing a screen switching device on PLC program, GP switches it into the
appropriate screen.
© Copyright Reserved Autonics Co., Ltd. 67
7 User Screen
7.4 Overlap window function
GP monitors user-defined of 2 screen overlap devices and overlaps the screen satisfying current
value of the device on a base screen.
In order to use screen overlap function, designate the device for overlap window in GP Editor.
The overlap window is displayed in order of window 1, 2 on current screens as below. In case,
the value of overlap window device is exceeded the range (1 to 500) or does not exist, the
window is not displayed.
68 © Copyright Reserved Autonics Co., Ltd.
7 User Screen
It discibes when screen calling device is D 0, overlap window 1 device is D 1, overlap window 2
device is D 2.
All user-defined base screen numbers: 1, 2, 3, 4, 5, 6, 7, 8
In case of D0=1, D1=3, D2=11,
Overlap window 2 is not overlapped because the value of overlap window 2 device is not an
existing base screen number.
In case of D0=1, D1=3, D2=5,
Various tags of overlap screen in the upper part can cover lower part of tags and they are not
shown. If touch keys or input tags are overlapped, the upper one is only operated when it
touched.
© Copyright Reserved Autonics Co., Ltd. 69
7 User Screen
7.5 Device connection status display
If configurated connect device is not connected or connection has error, at [SYSTEM SETTING]
- [SET ENVIRONMENT] - [PLC SETTING] menu displays error message as following screen.
Touch ‘CLOSE’ and error message dialog box disappears. If connection error is not resolved
after 5 seconds, error message appears again on the screen.
Connection error message appers only on user screen.
When the third (CH1), fourth (CH2) bit of system signal 1 device in system information device
are ON status, error message for specified connect device appears on the screen.
For further details, refer to ‘GP Editor user manual’.
70 © Copyright Reserved Autonics Co., Ltd.
8 System Window
8 System Window
8.1 Key pad type
No Type Key pad screen
1 Binary
2 Octal
3 Decimal
Hexadeci
4
mal
Real
5
number
6 ASCII
© Copyright Reserved Autonics Co., Ltd. 71
8 System Window
8.2 Key pad organization
KEY Operation
ENT Writes or inputs writing value on device.
CLR Deletes all input value.
BS Deletes latest input.
▲ Moves to the previous input field in accordance with configuration.
▼ Moves to the next input field in accordance with configuration.
◀※1 Moves to the previous page.
▶※1 Moves to the next page.
※1 Those keys are displayed only for ASCII input key pad.
ENT, CLR, ▲, ▼ key operation of user screen is according to ‘Key Action’ settings of ‘Screen
Auxiliary Configuration’ dialog box.
Key operation CLR ENT ▲ ▼
No movement Holds keypad Holds keypad Not operated Not operated
In order of user Moves to Moves to next
Holds keypad Holds keypad
ID previous input tag input tag
Hide cursor and Moves to Moves to next
Closes keypad Closes keypad
key window previous input tag input tag
72 © Copyright Reserved Autonics Co., Ltd.
9 Troubleshooting
9 Troubleshooting
This chapter is for possible errors in using GP, for diagnosis method by several errors and for
troubleshootings.
9.1 Error and troubleshooting
Troubleshooting
No Error description (Further details, refer to
additional description)
There is error for writing, reading, or monitoring Troubleshooting in communication
1
program connection error
(1) Troubleshooting in communication connection error
Check as following list by number. If error is not solved, please notify this to our service
center.
Check item Error
Do you configure communication configuration (baudrate, data bit, stop
bit, and parity) correctly?
Is the specification and wiring of communication cable rated at our
specification? ※1
For connect GP, external device and PC, you must use the provided cable (sold separately).
© Copyright Reserved Autonics Co., Ltd. 73
9 Troubleshooting
74 © Copyright Reserved Autonics Co., Ltd.
10 Firmware update
10 Firmware update
You can update firmware periodically if necessary.
1st Firmware file is different as GP/LP model. Download a firmware file from
www.autonics.com.
You can download only for same firmware GP/LP type with GP/LP type designated at
GP Editor. Select [Common]-[GP/PLC Type] of menu, ‘GP/PLC Type’ dialog box
appears. By pull-down menu, designate to be downloaded GP/LP type.
2nd Select [Communication]-[GP Firmware Download] of menu and ‘GP Firmware
Download’ dialog box appears.
3rd Click ‘Browse’ and select firmware file to be downloaded.
© Copyright Reserved Autonics Co., Ltd. 75
10 Firmware update
4th Click ‘Download’ and the firmware information dialog box for current GP/LP firmware
appears and askes whether to download or not. If connected GP/LP is not same as
the designated GP/LP type from [Common]-[GP/PLC Type] of menu, error message
appears.
5th Click ‘Yes’ and GP/LP screen displays ’GP FIRMWARE UPGRADE’ message. GP
Editor displays ‘GP Firmware Download’ dialog box and download progresses.
If you want to discontinue download, click ‘Cancle’ and ‘Do you want to interrupt
firmware download?’ message appears. Click ‘Yes’ and it discontinues download. For
discontinuing downlaod, re-start GP/LP.
6th When completing download successively, GP/LP displays ‘UPGRADE OK PLEASE
POWER OFF’ message.
7th When failing donwload, GP/LP displays ‘UPGRADE NG PLEASE POWER OFF’
message. Re-start GP/LP. GP/LP maintains before firmware version and it does not
affect to GP/LP operation.
Do not turn OFF GP power during firmware update.
76 © Copyright Reserved Autonics Co., Ltd.
11 Repair and Check
11 Repair and Check
11.1 Change repair component
11.1.1 Battery replacement
Battery of GP is available for maintain user-defined setting, data backup of latch area, and time if
there is unexpected power failure or it is not able to supply power. You need to change battery
regularly.
(1) The status with discharged battery
When time is not correct.
After power failure, time is reset.
After power failure, data of latch area is reset.
(2) Battery residual quantity display
You can check battery remaining from [SET ENVIRONMENT]-[BATTERY] of system setting
menu in GP. Please replace battery if battery remaining is below 5%.
(3) Special register for battery
Current backup battery error Turns ON when battery voltage is below than standard
[F0002C] value
Maintain backup battery error If current backup battery error turns ON at once, it
[F0002D] maintains ON status before restarting GP.
© Copyright Reserved Autonics Co., Ltd. 77
11 Repair and Check
11.2 Check
11.2.1 General check
The following table is for checking by every day/week.
Item Description Standard Troubleshooting
Adjust the ambient
Temperature 0 to 50℃
temperature
Adjust the ambient
Environment Humidity 35 to 85%RH
humidity
Establish vibration
Vibration No vibration
protection
Mounting status Check screw It should be mounted without
Tight the screw.
of GP loosening for bracket a shaken.
Connection
Check screw
status of Cable connection part Tight the screw.
loosening of
communication should be tightened. Use the standard cable
connection cable
cable
11.2.2 Periodic check
The following table is for checking by every month.
Item Description Standard Troubleshooting
Measure power Within power voltage
Power voltage Change supply power
voltage specification
Battery remaining
Battery Battery remaining 95% Change battery
status
Waterproof rubber Waterproof rubber Waterproof rubber ring Change waterproof
ring ring status should not be corroded. rubber ring
Water leak and Water leak and There is no water leaking, Establish water leak and
dusk proof dusk proof status and no dust. dust protection
Establish leak
Leak inflammability It should not be exposed
Inflammability gas inflammability gas
gas at inflammability gas.
protection
Caution for periodic check
For checking power voltage, use the specified measuring device.
If there are error elements, please write down the error and notify us with details.
For changing the product, power must be turned OFF.
For removing dust, foreign substance, use dry cloth without moist, or detergents.
78 © Copyright Reserved Autonics Co., Ltd.
11 Repair and Check
© Copyright Reserved Autonics Co., Ltd. 79
11 Repair and Check
80 © Copyright Reserved Autonics Co., Ltd.
MTG-GPMONOU1-V1.3-1801US
You might also like
- 02-7. MT (Modbus - TCP) - MOO-ARIOCMTU-V1.1-1905US - W (Modbus Add)Document29 pages02-7. MT (Modbus - TCP) - MOO-ARIOCMTU-V1.1-1905US - W (Modbus Add)kanasaiNo ratings yet
- RS-1R Electric Feeder Manual - RF04 - InstructionManual - Rev01 - EDocument43 pagesRS-1R Electric Feeder Manual - RF04 - InstructionManual - Rev01 - ERamil100% (1)
- Mercury Vaporizer Unit MVU-1A Instruction ManualDocument42 pagesMercury Vaporizer Unit MVU-1A Instruction ManualNguyễn Mai Thanh Lộc100% (1)
- User Manual: Panel PCDocument38 pagesUser Manual: Panel PCMarcos De AlmeidaNo ratings yet
- Autonics CX Series - User ManualDocument87 pagesAutonics CX Series - User ManualEldglay da Silva DomingosNo ratings yet
- Manual - Autonics Vision Sensor VGDocument124 pagesManual - Autonics Vision Sensor VGMuhammad Imam MuthahharNo ratings yet
- VG User en 190129 WDocument126 pagesVG User en 190129 WaluiziojoseNo ratings yet
- User Manual: PrefaceDocument92 pagesUser Manual: PrefaceJosé Gregorio González TorresNo ratings yet
- 02 8. MR (Modbus Rtu) - Moo Ariocmru v1.1 1905us - WDocument28 pages02 8. MR (Modbus Rtu) - Moo Ariocmru v1.1 1905us - Wjohanes kharismaNo ratings yet
- GPeditor Download en Technical Support 180823 WDocument20 pagesGPeditor Download en Technical Support 180823 WcarlosNo ratings yet
- User Manual For Communication: PrefaceDocument36 pagesUser Manual For Communication: PrefaceŞafakSelçukNo ratings yet
- tk4s PDFDocument122 pagestk4s PDFFarid AfandiNo ratings yet
- Autonics TK ManualDocument124 pagesAutonics TK ManualFathurrahman Yudhi NugrahaNo ratings yet
- GP-GM6RS232 Manu Tech Eng 170123Document32 pagesGP-GM6RS232 Manu Tech Eng 170123Parlog DamianNo ratings yet
- MT Series User Manual MT4YDocument28 pagesMT Series User Manual MT4YDhani Aristyawan SimangunsongNo ratings yet
- Software Manual: V Ision MasterDocument102 pagesSoftware Manual: V Ision Masterkahwooi88No ratings yet
- Krn1000 User Manual (English)Document86 pagesKrn1000 User Manual (English)Febrian HamidiNo ratings yet
- TK - EN - User ManualDocument125 pagesTK - EN - User ManualHector CamachoNo ratings yet
- Autonics Ario Instruction ManualDocument31 pagesAutonics Ario Instruction ManualDiego F. GarnicaNo ratings yet
- User Manual For Communication: TM SeriesDocument36 pagesUser Manual For Communication: TM SeriesRonald MuchaNo ratings yet
- TK XGB (Rs485)Document24 pagesTK XGB (Rs485)Jahidul IslamNo ratings yet
- KRN1000 EN Comm DRW190833AA 20191013 WDocument115 pagesKRN1000 EN Comm DRW190833AA 20191013 WAbraham galvánNo ratings yet
- Lp-s070 User Manual AutonicsDocument175 pagesLp-s070 User Manual AutonicsPatricio DavidNo ratings yet
- KRN1000 EN ACM-E-0180C Modified 20170126 WDocument118 pagesKRN1000 EN ACM-E-0180C Modified 20170126 WChakiem SpeederNo ratings yet
- Module Manual - MOO-ARIOMU-V1.1-2305US - 230519 - WDocument35 pagesModule Manual - MOO-ARIOMU-V1.1-2305US - 230519 - WMark BukerNo ratings yet
- Graphic PanelDocument294 pagesGraphic Paneljohanes kharismaNo ratings yet
- LP-TK (Modbus) (RS485) : Technical Support ManualDocument28 pagesLP-TK (Modbus) (RS485) : Technical Support ManualMich NickNo ratings yet
- Catalog Doovac MVO ManualDocument27 pagesCatalog Doovac MVO ManualRock MarkNo ratings yet
- AiC-CL User V2-0-2109US 20210910 WDocument89 pagesAiC-CL User V2-0-2109US 20210910 WmaintenanceNo ratings yet
- CITA 60-180 DC User Manual V1-1Document35 pagesCITA 60-180 DC User Manual V1-1ahmed banaNo ratings yet
- AUTONICSDocument62 pagesAUTONICSthufail2018No ratings yet
- KDS-6000BB OME Rev05Document144 pagesKDS-6000BB OME Rev05hichzmhjjkklllNo ratings yet
- User Manual For CommunicationDocument28 pagesUser Manual For CommunicationAdi kurniantoNo ratings yet
- KE-2070 2080 80R Operation Manual2 Rev08 EDocument430 pagesKE-2070 2080 80R Operation Manual2 Rev08 EAdolfo PintoNo ratings yet
- Quick Start GuideDocument18 pagesQuick Start GuideBleidis18 Ospino BlancoNo ratings yet
- NVC DCP551B Um CP SP 1032e 18Document220 pagesNVC DCP551B Um CP SP 1032e 18johnductamNo ratings yet
- Dahua Fisheye Network Camera QSG V1.0.1Document20 pagesDahua Fisheye Network Camera QSG V1.0.1Oscar AnibalNo ratings yet
- 201084175844580Document858 pages201084175844580John HallowsNo ratings yet
- TM-H6000V Technical Reference GuideDocument158 pagesTM-H6000V Technical Reference GuideesaumvNo ratings yet
- Autonics KRN50 ManualDocument98 pagesAutonics KRN50 Manualserg minimeNo ratings yet
- Quick Start GuideDocument17 pagesQuick Start GuideMohammad ArslanNo ratings yet
- 99mbb074a Ra2000Document81 pages99mbb074a Ra2000Thinh VoNo ratings yet
- Dahua Network Speed Dome & PTZ Camera Web 3.0 User's Manual - V2.0.2Document188 pagesDahua Network Speed Dome & PTZ Camera Web 3.0 User's Manual - V2.0.2paulwaveNo ratings yet
- INTEVIO System User Manual - EN - V1.3Document137 pagesINTEVIO System User Manual - EN - V1.3Shikha Gupta100% (3)
- Quick Start GuideDocument16 pagesQuick Start GuideDeny DenisNo ratings yet
- EN User Manual 02: Downloaded From Manuals Search EngineDocument20 pagesEN User Manual 02: Downloaded From Manuals Search EnginedjfjfjfjdNo ratings yet
- Burner Controller User's Manual: Model AUR890Document66 pagesBurner Controller User's Manual: Model AUR890Edwin Salazar OrtizNo ratings yet
- HP-480 HoribaDocument71 pagesHP-480 Horibabsfs2021No ratings yet
- Sup Rd90 Radar Level Meter User ManualDocument36 pagesSup Rd90 Radar Level Meter User ManualJuan Carlos SepúlvedaNo ratings yet
- Sup Dy2000 Dissolved Oxygen Meter User ManualDocument26 pagesSup Dy2000 Dissolved Oxygen Meter User ManualJuan José Bonilla ReinosoNo ratings yet
- DALSA Boa Manual en PDFDocument110 pagesDALSA Boa Manual en PDFCarlos MusellaNo ratings yet
- Professional Surveillance Keyboard Quick Guide-V1.04Document26 pagesProfessional Surveillance Keyboard Quick Guide-V1.04Oscar Millan ChavarriaNo ratings yet
- PH Meter F-71: Instruction ManualDocument90 pagesPH Meter F-71: Instruction Manualsan san moeNo ratings yet
- 10791725Document83 pages10791725nechal2008No ratings yet
- Azbil - CM2 GTX100 2001 12 PDFDocument194 pagesAzbil - CM2 GTX100 2001 12 PDFGreens MacNo ratings yet
- Wave RunnerDocument182 pagesWave RunnerclaudiovaldezNo ratings yet
- Iv-Series-Pcsoft Um 207GB 244003 e 1122-4 PDFDocument302 pagesIv-Series-Pcsoft Um 207GB 244003 e 1122-4 PDFrimou000No ratings yet
- Sup MP A Ultrasonic Level Transmitter User ManualDocument44 pagesSup MP A Ultrasonic Level Transmitter User Manualarsile19No ratings yet
- Operation and Maintenance Manual: Tilt Saddles Enerpac CATSDocument17 pagesOperation and Maintenance Manual: Tilt Saddles Enerpac CATSRamkishore ChelvinMurugeshNo ratings yet
- Chainsaw Operator's Manual: Chainsaw Safety, Maintenance and Cross-cutting TechniquesFrom EverandChainsaw Operator's Manual: Chainsaw Safety, Maintenance and Cross-cutting TechniquesRating: 5 out of 5 stars5/5 (1)
- RSA NX700 Analog ModulesDocument96 pagesRSA NX700 Analog ModulesViệnVuiVẻNo ratings yet
- NX700 Um003a Cpu700p enDocument124 pagesNX700 Um003a Cpu700p enViệnVuiVẻNo ratings yet
- Dtech dt-9003Document3 pagesDtech dt-9003ViệnVuiVẻNo ratings yet
- Mewtocol 2222Document48 pagesMewtocol 2222ViệnVuiVẻNo ratings yet
- GP LP Communication CableDocument6 pagesGP LP Communication CableViệnVuiVẻNo ratings yet
- Types of Computer Networks PDFDocument9 pagesTypes of Computer Networks PDFIoan ChirilaNo ratings yet
- Section 5: Lighting Control and Integrated Home SystemsDocument30 pagesSection 5: Lighting Control and Integrated Home SystemsAaron AbasoloNo ratings yet
- Puducherry - 605 013.: Professional TraitsDocument2 pagesPuducherry - 605 013.: Professional TraitssarathyNo ratings yet
- D. A and B TrueDocument2 pagesD. A and B TrueAkbar FalladikaNo ratings yet
- Appendix 11 Design FMEA ChecklistDocument16 pagesAppendix 11 Design FMEA ChecklistDearRed FrankNo ratings yet
- CorelDRAW Crackbrnpt PDFDocument4 pagesCorelDRAW Crackbrnpt PDFBridgesNygaard29No ratings yet
- YAT Release NotesDocument43 pagesYAT Release NotesAchmad HanifNo ratings yet
- 35 - Phani SRSDocument15 pages35 - Phani SRSryangosling350350No ratings yet
- Innovations in Maruti SuzukiDocument17 pagesInnovations in Maruti SuzukiNitin MadhuNo ratings yet
- 281 Info PopDocument2 pages281 Info PopLuis David GarcíaNo ratings yet
- Philips-Spa3000u 94 Pss AeninDocument2 pagesPhilips-Spa3000u 94 Pss AeninA.YOGAGURUNo ratings yet
- Bibliometric Insights Into The Evolution of DigitaDocument15 pagesBibliometric Insights Into The Evolution of Digitavinubharath.testerNo ratings yet
- VargoDocument7 pagesVargoapi-288464193No ratings yet
- Oracle Developer CVDocument2 pagesOracle Developer CVwaibhavNo ratings yet
- The 8051 Microcontroller & Embedded Systems: Muhammad Ali Mazidi, Janice Mazidi & Rolin MckinlayDocument50 pagesThe 8051 Microcontroller & Embedded Systems: Muhammad Ali Mazidi, Janice Mazidi & Rolin MckinlayAkshwin KisoreNo ratings yet
- Whatsapp Pay ProjectDocument19 pagesWhatsapp Pay ProjectRashmi Mudnoor100% (1)
- Mechatronics Systems:: A Semiconductor PerspectiveDocument46 pagesMechatronics Systems:: A Semiconductor PerspectiveSudhir JainNo ratings yet
- Forms Review 4956119 303913649Document12 pagesForms Review 4956119 303913649yohoho97531No ratings yet
- Ddat5 1Document129 pagesDdat5 1Kumar HarishNo ratings yet
- Kingsine Help enDocument163 pagesKingsine Help engusfajNo ratings yet
- DPC ADS EFI Fiery-Canon-C700-C800 v04 PDFDocument4 pagesDPC ADS EFI Fiery-Canon-C700-C800 v04 PDFRichard ZavalaNo ratings yet
- Homework 12 Lambda FunctionsDocument2 pagesHomework 12 Lambda FunctionsvprabhalaNo ratings yet
- Weekly Report FormDocument11 pagesWeekly Report Formgtan72No ratings yet
- Search: Skip To Content Using Gmail With Screen ReadersDocument11 pagesSearch: Skip To Content Using Gmail With Screen ReadersKavitha100% (1)
- Data Sheet: ACPL-8x7Document10 pagesData Sheet: ACPL-8x7maugrysNo ratings yet
- Siemens Microwave NetworkDocument7 pagesSiemens Microwave NetworkRui CarvalhoNo ratings yet
- Check Engine Oil Level Using On-Board Oil DipstickDocument2 pagesCheck Engine Oil Level Using On-Board Oil Dipstickx7c56d5zy8No ratings yet
- Open Silicon Pakistan BrochureDocument1 pageOpen Silicon Pakistan BrochureShaheerLatifNo ratings yet
- Nuevas Funciones Ver 5Document2 pagesNuevas Funciones Ver 5EDISSON SOLARTENo ratings yet
- Mauritius IGF and Internet Society Response To Mauritius ICTA Consultation Paper - 14 May 2021Document6 pagesMauritius IGF and Internet Society Response To Mauritius ICTA Consultation Paper - 14 May 2021L'express MauriceNo ratings yet