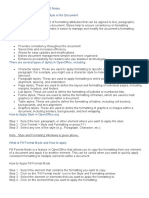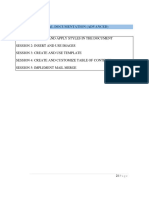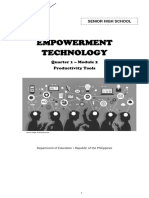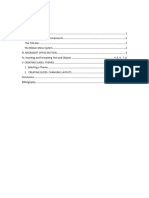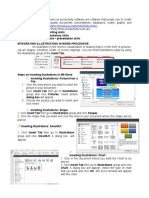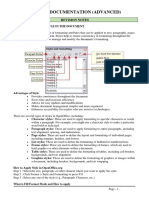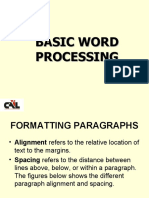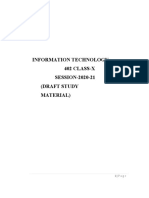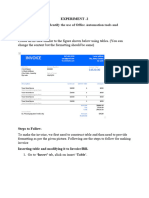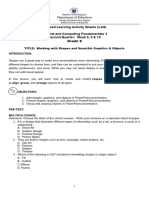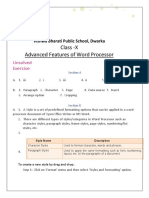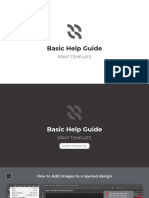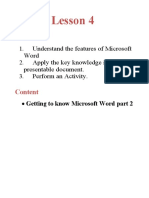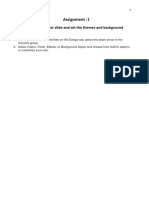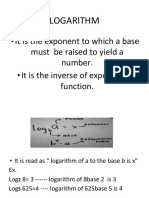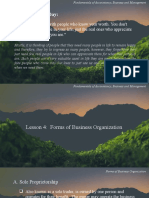Professional Documents
Culture Documents
0 ratings0% found this document useful (0 votes)
9 viewsLesson 5 Working With Graphics How To Insert Lines and Shapes On A Document?
Lesson 5 Working With Graphics How To Insert Lines and Shapes On A Document?
Uploaded by
Ian SumastreThis document provides instructions for inserting various graphics into a document, including lines and shapes, fontwork, and pictures from files. It explains that to insert lines and shapes, the user clicks the draw functions button to open a menu of options and then drags shapes onto the document. For fontwork, the user selects a style from the fontwork gallery and types text into the textbox. And to add a picture, the user selects the picture file and clicks open.
Copyright:
© All Rights Reserved
Available Formats
Download as PDF, TXT or read online from Scribd
You might also like
- Module 5-6 Empowerment Technology-Week 5 - 6Document27 pagesModule 5-6 Empowerment Technology-Week 5 - 6aldrin joseph100% (9)
- Computer NotesDocument797 pagesComputer NotesNur Sayyidah NafisahNo ratings yet
- Unit 1 Digital DocumentationDocument16 pagesUnit 1 Digital DocumentationKanchan AgrawalNo ratings yet
- 2nd-Quarter Lesson-1 EmpoTechDocument6 pages2nd-Quarter Lesson-1 EmpoTechJulie Ann CotaraNo ratings yet
- Empowerment Technologies: (SHS Contextualized Subject)Document9 pagesEmpowerment Technologies: (SHS Contextualized Subject)CHRISTIAN ALLICNo ratings yet
- Lesson 1: Figure 3.1: How To Open ImpressDocument28 pagesLesson 1: Figure 3.1: How To Open ImpressIan SumastreNo ratings yet
- 3rd Meeting PRELIM in ADVANCE WORD PROCESSINGDocument4 pages3rd Meeting PRELIM in ADVANCE WORD PROCESSINGChristopher CristobalNo ratings yet
- Digital Documentation Class 10 NotesDocument10 pagesDigital Documentation Class 10 NotesANANYA CHURIWALANo ratings yet
- Word Processing Program MS-Word NotesDocument29 pagesWord Processing Program MS-Word Notescollins chinsungweNo ratings yet
- Arihant-It-Code-402 (2) - 2-59Document58 pagesArihant-It-Code-402 (2) - 2-59Suman J PrajwalNo ratings yet
- 402 IT - ClassX 2 22Document21 pages402 IT - ClassX 2 22Anitha MohanrajNo ratings yet
- 402-IT - ClassX Study MaterialDocument211 pages402-IT - ClassX Study MaterialpgtcsskNo ratings yet
- Notes - Part-B Subject Specific Skills 10Document228 pagesNotes - Part-B Subject Specific Skills 10Harsh RathoreNo ratings yet
- MS Word Chapter 6Document3 pagesMS Word Chapter 6Shahwaiz Bin Imran BajwaNo ratings yet
- QI QIII W4 Empowerment TechnologiesDocument14 pagesQI QIII W4 Empowerment TechnologiesGhaniella B. JulianNo ratings yet
- Redefining Quality: 1 Prepared By: Mr. MwangiDocument4 pagesRedefining Quality: 1 Prepared By: Mr. MwangipmainaNo ratings yet
- 402-IT ClassXDocument212 pages402-IT ClassXShubham PandeyNo ratings yet
- CSK 20210311 Classwork 102278 1Document212 pagesCSK 20210311 Classwork 102278 1Pavithra JijeshNo ratings yet
- PART-B Subject Specific Skills NCERT Book For Term-IDocument161 pagesPART-B Subject Specific Skills NCERT Book For Term-IUparjit SinghNo ratings yet
- Empotech m1 l1 Productivity Toolsnov.2 6 With Answer KeyDocument16 pagesEmpotech m1 l1 Productivity Toolsnov.2 6 With Answer KeyYdselle Rhian PepitoNo ratings yet
- DIGITAL DOCUMENTATION Notes Readers VenueDocument25 pagesDIGITAL DOCUMENTATION Notes Readers VenueHAARDIK SINGH RAWATNo ratings yet
- IntroductionDocument13 pagesIntroductionshkarmamostaNo ratings yet
- UNIT 1 Notes X Digital DocumentationDocument8 pagesUNIT 1 Notes X Digital DocumentationArnav AgarwalNo ratings yet
- Lesson 4 Productivity ToolsDocument20 pagesLesson 4 Productivity Toolsjeremie mesinaNo ratings yet
- Exercise: 4 Date: Drawing and Flow Chart AIM: Excel College of Engineering For WomenDocument5 pagesExercise: 4 Date: Drawing and Flow Chart AIM: Excel College of Engineering For WomenSathishkumar SwaminathanNo ratings yet
- Digital Documentation WatermarkDocument23 pagesDigital Documentation WatermarkjjjdklcfjsdcfNo ratings yet
- Lesson 4Document11 pagesLesson 4Licop, Kurt Ashley G. (Licop, Kurt Ashley G.)No ratings yet
- 01 Digital Documentation Advanced 1Document48 pages01 Digital Documentation Advanced 1krithicktcrNo ratings yet
- ManualDocument8 pagesManualPaulo PereiraNo ratings yet
- Inserttab PDFDocument3 pagesInserttab PDFlogNo ratings yet
- Lab 02: Creating and Editing Documents With Microsoft WordDocument10 pagesLab 02: Creating and Editing Documents With Microsoft WordArian AshfaqueNo ratings yet
- Margin IndicatorDocument8 pagesMargin IndicatorIan SumastreNo ratings yet
- Assignment On MS-Word: Create A Folder of Your College Id and Save It To CDocument16 pagesAssignment On MS-Word: Create A Folder of Your College Id and Save It To CHimanshu AcharyaNo ratings yet
- Digital Documentation Advanced Revision NotesDocument10 pagesDigital Documentation Advanced Revision NotesanupriyasoundararajNo ratings yet
- Empowerment Week1 4thDocument18 pagesEmpowerment Week1 4thMark Niño JavierNo ratings yet
- Part2-Microsoft Word TutorialDocument72 pagesPart2-Microsoft Word Tutorialp.rehman2005No ratings yet
- Lecture 8 - MS Word (Part 2)Document22 pagesLecture 8 - MS Word (Part 2)Irine IrineNo ratings yet
- 402 IT ClassXDocument223 pages402 IT ClassXRohan Raj SinghNo ratings yet
- Ict 12 Prelim HandoutDocument20 pagesIct 12 Prelim HandoutNeil Owen JcywNo ratings yet
- Photoshop Essential SkillsDocument19 pagesPhotoshop Essential SkillsjNo ratings yet
- Q1 Week 6 Advanced Word Processing Skills Integrating ImagesDocument4 pagesQ1 Week 6 Advanced Word Processing Skills Integrating ImagesRazel SopritoNo ratings yet
- Experiment 2Document8 pagesExperiment 2Yash SiwachNo ratings yet
- Working With GraphicsDocument109 pagesWorking With GraphicsMica Joy FajardoNo ratings yet
- 402-IT ClassXDocument225 pages402-IT ClassXAk Kumar0% (1)
- Publisher 2007, Intro 12-3-07Document5 pagesPublisher 2007, Intro 12-3-07Wycliff MuchaiNo ratings yet
- Word AssignDocument9 pagesWord AssignSandip PaulNo ratings yet
- Introdução À LogísticaDocument10 pagesIntrodução À Logísticanick599No ratings yet
- Adobe Photoshop CC 2015 Part 3 Layouts and MaskingDocument24 pagesAdobe Photoshop CC 2015 Part 3 Layouts and MaskingharakkNo ratings yet
- Formatting Forms: Prepared By: Mr. Arman F. RamosDocument29 pagesFormatting Forms: Prepared By: Mr. Arman F. Ramospia guiretNo ratings yet
- Icf 3 - Las - W8 Q2Document10 pagesIcf 3 - Las - W8 Q2Aljohn LumapasNo ratings yet
- Microsoft Publisher at Intermediate LevelDocument22 pagesMicrosoft Publisher at Intermediate LevelLuvlee FelixNo ratings yet
- Advanced Features of Word Processor Q-ADocument10 pagesAdvanced Features of Word Processor Q-AAnsh SinghNo ratings yet
- Basic Help GuideDocument13 pagesBasic Help GuideluminatecommunicationNo ratings yet
- Lesson 4: ObjectivesDocument25 pagesLesson 4: ObjectivesArnella BolañoNo ratings yet
- Digital DocumentationDocument12 pagesDigital DocumentationCelebrity CelebrityNo ratings yet
- Assignment in Power PointDocument15 pagesAssignment in Power PointKanchan AryaNo ratings yet
- Word 2010 Tips and TricksDocument14 pagesWord 2010 Tips and Tricksedin0% (1)
- Solutions: Assignment On Inverse of A FunctionDocument10 pagesSolutions: Assignment On Inverse of A FunctionIan SumastreNo ratings yet
- ACFrOgDnUHsVOO6NT7JGxkm mVblHQUUWBIzMJdbzmHkaSVQzcG7WkVwvxyJS0qQvhLj9H1IlxRB91nvcBhKOLbEzU6ST3h40QyLZxgTWg2rDaYEjTgc - Efj67mM832 BCMGevzLTY5Y7KzMN67MDocument1 pageACFrOgDnUHsVOO6NT7JGxkm mVblHQUUWBIzMJdbzmHkaSVQzcG7WkVwvxyJS0qQvhLj9H1IlxRB91nvcBhKOLbEzU6ST3h40QyLZxgTWg2rDaYEjTgc - Efj67mM832 BCMGevzLTY5Y7KzMN67MIan SumastreNo ratings yet
- LogarithmDocument4 pagesLogarithmIan SumastreNo ratings yet
- Salary Wage Income BenefitsDocument23 pagesSalary Wage Income BenefitsIan SumastreNo ratings yet
- APznzaaMhHrLGZLTWzQ26WYbvQ8EHb6iPY5o0yOa6t0ANNzr3Yy2MIw0_wSdR3uwZ1m6euSpaOCr7OY2zUN-en2uES-5Bq8PQJXsB6PC_mPne7a0A0ppHC8FlXd35crftFIfL9J9tzREHaYvYr495LMLeIDNkD7Fk3BtUmOwdwIeMyz39WIUufO_EFHP7Gyx19_0og8OL4RpX38VMpOJpgDocument23 pagesAPznzaaMhHrLGZLTWzQ26WYbvQ8EHb6iPY5o0yOa6t0ANNzr3Yy2MIw0_wSdR3uwZ1m6euSpaOCr7OY2zUN-en2uES-5Bq8PQJXsB6PC_mPne7a0A0ppHC8FlXd35crftFIfL9J9tzREHaYvYr495LMLeIDNkD7Fk3BtUmOwdwIeMyz39WIUufO_EFHP7Gyx19_0og8OL4RpX38VMpOJpgIan SumastreNo ratings yet
- ACFrOgCnTM Uq60 wVQaQIiOJua4ZztgjSNsZU2ngBYFwLpUu7s0X04iW4mzIEeX2rYtz78e8o kVagiIOoaVBERpmxWGmHT1-ZWsg9SvwgkKvQiUAvj5nOWkX63cmm5Vh rt-PrueehLTQrX86cDocument12 pagesACFrOgCnTM Uq60 wVQaQIiOJua4ZztgjSNsZU2ngBYFwLpUu7s0X04iW4mzIEeX2rYtz78e8o kVagiIOoaVBERpmxWGmHT1-ZWsg9SvwgkKvQiUAvj5nOWkX63cmm5Vh rt-PrueehLTQrX86cIan SumastreNo ratings yet
- SpreadsheetDocument8 pagesSpreadsheetIan SumastreNo ratings yet
- Socialization: Social Structure, Social Processes and SocializationDocument21 pagesSocialization: Social Structure, Social Processes and SocializationIan SumastreNo ratings yet
- Sociabzat, On Encu Turat, On. T: Roup Influence On Individuals Lization: GDocument14 pagesSociabzat, On Encu Turat, On. T: Roup Influence On Individuals Lization: GIan SumastreNo ratings yet
- Margin IndicatorDocument8 pagesMargin IndicatorIan SumastreNo ratings yet
- Chapter 4 and 5 Forms of Business Org., Types of Business Org.Document33 pagesChapter 4 and 5 Forms of Business Org., Types of Business Org.Ian SumastreNo ratings yet
- To Add A Table On A Document, Click Table From The Menu Bar Then Choose Insert Then Your KeyboardDocument11 pagesTo Add A Table On A Document, Click Table From The Menu Bar Then Choose Insert Then Your KeyboardIan SumastreNo ratings yet
- Mixed Media ArtDocument19 pagesMixed Media ArtIan SumastreNo ratings yet
- Chapter 10 Transactions and Their Analysis As Applied To The Accounting Cycle of A Service Business 1Document37 pagesChapter 10 Transactions and Their Analysis As Applied To The Accounting Cycle of A Service Business 1Ian SumastreNo ratings yet
- Lesson 1: Figure 3.1: How To Open ImpressDocument28 pagesLesson 1: Figure 3.1: How To Open ImpressIan SumastreNo ratings yet
- Week 5 - Break-Even AnalysisDocument10 pagesWeek 5 - Break-Even AnalysisIan SumastreNo ratings yet
- Chapter 1.introduction To AccountingDocument63 pagesChapter 1.introduction To AccountingIan SumastreNo ratings yet
Lesson 5 Working With Graphics How To Insert Lines and Shapes On A Document?
Lesson 5 Working With Graphics How To Insert Lines and Shapes On A Document?
Uploaded by
Ian Sumastre0 ratings0% found this document useful (0 votes)
9 views4 pagesThis document provides instructions for inserting various graphics into a document, including lines and shapes, fontwork, and pictures from files. It explains that to insert lines and shapes, the user clicks the draw functions button to open a menu of options and then drags shapes onto the document. For fontwork, the user selects a style from the fontwork gallery and types text into the textbox. And to add a picture, the user selects the picture file and clicks open.
Original Description:
Original Title
ACFrOgDj6tz4XuYGZEtTZB_bXeWmdYkqlQekXBCEiDfJeLVI3aKns69AXS49Cky8BC6xFzEhfBi2yhFhwUNp2TpBUysM10ufsPAzgjh6Yf5-dewiYGIHsp-Ip_kwHAjFrO-k7xjWvh9vi1hcpoZY
Copyright
© © All Rights Reserved
Available Formats
PDF, TXT or read online from Scribd
Share this document
Did you find this document useful?
Is this content inappropriate?
Report this DocumentThis document provides instructions for inserting various graphics into a document, including lines and shapes, fontwork, and pictures from files. It explains that to insert lines and shapes, the user clicks the draw functions button to open a menu of options and then drags shapes onto the document. For fontwork, the user selects a style from the fontwork gallery and types text into the textbox. And to add a picture, the user selects the picture file and clicks open.
Copyright:
© All Rights Reserved
Available Formats
Download as PDF, TXT or read online from Scribd
Download as pdf or txt
0 ratings0% found this document useful (0 votes)
9 views4 pagesLesson 5 Working With Graphics How To Insert Lines and Shapes On A Document?
Lesson 5 Working With Graphics How To Insert Lines and Shapes On A Document?
Uploaded by
Ian SumastreThis document provides instructions for inserting various graphics into a document, including lines and shapes, fontwork, and pictures from files. It explains that to insert lines and shapes, the user clicks the draw functions button to open a menu of options and then drags shapes onto the document. For fontwork, the user selects a style from the fontwork gallery and types text into the textbox. And to add a picture, the user selects the picture file and clicks open.
Copyright:
© All Rights Reserved
Available Formats
Download as PDF, TXT or read online from Scribd
Download as pdf or txt
You are on page 1of 4
Lesson 5
Working with Graphics
How to insert Lines and Shapes on a Document?
1. To insert Lines and Shapes on a document, click Show Draw Functions Button from the
Standard Toolbar. A new menu will appear at the bottom of the page.
Figure 1.80: Step 1 in inserting Lines and Shapes
2. Click the button of the line or shape that you want to appear on the document from the
menu and then point and drag the cursor to the area on the document where you want the
shape to appear.
Figure 1.81: Step 2 in inserting Lines and Shapes
3. To modify the shape, click on the menu that appeared below the Standard Toolbar.
Figure 1.82: Step 3 in inserting Lines and Shapes
How to insert a Fontwork on a Document?
1. To insert a Fontwork on a document, click Fontwork Gallery Button from the menu.
The Fontwork Gallery dialog box will appear, choose the Fontwork Style you want and
click OK.
Figure 1.83: Step 1 in inserting Fontwork
2. Double click the Fontwork that appeared. A textbox will appear where you will type the
text that you want for the Fontwork.
Figure 1.84: Step 2 in inserting Fontwork
3. After you type the text that you want to appear on the Fontwork, click on the Fontwork
itself and the text written will change to the text that you type on the textbox.
Figure 1.85: Step 3 in inserting Fontwork
How to insert a Picture from File?
1. To insert a Picture from File, click From File Button from the menu. A dialog box will
appear where you are requested to choose for the picture that you want to insert in you
document, after choosing a picture click Open.
Figure 1.86: Step in inserting Picture from File
Figure 1.87: Inserted Picture from File
You might also like
- Module 5-6 Empowerment Technology-Week 5 - 6Document27 pagesModule 5-6 Empowerment Technology-Week 5 - 6aldrin joseph100% (9)
- Computer NotesDocument797 pagesComputer NotesNur Sayyidah NafisahNo ratings yet
- Unit 1 Digital DocumentationDocument16 pagesUnit 1 Digital DocumentationKanchan AgrawalNo ratings yet
- 2nd-Quarter Lesson-1 EmpoTechDocument6 pages2nd-Quarter Lesson-1 EmpoTechJulie Ann CotaraNo ratings yet
- Empowerment Technologies: (SHS Contextualized Subject)Document9 pagesEmpowerment Technologies: (SHS Contextualized Subject)CHRISTIAN ALLICNo ratings yet
- Lesson 1: Figure 3.1: How To Open ImpressDocument28 pagesLesson 1: Figure 3.1: How To Open ImpressIan SumastreNo ratings yet
- 3rd Meeting PRELIM in ADVANCE WORD PROCESSINGDocument4 pages3rd Meeting PRELIM in ADVANCE WORD PROCESSINGChristopher CristobalNo ratings yet
- Digital Documentation Class 10 NotesDocument10 pagesDigital Documentation Class 10 NotesANANYA CHURIWALANo ratings yet
- Word Processing Program MS-Word NotesDocument29 pagesWord Processing Program MS-Word Notescollins chinsungweNo ratings yet
- Arihant-It-Code-402 (2) - 2-59Document58 pagesArihant-It-Code-402 (2) - 2-59Suman J PrajwalNo ratings yet
- 402 IT - ClassX 2 22Document21 pages402 IT - ClassX 2 22Anitha MohanrajNo ratings yet
- 402-IT - ClassX Study MaterialDocument211 pages402-IT - ClassX Study MaterialpgtcsskNo ratings yet
- Notes - Part-B Subject Specific Skills 10Document228 pagesNotes - Part-B Subject Specific Skills 10Harsh RathoreNo ratings yet
- MS Word Chapter 6Document3 pagesMS Word Chapter 6Shahwaiz Bin Imran BajwaNo ratings yet
- QI QIII W4 Empowerment TechnologiesDocument14 pagesQI QIII W4 Empowerment TechnologiesGhaniella B. JulianNo ratings yet
- Redefining Quality: 1 Prepared By: Mr. MwangiDocument4 pagesRedefining Quality: 1 Prepared By: Mr. MwangipmainaNo ratings yet
- 402-IT ClassXDocument212 pages402-IT ClassXShubham PandeyNo ratings yet
- CSK 20210311 Classwork 102278 1Document212 pagesCSK 20210311 Classwork 102278 1Pavithra JijeshNo ratings yet
- PART-B Subject Specific Skills NCERT Book For Term-IDocument161 pagesPART-B Subject Specific Skills NCERT Book For Term-IUparjit SinghNo ratings yet
- Empotech m1 l1 Productivity Toolsnov.2 6 With Answer KeyDocument16 pagesEmpotech m1 l1 Productivity Toolsnov.2 6 With Answer KeyYdselle Rhian PepitoNo ratings yet
- DIGITAL DOCUMENTATION Notes Readers VenueDocument25 pagesDIGITAL DOCUMENTATION Notes Readers VenueHAARDIK SINGH RAWATNo ratings yet
- IntroductionDocument13 pagesIntroductionshkarmamostaNo ratings yet
- UNIT 1 Notes X Digital DocumentationDocument8 pagesUNIT 1 Notes X Digital DocumentationArnav AgarwalNo ratings yet
- Lesson 4 Productivity ToolsDocument20 pagesLesson 4 Productivity Toolsjeremie mesinaNo ratings yet
- Exercise: 4 Date: Drawing and Flow Chart AIM: Excel College of Engineering For WomenDocument5 pagesExercise: 4 Date: Drawing and Flow Chart AIM: Excel College of Engineering For WomenSathishkumar SwaminathanNo ratings yet
- Digital Documentation WatermarkDocument23 pagesDigital Documentation WatermarkjjjdklcfjsdcfNo ratings yet
- Lesson 4Document11 pagesLesson 4Licop, Kurt Ashley G. (Licop, Kurt Ashley G.)No ratings yet
- 01 Digital Documentation Advanced 1Document48 pages01 Digital Documentation Advanced 1krithicktcrNo ratings yet
- ManualDocument8 pagesManualPaulo PereiraNo ratings yet
- Inserttab PDFDocument3 pagesInserttab PDFlogNo ratings yet
- Lab 02: Creating and Editing Documents With Microsoft WordDocument10 pagesLab 02: Creating and Editing Documents With Microsoft WordArian AshfaqueNo ratings yet
- Margin IndicatorDocument8 pagesMargin IndicatorIan SumastreNo ratings yet
- Assignment On MS-Word: Create A Folder of Your College Id and Save It To CDocument16 pagesAssignment On MS-Word: Create A Folder of Your College Id and Save It To CHimanshu AcharyaNo ratings yet
- Digital Documentation Advanced Revision NotesDocument10 pagesDigital Documentation Advanced Revision NotesanupriyasoundararajNo ratings yet
- Empowerment Week1 4thDocument18 pagesEmpowerment Week1 4thMark Niño JavierNo ratings yet
- Part2-Microsoft Word TutorialDocument72 pagesPart2-Microsoft Word Tutorialp.rehman2005No ratings yet
- Lecture 8 - MS Word (Part 2)Document22 pagesLecture 8 - MS Word (Part 2)Irine IrineNo ratings yet
- 402 IT ClassXDocument223 pages402 IT ClassXRohan Raj SinghNo ratings yet
- Ict 12 Prelim HandoutDocument20 pagesIct 12 Prelim HandoutNeil Owen JcywNo ratings yet
- Photoshop Essential SkillsDocument19 pagesPhotoshop Essential SkillsjNo ratings yet
- Q1 Week 6 Advanced Word Processing Skills Integrating ImagesDocument4 pagesQ1 Week 6 Advanced Word Processing Skills Integrating ImagesRazel SopritoNo ratings yet
- Experiment 2Document8 pagesExperiment 2Yash SiwachNo ratings yet
- Working With GraphicsDocument109 pagesWorking With GraphicsMica Joy FajardoNo ratings yet
- 402-IT ClassXDocument225 pages402-IT ClassXAk Kumar0% (1)
- Publisher 2007, Intro 12-3-07Document5 pagesPublisher 2007, Intro 12-3-07Wycliff MuchaiNo ratings yet
- Word AssignDocument9 pagesWord AssignSandip PaulNo ratings yet
- Introdução À LogísticaDocument10 pagesIntrodução À Logísticanick599No ratings yet
- Adobe Photoshop CC 2015 Part 3 Layouts and MaskingDocument24 pagesAdobe Photoshop CC 2015 Part 3 Layouts and MaskingharakkNo ratings yet
- Formatting Forms: Prepared By: Mr. Arman F. RamosDocument29 pagesFormatting Forms: Prepared By: Mr. Arman F. Ramospia guiretNo ratings yet
- Icf 3 - Las - W8 Q2Document10 pagesIcf 3 - Las - W8 Q2Aljohn LumapasNo ratings yet
- Microsoft Publisher at Intermediate LevelDocument22 pagesMicrosoft Publisher at Intermediate LevelLuvlee FelixNo ratings yet
- Advanced Features of Word Processor Q-ADocument10 pagesAdvanced Features of Word Processor Q-AAnsh SinghNo ratings yet
- Basic Help GuideDocument13 pagesBasic Help GuideluminatecommunicationNo ratings yet
- Lesson 4: ObjectivesDocument25 pagesLesson 4: ObjectivesArnella BolañoNo ratings yet
- Digital DocumentationDocument12 pagesDigital DocumentationCelebrity CelebrityNo ratings yet
- Assignment in Power PointDocument15 pagesAssignment in Power PointKanchan AryaNo ratings yet
- Word 2010 Tips and TricksDocument14 pagesWord 2010 Tips and Tricksedin0% (1)
- Solutions: Assignment On Inverse of A FunctionDocument10 pagesSolutions: Assignment On Inverse of A FunctionIan SumastreNo ratings yet
- ACFrOgDnUHsVOO6NT7JGxkm mVblHQUUWBIzMJdbzmHkaSVQzcG7WkVwvxyJS0qQvhLj9H1IlxRB91nvcBhKOLbEzU6ST3h40QyLZxgTWg2rDaYEjTgc - Efj67mM832 BCMGevzLTY5Y7KzMN67MDocument1 pageACFrOgDnUHsVOO6NT7JGxkm mVblHQUUWBIzMJdbzmHkaSVQzcG7WkVwvxyJS0qQvhLj9H1IlxRB91nvcBhKOLbEzU6ST3h40QyLZxgTWg2rDaYEjTgc - Efj67mM832 BCMGevzLTY5Y7KzMN67MIan SumastreNo ratings yet
- LogarithmDocument4 pagesLogarithmIan SumastreNo ratings yet
- Salary Wage Income BenefitsDocument23 pagesSalary Wage Income BenefitsIan SumastreNo ratings yet
- APznzaaMhHrLGZLTWzQ26WYbvQ8EHb6iPY5o0yOa6t0ANNzr3Yy2MIw0_wSdR3uwZ1m6euSpaOCr7OY2zUN-en2uES-5Bq8PQJXsB6PC_mPne7a0A0ppHC8FlXd35crftFIfL9J9tzREHaYvYr495LMLeIDNkD7Fk3BtUmOwdwIeMyz39WIUufO_EFHP7Gyx19_0og8OL4RpX38VMpOJpgDocument23 pagesAPznzaaMhHrLGZLTWzQ26WYbvQ8EHb6iPY5o0yOa6t0ANNzr3Yy2MIw0_wSdR3uwZ1m6euSpaOCr7OY2zUN-en2uES-5Bq8PQJXsB6PC_mPne7a0A0ppHC8FlXd35crftFIfL9J9tzREHaYvYr495LMLeIDNkD7Fk3BtUmOwdwIeMyz39WIUufO_EFHP7Gyx19_0og8OL4RpX38VMpOJpgIan SumastreNo ratings yet
- ACFrOgCnTM Uq60 wVQaQIiOJua4ZztgjSNsZU2ngBYFwLpUu7s0X04iW4mzIEeX2rYtz78e8o kVagiIOoaVBERpmxWGmHT1-ZWsg9SvwgkKvQiUAvj5nOWkX63cmm5Vh rt-PrueehLTQrX86cDocument12 pagesACFrOgCnTM Uq60 wVQaQIiOJua4ZztgjSNsZU2ngBYFwLpUu7s0X04iW4mzIEeX2rYtz78e8o kVagiIOoaVBERpmxWGmHT1-ZWsg9SvwgkKvQiUAvj5nOWkX63cmm5Vh rt-PrueehLTQrX86cIan SumastreNo ratings yet
- SpreadsheetDocument8 pagesSpreadsheetIan SumastreNo ratings yet
- Socialization: Social Structure, Social Processes and SocializationDocument21 pagesSocialization: Social Structure, Social Processes and SocializationIan SumastreNo ratings yet
- Sociabzat, On Encu Turat, On. T: Roup Influence On Individuals Lization: GDocument14 pagesSociabzat, On Encu Turat, On. T: Roup Influence On Individuals Lization: GIan SumastreNo ratings yet
- Margin IndicatorDocument8 pagesMargin IndicatorIan SumastreNo ratings yet
- Chapter 4 and 5 Forms of Business Org., Types of Business Org.Document33 pagesChapter 4 and 5 Forms of Business Org., Types of Business Org.Ian SumastreNo ratings yet
- To Add A Table On A Document, Click Table From The Menu Bar Then Choose Insert Then Your KeyboardDocument11 pagesTo Add A Table On A Document, Click Table From The Menu Bar Then Choose Insert Then Your KeyboardIan SumastreNo ratings yet
- Mixed Media ArtDocument19 pagesMixed Media ArtIan SumastreNo ratings yet
- Chapter 10 Transactions and Their Analysis As Applied To The Accounting Cycle of A Service Business 1Document37 pagesChapter 10 Transactions and Their Analysis As Applied To The Accounting Cycle of A Service Business 1Ian SumastreNo ratings yet
- Lesson 1: Figure 3.1: How To Open ImpressDocument28 pagesLesson 1: Figure 3.1: How To Open ImpressIan SumastreNo ratings yet
- Week 5 - Break-Even AnalysisDocument10 pagesWeek 5 - Break-Even AnalysisIan SumastreNo ratings yet
- Chapter 1.introduction To AccountingDocument63 pagesChapter 1.introduction To AccountingIan SumastreNo ratings yet