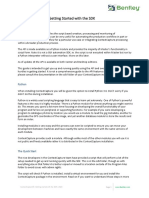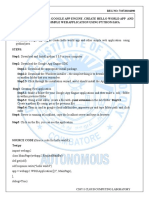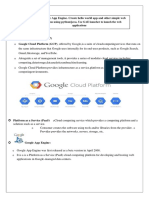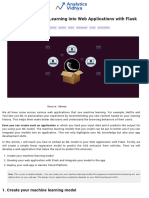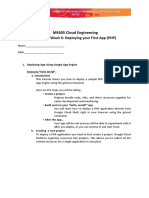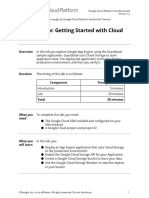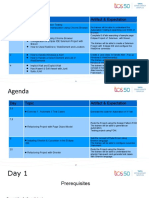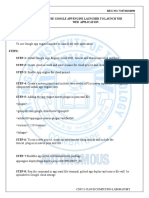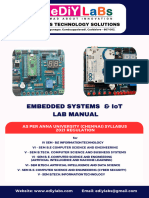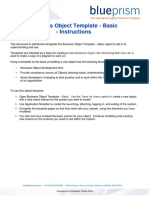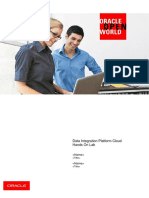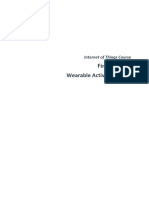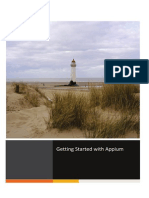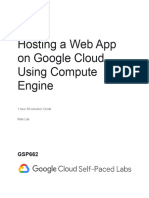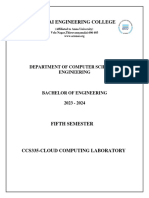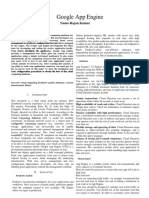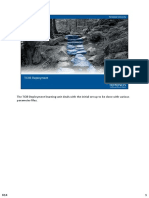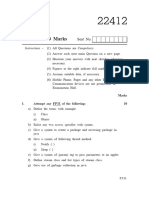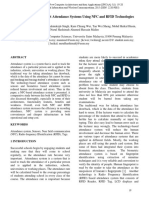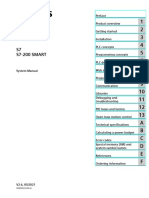Professional Documents
Culture Documents
Foss Exp6,7
Foss Exp6,7
Uploaded by
Priyadharshini JOriginal Description:
Original Title
Copyright
Available Formats
Share this document
Did you find this document useful?
Is this content inappropriate?
Report this DocumentCopyright:
Available Formats
Foss Exp6,7
Foss Exp6,7
Uploaded by
Priyadharshini JCopyright:
Available Formats
Priyadharshini J
913119205030
Ex: No: 6 Using GAE launcher to launch the web applications
Date:
Experiment: Use GAE launcher to launch the web applications.
Aim:
To use Google App Engine launcher to launch the web applications.
Concepts Involved:
Introduction
This tutorial shows you how to deploy a sample Python application to App Engine using
the gcloud command.
Here are the steps you will be taking.
Create a project
Projects bundle code, VMs, and other resources together for easier development and
monitoring.
Build and run your "Hello World!" app
You will learn how to run your app using Cloud Shell, right in your browser. At the end, you'll
deploy your app to the web using the gcloud command.
Project setup
GCP organizes resources into projects, which collect all of the related resources for a
single application in one place.
Begin by creating a new project or selecting an existing project for this tutorial.
Select a project, or create a new one My First Project
Using Cloud Shell-
Cloud Shell is a built-in command-line tool for the console. We're going to use Cloud Shell to
deploy our app.
Open Cloud Shell-
Open Cloud Shell by clicking the Activate Cloud Shell button in the navigation bar in the
upper-right corner of the console.
Clone the sample code
Use Cloud Shell to clone and navigate to the "Hello World" code. The sample code is cloned
from your project repository to the Cloud Shell.
Note: If the directory already exists, remove the previous files before cloning.
In Cloud Shell, enter the following:
git clone \
https://github.com/GoogleCloudPlatform/python-docs-samples
cd \
python-docs-samples/appengine/standard_python3/hello_world
Department of Information Technology IT8711-FOSS and Cloud
Computing Laboratory
Priyadharshini J
913119205030
Configuring your deployment-
You are now in the main directory for the sample code. We'll look at the files that configure
your application.
Exploring the application
Enter the following command to view your application code:
cat main.py
The application is a simple Python application that uses the Flask web framework. This Python
app responds to a request with an HTTP header and the message Hello World!.
Exploring your configuration
App Engine uses YAML files to specify a deployment's configuration. app.yaml files contain
information about your application, like the runtime environment, environment variables, and
more.
Enter the following command to view your configuration file:
cat app.yaml
This file contains the minimal amount of configuration required for a Python 3 application.
The runtime field specifies the python38 run-time environment.
The syntax of this file is YAML. For a complete list of configuration options, see
the app.yaml reference.
Testing your app
Test your app on Cloud Shell
Cloud Shell lets you test your app before deploying to make sure it's running as intended, just
like debugging on your local machine.
To test your app, first create an isolated virtual environment. This ensures that your app does
not interfere with other Python applications that may be available on your system.
virtualenv --python python3 \
~/envs/hello_world
Activate your newly created virtual environment:
source \
~/envs/hello_world/bin/activate
Use pip to install project dependencies. This "Hello World" app depends on the Flask
microframework:
pip install -r requirements.txt
Finally, run your app in Cloud Shell using the Flask development server:
python main.py
Preview your app with "Web preview"
Department of Information Technology IT8711-FOSS and Cloud
Computing Laboratory
Priyadharshini J
913119205030
Your app is now running on Cloud Shell. You can access the app by clicking the Web
preview button at the top of the Cloud Shell pane and choosing Preview on port 8080.
Terminating the preview instance
Terminate the instance of the application by pressing Ctrl+C in the Cloud Shell.
Deploying to App Engine
Create an application
In order to deploy your app, you need to create an app in a region:
gcloud app create
Note: If you already created an app, you can skip this step.
Deploying with Cloud Shell
You can use Cloud Shell to deploy your app. To deploy your app enter the following:
gcloud app deploy app.yaml \
--project lexical-task-292507
Visit your app
Congratulations! Your app has been deployed. The default URL of your app is a subdomain on
appspot.com that starts with your project's ID: lexical-task-292507.appspot.com.
Try visiting your deployed application.
Department of Information Technology IT8711-FOSS and Cloud
Computing Laboratory
Priyadharshini J
913119205030
View your app's status
You can check in on your app by monitoring its status on the App Engine dashboard.
Open the Navigation menu in the upper-left corner of the console.
Then, select the App Engine section.
Disable your application
1. Go to the Settings page.
2. Click Disable Application.
This is sufficient to stop billing from this app. More details on the relationship between apps
and projects and how to manage each can be found here.
Delete your project
Department of Information Technology IT8711-FOSS and Cloud
Computing Laboratory
Priyadharshini J
913119205030
If you would like to completely delete the app, you must delete the project in the Manage
resources page. This is not reversible, and any other resources you have in your project will be
destroyed:
1. Go to IAM & admin.
2. Click Settings.
3. Click Shut down.
Conclusion:
We have successfully used the Google App Engine launcher to deploy an application.
Ex: No: 7 Simulation of CloudSim and implement a scheduling algorithm
Department of Information Technology IT8711-FOSS and Cloud
Computing Laboratory
Priyadharshini J
913119205030
Date:
Experiment: Simulate a cloud scenario using CloudSim and run a scheduling algorithm that is
not present in CloudSim.
Aim:
To simulate the CloudSim and implement a scheduling algorithm in CloudSim.
Concepts Involved:
CloudSim is a framework for modeling and simulation of cloud computing infrastructures and
services. Originally built primarily at the Cloud Computing and Distributed Systems
(CLOUDS) Laboratory, the University of Melbourne, Australia, CloudSim has become one of
the most popular open source cloud simulators in the research and academia. CloudSim is
completely written in Java.
Tools Requirement:
Cloud Sim 3.0
Eclipse IDE for Java Developers
Video demo url: https://www.cloudsimtutorials.online/cloudsim-setup-using-eclipse/
Step 1: Download Cloud Sim
Step 2: Download Eclipse IDE
Step 3: Open Eclipse IDE and create a new project
Step 4: Run a sample program
Step 5: Run a scheduling algorithm, I have implemented SJF algorithm
Department of Information Technology IT8711-FOSS and Cloud
Computing Laboratory
Priyadharshini J
913119205030
Conclusion:
The simulation of a cloud scenario using CloudSim and implemented the scheduling algorithm
present in CloudSim.
Department of Information Technology IT8711-FOSS and Cloud
Computing Laboratory
You might also like
- NGeniusPULSE User Guide v3.10Document260 pagesNGeniusPULSE User Guide v3.10Fabricio VindasNo ratings yet
- GCP Associate Cloud Engineer Master CheatsheetDocument45 pagesGCP Associate Cloud Engineer Master CheatsheetFazir M FahmyNo ratings yet
- Getting Started With The CC SDKDocument6 pagesGetting Started With The CC SDKBojan KojovicNo ratings yet
- Catia Kinematics V6Document55 pagesCatia Kinematics V6Santiago Molina0% (1)
- Lab Overview: Getting Started With Cloud DatastoreDocument4 pagesLab Overview: Getting Started With Cloud DatastoreJechang LeeNo ratings yet
- GCP-ACE-Premium Practice Test 5Document81 pagesGCP-ACE-Premium Practice Test 5Kirpal RaviNo ratings yet
- Lab Overview: Getting Started With Bigquery: Overview in This Lab You Stream Log Data From The Guestbook ApplicationDocument6 pagesLab Overview: Getting Started With Bigquery: Overview in This Lab You Stream Log Data From The Guestbook ApplicationJechang LeeNo ratings yet
- Google Cloud PlatformDocument23 pagesGoogle Cloud PlatformNEW MOVIENo ratings yet
- GCP Sample QuestionsDocument5 pagesGCP Sample Questionsshaik shahidNo ratings yet
- Installing App Enginewith GCloudon Mac OSand LinuxDocument7 pagesInstalling App Enginewith GCloudon Mac OSand LinuxMinh NhậtNo ratings yet
- CC 3Document4 pagesCC 3Sam KevinNo ratings yet
- Cloud Computing Lab 803Document3 pagesCloud Computing Lab 803ansariisrafil03No ratings yet
- How To Deploy and Test Your Models Using FastAPI and Google Cloud Run - by Antons Tocilins-Ruberts - Towards Data ScienceDocument25 pagesHow To Deploy and Test Your Models Using FastAPI and Google Cloud Run - by Antons Tocilins-Ruberts - Towards Data ScienceitsjustlibNo ratings yet
- CC (Neha) PDFDocument50 pagesCC (Neha) PDFsanket zendeNo ratings yet
- Cloud Computing: Project WorkDocument34 pagesCloud Computing: Project WorkHoimanti DuttaNo ratings yet
- AirflowDocument12 pagesAirflowsudhanshu2198No ratings yet
- CC Unit - 5Document13 pagesCC Unit - 5505 DedeepyaNo ratings yet
- Android App Developement ProjectDocument13 pagesAndroid App Developement ProjectVaasu MarothiaNo ratings yet
- A1wfXdgpSv cH13YKcr - QW - Managed ML - Pragmatic AI Labs and SolutionsDocument4 pagesA1wfXdgpSv cH13YKcr - QW - Managed ML - Pragmatic AI Labs and SolutionsNikhilhtksNo ratings yet
- Deploying ML Production (Flask - API)Document27 pagesDeploying ML Production (Flask - API)priyankar sinhaNo ratings yet
- Cloud Computing Assignments: Name: Shubham Ubhe GR No: 21810164 Roll No: 321055 Class: TY Btech Branch: ComputerDocument105 pagesCloud Computing Assignments: Name: Shubham Ubhe GR No: 21810164 Roll No: 321055 Class: TY Btech Branch: ComputerShubhamNo ratings yet
- It6713 Grid Cloud Computing LabDocument96 pagesIt6713 Grid Cloud Computing Labsmilingeyes_nicNo ratings yet
- Integrating Machine Learning Into Web Applications With FlaskDocument7 pagesIntegrating Machine Learning Into Web Applications With FlaskAbdulkadir UsmanNo ratings yet
- GCC Lab Manual Mahesh Kumar PDFDocument130 pagesGCC Lab Manual Mahesh Kumar PDFMohan ReddyNo ratings yet
- End-To-End Overview : 1) Prepare Your Trainer and Data For The CloudDocument2 pagesEnd-To-End Overview : 1) Prepare Your Trainer and Data For The CloudBhaskarDevalapalliNo ratings yet
- Google - Professional Cloud DevOps Engineer.v2023 12 30.q77Document47 pagesGoogle - Professional Cloud DevOps Engineer.v2023 12 30.q77burakdedeNo ratings yet
- Google - Actualtests.associate Cloud Engineer - Exam.prep.2022 Sep 15.by - Arthur.130q.vceDocument10 pagesGoogle - Actualtests.associate Cloud Engineer - Exam.prep.2022 Sep 15.by - Arthur.130q.vceVenkat MohanNo ratings yet
- Lab 6-Google App Engine-Deploying Your First App (PHP)Document4 pagesLab 6-Google App Engine-Deploying Your First App (PHP)Raj 147No ratings yet
- Associate Cloud Engineer Demo PDFDocument6 pagesAssociate Cloud Engineer Demo PDFChandra SekharNo ratings yet
- Google Cloud Fundamentals - Core InfrastructureDocument104 pagesGoogle Cloud Fundamentals - Core InfrastructureYertNo ratings yet
- Lab Overview: Getting Started With Cloud Storage: Overview in This Lab You Explore Google App Engine Using The GuestbookDocument5 pagesLab Overview: Getting Started With Cloud Storage: Overview in This Lab You Explore Google App Engine Using The GuestbookJechang LeeNo ratings yet
- PowerLink Connect 9.0 Quick Start GuideDocument17 pagesPowerLink Connect 9.0 Quick Start GuideJuan Carlos Sanchez CastilloNo ratings yet
- Agenda: Day Topic Artifact & ExpectationDocument80 pagesAgenda: Day Topic Artifact & ExpectationzigNo ratings yet
- Name: Sham Kevin J REG NO: 710720104090 Use Google App Engine Launcher To Launch The Web ApplicationDocument5 pagesName: Sham Kevin J REG NO: 710720104090 Use Google App Engine Launcher To Launch The Web ApplicationSam KevinNo ratings yet
- Build A Detail Screen ExerciseDocument28 pagesBuild A Detail Screen ExerciseAndre Ayala100% (1)
- Cs3691 Embedded and Iot Lab ManualDocument123 pagesCs3691 Embedded and Iot Lab Manual21csa48No ratings yet
- GCP Devops ExamtopicsDocument79 pagesGCP Devops Examtopicsneeru_keshulNo ratings yet
- CS3691 Embedded and Iot Lab ManualDocument128 pagesCS3691 Embedded and Iot Lab Manualbalabasker50% (4)
- Module 1 - The Google Cloud Platform and Spring FrameworkDocument21 pagesModule 1 - The Google Cloud Platform and Spring Frameworksat_ksNo ratings yet
- Build A Detail Screen ExerciseDocument28 pagesBuild A Detail Screen ExercisePmpNo ratings yet
- Review Udacity Android App DevelopmentDocument12 pagesReview Udacity Android App DevelopmentAkash ShindeNo ratings yet
- CS8711-CC Lab FinishDocument48 pagesCS8711-CC Lab FinishHema TNo ratings yet
- Business Object Template - BASIC - Instructions - 0Document3 pagesBusiness Object Template - BASIC - Instructions - 0Edgar Leandro CastroNo ratings yet
- Data Integration Platform Cloud Hands On LabDocument12 pagesData Integration Platform Cloud Hands On LabDilip Kumar AluguNo ratings yet
- Cloud Computing To Create One Lakh Jobs in IndiaDocument5 pagesCloud Computing To Create One Lakh Jobs in Indiawasimul1985No ratings yet
- Professional Cloud DevOps Engineer V12.35Document17 pagesProfessional Cloud DevOps Engineer V12.35zhangstevenNo ratings yet
- Jntu r15 CC Lab ProgramsDocument4 pagesJntu r15 CC Lab Programssubramanyam62No ratings yet
- Experiment No. 9 Title: Monitor Performance of Existing: Algorithmsusing Cloud AnalystDocument7 pagesExperiment No. 9 Title: Monitor Performance of Existing: Algorithmsusing Cloud AnalystAyush ShahNo ratings yet
- Answer: CDocument21 pagesAnswer: CJose Garcia HerreraNo ratings yet
- Final Project - Activity RecognitionDocument7 pagesFinal Project - Activity RecognitionElen NguyễnNo ratings yet
- CS8711 Cloud Computing Lab ManualDocument47 pagesCS8711 Cloud Computing Lab ManualASDNo ratings yet
- CloudDocument25 pagesCloudShubhamNo ratings yet
- Summary - Learn - Microsoft DocsDocument4 pagesSummary - Learn - Microsoft DocsAhmed MohamedNo ratings yet
- UI5 Step by Step GuideDocument11 pagesUI5 Step by Step GuideChandraNo ratings yet
- Experiment 1Document19 pagesExperiment 1kaustubhNo ratings yet
- Appium Mobile Test Automation TutorialDocument10 pagesAppium Mobile Test Automation Tutorialneovik82No ratings yet
- Hosting A Web App On Google Cloud Using Compute Engine - PCADocument34 pagesHosting A Web App On Google Cloud Using Compute Engine - PCAAjakaiye FolorunshoNo ratings yet
- Professional Cloud ArchitectDocument5 pagesProfessional Cloud Architectprabhjyot0% (1)
- Ccs335-Cloud Lab Manual CompleteDocument61 pagesCcs335-Cloud Lab Manual CompletePrakashNo ratings yet
- Google App EngineDocument5 pagesGoogle App EngineDinesh MudirajNo ratings yet
- Project1: Desktop SupportDocument3 pagesProject1: Desktop SupportĐức Anh Phan NguyễnNo ratings yet
- Lista de ProductosDocument51 pagesLista de ProductosMiguel Angel GilNo ratings yet
- Magento LayoutDocument164 pagesMagento LayoutRathina DuraisamyNo ratings yet
- Getting Started: Openmp 5.2 Api Syntax Reference GuideDocument16 pagesGetting Started: Openmp 5.2 Api Syntax Reference GuideAnis SalhiNo ratings yet
- Lecture 05 PIC Microcontroller Interrupts and EEPROM Data MemoryDocument7 pagesLecture 05 PIC Microcontroller Interrupts and EEPROM Data MemoryJpricarioNo ratings yet
- UNIT 1 - Introduction To Software EngineeringDocument12 pagesUNIT 1 - Introduction To Software EngineeringHebziba Jeba Rani SNo ratings yet
- Pop (22pop13) Module 1Document26 pagesPop (22pop13) Module 1pruthvichougule21No ratings yet
- Qualcomm Snapdragon 865 5g Mobile Platform Product BriefDocument2 pagesQualcomm Snapdragon 865 5g Mobile Platform Product BriefBhanu PrakashNo ratings yet
- Portfolio PDFDocument27 pagesPortfolio PDFJosh SandersNo ratings yet
- TCIB2 Deploy R14Document30 pagesTCIB2 Deploy R14Emmanuel Uchenna ChukwuNo ratings yet
- Free Download Autodesk AutoCAD Mechanical 2018.1 Full CrackDocument16 pagesFree Download Autodesk AutoCAD Mechanical 2018.1 Full CrackAzmi Bin A Matali100% (1)
- Patching Windows Instances With Cloud Tool and WSUS - Test Plan and Form - XSNW62F127SDocument13 pagesPatching Windows Instances With Cloud Tool and WSUS - Test Plan and Form - XSNW62F127Spiyaltaru.duttaNo ratings yet
- Week 3 - Introduction To Clean-Up PDFDocument14 pagesWeek 3 - Introduction To Clean-Up PDFLovely Jenn ReformadoNo ratings yet
- Epson SL-D800Document93 pagesEpson SL-D800Andante Agung BramastaNo ratings yet
- Chapter 2 - 3Document13 pagesChapter 2 - 3Phong TrầnNo ratings yet
- A Fog-Centric Secure Cloud Storage SchemeDocument6 pagesA Fog-Centric Secure Cloud Storage Schemessigold100% (1)
- Java NotesDocument3 pagesJava Noteshidag66550No ratings yet
- Page Maker Shortcut KeysDocument4 pagesPage Maker Shortcut KeysVenkata Sri BolaganiNo ratings yet
- Sensors-Enabled Smart Attendance Systems Using NFC and RFID TechnologiesDocument10 pagesSensors-Enabled Smart Attendance Systems Using NFC and RFID TechnologiesPhu Phan ThanhNo ratings yet
- Quick Start Guide For Lite Touch InstallationDocument25 pagesQuick Start Guide For Lite Touch InstallationJose Maria Ramiro CarlesNo ratings yet
- Las Tle Ict6 q4w8Document2 pagesLas Tle Ict6 q4w8ADELMA FORNIASNo ratings yet
- Basic Structure of Computer Hardware and SoftwareDocument16 pagesBasic Structure of Computer Hardware and SoftwareEASSA50% (2)
- s7-200 SMART System Manual en-USDocument945 pagess7-200 SMART System Manual en-USLoga Nathan100% (1)
- Plantillas para DibujoDocument12 pagesPlantillas para DibujowilsonedoNo ratings yet
- LogDocument453 pagesLogMail MarjukiNo ratings yet
- Dicom: Conformance Statement Digital Diagnost Release 1.4Document80 pagesDicom: Conformance Statement Digital Diagnost Release 1.4Francisco PinedoNo ratings yet
- PSP FullNotes Backbencher - ClubDocument99 pagesPSP FullNotes Backbencher - Clubkaranphutane2254No ratings yet
- Linux Magazine USA - Issue 266 January 2023Document102 pagesLinux Magazine USA - Issue 266 January 2023Manoj Kumar Gautam100% (2)