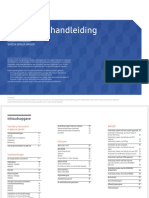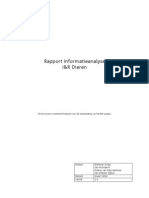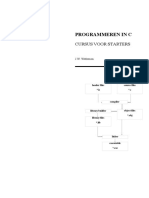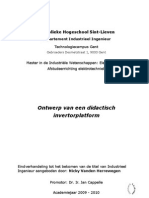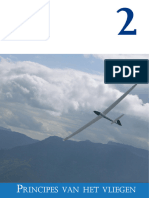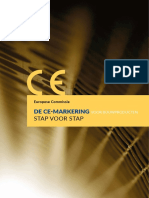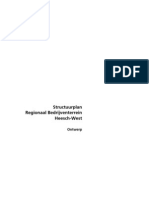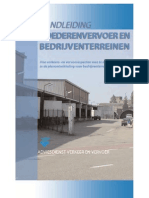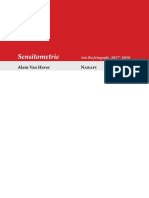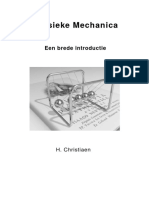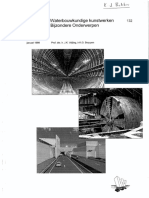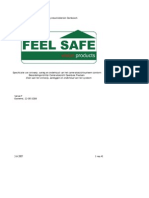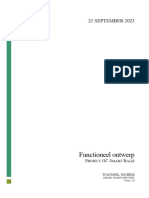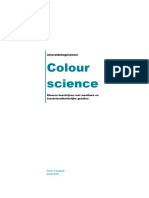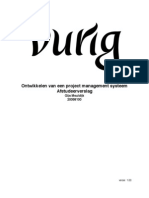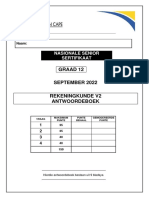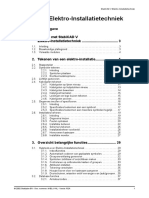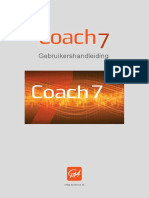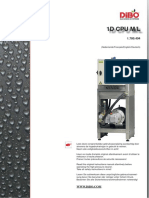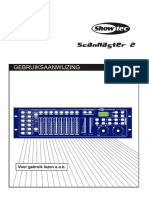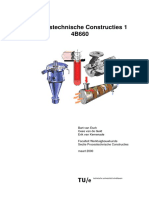Professional Documents
Culture Documents
IFU Postprocessing Applications As Edge
IFU Postprocessing Applications As Edge
Uploaded by
abouali najafCopyright:
Available Formats
You might also like
- InstallatietechniekDocument169 pagesInstallatietechnieksportyjo100% (1)
- Dictaat Bestekken BASIS Versie Jan 2022Document45 pagesDictaat Bestekken BASIS Versie Jan 2022Julia LouwerensNo ratings yet
- Cursus - Methodisch HandelenDocument85 pagesCursus - Methodisch Handelenayru8421No ratings yet
- DR5000 HandleidingDocument72 pagesDR5000 HandleidingCees JonkerNo ratings yet
- Philips 32phs6908 2023Document75 pagesPhilips 32phs6908 2023xjdrzj247sNo ratings yet
- T NL - imro.16950000BPWissenkerke05Document84 pagesT NL - imro.16950000BPWissenkerke05Marrit KuijpersNo ratings yet
- Curcus Infra PDFDocument93 pagesCurcus Infra PDFLucas de meuterNo ratings yet
- Handleiding SamsungDocument74 pagesHandleiding SamsungHendrikNo ratings yet
- I&R Tie AnalyseDocument66 pagesI&R Tie AnalyseScafloc29No ratings yet
- Nefit Easy Handleiding 2Document12 pagesNefit Easy Handleiding 2RoyNo ratings yet
- Cursus c1993 PDFDocument96 pagesCursus c1993 PDFRamonaNo ratings yet
- Ontwerp Van Een Didactisch Invert or Platform - Nicky Vanden GenDocument139 pagesOntwerp Van Een Didactisch Invert or Platform - Nicky Vanden Genc_burel_12No ratings yet
- Philippines Pus6704 CollectieDocument78 pagesPhilippines Pus6704 CollectievrgpbzthgwNo ratings yet
- Gebruikershandleiding ComDocument172 pagesGebruikershandleiding CompimNo ratings yet
- b01 - Module 5 - Fysieke Paraatheid - NL 15 09 2016Document26 pagesb01 - Module 5 - Fysieke Paraatheid - NL 15 09 2016Nana LalaNo ratings yet
- Theorie Van Het Zweefvliegen h2 v13Document52 pagesTheorie Van Het Zweefvliegen h2 v13René JonkermanNo ratings yet
- CE-marking - NL - 150529 FinalDocument25 pagesCE-marking - NL - 150529 FinalKevinCollinNo ratings yet
- Mevoco RP800Document103 pagesMevoco RP800coenen12No ratings yet
- Definitief Ontwerp StructuurplandefDocument123 pagesDefinitief Ontwerp StructuurplandefMeedenken en Doen BVNo ratings yet
- 1205887-000-Geo-0016-V6-R-Ontwerp Stabiliteitssch Type II in Prim Waterkeringen Groene VersieDocument120 pages1205887-000-Geo-0016-V6-R-Ontwerp Stabiliteitssch Type II in Prim Waterkeringen Groene VersieWillem2005No ratings yet
- Oefenpoppen Ambu Man Advanced ALSDocument23 pagesOefenpoppen Ambu Man Advanced ALSw.neuschwangerNo ratings yet
- Handleiding Goederenvervoer en BedrijventerreinenDocument152 pagesHandleiding Goederenvervoer en BedrijventerreinenMeedenken en Doen BV100% (1)
- HUAWEI P Smart Pro Gebruikershandleiding - (STK-L21, EMUI9.1 - 01, NL)Document63 pagesHUAWEI P Smart Pro Gebruikershandleiding - (STK-L21, EMUI9.1 - 01, NL)Steve ClijnhensNo ratings yet
- 2023 NO Bouwblokvisie DEFDocument89 pages2023 NO Bouwblokvisie DEFFilip Van TrichtNo ratings yet
- Gpmi-Piis Rapport NLDocument144 pagesGpmi-Piis Rapport NLMohammed El HallamNo ratings yet
- Amsterdam University Press Software Agents Surveillance and The Right To PrivacyDocument254 pagesAmsterdam University Press Software Agents Surveillance and The Right To PrivacyIman MirblokiNo ratings yet
- C3A Revit2019 UpdateWorkshop 9mei2018 PDFDocument141 pagesC3A Revit2019 UpdateWorkshop 9mei2018 PDFoscar salasNo ratings yet
- Sensitometrie 2017-2018Document101 pagesSensitometrie 2017-2018aliciaNo ratings yet
- Wacom Intuos 4 HandleidingDocument103 pagesWacom Intuos 4 HandleidingruurddevisserNo ratings yet
- Computo Hormigon GalarzaDocument2 pagesComputo Hormigon GalarzaCinthiaNo ratings yet
- Klassieke MechanicaDocument285 pagesKlassieke MechanicaHubert ChristiaenNo ratings yet
- BM 122Document114 pagesBM 122Ramon ScharffNo ratings yet
- Waterbouwkundige Kunstwerken - Bijzondere Onderwerpen - CTwa5305 - 1998Document188 pagesWaterbouwkundige Kunstwerken - Bijzondere Onderwerpen - CTwa5305 - 1998Pieter MeulendijksNo ratings yet
- BRL Ontwerp Aanleg Onderhoud GeertruidenbergDocument17 pagesBRL Ontwerp Aanleg Onderhoud GeertruidenbergMeedenken en Doen BVNo ratings yet
- K1 Functioneel Ontwerp - Jochem WansinkDocument8 pagesK1 Functioneel Ontwerp - Jochem WansinkSteve BNo ratings yet
- Cursus Colour ScienceDocument155 pagesCursus Colour ScienceFembleNo ratings yet
- Discrete-Time Sliding Mode Control PDFDocument192 pagesDiscrete-Time Sliding Mode Control PDFva3ttnNo ratings yet
- Informatiekunde - Samenvatting PDFDocument95 pagesInformatiekunde - Samenvatting PDFBastiaan De GrooteNo ratings yet
- Biometrie Voor IdentiteitsverificatieDocument73 pagesBiometrie Voor IdentiteitsverificatieLisette GotinkNo ratings yet
- Brio-Datasheet DUTDocument2 pagesBrio-Datasheet DUTMarc SponikNo ratings yet
- 450 0 NL 11 18enduris KCD Elektriciteit-1Document190 pages450 0 NL 11 18enduris KCD Elektriciteit-1vliegenkristofNo ratings yet
- Handboek Ontwerpcriteria Wegen 3Document155 pagesHandboek Ontwerpcriteria Wegen 3GelarehNo ratings yet
- Wiskunde: Algebra, Analyse en Meetkunde: Prof. Gert SonckDocument498 pagesWiskunde: Algebra, Analyse en Meetkunde: Prof. Gert SonckRémy Geets100% (1)
- Vurig MediaDocument58 pagesVurig MediaRecep AnkaraliNo ratings yet
- Wis 1Document345 pagesWis 1Bas CarpenteroNo ratings yet
- Cursus Wiskunde Theorie PDFDocument141 pagesCursus Wiskunde Theorie PDFpoberjefNo ratings yet
- K1 Programma Van Eisen - Jochem WansinkDocument4 pagesK1 Programma Van Eisen - Jochem WansinkSteve BNo ratings yet
- ACCOUNTING P2 GR12 ANSWER BOOK SEPT2022 - AfrikaansDocument9 pagesACCOUNTING P2 GR12 ANSWER BOOK SEPT2022 - AfrikaansSthockzin EntNo ratings yet
- Module ElektroDocument48 pagesModule ElektroMilosav Pusonjic MikiNo ratings yet
- Coach 7 GebruikershandleidingDocument250 pagesCoach 7 GebruikershandleidingIris WesterveldNo ratings yet
- DIBO 1780494-1d-Cpu-M-L-SiteDocument85 pagesDIBO 1780494-1d-Cpu-M-L-Sitepedro valdesNo ratings yet
- MainDocument29 pagesMaindevon03tangNo ratings yet
- Mesa DMX ScanMasterDocument46 pagesMesa DMX ScanMasterAntonioNo ratings yet
- PTC100 PDFDocument157 pagesPTC100 PDFD vDNo ratings yet
- Samsung Un32n5300 2Document196 pagesSamsung Un32n5300 2Jun ZhNo ratings yet
- Umadm6725v2 2XXNLDocument166 pagesUmadm6725v2 2XXNLAngel RoblesNo ratings yet
- Lenovo Thinkbook 15 g2 Itl 20ve0117mhDocument64 pagesLenovo Thinkbook 15 g2 Itl 20ve0117mhAnonymous g5npyANo ratings yet
IFU Postprocessing Applications As Edge
IFU Postprocessing Applications As Edge
Uploaded by
abouali najafOriginal Title
Copyright
Available Formats
Share this document
Did you find this document useful?
Is this content inappropriate?
Report this DocumentCopyright:
Available Formats
IFU Postprocessing Applications As Edge
IFU Postprocessing Applications As Edge
Uploaded by
abouali najafCopyright:
Available Formats
www.siemens.
com/healthcare
syngo CT Postprocessing
applications
Gebruiksaanwijzing – SOMATOM Definition AS /
SOMATOM Definition Edge
syngo CT VA48A
Answers for life.
Inhoudsopgave
1 Inleiding 21
2 Basisfunctionaliteiten 23
2.1 Software en systeemgerelateerde
veiligheidsinformatie 23
2.2 Bladeren 32
2.2.1 Gebruik van de scrollbalk 32
2.2.2 Gebruik van het ezelsoor 33
2.2.3 Het symbooltoetsenbord gebruiken voor
scrollen 33
2.3 Het SmartSelect-menu gebruiken 34
2.3.1 Het SmartSelect-menu deactiveren 34
2.4 Beelden selecteren 35
2.4.1 Eén beeld selecteren 35
2.4.2 Beelden expliciet selecteren 35
2.4.3 Beelden selecteren tot aan het einde van
een serie 36
2.4.4 Volledige serie selecteren 36
2.4.5 Beelden deselecteren 36
2.5 Notities maken 37
2.5.1 Een nieuwe notitie toevoegen 37
2.5.2 Een notitie bewerken 37
2.5.3 Een notitie verwijderen 38
2.6 Beeldtekst gebruiken 38
2.6.1 Tekstinformatie in medische beelden 38
2.6.2 Tekst bewerken op medische beelden 42
2.6.3 Beeldtekst tonen en verbergen 43
2.7 Het symbooltoetsenbord (Numeriek) gebruiken 44
2.8 Snelkoppelingen gebruiken 45
2.9 syngo WebSpace gebruiken 46
2.10 syngo.via client op de Acquisition Workplace 46
2.10.1 De client starten zonder beeldoproep 47
2.10.2 De client starten met beeldoproep 47
2.10.3 Schakelen tussen syngo.via-client en
Acquisition Workplace 48
2.10.4 syngo.via-client en interventionele scans 49
2.10.5 De syngo.via-client updaten 49
2.10.6 De client sluiten 50
syngo CT Postprocessing applications | syngo CT VA48A 3
Doc. nr. HC-C2-029.621.03.01.19
Inhoudsopgave
3 Standaardevaluatiemethoden 51
3.1 Beelden laden 51
3.2 Beelden vensteren 52
3.2.1 Selectiebereik bepalen 52
3.2.2 Vooraf gedefinieerde vensterinstellingen
toewijzen 52
3.2.3 Vensteren met de muis 53
3.2.4 Vensterwaarden herstellen 53
3.3 Zoomen en pannen 53
3.3.1 Zoomen en pannen met de muis 53
3.3.2 Zoomfactor terugstellen 55
3.3.3 De modus Blow up (Opblazen) gebruiken 55
3.4 2D- en 3D-evaluatie 55
3.4.1 Afstanden meten 56
3.4.2 Hoeken meten 57
3.4.3 Interessante gebieden (ROI's) evalueren 57
3.4.4 De resultaatweergave van statistische
evaluaties configureren 58
3.4.5 Pixels evalueren met de pixellens 59
3.4.6 Commentaren invoeren 60
3.4.7 Grafische elementen en tekst verwijderen 61
3.5 Beelden opslaan 61
3.6 Gegevens overzetten 62
3.6.1 Beelden naar de taakkaart Viewing
(Weergave) transfereren 62
4 Weergave 65
4.1 Beelden laden en weergeven 66
4.1.1 Beelden laden 66
4.1.2 Meerdere studies of patiënten laden 66
4.1.3 Ophalen van multiframe-beelden 67
4.1.4 De beeldstrook- of stapelweergave
gebruiken 67
4.1.5 De beeldzone verdelen 68
4.1.6 Beelden weergeven in de functie Mother-
in-Child (Moeder-in-kind) 70
4.1.7 Segmenten weergeven in een
vergrotingsvenster 71
4 SOMATOM Definition AS / SOMATOM Definition Edge | Gebruiksaanwijzing
Doc. nr. HC-C2-029.621.03.01.19
Inhoudsopgave
4.2 Beeldinstellingen wijzigen 71
4.2.1 Beelden selecteren 71
4.2.2 Beelden vensteren 72
4.2.3 Zoomen en pannen 72
4.2.4 Roteren en spiegelen 73
4.2.5 Afmetingen wijzigen 74
4.2.6 Beelden in het gezichtsveld inpassen 74
4.2.7 Interactieve film 74
4.3 Functies om beelden te manipuleren 75
4.3.1 De beeldselectie veranderen 75
4.3.2 Reeksen uit de lijst te verwijderen 76
4.3.3 De beeldselectie uitbreiden 76
4.3.4 Het increment in de beeldselectie
wijzigen 76
4.3.5 Tijdelijke minimale of maximale
projecties berekenen 77
4.3.6 Dialoogvenster t-MIP 78
4.4 2D-evaluatie 79
4.4.1 Beelden van aantekeningen voorzien 79
4.4.2 Lengtemeting 79
4.4.3 De grafische tekst aanpassen 80
4.4.4 Grafische elementen en tekst wissen 81
4.5 Beelden opslaan 81
4.5.1 Alleen vensterwaarden bewaren 82
4.6 De taakkaart Viewing (Weergave) sluiten 82
5 syngo 3D 85
5.1 Beelden laden naar 3D 88
5.1.1 Beelden laden uit de Patient Browser
(Patiëntenbrowser) 89
5.1.2 Beelden laden vanuit de Weergave-
taakkaart 90
5.1.3 Beelden laden via de 3D-serielijst 90
5.1.4 Verbeterde 4D gegevenssets laden 92
5.1.5 Patiënten afsluiten 92
syngo CT Postprocessing applications | syngo CT VA48A 5
Doc. nr. HC-C2-029.621.03.01.19
Inhoudsopgave
5.2 De beeldoriëntatie instellen 93
5.2.1 Standaardweergaven gebruiken 93
5.2.2 De vlakoriëntatie bepalen 94
5.2.3 De orthogonale weergave activeren 95
5.2.4 Een snijlijn verplaatsen 95
5.2.5 Een snijlijn roteren 96
5.2.6 Een VOI roteren 97
5.3 Doorheen het Volume bewegen 97
5.3.1 Bladeren met de muis 98
5.4 Weergavemodus wijzigen 98
5.4.1 Naar MPR schakelen met veranderbare
snededikte (MPR Dik) 98
5.4.2 Naar Oppervlakteweergave (SSD, Shaded
Surface Display) schakelen 99
5.4.3 De drempels voor SSD wijzigen 100
5.4.4 Lichtbron instellen 101
5.4.5 Schakelen naar MIP ultrakwaliteit (enkel
voor MR-beelden) 102
5.4.6 MIP-snededikte bepalen (MIP Dun) 102
5.4.7 MIP Thin-beeldserie (MIP Dun) genereren 103
5.4.8 VRT-snededikte definiëren (VRT Dun) 103
5.4.9 De snededikte voor Fused MPR Thick
(Versmolten MPR Dik) definiëren 104
5.4.10 Een zichtbaarheidsmasker instellen 105
5.5 Vrije weergave gebruiken 106
5.5.1 Vrije weergave activeren 106
5.6 Gebruikelijke interacties 107
5.7 De snijvlakken gebruiken 107
5.7.1 Snijvlakken roteren 107
5.7.2 De snijvlakken rechtop instellen 107
5.7.3 Objecten roteren 108
5.7.4 Snijvlakken duwen/trekken 108
5.7.5 Een object zoomen/pannen 109
5.7.6 De snijvlakafstand wijzigen 109
5.7.7 Schakelen tussen snijvlakken 110
5.8 Het volumefragment gebruiken 110
5.9 3D Botverwijdering gebruiken 110
5.9.1 Lichaamszones selecteren 111
5.9.2 Segmentatieresultaten verfijnen 114
5.9.3 Een weergave-modus selecteren 118
5.9.4 De segmentatieresultaten opslaan 120
6 SOMATOM Definition AS / SOMATOM Definition Edge | Gebruiksaanwijzing
Doc. nr. HC-C2-029.621.03.01.19
Inhoudsopgave
5.10 Fusiefunctie gebruiken 120
5.10.1 Beelddatasets laden 120
5.10.2 Beeldseries Aligneren 123
5.10.3 Registratiematrix gebruiken 124
5.10.4 De uitlijning met oriëntatiepunten
gebruiken 124
5.10.5 Visuele uitlijning gebruiken 125
5.10.6 Oppervlakovereenstemming gebruiken 125
5.10.7 Automatische registratie gebruiken 126
5.10.8 Overlapping toepassen 128
5.10.9 Overlappende beelden zij aan zij
weergeven 128
5.10.10 Overlappende beelden weergeven in
Fusiemodus 129
5.10.11 Bewerken van het Fusiebeeld 130
5.11 Fly Through gebruiken 131
5.11.1 Weergavemodus wijzigen 131
5.11.2 Fly View volume-instellingen wijzigen 132
5.11.3 Weergaveafstand aanpassen 133
5.11.4 In het Fly-segment bewegen 134
5.11.5 Autonavigatie gebruiken 134
5.11.6 Flyvolume klik uitvoeren 134
5.11.7 Het pad of de navigatie langs een pad
definiëren 135
5.12 Beelden opslaan 137
5.12.1 Beelden en series snel bewaren 137
5.13 Beelden filmen 138
5.14 Beelden transfereren 138
5.14.1 Beelden naar de taakkaart Viewing
(Weergave) transfereren 139
5.15 De taakkaart 3D sluiten 139
6 syngo Dynamic Evaluation 141
6.1 Originele beelden laden 142
6.1.1 Multi-snede gereconstrueerde beelden
laden 143
6.2 Beeldgebieden evalueren 145
6.2.1 Basisbeelden creëren 145
6.2.2 Weefselbereik definiëren 147
6.2.3 ROI's creëren 147
6.2.4 Onregelmatige ROI's wijzigen 148
syngo CT Postprocessing applications | syngo CT VA48A 7
Doc. nr. HC-C2-029.621.03.01.19
Inhoudsopgave
6.3 Resultaten evalueren 149
6.3.1 Schakelen tussen piek-
contrastcaptatiecurves 149
6.3.2 De pixellens gebruiken 151
6.4 Resultaten opslaan, filmen en exporteren 151
6.4.1 Resultaten bewaren 151
6.4.2 Resultaten filmen 152
6.4.3 Resultaten naar een harddisk exporteren 152
6.4.4 Resultaten afdrukken 153
6.5 Evaluatie beëindigen 153
6.6 syngo Dynamic Evaluation sluiten 153
7 syngo Osteo CT 155
7.1 Originele beelden laden 158
7.2 Beeldinstellingen wijzigen 158
7.3 Vertebrale scans evalueren 159
7.3.1 Evaluatie starten 159
7.3.2 Ontbrekende patiëntgegevens invoeren 159
7.3.3 Automatische ROI- en contourlijndefinitie 160
7.3.4 Evaluatie voortzetten met het volgende
beeld 161
7.4 Contourlijnen bewerken 162
7.4.1 Fantoom-ROI's corrigeren 162
7.4.2 Contourlijnen corrigeren 162
7.4.3 Wijziging van de contourlijn afsluiten 163
7.5 Uitvoer van evaluatieresultaten 164
7.5.1 Resultaten vergelijken met
referentiegegevens 166
7.6 Resultaten filmen en exporteren 167
7.6.1 Resultaten exporteren naar database 168
7.7 Evaluatie beëindigen 168
7.8 Osteo afsluiten 169
8 syngo Dental CT 171
8.1 Algemene voorwaarden 172
8.2 Originele beelden laden 173
8 SOMATOM Definition AS / SOMATOM Definition Edge | Gebruiksaanwijzing
Doc. nr. HC-C2-029.621.03.01.19
Inhoudsopgave
8.3 De reconstructie van beelden voorbereiden 173
8.3.1 Het referentiebeeld selecteren 174
8.3.2 De panoramische referentielijn tekenen 175
8.3.3 Positioneren van de richtingsmarkeerder 176
8.3.4 Reconstructieparameters voor
panoramische lijnen instellen 177
8.3.5 Paraxiale sneden interactief bewerken 177
8.3.6 Parameters voor paraxiale sneden
instellen 180
8.4 Reconstructie starten 181
8.4.1 Reconstructieresultaten 181
8.4.2 Reconstructie herhalen 183
8.4.3 Procedure voor het schetsen van het
mandibulaire kanaal 183
8.5 Resultaatbeelden evalueren, filmen en bewaren 185
8.5.1 Resultaatbeelden evalueren 185
8.5.2 Resultaatbeelden filmen 186
8.5.3 Resultaatbeelden opslaan 188
8.5.4 Dentaalevaluatie afsluiten 188
8.6 syngo Dental CT sluiten 188
9 syngo Calcium Scoring 189
9.1 Originele beelden laden 191
9.2 Beeldinstellingen wijzigen 194
9.2.1 Beeldtekst verbergen 194
9.3 Screenen 195
9.3.1 Screenen in het overzichtssegment 195
9.3.2 Letsels weergeven in het detailsegment 195
9.3.3 Letsel weergeven in het tomo-segment 196
9.4 Vastgestelde letsels markeren 196
9.4.1 3D-Regio-aangroei activeren 196
9.4.2 Kransslagaders markeren 197
9.4.3 De markering van letsels verbergen of
tonen 198
9.5 Resultaten evalueren 199
9.6 Risicocalculatie uitvoeren 201
9.6.1 Een risicocalculatiemodel selecteren 201
9.6.2 Risicocalculatie uitvoeren 202
syngo CT Postprocessing applications | syngo CT VA48A 9
Doc. nr. HC-C2-029.621.03.01.19
Inhoudsopgave
9.7 Resultaten documenteren 203
9.7.1 De Rapport-wizard gebruiken 203
9.7.2 Resultaatbeelden filmen 206
9.7.3 Resultaatbeelden opslaan 206
9.7.4 Opslaan van de huidige evaluatiestatus 206
9.7.5 Evaluatie beëindigen 207
9.8 syngo Calcium Scoring sluiten 207
9.9 Gekende problemen en oplossingen 207
9.9.1 3D Edit 208
9.9.2 PROCAM risicocalculatie 208
9.9.3 Beperkingen van DICOM-gestructureerde
rapporten 208
9.9.4 Scoring in de consortiummodus 209
9.9.5 Exportoptie wijzigen 209
9.9.6 Speciale tekens gebruiken in de Report
Wizard (Rapport-Wizard) 209
9.9.7 De patiënt afsluiten 209
10 syngo Neuro Perfusion CT 211
10.1 Originele beelden laden 213
10.1.1 Beelden laden uit de Patient Browser
(Patiëntenbrowser) 213
10.2 Berekeningsmodus selecteren 214
10.3 Beeldinstellingen wijzigen 215
10.3.1 Dichtheidswaarden weergeven 215
10.3.2 Ongeschikte beelden verwijderen 216
10.4 Segmentatie uitvoeren 216
10.5 Een referentiebloedvat definiëren 217
10.6 Bloedvaten definiëren 219
10.6.1 Drempelwaarde wijzigen 220
10.7 Neuro Perfusion-resultaten berekenen 220
10.7.1 Standaardberekening starten 221
10.7.2 Tumorberekening starten 223
10.8 Resultaatbeelden weergeven 225
10.8.1 Omschakelen tussen kleur en
grijswaarden 229
10.8.2 Kleurbeelden vensteren 230
10.8.3 Configureren van de weergave van de
resultaatbeelden 230
10 SOMATOM Definition AS / SOMATOM Definition Edge | Gebruiksaanwijzing
Doc. nr. HC-C2-029.621.03.01.19
Inhoudsopgave
10.9 Resultaatbeelden evalueren 231
10.9.1 ROI's evalueren 231
10.9.2 ROI's spiegelen 231
10.9.3 Tijdsdichtheidscurven weergeven 232
10.9.4 Geavanceerde ROI-analyse uitvoeren voor
multiparameter weefselklassificatie 233
10.10 Resultaten documenteren 236
10.10.1 Resultaatbeelden opslaan 236
10.10.2 Evaluatie beëindigen 237
10.11 syngo Neuro Perfusion CT sluiten 238
11 syngo Volume Perfusion CT – Neuro 239
11.1 Originele beelden laden 242
11.1.1 Beelden laden uit de Patient Browser
(Patiëntenbrowser) 243
11.2 Een toepassing selecteren 244
11.3 Beeldinstellingen wijzigen 246
11.4 Bewegingscorrectie uitvoeren 246
11.4.1 De bewegingscorrectiestap accepteren 248
11.4.2 Navigeren en verwijderen van kritieke
tijdpunten 248
11.4.3 TAC ROI's tekenen 250
11.4.4 Een basislijnvolume definiëren 250
11.4.5 4D ruisonderdrukking toepassen 251
11.5 Segmentatie uitvoeren 252
11.5.1 Weefsel-VOI's definiëren 253
11.5.2 De segmentatieresultaten controleren 255
11.5.3 Segmentatie uitvoeren volgens HU-
drempelwaarden 255
syngo CT Postprocessing applications | syngo CT VA48A 11
Doc. nr. HC-C2-029.621.03.01.19
Inhoudsopgave
11.6 Bloedvaten definiëren 256
11.6.1 De bloedvatdefinitiestap voor de
toepassing Beroerte voltooien 257
11.6.2 De bloedvatdefinitiestap voor de
toepassing Tumor voltooien 257
11.6.3 Een nieuw referentiebloedvat tekenen 258
11.6.4 De maximale verhoging veranderen 259
11.6.5 De grenswaarde voor bloedvatdetectie
aanpassen 259
11.6.6 Een nieuwe arteriële invoer specificeren 260
11.6.7 Het symmetrievlak wijzigen (alleen in
geval van beroerte) 261
11.6.8 De optimaliseringsparameters aanpassen 261
11.7 De normalisatie wijzigen 266
11.8 Resultaatbeelden weergeven 268
11.8.1 Lay-out van de taakkaart in de 2D
multiparameter lay-out 268
11.8.2 Lay-out van de taakkaart in de 3D
weergave 270
11.8.3 Standaardresultaatbeelden (voorbeelden)
weergeven 272
11.8.4 Tumorresultaatbeelden weergeven 273
11.8.5 Resultaatbeelden definiëren 273
11.8.6 Schakelen tussen 2D
multiparameterweergave en 3D
weergave 274
11.8.7 De oriëntatie in 2D
multiparameterweergave schakelen 275
11.8.8 Kleurbeelden vensteren 275
11.9 Resultaatbeelden evalueren 276
11.9.1 TAC's en Patlak-grafieken weergeven 276
11.9.2 Pixels evalueren met de pixellens 276
11.9.3 ROI's evalueren 276
11.9.4 VOI's evalueren 277
11.9.5 Een geavanceerde ROI/VOI-analyse
uitvoeren bij een beroerte 278
11.9.6 ROI's en VOI's spiegelen voor beroerte-
applicatie 281
12 SOMATOM Definition AS / SOMATOM Definition Edge | Gebruiksaanwijzing
Doc. nr. HC-C2-029.621.03.01.19
Inhoudsopgave
11.10 Resultaten documenteren 282
11.10.1 Beelden selecteren 282
11.10.2 Resultaatbeelden filmen 282
11.10.3 Momentopnames opslaan 283
11.10.4 Resultaatbeelden opslaan 283
11.10.5 Evaluatie beëindigen 284
11.11 syngo Volume Perfusion CT – Neuro sluiten 284
11.12 Gekende problemen en oplossingen 285
12 syngo Neuro DSA CT 287
12.1 Gegevenssets laden 288
12.1.1 Beelden laden uit de Patient Browser
(Patiëntenbrowser) 289
12.1.2 Beelden inlezen uit de Serielijst 290
12.2 Botsubstractiebeelden berekenen 291
12.2.1 Een bereik selecteren 292
12.2.2 Visuele uitlijning uitvoeren 293
12.2.3 Heen en weer schakelen tussen CTA
gegevens en fusieweergave 295
12.2.4 Berekening stoppen 295
12.3 Resultaten weergeven 296
12.3.1 Schakelen tussen dunne en brede
botmaskerresultaten 296
12.3.2 Schakelen tussen CTA-gegevensset en
NeuroDSA-gegevensset 296
12.4 Een VOI extraheren 297
12.4.1 VOI Clipbox (VOI-fragment) gebruiken 297
12.4.2 De VOI-stansmodus gebruiken 299
12.5 Parallelle Bereiken genereren 302
12.5.1 Reeksen aanmaken 303
12.6 Resultaten documenteren 304
12.6.1 Beelden filmen 304
12.6.2 Beelden naar Weergave sturen 305
12.6.3 Opslaan van de NeuroDSA-gegevensset 305
12.6.4 Resultaatbeelden opslaan 306
12.7 syngo Neuro DSA CT sluiten 307
syngo CT Postprocessing applications | syngo CT VA48A 13
Doc. nr. HC-C2-029.621.03.01.19
Inhoudsopgave
13 syngo CT Oncology 309
13.1 Originele beelden laden 312
13.1.1 Beelden laden 312
13.1.2 Tweede dataset laden voor
opvolgingsonderzoeken 314
13.1.3 Volgende dataset laden 316
13.2 Geladen beelden bekijken 317
13.2.1 Volumes weergeven na het laden 323
13.2.2 Elementen van de oncologietoepassing:
dialoogvenster Fusiedefinitie MPR 323
13.2.3 Beelden van twee oorspronkelijke
volumes fuseren 324
13.3 Beeldinstellingen wijzigen 325
13.3.1 Het beeldtype wijzigen 326
13.3.2 Door het volume scrollen 327
13.3.3 Beelden vensteren 327
13.3.4 Werken met Algemene- en
Resultaatweergave 329
13.3.5 Afbeeldingen centreren met muisklik 331
13.4 Voorbereiden voor Reading (Interpretatie) 332
13.4.1 Beelden uitlijnen 332
13.4.2 Markeringen plaatsen 334
13.4.3 LungCAD gebruiken voor longletsels 335
13.4.4 Interactie in het gebied voor hantering
van de markering 337
13.4.5 Lesion auto zoom (Letsel automatische
zoom) gebruiken 340
13.5 Letsels evalueren 341
13.5.1 Manuele metingen uitvoeren 341
13.5.2 Semi-automatische segmentering
uitvoeren 344
13.5.3 Segmenteringsresultaten exporteren 354
14 SOMATOM Definition AS / SOMATOM Definition Edge | Gebruiksaanwijzing
Doc. nr. HC-C2-029.621.03.01.19
Inhoudsopgave
13.6 Letsels documenteren 354
13.6.1 Het dialoogscherm Findings Details
(Details bevindingen) oproepen 355
13.6.2 Letsels documenteren 356
13.6.3 Screenshots van het dialoogvenster
Findings Details (Details bevindingen)
opslaan 358
13.6.4 Toevoegen van beelden aan het rapport 358
13.6.5 Afsluiten van het dialoogvenster Findings
Details (Details bevindingen) 360
13.7 Follow-ups hanteren 360
13.7.1 Markeringen overbrengen 361
13.7.2 Handmatige metingen en
letselsegmentering uitvoeren 362
13.7.3 Resultaten toekennen aan de
gerelateerde markering 362
13.8 Resultaten documenteren 364
13.8.1 De Rapport-wizard gebruiken 364
13.8.2 Resultaatbeelden filmen 370
13.8.3 Resultaatbeelden opslaan 371
13.8.4 Beelden overzetten naar de taakkaart
Viewing (Weergave) 371
13.8.5 Evaluatie beëindigen 372
13.9 syngo CT Oncology sluiten 372
14 syngo Pulmo CT 373
14.1 De Configuratie veranderen 374
14.2 Originele beelden laden 376
14.3 Beeldinstellingen wijzigen 376
14.4 Standaard evaluatie uitvoeren 377
14.4.1 Evaluatie starten 377
14.4.2 Evaluatie voortzetten met het volgende
beeld 377
14.5 Longcontouren corrigeren 378
14.5.1 Contouren toevoegen, uitsluiten of
scheiden 380
14.5.2 Trachea of bronchiën uitsluiten 381
14.5.3 Wijziging van de contourlijn afsluiten 381
syngo CT Postprocessing applications | syngo CT VA48A 15
Doc. nr. HC-C2-029.621.03.01.19
Inhoudsopgave
14.6 Evaluatieresultaten weergeven 382
14.6.1 De histogramweergave naar de
standaardmodus schakelen 385
14.7 Resultaten documenteren 386
14.7.1 Resultaatbeelden filmen 386
14.8 Evaluatie beëindigen 387
14.9 syngo Pulmo CT sluiten 387
14.10 Gekende problemen en oplossingen 387
14.10.1 Contouren tekenen 388
15 syngo Body Perfusion CT 389
15.1 Originele beelden laden 391
15.1.1 Beelden laden uit de Patient Browser
(Patiëntenbrowser) 391
15.2 Beeldinstellingen wijzigen 392
15.2.1 Dichtheidswaarden weergeven 392
15.2.2 Ongeschikte beelden verwijderen 393
15.2.3 Beelden fuseren 393
15.3 Berekening voorbereiden 394
15.3.1 Orgaanspecifieke parameters selecteren 395
15.3.2 De workflow volgen 395
15.4 Een referentieweefsel-ROI definiëren 395
15.4.1 Een weefsel-ROI aanmaken 396
15.4.2 Een weefsel-ROI opnieuw tekenen 397
15.4.3 Een weefsel-ROI corrigeren 397
15.5 Een referentiebloedvat definiëren 401
15.5.1 Een bloedvat-ROI aanmaken 401
15.5.2 Een bloedvat-ROI aanpassen 403
15.6 Leverperfusie uitvoeren 404
15.6.1 Een Vena Porta-ROI aanmaken 404
15.6.2 Een Vena Porta-ROI aanpassen 405
15.6.3 Een miltweefsel-ROI aanmaken 406
15.7 Segmentatie uitvoeren 407
15.8 Bloedvaten definiëren 408
15.8.1 Drempelwaarde wijzigen 409
15.9 Body Perfusion-resulaten berekenen 409
16 SOMATOM Definition AS / SOMATOM Definition Edge | Gebruiksaanwijzing
Doc. nr. HC-C2-029.621.03.01.19
Inhoudsopgave
15.10 Resultaatbeelden weergeven 410
15.10.1 Omschakelen tussen kleur en
grijswaarden 415
15.10.2 Kleurbeelden vensteren 415
15.10.3 Schakelen tussen samengestelde
weergave en standaardweergave 416
15.10.4 Configureren van de weergave van de
resultaatbeelden 416
15.11 Resultaatbeelden evalueren 417
15.11.1 ROI's evalueren 417
15.11.2 ROI's wissen 418
15.11.3 Tijdsdichtheidscurven weergeven 418
15.12 Resultaten documenteren 419
15.12.1 Resultaatbeelden opslaan 420
15.12.2 Resultaatbeelden filmen 421
15.12.3 Evaluatie beëindigen 421
15.13 syngo Body Perfusion CT sluiten 422
16 syngo Volume Perfusion CT – Body 423
16.1 Originele beelden laden 426
16.1.1 Beeldvereisten 427
16.1.2 Algemene voorwaarden 427
16.1.3 Beelden laden uit de Patient Browser
(Patiëntenbrowser) 428
16.1.4 Indeling van de taakkaart VPCT Body 429
16.1.5 Beeldweergavegebied 430
16.1.6 Bedieningszone 430
16.2 Een toepassing selecteren 437
16.3 Beeldinstellingen wijzigen 438
16.4 Bewegingscorrectie uitvoeren 439
16.4.1 Een nieuwe basis voor
bewegingscorrectie instellen 440
16.4.2 Bewegingscorrectie gebaseerd op VOI
uitvoeren 441
16.4.3 Tijdpunten verwijderen 442
16.4.4 TAC ROI's tekenen 443
16.4.5 Een basislijnvolume definiëren 444
16.4.6 4D ruisonderdrukking toepassen 444
16.4.7 De bewegingscorrectiestap accepteren 445
syngo CT Postprocessing applications | syngo CT VA48A 17
Doc. nr. HC-C2-029.621.03.01.19
Inhoudsopgave
16.5 Segmentatie uitvoeren 445
16.5.1 Weefsel-VOI's definiëren 446
16.5.2 De segmentatieresultaten controleren 447
16.5.3 De HU-waarden wijzigen 447
16.5.4 De segmentatie accepteren 448
16.6 Bloedvaten definiëren 448
16.6.1 Een nieuw arterieel referentiebloedvat
definiëren 449
16.6.2 De arteriële referentie-ROI verplaatsen 449
16.6.3 De maximale verhoging veranderen 450
16.6.4 De grenswaarde voor bloedvatdetectie
aanpassen 450
16.6.5 De optimaliseringsparameters aanpassen 451
16.6.6 De bloedvatdefinitie accepteren (behalve
lever) 455
16.6.7 De bloedvatdefinitie accepteren (Lever) 455
16.7 ROI's definiëren voor leverperfusie 456
16.7.1 De vena porta definiëren 456
16.7.2 De vena porta-ROI aanpassen 457
16.7.3 De milt definiëren 457
16.7.4 Berekening starten 458
16.8 Leverperfusie berekenen 458
16.9 Resultaatbeelden weergeven 460
16.9.1 Schakelen tussen 2D
multiparameterweergave en 3D
weergave 471
16.9.2 De oriëntatie in 2D
multiparameterweergave schakelen 471
16.9.3 Schakelen tussen samengestelde
weergave en standaardweergave 472
16.9.4 Kleurbeelden vensteren 473
16.10 Resultaatbeelden evalueren 473
16.10.1 De tijd-verzwakkingscurven en Patlak
plots weergeven 473
16.10.2 Pixels evalueren met de pixel lens
(pixellens) 474
16.10.3 ROI's evalueren 474
16.10.4 VOI's evalueren 475
18 SOMATOM Definition AS / SOMATOM Definition Edge | Gebruiksaanwijzing
Doc. nr. HC-C2-029.621.03.01.19
Inhoudsopgave
16.11 Resultaten documenteren 476
16.11.1 Beelden selecteren 476
16.11.2 Resultaatbeelden filmen 477
16.11.3 Momentopnames opslaan 477
16.11.4 Resultaatbeelden opslaan 477
16.11.5 Berichtenvenster Unsaved data (Niet
opgeslagen gegevens) 479
16.11.6 Berichtvenster Load Series (Reeks laden) 479
16.11.7 Berichtenvenster Reset (Opnieuw
instellen) 480
16.11.8 De evaluatie beëindigen 480
16.12 syngo Volume Perfusion CT – Body sluiten 480
17 syngo Volume Calculation 481
17.1 Originele beelden laden 482
17.2 Beeldinstellingen wijzigen 483
17.2.1 Door de beelden bladeren 484
17.3 Volumeberekening voorbereiden 485
17.3.1 MIP/MPR-weergave instellen 485
17.3.2 Evaluatiegrenzen instellen 485
17.3.3 Beelden wissen 485
17.4 Volumes definiëren 486
17.4.1 Een volume automatisch definiëren 486
17.4.2 Uitbreidingsbereik beperken 487
17.4.3 Een volume interactief definiëren 487
17.4.4 ROI's tekenen 487
17.4.5 ROI aantippen 488
17.4.6 ROI's bewerken 489
17.5 Evaluatie starten 489
17.6 Resultaten weergeven 489
17.7 Resultaten filmen en exporteren 490
17.7.1 Resultaten bewaren 491
17.7.2 Evaluatie beëindigen 491
17.8 syngo Volume Calculation sluiten 491
Trefwoordenregister 493
syngo CT Postprocessing applications | syngo CT VA48A 19
Doc. nr. HC-C2-029.621.03.01.19
Inhoudsopgave
20 SOMATOM Definition AS / SOMATOM Definition Edge | Gebruiksaanwijzing
Doc. nr. HC-C2-029.621.03.01.19
Inleiding 1
1 Inleiding
Deze gebruiksaanwijzing geven gedetailleerde informatie over de
syngo CT-naverwerkingstoepassingen op uw SOMATOM CT-systeem.
OPGELET
Niet naleven van de gebruiksaanwijzing van het systeem,
systeemopties en toebehoren!
Verwonding van de patiënt.
◆ Gebruik de gebruiksaanwijzing altijd in combinatie met de
gebruiksaanwijzing van de gebruikte eenheden.
◆ Volg de veiligheidsinstructies.
syngo CT Postprocessing applications | syngo CT VA48A 21
Doc. nr. HC-C2-029.621.03.01.19
1 Inleiding
22 SOMATOM Definition AS / SOMATOM Definition Edge | Gebruiksaanwijzing
Doc. nr. HC-C2-029.621.03.01.19
Basisfunctionaliteiten 2
2 Basisfunctionaliteiten
Dit hoofdstuk geeft informatie over de algemene tools en vaak
gebruikte basisfuncties. Deze functies zijn belangrijk voor de meeste
klinische toepassingen die op uw SOMATOM CT-systeem beschikbaar
zijn.
Niet alle functionaliteiten die beschreven worden in dit hoofdstuk
zijn beschikbaar in alle toepassingen.
2.1 Software en systeemgerelateerde
veiligheidsinformatie
Dit gedeelte geeft basisveiligheidsinformatie over de software en het
systeem.
syngo Acquisition Workplace
OPGELET
Gebruiker is niet opgeleid voor het bedienen van de
toepassingen!
Incorrecte basis voor diagnose.
◆ De bediener moet bevoegd zijn de toepassingen te gebruiken.
Let op de opslagcapaciteit van de harde schijf weergegeven door
pictogrammen in de statusbalk van de taakkaarten.
Zodra een vooraf opgegeven percentage van de opslagcapaciteit
van de harde schijf bereikt is, verschijnt er een
waarschuwingssymbool in de statusbalk. De kleur van het
pictogram is afhankelijk van de opslagcapaciteit:
◾ Geel pictogram: Indien 75% van de opslagcapaciteit bereikt is
◾ Rood pictogram: Indien 90% van de opslagcapaciteit bereikt is
syngo CT Postprocessing applications | syngo CT VA48A 23
Doc. nr. HC-C2-029.621.03.01.19
2 Basisfunctionaliteiten
OPGELET
Onvoldoende geheugen of ruimte op de harde schijf kan leiden
tot een onstabiel of geblokkeerd systeem!
Het systeem is niet beschikbaar in noodsituaties.
◆ Let goed op de waarschuwingen met betrekking tot de
opslagcapaciteit.
OPGELET
Ongeautoriseerde toegang tot het besturingssysteem!
Softwaremanipulatie
◆ Gebruikers werken op het niveau van het besturingssysteem
op eigen risico. SIEMENS kan niet aansprakelijk worden
gesteld voor nadelige effecten van het systeem die
voortvloeien uit dergelijke handelingen. Elke
softwaremanipulatie is verboden.
OPGELET
Niet-toegestane of foutieve manipulaties of wijzigingen aan de
software of hardware of aansluiting van het systeem op een
netwerk!
Ongeoorloofde toegang; schade aan de apparatuur.
◆ Zorg ervoor dat de noodzakelijke voorzorgsmaatregelen
worden genomen met betrekking tot het bestaande
veiligheidsniveau wanneer er een functie wordt toegevoegd
of wanneer de geleverde configuratie wordt gewijzigd.
◆ Het is niet toegestaan de behuizing van het systeem te
openen of te verwijderen, of om software van een andere
leverancier te installeren.
24 SOMATOM Definition AS / SOMATOM Definition Edge | Gebruiksaanwijzing
Doc. nr. HC-C2-029.621.03.01.19
Basisfunctionaliteiten 2
OPGELET
Verboden of foute manipulaties of wijzigingen van de hardware
of de software kunnen storingen van het systeem veroorzaken.
Verwonding van de patiënt of schade aan het systeem, of
beiden.
◆ De panelen van het systeem mogen niet geopend of
verwijderd worden. Installeer geen software van andere
fabrikanten.
CARE Contrast CT
OPGELET
Geen rekening houden met de injectieparameters als onderdeel
van het injectieprotocol!
Ongewenste straling of ongewenste contrastvloeistof.
◆ Voor elke scan dient u de injectieparameters, bijvoorbeeld de
druklimiet, op de parameterkaart Contrast en op de
bolusinjector grondig te controleren.
OPGELET
Verkeerde waarden van de injectieparameters, bijvoorbeeld de
druklimiet, opgeslagen in het injectieprotocol!
Ongewenste straling of ongewenste contrastvloeistof.
◆ Voor elke scan dient u de injectieparameters, bijvoorbeeld de
druklimiet, op de parameterkaart Contrast en op de
bolusinjector grondig te controleren.
syngo CT Postprocessing applications | syngo CT VA48A 25
Doc. nr. HC-C2-029.621.03.01.19
2 Basisfunctionaliteiten
OPGELET
Incorrecte weergave van beschadigd en/of gezond weefsel door
incorrecte correlatie van de scantijd en de bolusinjectie!
Incorrecte basis voor diagnose.
◆ Gebruik geen vroege arteriële timing als er plannen bestaan
om Neuro PBV CT-berekeningen uit te voeren met behulp van
CTA-gegevenssets.
◆ Kies een zodanige wachttijd dat volledige veneuze vulling van
het normale parenchym bereikt wordt. De contrastinjectie
moet gedurende de gehele duur van de scan aanhouden.
Osteo
OPGELET
Scanlijnen op de foute positie voor osteo-onderzoek!
Verkeerde diagnose veroorzaakt door verkeerde
beeldinformatie.
◆ Controleer of de positie van de scanlijnen zich in het midden
van het vertebrale lichaam bevindt.
Netwerk
OPGELET
Het rechtstreekse gebruik van syngo op een publiek of
privénetwerk kan leiden tot ontoereikende systeemprestaties!
Mogelijke degradatie van systeemprestaties of onverwacht
systeemgedrag.
◆ Gebruik syngo alleen in een veilig en aan de belasting
aangepast netwerk.
26 SOMATOM Definition AS / SOMATOM Definition Edge | Gebruiksaanwijzing
Doc. nr. HC-C2-029.621.03.01.19
Basisfunctionaliteiten 2
OPGELET
Verkeerde configuratie van Presentation State
(Presentatiestatus) ondersteuning tijdens configuratie van
netwerkknooppunten!
Verlies van naverwerkingsresultaten.
◆ Wanneer netwerkknooppunten worden geconfigureerd,
activeert u de Presentation State (Presentatiestatus)
ondersteuning alleen nadat u het externe knooppunt heeft
gecontroleerd op PR-ondersteuning.
syngo Security Package
OPGELET
Werking van beveiligde systemen. Het veiligheidsbeleid van het
ziekenhuis beïnvloedt het gedrag van het syngo-systeem.
Bijvoorbeeld vereisten inzake veiligheid van het wachtwoord,
mogelijkheid van lege wachtwoorden, of vergrendeling van een
account na een specifiek aantal gefaalde inlogpogingen!
Ontoegankelijk systeem of ontoegankelijke gegevens.
◆ Stel een gebruikersmodel voor uw ziekenhuis op en
controleer het voordat het veiligheidssysteem geactiveerd
wordt.
◆ Zorg voor een goede toegangsprocedure bij noodgevallen.
◆ Onthoud dat wanneer u een leeg wachtwoord activeert voor
de noodgebruikersnaam, dit ook voor alle overige gebruikers
wordt geactiveerd. Instrueer de gebruikers desondanks om
sterke wachtwoorden te gebruiken.
◆ Maak altijd een back-up van uw systeem voordat u het
veiligheidssysteem activeert en vóór alle belangrijke
wijzigingen.
◆ Informeer alle gebruikers over alle wijzigingen en
instellingen. De gebruiker moet bij problemen onmiddellijk
contact opnemen met de beheerders.
syngo CT Postprocessing applications | syngo CT VA48A 27
Doc. nr. HC-C2-029.621.03.01.19
2 Basisfunctionaliteiten
Bescherming tegen virussen
OPGELET
Systeem aangetast door een computervirus!
Manipulatie van de software.
◆ Gebruik nooit een gegevensdrager die een computervirus zou
kunnen bevatten, bijvoorbeeld spelletjes-cd.
◆ Controleer disks altijd op virussen voordat u ze gebruikt.
Systeemconfiguratie
OPGELET
De interne identificatie van patiëntengegevens, bijvoorbeeld bij
onderzoeken, series en beelden, is gebaseerd op de
systeemklok. Als de systeemklok moet worden teruggezet,
kunnen dubbele identificaties worden gecreëerd!
De data kunnen mogelijks worden toegewezen aan de
verkeerde patiënt.
◆ Als de systeemklok voor synchronisatiedoeleinden moet
worden teruggezet, wacht tot de vorige klokinstelling
verstreken is voor u nieuwe patiëntgegevens creëert.
Patiëntenbrowser
OPGELET
Bevestiging wissen uitgeschakeld!
Mogelijk verlies van gegevens.
◆ De optie in het tabblad General (Algemeen) om het
dialoogvenster Delete Confirmation (Bevestiging
verwijderen) te configureren, mag niet uitgeschakeld zijn.
◆ Let er bij het activeren van een filter voor automatisch
verwijderen van gegevenssets op dat het ook bij uw workflow
past.
28 SOMATOM Definition AS / SOMATOM Definition Edge | Gebruiksaanwijzing
Doc. nr. HC-C2-029.621.03.01.19
Basisfunctionaliteiten 2
OPGELET
Bevestiging wissen uitgeschakeld!
Mogelijk verlies van gegevens.
◆ De optie in het tabblad General (Algemeen) om het
dialoogvenster Delete Confirmation (Bevestiging
verwijderen) te configureren, mag niet uitgeschakeld zijn.
◆ Wees voorzichtig wanneer u toelatingen instelt om
documenten te verwijderen zonder controle of de vlaggen
ingesteld zijn
OPGELET
Patiëntenmappen die gegevens van andere patiënten of reeksen
bevatten, bijvoorbeeld na patiëntsamenvoeging, importeren van
gegevens van externe media!
De diagnose of de behandeling kunnen worden uitgevoerd
op basis van foutieve informatie.
◆ Ga na of de gegevens toegewezen zijn aan de correcte
patiënt en de correcte reeks voor u de gegevens gebruikt.
OPGELET
Deactivering van het dialoogvenster Delete Confirmation
(Bevestiging verwijderen) voor Auto Delete (Automatisch
verwijderen)!
Verlies van gegevens, vertraging in diagnose of therapie.
◆ Het dialoogvenster Delete Confirmation (Bevestiging
verwijderen) voor Auto Delete (Automatisch verwijderen)
moet altijd ingeschakeld zijn, met name bij modaliteiten.
◆ Als het dialoogvenster Delete Confirmation (Bevestiging
verwijderen) voor Auto Delete (Automatisch verwijderen)
uitgeschakeld is, start Auto Delete (Automatisch verwijderen)
zonder bevestiging door de gebruiker.
syngo CT Postprocessing applications | syngo CT VA48A 29
Doc. nr. HC-C2-029.621.03.01.19
2 Basisfunctionaliteiten
OPGELET
Het dialoogvenster Delete Confirmation (Bevestiging
verwijderen) voor automatisch verwijderen wordt gedurende
lange tijd opengehouden op scannersystemen!
Verlies van gegevens als objecten die voor automatisch
verwijderen gekozen zijn, worden geactualiseerd door
opname wanneer het dialoogvenster Delete Confirmation
(Bevestiging verwijderen) geopend is.
◆ Houd het dialoogvenster Delete Confirmation (Bevestiging
verwijderen) niet gedurende lange tijd parallel open tijdens
een patiëntonderzoek en sluit het voor een patiëntregistratie.
OPGELET
Conflict tussen Auto Delete Configuration (Configuratie
automatisch verwijderen) en Transfer Configuration
(Configuratie overzetten)!
Verlies van data als beide functionaliteiten parallel starten.
◆ Gebruik de vlag Sent (Verzonden) niet voor de regel “Delete
all Series with flags...” (Alle reeksen met vlaggen
verwijderen...) als automatisch overzetten is geconfigureerd
om te starten wanneer de vlag Sent (Verzonden) in
combinatie is ingesteld.
◆ Gebruik altijd opslagbevestiging wanneer de verzend- en
ontvangstsystemen dit hebben ondersteund.
◆ Als deze combinatie niet kan worden vermeden, controleert u
altijd of de data die voor automatisch verwijderen werden
gekozen, effectief op het ontvangstsysteem zijn opgeslagen
voor u automatisch verwijderen bevestigt.
30 SOMATOM Definition AS / SOMATOM Definition Edge | Gebruiksaanwijzing
Doc. nr. HC-C2-029.621.03.01.19
Basisfunctionaliteiten 2
OPGELET
Als syngo beelden ontvangt waarvan de studie- of reeks-UID al
beschikbaar is in de lokale database, dan zullen de gegevens
worden toegewezen aan deze lokaal bestaande patiënt. Dit
gebeurt ongeacht de patiëntidentificatie (naam,
geboortedatum, geslacht en patiënt-ID) van de ontvangen
beelden. Wijzigingen van patiëntinformatie op andere systemen
zal niet automatisch de patiëntinformatie in syngo wijzigen!
Gegevens verkregen van PACS of andere knooppunten lijken
misplaatst of verloren, maar zijn elders in de database
opgeslagen.
◆ Geïmporteerde gegevens worden altijd toegevoegd aan de
reeds bestaande patiënt op het lokale systeem, gebaseerd op
de DICOM UID's.
◆ Als u gegevens geïmporteerd hebt, maar ze niet kunt vinden
op het lokale systeem onder een bepaalde naam, kunt u
andere criteria gebruiken uit de studie of reeks om de
geïmporteerde gegevens te zoeken of de gegevens te filteren.
◆ Om deze inconsistenties volledig te voorkomen, dient u altijd
de lokale patiëntgegevens te verwijderen nadat u ze hebt
gearchiveerd.
Camtasia
OPGELET
Gebruik van de Camtasia-resultaten voor diagnose of lezing!
Verkeerde diagnose als gevolg van een onvoldoende
beeldkwaliteit.
◆ De resultaten van Camtasia zijn enkel bedoeld om gebruikt te
worden voor opleiding en communicatie.
syngo CT Postprocessing applications | syngo CT VA48A 31
Doc. nr. HC-C2-029.621.03.01.19
2 Basisfunctionaliteiten
OPGELET
Door de Camtasia-gegevensopname raakt de gegevensschijf vol!
Onderzoek is niet meer mogelijk of onderzoek wordt
afgesloten.
◆ Gebruik Camtasia alleen voor korte opnamesequenties.
Gebruik Camtasia niet voor opnames tijdens de acquisitie.
OPGELET
Een andere map gebruiken voor Camtasia-databestanden!
De gegevensschijf is vol en er is geen verder onderzoek
meer mogelijk. U kunt geen bestanden meer verwijderen.
◆ Gebruik alleen de directory waarvan de configuratie werd
ingesteld voor het opslaan van de Camtasia-
gegevensbestanden.
2.2 Bladeren
Bladeren betekent zich verplaatsen door geladen beelden, series of
studies. U kunt bladeren met de volgende opties:
◾ Menu Scroll (Bladeren)
◾ Schuifbalk
◾ Symbooltoetsenblok
◾ Ezelsoor
◾ Muiswiel
2.2.1 Gebruik van de scrollbalk
◆ Klik op de verschillende delen van de schuifbalk of versleep de
schuifknop.
32 SOMATOM Definition AS / SOMATOM Definition Edge | Gebruiksaanwijzing
Doc. nr. HC-C2-029.621.03.01.19
Basisfunctionaliteiten 2
(1) Weergeven van eerste/laatste beeld
(2) Weergeven van vorige/volgende rij (stapelmodus: vorig/
volgend beeld)
(3) Weergeven van vorige/volgende pagina (stapelmodus: vorig/
volgend beeld)
(4) Scrollen door beeldstapel. Het actuele beeldnummer wordt
weergegeven.
Door te scrollen door de beeldstapel kunt u het beeldnummer
zien.
2.2.2 Gebruik van het ezelsoor
1 Klik op de bovenste driehoek van een beeld om één beeld vooruit
te bladeren.
2 Klik op de binnenste driehoek om één beeld terug te bladeren.
2.2.3 Het symbooltoetsenbord gebruiken voor scrollen
◆ Druk op de toetsen op het symbooltoetsenbord om beeld voor
beeld, serie voor serie, of studie voor studie te scrollen
( Pagina 44 Het symbooltoetsenbord (Numeriek) gebruiken).
syngo CT Postprocessing applications | syngo CT VA48A 33
Doc. nr. HC-C2-029.621.03.01.19
2 Basisfunctionaliteiten
2.3 Het SmartSelect-menu gebruiken
Met het SmartSelect-menu kunt u een werkmodus of functie snel
kiezen zonder het huidige beeld uit het oog te verliezen.
U kunt het SmartSelect-menu gebruiken voor bijvoorbeeld de
volgende procedures:
◾ Het activeren van de functie parallel verplaatsen
◾ Zoomen en pannen
◾ Objecten roteren
De beschikbare functies van het SmartSelect-menu zijn
afhankelijk van het programma en de modus waarin u werkt.
1 Klik kort met de rechter muisknop.
Het SmartSelect-menu verschijnt.
2 Beweeg de muis in de richting van de gewenste functie.
De geselecteerde functie wordt weergegeven in het blauw. Een
grijze pijl geeft de functies aan die in de huidige context niet
beschikbaar zijn. Beschikbare functies worden weergegeven in het
zwart.
2.3.1 Het SmartSelect-menu deactiveren
◆ Kies het middenkader om alle functies te deactiveren.
34 SOMATOM Definition AS / SOMATOM Definition Edge | Gebruiksaanwijzing
Doc. nr. HC-C2-029.621.03.01.19
Basisfunctionaliteiten 2
2.4 Beelden selecteren
Niet alle beeldselectiefunctionaliteiten zijn beschikbaar in elk
programma.
OPGELET
Als u grote gegevenssets laadt, zullen de beeldpixelgegevens
een down-sampling ondergaan!
Mogelijk onvoldoende beeldkwaliteit.
◆ Let op de verminderde beeldkwaliteit als dit aangegeven
wordt op de beeldweergave.
2.4.1 Eén beeld selecteren
◆ Klik op een beeld om het te selecteren.
– of –
Gebruik de pijltoesten op het toetsenbord om de actuele selectie te
wijzigen.
2.4.2 Beelden expliciet selecteren
◆ Houd de Ctrl-toets ingedrukt en klik op individuele beelden
(multiselectie).
syngo CT Postprocessing applications | syngo CT VA48A 35
Doc. nr. HC-C2-029.621.03.01.19
2 Basisfunctionaliteiten
– of –
Houd de Shift-toets ingedrukt om verschillende opeenvolgende
beelden te selecteren.
2.4.3 Beelden selecteren tot aan het einde van een serie
1 Selecteer één beeld.
2 Selecteer Edit > Select On Succeeding (Bewerken > Selectie
vanaf) in het hoofdmenu.
2.4.4 Volledige serie selecteren
1 Kies een beeld uit elke gewenste serie.
2 Selecteer Edit > Select Series (Bewerken > Series selecteren) in het
hoofdmenu.
Met Select On Succeeding (Selectie vanaf), moet u het eerste
beeld selecteren van elke vereiste serie om alle series volledig te
selecteren.
2.4.5 Beelden deselecteren
Als geen van de segmenten een blauwe rand heeft, zijn er één of
meer beelden geselecteerd op de achtergrond.
◆ Houd de Ctrl-toets ingedrukt en klik opnieuw op de afzonderlijke
geselecteerde beelden.
36 SOMATOM Definition AS / SOMATOM Definition Edge | Gebruiksaanwijzing
Doc. nr. HC-C2-029.621.03.01.19
Basisfunctionaliteiten 2
– of –
Selecteer Edit > Deselect All (Bewerken > Alles deselecteren) in
het hoofdmenu of selecteer een enkel beeld.
2.5 Notities maken
Met de functie Note (Notitie) kunt u locatiespecifieke instructies of
andere informatie als notities opslaan en weergeven. Elke gebruiker
van het werkstation kan de notities lezen, maar alleen de auteur van
de notities kan ze bewerken of verwijderen.
De maximale lengte van een notitie bedraagt 3.000 tekens, het
maximale aantal notities bedraagt 50.
U kunt de notities sorteren op datum en auteur.
◆ In het hoofdmenu van gelijk welke taakkaart kiest u Options >
Notes (Opties > Notities) om het dialoogvenster Notes (Notities) te
openen.
2.5.1 Een nieuwe notitie toevoegen
1 In het menu kiest u Add (Toevoegen) om het dialoogvenster Add
Note (Notitie toevoegen) te openen.
2 In het invoerveld voert u de tekst voor de notitie in.
3 Klik op de knop Save (Opslaan).
2.5.2 Een notitie bewerken
1 Selecteer een notitie.
2 In het menu kiest u Edit (Bewerken) om het dialoogvenster
Update Note (Notitie bijwerken) te openen.
3 Wijzig de tekst van de notitie.
4 Klik op de knop Save (Opslaan).
syngo CT Postprocessing applications | syngo CT VA48A 37
Doc. nr. HC-C2-029.621.03.01.19
2 Basisfunctionaliteiten
2.5.3 Een notitie verwijderen
1 Selecteer een notitie.
2 Kies in het menu Delete (Verwijderen).
3 Klik op de knop Yes (Ja) om het verwijderen te bevestigen.
– of –
Klik op de knop No (Nee) om het verwijderen te annuleren.
2.6 Beeldtekst gebruiken
Er zijn verschillende opties om de instellingen voor beeldtekst te
configureren.
2.6.1 Tekstinformatie in medische beelden
De volgende tekstinformatie wordt weergegeven op medische
beelden:
(1) Scan- en reconstructieparameters
(2) Oriëntatielabels
(3) Patiënt- en onderzoeksgegevens
(4) Systeemspecifieke informatie en patiëntpositie
38 SOMATOM Definition AS / SOMATOM Definition Edge | Gebruiksaanwijzing
Doc. nr. HC-C2-029.621.03.01.19
Basisfunctionaliteiten 2
(5) Schaalverdeling
(6) Venster- en pixelwaarden en (voor 3D-beelden) oriëntatiekubus
(7) Beeldcommentaar
Scan- en reconstructiepa-
Beeldtekst Voorbeeld
rameters
Contrast/bolus-agens (+C) +C
Spanning (kV) kV 120
mAs (belichting) mAs 240
Scantijd (TI) TI 0,5
Gantry-inclinatie (GT) GT 5,0
Snedebreedte (SL)/Acquisitie- SL 1,0/2x1,0
methode (Acq.)
Snedebreedte (SL)/Acquisitie- SL 2,0/128x0,6/p0,8
methode (Acq.)/Pitch (alleen
voor spiraal)
Grootte en center (x/y) van 188 0/-26
het Weergaveveld (FoV)
Convolutie-algoritme en A10f L11C0
reconstructieparameters
Patiënt- en onderzoeks-
Beeldtekst Voorbeeld
gegevens
Patiëntnaam Jan Patiënt
Patient ID (Patiënt-ID) 210329160014
Geboortedatum, geslacht, *21-maart-1929, M, 32J
leeftijd
Opnamenummer #12345
Onderzoeksnummer STUDIE 1
syngo CT Postprocessing applications | syngo CT VA48A 39
Doc. nr. HC-C2-029.621.03.01.19
2 Basisfunctionaliteiten
Beeldtekst Voorbeeld
Onderzoeksdatum 5-nov-2004
Onderzoekstijd 16:13:15.71
Serie- en beeldnummer 1 IMA 217
Compression Quality (Com- CQ 75
pressiekwaliteit)
Scan- of beeldtype en scannummer:
TOP (topogram) TOP 1
SEQ (sequentie) SEQ 7
SPI (spiraal) SPI 2
4D SPI 4D SPI 98
4D SEQ 4D SEQ 78
SEQ DE (Dual Energy) SEQ DE 9
SEQ DS (Dual Source) SEQ DS 2
SPI DE (Dual Energy) SPI DE 9
SPI DS (Dual Source) SPI DS 2
SPO (schuine spiraal) SPO 4
FLASH SPI DS FLASH SPI DS 2
FLU (Fluoroscopie) FLU 3
ROT (rotatiemodus) ROT 8
RTD (reële tijd weergave) RTD 8
RTD DS (Dual Source) RTD DS 8
MON (monitoring) MON 9
40 SOMATOM Definition AS / SOMATOM Definition Edge | Gebruiksaanwijzing
Doc. nr. HC-C2-029.621.03.01.19
Basisfunctionaliteiten 2
Beeldtekst Voorbeeld
MUL (multiscan) MUL 2
STA (statisch) STA 3
Snedepositie (SP) SP 607,8
Tafelhoogte (TH) TH 100
Systeemspecifieke informatie
Beeldtekst Voorbeeld
en patiëntpositie
Instituut Ziekenhuis
Verwijzende arts -
Modelnaam fabrikant SOMATOM
Softwareversie syngo CT VA48A
Positie patiënt (richting en positie) en weergavepositie:
H (hoofd eerst) H-SP-CR of
F (voeten eerst) H-SP
LL (links lateraal) (topogrammodus)
RL (rechts lateraal)
SP (rugligging)
PR (buikligging)
CR (craniaal)
CA (caudaal)
Venster- en pixelwaarden
Beeldtekst Voorbeeld
Vensterbreedte (contrast) (W) W 250
Venster-center (helderheid) C 50
(C)
Mini gemiddelde (M) M -3
syngo CT Postprocessing applications | syngo CT VA48A 41
Doc. nr. HC-C2-029.621.03.01.19
2 Basisfunctionaliteiten
Beeldcommentaren
Beeldtekst Voorbeeld
TrueStack-reconstructie TS
2.6.2 Tekst bewerken op medische beelden
U kunt de getoonde tekstinformatie configureren via het invoerveld
Customized Text (Gestandaardiseerde tekst).
1 Selecteer Options > Configuration... (Opties > Configuratie...) om
het Somaris/7 – Configuration Panel (Somaris/7 –
Configuratiescherm) te openen.
2 Dubbelklik op de knop Image Text Editor (Beeldtekstbewerker) om
tekst te wijzigen of in te voeren in medische beelden.
Het dialoogvenster Image Text Configuration (Beeldtekst
configuratie) wordt geopend.
De tekstelementen definiëren 1 Selecteer het gewenste beeldtype uit de View Name (Naam
Weergaven) keuzelijst.
2 Selecteer de optie Customized Text (Gestandaardiseerde tekst).
3 Definieer de tekstelementen die in de afbeeldingen weergegeven
dienen te worden door de overeenkomstige checkboxen aan de
linkerkant te selecteren en deselecteren.
4 Klik op de knop Apply (Toepassen) om de wijzigingen te
bevestigen.
5 Klik op de knop OK om de wijzigingen te bevestigen en het
dialoogvenster af te sluiten.
– of –
Klik op de knop Cancel (Annuleren) om de wijzigingen ongedaan
te maken en het dialoogvenster af te sluiten.
De lettertype-eigenschappen U kunt de lettertype-eigenschappen voor alle tekstelementen
wijzigen wijzigen. Uw wijzigingen aan de lettertype-eigenschappen blijven
behouden voor de volgende evaluaties.
42 SOMATOM Definition AS / SOMATOM Definition Edge | Gebruiksaanwijzing
Doc. nr. HC-C2-029.621.03.01.19
Basisfunctionaliteiten 2
1 Activeer het selectievakje Apply All (Op alle toepassen) om de
indeling van alle beeldtekstelementen te wijzigen.
– of –
Selecteer het gewenste tekstelement in de voorproefbeeld.
2 Klik op het pictogram B om de geselecteerde tekst vet weer te
geven.
De geselecteerde tekst wordt weergegeven in een vet lettertype.
3 In de selectielijst Color (Kleur) selecteert u de kleur voor het
lettertype.
4 In de selectielijst ScaleFactor (Schaalfactor) selecteert u de grootte
voor het lettertype.
5 In de voorbeeldzone controleert u het uitzicht van de beeldtekst.
6 Pas de instellingen indien nodig aan.
De indeling van de oriëntatielabels en de schaalbalk kan niet
worden gewijzigd.
7 Klik op de knop Apply (Toepassen) om de wijzigingen te
bevestigen.
– of –
Klik op OK om de wijzigingen te bevestigen en het dialoogvenster
af te sluiten.
– of –
Klik op Cancel om de wijzigingen te negeren en het dialoogvenster
te sluiten.
2.6.3 Beeldtekst tonen en verbergen
1 Selecteer View > All Text (Weergave > Alle tekst) om alle
beeldtekst te tonen.
2 Selecteer View > Customized Text (Weergave >
Gestandaardiseerde tekst) om alle vooraf gedefinieerde
beeldtekstelementen te tonen.
syngo CT Postprocessing applications | syngo CT VA48A 43
Doc. nr. HC-C2-029.621.03.01.19
2 Basisfunctionaliteiten
3 Selecteer View > No Text (Weergave > Geen tekst) om de
beeldteksten te verbergen.
2.7 Het symbooltoetsenbord (Numeriek)
gebruiken
Met de toetsen op het symbooltoetsenbord hebt u snelle toegang tot
vaak uitgevoerde bewerkingen en programma's.
Hier staan de symbooltoetsenbordfuncties die voor uw systeem
geconfigureerd zijn:
Venster-Center - Venster-Center +
(Numeriek: Num) (Numeriek: /)
Vensterbreedte - Vensterbreedte +
(Numeriek: *) (Numeriek: -)
Correcte beeldtekst Configureerbaar
(Numeriek: 6) (Numeriek: 9)
Blader vorige studie Blader volgende
studie
(Numeriek: 7)
(Numeriek: 8)
Blader vorige serie Blader volgende
serie
(Numeriek: 4)
(Numeriek: 5)
Blader vorig beeld Blader volgend
beeld
(Numeriek: 1)
(Numeriek: 2)
Patiëntenbrowser Markeren
(Numeriek: .) (Numeriek: 3)
44 SOMATOM Definition AS / SOMATOM Definition Edge | Gebruiksaanwijzing
Doc. nr. HC-C2-029.621.03.01.19
Basisfunctionaliteiten 2
Kopiëren naar film- Send to Node 1
blad (Naar knooppunt 1
verzenden)
(Numeriek: Enter)
(Numeriek: +)
Patiëntenregistratie
(Numeriek: 0)
2.8 Snelkoppelingen gebruiken
Snelkoppelingen zijn toetsen of toetscombinaties waarmee u een
actie kunt uitvoeren die in een menu beschikbaar is.
De volgende snelkoppelingen zijn op uw systeem geconfigureerd:
◾ Alt+letter: Menufuncties/onderstreepte lettertoets
◾ Ctrl+Tab: Verwissel actieve taakkaart/bladeren door taakkaarten
◾ Ctrl+Shift+Tab: Overschakelen naar de achterwaartse richting
◾ Ctrl+I: Gegevens importeren
◾ Ctrl+V: Plakken
◾ Ctrl+C: Copy (Kopiëren)
◾ Ctrl+P: Filmtaak uitvoeren
◾ Ctrl+W: Vensterwaarden opslaan
◾ Ctrl+F: Een filter verwijderen (in Patient Browser
(Patiëntbrowser))
◾ Ctrl+L: Open het dialoogvenster Local Job Status (Lokale
jobstatus)
◾ Ctrl+N: Open het dialoogvenster Network Job Status
(Netwerkjobstatus)
◾ Ctrl+S: Beelden of objecten opslaan (in 3D)
◾ Ctrl+X: Objecten knippen (in Patient Browser (Patiëntbrowser),
File Browser (Bestandenbrowser) en in Viewing (Weergave)) of
afbeeldingen knippen (in Filming (Filmen))
syngo CT Postprocessing applications | syngo CT VA48A 45
Doc. nr. HC-C2-029.621.03.01.19
2 Basisfunctionaliteiten
◾ F5: Schakel naar de taakkaart Examination (Onderzoek) (enkel
syngo Acquisition Workplace)
◾ F6: Schakel naar de taakkaart Viewing (Weergave)
◾ F7: Schakel naar de taakkaart Filming (Filmen)
◾ F8: Schakel naar de taakkaart 3D
◾ Shift + F10: Toon het contextmenu
2.9 syngo WebSpace gebruiken
syngo WebSpace is een server/client-technologie met onder meer
workflow-vriendelijke interactieve 3D in reële tijd op een gewone pc,
met remote toegang voor radiologen en clinici.
1 Installeer de client-software op uw pc.
2 Dubbelklik op de snelkoppeling WebSpace op uw bureaublad om
syngo WebSpace te starten.
Radpleeg de specifieke documentatie voor meer informatie over
syngo WebSpace.
2.10 syngo.via client op de Acquisition Workplace
De syngo.via-client op de Acquisition Workplace biedt de meeste
functies die ook door de syngo.via-server voorzien worden.
Alleen een Siemens-servicetechnicus kan de syngo.via-client
installeren en configureren op uw Acquisition Workplace.
De toepassingen op de Acquisition Workplace en op de syngo.via-
client worden via hetzelfde toetsenbord en dezelfde muis bediend en
bestuurd. Als u echter in twee verschillende omgevingen werkt, is het
gedrag van acties met de muis en sneltoetsen afhankelijk van de
werkplaats: klassiek gedrag van syngo op de Acquisition Workplace
en gedrag van syngo.via op de syngo.via-client.
46 SOMATOM Definition AS / SOMATOM Definition Edge | Gebruiksaanwijzing
Doc. nr. HC-C2-029.621.03.01.19
Basisfunctionaliteiten 2
De basisfunctionaliteit van de syngo.via-software wordt
beschreven in de Online-help van de syngo.via Toepassingsbasis.
De juiste instellingen voor Auto transfer (Automatisch overbrengen)
en de syngo.via-workflow in de scanprotocollen zorgen ervoor dat
gereconstrueerde patiëntgegevens automatisch van de Acquisition
Workplace naar het syngo.via-systeem worden overgebracht en
toegewezen aan de geschikte workflow.
Naverwerkingsresultaten die werden aangemaakt op de syngo.via-
client worden opgeslagen op de syngo.via-server.
Gebruik de map H:\Sitedata\viadata om gegevens te
exporteren naar of op te slaan op de harde schijf van Acquisition
Workplace.
Om uw activiteiten op de desktop te filmen, gebruikt u de
Camtasia Recorder, die geïnstalleerd is op de Acquisition
Workplace. .
2.10.1 De client starten zonder beeldoproep
U kunt de syngo.via-client openen via het hoofdmenu van gelijk
welke taakkaart.
Gebruik in de dubbele-monitormodus de hoofdmonitor om de client
te openen.
◆ Kies Applications > syngo.via > syngo.via (Toepassingen >
syngo.via > syngo.via) in het hoofdmenu
De syngo.via-client verschijnt.
2.10.2 De client starten met beeldoproep
In de Patient Browser (Patiëntbrowser) kunt u de syngo.via-client
starten en tegelijkertijd de beeldgegevens van een geselecteerde
patiënt laden.
syngo CT Postprocessing applications | syngo CT VA48A 47
Doc. nr. HC-C2-029.621.03.01.19
2 Basisfunctionaliteiten
✓ De beeldgegevens van de geselecteerde patiënt zijn beschikbaar
op de syngo.via-server.
1 In het hoofdmenu kiest u Patient > Browser... (Patiënt >
Browser...) om de Patient Browser (Patiënten-Browser) te openen.
2 In de Patient Browser (Patiëntbrowser) selecteert u de gegevens.
3 In het hoofdmenu van de Patient Browser (Patiënten-Browser)
selecteert u Applications > syngo.via > syngo.via (Current
Patient) (Programma's > syngo.via > syngo.via (Huidige patiënt)).
– of –
In de Patient Browser (Patiënten-Browser) klikt u op het pictogram
Load to syngo.via (Naar syngo.via laden).
De gegevens van de geselecteerde patiënt worden weergegeven in
de syngo.via-client.
2.10.3 Schakelen tussen syngo.via-client en Acquisition
Workplace
Acquisition Workplace en syngo.via-client delen de monitor.
OPGELET
Relevante informatie wordt verborgen door toepassingsvensters
van syngo.via.
Uitgestelde diagnose!
◆ Verklein of sluit syngo.via voor u scant.
Start syngo.via niet terwijl u een scan voorbereidt of start.
Bedien syngo.via op de tweede monitor als deze beschikbaar
is.
1 Klik op de syngo.via-client op het minimaliseerpictogram in de
rechterbovenhoek om terug te keren naar syngo classic.
De client blijft open op de achtergrond.
48 SOMATOM Definition AS / SOMATOM Definition Edge | Gebruiksaanwijzing
Doc. nr. HC-C2-029.621.03.01.19
Basisfunctionaliteiten 2
2 In de statusbalk klikt u op het pictogram syngo.via om terug te
keren naar de syngo.via-client.
2.10.4 syngo.via-client en interventionele scans
OPGELET
Realtime beelden die worden gebruikt als begeleiding bij een
interventioneel onderzoek vallen onder de syngo.via-toepassing.
Letsel aan de patiënt!
◆ Sluit syngo.via handmatig voor u een interventioneel
onderzoek start.
Sluit de syngo.via-client handmatig voor u interventionele scans
uitvoert.
Dit is noodzakelijk om te voorkomen dat beelden en berichten die
verband houden met interventionele scans onbedoeld worden
overlapt door vensters van de syngo.via-client.
2.10.5 De syngo.via-client updaten
Wanneer u de syngo.via-client start, wordt een meldingsvenster
weergegeven als een update van de syngo.via-client beschikbaar is.
1 Klik op Yes (Ja).
Het installatiepakket wordt weergegeven.
2 Klik op Start syngo.via installation (Installatie syngo.via starten).
Er verschijnt een meldingsvenster.
3 Klik op Run (Uitvoeren).
De syngo.via-client start automatisch wanneer de update voltooid
is.
4 Sluit de client.
5 Herstart de toepassing.
syngo CT Postprocessing applications | syngo CT VA48A 49
Doc. nr. HC-C2-029.621.03.01.19
2 Basisfunctionaliteiten
2.10.6 De client sluiten
◆ Klik op de syngo.via-client op het x-pictogram in de
rechterbovenhoek om de syngo.via-client te sluiten.
50 SOMATOM Definition AS / SOMATOM Definition Edge | Gebruiksaanwijzing
Doc. nr. HC-C2-029.621.03.01.19
Standaardevaluatiemethoden 3
3 Standaardevaluatie-
methoden
Dit hoofdstuk geeft informatie over de vaak gebruikte algemene
werktuigen en basisfuncties. Deze functies zijn belangrijk voor de
meeste klinische applicaties die op uw SOMATOM CT-systeem
beschikbaar zijn.
3.1 Beelden laden
OPGELET
Laden van sets met beeldgegevens van verschillende patiënten!
Verwarring tussen patiënten en onjuiste diagnose mogelijk.
◆ Let er bij het laden van referentie- en modelreeksen goed op
dat u de gegevens van de juiste patiënt selecteert.
U laadt de beelden via de Patient Browser (Patiëntenbrowser).
1 Open de Patient Browser (Patiënten-Browser) door in het
hoofdmenu Patient > Browser... (Patiënt > Browser...) te kiezen.
2 Selecteer de patiënt, studie of serie in de navigatie- of inhoudszone
van de Patient Browser (Patiëntenbrowser).
3 Klik op het overeenkomstige programmapictogram op de taakbalk
om de geselecteerde beelden in de programmataakkaart te laden.
Als de optie Close after Loading (Afsluiten na laden)
geselecteerd is in het menu Options (Opties), wordt de Patient
Browser (Patiëntenbrowser) gesloten.
syngo CT Postprocessing applications | syngo CT VA48A 51
Doc. nr. HC-C2-029.621.03.01.19
3 Standaardevaluatiemethoden
3.2 Beelden vensteren
De weergavemethodes verschaffen diagnostische informatie in de
vorm van grijswaardebeelden die tot enkele duizenden verschillende
grijswaarden bevatten. Met vensteren kunt u focussen op de
verschillen in de grijswaarden in het diagnostisch relevante gebied en
weefseltype.
3.2.1 Selectiebereik bepalen
◆ Selecteer Image > Windowing On Succeeding (Beeld >
Venstering vanaf) om alle beelden te verwerken tot op het einde
van de serie.
– of –
Selecteer eerst de serie indien u alle beelden van een serie wenst te
vensteren.
Een expliciete selectie van beelden doet Windowing On
Succeeding (Venstering vanaf) teniet.
3.2.2 Vooraf gedefinieerde vensterinstellingen toewijzen
1 Selecteer de beelden die u wenst te vensteren.
2 Klik op een van de pictogrammen op de subtaakkaart Image
(Beeld) om te schakelen tussen twee bij het beeld opgeslagen
vensterwaarden.
– of –
Selecteer Image > Windowing (Beeld > Venstering) en selecteer
een vensterinstelling uit het submenu.
– of –
Gebruik de overeenkomstige toetsen op het symbooltoetsenbord
voor een fijnafstelling van de vensterinstellingen.
U kunt de standaardwaarden van Window 1 (Venster 1) en
Window 2 (Venster 2) in het Somaris/7 – Configuration Panel
(Somaris/7 – Configuratiepaneel) aanpassen.
52 SOMATOM Definition AS / SOMATOM Definition Edge | Gebruiksaanwijzing
Doc. nr. HC-C2-029.621.03.01.19
Standaardevaluatiemethoden 3
3.2.3 Vensteren met de muis
1 Verplaats de muis omhoog of omlaag met ingedrukt muiswiel om
het centrum van het venster te wijzigen.
◾ Omhoog: Maak het beeld helderder (verhoogt de waarde van
het venstermidden)
◾ Omlaag: Maak het beeld donkerder (verlaagt de waarde van het
venstermidden)
2 Verplaats de muis naar rechts of naar links met ingedrukt muiswiel
om de breedte van het venster te wijzigen.
◾ Rechts: Minder contrast (vergroot de vensterbreedte, er worden
meer grijswaarden gekoppeld)
◾ Links: Meer contrast (verkleint de vensterbreedte, er worden
minder grijswaarden gekoppeld)
3.2.4 Vensterwaarden herstellen
◆ Selecteer Image > Home Window (Beeld > Venster Home) om de
wijzigingen ongedaan te maken.
3.3 Zoomen en pannen
Er bestaan verschillende manieren om beelden te zoomen en te
pannen.
3.3.1 Zoomen en pannen met de muis
In het menu Image (Beeld) moet Zoom/Pan (Zoomen/pannen)
geselecteerd zijn. Anders heeft de linkermuisknop de functie
“beelden/grafische objecten selecteren” in plaats van “Zoomen/
pannen”.
Het zoomen met de muis wordt toegepast op alle geselecteerde
beelden.
syngo CT Postprocessing applications | syngo CT VA48A 53
Doc. nr. HC-C2-029.621.03.01.19
3 Standaardevaluatiemethoden
1 Klik op het pictogram Zoom/Pan (Zoomen/Pannen).
2 Sleep de muiscursor op en neer aan de rand van het segment als u
het beeld wilt zoomen.
3 Sleep de muiscursor binnenin het centerdeel van het segment als u
het beeld wilt pannen.
4 Klik op het pictogram Zoom/Pan (Zoom/Pannen) om de functie
Zoom/Pan (Zoom/Pannen) van de linkermuisknop uit te schakelen.
54 SOMATOM Definition AS / SOMATOM Definition Edge | Gebruiksaanwijzing
Doc. nr. HC-C2-029.621.03.01.19
Standaardevaluatiemethoden 3
3.3.2 Zoomfactor terugstellen
1 Klik op het pictogram Home Zoom/Pan (Zoomen/Pannen Home).
De laatst opgeslagen zoomfactor van de beelden in de database
wordt hersteld.
– of –
Selecteer Image > Zoom Factor... (Beeld > Zoomfactor...) in het
hoofdmenu.
Het dialoogvenster Zoom Factor (Zoomfactor) wordt
weergegeven.
2 Een voorafbepaalde zoomfactor inbrengen.
3.3.3 De modus Blow up (Opblazen) gebruiken
1 Dubbelklik op een segment om de weergave Blow up (Opblazen)
te activeren.
2 Dubbelklik opnieuw op de weergave Blow up (Opblazen) om terug
te keren naar de oorspronkelijke layout van het gekozen segment.
3.4 2D- en 3D-evaluatie
Elk grafisch werktuig voor de beeldevaluatie kan geactiveerd of
gedeactiveerd worden door het te selecteren in het menu of door
te klikken op het overeenkomstige pictogram.
syngo CT Postprocessing applications | syngo CT VA48A 55
Doc. nr. HC-C2-029.621.03.01.19
3 Standaardevaluatiemethoden
OPGELET
Afstands- en hoekmetingen in het topogram!
Verkeerde meetresultaten als gevolg van de gebruikte
projectietechniek.
◆ Voer alleen afstandsmetingen in het topogram uit in de
longitudinale richting (hoofd-voeten-richting).
◆ Voer geen hoekmetingen uit.
3.4.1 Afstanden meten
Indien u de beeldvormingsparameters wijzigt, (bijvoorbeeld.
venster, reconstructieparameter, FoV, kernel enz.) kan dit de
beeldimpressie beïnvloeden. Dit kan gevolgen hebben op de
start- en eindpunten van afstandsmetingen die u hebt
geselecteerd.
Indien u de beeldvormingsparameters wijzigt, kan dat een
invloed hebben op de beeldimpressie van de randlijn van de
weergegeven geëvalueerde structuren (bijvoorbeeld gezwel).
1 Klik op de knop Distance (Afstand) van de subtaakkaart Tools
(Werktuigen).
2 Trek een lijn tussen twee punten op het beeld met de linker
muisknop ingedrukt om de afstand op het beeld te bepalen.
56 SOMATOM Definition AS / SOMATOM Definition Edge | Gebruiksaanwijzing
Doc. nr. HC-C2-029.621.03.01.19
Standaardevaluatiemethoden 3
3.4.2 Hoeken meten
1 Klik op het pictogram Angle (Hoek) om de hoekmeting te
activeren.
2 Trek eerst een lijn terwijl u de linkermuisknop ingedrukt houdt. De
lijn vormt het eerste been van de hoek.
3 Trek nog een lijn voor het tweede been.
De hoek wordt weergegeven op het beeld.
Trek iedere lijn richting het begin van de hoek of weg uit het
begin van de hoek. Anders wordt de complementaire hoek in
verhouding tot 180° berekend.
3.4.3 Interessante gebieden (ROI's) evalueren
Indien u een serie laadt die beelden bevat met verschillende
resoluties, kunnen er verschillende waarden in de
overeenkomstige beelden ontstaan bij het tekenen van ROI's.
De oppervlaktewaarden van de beelden met verschillende
resoluties kunnen van elkaar afwijken. De berekening is
gebaseerd op het aantal pixels in de ROI. Als gevolg daarvan is de
berekende oppervlakte kleiner in het beeld met een hogere
resolutie.
syngo CT Postprocessing applications | syngo CT VA48A 57
Doc. nr. HC-C2-029.621.03.01.19
3 Standaardevaluatiemethoden
1 Klik op het pictogram Circle (Cirkel) of Rectangle (Rechthoek) op
de subtaakkaart Tools (Werktuigen).
2 Klik op het beeld en teken de ROI (rechthoek of cirkel).
3 Laat de muisknop los.
– of –
Klik op het pictogram Freehand ROI (Vrije ROI).
4 Beweeg de muis over het gebied dat uw interesse heeft en
dubbelklik op het eindpunt.
U kunt het gebied ook punt per punt tekenen door met de muis
te klikken bij elke richtingsverandering (polygoondefinitie).
U kunt het tekstblok met de evaluatieresultaten naar gelijk welke
plaats in het beeld verplaatsen.
3.4.4 De resultaatweergave van statistische evaluaties
configureren
U kunt de weergegeven resultaatgegevens configureren via het
Somaris/7 – Configuration Panel (Somaris/7 – Configuratiescherm).
58 SOMATOM Definition AS / SOMATOM Definition Edge | Gebruiksaanwijzing
Doc. nr. HC-C2-029.621.03.01.19
Standaardevaluatiemethoden 3
(1) Geëvalueerde grijsschaallimieten
(2) Hoogste en laagste grijswaarde
(3) Gemiddelde waarde en standaardafwijking
(4) Oppervlakte van de ROI in cm2
(5) Aantal pixels in de ROI
◆ Selecteer Options > Configuration... (Opties > Configuratie...) in
het hoofdmenu en selecteer de knop Viewing (Weergave).
U kunt de gegevens ook configureren door met de rechter
muisknop te klikken op de verschillende ROI-pictogrammen op de
taakkaart Viewing (Weergave).
3.4.5 Pixels evalueren met de pixellens
U kunt de gemiddelde waarde van de grijsschalen weergeven
(bijvoorbeeld Hounsfield-waarden voor CT-beelden) van een zone van
5 x 5 pixels.
De pixelmarkeerder geeft niet het gebied weer van 5 x 5 pixels
dat momenteel gemeten wordt. De marker heeft een constante
grootte en is onafhankelijk van de zoomfactor van het beeld.
syngo CT Postprocessing applications | syngo CT VA48A 59
Doc. nr. HC-C2-029.621.03.01.19
3 Standaardevaluatiemethoden
OPGELET
De pixellens heeft een constante grootte en is onafhankelijk van
de zoomfactor van het beeld!
Verkeerde diagnose door misleidende beeldinformatie.
◆ Denk eraan dat de pixellens slechts een aanwijzer is die de
positie (niet de grootte) van het gemeten gebied aangeeft.
OPGELET
Gebruik van de pixellens in de Viewing (Weergave) en in de 3D
taakkaarten!
De pixellens kan verschillende waarden weergeven.
◆ Houd rekening met verschillen in pixellensmetingen. De
pixellensmeting in de Viewing-taakkaart (Weergave) houdt
rekening met een rechthoek rond het aangeklikte punt,
terwijl meting in de 3D-taakkaart rekening houdt met een
kubus rondom het aangeklikte punt.
1 Klik op de knop Pixel Lens (Pixellens) van de subtaakkaart Tools.
2 Klik in het beeld om de pixelwaarden permanent weer te gegeven.
De cursor verandert van vorm. De pixelwaarde op de plaats van de
cursor in het beeld wordt weergegeven.
3.4.6 Commentaren invoeren
1 Klik op het pictogram Annotation Text (Annotatietekst) op de
subtaakkaart Tools (Werktuigen).
De muiscursor verandert in een cursor met daaraan vast een kleine
rechthoek.
2 Klik op de plaats in het beeld die u van commentaar wilt voorzien.
60 SOMATOM Definition AS / SOMATOM Definition Edge | Gebruiksaanwijzing
Doc. nr. HC-C2-029.621.03.01.19
Standaardevaluatiemethoden 3
3 Tik de tekst in die u wilt invoegen.
3.4.7 Grafische elementen en tekst verwijderen
1 Klik op het grafische element of de tekst die u wenst te wissen of
selecteer Edit > Select > All Graphics (Bewerken > Selecteer > Alle
grafische elementen) om alle grafische elementen en tekstvelden
in het beeld te selecteren.
De grafische elementen en de tekst in alle geselecteerde beelden
worden gemarkeerd.
2 Selecteer Edit > Delete Graphics (Bewerken > Grafische
elementen wissen) in het hoofdmenu.
– of –
Druk op de Del-toets op het toetsenbord.
3.5 Beelden opslaan
1 Selecteer de beelden of de serie die u wilt opslaan.
2 Klik op het pictogram Save As (Opslaan als) in de bedieningszone.
3 Selecteer in het dialoogvenster Save As (Opslaan als) als u de
beelden in een nieuwe serie wilt opslaan of aan een bestaande
serie wilt toevoegen.
4 Klik op de knop OK.
De beelden worden opgeslagen in de plaatselijke database.
syngo CT Postprocessing applications | syngo CT VA48A 61
Doc. nr. HC-C2-029.621.03.01.19
3 Standaardevaluatiemethoden
3.6 Gegevens overzetten
OPGELET
Overbrengen van gemanipuleerde niet-vierkante matrices of
weergavesegmenten!
Gebieden van beelden die diagnostisch gezien relevant zijn
kunnen verloren gaan.
◆ Wanneer gemanipuleerde beelden naar een ander
workstation worden geëxporteerd of gestuurd, dan moeten
de gerelateerde originele beelden eveneens worden
verstuurd. Het is ten zeerste aangeraden om de einddiagnose
altijd te baseren op originele beelden en niet op gewijzigde of
gemanipuleerde beelden.
OPGELET
Compressie met verlies is geselecteerd voor
gegevensoverdracht!
De beeldkwaliteit van beelden gecomprimeerd met verlies is
mogelijks niet meer voldoende voor diagnosedoeleinden.
◆ Gebruik JPEG-compressie met verlies niet voor het verzenden
van gegevens naar een rapport of naar een werkstation voor
primaire diagnose.
◆ Gebruik JPEG-compressie met verlies niet voor archivering.
3.6.1 Beelden naar de taakkaart Viewing (Weergave)
transfereren
◆ Selecteer de beelden en klik op het pictogram Load to Viewing
(Laden naar de Weergave) om beelden van de Patiënten-Browser te
transfereren naar de taakkaart Viewing (Weergave).
62 SOMATOM Definition AS / SOMATOM Definition Edge | Gebruiksaanwijzing
Doc. nr. HC-C2-029.621.03.01.19
Standaardevaluatiemethoden 3
– of –
Selecteer de beelden en klik op het pictogram Save and Load to
Viewing (Opslaan en laden naar de weergave) om beelden te
transfereren van de 3D-taakkaart naar de taakkaart Viewing
(Weergave).
syngo CT Postprocessing applications | syngo CT VA48A 63
Doc. nr. HC-C2-029.621.03.01.19
3 Standaardevaluatiemethoden
64 SOMATOM Definition AS / SOMATOM Definition Edge | Gebruiksaanwijzing
Doc. nr. HC-C2-029.621.03.01.19
Weergave 4
4 Weergave
Op de taakkaart Viewing (Weergave), ziet u het resultaat van een
onderzoek en kunt u dit evalueren of voorbereiden voor diagnose.
U kunt beelden als volgt verwerken en evalueren:
◾ Vensterwaarden wijzigen
◾ Beelden vergroten, pannen, draaien en spiegelen
◾ ROI's tekenen met tekenhulpmiddelen (cirkels, rechthoeken, vrije
vorm)
◾ Commentaartekst toevoegen
◾ Statistische evaluaties uitvoeren (alleen CT, MR)
◾ Gemeten waarden weergeven voor pixelpunten of bereiken
◾ Afstanden en hoeken op de beelden meten
U kunt de taakkaart Viewing (Weergave) ook gebruiken om beelden
van verschillende onderzoeken en, afhankelijk van de configuratie,
van verschillende patiënten te vergelijken.
U kunt de beelden eerst laden met de Patient Browser
(Patiëntenbrowser) of van de taakkaart 3D naar de taakkaart Viewing
(Weergave). Hier kunt u één van de verschillende manieren
selecteren om beelden op de gunstigste manier te schikken en weer
te geven voor uw diagnose.
U kunt de beelden vervolgens verwerken en evalueren.
Vervolgens kunt u de verwerkte en geëvalueerde beelden opslaan,
afdrukken of op film opnemen of ze doorsturen naar andere locaties
in uw netwerk.
Indien u niet bekend bent met de basisfunctionaliteiten van de
syngo software, zie ( Pagina 51 Standaardevaluatiemethoden).
syngo CT Postprocessing applications | syngo CT VA48A 65
Doc. nr. HC-C2-029.621.03.01.19
4 Weergave
4.1 Beelden laden en weergeven
U kunt een serie laden die beelden bevat met verschillende
resoluties. Dit kan voor verschillende waarden zorgen wanneer u
oppervlakten van ROI's berekent.
4.1.1 Beelden laden
Open de Patient Browser (Patiëntenbrowser) voor het weergeven
van patiëntendata.
1 Open de Patient Browser (Patiëntenbrowser) door Patient >
Browser... (Patiënt > Browser...) te selecteren in het hoofdmenu.
2 Selecteer de patiënt, studie of serie in de navigatie- of inhoudszone
van de Patient Browser (Patiëntenbrowser).
3 Klik op het pictogram Load to Viewing (Laden naar weergave) op
de taakbalk om de bijbehorende beelden over te zetten naar de
taakkaart Viewing (Weergave).
De Patient Browser (Patiëntenbrowser) sluit als de optie Close
after Loading (Sluiten na laden) geselecteerd is in het menu
Options (Opties).
U kunt de beelden van meer dan één patiënt, studie of serie
transfereren naar de taakkaart Viewing (Weergave). Gebruik
hiervoor meerdere selecties in de navigatie- of inhoudszone.
4.1.2 Meerdere studies of patiënten laden
Met Multi View (Multi Weergave) kunt u meerdere patiënten tegelijk
weergeven op de taakkaart Viewing (Weergave).
Patiënten met verschillende patiënten-ID's, maar met voor de rest
identieke gegevens, worden door het systeem behandeld als
aparte patiënten.
66 SOMATOM Definition AS / SOMATOM Definition Edge | Gebruiksaanwijzing
Doc. nr. HC-C2-029.621.03.01.19
Weergave 4
1 Klik op het pictogram Multi View (Multiweergave) op de
subtaakkaart View (Weergave) om deze weergavemodus te
activeren.
2 Gebruik slepen en loslaten om meerdere studies of patiënten te
laden (lay-out meervoudige studies).
3 Zet elke patiënt neer in een ander segment.
4.1.3 Ophalen van multiframe-beelden
Als u beelden met meerdere frames laadt, wordt elk beeld behandeld
als een serie. Bij het laden van een serie die een aantal beelden met
meerdere frames en daarnaast normale beelden bevat, wordt elk
beeld met meerdere frames en elk normaal beeld in een apart
segment geladen.
◆ Laad een enkelvoudig uitgebreid gegevensobject in alle typen
layout in de taakkaart Viewing (Weergave).
Indien de beelden bij verschillende patiënten horen, verandert de
taakkaart Viewing (Weergave) automatisch naar multi view
layout. Het is niet mogelijks om twee series van dezelfde patiënt
in filmstripweergave te laden in de taakkaart Viewing
(Weergave), ook niet wanneer één van de series een uitgebreid
multiframe bevat.
4.1.4 De beeldstrook- of stapelweergave gebruiken
U kunt reeksen en beelden weergeven in strook- of in stapelmodus.
◾ De strookmodus toont de beelden één voor één in de segmenten.
◾ De stapelmodus toont een reeks in een segment.
syngo CT Postprocessing applications | syngo CT VA48A 67
Doc. nr. HC-C2-029.621.03.01.19
4 Weergave
(1) Beeldstrook weergave
(2) Stapelreeks weergave
◆ Klik op het pictogram Stripe (Strook) op de subtaakkaart View
(Weergave) om deze weergavemodus te activeren.
De geladen series en beelden worden één voor één weergegeven.
– of –
Klik op het pictogram Stack (Stapel) op de subtaakkaart View
(Weergave) om deze weergavemodus te activeren.
Alle beelden van een reeks worden weergegeven in een stapel, het
ene bovenop het andere. U ziet het eerste beeld van elke reeks.
Gebruik het ezelsoor in de rechterbovenhoek om binnen een reeks
te bladeren.
4.1.5 De beeldzone verdelen
U kunt de indeling van de beeldzone naar wens aanpassen.
Weergave in een groot formaat is geschikt voor het zien van
diagnosedetails, terwijl u met een weergave in een klein formaat
een overzicht creëert.
68 SOMATOM Definition AS / SOMATOM Definition Edge | Gebruiksaanwijzing
Doc. nr. HC-C2-029.621.03.01.19
Weergave 4
◆ Selecteer een lay-out in het View-menu (Weergave).
De actieve weergave wordt nu gemarkeerd met een vinkje.
– of –
Kies een lay-out met de pictogrammen op de subtaakkaart View
(Weergave).
Het overeenstemmende pictogram is gemarkeerd.
Voor meer informatie over het veranderen van beeldinstellingen,
zie ( Pagina 51 Standaardevaluatiemethoden).
syngo CT Postprocessing applications | syngo CT VA48A 69
Doc. nr. HC-C2-029.621.03.01.19
4 Weergave
4.1.6 Beelden weergeven in de functie Mother-in-Child
(Moeder-in-kind)
Met de functie Mother-in-Child (Moeder-in-kind) kunt u een
bijkomend referentiebeeld weergeven in een klein gebied van de
beeldsegmenten.
Het eerste referentiebeeld van de geladen serie wordt standaard als
het moederbeeld gebruikt.
De modus Mother-in-Child 1 Kies Options > Configuration... (Opties > Configuratie) in het
(Moeder-in-kind) activeren hoofdmenu om het Somaris/7 – Configuration Panel (Somaris/7 –
Configuratiepaneel) te openen.
2 Dubbelklik op het pictogram Viewing (Weergave) om het
dialoogvenster Viewing Configuration (Configuratie weergave) te
openen.
3 Selecteer de tabkaart MIC General (MIC algemeen).
4 Vink het selectievakje Position of Reference Image (Positie van
referentiebeeld) aan.
5 Selecteer de optie Top Right (Rechtsboven) om het
moedersegment weer te geven in de rechterbovenhoek van de
basissegmenten.
– of –
Selecteer de optie Bottom Right (Rechtsonder) om het
moedersegment in de rechterbenedenhoek van de
basissegmenten te plaatsen. In de stapelmodus neemt een
ezelsoor de rechterbovenhoek van het beeldsegment in.
In stapelmodus bevindt er zich een ezelsoor in de
rechterbovenhoek van het beeldsegment. In dit geval wordt het
moedersegment automatisch in de rechterbenedenhoek
geplaatst, onafhankelijk van de geselecteerde positie.
Het moederbeeld selecteren ✓ Het moederbeeld en het kindbeeld moeten zich in hetzelfde
referentiekader bevinden.
1 In het beeldgebied van de Patient Browser (Patiënten-Browser)
selecteert u het nieuwe moederbeeld.
70 SOMATOM Definition AS / SOMATOM Definition Edge | Gebruiksaanwijzing
Doc. nr. HC-C2-029.621.03.01.19
Weergave 4
2 Sleep het nieuwe moederbeeld naar een van de moedersegmenten
van de taakkaart Viewing (Weergave).
Het moederbeeld wordt gewijzigd voor de volledige geladen serie.
Het moederbeeld tonen en U kunt het moederbeeld tonen of verbergen op de taakkaart Viewing
verbergen (Weergave), zelfs wanneer het leeg is (d.w.z. er werd geen geschikt
moederbeeld gedefinieerd).
◆ Klik op de subtaakkaart Image (Beeld) op het pictogram Reference
Image (Referentiebeeld).
4.1.7 Segmenten weergeven in een vergrotingsvenster
U kunt de inhoud van een klein segment weergeven in een groot
venster om de details te bekijken.
Deze functie is alleen beschikbaar voor kleine segmenten. Anders
wordt een foutmelding getoond.
1 Selecteer een segment.
2 Druk op de Spatie-toets op het toetsenbord.
4.2 Beeldinstellingen wijzigen
Er zijn verschillende opties om de beeldinstellingen te wijzigen.
4.2.1 Beelden selecteren
U hebt de volgende mogelijkheden voor het selecteren van de
gewenste beelden:
◾ Eén beeld selecteren
◾ Individuele beelden selecteren
◾ Beelden selecteren tot het einde van één serie
◾ Volledige serie selecteren
◾ Beelden deselecteren
syngo CT Postprocessing applications | syngo CT VA48A 71
Doc. nr. HC-C2-029.621.03.01.19
4 Weergave
◆ Voer één of meer van de beschreven acties uit.
4.2.2 Beelden vensteren
U hebt de volgende mogelijkheden voor het vensteren van beelden:
◾ De gewenste beelden selecteren
◾ Vooraf gedefinieerde vensterinstellingen toewijzen
◾ Vensteren met de muis en het toetsenbord
◾ Vensterwaarden terugzetten
Op het beeld waarin u momenteel venstert, worden de gewijzigde
vensterwaarden onmiddellijk toegepast. Zodra u het muiswiel loslaat,
worden de nieuwe vensterwaarden toegepast op alle beelden binnen
dezelfde selectie.
◆ Voer één of meer van de beschreven acties uit.
4.2.3 Zoomen en pannen
U hebt de volgende mogelijkheden voor het zoomen/pannen van
beelden:
◾ Zoomen/pannen met de muis
◾ De modus Blow up (Opblazen) activeren
◾ De zoomfactor terugzetten
Met Tools > Capture Area (Werktuigen > Opnamegebied) kunt
u een regio in het beeld definiëren om te zoomen.
72 SOMATOM Definition AS / SOMATOM Definition Edge | Gebruiksaanwijzing
Doc. nr. HC-C2-029.621.03.01.19
Weergave 4
OPGELET
De zoomfactor voor de weergave van het referentiebeeld wordt
geselecteerd zodat het volledige volume wordt weergegeven.
Deze voorgeselecteerde zoomfactor beïnvloedt de ruimtelijke
resolutie voor reconstructie. De ruimtelijke resolutie kan lager
zijn dan de ruimtelijke resolutie van de oorspronkelijke beelden!
Verminderde beeldkwaliteit (lagere resolutie) vanwege het
standaard zoomniveau.
◆ Centreer de relevante zone en selecteer een geschikte
zoomfactor vooraleer u de berekening start.
◆ Voer één of meer van de beschreven acties uit.
4.2.4 Roteren en spiegelen
U kunt naar behoefte de beelden roteren en spiegelen.
Oriëntatielabels worden samen met het beeld geroteerd en
gespiegeld. Door u ingevoerde aantekeningen en grafische
elementen worden gewist wanneer u een beeld roteert of
spiegelt.
1 Selecteer de beelden die u wilt bewerken.
2 Klik op het pictogram Rotate 90 (Roteer 90) op de subtaakkaart
Image (Beeld) om het beeld 90 graden te roteren.
– of –
Klik op het pictogram Flip Vertically (Verticaal spiegelen) op de
subtaakkaart Image (Beeld) om de beelden verticaal te spiegelen.
syngo CT Postprocessing applications | syngo CT VA48A 73
Doc. nr. HC-C2-029.621.03.01.19
4 Weergave
– of –
Klik op het pictogram Flip Horizontally (Horizontaal spiegelen) op
de subtaakkaart Image (Beeld) om de beelden horizontaal te
spiegelen.
4.2.5 Afmetingen wijzigen
Deze functie is beschikbaar voor uitgebreide datasets met
verschillende afmetingen. De data wordt geladen met de eerste
afmeting. Ga als volgt te werk om de volgorde van de dataset te
wijzigen:
◆ Selecteer Scroll > Change Dimension (Scrollen > Grootte wijzigen)
in het hoofdmenu.
De datasets worden overeekomstig gesorteerd.
In multi view wordt Change Dimension (Grootte wijzigen) alleen
actief indien u een frame van een uitgebreid gegevensobject
geselecteerd hebt. Change Dimension (Grootte wijzigen) wordt
gedimd indien u frames voor verschillende patiënten
geselecteerd hebt.
4.2.6 Beelden in het gezichtsveld inpassen
U kunt de anatomie met dezelfde grootte weergeven in alle beelden
door beelden in te passen in het gezichtsveld (FoV). Deze functie is
aangewezen om beelden van een patiënt met verschillende FoV-
fasen te vergelijken.
1 Geef de beelden weer in de seriestapelmodus.
2 Kies Image > Fit to FoV (Beeld > Passend voor FoV) om alle
beelden in de stapel aan te passen.
4.2.7 Interactieve film
U kunt de interactieve filmfunctie gebruiken voor het weergeven van
uw evaluatie.
74 SOMATOM Definition AS / SOMATOM Definition Edge | Gebruiksaanwijzing
Doc. nr. HC-C2-029.621.03.01.19
Weergave 4
1 Klik op het pictogram Interactive Movie (Interactieve film) op de
subtaakkaart View (Weergave).
2 Hou de linker muisknop ingedrukt in het beeld en beweeg de muis
omhoog of omlaag om de film vooruit of achteruit weer te geven.
3 Klik nogmaals op het pictogram Interactive Movie (Interactieve
film) om de Filmmodus te beëindigen.
4.3 Functies om beelden te manipuleren
Beeldmanipulatie biedt een aantal statistische functies om
dynamische processen en beelden te evalueren. Deze functies
worden toegepast op de grijsschaalwaarden van medische beelden.
U kunt de volgende statistische functies voor dynamische
beeldevaluatie gebruiken:
◾ Subtract (Subtraheren): Om een of meerdere beelden (of reeksen)
te subtraheren uit een ander beeld (of andere reeks).
◾ Average (Gemiddelde): Om het resulterende gemiddelde beeld
van twee of meer beelden te berekenen.
◾ Filter: Om beelden te filteren op basis van een van de drie vooraf
ingestelde filtereffecten.
◾ t-MIP: Om de volumes voor de tijdelijke minimale
intensiteitsprojectie (tMinIP) of de tijdelijke maximale
intensiteitsprojectie (tMaxIP) te berekenen op basis van meerfasige
gegevens.
Als u meerdere reeksen of heel grote reeksen evalueert, kunt u de
voortgang van de evaluatie controleren in het dialoogvenster
Calculation Status (Berekeningsstatus).
4.3.1 De beeldselectie veranderen
De geselecteerde beelden/reeksen staan in het bovenste gedeelte van
het venster in de lijst Operands (Operanden) in de dialoogvensters
voor beeldmanipulatie (Subtract (Subtraheren), Average
(Gemiddeld), Filter).
syngo CT Postprocessing applications | syngo CT VA48A 75
Doc. nr. HC-C2-029.621.03.01.19
4 Weergave
De huidige beeldselectie kan worden gewijzigd door:
◾ ( Pagina 76 De beeldselectie uitbreiden)
◾ ( Pagina 76 Reeksen uit de lijst te verwijderen)
◾ ( Pagina 76 Het increment in de beeldselectie wijzigen)
4.3.2 Reeksen uit de lijst te verwijderen
1 Selecteer de gewenste reeksen in de lijst Operands (Operanden).
2 Klik rechts en selecteer Delete (Verwijderen) in het contextmenu.
De reeks wordt uit de lijst verwijderd.
4.3.3 De beeldselectie uitbreiden
◆ Selecteer extra beelden in de browser en sleep ze naar de lijst met
operanden van het openstaande dialoogvenster van de
evaluatiefunctie.
De ingangen in het veld Image Range (Beeldbereik) worden
geüpdatet. De reeksen waaraan u de beelden uit de patiëntenlijst
heeft toegevoegd komt bovenaan de lijst met operanden te staan.
4.3.4 Het increment in de beeldselectie wijzigen
1 Kies een serie (lijn) in het operandveld.
2 Dubbelklik op de geselecteerde serie in de kolom Increment
(Stapwaarde).
3 Voer een stapwaarde in in het weergegeven draaivak.
Als u bijv. alleen elk tweede beeld wilt substraheren, voert u in de
kolom Increment de waarde 2 in.
4 Klik met de muis buiten het draaivak om de procedure af te sluiten.
76 SOMATOM Definition AS / SOMATOM Definition Edge | Gebruiksaanwijzing
Doc. nr. HC-C2-029.621.03.01.19
Weergave 4
4.3.5 Tijdelijke minimale of maximale projecties berekenen
De functie t-MIP berekent de volumes voor tijdelijke minimale
intensiteitsprojectie (tMinIP) of de tijdelijke maximale
intensiteitsprojectie (tMaxIP) op basis van meerfasige gegevens,
bijvoorbeeld gegevens van ademhalingsgating. Elke voxel van een
resultaatvolume toont de minimale of maximale HU-waarde van alle
voxels in dezelfde beeldpositie van alle fasen die voor de berekening
worden gebruikt. Het resultaat wordt als een nieuwe reeks in het
onderzoek opgeslagen.
✓ Individuele reeksen voor elke fase zijn beschikbaar. Met behulp van
de conversietool kunt u een meerfasige reconstructie die slechts
één reeks bevat, opsplitsen in meerdere reeksen overeenkomstig
de ingesloten fasen.
1 Selecteer afzonderlijke reeksen op de taakkaart Viewing
(Weergave) of in de Patient Browser (Patiëntenbrowser).
2 In het hoofdmenu kiest u Evaluation > ImageManipulation > t-
MIP (Evaluatie > Beeldmanipulatie > t-MIP).
– of –
Op de subtaakkaart Eval (Evaluatie) klikt u op het pictogram t-MIP.
Het dialoogvenster t-MIP verschijnt.
syngo CT Postprocessing applications | syngo CT VA48A 77
Doc. nr. HC-C2-029.621.03.01.19
4 Weergave
4.3.6 Dialoogvenster t-MIP
(1) Operands (Operanden)
Toont de reeksen die voor de berekening worden gebruikt. U
kunt bijkomende reeksen toevoegen door ze vanuit de Patient
Browser (Patiëntenbrowser) te slepen. U kunt reeksen
verwijderen door Delete (Verwijderen) te kiezen in het
contextmenu.
(2) Maxmium/Minimum-projectie
Selecteer het overeenkomstige vakje om het resultaat te
berekenen met behulp van de maximale HU-waarden of de
minimale HU-waarden voor de invoerfasen.
(3) Result Series Description (Resultaatreeksbeschrijving)
Naam van de resultaatreeks. U kunt de voorgestelde naam
wijzigen.
1 Pas de berekeningsinstellingen aan en klik op OK.
De berekening wordt uitgevoerd.
2 Om de vooruitgang van de berekening te bekijken, klikt u op het
overeenkomstige pictogram in de statusbalk.
Het dialoogvenster Calculation Status (Berekeningsstatus)
verschijnt.
Als de berekeningstaak voltooid is, is de nieuwe reeks beschikbaar in
de studie. De Patient Browser (Patiëntenbrowser) wordt automatisch
bijgewerkt.
78 SOMATOM Definition AS / SOMATOM Definition Edge | Gebruiksaanwijzing
Doc. nr. HC-C2-029.621.03.01.19
Weergave 4
4.4 2D-evaluatie
Om beelden te evalueren in de taakkaart Viewing (Weergave), kunt u
afstanden en hoeken meten en Interessante Gebieden (ROI's)
evalueren.
ROI's worden gebruikt om anomalieën in de beelden te markeren en
de grijswaarde binnen deze gebieden statistisch te evalueren. ROI's
kunnen rond, rechthoekig, of een willekeurige vorm hebben.
Voor meer informatie over het wijzigen van de beeldinstellingen
zie a.u.b.: ( Pagina 55 2D- en 3D-evaluatie)
OPGELET
Dikte-, lengte- en hoekmetingen op MIP- en SSD-beelden geven
niet de werkelijke anatomische omstandigheden weer!
Incorrecte basis voor diagnose.
◆ Voer geen dikte- en afstandsmetingen uit op MIP- en SSD-
beelden.
4.4.1 Beelden van aantekeningen voorzien
U kunt maximaal 30 tekens schrijven per regel, er wordt automatisch
omgeschakeld naar de volgende regel.
U kunt zelf een regeleinde invoeren door op Shift + Enter te
drukken.
◆ Klik op het pictogram Annotation Text (Annotatietekst) op de
subtaakkaart Tools (Werktuigen).
4.4.2 Lengtemeting
U kunt de lengte van een structuur meten, bijv. een bloedvat.
syngo CT Postprocessing applications | syngo CT VA48A 79
Doc. nr. HC-C2-029.621.03.01.19
4 Weergave
1 Teken de omtrek met een vrije lijn (Tools > Freehand Distance)
(Werktuigen > Vrije afstand).
2 Beëindig de lijn met een dubbelklik.
4.4.3 De grafische tekst aanpassen
U kunt de kleur en de grootte van het lettertype aanpassen voor
grafische objecten die tekst bevatten.
De wijzigingen worden alleen toegepast op de momenteel
geselecteerde grafische elementen en blijven behouden voor de
volgende evaluaties.
1 Klik met de rechtermuisknop op het geselecteerde grafische
element en kies Font (Lettertype) in het contextmenu.
– of –
In de subtaakkaart Tools (Extra) klikt u rechts op het
overeenkomstige pictogram voor de grafische tool en kiest u Font
(Lettertype) in het contextmenu.
2 In de keuzelijst Type selecteert u het grafische type.
3 Selecteer de optie Select All Graphics (Alle grafische objecten
selecteren) om de eigenschappen van het lettertype toe te passen
op alle types grafische objecten.
4 In de selectielijst Color (Kleur) selecteert u de kleur voor het
lettertype.
5 In de keuzelijst Scale Factor (Schaalfactor) selecteert u de grootte
voor het lettertype.
6 Klik op de knop Apply (Toepassen) om de wijzigingen te
bevestigen.
– of –
Klik op OK om de wijzigingen te bevestigen en het dialoogvenster
af te sluiten.
– of –
Klik op Cancel om de wijzigingen te negeren en het dialoogvenster
te sluiten.
80 SOMATOM Definition AS / SOMATOM Definition Edge | Gebruiksaanwijzing
Doc. nr. HC-C2-029.621.03.01.19
Weergave 4
4.4.4 Grafische elementen en tekst wissen
1 Selecteer afzonderlijke, verschillende of alle grafische en
tekstelementen die u wilt verwijderen.
Met Edit > Select > All Graphics (Bewerken > Selecteer > Alle
grafische elementen) kunt u alle grafische elementen en tekst
selecteren in de geselecteerde beeldsegmenten.
2 Kies Edit > Delete Graphics (Bewerken > Grafische elementen
wissen), of druk op de Del-toets op het toetsenbord.
4.5 Beelden opslaan
Geëvalueerde beelden kunnen worden opgeslagen.
OPGELET
Wijzigingen in medische beelden worden niet automatisch
opgeslagen zoals wel het geval is met tekst bij beelden.
Bovendien kunnen wijzigingen van de beeldtekst verloren gaan
bij het wisselen van gebruiker als de nieuwe gebruiker niet
voldoende toegangsrechten heeft!
Wijzigingen in het beeld kunnen verloren gaan.
◆ Kies Patient > Save... (Patiënt > Opslaan...) om de opmerking
bij het beeld op te slaan. Kies Patient > Save As... (Patiënt >
Opslaan als...) om het beeld met de wijzigingen onder een
andere naam op te slaan.
syngo CT Postprocessing applications | syngo CT VA48A 81
Doc. nr. HC-C2-029.621.03.01.19
4 Weergave
OPGELET
Aanpassingen in medische beelden worden niet automatisch
opgeslagen als beeldcommentaar! Bovendien kunnen
aanpassingen aan de beeldtekst verloren gaan als een andere
gebruiker niet de juiste toegangsrechten bezit.
Mogelijk verlies van beeldwijzigingen.
◆ Kies Patient > Save As... (Patiënt > Opslaan als...) om het
beeld met wijzigingen op te slaan als een nieuw beeld.
1 Selecteer de beelden of de series die u wilt bewaren.
2 Kies Patient > Save As... (Patiënt > Opslaan als...).
3 In het dialoogvenster Save As (Opslaan als) kiest u de optie Save
images in new series (Beelden opslaan in een nieuwe serie).
4 Typ de beschrijving van de nieuwe serie in het tekstinvoerveld en
bevestig met OK.
– of –
Klik op de optie Append images to series (Beelden toevoegen aan
serie).
5 Kies de serie in de keuzelijst met behulp van het serienummer en
de seriebeschrijving en bevestig met OK.
4.5.1 Alleen vensterwaarden bewaren
Een andere optie is alleen de vensterwaarden opslaan.
◆ Kies Image > Save Window Values (Beeld > Vensterwaarden
bewaren).
De actuele vensterwaarden worden opgeslagen voor de
geselecteerde beelden.
4.6 De taakkaart Viewing (Weergave) sluiten
Het aantal taakkaarten dat tegelijkertijd kan worden geladen, is
beperkt.
82 SOMATOM Definition AS / SOMATOM Definition Edge | Gebruiksaanwijzing
Doc. nr. HC-C2-029.621.03.01.19
Weergave 4
U kunt de taakkaart Viewing (Weergave) sluiten om patiëntgegevens
in een bijkomende taakkaart te laden.
1 Om de taakkaart Viewing (Weergave) te sluiten, kiest u
Applications > Close Viewing (Toepassingen > Weergave sluiten)
in het hoofdmenu.
2 Om de taakkaart Viewing (Weergave) opnieuw te openen, kiest u
Applications > Viewing (Toepassingen > Weergave).
syngo CT Postprocessing applications | syngo CT VA48A 83
Doc. nr. HC-C2-029.621.03.01.19
4 Weergave
84 SOMATOM Definition AS / SOMATOM Definition Edge | Gebruiksaanwijzing
Doc. nr. HC-C2-029.621.03.01.19
syngo 3D 5
5 syngo 3D
5.1 Beelden laden naar 3D 88
5.1.1 Beelden laden uit de Patient Browser
(Patiëntenbrowser) 89
5.1.2 Beelden laden vanuit de Weergave-taakkaart 90
5.1.3 Beelden laden via de 3D-serielijst 90
5.1.4 Verbeterde 4D gegevenssets laden 92
5.1.5 Patiënten afsluiten 92
5.2 De beeldoriëntatie instellen 93
5.2.1 Standaardweergaven gebruiken 93
5.2.2 De vlakoriëntatie bepalen 94
5.2.3 De orthogonale weergave activeren 95
5.2.4 Een snijlijn verplaatsen 95
5.2.5 Een snijlijn roteren 96
5.2.6 Een VOI roteren 97
5.3 Doorheen het Volume bewegen 97
5.3.1 Bladeren met de muis 98
5.4 Weergavemodus wijzigen 98
5.4.1 Naar MPR schakelen met veranderbare
snededikte (MPR Dik) 98
5.4.2 Naar Oppervlakteweergave (SSD, Shaded
Surface Display) schakelen 99
5.4.3 De drempels voor SSD wijzigen 100
5.4.4 Lichtbron instellen 101
5.4.5 Schakelen naar MIP ultrakwaliteit (enkel voor
MR-beelden) 102
5.4.6 MIP-snededikte bepalen (MIP Dun) 102
5.4.7 MIP Thin-beeldserie (MIP Dun) genereren 103
5.4.8 VRT-snededikte definiëren (VRT Dun) 103
5.4.9 De snededikte voor Fused MPR Thick
(Versmolten MPR Dik) definiëren 104
5.4.10 Een zichtbaarheidsmasker instellen 105
5.5 Vrije weergave gebruiken 106
5.5.1 Vrije weergave activeren 106
5.6 Gebruikelijke interacties 107
5.7 De snijvlakken gebruiken 107
5.7.1 Snijvlakken roteren 107
syngo CT Postprocessing applications | syngo CT VA48A 85
Doc. nr. HC-C2-029.621.03.01.19
5 syngo 3D
5.7.2 De snijvlakken rechtop instellen 107
5.7.3 Objecten roteren 108
5.7.4 Snijvlakken duwen/trekken 108
5.7.5 Een object zoomen/pannen 109
5.7.6 De snijvlakafstand wijzigen 109
5.7.7 Schakelen tussen snijvlakken 110
5.8 Het volumefragment gebruiken 110
5.9 3D Botverwijdering gebruiken 110
5.9.1 Lichaamszones selecteren 111
5.9.2 Segmentatieresultaten verfijnen 114
5.9.3 Een weergave-modus selecteren 118
5.9.4 De segmentatieresultaten opslaan 120
5.10 Fusiefunctie gebruiken 120
5.10.1 Beelddatasets laden 120
5.10.2 Beeldseries Aligneren 123
5.10.3 Registratiematrix gebruiken 124
5.10.4 De uitlijning met oriëntatiepunten gebruiken 124
5.10.5 Visuele uitlijning gebruiken 125
5.10.6 Oppervlakovereenstemming gebruiken 125
5.10.7 Automatische registratie gebruiken 126
5.10.8 Overlapping toepassen 128
5.10.9 Overlappende beelden zij aan zij weergeven 128
5.10.10 Overlappende beelden weergeven in
Fusiemodus 129
5.10.11 Bewerken van het Fusiebeeld 130
5.11 Fly Through gebruiken 131
5.11.1 Weergavemodus wijzigen 131
5.11.2 Fly View volume-instellingen wijzigen 132
5.11.3 Weergaveafstand aanpassen 133
5.11.4 In het Fly-segment bewegen 134
5.11.5 Autonavigatie gebruiken 134
5.11.6 Flyvolume klik uitvoeren 134
5.11.7 Het pad of de navigatie langs een pad
definiëren 135
5.12 Beelden opslaan 137
5.12.1 Beelden en series snel bewaren 137
5.13 Beelden filmen 138
5.14 Beelden transfereren 138
5.14.1 Beelden naar de taakkaart Viewing
(Weergave) transfereren 139
5.15 De taakkaart 3D sluiten 139
86 SOMATOM Definition AS / SOMATOM Definition Edge | Gebruiksaanwijzing
Doc. nr. HC-C2-029.621.03.01.19
syngo 3D 5
syngo3D heeft meerdere krachtige functies voor het uitvoeren van
3D-bewerkingen en rendering van medische beelden op de 3D-
taakkaart.
Het resultaat van een tomografisch onderzoek is een reeks beelden
van een anatomische regio van het lichaam. Door 2D beelden te
combineren, is het mogelijk een 3D weergave te verkrijgen van deze
anatomische regio.
syngo3D heeft een aantal alternatieve procedures voor het werken
met 3D beelden.
De basissoftware helpt u met de volgende taken:
◾ Het genereren van nieuwe beelden
◾ Het uitsnijden van afzonderlijke gebieden
◾ De extractie of het maskeren van structuren voor een nauwkeurige
diagnose
◾ De toepassing van een ruim gamma evaluatiefuncties voor
specifieke diagnostische problemen
Bovendien kunt u met de modus 3D dubbele monitor twee monitoren
gebruiken voor het weergeven van beelden en het vergelijken van
twee datasets.
Indien u niet bekend bent met de basisfunctionaliteiten van de
syngo software, zie ( Pagina 51 Standaardevaluatiemethoden).
OPGELET
Metingen in projectie beelden!
Mogelijk verkeerde diagnose.
◆ Gebruik metingen in geprojecteerde beelden niet voor
diagnosedoeleinden.
syngo CT Postprocessing applications | syngo CT VA48A 87
Doc. nr. HC-C2-029.621.03.01.19
5 syngo 3D
OPGELET
Gebruiken van niet-planaire snedebeelden voor diagnostische
doeleinden!
Verkeerde diagnose
◆ Wees voorzichtig bij het interpreteren van de oriëntatielabels.
Houd de vorm van de handgetekende doorsnede vorm en
oriëntatie in het volume in gedachten.
OPGELET
De evaluatie van afstanden, hoeken en ROI's in 3D (VRT of SSD)
en projectiebeelden (röntgenstralen op gewone film of
fluoroscopisch) kan onnauwkeurig zijn!
Verkeerde meetresultaten en verkeerde diagnose.
◆ Gebruik geen ongekalibreerde projectiebeelden om kritische
metingen uit te voeren.
◆ Ga er niet van uit dat de beeldkalibratie correct is.
5.1 Beelden laden naar 3D
OPGELET
Laden van sets met beeldgegevens van verschillende patiënten!
Verwarring tussen patiënten en onjuiste diagnose mogelijk.
◆ Let er bij het laden van referentie- en modelreeksen goed op
dat u de gegevens van de juiste patiënt selecteert.
88 SOMATOM Definition AS / SOMATOM Definition Edge | Gebruiksaanwijzing
Doc. nr. HC-C2-029.621.03.01.19
syngo 3D 5
OPGELET
Het onbewust laden van reeksen van verschillende patiënten in
3D-vergelijkingsmodus!
Mogelijks door elkaar halen van patiënten en verkeerde
diagnose.
◆ Laad geen gegevens van verschillende patiënten in 3D-
vergelijkingsmodus.
5.1.1 Beelden laden uit de Patient Browser (Patiënten-
browser)
U kunt de beelden laden uit de Patiëntenbrowser.
1 Open de Patient Browser (Patiëntenbrowser) door in het
hoofdmenu Patient > Browser... (Patiënt > Browser...) te kiezen.
2 Selecteer één serie of ten minste drie beelden in de Patient
Browser (Patiëntenbrowser).
3 Klik op het pictogram 3D MPR om de beeldverwerking te starten
als multi-planaire reconstructie (MPR - Multiplanar reconstruction).
Naast de hier beschreven multi-planaire reconstructie (MPR -
Multiplanar reconstruction) kunt u altijd omschakelen naar de
volgende weergavemodi:
◾ Maximale intensiteitsprojectie (MIP - Maximum Intensity
Projection)
◾ Surface Shaded Display (SSD - Display met
oppervlakteschaduw)
◾ Volumepresentatietechniek (VRT - Volume rendering
technique)
Raadpleeg voor meer informatie: ( Pagina 98 Weergavemodus
wijzigen)
syngo CT Postprocessing applications | syngo CT VA48A 89
Doc. nr. HC-C2-029.621.03.01.19
5 syngo 3D
5.1.2 Beelden laden vanuit de Weergave-taakkaart
U kunt beelden laden vanuit de taakkaart Viewing (Weergave) naar
de taakkaart 3D.
1 Selecteer ten minste drie beelden of de serie die u wilt verwerken.
2 Klik op het pictogram 3D MPR om de beeldverwerking te starten
als MPR.
Als u op de taakkaart Viewing (Weergave) expliciet geen beelden
selecteert, wordt de volledige geopende patiëntenmap
getransfereerd. Dit betekent dat alle beelden van de patiënt
getransfereerd worden.
5.1.3 Beelden laden via de 3D-serielijst
Het dialoogvenster 3D Series List (3D Serielijst) wordt weergegeven
indien aan één van de volgende punten wordt voldaan:
◾ De serie die u getransfereerd hebt is niet geschikt voor 3D
weergave.
◾ U hebt meer dan een serie voor verwerking geselecteerd
90 SOMATOM Definition AS / SOMATOM Definition Edge | Gebruiksaanwijzing
Doc. nr. HC-C2-029.621.03.01.19
syngo 3D 5
(1) Patiëntengegevens
(2) Series geschikt voor 3D-weergave (geldige lijst)
(3) Series ongeschikt voor 3D-weergave (ongeldige lijst)
◆ Dubbelklik op een geldige serie die u wilt onderzoeken, of selecteer
de serie en klik op de knop Select (Selecteren).
– of –
Selecteer Patient > Open Series List... (Patiënt > Open Serielijst)
om de 3D Series List (3D-Serielijst) te openen en toegang te
krijgen tot andere series die u gemarkeerd hebt voor onderzoek.
Indien u werkt met twee monitoren, is het mogelijk twee series
van dezelfde patiënt met dezelfde coördinaten en FoV te laden
vanuit de 3D Series List (3D-Serielijst). Gebruik hiervoor de Ctrl-
toets op uw toetsenbord.
syngo CT Postprocessing applications | syngo CT VA48A 91
Doc. nr. HC-C2-029.621.03.01.19
5 syngo 3D
Bij het laden van grote hoeveelheden gegevens worden de
beelden, indien geconfigureerd, automatisch gecomprimeerd De
beelden zijn als lossy gelabeld (CQ = Compression Quality,
Compressie kwaliteit) in de beeldtekst (hoek linksonder).
5.1.4 Verbeterde 4D gegevenssets laden
Deze functie is geldig voor uitgebreide gegevensobjecten (CT
meerdere frames, MR meerdere frames), indien hetzelfde 3D volume
verkregen werd op diverse tijdspunten.
Tijdens een onderzoek worden meerdere 3D series met
verschillende fasen verkregen. Iedere fase zorgt voor meerdere
beelden. Een uitgebreide 4D-dataset bestaat uit deze
meervoudige 3D series die verkregen werden bij verschillende
fasen.
1 Laad de uitgebreide 4D-dataset in de taakkaart 3D.
Het dialoogscherm 3D Series List (3D-Serielijst) wordt
weergegeven met alle geldige fasen.
2 Selecteer en laad de fasen die u wilt inzien in de taakkaart 3D.
Standaard wordt de eerste geselecteerde fase weergegeven.
3 Klik op het pictogram Next (Volgende) of Previous (Vorige) of
gebruik de selectielijst op de subtaakkaart Navigation (Navigatie)
om naar andere fasen te gaan.
Stansinformatie blijft behouden tijdens het navigeren tussen de
fasen. Overlay-informatie (getekende ROI's enz.) wordt
weggegooid.
5.1.5 Patiënten afsluiten
Na het voltooien van uw werkzaamheden kunt u de
patiëntengegevens afsluiten en opslaan in de database.
92 SOMATOM Definition AS / SOMATOM Definition Edge | Gebruiksaanwijzing
Doc. nr. HC-C2-029.621.03.01.19
syngo 3D 5
◆ Klik op het pictogram Close Patient (Patiënt afsluiten) in het
onderste gedeelte van het controlegebied om alle momenteel
weergegeven beelden af te sluiten.
Alle beelden worden gesloten en verwijderd van de taakkaart 3D.
5.2 De beeldoriëntatie instellen
Er zijn verschillende mogelijkheden om de beeldoriëntatie in te
stellen.
5.2.1 Standaardweergaven gebruiken
U kunt de standaardweergaven gebruiken voor het weergeven van de
beelden en voor het veranderen van de richting en de oriëntatie. De
standaardweergaven worden gebruikt als startpunt voor het
verwerken van beelden.
syngo CT Postprocessing applications | syngo CT VA48A 93
Doc. nr. HC-C2-029.621.03.01.19
5 syngo 3D
(1) Sagittale weergave
(2) Transversale weergave
(3) Coronale weergave
1 Kies één van de drie beeldsegmenten in de beeldzone van de
taakkaart 3D.
2 Klik op het relevante pictogram van de subtaakkaart Orientation
(Oriëntatie).
5.2.2 De vlakoriëntatie bepalen
U kunt de vlakoriëntatie van referentiebeelden en van berekende
beelden regelen om de oriëntatie te vergemakkelijken.
94 SOMATOM Definition AS / SOMATOM Definition Edge | Gebruiksaanwijzing
Doc. nr. HC-C2-029.621.03.01.19
syngo 3D 5
◆ Klik bovenin op het pictogram Orientation Control
(Oriëntatiecontrole) om de oriëntatie in te stellen.
Indien de beelden voornamelijk sagittaal of coronaal zijn, wordt
het hoofd bovenaan weergegeven. Indien de beelden voornamelijk
transversaal zijn, wordt anterieur aan de bovenkant weergegeven.
U kunt terugkeren naar de standaardweergave vanuit elke andere
weergave door te klikken op het pictogram Default Orientation
(Standaardoriëntatie).
5.2.3 De orthogonale weergave activeren
Om sneden langs de hoofdassen van een orgaan, bijvoorbeeld het
hart, weer te geven, stelt u de weergave in het referentiebeeld in.
◆ Klik op het pictogram Ortho Sync (Orthogonale Synchronisatie)
bovenaan in het controlegebied.
5.2.4 Een snijlijn verplaatsen
De referentielijnen geven de positie aan van twee snedevlakken die
weergegeven worden in de andere twee segmenten. Aan de hand
van kleuren herkent u welk beeld in welk segment overeenstemt met
welke referentiesnijlijn.
De pijlen geven aan hoe u op het vlak kijkt.
◆ Klik op een referentielijn in een beeld en beweeg deze door de
linkermuisknop ingedrukt te houden.
Het overeenkomstige snedevlak verschijnt in één van de andere
segmenten.
syngo CT Postprocessing applications | syngo CT VA48A 95
Doc. nr. HC-C2-029.621.03.01.19
5 syngo 3D
– of –
Gebruik de ezelsoren om de snede vooruit of achteruit te bewegen.
5.2.5 Een snijlijn roteren
Door de snijlijnen te roteren, kunt u schuine vlakken (slechts één lijn
is schuin) of dubbele schuine vlakken (beide lijnen zijn schuin)
creëeren. Gestippelde lijnen wijzen op vlakken die niet loodrecht
staan op het weergegeven beeld.
Een oriëntatiekubus wordt weergegeven op alle beelden. Die geeft de
anatomische oriëntatie van het gereconstrueerde beeld aan.
1 Klik op het pictogram Free Mode (Vrije modus) om de vrije modus
in te schakelen.
2 Klik met de linkermuisknop op de lijn en houd de muisknop
ingedrukt.
3 Roteer de lijn rond het centrale punt.
4 Klik op het actieve pictogram Free Mode (Vrije modus) om de hoek
vast te zetten.
96 SOMATOM Definition AS / SOMATOM Definition Edge | Gebruiksaanwijzing
Doc. nr. HC-C2-029.621.03.01.19
syngo 3D 5
5.2.6 Een VOI roteren
U kunt een VOI roteren om de anatomische structuren preciezer te
zien.
1 Klik op het pictogram Rotate Images (Beelden draaien) bovenaan
in de bedieningszone.
De cursor verandert van vorm.
2 Kantel het VOI door de muis op of neer te bewegen.
3 Laat het VOI roteren door de muis naar links of naar rechts te
bewegen.
U kunt het VOI ook roteren met rotate object (object roteren) via
het SmartSelect menu. Zie ( Pagina 34 Het SmartSelect-menu
gebruiken).
4 Combineer de rotatie- en kantelbeweging door de muis diagonaal
te bewegen.
5 Draai het VOI door de muis langs de rand van het segment te
bewegen terwijl u de linkermuisknop ingedrukt houdt.
Terwijl u het VOI roteert, wordt het beeld in gereduceerde
kwaliteit weergegeven.
5.3 Doorheen het Volume bewegen
U kunt snede per snede voor- of achteruit door het volume bewegen.
De andere segmenten worden automatisch bijgewerkt.
syngo CT Postprocessing applications | syngo CT VA48A 97
Doc. nr. HC-C2-029.621.03.01.19
5 syngo 3D
5.3.1 Bladeren met de muis
Bladeren met de muis is een interactief equivalent voor bladeren via
het ezelsoor. Zie voor meer informatie ( Pagina 33 Gebruik van het
ezelsoor).
1 Klik in het segment dat u wilt bladeren.
2 Activeer de functie parallel shift (parallel verplaatsen) met behulp
van het SmartSelect-menu.
De vorm van de muiscursor geeft aan welke functie actief is.
3 Om langzaam door het volume te bewegen, drukt u op de
muisknop en sleept u het enigszins naar boven.
4 Om sneller door het volume te bewegen, sleept u de muiscursor
verder naar boven.
5 Sleep de muisknop naar beneden om in het volume terug te
bladeren.
5.4 Weergavemodus wijzigen
Met het systeem kunt u schakelen van MPR naar MPR Thick (MPR
Dik), MIP, MIP Thin (MIP Dun), SSD, VRT, of VRT Thin (VRT Dun)
wanneer u maar wilt.
U kunt ook schakelen naar MinIP door Type > MinIP te
selecteren in het hoofdmenu.
5.4.1 Naar MPR schakelen met veranderbare snededikte
(MPR Dik)
U kunt de weergavemodus van de weergegeven beelden veranderen
naar MPR.
98 SOMATOM Definition AS / SOMATOM Definition Edge | Gebruiksaanwijzing
Doc. nr. HC-C2-029.621.03.01.19
syngo 3D 5
1 Klik op het segment waarvan u het output-type wilt wijzigen.
2 Klik op het pictogram MPR Thick (MPR Dik) op de sub-taakkaart
Type.
De waarde voor MPR image thickness (MPR-beelddikte) wordt
aangegeven onderaan links op het beeld.
De MPR-dikte veranderen
1 Klik met de rechter muisknop op het pictogram MPR Thick (MPR
Dik).
Het dialoogvenster 3D: MPR Thick (3D: MPR Dik) wordt
weergegeven.
2 Type een dikte voor het beeld (in mm) in in het dialoogvenster 3D:
MPR Thick (3D: MPR Dik).
3 Klik op de knop Set as default (Als standaard instellen) om de
ingevoerde beelddikte als standaardinstelling te gebruiken.
– of –
Klik op Default (Standaard) om de om de standaarinstellingen (in
mm) voor de beelddikte te herstellen.
4 Bevestig met de knop OK.
5.4.2 Naar Oppervlakteweergave (SSD, Shaded Surface
Display) schakelen
U kunt de weergavemodus van de weergegeven beelden veranderen
naar SSD.
1 Kies een beeld als referentiebeeld.
syngo CT Postprocessing applications | syngo CT VA48A 99
Doc. nr. HC-C2-029.621.03.01.19
5 syngo 3D
2 Klik op het pictogram SSD op de subtaakkaart Type.
U kunt de beelden ook rechtstreeks vanuit de Patient Browser
(Patiënten-Browser) of de taakkaart Viewing (Weergave)
verzenden door Applications > 3D > SSD (Programma's > 3D >
SSD) te selecteren.
5.4.3 De drempels voor SSD wijzigen
Het systeem biedt standaardinstellingen voor de oppervlakte-
extractie, maar u kunt ze afzonderlijk wijzigen.
1 Klik met de rechter muisknop op het pictogram SSD op de
subtaakkaart Type.
Het 3D: SSD Definition (3D: SSD Definitie) -dialoogvenster
verschijnt.
2 Schrijf nieuwe drempelwaarden in de invoervelden.
3 Bevestig de waarden met de Enter-toets.
100 SOMATOM Definition AS / SOMATOM Definition Edge | Gebruiksaanwijzing
Doc. nr. HC-C2-029.621.03.01.19
syngo 3D 5
– of –
Beweeg de schuifbalk met de linkermuisknop naar rechts of naar
links als u de drempelwaarde wilt verhogen resp. verlagen.
4 Klik op de knop High Quality (Hoge kwaliteit) wanneer u de
gewenste drempelwaarden gevonden hebt.
– of –
Selecteer uw vooraf ingestelde drempelwaardensets in de lijst
Presets (Voorinstellingen).
5 Sluit het dialoogvenster 3D: SSD Definition (SSD Definitie)
wanneer u tevreden bent met uw evaluaties.
De nieuwe drempelwaarden worden onmiddelijk toegepast op het
veld Low value (Lage waarde) of High value (Hoge waarde).
Het SSD-display wordt nu opnieuw berekend. Zodra de procedure
afgesloten is, ziet u een nieuw SSD-beeld dat u naar believen kunt
roteren.
5.4.4 Lichtbron instellen
U kunt indien nodig de lichtbron aanpassen.
1 Klik op het pictogram Open Light Source (Open lichtbron) in het
3D: SSD Definition (3D: SSD Definitie) dialoogvenster voor een
betere weergave van de oppervlaktoestand van anatomische
structuren.
2 Selecteer één van de vooraf gedefinieerde instellingen of gebruik
de sliders voor de gewenste instelling.
3 Bevestig de instellingen met OK.
De lichtbroninstellingen
herstellen
◆ Klik op het pictogram Reset Light Source Direction
(Lichtbronrichting herstellen) om de oorspronkelijke richting van
de pijl te herstellen.
syngo CT Postprocessing applications | syngo CT VA48A 101
Doc. nr. HC-C2-029.621.03.01.19
5 syngo 3D
5.4.5 Schakelen naar MIP ultrakwaliteit (enkel voor MR-
beelden)
Wanneer een datatset met breedbandruis wordt gebruikt voor het
Mippen dan, is het mogelijk dat het resulterende MIP-beeld een
verstoord is (artefacten!) en er uitziet als een schaakbordmotief of
een streepjesmotief, bij het bekijken langs één van de volume-assen.
Bedenk dat MIP Ultrakwaliteit enkel beschikbaar is voor MR-
beelden indien het reeds geconfigureerd werd.
◆ Selecteer Type > MIP Ultra Quality (Type > MIP Ultrakwaliteit) in
het hoofdmenu om de artefacten te verminderen.
5.4.6 MIP-snededikte bepalen (MIP Dun)
U kunt MIP Thin (MIP Dun) instellen in één, twee of drie
referentiesegmenten, na elkaar.
1 Selecteer een referentiesegment en blader door de snede totdat u
de gewenste positie bereikt.
2 Klik op het pictogram MIP Thin (MIP Dun) op de sub-taakkaart
Type.
3 De snededikte van het beeld in het geselecteerde segment wordt
gewijzigd in de MIP Thin (MIP Dun) snededikte.
De MIP-dikte veranderen
1 Klik met de rechter muisknop op het pictogram MIP Thin (MIP
Dun) op de subtaakkaart Type.
Het 3D: MIP Thin (3D: MIP Dun) -dialoogvenster verschijnt.
102 SOMATOM Definition AS / SOMATOM Definition Edge | Gebruiksaanwijzing
Doc. nr. HC-C2-029.621.03.01.19
syngo 3D 5
2 Voer de beelddikte in.
3 Klik op de knop Set as default (Als standaard instellen) om de
ingevoerde beelddikte als standaardinstelling te gebruiken.
– of –
Klik op de knop Default (Standaard) om de standaardwaarde voor
MIP-beelddikte te gebruiken.
4 Bevestig met de knop OK.
5.4.7 MIP Thin-beeldserie (MIP Dun) genereren
U kunt ook verschillende series met tomografische snedebeelden
genereren met behulp van uw MIP Thin-beelden (MIP Dun).
5.4.8 VRT-snededikte definiëren (VRT Dun)
U kunt de snededikte voor de VRT Thin (VRT Dun) beelden definiëren.
1 Selecteer een referentiesegment en wijzig de weergave van het
beeld totdat deze voldoet aan uw eisen.
2 Klik op het pictogram VRT Thin (VRT Dun) op de sub-taakkaart
Type.
3 De snededikte van het beeld in het geselecteerde segment wordt
gewijzigd in de VRT Thin (VRT Dun) snededikte.
De VRT-snededikte veranderen
1 Klik met de rechter muisknop op het pictogram VRT Thin (VRT
Dun) op de subtaakkaart Type.
Het 3D: VRT Thin (3D: VRT Dun) -dialoogvenster verschijnt.
syngo CT Postprocessing applications | syngo CT VA48A 103
Doc. nr. HC-C2-029.621.03.01.19
5 syngo 3D
2 Voer de beelddikte in.
3 Klik op de knop Set as default (Als standaard instellen) om de
ingevoerde beelddikte als standaardinstelling te gebruiken.
– of –
Klik op de knop Default (Standaard) om de standaardwaarde voor
de beelddikte te gebruiken.
De geselecteerde instelling wordt toegepast op alle volgende VRT
Thin (VRT Dun) reconstructies.
4 Bevestig met de knop OK.
5.4.9 De snededikte voor Fused MPR Thick (Versmolten
MPR Dik) definiëren
Het weergavealgoritme Fused MPR Thick (Versmolten MPR Dik) biedt
de mogelijkheid om MPR-beelden van versmolten of gecombineerde
beeldseries te reconstrueren met een willekeurige snededikte. Beide
beeldseries gebruiken dezelfde dikte. U kunt deze dikte definiëren.
1 Kies Fusion > Fused MPR Thickness (Fusie > Gefuseerde MPR-
dikte) om het dialoogvenster 3D: Fused MPR Thick (3D:
Gefuseerde MPR-dikte) te openen.
Het geselecteerde segment schakelt over naar MPR Thick (MPR
Dik).
2 In het invoerveld MPR Image thickness (Dikte MPR-beeld) voert u
de gewenste snededikte in met één positie na het decimaalteken.
◾ De minimale waarde is de dikte van de serie met de dikste
sneden.
◾ De maximale waarde is de diepte van het referentievolume.
3 Klik op de knop Default (Standaard) om de opgeslagen
standaarddikte te gebruiken.
Om de huidige diktewaarde op te slaan als de
standaardinstelling, klikt u op de knop Save as Default (Opslaan
als standaard).
104 SOMATOM Definition AS / SOMATOM Definition Edge | Gebruiksaanwijzing
Doc. nr. HC-C2-029.621.03.01.19
syngo 3D 5
4 Klik op de knop OK om de waarde te gebruiken.
De Fused MPR Thick-beelden (Versmolten MPR Dik) worden
onmiddellijk opnieuw berekend.
– of –
Klik op de knop Cancel (Annuleren) om de actie te annuleren.
Bij het berekenen van bereikbeelden wordt de waarde voor de
beelddikte die gedefinieerd is in het dialoogvenster 3D: Ranges
(3D: Bereiken) gebruikt.
5.4.10 Een zichtbaarheidsmasker instellen
Het zichtbaarheidsmasker beheert alle maskers die reeds gemaakt zijn
voor een gegevensset met de modus VOI Punch (VOI Stans), 3D
Editor (3D-Editor), of Bone Removal (Botverwijdering).
Bestaande maskers worden aangegeven door Manip
(Gemanipuleerd) in de linker bovenhoek van de beeldtekst.
Indien één van de modi VOI Punch (VOI Stans), 3D Editor (3D-
Editor), of Bone Removal (Botverwijdering) actief is, wordt het
zichtbaarheidsmasker automatisch ingeschakeld. Het Visibility
Mask-pictogram (Zichtbaarheidsmasker) is gedimd. Na het
afsluiten van de modus blijft het masker ingeschakeld en wordt
het pictogram ongedimd.
◆ Klik op het pictogram Visibility Mask (Zichtbaarheidsmasker) op
de subtaakkaart Type.
Het zichtbaarheidsmasker wordt toegepast, en de beelden
verschijnen zonder de maskers.
Indien u het beeld laadt, worden bestaande maskers automatisch
toegepast.
syngo CT Postprocessing applications | syngo CT VA48A 105
Doc. nr. HC-C2-029.621.03.01.19
5 syngo 3D
5.5 Vrije weergave gebruiken
Met de functie Free View (Vrije weergave) kunt u een deel van het
datasetvolume isoleren. Gebruik hiervoor snijvlakken en de "clipbox"
en verberg zo het gebied dat u niet nodig hebt.
5.5.1 Vrije weergave activeren
◆ Klik op het pictogram Free View (Vrije Weergave) op de
subtaakkaart Settings (Instellingen).
In het segment onderaan rechts wordt het volume weergegeven in
Free View (Vrije weergave).
De volgende weergave wordt weergegeven in het segment
onderaan rechts wanneer u hebt geklikt op het pictogram VOI
Clipbox (VOI Volumefragment). Raadpleeg voor meer informatie:
( Pagina 110 Het volumefragment gebruiken)
(1) Clipbox (volumefragment, witte randen)
(2) Snijvlak (rode randen)
(3) Pictogram Clip Plane Slab Mode (Volumesnedemodus)
106 SOMATOM Definition AS / SOMATOM Definition Edge | Gebruiksaanwijzing
Doc. nr. HC-C2-029.621.03.01.19
syngo 3D 5
5.6 Gebruikelijke interacties
U kunt de volumeweergave op verschillende manieren veranderen:
◾ Door het volume te roteren
◾ Door het volume te zoomen en pannen
Raadpleeg voor meer informatie:
( Pagina 51 Standaardevaluatiemethoden)
5.7 De snijvlakken gebruiken
U kunt de positie en de afstand tussen de snijvlakken wijzigen.
◆ Kies Edit (Bewerken) in het hoofdmenu en deselecteer Hide Clip
Plane Graphics (Grafische voorstelling Snijvlak Verbergen) om het
snijvlak weer te geven.
5.7.1 Snijvlakken roteren
◆ Selecteer Orientation > Rotate Clip Plane (Oriëntatie > Roteer
snijvlak) in het hoofdmenu om het snijvlak te roteren.
– of –
Roep de functie Rotate Clip Plane (Roteer snijvlak) op via het
SmartSelect-menu.
U kunt de snijvlakken instellen op de standaardoriëntaties met de
overeenkomstige pictogrammen op de subtaakkaart Orientation
(Oriëntatie).
5.7.2 De snijvlakken rechtop instellen
U kunt de snijvlakken weer rechtop instellen, zodat ze haaks staan ten
opzichte van de weergaverichting.
◆ Kies Settings > Clip Plane Align... (Instellingen > Snijvlakken
uitlijnen...) om de snijvlakken terug te stellen.
syngo CT Postprocessing applications | syngo CT VA48A 107
Doc. nr. HC-C2-029.621.03.01.19
5 syngo 3D
5.7.3 Objecten roteren
◆ Selecteer rotate object (object roteren) in het SmartSelect-menu
om het object te roteren.
5.7.4 Snijvlakken duwen/trekken
Met behulp van de functie Push/Pull Clip Plane (Snijvlak duwen/
trekken) kunt u het snijvlak en objecten op verschillende
manieren manipuleren:
◾ U kunt het snijvlak duwen of trekken door de muis over het
centrale gebied van het snijvlak te bewegen.
◾ U kunt het snijvlak roteren door de muis dicht bij de rand van
het snijvlak te bewegen.
◾ U kunt het object roteren door de muis buiten het snijvlak te
bewegen.
1 Roep de functie Rotate Clip Plane (Roteer snijvlak) op via het
SmartSelect-menu.
– of –
Roep de functie Rotate Clip Plane (Roteer snijvlak) op via het
SmartSelect-menu.
2 Selecteer de actieve modus door de muis te bewegen terwijl u de
linkermuisknop ingedrukt houdt.
108 SOMATOM Definition AS / SOMATOM Definition Edge | Gebruiksaanwijzing
Doc. nr. HC-C2-029.621.03.01.19
syngo 3D 5
5.7.5 Een object zoomen/pannen
OPGELET
De zoomfactor voor de weergave van het referentiebeeld
wordt geselecteerd zodat het volledige volume wordt
weergegeven. Deze voorgeselecteerde zoomfactor beïnvloedt
de ruimtelijke resolutie voor reconstructie. De ruimtelijke
resolutie kan lager zijn dan de ruimtelijke resolutie van de
oorspronkelijke beelden!
Verminderde beeldkwaliteit (lagere resolutie) vanwege
het standaard zoomniveau.
◆ Centreer de relevante zone en selecteer een geschikte
zoomfactor vooraleer u de berekening start.
◆ Selecteer zoom / pan (zoomen / pannen) in het SmartSelect-menu
om het object te zoomen en pannen.
5.7.6 De snijvlakafstand wijzigen
1 Klik op het pictogram Free View (Vrije weergave) op de
subtaakkaart Settings (Instellingen).
Het 3D: Clip Plane Definition (3D: Snijvlakdefinitie) -
dialoogvenster verschijnt.
2 Voer een waarde voor de snijvlakafstand in en bepaal de vereiste
instelingen.
syngo CT Postprocessing applications | syngo CT VA48A 109
Doc. nr. HC-C2-029.621.03.01.19
5 syngo 3D
5.7.7 Schakelen tussen snijvlakken
◆ Klik op het pictogram Clip Plane Mode (Snijvlakmodus) in het vrije
weergavesegment om te schakelen tussen één of twee snijvlakken.
5.8 Het volumefragment gebruiken
U kun de positie en grootte van het volumefragment wijzigen.
Wanneer u de modus Clipbox (Volumefragment) start en de modus
Free View (Vrije weergave) is actief, wordt de modus Free Clipbox
(Vrij volumefragment) gebruikt.
1 Klik op het pictogram VOI Clipbox (VOI-Fragment) op de
subtaakkaart Settings (Instellingen).
De grafische elementen van het clip box verschijnen in het
segment vrije weergave.
2 Beweeg de muiscursor over het center van het volumefragment
todat de rand van het frame blauw wordt.
3 Sleep de muiscursor met de linkermuisknop ingedrukt om het
zijvlak van het volumefragment te verschuiven.
Volumefragmentatie en snijvlakinteracties kunnen niet simultaan
uitgevoerd worden!
5.9 3D Botverwijdering gebruiken
Voor een preciese diagnose vergemakkelijkt de tool Bone Removal
(Botverwijdering) het verwijderen of het uitmaskeren van structuren.
U kunt de workflow volgen die gegeven wordt in het dialoogvenster
3D: Bone Removal (3D: Botverwijdering).
Voor een correcte berekening corrigeert u het masker met de
volgende stappen:
◾ Drempelwaarde aanpassen
◾ Segmentatiesterkte aanpassen
110 SOMATOM Definition AS / SOMATOM Definition Edge | Gebruiksaanwijzing
Doc. nr. HC-C2-029.621.03.01.19
syngo 3D 5
◾ Ruistolerantie aanpassen
◾ Voeg relevante delen toe, of verwijder ongewenste delen
handmatig uit het botmasker
Door de botverwijdering wordt er een botmasker berekend dat kan
worden opgeslagen in de databank. Een botmasker is de regio die de
botstructuur identificeert en die gebruikt wordt als snijmasker. De
maskergrootte in verhouding tot de gedetecteerde botstructuur en de
opvulling van het masker kunnen worden geconfigureerd door een
servicetechnicus.
OPGELET
Het kan gebeuren dat het semiautomatische algoritme dat
wordt gebruikt voor de botverwijdering, weefsel verwijdert,
bijvoorbeeld vaten, stents of plaques, of botfragmenten
achterlaat!
Niet alle relevante structuren van het weefsel kunnen
zichtbaar zijn of onbelangrijke fragmenten kunnen verdere
berekeningen beïnvloeden.
◆ Verbeter de maskering door de drempel, de
segmentatiekracht en de ruistolerantie aan te passen; voeg
relevante elementen toe of verwijder ongewenste delen
manueel uit het botmasker.
5.9.1 Lichaamszones selecteren
OPGELET
Het beeld wordt weergegeven met de laagste resolutie wanneer
de bot- en niet-botmaskers worden verfijnd!
Mogelijks zijn niet alle relevante weefselstructuren
zichtbaar.
◆ Controleer de diagnose als u klaar bent met de botmaskering
op de beelden met normale resolutie.
syngo CT Postprocessing applications | syngo CT VA48A 111
Doc. nr. HC-C2-029.621.03.01.19
5 syngo 3D
1 Klik op het pictogram Bone Removal (Botverwijdering) op de
subtaakkaart Settings.
Het dialoogvenster Step 1: Select Region (Stap 1: Regio
selecteren) 3D: Bone Removal (3D: Botverwijdering) opent.
2 Klik op het pictogram Body (Lichaam) of Head (Hoofd) om de
juiste modus voor Bone Removal (Botverwijdering) te kiezen.
– of –
Klik op het pictogram Fracture (Breuk) om botstructuren te
extraheren, bijvoorbeeld voor fractuuranalyse.
112 SOMATOM Definition AS / SOMATOM Definition Edge | Gebruiksaanwijzing
Doc. nr. HC-C2-029.621.03.01.19
syngo 3D 5
Het pictogram Bone (Bot) is standaard aangeklikt voor de modus
Fracture (Breuk).
In de modus Fracture (Breuk) is de botregio niet gemarkeerd na
de segmentatie. Definieer de botregio handmatig door
botmarkeringen in te stellen in Step 2: Refine (Stap 2:
3 Verfijnen) uitvoert. Selecteer Advanced >> (Geavanceerd >>) voor
het aanpassen van de vooraf ingestelde HU-drempelwaarde, welke
afhankelijk is van het geselecteerde volumetype.
Het dialoogvenster 3D: Bone Removal (3D: Botverwijdering) wordt
vergroot.
4 Verplaats de glijder om de standaard HU-drempelwaarde te
wijzigen.
Alleen waarden boven de HU-drempelwaarde komen in
aanmerking voor verdere verwerking.
De instelling van de HU-waarde blijft geldig totdat u deze wijzigt.
5 Selecteer Default (Standaard) om de oorspronkelijke preset-
waarde te herstellen.
syngo CT Postprocessing applications | syngo CT VA48A 113
Doc. nr. HC-C2-029.621.03.01.19
5 syngo 3D
6 Selecteer Store (Opslaan) om deze instelling lokaal als nieuwe
standaardwaarde op te slaan.
Zodra u de juiste segmentatiemodus hebt gekozen, start de pre-
processing.
We raden u aan het beeld te controleren na het voltooien van de
botmaskering, om ervoor te zorgen dat alle relevante structuren
van het weefsel zichtbaar zijn.
5.9.2 Segmentatieresultaten verfijnen
Er zijn verschillende mogelijkheden om segmenteringsresultaten te
verwerken.
Bot- en niet-botstructuren Na het voltooien van Step 1: Select Region (Stap 1: Regio
definiëren selecteren), verschijnt het dialoogvenster Step 2: Refine (Stap 2:
Verfijnen) weergegeven.
114 SOMATOM Definition AS / SOMATOM Definition Edge | Gebruiksaanwijzing
Doc. nr. HC-C2-029.621.03.01.19
syngo 3D 5
1 Klik op het pictogram Set Marker (Markering zetten) om een
structuur wel of niet als bot te definiëren.
Door de spatiebalk op uw toetsenbord ingedrukt te houden, kunt
u opeenvolgend meerdere markeringen plaatsen. Op die manier
is het niet meer nodig om voor elke markering op het pictogram
Set Marker (Markering zetten) te klikken.
2 Klik op een structuur die verkeerd is geïnterpreteerd als niet-bot
om het als bot aan het botmasker toe te voegen.
Er wordt een groene markering gezet. De geselecteerde structuur
wordt in het blauw weergegeven.
3 Klik op een structuur die verkeerd is geïnterpreteerd als bot om bot
van het botmasker te verwijderen.
Er wordt een rode markering gezet. De geselecteerde structuur
wordt niet meer gemarkeerd.
4 Sleep de markeringen naar de gewenste positie om ze in het vlak
te verplaatsen.
U kunt de markeringen in gelijk welke weergave (MPR of VRT)
plaatsen.
5 Op uw toetsenbord drukt u op de toets Del om een geselecteerde
markering te verwijderen.
Markeringen zijn in alle weergaven zichtbaar, op voorwaarde dat u
Step 2: Refine (Stap 2: Verfijnen) uitvoert.
De parameters aanpassen voor U kunt de Segmentation Strength (Segmentatiesterkte) en de Noise
automatische segmentatie Tolerance (Ruistolerantie) aanpassen met behulp van de functie
Advanced >> (Geavanceerd >>) van het 3D: Bone Removal
(3D:Botverwijdering) -dialoogvenster.
Deze functie is alleen bedoeld voor ervaren systeemgebruikers.
syngo CT Postprocessing applications | syngo CT VA48A 115
Doc. nr. HC-C2-029.621.03.01.19
5 syngo 3D
1 Selecteer Advanced >> (Geavanceerd >>) om de globale
parameters voor automatische segmentatie aan te passen.
Het 3D: Bone Removal (3D: Botverwijdering) -dialoogvenster
vergroot is.
2 Verplaats de glijder Segmentation Strength (Segmentatiesterkte)
om de standaardwaarde 50,0 te wijzigen en zo de nauwkeurigheid
van de segmentatie te verfijnen.
Wanneer u de modus Fracture (Breuk) heeft geselecteerd, wordt
de waarde Segmentation Strength (Segmentatiesterkte)
ingesteld op 0 en kan de schuifknop niet worden gebruikt.
3 Verplaats de schuifbalk Segmentation Strength
(Segmentatiesterkte) in de richting van de waarde 0,0 indien u
bijna alle botten ongemarkeerd wilt laten.
– of –
Verplaats de schuifbalk Segmentation Strength
(Segmentatiesterkte) in de richting van de waarde 100,0 indien u
bijna alle structuren boven de vooraf bepaalde HU als bot te
markeren.
4 Verplaats de schuifbalk Noise Tolerance (Ruistolerantie) voor het
aanpassen van de standaardwaarde en zo het verschil tussen HU-
waarde tussen gefuseerde objecten te verfijnen.
116 SOMATOM Definition AS / SOMATOM Definition Edge | Gebruiksaanwijzing
Doc. nr. HC-C2-029.621.03.01.19
syngo 3D 5
Het aanpassen van de Noise Tolerance (Ruistolerantie) heeft
invloed op het fuseren van objecten: Hoe meer ruis in de
beelden, des te hoger de HU-waarde moet zijn.
Alle structuren herkend als botstructuren (Bone) worden in het blauw
weergegeven in de MPR-weergave en transparant blauw in de VRT-
weergave.
Alleen structuren met een HU-waarde boven de ingestelde
drempelwaarde (standaard 175 HU) worden herkend als bot.
Objecten met een waarde lager dan de aangepaste waarde
worden niet als bot gemarkeerd.
De weergave Blow up ◆ Voor een meer gedetailleerde weergave dubbelklikt u op een
(Vergroten) activeren segment, om de weergave Blow up (Opblazen) te activeren.
De segmentatiecorrectie De functies Undo All (Alles ongedaan maken), Undo (Ongedaan
ongedaan maken maken) en Redo (Opnieuw) gelden voor alle wijzigingen van de
algemene parameterinstellingen. Met behulp van de functies Undo
(Ongedaan maken) en Redo (Opnieuw) kunt u tot 20
verfijningsstappen ongedaan maken.
◆ Kies het pictogram Undo All (Alles ongedaan maken) om alle
voorgaande segmentatiecorrecties ongedaan te maken en de
oorspronkelijke segmentatie te herstellen.
– of –
Kies het pictogram Undo (Ongedaan maken) om vorige
segmentatiecorrecties stap voor stap ongedaan te maken.
syngo CT Postprocessing applications | syngo CT VA48A 117
Doc. nr. HC-C2-029.621.03.01.19
5 syngo 3D
– of –
Kies het pictogram Redo (Opnieuw) om de laatst ongedane
segmentatiecorrectie opnieuw uit te voeren.
5.9.3 Een weergave-modus selecteren
Met de jaloezie Step 3: Finish (Stap 3: Voltooien) kunt u de
visualisatie regelen en de resultaten en het botmasker opslaan. Als er
geen geldig botmasker beschikbaar is, is deze jaloezie uitgeschakeld.
1 Voordat u de botsegmentatie voltooit, moet u controleren of alle
relevante botstructuren voor diagnose gemarkeerd en correct
geëxtraheerd zijn.
2 Klik op Step 3: Finish (Stap 3: Voltooien) van het 3D: Bone
Removal (3D:Botverwijdering) -dialoogvenster.
Het dialoogvenster Step 3: Finish (Stap 3:
118 SOMATOM Definition AS / SOMATOM Definition Edge | Gebruiksaanwijzing
Doc. nr. HC-C2-029.621.03.01.19
syngo 3D 5
3 Klik op het pictogram Bone (Bot) om botstructuren weer te geven.
4 Klik op het pictogram Highlight (Markering) om het
segmentatieresultaat in kleur weer te geven.
5 Klik op het pictogram Non bone (Geen bot) om de structuren die
geen bot zijn weer te geven.
◾ Voor de modus Body (Lichaam) en Head (Hoofd) wordt het
pictogram Non bone (Geen bot) standaard geactiveerd, en
worden de botstructuren weggemaskeerd.
◾ Voor de modus Fracture (Fractuur) wordt het pictogram Bone
(Bot) standaard geactiveerd, en niet-botstructuren
weggemaskeerd.
6 Klik op het pictogram Both (Beide) om alle structuren weer te
geven.
De instellingen in de weergavemodus blijven geldig, zelfs wanneer
Step 3: Finish (Stap 3: Voltooien) van het 3D: Bone Removal (3D:
Botverwijdering) -dialoogvenster gesloten is.
U kunt de weergavemodus te allen tijde veranderen, door het
dialoogvenster 3D: Bone Removal (3D: Botverwijdering)
nogmaals op te roepen.
syngo CT Postprocessing applications | syngo CT VA48A 119
Doc. nr. HC-C2-029.621.03.01.19
5 syngo 3D
5.9.4 De segmentatieresultaten opslaan
◆ Klik op het pictogram Save (Opslaan) om een botmasker op te
slaan met de resultaten van de botsegmentatie.
Het botmasker wordt opgeslagen als 3D Application Data (3D-
applicatiegegevens) voor de studie (gegevensset).
De segmentatieresultaten worden automatisch toegepast wanneer
u de beelden de volgende keer laadt. Hiervoor moet u het Visibility
Mask (Zichtbaarheidsmasker) activeren na het laden. Raadpleeg
voor meer informatie: ( Pagina 105 Een zichtbaarheidsmasker
instellen)
5.10 Fusiefunctie gebruiken
De Fusion (Fusie)-functie geeft u de mogelijkheid de resultaten van
verschillende opnametechnieken of van opnames uitgevoerd op
verschillende tijdstippen te combineren door ze bovenop elkaar te
visualiseren.
Fusion (Fusie)-evaluatie vereist twee volumedatasets: De
referentiereeks dient als een anker om de twee beelddatasets later op
elkaar te plaatsen. Met modelreeks wordt ruimtelijk uitgelijnd met de
referentiereeks. Beide beeldseries moeten ongeveer hetzelfde
onderzoeksbereik beslaan.
Op een systeem met twee beeldschermen, wordt Fusie gebruikt
op het primaire beeldscherm.
5.10.1 Beelddatasets laden
1 Selecteer de serie die u als referentiebeelden wilt gebruiken in de
navigatie- of inhoudszone van de Patiëntenbrowser.
2 Klik op het pictogram 3D MPR op de taakbalk van de Patient
Browser (Patiëntenbrowser).
120 SOMATOM Definition AS / SOMATOM Definition Edge | Gebruiksaanwijzing
Doc. nr. HC-C2-029.621.03.01.19
syngo 3D 5
OPGELET
Het onbewust laden van reeksen van verschillende patiënten
in Fusion (Fusie) modus!
Door elkaar halen van patiënten en verkeerde diagnose.
◆ Laad geen gegevens van verschillende patiënten in Fusion
(Fusie) modus.
3 Selecteer de serie die u wilt gebruiken als modelbeelden in de
Patient Browser (Patiëntenbrowser).
4 Klik op het pictogram Fusion (Fusie) in de werktuigbalk van de
Patient Browser (Patiëntenbrowser).
De beelden van de geladen referentie- en modelserie worden op
elkaar weergegeven in de eerste drie segmenten.
syngo CT Postprocessing applications | syngo CT VA48A 121
Doc. nr. HC-C2-029.621.03.01.19
5 syngo 3D
(1) Beeldzone
(2) Bedieningszone
Als er reeds een modelserie geladen is, wordt een berichtvenster
weergegeven.
5 Klik op de knop Yes (Ja) om de huidige referentieserie te
vervangen door de nieuwe beeldserie en de huidige modelserie te
verwijderen.
In dit geval laadt u een andere beeldserie als modelserie.
122 SOMATOM Definition AS / SOMATOM Definition Edge | Gebruiksaanwijzing
Doc. nr. HC-C2-029.621.03.01.19
syngo 3D 5
Het systeem controleert of de beelden met 3D Fusion kunnen
verwerkt worden. Een geldige beeldserie wordt rechtstreeks naar
de taakkaart 3D geladen. Anders verschijnt het dialoogvenster 3D
Series List (Lijst met 3D series) en kunt u een geldige serie
selecteren.
Wanneer u series van twee verschillende patiënten laadt,
verschijnt een waarschuwing. Controleer het bericht als u de
beeldseries van twee verschillende patiënten wilt versmelten.
5.10.2 Beeldseries Aligneren
Zodra u de beeldseries voor verwerking heeft geladen met Fusion
(Fusie) kunt u ze qua oriëntatie en rotatie aligneren.
◆ Klik op het pictogram Registration (Registratie) op de subtaakkaart
Image (Beeld).
Het 3D: Fusion Registration (3D: Fusieregistratie) dialoogvenster
opent.
syngo CT Postprocessing applications | syngo CT VA48A 123
Doc. nr. HC-C2-029.621.03.01.19
5 syngo 3D
U kunt ook de muis gebruiken om de modelserie aan te passen
aan de referentieserie.
5.10.3 Registratiematrix gebruiken
U kunt de tussenstappen of het eindresultaat van een Fusion (Fusie)-
registratie bewaren door de overeenkomstige matrixregistratie te
bewaren. U kunt ook de initieel- of standaardmatrix toewijzen.
De volgende keer dat u twee series laadt, wordt de laatst gebruikte
matrix automatisch toegepast.
5.10.4 De uitlijning met oriëntatiepunten gebruiken
Beide geladen beeldseries zijn gemaakt om overeen te stemmen bij
gebruik van de geschikte referentiepunten (onderscheiden
structuren).
1 Klik op het pictogram Landmarks (Oriëntatiepunten) in het 3D:
Fusion Registration (3D: Fusieregistratie) dialoogvenster.
De functies van Landmarks (Oriëntatiepunten) worden
weergegeven.
(1) Knoppen voor het instellen en bewerken van
referentiepunten
(2) Lijst van referentiepunten
124 SOMATOM Definition AS / SOMATOM Definition Edge | Gebruiksaanwijzing
Doc. nr. HC-C2-029.621.03.01.19
syngo 3D 5
2 Beweeg het assenkruis naar de gewenste referentiepositie in één
van de referentiesegmenten.
3 Definieer het geassocieerde referentiepunt op de zijkant van het
model en voeg het referentiepaar toe met Add (Toevoegen).
4 Herhaal beide stappen voor tenminste twee bijkomende
referentiepunten.
5.10.5 Visuele uitlijning gebruiken
1 Klik op het pictogram Visual Alignment (Visuele uitlijning) in het
3D: Fusion Registration (3D: Fusieregistratie) dialoogvenster.
2 Gebruik de richtings- en rotatiepijlen om de modelseries visueel te
aligneren met de referentieseries.
5.10.6 Oppervlakovereenstemming gebruiken
Met Surface Matching (Oppervlakte-overeenstemming) aligneert u
de modelbeelden met de referentiebeelden op basis van
drempelwaarden die corresponderen met een specifieke
weefselstructuur.
1 Klik op het pictogram Surface Matching
(Oppervlakovereenstemming) in het dialoogvenster 3D: Fusion
Registration (3D: Fusieregistratie).
De functies van Surface Matching (Oppervlakovereenstemming)
worden weergegeven.
De referentieserie wordt weergegeven in de twee linkersegmenten
en de modelserie in de twee rechtersegmenten van de beeldzone.
syngo CT Postprocessing applications | syngo CT VA48A 125
Doc. nr. HC-C2-029.621.03.01.19
5 syngo 3D
2 Voer drempelwaarden in en klik op de knop Register (Registreren).
De knop Register (Registreren) schakelt tussen dit en de status
Define (Definiëren): nadat u op de knop Register (Registreren)
geklikt hebt, verandert de knop in Define (Definiëren), nadat u
op de knop Define (Definiëren) geklikt hebt, wordt de knop weer
Register (Registreren). Wanneer op de knop Register
(Registeren) geklikt is, zijn de regelingen in het dialoogvenster
uitgeschakeld. Wanneer de registratie voltooid (of gestopt) is,
kunt u opnieuw op Define (Definiëren) klikken om terug te keren
naar het definiëren van de drempelwaarden.
5.10.7 Automatische registratie gebruiken
Met Automatic Registration (Automatische registratie) wordt de
modelserie automatisch uitgelijnd met de referentieserie. U kunt
kiezen tussen Precise registration (Precieze registratie) en Fast
registration (Snelle registratie).
126 SOMATOM Definition AS / SOMATOM Definition Edge | Gebruiksaanwijzing
Doc. nr. HC-C2-029.621.03.01.19
syngo 3D 5
OPGELET
Automatische registratie voor vergelijkingslay-out is niet
voldoende!
Onvoldoende basis voor diagnose.
◆ Controleer de registratie en gebruik de manuele
registratiefunctie om de registratie aan te passen als de
automatische registratie niet voldoende is.
1 Klik op het pictogram Automatic Registration (Automatische
registratie) in het dialoogvenster 3D: Fusion Registration (3D:
Fusieregistratie).
De functies van de Automatic Registration (Automatische
registratie) worden weergegeven.
2 Selecteer Precise registration (Precieze registratie) of Fast
registration (Snelle registratie).
3 Klik op de knop Register (Registreren).
De twee beeldseries worden nu om overeen te komen opnieuw
berekend en opéénvolgend met elkaar uitgelijnd.
Het is belangrijk om de modelserie in de segmenten ruwweg te
aligneren met de referentieseries.
syngo CT Postprocessing applications | syngo CT VA48A 127
Doc. nr. HC-C2-029.621.03.01.19
5 syngo 3D
5.10.8 Overlapping toepassen
◆ Klik op OK om de referentie- en modelserie samen te voegen in
één dataset.
Zodra u het overlappen start, wijzigt de Register (Registreren)-
knop in Define (Definiëren).
5.10.9 Overlappende beelden zij aan zij weergeven
1 Klik op het pictogram Side by Side (Zij aan zij) op de subtaakkaart
Image (Beeld).
Het linker beeldgebied wordt gebruikt om de referentiebeelden
weer te geven, en het rechter beeldgebied voor de modelbeelden.
2 Gebruik de gekoppelde muisindicators om de datasets synchroon
te vergelijken.
128 SOMATOM Definition AS / SOMATOM Definition Edge | Gebruiksaanwijzing
Doc. nr. HC-C2-029.621.03.01.19
syngo 3D 5
5.10.10 Overlappende beelden weergeven in Fusiemodus
OPGELET
Samengevoegde beelden worden gebruikt voor diagnose!
Verkeerde diagnose
◆ Gebruik geen samengevoegde beelden voor diagnose als de
geschiedenis van manipulaties niet goed gekend is.
1 Klik op het pictogram Fused MPR (Gefuseerde MPR) op de sub-
taakkaart Type om naar de fusiemodus te schakelen.
De twee beelddatasets worden in verschillende kleuren
weergegeven. De overlappingsbeelden worden weergegeven zoals
ze zijn voor Visual Alignment (Visuele alignering) in drie
orthogonale richtingen.
2 Selecteer een segment en klik op de gewenste weergavemodus om
naar die modus over te schakelen. ( Pagina 98 Weergavemodus
wijzigen)
syngo CT Postprocessing applications | syngo CT VA48A 129
Doc. nr. HC-C2-029.621.03.01.19
5 syngo 3D
5.10.11 Bewerken van het Fusiebeeld
OPGELET
Beeld met vroegste acquisitiedatum en -tijd is niet opgenomen
in de gegevensset die voor de SUV-berekening wordt gebruikt!
De vroegste acquisitiedatum en -tijd worden gebruikt bij de
SUV-berekening voor de volgende scenario's:
1. Reekstijd is recenter dan acquisitiedatum en -tijd (mMR-
gegevenssets).
2. SUV-berekening wordt gebruikt voor gegevenssets voor
andere fabrikanten dan Siemens of GE, waar de
vervalcorrectie wordt uitgedrukt in Bq/ml.
Verkeerde diagnose door onjuiste SUV-berekening.
◆ Zorg er voor een correcte berekening voor dat het eerste
beeld deel uitmaakt van de dataset.
◆ Selecteer Fusion > Fusion Definition... (Fusie > Fusie definitie...)
in het hoofdmenu.
Het dialoogvenster 3D: Fusion Definition MPR (3D: Fusie definitie
MPR) wordt weergegeven.
130 SOMATOM Definition AS / SOMATOM Definition Edge | Gebruiksaanwijzing
Doc. nr. HC-C2-029.621.03.01.19
syngo 3D 5
Mengverhouding ◆ Trek de schuifbalk met de linker muisknop in de richting van de
dataset waarvan u de intensiteit wilt verhogen.
De Tabel Kleur Zoeken ◆ Selecteer de gewenste kleurrepresentatie in de selectielijst voor de
gebruiken referentie- of de modeldataset (LUT=Look-Up-Tabel).
Vensterwaarden wijzigen ◆ Verplaats de schuifbalk of de rand van de schuifbalk om de
helderheid (C = centerwaarde) en het contrast (W =
breedtewaarde) te veranderen.
Bij nucleaire medische beelden kunt u de schuifbalk Window
Value (Vensterwaarde) verplaatsen voorbij de grenzen van het
bereik weergegeven in het dialoogvenster.
Maskering ◆ Klik op de knop Advanced >> (Geavanceerd >>) om het
gemaskeerde deel weer te geven en individuele
zichtbaarheidsdrempels te bepalen voor de referentie- en voor de
modelserie.
5.11 Fly Through gebruiken
Fly Through wordt gebruikt om vanuit volumeposities holtes te
visualiseren, zoals bijv. het colon, de bronchen en de arteries.
OPGELET
Exclusief gebruik van CT endoscopische of angiografische
procedures voor diagnose!
Mogelijk verkeerde basis voor diagnose of verkeerde
behandeling.
◆ Merk op dat deze procedure niet aangetoond heeft een
vervanging te zijn voor conventionele endoscopische of
angiografische procedures.
5.11.1 Weergavemodus wijzigen
U kunt schakelen tussen twee renderingtypes in Fly Through.
syngo CT Postprocessing applications | syngo CT VA48A 131
Doc. nr. HC-C2-029.621.03.01.19
5 syngo 3D
1 Klik op het pictogram SSD op de subtaakkaart Type om de SSD-
modus te openen.
2 Klik op het pictogram VRT op de subtaakkaart Type om de VRT-
modus te openen.
Weergavemodusinstellingen ◆ Klik met de rechtermuisknop op het pictogram SSD om de
wijzigen instellingen voor de SSD (fly-weergave) te wijzigen.
– of –
Klik met de rechtermuisknop op het pictogram VRT om de
instellingen voor de VRT (fly-weergave) te wijzigen.
5.11.2 Fly View volume-instellingen wijzigen
Het FVV (Fly View Volume) vertegenwoordigt het gezichtsveld van de
virtuele camera en bepaalt de gevisualiseerde zone in het Fly-
segment. U kunt het FVV met de muis wijzigen in de
beeldsegmenten.
(1) Gezichtspunt
(2) Weergavepunt
(3) Snijpunt
132 SOMATOM Definition AS / SOMATOM Definition Edge | Gebruiksaanwijzing
Doc. nr. HC-C2-029.621.03.01.19
syngo 3D 5
1 Verplaats het weergavepunt (2) als u het volledige FVV wilt
verplaatsen.
2 Verplaats het gezichtspunt (1) of het snijpunt (3) als u het FVV wilt
roteren.
3 Sleep de randen van het FVV als u de gezichtshoek wilt vergroten
of verkleinen.
5.11.3 Weergaveafstand aanpassen
U kunt de weergaveafstand aanpassen om de anatomische structuren
preciezer te zien.
1 Selecteer Settings > Fly View Volume... (Instellingen > Fly View-
Volume...) in het hoofdmenu.
Het 3D: Fly View Volume (3D: Fly View Volume) dialoogvenster
opent.
2 Wijzig de afstand tussen het gezichtspunt en het weergavepunt
met behulp van het instelvenster.
– of –
Selecteer een voorinstelling uit de selectielijst Preset
(Voorinstelling).
syngo CT Postprocessing applications | syngo CT VA48A 133
Doc. nr. HC-C2-029.621.03.01.19
5 syngo 3D
5.11.4 In het Fly-segment bewegen
1 Activeer de functie rotate around viewing point (roteren rond
weergavepunt), rotate view (roteer weergave), push / pull
(duwen/trekken) via het SmartSelect-menu met de rechter
muisknop.
2 Pas de weergave in het Fly-segment aan terwijl u de muisknop
ingedrukt houdt.
3 Klik op het pictogram Zoom/Pan (Zoom/Pannen) in het bovenste
deel van de bedieningszone en sleep het beeldcenter in het Fly-
segment naar de gewenste positie.
4 Klik op een positie in de Fly-weergave om deze positie te centeren
in het segmentcenter.
5.11.5 Autonavigatie gebruiken
Tijdens automatische navigatie beweegt de virtuele camera zich langs
een denkbeeldige lijn berekend door het systeem.
1 Via SmartSelect selecteert en activeert u de modus auto
navigation (autonavigatie) in het Fly-segment.
2 Klik met de muisknop en sleep de muis.
De navigatiesnelheid wordt bepaald door verticale bewegingen van
de muis, d.w.z. bewegingen naar u toe en van u af.
U kunt stoppen, beelden opslaan of padpunten vastleggen met
de toets Mark (Markeer) (Numeriek: 3) op uw toetsenbord,
wanneer u maar wilt tijdens autonavigatie.
5.11.6 Flyvolume klik uitvoeren
1 Klik in het Fly-segment om een auto-navigatie uit te voeren naar
het 3D-klikpunt.
Het 3D-klikpunt heeft de coördinaten van de eerste pixel onder de
aangeklikte positie.
134 SOMATOM Definition AS / SOMATOM Definition Edge | Gebruiksaanwijzing
Doc. nr. HC-C2-029.621.03.01.19
syngo 3D 5
2 Klik op Home Zoom/Pan (Zoom/Pannen Home) indien u wilt
terugkeren naar de beginwaarden.
Bij een rotatie en ononderbroken beweging van de FVV, wordt de
aangeklikte positie het weergavepunt en centerpunt van het
segment. Weergaveafstand en hoek veranderen niet.
5.11.7 Het pad of de navigatie langs een pad definiëren
In 3D: Fly Path Planning (3D: Vliegpadplanning) kunt u paden
definiëren. De selectielijst Path (Pad) bevat de namen van alle paden
die voor de momenteel geladen serie werden aangemaakt. Als de lijst
niet leeg is, wordt het laatst aangemaakte pad geselecteerd en
gevisualiseerd in de referentiesegmenten.
Een asterisk aan het begin van de padnaam geeft aan dat het pad
werd gewijzigd maar nog niet werd opgeslagen.
1 Selecteer Settings > Fly Path Planning... (Instellingen > Fly-pad-
planning...) in het hoofdmenu.
– of –
Klik met de rechtermuisknop op het pictogram Fly Through.
Het 3D: Fly Path Planning (3D: Fly-pad-planning) dialoogvenster
opent.
2 Voer een nieuwe naam in het veld Path (Pad) in om een nieuw pad
te definiëren.
– of –
In de selectielijst Path (Pad) selecteert u het pad dat u wilt wijzigen
en overschrijft u een bestaand pad.
syngo CT Postprocessing applications | syngo CT VA48A 135
Doc. nr. HC-C2-029.621.03.01.19
5 syngo 3D
3 Klik op het pictogram Insert Point (Punt invoegen) in het 3D: Fly
Path Planning (Fly-pad-planning) dialoogvenster om een nieuw
punt aan het pad toe te voegen.
4 Klik op het pictogram Remove Point (Punt verwijderen) om een
punt van het pad te verwijderen.
5 Klik op Fly Backwards (Achteruit Navigeren) of Fly Forwards
(Vooruit Navigeren) om langs het pad door het volume te
bewegen.
– of –
Gebruik de Position torch (Positiezaklamp) om langs het pad te
bewegen.
6 Klik op Stop Flying (Navigeren Stoppen) om de navigatie te
stoppen.
7 Klik op het pictogram Save Path (Pad opslaan) wanneer u de
huidige versie van het pad wilt opslaan.
Het pad wordt opgeslagen. Bestaande paden worden
overschreven.
De padpunten en het type uitvoerbeeld (SSD of VRT) worden
opgeslagen. Zodra u de gegevensset opnieuw opent in Fly
Through (Doorvliegen), worden de padinstellingen hersteld.
136 SOMATOM Definition AS / SOMATOM Definition Edge | Gebruiksaanwijzing
Doc. nr. HC-C2-029.621.03.01.19
syngo 3D 5
Beelden opslaan tijdens het
navigeren
◆ Klik op het pictogram Save Images while Flying (Beelden opslaan
tijdens het navigeren) in het dialoogvenster indien u de beelden
tijdens het navigeren automatisch wilt opslaan.
Padaanmaak opnieuw starten
◆ Klik op het pictogram Clear Path (Pad wissen) om alle punten van
het momenteel geselecteerde pad te verwijderen.
Een pad verbergen
◆ Klik op Hide Path (Pad verbergen) als u het pad wilt verbergen.
Een pad verwijderen 1 In de selectielijst Path Name (Padnaam) selecteert u het pad dat u
wilt verwijderen.
2 Klik op het pictogram Delete Path (Pad verwijderen).
5.12 Beelden opslaan
U kunt alle resulterende 3D-beelden opslaan in de lokale databank.
U start alle opslagprocessen van de taakkaart 3D met behulp van de
overeenkomstige pictogrammen.
5.12.1 Beelden en series snel bewaren
U kunt 3D-resultaten snel in de database opslaan. Alleen de
geselecteerde beelden of 3D-bereiken worden opgeslagen.
syngo CT Postprocessing applications | syngo CT VA48A 137
Doc. nr. HC-C2-029.621.03.01.19
5 syngo 3D
1 Selecteer het gewenste beeld of een visualisatie in het
resultaatsegment.
2 Klik op het pictogram Save (Opslaan).
Wanneer een nieuwe serie voor het eerst wordt opgeslagen,
wordt deze in de locale database opgeslagen met de naam van
het evaluatietype (MPR, MIP, enz).
– of –
Klik op de optie Enable auto-save (Automatisch opslaan vrijgeven)
op de subtaakkaart Ranges (Bereiken) in het dialoogvenster 3D
Configuration (3D-configuratie).
De nieuwe serie wordt automatisch opgeslagen tijdens
reconstructie.
5.13 Beelden filmen
U kunt de beelden van de 3D-evaluatie op film belichten.
1 Kies het gewenste segment.
2 Klik op het pictogram Copy To Film Sheet (Naar filmblad kopiëren)
in de bedieningszone.
De beelden worden naar het virtuele filmblad gestuurd.
5.14 Beelden transfereren
U kunt geselecteerde beelden verder verwerken door verder te gaan
met 2D-verwerking of evaluatie, of u kunt de beelden verzenden naar
andere locaties in uw klinisch netwerk.
138 SOMATOM Definition AS / SOMATOM Definition Edge | Gebruiksaanwijzing
Doc. nr. HC-C2-029.621.03.01.19
syngo 3D 5
OPGELET
Overbrengen van gemanipuleerde niet-vierkante matrices of
weergavesegmenten!
Gebieden van beelden die diagnostisch gezien relevant zijn
kunnen verloren gaan.
◆ Wanneer gemanipuleerde beelden naar een ander
workstation worden geëxporteerd of gestuurd, dan moeten
de gerelateerde originele beelden eveneens worden
verstuurd. Het is ten zeerste aangeraden om de einddiagnose
altijd te baseren op originele beelden en niet op gewijzigde of
gemanipuleerde beelden.
5.14.1 Beelden naar de taakkaart Viewing (Weergave)
transfereren
U kunt het momenteel geselecteerde beeld, het gerenderde 3D-
bereik, of de gebogen doorsnede sturen naar de taakkaart Viewing
(Weergave).
1 Selecteer de beelden die u wilt versturen naar de taakkaart
Viewing (Weergave).
2 Klik op het pictogram Save and Load to Viewing (Opslaan en
laden naar weergave).
5.15 De taakkaart 3D sluiten
Het aantal taakkaarten dat tegelijkertijd kan worden geladen, is
beperkt.
U kunt de taakkaart 3D sluiten om patiëntgegevens in een
bijkomende taakkaart te laden.
1 Om de taakkaart 3D te sluiten, kiest u Applications > Close 3D
(Toepassingen > Sluit 3D) in het hoofdmenu.
2 Om de taakkaart 3D opnieuw te openen, kiest u Applications > 3D
(Toepassingen > 3D).
syngo CT Postprocessing applications | syngo CT VA48A 139
Doc. nr. HC-C2-029.621.03.01.19
5 syngo 3D
140 SOMATOM Definition AS / SOMATOM Definition Edge | Gebruiksaanwijzing
Doc. nr. HC-C2-029.621.03.01.19
syngo Dynamic Evaluation 6
6 syngo Dynamic
Evaluation
6.1 Originele beelden laden 142
6.1.1 Multi-snede gereconstrueerde beelden laden 143
6.2 Beeldgebieden evalueren 145
6.2.1 Basisbeelden creëren 145
6.2.2 Weefselbereik definiëren 147
6.2.3 ROI's creëren 147
6.2.4 Onregelmatige ROI's wijzigen 148
6.3 Resultaten evalueren 149
6.3.1 Schakelen tussen piek-contrastcaptatiecurves 149
6.3.2 De pixellens gebruiken 151
6.4 Resultaten opslaan, filmen en exporteren 151
6.4.1 Resultaten bewaren 151
6.4.2 Resultaten filmen 152
6.4.3 Resultaten naar een harddisk exporteren 152
6.4.4 Resultaten afdrukken 153
6.5 Evaluatie beëindigen 153
6.6 syngo Dynamic Evaluation sluiten 153
syngo CT Postprocessing applications | syngo CT VA48A 141
Doc. nr. HC-C2-029.621.03.01.19
6 syngo Dynamic Evaluation
Het programma syngo Dynamic Evaluation is speciaal ontworpen
voor het traceren van de tijdelijke wijziging van de verhoging (in HU)
in gedefinieerde ROI's.
syngo Dynamic Evaluation geeft u de mogelijkheid om circulaire
ROI's met een voorafbepaalde diameter in te stellen of de ROI's
handmatig op de beelden te tekenen.
De originele beeldgegevens worden niet gewijzigd.
Een dynamisch verworven dataset, bijvoorbeeld Test Bolus of
Perfusion (Perusie), is een voorwaarde voor Dynamic Evaluation
(Dynamische evaluatie).
Indien u niet bekend bent met de basisfunctionaliteiten van de
syngo software, zie ( Pagina 51 Standaardevaluatiemethoden).
6.1 Originele beelden laden
U laadt de beelden uit de Patient Browser (Patiëntenbrowser).
De geselecteerde gegevens moeten aan de volgende voorwaarden
voldoen:
◾ De selectie omvat alleen CT tomografische beelden.
◾ De beelden horen bij dezelfde studie.
◾ De beelden werden binnen het uur verworven.
◾ Beelden van minstens vier verschillende verwervingsmomenten
moeten naar Dynamic Evaluation (Dynamische evaluatie) worden
geladen (dit is relevant in gevallen waar beelden met meerdere
sneden moesten worden gefuseerd of uitgesloten).
◾ De relevante DICOM-attributen zijn dezelfde in alle beelden.
1 Open de Patient Browser (Patiëntenbrowser) door in het
hoofdmenu Patient > Browser... (Patiënt > Browser...) te kiezen.
2 Selecteer de benodigde onderzoeksgegevens in de navigatie- of
inhoudszone van de Patient Browser (Patiëntenbrowser).
142 SOMATOM Definition AS / SOMATOM Definition Edge | Gebruiksaanwijzing
Doc. nr. HC-C2-029.621.03.01.19
syngo Dynamic Evaluation 6
3 Klik op het pictogram DynEva in de werkbalk van de Patient
Browser (Patiëntenbrowser).
De beelden worden geladen in de taakkaart DynEva.
U krijgt een melding wanneer er waarschuwingen verschijnen bij
het laden van de beelden. Het laden wordt niet geannuleerd.
6.1.1 Multi-snede gereconstrueerde beelden laden
Voor een juiste evaluatie van de verbetering, dient de verwervingstijd
van elk geladen beeld uniek te zijn. Scanners voor meerdere rijen
verwerven doorgaans echter meer dan één beeld op een bepaald
moment. Om beeldreeksen te kunnen laden die werden verworven
met een scanner voor meerdere rijen, toont Dynamische evaluatie
het dialoogvenster Slice Selection (Snedeselectie) en vraagt u om
beelden met dezelfde tijdstempel te fuseren of te negeren.
Als u multi-snede gereconstrueerde beelden laadt, verschijnt het
dialoogvenster Slice Selection (Snedeselectie), waarin de
snedeposities zijn opgesomd.
syngo CT Postprocessing applications | syngo CT VA48A 143
Doc. nr. HC-C2-029.621.03.01.19
6 syngo Dynamic Evaluation
1 Selecteer de optie Use images next to slice position (Beelden
naast snedepositie gebruiken) om het beeld te gebruiken dat het
dichtst naast de ingevoerde snedepositie ligt.
De andere beelden worden genegeerd.
– of –
Selecteer de optie Average images in the range (Gemiddelde
beelden binnen het bereik) om beelden met dezelfde tijdsstempel
en met een snedepositie tussen de limieten te vervangen door een
gemiddeld beeld.
– of –
Selecteer de optie Average images from all slices (Gemiddelde
beelden van alle sneden) om alle beelden met dezelfde
tijdsstempel te vervangen door één gemiddeld beeld.
2 Bevestig uw instellingen met OK.
144 SOMATOM Definition AS / SOMATOM Definition Edge | Gebruiksaanwijzing
Doc. nr. HC-C2-029.621.03.01.19
syngo Dynamic Evaluation 6
6.2 Beeldgebieden evalueren
Zodra u het originele beeldmateriaal hebt geladen, voert uw systeem
een evaluatie uit van de volledige beeldzone. De resultaten
(parameterbeelden) worden weergegeven in het segment bovenaan
rechts.
(1) MIP-beeld
(2) Gemiddeld beeld (AVE)
(3) Piek-contrastcaptatie van het beeld (configureerbaar)
(4) Time-To-Peak-beeld (Tijd-tot-piek) (configureerbaar)
6.2.1 Basisbeelden creëren
Basisbeelden worden gebruikt als uitgangspunt voor alle
berekeningen van de contrastcaptatie.
syngo CT Postprocessing applications | syngo CT VA48A 145
Doc. nr. HC-C2-029.621.03.01.19
6 syngo Dynamic Evaluation
De verbetering wordt relatief ten opzichte van het basisbeeld
berekend. Het basisbeeld moet hiervoor de status weergeven
alvorens de verbetering start. Standaard wordt het eerste beeld van
de geladen beelden gebruikt als basisbeeld. U kunt ook het laatste
beeld definiëren als basisbeeld voor u de verbetering start. Als u dat
doet, worden de gemiddelde grijswaarden van het geselecteerde
beeld, en van alle beelden die voor het geselecteerde beeld werden
verworven, weergegeven in het basisbeeld. Het resultaat is een
vlakker beeld dat kan worden gebruikt om de ROI's te definiëren.
1 Blader naar het vereiste beeld in het tomo-segment.
– of –
Om het laatste beeld te gebruiken voor de verbetering te starten,
klikt u op het pictogram Pixel lens (Pixellens) om de
pixellensmodus te activeren.
Klik op het gewenste beeldgebied.
Rond het ingestelde punt wordt een cirkelvormig ROI
weergegeven. De verbeteringscurve voor het ingestelde ROI wordt
in het segment rechtsonder weergegeven.
Sleep de verticale lijn naar het laatste beeld met bijbehorende tijd
voor de CT-waarde verhoogt.
Dubbelklik op de lijn.
Het bijbehorende invoerbeeld wordt weergegeven in het segment
linksboven.
2 Klik op het pictogram Generate baseline image (Basisbeeld
genereren).
Er wordt een gemiddeld beeld berekend van het geselecteerde en
de voorgaande beelden. Dit wordt gebruikt als een nieuw
basisbeeld.
Als u een beeld wist dat gebruikt wordt om een basisbeeld te
definiëren, wordt een nieuw basisbeeld berekend.
146 SOMATOM Definition AS / SOMATOM Definition Edge | Gebruiksaanwijzing
Doc. nr. HC-C2-029.621.03.01.19
syngo Dynamic Evaluation 6
6.2.2 Weefselbereik definiëren
1 Vink het vakje Tissue Classification (Weefselclassificatie) aan.
2 Voer de boven- en ondergrens van het bereik van de CT-nummers
in dat u wilt weergeven.
Het Time to Peak- (Tijd tot piek) en het Peak Enhancement-beeld
(Piekverhoging) worden bijgewerkt. Om de HU-beperking opnieuw
in te stellen, vinkt u Tissue Classification (Weefselclassificatie) uit.
U kunt de beeldpixels maskeren die niet binnen het ingevoerde HU-
bereik liggen op het basisbeeld in segment 3 (markeer ze met een
kleur) door View > Tissue Mask On (Weergave > Weefselmasker aan)
te selecteren in de menubalk.
6.2.3 ROI's creëren
Door ROI's te creëren kunt u de te evalueren beeldzones selecteren.
Een absolute/relatieve berekening van de CT-waarde wordt enkel op
deze geselecteerde beeldzones uitgevoerd.
Het systeem kan tot vijf ROI's tegelijkertijd evalueren. U kunt
ellipsvormige of onregelmatige ROI's tekenen op de beelden.
1 Klik op het pictogram Elliptical ROI (Ellipsvormige ROI).
– of –
Klik op het pictogram Irregular ROI (Onregelmatig ROI) om het
startpunt vast te leggen.
Klik op het volgende punt.
Tussen de twee punten wordt een rechte lijn getekend.
– of –
Klik en sleep terwijl u een lijn met de vrije hand tekent.
Herhaal dit totdat het ROI is voltooid.
syngo CT Postprocessing applications | syngo CT VA48A 147
Doc. nr. HC-C2-029.621.03.01.19
6 syngo Dynamic Evaluation
U kunt ook een vrije ROI tekenen door beide procedures te
combineren (slepen met ingedrukte muisknop en het plaatsen
van hoekpunten).
2 Dubbelklik om het ROI vast te leggen.
Dynamische evaluatie verwijdert automatisch lussen en dubbele
lijnen uit het gedefinieerde ROI.
U kunt deze stappen herhalen tot alle ROI's zijn gedefinieerd
(maximaal vijf). Het ROI wordt automatisch gekopieerd naar alle
andere beelden op dezelfde positie. De evaluatieresultaten
verschijnen in het segment rechtsonder. ROI en verbeteringscurve
krijgen hetzelfde nummer en kleur.
Om het tekenen van een ROI te beëindigen, klikt u opnieuw op het
pictogram Elliptical ROI (Ellipsvormig ROI) of het pictogram Irregular
ROI (Onregelmatig ROI).
Zorg ervoor dat het ROI op elk beeld correct geplaatst is. Als de
patiënt tijdens het onderzoek heeft bewogen, is het mogelijk dat
het ROI op sommige beelden niet correct is geplaatst. U dient de
ROI's aan te passen of deze beelden te verwijderen om
betrouwbare resultaten te krijgen.
6.2.4 Onregelmatige ROI's wijzigen
1 Klik op de onregelmatige ROI om de basispunten weer te geven.
2 Wijzig de ROI met de Edit-functies (Bewerken) uit het
contextmenu.
Basispunten voor het bewerken van de ROI-vorm verschijnen.
3 Sleep de basispunten, of de lijn tussen twee basispunten, naar de
gewenste positie en houd daarbij de muisknop ingedrukt.
De ROI-contour wordt automatisch afgevlakt en bijgewerkt in alle
beelden of in de daaropvolgende beelden. Indien nodig worden
nieuwe basispunten toegevoegd aan de geselecteerde contour. De
evaluatieresultaten worden ook bijgewerkt.
4 Klik buiten de contour om het bewerkte ROI vast te leggen.
148 SOMATOM Definition AS / SOMATOM Definition Edge | Gebruiksaanwijzing
Doc. nr. HC-C2-029.621.03.01.19
syngo Dynamic Evaluation 6
6.3 Resultaten evalueren
Wanneer u een ROI aanmaakt of wijzigt, worden de resultaten van de
ROI-evaluatie weergegeven in het segment rechtsonder.
Voor elk ROI berekent het systeem een tijdgerelateerde
verbeteringscurve en statistische parameters (bijv. tijd tot piek). Er
worden ook parameterbeelden aangemaakt die helpen bij het
interpreteren van de verbetering.
◾ MIP-beeld
◾ Gemiddeld beeld
◾ Piekverhogingsbeeld
◾ Time-to-Peak-beeld (Tijd-tot-piek)
De details voor het berekenen van parameterbeelden, naverwerking
en de diameter van de pixellens ROI worden ingesteld in het
dialoogvenster Configuration (Configuratie).
Wijzig de patiënt niet meer (Edit > Correct (Bewerken >
Corrigeren) in het Browser-menu) nadat de resultaten berekend
zijn. Dit zou kunnen resulteren in inconsistente patiënt- of
beeldinformatie (Absolute en relatieve verbeteringscurven).
6.3.1 Schakelen tussen piek-contrastcaptatiecurves
Zodra u een ROI gedefinieerd hebt, wordt er een
contrastcaptatiecurve (tijdsdichtheidscurve) berekend en in het
vierde segment weergegeven.
syngo CT Postprocessing applications | syngo CT VA48A 149
Doc. nr. HC-C2-029.621.03.01.19
6 syngo Dynamic Evaluation
(1) Steekproeflijn
(2) Contrastcaptatiecurve
Tijdas (X): Het tijdpunt voor een beeld dat wordt berekend ten
opzichte van het tijdpunt waarop het eerste invoerbeeld werd
verworven:
Tijdpunt = Acquisitietijd - Acquisitietijd van het eerste beeld +
Vertraging
Verbeteringsas (Y): Voor absolute curven wordt de absolute CT-
waarde van elk ROI uiteengezet op de verbeteringsas van de
verbeteringscurve.
Voor relatieve curven wordt de gemiddelde CT-waarde van elk ROI
uiteengezet op de verbeteringsas van de verbeteringscurve. De
waarde is relatief ten opzichte van de CT-waarden van het basisbeeld.
De gemiddelde CT-waarde van een ROI binnen het basisbeeld wordt
verondersteld 0 te zijn.
150 SOMATOM Definition AS / SOMATOM Definition Edge | Gebruiksaanwijzing
Doc. nr. HC-C2-029.621.03.01.19
syngo Dynamic Evaluation 6
◆ Klik op het pictogram Absolute curve (Absolute curve) om de
absolute contrastcaptatiecurve weer te geven.
– of –
Klik op het pictogram Relative curve (Relatieve curve) om de
resultaten weer te geven in verhouding tot de CT-waarde van het
basisbeeld.
6.3.2 De pixellens gebruiken
U kunt de pixellens gebruiken op dezelfde manier als de ROI om de
contrastcaptatie te onderzoeken.
1 Klik op het pictogram Pixel lens (Pixellens) in de bedieningszone.
2 Beweeg de muiscursor naar het punt op het beeld dat u preciezer
wilt onderzoeken.
3 Klik met de linker muisknop.
Er wordt een contrastcaptatiecurve gegenereerd in het
resultaatsegment voor deze positie.
6.4 Resultaten opslaan, filmen en exporteren
Na de evaluatie kunt u de resultaten opslaan, exporteren en filmen.
6.4.1 Resultaten bewaren
1 Blader naar de beelden die u wilt opslaan als een nieuwe serie in
de vier segmenten.
2 Klik op het pictogram Save (Opslaan).
syngo CT Postprocessing applications | syngo CT VA48A 151
Doc. nr. HC-C2-029.621.03.01.19
6 syngo Dynamic Evaluation
Er worden twee nieuwe series gegenereerd.
◾ Eén serie bevat de MIP, AVE en, indien van toepassing, het Piek-
contrastcaptatiebeeld en het Time-to-Peak-beeld zonder ROI's.
◾ De andere serie bevat de beelden die in de vier beeldsegmenten
worden weergegeven met ROI's.
6.4.2 Resultaten filmen
◆ Klik op het pictogram Copy to Film Sheet (Naar Filmblad kopiëren)
om de geselecteerde beelden of resultaatbladen naar het Virtuele
Filmblad van de taakkaart Filming (Filmen) te kopiëren.
– of –
Klik op Expose Film Task (Filmtaak belichten) om de filmbladen
van de taakkaart Filming (Filmen) naar de camera te sturen voor
belichting.
Controleer de layout-instellingen op de taakkaart Filming
(Filmen) vóór u een filmjob belicht.
6.4.3 Resultaten naar een harddisk exporteren
◆ Klik op het pictogram Export tabular result (Resultaattabel
exporteren) als u de resultaten van het actuele onderzoek naar een
harddisk wilt exporteren.
De resultatentabel wordt geëxporteerd naar een ASCII-map op
een harddisk in een formaat dat u kunt importeren met een
kolommenbladprogramma.
Het tekstbestand is ontworpen om bewerkt te worden met,
bijvoorbeeld, Microsoft Excel.
152 SOMATOM Definition AS / SOMATOM Definition Edge | Gebruiksaanwijzing
Doc. nr. HC-C2-029.621.03.01.19
syngo Dynamic Evaluation 6
Algemene patiëntinformatie en parameters, zoals vertraging of soort
evaluatie (relatieve of absolute verbetering), worden bovenin het
bestand weergegeven.
Voor elk ROI wordt de piek en de tijd tot piek (in HU) alsook de
gemiddelde CT-waarde op elk beeld vermeld.
6.4.4 Resultaten afdrukken
U kunt de tabel van het resultaatsegment en de algemene patiënten-
en onderzoeksgegevens afdrukken met een aangesloten printer.
◆ Klik op het pictogram Print tabular result (Resultaattabel
afdrukken).
6.5 Evaluatie beëindigen
1 Klik op End Evaluation (Evaluatie afsluiten) om de actuele
evaluatie af te sluiten.
De segmenten worden leeg gemaakt en u kunt de beelden van een
andere patiënt laden voor evaluatie.
2 Kies Patient > Close Patient (Patiënt > Patiënt Sluiten) als u de
evaluatie wilt beëindigen zonder de taakkaart te sluiten.
6.6 syngo Dynamic Evaluation sluiten
◆ In het hoofdmenu kiest u Applications > Close DynEva
(Toepassingen > DynEva sluiten).
syngo CT Postprocessing applications | syngo CT VA48A 153
Doc. nr. HC-C2-029.621.03.01.19
6 syngo Dynamic Evaluation
154 SOMATOM Definition AS / SOMATOM Definition Edge | Gebruiksaanwijzing
Doc. nr. HC-C2-029.621.03.01.19
syngo Osteo CT 7
7 syngo Osteo CT
7.1 Originele beelden laden 158
7.2 Beeldinstellingen wijzigen 158
7.3 Vertebrale scans evalueren 159
7.3.1 Evaluatie starten 159
7.3.2 Ontbrekende patiëntgegevens invoeren 159
7.3.3 Automatische ROI- en contourlijndefinitie 160
7.3.4 Evaluatie voortzetten met het volgende beeld 161
7.4 Contourlijnen bewerken 162
7.4.1 Fantoom-ROI's corrigeren 162
7.4.2 Contourlijnen corrigeren 162
7.4.3 Wijziging van de contourlijn afsluiten 163
7.5 Uitvoer van evaluatieresultaten 164
7.5.1 Resultaten vergelijken met
referentiegegevens 166
7.6 Resultaten filmen en exporteren 167
7.6.1 Resultaten exporteren naar database 168
7.7 Evaluatie beëindigen 168
7.8 Osteo afsluiten 169
syngo CT Postprocessing applications | syngo CT VA48A 155
Doc. nr. HC-C2-029.621.03.01.19
7 syngo Osteo CT
De syngo Osteo CT-evaluatie is een softwareprogramma waarmee, op
basis van geschikte CT-beelden, de botmineraaldichtheid van de
ruggewervels wordt gekwantificeerd. De CT-scans worden uitgevoerd
met een gestandaardiseerde methode; de patiënt en een
referentiefantoom worden tegelijkertijd gescand.
Osteoporose, een metabolische botaandoening die meestal voorkomt
bij oudere mensen, wordt gekenmerkt door excessief verlies van
botmassa met als gevolg een vergrote kans op breuken.
De diagnose en follow-up van osteoporose worden meestal
uitgevoerd met niet-invasieve metingen van de botmineraaldichtheid
(BMD). Deze metingen moeten zeer reproduceerbaar zijn omdat ze
nodig zijn om kleine veranderingen in de botmineraaldichtheid vast
te stellen.
Kwantitatieve CT (QCT) is een beproefde methode voor dit doel.
De syngo Osteo CT-evaluatie vereist het gebruik van speciale
scanprotocollen voor de beeldvorming. Om die reden ondersteunen
de SOMATOM CT-scanners een speciaal Osteo CT-scanprotocol.
Functionaliteit van Osteo CT-evaluatie
◾ Automatische en semi-automatische procedure om de contouren
van het corticale en het trabeculaire bot te bepalen. Automatische
en semi-automatische procedure om de interessante gebieden
(ROI) in het referentiefantoom te plaatsen.
◾ Automatische berekening van de botmineraaldichtheid (corticaal
en trabeculair voor elke wervel). Vergelijking met
referentiegegevens van Siemens (Europese multicenter studie over
personen met gezonde botten, sekse- en leeftijdsspecifiek).
Documentatie van beelden, resultaatgrafieken en tabellen op film.
◾ Mogelijkheid om evaluatieresultaten te exporteren naar harde
schijf. Mogelijkheid om door de gebruiker gedefinieerde
referentiegegevens te integreren.
Licensing (Licenties)
Het Osteo CT-evaluatieprogramma is beschikbaar via een optionele
softwarelicentie.
156 SOMATOM Definition AS / SOMATOM Definition Edge | Gebruiksaanwijzing
Doc. nr. HC-C2-029.621.03.01.19
syngo Osteo CT 7
De syngo Osteo CT applicatie is in Japan niet ingediend voor
goedkeuring. Daarom wordt deze applicatie niet vrijgegeven voor
de Japanse markt.
Indien u niet bekend bent met de basisfunctionaliteiten van de
syngo-software, zie: ( Pagina 23 Basisfunctionaliteiten).
Veiligheidsadviezen
OPGELET
Gebruik van een ander fantoom dan het originele Siemens
osteo-fantoom!
Verkeerde diagnose door verkeerde informatie.
◆ Alleen het originele referentiefantoom van Siemens mag
gebruikt worden.
OPGELET
Lucht tussen het referentiefantoom en het te scannen
lichaamsgedeelte!
Onbruikbare resultaten.
◆ Vul de vrije ruimte op met het gel-pack.
OPGELET
Scanlijnen op de foute positie voor osteo-onderzoek!
Verkeerde diagnose veroorzaakt door verkeerde
beeldinformatie.
◆ Controleer of de positie van de scanlijnen zich in het midden
van het vertebrale lichaam bevindt.
syngo CT Postprocessing applications | syngo CT VA48A 157
Doc. nr. HC-C2-029.621.03.01.19
7 syngo Osteo CT
7.1 Originele beelden laden
U laadt de beelden uit de Patient Browser (Patiëntenbrowser)
Patiëntenbrowser.
1 Open de Patient Browser (Patiëntenbrowser) door in het
hoofdmenu Patient > Browser... (Patiënt > Browser...) te kiezen.
2 Selecteer de benodigde onderzoeksgegevens in de navigatie- of
inhoudszone van de Patient Browser (Patiëntenbrowser).
De software laadt alleen de tomogrambeelden. De beelden worden
geladen in een 1:1-indeling.
De software controleert of de geladen beelden voldoen aan de
Osteo CT-standaard, maar verwerpen de niet-standaardbeelden
niet.
In de statusbalk ziet u of de beelden voldoen aan de Osteo CT-
vereisten.
3 Klik op het pictogram Osteo in de menubalk van de Patient
Browser (Patiëntenbrowser).
7.2 Beeldinstellingen wijzigen
Wanneer Osteo voor het eerst wordt opgeroepen en tijdens de
evaluatie, wordt de beeldzone weergegeven in 1:1-lay-out.
Voor optimale weergave van de beelden vóór het opstarten van de
Osteo-evaluatie, kunt u de volgende acties uitvoeren:
◾ Beeld voor beeld binnen één serie bladeren
◾ Van serie naar serie bladeren
◾ Beelden vensteren met de muis
◾ Beeldtekst tonen en verbergen
Raadpleeg voor meer informatie:
( Pagina 51 Standaardevaluatiemethoden).
U kunt voor en na de Osteo-evaluatie door de beelden bladeren.
In het laatste geval kunt u de afzonderlijke wervels met het
bijbehorende evaluatieresultaat bekijken.
158 SOMATOM Definition AS / SOMATOM Definition Edge | Gebruiksaanwijzing
Doc. nr. HC-C2-029.621.03.01.19
syngo Osteo CT 7
7.3 Vertebrale scans evalueren
De Osteo CT-evaluatie start met automatische detectie van de
trabeculaire en corticale contouren. Daarbij worden 2 ROI's getekend
in het fantoom. De gebieden binnen de groene grenzen worden
geëvalueerd op botmineraaldichtheid (BMD).
7.3.1 Evaluatie starten
◆ Klik op de knop Start Evaluation (Evaluatie Starten) om de
evaluatie te starten.
7.3.2 Ontbrekende patiëntgegevens invoeren
Het dialoogvenster CT Osteo - Patient Data (CT Osteo -
Patiëntgegevens) verschijnt wanneer u begint met het evalueren van
beelden van een patiënt van wie de leeftijd of het geslacht ontbreekt.
Beide waarden zijn vereist voor Osteo CT-evaluatie.
Zorg ervoor dat het geslacht en de leeftijd van de patiënt correct
zijn, want Osteo CT-evaluatie is gebaseerd op die gegevens.
Alleen de velden met de ontbrekende gegevens zijn actief.
1 Voer de vereiste gegevens in: Age (Leeftijd) en/of Sex (Geslacht).
U krijgt een passend bericht wanneer u een ongeldige waarde
ingeeft.
2 Klik op OK om de waarden te bevestigen.
syngo CT Postprocessing applications | syngo CT VA48A 159
Doc. nr. HC-C2-029.621.03.01.19
7 syngo Osteo CT
Het systeem start met het evalueren van het eerste beeld door
automatisch te zoeken naar de contour.
– of –
Klik op de knop Cancel (Annuleren).
Zonder de vereiste gegevens is Osteo CT-evaluatie niet mogelijk.
De huidige patiëntgegevens zullen daarom worden gesloten na
bevestiging.
De ingevoerde patiëntgegevens worden niet overgebracht naar
de lokale databank. Gebruik de functie Correct (Corrigeren) in de
Browser om de patiëntgegevens permanent te corrigeren.
7.3.3 Automatische ROI- en contourlijndefinitie
Op het weergegeven beeld worden de volgende stappen automatisch
uitgevoerd.
160 SOMATOM Definition AS / SOMATOM Definition Edge | Gebruiksaanwijzing
Doc. nr. HC-C2-029.621.03.01.19
syngo Osteo CT 7
(1) Automatische contourdefinitie van de vertebrae
(2) Eén ROI bevindt zich in het water-equivalente deel van het
fantoom
(3) Eén ROI bevindt zich in het botequivalente deel van het fantoom
◆ Controleer de contour en de positie van de ROI's. Deze zullen
gewoonlijk correct gevormd en geplaatst zijn, maar u kunt de
contour en de ROI's wijzigen.
7.3.4 Evaluatie voortzetten met het volgende beeld
◆ Klik op Accept Contours (Contouren accepteren) of druk op de
spatiebalk om de resultaten te berekenen en over te gaan naar het
volgende beeld.
De waarden voor het contourbeeld en de botmineraaldichtheid
worden opgeslagen in de Local database (Lokale databank).
– of –
Klik op de knop Skip Image (Beeld overslaan) om het actuele
tomografische beeld uit te sluiten voor evaluatie en over te gaan
naar het volgende beeld.
syngo CT Postprocessing applications | syngo CT VA48A 161
Doc. nr. HC-C2-029.621.03.01.19
7 syngo Osteo CT
7.4 Contourlijnen bewerken
Als de ROI's en/of contourlijnen op een foute positie staan, corrigeert
u hun positie met de muis.
7.4.1 Fantoom-ROI's corrigeren
Beide ROI's voor het referentiefantoom worden weergegeven als
groene trapeziums. Gebruik de paarse cirkels om ze te plaatsen. U
kunt de fantoom-ROI's corrigeren door ze te verslepen.
1 Klik op één van beide cirkels in het referentiefantoom.
2 Verplaats het naar de correcte positie met ingedrukte linker
muisknop.
De tweede cirkel zal gelijktijdig worden verplaatst.
U kunt ook de tweede cirkel op dezelfde manier verplaatsen.
3 Sla het beeld over als een correctie van de ROI's niet mogelijk is of
als u het referentiefantoom niet kunt zien.
7.4.2 Contourlijnen corrigeren
U kunt de contourcorrectie uitvoeren door de basispunten te
verplaatsen. De onderstaande volgorde wordt aanbevolen.
162 SOMATOM Definition AS / SOMATOM Definition Edge | Gebruiksaanwijzing
Doc. nr. HC-C2-029.621.03.01.19
syngo Osteo CT 7
(1) (A) Meest anterieure punt van het corticale wervellichaam
(2) (L) Basispunt van anatomische linkerkant
(3) (C) Centrum van het ruggemergkanaal
(4) (T) Meest posterieure punt van het corticale wervellichaam
(5) (R) Basispunt van anatomische rechterkant
1 Klik met de muis op een basispunt.
2 Verplaats het punt terwijl u de linker muisknop ingedrukt houdt.
7.4.3 Wijziging van de contourlijn afsluiten
1 Klik op de knop Accept Contours (Contouren accepteren) om de
contourlijndefinitie te accepteren.
De waarden voor het contourbeeld en de botmineraaldichtheid
worden opgeslagen in de lokale databank.
– of –
Klik op de knop Skip Image (Beeld overslaan) als een aanpassing
niet mogelijk is.
2 Klik op de knop New Contours (Nieuwe contouren) om alle
basispunten opnieuw te berekenen.
syngo CT Postprocessing applications | syngo CT VA48A 163
Doc. nr. HC-C2-029.621.03.01.19
7 syngo Osteo CT
Hierdoor zal de initiële berekening van de contour worden
hersteld.
7.5 Uitvoer van evaluatieresultaten
Wanneer de contourlijndefinitie in alle geladen tomogrammen
afgesloten is, schakelt uw systeem de beeldweergavezone over op
een 2:2-layout.
◾ Segment 1 toont het topogram (indien beschikbaar).
◾ Segment 2 toont een beeldstapel van de contourtomogrammen.
◾ Segment 3 toont het evaluatieoverzicht en de grafische
vergelijking met referentiegegevens.
◾ Segment 4 toont een beeldstapel met resultaten voor de
geëvalueerde botmineraaldichtheid voor corticale en trabeculaire
delen van de wervel en in totaal.
Het resultaat wordt weergegeven in mg Ca-HA/ml.
Ook de standaardafwijking van de pixelwaarden van de gemiddelde
waarde van de corticale en trabeculaire delen wordt weergegeven.
Elke tabel verwijst naar het contourtomogrambeeld dat in Segment 2
wordt getoond. Dit verband wordt aangegeven door kleuren en door
de titel (T12, L1-L5, als deze informatie in de originele beeldhoofding
stond).
164 SOMATOM Definition AS / SOMATOM Definition Edge | Gebruiksaanwijzing
Doc. nr. HC-C2-029.621.03.01.19
syngo Osteo CT 7
De evaluatieresultaten verschijnen in de beide onderste segmenten:
◾ In het statistische segment (links) ziet u de grafische weergave. De
gemiddelde inhoud mineraalgehalte in de beenderen van de
patiënt vergeleken met de referentiegegevens. Een overzicht van
de resultaten bevindt zich op het laatste beeld van de stapel.
◾ Een tabel met de botdensiteitswaarden verschijnt in het
resultaatsegment (rechts) voor elk geëvalueerd tomogram.
◆ Blader door de resultaatbeelden om de botdensiteitswaarden van
andere wervels te inventariëren.
syngo CT Postprocessing applications | syngo CT VA48A 165
Doc. nr. HC-C2-029.621.03.01.19
7 syngo Osteo CT
7.5.1 Resultaten vergelijken met referentiegegevens
Na Osteo CT-evaluatie geeft segment 3 van de taakkaart Osteo de
overzichtstabel van de evaluatie weer alsook de grafische vergelijking
met referentiegegevens (gezonde referentiegroep).
De referentiegegevens van Siemens (standaardinstelling) komen uit
een Europese multicenter studie. De gegevens zijn seksespecifiek
(mannelijk/vrouwelijk) en leeftijdspecifiek (20 tot 80 jaar oud).
De samenvattingstabel De samenvattingstabel toont de trabeculaire en de corticale
interpreteren botmineraaldichtheid (BMD) voor elk geëvalueerd beeld, inclusief de
standaardafwijking. De laatste twee rijen tonen het berekende
gemiddelde en de standaardafwijking.
Het schema interpreteren Het schema is de grafische voorstelling van de huidige
botmineraaldichtheid van de patiënt in vergelijking met een
geschikte controlegroep met mannelijke of vrouwelijke patiënten.
◾ De middelste lijn in het schema toont het verloop van de
botmineraaldichtheid van een gezonde patiënt.
◾ De bovenste en onderste lijnen geven de standaardafwijking aan
(± 1 SD of ± 2 SD, afhankelijk van de configuratie) van de
referentiepopulatie.
◾ De gemiddelde botmineraaldichtheid voor de patiënt wordt met
een dunne horizontale lijn weergegeven. De waarde zelf wordt
getoond als beeldtekst: BMD (mg Ca-HA/ml).
◾ De individuele waarden voor elk tomogram worden aangegeven
met kleine cirkels die kunnen overlappen.
Gebruik het ezelsoor om te bladeren tussen de overzichtstabel en
het vergelijkingsschema.
Z-score en T-score berekenen De scores worden als volgt berekend:
166 SOMATOM Definition AS / SOMATOM Definition Edge | Gebruiksaanwijzing
Doc. nr. HC-C2-029.621.03.01.19
syngo Osteo CT 7
◾ De waarde van de Z-score beschrijft de afwijking van de
botmineraaldichtheid van een patiënt ten opzichte van de
gemiddelde botmineraaldichtheid van een gezonde patiënt met
dezelfde leeftijd, genormaliseerd door de standaardafwijking van
de controlegroep.
◾ De waarde van de T-score beschrijft de afwijking van de
botmineraaldichtheid van een patiënt ten opzichte van de
gemiddelde botmineraaldichtheid van een gezonde jonge patiënt,
genormaliseerd door de standaardafwijking van de controlegroep.
◾ De leeftijd van de gezonde jonge referentiepersoon kan voor
mannen en vrouwen afzonderlijk worden geconfigureerd.
7.6 Resultaten filmen en exporteren
Om resultaatbeelden te documenteren, kunt u de volgende acties
uitvoeren:
◾ De resultaatbeelden transfereren naar de kaart Filming (Filmen)
◾ Alle beelden belichten op de kaart Filming (Filmen) om te filmen
op een vooringestelde camera
◾ Resultaatbeelden exporteren naar database
Wijzig deze patiënt niet (Browser menu Edit > Correct
(Browsermenu > Bewerken > Corrigeren)) wanneer de resultaten
reeds berekend zijn. Dit kan inconsistente patiënten- of
beeldinformatie tot gevolg hebben.
Controleer de lay-outinstellingen op de taakkaart Filming
(Filmen) vóór u een filmjob belicht.
syngo CT Postprocessing applications | syngo CT VA48A 167
Doc. nr. HC-C2-029.621.03.01.19
7 syngo Osteo CT
7.6.1 Resultaten exporteren naar database
U kunt de huidige evaluatieresultaten naar de database exporteren.
Ze worden opgeslagen als een door puntkomma's gescheiden ASCII-
bestand.
U kunt dit bestand importeren in elk spreadsheetprogramma voor
verder onderzoek.
◆ Klik op het pictogram Export Results (Resultaten exporteren).
De resultaten worden geëxporteerd naar H:\SiteData
\OsteoRes.txt. Verdere resultaten worden toegevoegd aan het
bestaande bestand.
Het pictogramExport Results (Resultaten exporteren) wordt in
de standaardmodus niet weergegeven. U kunt deze instelling
activeren in de Osteo Configuration (Osteo-Configuratie).
7.7 Evaluatie beëindigen
Tijdens Osteo-evaluatie worden alle contourbeelden,
resultatentabellen en het evaluatieoverzicht opgeslagen in de
databank.
Als u een evaluatie voortijdig beëindigt, worden alleen de reeds
geëvalueerde contourbeelden en de bijbehorende resultatentabellen
opgeslagen.
◆ Klik op End Evaluation (Evaluatie afsluiten) om de actuele
evaluatie af te sluiten.
Alle beelden en evaluatieresultaten worden als een nieuwe serie
van het onderzoek opgeslagen in de lokale databank.
De segmenten worden leeg gemaakt en u kunt de beelden van een
andere patiënt laden voor evaluatie.
168 SOMATOM Definition AS / SOMATOM Definition Edge | Gebruiksaanwijzing
Doc. nr. HC-C2-029.621.03.01.19
syngo Osteo CT 7
7.8 Osteo afsluiten
◆ Selecteer Applications > Close Osteo (Programma's > Afsluiten
Osteo) in het hoofdmenu.
syngo CT Postprocessing applications | syngo CT VA48A 169
Doc. nr. HC-C2-029.621.03.01.19
7 syngo Osteo CT
170 SOMATOM Definition AS / SOMATOM Definition Edge | Gebruiksaanwijzing
Doc. nr. HC-C2-029.621.03.01.19
syngo Dental CT 8
8 syngo Dental CT
8.1 Algemene voorwaarden 172
8.2 Originele beelden laden 173
8.3 De reconstructie van beelden voorbereiden 173
8.3.1 Het referentiebeeld selecteren 174
8.3.2 De panoramische referentielijn tekenen 175
8.3.3 Positioneren van de richtingsmarkeerder 176
8.3.4 Reconstructieparameters voor panoramische
lijnen instellen 177
8.3.5 Paraxiale sneden interactief bewerken 177
8.3.6 Parameters voor paraxiale sneden instellen 180
8.4 Reconstructie starten 181
8.4.1 Reconstructieresultaten 181
8.4.2 Reconstructie herhalen 183
8.4.3 Procedure voor het schetsen van het
mandibulaire kanaal 183
8.5 Resultaatbeelden evalueren, filmen en bewaren 185
8.5.1 Resultaatbeelden evalueren 185
8.5.2 Resultaatbeelden filmen 186
8.5.3 Resultaatbeelden opslaan 188
8.5.4 Dentaalevaluatie afsluiten 188
8.6 syngo Dental CT sluiten 188
syngo CT Postprocessing applications | syngo CT VA48A 171
Doc. nr. HC-C2-029.621.03.01.19
8 syngo Dental CT
De syngo Dental CT wordt gebruikt om specifieke beelden van de
kaak (bovenkaak en onderkaak) te maken voor evaluatiedoeleinden
en pre-chirurgische planning. Het reconstrueert panoramische en
paraxiale weergaven in 3D uit de ingeladen tomogrammen.
U verkrijgt een optimaal resultaat wanneer de CT-beelden verworven
worden met de syngo Dental CT scanmodus.
Vanuit de taakkaart Dental (Dentaal) kunt u de gereconstrueerde
panoramische en paraxiale beelden eenvoudig filmen (met of zonder
de referentiebeelden). De beelden worden op ware anatomische
grootte (op schaal) getoond. Hierdoor vormen zij een goede basis
voor:
◾ Operatieplanning
◾ Implantaatplanning
De gereconstrueerde tandheelkundige beelden geven ook informatie
over botstructuren en het mandibulaire kanaal (wanneer geschetst)
in de kaak. Op het filmblad geeft een extra tekstgebied meer
informatie over de gereconstrueerde reeks.
Indien u niet bekend bent met de basisfunctionaliteiten van de
syngo software, zie ( Pagina 51 Standaardevaluatiemethoden).
8.1 Algemene voorwaarden
Gewoonlijk laadt u een set volumegegevens voor de onder- en de
bovenkaak. Deze gegevenssets worden doorgaans verworven met de
spiraaltechniek. Er worden minstens vier beelden verworven. De
maximale lengte van het laadbereik wordt bepaald door het FoV. Als
u bijvoorbeeld een patiënt laadt met een FoV van 293 mm, kunt u
een bereik laden van max. 293 mm.
Alle scans moeten bij één studie (verworven binnen het uur), met
dezelfde tafelhoogte en dezelfde gantry-inclinatie behoren.
Als u sequentiescans gebruikt, moeten de beelden overlappend of
aangrenzend zijn gescand of met een tussenruimte die niet groter is
dan 10 mm.
172 SOMATOM Definition AS / SOMATOM Definition Edge | Gebruiksaanwijzing
Doc. nr. HC-C2-029.621.03.01.19
syngo Dental CT 8
Niet-equidistante invoerbeelden zijn toegelaten. Alle scans moeten
dezelfde zoomfactor, hetzelfde reconstructiecenter, dezelfde snede-
oriëntatie en beeldmatrix van 512 x 512 pixels hebben.
U kunt originele, JPEG-lossless of verlieslatende gecomprimeerde
beelden gebruiken. De toepassing gaat na of de geladen beelden aan
de voorwaarden voldoen. Beelden die niet voldoen worden
verworpen en u krijgt hierover een melding via een dialoogvenster.
Wanneer u verlieslatende gecomprimeerde beelden reconstrueert,
wordt dit aangegeven in de beeldtekst en in het tekstgebied van de
film.
8.2 Originele beelden laden
U laadt de beelden uit de Patient Browser (Patiëntenbrowser).
1 Open de Patient Browser (Patiëntenbrowser) door in het
hoofdmenu Patient > Browser... (Patiënt > Browser...) te kiezen.
2 Selecteer de benodigde onderzoeksgegevens in de navigatie- of
inhoudszone van de Patient Browser (Patiëntenbrowser).
U dient ten minste vier beelden te selecteren voor het laden.
3 Klik op het pictogram Dental (Dentaal) in de werkbalk van de
Patient Browser (Patiëntenbrowser).
De beelden worden geladen in de taakkaart Dental (Dentaal).
Tijdens het laden geeft de statusbalk eventuele inconsistenties aan.
8.3 De reconstructie van beelden voorbereiden
Om beelden te reconstrueren in syngo Dental CT dient u een
referentiebeeld te selecteren en de panoramische en paraxiale
weergaven voor te bereiden door panoramische lijnen te tekenen en
paraxiale sneden te definiëren.
De panoramische lijnen helpen u om de panoramische weergaven
aan te maken. Afhankelijk van de invoerbeelden kan een volledige of
gedeeltelijke weergave van onder- en bovenkaak worden gemaakt.
syngo CT Postprocessing applications | syngo CT VA48A 173
Doc. nr. HC-C2-029.621.03.01.19
8 syngo Dental CT
De paraxiale sneden worden orthogonaal ten opzichte van het
referentievlak of parallel ten opzichte van het tafelblad gedefinieerd
en creëren paraxiale weergaven (reconstructies van een enkele tand
en van het kaakbeen). U kunt paraxiale sneden voor reconstructie van
geselecteerde tanden bundelen.
Van zodra paraxiale en panoramische resultaatbeelden
gereconstrueerd zijn, kunt u het mandibulaire kanaal handmatig
schetsen binnen alle paraxiale en panoramische beelden.
8.3.1 Het referentiebeeld selecteren
De evaluatie start met het selecteren van het referentiebeeld om de
reconstructie te plannen.
Het referentiebeeld wordt geselecteerd uit een stapel tomografische
beelden in segment 2.
Het tomografische beeld bovenaan de stapel stemt overeen met de
positie van de rode oriëntatielijn in segment 1.
Selecteer het referentiebeeld waarop u de panoramische lijn het
beste kunt tekenen. Er zijn twee opties:
◾ De rode oriëntatielijn verplaatsen in segment 1
of
◾ Bladeren door de beeldstapel in segment 2
1 Om de rode oriëntatielijn te verplaatsen, klikt u op de cirkel op de
lijn in het overzichtssegment.
Houd de linkermuisknop ingedrukt en beweeg de lijn naar omhoog
of naar omlaag.
De referentiebeelden in segment 2 worden overeenkomstig
doorbladerd.
174 SOMATOM Definition AS / SOMATOM Definition Edge | Gebruiksaanwijzing
Doc. nr. HC-C2-029.621.03.01.19
syngo Dental CT 8
– of –
Klik op het ezelsoor in segment 2 om door de beeldstapel te
bladeren.
De referentielijn in segment 1 wordt overeenkomstig verplaatst.
– of –
Kies Scroll > Image Previous (Bladeren > Vorig beeld) of Image
Next (Volgend beeld).
De referentielijn in segment 1 wordt overeenkomstig verplaatst.
2 Stop wanneer het meest geschikte referentiebeeld wordt
weergegeven.
Schuine sneden gebruiken
Indien geen enkel horizontaal beeld geschikt is voor uw planning,
kunt u schuine sneden gebruiken.
1 Klik met de muis op een willekeurig deel van de rode oriëntatielijn
in het overzichtssegment, maar niet op het midden van de lijn.
2 Beweeg de lijn met ingedrukte linkermuisknop naar omhoog of
naar omlaag als u de lijn rond het middelpunt wilt laten roteren.
8.3.2 De panoramische referentielijn tekenen
Nadat het optimale referentiebeeld is geselecteerd, dient u de
panoramische referentielijn te tekenen in segment 2. Met behulp van
de panoramische lijn worden paraxiale sneden gedefinieerd en
worden de panoramische weergaven gereconstrueerd.
De panoramische lijn is een voorwaarde voor de definitie van
paraxiale sneden en de reconstructie van panoramische weergaven.
syngo CT Postprocessing applications | syngo CT VA48A 175
Doc. nr. HC-C2-029.621.03.01.19
8 syngo Dental CT
1 Definieer in segment 2 de basispunten voor uw referentielijn langs
de kaak door op elke gewenste positie te klikken.
2 Dubbelklik op het beeld om de lijn te vervolledigen.
De panoramische lijn wordt getekend en het beeld wordt naar
segmenten 3 en 4 gekopieerd:
◾ Segment 2: Het startpunt van de latere reconstructie wordt
aangegeven met S (Start) en het eindpunt met E (Einde).
◾ Segment 3: Toont groene paraxiale snedelijnen waarbij elke
vijfde lijn gestippeld is en elke tiende lijn genummerd.
◾ Segment 4: Toont tot zeven gele panoramische lijnen die
worden gereconstrueerd als panoramische weergaven.
Indien nodig hertekent of wijzigt u de vorm of de positie van de
referentielijn. Zie ( Pagina 176 Referentielijn wissen en hertekenen)
of ( Pagina 176 De panoramische lijn verplaatsen of hervormen).
Ga anders voort met ( Pagina 176 Positioneren van de
richtingsmarkeerder).
De panoramische lijn 1 Om de vorm van de lijn te wijzigen, klikt u op een van de rode
verplaatsen of hervormen basispunten en beweegt u het naar de nieuwe positie.
De lijn werkt als een vectorcurve (Bezier) voor berekening.
2 Om de lijn volledig te verplaatsen, wijst u ze aan (maar niet op een
basispunt) en versleept u ze.
3 Om de lengte van de lijn te wijzigen, verplaatst u het start- of het
eindpunt (aangegeven door de groene lijnen) overeenkomstig.
Referentielijn wissen en ◆ Klik op de knop Delete Panoramic Line (Panoramische Lijn
hertekenen Wissen) op de subtaakkaart Panorama als u een nieuwe
referentielijn wilt tekenen.
8.3.3 Positioneren van de richtingsmarkeerder
Na het laden van de beelden wordt ongeveer in het midden van het
planningssegment een kruis weergegeven.
Deze markering wordt gebruikt als referentiepunt voor
oriëntatiemarkeringen (buccaal/linguaal) bij het reconstrueren van
panoramische weergaven en paraxiale tomografische beelden.
176 SOMATOM Definition AS / SOMATOM Definition Edge | Gebruiksaanwijzing
Doc. nr. HC-C2-029.621.03.01.19
syngo Dental CT 8
◆ Klik om de tongstreek te markeren met dit kruis.
8.3.4 Reconstructieparameters voor panoramische lijnen
instellen
Nadat u de panoramische lijn heeft getekend, kunt u deze bewerken
in segment 2 en parameters instellen voor de panoramische
weergave. U kunt parameters invoeren in de subtaakkaart Panorama
of u kunt de spinknoppen gebruiken.
1 Selecteer een geschikte waarde uit de lijst No. of Views (Aantal
weergaven). Voor een getal dat groter is dan 1 zullen lijnen
worden toegevoegd in segment 4.
Deze lijnen tonen u hoe de panoramische weergaven zullen
worden gereconstrueerd.
2 Geef in het veld Distance (Afstand) een waarde in mm in (zorg
ervoor dat u de waarde dichtst bij 0,1 mm ingeeft).
Deze waarde bepaalt de afstand van de verschillende
panoramische weergaven ten opzichte van elkaar. Het geldige
bereik is 1,0 - 5,0 mm.
3 Geef in het veld Thickness (Dikte) de snededikte in voor de
gereconstrueerde panoramische weergaven. Invoerbeelden
kunnen een snededikte tot 20,0 mm hebben.
Het aantal weergaven en wijzigingen in de parameter voor afstand
worden onmiddellijk weergegeven in segment 4.
8.3.5 Paraxiale sneden interactief bewerken
Segment 3 is het segment voor het plannen van de paraxiale sneden.
Nadat u de panoramische lijn heeft getekend, wordt het
referentiebeeld gekopieerd naar segmenten 3 en 4. In segment 3
wordt een standaard paraxiale indeling weergegeven.
syngo CT Postprocessing applications | syngo CT VA48A 177
Doc. nr. HC-C2-029.621.03.01.19
8 syngo Dental CT
◾ De groene lijnen in segment 3 geven de paraxiale sneden aan. De
gele lijn in segment 4 is de panoramische lijn. In de
standaardindeling zijn de paraxiale sneden allemaal gescheiden op
eenzelfde afstand.
◾ Voor een beter overzicht is elke vijfde lijn gestippeld en elke tiende
lijn genummerd.
U kunt de indeling handmatig wijzigen (lijnen verplaatsen,
toevoegen, verwijderen) en parameters voor reconstructie van
sneden ingeven. Daarnaast kunt u de paraxiale sneden voor
geselecteerde tanden bundelen.
Paraxiale lijnen verplaatsen ◆ Om een paraxiale lijn te verplaatsen naar een nieuwe positie, wijst
u deze aan en versleept u de lijn.
De lijnen worden altijd weergegeven in orthogonale richting ten
opzichte van de gele panoramische lijn.
Paraxiale lijnen toevoegen ◆ Om een nieuwe paraxiale lijn toe te voegen, klikt u op de gele
referentielijn (tussen twee bestaande paraxiale lijnen). U kunt tot
400 paraxiale lijnen toevoegen.
Paraxiale lijnen verwijderen ◆ Om een paraxiale lijn te verwijderen, sleept u de lijn weg van de
panoramische lijn. Van zodra de kleur van de lijn rood wordt, kunt
u de muisknop loslaten en zal de lijn worden verwijderd. De andere
paraxiale lijnen zullen niet aangetast worden.
– of –
Om alle paraxiale lijnen te verwijderen, klikt u op de knop Delete
all Paraxial Lines (Alle paraxiale lijnen verwijderen) in de
subtaakkaart Paraxial (Paraxiaal).
178 SOMATOM Definition AS / SOMATOM Definition Edge | Gebruiksaanwijzing
Doc. nr. HC-C2-029.621.03.01.19
syngo Dental CT 8
Handmatige wijzigingen ◆ Om uw handmatige wijzigingen te negeren, klikt u op het
negeren pictogram Redraw Paraxial Lines (Paraxiale lijnen hertekenen) in
de subtaakkaart Paraxial (Paraxiaal). Het beeld in segment 3 zal
opnieuw de equidistante lijnen weergeven. De afstanden kunnen
worden ingesteld in het veld Distance (Afstand) van de
subtaakkaart Paraxial (Paraxiaal).
Paraxiale sneden bundelen Nadat u de panoramische lijn heeft getekend, toont segment 3 de
paraxiale sneden in een standaardindeling (voor de volledige lengte
van de panoramalijn). U kunt echter paraxiale sneden voor enkele
tanden bundelen.
1 Verklein in segment 3 met de muis het bereik van de paraxiale
snedelijnen door de eindmarkeringen van het bereik (S of E) te
verslepen. U kunt bijvoorbeeld het bereik zo verkleinen dat het een
enkele tand bedekt. U kunt eender welk aantal paraxiale lijnen
instellen. De enkelvoudig gebundelde paraxiale lijnen kunnen niet
worden gewijzigd nadat u de bundelfunctie heeft gestart. Alle
parametervelden in het bedieningsgebied zullen worden
uitgeschakeld en de knoppen grijs weergegeven.
2 Klik rechts en kies Cluster (Bundelen) in het contextmenu. De
vorm van de cursor verandert in een kruis.
Alle paraxiale lijnen die in segment 3 worden weergegeven,
worden gecombineerd in een paraxiale bundel en de kleur van
deze paraxiale lijnen verandert in paars.
3 U kunt verdergaan door de bundel te kopiëren naar andere tanden.
4 Klik opnieuw rechts en kies End Cluster (Bundelen beëindigen) in
het contextmenu om het bundelen te beëindigen.
Alle interacties met paraxiale lijnen en alle parameterwijzigingen
worden opnieuw ingeschakeld. De lijn krijgt terug zijn
oorspronkelijke kleur.
De bundel kopiëren naar 1 Om de gedefinieerde bundel te kopiëren, klikt u op de
andere tanden panoramische lijn in segment 3 in het midden van de positie waar
u de tweede bundel wilt weergeven.
Overlappen met reeds bestaande paraxiale lijnen is niet toegelaten.
De nieuwe paraxiale lijnen worden berekend met dezelfde afstand
als de oorspronkelijke lijnen, maar loodrecht op de huidige positie
van de referentielijn.
syngo CT Postprocessing applications | syngo CT VA48A 179
Doc. nr. HC-C2-029.621.03.01.19
8 syngo Dental CT
2 Herhaal stap 1 (zoveel als nodig) om de bundel te kopiëren naar
andere tanden.
3 Klik rechts en kies End Cluster (Bundelen beëindigen) in het
contextmenu om het bundelen te beëindigen.
Alle interacties met paraxiale lijnen en alle parameterwijzigingen
worden opnieuw ingeschakeld. De lijn krijgt terug zijn
oorspronkelijke kleur.
U kunt een bundel alleen kopiëren als de ruimte zonder paraxiale
lijnen op de panoramareferentiecurve minstens even groot is als de
ruimte van de gebundelde lijnen.
Alleen de binnenste paraxiale lijnen worden gebruikt om te bundelen.
U kunt de bundelsneden achteraf nog bewerken. Van zodra u de
eindpositie van een bundel wijzigt, keert het programma terug naar
de volledige reconstructielengte voor paraxiale sneden.
8.3.6 Parameters voor paraxiale sneden instellen
Nadat u de panoramische lijn heeft getekend, toont het programma
automatisch de standaard paraxiale indeling.
◾ U kunt de paraxiale lijnen bewerken in segment 3 en de
parameters voor de paraxiale sneden instellen.
◾ U kunt de parameters invoeren in de subtaakkaart Paraxial
(Paraxiaal) of u kunt ze wijzigen met behulp van de spinknoppen.
1 Geef in het veld Length (Lengte) een lengte in mm in voor de
paraxiale sneden (zorg ervoor dat u de waarde dichtst bij 0,1 mm
ingeeft).
Het geldige bereik is 16,0 - 50 mm. De lengte van de lijnen stemt
overeen met het enkele beeld in de gereconstrueerde paraxiale
sneden. De hoogte van deze beelden hangt samen met het
invoervolume dat werd gescand.
2 Om lijnen met een bepaalde afstand ertussen te definiëren in het
veld Distance (Afstand), geeft u een afstand in mm in (zorg ervoor
dat u de waarde dichtst bij 0,1 mm ingeeft).
Hierdoor worden de afstandswijzigingen die met de muis werden
gemaakt, verwijderd. Het geldige bereik is 1,0 - 6,0 mm. Hoe
kleiner de afstand, des te meer beelden zullen worden
gereconstrueerd.
180 SOMATOM Definition AS / SOMATOM Definition Edge | Gebruiksaanwijzing
Doc. nr. HC-C2-029.621.03.01.19
syngo Dental CT 8
3 Geef in het veld Thickness (Dikte) de snededikte in voor de
gereconstrueerde paraxiale beelden.
4 Vink het vakje Orthogonal (Orthogonaal) aan als u de paraxialen
orthogonaal ten opzichte van het referentievlak wilt berekenen.
– of –
Vink het vakje Orthogonal (Orthogonaal) uit als u de paraxialen
transaxiaal wilt berekenen, d.w.z. parallel ten opzichte van het
tafelblad.
Transaxiale beelden staan niet orthogonaal ten opzichte van het
referentievlak. Ook niet wanneer de navigatielijn in het MIP-beeld
gekanteld is.
8.4 Reconstructie starten
U kunt de Dental CT-reconstructie starten wanneer alle benodigde
informatie voor de berekening van de panoramische en paraxiale
beelden is voorzien.
◆ Klik op de knop Start Evaluation (Evaluatie starten) in de
bedieningszone.
De panoramische en paraxiale beelden worden berekend en
weergegeven in hun beeldsegmenten.
8.4.1 Reconstructieresultaten
De reconstructieresultaten worden weergegeven in segmenten 3
en 4.
syngo CT Postprocessing applications | syngo CT VA48A 181
Doc. nr. HC-C2-029.621.03.01.19
8 syngo Dental CT
◾ Segment 3 toont alle paraxiale sneden in een beeldstapel.
Het laatste beeld is het referentiebeeld dat werd gebruikt voor
definitie. Alle paraxiale sneden staan orthogonaal ten opzichte van
de panoramische lijn. De markering B geeft de buccale zijde aan en
de markering L de linguale zijde.
In elk beeld van segment 3 met meer dan een paraxiaal, wordt in
de voettekst aangegeven dat alleen de dentale oriëntatielabels
B (buccaal) en L (linguaal) geldig zijn.
◾ Segment 4 toont alle panoramische weergaven in een beeldstapel.
Het laatste beeld is het referentiebeeld dat werd gebruikt voor
definitie.
In elk beeld van segment 4 wordt in de voettekst aangegeven dat
alleen de dentale oriëntatielabels S (start) en E (einde) geldig zijn.
De relatie van beelden in beide segmenten wordt aangegeven met
een getal. Diezelfde getallen vindt u in de snedebeelden in
segmenten 3 en 4 en in de horizontale lijn onder de panoramische
weergave. Deze getallen kunt u ook terugvinden op de groene
paraxiale lijnen wanneer u de paraxiale sneden instelt.
182 SOMATOM Definition AS / SOMATOM Definition Edge | Gebruiksaanwijzing
Doc. nr. HC-C2-029.621.03.01.19
syngo Dental CT 8
Indien het nodig is om de reconstructies te herhalen, gaat u verder
met ( Pagina 183 Reconstructie herhalen).
Als dat niet het geval is, gaat uit verder met het schetsen van het
mandibulaire kanaal. Zie ( Pagina 184 Het mandibulaire kanaal
schetsen in de panoramische weergave) en ( Pagina 184 Het
mandibulaire kanaal schetsen in paraxiale sneden).
8.4.2 Reconstructie herhalen
1 Pas het tomografische referentiebeeld aan.
2 Klik op Delete Panoramic Line (Panoramische Lijn Wissen) en
definieer een nieuwe referentielijn.
3 Wijzig de parameters van de tomografische beelden in de
subtaakkaarten.
4 Klik nogmaals op Start Evaluation (Evaluatie Starten) om de
berekening van de nieuwe reconstructies te starten.
8.4.3 Procedure voor het schetsen van het mandibulaire
kanaal
Van zodra paraxiale en panoramische resultaatbeelden weergegeven
worden, kunt u het mandibulaire kanaal handmatig schetsen in de
paraxiale en panoramische weergaven. Het is belangrijk om het
mandibulaire kanaal te lokaliseren binnen de paraxiale sneden omdat
deze informatie nuttig kan zijn voor implantaatplanning.
Hoewel u gewoonlijk de informatie over het mandibulaire kanaal
binnen de paraxiale sneden wilt krijgen, is het toch vaak aan te raden
om te starten in de panoramische weergaven.
Steunpunten worden van een getekende lijn overgebracht naar de
paraxiale sneden. U kunt markeringen echter ook rechtstreeks in de
paraxiale sneden instellen.
Schets het eerste mandibulaire kanaal volledig in de panoramische
weergave en in de paraxiale sneden. Als u opnieuw op het pictogram
Mandibular Canal (Mandibulair kanaal) heeft geklikt, kunt u het
tweede mandibulaire kanaal schetsen.
syngo CT Postprocessing applications | syngo CT VA48A 183
Doc. nr. HC-C2-029.621.03.01.19
8 syngo Dental CT
Het mandibulaire kanaal Voor een overzicht kunt u het mandibulaire kanaal schetsen in de
schetsen in de panoramische panoramische weergave.
weergave
1 Klik op het pictogram Mandibular Canal (Mandibulair kanaal).
2 Bepaal waar het mandibulaire kanaal het kaakbeen ingaat en volg
het.
3 Dubbelklik om het tekenen te voltooien.
De punten waar de getekende lijnen elkaar snijden worden in de
paraxiale sneden als blauwe ondersteuningspunten weergegeven.
4 Deactiveer het pictogram Mandibular Canal (Mandibulair kanaal)
om te stoppen met schetsen.
Het mandibulaire kanaal U kunt een willekeurig aantal grafische punten instellen in de
schetsen in paraxiale sneden paraxiale sneden voor het markeren van het mandibulaire kanaal. Om
optimale resultaten te verkrijgen, dient u ervoor te zorgen dat het
volledige mandibulaire kanaal duidelijk is afgebakend op ten minste
een van de panoramische weergaven.
Afhankelijk van de evaluatiestatus hebben de geplaatste markeringen
verschillende kleuren:
◾ Rood: Direct ingestelde of opnieuw gepositioneerde markeringen
◾ Groen: Berekende markeringen
◾ Blauw: Markeringen bepaald via de panoramische weergave
1 Klik op het pictogram Mandibular Canal (Mandibulair kanaal).
2 Blader naar een geschikt paraxiaal beeld, waarop het mandibulaire
kanaal goed zichtbaar is.
3 Klik op de positie van het mandibulaire kanaal binnen de paraxiale
sneden (rode markeringen).
4 Klik op een andere positie in het beeld om de markering op een
nieuwe positie in te stellen binnen dezelfde paraxiale snede.
5 Herhaal dit proces zo vaak als nodig voor verdere geschikte
paraxiale beelden.
U kunt het ezelsoor gebruiken om door de paraxiale sneden te
bladeren.
184 SOMATOM Definition AS / SOMATOM Definition Edge | Gebruiksaanwijzing
Doc. nr. HC-C2-029.621.03.01.19
syngo Dental CT 8
6 Klik met de rechtermuisknop in de paraxiale beeldset en kies Start
Calculation (Start berekening) in het contextmenu.
De berekening van de tussenruimtes begint. De berekende
markeringen worden in het groen weergegeven.
U kunt de berekende markeringen corrigeren met de linker muisknop.
De kleur van de gecorrigeerde markeringen verandert van groen naar
rood.
Al uw markeringen in paraxiale sneden worden opgeslagen in de
databank. Als u deze beelden opslaat of filmt, zijn de rode en groene
markeringen eveneens beschikbaar op het filmblad met de paraxiale
en panoramische weergaven.
De ondersteuningspunten (blauwe markeringen) in de paraxiale
sneden die werden gemaakt uit lijnen in panoramische weergaven,
worden niet opgeslagen en verschijnen niet op het filmblad.
8.5 Resultaatbeelden evalueren, filmen en
bewaren
Na de reconstructie kunt u de resultaatbeelden evalueren, opslaan,
exporteren en filmen.
8.5.1 Resultaatbeelden evalueren
Om de resultaatbeelden te evalueren kunt u de volgende
werkstappen uitvoeren:
◾ Afstanden meten
◾ Hoeken meten
◾ Ronde ROI tekenen
Voor meer informatie over de geschikte standaard
evaluatiemethoden, zie ( Pagina 55 2D- en 3D-evaluatie).
syngo CT Postprocessing applications | syngo CT VA48A 185
Doc. nr. HC-C2-029.621.03.01.19
8 syngo Dental CT
8.5.2 Resultaatbeelden filmen
1 Klik op het pictogram Copy to Film Sheet (Naar Filmblad kopiëren)
om de geselecteerde resultaatbeelden naar de kaart Filming
(Filmen) te transfereren.
2 Belicht de beelden op de kaart Filming (Filmen) om te filmen op
een vooringestelde camera.
De resultaatbeelden worden gefilmd in de speciale filmlay-out
Dental (Dentaal).
Documenteer de resultaatbeelden eerst op film in de speciale lay-
out Dental (Dentaal) vooraleer ze op te slaan op schijf.
– of –
In het hoofdmenu kiest u Edit > Select All (Bewerken > Alles
selecteren).
3 Klik op het pictogram Copy to Film Sheet (Naar filmblad
kopiëren).
De volledige Dental (Dentaal)-evaluatie wordt gefilmd.
186 SOMATOM Definition AS / SOMATOM Definition Edge | Gebruiksaanwijzing
Doc. nr. HC-C2-029.621.03.01.19
syngo Dental CT 8
De resultaatbeelden worden gefilmd in de speciale filmlay-out Dental
(Dentaal).
Deze indeling is verdeeld in subsegmenten voor de panoramische
weergaven en voor de paraxiale sneden. Een extra tekstgebied geeft
gedetailleerde informatie over de gereconstrueerde reeks.
syngo CT Postprocessing applications | syngo CT VA48A 187
Doc. nr. HC-C2-029.621.03.01.19
8 syngo Dental CT
8.5.3 Resultaatbeelden opslaan
◆ Klik op het pictogram Store to Disk (Opslaan op harddisk) om de
resultaten van uw Dental (Dentaal) evaluatie op te slaan.
De resultaatbeelden worden geladen uit de taakkaart Dental
(Dentaal).
syngo Dental CT maakt vier nieuwe reeksen aan.
Elke reeks krijgt een getal die aan de naam wordt gekoppeld voor
unieke identificatie van deze evaluatie.
Voor de volgende evaluatie zal dat getal worden verhoogd:
◾ ParaxialNo. (Paraxiaalnr.) (bijv. reeks Paraxial1 (Paraxiaal1),
Paraxial2 (Paraxiaal2), enz.) (met paraxiale sneden) reeks
PanoramaNo. (Panoramanr.) (met panoramische weergaven)
◾ Reeks ReferenceNo. (Referentienr.) (beeld met de
panoramische lijn)
◾ Reeks MIPNo. (MIP-nr.) (lateraal overzichtsbeeld).
U kunt deze reeks nu laden naar andere taakkaarten (bijvoorbeeld
Viewing) (Weergave)) en ze naverwerken.
8.5.4 Dentaalevaluatie afsluiten
1 Klik op de knop End Evaluation (Evaluatie beëindigen).
De segmenten worden leeg gemaakt en u kunt de beelden van een
andere patiënt laden voor evaluatie.
2 Kies Patient > Close Patient (Patiënt > Patiënt sluiten) als u de
evaluatie wilt beëindigen zonder de taakkaart te sluiten.
8.6 syngo Dental CT sluiten
◆ In het hoofdmenu kiest u Applications > Close Dental
(Toepassingen > Dental sluiten).
188 SOMATOM Definition AS / SOMATOM Definition Edge | Gebruiksaanwijzing
Doc. nr. HC-C2-029.621.03.01.19
syngo Calcium Scoring 9
9 syngo Calcium Scoring
9.1 Originele beelden laden 191
9.2 Beeldinstellingen wijzigen 194
9.2.1 Beeldtekst verbergen 194
9.3 Screenen 195
9.3.1 Screenen in het overzichtssegment 195
9.3.2 Letsels weergeven in het detailsegment 195
9.3.3 Letsel weergeven in het tomo-segment 196
9.4 Vastgestelde letsels markeren 196
9.4.1 3D-Regio-aangroei activeren 196
9.4.2 Kransslagaders markeren 197
9.4.3 De markering van letsels verbergen of tonen 198
9.5 Resultaten evalueren 199
9.6 Risicocalculatie uitvoeren 201
9.6.1 Een risicocalculatiemodel selecteren 201
9.6.2 Risicocalculatie uitvoeren 202
9.7 Resultaten documenteren 203
9.7.1 De Rapport-wizard gebruiken 203
9.7.2 Resultaatbeelden filmen 206
9.7.3 Resultaatbeelden opslaan 206
9.7.4 Opslaan van de huidige evaluatiestatus 206
9.7.5 Evaluatie beëindigen 207
9.8 syngo Calcium Scoring sluiten 207
9.9 Gekende problemen en oplossingen 207
9.9.1 3D Edit 208
9.9.2 PROCAM risicocalculatie 208
9.9.3 Beperkingen van DICOM-gestructureerde
rapporten 208
9.9.4 Scoring in de consortiummodus 209
9.9.5 Exportoptie wijzigen 209
9.9.6 Speciale tekens gebruiken in de Report Wizard
(Rapport-Wizard) 209
9.9.7 De patiënt afsluiten 209
syngo CT Postprocessing applications | syngo CT VA48A 189
Doc. nr. HC-C2-029.621.03.01.19
9 syngo Calcium Scoring
De toepassing syngo Calcium Scoring is een softwarepakket voor de
evaluatie van arteriosclerosis van het hart. Het berekent de
calciummassa en volumescore van cardiale CT-beelden en filmt of
print de resultaten. Er wordt gebruik gemaakt van het Agatston score-
algoritme, calciummassa en volume om de calcificatie van de
kransslagaders te kwantificeren.
Bovendien is er een nieuwe alternatieve evaluatiemethode voor
calciummassa beschikbaar. Deze methode wordt gebruikt in plaats
van de standaardmethode indien Consortium Overeenkomstige
Scoring geselecteerd is in het dialoogvenster CaScoring
Configuration (CaScoring-configuratie).
De syngo Calcium Scoring-toepassing is verkrijgbaar via een optionele
softwarelicentie.
De syngo Calcium Scoring-programmasoftware ondersteunt de
evaluatie van beeldmateriaal van Siemens-scanners met de optie
HeartView.
De Calcium Scoring-resultaten zijn optimaal wanneer speciale
scanprotocollen worden gebruikt voor beeldacquisitie. Daarom
hebben SOMATOM CT-scanners verschillende Calcium Scoring-
scanmodi (bijvoorbeeld: "CaScoreSeq"), waarbij de geavanceerde
Cardiac CT-triggermethode wordt gebruikt om te scannen.
Laad beelden die werden gereconstrueerd met het SAFIRE/
ADMIRE-algoritme niet naar Calcium Scoring.
Indien u niet bekend bent met de basisfunctionaliteiten van de
syngo-software, zie: Basisfunctionaliteiten.
( Pagina 23 Basisfunctionaliteiten).
190 SOMATOM Definition AS / SOMATOM Definition Edge | Gebruiksaanwijzing
Doc. nr. HC-C2-029.621.03.01.19
syngo Calcium Scoring 9
Veiligheidsadviezen
OPGELET
Calcium Scoring!
Incorrecte basis voor diagnose.
◆ Gebruik deze tool alleen zoals beschreven in de
gebruiksaanwijzing.
OPGELET
Gebruiker voert de verkeerde kalibratiewaarden in!
Verkeerde diagnose mogelijk door verkeerde resultaten van
syngo Calcium Scoring.
◆ Gebruik enkel correcte kalibratiewaarden, controleer de
invoer nauwkeurig.
9.1 Originele beelden laden
U kunt een studie of een reeks selecteren die is opgeslagen in de
lokale databank en deze in de taakkaart CaScoring laden. De beelden
moeten tot een studie behoren.
Om beelden te sorteren en te valideren, worden ze overgebracht naar
de CaScoring Series List.
Als de gegevens ondubbelzinnig zijn en er slechts een geldige reeks
wordt aangemaakt, worden deze rechtstreeks in de taakkaart
CaScoring geladen.
Anders verschijnt het venster CaScoring Series List waarbij twee
lijsten worden weergegeven:
◾ Bovenaan de lijst met alle geldige reeksen waarvoor scorebepaling
kan worden uitgevoerd.
◾ Daaronder de lijst met alle ongeldige reeksen die niet kunnen
worden verwerkt. Als deze lijst niet zichtbaar is, vinkt u het
selectievakje Show invalid series list aan.
syngo CT Postprocessing applications | syngo CT VA48A 191
Doc. nr. HC-C2-029.621.03.01.19
9 syngo Calcium Scoring
Om een standaardisatie van de evaluatieresultaten te bekomen, moet
het beeldmateriaal voldoen aan de volgende eisen:
✓ Alleen beelden van één enkele patiënt mogen voor de Calcium
Scoring-evaluatie worden geladen.
✓ Alleen originele CT-beelden kunnen worden gebruikt. Met verlies
gecomprimeerde beelden kunnen niet worden geladen.
✓ Alleen zorgvuldig gescande en gereconstrueerde sequentiële of
spiraaldata's met dezelfde snedeafstand, -oriëntatie en -dikte
kunnen worden geëvalueerd.
✓ De snedes moeten op verschillende tafelposities worden gescand.
✓ Gantrykanteling is niet toegelaten.
✓ Scheve beelden zijn niet toegelaten.
✓ Het volume mag niet meer dan 1.024 beelden in 512 x 512
beeldmatrix bedragen.
✓ Alleen studies zonder contrastmedium mogen gebruikt worden.
Als aan een van onderstaande voorwaarden niet is voldaan, geeft
Calcium Scoring het venster Series List (Reekslijst) weer.
U laadt de beelden uit de Patient Browser (Patiëntenbrowser) .
De Agatston-score wordt alleen bepaald voor beelden met een
snededikte van 3 mm en een increment van 3 mm
(standaardbeelden). Als er voor snededikte en increment
verschillende instellingen worden gebruikt, wordt een
gecorrigeerde score, een "equivalente Agatston-score", berekend.
In de voetnoot bij de scoretabel staat aangegeven of de
"standaard" Agatston-score of de "equivalente Agatston-score"
wordt weergegeven.
192 SOMATOM Definition AS / SOMATOM Definition Edge | Gebruiksaanwijzing
Doc. nr. HC-C2-029.621.03.01.19
syngo Calcium Scoring 9
OPGELET
Tijdens het laden van beelden in syngo Calcium Scoring wordt
de scanner mogelijk niet correct geïdentificeerd door het
gebruik van “onthouden” kalibratiefactoren!
Verkeerde resultaten mogelijk door verkeerde
kalibratiefactoren.
◆ Controleer de voorgestelde factoren en zorg ervoor, voordat u
de waarden accepteert, dat ze tot de juiste scanner behoren.
1 Open de Patient Browser (Patiëntenbrowser) door in het
hoofdmenu Patient > Browser... (Patiënt > Browser...) te kiezen.
2 Selecteer de benodigde onderzoeksgegevens in de navigatie- of
inhoudszone van de Patient Browser (Patiëntenbrowser).
3 Klik op het pictogram CaScoring in de werkbalk van de Patient
Browser (Patiëntenbrowser).
Het systeem controleert of de beeldgegevens met CaScoring
verwerkt kunnen worden.
Als er al beelden van een andere patiënt geladen zijn, vraagt het
systeem of u de score van de nieuwe patiënt wilt bepalen of wilt
verdergaan met de vorige. Nadat de beelden geladen zijn, kunt u
de kalibratiefactoren en de grootte van de patiënt instellen.
Als er al beelden van een andere patiënt geladen zijn, vraagt het
systeem of u de gegevens van de huidige patiënt wilt bewaren.
4 Als het dialoogvenster Series List (Serielijst) wordt weergegeven,
selecteer dan de gewenste serie in de lijst Valid Series (Geldige
serie) en klik op de knop Select (Selecteren).
Wanneer u een nieuwe serie beelden laadt waarvoor een SR-object
(SR = Structured Report) bestaat, wordt een dialoogvenster
weergegeven dat vraagt of u wilt doorgaan met de vorige
evaluatie.
5 Selecteer de geprefereerde evaluatiestatus uit de lijst als u met
deze evaluatie wilt verdergaan.
syngo CT Postprocessing applications | syngo CT VA48A 193
Doc. nr. HC-C2-029.621.03.01.19
9 syngo Calcium Scoring
6 Klik op de knop OK in het dialoogvenster Continue Evaluation
(Evaluatie Voortzetten).
De geselecteerde status van een vorige evaluatie wordt geladen.
De geladen beelden worden oorspronkelijk weergegeven in
verschillende projectiemodi.
– of –
Klik op de knop Cancel (Annuleren) om een nieuwe evaluatie van
de serie uit te voeren.
9.2 Beeldinstellingen wijzigen
Voor een optimale weergave kunt u met de volgende stappen de
beeldinstellingen wijzigen:
◾ Beeldtekst verbergen
◾ Bladeren door de beelden
◾ De vensterinstellingen wijzigen
◾ De referentielijn in het detailsegment bewegen
◾ Beelden zoomen en pannen
Raadpleeg voor meer informatie:
( Pagina 51 Standaardevaluatiemethoden)
Zoom- en panwijzigingen uitgevoerd op het tomosegment of in
het overzichtssegment worden automatisch aangepast in beide
segmenten. Het detailsegment wordt afzonderlijk bijgestuurd.
Wanneer het pictogram Single Windowing (Enkele Venstering)
actief is in de subtaakkaart Image (Beeld), dan betreft het alleen
de beelden van het actieve segment.
9.2.1 Beeldtekst verbergen
◆ Kies Image > No Text (Beeld > Geen tekst) in het hoofdmenu om
de beeldtekst te verbergen.
U kunt de beeldtekst te allen tijde opnieuw weergeven.
194 SOMATOM Definition AS / SOMATOM Definition Edge | Gebruiksaanwijzing
Doc. nr. HC-C2-029.621.03.01.19
syngo Calcium Scoring 9
9.3 Screenen
Door de individuele beeldsegmenten te screenen, kunt u
vermoedelijke verkalking in een van de vier grote kransslagaders snel
vinden.
9.3.1 Screenen in het overzichtssegment
1 Kies het overzichtssegment.
2 Klik op het pictogram MIP op de subtaakkaart Image (Beeld).
Het overzichtssegment (bovenaan rechts) schakelt naar de MIP-
projectiemodus.
3 Controleer het volledige volume op calciumafzettingen in de
kransslagaders.
Alle structuren met een dichtheid boven de
standaarddrempelwaarde worden in het roze weergegeven.
4 Om deze waarde te wijzigen, klikt u met de rechtermuisknop op
het pictogram Hide Highlight (Verbergen Markering) en voert u de
nieuwe instellingen in in het dialoogvenster Threshold
(Drempelwaarde).
5 Selecteer een segment door erop te klikken.
6 Klik op het pictogram Hide Highlight (Verbergen Markering) om
de drempelwaardemarkering aan of uit te zetten.
Markering aan- of uitschakelen wordt simultaan uitgevoerd in
alle segmenten.
9.3.2 Letsels weergeven in het detailsegment
1 Kies het detailsegment.
2 Klik op het pictogram MPR op de subtaakkaart Image (Beeld).
Het detailsegment (onderaan links) schakelt naar de MPR-
projectiemodus.
3 Verplaats in het overzichtssegment de groene navigatielijn naar de
structuur waarin u verkalking vermoedt.
syngo CT Postprocessing applications | syngo CT VA48A 195
Doc. nr. HC-C2-029.621.03.01.19
9 syngo Calcium Scoring
De overeenkomstige MPR-projectie wordt weergegeven in het
detailsegment.
Op de subtaakkaart View (Weergave) kunt u omschakelen tussen
een sagittale en een coronale projectie in het detailsegment.
9.3.3 Letsel weergeven in het tomo-segment
1 Sleep de rode positioneringslijn in het detailsegment op het
ontdekte letsel.
2 Blader door de tomogrambeelden in het tomo-segment om te
beslissen met welk beeld u het letsel optimaal kunt evalueren.
9.4 Vastgestelde letsels markeren
Met 3D-Regio-aangroei kunt u verbonden letsels in de kransslagaders
over het ganse volume markeren.
Omdat bij de Calcium Scoring-workflow de letsels van de
kransslagaders handmatig gemarkeerd moeten worden, is het de
verantwoordelijkheid van de radioloog om de juiste anatomische
structuren te evalueren.
9.4.1 3D-Regio-aangroei activeren
◆ Klik op het pictogram Pick Lesion (Letsel Kiezen).
– of –
Klik op het pictogram Freehand ROI (Vrije ROI).
De taakbalk Artery Labels (Arterie labels) wordt weergegeven.
196 SOMATOM Definition AS / SOMATOM Definition Edge | Gebruiksaanwijzing
Doc. nr. HC-C2-029.621.03.01.19
syngo Calcium Scoring 9
(1) Markering van letsels in de gemeenschappelijke tak van de
linker kransslagader
(2) Markering van letsels in de anterieure tak van de linker
kransslagader
(3) Markering van letsels in de circumflex tak van de linker
kransslagader
(4) Markering van letsels in de rechter kransslagader
(5) Markering van letsels die geen deel uitmaken van de
kransslagaders
(6) Een gemarkeerd letsel wissen
9.4.2 Kransslagaders markeren
Letsels die geen deel uitmaken van de coronaire bloedvaten
worden niet opgenomen in de berekening.
OPGELET
Arteriën onjuist gelabeld!
Incorrecte basis voor diagnose.
◆ Het correct markeren van de letsels is de
verantwoordelijkheid van de arts.
1 Selecteer één van de volgende knoppen in de taakbalk Artery
Labels (Arterie labels): LM, LAD, CX, RCA.
Alle volgende letsels worden aan de geselecteerde arterie
toegewezen.
syngo CT Postprocessing applications | syngo CT VA48A 197
Doc. nr. HC-C2-029.621.03.01.19
9 syngo Calcium Scoring
2 Teken met de vrije hand ROI's rond de letsels of plaats zaaipunten
in de letsels op het tomogram in segment 1 om ze te markeren.
Het letsel wordt gevuld met de kleur van het label. Zorg ervoor dat
alleen het letsel wordt gevuld en niets anders. Het indexnummer
wordt verhoogd voor het letsel van dit arterielabel. Als twee letsels
die zichtbaar zijn in de huidige snede, worden verbonden in de
diepte van het volume, zal op die snede hetzelfde indexnummer te
zien zijn.
Met Tools > 2D Edit (Tools > 2D-bewerken) kunt u een contour
tekenen rond een reeds gekende calcificatie om een deel ervan
te definiëren (in de actuele snede).
3 Herhaal deze stappen tot u alle letsels op de kransslagaders heeft
gemarkeerd.
4 Klik opnieuw op het pictogram Pick Lesion (Letsel Kiezen) om de
modus te deactiveren.
Zorg ervoor dat alle opgemerkte letsels correct worden
gemarkeerd op alle tomogrammen. Met 3D Edit (3D-bewerken)
kunt u delen van letsels van elkaar afscheiden en toewijzen aan
de verschillende kransslagaders.
9.4.3 De markering van letsels verbergen of tonen
Getelde letsels kunnen verborgen worden. Indien deze optie actief is,
is een scoring niet mogelijk. De pictogrammen of menu-items zoals
Pick Lesion (Letsel kiezen), Freehand ROI (Vrije ROI), 2D Edit (2D-
bewerken), en 3D Edit (3D-bewerken) zijn gedimd.
198 SOMATOM Definition AS / SOMATOM Definition Edge | Gebruiksaanwijzing
Doc. nr. HC-C2-029.621.03.01.19
syngo Calcium Scoring 9
◆ Klik op het pictogram Hide Lesions (Letsels verbergen) om alle
ingestelde letsels te tonen of te verbergen.
Als u op het pictogram Hide Lesions (Letsels verbergen) klikt,
worden alle aantekeningen in het beeld weergegeven of
verborgen.
9.5 Resultaten evalueren
Alle pixels binnen de gemarkeerde calcificaties waarvan de HU-
waarden boven de drempelwaarde liggen worden automatisch
geëvalueerd. De HU-drempel en de dichtheidsdrempel evenals het
drempeltype zijn te configureren in CaSc Configuration (CaSc
Configuratie).
De volgende gemeten waarden worden opgesomd in de
resultatentabel:
syngo CT Postprocessing applications | syngo CT VA48A 199
Doc. nr. HC-C2-029.621.03.01.19
9 syngo Calcium Scoring
(1) Aantal letsels per kransslagader
(2) Volume van de gemarkeerde letsels per kransslagader
(3) Equivalente Ca-massa van CaHA in mg
(4) Agatston-score of equivalente Agatston-score
◆ Klik op het pictogram Save all (Alles opslaan) om de
resultatentabel samen met de beelden op te slaan.
De beelden worden in de databank opgeslagen als secundaire
registraties.
De gemarkeerde letsels worden opgeslagen als beeldoverlays met
de beeldgegevens. Dit is nuttig als u de beelden wilt onderzoeken
in andere toepassingen, zoals de taakkaart Viewing (Weergave).
De scoretabel wordt opgeslagen in de reeks CaScoring_Docu.
In de Browser kunt u de scoretabel gemakkelijk herkennen als een
zwarte beeldstempel.
200 SOMATOM Definition AS / SOMATOM Definition Edge | Gebruiksaanwijzing
Doc. nr. HC-C2-029.621.03.01.19
syngo Calcium Scoring 9
– of –
Klik op het gewenste segment.
Klik op het pictogram Save (Opslaan) in de bedieningszone
onderaan om individuele beelden of de scoretabel op te slaan.
Bij het opnieuw opslaan tijdens dezelfde evaluatie, zal het SR
object overschreven worden.
9.6 Risicocalculatie uitvoeren
U kunt het risico op een hartinfarct berekenen met behulp van twee
verschillende risicocalculatiemodellen:
◾ Framingham
◾ PROCAM
De risicoalgoritmes zijn gebaseerd op verwachtingen van gegevens
van grootschalige epidemiologische studies van coronaire
hartziekten. De Framingham-studie werd uitgevoerd in de stad
Framingham in de Verenigde Staten van Amerika; de PROCAM-studie
werd uitgevoerd in Duitsland.
We raden aan de risicoscore te gebruiken die verkregen is met de
populatie die het meest lijkt op de bevolkingsgroep van de patiënt.
9.6.1 Een risicocalculatiemodel selecteren
Vóórdat u kunt starten met de risicocalculatie selecteert u het
risicomodel in het dialoogvenster CaScoring Configuration
(CaScoring Configuratie).
Een verandering van het risiscomodel wordt niet toegepast op de
actuele evaluatie, het wordt enkel toegepast bij het laden van de
volgende patiënt.
1 Selecteer Options > Configuration (Opties > Configuratie) in het
hoofdmenu.
2 Dubbelklik op het pictogram CaScoring (Conversie).
syngo CT Postprocessing applications | syngo CT VA48A 201
Doc. nr. HC-C2-029.621.03.01.19
9 syngo Calcium Scoring
3 Selecteer en bevestig het gewenste risicomodel uit de selectielijst
Risk Model (Risicomodel).
9.6.2 Risicocalculatie uitvoeren
Met behulp van het dialoogvenster Calcium Scoring Report Wizard
(Calcium Scoring Rapporten-wizard) kunt u een Estimated 10-year
risk (Geschatte 10-jaar risico) voor een nakend hartinfarct berekenen.
Voor deze berekening is het nodig gegevens in te voeren die klassieke
risicofactoren beschrijven.
1 Klik op het pictogram Report Wizard (Rapport-wizard) op de
subtaakkaart Report (Rapport).
Het dialoogvenster Calcium Scoring Report Wizard (Calcium
Scoring Rapport-wizard) opent.
2 Voer de gegevens in in de verplichte invoervelden (vet
gemarkeerd).
De verplichte velden verschillen afhankelijk van het
geselecteerde risicomodel. Deze gegevens zijn nodig voor de
risicocalculatie.
De aangegeven waarden naast sommige invoervelden zijn
bereiken waarbinnen de berekening kan worden uitgevoerd.
De naam van de patiënt, de patiënt-ID, de beschrijving van de
studie en de reeks en de naam van de arts in de Report Wizard
(Rapporten-Wizard) mogen uit maximaal 64 karakters bestaan.
3 Selecteer het keuzevakje Include in printed report (Opnemen in
het afdrukrapport) (standaard geselecteerd) als u het resultaat van
de risicocalculatie in het patiëntenrapport wilt opnemen.
4 Klik op de knop Calculate (Berekenen) om de overeenkomstige
berekening te starten.
Het resultaat van de risicocalculatie volgens het geselecteerde
algoritme toont het risico in procenten op een hartinfarct binnen
de volgende 10 jaar.
202 SOMATOM Definition AS / SOMATOM Definition Edge | Gebruiksaanwijzing
Doc. nr. HC-C2-029.621.03.01.19
syngo Calcium Scoring 9
9.7 Resultaten documenteren
Na de evaluatie kunt u de resultaten documenteren.
9.7.1 De Rapport-wizard gebruiken
De Report Wizard (Rapport-wizard) wordt gebruikt om
administratieve gegevens en resultaten van een evaluatie in één
document te groeperen.
syngo CT Postprocessing applications | syngo CT VA48A 203
Doc. nr. HC-C2-029.621.03.01.19
9 syngo Calcium Scoring
In het dialoogvenster Report Configuration
(Rapportconfiguratie) kunt u sjablonen voor uw rapport beheren
en verschillende basisinstellingen wijzigen. U kunt deze openen
via Options > Configuration (Opties > Configuratie) in het
hoofdmenu en door het pictogram Report Configuration
(Rapportconfiguratie) te selecteren.
Aanpassingen van patiëntengegevens (Browsermenu Edit >
Correct (Bewerken > Corrigeren)) kunnen voor inconsistenties
zorgen in patiënten- of beeldinformatie (enkel papieren
rapporten) indien resultaten reeds berekend zijn.
Tijdens back-up/hersteloperaties wordt schijfstation H, waar uw
rapporten bewaard worden, overgeslagen. Bewaar de rapporten
dus regelmatig op externe media.
1 Klik op het segment dat u wilt opnemen in uw rapport om het te
selecteren.
2 Selecteer Report > Copy Image (Rapport > Kopieer beeld) en voeg
het beeld toe op de gewenste positie (Beeld 1 tot beeld 6) in uw
rapport.
3 Klik op het pictogram Report Wizard (Rapport-wizard) op de
subtaakkaart Report (Rapport).
Het dialoogvenster Calcium Scoring Report Wizard (Calcium
Scoring Rapport-wizard) opent.
204 SOMATOM Definition AS / SOMATOM Definition Edge | Gebruiksaanwijzing
Doc. nr. HC-C2-029.621.03.01.19
syngo Calcium Scoring 9
Het dialoogvenster Calcium Scoring Report Wizard (Calcium
Scoring Rapport-wizard) bestaat uit twee delen:
◾ algemeen gedeelte
◾ gedeelte Risicomodel
4 Voer de vereiste gegevens in.
5 Klik op de knop Print (Printen).
Een dialoogvenster verschijnt.
6 Selecteer Preview (Bekijken) om het rapport weer te geven.
7 Klik op Start (Starten) om het rapport af te drukken.
8 Klik op OK om uw selectie te bevestigen en om het dialoogvenster
Calcium Scoring Report Wizard (Calcium Scoring Rapport-wizard)
te sluiten.
syngo CT Postprocessing applications | syngo CT VA48A 205
Doc. nr. HC-C2-029.621.03.01.19
9 syngo Calcium Scoring
9.7.2 Resultaatbeelden filmen
1 Kies het segment met het beeld of de resultaten die moeten
gefilmd worden.
2 Klik op het pictogram Copy to Film Sheet (Naar Filmblad kopiëren)
om de geselecteerde beelden of resultaatbladen naar het Virtuele
Filmblad van de taakkaart Filming (Filmen) te kopiëren.
3 Indien gewenst kunt u de beelden op het Virtual Film Sheet
(Virtuele Filmblad) herschikken of optimaliseren.
4 Selecteer het menu-item Patient > Expose Film Task (Patiënt >
Filmtaak afdrukken) om de huidige filmbladen af te drukken.
9.7.3 Resultaatbeelden opslaan
1 Klik op het pictogram Save (Opslaan) in de bedieningszone om het
geselecteerde beeld op te slaan als een nieuwe serie in de lokale
databank.
2 Klik op het pictogram Save All (Alles opslaan) in de
bedieningszone.
Alle oorspronkelijke beelden, de scoretabel en het SR object met de
huidige evaluatiestatus worden opgeslagen als een nieuwe serie in
de lokale databank.
Oudere SR objecten (SR = Structured Report) of vorige evaluaties
worden nooit overschreven. Er wordt een nieuw SR object van
een patiënt gecreëerd, wanneer u de status van een nieuwe
evaluatie van deze patiënt opslaat.
9.7.4 Opslaan van de huidige evaluatiestatus
De huidige evaluatiestatus evenals de resultaten van de evaluatie kan
worden opgeslagen in een DICOM SR object (SR = Structured Report).
U kunt deze resultaten te allen tijde bekijken in de DICOM Viewer.
206 SOMATOM Definition AS / SOMATOM Definition Edge | Gebruiksaanwijzing
Doc. nr. HC-C2-029.621.03.01.19
syngo Calcium Scoring 9
Oudere SR objecten (SR = Structured Report) of vorige evaluaties
worden nooit overschreven. Er wordt een nieuw SR object van
een patiënt gecreëerd, wanneer u de status van een nieuwe
evaluatie van deze patiënt opslaat.
Wanneer u een evaluatie voltooid of de beelden van een andere
patiënt laadt voordat u de resultaten van de huidige patiënt opslaat,
wordt een meldingvenster weergegeven.
◆ Klik op Yes (Ja) om de gegevens van de patiënt op te slaan en de
beelden van de volgende patiënt te laden.
Wanneer u de resultaten van de evaluatie opslaat, wordt ook de
scoretabel opgeslagen die u onderaan rechts in de taakkaart
CaScoring ziet. Nadat de scoretabel is opgeslagen, verschijnt deze
als een reeks in het navigatiegebied van de Patient Browser
(Patiëntbrowser).
– of –
Klik No (Nee) om de patiënt af te sluiten zonder beelden op te
slaan.
– of –
Klik op Cancel (Annuleren) om terug te keren naar de CaScoring
evaluatie.
9.7.5 Evaluatie beëindigen
◆ Selecteer Patient > Close Patient (Patiënt > Patiënt Afsluiten) in
het hoofdmenu.
9.8 syngo Calcium Scoring sluiten
◆ Selecteer Applications > Close CaScoring (Programma > Afsluiten
CaScoring) in het hoofdmenu.
9.9 Gekende problemen en oplossingen
Op de volgende pagina's vindt u additionele informatie over syngo
CaScoring en mogelijke workarounds.
syngo CT Postprocessing applications | syngo CT VA48A 207
Doc. nr. HC-C2-029.621.03.01.19
9 syngo Calcium Scoring
Raadpleeg voor meer informatie over de beschikbare
workarounds: ( Pagina 209 Exportoptie wijzigen)
9.9.1 3D Edit
Wanneer u 3D Edit (3D Bewerken) gebruikt, moet u de functie
Sliding MIP Thickness (Glijdende MIP-dikte) alleen in het
dialoogvenster wijzigen, niet grafisch in het segment links onderaan.
9.9.2 PROCAM risicocalculatie
De PROCAM-risicocalculatie voor mannen is gebaseerd op het
algoritme beschreven in “International Task Force for Prevention of
Coronary Heart Disease, Pocket Guide to Prevention of Coronary
Heart Disease, Boerm Bruckmeier Verlag GmbH, 2003”.
Voor vrouwen zijn recentere statistische gegevens beschikbaar. Het
absolute risico toont een verhouding mannen: vrouwen = 4:1. In
geval van diabetes is de verhouding 1:1. Het PROCAM algoritme voor
vrouwen wordt overeenkomstig geïmplementeerd.
Referentie: “Arzneimittelkommission der deutschen Aerzteschaft:
Arterielle Hypertonie, 2. Auflage. Arzneiverordnung in der Praxis,
2004”
9.9.3 Beperkingen van DICOM-gestructureerde rapporten
De PROCAM en de Framingham risicoscore en de overeenkomstige
additionele risicofactoren zijn niet opgenomen in de Dicom SR.
Omwille van de veiligheid zijn de resultaten die gebaseerd zijn op
door de gebruiker gedefinieerde kalibratiefactoren, niet opgenomen
in het Dicom-gestructureerde rapport. (Indien de HU-drempel
geselecteerd is, wordt de calciummassa niet geëxporteerd; indien de
dichtheidsdrempel geselecteerd is, worden de Calcium Scoring
resultaten niet geëxporteerd.)
208 SOMATOM Definition AS / SOMATOM Definition Edge | Gebruiksaanwijzing
Doc. nr. HC-C2-029.621.03.01.19
syngo Calcium Scoring 9
9.9.4 Scoring in de consortiummodus
Voor scoring in de consortiummodus zijn er drie kalibratiefactoren
nodig. Deze set van drie kalibratiefactoren is niet voor alle
scannertypes beschikbaar. Op dit moment worden de SOMATOM
Definition scanners en de SOMATOM Sensation (40 en 64
snedeconfiguratie) scanners ondersteund.
9.9.5 Exportoptie wijzigen
Wanneer u een rapport creëert met de List & Label software en de
opties voor de exportmodule wijzigt, kan de applicatie vastlopen en
moet het systeem opnieuw opgestart worden.
◆ Annuleer met de knop Cancel (Annuleren), maar annuleer deze
dialoog nooit met de toets Esc.
9.9.6 Speciale tekens gebruiken in de Report Wizard
(Rapport-Wizard)
Indien land-specifieke tekens ingevoerd worden in de Report Wizard
(Rapport-Wizard) invoervelden History (Historiek) of Comment
(Commentaar), dan is het niet mogelijk de evaluatie op te slaan.
◆ Voer geen speciale tekens in in de Report Wizard (Rapport-
Wizard).
9.9.7 De patiënt afsluiten
Wanneer u een patiënt sluit terwijl het venster Preview
(Voorbeeldweergave) van het dialoogvenster Report Wizard
(Rapportwizard) nog open is, kan het venster Preview
(Voorbeeldweergave) van de volgende patiënt nog steeds de
gegevens van de vorige patiënt bevatten.
◆ Sluit het venster Preview (Voorbeeldweergave) voor u een patiënt
sluit.
Anders kunnen de gegevens van de vorige patiënt mogelijk opnieuw
worden weergegeven telkens wanneer een venster Preview
(Voorbeeldweergave) wordt geopend.
syngo CT Postprocessing applications | syngo CT VA48A 209
Doc. nr. HC-C2-029.621.03.01.19
9 syngo Calcium Scoring
210 SOMATOM Definition AS / SOMATOM Definition Edge | Gebruiksaanwijzing
Doc. nr. HC-C2-029.621.03.01.19
syngo Neuro Perfusion CT 10
10 syngo Neuro Perfusion CT
10.1 Originele beelden laden 213
10.1.1 Beelden laden uit de Patient Browser
(Patiëntenbrowser) 213
10.2 Berekeningsmodus selecteren 214
10.3 Beeldinstellingen wijzigen 215
10.3.1 Dichtheidswaarden weergeven 215
10.3.2 Ongeschikte beelden verwijderen 216
10.4 Segmentatie uitvoeren 216
10.5 Een referentiebloedvat definiëren 217
10.6 Bloedvaten definiëren 219
10.6.1 Drempelwaarde wijzigen 220
10.7 Neuro Perfusion-resultaten berekenen 220
10.7.1 Standaardberekening starten 221
10.7.2 Tumorberekening starten 223
10.8 Resultaatbeelden weergeven 225
10.8.1 Omschakelen tussen kleur en grijswaarden 229
10.8.2 Kleurbeelden vensteren 230
10.8.3 Configureren van de weergave van de
resultaatbeelden 230
10.9 Resultaatbeelden evalueren 231
10.9.1 ROI's evalueren 231
10.9.2 ROI's spiegelen 231
10.9.3 Tijdsdichtheidscurven weergeven 232
10.9.4 Geavanceerde ROI-analyse uitvoeren voor
multiparameter weefselklassificatie 233
10.10 Resultaten documenteren 236
10.10.1 Resultaatbeelden opslaan 236
10.10.2 Evaluatie beëindigen 237
10.11 syngo Neuro Perfusion CT sluiten 238
syngo CT Postprocessing applications | syngo CT VA48A 211
Doc. nr. HC-C2-029.621.03.01.19
10 syngo Neuro Perfusion CT
syngo Neuro Perfusion CT is een programma voor de evaluatie van
beelden van cerebrale perfusie.
Het programma is gebaseerd op dynamische CT-beelden die zijn
verkregen direct na injectie van het contrastmiddel.
Eén klinische toepassing is de vroege diagnose van een acuut
herseninfarct. Het programma biedt beelden aan van bloedstroom,
bloedvolume en tijd tot piek van één set dynamische CT-beelden. Een
snelle en betrouwbare beoordeling van het type en de mate van
ischemische perfusieverstoringen is mogelijk dankzij syngo Neuro
Perfusion CT.
Een tweede toepassing is de visualisatie van de bloed-hersenen-
barrière verstoringen in hersentumoren. Een gemodificeerde Patlak-
benadering wordt gebruikt voor het modelleren van extra-vasculaire
lekkage van bloed in de interstitiële ruimte. Dit aanvullend vermogen
kan de differentiële diagnose van hersentumoren verbeteren en van
nut zijn bij het volgen van de behandeling.
Het pakket bevat ook een geavanceerde ROI-evaluatie die de
multiparameter weefselclassificatie ondersteunt. Deze functie
accentueert de gebieden volgens hun respectieve CBF (Cerebral Blood
Flow, cerebrale doorbloeding) en CBV (Cerebral Blood Volume,
cerebraal bloedvolume).
De syngo Neuro Perfusion CT is een softwaretoepassing die
verkrijgbaar is met een optionele softwarelicentie.
Indien u niet bekend bent met de basisfunctionaliteiten van de
syngo-software, zie: ( Pagina 23 Basisfunctionaliteiten).
212 SOMATOM Definition AS / SOMATOM Definition Edge | Gebruiksaanwijzing
Doc. nr. HC-C2-029.621.03.01.19
syngo Neuro Perfusion CT 10
10.1 Originele beelden laden
OPGELET
Beeldvereisten niet voldoende voor de bedoelde
perfusieberekeningen!
Misleidende interpretatie van de resultaten.
◆ Let vooral goed op bij het verwerken van dynamische CT-
beelden die geen SOMATOM CT-beeldgegevens zijn.
◆ Als u andere niveaus van de hersenen verwerkt, let er dan op
dat de snede het occipitale segment bevat van de sinus
sagittalis superior boven het confluens sinuum.
◆ Gebruik alleen gegevens verkregen of gereconstrueerd met
een frequentie van minstens 1 beeld per seconde.
◆ Merk op dat voor de semi-automatische analyse, als primaire
anatomie voor de software, standaard beelden door de basale
ganglia verwacht worden.
Het beeldmateriaal moet aan de volgende voorwaarden voldoen:
✓ Alleen tomografische beelden worden aanvaard.
✓ Alleen dynamische CT-beelden kunnen gebruikt worden: Beelden
verkregen op identieke tafelposities maar op verschillende
tijdstippen
✓ Er kunnen maximaal vier snedeposities geladen worden. Een
typische dynamische reeks bestaat uit één tot vier snedeposities
van 40 beelden met een snededikte van 5 tot 12 mm.
10.1.1 Beelden laden uit de Patient Browser (Patiënten-
browser)
U laadt de beelden uit de Patient Browser (Patiëntenbrowser)
Patiëntenbrowser.
1 Open de Patient Browser (Patiëntenbrowser) door in het
hoofdmenu Patient > Browser... (Patiënt > Browser...) te kiezen.
2 Selecteer de benodigde onderzoeksgegevens in de navigatie- of
inhoudszone van de Patient Browser (Patiëntenbrowser).
syngo CT Postprocessing applications | syngo CT VA48A 213
Doc. nr. HC-C2-029.621.03.01.19
10 syngo Neuro Perfusion CT
3 Klik op het pictogram Neuro PCT op de werkbalk van de Patient
Browser (Patiëntenbrowser).
De geladen beelden worden gesorteerd in groepen
overeenkomstig de gereconstrueerde snedepositie.
De beelden worden geladen in een 4:1-indeling. Het actuele aantal
beelden dat wordt weergegeven (1 tot 4) is afhankelijk van het
aantal sneden gereconstrueerd uit een reeks die werd opgenomen
met een multi-detectorscanner. Een voortgangsbalk toont de
voortgang van het laden.
De consistentie van de geladen beeldstapel wordt automatisch
gecontroleerd. Deze controle zorgt ervoor dat alle beelden die
worden geladen voor verwerking tot dezelfde reeks van dezelfde
patiënt behoren, met dezelfde tafelpositie zijn opgenomen en op
consistente tijdsintervallen zijn verworven enz. Als er
inconsistenties worden gevonden, geeft het systeem een
waarschuwing of een foutmelding. Een waarschuwing geeft aan
dat u de beeldstapel moet onderzoeken en, indien nodig, opnieuw
laden. Een foutmelding geeft aan dat u de stapel niet kunt
gebruiken voor verdere verwerking.
Voor multi-snede-reconstructies, geeft de beeldzone simultaan
de beelden weer van eenzelfde opnametijd maar met
verschillende tafelposities.
10.2 Berekeningsmodus selecteren
Afhankelijk van de ingeladen data, kunt u kiezen tussen standaard-
(beroerte-evaluatie) en tumorberekening. Het werkschema van de
twee modi is gelijk. U voert bijna dezelfde stappen uit.
◆ Klik op het pictogram Standard calculation (Standaardberekening)
in de bedieningszone.
214 SOMATOM Definition AS / SOMATOM Definition Edge | Gebruiksaanwijzing
Doc. nr. HC-C2-029.621.03.01.19
syngo Neuro Perfusion CT 10
– of –
Klik op het pictogram Tumor calculation (Tumorberekening) in de
bedieningszone.
10.3 Beeldinstellingen wijzigen
Voor een optimale weergave van de beelden kunt u de volgende
stappen ondernemen:
◾ Door de beelden bladeren
◾ Beelden vensteren met de muis
Met Image > Windowing All On (Beeld > Alles Vensteren) kunt u
de nieuwe vensterwaarden in één keer toepassen op alle geladen
beelden.
Raadpleeg voor meer informatie:
( Pagina 51 Standaardevaluatiemethoden)
10.3.1 Dichtheidswaarden weergeven
De dichtheidswaarden worden niet opgeslagen.
◆ Beweeg de muiscursor.
De dichtheid van een klein gedeelte onder cursor wordt
weergegeven onderaan rechts in de hoek van het beeld.
syngo CT Postprocessing applications | syngo CT VA48A 215
Doc. nr. HC-C2-029.621.03.01.19
10 syngo Neuro Perfusion CT
10.3.2 Ongeschikte beelden verwijderen
U verwijdert steeds de beelden van alle ongeschikte
snedeposities op hetzelfde tijdstip. Als u beelden wist, worden
deze niet meer in aanmerking genomen bij de Neuro PCT-
berekening, ze worden echter niet uit de lokale databank
verwijderd.
1 Blader naar de beelden die u wilt verwijderen.
2 Klik op de knop Remove Image (Beeld Verwijderen) om alle
momenteel zichtbare beelden in het weergavebereik te wissen.
10.4 Segmentatie uitvoeren
De verschillende stappen van de Neuro Perfusion-berekening moeten
in een consecutieve volgorde worden uitgevoerd, zoals wordt
aangegeven door de actieve resp. inactieve status van de
bijbehorende pictogrammen.
1 U kunt op elk ogenblik van de procedure de berekening stoppen en
één van de vorige stappen herhalen.
Noteer dat u dan alle volgende stappen opnieuw moet uitvoeren.
2 Klik op het pictogram Segmentation (Segmentatie) als u wilt
starten met de zachtweefselsegmentatie en het automatisch
zoeken naar de contouren.
De segmentatieresultaten van elke snedepositie worden
weergegeven in de overeenkomstige beeldsegmenten.
Het systeem tekent een rode lijn om de binnencontour van de
schedel aan te geven:
216 SOMATOM Definition AS / SOMATOM Definition Edge | Gebruiksaanwijzing
Doc. nr. HC-C2-029.621.03.01.19
syngo Neuro Perfusion CT 10
◾ Het gebied buiten de door het systeem aangegeven contour en
het gebied binnen het krimpbereik worden zwart weergegeven.
Deze gebieden worden niet meegenomen in de
perfusieberekening.
◾ Alle pixels binnen de contour die niet binnen het gespecificeerde
HU-bereik vallen, worden eveneens niet meegenomen in de
perfusieberekening (en zwart weergegeven).
Controleer de contourlijn nauwkeurig. Deze moet ononderbroken
zijn en het gebied met hersenweefsel volledig omsluiten. Als u
gaten in de contour ziet, dient u de lijn handmatig door te
trekken voor u overgaat naar de volgende stap in de workflow.
(1) Contour gevonden
(2) Zone uitgesloten van verdere berekening (weergave in het
zwart)
Zodra de segmentatie start, kunt u alleen schakelen van standaard-
naar tumorberekening en vice versa als u de patiëntengegevens
herlaadt.
10.5 Een referentiebloedvat definiëren
De perfusieberekening vereist de identificatie van een bloedvat dat de
maximale contrastverbetering weergeeft. Dit moet een bloedvat zijn
dat groot genoeg is en voldoende loodrecht op het scangedeelte
staat zodat er geen gedeeltelijke volume-effecten worden getoond.
syngo CT Postprocessing applications | syngo CT VA48A 217
Doc. nr. HC-C2-029.621.03.01.19
10 syngo Neuro Perfusion CT
Voor een typische snede door de basale ganglia is de superieure
sagittale sinus zo'n bloedvat.
De toepassing definieert automatisch een referentiebloedvat (Sinus
Sagittalis Superior), nodig voor de Neuro Perfusion-berekening.
Indien u niet tevreden bent met de voorgestelde ellips, kunt u een
nieuwe tekenen.
Met MSCT (Multi-slice Computed Tomography) wordt een
referentiebloedvat op slechts één snedepositie gedefinieerd.
De ellips moet iets groter zijn dan het referentiebloedvat.
De ellips mag niet aanzienlijk groter of kleiner zijn dan het
referentiebloedvat of door het vat getekend zijn.
1 Klik op het pictogram Reference Vessel (Referentiebloedvat) als u
de berekening van MIP-beelden wilt starten.
2 Teken een nieuwe ellips rond de Sinus Sagittalis Superior in één
van de MIP-beelden
Als het ROI onjuist is getekend of bij te veel beweging, geeft het
systeem een foutmelding. Teken in dat geval een nieuw (kleiner)
ROI.
Het systeem berekent de maximale intensiteiten in de beeldstapel
en zet ze om naar MIP-beelden (Maximale intensiteitsprojectie).
De Superior Sagittal Sinus (Superieure sagittale sinus) wordt nu
automatisch geïdentificeerd als het referentiebloedvat door het te
omsluiten met een ROI (Interessant gebied) en de
verbeteringscurve van het referentiebloedvat wordt berekend en
weergegeven in het dialoogvenster TDC (Tijddichtheidscurve).
218 SOMATOM Definition AS / SOMATOM Definition Edge | Gebruiksaanwijzing
Doc. nr. HC-C2-029.621.03.01.19
syngo Neuro Perfusion CT 10
(1) TDC (Tijdsdichtheidscurve)
(2) Tijdstip en numerieke waarde van maximumcontrastcaptatie
De maximale verhogingswaarde wordt ook ingevoerd in het veld
Max. Enh. [HU] (Max. verhoging [HU]) in de bedieningszone van
de taakkaart.
3 Bevestig de bepaling van het referentiebloedvat met de OK-knop.
Een middellijn, die de twee hemisferen scheidt wordt automatisch
weergegeven.
4 Roteer en beweeg de middellijn met de muis, als u niet tevreden
bent met de automatisch gegenereerde.
10.6 Bloedvaten definiëren
Voor verdere evaluatie moet u de bloedvaten definiëren.
In deze stap identificeert het systeem bloedvaten door de
verbeteringswaarden ervan te vergelijken met de waarde voor
maximale contrastverbetering in het referentiebloedvat.
◆ Klik op het pictogram Define Vessels (Bloedvaten definiëren) om
de definitie van bloedvaten te starten.
Elk gebied dat minstens een bepaald percentage van de maximale
verhoging van het referentiebloedvat toont, zal als een bloedvat
geïdentificeerd worden. Het wordt in de MIP-beelden met kleur
gemarkeerd.
syngo CT Postprocessing applications | syngo CT VA48A 219
Doc. nr. HC-C2-029.621.03.01.19
10 syngo Neuro Perfusion CT
Een typische waarde voor bloedvatdefinitie is 10%. Afhankelijk van
de kwaliteit van de bolus in uw studie, wenst u mogelijk een iets
hogere of iets lagere waarde te selecteren.
10.6.1 Drempelwaarde wijzigen
◆ Wijzig indien nodig door middel van het keuzevenster de waarde
van Rel. Thresh. (Rel. drempel) totdat de belangrijkste bloedvaten
gemarkeerd zijn.
Doorgaans worden waarden tussen 8% en 20% gebruikt. De
instelling is geldig voor alle sneden in de dynamische beeldstapel.
Geef een drempelwaarde in zodat de meeste bloedvaten worden
geïdentificeerd en gekleurd als bloedvaten, maar vermijd het
creëren van te veel enkele gekleurde pixels. Voor een laag
bloeddebiet is mogelijk een drempel van 20% nodig.
Verander de instelling in de Standard (Standaard) modus
zodanig, dat zoveel mogelijk grote vaten worden geïdentificeerd
zonder te veel zwervende pixels.
In Tumor modus, kan het raadzaam zijn de drempelwaarde wat
te verhogen als een groot aantal pixels binnen de tumor als vaten
worden gemarkeerd. Anders worden zij uitgesloten van de
berekening.
10.7 Neuro Perfusion-resultaten berekenen
Afhankelijk van de geselecteerde berekeningsmodus zal ofwel de
standaard- of tumorberekening uitgevoerd worden.
De perfusieberekening voert een pixel-per-pixel-analyse uit van de
contrastverbeteringscurve binnen het gebied dat tijdens segmentatie
is geïdentificeerd. De resultaten van deze berekening worden
overgebracht naar een set van parameterbeelden die verschillende
aspecten van cerebrale perfusie weergeven.
De perfusieberekening bevat afvlakking en optimalisatie. Beide
verbeteren de kwaliteit van de parameterbeelden. U kunt de
optimalisatiegrenzen voor standaardberekening en voor berekening
van een hersentumor wijzigen en de berekeningsresultaten van beide
berekeningen bekijken. Optimalisatie kan worden uitgeschakeld.
220 SOMATOM Definition AS / SOMATOM Definition Edge | Gebruiksaanwijzing
Doc. nr. HC-C2-029.621.03.01.19
syngo Neuro Perfusion CT 10
Veiligheidsadviezen
OPGELET
Ongepast gebruik van kleurweergave!
Bepaalde pathologische bevindingen worden onderdrukt of
teveel benadrukt.
◆ Vergelijk de weergegeven kleur met de kleurenbalk.
10.7.1 Standaardberekening starten
Wanneer u Standard (Standaard) berekening eerder activeerde, ga
dan als volgt te werk.
1 Klik op het pictogram Calculate (Berekenen) als u de Neuro
Perfusion-standaardberekening wilt starten.
De resultaten worden weergegeven in de MIP-beelden en in het
dialoogvak Arterial Input Function / Optimization (Ader
Inputfunctie/Optimalisering).
Wanneer Optimization (Optimalisering) is geactiveerd,
identificeert het programma de aanvang van contrastcaptatie en
de minimale stijgtijd.
De gebieden met de vroegste start- en de kortste stijgtijden
worden gekoppeld aan het MIP-beeld en rood weergegeven
(standaardkleur).
syngo CT Postprocessing applications | syngo CT VA48A 221
Doc. nr. HC-C2-029.621.03.01.19
10 syngo Neuro Perfusion CT
OPGELET
Instellen van onaangepaste grenzen voor het
optimaliseringsalgoritme!
Verkeerde waarden mogelijk.
◆ Wijzig de grenzen alleen handmatig als u voldoende notie
hebt van wat de wijziging van deze tijdspunten inhoudt.
◆ Gebruik de beelden berekend zonder optimalisatie als
referentie.
2 Controleer of het bij de gevonden zones om bloedvaten gaat met
de vroegste aanvang van contrastmiddel en of de TDC-curve
voldoet aan de verwachtingen.
Als dat niet het geval is, dient u de optimalisatiegrenzen aan te
passen.
Als de automatische identificatie van vroege bloedvaten faalt,
voer dan een kleine ROI over een geschikt cerebraal bloedvat
(bijv. anterieure cerebrale arterie (ACA) of cerebrale arterie
media-tak (MCA)). Bevestig met Apply (Toepassen) en start de
berekening met OK. Als er geen geschikt bloedvat gevonden
wordt, activeer dan Continue without optimization (Verder
zonder optimalisering) en start de berekening met OK.
3 Klik op OK als u de Neuro Perfusion-berekening met optimalisering
wilt uitvoeren.
In Standard modus is per default CBF/CBV Normalisatie geactiveerd
en zullen de volgende stappen worden toegevoegd aan het
werkschema.
Door normalisatie kunnen de relatieve CBF- en CBV-beelden
gekalibreerd worden naar fysiologisch zinvolle waarden. Een
analyse gebaseerd op een histogram van de gezonde hersenhelft
wordt gebruikt, en compartimenten voor het cerebrale vocht,
grijze stof, witte stof en bloedvaten worden geïdentificeerd.
222 SOMATOM Definition AS / SOMATOM Definition Edge | Gebruiksaanwijzing
Doc. nr. HC-C2-029.621.03.01.19
syngo Neuro Perfusion CT 10
Een CBF- en CBV-beeld van de referentiesnede wordt getoond met
geoptimaliseerde kleurentabel en het dialoogvenster
Normalization (Normalisatie) wordt geopend. Het systeem bepaalt
automatisch de ischemische hersenhelft en geeft zijn keuze aan
door het overeenkomstige pictogram te activeren.
Met linker of rechter weergave wordt verwezen naar de
weergave van het beeld en niet naar anatomisch links of rechts.
4 Klik, als u instemt met de voorgestelde keuze, op OK als u verder
wilt gaan.
– of –
Druk op het relevante pictogram als u niet met de voorgestelde
keuze instemt en ga verder met OK.
– of –
Vink Continue without normalization (Ga verder zonder
normalisatie) aan en ga verder met OK als u de normalisatie niet
wilt gebruiken.
Als u normalisatie niet routinematig wenst te, kunt u dit
uitschakelen. Selecteer daartoe Edit > Properties (Bewerken >
Eigenschappen) in het hoofdmenu en schakel CBF / CBV
Normalization (CBF / CBV-normalisatie) uit.
10.7.2 Tumorberekening starten
Wanneer u Tumor calculation (Tumorberekening) eerder activeerde,
ga dan als volgt te werk.
1 Klik op het pictogram Calculate (Berekenen) als u de Neuro
Perfusion-berekening voor hersentumoren wilt starten.
Het systeem analyseert de volledige set dynamische CT-beelden
om de vroegste aanvang van contrastverbetering en de minimale
stijgtijd te identificeren.
De gebieden met de vroegste start- en de kortste stijgtijden
worden gekoppeld aan het MIP-beeld en rood weergegeven
(standaardkleur).
syngo CT Postprocessing applications | syngo CT VA48A 223
Doc. nr. HC-C2-029.621.03.01.19
10 syngo Neuro Perfusion CT
Het systeem berekent optimalisatiegrenzen en geeft ze, samen
met een rode arteriële contrastverbeteringscurve en een blauwe
gemiddelde weefselcurve weer in het dialoogvenster Arterial
Input Function / Optimization (Arteriële invoerfunctie /
Optimalisatie). De ondergrenzen, de arteriële verschuiving en de
rode curve zijn van toepassing op de rood gemarkeerde gebieden
in het MIP-beeld.
De Patlak starttijd wordt gemarkeerd door de verticale gele lijn. U
kunt indien gewenst al deze waarden wijzigen.
2 Controleer of de rode zones vroegtijdige bloedvaten zijn (het vlugst
gevuld).
Als dat niet het geval is, dient u de optimalisatiegrenzen aan te
passen.
3 Als u tevreden bent met de resultaten, klikt u op OK.
Als de automatische identificatie van vroege bloedvaten faalt,
voer dan een kleine ROI over een geschikt cerebraal bloedvat
(bijv. anterieure cerebrale arterie (ACA) of cerebrale arterie
media-tak (MCA)). U kunt dit herhalen tot u een geschikt
resultaat behaalt.
4 Bevestig met Apply (Toepassen) en start de berekening met OK.
5 Als u terug wilt gaan naar de aanvankelijke automatische selectie,
klik dan op Reset (Resetten).
Het Shift-invoerveld geeft de globale arteriële verandering in
seconden weer.
Het bewerkingsvenster arterial shift (arteriële verandering)
reflecteert steeds de nieuw berekende gemiddelde arteriële
verandering vanuit ROI-input. Als de veranderingswaarden
positief zijn, wordt het selectievakje automatic Shift
(automatische verandering) standaard geselecteerd.
224 SOMATOM Definition AS / SOMATOM Definition Edge | Gebruiksaanwijzing
Doc. nr. HC-C2-029.621.03.01.19
syngo Neuro Perfusion CT 10
10.8 Resultaatbeelden weergeven
Na berekening wordt een set met resulterende parameterbeelden
weergegeven. Voor optimale weergave van de verschillende perfusie-
aspecten die te zien zijn op deze beelden, kunt u kiezen tussen
verschillende weergaveopties.
U kunt de resultaatbeelden weergeven in kleur (standaard) of in
grijsschaalwaarden. Zowel de originele CT-beelden als de
perfusiebeelden kunnen met of zonder tekst- en graphics-overlays
worden getoond.
Om de dichtheid te evalueren, kunt u de muisaanwijzer gebruiken.
Het toont de dichtheid van een klein gedeelte onder de
muisaanwijzer onderaan rechts in de hoek van het beeld (in HU). De
kleurenbalk naast elk beeld geeft de vensterwaarden weer die
gekoppeld zijn aan de kleuren. De bovenste waarde geeft de
vensterbreedte aan.
De eenheden worden weergegeven in de resultaatbeelden.
Standaardresultaatbeelden (voorbeelden) weergeven
Als u de berekening start, genereert het systeem een standaardset
met parameterbeelden.
In de configuratie kunt u de berekening van bijkomende
parameterbeelden activeren.
De resulterende parameterbeelden vervangen de invoerbeelden in
het scherm. Gebruik de bladerfuncties om ze te bekijken. Het is
mogelijk om de beeld in kleur of in grijsschaalwaarden te tonen.
syngo CT Postprocessing applications | syngo CT VA48A 225
Doc. nr. HC-C2-029.621.03.01.19
10 syngo Neuro Perfusion CT
(1) MIP-beeld.
Temporele maximale intensiteitsprojectie (over de volledige
periode)
(2) Beeld cerebrale doorbloeding (ml/min/100 ml)
(3) Beeld bloedvolume (relatief volumeratio van bloed).
Het beeld is geschaald in 1.000:1. Een waarde van 30 in het
beeld komt dus overeen met 3% bloedvolume.
(4) Time-to-Peak-beeld (Tijd-tot-piek)
Tijd van lokale piekverbetering. Het beeld is geschaald in 0,1 s.
Een waarde van 182 in het beeld komt dus overeen met 18,2 s.
Als optimalisatie is ingeschakeld, is het nulpunt ingesteld op de
ondergrens voor de starttijd.
Optioneel berekende beelden
U kunt de standaardset uitbreiden in de Neuro PCT-configuratie.
226 SOMATOM Definition AS / SOMATOM Definition Edge | Gebruiksaanwijzing
Doc. nr. HC-C2-029.621.03.01.19
syngo Neuro Perfusion CT 10
◾ Average (Gemiddelde)
Gemiddelde van oorspronkelijke beelden
◾ Peak Enhancement (Piekverhoging)
Maximale contrastverhoging (HU)
◾ Time to Start (Tijd tot start)
Tijd van aanvang van lokale perfusie. Het beeld is geschaald in 0,1
s, zoals hierboven. Als optimalisatie is ingeschakeld, is het nulpunt
ingesteld op de ondergrens voor de starttijd.
Tumorresultaatbeeld weergeven (standaard)
Als u de berekening start, genereert het systeem een standaardset
met parameterbeelden. In de configuratie kunt u de berekening van
bijkomende parameterbeelden activeren.
De resulterende parameterbeelden vervangen de invoerbeelden in
het scherm. Gebruik de bladerfuncties om ze te bekijken. Het is
mogelijk om de beelden in grijsschaal weer te geven.
syngo CT Postprocessing applications | syngo CT VA48A 227
Doc. nr. HC-C2-029.621.03.01.19
10 syngo Neuro Perfusion CT
(1) MIP-beeld
Temporele maximale intensiteitsprojectie (over de volledige
periode)
(2) Patlak-Bloedvolumebeeld
Tumoren geven vaak een verhoogd bloedvolume weer in het
actieve deel van hersentumoren. Dit weerspiegelt tumor-neo-
angiogenese. Het op pixels gebaseerde Patlak bloedvolume
wordt berekend als het snijpunt van de lineaire regressielijn van
de overeenkomstige Patlak waarden.
(3) Permeabiliteitsbeeld
Het actieve gedeelte van kwaadaardige hersentumoren kan een
verhoogde doordringbaarheid vertonen door een aandoening of
verstoring van de hersenbloedbegrenzing. De op pixels
gebaseerde Patlak doordringbaarheid wordt berekend als de
helling van de lineaire regressielijn van de overeenkomstige
Patlak waarden. De beelden zijn geschaald in 0,5ml/100ml/min.
228 SOMATOM Definition AS / SOMATOM Definition Edge | Gebruiksaanwijzing
Doc. nr. HC-C2-029.621.03.01.19
syngo Neuro Perfusion CT 10
Optioneel berekende beelden
U kunt de standaardset uitbreiden in de Neuro PCT-configuratie.
◾ Patlak RKwadraat
Patlak RKwadraat-beelden geven een indruk over de lineaire
verhouding van de Patlak-waarden, waarbij RKwadraat het
kwadraat is van de correlatiecoëfficiënt die voor elke pixel wordt
berekend. Een hoge RKwadraat-waarde duidt op een hoge lineaire
correlatie. De RKwadraat-waarde in tumorweefsel zal meestal
hoger zijn dan in niet-tumorweefsel. De beelden zijn geschaald in
100:1.
◾ Patlak Residu
Patlak Residu-beelden tonen de afwijking van de waargenomen
Patlak waarden ten opzichte van de lineaire regressielijn. Een
kleine Residu-waarde geeft aan dat er slechts een kleine afwijking
van Patlak waarden is ten opzichte van de regressielijn, waardoor
een lineaire passing geschikt is. Residu-waarden worden doorgaans
gelijk verdeeld over het volledige beeld. De beelden zijn geschaald
in 1000:1.
10.8.1 Omschakelen tussen kleur en grijswaarden
U kunt omschakelen tussen weergave van de beelden in kleur en in
grijswaarden.
◆ Klik op het pictogram Color On/Off (Kleur aan/uit) op de
subtaakkaart View (Weergave).
syngo CT Postprocessing applications | syngo CT VA48A 229
Doc. nr. HC-C2-029.621.03.01.19
10 syngo Neuro Perfusion CT
10.8.2 Kleurbeelden vensteren
U kunt de kleurweergave van de resultaatbeelden aanpassen.
◆ Beweeg de muis met ingedrukt muiswiel naar links of naar rechts
op een beeld.
Hierdoor wordt het kleurenpalet vergroot of verkleind. Het
startpunt blijft hetzelfde. Als u terug naar grijsschaalweergave
gaat, blijven de respectievelijke vensterwaarden behouden.
– of –
Klik op het pictogram Color Window Plus (Kleurenvenster plus)
van de subtaakkaart View (Weergave) om de kleurweergave van
de resultaatbeelden fijn in te stellen.
– of –
Klik op het pictogram Color Window Minus (Kleurenvenster
minus) van de subtaakkaart View (Weergave) om de
kleurweergave van de resultaatbeelden fijn in te stellen.
Het kleurenpalet in kleurenbeelden wordt overeenkomstig
bijgewerkt van zodra u de muisknop loslaat.
10.8.3 Configureren van de weergave van de resultaat-
beelden
U kunt de te berekenen beelden configureren in de Neuro Perfusion
CT Configuration (Configuratie Neuro Perfusion CT).
1 Selecteer Options > Configuration... (Opties > Configuratie...) in
het hoofdmenu.
Het Somaris/7 – Configuration Panel (Somaris/7 -
Configuratiescherm) wordt geopend.
2 Dubbelklik op het pictogram Neuro PCT om het dialoogvenster
Neuro Perfusion CT Configuration (Configuratie Neuro Perfusion
CT) te openen.
3 Configureer de gewenste berekeningen door Neuro Perfusion CT.
4 Klik op OK om de configuratie te voltooien.
230 SOMATOM Definition AS / SOMATOM Definition Edge | Gebruiksaanwijzing
Doc. nr. HC-C2-029.621.03.01.19
syngo Neuro Perfusion CT 10
De resultaatbeelden worden weergegeven overeenkomstig het
beeldtype en de snedepositie.
10.9 Resultaatbeelden evalueren
U kunt individuele ROI's in een beeld tekenen en evalueren.
Bovendien kunt u ROI's spiegelen langs een middellijn om
parameterwaarden van dezelfde sectie van de rechter- en
linkerhersenhelft met elkaar te vergelijken.
10.9.1 ROI's evalueren
Kwantitatieve evaluatie kan uitgevoerd worden met ROI's. Er zijn
maximaal twee ROI's mogelijk per beeld.
1 Selecteer een beeld (in grijswaarde of in kleur).
2 Klik op het pictogram Circular ROI 1/Circular ROI 2(Ronde ROI 1/
Ronde ROI 2) op de subtaakkaart Tools 1.
– of –
Klik op het pictogram Freehand ROI 1/Freehand ROI 2 (Vrije ROI
1/Vrije ROI 2) op de subtaakkaart Tools 1.
3 Teken uw ROI op een resultaatbeeld.
Van zodra u de muisknop loslaat, worden de ROI-
evaluatieresultaten berekend en weergegeven voor alle beelden.
Als u een ROI fout geplaatst heeft, kunt u dat eenvoudigweg
corrigeren door het opnieuw te tekenen.
Met Edit > Delete Graphics (Bewerken > Grafische elementen
wissen) in het hoofdmenu kunt u alle ROI's wissen.
10.9.2 ROI's spiegelen
De getekende ROI wordt gespiegeld uitgaande van de eerder
ingestelde middellijn. Als u deze lijn wilt corrigeren:
syngo CT Postprocessing applications | syngo CT VA48A 231
Doc. nr. HC-C2-029.621.03.01.19
10 syngo Neuro Perfusion CT
◆ Selecteer de subtaakkaart Tools 1. De middellijn die u heeft
aangepast na bepaling van het referentiebloedvat, wordt
automatisch weergegeven.
– of –
Klik op het pictogram Midline (Middellijn) en teken een nieuwe
symmetrie-as op het beeld.
Zodra u de muisknop loslaat, worden alle ROI's op het beeld rond
deze as gespiegeld.
Van zodra u een nieuwe ROI tekent, wordt deze ook rond de as
gespiegeld.
Een middellijn die automatisch berekend is na de identificatie van
het referentiebloedvat, verschijnt zodra u de subtaakkaart Tools
1 voor de eerste keer activeert.
10.9.3 Tijdsdichtheidscurven weergeven
De TDC-functies berekenen en tonen tijddichtheidscurves voor elk
punt of gebied dat u selecteert in het beeld.
Een TDC Lens (TDC-lens) voor specifieke punten en een TDC ROI (TDC-
ROI) voor specifieke gebieden zijn beschikbaar. De evaluatie van de
tijddichtheidscurves is alleen mogelijk onmiddellijk na de
perfusieberekening, maar niet voor opnieuw geladen
parameterbeelden.
Een TDC ROI kan geplaatst worden in elk resultaatbeeld met grijs of
gekleurde waarden.
232 SOMATOM Definition AS / SOMATOM Definition Edge | Gebruiksaanwijzing
Doc. nr. HC-C2-029.621.03.01.19
syngo Neuro Perfusion CT 10
◆ Klik op het pictogram TDC ROI om de tijdsdichtheidcurve voor een
bepaalde zone van het resultaatbeeld te berekenen.
Teken de ROI op het beeld. U kunt het tekenen van ROI's herhalen
voor andere gebieden.
– of –
Klik op TDC Lens (TDC-lens) om de TDC te berekenen voor een
kleine cirkel met vaste grootte in het beeld. De muisaanwijzer
verandert in een dradenkruis.
Klik op de positie waar u de TDC wilt berekenen. Het punt wordt
aangeduid door een kleine rode cirkel. U kunt het aanklikken van
interessante punten herhalen.
De tijdsdichtheidscurve verschijnt in het dialoogvenster TDC.
10.9.4 Geavanceerde ROI-analyse uitvoeren voor multipa-
rameter weefselklassificatie
Studies van acute herseninfarcten hebben aangetoond dat er een
misaanpassing is in de mate van verwonding in CBF- en CBV-beelden
corresponderend met de misaanpassing bekend van Perfusie
gewogen beelden (PWI) en Diffusie gewogen beelden (DWI) in MR-
beelden.
Tevens is aangetoond dat het analyseren van Perfusion CT
parameterbeelden, als eenheid of gecombineerd, kan helpen bij het
inschatten van de mate van aanwezigheid van niet-levensvatbaar
hersenweefsel en van weefsel dat nog levensvatbaar is, maar dat
onbehandeld vatbaar is voor een infarct.
Multi-parameterweefselclassificatie is een geavanceerde ROI
evaluatietoepassing, dat het mogelijk maakt zones te accentueren
binnen handmatig bepaalde ROI's volgens hun respectievelijke CBF-
of CBV-waarden. Het ondersteunt de visualisatie van de genoemde
CBF/CBV misaanpassing.
Welke drempelwaarden u gebruikt voor classificatie hangt af van uw
doelstellingen. Studies hebben aangetoond dat er een grote overlap
van perfusiewaarden is in door een infarct getroffen en overlevende
zones. Gebruik van lagere waarden kan de mate onderschatten,
gebruik van hogere waarden overschatten.
syngo CT Postprocessing applications | syngo CT VA48A 233
Doc. nr. HC-C2-029.621.03.01.19
10 syngo Neuro Perfusion CT
De definitie van het weefsel dat risico loopt hangt af van het
risiconiveau dat u wenst te bepalen. Een ruwe richtlijn voor
initiële waarden kan genomen worden van: Koenig M, Kraus M,
Theek C, Klotz E, Gehlen W, Heuser L., Quantitative Assessment
of the Ischemic Brain by Means of Perfusion-Related Parameters
Derived From Perfusion CT. Stroke 2001; 32: 431 - 437.
◾ De absolute laagste CBV-waarde in overlevingszones in deze
studie was 40% van de niet-ischemische zijde. Dit
correspondeert ruwweg met 1,2 ml/100 ml in genormaliseerde
CBV-beelden.
◾ Ischemische maar overlevingszones in dezelfde studie had een
gemiddelde CBF-waarde van 64% van de niet-ischemische
zijde. Dit correspondeert ruwweg met 35 ml/100 ml/min in
genormaliseerde CBF-beelden.
Uitvoeren van een Wanneer een set resultaatparameterbeelden wordt weergegeven (na
geavanceerde ROI analyse een berekening of na opnieuw laden), is het mogelijk een classificatie
uit te voeren binnen een ronde of vrije hand ROI.
De classificatie is gebaseerd op door gebruikers bepaalde
drempelwaarden voor CBF en CBV. Resultaten kunnen ook worden
vergeleken met resultaten binnen een tweede ROI (of interactief
bepaald of door spiegeling).
Voor Neuro PCT Tumor is de geavanceerde ROI-calculatie alleen
mogelijk indien u Blood Flow (Doorbloeding) en Blood Volume
(Bloedvolume) selecteert in het dialoogvenster Neuro Perfusion
CT Configuration (Configuratie Neuro Perfusion CT).
Het is voordelig de ROI hoofdzakelijk tot corticale structuren te
beperken; anders kan normaal witte substantie (substantia alba)
de mate van het weefsel dat risico loopt overschatten.
1 Bepaal een ROI die het complete gebied van hemodynamische
verstoring bevat.
2 Selecteer de subtaakkaart Tools 2.
234 SOMATOM Definition AS / SOMATOM Definition Edge | Gebruiksaanwijzing
Doc. nr. HC-C2-029.621.03.01.19
syngo Neuro Perfusion CT 10
OPGELET
Evaluatie-instellingen zijn niet aangepast!
Verkeerde diagnose
◆ Controleer of de drempels voor CBF en CBV de beoogde
drempels zijn.
3 Voer geschikte waarden in de bewerkingsvelden in als u een
drempelwaarde wilt bepalen voor CBF in [ml/100 ml/min] en een
drempelwaarde voor CBV in [ml/100 ml]. Drempels worden
ingevoerd in fysiologische eenheden.
4 Klik op het pictogram Advanced ROI Analysis (Geavanceerde ROI-
analyse) als u de classificatie wilt uitvoeren.
5 Verander de waarden indien nodig en controleer de stabiliteit.
Het classificatieresultaat wordt visueel weergegeven als twee
gekleurde gebieden gelegd over de parameterbeelden; gebieden
en gemiddelde waarden worden uitgevoerd als beeldtekst.
Alle parenchymateuze gebieden die onder de drempelwaarden
voor CBF en CBV zijn, worden gelabeld als niet-levensvatbaar
weefsel (NVT).
Alle parenchymateuze gebieden die onder de drempelwaarde voor
CBF, maar boven de CBV drempelwaarde zijn worden gelabeld als
Tissue at Risk (Weefsel dat gevaar loopt, TAR).
Als een tweede ROI wordt bepaald, worden de verhoudingen van
de gemiddelde waarden bij die in deze ROI ook berekend.
Time-to-peak (Tijd tot piek) beelden geven vaak een goed
overzicht van de getroffen gevasculariseerde gebieden.
syngo CT Postprocessing applications | syngo CT VA48A 235
Doc. nr. HC-C2-029.621.03.01.19
10 syngo Neuro Perfusion CT
10.10 Resultaten documenteren
Als u de resultaatbeelden wilt documenteren, kunt u deze stappen
volgen:
◾ De resultaatbeelden transfereren naar de kaart Filming (Filmen)
◾ Alle beelden belichten op de kaart Filming (Filmen) om te filmen
op een vooringestelde camera
Kleurenbeelden kunnen bekeken en afgedrukt worden door
gebruik te maken van de taakkaart Viewing (Weergave) en ze
kunnen gekopieerd worden naar de taakkaart Filming (Filmen).
De beelden kunnen ook op een PACS-systeem gevisualiseerd
worden.
10.10.1 Resultaatbeelden opslaan
U heeft twee mogelijkheden om resulterende beelden van een Neuro
PCT-berekening op te slaan in de lokale databank:
◾ Sla een volledige set parameterbeelden op (alle beelden in een
reeks).
Afhankelijk van uw instellingen in het dialoogvenster Neuro
Perfusion CT Configuration (Configuratie CT Neuroperfusie),
wordt deze set alleen als grijsschaalbeelden opgeslagen of met de
bijbehorende set kleurenbeelden.
Elke keer dat Save Set (Set opslaan) wordt gebruikt, wordt een
nieuwe reeks gecreëerd die dan opnieuw kan worden geladen in
Neuro PCT voor verdere evaluatie en weergave in kleur.
◾ Enkele beelden opslaan.
Deze worden opgeslagen afhankelijk van de huidige weergave-
optie:
– als grijsschaalbeelden
– als kleurenbeelden (DICOM RGB-indeling)
236 SOMATOM Definition AS / SOMATOM Definition Edge | Gebruiksaanwijzing
Doc. nr. HC-C2-029.621.03.01.19
syngo Neuro Perfusion CT 10
◆ Klik op het pictogram Save Set (Set opslaan) om alle
resultaatbeelden op te slaan volgens uw instellingen als een enkele
grijsschaal reeks in de lokale databank, of aanvullend met de
overeenkomstige set kleurenbeelden indien dit geconfigureerd is.
– of –
Selecteer verschillende beelden en klik op Save (Opslaan) als u uw
selectie beelden met hun grafische elementen en hun huidige
kleur wilt opslaan.
Wanneer Save Set (Set opslaan) wordt toegepast, worden
afhankelijk van de configuratie de series Perfusion CT Set #nn
(Perfusion CT Set #nn) en optioneel Perfusion CT Color #nn
(Perfusion CT Kleur #nn) gecreëerd in de databank. U kunt deze
reeks opnieuw laden in Neuro Perfusion, bijv. voor verdere
evaluatie.
Wanneer Save (Opslaan) wordt toegepast, wordt er een
Perfusion CT Color #nn (Perfusion CT Kleur #nn) of Perfusion CT
Gray #nn (Perfusion CT Grijs #nn) -serie gecreëerd afhankelijk
van de weergavemodus. Alle daaropvolgende beelden worden
hier verzameld.
U kunt alleen beelden met grijswaarden opnieuw laden in Neuro
Perfusion-berekening.
10.10.2 Evaluatie beëindigen
◆ Klik op de knop End Evaluation (Evaluatie beëindigen).
Wanneer parameterbeelden zijn berekend, verschijnt het
dialoogvenster Neuro PCT. Nadat u op Yes (Ja) heeft geklikt,
worden de beelden van de patiënt gesloten. De segmenten
worden leeg gemaakt en u kunt de beelden van een andere patiënt
laden voor evaluatie.
syngo CT Postprocessing applications | syngo CT VA48A 237
Doc. nr. HC-C2-029.621.03.01.19
10 syngo Neuro Perfusion CT
10.11 syngo Neuro Perfusion CT sluiten
◆ Selecteer Applications > Close Neuro PCT (Programma's > Neuro
PCT afsluiten) in het hoofdmenu.
Voor syngo Neuro Perfusion CT wordt gesloten, herinnert een
systeembericht u eraan de niet-opgeslagen beelden op te slaan
indien dat van toepassing is. Als u een perfusieberekening heeft
uitgevoerd, is het mogelijk dat dit bericht verschijnt terwijl u de
gegevens reeds heeft opgeslagen.
238 SOMATOM Definition AS / SOMATOM Definition Edge | Gebruiksaanwijzing
Doc. nr. HC-C2-029.621.03.01.19
syngo Volume Perfusion CT – Neuro 11
11 syngo Volume Perfusion
CT – Neuro
11.1 Originele beelden laden 242
11.1.1 Beelden laden uit de Patient Browser
(Patiëntenbrowser) 243
11.2 Een toepassing selecteren 244
11.3 Beeldinstellingen wijzigen 246
11.4 Bewegingscorrectie uitvoeren 246
11.4.1 De bewegingscorrectiestap accepteren 248
11.4.2 Navigeren en verwijderen van kritieke
tijdpunten 248
11.4.3 TAC ROI's tekenen 250
11.4.4 Een basislijnvolume definiëren 250
11.4.5 4D ruisonderdrukking toepassen 251
11.5 Segmentatie uitvoeren 252
11.5.1 Weefsel-VOI's definiëren 253
11.5.2 De segmentatieresultaten controleren 255
11.5.3 Segmentatie uitvoeren volgens HU-
drempelwaarden 255
11.6 Bloedvaten definiëren 256
11.6.1 De bloedvatdefinitiestap voor de toepassing
Beroerte voltooien 257
11.6.2 De bloedvatdefinitiestap voor de toepassing
Tumor voltooien 257
11.6.3 Een nieuw referentiebloedvat tekenen 258
11.6.4 De maximale verhoging veranderen 259
11.6.5 De grenswaarde voor bloedvatdetectie
aanpassen 259
11.6.6 Een nieuwe arteriële invoer specificeren 260
11.6.7 Het symmetrievlak wijzigen (alleen in geval
van beroerte) 261
11.6.8 De optimaliseringsparameters aanpassen 261
11.7 De normalisatie wijzigen 266
11.8 Resultaatbeelden weergeven 268
11.8.1 Lay-out van de taakkaart in de 2D
multiparameter lay-out 268
syngo CT Postprocessing applications | syngo CT VA48A 239
Doc. nr. HC-C2-029.621.03.01.19
11 syngo Volume Perfusion CT – Neuro
11.8.2 Lay-out van de taakkaart in de 3D weergave 270
11.8.3 Standaardresultaatbeelden (voorbeelden)
weergeven 272
11.8.4 Tumorresultaatbeelden weergeven 273
11.8.5 Resultaatbeelden definiëren 273
11.8.6 Schakelen tussen 2D
multiparameterweergave en 3D weergave 274
11.8.7 De oriëntatie in 2D multiparameterweergave
schakelen 275
11.8.8 Kleurbeelden vensteren 275
11.9 Resultaatbeelden evalueren 276
11.9.1 TAC's en Patlak-grafieken weergeven 276
11.9.2 Pixels evalueren met de pixellens 276
11.9.3 ROI's evalueren 276
11.9.4 VOI's evalueren 277
11.9.5 Een geavanceerde ROI/VOI-analyse uitvoeren
bij een beroerte 278
11.9.6 ROI's en VOI's spiegelen voor beroerte-
applicatie 281
11.10 Resultaten documenteren 282
11.10.1 Beelden selecteren 282
11.10.2 Resultaatbeelden filmen 282
11.10.3 Momentopnames opslaan 283
11.10.4 Resultaatbeelden opslaan 283
11.10.5 Evaluatie beëindigen 284
11.11 syngo Volume Perfusion CT – Neuro sluiten 284
11.12 Gekende problemen en oplossingen 285
240 SOMATOM Definition AS / SOMATOM Definition Edge | Gebruiksaanwijzing
Doc. nr. HC-C2-029.621.03.01.19
syngo Volume Perfusion CT – Neuro 11
syngo Volume Perfusion CT – Neuro is een programma voor de
evaluatie van beelden van cerebrale perfusie.
Om de datasets met de beste resultaten te verkrijgen, wordt u
aanbevolen gebruik te maken van de Adaptieve 4D spiraalscanmodus
en volumebereik.
Dynamic Sequence en Multiscan data zijn ook geschikt voor dit
programma.
Eén klinische toepassing is de vroege diagnose van een acuut
herseninfarct. syngo Volume Perfusion CT – Neuro geeft bijvoorbeeld
beelden van de doorbloeding, het bloedvolume, de gemiddelde
transittijd, en de tijd tot piek van één set dynamische volume- of
snedegegevens. Een snelle en betrouwbare beoordeling van het type
en de mate van ischemische perfusieverstoringen is hiermee
mogelijk.
Met de geavanceerde ROI- en VOI-evaluatiefunctie kunnen gebieden
gemarkeerd worden als niet-levensvatbaar weefsel (NVT) en weefsel
dat gevaar loopt (TAR) overeenkomstig de door de gebruiker
bepaalde CBF (Cerebrale doorbloeding) en CBV (Cerebraal
bloedvolume) drempelwaarden.
Een tweede toepassing is de visualisatie van de bloed-hersenen-
barrière verstoringen in hersentumoren. Een gemodificeerde Patlak-
benadering wordt gebruikt voor het modelleren van extra-vasculaire
lekkage van bloed in de interstitiële ruimte. Dit aanvullend vermogen
kan de differentiële diagnose van hersentumoren verbeteren en van
nut zijn bij het volgen van de behandeling.
Perfusie koppelt berekende modelparameters aan beelden die
volgende zaken weergeven:
◾ Cerebrale doorbloeding (CBF)
◾ Cerebraal bloedvolume (CBV)
◾ Tijd nodig om boluspiek te bereiken
◾ Mean Transit Time (MTT) (Gemiddelde transittijd (MTT))
◾ Doordringbaarheid Patlak Bloedvolume
syngo CT Postprocessing applications | syngo CT VA48A 241
Doc. nr. HC-C2-029.621.03.01.19
11 syngo Volume Perfusion CT – Neuro
Lay-out van de taakkaart in de workflowlay-out
De beeldzone is onderverdeeld in vier segmenten:
◾ Segment linksboven: Sagittale weergave of eerste snede
◾ Segment rechtsboven: Coronale weergave of tweede snede
◾ Segment linksonder: Axiale weergave of derde snede
◾ Segment rechtsonder: Temporele maximale intensiteitsprojectie
(TMIP) en tabellen en grafieken
De tijd-verzwakkingscurven (TAC) kunnen in alle vier de segmenten
weergegeven worden.
syngo Volume Perfusion CT – Neuro is verkrijgbaar met een optionele
softwarelicentie.
Indien u niet bekend bent met de basisfunctionaliteiten van de
syngo-software, zie: ( Pagina 23 Basisfunctionaliteiten).
Veiligheidsadviezen
OPGELET
De toepassing uitvoeren op de syngo acquisitiewerkplaats!
Gegevensacquisitie onderbroken vanwege
systeembelasting.
◆ Vermijd de werking van de applicatie tijdens het scannen.
11.1 Originele beelden laden
U kunt de volgende gegevens in VPCT Neuro laden:
◾ Oorspronkelijke CT-beelden verkregen met spiraalscans met een
wisselende scanrichting (adaptieve 4D-spiraalscan)
◾ Oorspronkelijke CT-beelden die werden verworven met dezelfde
scanrichting (configureerbaar voor adaptieve 4D spiraalscans).
◾ Dynamic Sequence, Dynamic Multiscan-data
◾ Axiale grijsschaal perfusie resultaatbeelden of resultaatvolumes
242 SOMATOM Definition AS / SOMATOM Definition Edge | Gebruiksaanwijzing
Doc. nr. HC-C2-029.621.03.01.19
syngo Volume Perfusion CT – Neuro 11
Datasets met twee sneden, waarbij de linkerzijde van de patiënt
links op de monitor staat (cranio-caudale reconstructie), worden
niet ondersteund. Dergelijke datasets moeten voor elke snede
afzonderlijk geëvalueerd worden.
Het beeldmateriaal moet aan de volgende voorwaarden voldoen:
✓ Alleen axiale tomografische beelden worden aanvaard.
✓ Alle beelden moeten bij dezelfde studie en dezelfde patiënt horen.
✓ Beelden van verscheidene series kunnen geladen worden indien zij
compatibele snedeposities hebben.
✓ De beelden mogen niet-gecomprimeerd zijn of lossless
gecomprimeerd.
✓ Er moeten minstens vier tijdpunten geladen worden.
✓ Het totaal aantal beelden is beperkt tot 5.000.
Er moet voldaan zijn aan de beeldvereisten voor de
perfusieberekening.
Let vooral goed op bij het verwerken van dynamische CT-beelden
die geen SOMATOM CT-beeldgegevens zijn.
Als u andere niveaus van de hersenen verwerkt, let er dan op dat
de snede het occipitale segment bevat van de sinus sagittalis
superior boven het confluens sinuum. Voor de semi-
automatische analyse, als primaire anatomie voor de software,
worden standaardsneden door de basale ganglia verwacht.
11.1.1 Beelden laden uit de Patient Browser (Patiënten-
browser)
U laadt de beelden uit de Patient Browser (Patiëntenbrowser)
Patiëntenbrowser.
Voer syngo Volume Perfusion CT- Body en syngo Volume
Perfusion CT- Neuro niet parallel uit op de syngo Acquisition
Workplace.
syngo CT Postprocessing applications | syngo CT VA48A 243
Doc. nr. HC-C2-029.621.03.01.19
11 syngo Volume Perfusion CT – Neuro
1 Open de Patient Browser (Patiëntenbrowser) door in het
hoofdmenu Patient > Browser... (Patiënt > Browser...) te kiezen.
2 Selecteer de benodigde onderzoeksgegevens in de navigatie- of
inhoudszone van de Patient Browser (Patiëntenbrowser).
3 Klik op het pictogram VPCT Neuro op de werkbalk van de Patient
Browser (Patiëntenbrowser).
Het dialoogvenster Organ Gallery (Orgaangalerij) verschijnt.
De consistentie van de geladen beeldstapel wordt automatisch
gecontroleerd. Deze controle zorgt ervoor dat alle beelden die
worden geladen voor verwerking tot dezelfde reeks van dezelfde
patiënt behoren, op consistente tijdsintervallen zijn verworven enz.
Als er inconsistenties worden ontdekt, verschijnt een waarschuwing
of een foutmelding. Een waarschuwing geeft aan dat u de
beeldstapel moet onderzoeken en, indien nodig, opnieuw laden. Een
foutmelding geeft aan dat u de stapel niet kunt gebruiken voor
verdere verwerking.
11.2 Een toepassing selecteren
Afhankelijk van de ingeladen dataset, kunt u kiezen uit de volgende
toepassingen:
◾ Auto Stroke (Auto beroerte)
◾ Auto Stroke MTT (Auto beroerte MTT)
◾ Stroke (Beroerte)
◾ Stroke MTT (Beroerte MTT)
◾ Tumor
◾ Customized Stroke (Gestandaardiseerde beroerte)
◾ Customized Stroke MTT (Gestandaardiseerde beroerte MTT)
◾ Customized Tumor (Gestandaardiseerde tumor)
De gestandaardiseerde toepassingen worden door de gebruiker
bepaald. U kunt alle toepassingen wijzigen in de configuratie.
244 SOMATOM Definition AS / SOMATOM Definition Edge | Gebruiksaanwijzing
Doc. nr. HC-C2-029.621.03.01.19
syngo Volume Perfusion CT – Neuro 11
Nadat u de gewenste data geladen hebt, wordt het dialoogvenster
Organ Gallery (Orgaangalerij) weergegeven. Om verder te gaan, is
het noodzakelijk dat u de toepassing selecteert die u wilt uitvoeren.
Auto Stroke (Auto beroerte) of Auto Stroke MTT (Auto beroerte
MTT) toepassingen uitvoeren
De tabkaart 3: Vessels (3: Bloedvaten) wordt weergegeven na het
laden en selecteren van Auto Stroke (Auto beroerte).
Bewegingscorrectie, 4D ruisonderdrukkingsfiltering, basislijndefinitie
en segmentatie worden automatisch uitgevoerd en de resultaten
kunnen gecontroleerd worden in de bloedvatdefinitie. Indien nodig
kunt u terug naar de tabbladen 1: Motion Correction (1:
Bewegingscorrectie) en 2: Segmentation (2: Segmentering)
navigeren. ( Pagina 256 Bloedvaten definiëren)
Kritieke tijdpunten zijn punten waarop beweging van de patiënt
werd ontdekt.
Indien er kritieke tijdpunten waargenomen worden waar beweging
niet automatisch kon gecorrigeerd worden, gaat de toepassing over
op de interactieve modus Stroke (Beroerte). De tabkaart 1: Motion
Correction (1: Bewegingscorrectie) weergegeven wordt zodat u de
kritieke tijdpunten kunt corrigeren.
◆ Selecteer de gewenste toepassing in het dialoogvenster Organ
Gallery (Orgaangalerij).
Het geselecteerde orgaan wordt weergegeven als een pictogram
en tekst in de subtaakkaart Start (Starten).
Tijdens de workflow kunt u te allen tijde terugkeren naar de
toepassingsselectie door te klikken op het pictogram Reset
(Resetten) op de subtaakkaart Start (Starten).
syngo CT Postprocessing applications | syngo CT VA48A 245
Doc. nr. HC-C2-029.621.03.01.19
11 syngo Volume Perfusion CT – Neuro
11.3 Beeldinstellingen wijzigen
Voor een optimale weergave van de beelden kunt u de volgende
stappen ondernemen:
◾ Door de beelden bladeren
◾ Beelden vensteren met de muis
◾ Het beeldtype wijzigen
U kunt kiezen tussen verschillende beeldtypes, namelijk MPR,
MPR Thick en MIP Thin.
Voor meer informatie betreffende het wijzigen van
beeldinstellingen, beeldtype en het maken van annotaties, zie:
( Pagina 51 Standaardevaluatiemethoden)
In de 2D-multiparameterweergave kunt u door de beelden bladeren
met behulp van de ezelsoren.
In de 3D-weergave kunt u door de beelden bladeren met behulp van
ezelsoren, referentielijnen of de schuifbalk.
◆ Voer de gewenste procedure uit.
11.4 Bewegingscorrectie uitvoeren
Na het selecteren van de toepassing toont het systeem de geladen
gegevens en wordt het tabblad 1: Motion Correction (1:
Bewegingscorrectie) weergegeven.
Als u de toepassing Auto Stroke (Auto beroerte) of Auto Stroke MTT
(Auto beroerte MTT) hebt geselecteerd, start het systeem
automatisch met de bewegingscorrectie.
Als u een andere toepassing geselecteerd hebt, bv. Stroke (Beroerte),
dan kunt u de bewegingscorrectie manueel uitvoeren via het
bijbehorende pictogram.
Wanneer de bewegingscorrectie voltooid is, toont het systeem de
uitgelijnde volumes en de nieuwe temporele maximale
intensiteitsprojectie (TMIP) in het segment rechtsonder.
246 SOMATOM Definition AS / SOMATOM Definition Edge | Gebruiksaanwijzing
Doc. nr. HC-C2-029.621.03.01.19
syngo Volume Perfusion CT – Neuro 11
Het systeem stelt tevens mogelijke kritieke tijdpunten voor waar
beweging waargenomen werd, maar die niet volledig gecorrigeerd
konden worden. Deze worden naast de beeldzone aangegeven met
gele markeringen.
Het systeem stelt ook een basislijn voor. Deze wordt aangeduid met
witte markeringen. Het wordt aanbevolen alle tijdpunten na de
bewegingscorrectie te bekijken.
U kunt de automatische bewegingscorrectie ook annuleren via het
menu-item Cancel Motion Correction (Bewegingscorrectie
annuleren) onder VPCT Neuro.
U kunt naar de kritieke tijdpunten navigeren en ze indien nodig
verwijderen. ( Pagina 248 Navigeren en verwijderen van
kritieke tijdpunten)
Bovendien kunt u ROI's tekenen en de TAC visualiseren met de
tijdnavigatielijn. U kunt met behulp van een navigatielijn naar
een tijdpunt navigeren en een basislijnvolume genereren:
( Pagina 250 TAC ROI's tekenen), ( Pagina 250 Een
basislijnvolume definiëren)
Om de resulterende beeldkwaliteit van invoerbeelden met veel
ruis te verbeteren, kunt u de 4D ruisonderdrukkingsfilter
toepassen. ( Pagina 251 4D ruisonderdrukking toepassen)
syngo CT Postprocessing applications | syngo CT VA48A 247
Doc. nr. HC-C2-029.621.03.01.19
11 syngo Volume Perfusion CT – Neuro
Als u tevreden bent met de resultaten, kunt u verdergaan met het
accepteren van de bewegingscorrectie. Indien u niet tevreden bent,
kunt u de gegevens aanpassen zoals beschreven in dit hoofdstuk.
Veiligheidsadviezen
OPGELET
Verkeerde registratie van invoergegevenssets!
Incorrecte basis voor diagnose.
◆ Controleer of de registratieresultaten juist zijn.
◆ Als de registratie niet correct is, moet u teruggaan naar de
registratiestap en manueel correcties aanbrengen.
11.4.1 De bewegingscorrectiestap accepteren
Als u tevreden bent met de resultaten, accepteert u de
bewegingscorrectie.
◆ Klik op het pictogram Accept (Accepteren) op de tabkaart 1:
Motion Correction (Bewegingscorrectie) om de resterende
beelden, bewegingscorrectie en basislijn te aanvaarden.
De gesegmenteerde volumes worden weergegeven en het tabblad
2: Segmentation (2: Segmentering) wordt geactiveerd.
( Pagina 252 Segmentatie uitvoeren)
11.4.2 Navigeren en verwijderen van kritieke tijdpunten
Kritieke tijdpunten, waarbij beweging niet volledig gecorrigeerd kan
worden, worden langs de verticale schuifbalk aangegeven met gele
markeringen. Als u naar een bepaald kritiek tijdpunt navigeert, geeft
een gele rand aan welke beelden als kritieke tijdpunten worden
aanzien.
Bewegingscorrectie is niet langer mogelijk nadat u de 4D
ruisonderdrukkingsfilter hebt toegepast. Herhaalde
bewegingscorrectie wordt niet ondersteund.
248 SOMATOM Definition AS / SOMATOM Definition Edge | Gebruiksaanwijzing
Doc. nr. HC-C2-029.621.03.01.19
syngo Volume Perfusion CT – Neuro 11
1 Klik op het pictogram Next Critical Time Point (Volgende kritieke
tijdpunt).
– of –
Klik op het pictogram Previous Critical Time Point (Vorige kritieke
tijdpunt).
OPGELET
Verwijdering van correcte tijdspunten of bijhouden van
incorrecte tijdspunten!
Incorrecte basis voor diagnose.
◆ Zorg ervoor dat alleen correcte tijdspunten voor de
berekening gebruikt worden.
2 Klik op het pictogram Remove Time Point (Tijdpunt verwijderen)
om het weergegeven tijdpunt zo nodig te verwijderen.
Niet enkel kritieke tijdpunten, maar ook alle andere tijdpunten
kunnen uit de huidige evaluatie verwijderd worden.
3 Klik, indien nodig, op het pictogram Motion Correction
(Bewegingscorrectie) om de bewegingscorrectie opnieuw te
starten voor de resterende tijdpunten.
U kunt de automatische bewegingscorrectie ook annuleren via het
menu-item Cancel Motion Correction (Bewegingscorrectie
annuleren) onder VPCT Neuro.
syngo CT Postprocessing applications | syngo CT VA48A 249
Doc. nr. HC-C2-029.621.03.01.19
11 syngo Volume Perfusion CT – Neuro
11.4.3 TAC ROI's tekenen
U kunt ROI's tekenen in elk segment en de TAC visualiseren met een
tijdnavigatielijn. Deze curve kan gebruikt worden om de laatste
tijdpunten zonder contrastmiddel te vinden om de basislijn te
definiëren.
1 Klik op het pictogram TAC ROI op het tabblad 1: Motion
Correction (Bewegingscorrectie).
2 Teken een ROI met de muisknop ingedrukt.
De TAC wordt weergegeven met een tijdnavigatielijn in één van de
segmenten.
De tijdnavigatielijn is een verticale lijn in de TAC, die langs de tijd-
as naar de verschillende tijdpunten verplaatst kan worden. De
segmenten van de beeldzone worden overeenkomstig
aangepast.
11.4.4 Een basislijnvolume definiëren
De eerdere tijdpunten zonder contrastmiddel worden gecombineerd
tot een basislijnvolume om de ruis te minimaliseren en aldus de
daaropvolgende segmentatie te verbeteren.
250 SOMATOM Definition AS / SOMATOM Definition Edge | Gebruiksaanwijzing
Doc. nr. HC-C2-029.621.03.01.19
syngo Volume Perfusion CT – Neuro 11
Het algoritme detecteert automatisch de vroegste tijdpunten zonder
contrastverhoging en genereert uit deze tijdpunten een gemiddeld
volume dat gebruikt wordt als basislijn. U kunt naar een tijdpunt
navigeren met behulp van de navigatielijn van de TAC ROI of de
verticale schuifbalk Vervolgens kunt u het automatisch gegenereerde
basislijnvolume wijzigen. Deze basislijn zal gebruikt worden voor de
segmentatie en de eerste bloedvatdefinitie. Als basislijn wordt altijd
het eerste tijdpunt tot het laatste tijdpunt gebruikt. U kunt het laatste
tijdpunt van de basislijn bepalen door op het bijbehorende pictogram
te klikken.
◆ Klik op het pictogram Define Baseline (Basislijn definiëren) op het
tabblad 1: Motion Correction (Bewegingscorrectie).
11.4.5 4D ruisonderdrukking toepassen
U kunt 4D ruisonderdrukking toepassen op de beelden om de
beeldruis te verminderen.
Het pictogram Filter wordt gedimd zodra u de 4D
ruisonderdrukking toegepast hebt.
◆ Klik op het pictogram Filter op het tabblad 1: Motion Correction
(Bewegingscorrectie) om de 4D-ruisonderdrukkingsfilter toe te
passen.
4D ruisonderdrukking wordt toegepast op alle tijdstempels die voor
de huidige evaluatie beschikbaar zijn. De tijdstempels met
ruisonderdrukking worden achteraf weergegeven.
Zodra u de 4D ruisonderdrukkingsfilter toepast, kunt u geen
bewegingscorrectie meer uitvoeren.
Herhaalde 4D ruisonderdrukking wordt niet ondersteund.
syngo CT Postprocessing applications | syngo CT VA48A 251
Doc. nr. HC-C2-029.621.03.01.19
11 syngo Volume Perfusion CT – Neuro
11.5 Segmentatie uitvoeren
Segmentering wordt uitgevoerd om de huid, het bot en vloeistof uit
te sluiten. VPCT Neuro gebruikt de huidige basislijn en de
geconfigureerde onderste en bovenste HU-grenzen om de
gesegmenteerde gegevens te berekenen. De geconfigureerde HU-
grenzen worden getoond in invoervelden op het tabblad 2:
Segmentation (2: Segmentering).
◾ U dient de segmentatieresultaten te controleren alvorens u de
evaluatie voortzet. ( Pagina 255 De segmentatieresultaten
controleren)
◾ U kunt de automatische segmentatie uitschakelen en de HU-
drempelwaarden wijzigen indien de resultaten niet bevredigend
zijn. ( Pagina 255 Segmentatie uitvoeren volgens HU-
drempelwaarden)
◾ U kunt weefsel-VOI's definiëren voor een onbeperkt aantal sneden
als u Tumor in het dialoogvenster Organ Gallery (Orgaangalerij)
geselecteerd hebt. ( Pagina 253 Weefsel-VOI's definiëren)
Standaard worden voor deze segmentatie twee methoden
gebruikt:
◾ Segmentatie gebaseerd op HU-waarden
◾ Aanvullende automatische segmentatie (kan uitgeschakeld
worden)
De gesegmenteerde basislijngegevens worden weergegeven in
de beeldzone.
252 SOMATOM Definition AS / SOMATOM Definition Edge | Gebruiksaanwijzing
Doc. nr. HC-C2-029.621.03.01.19
syngo Volume Perfusion CT – Neuro 11
Veiligheidsadviezen
OPGELET
Verwijdering van relevante hersendelen door automatische
segmentatie!
Incorrecte basis voor diagnose.
◆ Controleer of de segmentatieresultaten juist zijn.
◆ Als de registratie niet correct is, moet u teruggaan naar de
segmentatiestap en manueel correcties aanbrengen.
11.5.1 Weefsel-VOI's definiëren
Indien u Tumor in het dialoogvenster Organ Gallery (Orgaangalerij)
geselecteerd hebt, kunt u weefsel-VOI's definiëren voor een
onbeperkt aantal sneden. U kunt maximaal zes weefsel-VOI's tekenen
wanneer méér dan drie sneden per tijdpunt geladen werden.
De definitie van een weefsel-VOI biedt u het volgende voordeel:
◾ De drempelwaarde van het bloedvat kan afzonderlijk ingesteld
worden in de VOI, zodat het mogelijk is meer van de
tumorbloedvaten in de evaluatie op te nemen of uit te sluiten.
Veiligheidsadviezen
OPGELET
Uitsluiting van belangrijke hersendelen van de gedefinieerde
VOI!
Incorrecte basis voor diagnose.
◆ Controleer of de gedefinieerde VOI correct is alvorens ze te
accepteren.
syngo CT Postprocessing applications | syngo CT VA48A 253
Doc. nr. HC-C2-029.621.03.01.19
11 syngo Volume Perfusion CT – Neuro
1 Klik op het pictogram Define VOI (VOI definiëren).
2 Klik in de axiale, sagittale of coronale weergave, beweeg de muis
over de VOI en dubbelklik op het eindpunt.
– of –
Stel klikpunten in rond de VOI. Glijribbencurven worden gebruikt
om een vloeiende VOI-contour te maken.
U kunt naar andere posities in de dataset navigeren en
bijkomende contouren tekenen in de axiale, sagittale of coronale
weergave. Soms wordt aanbevolen om alleen in één orthogonale
weergave te navigeren en contouren te tekenen, bijvoorbeeld in
de axiale oriëntatie.
Indien meer dan twee VOI-contouren werden getekend of
gewijzigd binnen verschillende sneden in axiale, sagittale of
coronale weergave, is verdere wijziging alleen mogelijk binnen
de weergave waarin de laatste wijziging heeft plaatsgevonden.
3 Wijzig indien nodig de contour van de VOI via glijribbenmodificatie,
grafische hendels of door de ROI-contour opnieuw te tekenen.
Na het loslaten van het pictogram Define VOI (VOI definiëren)
wordt het gesegmenteerde volume gebaseerd op de getekende
VOI en de HU-grenzen weergegeven.
4 Controleer de segmentatieresultaten alvorens u de evaluatie
voortzet.
Klik nogmaals op het pictogram Define VOI (VOI definiëren).
Vervolgens kunt u een ander VOI definiëren, met een maximum
van zes VOI's, aangegeven met een andere contourkleur.
Door met de rechter muisknop te klikken, roept u het
contextmenu op met functies voor het verwijderen of bewerken
van de ROI's en de VOI's.
254 SOMATOM Definition AS / SOMATOM Definition Edge | Gebruiksaanwijzing
Doc. nr. HC-C2-029.621.03.01.19
syngo Volume Perfusion CT – Neuro 11
11.5.2 De segmentatieresultaten controleren
Voordat u de evaluatie kunt voortzetten, is het nodig de
segmentatieresultaten te controleren.
1 Klik op het pictogram Show/Hide Segmentation (Segmentatie
tonen/verbergen) als u tussen de basislijn en de gesegmenteerde
basislijn wilt schakelen om de segmentatie te controleren.
2 Klik op het pictogram Accept (Accepteren) op de tabkaart 2:
Segmentation (Segmentering) als de segmenteringsresultaten
bevredigend zijn.
De tabkaart 3: Vessel (3: Bloedvat) wordt geactiveerd.
.
11.5.3 Segmentatie uitvoeren volgens HU-drempelwaarden
U kunt de segmentatie aanpassen overeenkomstig de HU-
drempelwaarden.
1 Voer de vereiste HU-waarden in in de invoervelden en klik op het
pictogram Perform Segmentation (Segmentatie uitvoeren) om de
HU-segmentatie opnieuw te starten.
Indien het bot een fractuur heeft of wanneer de automatische
segmentatieresultaten niet naar wens zijn, kunt u de automatische
segmentatie uitschakelen om uitsluitend een HU-segmentatie uit
te voeren.
2 Klik op het pictogram Switch Off Segmentation (Segmentatie
uitschakelen) op het tabblad 2: Segmentation (Segmentatie) om
de segmentatie alleen met HU-drempels uit te voeren.
De HU-waarden zijn ook geldig in de VOI's.
syngo CT Postprocessing applications | syngo CT VA48A 255
Doc. nr. HC-C2-029.621.03.01.19
11 syngo Volume Perfusion CT – Neuro
11.6 Bloedvaten definiëren
Zodra u de segmentatieresultaten accepteert, worden de TMIP-data
met bloedvaten, het referentiebloedvat-ROI, de arteries en de
symmetrievlakinformatie weergegeven. De tabkaart 3: Vessels
(Bloedvaten) wordt weergegeven.
In de TMIP worden de gedetecteerde bloedvaten, de bloedvaten
gebruikt voor de arteriële invoerfunctie en een ROI die het
referentiebloedvat definieert, gemarkeerd in verschillende
kleuren.
Voordat u de bloedvatresultaten accepteert, kunt u indien nodig de
volgende instellingen definiëren of aanpassen:
◾ Referentiebloedvat
◾ Maximale verhoging
◾ Percentage van de bloedvatdefinitie
◾ Arteries
◾ Automatisch weergegeven symmetrievlak
In het segment rechtsonder wordt een dialoogvenster voor
bloedvatdefinitie met de referentiebloedvat-TAC en de
genormaliseerde arteriële invoerfunctie-TAC weergegeven. In geval
van een beroerte wordt een TAC voor de linker en rechter hersenhelft
weergegeven. In geval van een tumor wordt de TAC voor de gehele
hersenen getoond of, wanneer een VOI gedefinieerd werd, voor de
binnenste en buitenste VOI.
Verschillende optimaliseringsparameters worden gevisualiseerd als
horizontale balken onder de TAC's. Aan de rechterkant hebben ze
hendels waarmee u zo nodig via slepen-en-loslaten aanpassingen
kunt doen.
256 SOMATOM Definition AS / SOMATOM Definition Edge | Gebruiksaanwijzing
Doc. nr. HC-C2-029.621.03.01.19
syngo Volume Perfusion CT – Neuro 11
Veiligheidsadviezen
OPGELET
Definitie van onjuist referentiebloedvat!
Incorrecte basis voor diagnose.
◆ Zorg ervoor dat het automatisch voorgestelde
referentiebloedvat correct is voordat u het accepteert.
11.6.1 De bloedvatdefinitiestap voor de toepassing Beroerte
voltooien
Als u tevreden bent over de automatisch instelling in het tabblad 3:
Vessels (Bloedvaten), kunt u overgaan naar de volgende
evaluatiestap door op het pictogram Accept (Accepteren) te klikken.
Indien u in het dialoogvenster Organ Gallery (Orgaangalerij) een
beroerte-toepassing selecteerde en indien de optie Normalization
(Normalisatie) werd gekozen in de configuratie, ga dan als volgt te
werk:
◆ Klik op het pictogram Accept (Accepteren) op de tabkaart 3:
Vessels (Bloedvaten) wanneer de bloedvatdefinities naar wens
zijn.
De tabkaart 4: Normalization (4: Normalisatie) en de
doorbloeding, de tijd tot piek en de bloedvolumegegevens worden
weergegeven.
11.6.2 De bloedvatdefinitiestap voor de toepassing Tumor
voltooien
Indien u in het dialoogvenster Organ Gallery (Orgaangalerij) Tumor
selecteerde of indien de optie Normalization (Normalisatie) niet
werd gekozen in de configuratie, ga dan als volgt te werk:
syngo CT Postprocessing applications | syngo CT VA48A 257
Doc. nr. HC-C2-029.621.03.01.19
11 syngo Volume Perfusion CT – Neuro
◆ Klik op het pictogram Calculate (Berekenen) op de tabkaart 3:
Vessels (Bloedvaten) wanneer de bloedvatdefinities naar wens
zijn.
De berekening van resultaatbeelden start en de
perfusieparameterbeelden worden weergegeven.
11.6.3 Een nieuw referentiebloedvat tekenen
De perfusieberekening vereist de identificatie van een bloedvat dat de
maximale contrastverbetering weergeeft.
Het bloedvat moet groot genoeg zijn en voldoende loodrecht op het
scangedeelte staan zodat er geen gedeeltelijke volume-effecten
worden getoond. De sinus sagittalis is zo'n bloedvat. Het
referentiebloedvat wordt gebruikt als een berekeningsreferentie.
Een cirkel geeft het referentiebloedvat aan.
De ellips moet kleiner zijn dan het referentiebloedvat.
Als u volumegegevens gebruikt, moet u het referentiebloedvat in
het segment linksonder tekenen. Als u 2D gegevens gebruikt,
kunt u het in elk segment tekenen.
1 Klik op het pictogram Define Reference Vessel
(Referentiebloedvat definiëren).
2 Teken een referentiebloedvat in het overeenkomstige segment.
Als het ROI onjuist is getekend of bij te veel beweging, wordt een
foutmelding weergegeven.
Teken in dat geval een nieuwe (kleinere) ROI.
– of –
Klik éénmaal met de muis in het referentiebloedvat om
automatisch te zoeken naar een geschikte referentiebloedvat-ROI.
Alle TAC's, de bloedvatmaskers en de optimaliseringsparameters
worden bijgewerkt.
258 SOMATOM Definition AS / SOMATOM Definition Edge | Gebruiksaanwijzing
Doc. nr. HC-C2-029.621.03.01.19
syngo Volume Perfusion CT – Neuro 11
11.6.4 De maximale verhoging veranderen
Als u beslist dat de maximale verhoging onderschat is of als het
referentiebloedvat niet gedetecteerd kon worden, kunt u het
manueel wijzigen voor het referentiebloedvat.
◆ Wijzig de maximale verhoging in het invoerveld Max. Enh. [HU]
(Max. Verh. [HU]) en bevestig met de Enter-toets.
De bijbehorende informatie in de TAC en in de beeldzone is
bijgewerkt.
11.6.5 De grenswaarde voor bloedvatdetectie aanpassen
Wanneer het referentiebloedvat gedefinieerd is, detecteert het
programma automatisch de bloedvaten en worden ze gemarkeerd in
de TMIP-data. Alle pixels met verbeteringswaarden hoger dan de
geconfigureerde drempelwaarde als percentage van maximale
verbetering worden gemarkeerd als bloedvat en uitgesloten van de
berekening. Als u niet tevreden bent over de voorgestelde
bloedvatdefinitie kunt u het pictogram Define Vessels (Bloedvaten
definiëren) gebruiken om de instellingen aan te passen.
1 Wijzig, indien nodig, door middel van het keuzevenster de waarde
van Rel Thresh [%] (Rel. drempel [%]) totdat de belangrijkste
bloedvaten gemarkeerd zijn.
Doorgaans worden waarden tussen 8% en 20% gebruikt. De
instelling is geldig voor alle sneden in de dynamische beeldstapel.
2 Klik op het pictogram Define Vessels (Bloedvaten definiëren).
syngo CT Postprocessing applications | syngo CT VA48A 259
Doc. nr. HC-C2-029.621.03.01.19
11 syngo Volume Perfusion CT – Neuro
De bloedvatdefinitie op het beeld wordt bijgewerkt. Berekening
van de overige gerelateerde parameters en TAC start.
Geef een drempelwaarde in zodat de meeste bloedvaten worden
geïdentificeerd en gekleurd als bloedvaten, maar vermijd het
creëren van te veel enkele gekleurde pixels.
Voor een laag bloeddebiet is mogelijk een drempel van 20% nodig.
Voor de Tumor-toepassing kunnen de bloedvaten binnen en
buiten alle weefsel-VOI's afzonderlijk gedefinieerd worden als ten
minste één VOI gedefinieerd is.
11.6.6 Een nieuwe arteriële invoer specificeren
De toepassing onderscheidt automatisch arteries van venen. Het is
tevens mogelijk de arteriële invoerfunctie te berekenen vanaf een
klikpunt of een door de gebruiker gedefinieerde ROI.
Als u volumegegevens gebruikt, moet u het klikpunt op de
gewenste arterie instellen of de ellipsvormige ROI in het segment
linksonder tekenen. Als u 2D gegevens gebruikt, kunt u dit in
eender welk segment doen.
Arterie handmatig selecteren
1 Klik op het pictogram Define Artery (Arterie definiëren) om de
arterie manueel te selecteren.
2 Selecteer een klikpunt op de gewenste arterie als zoekpunt voor
het systeem in het overeenkomstige segment.
De arterie wordt nu automatisch gedetecteerd en de TAC's worden
bijgewerkt.
260 SOMATOM Definition AS / SOMATOM Definition Edge | Gebruiksaanwijzing
Doc. nr. HC-C2-029.621.03.01.19
syngo Volume Perfusion CT – Neuro 11
Een ROI selecteren voor ◆ Teken een ellipsvormig ROI in het overeenkomstige segment.
arteriële input
Alle pixels in de ellipsvormige ROI worden gebruikt als basis om de
arteriële invoerfunctie te berekenen.
11.6.7 Het symmetrievlak wijzigen (alleen in geval van
beroerte)
Het symmetrievlak wordt automatisch berekend. Het verdeelt de
hersenen in de linker en rechter hersenhelft.
U kunt het symmetrievlak wijzigen en roteren in de, indien
weergegeven, axiale en coronale segmenten.
1 Klik in het midden van het symmetrievlak en verplaats het vlak
terwijl u de linker muisknop ingedrukt houdt.
2 Klik in het bovenste of onderste deel van het symmetrievlak en
roteer het vlak terwijl u de linker muisknop ingedrukt houdt.
De optimaliseringsparameters worden bijgewerkt.
11.6.8 De optimaliseringsparameters aanpassen
Het systeem analyseert de hele set dynamische CT-beelden om
verschillende parameters te identificeren in verband met de
contrastverhoging in de bloedvaten en het weefsel. Alleen in
uitzonderlijke gevallen moeten deze parameters aangepast worden,
bijvoorbeeld wanneer dynamische gegevens van derden gebruikt
worden. De hier getoonde voorbeelden zijn afkomstig uit een
beroerte-evaluatie, maar zijn vergelijkbaar voor andere toepassingen
van de VPCT Neuro en de VPCT Body.
syngo CT Postprocessing applications | syngo CT VA48A 261
Doc. nr. HC-C2-029.621.03.01.19
11 syngo Volume Perfusion CT – Neuro
Dit dialoogvenster toont de belangrijkste parameters die van invloed
zijn op de volgende resultaatberekening. Ze moeten zorgvuldig in
acht worden genomen.
De curven getoond in de weergave Arterial Input/Optimization
(Arteriële invoer/Optimalisering) gebruiken een verschillende
schaalverdeling op de y-as. De arteriële en referentiebloedvatcurven
hebben de schaal aan de linkerzijde en de gemiddelde weefselcurven
aan de rechterzijde.
262 SOMATOM Definition AS / SOMATOM Definition Edge | Gebruiksaanwijzing
Doc. nr. HC-C2-029.621.03.01.19
syngo Volume Perfusion CT – Neuro 11
Baseline (Basislijn) en Earliest Start (Vroegste start) beïnvloeden
alle perfusie resultaatbeelden van alle perfusiemodellen.
Earliest Start, Latest Start, Earliest Peak, Latest Peak (Vroegste
start, Laatste start, Vroegste piek, Laatste piek) worden gebruikt
in het maximale hellingsmodel voor standaard perfusie
resultaatbeelden zoals Flow (Doorbloeding) en Blood Volume
(Bloedvolume).
Earliest Start (Vroegste start), Patlak Start (Patlak start) en Arterial
Shift (Arteriële verschuiving) worden gebruikt in het gewijzigde
Patlak model voor resultaatbeelden zoals Permeability
(Doordringbaarheid) en Patlak Blood Volume (Patlak
bloedvolume).
De volgende parameters worden in het dialoogvenster weergegeven:
◾ Baseline (Basislijn): De vroege tijdpunten zonder
contrastverhoging kunnen gecombineerd worden tot een
basislijnvolume. De TAC met de vroegste aanvang van
contrastmiddel is de arteriële curve. Daarom moet het laatste punt
dat bij de basislijn hoort overeenkomstig de arteriële curve bepaald
worden. Het basislijnvolume wordt gebruikt om de ruis te
minimaliseren en om de segmentatie te verbeteren.
◾ Earliest Start (Vroegste start): De vroegste aanvang van
contrastmiddel wordt normaal in de arteriën geobserveerd.
Daarom moet de vroegste start van het contrastmiddel
overeenkomstig de arteriële curve bepaald worden. Deze
informatie wordt gebruikt om het startpunt van de maximale
hellingsberekening te beperken tot alle tijdpunten die later zijn dan
de vroegste start.
◾ Latest Start (Laatste start): Dit is de laatste aanvang van
contrastverhoging in het weefsel. De aanvang van de
referentiebloedvatcurve (sinus sagittalis) geeft nuttige informatie.
Voor beroerte-evaluaties kan de laatste aanvang later plaatsvinden
dan de aanvang van het referentiebloedvat. Deze informatie wordt
gebruikt om het startpunt van de maximale hellingsberekening te
beperken tot alle tijdpunten die vroeger zijn dan de laatste start.
syngo CT Postprocessing applications | syngo CT VA48A 263
Doc. nr. HC-C2-029.621.03.01.19
11 syngo Volume Perfusion CT – Neuro
◾ Earliest Peak (Vroegste piek): De vroegste piek van het
contrastmiddel wordt normaal in de arteriën geobserveerd.
Daarom moet de vroegste piek van het contrastmiddel
overeenkomstig de arteriële curve bepaald worden. Deze
informatie wordt gebruikt om het eindpunt van de maximale
hellingsberekening te beperken tot alle tijdpunten die later zijn dan
de vroegste piek.
◾ Latest Peak (Laatste piek): Dit is de laatste piek van
contrastverhoging in het weefsel; zie ook Patlak Start voor
tweefasige contrastinjecties. De piek van de
referentiebloedvatcurve (sinus sagittalis) geeft nuttige informatie.
Voor beroerte-evaluaties kan de laatste piek in beroertegebieden
later liggen dan de piek van het referentiebloedvat. Deze
informatie wordt gebruikt om het eindpunt van de maximale
hellingsberekening te beperken tot alle tijdpunten die vroeger zijn
dan de laatste piek.
264 SOMATOM Definition AS / SOMATOM Definition Edge | Gebruiksaanwijzing
Doc. nr. HC-C2-029.621.03.01.19
syngo Volume Perfusion CT – Neuro 11
◾ Patlak Start (Patlak-start): De Patlak starttijd moet liggen op het
vroegste punt waarop het contrastmiddel al gemengd is in het
weefsel.
– Voor éénfase en compacte contrastbolusinjectie: De tijd rond de
piek van de gemiddelde weefselcurves
– Voor tweefasen contrastmiddelinjectie: De tijd waarop de
gemiddelde weefselcurven niet langer scherp stijgen of wanneer
zij overgaan op een plateau.
Deze informatie wordt gebruikt om de Patlak berekening te
beperken tot alle tijdpunten die na de Patlak starttijd liggen.
◾ automatic Shift (automatische verschuiving): Dit geeft de
algemene arteriële verschuiving weer in seconden. Deze arteriële
verschuiving beschrijft de tijdsvertraging van de aankomst van het
contrastmiddel in de gedefinieerde arteries en de aankomst van
het contrastmiddel in het interessante object. Als het selectievakje
aangevinkt is, wordt de verschuiving lokaal berekend, d.w.z. voor
elke voxel afzonderlijk. Zodoende is de weergegeven verschuiving
uitsluitend ter informatie. Wanneer het selectievakje uitgevinkt
wordt, wordt de weergegeven algemene arteriële verschuiving
toegepast op alle voxels en wordt er geen plaatselijke aanpassing
uitgevoerd. Deze informatie wordt gebruikt om de Patlak
berekening te verbeteren door de tijdsvertraging van het
contrastmiddel van de arteries naar het plaatselijke weefsel in acht
te nemen.
syngo CT Postprocessing applications | syngo CT VA48A 265
Doc. nr. HC-C2-029.621.03.01.19
11 syngo Volume Perfusion CT – Neuro
Door de selectievakjes in het bovenste deel van het TAC-segment
aan/uit te vinken, kunt u definiëren welke curven weergegeven
worden.
Voor Stroke (Beroerte) kunt u kiezen tussen de volgende opties:
◾ Reference Vessel (Referentiebloedvat)
◾ Normalized Arterial Input (Genormaliseerde arteriële invoer)
◾ Left hemisphere (Linker hersenhelft)
◾ Right hemisphere (Rechter hersenhelft)
Voor Tumor (Tumor) kunt u kiezen tussen de volgende opties:
◾ Reference Vessel (Referentiebloedvat)
◾ Normalized Arterial Input (Genormaliseerde arteriële invoer)
◾ Outer tissue (Buitenste weefsel)
◾ Inner tissue (Binnenste weefsel) (uitsluitend als eerder een
VOI getekend werd)
◆ Pas de schuifbalken en selectievakjes naar behoefte aan.
U kunt VPCT Neuro > Reset All Parameters in Lower Right
Segment (VPCT Neuro > Alle parameters in segment rechts
onderaan opnieuw instellen) selecteren om de automatisch
gekozen parameterinstellingen te herstellen.
Wijzig de grenzen voor het optimalisatie-algoritme alleen
handmatig als u voldoende notie hebt van wat de wijziging van
deze tijdspunten inhoudt. Gebruik de beelden die zonder
optimalisering zijn berekend als controlereferentie.
11.7 De normalisatie wijzigen
Normalisatie verbetert de weergave van CBF- en CBV-beelden. De
beelden Cerebrale bloedstroom en Volume worden automatisch
gekalibreerd op basis van een histogramanalyse van de niet-
ischemische regio.
266 SOMATOM Definition AS / SOMATOM Definition Edge | Gebruiksaanwijzing
Doc. nr. HC-C2-029.621.03.01.19
syngo Volume Perfusion CT – Neuro 11
Indien u een beroerte-toepassing selecteerde in het dialoogvenster
Organ Gallery (Orgaangalerij) en indien de optie Normalization
(Normalisatie) is gekozen in de configuratie, dan worden de axiale
CBF-, CBV- en Tijd tot piek-gegevens en het tabblad 4: Normalization
(Normalisatie) weergegeven.
Door normalisatie kunnen de relatieve CBF- en CBV-beelden
gekalibreerd worden naar fysiologisch zinvolle waarden. Een analyse
gebaseerd op een histogram van de gezonde hersenhelft wordt
gebruikt. Compartimenten voor het cerebrale vocht, grijze stof, witte
stof en bloedvaten worden geïdentificeerd.
Het systeem identificeert automatisch de gezonde hersenhelft en
geeft zijn keuze aan door het overeenkomstige pictogram te
activeren:
Right displayed part of the brain is normal
(Rechts weergegeven deel van de hersenen is
normaal)
Total brain is normal (Gehele hersenen zijn nor-
maal)
Left displayed part of the brain is normal (Links
weergegeven deel van de hersenen is normaal)
syngo CT Postprocessing applications | syngo CT VA48A 267
Doc. nr. HC-C2-029.621.03.01.19
11 syngo Volume Perfusion CT – Neuro
OPGELET
Onjuiste normalisatiesuggestie!
Incorrecte basis voor diagnose.
◆ Zorg ervoor dat de geselecteerde gezonde hersenzijde
correct is voordat u het accepteert.
1 Controleer de voorselectie.
2 Wijzig, indien nodig, de voorselectie door op het juiste pictogram
te klikken.
3 Klik op het pictogram Calculate (Berekenen).
De berekening van resultaatbeelden start en de
perfusieparameterbeelden en evaluatieparameters worden
weergegeven.
11.8 Resultaatbeelden weergeven
Zodra de resultaatberekening voltooid is, worden de perfusie
parameterbeelden weergegeven in een 2D multiparameter lay-out
met maximaal acht axiale parameterbeelden.
11.8.1 Lay-out van de taakkaart in de 2D multiparameter lay-
out
De beeldzone is onderverdeeld in negen segmenten:
◾ Bovenste zes segmenten: Resultaatbeelden
◾ Segment linksonder: Patiënteninformatie
◾ Segment midden-/rechtsonder: Resultaatbeelden, kwantitatieve
resultaten, Patlak-curven of TAC
268 SOMATOM Definition AS / SOMATOM Definition Edge | Gebruiksaanwijzing
Doc. nr. HC-C2-029.621.03.01.19
syngo Volume Perfusion CT – Neuro 11
U kunt met behulp van de ezelsoren synchroon en in alle segmenten
door het volume navigeren.
De tabel en de grafiek in het segment middenonder en rechtsonder
worden alleen weergegeven wanneer een ROI/VOI-analyse
uitgevoerd werd.
In het segment linksonder worden de patiëntengegevens en de
optimaliseringsparameters weergegeven.
Elke rij in de resultatentabel komt overeen met één perfusie
parameterbeeldtype. De resultaten van maximaal zes ROI's of VOI's
worden parallel weergegeven.
syngo CT Postprocessing applications | syngo CT VA48A 269
Doc. nr. HC-C2-029.621.03.01.19
11 syngo Volume Perfusion CT – Neuro
U kunt kiezen uit verschillende parameterbeeldtypen:
◾ TMIP
◾ Average (Gemiddelde)
◾ Blood Flow (Doorbloeding)
◾ Blood Volume (Bloedvolume)
◾ Peak Enhancement (Piekverhoging)
◾ Time to Start (Tijd tot start)
◾ Time to Peak (Tijd tot piek)
◾ Mean Transit Time (Gemiddelde transittijd)
◾ Doordringbaarheid
◾ Patlak RKwadraat
◾ Patlak Residu
◾ Tijd tot Afvloeiing
U kunt maximaal acht te berekenen parameterbeeldtypen
configureren in de VPCT Neuro Configuration (VPCT Neuro
Configuratie) op de tabkaart Image Types (Beeldtypen) door
Options > Configuration... (Opties > Configuratie...) te selecteren in
het hoofdmenu en daarna op het pictogram VPCT Neuro te klikken.
Indien u meer dan zes verschillende parameterbeeldtypen voor
berekening selecteerde, bedekken de tabellen en grafieken van
de ROI/VOI-analyseresultaten de onderste parametersegmenten.
De tabellen en grafieken kunnen verplaatst worden zodat de
onderliggende resultaatbeelden zichtbaar worden.
11.8.2 Lay-out van de taakkaart in de 3D weergave
De beeldzone is onderverdeeld in vier segmenten:
◾ Bovenste segmenten en segment linksonder: Axiale, sagittale en
coronale weergave van de resultaatbeelden
◾ Segment rechtsonder: Kwantitatieve resultaten, Patlak-curven of
TAC
270 SOMATOM Definition AS / SOMATOM Definition Edge | Gebruiksaanwijzing
Doc. nr. HC-C2-029.621.03.01.19
syngo Volume Perfusion CT – Neuro 11
(1) Beeldzone, onderverdeeld in vier segmenten
(2) Schuifbalk
syngo CT Postprocessing applications | syngo CT VA48A 271
Doc. nr. HC-C2-029.621.03.01.19
11 syngo Volume Perfusion CT – Neuro
11.8.3 Standaardresultaatbeelden (voorbeelden) weergeven
◾ MIP-beeld
◾ Beeld cerebrale doorbloeding
◾ Cerebraal bloedvolumebeeld (relatieve volumeverhouding van
bloed)
◾ Time-to-Peak-beeld (Tijd-tot-piek)
272 SOMATOM Definition AS / SOMATOM Definition Edge | Gebruiksaanwijzing
Doc. nr. HC-C2-029.621.03.01.19
syngo Volume Perfusion CT – Neuro 11
11.8.4 Tumorresultaatbeelden weergeven
◾ MIP-beeld
◾ Patlak-Bloedvolumebeeld
◾ Permeabiliteitsbeeld
11.8.5 Resultaatbeelden definiëren
◾ TMIP: Temporele maximale intensiteitsprojectie (over de volledige
periode)
◾ Average (Gemiddelde): Gemiddelde van oorspronkelijke beelden
◾ Blood Flow (Doorbloeding): Het cerebrale doorbloedingsbeeld is
geschaald in ml/100 ml/min.
◾ Blood Volume (Bloedvolume): Het bloedvolumebeeld (relatieve
volumeverhouding van bloed) is geschaald in ml/100 ml.
syngo CT Postprocessing applications | syngo CT VA48A 273
Doc. nr. HC-C2-029.621.03.01.19
11 syngo Volume Perfusion CT – Neuro
◾ Peak enhancement (Piekverhoging): Maximale contrastverhoging
(HU)
◾ Time to Start (Tijd tot start): Het Tijd tot start-beeld (tijd van lokale
eerste perfusie) is geschaald in seconden.
◾ Time to Peak (Tijd tot piek): Het Tijd tot piek-beeld (tijd van lokale
perfusiepiek) is geschaald in seconden.
◾ Mean Transit Time (Gemiddelde transittijd): Het beeld is
geschaald in seconden.
◾ Permeability (Doordringbaarheid): Het beeld van de Vessel
Permeability (Bloedvatdoordringbaarheid) is geschaald in ml/100
ml/min.
◾ Patlak RSquare (Patlak RKwadraat): De Patlak RKwadraat beelden
zijn geschaald in procenten [%].
◾ Patlak Residual (Patlak Residu): Het Patlak Residubeeld is
geschaald in ml/100 ml/min.
◾ Time to drain (Tijd tot afvloeing): De beelden zijn geschaald in
seconden.
11.8.6 Schakelen tussen 2D multiparameterweergave en 3D
weergave
Met de 2D/3D-layoutfunctie kunt u schakelen tussen 2D en 3D lay-
out. Afhankelijk van de oriëntatie van het geselecteede beeldsegment
in de 3D lay-out, zullen de beelden dezelfde oriëntatie hebben in de
2D lay-out.
De positie van de muiscursor in 3D weergave of 2D
multiparameterweergave beïnvloedt de volgende positie van de
resultaatbeelden.
Van 2D naar 3D schakelen
Wanneer u schakelt van 2D naar 3D bepaalt de positie van de
muiscursor in 2D het middelpunt van de 3D navigatielijnen
(referentielijnen).
Van 3D naar 2D schakelen
Wanneer u schakelt van 3D naar 2D bepaalt de positie van de
muiscursor in het beeldgebied of de 2D-weergave een axiale,
sagittale dan wel coronale weergave toont.
274 SOMATOM Definition AS / SOMATOM Definition Edge | Gebruiksaanwijzing
Doc. nr. HC-C2-029.621.03.01.19
syngo Volume Perfusion CT – Neuro 11
1 Selecteer het beeldsegment.
2 Klik op het pictogram 2D/3D Layout (2D/3D lay-out) op de
subtaakkaart Type.
– of –
Dubbelklik op het segment.
Plaats eerst uw muiscursor, daarna kunt u op Enter drukken in
plaats van te dubbelklikken.
11.8.7 De oriëntatie in 2D multiparameterweergave
schakelen
In de 2D multiparameterweergave kunt u schakelen tussen axiale,
sagittale en coronale oriëntatie.
◆ Klik in de 2D multiparameter weergave op het pictogram Axial/
Coronal/Sagittal View (Axiale/Coronale/Sagittale weergave) op de
subtaakkaart Type om te schakelen tussen de axiale, sagittale en
coronale weergave.
Standaard worden de beelden weergegeven in de 2D
multiparameterweergave. Door te dubbelklikken op een segment
kunt u schakelen tussen deze 2D multiparameterweergave en een
3D weergave van de geselecteerde parameter.
11.8.8 Kleurbeelden vensteren
Alleen de vensterbreedte kan gewijzigd worden, het midden van
het venster niet.
◆ Beweeg de muis met ingedrukt muiswiel naar links of naar rechts
op een beeld.
De kleurenpallet in de kleurbeelden wordt dan overeenkomstig
geactualiseerd.
syngo CT Postprocessing applications | syngo CT VA48A 275
Doc. nr. HC-C2-029.621.03.01.19
11 syngo Volume Perfusion CT – Neuro
11.9 Resultaatbeelden evalueren
U kunt afzonderlijke ROI's tekenen en evalueren in een beeld.
11.9.1 TAC's en Patlak-grafieken weergeven
Om contrastverbeteringscurven te visualiseren, biedt VPCT Neuro
tools om de Tijdverzwakkingscurve (TAC) weer te geven.
◆ Klik op het pictogram TAC ROI op de subtaakkaart Tools als u de
TAC voor een gebied in het resultatenbeeld wilt berekenen.
Teken de ROI op het beeld.
– of –
Klik op TAC Lens (TAC-lens) op de subtaakkaart Tools om de TAC
te berekenen voor een kleine cirkel met vaste grootte op het beeld.
Klik op de positie waar u de TAC wilt evalueren.
De TAC en optioneel de Patlak grafiek worden weergegeven.
U kunt de grootte van de TAC-lens configureren.
11.9.2 Pixels evalueren met de pixellens
U kunt de Hounsfield-waarden van de gewenste gebieden weergeven
in de beeldsegmenten.
1 Klik op de knop Pixel Lens (Pixellens) van de subtaakkaart Tools.
2 Verplaats de muiscursor over het gewenste beeldgebied in de
beeldsegmenten.
De cursor verandert van vorm. De pixelwaarde op de plaats van de
cursor in het beeld wordt weergegeven.
11.9.3 ROI's evalueren
U kunt afzonderlijke ROI's tekenen en evalueren in een beeld.
276 SOMATOM Definition AS / SOMATOM Definition Edge | Gebruiksaanwijzing
Doc. nr. HC-C2-029.621.03.01.19
syngo Volume Perfusion CT – Neuro 11
U kunt een bepaald aantal ROI's en VOI's tekenen:
◾ Een maximum van drie ROI's en VOI's als het symmetrievlak wordt
weergegeven.
◾ Een maximum van zes ROI's en VOI's als het symmetrievlak
verborgen is.
1 Klik op het pictogram Elliptical ROI (Ellipsvormige ROI) op de
subtaakkaart Tools (Werktuigen) voor tumorevaluatie of op de
subtaakkaart ROI voor beroerte-applicatie.
– of –
Klik op het pictogram Freehand ROI (Vrije ROI) op de subtaakkaart
Tools (Werktuigen) voor tumorevaluatie of op de subtaakkaart ROI
voor beroerte-applicatie.
2 Teken uw ROI in éénder welk resultaatbeeld en beëindig het
tekenen van de vrije ROI met een dubbelklik.
De evaluatieparameters voor de getekende ROI worden berekend
en in een tabel weergegeven.
De TAC van de geselecteerde ROI wordt afzonderlijk weergegeven.
ROI's getekend in 3D weergave, 2D multiparameterweergave en
ook in de axiale, sagittale en coronale segmenten in de 2D
multiparameterweergave zijn onafhankelijk van elkaar. Dit
betekent dat u maximaal zes ROI's kunt tekenen voor elk van de
vier segmenten. Ze oefenen geen invloed uit op elkaar.
ROI's wissen ◆ Selecteer Delete ROI (ROI wissen) in het contextmenu om
individueel geselecteerde ROI's in all parameterbeelden te wissen.
11.9.4 VOI's evalueren
U kunt afzonderlijke VOI's tekenen en evalueren.
syngo CT Postprocessing applications | syngo CT VA48A 277
Doc. nr. HC-C2-029.621.03.01.19
11 syngo Volume Perfusion CT – Neuro
U kunt een bepaald aantal ROI's en VOI's tekenen:
◾ Een maximum van drie ROI's en VOI's als het symmetrievlak wordt
weergegeven.
◾ Een maximum van zes ROI's en VOI's als het symmetrievlak
verborgen is.
1 Klik op het pictogram Freehand VOI (Vrije VOI) op de subtaakkaart
Tools (Werktuigen) voor tumorapplicatie of op de subtaakkaart ROI
voor beroerte-applicatie.
2 Teken uw VOI.
3 Klik opnieuw op het pictogran Freehand VOI (Vrije VOI) om de
VOI-definitie te voltooien.
De VOI-evalutieparameters worden berekend en in een tabel
weergegeven.
De TAC voor de geselecteerde VOI wordt weergegeven.
Raadpleeg voor meer informatie over VOI's:
( Pagina 253 Weefsel-VOI's definiëren)
11.9.5 Een geavanceerde ROI/VOI-analyse uitvoeren bij een
beroerte
Het analyseren van parameterbeelden, als eenheid of gecombineerd,
kan helpen bij het inschatten van de mate van aanwezigheid van niet-
levensvatbaar hersenweefsel (NVT) en van weefsel dat nog
levensvatbaar is, maar dat onbehandeld vatbaar is voor een infarct.
(Weefsel dat gevaar loopt, TAR).
Multi-parameter weefselevaluatie is een geavanceerde ROI-
evaluatiefunctie die het mogelijk maakt zones te accentueren in
manueel gedefinieerde ROI's of VOI's op basis van hun
respectievelijke Cerebrale Bloedstroom (CBF) of Cerebraal
Bloedvolume (CBV) waarden. Het ondersteunt de visualisatie van de
CBF/CBV misaanpassing.
278 SOMATOM Definition AS / SOMATOM Definition Edge | Gebruiksaanwijzing
Doc. nr. HC-C2-029.621.03.01.19
syngo Volume Perfusion CT – Neuro 11
Welke drempelwaarden u gebruikt voor evaluatie hangt af van uw
doelstellingen. Studies hebben aangetoond dat er een grote overlap
van perfusiewaarden is in door een infarct getroffen en overlevende
zones. Gebruik van lagere waarden kan de mate onderschatten,
gebruik van hogere waarden overschatten.
De geavanceerde ROI/VOI-analyse is uitsluitend mogelijk als aan de
volgende punten is voldaan:
◾ U selecteert een evaluatie-ROI of -VOI die al getekend is.
◾ De CBF- en CBV-beelden werden getekend in de huidige evaluatie
of ze werden geladen als een onderdeel van
perfusieparameterbeelden.
De definitie van het weefsel dat risico loopt hangt af van het
risiconiveau dat u wenst te bepalen. Een ruwe richtlijn voor
initiële waarden kan genomen worden van: Koenig M, Kraus M,
Theek C, Klotz E, Gehlen W, Heuser L., Quantitative Assessment
of the Ischemic Brain by Means of Perfusion-Related Parameters
Derived From Perfusion CT. Stroke 2001; 32: 431 - 437.
◾ De absolute laagste CBV-waarde in overlevingszones in deze
studie was 40% van de niet-ischemische zijde. Dit
correspondeert ruwweg met 1,2 ml/100 ml in genormaliseerde
CBV-beelden.
◾ Ischemische maar overlevingszones in dezelfde studie had een
gemiddelde CBF-waarde van 64% van de niet-ischemische
zijde. Dit correspondeert ruwweg met 35 ml/100 ml/min in
genormaliseerde CBF-beelden.
De ROI/VOI-analyse uitvoeren Wanneer een set resultaat parameterbeelden weergegeven wordt (na
een berekening of na opnieuw laden), is het mogelijk een evaluatie
uit te voeren binnen een ellipsvormige of vrije ROI of VOI. De
evaluatie is gebaseerd op door gebruikers bepaalde drempelwaarden
voor CBF en CBV.
Het is voordelig de ROI of VOI hoofdzakelijk tot corticale
structuren te beperken; anders kan normaal witte substantie
(substantia alba) de mate van het weefsel dat risico loopt
overschatten.
syngo CT Postprocessing applications | syngo CT VA48A 279
Doc. nr. HC-C2-029.621.03.01.19
11 syngo Volume Perfusion CT – Neuro
1 Bepaal een ROI of VOI die het complete gebied van
hemodynamische verstoring bevat.
2 Selecteer de subtaakkaart ROI.
OPGELET
Evaluatie-instellingen zijn niet aangepast!
Verkeerde diagnose
◆ Controleer of de drempels voor CBF en CBV de beoogde
drempels zijn.
3 Voer geschikte waarden in in de bewerkingsvelden als u een
drempelwaarde wilt bepalen voor CBF Threshold (CBF
drempelwaarde) in [ml/100 ml/min] en een drempelwaarde voor
CBV Threshold (CBV drempelwaarde) in [ml/100 ml].
4 Klik op het pictogram Advanced ROI Analysis (Geavanceerde ROI-
analyse) als u de evaluatie wilt uitvoeren.
5 Verander de waarden indien nodig en controleer de stabiliteit van
TAR- en NVT-gebieden.
Uitsluitend op TMIP-gegevens wordt de TAR geel weergegeven en
de NVT rood. De contouren van de geselecteerde ROI/VOI worden
in de andere parametervolumes of -beelden gemarkeerd door
dikkere contourlijnen.
280 SOMATOM Definition AS / SOMATOM Definition Edge | Gebruiksaanwijzing
Doc. nr. HC-C2-029.621.03.01.19
syngo Volume Perfusion CT – Neuro 11
Het evaluatieresultaat wordt visueel weergegeven als twee
gekleurde gebieden geprojecteerd bovenop het TMIP
parameterbeeld. Gemiddelde waarden, standaardafwijkingen en
gebieden of volumes worden getoond in de resultatentabel.
Alle parenchymateuze gebieden die onder de drempelwaarden
voor CBF en CBV zijn, worden gelabeld als niet-levensvatbaar
weefsel (NVT).
Alle parenchymateuze gebieden die onder de drempelwaarde voor
CBF, maar boven de CBV drempelwaarde zijn worden gelabeld als
Tissue at Risk (Weefsel dat gevaar loopt, TAR).
Indien verschillende ROI's/VOI's gedefinieerd werden, wordt de
geavanceerde ROI/VOI-analyse uitsluitend uitgevoerd voor de
geselecteerde ROI/VOI.
Time-to-peak (Tijd tot piek) beelden geven vaak een goed
overzicht van de getroffen gevasculariseerde gebieden.
11.9.6 ROI's en VOI's spiegelen voor beroerte-applicatie
Alle getekende ROI's en VOI's kunnen volgens het berekende
symmetrievlak gespiegeld worden. Als u de weergave van het
symmetrievlak uitschakelt, worden alle automatisch gegenereerde
ROI's en VOI's verwijderd.
◆ Klik op het pictogram Show/Hide Symmetry Plane (Symmetrievlak
tonen/verbergen) op de subtaakkaart ROI.
De getekende ROI's en VOI's worden gespiegeld.
In de actieve status kunt u maximaal drie ROI's en VOI's tekenen.
In de gedeactiveerde status kunt u maximaal zes ROI's en VOI's
tekenen.
syngo CT Postprocessing applications | syngo CT VA48A 281
Doc. nr. HC-C2-029.621.03.01.19
11 syngo Volume Perfusion CT – Neuro
11.10 Resultaten documenteren
Als u de resultaatbeelden wilt documenteren, kunt u deze stappen
volgen:
◾ De resultaatbeelden transfereren naar de kaart Filming (Filmen)
◾ Alle beelden belichten op de kaart Filming (Filmen) om te filmen
op een vooringestelde camera
Zie voor meer informatie over het filmen en bewaren van
resultaatbeelden: ( Pagina 51 Standaardevaluatiemethoden)
11.10.1 Beelden selecteren
U kunt selecteren hoeveel beelden u wilt filmen of opslaan.
◆ Selecteer Edit > Select All (Bewerken > Alles selecteren) in het
hoofdmenu om de complete volumes weergegeven in elk segment
te selecteren.
– of –
Selecteer Edit > Select Series (Bewerken > Serie selecteren) in het
hoofdmenu om het complete volume weergegeven in het
geselecteerde segment te selecteren.
– of –
Druk op de Ctrl-toets op uw toetsenbord en klik in de gewenste
segmenten om de belangrijkste beelden te selecteren in het
actueel geselecteerde segment.
– of –
Selecteer Edit > Deselect All (Bewerken > Alles deselecteren) in
het hoofdmenu om alle selecties ongedaan te maken.
11.10.2 Resultaatbeelden filmen
U kunt de geselecteerde beelden opslaan in de lokale databank en ze
kopiëren naar het filmblad.
282 SOMATOM Definition AS / SOMATOM Definition Edge | Gebruiksaanwijzing
Doc. nr. HC-C2-029.621.03.01.19
syngo Volume Perfusion CT – Neuro 11
◆ Klik op het pictogram Save and Copy To Film Sheet (Opslaan en
kopiëren naar filmblad) op de subtaakkaart Store (Opslaan) om de
geselecteerde beelden over te brengen naar de kaart Filming
(Filmen) en naar de lokale databank.
11.10.3 Momentopnames opslaan
U kunt een momentopname van de beeldzone inclusief de tabellen
en grafieken opslaan als secundair vastgelegd DICOM RGB-beeld in
een afzonderlijke serie in de databank.
◆ Klik op het pictogram Save Snapshot (Momentopname opslaan) in
de subtaakkaart Store (Opslaan) om een momentopname van de
beeldzone te maken en op te slaan.
11.10.4 Resultaatbeelden opslaan
De resultaatserie wordt volgens het volgende schema benoemd:
◾ Set opslaan: <Applicatienaam> <resultaattype> #<nr>
Voorbeeld:
– VPCT MIP #1
– VPCT CBF #5
◾ RGB opslaan: <Applicatienaam>
<beeldweergave>_<oriëntatie>_<resultaattype> #<nr>
Voorbeeld:
– VPCT RGB_Axial_CBF #2
– VPCT RGBCOMP_Sagittal_CBF #1
◾ Voorverwerkte en opgeslagen series:
<Programmanaam>_<Naam>_MCNR_x,
<Programmanaam>_<Naam>_MC_y,
<Programmanaam>_<Name>_NR_z
Voorbeeld:
– VPCT_DynSerio 6.0_MCNR_1
syngo CT Postprocessing applications | syngo CT VA48A 283
Doc. nr. HC-C2-029.621.03.01.19
11 syngo Volume Perfusion CT – Neuro
MC = Motion Correction (bewegingscorrectie) werd uitgevoerd
op deze gegevensset.
NR = Noise Reduction (ruisonderdrukking) werd uitgevoerd op
deze gegevensset.
Het pictogram Save Set (Set opslaan) is beschikbaar als het
tabblad 1: Motion Correction (1: Bewegingscorrectie) actief is of
de resultaten zijn berekend, maar nog niet opgeslagen.
1 Klik op het pictogram Save Set (Set opslaan) op de subtaakkaart
Store (Opslaan) om de voorverwerkte serie en alle axiale
resultaatbeelden van alle berekende perfusieparameters op te
slaan.
Alle axiale resultaatbeelden van alle berekende perfusieparameters
worden in de lokale databank opgeslagen als grijsschaal beelden.
Bij bewegingscorrectie kunnen de voorverwerkte gegevens
bewaard worden.
2 Selecteer verschillende beelden en klik op Save RGB (RGB opslaan)
op de subtaakkaart Store (Opslaan) als u de geselecteerde beelden
in de huidige kleur wilt opslaan.
11.10.5 Evaluatie beëindigen
◆ Klik op het pictogram Close Patient (Patiënt afsluiten) om alle
beelden te sluiten.
Er wordt een berichtenvenster getoond indien er onopgeslagen
gegevens zijn.
11.11 syngo Volume Perfusion CT – Neuro sluiten
◆ Selecteer Applications > Close VPCT Neuro (Programma's > VPCT
Neuro afsluiten) in het hoofdmenu.
284 SOMATOM Definition AS / SOMATOM Definition Edge | Gebruiksaanwijzing
Doc. nr. HC-C2-029.621.03.01.19
syngo Volume Perfusion CT – Neuro 11
11.12 Gekende problemen en oplossingen
Gekantelde, opeenvolgende spiraalscans kunnen niet worden
geladen naar syngo Volume Perfusion CT – Neuro.
syngo CT Postprocessing applications | syngo CT VA48A 285
Doc. nr. HC-C2-029.621.03.01.19
11 syngo Volume Perfusion CT – Neuro
286 SOMATOM Definition AS / SOMATOM Definition Edge | Gebruiksaanwijzing
Doc. nr. HC-C2-029.621.03.01.19
syngo Neuro DSA CT 12
12 syngo Neuro DSA CT
12.1 Gegevenssets laden 288
12.1.1 Beelden laden uit de Patient Browser
(Patiëntenbrowser) 289
12.1.2 Beelden inlezen uit de Serielijst 290
12.2 Botsubstractiebeelden berekenen 291
12.2.1 Een bereik selecteren 292
12.2.2 Visuele uitlijning uitvoeren 293
12.2.3 Heen en weer schakelen tussen CTA gegevens
en fusieweergave 295
12.2.4 Berekening stoppen 295
12.3 Resultaten weergeven 296
12.3.1 Schakelen tussen dunne en brede
botmaskerresultaten 296
12.3.2 Schakelen tussen CTA-gegevensset en
NeuroDSA-gegevensset 296
12.4 Een VOI extraheren 297
12.4.1 VOI Clipbox (VOI-fragment) gebruiken 297
12.4.2 De VOI-stansmodus gebruiken 299
12.5 Parallelle Bereiken genereren 302
12.5.1 Reeksen aanmaken 303
12.6 Resultaten documenteren 304
12.6.1 Beelden filmen 304
12.6.2 Beelden naar Weergave sturen 305
12.6.3 Opslaan van de NeuroDSA-gegevensset 305
12.6.4 Resultaatbeelden opslaan 306
12.7 syngo Neuro DSA CT sluiten 307
syngo CT Postprocessing applications | syngo CT VA48A 287
Doc. nr. HC-C2-029.621.03.01.19
12 syngo Neuro DSA CT
syngo Neuro DSA CT is een specifieke naverwerkingstoepassing,
waarmee u botstructuren kunt verwijderen uit CT Angiography (CTA)
gegevenssets van de cerebrale bloedvaten. Het maakt gebruik van
een extra blanco CT scan (NECT) om snel automatisch bot te
verwijderen uit de cerebrale CTA-gegevens.
Het verbetert de visualisatie van vaatstructuren in het gebied van de
schedelbasis en helpt bij het omlijnen van aneurysma en andere
vaataandoeningen. Het algoritme werkt automatisch en maakt deze
toepassing gemakkelijk in het gebruik.
Het resultaat van de toepassing is een nieuw CTA-volume zonder bot.
Deze bevat alle andere informatie voor verdere verwerking in het
programma Neuro DSA CT of een ander geschikt programma.
Indien u niet bekend bent met de basisfunctionaliteiten van de
syngo-software, zie: ( Pagina 23 Basisfunctionaliteiten).
12.1 Gegevenssets laden
De gegevenssets moeten in een bepaalde volgorde geladen worden:
◾ U moet eerst een volumegegevensset laden met contrastvloeistof
(CTA gegevensset).
◾ Vervolgens moet u een volumegegevensset zonder
contrastmedium laden (NECT-gegevensset).
U kunt ook een NeuroDSA-gegevensset met een
overeenkomstige CTA-gegevensset als eerste serie laden. Het
commentaar _CTA[x]_ in de seriebeschrijving refereert naar de
CTA-gegevensset waarbij x de serie-ID is van de CTA-serie. In dit
geval wordt de overeenkomstige CTA-gegevensset ook geladen,
en moet deze dus ook beschikbaar zijn.
288 SOMATOM Definition AS / SOMATOM Definition Edge | Gebruiksaanwijzing
Doc. nr. HC-C2-029.621.03.01.19
syngo Neuro DSA CT 12
Veiligheidsadviezen
OPGELET
Selectie van de verkeerde gegevensset!
Incorrecte basis voor diagnose.
◆ Verzeker u er bij elke werkstap van dat de weergegeven
gegevens overeenkomen met de geselecteerde gegevens.
Het beeldmateriaal moet aan de volgende voorwaarden voldoen:
✓ Het totale aantal beelden is beperkt tot maximaal 3.500 beelden
en minimaal 30 beelden.
✓ Alle beelden moeten bij dezelfde studie en dezelfde patiënt horen.
✓ De twee gegevenssets moeten verkregen zijn met dezelfde
scanparameters, met uitzondering van de mAs-instelling.
✓ De reeks moet in het Siemens-pixelformaat bestaan
(converteerbaar via Gegevenssetconversie).
✓ De CTA-gegevensset moet eerst worden geladen en daarna
gevolgd door een niet-verbeterde gegevensset of een berekende
Neuro DSA gegevensset.
12.1.1 Beelden laden uit de Patient Browser (Patiënten-
browser)
U kunt de beelden laden uit de Patient Browser (Patiëntenbrowser)
Patiëntenbrowser.
1 Open de Patient Browser (Patiëntenbrowser) door in het
hoofdmenu Patient > Browser... (Patiënt > Browser...) te kiezen.
2 Selecteer de nodige CTA-gegevensset verkregen met
contrastvloeistof in de navigatie- of inhoudszone van de Patient
Browser (Patiëntenbrowser).
syngo CT Postprocessing applications | syngo CT VA48A 289
Doc. nr. HC-C2-029.621.03.01.19
12 syngo Neuro DSA CT
3 Klik op het pictogram Neuro DSA op de werkbalk van de Patient
Browser (Patiëntenbrowser).
De geladen gegevensset wordt getoond op de taakkaart Neuro
DSA.
4 Voer het laden van de bijbehorende NECT-gegevensset op dezelfde
manier uit.
Afhankelijk van de scandatum van de NECT-gegevensset, wordt
een meldingvenster weergegeven indien u een NECT-gegevensset
verkregen op een later tijdstip dan de CTA-gegevensset geladen
hebt.
5 Selecteer of u door wilt gaan met laden als NECT-gegevensset of
als CTA-gegevensset.
6 Klik op de knop OK, of breek het laden van de tweede gegevensset
af door te klikken op Cancel (Annuleren).
De berekening wordt gestart. Als u een NeuroDSA-gegevensset
hebt geladen, wordt de resultaatlay-out geactiveerd.
Elke geladen gegevensset wordt gecontroleerd op geldigheid
voor gebruik als een volumegegevensset. De tweede geladen
gegevensset wordt aanvullend gecontroleerd op compatibiliteit
(in termen van patiëntendetails en beeldgeometrie) met de
eerste gegevensset. Gegevenssets die niet overeenkomen met de
vastgestelde criteria zijn gemarkeerd als ongeldige reeksen in het
dialoogvenster Neuro DSA Series List (Neuro DSA-serielijst).
12.1.2 Beelden inlezen uit de Serielijst
Als ongeldige gegevenssets of gegevenssets met ongeldige beelden
zijn geladen, wordt automatisch het dialoogvenster Neuro DSA
Series List (Neuro DSA Serielijst) geopend.
Als een paar beelden van de gegevensset met de criteria
overeenkomen zal de gegevensset worden gesplitst in meer dan één
volume op een manier dat alle beelden in één volume met de criteria
overeenkomen. Alle geldige en ongeldige volumes worden vermeld
in het dialoogvenster Neuro DSA Series List (Neuro DSA Serielijst)
waarin u één van de geldige volumes moet kiezen.
1 Selecteer een serie uit de lijst Valid Series (Geldige Series).
290 SOMATOM Definition AS / SOMATOM Definition Edge | Gebruiksaanwijzing
Doc. nr. HC-C2-029.621.03.01.19
syngo Neuro DSA CT 12
2 Klik op de knop Select (Selecteer) als u de geselecteerde serie wilt
laden in Neuro DSA.
Het systeem controleert of de geladen gegevenssets met elkaar
overeenkomen en of het aantal elkaar overlappende beelden de
gestelde grenswaarden niet overschrijden. In dat geval worden
de beide geladen gegevenssets in een gefuseerde weergave
getoond.
◾ Als het systeem ontdekt dat de datasets een grote verschuiving
vertonen, gaat er een dialoogvenster open. Daarin wordt u
gevraagd om de uitlijning van de datasets te controleren via
Visual Alignment (Visuele uitlijning).
◾ Als het systeem waarneemt dat het aantal elkaar overlappende
beelden overschreden wordt, wordt u gevraagd het aantal
elkaar overlappende beelden te beperken via Range Selection
(Selectie Bereik).
12.2 Botsubstractiebeelden berekenen
De berekening van botsubstractiebeelden bestaat uit twee fasen:
◾ Een eerste berekeningsfase die de twee gegevenssets registreert
en een resultaatvolume creëert met behulp van een dun botmasker
◾ Een bijkomende tweede fase die een resultaatvolume creëert met
behulp van een breed botmasker
Beide fasen worden automatisch verwerkt op de achtergrond. U kunt
de voortgang van de berekening zien in de statusbalk onderaan de
Neuro DSA taakkaart.
Na het wijzigen van de Range Selection (Selectie Bereik) of de
Visual Alignment (Visuele Uitlijning) start de berekening
automatisch vanaf het begin.
Eerste berekeningsfase uitvoeren (dun botmasker)
De eerste berekeningsfase start onmiddellijk nadat de NECT-
gegevensset geladen is. Als te veel beelden zijn geladen, moet u een
geschikt bereik selecteren.
syngo CT Postprocessing applications | syngo CT VA48A 291
Doc. nr. HC-C2-029.621.03.01.19
12 syngo Neuro DSA CT
De twee gegevenssets worden in gefuseerde weergave getoond. Als
de twee gegevenssets in grote mate foutief zijn uitgelijnd kunt u nu
een visuele uitlijning uitvoeren tot de eerste berekening is gedaan.
De resultaatbeelden van de eerste berekening worden weergegeven
zodra de berekening is beëindigd, en als de modus Range Selection
(Selectie Bereik) of de modus Visual Alignment (Visuele Uitlijning)
niet is geselecteerd.
Range Selection (Selectie Bereik) en Visual Alignment (Visuele
Uitlijning) zijn mogelijk tot op 80% van de eerste
berekeningsfase. Anders zijn de overeenkomende pictogrammen
gedimd.
Tweede berekeningsfase uitvoeren (breed botmasker)
De tweede berekeningsfase begint automatisch zodra de
resultaatbeelden van de eerste berekening worden weergegeven.
12.2.1 Een bereik selecteren
Selectie van een bereik is alleen mogelijk zolang de eerste berekening
nog niet voor 80% is voltooid.
Als het totaal aantal overlappende beelden van de twee datasets
meer dan 1.750 beelden is, gaat er een dialoogvenster open. Dit
geeft aan dat u het aantal beelden moet verminderen door een
bereik te selecteren.
1 Klik op het pictogram Range Selection (Selectie Bereik) op de
subtaakkaart View (Weergave).
– of –
Selecteer het menu-item Neuro DSA > Select Range (Neuro DSA >
Bereik selecteren) in het hoofdmenu.
Het dialoogvenster Range Selection (Selectie Bereik) gaat open.
In de twee bovenste segmenten worden twee lijnen weergegeven,
op gelijke afstand van de boven- en ondergrens van de
segmentering. De scheiding ertussenin komt overeen met het
aantal beelden dat voor berekening gebruikt wordt.
292 SOMATOM Definition AS / SOMATOM Definition Edge | Gebruiksaanwijzing
Doc. nr. HC-C2-029.621.03.01.19
syngo Neuro DSA CT 12
2 Sleep de lijnen omhoog of omlaag om het aantal beelden tussen
deze twee lijnen te veranderen.
– of –
Voer het gewenste aantal beelden in in het instelvenster van het
dialoogvenster Range Selection (Selectie Bereik).
3 Druk op Enter van uw toetsenbord als u de lijnen in elke richting
gelijk wilt afstellen.
De lijnen worden automatisch bewogen als de onderste of
bovenste limiet van het aantal beelden bereikt is om te
garanderen dat er niet te veel of te weinig beelden geselecteerd
zijn.
4 Klik op de knop Apply (Toepassen) van het dialoogvenster Range
Selection (Selectie Bereik) als u uw bereikselectie wilt bevestigen.
Als het bereik werd geselecteerd nadat de CTA-gegevensset (met
contrastmiddel) werd geladen, zullen niet-geselecteerde beelden
worden gesloten en start de berekening.
Als de bereikselectie automatisch werd gestart omdat het aantal
beelden hoger was dan 3.500, zal u door op Apply (Toepassen) te
klikken: niet-geselecteerde beelden van de CTA-gegevensset
sluiten, het bijbehorende deel van de niet-verbeterde gegevens
laden, een gefuseerde weergave van het geselecteerde bereik van
beide gegevenssets tonen en de berekening starten.
Als het bereik werd geselecteerd tijdens gefuseerde weergave,
zullen niet-geselecteerde beelden van beide gegevenssets worden
gesloten.
Als u de bereikselectie negeert, wordt ook het laden van de niet-
verbeterde gegevensset genegeerd en gaat de berekening voort
met de reeds geladen gegevenssets.
12.2.2 Visuele uitlijning uitvoeren
Visuele uitlijning is alleen mogelijk zolang de berekening loopt. De
berekening gaat voort tijdens de visuele uitlijning.
syngo CT Postprocessing applications | syngo CT VA48A 293
Doc. nr. HC-C2-029.621.03.01.19
12 syngo Neuro DSA CT
Indien er een grote verschuiving tussen de beelden van de eerste en
de tweede gegevensset in de gefuseerde weergave aanwezig is of als
het aantal overlappende beelden onder de ondergrens ligt, kunt u de
tweede gegevensset verplaatsen en roteren om een ruwe initiële
afstemming van de twee gegevenssets te bereiken. U hoeft de
gegevenssets niet exact uit te lijnen, aangezien hierna automatisch
een exacte afstemming uitgevoerd wordt.
Een grote mate van onjuiste uitlijning van de twee gegevenssets
kan ervoor zorgen dat de berekening faalt. Daarom is het zeer
belangrijk dat u de patiënt vertelt doodstil te blijven liggen en
niet te bewegen tijdens de twee scans.
1 Klik op het pictogram Visual Alignment (Visuele Uitlijning) op de
subtaakkaart View (Weergave).
Het dialoogvenster Visual Alignment (Visuele Uitlijning) gaat open
en de natieve beelden worden in kleur weergegeven.
2 Druk op de linkermuisknop in de buurt van het midden van het
segment en beweeg het natieve beeld in een richting.
– of –
Druk op de linkermuisknop bij de rand van een segment en
verplaats de muis omhoog of omlaag om het natieve beeld te
roteren.
De muisaanwijzer zal de vorm wijzigen afhankelijk van de positie in
het segment. Alle wijzigingen die zijn aangebracht, worden
toegepast op de andere segmenten.
3 Klik op de knop Apply (Toepassen) van het dialoogvenster Visual
Alignment (Visuele Uitlijning).
De eerste berekening start opnieuw.
Als de eerste berekening uitgevoerd is voordat u de berekening
opnieuw hebt gestart, gaat er een berichtenvenster open. Dit
geeft aan dat de berekening voltooid is en dat de visuele
uitlijning geannuleerd moet worden. Klik in dat geval op de knop
OK en annuleer de visuele uitlijning.
294 SOMATOM Definition AS / SOMATOM Definition Edge | Gebruiksaanwijzing
Doc. nr. HC-C2-029.621.03.01.19
syngo Neuro DSA CT 12
12.2.3 Heen en weer schakelen tussen CTA gegevens en
fusieweergave
Wanneer de eerste fase van de berekening bezig is, kunt u schakelen
tussen CTA-gegevensset en fusieweergave van de CTA-gegevensset
en de NECT-gegevensset.
OPGELET
Samengevoegde beelden worden gebruikt voor diagnose!
Verkeerde diagnose
◆ Gebruik geen samengevoegde beelden voor diagnose als
de geschiedenis van manipulaties niet goed gekend is.
◆ Klik op het pictogram Show CTA/Fused View (Toon CTA/
Fusieweergave) op de subtaakkaart View (Weergave).
12.2.4 Berekening stoppen
Op elk moment van het proces kunt u zowel de eerste als de tweede
berekening stopzetten totdat 80% van de respectievelijke
berekeningsfase is uitgevoerd.
Als u de berekening stopt tijdens de eerste berekeningsfase zal de
NECT-gegevensset niet geladen worden. De CTA-gegevensset zal
weergegeven worden met behoud van de beeldoriëntatie, zoom/
pannen en vensterinstellingen.
Als u de berekening stopt tijdens de tweede berekeningsfase zullen
de resultaten van de eerste berekening weergegeven blijven.
◆ Selecteer Neuro DSA > Stop Calculation (Neuro DSA >
Berekening Stoppen) als u de berekening wilt afbreken.
syngo CT Postprocessing applications | syngo CT VA48A 295
Doc. nr. HC-C2-029.621.03.01.19
12 syngo Neuro DSA CT
12.3 Resultaten weergeven
Via de pictogrammen op de subtaakkaart Type kunt u de
weergavemodus van de beelden wijzigen. Alle 3D-weergavetypes zijn
mogelijk. De beelden worden standaard weergegeven in MPR-modus.
Met de pictogrammen op de subtaakkaart Orientation (Oriëntatie)
kunt u het beeld op de volgende manieren wijzigen:
◾ Snel schakelen tussen de weergaverichting (orthogonaal ten
opzichte van het patiëntencoördinatensysteem)
◾ Schakelen naar de standaardweergave (orthogonaal ten opzichte
van de gegevensset)
Raadpleeg voor meer informatie over weergeven van resultaten:
( Pagina 51 Standaardevaluatiemethoden)
12.3.1 Schakelen tussen dunne en brede botmaskerre-
sultaten
Zodra de tweede fase voltooid is, wordt het pictogram Show Wide/
Slim bone mask results (Toon Breed/Dun botmaskerresultaten)
vrijgegeven. Het kan gebruikt worden om te schakelen tussen de
resultaten van de eerste en de tweede berekening.
◆ Klik weer op het pictogram Show Wide/Slim bone mask results
(Toon Breed/Dun botmaskerresultaten) om te schakelen tussen de
resultaten van de eerste berekening en de resultaten van de
tweede berekening.
– of –
Selecteer Neuro DSA > Show Wide/Slim (Neuro DSA > Toon breed/
dun) in het hoofdmenu.
12.3.2 Schakelen tussen CTA-gegevensset en NeuroDSA-
gegevensset
Met de heen en weer schakelfunctie kunt u schakelen tussen
weergave van de CTA gegevensset en de NeuroDSA gegevensset.
296 SOMATOM Definition AS / SOMATOM Definition Edge | Gebruiksaanwijzing
Doc. nr. HC-C2-029.621.03.01.19
syngo Neuro DSA CT 12
◆ Klik op het pictogram Show CTA/NeuroDSA (Toon CTA/NeuroDSA)
op de subtaakkaart View (Weergave) om te schakelen tussen CTA-
en NeuroDSA-gegevensset.
12.4 Een VOI extraheren
Met een VOI (interessant volume) kunt u een volume extraheren dat
voor diagnose interessant is. Het is mogelijk een volume op ofwel een
2D-vlak, ofwel een 3D-vlak te definiëren.
U kunt een VOI op één van de volgende wijzen extraheren:
◾ Een kubusvormige VOI positioneren en afbakenen (VOI Clipbox)
◾ Een vrij VOI tekenen (VOI Punch Mode (VOI-Stansmodus))
12.4.1 VOI Clipbox (VOI-fragment) gebruiken
De VOI-fragmentfunctie kan worden gestart tijdens het visualiseren
van:
◾ de CTA-gegevensset voor het laden
◾ de tweede gegevensset, de CTA-gegevensset alleen na het laden
van de niet-verbeterde gegevensset
◾ de CTA- en Neuro DSA-gegevenssets in de schakelweergave. In
deze modus blijven de visualisatie-instellingen van de VOI-
fragment behouden wanneer de gebruiker schakelt tussen:
– CTA- en Neuro DSA-gegevenssets
– dunne en brede Neuro DSA-resultaatgegevenssets
Als de modus Free View (Vrije Weergave) is geactiveerd, wordt
in het segment rechtsonder een driedimensionele volumebox
weergegeven.
Als de modus Free View (Vrije Weergave) gedeactiveerd is,
wordt er een tweedimensionele volumebox weergegeven in het
segment rechtsonder in MIP-modus.
syngo CT Postprocessing applications | syngo CT VA48A 297
Doc. nr. HC-C2-029.621.03.01.19
12 syngo Neuro DSA CT
Het VOI-fragment activeren De functie VOI Clipbox (VOI-Fragment) kan geactiveerd worden
zodra de CTA-gegevensset geladen is. Het is gedeactiveerd wanneer
de berekening tussen de 80% en 100% gevorderd is.
1 Klik op het pictogram VOI Clipbox (VOI-Fragment) op de
subtaakkaart Settings (Instellingen).
De volledige gegevensset met de standaard-VOI-begrenzing wordt
weergegeven in het segment rechtsonder. De rechthoek geeft de
vooringestelde afbakening van het VOI aan.
2 Selecteer Settings > VOI Reset Clipbox (Instellingen > VOI Reset-
Fragment) in het hoofdmenu indien u de initiële grootte van het
volumefragment wilt herstellen.
De reset wordt op alle segmenten simultaan toegepast.
De afmeting wijzigen
◆ Klik op een grenslijn van het volumefragment en verschuif het
handvat met de linkermuisknop ingedrukt.
Selecteer Settings > VOI Reset Clipbox (Instellingen > VOI Reset-
Fragment) in het hoofdmenu indien u de initiële grootte van het
volumefragment wilt herstellen.
De reset wordt op alle segmenten simultaan toegepast.
Het VOI-fragment verplaatsen 1 Plaats de muiscursor aan de rand van het geselecteerde VOI om
zijn positie te wijzigen.
2 Verplaats het VOI met de linkermuisknop ingedrukt.
298 SOMATOM Definition AS / SOMATOM Definition Edge | Gebruiksaanwijzing
Doc. nr. HC-C2-029.621.03.01.19
syngo Neuro DSA CT 12
Als de modus Free View (Vrije Weergave) is geselecteerd
wanneer u VOI Clipbox (VOI-Fragment) activeert, kunt u het
volumefragment als volgt roteren, verplaatsen of kantelen:
◾ U kunt het volumefragment roteren door de muiscursor op de
rand van het volumefragment te plaatsen en het
volumefragment met de linker muisknop ingedrukt te roteren.
◾ U kunt het volumefragment verplaatsen door de muiscursor in
het midden van het volumefragment te plaatsen en het
volumefragment met de linker muisknop ingedrukt te
verplaatsen.
◾ U kunt het volumefragment kantelen door de muiscursor op
de rand van het segment te plaatsen en het volumefragment
met de linker muisknop ingedrukt te kantelen.
Het VOI-fragment sluiten
◆ Klik op het geactiveerde pictogram VOI Clipbox (VOI-Fragment)
om het VOI-fragment te sluiten.
Wanneer de NeuroDSA-gegevensset geladen is, wordt het VOI-
fragment automatisch gesloten.
12.4.2 De VOI-stansmodus gebruiken
In de VOI-standsmodus kunt door een vrije lijn te tekenen een volume
extraheren dat voor diagnose interessant is.
VOI-stansen in de CTA-gegevensset wordt niet overgedragen
naar de resultaatbeelden en omgekeerd.
De VOI-stansmodus activeren De functie VOI Punch Mode (VOI-stansmodus) kan geactiveerd
worden zodra de CTA-gegevensset wordt weergegeven.
syngo CT Postprocessing applications | syngo CT VA48A 299
Doc. nr. HC-C2-029.621.03.01.19
12 syngo Neuro DSA CT
◆ Klik op het pictogram VOI Punch Mode (VOI-stansmodus) op de
subtaakkaart Settings (Instellingen).
Het dialoogvenster Neuro DSA: VOI Punch Mode (Neuro DSA:
VOI-stansmodus) wordt weergegeven in het segment rechtsonder.
Een lijn vrij tekenen
1 Klik op het pictogram Draw Contour (Contour tekenen) in het
dialoogvenster Neuro DSA: VOI Punch Mode (Neuro DSA: VOI-
Stansmodus).
2 Plaats nu de afzonderlijke curvepunten in het geselecteerde
segment door met de linkermuisknop op de positie van uw keuze
te klikken.
– of –
Teken een ononderbroken lijn met de linkermuisknop ingedrukt.
3 Werk de lijn af met een dubbelklik.
Het begin- en eindpunt van de lijn zijn verbonden. De
gegenereerde polygoon omvat het gebied dat moet worden
uitgestanst.
Een vrije VOI stansen Bij het extraheren van VOI's kunt u de output-typen MIP en SSD in
verschillende segmenten combineren en zo het interessante volume
gemakkelijker extraheren of duidelijker weergeven.
◆ Klik op het pictogram Keep Inside (Binnenste Behouden).
De zones buiten de begrenzing worden weggeknipt.
– of –
Klik op het pictogram Remove Inside (Binnenste verwijderen).
De ingesloten zone wordt weggeknipt.
Getekende lijn wissen 1 Selecteer een lijn door erop te klikken.
2 Druk op de Delete (Wissen)-toets op het toetsenbord.
300 SOMATOM Definition AS / SOMATOM Definition Edge | Gebruiksaanwijzing
Doc. nr. HC-C2-029.621.03.01.19
syngo Neuro DSA CT 12
– of –
Klik nogmaals op het pictogram Draw Contour (Contour tekenen).
Het wissen van VOI's ongedaan
maken
◆ Klik op het pictogram Undo Last (Laatste ongedaan maken) in het
dialoogvenster Neuro DSA: VOI Punch Mode (Neuro DSA: VOI-
Stansmodus).
Met Undo Last (Laatste ongedaan maken) kunt u zones, die u
per ongeluk gewist hebt, terugroepen.
Alle stappen verwerpen
◆ Klik op het pictogram Reset All (Alles resetten) in het
dialoogvenster Neuro DSA: VOI Punch Mode (Neuro DSA: VOI-
Stansmodus).
De VOI-modus afsluiten ◆ Klik op het pictogram Close (Afsluiten) in het dialoogvenster
Neuro DSA: VOI Punch Mode (Neuro DSA: VOI-Stansmodus).
– of –
Klik op het pictogram VOI Punch Mode (VOI-stansmodus) op de
subtaakkaart Settings (Instellingen).
Van nu af aan wordt het effectieve VOI weergegeven telkens als u
in één van de segmenten naar de MIP- of SSD-weergave schakelt.
Wanneer u de VOI Punch Mode (VOI-Stansmodus) opent, kunt u
de vorige stappen ongedaan maken.
Het is niet nodig VOI-stansing voor de resultaatbeelden uit te
voeren, als u al een VOI uit de CTA-gegevensset hebt
geëxtraheerd.
syngo CT Postprocessing applications | syngo CT VA48A 301
Doc. nr. HC-C2-029.621.03.01.19
12 syngo Neuro DSA CT
12.5 Parallelle Bereiken genereren
De functie Parallel Ranges (Parallelle bereiken) is beschikbaar
wanneer wordt voldaan aan de volgende criteria:
◾ Alleen de CTA-gegevensset wordt weergegeven.
◾ CTA-gegevensset en een Neuro DSA-gegevensset zijn geladen of
berekend.
De CTA-gegevensset wordt gevisualiseerd terwijl de berekening
wordt uitgevoerd (< 80%) of de eerste berekening is voltooid.
Het is niet beschikbaar wanneer de eerste berekening reeds tussen de
80% en 100% gevorderd is.
Wijzigingen in het dialoogvenster en in de segmenten worden
bewaard nadat de functie is gedeactiveerd en zullen opnieuw
worden gebruikt wanneer de functie de volgende keer wordt
geactiveerd.
1 Stel in een van de segmenten de vereiste weergave in als basis
voor de verdere verwerking.
2 Klik op dat segment om deze weergave als referentiebeeld te
selecteren.
Het geselecteerde (referentie)beeld verschijnt met een dikkere
rand.
3 Klik op het pictogram Parallel Ranges (Parallelle bereiken) op de
subtaakkaart Settings (Instellingen).
Het middelste beeld van de parallelle bereiken wordt in het
segment rechtsonder weergegeven.
Als er al een parallel bereik van deze gegevensset berekend was
(bijv. voor CTA), dan wordt hetzelfde bereik ook gebruikt voor de
volgende bereikberekening (bijv. voor NeuroDSA CT).
4 Voer het aantal en de dikte van de te genereren parallelle beelden
in en bevestig met de Enter-toets.
302 SOMATOM Definition AS / SOMATOM Definition Edge | Gebruiksaanwijzing
Doc. nr. HC-C2-029.621.03.01.19
syngo Neuro DSA CT 12
5 Voer de numerieke afstand tussen de beelden in en bevestig de
instelling.
– of –
Verplaats de start- of eindlijn grafisch in het referentiebeeld.
In deze modus kan een parallelle serie tomografische beelden
met dezelfde afstand en dezelfde snededikte gegenereerd
worden.
12.5.1 Reeksen aanmaken
Met de volgende pictogrammen kunt u een serie genereren waarvan
de snijvlakken zich horizontaal of verticaal in het midden van het
referentiebeeld bevinden.
Als het dialoogvenster Neuro DSA: Parallel Ranges (Neuro DSA:
Parallelle Bereiken) het output-segment bedekt (segment
rechtsonder), verplaats dan het dialoogvenster.
1 Klik op het pictogram Horizontal Ranges (Horizontale bereiken).
– of –
Klik op het pictogram Vertical Ranges (Verticale bereiken).
syngo CT Postprocessing applications | syngo CT VA48A 303
Doc. nr. HC-C2-029.621.03.01.19
12 syngo Neuro DSA CT
2 Klik op het pictogram Swap Range Order (Bereikvolgorde
omkeren) als u de bestaande beeldnummering van de reeks wilt
omkeren.
3 Klik op het pictogram Constant Number of Images (Constant
aantal beelden) als u het aantal beelden constant wilt houden.
4 Verplaats de referentielijn om de positie van het bereik te bepalen.
5 Roteer het volledige bereik door de referentielijn te roteren.
6 Klik op de Start (Start)-knop.
De serie parallelle beelden wordt weergegeven in het output-
segment (onderaan rechts).
7 Bewaar uw nieuwe reeks. ( Pagina 306 Resultaatbeelden
opslaan)
12.6 Resultaten documenteren
U kunt de beelden van een Neuro DSA-evaluatie filmen en opslaan in
de databank.
12.6.1 Beelden filmen
U kunt de geselecteerde beelden opslaan in de lokale databank en ze
kopiëren naar het filmblad.
◆ Klik op het pictogram Save and Copy to Film Sheet (Opslaan en
kopiëren naar filmblad) als u de geselecteerde beelden wilt
overbrengen naar het virtuele filmblad.
Alle geselecteerde beelden worden overgebracht naar het virtuele
filmblad van de taakkaart Filming (Filmen).
304 SOMATOM Definition AS / SOMATOM Definition Edge | Gebruiksaanwijzing
Doc. nr. HC-C2-029.621.03.01.19
syngo Neuro DSA CT 12
Na het overbrengen van de geselecteerde beelden kunt u de
beeldweergave veranderen op de taakkaart Filming (Filmen).
12.6.2 Beelden naar Weergave sturen
U kunt beelden van de taakkaart Neuro DSA naar de taakkaart
Viewing (Weergeven) transfereren.
◆ Selecteer de beelden en klik op het pictogram Save and Load to
Viewing (Opslaan en naar Weergave zenden).
12.6.3 Opslaan van de NeuroDSA-gegevensset
U kunt berekende NeuroDSA-gegevenssets opslaan in de lokale
databank als een nieuwe serie in dezelfde studie. Dat is mogelijk
telkens er een NeuroDSA volume berekend is, d.w.z. zowel na de
eerste berekening én na de tweede berekening.
Beide resultaten van de eerste berekening en de resultaten van de
tweede berekening kunnen slechts eenmaal worden opgeslagen
tijdens een sessie. Het pictogram Save NeuroDSA Volume
(NeuroDSA Volume Opslaan) is beschikbaar nadat de
resultaatbeelden van de eerste berekening weergegeven worden, en
wanneer u de weergegeven resultaten nog niet opgeslagen hebt.
◆ Klik op het Save NeuroDSA Volume (NeuroDSA Volume Opslaan)
pictogram om de NeuroDSA gegevensset van de eerste of tweede
berekening op te slaan afhankelijk van de berekening waarop de
resultaatbeelden gebaseerd zijn.
De resultatenreeks van de eerste berekening wordt opgeslagen
onder <NeuroDSA_Slim_CTA[x]_<Datum>> waarbij x = serie-ID
voor CTA. De datum is de datum van de aanmaak van de NeuroDSA
gegevensset.
De resultatenreeks van de tweede berekening wordt opgeslagen
onder <NeuroDSA_Wide_CTA[x]_<Datum>> waarbij x = serie-ID
voor CTA. De datum is de datum van de aanmaak van de NeuroDSA
gegevensset.
syngo CT Postprocessing applications | syngo CT VA48A 305
Doc. nr. HC-C2-029.621.03.01.19
12 syngo Neuro DSA CT
Nadat de resultaten van de tweede berekening zijn opgeslagen
wordt het pictogram Save NeuroDSA Volume (NeuroDSA
Volume Opslaan) gedimd. Het zal niet meer voor deze sessie
geactiveerd worden.
U kunt schakelen tussen de resultaatbeelden via het pictogram
Show Wide/Slim bone mask results (Toon Breed/Dun
botmaskerresultaten).
12.6.4 Resultaatbeelden opslaan
U kunt een geselecteerd beeld opslaan wanneer u maar wilt door te
klikken op het pictogram Save (Opslaan) of Save As... (Opslaan
als...).
Beelden opslaan in de
standaardserie
◆ Klik op het pictogram Save (Opslaan) als u het geselecteerde beeld
wilt opslaan.
Het beeld in het geselecteerde segment zal opgeslagen worden in
de standaardserie in de lokale databank.
Beelden in individuele series
opslaan
1 Klik op het pictogram Save As... (Opslaan als...) als u een andere
seriebenaming wilt toewijzen aan het geselecteerde beeld.
Het dialoogvenster Neuro DSA: Save As (Neuro PBV: Opslaan als)
wordt weergegeven.
Afhankelijk van de inhoud van een gekozen segment met beeld
of beeldenreeks, verandert het dialoogvenster voor de invoer van
gegevens.
2 Selecteer de Reading Physician (Uitvoerende Arts) uit de lijst.
3 Voeg een Comment (Commentaar) toe.
306 SOMATOM Definition AS / SOMATOM Definition Edge | Gebruiksaanwijzing
Doc. nr. HC-C2-029.621.03.01.19
syngo Neuro DSA CT 12
4 Selecteer de Range series name (Serienaam bereik) in de lijst.
5 Klik op de toets OK van het dialoogvenster Neuro DSA: Save As
(Neuro PBV: Opslaan als) om de nieuwe serie op te slaan.
De beelden zijn nu opgeslagen onder deze serie met de naam van
het evaluatietype.
De standaardnaam van de serie is gebaseerd op het opgeslagen
beeldtype (MPR, MIP, enz.) u kunt het wijzigen.
12.7 syngo Neuro DSA CT sluiten
◆ Selecteer Applications > Close Neuro DSA (Programma's > Neuro
DSA Afsluiten) in het hoofdmenu.
syngo CT Postprocessing applications | syngo CT VA48A 307
Doc. nr. HC-C2-029.621.03.01.19
12 syngo Neuro DSA CT
308 SOMATOM Definition AS / SOMATOM Definition Edge | Gebruiksaanwijzing
Doc. nr. HC-C2-029.621.03.01.19
syngo CT Oncology 13
13 syngo CT Oncology
13.1 Originele beelden laden 312
13.1.1 Beelden laden 312
13.1.2 Tweede dataset laden voor
opvolgingsonderzoeken 314
13.1.3 Volgende dataset laden 316
13.2 Geladen beelden bekijken 317
13.2.1 Volumes weergeven na het laden 323
13.2.2 Elementen van de oncologietoepassing:
dialoogvenster Fusiedefinitie MPR 323
13.2.3 Beelden van twee oorspronkelijke volumes
fuseren 324
13.3 Beeldinstellingen wijzigen 325
13.3.1 Het beeldtype wijzigen 326
13.3.2 Door het volume scrollen 327
13.3.3 Beelden vensteren 327
13.3.4 Werken met Algemene- en Resultaatweergave 329
13.3.5 Afbeeldingen centreren met muisklik 331
13.4 Voorbereiden voor Reading (Interpretatie) 332
13.4.1 Beelden uitlijnen 332
13.4.2 Markeringen plaatsen 334
13.4.3 LungCAD gebruiken voor longletsels 335
13.4.4 Interactie in het gebied voor hantering van de
markering 337
13.4.5 Lesion auto zoom (Letsel automatische zoom)
gebruiken 340
13.5 Letsels evalueren 341
13.5.1 Manuele metingen uitvoeren 341
13.5.2 Semi-automatische segmentering uitvoeren 344
13.5.3 Segmenteringsresultaten exporteren 354
13.6 Letsels documenteren 354
13.6.1 Het dialoogscherm Findings Details (Details
bevindingen) oproepen 355
13.6.2 Letsels documenteren 356
13.6.3 Screenshots van het dialoogvenster Findings
Details (Details bevindingen) opslaan 358
13.6.4 Toevoegen van beelden aan het rapport 358
syngo CT Postprocessing applications | syngo CT VA48A 309
Doc. nr. HC-C2-029.621.03.01.19
13 syngo CT Oncology
13.6.5 Afsluiten van het dialoogvenster Findings
Details (Details bevindingen) 360
13.7 Follow-ups hanteren 360
13.7.1 Markeringen overbrengen 361
13.7.2 Handmatige metingen en letselsegmentering
uitvoeren 362
13.7.3 Resultaten toekennen aan de gerelateerde
markering 362
13.8 Resultaten documenteren 364
13.8.1 De Rapport-wizard gebruiken 364
13.8.2 Resultaatbeelden filmen 370
13.8.3 Resultaatbeelden opslaan 371
13.8.4 Beelden overzetten naar de taakkaart Viewing
(Weergave) 371
13.8.5 Evaluatie beëindigen 372
13.9 syngo CT Oncology sluiten 372
310 SOMATOM Definition AS / SOMATOM Definition Edge | Gebruiksaanwijzing
Doc. nr. HC-C2-029.621.03.01.19
syngo CT Oncology 13
syngo CT Oncology is een onafhankelijk, niet-invasief softwarepakket
voor beeldanalyse, ontworpen voor de ondersteuning van
oncologische interpretatie en voor snelle routinematige
diagnostische oncologie, behandeling en opvolging.
Door flexibele lay-outs en geautomatiseerde beeldregistratie is de
synchrone weergave en navigatie van meerdere gegevenssets
mogelijk voor het inzien van multifase CT-data en een eenvoudige
opvolging.
De applicatie voorziet in een aantal geautomatiseerde tools. Deze
tools zijn ontworpen ter ondersteuning van artsen bij de
segmentering en volumetrische analyse van letsels. De toepassing
bevat vooral aangepaste tools voor de beoordeling van de longen, de
lever en de lymfeklieren in CT-gegevens.
Dankzij de aangepaste workflow-ondersteuning en een geïntegreerde
accumulatieve rapportering kunt u letsels en hun verandering in
bijvoorbeeld grootte, vorm en densiteitspatroon in de loop van de tijd
volgen.
syngo CT Oncology voorziet ook in functionele beeldvorming
waardoor fusie met andere modaliteiten zoals PET, SPECT en MR-
gegevens mogelijk is. Tevens is er syngo LungCAD voor het
detecteren van kleine longnodules.
De syngo CT Oncology-functionaliteit is beschikbaar via een
optionele softwarelicentie.
syngo CT Oncology in syngo VE36 ondersteunt RECIST 1.0.
syngo CT Oncology ondersteunt de weergave voor single en dual
monitor.
Het ondersteunt de weergave en synchrone navigatie van maximaal
twee onderzoekdatums, om zo een directe vergelijking mogelijk te
maken tussen twee onderzoeken, basis- en opvolgingsonderzoeken.
Indien u niet bekend bent met de basisfunctionaliteiten van de
syngo-software, zie: ( Pagina 23 Basisfunctionaliteiten).
syngo CT Postprocessing applications | syngo CT VA48A 311
Doc. nr. HC-C2-029.621.03.01.19
13 syngo CT Oncology
13.1 Originele beelden laden
Het systeem controleert of de beeldgegevens verwerkt kunnen
worden. Beelden die niet overeenkomen met de vastgelegde criteria
worden in het dialoogvenster Oncology Series List (Oncologie
serielijst) gemarkeerd als ongeldig.
Het dialoogvenster laadvoortgang bevat algemene informatie over de
huidige patiënt en de eerst geladen gegevensset.
U kunt de beelddata en bevindingen van het basisonderzoek laden en
inzien door het overeenkomstige Structured Report (Gestructureerd
Rapport) van het basisonderzoek te laden.
13.1.1 Beelden laden
Om een standaardisatie van de evaluatieresultaten te bekomen, moet
het beeldmateriaal voldoen aan de volgende eisen:
✓ Originele CT-, MR- en PET-beelden van dezelfde patiënt die zijn
verworven zonder gantrykanteling, kunnen worden geladen in de
taakkaart Oncology (Oncologie).
✓ Tot acht volumes kunnen geladen worden.
✓ Beeldmatrix (in x- en y-richting) moet groter zijn dan 64 pixels en
kleiner of gelijk aan 1.024 pixels.
U laadt de beelden uit de Patient Browser (Patiëntbrowser)
Patiëntbrowser.
Tijdens het laden worden de beelden automatisch geregistreerd.
Als de patiëntencoördinaten voldoende overlappen, worden
automatisch coronale en sagittale gereconstrueerde datasets
gekoppeld.
1 Open de Patient Browser (Patiëntenbrowser) door in het
hoofdmenu Patient > Browser... (Patiënt > Browser...) te kiezen.
312 SOMATOM Definition AS / SOMATOM Definition Edge | Gebruiksaanwijzing
Doc. nr. HC-C2-029.621.03.01.19
syngo CT Oncology 13
2 Klik op het pictogram Oncology (Oncologie) op de werkbalk van
de Patient Browser (Patiëntenbrowser) om de dataset in
Oncology (Oncologie) te laden.
3 Sleep bijvoorbeeld de patiëntenmappen, meerdere studiemappen
of een selectie van dataseries uit de Patient Browser
(Patiëntenbrowser) en laat ze los in de geopende taakkaart
Oncology.
Indien u verschillende volumebereiken, ongeldige volumes, of
volumes met mogelijk problematische eigenschappen selecteerde,
opent het dialoogvenster Oncology Series List (Oncologie
serielijst).
U kunt het laden van een beeld stoppen door te klikken op de
knop Cancel (Annuleren).
syngo CT Postprocessing applications | syngo CT VA48A 313
Doc. nr. HC-C2-029.621.03.01.19
13 syngo CT Oncology
Voordat beelden naar de taakkaart Oncology (Oncologie) worden
geladen, controleert uw systeem of de geselecteerde beelden
geschikt zijn voor een evaluatie met Oncology (Oncologie). Het
dialoogvenster Oncology Series List (Reekslijst oncologie)
verschijnt.
4 Selecteer een beelddataset uit de lijst Valid Series (Geldige series)
in het dialoogvenster Oncology Series List (Oncologie Serielijst).
Het laden van een Gestructureerd rapport van een geëvalueerde
patiënt kan even duren.
– of –
Druk op de Shift-toets en klik op de laatste rij om alle
beelddatasets te selecteren.
– of –
Gebruik de Ctrl-toets voor meerdere selecties.
5 Klik op de knop Select (Selecteren).
De beelden worden geladen in de taakkaart Oncology (Oncologie).
Als de grootte van de huidige selectie in Series List (Serielijst)
groter is dan de maximale totale volumegrootte, wordt een
berichtvenster geopend. Hierin wordt vermeld dat het aantal
beelden groter is dan de maximale toegestane totale grootte
voor alle volumes.
Indien een grote hoeveelheid data geladen is, worden om
prestatieredenen de CT- en MR-beelden automatisch lossy
gecomprimeerd.
13.1.2 Tweede dataset laden voor opvolgingsonderzoeken
U kunt datasets van twee verschillende tijdspunten vergelijken en de
progressie of regressie van een letsel observeren.
314 SOMATOM Definition AS / SOMATOM Definition Edge | Gebruiksaanwijzing
Doc. nr. HC-C2-029.621.03.01.19
syngo CT Oncology 13
Een tijdspunt is een collectie van datasets verkregen binnen een
bepaald tijdsinterval (bijvoorbeeld 24 uur).
Het tijdsinterval voor de definitie van een tijdspunt kan
geconfigureerd worden in het dialoogvenster syngo CT
Oncology Configuration (Configuratie syngo CT Oncologie).
Om er zeker van te zijn dat de vergelijking van
opvolgingsonderzoeken mogelijk is, moet u hetzelfde scanprotocol
en dezelfde reconstructies gebruiken.
We raden u aan om voor opvolgingsonderzoeken ook LungCAD op te
starten.
Om een standaardisatie van de evaluatieresultaten te bekomen, moet
het beeldmateriaal voldoen aan de volgende eisen:
✓ Originele CT-, MR- en PET-beelden van dezelfde patiënt, verkregen
zonder gantry-inclinatie.
✓ Tot acht volumes kunnen geladen worden.
✓ Beeldmatrix (in x- en y-richting) moet groter zijn dan 64 pixels en
kleiner of gelijk aan 1.024 pixels.
✓ De datasets moeten van dezelfde patiënt zijn.
✓ Tot vier volumes per tijdspunt kunnen geladen worden.
1 Open de taakkaart Oncology (Oncologie).
2 Laad het Structured Report (Gestructureerd rapport) van het
voorgaande onderzoek.
Het dialoogvenster Report Wizard (Rapporten-Wizard) verschijnt.
3 Selecteer gegevenssets van het voorgaande basisonderzoek die u
wilt laden en dubbelklik erop.
4 Klik op de knop Load (Laden).
5 Open de Patient Browser (Patiënten-browser) om de
opvolgingsstudie te laden.
syngo CT Postprocessing applications | syngo CT VA48A 315
Doc. nr. HC-C2-029.621.03.01.19
13 syngo CT Oncology
6 Selecteer datasets van het opvolgingsonderzoek in de Patient
Browser (Patiënten-browser) en laad ze in de taakkaart Oncology
(Oncologie) door slepen en loslaten.
De basisvolumes worden geladen na de opvolgingsvolumes.
13.1.3 Volgende dataset laden
U kunt te allen tijde tijdens het onderzoek additioneel nieuwe
volumes van dezelfde patiënt laden uit de Patient Browser
(Patiënten-browser).
Later geladen volumes worden niet automatisch weergegeven in
de beeldsegmenten.
Als u een Structured Report (Gestructureerd rapport) laadt, wordt
de huidige patiënt afgesloten en het dialoogvenster Report
Wizard (Rapporten-wizard) wordt weergegeven.
Indien het maximum aantal laadbare volumes (hoogstens vier per
tijdspunt) bereikt is, wordt het dialoogvenster Volume Replacement
(Volumevervanging) weergegeven met de vraag om volumes die
kunnen worden vervangen te sluiten.
Het gebied met gebruikersinformatie toont een statische tekst met
instructies voor de selectie. De volumelijsten (een voor basis en een
voor opvolging) tonen ondersteunende informatie over de modaliteit,
datum en tijd, reeksbeschrijving en studiebeschrijving van de
volumes.
1 Selecteer de volumes die u wilt vervangen en bevestig met de knop
OK.
De geselecteerde volumes worden vervangen.
Als het maximale aantal laadbare volumes niet is overschreden,
worden de nieuwe volumes geladen.
Het dialoogvenster Time Point Replacement
(Tijdspuntvervanging) verschijnt.
316 SOMATOM Definition AS / SOMATOM Definition Edge | Gebruiksaanwijzing
Doc. nr. HC-C2-029.621.03.01.19
syngo CT Oncology 13
Het dialoogvenster Time Point Replacement
(Tijdspuntvervanging) wordt weergegeven indien aan één van de
volgende criteria wordt voldaan:
◾ Het geselecteerde volume komt niet overeen met het basis- of
het opvolgingsvolume.
◾ Het maximale aantal laadbare tijdspunten (maximaal twee) is
overschreden.
2 Selecteer het tijdspunt dat u wilt vervangen en bevestig met de
knop OK.
De informatie over het nieuwe tijdspunt wordt toegevoegd aan het
gedeelte Time Points (Tijdspunten) van de Report Wizard
(Rapporten-wizard).
U kunt tot twee tijdspunten laden vanuit het gedeelte Time
Points (Tijdspunten) in het dialoogvenster Report Wizard
(Rapporten-wizard).
Bij het laden van datasets voor een tweede tijdspunt, wordt een
vrij scherm gebruikt om de datasets te visualiseren. Indien nodig
wordt het oudere tijdspunt verplaatst naar het vrije scherm. Het
nieuw geladen tijdspunt wordt weergegeven op het rechter
scherm.
13.2 Geladen beelden bekijken
Na het laden, worden de geselecteerde beelden weergegeven in de
taakkaart Oncology (Oncologie).
syngo CT Postprocessing applications | syngo CT VA48A 317
Doc. nr. HC-C2-029.621.03.01.19
13 syngo CT Oncology
(1) Hoofdmenu
(2) Beeldzone op het linker- en rechterscherm
(3) Controlegebied voor de eenvoudige oproep van functies
(4) Statusbalk voor systeemmeldingen
Het beeldgebied van Oncology (Oncologie) toont beelden in
verschillende monitorlay-outs.
Het aantal en de inhoud van de beeldsegmenten hangt af van de
geselecteerde monitorlay-out.
318 SOMATOM Definition AS / SOMATOM Definition Edge | Gebruiksaanwijzing
Doc. nr. HC-C2-029.621.03.01.19
syngo CT Oncology 13
Het controlegebied bestaat uit volgende onderdelen:
◾ Lay-out en volumegebied
◾ Twee stapels subtaakkaarten
◾ Gebied voor het hanteren van de markering
◾ Pictogramrij
Bij gebruik van dual monitor geeft de taakkaart een bijkomend
beeldgebied op de linker monitor.
U kunt een segment opblazen naar de linker monitor door View >
Blow up segment on Other Monitor (Weergave > Segment opblazen
op andere monitor) te selecteren in het hoofdmenu. U kunt ook het
SmartSelect-menu gebruiken.
syngo CT Postprocessing applications | syngo CT VA48A 319
Doc. nr. HC-C2-029.621.03.01.19
13 syngo CT Oncology
Gebied voor het hanteren van volumes en lay-out
Het gebied voor het hanteren van lay-out en volumes bestaat uit de
volgende onderdelen:
◾ Een map pictogram met de datum van het tijdspunt eronder en
vier pictogrammen voor basisvolumes. Zij geven het laden aan en
geven de status en modaliteit van de volumes weer.
◾ Een mappictogram met de datum van het tijdspunt eronder en vier
pictogrammen voor opvolgingsvolumes. Zij geven het laden aan en
geven de status en modaliteit van de volumes weer.
◾ Het gebied voor monitor plaatshouder: Eén plaatshouder per
monitor die de momenteel gebruikte lay-out en de selectielijst
bovenaan voor het selecteren van het lay-outtype visualiseert
De geladen volumes worden aangegeven door pictogrammen.
Het nieuwste volume bevindt zich aan de rechterkant (bijv. A4)
en het oudste aan de linkerkant (A1). Als een gegevensset is
geladen, worden de bijbehorende volumepictogrammen
opeengestapeld.
De volumelabels van de gekoppelde volumes hebben identieke
kleuren. De volumelabels van de niet-gekoppelde volumes worden in
het wit weergegeven.
De volumelabels (bijvoorbeeld “A2” of “B3”) worden ook bovenaan de
beeldsegmenten weergegeven.
320 SOMATOM Definition AS / SOMATOM Definition Edge | Gebruiksaanwijzing
Doc. nr. HC-C2-029.621.03.01.19
syngo CT Oncology 13
Monitorlay-outs
U kunt de geladen beelden in de volgende monitorlay-outs
weergeven:
◾ Single View (Enkelvoudige weergave): Eén volume in vier
beeldsegmenten
◾ Comparison View (Vergelijkingsweergave): Tot twee volumes, elk
in één kolom
◾ Multi View (Meervoudige weergave): Tot vier volumes (één volume
per segment)
◾ Fusion View (Fusieweergave): Twee volumes en gefuseerde
beelden in negen segmenten (om twee series apart en in
gefuseerde modus in te zien, bijvoorbeeld voor PET/CT-data).
U kunt de monitorlay-out wijzigen via de keuzelijst met
monitorpictogrammen (een voor de linker- en een voor de
rechtermonitor) in het lay-out- en volumegebied.
Indien u de monitorlay-out wijzigt naar een lay-out waarin minder
volumes kunnen worden weergegeven dan in de huidige, verschijnt
het dialoogvenster Volume Selection (Volumeselectie). In het
dialoogvenster kunt u de nieuwe volumes selecteren die u in de
nieuwe lay-out wilt weergeven.
Het gebied met gebruikersinformatie toont statische tekst met
feedback of de huidige selectie geschikt is of niet.
De volumelijst toont ondersteunende informatie over:
◾ de modaliteit
◾ datum en tijd
◾ reeksbeschrijving
◾ studiebeschrijving van de volumes
syngo CT Postprocessing applications | syngo CT VA48A 321
Doc. nr. HC-C2-029.621.03.01.19
13 syngo CT Oncology
Beeldweergaven
Met de volgende beschikbare beeldweergaven kunt u de tumoren
nauwkeuriger weergeven en ze op een efficiëntere manier
identificeren.
De applicatie voorziet in de volgende weergaven:
◾ Standard view (Standaardweergave): 2D-weergave
◾ Global view (Algemene weergave): VRT van het gehele volume met
gemarkeerde segmenteringsresultaten, indien aanwezig
◾ Result view (Resultaatweergave): VRT van een geselecteerd letsel
en enig omringend weefsel; De segmentering wordt
geaccentueerd.
◾ Fused view (Gefuseerde weergave): Gefuseerde beelden van twee
volumes
Pictogram Verklaring
Gebruik het pictogram Result View (Resultaatweer-
gave) in het segment rechtsonder om over te scha-
kelen van de Globale weergave naar de Resultaat-
weergave
322 SOMATOM Definition AS / SOMATOM Definition Edge | Gebruiksaanwijzing
Doc. nr. HC-C2-029.621.03.01.19
syngo CT Oncology 13
Pictogram Verklaring
Gebruik het pictogram Global View (Globale weer-
gave) in het segment rechtsonder om over te scha-
kelen van de Result-weergave (Resultaatweergave)
naar de Global-weergave (Globale weergave)
U kunt ook tussen deze weergaven schakelen door op een
gemarkeerd segmenteringsresultaat te klikken.
Weergavevolgorde van datasets voor dual monitorondersteuning
De aanvankelijke weergave van datasets is afhankelijk van het aantal
geladen datasets:
◾ Eén dataset geladen: de gegevensset wordt weergegeven op de
rechtermonitor in Single View (Enkelvoudige weergave).
◾ Twee datasets geladen: beide gegevenssets worden weergegeven
op de eerste, rechter monitor in Comparison View
(Vergelijkingsweergave).
◾ Meer dan twee datasets geladen: alle gegevenssets van het
opvolgingsonderzoek worden weergegeven op de eerste, rechter
monitor in Multi View (Meervoudige weergave). Alle gegevenssets
van het basisonderzoek worden weergegeven op de tweede, linker
monitor in Multi View (Meervoudige weergave).
13.2.1 Volumes weergeven na het laden
1 Selecteer het overeenkomstige volumepictogram in het gebied
voor het hanteren van volumes en lay-out.
2 Sleep en laat het los in het gewenste beeldsegment van de
gewenste monitor of op het overeenkomstige gebied voor de
monitorplaatshouder.
Het geladen volume wordt weergegeven in het beeldsegment en
het bijbehorende volumepictogram is ingedrukt.
13.2.2 Elementen van de oncologietoepassing: dialoog-
venster Fusiedefinitie MPR
In het dialoogvenster Oncology: Fusion Definition MPR (Oncologie:
Fusiedefinitie MPR) kunt u de gefuseerde beelden bewerken.
syngo CT Postprocessing applications | syngo CT VA48A 323
Doc. nr. HC-C2-029.621.03.01.19
13 syngo CT Oncology
Elementen
Mixing Ratio (Mengverhou- Om de dichtheid van de gege-
ding) vensset te wijzigen door de
schuifbalk met de linkermuis-
knop in de overeenkomstige
richting te slepen.
Color Lookup Table (Kleurop- Om de gewenste kleurenweer-
zoektabel) gave te selecteren in de keuze-
lijst voor de twee gegevenssets
(LUT = Opzoektabel).
Window Value (Venster- Om helderheid en contrast te
waarde) wijzigen door de schuifbalk of
de rand van de schuifbalk te ver-
slepen.
Masking (Maskering) Om het gemaskeerde deel weer
te geven en individuele zicht-
baarheidsdrempels te bepalen
voor de referentie- en voor de
modelreeks door op de knop
Advanced >> (Geavanceerd >>)
te klikken.
13.2.3 Beelden van twee oorspronkelijke volumes fuseren
In de gefuseerde lay-out wordt het referentievolume links
weergegeven, het modelvolume in het midden, en de gefuseerde
beelden in de rechter kolom. U kunt gefuseerde volumes van alle
ondersteunde modaliteiten gebruiken (d.w.z. CT, MR, PET).
U kunt de sleep-en-loslaten functie alleen gebruiken in Standard view
(Standaardweergave).
U kunt het fuseren ongedaan maken door een niet-geladen volume te
selecteren, en dit te slepen en los te laten in het beeldsegment dat
het gefuseerde volume weergeeft.
324 SOMATOM Definition AS / SOMATOM Definition Edge | Gebruiksaanwijzing
Doc. nr. HC-C2-029.621.03.01.19
syngo CT Oncology 13
U kunt de beeldinstellingen van gefuseerde beelden wijzigen door te
klikken op het pictogram Fusion Definition (Fusiedefinitie) op de
subtaakkaart Settings (Instellingen).
Veiligheidsadviezen
OPGELET
Samengevoegde beelden worden gebruikt voor diagnose!
Verkeerde diagnose
◆ Gebruik geen samengevoegde beelden voor diagnose als de
geschiedenis van manipulaties niet goed gekend is.
Om beelden van twee originele volumes te combineren (alleen geldig
voor lay-outs zonder combinatie):
1 Selecteer het volume dat u wilt fuseren.
2 Houd de SHIFT-toets ingedrukt.
3 Sleep het volume en plaats het in een beeldsegment dat het
referentievolume weergeeft om mee te fuseren.
De Standard view (Standaardweergave) wordt gewijzigd naar
Fused view (Gefuseerde weergave).
Er is geen SmartSelect®-menu voor gefuseerde beelden.
13.3 Beeldinstellingen wijzigen
U kunt de beeldinstellingen wijzigen voor optimale weergave van de
beelden.
Raadpleeg voor meer informatie:
( Pagina 51 Standaardevaluatiemethoden)
syngo CT Postprocessing applications | syngo CT VA48A 325
Doc. nr. HC-C2-029.621.03.01.19
13 syngo CT Oncology
13.3.1 Het beeldtype wijzigen
U kunt het beeldtype van het geselecteerde segment wijzigen naar
MPR, MPR Thick (MPR Dik) of MIP Thin (MIP Dun) door de
subtaakkaart Type te gebruiken.
In Fused view (Gefuseerde weergave), kunt u het beeldtype wijzigen
door het gewenste beeldtype te selecteren in het hoofdmenu:
◾ Fusion > Fused MPR (Fusie > Gefuseerde MPR)
◾ Fusion > Fused MPR Thick (Fusie > Gefuseerde MPR dik)
◾ Fusion > Fused MIP Thin (Fusie > Gefuseerde MIP dun)
Indien u het beeldtype gewijzigd hebt naar MPR, MPR Thick (MPR
Dik), of MIP Thin (MIP Dun) in het weergavesegment Global
(Algemeen) of Result (Resultaat), dan kunt u de weergave terug
veranderen door op dit pictogram te klikken.
De toepassing deelt zijn VRT presets met de 3D taakkaart. Als u de
VRT-instellingen wilt openen, klikt u met de rechter muisknop op het
pictogram Global/Result (Algemeen/Resultaat).
U kunt de standaardinstellingen voor de verschillende
segmenteringsalgoritmes wijzigen in het
configuratiedialoogvenster.
De standaardoriëntatie van de algemene/resultaatweergave kan
geconfigureerd worden in het dialoogvenster syngo CT
Oncology Configuration (Configuratie syngo CT Oncologie).
◆ Selecteer een segment en klik op het vereiste beeldtypepictogram
(MPR, MPR Thick (MPR Dik), of MIP Thin (MIP Dun)) op de
subtaakkaart Type.
– of –
Selecteer een segment en kies het gewenste beeldtype via Type >
MPR (MPR Thick / MIP Thin) (Type > MPR (MPR dik/MIP dun)) in
het hoofdmenu.
Het beeldtype is gewijzigd.
326 SOMATOM Definition AS / SOMATOM Definition Edge | Gebruiksaanwijzing
Doc. nr. HC-C2-029.621.03.01.19
syngo CT Oncology 13
13.3.2 Door het volume scrollen
U kunt door de geladen datasets bladeren en de gegevens lezen.
Met de pictogrammen op de subtaakkaart Orientation (Oriëntatie)
kunt u een orthogonaal zicht selecteren t.o.v. de
patiëntencoördinaten.
Met het pictogram Default Orientation (Standaard oriëntatie)
worden alle standaard weergaven ingesteld.
Gebruik de ezelsoren om met kleine bewegingen door het volume te
bladeren.
1 Klik met de rechter muisknop op een segment dat een Standard
view (Standaardweergave) heeft om het SmartSelect-menu te
activeren.
2 Activeer de navigeerfunctie parallel shift (parallel verplaatsen) in
het SmartSelect-menu.
3 Beweeg de cursor omhoog of omlaag om vooruit of achteruit door
het volume bewegen.
– of –
Klik op de bovenste driehoek van een beeld om één beeld vooruit
te bladeren.
– of –
Klik op het binnenste ezelsoor om één beeld terug te bladeren.
13.3.3 Beelden vensteren
U kunt de vensterwaarden wijzigen voor een optimale weergave door
de overeenkomstige pictogrammen op de subtaakkaart Image
(Beeld) te gebruiken.
In de selectielijst van het pictogram Bone (Bot) kunt u kiezen uit
vensterinstellingen voor Bone (Bot), Liver (Lever), en Lung (Long). In
de selectielijst van het pictogram Lung (Long) kunt u kiezen uit
vensterinstellingen voor Abdomen (Abdomen), Liver (Lever), en
Lung (Long).
syngo CT Postprocessing applications | syngo CT VA48A 327
Doc. nr. HC-C2-029.621.03.01.19
13 syngo CT Oncology
U kunt de vensterwaarden ook wijzigen door de overeenkomstige
menu-onderdelen te gebruiken in het menu Image (Beeld).
Venstering van CT-datasets 1 Klik op een segment dat een CT-dataset weergeeft.
2 Klik op het pictogram Window 1 (Venster 1) of Window 2 (Venster
2) in de subtaakkaart Image (Beeld).
– of –
Klik op het pictogram Bone (Bot) of Lung (Long) met de rechter
muisknop.
3 Selecteer een orgaan voor vensteren (bijvoorbeeld Abdomen
(Abdomen), Bone (Bot), Liver (Lever), of Lung (Long) in de
selectielijst.
4 Klik met de linker muisknop op dit pictogram.
De instellingen voor Bone (Bot), Liver (Lever), Abdomen
(Abdomen), en Lung (Long) kunnen geconfigureerd worden in
het dialoogvenster syngo CT Oncology Configuration
(Configuratie syngo CT Oncologie).
Venstering van MR-datasets 1 Klik op een segment dat een MR-dataset weergeeft.
2 Klik op het pictogram Auto Windowing (Automatische venstering)
op de subtaakkaart Image (Beeld).
De bijwerking wordt automatisch uitgevoerd.
Het pictogram Auto Windowing (Automatisch vensteren) is niet
gedimd indien MR-data wordt geladen.
Vensteren in enkelvoudige 1 Selecteer een segment.
segmenten
2 Selecteer Image > Single Windowing (Beeld > Enkelvoudig
vensteren) in het hoofdmenu om de vensterwaarden van het
geselecteerde segment te wijzigen.
Vensteren in meervoudige ◆ Selecteer Image > Multi Windowing (Beeld > Meervoudig
segmenten vensteren) in het hoofdmenu om de vensterwaarden van alle
segmenten van hetzelfde type in één volume te wijzigen.
328 SOMATOM Definition AS / SOMATOM Definition Edge | Gebruiksaanwijzing
Doc. nr. HC-C2-029.621.03.01.19
syngo CT Oncology 13
– of –
Selecteer Image > Group Windowing (Beeld > Groep vensteren) in
het hoofdmenu om de vensterwaarden van alle segmenten van
vergelijkbare typen in de gekoppelde volumes te wijzigen.
13.3.4 Werken met Algemene- en Resultaatweergave
In de weergave Algemeen en Resultaat kunt u resultaatweergaven
koppelen, volumes bijsnijden en VOI's herschalen.
Resultaatweergaven koppelen
◆ Klik op het pictogram Link result views (Resultaatweergaven
koppelen) op de subtaakkaart Settings (Instellingen) om de basis-
en opvolgingsresultaatweergave te koppelen.
Bijsnijden in weergave Met de functie Free View (Vrije weergave) kunt u een deel van het
Algemeen en Resultaat datasetvolume isoleren. Gebruik hiervoor snijvlakken en de "clipbox"
en verberg zo het gebied dat u niet nodig hebt.
Met de functie push/pull clip plane (snijvlak duwen/trekken)
kunt u het snijvlak en objecten op verschillende manieren
manipuleren:
◾ U kunt het snijvlak duwen of trekken door de muis over het
centrale gebied van het snijvlak te bewegen.
◾ U kunt het snijvlak roteren door de muis dicht bij de rand van
het snijvlak te bewegen.
◾ U kunt het object roteren door de muis buiten het snijvlak te
bewegen.
1 Klik op het pictogram Free View (Vrije weergave) op de
subtaakkaart Type.
In het segment onderaan rechts wordt het volume weergegeven in
Free View (Vrije weergave).
2 Roep de functie rotate clip plane (roteer snijvlak) op via het
SmartSelect-menu.
syngo CT Postprocessing applications | syngo CT VA48A 329
Doc. nr. HC-C2-029.621.03.01.19
13 syngo CT Oncology
3 Selecteer rotate object (object roteren) in het SmartSelect-menu
om het object te roteren.
4 Roep de functie push / pull clip plane (snijvlak duwen / trekken)
op via het SmartSelect-menu.
5 Selecteer de actieve modus door de muis te bewegen terwijl u de
linkermuisknop ingedrukt houdt.
6 Selecteer zoom / pan (zoomen / pannen) in het SmartSelect-menu
om het object te zoomen en pannen.
VOI's herschalen In het dialoogvenster Findings Editing (Bevindingen bewerken) kunt
u de VOI herschalen.
De standaardgrootte van een volume kan geconfigureerd worden
in het dialoogvenster syngo CT Oncology Configuration
(Configuratie syngo CT Oncologie).
1 Selecteer Evaluation > Findings Editing Dialog (Evaluatie >
Dialoog bevindingen bewerken) in het hoofdmenu om het
dialoogvenster Findings Editing (Bevindingen bewerken) op te
roepen.
330 SOMATOM Definition AS / SOMATOM Definition Edge | Gebruiksaanwijzing
Doc. nr. HC-C2-029.621.03.01.19
syngo CT Oncology 13
2 Selecteer de gewenste VOI-grootte uit de selectielijst VOI Size
[mm] (VOI-grootte [mm]) om de VOI te herschalen.
13.3.5 Afbeeldingen centreren met muisklik
Met de functie Center click (Centreerklik) kunt u een belangrijke
locatie in het midden van de beeldsegmenten centreren.
syngo CT Postprocessing applications | syngo CT VA48A 331
Doc. nr. HC-C2-029.621.03.01.19
13 syngo CT Oncology
1 Klik op het pictogram Center click (Centreerklik) op de sub-
taakkaart Settings (Instellingen).
2 Druk op de Shift-toets op uw toetsenbord en klik op een
belangrijke locatie om het in de segmenten te centreren.
13.4 Voorbereiden voor Reading (Interpretatie)
Voer een aantal procedures uit ter voorbereiding op interpretatie,
alvorens de evaluatie te starten.
13.4.1 Beelden uitlijnen
Beelduitlijning zorgt voor een betere vergelijking tussen datasets. Na
de beelduitlijning worden alle wijzigingen in de weergaveparameters
zoals oriëntatie, positie, zoom of pannen van de ene dataset
automatisch gereproduceerd in de andere.
Beelduitlijning wordt na het laden automatisch op de achtergrond
uitgevoerd. U kunt de beelduitlijning aanpassen of ongedaan maken
met behulp van de pictogrammen Manual Link (Manuele koppeling),
Auto Link (Automatische koppeling), Unlink Volume (Volume
ontkoppelen), of Unlink Group (Groep ontkoppelen) op de
subtaakkaart Settings (Instellingen).
Automatische uitlijning Als het systeem de uitlijning niet heeft uitgevoerd, kunt u de
uitvoeren automatische uitlijning ook handmatig activeren.
1 Druk op de Ctrl-toets op uw toetsenbord en selecteer meerdere
segmenten (één niet-gefuseerd segment per dataset) om de
volumes te selecteren die u wilt koppelen.
2 Klik op het pictogram Auto Link (Automatisch koppelen) op de
subtaakkaart Settings (Instellingen).
De overeenkomende volumes worden automatisch gekoppeld.
Manuele uitlijning uitvoeren 1 Blader door de volumes en verplaats de referentielijnen totdat u de
optimale beeldpositie vindt.
2 Selecteer meerdere segmenten om de volumes te selecteren die u
wilt koppelen.
332 SOMATOM Definition AS / SOMATOM Definition Edge | Gebruiksaanwijzing
Doc. nr. HC-C2-029.621.03.01.19
syngo CT Oncology 13
3 Klik op het pictogram Manual Link (Handmatig koppelen) op de
subtaakkaart Settings (Instellingen).
De geselecteerde volumes worden gekoppeld.
Volumes ontkoppelen 1 Selecteer één of meer volumes die u wilt ontkoppelen.
2 Klik op het pictogram Unlink Volume (Volume ontkoppelen).
Het geselecteerde volume wordt verwijderd uit de volumegroep.
Een volumegroep ontkoppelen 1 Selecteer een volume van een groep die u wilt ontkoppelen.
2 Klik op het pictogram Unlink Group (Groep ontkoppelen).
Alle volumes gerelateerd aan de geselecteerde groep worden
ontkoppeld.
Overeenkomstige structuren Om alle overeenkomstige structuren in alle gekoppelde volumes weer
bekijken te geven, kunt u de algemene uitlijning plaatselijk verfijnen.
De lokale registratie blijft actief totdat u één van de volgende acties
uitvoert:
◾ U de lay-out wijzigt
◾ U een markering selecteert
◾ U een andere automatische, manuele of lokale uitlijning uitvoert
◆ Houd de Shift-toets ingedrukt en dubbelklik op een segment in
Standard view (Standaardweergave).
De volumes zijn uitgelijnd voor weergave. De weergaveparameter
van de gegevensset wordt bijgewerkt door het volume te
doorbladeren.
syngo CT Postprocessing applications | syngo CT VA48A 333
Doc. nr. HC-C2-029.621.03.01.19
13 syngo CT Oncology
De plaatselijke verfijning wordt ook gestart op alle volumes die
gekoppeld zijn aan het volume waarin u een segmentering
uitvoerde of een markering selecteerde.
13.4.2 Markeringen plaatsen
De volgende soorten markeringen zijn beschikbaar:
◾ Manuele markeringen ingesteld door de gebruiker
◾ Automatische markeringen die de locatie aangeven van een
bevinding die gevonden werd door een algoritme (bijvoorbeeld
LungCAD)
◾ Impliciete markeringen die tijdens letselsegmentering en
handmatige meting ingesteld zijn
Manuele markeringen plaatsen U kunt belangrijke locaties in de beelden markeren door markeringen
te plaatsen. Een ingestelde markering wordt weergegeven als een lijn
geïdentificeerd door de naam van de markering. De naam van een
markering is het bevindingsnummer (bijvoorbeeld “3”). De
nummering begint met 1 en wordt bij elke bevinding verhoogt. Elk
nummer is uniek binnen zijn rapport.
Om te voorkomen dat de labels de belangrijke locaties hinderen, kunt
u het gelabelde einde van de markering verplaatsen door het
nummer te verslepen. U kunt alle markeringen uitschakelen door in
het hoofdmenu Edit > Disable Markers (Bewerken > Markeringen
uitschakelen) te selecteren.
Wanneer een markering ingesteld is in een volume, wordt het
automatisch overgebracht naar alle gekoppelde volumes van
hetzelfde tijdspunt.
1 Klik op het pictogram Add Marker (Markering toevoegen) in het
gebied voor het hanteren van de markering.
2 Klik in een segment met Standard view (Standaardweergave)
waarin uw bevinding gesitueerd is.
– of –
Klik in een segment met Standard View (Standaardweergave)
terwijl u de Shift-toets en de linker muisknop ingedrukt houdt.
334 SOMATOM Definition AS / SOMATOM Definition Edge | Gebruiksaanwijzing
Doc. nr. HC-C2-029.621.03.01.19
syngo CT Oncology 13
De ingestelde markering wordt weergegeven in de Marker List
(Markeringslijst) van het Marker Handling Area (Gebied voor het
hanteren van de markering).
Het aantal markeringen is alleen beperkt door de beschikbare
hoeveelheid geheugen.
13.4.3 LungCAD gebruiken voor longletsels
U kunt de Computer Aided Detection (Computer Ondersteunde
Detectie CAD) gebruiken voor longletsels. CAD is bedoeld ter
ondersteuning bij het identificeren van pulmonaire nodules.
CAD kan ook niet-nodulestructuren vinden. Het is daarom
onontbeerlijk dat u elke structuur nauwkeurig evalueert. Aangezien
CAD mogelijks niet alle pulmonaire nodules vindt, kan dit leiden tot
een onjuiste diagnose.
De LungCAD-markeringen zijn niet standaard gemarkeerd voor
rapportering.
LungCAD-markeringen hebben de prefix “C” in hun naam, waarmee
ze geïdentificeerd worden als automatisch gevonden markeringen. U
kunt LungCAD-markeringen die aangeduid zijn voor rapportering
alleen manueel wissen via Marker List (Markeringslijst). LungCAD-
markeringen verschijnen niet op dezelfde positie (d.w.z. dichterbij
dan 10 mm) als manueel ingestelde markeringen.
Het LungCAD-algoritme levert alleen zinvolle resultaten op indien
toegepast op datasets die aan bepaalde specifieke voorwaarden
voldoen.
Het LungCAD-algoritme levert alleen zinvolle resultaten op indien
toegepast op datasets die aan bepaalde specifieke voorwaarden
voldoen.
Raadpleeg voor meer informatie: syngo Lung CAD VC10
Gebruikershandleiding (handleiding alleen beschikbaar voor de
VS)
syngo CT Postprocessing applications | syngo CT VA48A 335
Doc. nr. HC-C2-029.621.03.01.19
13 syngo CT Oncology
Veiligheidsadviezen
OPGELET
Ontbrekende resultaten bij evaluatie!
Verkeerde diagnose door verkeerde informatie.
◆ LungCAD is een tweede lezing en bedoeld voor de
optimalisatie van de workflow. De gebruiker blijft
verantwoordelijk voor de uiteindelijke diagnose.
OPGELET
Verkeerde automatisch gevonden markeringen!
Verkeerde diagnose
◆ Diagnosticeer automatisch gevonden markeringen met zorg.
Het LungCAD-algoritme starten
◆ Selecteer een segment en klik op het pictogram Start LungCAD
(LungCAD starten) op de subtaakkaart Evaluation (Evaluatie).
De CAD-calculatie voor het volume dat gerelateerd is aan het
geselecteerde segment wordt uitgevoerd.
LungCAD-markeringen
weergeven
◆ Klik op het pictogram Show/Hide LungCAD Results (LungCAD-
resultaten tonen/verbergen) om de LungCAD-markeringen weer te
geven.
Ze worden in de Marker List (Markeringslijst) weergegeven als
niet-doelletsels.
336 SOMATOM Definition AS / SOMATOM Definition Edge | Gebruiksaanwijzing
Doc. nr. HC-C2-029.621.03.01.19
syngo CT Oncology 13
LungCAD-markeringen wissen
◆ Rechtsklik op het pictogram Start LungCAD (LungCAD starten).
Alle LungCAD markers (LungCAD-markeringen) van het volume
gerelateerd aan het geselecteerde segment die niet voor
rapportering gemarkeerd zijn, worden gewist.
13.4.4 Interactie in het gebied voor hantering van de
markering
De Marker List (Markeringslijst) bevat de volgende informatie:
◾ Markering-ID
◾ informatie of het een doel of niet-doel letsel betreft
◾ Orgaan van de markering
◾ RECIST (Response Evaluation Criteria In Solid Tumors, Response-
evaluatiecriteria in solide tumoren) diameter
De lijst kan niet worden bewerkt door de gebruiker.
U kunt de lijstinvoeren bewerken in het dialoogvenster Findings
Details (Details bevindingen). U kunt het dialoogvenster Findings
Details (Details bevindingen) oproepen door te dubbelklikken op de
overeenkomstige markering in een beeldsegment.
Door markeringen navigeren 1 Gebruik de links/rechts pijltoetsen van uw toetsenbord om van
markering tot markering door het volume te bladeren, indien er
meer dan één markering aanwezig is.
– of –
Klik op het pictogram Next Marker (Volgende markering) om naar
de volgende markering te gaan.
De volgende markering wordt weergegeven.
syngo CT Postprocessing applications | syngo CT VA48A 337
Doc. nr. HC-C2-029.621.03.01.19
13 syngo CT Oncology
– of –
Klik op het pictogramPrevious Marker (Vorige markering).
De vorige markering wordt weergegeven.
2 Selecteer een markering en klik op het pictogram Findings Details
(Details Bevindingen) om het dialoogvenster Findings Details
(Details Bevindingen) op te roepen.
De geselecteerde markering is geel, de andere markeringen
worden rood weergegeven.
De kleur van een geselecteerde en gedeselecteerde markering
kan geconfigureerd worden in het dialoogvenster syngo CT
Oncology Configuration (Configuratie syngo CT Oncologie).
Als u een markering selecteert in het weergavesegment Standard
(Standaard) of Global (Algemeen) of in de Marker List
(Markeringslijst), schakelen alle segmenten naar de positie van
de markering. Alle gerelateerde markeringen worden geel
weergegeven. De weergave Global (Algemeen) wijzigt in de
weergave Result (Resultaat) en geeft de segmenteringsresultaten
weer.
In de Global view (Algemene weergave) kunt u direct navigeren
naar markeringen door ze te selecteren, en alle markeringen zien
die ingesteld zijn in dit volume.
Markeringen wissen
◆ Selecteer een markering en klik op het pictogram Delete Marker
(Markering wissen).
Alle gerelateerde grafische beelden en informatie van de
markering evenals de gerelateerde segmenterings- en
meetresultaten worden gewist.
338 SOMATOM Definition AS / SOMATOM Definition Edge | Gebruiksaanwijzing
Doc. nr. HC-C2-029.621.03.01.19
syngo CT Oncology 13
Markeringen sturen naar het Als de volumes gekoppeld zijn, kunt u markeringen overbrengen van
opvolgingsvolume basis- naar opvolgingsonderzoek door de bijbehorende
pictogrammen te gebruiken in het markeergebied (onderin het
bedieningsgebied) en vice versa. De segmenteringsresultaten worden
niet overgebracht.
Als er slechts één tijdspunt is geladen, worden de pictogrammen
Transfer Selected Marker (Geselecteerde markering
overbrengen) en Transfer All Markers (Alle markeringen
overbrengen) gedimd.
◆ Selecteer een markering en klik op het pictogram Transfer
Selected Marker (Geselecteerde markering overbrengen).
De geselecteerde markering wordt overgebracht naar de
gekoppelde opvolgingsvolumes.
– of –
Klik op het pictogram Transfer All Markers (Alle markeringen
overbrengen).
Alle niet-LungCAD-markeringen worden overgebracht naar de
gekoppelde opvolgingsvolumes.
Markeringen overbrengen naar In de Standard view (Standaardweergave) kunt u de punt van de stift
het basisvolume verplaatsen om de markeringspositie aan te passen. Indien een
markering niet overgebracht werd naar de verwachte anatomische
positie, kunt u deze manueel naar de juiste positie verplaatsen. Houd
hiervoor de Ctrl-toets ingedrukt, en verplaats de geselecteerde stift
met de muis.
U kunt de positie van een markering die gerelateerd is aan een
segmenteringsresultaat niet aanpassen.
◆ Selecteer een markering en klik met de rechter muisknop op het
pictogram Transfer Selected Marker (Geselecteerde markering
overbrengen).
De geselecteerde markering wordt overgebracht naar de
gekoppelde basisvolumes.
syngo CT Postprocessing applications | syngo CT VA48A 339
Doc. nr. HC-C2-029.621.03.01.19
13 syngo CT Oncology
– of –
Klik met de rechter muisknop op het pictogram Transfer All
Markers (Alle markeringen overbrengen).
Alle niet-LungCAD-markeringen worden overgebracht naar de
gekoppelde basisvolumes.
13.4.5 Lesion auto zoom (Letsel automatische zoom)
gebruiken
Lesion Auto Zoom (Letsel automatische zoom) wordt enkel
toegepast op segmenten in de Standard view (Standaardweergave).
Zolang de functie Lesion Auto Zoom (Letsel automatische zoom)
actief is, worden alle markeringen en letsels weergegeven in
gezoomde modus.
Om de gegevens meer in detail te bekijken, kunt u de functie Lesion
Auto Zoom (Autozoom letsel) gebruiken.
1 Selecteer een markering in een Standaardweergave-segment.
2 Klik op het pictogram Lesion Auto Zoom (Autozoom letsel) op de
subtaakkaart Settings (Instellingen) of in het dialoogvenster
Findings Editing (Bevindingen bewerken) om de beeldzones rond
de posities van de markeringen te vergroten.
Beeldgebieden rond de markeringsposities worden vergroot
weergegeven. Hierdoor worden overeenkomstige paren van letsels
op oudere en follow-up tijdspunten gelijktijdig weergegeven in de
respectievelijke segmenten. De huidige uitlijning wordt hier
gewijzigd.
De zoomfactor voor automatische zoom kan geconfigureerd
worden in het dialoogvenster syngo CT Oncology Configuration
(Configuratie syngo CT Oncologie).
340 SOMATOM Definition AS / SOMATOM Definition Edge | Gebruiksaanwijzing
Doc. nr. HC-C2-029.621.03.01.19
syngo CT Oncology 13
U kunt indien nodig de segmenteringsresultaten wijzigen door
het dialoogvenster Findings Editing (Bevindingen bewerken) te
gebruiken.
Er zijn twee manieren om het segmenteringsresultaat te
wijzigen:
◾ via de ronde schuifbalk
◾ via Contour Drawing (Contouren tekenen)
13.5 Letsels evalueren
U kunt letsels evalueren met handmatige metingen en semi-
automatische letselsegmentering.
13.5.1 Manuele metingen uitvoeren
U kunt de letsels ook handmatig meten door maximaal twee
diameters te tekenen.
Het systeem gaat ervan uit dat de diameters getekend zijn volgens de
RECIST of WHO-standaard.
Manuele metingen zijn alleen mogelijk in een Standard view
(Standaardweergave) segment.
Diameters meten U kunt tot twee diameters tekenen door te klikken op het pictogram
Manual Measurement (Manuele meting).
syngo CT Postprocessing applications | syngo CT VA48A 341
Doc. nr. HC-C2-029.621.03.01.19
13 syngo CT Oncology
(1) RECIST (Response Evaluation Criteria In Solid Tumors, Response-
evaluatiecriteria in solide tumoren)
(2) Orthogonale WHO (World Health Organization,
Wereldgezondheidsorganisatie) diameter
1 Klik op het pictogram Manual Measurement (Manuele meting) op
de subtaakkaart Evaluation (Evaluatie).
2 Plaats de muiscursor op het letsel dat u wilt meten.
3 Druk op de Ctrl toets alvorens u de eerste diameter tekent, indien u
beide diameters van dit letsel wilt tekenen.
4 Teken de eerste diameter van het letsel terwijl u de linker
muisknop ingedrukt houdt.
5 Laat de linker muisknop los.
De eerste diameter is getekend.
Teken beide diameters in hetzelfde segment met dezelfde
snedepositie.
6 Teken indien nodig de tweede diameter van het letsel terwijl u de
linker muisknop ingedrukt houdt.
De tweede diameter is getekend.
Indien een markering geselecteerd is en de meting wordt dicht bij
deze markering uitgevoerd, opent het dialoogvenster Assign To
Marker (Toekennen aan markering).
342 SOMATOM Definition AS / SOMATOM Definition Edge | Gebruiksaanwijzing
Doc. nr. HC-C2-029.621.03.01.19
syngo CT Oncology 13
7 Ken uw metingen toe aan deze markering of creëer een nieuwe
markering.
8 Bevestig uw toekenning met de knop OK van het dialoogvenster
Assign To Marker (Toekennen aan markering).
U kunt hoogstens twee metingen toekennen aan één markering.
Als de toegekende markering een LungCAD-markering is,
converteert het systeem deze naar een standaard markering. De
prefix “C” wordt verwijderd uit de markering-ID.
Indien er geen markering geselecteerd is, wordt een nieuwe
markering ingesteld na het tekenen van de eerste diameter. De
meting wordt toegekend aan de nieuwe markering.
Indien een markering geselecteerd is maar de eerst getekende
diameter is niet dicht bij deze markering, dan wordt een nieuwe
markering ingesteld. De meting wordt toegekend aan de nieuwe
markering.
Metingen wissen 1 Selecteer Evaluation > Findings Editing Dialog (Evaluatie >
Dialoog bevindingen bewerken) in het hoofdmenu om het
dialoogvenster Findings Editing (Bevindingen bewerken) op te
roepen.
syngo CT Postprocessing applications | syngo CT VA48A 343
Doc. nr. HC-C2-029.621.03.01.19
13 syngo CT Oncology
2 Klik op het pictogram Delete Segmentation/Measurement (Wis
segmentering/meting).
De meting wordt gewist.
13.5.2 Semi-automatische segmentering uitvoeren
Het algoritme General Lesion (Algemeen letsel) is bedoeld voor alle
zacht-weefselletsels (bijvoorbeeld nier of milt) waarvoor geen
aangepast algoritme bestaat.
U kunt kiezen tussen vier letseltypen:
◾ Leverletsel
◾ Lymfenode
◾ Longletsel
◾ Gewoon letsel
U kunt de segmenteringsalgoritmes alleen toepassen op CT-
gegevens, niet op MR- of PET-gegevens. In geval van MR- of PET-data,
worden de respectievelijke pictogrammen op de subtaakkaart
Evaluation (Evaluatie) gedimd.
Het segmenteringsproces kan langer duren tijdens het branden
van gegevens.
Veiligheidsadviezen
OPGELET
Verkeerde registratie van invoergegevenssets!
Incorrecte basis voor diagnose.
◆ Controleer of de registratieresultaten juist zijn.
344 SOMATOM Definition AS / SOMATOM Definition Edge | Gebruiksaanwijzing
Doc. nr. HC-C2-029.621.03.01.19
syngo CT Oncology 13
OPGELET
Type of versie van segmentatiealgoritme is gewijzigd!
Verkeerde diagnose door verkeerde informatie.
◆ Controleer of de segmentatieresultaten juist zijn alvorens ze
te accepteren.
Letsels segmenteren
Teken de diameter van het letsel zo nauwkeurig mogelijk.
1 Navigeer naar het letsel dat u wilt segmenteren.
2 Selecteer het soort letsel dat u wilt segmenteren op de subtaakaart
Evaluation (Evaluatie).
3 Hou de linker muisknop ingedrukt en teken een streepje dat de
diameter van het letsel in de huidige snede aangeeft.
Indien het gedetecteerde letsel klein is (kleiner dan ong. 4 cm), is
een enkele klik in het midden van het letsel voldoende voor het
starten van de segmentering.
4 Laat de linker muisknop los.
Segmentering is uitgevoerd, een markering is ingesteld, en het
dialoogvenster Findings Editing (Bevindingen bewerken) opent.
syngo CT Postprocessing applications | syngo CT VA48A 345
Doc. nr. HC-C2-029.621.03.01.19
13 syngo CT Oncology
Segmenteringresultaten U kunt indien nodig de segmenteringsresultaten wijzigen door het
wijzigen dialoogvenster Findings Editing (Bevindingen bewerken) te
gebruiken.
U kunt het dialoogvenster Findings Editing (Bevindingen bewerken)
ook manueel oproepen door een markering te selecteren en te
klikken op het pictogram Findings Editing Dialog (Bevindingen
bewerkingsdialoog) op de subtaakkaart Evaluation (Evaluatie).
346 SOMATOM Definition AS / SOMATOM Definition Edge | Gebruiksaanwijzing
Doc. nr. HC-C2-029.621.03.01.19
syngo CT Oncology 13
U kunt de grafische beelden van de markeringen verbergen door
te klikken op het pictogram Hide Marker Graphics (Grafische
markeringen verbergen) in het dialoogvenster Findings Editing
(Bevindingen bewerken).
U kunt de referentielijnen tonen of verbergen door te klikken op
het pictogram Hide Reference Lines (Referentielijnen
verbergen) in het dialoogvenster Findings Editing (Bevindingen
bewerken).
De vorm van een letsel 1 Beweeg de glijder in de overeenkomstige richting om aan te geven
wijzigen of het letsel ronder of onregelmatiger van vorm is dan geschat.
2 Druk op de knop Accept (Accepteren) om de
segmenteringsresultaten te accepteren en op te slaan.
Nadat het segmenteringsresultaat geaccepteerd is, kunt u de
vorm van het letsel niet meer corrigeren.
De contour van een letsel
wijzigen
1 Klik op het pictogram Contour Drawing (Contouren tekenen) om
het segmenteringsresultaat te bewerken.
2 Omrand de juiste letselgrens van de ontbrekende regio door een
gedeeltelijke contour te tekenen om zo de regio toe te voegen aan
de bestaande segmentering.
syngo CT Postprocessing applications | syngo CT VA48A 347
Doc. nr. HC-C2-029.621.03.01.19
13 syngo CT Oncology
– of –
Omrand de juiste letselgrens om aan te geven waar een deel van
de segmentering afgebroken moet worden om een regio te
verwijderen uit de bestaande segmentering.
348 SOMATOM Definition AS / SOMATOM Definition Edge | Gebruiksaanwijzing
Doc. nr. HC-C2-029.621.03.01.19
syngo CT Oncology 13
3 Dubbelklik om te stoppen met contourtekenen.
4 Klik op het pictogram Update Segmentation (Segmentering
bijwerken) om de segmentering bij te werken.
Update Segmentation (Segmentering bijwerken) past de
segmentering aan na gebruik van het pictogram Contour
Drawing (Contouren rekenen) of de rondheid-glijder.
5 Kies Undo (Ongedaan maken) om de laatste segmenteringsstap
ongedaan te maken en terug te keren naar het vorige
segmenteringsresultaat.
6 Druk op de knop Accept (Accepteren) om de
segmenteringsresultaten te accepteren en op te slaan.
syngo CT Postprocessing applications | syngo CT VA48A 349
Doc. nr. HC-C2-029.621.03.01.19
13 syngo CT Oncology
De meetresultaten van de segmentering worden weergegeven in
het dialoogvenster Findings Details (Details bevindingen) en op
het tabblad Findings (Bevindingen) van het gedeelte Observation
(Observatie) van de Report Wizard (Rapporten-wizard).
De contouren van de segmenteringsresultaten worden
weergegeven in de Standard view (Standaardweergave). In de
Result view (Resultaatweergave) en de Global view (Algemene
weergave) worden segmenteringsresultaten weergegeven in 3D.
De segmenteringsresultaten worden voorgesteld als een VRT beeld
in het segment Result view (Resultaatweergave).
De diameters worden getekend als een solide lijn wanneer precies
voldaan wordt aan hun positie, en als onderbroken lijn wanneer
bijna voldaan wordt aan hun positie.
Als de diameter van een letsel is getekend als een stippellijn, kunt u
door het volume bladeren om de weergave te wijzigen naar het
meetvlak.
RECIST-diameter en WHO tweede diameter in de vorm van twee
3D-punten worden berekend.
U kunt schakelen tussen de basis- en opvolgingsresultaten met
behulp van het pictogram Switch to Follow-up/Switch to
Baseline (Schakel naar opvolging/Schakel naar basis) in het
dialoogvenster Findings Editing (Bevindingen bewerken).
7 Roep het dialoogvenster Finding Details (Details bevindingen) op
om de meetresultaten te zien.
Handmatige segmentering U kunt de segmenteringsresultaten wijzigen met behulp van de tool
uitvoeren met behulp van de Contour Drawing (Contouren tekenen) van het dialoogvenster
tool voor contouren tekenen Findings Editing (Bevindingen bewerken).
Gebruik de handmatige segmentering indien u de voorkeur geeft aan
het handmatig uitvoeren van letselsegmentering. Voor meer exacte
segmentering tekent u contouren op meerdere snedes.
Gebruik de handmatige segmentering indien u niet tevreden bent
met de semi-automatische segmenteringsresultaten.
350 SOMATOM Definition AS / SOMATOM Definition Edge | Gebruiksaanwijzing
Doc. nr. HC-C2-029.621.03.01.19
syngo CT Oncology 13
U kunt ook contouren tekenen door meerdere klikpunten te plaatsen
die verbonden worden door lijnen. U kunt contouren tekenen in één
enkel beeldsegment of in meerdere beeldsegmenten die het letsel
weergeven.
1 Klik op het pictogram Add Marker (Markering toevoegen) in het
gebied voor het hanteren van markeringen om een markering te
plaatsen.
2 Selecteer Evaluation > Findings Editing Dialog (Evaluatie >
Dialoog bevindingen bewerken) in het hoofdmenu om het
dialoogvenster Findings Editing (Bevindingen bewerken) op te
roepen.
3 Klik op het pictogram Contour Drawing (Contouren tekenen) om
het segmenteringsresultaat te bewerken.
4 Teken open contouren in meerder snedes terwijl u de linker
muisknop ingedrukt houdt.
5 Teken gesloten contouren in meerdere sneden door de muisknop
ingedrukt te houden of door verschillende klikpunten te zetten die
met lijnen verbonden worden.
Om de contour nauwkeurig te tekenen, begint u buiten het
letsel.
6 Klik op het pictogram Update Segmentation (Segmentering
bijwerken) om de segmentering bij te werken.
7 Druk op de knop Accept (Accepteren) om de
segmenteringsresultaten te accepteren en op te slaan.
– of –
Gebruik de handmatige segmentering indien u niet tevreden bent
met de automatische segmenteringsresultaten.
8 Klik op het pictogram Delete Segmentation/Measurement
(Segmentering/Meting verwijderen) van het dialoogvenster
Findings Editing (Bevindingen bewerken) om de automatische
segmenteringsresultaten te verwijderen.
syngo CT Postprocessing applications | syngo CT VA48A 351
Doc. nr. HC-C2-029.621.03.01.19
13 syngo CT Oncology
Het segmenteringsresultaat U kunt de segmenteringsresultaten wijzigen met behulp van de ronde
wijzigen via de ronde schuifbalk in het dialoogvenster Findings Editing (Bevindingen
schuifbalk bewerken).
1 Beweeg de schuifbalk naar rechts om de vorm van het letsel ronder
te maken.
– of –
Klik op het pictogram More Round (Ronder):
2 Beweeg de schuifbalk naar links om de vorm van het letsel
onregelmatiger te maken.
– of –
Klik op het pictogram Less Round (Minder rond).
3 Druk op de knop Accept (Accepteren) om de
segmenteringsresultaten te accepteren en op te slaan.
VOI's herschalen In het dialoogvenster Findings Editing (Bevindingen bewerken) kunt
u de VOI herschalen.
352 SOMATOM Definition AS / SOMATOM Definition Edge | Gebruiksaanwijzing
Doc. nr. HC-C2-029.621.03.01.19
syngo CT Oncology 13
◆ Selecteer de gewenste VOI-grootte uit de selectielijst VOI Size
[mm] (VOI-grootte [mm]) om de VOI te herschalen.
Automatische zoom uitvoeren
◆ Klik op het pictogram Lesion Auto Zoom (Letsel automatische
zoom) om de automatische zoomfunctie te activeren.
syngo CT Postprocessing applications | syngo CT VA48A 353
Doc. nr. HC-C2-029.621.03.01.19
13 syngo CT Oncology
De zoomfactor voor automatische zoom kan geconfigureerd
worden in het dialoogvenster syngo CT Oncology Configuration
(Configuratie syngo CT Oncologie).
Segementatieresultaten
verwijderen
◆ Klik op het pictogram Delete Segmentation/Measurement (Wis
segmentering/meting) om de segmentering volledig te
verwijderen.
Het segmenteringsresultaat is verwijderd. De gerelateerde
markering blijft.
13.5.3 Segmenteringsresultaten exporteren
U kunt segmenteringsresultaten exporteren naar bestaande RT-
structuren (bijvoorbeeld gemaakt met Vsim) om de OCS-workflow te
verbeteren. Er wordt een nieuwe structuur gecreëerd die de oude en
de nieuwe informatie bevat, zoals in Vsim.
◆ Selecteer Patient > Export Segmentation to RT (Patiënt >
Exporteer segmentering naar RT) in het hoofdmenu om de
segmenteringsresultaten te exporteren naar DICOM RT.
13.6 Letsels documenteren
Van zodra u de automatische of handmatige segmentering of
handmatige metingen heeft uitgevoerd, worden deze beschreven in
het dialoogvenster Findings Details <ID> (Details bevindingen <ID>).
Het dialoogvenster Findings Details <ID> (<ID> Details Bevindingen)
bevat gedetailleerde metingen die behoren bij de geselecteerde
markering of segmentering. Dit is handig bij evaluatie om te zien in
hoeverre het geselecteerde letsel in een bepaalde periode is
veranderd en voor het aan het rapport toevoegen van beelden en
commentaar.
354 SOMATOM Definition AS / SOMATOM Definition Edge | Gebruiksaanwijzing
Doc. nr. HC-C2-029.621.03.01.19
syngo CT Oncology 13
13.6.1 Het dialoogscherm Findings Details (Details
bevindingen) oproepen
◆ Dubbelklik op het markeringslabel van een markering in een
segment.
– of –
Dubbelklik op de overeenkomstige markering in de Marker List
(Markeringslijst).
– of –
Selecteer een markering en klik op het pictogram Findings Details
(Details bevindingen) in het gebied voor het hanteren van de
markering (onderin het bedieningsgebied).
syngo CT Postprocessing applications | syngo CT VA48A 355
Doc. nr. HC-C2-029.621.03.01.19
13 syngo CT Oncology
– of –
Dubbelklik direct op de overeenkomstige markering.
Het dialoogvenster Findings Details (Details bevindingen)
verschijnt.
U kunt het dialoogvenster Findings Details (Details bevindingen)
ook oproepen door te klikken op het pictogram Details in de
Report Wizard (Rapporten-wizard). Het dialoogvenster wordt
geopend in de modus alleen-lezen en u kunt geen beelden
toevoegen aan de beeldgalerij.
13.6.2 Letsels documenteren
In het dialoogvenster Findings Details <ID> (<ID> Details
bevindingen) vindt u verschillende gebieden om letsels te
documenteren. In het gebied voor algemene informatie wordt het
tijdspunt van de bevinding weergegeven.
Afhankelijk van de context kan het dialoogvenster in
bewerkingsmodus of in de modus alleen lezen worden geopend.
Alle segmenterings- en handmatige meetresultaten worden
standaard gemarkeerd als doelletsels. Alle letsels die gemarkeerd zijn
als doelletsels worden gerapporteerd. U kunt alleen niet-doelletsels
uit het rapport verwijderen.
U kunt schakelen tussen de basis- en de opvolgingsmetingen met
behulp van het pictogram Switch to Baseline / Switch to Follow-up
(Schakel naar basis / Schakel naar opvolging) in het dialoogvenster
Findings Details (Details Bevindingen).
Een alleen-lezen tekstveld informeert u over het gebruikte algoritme.
Het veld Measurement/Change (Meting/verandering) geeft
meetwaarden weer, evenals absolute en relatieve veranderingen:
◾ Volume (Volume): Volume van de gesegmenteerde regio
◾ RECIST Diam.: Langste diameter binnen axiale snedes
◾ Max. Orthog. Diam.: Maximale orthogonale diameter op de
RECIST-diameter binnen dezelfde snede
◾ WHO Area (WHO-gebied): Product van de RECIST en de maximale
orthogonale diameter
356 SOMATOM Definition AS / SOMATOM Definition Edge | Gebruiksaanwijzing
Doc. nr. HC-C2-029.621.03.01.19
syngo CT Oncology 13
◾ Max. 3D Diam.: Langste diameter van de gesegmenteerde regio
(richting in de 3D-ruimte is mogelijk)
◾ Mean HU (Gemiddelde HU): Gemiddelde HU-waarde van de
gesegmenteerde regio
◾ Stddev. HU (Std.afw. HU): Standaardafwijking van HU-waarden
van de gesegmenteerde regio
Tevens kunt u de absolute waarde en de absolute en relatieve
wijzigingen voor de volgende geavanceerde parameters bekijken:
◾ Volume-equiv. Sphere Diam.: (Volume-equiv. boldiam.):
Diameter van een equivalente bol die hetzelfde volume heeft als de
gesegmenteerde regio
◾ Elongation (Uitrekking): Een parameter tussen 0 en 1 die aangeeft
of de gesegmenteerde regio bolvormig is (waarde dicht bij nul) of
zeer langwerpig (waarde dicht bij één)
◾ Z-Extension (Z-extensie): Extensie van de gesegmenteerde regio
langs de craniaal-caudale as
◾ Est. Volume Doubl. Time (Geschatte volumeverdubb.tijd):
Geschatte volumeverdubbelingstijd van het letsel dat afgeleid is
van de grootteverandering tussen de twee onderzoekstijdspunten
(alleen voor opvolgingsonderzoeken)
1 Selecteer het orgaan dat aangetast is door de tumor in de
selectielijst Organ (Orgaan).
2 Selecteer het keuzevakje Target Lesion (Doelletsel) om het letsel
als doelletsel te markeren.
Orgaan en doelletsel moeten alleen worden geselecteerd als de
markering niet via een automatische segmentering werd
ingesteld.
Ieder doelletsel wordt toegevoegd bij de tumorlast van de patiënt.
De tumorlast wordt weergegeven in de tabkaart Findings
(Bevindingen) van het gedeelte Observation (Observatie) van de
Report Wizard (Rapporten-wizard).
3 Selecteer het keuzevakje Include in Report (Aan rapport
toevoegen) indien u wilt dat de letselinformatie wordt toegevoegd
aan het patiëntenrapport.
syngo CT Postprocessing applications | syngo CT VA48A 357
Doc. nr. HC-C2-029.621.03.01.19
13 syngo CT Oncology
4 Selecteer het keuzevakje Lesion Disappeared (Letsel verdwenen)
indien een letsel verdwenen is.
5 Voeg indien nodig beschrijvende informatie toe over het letsel in
het veld Comments (Commentaar).
6 Klik op de knop Advanced (Geavanceerd) van het dialoogvenster
Findings Details (Details bevindingen) om het histogram van de
HU-distributie binnen het gesegmenteerde letsel en additionele
numerieke waarden weer te geven.
De absolute waarde en de absolute en relatieve veranderingen
worden weergegeven.
Wanneer een andere markering geselecteerd wordt, wordt de
inhoud van het dialoogvenster Findings Details (Details
bevindingen) bijgewerkt naar de nieuwe selectie.
Wanneer het letsel te klein is, wordt een waarschuwing
weergegeven in plaats van het histogram.
13.6.3 Screenshots van het dialoogvenster Findings Details
(Details bevindingen) opslaan
In het dialoogvenster Findings Details (Details bevindingen) kunt u
een schermopname van het dialoogvenster opslaan in de databank.
Het screenshot wordt opgeslagen in de serie
Onco_Findings_Collection.
◆ Klik op het pictogram Save (Opslaan) in het dialoogvenster
Findings Details (Details bevindingen) om de momentopname van
het dialoogvenster te maken en op te slaan in de databank in de
reeks Onco_Bevindingen_Verzameling.
13.6.4 Toevoegen van beelden aan het rapport
U kunt beelden voor elke bevinding in uw rapport opnemen.
Wanneer beelden aan een rapport toevoegt worden, worden de
beelden ook opgeslagen in de databank als DICOM-objecten.
358 SOMATOM Definition AS / SOMATOM Definition Edge | Gebruiksaanwijzing
Doc. nr. HC-C2-029.621.03.01.19
syngo CT Oncology 13
Met behulp van de dual monitorondersteuning kunt u onafhankelijk
van de monitorlay-out beelden van ieder segment van de twee
monitoren toevoegen aan het rapport. Er zijn twee sets
pictogrammen copy picture (kopie afbeelding), één per monitor.
De Image Gallery (Beeldengalerij) toont de beelden die u gekopiëerd
hebt naar het rapport voor de geselecteerde bevinding. U kunt
beelden bekijken en wissen.
1 Klik op het overeenkomstige pictogram copy picture (kopie
afbeelding) om het beeld van het gewenste segment van de
overeenkomstige monitor aan het rapport voor de huidige
bevinding toe te voegen.
2 Klik op het pictogram om de beelden van alle segmenten voor de
huidige bevinding van de overeenkomstige monitor toe te voegen
aan het rapport.
3 Klik op het overeenkomstige pictogram copy picture (kopie
afbeelding) om het beeld van het gewenste segment van de
overeenkomstige monitor aan het rapport voor de huidige
bevinding toe te voegen.
4 Klik op het pictogram om de beelden van alle segmenten voor de
huidige bevinding van de overeenkomstige monitor toe te voegen
aan het rapport.
Indien u een beeld toevoegt aan het rapport, wordt het
keuzevakje Include in Report (Aan rapport toevoegen)
automatisch geselecteerd.
5 Klik op de knop Show Gallery (Galerij tonen) in het dialoogvenster
Findings Details om de beelden die u hebt toegevoegd te bekijken
of te verwijderen.
Het dialoogvenster Image Gallery (Beeldengalerij) wordt geopend.
syngo CT Postprocessing applications | syngo CT VA48A 359
Doc. nr. HC-C2-029.621.03.01.19
13 syngo CT Oncology
6 Gebruik de scrollbar (glijder) om de beelden te bekijken.
Beelden wissen 1 Klik op een beeld om het te selecteren.
2 Klik op Delete (Wissen) om het geselecteerde beeld te wissen.
3 Klik op OK om het dialoogvenster te sluiten en veranderingen op te
slaan.
13.6.5 Afsluiten van het dialoogvenster Findings Details
(Details bevindingen)
◆ Klik op de knop OK om het dialoogvenster te sluiten.
– of –
Klik op de knop Cancel (Annuleren) om het dialoogvenster te
sluiten en de aanpassingen te negeren.
13.7 Follow-ups hanteren
U kunt datasets van twee verschillende tijdspunten vergelijken en de
progressie of regressie van een letsel observeren. U kunt zien of de
letsels na een bepaalde tijd groter geworden zijn.
Om er zeker van te zijn dat de vergelijking van
opvolgingsonderzoeken mogelijk is, moet u hetzelfde scanprotocol
en dezelfde reconstructies gebruiken.
360 SOMATOM Definition AS / SOMATOM Definition Edge | Gebruiksaanwijzing
Doc. nr. HC-C2-029.621.03.01.19
syngo CT Oncology 13
We raden u aan om voor opvolgingsonderzoeken ook LungCAD op te
starten.
Voordat u handmatige metingen of segmenteringen van letsels in
follow-upgegevens start, kunt u bestaande markeringen van het
basisonderzoek sturen naar de overeenkomstige follow-upvolumes.
De overbrenging van markeringen naar de follow-upvolumes is
facultatief. U kunt ze overbrengen, zodat de markeringen als
herinneringen dienen terwijl u de follow-upgegevens leest en u er
zich op concentreert. U kunt de follow-upgegevens in opblaasmodus
lezen zodat u de segmenteringen in de oudere gegevens niet ziet. U
kunt segmenteringen/metingen in de follow-upgegevens starten
zonder de markeringen over te brengen.
Hoe gaat u te werk: ( Pagina 314 Tweede dataset laden voor
opvolgingsonderzoeken)
Na het laden van de tweede dataset kunt u bestaande markeringen
overbrengen van het basisonderzoek naar de overeenkomstige
opvolgingsvolumes.
13.7.1 Markeringen overbrengen
1 Klik op het pictogram Transfer All Markers (Alle markeringen
overbrengen) in het gebied voor het hanteren van de markering
(onderin het bedieningsgebied).
Alle niet-LungCAD-markeringen worden overgebracht naar het
gekoppelde opvolgingsvolume.
– of –
Selecteer een markering en klik op het pictogram Transfer
Selected Marker (Geselecteerde markering overbrengen).
De geselecteerde markering is overgebracht naar het gekoppelde
opvolgingsvolume.
2 Voer de automatische of de handmatige letselsegmentering uit.
– of –
Voer indien nodig een handmatige meting van het letsel uit.
syngo CT Postprocessing applications | syngo CT VA48A 361
Doc. nr. HC-C2-029.621.03.01.19
13 syngo CT Oncology
13.7.2 Handmatige metingen en letselsegmentering
uitvoeren
Handmatige meting en letselsegmentering werken in het
opvolgingsonderzoek op dezelfde wijze als in het basisonderzoek.
We raden u aan hetzelfde algoritme te gebruiken voor basis- en
opvolgingssegmentering van een letsel.
◆ De letselsegmentering uitvoeren. ( Pagina 341 Letsels evalueren).
– of –
Voer indien nodig een handmatige meting van het letsel uit.
( Pagina 341 Manuele metingen uitvoeren).
13.7.3 Resultaten toekennen aan de gerelateerde markering
Met deze functie kunt u de segmenteringsresultaten en metingen van
verschillende tijdspunten aan elkaar koppelen. Op die manier kunnen
de groeipercentages automatisch berekend worden.
Om wijzigingen in de tijd in de metingen van letsels automatisch te
berekenen, moet u in het dialoogvenster Findings Editing
(Bevindingen bewerken) overeenkomstige paren van letsels op
oudere en follow-uptijdspunten aan elkaar koppelen. Als de nieuwe
segmentering aan een bestaande segmentering op een ander
tijdspunt gekoppeld moet worden, moet u deze bevinding selecteren
in de selectielijst van bestaande bevindingen Link to... (Koppelen
met...).
Als de segmentering niet aan een bestaande bevinding moet
gekoppeld worden, selecteert u de met New (Nieuw) aangeduide
bevinding in de selectielijst. Dit geldt ook door handmatige
diametermetingen. In dit geval wordt een kleiner dialoogvenster Link
to Marker (Koppelen aan markering) automatisch geopend als de
handmatige metingen weinig van elkaar verschillen. De koppeling
kan altijd gemaakt of verfijnd worden door het dialoogvenster
Findings Editing (Bevindingen bewerken) handmatig te openen.
◆ Ken uw segmenteringsresultaten toe aan de gerelateerde
markering in de lijst Link to... (Koppelen aan...) van het
dialoogvenster Findings Editing (Bevindingen bewerken).
362 SOMATOM Definition AS / SOMATOM Definition Edge | Gebruiksaanwijzing
Doc. nr. HC-C2-029.621.03.01.19
syngo CT Oncology 13
De segmenteringsresultaten worden aan deze markering
toegewezen en opgesomd in het dialoogvenster Finding Details
(Details bevindingen).
De letselinformatie van opvolgingsonderzoeken wordt ook
weergegeven in het dialoogvenster Findings Details (Details
bevindingen) wanneer het pictogram Switch to Follow-up
(Schakel naar opvolging) aangeklikt is.
syngo CT Postprocessing applications | syngo CT VA48A 363
Doc. nr. HC-C2-029.621.03.01.19
13 syngo CT Oncology
Indien u verschillende algoritmes hebt gebruikt voor opvolgings-
en basissegmentering, wordt een waarschuwing weergegeven. U
wordt hiervan op de hoogte gebracht in het gebied met
gebruikersinformatie van het dialoogvenster Findings Editing
(Bevindingen bewerken), het dialoogvenster Findings Details
(Details bevindingen) en het dialoogvenster Report Wizard
(Rapporten-wizard).
Zorg ervoor dat u de juiste markering selecteert in de lijst Link
to... (Koppelen aan...) in het dialoogvenster Findings Editing
(Bevindingen bewerken).
13.8 Resultaten documenteren
Na de evaluatie kunt u de resultaten documenteren.
13.8.1 De Rapport-wizard gebruiken
In het dialoogvenster Report Wizard (Rapporten-wizard) kunt u de
tot nu toe verzamelde resultaten inkijken en wijzigen, elektronische
of afgedrukte rapporten aanmaken en volumes van vorige
onderzoeken laden.
Voor rapporten worden de grafische formaten GIF, JPG en BMP
ondersteund.
De patiënteninformatie wordt weergegeven in het gebied voor
algemene informatie in het dialoogvenster Report Wizard
(Rapporten-wizard). U kunt een rapportsjabloon en de naam van de
arts selecteren.
Het selectiegebied in het dialoogvenster Report Wizard (Rapporten-
wizard) is opgedeeld in ten minste drie gedeeltes:
◾ General (Algemeen)
◾ Time Points (Tijdspunten)
◾ Observation (Observatie)
364 SOMATOM Definition AS / SOMATOM Definition Edge | Gebruiksaanwijzing
Doc. nr. HC-C2-029.621.03.01.19
syngo CT Oncology 13
Het gedeelte General (Algemeen) bestaat uit twee velden:
◾ Introduction (Inleiding): Tekstveld om de ziektegeschiedenis van
de patiënt in te voeren
◾ Summary (Samenvatting): Tekstveld voor het samenvatten van de
bevindingen
Het gedeelte Time Points (Tijdspunten) bevat alle recent geladen
tijdspunten, d.w.z. geladen groepen gegevenssets.
Er is één gedeelte Observation [current date and time] (Observatie
[huidige datum en tijd]) voor elke interpretatiesessie. Het gedeelte
Observation (Observatie) bestaat uit twee tabkaarten:
◾ Tabkaart Findings (Bevindingen): Bevat de bevindingen van dit
rapport, genoteerd en gesorteerd op ID's.
◾ Tabkaart Additional Information (Aanvullende informatie): Bevat
een invoerveld voor het afronden van dit onderzoek en een veld
met informatie over de tijdspunten
De tabkaart Findings (Bevindingen) van het gedeelte Observation
(Observatie) geeft de volgende bevinding-gerelateerde informatie
weer:
◾ Een lijst met alle gerapporteerde bevindingen
◾ Tumorlast met kleurgecodeerde responsgegevens (groene
achtergrond voor aanzienlijke regressie, rode achtergrond voor
aanzienlijke groei)
De lijst met alle gerapporteerde bevindingen bevat de belangrijkste
letselinformatie:
◾ WHO- en RECIST-diameters
◾ Volumes
◾ WHO Area (WHO-gebied)
◾ Hun veranderingen sinds het laatste onderzoek
De belangrijke letselinformatie die gerapporteerd wordt kan
geconfigureerd worden in het dialoogvenster syngo CT
Oncology Configuration (Configuratie syngo CT Oncologie).
syngo CT Postprocessing applications | syngo CT VA48A 365
Doc. nr. HC-C2-029.621.03.01.19
13 syngo CT Oncology
Resultaten rapporteren Eens u elke gesegmenteerde nodule afzonderlijk heeft
gedocumenteerd in het dialoogvenster Nodule Details (Details
nodule), kunt u het venster Report Wizard (Rapporten-wizard)
oproepen om de inhoud van uw rapport te vervolledigen.
1 Klik op het pictogram Report Wizard (Rapport-wizard) in het
bedieningsgebied om het dialoogvenster Report Wizard (Rapport-
wizard) op te roepen.
Alle relevante informatie wordt bewaard.
– of –
Open de Report Wizard (Rapport-wizard) door in het hoofdmenu
Patient > Report Wizard (Patiënt > Rapport-wizard) te selecteren.
Het dialoogvenster Report Wizard (Rapport-wizard) verschijnt.
366 SOMATOM Definition AS / SOMATOM Definition Edge | Gebruiksaanwijzing
Doc. nr. HC-C2-029.621.03.01.19
syngo CT Oncology 13
2 Typ desgewenst uw toelichting in de velden Introduction
(Inleiding) en Summary (Samenvatting) in de sectie General
(Algemeen).
3 Bevestig uw toelichting met OK.
4 Selecteer maximaal twee tijdspunten in de sectie Time Points
(Tijdspunten) en klik op de knop Load (Laden).
De tijdspunten worden geladen.
U kunt alleen volumes laden die momenteel niet geladen zijn.
5 Selecteer een bevinding waarover u gedetailleerdere informatie
wilt zien in de sectie Observation (Observatie).
6 Klik op de knop Findings Details (Details bevindingen).
Het overeenkomstige dialoogvenster Findings Details (Details
bevindingen) verschijnt in de modus alleen-lezen.
7 Voer indien vereist een conclusie in voor dit onderzoek in het veld
Conclusion (Conclusie) van het tabblad Additional Information
(Additionele informatie) en klik op de knop Apply (Toepassen).
8 Klik op de knop Export CSV (Exporteer CSV) om de gegevens van
het momenteel geselecteerde onderzoek te exporteren naar een
CSV-bestand (Comma Separated Values, door komma's gescheiden
waarden).
De gegevens worden geëxporteerd in een door komma's
gescheiden tekstbestand onder H:\SiteData\syngoOncoCARE
\CSV.
Het bestand kan eenvoudig in Excel worden geïmporteerd:
wijzig de extensie van .txt naar .csv en dubbelklik op het
bestand.
De absolute waarde en de wijzigingssnelheden worden rood
gemarkeerd indien het letsel een belangrijke progressie vertoond.
Indien het letsel een belangrijke regressie vertoont, worden zij
groen gemarkeerd.
syngo CT Postprocessing applications | syngo CT VA48A 367
Doc. nr. HC-C2-029.621.03.01.19
13 syngo CT Oncology
9 Klik op de knop Apply (Toepassen) om de wijzigingen toe te
passen
Afdrukken en opslaan van een Nadat u een beslissing hebt gemaakt over een layoutsjabloon in het
rapport Report Wizard (Rapport-Wizard) venster, kunt u uw rapport
afdrukken en opslaan als een bestand.
In het dialoogvenster Report Configuration
(Rapportconfiguratie) kunt u sjablonen voor uw rapport beheren
en verschillende basisinstellingen wijzigen. U kunt deze openen
via Options > Configuration (Opties > Configuratie) in het
hoofdmenu en door het pictogram Report Configuration
(Rapportconfiguratie) te selecteren.
Tijdens back-up/hersteloperaties wordt schijfstation H, waar uw
rapporten bewaard worden, overgeslagen. Bewaar de rapporten
dus regelmatig op externe media.
1 Klik op de knop Report (Rapport) in het gedeelte Observation
[current date and time] (Observatie [huidige datum en tijd]) van
het dialoogvenster Report Wizard (Rapporten-wizard).
Het Print Options (Afdrukken opties) dialoogvenster gaat open.
368 SOMATOM Definition AS / SOMATOM Definition Edge | Gebruiksaanwijzing
Doc. nr. HC-C2-029.621.03.01.19
syngo CT Oncology 13
Nadat u een beslissing hebt gemaakt over een lay-out sjabloon in
het dialoogvenster Report Wizard (Rapporten-Wizard), kunt u uw
rapport afdrukken en opslaan als een bestand.
2 Selecteer een printer indien u het rapport wilt afdrukken.
Om rapporten af te kunnen drukken, moet een printer
geïnstalleerd en geconfigureerd zijn.
– of –
Selecteer één van de bestandsformaten uit de selectielijst Direct
to... (Sturen naar...) indien u het rapport wilt opslaan.
3 Klik op de knop Start (Starten) om het rapport af te drukken of op
te slaan.
Het rapport is opgeslagen onder: H:\SiteData\syngoCT Oncology
\Reports in het formaat dat geselecteerd werd in het
dialoogvenster Print Options (Afdrukopties).
syngo CT Postprocessing applications | syngo CT VA48A 369
Doc. nr. HC-C2-029.621.03.01.19
13 syngo CT Oncology
– of –
Klik op de knop Cancel (Annuleren) om het dialoogvenster af te
sluiten zonder af te drukken of op te slaan.
Sluiten van de Report Wizard ◆ Klik op de knop OK om het dialoogvenster Report Wizard
(Rapporten-Wizard) (Rapporten-Wizard) af te sluiten.
Een bestaand rapport laden Als u een bestandsformaat hebt geselecteerd, wordt het
dialoogvenster Save As (Opslaan als) geopend en kunt u de
gewenste map selecteren.
Vergewis u ervan dat er voldoende schijfruimte beschikbaar is
voor de rapportbestanden.
1 Selecteer de SR-serie in de inhoudszone van de Patient Browser
(Patiënten-Browser).
2 Klik op de knop Load Report (Rapport laden).
Het rapport wordt weergegeven in de DICOM SR-viewer.
Wanneer u een gestructureerd rapportdocument opent en
bewerkt, zorg er dan altijd voor dat u de recentste versie
gebruikt. De versie-informatie is herkenbaar binnen de Patient
Browser (Patiëntbrowser).
13.8.2 Resultaatbeelden filmen
U kunt de beelden van de evaluatie filmen en opslaan in de databank.
◆ Klik op het pictogram Save and Copy to Film Sheet (Opslaan en
kopiëren naar filmblad) als u het geselecteerde beeld wilt
overbrengen naar het virtuele filmblad.
Alle geselecteerde beelden worden overgebracht naar het virtuele
filmblad van de taakkaart Filming (Filmen). De beelden worden
simultaan bewaard in de lokale databank.
U kunt de beeldweergave veranderen op de taakkaart Filming
(Filmen).
370 SOMATOM Definition AS / SOMATOM Definition Edge | Gebruiksaanwijzing
Doc. nr. HC-C2-029.621.03.01.19
syngo CT Oncology 13
13.8.3 Resultaatbeelden opslaan
Tijdens de volgende acties worden de beelden automatisch
opgeslagen:
◾ Toevoegen van beelden aan het rapport
◾ Sturen van beelden naar de Viewing (Weergave) kaart
◾ Aanvullend kunt u wanneer u maar wilt beelden opslaan door te
klikken op de knop Save (Opslaan).
◾ Kopiëren van beelden naar het filmblad
Beelden opslaan in de
standaardserie
◆ Klik op het pictogram Save (Opslaan) als u het geselecteerde beeld
wilt opslaan.
De resultaatbeelden van de Oncologie-interpretatie worden
opgeslagen als een nieuwe serie in de lokale databank.
Beelden in individuele reeksen
opslaan
1 Klik op het pictogram Save As... (Opslaan als...) als u de
instellingen voor het bewaren van beelden in individuele series wilt
bepalen.
2 Voer de naam in, selecteer het opslagtype en bevestig met de knop
OK.
13.8.4 Beelden overzetten naar de taakkaart Viewing
(Weergave)
U kunt de geselecteerde beelden verder verwerken door naar de 2D-
verwerking of de evaluatie te gaan, of u kunt de beelden naar andere
locaties binnen het ziekenhuisnetwerk sturen.
syngo CT Postprocessing applications | syngo CT VA48A 371
Doc. nr. HC-C2-029.621.03.01.19
13 syngo CT Oncology
Veiligheidsadviezen
OPGELET
Overbrengen van gemanipuleerde niet-vierkante matrices of
weergavesegmenten!
Gebieden van beelden die diagnostisch gezien relevant zijn
kunnen verloren gaan.
◆ Wanneer gemanipuleerde beelden naar een ander
workstation worden geëxporteerd of gestuurd, dan moeten
de gerelateerde originele beelden eveneens worden
verstuurd. Het is ten zeerste aangeraden om de einddiagnose
altijd te baseren op originele beelden en niet op gewijzigde of
gemanipuleerde beelden.
◆ Selecteer de beelden en klik op het pictogram Save and Load to
Viewing (Opslaan en naar Weergave zenden).
13.8.5 Evaluatie beëindigen
◆ Selecteer Patient > Close Patient (Patiënt > Patiënt Afsluiten) in
het hoofdmenu.
13.9 syngo CT Oncology sluiten
Sluit de toepassing als u geen evaluaties meer wilt uitvoeren op de
taakkaart Oncology (Oncologie).
◆ Selecteer Applications > Close Oncology (Programma's >
Oncologie afsluiten) in het hoofdmenu.
372 SOMATOM Definition AS / SOMATOM Definition Edge | Gebruiksaanwijzing
Doc. nr. HC-C2-029.621.03.01.19
syngo Pulmo CT 14
14 syngo Pulmo CT
14.1 De Configuratie veranderen 374
14.2 Originele beelden laden 376
14.3 Beeldinstellingen wijzigen 376
14.4 Standaard evaluatie uitvoeren 377
14.4.1 Evaluatie starten 377
14.4.2 Evaluatie voortzetten met het volgende beeld 377
14.5 Longcontouren corrigeren 378
14.5.1 Contouren toevoegen, uitsluiten of scheiden 380
14.5.2 Trachea of bronchiën uitsluiten 381
14.5.3 Wijziging van de contourlijn afsluiten 381
14.6 Evaluatieresultaten weergeven 382
14.6.1 De histogramweergave naar de
standaardmodus schakelen 385
14.7 Resultaten documenteren 386
14.7.1 Resultaatbeelden filmen 386
14.8 Evaluatie beëindigen 387
14.9 syngo Pulmo CT sluiten 387
14.10 Gekende problemen en oplossingen 387
14.10.1 Contouren tekenen 388
syngo CT Postprocessing applications | syngo CT VA48A 373
Doc. nr. HC-C2-029.621.03.01.19
14 syngo Pulmo CT
Met syngo Pulmo CT evaluatie kunt u longziekten detecteren en
opvolgen door nauwkeurig de toegenomen of afgenomen
longdensiteit te meten (zoals fibrose, asbestose, emfyseem, enz.).
In de taakkaart Pulmo kunt u tomogramscans van de long evalueren.
U hebt dan de beschikking over densiteitswaarden en
structuurinformatie als resultaat.
Automatische en semi-automatische beeldevaluatieprocedures
worden gebruikt om de ROI te definiëren, en helpen de contouren
aan te geven.
U kunt de evaluatie van de longdensiteit numeriek of in de vorm van
histogrammen uitvoeren. syngo Pulmo CT-evaluatie is verkrijgbaar
met een optionele softwarelicentie.
Indien u niet bekend bent met de basisfunctionaliteiten van de
syngo-software, zie: ( Pagina 23 Basisfunctionaliteiten).
14.1 De Configuratie veranderen
U kunt de gebruikersspecifieke parameterwaarden voor Pulmo CT-
evaluatie wijzigen in het dialoogvenster Pulmo Configuration
(Configuratie Pulmo). Standaard zijn Siemens-specifieke waarden
opgeslagen. U kunt deze waarden te allen tijde veranderen. Deze
waarden zijn echter pas geldig bij de volgende evaluatie. U kunt de
Pulmo taakkaart voor twee verschillende modi instellen:
◾ De standaard modus, die als standaard geconfigureerd is, tekent de
contouren van de longen automatisch/semiautomatisch. Hij
genereert de meest gebruikte resultaatwaarden.
◾ In de geavanceerde modus is het mogelijk om het longparenchym
te evalueren met:
– Manuele segmentatie (met toegevoegde werktuigknoppen en
aangepast werkschema)
– Automatische segmentatie
– Definiëren van HU-subbereiken en percentielen
– Volumeberekening
– Vergelijking met de referentiedata
374 SOMATOM Definition AS / SOMATOM Definition Edge | Gebruiksaanwijzing
Doc. nr. HC-C2-029.621.03.01.19
syngo Pulmo CT 14
Bovendien kunt u voor de evaluatie het HU-bereik aanpassen, de
drempelwaarde voor de contourdetectie instellen en de weergave
van de resulaten wijzigen.
In het dialoogvenster Pulmo Configuration (Pulmo configuratie)
kunt u de geavanceerde toepassingen activeren. Na het vrijgeven van
de geavanceerde toepassingen wordt de gebruikersinterface
uitgebreid en zijn er meer evaluatieresultaten beschikbaar.
1 Selecteer Options > Configuration (Opties > Configuratie) in het
hoofdmenu.
Het configuratiescherm verschijnt.
2 Dubbelklik op de knop Pulmo CT.
Het dialoogvenster Pulmo Configuration (Pulmo Configuratie)
verschijnt.
3 Verander de instellingen naar uw eigen wensen.
Wanneer u naar een ander tabblad gaat, worden uw
configuratiewaarden tijdelijk opgeslagen.
4 Klik op OK om de wijzigingen te bevestigen.
– of –
Klik op Cancel (Annuleren) om af te breken.
syngo CT Postprocessing applications | syngo CT VA48A 375
Doc. nr. HC-C2-029.621.03.01.19
14 syngo Pulmo CT
Afhankelijk van de configuratie-instellingen worden er bijkomende
resultaatbeelden weergegeven.
14.2 Originele beelden laden
U laadt de beelden uit de Patient Browser (Patiëntbrowser)
Patiëntbrowser.
U kunt alleen beelden van één patiënt en één studie in Pulmo
laden.
1 Open de Patient Browser (Patiëntenbrowser) door in het
hoofdmenu Patient > Browser... (Patiënt > Browser...) te kiezen.
2 Selecteer de benodigde onderzoeksgegevens in de navigatie- of
inhoudszone van de Patient Browser (Patiëntenbrowser).
3 Klik op het pictogram Pulmo op de werkbalk van de Patient
Browser (Patiëntenbrowser).
14.3 Beeldinstellingen wijzigen
De geladen tomogrammen worden nu in de beeldzone weergegeven
als een stapel. De beeldenstapel is cranio-caudaal gesorteerd.
Voordat u de evaluatie start, kunt u de volgende stappen uitvoeren:
◾ Bladeren door de beeldstapel
◾ Vensterinstellingen wijzigen
◾ Beeldtekst tonen of verbergen
Raadpleeg voor meer informatie:
( Pagina 51 Standaardevaluatiemethoden)
◆ Voer één of meer van de genoteerde procedures uit.
376 SOMATOM Definition AS / SOMATOM Definition Edge | Gebruiksaanwijzing
Doc. nr. HC-C2-029.621.03.01.19
syngo Pulmo CT 14
14.4 Standaard evaluatie uitvoeren
Bij de installatie van Pulmo werd deze taakkaart geconfigureerd voor
evaluaties in standaardmodus. Met deze instellingen kunt u
comfortabel en grotendeels automatisch een Pulmo-evaluatie
uitvoeren.
14.4.1 Evaluatie starten
De Pulmo CT-evaluatie start met het automatisch zoeken naar de
contour voor beide longen. Voor een vergelijking met de
referentiegegevens dient u de leeftijd en het geslacht van de patiënt
in te voeren.
◆ Klik op de knop Start Evaluation (Evaluatie Starten).
De automatische contourdetectie start voor het eerste beeld. De
gebieden binnen de contouren zullen worden geëvalueerd. Als de
software geen karakteristieke longcontour kan vinden, zal een
bericht verschijnen of wordt de contour op een vreemde plaats
getekend.
14.4.2 Evaluatie voortzetten met het volgende beeld
Controleer de automatische contour en beslis wat u met dit beeld wilt
doen:
◾ Contour accepteren.
◾ Sla het beeld over en gebruik het niet voor de Pulmo-evaluatie:
Daarna verschijnt het volgende geladen tomogram.
◾ Wijzig, herteken of herbereken de contour, of kies een nieuw
startpunt. ( Pagina 378 Longcontouren corrigeren)
◆ Klik op Accept Contours (Contouren accepteren) of druk op de
spatiebalk om de voorgestelde contourlijndefinitie te accepteren
en door te gaan naar het volgende beeld.
– of –
Corrigeer de longcontouren.
syngo CT Postprocessing applications | syngo CT VA48A 377
Doc. nr. HC-C2-029.621.03.01.19
14 syngo Pulmo CT
– of –
Klik op de knop Skip Image (Beeld overslaan) om het actuele
tomografische beeld uit te sluiten voor evaluatie en over te gaan
naar het volgende beeld.
14.5 Longcontouren corrigeren
In de bedieningszone wordt een reeks pictogrammen geactiveerd
voor het wijzigen van de contouren in het tomogram.
(1) Pictogrammenserie
(2) Contouren
378 SOMATOM Definition AS / SOMATOM Definition Edge | Gebruiksaanwijzing
Doc. nr. HC-C2-029.621.03.01.19
syngo Pulmo CT 14
Zones opnemen/uitsluiten of linker- en
rechterlong manueel scheiden
Trachea of bronchiën uitsluiten
De wijzigingen ongedaan maken en
automatisch een nieuwe contour teke-
nen
Contouren berekenen met gebruikers-
gedefinieerde startpunten
Contour Rechterlong Tekenen
Contour Linkerlong Tekenen
syngo CT Postprocessing applications | syngo CT VA48A 379
Doc. nr. HC-C2-029.621.03.01.19
14 syngo Pulmo CT
Gebruik het pictogram New Contour (Nieuwe contour) als u niet
tevreden bent met uw veranderingen (verwerpen van al uw
veranderingen).
Het is mogelijk bijkomende procedures uit te voeren om de long
in secties te verdelen. Hiervoor is het noodzakelijk dat u de optie
Manual Segmentation (Manuele segmentatie) activeert op de
tabkaart Calculation (Calculatie) in het dialoogvenster Pulmo
Configuration (Pulmo configuratie).
14.5.1 Contouren toevoegen, uitsluiten of scheiden
U kunt deze optie gebruiken indien aan één van de volgende punten
voldaan is:
◾ Automatische contourdefinitie detecteerde de longcontouren niet
correct.
◾ U wilt alleen een specifiek gebied van een long evalueren.
1 Klik op het pictogram Separate, Include, Exclude (Scheiden,
toevoegen, uitsluiten) om het tekengereedschap te activeren.
Om longzones in de bestaande contour te voegen:
2 Begin ergens in de bestaande contour te tekenen.
3 Traceer het nieuwe gebied en laat de muisknop niet los totdat de
muisaanwijzer zich binnen de bestaande contour bevindt.
Om longzones uit te sluiten:
4 Begin ergens buiten de bestaande contour te tekenen.
380 SOMATOM Definition AS / SOMATOM Definition Edge | Gebruiksaanwijzing
Doc. nr. HC-C2-029.621.03.01.19
syngo Pulmo CT 14
5 Traceer het uit te sluiten gebied en laat de muisknop niet los totdat
de muisaanwijzer zich buiten de bestaande contour bevindt.
Om de contour te scheiden (bij een combinatie van beide longen):
6 Begin de scheidingslijn ergens buiten de bestaande contour te
tekenen. Het eindpunt moet ook buiten de contour liggen.
De tekentool Separate, Include, Exclude (Scheiden, toevoegen,
uitsluiten) blijft actief zodat u meerdere lijnen kunt tekenen.
14.5.2 Trachea of bronchiën uitsluiten
Gebruik deze optie wanneer de automatische contourdefinitie ook de
trachea of bronchiën heeft opgenomen maar u deze wilt uitsluiten.
1 Klik op het pictogram Exclude Trachea/Bronchi (Trachea/Bronchi
uitsluiten) om het tekengereedschap te activeren.
2 Klik met de linkermuisknop op de trachea of de hoofdbronchiën
om deze uit te sluiten.
14.5.3 Wijziging van de contourlijn afsluiten
◆ Klik op de knop Accept Contours (Contouren accepteren) om de
contourlijndefinitie te accepteren.
– of –
Klik op de knop Skip Image (Beeld overslaan) als een aanpassing
niet mogelijk is.
syngo CT Postprocessing applications | syngo CT VA48A 381
Doc. nr. HC-C2-029.621.03.01.19
14 syngo Pulmo CT
14.6 Evaluatieresultaten weergeven
Zodra u de longcontouren op het laatste geladen beeld heeft
bevestigd, start de berekening automatisch.
Afhankelijk van de configuratie-instellingen worden er verschillende
resultaatbeelden weergegeven.
In de geavanceerde modus wordt de weergave van de resultaten bij
de standaard evaluatieresultaten gevoegd.
◾ Resultaten van automatische en/of manuele segmentatie
◾ Bereikresultaten voor HU-bereiken (Subbereiken en Percentielen)
De resultaatdiagrammen en -tabellen verschijnen in de beeldzone.
382 SOMATOM Definition AS / SOMATOM Definition Edge | Gebruiksaanwijzing
Doc. nr. HC-C2-029.621.03.01.19
syngo Pulmo CT 14
syngo CT Postprocessing applications | syngo CT VA48A 383
Doc. nr. HC-C2-029.621.03.01.19
14 syngo Pulmo CT
(1) Stapel met resultaathistogrammen voor elk tomogram met de
frequentie van HU-waarden:
Witte lijn voor beide zijden
Blauwe lijn voor de rechterlong
Groene lijn voor de linkerlong
Het bijbehorende CT-beeld wordt op de achtergrond
weergegeven (alleen Pulmo CT-parenchym wordt getoond). Elk
histogram in segment 1 verwijst naar de tabel in segment 2.
Deze relatie wordt aangegeven door de titel van het beeld.
(2) Stapel met resultatentabellen met de HU-statistieken voor elk
tomogram. De volgende resultaten worden weergegeven:
Gemiddelde HU-waarde
Standaardafwijking voor HU-waarden
Gebied voor linker- en rechterlong en totaal gebied (cm²)
FWHM (Volledige breedte bij half maximum): Houdt verband
met de meest frequente waarde en karakteriseert de vorm van
het histogram
(3) Resultatentabel over alle tomogrammen met de gemiddelde
evaluatieresultaten voor alle tomogrammen (dezelfde
categorieën als hierboven). U kunt kiezen tussen:
Samenvatting statistieken
Gemiddelde subbereiken (optioneel)
Gemiddelde percentielen (optioneel)
(4) Optionele vergelijking van de huidige onderzoeksresultaten met
de referentieverzameling.
Op het tabblad General (Algemeen) van het dialoogvenster
Pulmo Configuration (Configuratie Pulmo) kunt u het aantal te
evalueren beelden beperken. Voor gegevenssets met minder of
evenveel beelden zal de volledige evaluatie worden uitgevoerd
en opgeslagen. Voor gegevenssets met meer beelden dan het
geconfigureerde aantal, zal alleen de samenvattingsinformatie
worden berekend en opgeslagen.
384 SOMATOM Definition AS / SOMATOM Definition Edge | Gebruiksaanwijzing
Doc. nr. HC-C2-029.621.03.01.19
syngo Pulmo CT 14
Als u door het histogram bladert via het ezelsoor, wordt de
bijbehorende tabel weergegeven (en vice versa).
Wijzig de patiëntgegevens niet meer (Edit > Correct (Bewerken >
Corrigeren) in het Browser-menu) nadat de resultaten berekend
zijn om inconsistente patiëntgegevens of beeldinformatie te
vermijden.
14.6.1 De histogramweergave naar de standaardmodus
schakelen
1 Klik op het pictogram Standard Results (Standaardresultaten) om
terug te keren naar de gewone resultaten en schema's wanneer
geavanceerde resultaten worden weergegeven.
2 Klik op het pictogram CT Image Only (Alleen CT-beeld) in de
onderste helft van de bedieningszone om alleen de longen weer te
geven.
3 Klik op het pictogram Histogram Only (Alleen histogram) om
alleen de diagrammen weer te geven.
4 Klik op het pictogram CT and Histogram (CT en histogram) om het
tomogram en histogram over elkaar weer te geven.
syngo CT Postprocessing applications | syngo CT VA48A 385
Doc. nr. HC-C2-029.621.03.01.19
14 syngo Pulmo CT
14.7 Resultaten documenteren
Om de resultaten te documenteren, kunt u de resultaten filmen en
exporteren.
Zodra de resultaten verschijnen in de Pulmo-evaluatie, worden deze
automatisch opgeslagen in de lokale database.
U kunt alleen opslaan op harddisk, maar niet op floppydisk.
14.7.1 Resultaatbeelden filmen
Wanneer de resultaten worden voorgesteld, zijn de pictogrammen
voor filmen en afdrukken geactiveerd. Alle Pulmo CT-
evaluatieresultaten kunnen eenvoudig worden gekopieerd naar de
taakkaart Filming (Filmen), waar ze ook kunnen worden afgedrukt.
Resulterende kleurenbeelden (voor subbereiken en percentielen)
filmen met een standaardcamera zullen waarschijnlijk niet
dezelfde informatie vertonen als beelden op de monitor.
1 Kies het segment met het beeld of de resultaten die moeten
gefilmd worden.
2 Klik op het pictogram Copy to Film Sheet (Naar Filmblad kopiëren)
om de geselecteerde beelden of resultaatbladen naar het Virtuele
Filmblad van de taakkaart Filming (Filmen) te kopiëren.
– of –
Selecteer in het menu Edit (Bewerken) het juiste item Select
(Selecteren). Selecteer bijvoorbeeld Select All (Selecteer alles).
3 Klik op het pictogram Copy to Film Sheet (Naar filmblad
kopiëren).
Indien gewenst kunt u de beelden op het virtuele filmblad schikken
of optimaliseren.
386 SOMATOM Definition AS / SOMATOM Definition Edge | Gebruiksaanwijzing
Doc. nr. HC-C2-029.621.03.01.19
syngo Pulmo CT 14
4 Om de huidige filmtaak met alle bladen van de taakkaart Pulmo of
Filming (Filmen) af te drukken, klikt u op het pictogram Expose
Film Task (Filmtaak afdrukken).
De beelden en resultaten worden afdrukt op de standaardcamera
(of printer).
14.8 Evaluatie beëindigen
Nadat de resultaten zijn opgeslagen, afgedrukt en geëxporteerd, kunt
u de beelden op de taakkaart Pulmo sluiten.
Het systeem geeft een waarschuwing als u nog niet alle
evaluatieresultaten heeft opgeslagen.
◆ Klik op de knop End Evaluation (Evaluatie beëindigen).
De segmenten worden leeg gemaakt en u kunt de beelden van een
andere patiënt laden voor evaluatie.
14.9 syngo Pulmo CT sluiten
◆ Selecteer Applications > Close Pulmo (Programma's > Afsluiten
Pulmo) in het hoofdmenu.
De Pulmo CT-toepassing wordt beëindigd en de taakkaart Pulmo
wordt verwijderd uit de stapel met taakkaarten.
14.10 Gekende problemen en oplossingen
Op de volgende pagina's vindt u additionele informatie over syngo
Pulmo CT en mogelijke workarounds.
Raadpleeg voor meer informatie over de beschikbare
workarounds: ( Pagina 388 Contouren tekenen)
syngo CT Postprocessing applications | syngo CT VA48A 387
Doc. nr. HC-C2-029.621.03.01.19
14 syngo Pulmo CT
14.10.1 Contouren tekenen
Als u de configuratie BOTH Lungside (BEIDE longzijden) gebruikt,
vindt de software in sommige gevallen een contour waar er geen
longweefsel beschikbaar is. Bijvoorbeeld: de zijde van de linkerlong is
korter dan de zijde van de rechterlong.
In dergelijke situaties, wanneer de software een contour verkeerd
interpreteert als longweefsel, kunt u deze contour niet expliciet
verwijderen. Daarom moet u een kleine dummy contour tekenen.
◆ Klik op het pictogram Draw Right Lung Contour (Contour
rechterlong tekenen) of op het pictogram Draw Left Lung
Contour (Contour linkerlong tekenen) en teken een dummy
contour (bijvoorbeeld een lijn) in het eerder gedetecteerde gebied.
388 SOMATOM Definition AS / SOMATOM Definition Edge | Gebruiksaanwijzing
Doc. nr. HC-C2-029.621.03.01.19
syngo Body Perfusion CT 15
15 syngo Body Perfusion CT
15.1 Originele beelden laden 391
15.1.1 Beelden laden uit de Patient Browser
(Patiëntenbrowser) 391
15.2 Beeldinstellingen wijzigen 392
15.2.1 Dichtheidswaarden weergeven 392
15.2.2 Ongeschikte beelden verwijderen 393
15.2.3 Beelden fuseren 393
15.3 Berekening voorbereiden 394
15.3.1 Orgaanspecifieke parameters selecteren 395
15.3.2 De workflow volgen 395
15.4 Een referentieweefsel-ROI definiëren 395
15.4.1 Een weefsel-ROI aanmaken 396
15.4.2 Een weefsel-ROI opnieuw tekenen 397
15.4.3 Een weefsel-ROI corrigeren 397
15.5 Een referentiebloedvat definiëren 401
15.5.1 Een bloedvat-ROI aanmaken 401
15.5.2 Een bloedvat-ROI aanpassen 403
15.6 Leverperfusie uitvoeren 404
15.6.1 Een Vena Porta-ROI aanmaken 404
15.6.2 Een Vena Porta-ROI aanpassen 405
15.6.3 Een miltweefsel-ROI aanmaken 406
15.7 Segmentatie uitvoeren 407
15.8 Bloedvaten definiëren 408
15.8.1 Drempelwaarde wijzigen 409
15.9 Body Perfusion-resulaten berekenen 409
15.10 Resultaatbeelden weergeven 410
15.10.1 Omschakelen tussen kleur en grijswaarden 415
15.10.2 Kleurbeelden vensteren 415
15.10.3 Schakelen tussen samengestelde weergave
en standaardweergave 416
15.10.4 Configureren van de weergave van de
resultaatbeelden 416
15.11 Resultaatbeelden evalueren 417
15.11.1 ROI's evalueren 417
15.11.2 ROI's wissen 418
syngo CT Postprocessing applications | syngo CT VA48A 389
Doc. nr. HC-C2-029.621.03.01.19
15 syngo Body Perfusion CT
15.11.3 Tijdsdichtheidscurven weergeven 418
15.12 Resultaten documenteren 419
15.12.1 Resultaatbeelden opslaan 420
15.12.2 Resultaatbeelden filmen 421
15.12.3 Evaluatie beëindigen 421
15.13 syngo Body Perfusion CT sluiten 422
390 SOMATOM Definition AS / SOMATOM Definition Edge | Gebruiksaanwijzing
Doc. nr. HC-C2-029.621.03.01.19
syngo Body Perfusion CT 15
Het Siemens syngo Body Perfusion CT software pakket is ontworpen
om de perfusie van organen en tumoren te evalueren.
De software kan de doorbloeding, het bloedvolume en
doordringbaarheid berekenen uit de sets van beelden
gereconstrueerd uit de dynamische CT gegevens verkregen na het
inspuiten van de contrastvloeistof.
Het pakket maakt het ook mogelijk de arteriële en vena
portacomponent van de hepatische perfusie te berekenen. Het
ondersteunt de evaluatie van betekenisvolle zones en de visuele
inspectie van tijddichtheidscurves.
Het syngo Body Perfusion CT-softwarepakket is verkrijgbaar met een
optionele softwarelicentie.
Indien u niet bekend bent met de basisfunctionaliteiten van de
syngo-software, zie: ( Pagina 23 Basisfunctionaliteiten).
15.1 Originele beelden laden
Het beeldmateriaal moet aan de volgende voorwaarden voldoen:
✓ Alleen tomografische beelden verkregen met multi-snede CT-
scanners
✓ Alleen beelden die in scanmodi zonder tafelbeweging zijn
opgenomen
✓ Alleen dynamische CT-beelden kunnen gebruikt worden: Beelden
verkregen op identieke tafelposities maar op verschillende
tijdstippen
15.1.1 Beelden laden uit de Patient Browser (Patiënten-
browser)
U laadt de beelden uit de Patient Browser (Patiëntbrowser)
Patiëntbrowser.
1 Open de Patient Browser (Patiëntenbrowser) door in het
hoofdmenu Patient > Browser... (Patiënt > Browser...) te kiezen.
syngo CT Postprocessing applications | syngo CT VA48A 391
Doc. nr. HC-C2-029.621.03.01.19
15 syngo Body Perfusion CT
2 Selecteer de benodigde onderzoeksgegevens in de navigatie- of
inhoudszone van de Patient Browser (Patiëntenbrowser).
3 Klik op het pictogram Body PCT op de werkbalk van de Patient
Browser (Patiëntenbrowser).
De geladen beelden worden gesorteerd in groepen
overeenkomstig de gereconstrueerde snedepositie.
De consistentie van de geladen beeldstapel wordt automatisch
gecontroleerd. Deze controle zorgt ervoor dat alle beelden die
worden geladen voor verwerking tot dezelfde studie van dezelfde
patiënt behoren, op dezelfde tafelpositie zijn genomen enz.
Als er inconsistenties worden gevonden, geeft het systeem een
waarschuwing of een foutmelding. Een waarschuwing geeft aan
dat u de beeldstapel moet onderzoeken en, indien nodig, opnieuw
laden. Een foutmelding geeft aan dat u de stapel niet kunt
gebruiken voor verdere verwerking.
15.2 Beeldinstellingen wijzigen
Voor een optimale weergave van de beelden kunt u de volgende
stappen ondernemen:
◾ Door de beelden bladeren
◾ Beelden vensteren met de muis
Met Image > Windowing All On (Beeld > Alles Vensteren) kunt u
de nieuwe vensterwaarden in één keer toepassen op alle geladen
beelden.
Raadpleeg voor meer informatie:
( Pagina 51 Standaardevaluatiemethoden)
15.2.1 Dichtheidswaarden weergeven
De dichtheidswaarden worden niet opgeslagen.
392 SOMATOM Definition AS / SOMATOM Definition Edge | Gebruiksaanwijzing
Doc. nr. HC-C2-029.621.03.01.19
syngo Body Perfusion CT 15
◆ Beweeg de muiscursor.
De dichtheid van een klein gedeelte rond de muiscursor wordt
weergegeven onderaan rechts in de hoek van het beeld.
15.2.2 Ongeschikte beelden verwijderen
U verwijdert steeds de beelden van alle ongeschikte
snedeposities op hetzelfde tijdstip. Als u beelden wist, worden
deze niet meer in aanmerking genomen bij de Body PCT-
berekening, ze worden echter niet uit de lokale databank
verwijderd.
Door beelden uit te sluiten worden altijd alle zichtbare beelden
verwijderd met 1 tot 4 beelden tegelijk, afhankelijk van het
aantal gereconstrueerde sneden voor dit specifieke tijdspunt.
1 Blader naar de beelden die u wilt verwijderen.
2 Klik op de knop Remove Image (Beeld Verwijderen) om alle
momenteel zichtbare beelden in het weergavebereik te wissen.
3 Herhaal bovenvermelde stappen voor elk bijkomend beeld.
15.2.3 Beelden fuseren
Na het laden van de beelden, of na het opnieuw laden via het Reset
(Resetten) pictogram, kunt u de originele beelden fuseren tot nieuwe
beelden met een dikkere snededikte.
Beelden samenvoegen is aanbevolen als de originele beelden werden
gereconstrueerd met een dunne snedebreedte, bijv. minder dan 5
mm. Dikkere sneden geven resultaatbeelden met minder ruis, de
statistische analyse is beter en belangrijke structurele informatie
wordt duidelijker weergegeven in de Body Perfusion CT-kleuren- of -
grijsschaalresultaatbeelden.
Om de dikte van de snede te vergroten, worden de beelden
samengevoegd, bijvoorbeeld snede 1 met snede 2, snede 2 met
snede 3, etc.
syngo CT Postprocessing applications | syngo CT VA48A 393
Doc. nr. HC-C2-029.621.03.01.19
15 syngo Body Perfusion CT
Veiligheidsadvies
OPGELET
Samengevoegde beelden worden gebruikt voor diagnose!
Verkeerde diagnose
◆ Gebruik geen samengevoegde beelden voor diagnose als de
geschiedenis van manipulaties niet goed gekend is.
1 Klik in een beeldsegment.
2 Selecteer de gewenste fusiemodus onder Edit (Bewerken) in het
hoofdmenu.
– of –
Selecteer de fusiemodus via het contextmenu.
Sneden met gefuseerde beelden worden gegenereerd op basis van
de geselecteerde fusiemodus. Als u bijvoorbeeld de modus Fuse 2
slices (2 sneden fuseren) op vier invoersneden toepast, worden er
drie nieuwe sneden gecreëerd.
15.3 Berekening voorbereiden
Om de berekeningen optimaal te kunnen uitvoeren, is het essentieel
de beelden te berekenen met orgaanspecifieke parameters.
Na het laden of opnieuw laden van de beelden, kiest u de vereiste
onderzoeks- of orgaanspecifieke parameters uit een lijst. Voor elke
selectie zullen dus vooraf gedefinieerde orgaan-specifieke parameters
worden ingesteld.
In het venster Body Perfusion CT Configuration (Configuratie) kunt
u deze parameters herconfigureren volgens uw behoeften. De
gewijzigde parameterinstellingen zullen niet worden gebruikt totdat
u naar een andere parameterset overschakelt of totdat de toepassing
opnieuw gestart wordt.
394 SOMATOM Definition AS / SOMATOM Definition Edge | Gebruiksaanwijzing
Doc. nr. HC-C2-029.621.03.01.19
syngo Body Perfusion CT 15
15.3.1 Orgaanspecifieke parameters selecteren
Na het laden of opnieuw laden van de beelden, kiest u uit een set
organen de vereiste orgaanspecifieke parameters. Het
verwerkingsschema is voor alle organen hetzelfde, behalve voor de
Liver (Lever).
◆ Selecteer het gewenste orgaan uit de selectielijst in de
bedieningszone.
Zodra u op een pictogram uit het Definition (Definitie) paneel
klikt, wordt de orgaankeuze bevestigd.
U kunt de selectie wijzigen door de beelden opnieuw te laden
door op het pictogram Reset (Resetten) te klikken.
15.3.2 De workflow volgen
De workflow voor het verwerken van een volume wordt aangegeven
in het Body PCT "workflow" paneel. Dit venster bestaat uit twee
categorieën:
◾ Definition (Definitie)
◾ Calculation (Berekening)
◆ Klik op het benodigde pictogram in het "workflow" paneel
Definition (Definitie) of Calculation (Berekening).
Body Perfusion-berekening bestaat uit opeenvolgende stappen.
Het "workflow" paneel begeleidt u door de benodigde stappen met
behulp van gerelateerde pictogrammen. Iedere stap wordt
weergegeven met een geactiveerd pictogram.
15.4 Een referentieweefsel-ROI definiëren
De Body Perfusion-berekening vereist de identificatie van weefsel
voor verdere evaluatie.
De weefsel-ROI kan in elk van de huidig weergegeven beelden
worden getekend. Het is aanbevolen om naar een snede met
voldoende contrastverbetering te navigeren.
syngo CT Postprocessing applications | syngo CT VA48A 395
Doc. nr. HC-C2-029.621.03.01.19
15 syngo Body Perfusion CT
Deze snede, dit beeld en deze rechthoekige weefsel-ROI worden
gebruikt als referentiesnede, referentiebeeld en referentieweefsel-
ROI voor verdere 2D- en 3D-bewegingscorrectie. De referentie-ROI zal
naar elk ander beeld van alle andere sneden worden gekopieerd. U
kunt de positie van de weefsel-ROI, indien nodig, handmatig
aanpassen.
In de categorie Definition (Definitie) is het mogelijk een definitiestap
te herhalen, bijv. om een invoer te corrigeren. Als u een stap
herhaalt, moet u de volgende punten in acht nemen:
◾ Daarop volgende stappen moeten ook herhaald worden.
◾ Bestaande resultaten worden weggegooid zonder bevestiging van
de gebruiker.
15.4.1 Een weefsel-ROI aanmaken
Het is raadzaam een weefsel-ROI aan te maken, daar anders het
volledige beeld wordt gebruikt om het schema af te werken.
1 Klik op het pictogram Tissue ROI (Weefsel-ROI) in de categorie
Definition (Definitie) op het Body PCT "workflow" paneel.
2 Beweeg de muis in het beeldsegment en klik met de muis.
De vorm van de muiscursor verandert.
3 Teken een rechthoekige ROI rond het gebied waarin u
geïnteresseerd bent en houd hierbij de muisknop ingedrukt.
Deze getekende ROI wordt naar elk beeld van alle sneden
gekopieerd.
De afmetingen van de ROI zullen groot genoeg zijn om gehele
interessante object te omvatten maar tegelijkertijd ook zo klein
mogelijk.
396 SOMATOM Definition AS / SOMATOM Definition Edge | Gebruiksaanwijzing
Doc. nr. HC-C2-029.621.03.01.19
syngo Body Perfusion CT 15
15.4.2 Een weefsel-ROI opnieuw tekenen
U kunt de getekende weefsel-ROI wissen door een nieuwe
rechthoekige ROI te tekenen in één van de momenteel weergegeven
beelden.
U kunt tevens alle ROI-bewerkingen ongedaan maken door op
Reset (Resetten) te klikken.
◆ Verplaats de muis naar het beeldgebied, druk de muisknop in en
teken een nieuwe ROI.
Enkel de getekende weefsel-ROI wordt dikomrand weergegeven
en dusdanig gemarkeerd als bevestigd.
15.4.3 Een weefsel-ROI corrigeren
In het geval van beweging tijdens de acquisitie van gegevens kunt u
de volgende stappen uitvoeren:
◾ Beelden verwijderen
◾ Weefsel-ROI aanpassen
◾ 2D beweging correctie
◾ 3D beweging correctie
Een weefsel-ROI aanpassen
1 Klik op het pictogram Adjust Tissue ROI (Weefsel-ROI aanpassen)
in de categorie Definition (Definitie) om de positie van de ROI
handmatig aan te passen.
2 Blader door de beelden om de juiste positie van de weefsel-ROI te
controleren.
3 Beweeg de cursor naar de rand van de ROI.
De vorm van de muiscursor verandert.
4 Houd de muisknop ingedrukt en sleep de ROI naar de gewenste
positie.
syngo CT Postprocessing applications | syngo CT VA48A 397
Doc. nr. HC-C2-029.621.03.01.19
15 syngo Body Perfusion CT
De ROI wordt weergegeven door een dikomrande contour. Tijdens
het bladeren door de beeldstapel kunt u de positie van de ROI in
elk beeld en voor elke acquisitietijd afzonderlijk aanpassen. De
ROI's die u bekeken hebt, worden beschouwd als bevestigd. De
ROI's in de volgende beelden worden automatisch aangepast en
alle ROI's in de beelden tussen elke twee bevestigde ROI's worden
geïnterpoleerd.
Zolang het pictogram Adjust Tissue ROI (Weefsel-ROI
aanpassen) actief is, kunt u de ROI ook met de pijltjestoetsen
naar de gewenste positie verplaatsen.
Het is niet mogelijk de afmetingen van een ROI te wijzigen. In
plaats daarvan moet u een nieuwe ROI tekenen.
2D-beweging automatisch De positie en de CT-waarden van de interactief bepaalde
corrigeren referentieweefsel-ROI zijn criteria voor alle berekeningen van
bewegingscorrectie.
De ROI die het best past in andere beelden wordt berekend uit de
verschillen in CT-waarden tussen de referentie-ROI en de mogelijke
ROI's in andere beelden. Een klein verschil in CT-waarden geeft aan
dat de huidige weefsel-ROI gelijkaardig is aan de referentie-ROI. De
weefsel-ROI met het kleinste verschil in vergelijking met de
referentie-ROI wordt gekozen als best passende ROI.
Er zijn vier verschillende procedures voor bewegingscorrectie (alleen
vertaling in x- en y-richting). Ze gebruiken allemaal verschillen in
grijsschaalwaarden om de vertaling van interessante objecten te
corrigeren.
Bewegingscorrectie is beperkt tot verschuivingen over 1 cm in de x-
en y-richting ten opzichte van de positie van de referentie-ROI.
1 Scroll ter controle door de beeldstapel als een beweging heeft
plaatsgevonden.
398 SOMATOM Definition AS / SOMATOM Definition Edge | Gebruiksaanwijzing
Doc. nr. HC-C2-029.621.03.01.19
syngo Body Perfusion CT 15
2 Klik op het pictogram 2D motion correction (Correctie 2D-
beweging) bij x- en y-beweging als u de verplaatsing van de ROI
(bv. ten gevolge van ademhaling) automatisch op alle sneden wilt
corrigeren op basis van de HU-waarden.
De ROI's in alle beeldsneden worden weergegeven door een
dikomrande contour.
3 Controleer het resultaat van de aanpassing door in de beeldstapel
te bladeren.
Na de automatische correctie kunt u het resultaat van de
bewegingscorrectie handmatig wijzigen. ( Pagina 397 Een
weefsel-ROI aanpassen)
3D-beweging automatisch De positie en de CT-waarden van de interactief bepaalde
corrigeren referentieweefsel-ROI zijn criteria voor alle berekeningen van
bewegingscorrectie.
De ROI die het best past in andere beelden wordt berekend uit de
verschillen in CT-waarden tussen de referentie-ROI en de mogelijke
ROI's in andere beelden. Een klein verschil in CT-waarden geeft aan
dat de huidige weefsel-ROI gelijkaardig is aan de referentie-ROI. De
weefsel-ROI met het kleinste verschil in vergelijking met de
referentie-ROI wordt gekozen als best passende ROI.
Er zijn vier verschillende procedures voor bewegingscorrectie (alleen
vertaling in x-, y- en z-richting). Ze gebruiken allemaal verschillen in
grijsschaalwaarden om de vertaling van interessante objecten te
corrigeren.
Afhankelijk van het aantal sneden of het aantal gefuseerde beelden,
worden het optimale pad en de best passende weefsel-ROI van elk
beeld binnen het optimale pad gedetecteerd. Voor een optimaal pad
worden automatisch de beelden met de beste positie geselecteerd en
gecombineerd tot een nieuwe reeks.
Bewegingscorrectie is beperkt tot verschuivingen over 1 cm in de x-
en y-richting ten opzichte van de positie van de referentie-ROI en
alleen voor aangrenzende sneden in de z-richting.
1 Scroll ter controle door de beeldstapel als een beweging heeft
plaatsgevonden.
syngo CT Postprocessing applications | syngo CT VA48A 399
Doc. nr. HC-C2-029.621.03.01.19
15 syngo Body Perfusion CT
2 Klik op het pictogram 3D motion correction (Correctie 3D-
beweging) als u de verplaatsing van de ROI (bv. ten gevolge van
ademhaling) automatisch op verschillende sneden wilt corrigeren
op basis van de HU-waarden.
Het pad van de beste weefsel-ROI's wordt voor elke acquisitietijd
voorgesteld door één weefsel-ROI in één van de vier sneden.
U kunt het pad wijzigen door in een ander segment te klikken. De
ROI wordt dan op dezelfde positie weergegeven, maar wel in de
nieuwe snede.
3 Klik op het pictogram Accept 3D motion correction (3D
bewegingscorrectie accepteren) om de bewegingscorrectie te
accepteren.
Een nieuwe set beelden wordt gegenereerd uit de beelden van het
optimale pad. De beste weefsel-ROI wordt weergegeven binnen de
nieuwe beeldenstapel.
De beeldresultaten tonen de snedepositie van de eerste snede
(d.w.z. de snede met de laagste snedepositie) in de beeldtekst.
Na het accepteren van 3D-bewegingscorrectie is een nieuwe
evaluatie alleen mogelijk wanneer u de beelden opnieuw laadt
door op het pictogram Reset (Resetten) te klikken.
Na de automatische correctie kunt u het resultaat van de
bewegingscorrectie handmatig wijzigen. ( Pagina 397 Een weefsel-
ROI aanpassen)
400 SOMATOM Definition AS / SOMATOM Definition Edge | Gebruiksaanwijzing
Doc. nr. HC-C2-029.621.03.01.19
syngo Body Perfusion CT 15
15.5 Een referentiebloedvat definiëren
Om een referentiebloedvat te definiëren, tekent u een ellipsvormige
ROI in één van de MIP-beelden (Maximale Intensiteitsprojectie) die
momenteel weergegeven wordt.
De slagader moet groot genoeg zijn en voldoende loodrecht op het
scangedeelte staan zodat er geen gedeeltelijke volume-effecten
worden getoond. De aorta is zo'n bloedvat.
De ellipsvormige ROI moet goed binnen de begrenzingen van het
referentiebloedvat liggen.
Anders heeft het gedeeltelijke volume-effect invloed op de ware
arteriële verbetering en de arteriële Tijddichtheidscurve (TDC).
Nadat de arterie is bepaald, wordt de maximale verbetering (Max.
Enh. [HU] (Max. verb. [HU])) van de arteriële TDC weergegeven als
een numerieke waarde die kan worden gewijzigd. Dit kan nodig zijn
als de ware maximale waarde niet kan worden gedetecteerd,
bijvoorbeeld doordat de axiale CT-snede het betreffende bloedvat
niet loodrecht heeft doorgesneden. De gewijzigde waarden worden
gebruikt totdat een ander orgaan wordt geselecteerd of totdat de
toepassing wordt beëindigd.
U kunt de positie van de arteriële ROI in de betreffende arterie, indien
nodig, handmatig aanpassen.
Het is niet mogelijk om de afmetingen van de ROI aan te passen.
15.5.1 Een bloedvat-ROI aanmaken
1 Klik op het pictogram Arterial ROI (Bloedvat-ROI) in de categorie
Definition (Definitie) en ga naar het beeldsegment.
De vorm van de muiscursor verandert.
2 Teken een ellipsvormige ROI binnen het referentiebloedvat door de
muisknop ingedrukt te houden.
Dit bloedvat wordt automatisch geïdentificeerd als
referentiebloedvat en weergegeven met een vette contour.
syngo CT Postprocessing applications | syngo CT VA48A 401
Doc. nr. HC-C2-029.621.03.01.19
15 syngo Body Perfusion CT
– of –
Dubbelklik in het midden van de referentie-arterie.
Het binnenste van de referentiearterie wordt automatisch bepaald,
er wordt een ROI aangemaakt en het gebied wordt gemarkeerd.
Van de referentiearterie wordt voor elk tijdspunt de gemiddelde
verhoging berekend en weergegeven in het dialoogvenster TDC.
(1) TDC (Tijdsdichtheidscurve)
(2) Tijdstip en numerieke waarde van maximumcontrastcaptatie
3 Als het resultaat redelijk is, bevestigt u de definitie van de
referentiearterie met de knop OK om het dialoogvenster TDC te
sluiten.
– of –
Als het resultaat niet redelijk is, kunt u de waarde Max. Enh. [HU]
(Max. verb. [HU]) in de categorie Definition (Definitie) in het Body
PCT-workflowscherm wijzigen.
De oorspronkelijke beeldstapel wordt weergegeven. De ROI wordt
gekopieerd naar alle andere beelden van de oorspronkelijke
beeldstapel.
402 SOMATOM Definition AS / SOMATOM Definition Edge | Gebruiksaanwijzing
Doc. nr. HC-C2-029.621.03.01.19
syngo Body Perfusion CT 15
De maximale verhoging wordt als een numerieke waarde
weergegeven in het veld MaxEnh. (Max. verhoging). Als u de
waarde handmatig instelt, wordt deze overschreven wanneer u
nogmaals op het pictogram Arterial ROI (Bloedvat-ROI) klikt.
De maximale verbeteringswaarde wijzigen heeft invloed op de
arteriële curve als geheel. Dat wil zeggen dat de volledig curve
zal worden uitgebreid als de waarde Max. Enh. [HU] (Max. verb.
[HU]) wordt verhoogd en vice versa. Factor voor deze wijziging is
de verhouding van de originele arteriële piek en de interactief
gewijzigde arteriële piek.
15.5.2 Een bloedvat-ROI aanpassen
Het eerste beeld van de stapel is het referentiebeeld voor verdere
handmatige aanpassing.
1 Klik op het pictogram Adjust Arterial ROI (Bloedvat-ROI
aanpassen) in de categorie Definition (Definitie) om de positie van
de ellipsvormige ROI handmatig aan te passen.
2 Blader door de beelden om de juiste locatie van de bloedvat-ROI's
te controleren binnen het desbetreffende bloedvat.
De vorm van de muiscursor verandert over de rand van de ROI.
3 Houd de muisknop ingedrukt en sleep de ROI naar de gewenste
positie.
De ROI wordt weergegeven door een dikomrande contour. De ROI's
in de volgende beelden worden automatisch aangepast en alle
ROI's in de beelden tussen elke twee bevestigde ROI's worden
geïnterpoleerd.
4 Als u Liver (Lever) niet hebt geselecteerd in de lijst met
orgaanspecifieke parameters, gaat u verder met de volgende stap
van de standaard-workflow. ( Pagina 407 Segmentatie uitvoeren)
Zolang het pictogram Adjust Arterial (Bloedvat aanpassen) actief
is, kunt u de ROI ook met de pijltjestoetsen naar de gewenste
positie verplaatsen.
syngo CT Postprocessing applications | syngo CT VA48A 403
Doc. nr. HC-C2-029.621.03.01.19
15 syngo Body Perfusion CT
Het is niet mogelijk de afmetingen van een ROI te wijzigen. In
plaats daarvan moet u een nieuwe ROI tekenen.
15.6 Leverperfusie uitvoeren
Voor leverevaluatie zijn buiten het standaardwerkschema de
volgende verwerkingsstappen beschikbaar:
◾ Een Vena Porta-ROI aanmaken
◾ Een Vena Porta-ROI aanpassen
◾ Een miltweefsel-ROI aanmaken
Dit werkschema is alleen beschikbaar als u Liver (Lever) hebt
geselecteerd in de lijst met orgaanspecifieke parameters.
15.6.1 Een Vena Porta-ROI aanmaken
De Vena Porta moet zich bevinden in een van de gescande bereiken.
Het bloedvat moet groot genoeg zijn en voldoende loodrecht op het
scangedeelte staan zodat er geen gedeeltelijke volume-effecten
worden getoond.
De ellipsvormige ROI moet goed binnen de begrenzingen van de
Vena Porta liggen.
Anders heeft het gedeeltelijke volume-effect invloed op de ware
verbetering en de Tijddichtheidscurve (TDC).
1 Klik op het pictogram Portal Venous ROI (Vena porta-ROI) in de
categorie Definition (Definitie).
2 Plaats de muiscursor in een beeldsegment.
3 Druk op de muisknop.
4 Teken een ellips in de poortader met de linkermuisknop ingedrukt.
De gemiddelde dichtheid van de vena porta wordt berekend en
weergegeven in het dialoogvenster TDC.
404 SOMATOM Definition AS / SOMATOM Definition Edge | Gebruiksaanwijzing
Doc. nr. HC-C2-029.621.03.01.19
syngo Body Perfusion CT 15
De maximale verhoging wordt als een numerieke waarde
weergegeven in het veld MaxEnh. (Max. verhoging). Als u de
waarde handmatig instelt, wordt deze overschreven wanneer u
nogmaals op het pictogram Portal Venous ROI (Vena porta-ROI)
klikt.
Wijzigen van de maximale verbetering heeft geen invloed op de
TDC, maar alleen op de PVP- en HPI-berekening.
Hoe gaat u te werk: ( Pagina 401 Een bloedvat-ROI aanmaken)
15.6.2 Een Vena Porta-ROI aanpassen
Zolang het pictogram Adjust Portal Venous ROI (Vena porta-ROI
aanpassen) actief is, kunt u de ROI ook met de pijltjestoetsen
naar de gewenste positie verplaatsen.
1 Klik op het pictogram Adjust Portal Venous ROI(Vena Porta-ROI
aanpassen) in de categorie Definition (Definitie) om de positie van
de ellipsvormige ROI handmatig aan te passen.
Hoe gaat u te werk: ( Pagina 403 Een bloedvat-ROI aanpassen)
2 Plaats de ROI in een gebied dat vrij is van partiële volume-effecten.
– of –
Corrigeer de waarde voor de maximale verhoging in het veld
MaxEnh. (Max. verhoging).
syngo CT Postprocessing applications | syngo CT VA48A 405
Doc. nr. HC-C2-029.621.03.01.19
15 syngo Body Perfusion CT
15.6.3 Een miltweefsel-ROI aanmaken
U kunt de miltweefsel-ROI in elk beeldsegment aanmaken. De ROI
moet goed binnen de grenzen van de milt getekend zijn en mag geen
belangrijke bloedvaten omsluiten.
Dit helpt om te vermijden dat de waarden voor de TDC van de milt
fout geïnterpreteerd worden, wat invloed heeft op de normalisatie
van de poortader van de lever en HPI. De piektijd van de milt wordt
gebruikt als waterscheiding om de arteriële en de poortader-TDC's
van de lever te scheiden. Indien nodig, bijvoorbeeld als de ware
piektijd niet correct kan worden gedetecteerd, kunt u de piektijd van
de milt wijzigen.
1 Klik op het pictogram Spleen ROI (Milt-ROI) in de categorie
Definition (Definitie) en ga naar het beeldsegment.
De vorm van de muiscursor verandert. De oorspronkelijke axiale
beelden worden weergegeven.
2 Teken met de vrije hand een ROI die ruim binnen de grenzen van
de milt ligt door de muisknop ingedrukt te houden.
3 Dubbelklik om te stoppen met tekenen.
De gemiddelde dichtheid van het miltweefsel wordt berekend en
weergegeven in het dialoogvenster TDC.
4 Bevestig de definitie van het miltweefsel met de knop OK om het
dialoogvenster TDC te sluiten.
De piektijd wordt weergegeven in het veld Peak T. (Piektijd).
U kunt de waarde indien nodig wijzigen als u deze wilt gebruiken
voor de berekening van de resultaatbeelden van de lever.
Evaluatie voortzetten ◆ Selecteer de categorie Calculation (Berekening) onderaan het
paneel Body PCT workflow (Workflow Lichaam PCT) om verder te
gaan met de verwerking en de segmentatie uit te voeren.
( Pagina 407 Segmentatie uitvoeren)
406 SOMATOM Definition AS / SOMATOM Definition Edge | Gebruiksaanwijzing
Doc. nr. HC-C2-029.621.03.01.19
syngo Body Perfusion CT 15
15.7 Segmentatie uitvoeren
Segmentering is een voorbereidende stap die wordt uitgevoerd voor
de Body Perfusion-berekening om pixels uit te sluiten (bijv. lucht, bot,
bloedvaten) die geen deel mogen uitmaken van de
resultaatberekening.
Segmentering identificeert het gebied van het weefsel waarvan de
perfusiekarakteristieken moeten worden geanalyseerd. Het is
gebaseerd op de definitie van een HU-bereik (Hounsfield-eenheid)
binnen het eerste originele, axiale beeld, dat wil zeggen het beeld
zonder contrastmiddel. Pixels buiten het HU-bereik worden
uitgesloten uit de berekening van het resultaatbeeld en zullen later
worden weergegeven als achtergrondwaarden.
De segmentatie kan uitgevoerd worden op de oorspronkelijk
weergegeven beelden.
OPGELET
Bewegingsartefacten in de beelden!
Onjuiste automatische segmentatie.
◆ Controleer de beelden na het laden op bewegingsartefacten.
◆ Controleer de resultaten van de segmentatie.
◆ Gebruik, indien niet van toepassing, de knop Reset (Resetten)
en verwijder beeld(en) met bewegingsartefacten.
◆ Herhaal vervolgens de evaluatie.
1 Selecteer de categorie Calculation (Berekening) in de Body PCT-
dialoog.
2 Pas indien nodig de boven- of ondergrenzen van het HU-bereik aan
in de velden Min HU Max.
3 Klik op het pictogram Segmentation (Segmentatie) om de
segmentatie te starten.
De segmentatieresultaten worden weergegeven in het eerste beeld
van elke snede.
syngo CT Postprocessing applications | syngo CT VA48A 407
Doc. nr. HC-C2-029.621.03.01.19
15 syngo Body Perfusion CT
Zodra de segmentatie voltooid is, worden beeldpixels buiten het
gedefinieerde HU-bereik uitgesloten van de
perfusieparameterberekening.
15.8 Bloedvaten definiëren
Na de segmentatie moeten de bloedvaten gedefinieerd worden.
Bloedvaten moeten uit de berekening van het resultaatbeeld worden
uitgesloten aangezien alleen weefsel van belang is bij
perfusieberekeningen. In deze stap identificeert het systeem
bloedvaten door de verbeteringswaarden ervan te vergelijken met de
waarde voor maximale contrastverbetering in de referentiearterie.
Alle grote bloedvaten moeten worden uitgesloten (gemarkeerd met
rode kleur), maar de pixels van het interessante object zelf en andere
gebieden mogen niet rood gemarkeerd worden. Vaak is een
compromis tussen deze twee voorwaarden nodig zodat de relatieve
drempel zo hoog mogelijk ligt, maar de interessante objectpixels niet
uitsluit.
◆ Klik op het pictogram Define Vessels (Bloedvaten definiëren) om
de definitie van bloedvaten te starten.
Elke zone die ten minste een bepaald percentage van de
maximumcontrastcaptatie van het referentiebloedvat vertoont,
wordt als bloedvat geïdentificeerd en op de MIP-beelden in kleur
gemarkeerd.
408 SOMATOM Definition AS / SOMATOM Definition Edge | Gebruiksaanwijzing
Doc. nr. HC-C2-029.621.03.01.19
syngo Body Perfusion CT 15
15.8.1 Drempelwaarde wijzigen
◆ Wijzig indien nodig de waarde van Rel. Thresh. [%] (Rel. drempel
[%]) met de pijltjes totdat de hoofdbloedvaten worden
geïdentificeerd als bloedvaten en rood kleuren.
– of –
Voer een numerieke waarde in in het instelvenster en bevestig met
de Enter-toets van uw toetsenbord om de nieuwe drempelwaarde
toe te passen.
– of –
Klik op het pictogram Define Vessel (Bloedvat definiëren) om de
nieuwe drempel toe te passen.
U kunt de waarde voor Rel. Thres. [%] (Rel. drempel [%])
eveneens wijzigen in de categorie Calculation (Berekening) in de
Body PCT-dialoog door te klikken op de pijl-omhoog voor een
hogere waarde of de pijl-omlaag voor een lagere waarde.
15.9 Body Perfusion-resulaten berekenen
De perfusieberekening voert een berekening uit op basis van alle
pixelcontrastverbeteringscurves binnen het gebied dat tijdens
segmentering is geïdentificeerd.
De resultaten van deze berekening worden overgebracht naar een set
van parameterbeelden die verschillende aspecten van Body Perfusion
weergeven.
syngo CT Postprocessing applications | syngo CT VA48A 409
Doc. nr. HC-C2-029.621.03.01.19
15 syngo Body Perfusion CT
Afhankelijk van het geselecteerde orgaan bevat de
perfusieberekening egaliserende invoerbeelden om de beeldkwaliteit
te verbeteren aangezien ruispixels worden verminderd. Het aantal
filterbewerkingen is vooraf gedefinieerd, maar aangezien het aantal
filterherhalingen een sterke invloed heeft op de vlakheid van
resultaatbeelden, kunt u de standaardwaarde, indien nodig, wijzigen.
Afvlakken wordt automatisch gedaan voor de resultaatberekening
start. De gefilterde beelden worden niet weergegeven.
1 Klik op het pictogram Calculate (Berekenen) om de Body PCT-
berekening te starten.
Het systeem analyseert de volledige set dynamische CT-beelden
om de vroegste aanvang van contrastverbetering en de minimale
stijgtijd, optimale Patlak startijd en de arteriële verschuiving te
identificeren. De gebieden met de vroegste start- en de kortste
stijgtijden worden gekoppeld aan het MIP-beeld en rood
weergegeven (standaardkleur).
Het dialoogvenster Arterial Input Function (Bloedvat-
invoerfunctie) wordt weergegeven, met belangrijke parameters die
gebruikt werden voor de berekening van resultaatbeelden.
Als alleen resultaatbeelden van de lever berekend worden, wordt
het Arterial Input Function (Bloedvat-invoerfunctie)
dialoogvenster niet weergegeven.
2 Controleer de parameters en wijzig indien nodig hun waarden.
3 Klik op de knop OK om het dialoogvenster te sluiten.
De Body PCT-berekening wordt automatisch uitgevoerd.
15.10 Resultaatbeelden weergeven
U kunt de te berekenen beelden configureren in de Body Perfusion
CT Configuration (Configuratie Body Perfusie CT).
De eenheden worden weergegeven in de resultaatbeelden.
410 SOMATOM Definition AS / SOMATOM Definition Edge | Gebruiksaanwijzing
Doc. nr. HC-C2-029.621.03.01.19
syngo Body Perfusion CT 15
Het systeem analyseert de volledige set dynamische CT-beelden om
de vroegste aanvang van contrastverbetering en de minimale
stijgtijd, optimale Patlak startijd en de arteriële verschuiving te
identificeren.
De gebieden met de vroegste start- en de kortste stijgtijden worden
gekoppeld aan het MIP-beeld en rood weergegeven (standaardkleur).
Standard Perfusion resultaatbeelden configureren
◾ Blood Flow (Doorbloeding): Het doorbloedingsbeeld is geschaald
in ml/100 ml/min.
Het systeem analyseert de volledige set dynamische CT-beelden
om de vroegste aanvang van contrastverbetering en de minimale
stijgtijd, optimale Patlak startijd en de arteriële verschuiving te
identificeren.
De gebieden met de vroegste start- en de kortste stijgtijden
worden gekoppeld aan het MIP-beeld en rood weergegeven
(standaardkleur).
◾ Blood Volume (Bloedvolume): Het Bloedvolumebeeld (relatief
bloedvolumeverhouding) is geschaald in 1000:1, dus een waarde
van 30 in het beeld betekent 3% bloedvolume. Berekend als de
verhouding van piekverbetering ten opzichte van verbetering van
het referentie-ROI.
◾ Time to Start (Tijd tot start): Het Tijd tot start-beeld (tijd van lokale
eerste perfusie) is geschaald in 0,1 s.
Het nulpunt wordt ingesteld op de vroegste contraststijging in het
beeld, d.w.z. de ondergrens voor de starttijd.
◾ Time to Peak (Tijd tot piek): Het Tijd-tot-piekbeeld (tijd van lokale
perfusiepiek) is geschaald in 0,1 sec. De waarde 182 in het beeld
betekent dus 18,2 sec.
Het nulpunt wordt ingesteld op de vroegste contraststijging in het
beeld, d.w.z. de ondergrens voor de starttijd.
syngo CT Postprocessing applications | syngo CT VA48A 411
Doc. nr. HC-C2-029.621.03.01.19
15 syngo Body Perfusion CT
Patlak resultaatbeelden configureren
◾ Permeability (Doordringbaarheid): Het beeld van de Vessel
Permeability (Bloedvatdoordringbaarheid) is geschaald in 0,5 ml /
100 ml /min.
Bloedvatdoordringbaarheid, een index van fysiologisch en
pathofysiologisch belang, kan worden geschat met behulp van
metingen die worden uitgevoerd nadat het toegediende
contrastmiddel is gemixt via een model van de overdracht van
contrastmiddel van de intravasculaire ruimte naar de
extravasculaire ruimte.
Voorbeeld: Het actieve gedeelte van kwaadaardige hersentumoren
kan een verhoogde doordringbaarheid vertonen door een
aandoening of verstoring van de hersenbloedbegrenzing. De op
pixels gebaseerde Patlak doordringbaarheid wordt berekend als de
helling van de lineaire regressielijn van de Patlak waarden voor elke
pixel.
◾ Patlak Blood Volume (Patlak bloedvolume): Het op pixels
gebaseerde Patlak bloedvolume is geschaald 1000:1, d.w.z. dat
een waarde van 35 3,5% bloedvolume betekent.
Tumoren geven vaak een verhoogd bloedvolume weer in het
actieve deel. Dit weerspiegelt tumor-neo-angiogenese. Het op
pixels gebaseerde Patlak Blood Volume (Patlak bloedvolume)
wordt berekend als het snijpunt van de lineaire regressielijn van de
Patlak waarden voor elke pixel.
◾ Patlak RSquare (Patlak RKwadraat): De Patlak Rkwadraat-waarden
worden in procenten gegegeven, d.w.z. dat een waarde van 95 in
de beelden 95% RSquare (Rkwadraat) betekent.
Patlak RKwadraat-beelden geven een indruk over de lineaire
verhouding van de Patlak-waarden, waarbij RKwadraat het
kwadraat is van de correlatiecoëfficiënt die voor elke pixel wordt
berekend. Een hoge RKwadraat-waarde duidt op een hoge lineaire
correlatie. De RKwadraat-waarde in tumorweefsel zal meestal
hoger zijn dan in niet-tumorweefsel.
412 SOMATOM Definition AS / SOMATOM Definition Edge | Gebruiksaanwijzing
Doc. nr. HC-C2-029.621.03.01.19
syngo Body Perfusion CT 15
◾ Patlak Residual (Patlak Residu): Het Patlak Residu-beeld is
geschaald 1000:1, dus een waarde van 45 in het beeld betekent
een residuwaarde van 4,5.
Patlak Residu-beelden tonen de afwijking van de waargenomen
Patlak waarden ten opzichte van de lineaire regressielijn. Een
kleine Residu-waarde geeft aan dat er slechts een kleine afwijking
van Patlak waarden is ten opzichte van de regressielijn, waardoor
een lineaire passing geschikt is. Residu-waarden worden doorgaans
gelijk verdeeld over het volledige beeld.
Leverperfusie resultaatbeelden configureren
◾ ALP (Arterial Liver Perfusion) (Arteriële leverperfusie): De op
pixels gebaseerde arteriële leverperfusie wordt berekend met de
directe methode waarbij extra informatie van de ROI's van de milt
wordt gebruikt. Het beeld is geschaald in ml / 100 ml / min.
◾ PVP (Portal Venous Perfusion) (Vena porta-perfusie): De op pixels
gebaseerde poortaderperfusie van de lever wordt berekend met de
directe methode waarbij extra informatie van de ROI's van de
poortader en de milt wordt gebruikt. Het beeld is geschaald in ml /
100 ml / min.
◾ HPI (Hepatic Perfusion Index) (Hepatische perfusie-index): HPI
drukt de verhouding uit van de hepatische arteriële perfusie met de
totale leverperfusie [%].
Het op pixels gebaseerde hepatische perfusie-indexbeeld wordt
berekend met de directe methode waarbij extra informatie van de
ROI's van de poortader en de milt wordt gebruikt.
Na de berekening worden de resultaatbeelden volgens de door u
ingestelde configuratie weergegeven.
Resultaatbeelden weergeven (Bijvoorbeeld voor het evalueren
van één snede)
Na berekening wordt een set met resulterende parameterbeelden
weergegeven. Voor optimale weergave van de verschillende perfusie-
aspecten die te zien zijn op deze beelden, kunt u kiezen tussen
verschillende weergaveopties.
U kunt de resultaatbeelden weergeven in kleur (standaard) of in
grijsschaalwaarden. Zowel de originele CT-beelden als de
perfusiebeelden kunnen met of zonder tekst- en graphics-overlays
worden getoond.
syngo CT Postprocessing applications | syngo CT VA48A 413
Doc. nr. HC-C2-029.621.03.01.19
15 syngo Body Perfusion CT
Om de dichtheid te evalueren, kunt u de muisaanwijzer gebruiken.
Het toont de dichtheid van een klein gedeelte onder de
muisaanwijzer onderaan rechts in de hoek van het beeld (in HU).
De kleurenbalk naast elk beeld geeft de vensterwaarden weer die
gekoppeld zijn aan de kleuren. De bovenste waarde geeft de
vensterbreedte aan.
Vergelijk de weergegeven kleur met de kleurenbalk om een onjuist
gebruik van het kleurenweergave te vermijden.
(1) MIP-beeld
(2) Doorbloedingsbeeld
(3) Patlak-Bloedvolumebeeld
(4) Doordringbaarheid
414 SOMATOM Definition AS / SOMATOM Definition Edge | Gebruiksaanwijzing
Doc. nr. HC-C2-029.621.03.01.19
syngo Body Perfusion CT 15
15.10.1 Omschakelen tussen kleur en grijswaarden
U kunt omschakelen tussen weergave van de beelden in kleur en in
grijswaarden.
1 Klik op het pictogram Color On/Off (Kleur aan/uit) op de
subtaakkaart View (Weergave).
Alle parameterbeelden worden weergegeven in grijsschaal.
2 Klik op het pictogram om terug over te schakelen naar de
kleurenweergave.
15.10.2 Kleurbeelden vensteren
Na het berekenen en voor een opnieuw geladen Perfusion CT Set
(Perfusie CT set), worden beelden van hetzelfde type samen
gevensterd.
◆ Beweeg de muis met ingedrukt muiswiel naar links of naar rechts
op een beeld.
Hierdoor wordt het kleurenpalet vergroot of verkleind. Het
startpunt blijft hetzelfde.
Als u terug naar grijsschaalweergave gaat, blijven de
respectievelijke vensterwaarden behouden.
syngo CT Postprocessing applications | syngo CT VA48A 415
Doc. nr. HC-C2-029.621.03.01.19
15 syngo Body Perfusion CT
– of –
Klik op het pictogram Color Window Plus (Kleurenvenster plus)
van de subtaakkaart View (Weergave) om de kleurweergave van
de resultaatbeelden fijn in te stellen.
– of –
Klik op het pictogram Color Window Minus (Kleurenvenster
minus) van de subtaakkaart View (Weergave) om de
kleurweergave van de resultaatbeelden fijn in te stellen.
Het kleurenpallet in de kleurenbeelden wordt dan overeenkomstig
geactualiseerd.
15.10.3 Schakelen tussen samengestelde weergave en
standaardweergave
U kunt schakelen tussen een weergave die MIP-beelden combineert
met kleurenresultaatbeelden, en de standaard weergave (MIP of
gemiddeld beeld, afhankelijk van de configuratie).
Het is niet mogelijk om grafische interacties uit te voeren in de
samengestelde weergave.
◆ Klik op het pictogram Composite Image (Beeld samenstellen) op
de subtaakkaart View (Weergave).
15.10.4 Configureren van de weergave van de resultaat-
beelden
U kunt de beelden configureren die u wilt berekenen.
1 Selecteer Options > Configuration... (Opties > Configuratie...) in
het hoofdmenu.
Het Somaris/7 – Configuration Panel (Somaris/7 -
Configuratiescherm) wordt geopend.
416 SOMATOM Definition AS / SOMATOM Definition Edge | Gebruiksaanwijzing
Doc. nr. HC-C2-029.621.03.01.19
syngo Body Perfusion CT 15
2 Dubbelklik op het pictogram Body PCT om het dialoogvenster
Body Perfusion CT Configuration (Configuratie Body Perfusion
CT) te openen.
3 Configureer de Body Perfusion CT-berekening volgens uw
behoeften.
4 Klik op OK om de configuratie te voltooien.
15.11 Resultaatbeelden evalueren
U kunt afzonderlijke ROI's tekenen en evalueren in een beeld.
Er zijn twee soorten ROI's beschikbaar:
◾ Elliptical ROI (Ellipsvormig ROI)
◾ Freehand ROI (Vrije ROI)
Er kunnen maximaal vier ROI's worden getekend in een grijsschaal- en
kleurenbeeld. Na evaluatie worden de ROI's weergegeven in alle
parallelle grijsschaal- en kleurenbeelden. De evaluatieresultaten
verschijnen als een tekstoverlay op de beelden. U kunt de resultaten
selecteren en plaatsen met de muis.
ROI's worden bewaard tot het einde van de evaluatie of totdat ze
expliciet worden verwijderd.
15.11.1 ROI's evalueren
De volgende waarden worden berekend voor alle pixels met een
waarde ≥ 0:
◾ M: Gemiddelde waarde
(Achtergrond en CSF-ruimte uitsluiten. Bloedvaten zijn alleen
onderdrukt wanneer ze worden geconfigureerd)
◾ S: Standaardafwijking
◾ A: Gebied met alle pixels waarvoor de gemiddelde waarde in cm2
wordt berekend
1 Selecteer een beeld (in grijswaarde of in kleur).
2 Selecteer het bovenste keuzerondje op de subtaakkaart Tools
(Werktuigen) om maximaal vier ellipsvormige ROI's te tekenen.
syngo CT Postprocessing applications | syngo CT VA48A 417
Doc. nr. HC-C2-029.621.03.01.19
15 syngo Body Perfusion CT
– of –
Selecteer het onderste keuzerondje om maximaal vier ROI's met de
vrije hand te tekenen.
3 Klik op een pictogram Elliptical ROI (Ellipsvormige ROI) op de
subtaakkaart Tools (Werktuigen).
– of –
Klik op een pictogram Freehand ROI (Vrije ROI) op de subtaakkaart
Tools (Werktuigen).
4 Teken uw ROI op een resultaatbeeld.
De berekende resultaten worden weergegeven als beeldtekst.
15.11.2 ROI's wissen
U kunt de ROI's die niet naar wens zijn wissen.
◆ Selecteer Edit > Delete Graphics (Bewerken > Graphics
verwijderen) in het hoofdmenu om de beelden van alle eerder
getekende ROI-graphics en -labels te wissen.
Hiermee worden ook alle selecties en instellingen gewist die tot nu
werden gemaakt zodat u ROI-evaluatie opnieuw kunt starten.
15.11.3 Tijdsdichtheidscurven weergeven
De TDC-functies berekenen en tonen tijddichtheidscurves voor elk
punt of gebied dat u selecteert in het beeld. Een TDC Lens (TDC-lens)
voor specifieke punten en een TDC ROI (TDC-ROI) voor specifieke
gebieden zijn beschikbaar.
Een TDC ROI of een TDC Lens (TDC-lens) kan geplaatst worden in elk
resultaatbeeld met grijs of gekleurde waarden.
De evaluatie van de tijddichtheidscurves is alleen onmiddellijk na de
Body Perfusion-berekening mogelijk.
418 SOMATOM Definition AS / SOMATOM Definition Edge | Gebruiksaanwijzing
Doc. nr. HC-C2-029.621.03.01.19
syngo Body Perfusion CT 15
1 Klik op het pictogram TDC ROI om de tijdsdichtheidcurve voor een
bepaalde zone van het resultaatbeeld te berekenen.
Teken de ROI op het beeld.
– of –
Klik op TDC Lens (TDC-lens) om de TDC te berekenen voor een
kleine cirkel met vaste grootte in het beeld.
Klik op de positie waar u de TDC wilt berekenen.
De tijddensiteitscurve en de Patlak-curve verschijnen in het
dialoogvenster TDC.
U kunt de grootte van het lensgebied in het dialoogvenster Body
Perfusion CT Configuration (Configuratie Body Perfusie CT)
configureren.
De Patlak curve wordt altijd getoond. Het bevat alleen belangrijke
informatie wanneer Permeability (Doordringbaarheid), Patlak
BloodVolume (Bloedvolume), Patlak RSquare (Rkwadraat) en
Patlak Residual (Residu) resultaatbeelden worden berekend.
2 U kunt het tekenen van ROI's herhalen voor andere interessante
punten.
15.12 Resultaten documenteren
Als u de resultaatbeelden wilt documenteren, kunt u deze stappen
volgen:
◾ De resultaatbeelden transfereren naar de kaart Filming (Filmen)
◾ Alle beelden belichten op de kaart Filming (Filmen) om te filmen
op een vooringestelde camera
Raadpleeg voor meer informatie:
( Pagina 51 Standaardevaluatiemethoden)
syngo CT Postprocessing applications | syngo CT VA48A 419
Doc. nr. HC-C2-029.621.03.01.19
15 syngo Body Perfusion CT
Kleurenbeelden kunnen bekeken en afgedrukt worden door
gebruik te maken van de taakkaart Viewing (Weergave) en ze
kunnen gekopieerd worden naar de taakkaart Filming (Filmen).
De beelden kunnen ook op een PACS-systeem gevisualiseerd
worden.
15.12.1 Resultaatbeelden opslaan
U heeft twee mogelijkheden om resulterende beelden van een Body
PCT-berekening op te slaan in de lokale databank:
◾ Sla een volledige set parameterbeelden op (alle beelden in een
reeks).
◾ Enkele beelden opslaan.
◆ Klik op het pictogram Save Set (Set opslaan) op het "workflow"
paneel in de categorie Calculation (Berekening) om alle
resultaatbeelden op te slaan volgens uw instellingen als
eenvoudige grijsschaal series (zonder grafieken), of aanvullend,
indien geconfigureerd, de corresponderende set kleurenbeelden.
Wanneer Save Set (Set opslaan) wordt toegepast, wordt de serie
Perfusion CT Set #nn (Perfusie CT Set #nn) en optioneel Perfusion
CT Color #nn (Perfusie CT Kleur #nn) gemaakt in de databank.
Aangezien u alleen grijsschaal beelden kunt laden in de Body PCT,
kunt u Perfusion CT Set #nn (Perfusie CT Set #nn) alleen opnieuw
laden, bijvoorbeeld voor verdere evaluatie. Het is niet mogelijk
Perfusion CT Color #nn (Perfusie CT Kleur #nn) opnieuw te laden.
Kleurenbeelden kunnen bekeken en afgedrukt worden door
gebruik te maken Viewing (Weergave) en ze kunnen gekopieerd
worden naar de taakkaart Filming (Filmen).
– of –
Selecteer verschillende beelden en klik op Save (Opslaan) als u uw
selectie beelden met hun grafische elementen en hun huidige
kleur wilt opslaan:
◾ als grijsschaalbeelden
◾ als kleurenbeelden (DICOM RGB-indeling)
◾ als samengestelde beelden (DICOM RGB-indeling)
420 SOMATOM Definition AS / SOMATOM Definition Edge | Gebruiksaanwijzing
Doc. nr. HC-C2-029.621.03.01.19
syngo Body Perfusion CT 15
Wanneer Save (Opslaan) wordt toegepast, wordt er een serie
Perfusion CT Color #nn (Perfusie CT Kleur #nn), Perfusion CT
Gray #nn (Perfusie CT Grijs #nn) of Perfusion CT Composite #nn
(Perfusie CT Composiet #nn) opgemaakt in de databank.
15.12.2 Resultaatbeelden filmen
Wanneer de resultaten worden voorgesteld, zijn de pictogrammen
voor filmen en afdrukken geactiveerd.
Alle resultaten van Body PCT-evaluatie kunnen eenvoudig worden
gekopieerd naar de taakkaart Filming (Filmen), waar ze ook kunnen
worden afgedrukt.
Resulterende kleurenbeelden filmen met een standaardcamera zal
waarschijnlijk niet dezelfde informatie vertonen als beelden op de
monitor.
1 Selecteer de resultaten die u wenst te filmen.
– of –
Selecteer Edit > Select Series (Bewerken > Reeks selecteren) in het
hoofdmenu (of gebruik het contextmenu).
2 Klik op het pictogram Copy to Film Sheet (Naar filmblad
kopiëren): Indien gewenst kunt u de beelden op het virtuele
filmblad schikken of optimaliseren.
3 Om de huidige filmtaak met alle bladen van de taakkaart Body PCT
of Filming (Filmen) af te drukken, klikt u op het pictogram Expose
Film Task (Filmtaak afdrukken).
De beelden en resultaten worden afdrukt op de standaardcamera
(of printer).
15.12.3 Evaluatie beëindigen
1 Klik op de knop End Evaluation (Evaluatie beëindigen).
Wanneer parameterbeelden zijn berekend, verschijnt het
dialoogvenster Body PCT.
2 Klik Yes (Ja) om de beelden van de patiënt te sluiten.
De segmenten worden leeg gemaakt en u kunt de beelden van een
andere patiënt laden voor evaluatie.
syngo CT Postprocessing applications | syngo CT VA48A 421
Doc. nr. HC-C2-029.621.03.01.19
15 syngo Body Perfusion CT
15.13 syngo Body Perfusion CT sluiten
◆ Selecteer Applications > Close Body PCT (Programma > Body PCT
afsluiten) in het hoofdmenu.
422 SOMATOM Definition AS / SOMATOM Definition Edge | Gebruiksaanwijzing
Doc. nr. HC-C2-029.621.03.01.19
syngo Volume Perfusion CT – Body 16
16 syngo Volume Perfusion
CT – Body
16.1 Originele beelden laden 426
16.1.1 Beeldvereisten 427
16.1.2 Algemene voorwaarden 427
16.1.3 Beelden laden uit de Patient Browser
(Patiëntenbrowser) 428
16.1.4 Indeling van de taakkaart VPCT Body 429
16.1.5 Beeldweergavegebied 430
16.1.6 Bedieningszone 430
16.2 Een toepassing selecteren 437
16.3 Beeldinstellingen wijzigen 438
16.4 Bewegingscorrectie uitvoeren 439
16.4.1 Een nieuwe basis voor bewegingscorrectie
instellen 440
16.4.2 Bewegingscorrectie gebaseerd op VOI
uitvoeren 441
16.4.3 Tijdpunten verwijderen 442
16.4.4 TAC ROI's tekenen 443
16.4.5 Een basislijnvolume definiëren 444
16.4.6 4D ruisonderdrukking toepassen 444
16.4.7 De bewegingscorrectiestap accepteren 445
16.5 Segmentatie uitvoeren 445
16.5.1 Weefsel-VOI's definiëren 446
16.5.2 De segmentatieresultaten controleren 447
16.5.3 De HU-waarden wijzigen 447
16.5.4 De segmentatie accepteren 448
16.6 Bloedvaten definiëren 448
16.6.1 Een nieuw arterieel referentiebloedvat
definiëren 449
16.6.2 De arteriële referentie-ROI verplaatsen 449
16.6.3 De maximale verhoging veranderen 450
16.6.4 De grenswaarde voor bloedvatdetectie
aanpassen 450
16.6.5 De optimaliseringsparameters aanpassen 451
syngo CT Postprocessing applications | syngo CT VA48A 423
Doc. nr. HC-C2-029.621.03.01.19
16 syngo Volume Perfusion CT – Body
16.6.6 De bloedvatdefinitie accepteren (behalve
lever) 455
16.6.7 De bloedvatdefinitie accepteren (Lever) 455
16.7 ROI's definiëren voor leverperfusie 456
16.7.1 De vena porta definiëren 456
16.7.2 De vena porta-ROI aanpassen 457
16.7.3 De milt definiëren 457
16.7.4 Berekening starten 458
16.8 Leverperfusie berekenen 458
16.9 Resultaatbeelden weergeven 460
16.9.1 Schakelen tussen 2D
multiparameterweergave en 3D weergave 471
16.9.2 De oriëntatie in 2D multiparameterweergave
schakelen 471
16.9.3 Schakelen tussen samengestelde weergave
en standaardweergave 472
16.9.4 Kleurbeelden vensteren 473
16.10 Resultaatbeelden evalueren 473
16.10.1 De tijd-verzwakkingscurven en Patlak plots
weergeven 473
16.10.2 Pixels evalueren met de pixel lens (pixellens) 474
16.10.3 ROI's evalueren 474
16.10.4 VOI's evalueren 475
16.11 Resultaten documenteren 476
16.11.1 Beelden selecteren 476
16.11.2 Resultaatbeelden filmen 477
16.11.3 Momentopnames opslaan 477
16.11.4 Resultaatbeelden opslaan 477
16.11.5 Berichtenvenster Unsaved data (Niet
opgeslagen gegevens) 479
16.11.6 Berichtvenster Load Series (Reeks laden) 479
16.11.7 Berichtenvenster Reset (Opnieuw instellen) 480
16.11.8 De evaluatie beëindigen 480
16.12 syngo Volume Perfusion CT – Body sluiten 480
424 SOMATOM Definition AS / SOMATOM Definition Edge | Gebruiksaanwijzing
Doc. nr. HC-C2-029.621.03.01.19
syngo Volume Perfusion CT – Body 16
Het syngo Volume Perfusion – CT Body softwarepakket met
uitgebreide functies is een softwarepakket om de perfusie van
organen en tumoren te evalueren tijdens het naverwerken van
beelden die met SOMATOM CT-scanners werden verworven. Deze
beelden moeten aan bepaalde minimumvereisten voldoen.
syngo Volume Perfusion CT – Body bevat evaluatiesoftware voor de
evaluatie van dynamische CT-gegevens die werden verkregen nadat
een compacte bolus contrastmiddel werd geïnjecteerd, waarbij het
contrastmiddel fungeert als een zuivere intravasculaire tracer.
Om de datasets te verkrijgen, wordt u aanbevolen gebruik te maken
van de scanmodus Adaptive 4D Spiral (Adaptieve 4D Spiraal) en
volumebereik om de beste resultaten te verkrijgen. Dynamic
Sequence en Multiscan data zijn ook geschikt voor dit programma.
De software kan bijv. de doorbloeding, het bloedvolume, de
gemiddelde transittijd en de doordringbaarheid berekenen. De
berekening verwijst naar beeldensets gereconstrueerd op basis van
dynamische CT of volumegegevens verkregen na injectie van een
contrastmiddel. Een snelle en betrouwbare beoordeling van het type
en de mate van perfusieverstoringen is mogelijk dankzij syngo
Volume Perfusion CT – Body.
Het pakket maakt het ook mogelijk de arteriële en vena
portacomponent van de hepatische perfusie te berekenen. Het
ondersteunt de evaluatie van betekenisvolle zones en de visuele
inspectie van tijd-verzwakkingscurven (TAC).
Een potentiële toepassing is de karakterisering van tumoren door de
verschillen in perfusieparameters ten opzichte van normaal weefsel
te analyseren. Door de wijziging in de perfusieparameters tijdens de
behandeling te bepalen, kan de therapie beter worden gevolgd.
Indien u niet bekend bent met de basisfunctionaliteiten van de
syngo software, zie ( Pagina 51 Standaardevaluatiemethoden).
syngo CT Postprocessing applications | syngo CT VA48A 425
Doc. nr. HC-C2-029.621.03.01.19
16 syngo Volume Perfusion CT – Body
OPGELET
De toepassing uitvoeren op de syngo acquisitiewerkplaats!
Gegevensacquisitie onderbroken vanwege
systeembelasting.
◆ Vermijd de werking van de applicatie tijdens het scannen.
Voer syngo Volume Perfusion CT- Body en syngo Volume
Perfusion CT- Neuro niet parallel uit op de syngo Acquisition
Workplace.
16.1 Originele beelden laden
U kunt de volgende data in VPCT Body laden:
◾ Oorspronkelijke CT-beelden verkregen met spiraalscans met een
wisselende scanrichting (adaptive 4D spiral scan (adaptieve 4D
spiraalscan))
◾ Dynamic Sequence, Dynamic Multiscan-data
◾ Axiale grijsschaal perfusie resultaatbeelden of resultaatvolumes
Datasets met twee sneden, waarbij de linkerzijde van de patiënt
links op de monitor staat (cranio-caudale reconstructie), worden
niet ondersteund. Dergelijke datasets moeten voor elke snede
afzonderlijk geëvalueerd worden.
Het beeldmateriaal moet aan de volgende voorwaarden voldoen:
U kunt de volgende data in VPCT Body laden:
◾ Oorspronkelijke CT-beelden verkregen met spiraalscans met een
wisselende scanrichting (Adaptive 4D spiral scan (Adaptieve 4D
spiraalscan))
◾ Oorspronkelijke CT-beelden die werden verworven met dezelfde
scanrichting (configureerbaar voor adaptive 4D spiral scans
(adaptieve 4D spiraalscans)).
426 SOMATOM Definition AS / SOMATOM Definition Edge | Gebruiksaanwijzing
Doc. nr. HC-C2-029.621.03.01.19
syngo Volume Perfusion CT – Body 16
◾ Dynamic Sequence, Dynamic Multiscan-data
◾ Axiale grijsschaal perfusie resultaatbeelden of resultaatvolumes
Originele beelden worden geladen in een 2 x 2-indeling.
Resultaatbeelden worden geladen in een 3 x 3-indeling. Een
voortgangsbalk toont de voortgang van het laden.
Datasets met twee sneden, waarbij de linkerzijde van de patiënt
links op de monitor staat (cranio-caudale reconstructie), worden
niet ondersteund. Dergelijke datasets moeten voor elke snede
afzonderlijk geëvalueerd worden.
16.1.1 Beeldvereisten
De consistentie van de geladen beeldstapel wordt automatisch
gecontroleerd. Deze controle zorgt ervoor dat alle beelden die
worden geladen voor verwerking tot dezelfde reeks van dezelfde
patiënt behoren, op consistente tijdsintervallen zijn verworven enz.
Bestaande overlays worden verwijderd.
Als er inconsistenties worden ontdekt, verschijnt een waarschuwing
of een foutmelding.
◾ Een waarschuwing geeft aan dat u de beeldstapel moet
onderzoeken en, indien nodig, opnieuw laden.
◾ Een foutmelding geeft aan dat u de stapel niet kunt gebruiken voor
verdere verwerking.
Er moet voldaan zijn aan de beeldvereisten voor de
perfusieberekening. Let vooral goed op bij het verwerken van
dynamische CT-beelden die geen SOMATOM CT-beeldgegevens
zijn.
16.1.2 Algemene voorwaarden
Het beeldmateriaal moet aan de volgende voorwaarden voldoen:
◾ Het totaal aantal beelden is beperkt tot 5.000.
◾ Alleen axiale tomografische beelden worden aanvaard.
◾ Alle beelden moeten bij dezelfde studie en dezelfde patiënt horen.
syngo CT Postprocessing applications | syngo CT VA48A 427
Doc. nr. HC-C2-029.621.03.01.19
16 syngo Volume Perfusion CT – Body
◾ De beelden mogen niet-gecomprimeerd zijn of lossless
gecomprimeerd.
◾ Er moeten minstens vier tijdpunten geladen worden.
16.1.3 Beelden laden uit de Patient Browser (Patiënten-
browser)
U laadt de beelden uit de Patient Browser (Patiëntenbrowser).
1 Open de Patient Browser (Patiëntenbrowser) door in het
hoofdmenu Patient > Browser... (Patiënt > Browser...) te kiezen.
2 Selecteer de benodigde onderzoeksgegevens in de navigatie- of
inhoudszone van de Patient Browser (Patiëntenbrowser).
3 Klik op het pictogram VPCT Body op de werkbalk van de Patient
Browser (Patiëntenbrowser).
De gegevens worden geladen in de taakkaart VPCT Body en het
dialoogvenster Organ Gallery (Orgaangalerij) verschijnt.
Als de tijdsperiode tussen de opname van de niet-contrastscan en
de contrastscan te groot is, past het systeem de tijdsperiode
automatisch aan. Er verschijnt een berichtenvenster als het
systeem het eerste tijdstip moet aanpassen.
428 SOMATOM Definition AS / SOMATOM Definition Edge | Gebruiksaanwijzing
Doc. nr. HC-C2-029.621.03.01.19
syngo Volume Perfusion CT – Body 16
16.1.4 Indeling van de taakkaart VPCT Body
(1) Hoofdmenu met standaard menufunctie en een extra VPCT
Body-menu
(2) Bedieningszone voor snelle oproepfuncties waaronder
tabkaarten voor evaluatie
(3) Beeldzone, onderverdeeld in vier segmenten
(4) Statusbalk voor systeemmeldingen
syngo CT Postprocessing applications | syngo CT VA48A 429
Doc. nr. HC-C2-029.621.03.01.19
16 syngo Volume Perfusion CT – Body
16.1.5 Beeldweergavegebied
In de 2 x 2-workflowindeling is het beeldgebied onderverdeeld in vier
segmenten:
◾ Segment linksboven: Sagittale weergave of eerste snede
◾ Segment rechtsboven: Coronale weergave of tweede snede
◾ Segment linksonder: Axiale weergave of derde snede
◾ Segment rechtsonder: Temporele maximale intensiteitsprojectie
(TMIP), tabellen en grafieken
De TAC kan in alle vier de segmenten worden weergegeven.
16.1.6 Bedieningszone
De pictogrammen die worden beschreven, bevinden zich in de
bedieningszone van de taakkaart VPCT Body en zijn geordend in
overeenstemming met de workflow. De subtaakkaarten bevatten
extra pictogrammen voor weergave en evaluatie van resultaten.
De individuele stappen van de VPCT Body-berekening moeten in
opeenvolgende volgorde uitgevoerd worden, aangegeven door de
actieve resp. inactieve status van de betreffende pictogrammen en
subtaakkaarten.
Pictogram Beschrijving
Start subtask card (Subtaakkaart starten)
Reset (Opnieuw instellen): Roept de initieel geladen
set met beelden op en stelt alle eerder uitgevoerde
acties opnieuw in. U kunt een nieuw orgaan selecte-
ren.
Sub-taakkaart Type
MPR: Past de MPR-filter toe op het momenteel gese-
lecteerde segment.
430 SOMATOM Definition AS / SOMATOM Definition Edge | Gebruiksaanwijzing
Doc. nr. HC-C2-029.621.03.01.19
syngo Volume Perfusion CT – Body 16
Pictogram Beschrijving
MPR Thick (MPR Dik): Past de dikke MPR-filter toe op
het momenteel geselecteerde segment.
MIP Thin (MIP Dun): Past de dunne MPR-filter toe op
het momenteel geselecteerde segment.
Axial/Coronal/Sagittal View (Axiale/Coronale/Sagit-
tale weergave): Schakelt tussen axiale, sagittale en
coronale weergave in de 2D-multiparameterindeling.
Composite Images (Samengestelde beelden): Scha-
kelt tussen een weergave die MIP-beelden combi-
neert met gekleurde resultaatbeelden en de stan-
daardweergave.
2D/3D Layout (2D-/3D-indeling): Schakelt tussen 2D-
multiparameterindeling en 3D-indeling.
Workflow Step 1: Motion Correction (Werkstap 1:
Bewegingscorrectie) Motion Correction (Bewegings-
correctie): Start de bewegingscorrectie van tijdpun-
ten voor het geselecteerde orgaan.
Motion correction base (Basis voor bewegingscor-
rectie): Definieert het momenteel weergegeven tijd-
punt als de nieuwe basis voor bewegingscorrectie.
syngo CT Postprocessing applications | syngo CT VA48A 431
Doc. nr. HC-C2-029.621.03.01.19
16 syngo Volume Perfusion CT – Body
Pictogram Beschrijving
VOI Based Motion Correction (Bewegingscorrectie
op basis van VOI): Start de bewegingscorrectie op
basis van VOI waarbij de VOI-definitie wordt gebruikt
als referentie voor verdere bewegingscorrecties.
Remove Time Point (Tijdpunt verwijderen): Verwij-
dert het momenteel weergegeven tijdpunt uit de
evaluatie.
TAC ROI: Hiermee kunt u een ellipsvormig ROI teke-
nen om de Time Attenuation Curve (TAC - Tijdver-
zwakkingscurve) te visualiseren met een tijdnaviga-
tielijn.
Define Baseline (Basislijn definiëren): Definieert het
laatste tijdpunt van de basislijn en genereert een
basislijnvolume.
4D Noise Reduction (4D-ruisonderdrukking): Start
de 4D-ruisonderdrukking.
Accept (Accepteren): Accepteert de resterende beel-
den, bewegingscorrectie en basislijn. Step 2: Seg-
mentation (Stap 2: Segmentering) wordt weergege-
ven.
Step 2: Segmentation (Stap 2:
Segmentering) Define VOI (VOI definiëren): Hiermee
kunt u weefsel-VOI's definiëren voor een onbeperkt
aantal sneden.
432 SOMATOM Definition AS / SOMATOM Definition Edge | Gebruiksaanwijzing
Doc. nr. HC-C2-029.621.03.01.19
syngo Volume Perfusion CT – Body 16
Pictogram Beschrijving
Show Segmentation (Segmentering tonen): Her-
start de HU-segmentering en geeft de gesegmen-
teerde gegevens weer.
Show/Hide Segmentation (Segmentering tonen/
verbergen): Hiermee kunt u de resultaten van de seg-
mentering controleren door te schakelen tussen de
gesegmenteerde en de niet-gesegmenteerde basis-
lijngegevens.
Accept (Accepteren): Accepteert de segmenterings-
resultaten uit stap 2: Segmentation (2: Segmente-
ring) en stap 3: Define Vessels (3: Bloedvaten defini-
eren) wordt weergegeven.
Step 3: Vessels (Stap 3:
Bloedvaten) Define Artery (Arterie definiëren): Hier-
mee kunt u een referentiebloedvat tekenen als refe-
rentie voor de berekening. Als u Myocardium (Myo-
card) heeft geselecteerd in het dialoogvenster Organ
Gallery (Orgaangalerij) en als u hartperfusiegege-
vens hebt geladen, zijn er twee pictogrammen
beschikbaar:
◾ Define Cranial Artery (Craniale arterie defini-
eren): Hiermee kunt u een referentiebloedvat in
een axiale snede van het craniale volume tekenen.
◾ Define Caudal Artery (Caudale arterie defini-
eren): Hiermee kunt u een referentiebloedvat in
een axiale snede van het caudale volume tekenen.
syngo CT Postprocessing applications | syngo CT VA48A 433
Doc. nr. HC-C2-029.621.03.01.19
16 syngo Volume Perfusion CT – Body
Pictogram Beschrijving
Adjust Artery (Arterie aanpassen): Hiermee kunt u
de positie van het arteriële referentiebloedvat-ROI
handmatig aanpassen. Als u Myocardium (Myocard)
heeft geselecteerd in het dialoogvenster Organ Gal-
lery (Orgaangalerij) en als u hartperfusiegegevens
hebt geladen, zijn er twee pictogrammen beschik-
baar:
◾ Adjust Cranial Artery (Craniale arterie aanpas-
sen): Hiermee kunt u de positie van het craniale
ROI handmatig aanpassen.
◾ Adjust Caudal Artery (Caudale arterie aanpassen):
Hiermee kunt u de positie van het caudale ROI
handmatig aanpassen.
Define Vessels (Bloedvaten definiëren): Past de
drempel voor bloedvaten toe op basis van de maxi-
male verbetering van het referentiebloedvat.
Accept (Accepteren): Accepteert de bloedvatdefini-
ties.
Step 4: Liver ROIs (Stap 4:
Lever-ROI's) Define Portal Vein (Poortader defini-
eren): Hiermee kunt u een ellipsvormig ROI tekenen
in een poortader.
Adjust Portal Vein (Poortader aanpassen): Hiermee
kunt u het getekende poortader-ROI handmatig ver-
schuiven.
434 SOMATOM Definition AS / SOMATOM Definition Edge | Gebruiksaanwijzing
Doc. nr. HC-C2-029.621.03.01.19
syngo Volume Perfusion CT – Body 16
Pictogram Beschrijving
Define Spleen (Milt definiëren): Hiermee kunt u een
ROI met de vrije hand goed binnen de grenzen van
de milt tekenen.
Calculate (Berekenen): Start de berekening van het
resultaatbeeld.
Tools subtask card (Subtaakkaart tools)
Elliptical ROI (Ellipsvormig ROI): Hiermee kunt u een
ellipsvormig ROI tekenen om de Time Attenuation
Curve (TAC - Tijdverzwakkingscurve) en kwantita-
tieve resultaten te visualiseren.
TAC Lens (TAC-lens): Met een muisklik kunt u de TAC
en de optionele Patlak-grafiek weergeven en zo een
cirkelvormig ROI tekenen met een voorafbepaalde
diameter.
Annotate (Annoteren): Hiermee kunt u een tekstan-
notatie invoeren op de beelden.
Freehand VOI (VOI met de vrije hand): Hiermee kunt
u afzonderlijke relevante volumes tekenen en evalue-
ren. Visualiseert de overeenkomstige TAC en kwanti-
tatieve resultaten.
TAC ROI: Hiermee kunt u een ellipsvormig ROI teke-
nen in een resultaatbeeld om de TAC en optionele
Patlak-grafiek weer te geven.
syngo CT Postprocessing applications | syngo CT VA48A 435
Doc. nr. HC-C2-029.621.03.01.19
16 syngo Volume Perfusion CT – Body
Pictogram Beschrijving
Pixel Lens (Pixellens): Hiermee kunt u pixelwaarden
weergeven.
Freehand ROI (ROI met de vrije hand): Hiermee kunt
u een ROI tekenen met de vrije hand om de Time
Attenuation Curve (TAC - Tijdverzwakkingscurve) en
kwantitatieve resultaten te visualiseren.
Store subtask card (Subtaakkaart opslaan)
Save RGB (RGB opslaan): Slaat geselecteerde para-
meterbeelden (met of zonder grafische onderdelen)
in de lokale database op als RGB-beelden.
Save Set (Set opslaan): Slaat alle axiale, grijsschaal-
resultaatbeelden zonder grafische onderdelen op in
de lokale database. In stap 1: Motion Correction (1:
Bewegingscorrectie) kunt u dit pictogram gebruiken
om de voorverwerkte beelden op te slaan.
Save Snapshot (Momentopname opslaan): Neemt
een momentopname van het beeldgebied en slaat
het in de lokale database op als secundair opgeno-
men beeld.
Save and Copy to Filmsheet (Opslaan en kopiëren
naar filmblad): Kopieert de geselecteerde beelden/
resultaten naar het virtuele filmblad van de taakkaart
Filming (Filmen). Slaat de geselecteerde beelden/
resultaten op in de database.
436 SOMATOM Definition AS / SOMATOM Definition Edge | Gebruiksaanwijzing
Doc. nr. HC-C2-029.621.03.01.19
syngo Volume Perfusion CT – Body 16
Pictogram Beschrijving
Bottom of the control area (Onderzijde van de bedieningszone)
Close Patient (Patiënt sluiten): Wist alle beelden.
16.2 Een toepassing selecteren
Nadat u de gewenste data geladen hebt, wordt het dialoogvenster
Organ Gallery (Orgaangalerij) weergegeven. Om de evaluatie voort
te zetten moet u de applicatie selecteren die u wilt uitvoeren.
Afhankelijk van de ingeladen dataset, kunt u kiezen uit de volgende
applicaties:
◾ Tumor
◾ Liver (Lever)
◾ Kidney (Nier)
◾ Neck (Nek)
◾ Lung Tumor (Longtumor)
◾ Pancreas
◾ Myocardium (Myocard)
◾ Customized Tumor 1 (Gestandaardiseerde tumor 1)
◾ Customized Tumor 2 (Gestandaardiseerde tumor 2)
◾ Customized Liver (Gestandaardiseerde Lever)
U kunt alle applicaties wijzigen in de configuratie.
◆ Selecteer de gewenste applicatie in het dialoogvenster Organ
Gallery (Orgaangalerij).
De geselecteerde applicatie wordt weergegeven als een pictogram
en tekst in de subtaakkaart Start (Starten).
syngo CT Postprocessing applications | syngo CT VA48A 437
Doc. nr. HC-C2-029.621.03.01.19
16 syngo Volume Perfusion CT – Body
Tijdens de workflow kunt u te allen tijde terugkeren naar de
applicatieselectie door te klikken op het pictogram Reset
(Resetten) op de subtaakkaart Start (Starten).
16.3 Beeldinstellingen wijzigen
Voor een optimale weergave van de beelden kunt u de volgende
stappen ondernemen:
◾ Door de beelden bladeren
◾ Beelden vensteren met de muis
◾ Het beeldtype wijzigen
U kunt kiezen tussen verschillende beeldtypes, namelijk MPR,
MPR Thick en MIP Thin.
Voor meer informatie betreffende het wijzigen van
beeldinstellingen, beeldtype en het maken van annotaties, zie:
( Pagina 51 Standaardevaluatiemethoden)
In de 2D-multiparameterweergave kunt u door de beelden bladeren
met behulp van de ezelsoren.
In de 3D-weergave kunt u door de beelden bladeren met behulp van
ezelsoren, referentielijnen of de schuifbalk.
◆ Voer de gewenste procedure uit.
438 SOMATOM Definition AS / SOMATOM Definition Edge | Gebruiksaanwijzing
Doc. nr. HC-C2-029.621.03.01.19
syngo Volume Perfusion CT – Body 16
16.4 Bewegingscorrectie uitvoeren
Na het selecteren van de applicatie toont het systeem de geladen
gegevens. De tabkaart 1: Motion Correction (1: Bewegingscorrectie)
wordt weergegeven. Alleen indien nodig kunt u de beweging
aanpassen. Hiervoor kunt u kiezen tussen twee soorten
bewegingscorrectie:
◾ Bewegingscorrectie
◾ Bewegingscorrectie gebaseerd op VOI
Controleer de beelden op beweging. Indien er geen beweging
waargenomen werd, is er geen bewegingscorrectie nodig en
dient dit dus niet uitgevoerd te worden.
Bewegingscorrectie is niet langer mogelijk nadat u de 4D Noise
Reduction filter (4D ruisonderdrukkingsfilter) hebt toegepast.
Herhaalde bewegingscorrectie wordt niet ondersteund.
Om de resulterende beeldkwaliteit van invoerbeelden met veel
ruis te verbeteren, kunt u de 4D Noise Reduction filter (4D
ruisonderdrukkingsfilter) toepassen.
OPGELET
Verkeerde registratie van invoergegevenssets!
Incorrecte basis voor diagnose.
◆ Controleer of de registratieresultaten juist zijn.
◆ Als de registratie niet correct is, moet u teruggaan naar de
registratiestap en manueel correcties aanbrengen.
syngo CT Postprocessing applications | syngo CT VA48A 439
Doc. nr. HC-C2-029.621.03.01.19
16 syngo Volume Perfusion CT – Body
16.4.1 Een nieuwe basis voor bewegingscorrectie instellen
Standaard is de basis voor de bewegingscorrectie ingesteld op het
middelste tijdpunt van de volledige studie. Zo nodig kan de basis voor
de bewegingscorrectie op een ander tijdpunt worden ingesteld. U
kunt dit doen door te navigeren naar het gewenste tijdpunt dat als
basis voor de bewegingscorrectie moet dienen en te klikken op het
pictogram Motion correction base (Basis voor bewegingscorrectie).
Het instellen van een nieuwe basis dient uitgevoerd te worden vóór
het starten van een bewegingscorrectie.
1 Klik op het pictogram Motion correction base (Basis voor
bewegingscorrectie) om de nieuwe basis voor de
bewegingscorrectie in te stellen.
De geavanceerde bewegingscorrectie kan enkele minuten duren,
afhankelijk van het aantal geladen beelden en tijdpunten.
2 Klik op het pictogram Motion Correction (Bewegingscorrectie) op
de tabkaart 1: Motion Correction (1: Bewegingscorrectie) om de
automatische bewegingscorrectie te starten.
Er wordt een automatische bewegingscorrectie over tijd van de
volumes uitgevoerd. Zo kunt u 3D beweging, 3D rotaties en kleine
wijzigingen van de objectvorm corrigeren.
U kunt de automatische bewegingscorrectie annuleren via VPCT
Body > Cancel Motion Correction (VPCT Body >
Bewegingscorrectie annuleren).
Wanneer de bewegingscorrectie voltooid is, toont het systeem de
gecorrigeerde volumes en de nieuwe temporele maximale
intensiteitsprojectie (TMIP - Temporal Maximum Intensity
Projection) in het segment rechtsonder.
Wanneer de bewegingscorrectie voltooid is, dient u de resultaten
van de bewegingscorrectie te controleren.
U kunt verdergaan met het accepteren van de bewegingscorrectie.
( Pagina 445 De bewegingscorrectiestap accepteren)
440 SOMATOM Definition AS / SOMATOM Definition Edge | Gebruiksaanwijzing
Doc. nr. HC-C2-029.621.03.01.19
syngo Volume Perfusion CT – Body 16
16.4.2 Bewegingscorrectie gebaseerd op VOI uitvoeren
Het tijdpunt waarop de VOI-definitie uitgevoerd werd, wordt
beschouwd als de basis voor de bewegingscorrectie. Het op de VOI
gebaseerde bewegingscorrectieproces gebruikt dit tijdpunt als
referentie voor de bewegingscorrectie van andere tijdpunten.
Gebruik alleen een tijdpunt met maximale contrastverhoging
voor de VOI-definitie.
1 Navigeer naar het tijdpunt waar de VOI gedefinieerd moet worden.
2 Klik op het pictogram VOI Based Motion Correction (VOI-
gebaseerde bewegingscorrectie) op de tabkaart 1: Motion
Correction (1: Bewegingscorrectie) om te starten.
Het dialoogvenster VOI based motion correction
(Bewegingscorrectie gebaseerd op VOI) wordt weergegeven.
3 Beweeg de muis over de VOI in de axiale, sagittale of coronale
weergave en dubbelklik op het eindpunt.
– of –
Stel klikpunten in rond de VOI. Glijribbencurven worden gebruikt
om een vloeiende VOI-contour te maken.
U kunt naar andere posities in de dataset navigeren en
bijkomende contouren tekenen in de axiale, sagittale of coronale
weergave. Soms wordt aanbevolen om alleen in één orthogonale
weergave te navigeren en contouren te tekenen, bijvoorbeeld in
de axiale oriëntatie.
Door met de rechter muisknop te klikken, roept u het
contextmenu op met functies voor het verwijderen of bewerken
van de ROI's en de VOI's.
Contourwijzigingen zijn mogelijk via glijribbenmodificatie,
grafische hendels of door de ROI-contour opnieuw te tekenen.
syngo CT Postprocessing applications | syngo CT VA48A 441
Doc. nr. HC-C2-029.621.03.01.19
16 syngo Volume Perfusion CT – Body
4 Selecteer de optie Correct VOI Only (Uitsluitend VOI corrigeren)
om alleen de gebieden in de VOI te gebruiken voor
bewegingscorrectie. Noodzakelijke 3D bewegingen en 3D rotaties
worden alleen op de subvolumes uitgevoerd; alle andere delen van
het volume blijven ongewijzigd.
– of –
Selecteer de optie Correct Whole Volume (Volledig volume
corrigeren) om de VOI voor bewegingscorrectie te gebruiken, maar
de nodige 3D bewegingen en 3D rotaties worden op het gehele
volume uitgevoerd.
5 Klik op de knop Calculate (Berekenen) om de bewegingscorrectie
te starten.
Wanneer de bewegingscorrectie voltooid is, toont het systeem de
gecorrigeerde volumes en de nieuwe temporele maximale
intensiteitsprojectie (TMIP) in het segment rechtsonder. U kunt
verdergaan met het accepteren van de bewegingscorrectie.
16.4.3 Tijdpunten verwijderen
Met deze functie kunt u tijdpunten verwijderen die niet geschikt zijn
voor de berekening. Indien tijdpunten verwijderd moeten worden,
dient dit gedaan te worden nadat de bewegingscorrectie voltooid is.
OPGELET
Verwijdering van correcte tijdspunten of bijhouden van
incorrecte tijdspunten!
Incorrecte basis voor diagnose.
◆ Zorg ervoor dat alleen correcte tijdspunten voor de
berekening gebruikt worden.
442 SOMATOM Definition AS / SOMATOM Definition Edge | Gebruiksaanwijzing
Doc. nr. HC-C2-029.621.03.01.19
syngo Volume Perfusion CT – Body 16
◆ Klik op het pictogram Remove Time Point (Tijdpunt verwijderen)
om het weergegeven tijdpunt te verwijderen. ( Pagina 445 De
bewegingscorrectiestap accepteren)
U kunt het verwijderen van tijdpunten ongedaan maken via VPCT
Body > Undo Time Point Removal (VPCT Body > Verwijderen
tijdpunt ongedaan maken) of VPCT Body > Undo All Time Point
Removals (VPCT Body > Verwijderen alle tijdpunten ongedaan
maken).
16.4.4 TAC ROI's tekenen
U kunt ROI's tekenen in elk segment en de TAC visualiseren met een
tijdnavigatielijn. Deze curve kan gebruikt worden om aanvankelijk
tijdpunten zonder contrastmiddel te vinden. Van hieruit kan een
basislijn gegenereerd worden.
1 Klik op het pictogram TAC ROI op de tabkaart 1: Motion
Correction (1: Bewegingscorrectie).
2 Teken een ROI met de muisknop ingedrukt.
De TAC wordt weergegeven met een tijdnavigatielijn in één van de
segmenten.
De tijdnavigatielijn is een verticale lijn in de TAC, die langs de tijd-
as naar verschillende tijdpunten verplaatst kan worden. De
segmenten van de beeldzone worden overeenkomstig
aangepast.
syngo CT Postprocessing applications | syngo CT VA48A 443
Doc. nr. HC-C2-029.621.03.01.19
16 syngo Volume Perfusion CT – Body
16.4.5 Een basislijnvolume definiëren
U kunt naar een tijdpunt navigeren met behulp van de navigatielijn
van de TAC ROI of de verticale schuifbalk Vervolgens kunt u het
automatisch gegenereerde basislijnvolume wijzigen. Deze basislijn zal
gebruikt worden voor de segmentatie en de eerste bloedvatdefinitie.
Als basislijn wordt altijd het eerste tijdpunt tot het laatste tijdpunt
gebruikt. U kunt het laatste tijdpunt van de basislijn instellen.
Bovendien kunt u ROI's tekenen en de TAC visualiseren met de
navigatielijn. U kunt met behulp van de navigatielijn naar een
tijdpunt navigeren en een basislijnvolume genereren.
De vroege tijdpunten zonder contrastmiddel worden
gecombineerd in een basislijnvolume om zo weinig mogelijk ruis
te krijgen.
◆ Klik op het pictogram Define Baseline (Basislijn definiëren) op de
tabkaart 1: Motion Correction (1: Bewegingscorrectie).
16.4.6 4D ruisonderdrukking toepassen
U kunt 4D ruisonderdrukking toepassen op de beelden om de
beeldruis te verminderen.
Het pictogram Filter wordt gedimd zodra u de 4D
ruisonderdrukking toegepast hebt.
◆ Klik op het pictogram Filter op de tabkaart 1: Motion Correction
(1: Bewegingscorrectie) om de 4D-ruisreductiefilter toe te passen.
4D ruisonderdrukking wordt toegepast op alle tijdstempels die voor
de huidige evaluatie beschikbaar zijn. De tijdstempels met
ruisonderdrukking worden achteraf weergegeven.
444 SOMATOM Definition AS / SOMATOM Definition Edge | Gebruiksaanwijzing
Doc. nr. HC-C2-029.621.03.01.19
syngo Volume Perfusion CT – Body 16
Zodra u de 4D ruisonderdrukkingsfilter toepast, kunt u geen
bewegingscorrectie meer uitvoeren.
Herhaalde 4D ruisonderdrukking wordt niet ondersteund.
16.4.7 De bewegingscorrectiestap accepteren
◆ Klik op het pictogram Accept (Accepteren) op de tabkaart 1:
Motion Correction (Bewegingscorrectie).
– of –
Klik op de volgende tabkaart.
De gesegmenteerde volumes worden weergegeven en de tabkaart
2: Segmentation (2: Segmentering) wordt geactiveerd.
16.5 Segmentatie uitvoeren
VPCT Body gebruikt de huidige basislijn en de geconfigureerde
onderste en bovenste HU-grenzen om de data te segmenteren. De
geconfigureerde HU-grenzen worden getoond in invoervelden op de
tabkaart 2: Segmentation (2: Segmentering). Het geconfigureerde
HU-bereik wordt gebruikt om alle pixels buiten het bereik uit te
sluiten van de segmentatieberekening.
◾ U kunt weefsel-VOI's definiëren voor een onbeperkt aantal sneden.
◾ U dient de segmentatieresultaten te controleren alvorens u de
evaluatie voortzet.
◾ U kunt de HU-limieten wijzigen als de resultaten niet voldoen.
De gesegmenteerde basislijngegevens worden weergegeven in
de beeldzone.
syngo CT Postprocessing applications | syngo CT VA48A 445
Doc. nr. HC-C2-029.621.03.01.19
16 syngo Volume Perfusion CT – Body
Indien een tumor afgebakend is door een VOI, kunnen de
bloedvatgrenswaarden afzonderlijk ingesteld worden voor de
VOI. Het is dus mogelijk meer tumorbloedvaten op te nemen in,
of uit te sluiten van de evaluatie.
16.5.1 Weefsel-VOI's definiëren
Bloedvaten moeten worden uitgesloten uit de berekening van het
resultaatbeeld aangezien weefsel belangrijk is voor de
perfusieberekening die wordt uitgevoerd door weefsel-VOI's te
berekenen.
U kunt weefsel-VOI's definiëren voor een onbeperkt aantal sneden.
U kunt ze eerst definiëren in de axiale weergave, en daarna ofwel in
één sagittale en één coronale weergave, of verdere contouren
definiëren in axiale weergaven.
Een VOI heeft tal van voordelen; de evaluatie kan bijvoorbeeld
worden beperkt tot de VOI waardoor er berekeningstijd wordt
gespaard.
Bovendien kunnen de bloedvatdrempels binnen de VOI afzonderlijk
worden ingesteld Bijgevolg is het mogelijk om meer van de
tumorbloedvaten op te nemen of uit te sluiten voor evaluatie.
U kunt maximaal zes weefsel-VOI's tekenen wanneer méér dan drie
sneden per tijdpunt geladen werden.
Indien meer dan twee VOI-contouren werden getekend of
gewijzigd binnen verschillende sneden in axiale, sagittale of
coronale weergave, is verdere wijziging alleen mogelijk binnen
de weergave waarin de laatste wijziging heeft plaatsgevonden.
Raadpleeg voor meer informatie over het definiëren van VOI's:
( Pagina 441 Bewegingscorrectie gebaseerd op VOI uitvoeren)
446 SOMATOM Definition AS / SOMATOM Definition Edge | Gebruiksaanwijzing
Doc. nr. HC-C2-029.621.03.01.19
syngo Volume Perfusion CT – Body 16
1 Klik op het pictogram Define VOI (VOI definiëren).
– of –
Kies in het hoofdmenu VPCT Body > Define VOI (VPCT Body > VOI
definiëren).
2 Klik in de axiale weergave, beweeg de muis over de VOI en
dubbelklik op het eindpunt.
– of –
Stel klikpunten in rond de VOI en dubbelklik.
Na het loslaten van het pictogram Define VOI (VOI definiëren)
worden het gesegmenteerde volume gebaseerd op de getekende
VOI en de HU-grenzen weergegeven.
3 Controleer de segmentatieresultaten alvorens u de evaluatie
voortzet.
U kunt contouren definiëren in één sagittale en in één coronale
weergave of verdere contouren definiëren in de axiale weergaven.
Indien meer dan twee contouren werden getekend of gewijzigd
binnen verschillende sneden in axiale, sagittale of coronale
weergave, is verdere wijziging alleen mogelijk binnen de weergave
waarin de laatste wijziging heeft plaatsgevonden.
16.5.2 De segmentatieresultaten controleren
Voordat u de evaluatie kunt voortzetten, is het mogelijk de
segmentatieresultaten te controleren.
◆ Klik op het pictogram Show/Hide Segmentation (Segmentatie
tonen/verbergen) op de tabkaart 2: Segmentation (2:
Segmentatie) om de segmentatie te controleren.
16.5.3 De HU-waarden wijzigen
1 Typ de vereiste HU-waarden in de invoervelden op de tabkaart
2: Segmentation (2: Segmentatie).
syngo CT Postprocessing applications | syngo CT VA48A 447
Doc. nr. HC-C2-029.621.03.01.19
16 syngo Volume Perfusion CT – Body
2 Klik op het pictogram Perform Segmentation (Segmentatie
uitvoeren) om de segmentatie opnieuw te starten.
16.5.4 De segmentatie accepteren
◆ Klik op het pictogram Accept (Accepteren) op de tabkaart 2:
Segmentation (Segmentatie) als de segmentatieresultaten
bevredigend zijn.
De tabkaart 3: Vessels (Bloedvaten) en de TMIP-data worden
weergegeven.
Raadpleeg voor meer informatie over optimaliseringparameters:
( Pagina 451 De optimaliseringsparameters aanpassen)
16.6 Bloedvaten definiëren
Zodra u de segmentatieresultaten aanvaardt, worden de tabkaart 3:
Vessels (3: Bloedvaten) en de TMIP-data weergegeven. Afhankelijk
van de gekozen applicatie wordt een referentiebloedvat-ROI
automatisch gemarkeerd of moet het manueel gedefinieerd worden.
Een groot arterieel bloedvat dient als het referentiebloedvat gebruikt
te worden. Als er een referentiebloedvat gedefinieerd is, worden
gedetecteerde bloedvaten in het paars gemarkeerd.
Voordat u de resultaten van de bloedvatdefinitie accepteert, kunt u zo
nodig de volgende instellingen wijzigen:
◾ Referentiebloedvat
◾ Maximale verhoging
◾ Percentage van de bloedvatdefinitie
448 SOMATOM Definition AS / SOMATOM Definition Edge | Gebruiksaanwijzing
Doc. nr. HC-C2-029.621.03.01.19
syngo Volume Perfusion CT – Body 16
In het segment rechtsonder wordt een dialoogvenster betreffende de
bloedvatdefinitie weergegeven, waarin TAC's voor het gedefinieerde
bloedvat en weefsel worden getoond. Verschillende
optimaliseringsparameters worden gevisualiseerd als horizontale
balken onder de TAC's. Aan de rechterkant hebben ze hendels
waarmee u zo nodig via slepen-en-loslaten aanpassingen kunt doen.
16.6.1 Een nieuw arterieel referentiebloedvat definiëren
De perfusieberekening vereist de identificatie van een bloedvat dat de
maximale contrastverbetering weergeeft. De slagader moet groot
genoeg zijn en voldoende loodrecht op het scangedeelte zodat er
geen gedeeltelijke volume-effecten worden getoond. De aorta is zo'n
bloedvat.
Het referentiebloedvat wordt gebruikt als een berekeningsreferentie.
U definieert het referentiebloedvat door een ellipsvormig ROI te
tekenen. De ellips moet op elk tijdpunt goed binnen de
referentieslagader zijn geplaatst.
Als u volumegegevens gebruikt, moet u het referentiebloedvat in
het segment linksonder tekenen. Als u 2D gegevens gebruikt,
kunt u het in elk segment tekenen.
1 Klik op het pictogram Define Artery (Arterie definiëren).
2 Teken een referentiebloedvat in het overeenkomstige segment.
– of –
Klik éénmaal in het referentiebloedvat om automatisch te zoeken
naar een geschikt referentiebloedvat-ROI.
Alle TAC's, de bloedvatmaskers en de optimaliseringsparameters
worden bijgewerkt.
16.6.2 De arteriële referentie-ROI verplaatsen
Als u eender welke applicatie hebt geselecteerd in het dialoogvenster
Organ Gallery (Orgaangalerij) , is het pictogram Adjust Artery
(Arterie aanpassen) beschikbaar op de tabkaart 3: Vessels (3:
Bloedvaten).
syngo CT Postprocessing applications | syngo CT VA48A 449
Doc. nr. HC-C2-029.621.03.01.19
16 syngo Volume Perfusion CT – Body
1 Klik op het pictogram Adjust Artery (Arterie aanpassen) om de
positie van de ellipsvormige ROI manueel te wijzigen.
De vorm van de muiscursor verandert over de rand van de ROI.
2 Houd de muisknop ingedrukt en sleep de ROI naar de gewenste
positie.
3 Blader door de tijdpunten om de juiste locatie van de arteriële
referentie in de desbetreffende arterie te controleren.
16.6.3 De maximale verhoging veranderen
Als u beslist dat de maximale verhoging onderschat is of als het
referentiebloedvat niet kon worden gedetecteerd, kunt u het
manueel wijzigen.
Voor de evaluatie van het myocard verwijst de maximale
verhoging naar de verbeterde arteriële TAC.
◆ Wijzig de maximale verhoging in het invoerveld Max. Enh. [HU]
(Max. Verh. [HU]) en bevestig met de Enter-toets.
De bijbehorende informatie in de TAC en in de beeldzone is
bijgewerkt.
16.6.4 De grenswaarde voor bloedvatdetectie aanpassen
Wanneer het referentiebloedvat gedefinieerd is, detecteert het
programma automatisch de bloedvaten en worden de bloedvaten
gemarkeerd in de TMIP-data. Alle pixels met HU-waarden hoger dan
de geconfigureerde drempelwaarden als percentage van maximale
verhoging van het referentiebloedvat worden gemarkeerd als
bloedvat. Een percentage in Outside (Buiten) kan gebruikt worden
om de bloedvaten buiten alle weefsel-VOI's uit te sluiten. Het
percentage in Inside (Binnen) wordt gebruikt om bloedvaten in de
geselecteerde weefsel-VOI's uit te sluiten.
1 Klik op één contour dat verband houdt met een specifieke VOI om
een VOI te selecteren voor de definitie van de bloedvaten in het
weefsel.
2 Wijzig, indien nodig, de waarden Outside (Buiten) en Inside
(Binnen) via de instelvensters.
450 SOMATOM Definition AS / SOMATOM Definition Edge | Gebruiksaanwijzing
Doc. nr. HC-C2-029.621.03.01.19
syngo Volume Perfusion CT – Body 16
3 Bevestig met de Enter-toets.
– of –
Klik op het pictogram Define Vessels (Bloedvaten definiëren).
De bloedvatdefinitie wordt bijgewerkt.
Indien geen VOI gedefinieerd is, wordt de grenswaarde Outside
(Buiten) toegepast op het gehele volume.
16.6.5 De optimaliseringsparameters aanpassen
Het systeem analyseert de hele set dynamische CT-beelden om
verschillende parameters te identificeren in verband met de
contrastverhoging in de bloedvaten en het weefsel. Slechts in
zeldzame gevallen moeten deze parameters worden aangepast,
bijvoorbeeld als dynamische gegevens van andere leveranciers
worden gebruikt.
syngo CT Postprocessing applications | syngo CT VA48A 451
Doc. nr. HC-C2-029.621.03.01.19
16 syngo Volume Perfusion CT – Body
Dit dialoogvenster toont de belangrijkste parameters die van invloed
zijn op de volgende resultaatberekening. Ze moeten zorgvuldig in
acht worden genomen.
De curven getoond in de weergave Arterial Input/Optimization
(Arteriële invoer/Optimalisering) gebruiken een verschillende
schaalverdeling op de y-as. De arteriële en referentiebloedvatcurven
hebben de schaal aan de linkerzijde en de gemiddelde weefselcurven
aan de rechterzijde.
452 SOMATOM Definition AS / SOMATOM Definition Edge | Gebruiksaanwijzing
Doc. nr. HC-C2-029.621.03.01.19
syngo Volume Perfusion CT – Body 16
Baseline (Basislijn) en Earliest Start (Vroegste start) beïnvloeden
alle perfusie resultaatbeelden van alle perfusiemodellen.
Earliest Start (Vroegste start), Latest Start (Laatste start), Earliest
Peak (Vroegste piek), Latest Peak (Laatste piek) worden gebruikt
in het maximale hellingsmodel voor standaard perfusie
resultaatbeelden zoals Flow (Doorbloeding) en Blood Volume
(Bloedvolume).
Earliest Start (Vroegste start), Patlak Start (Patlak start) en Arterial
Shift (Arteriële verschuiving) worden gebruikt in het gewijzigde
Patlak model voor resultaatbeelden zoals Permeability
(Doordringbaarheid) en Patlak Blood Volume (Patlak
bloedvolume).
De volgende parameters worden in het dialoogvenster weergegeven:
◾ Baseline (Basislijn): De vroege tijdpunten zonder
contrastverhoging kunnen gecombineerd worden tot een
basislijnvolume. De TAC met de vroegste aanvang van
contrastmiddel is de arteriële curve. Daarom moet het laatste punt
dat bij de basislijn hoort overeenkomstig de arteriële curve bepaald
worden. Het basislijnvolume wordt gebruikt om de ruis te
minimaliseren en om de segmentatie te verbeteren.
◾ Earliest Start (Vroegste start): De vroegste aanvang van
contrastmiddel wordt normaal in de arteriën geobserveerd.
Daarom moet de vroegste start van het contrastmiddel
overeenkomstig de arteriële curve bepaald worden. Deze
informatie wordt gebruikt om het startpunt van de maximale
hellingsberekening te beperken tot alle tijdpunten die later zijn dan
de vroegste start.
◾ Latest Start (Laatste start): Dit is de laatste aanvang van
contrastverhoging in het weefsel. De aanvang van de
referentiebloedvatcurve geeft nuttige informatie. Deze informatie
wordt gebruikt om het startpunt van de maximale
hellingsberekening te beperken tot alle tijdpunten die vroeger zijn
dan de laatste start.
syngo CT Postprocessing applications | syngo CT VA48A 453
Doc. nr. HC-C2-029.621.03.01.19
16 syngo Volume Perfusion CT – Body
◾ Earliest Peak (Vroegste piek): De vroegste piek van het
contrastmiddel wordt normaal in de arteriën geobserveerd.
Daarom moet de vroegste piek van het contrastmiddel
overeenkomstig de arteriële curve bepaald worden. Deze
informatie wordt gebruikt om het eindpunt van de maximale
hellingsberekening te beperken tot alle tijdpunten die later zijn dan
de vroegste piek.
◾ Latest Peak (Laatste piek): Dit is de laatste piek van
contrastverhoging in het weefsel; zie ook Patlak Start voor
tweefasige contrastinjecties. De piek van de
referentiebloedvatcurve geeft nuttige informatie. Deze informatie
wordt gebruikt om het eindpunt van de maximale
hellingsberekening te beperken tot alle tijdpunten die vroeger zijn
dan de laatste piek.
◾ Patlak Start (Patlak-start): De Patlak starttijd moet liggen op het
vroegste punt waarop het contrastmiddel al gemengd is in het
weefsel.
– Voor éénfase en compacte contrastbolusinjectie: De tijd rond de
piek van de gemiddelde weefselcurves
– Voor tweefasen contrastmiddelinjectie: De tijd waarop de
gemiddelde weefselcurven niet langer scherp stijgen of wanneer
zij overgaan op een plateau.
Deze informatie wordt gebruikt om de Patlak berekening te
beperken tot alle tijdpunten die na de Patlak starttijd liggen.
◾ automatic Shift (automatische verschuiving): Dit geeft de
algemene arteriële verschuiving weer in seconden. Deze arteriële
verschuiving beschrijft de vertragingstijd van de aankomst van het
contrastmiddel in de gedefinieerde arteries en de aankomst van
het contrastmiddel in het relevante object. Als het vakje aangevinkt
is, wordt de verschuiving lokaal berekend, d.w.z. voor elke voxel
afzonderlijk. Zodoende is de weergegeven verschuiving uitsluitend
ter informatie. Wanneer het vakje uitgevinkt wordt, wordt de
weergegeven algemene arteriële verschuiving toegepast op alle
voxels en wordt er geen plaatselijke aanpassing uitgevoerd. Deze
informatie wordt gebruikt om de Patlak berekening te verbeteren
door de vertragingstijd van het contrastmiddel van de arteries naar
het plaatselijke weefsel in acht te nemen.
454 SOMATOM Definition AS / SOMATOM Definition Edge | Gebruiksaanwijzing
Doc. nr. HC-C2-029.621.03.01.19
syngo Volume Perfusion CT – Body 16
Door de vakjes in het bovenste deel van het TAC-segment aan/uit
te vinken, kunt u definiëren welke curven weergegeven worden.
U kunt kiezen tussen de volgende opties:
◾ Artery (Arterie) (Arterieel referentiebloedvat)
◾ Outer Tissue (Buitenste weefsel)
◾ Inner Tissue (Binnenste weefsel)
◾ Cranial Tissue (Myocardium only) (Craniaal weefsel)
(Uitsluitend Myocardium)
◾ Caudal Tissue (Myocardium only) (Caudaal weefsel)
(Uitsluitend Myocardium)
◆ Pas de schuifbalken en selectievakjes naar behoefte aan.
U kunt de automatisch gekozen parameterinstellingen herstellen
door VPCT Body > Reset All Parameters (VPCT Body > Alle
parameters opnieuw instellen) te kiezen in het segment rechtsonder.
16.6.6 De bloedvatdefinitie accepteren (behalve lever)
Indien u een applicatie geselecteerd hebt behalve Liver (Lever) in het
dialoogvenster Organ Gallery (Orgaangalerij), ga dan als volgt te
werk.
◆ Klik op het pictogram Calculate (Berekenen) op de tabkaart 3:
Vessels (Bloedvaten) wanneer de bloedvatdefinities naar wens
zijn.
De resultaatbeeldberekening begint en de perfusie
parameterbeelden worden weergegeven.
16.6.7 De bloedvatdefinitie accepteren (Lever)
Indien u Liver (Lever) geselecteerd hebt in het dialoogvenster Organ
Gallery (Orgaangalerij), ga dan als volgt te werk.
syngo CT Postprocessing applications | syngo CT VA48A 455
Doc. nr. HC-C2-029.621.03.01.19
16 syngo Volume Perfusion CT – Body
◆ Klik op het pictogram Accept (Accepteren) op de tabkaart 3:
Vessels (Bloedvaten) wanneer de bloedvatdefinities naar wens
zijn.
De tabkaart 4: Liver ROIs (4: Lever ROI's) en de TMIP-data worden
weergegeven, zie ( Pagina 456 ROI's definiëren voor
leverperfusie)
16.7 ROI's definiëren voor leverperfusie
Indien u de tabkaart 3: Vessels (3: Bloedvaten) accepteert, wordt de
tabkaart 4: Liver ROIs (4: Lever-ROI's) bovenaan geplaatst wanneer
Liver (Lever) als orgaan geselecteerd is.
Met de applicatie kunt u de ROI's van vena porta en milt tekenen op
het TMIP-beeld.
Als de applicatie Liver (Lever) uitgevoerd is naast de standaard
workflow, zijn eveneens de volgende stappen nodig.
16.7.1 De vena porta definiëren
De vena porta moet gedefiniëerd worden door een ROI te tekenen.
De vena porta moet groot genoeg zijn en voldoende loodrecht op het
scangedeelte staan zodat er geen gedeeltelijke volume-effecten
worden getoond.
Teken de ROI goed binnen de grenzen van de ader.
Als u volumegegevens gebruikt, moet u de vena porta-ROI in het
segment linksonder tekenen. Als u 2D gegevens gebruikt, kunt u
het in elk segment tekenen.
1 Klik op het pictogram Define Portal Vein (Vena porta definiëren)
op de tabkaart 4: Liver ROIs (4: Lever ROI's).
De tekenmodus is geactiveerd.
2 Teken een vena porta-ROI in het overeenkomstige segment.
De gemiddelde ROI-verhoging voor elk tijdpunt op de vena porta
wordt berekend en weergegeven in het dialoogvenster TAC.
De maximale verhoging van de vena porta-TAC wordt berekend en
weergegeven in het veld Max. Enh. [HU] (Max. verh. [HU]).
456 SOMATOM Definition AS / SOMATOM Definition Edge | Gebruiksaanwijzing
Doc. nr. HC-C2-029.621.03.01.19
syngo Volume Perfusion CT – Body 16
De maximale verhoging wordt als een numerieke waarde
weergegeven in het veld Max. Enh. [HU] (Max. verh. [HU]). Als u
de waarde manueel instelt, wordt deze overschreven door de
interactieve definitie van een nieuwe vena porta-ROI.
16.7.2 De vena porta-ROI aanpassen
1 Klik op het pictogram Adjust Portal Vein (Vena porta aanpassen)
op de tabkaart 4: Liver ROIs (4: Lever-ROI's) om de positie van de
ROI manueel te wijzigen.
2 Blader door de tijdpunten om de juiste locatie van de vena porta-
ROI te controleren.
De vorm van de muiscursor verandert over de rand van de ROI.
3 Houd de muisknop ingedrukt en sleep de ROI naar de gewenste
positie.
16.7.3 De milt definiëren
De milt moet gedefiniëerd worden door een ROI te tekenen. U moet
de ROI goed binnen de grenzen van de milt tekenen. U mag geen
grote bloedvaten opnemen.
Als u volumegegevens gebruikt, moet u de vrije ROI in het
segment linksonder tekenen. Als u 2D gegevens gebruikt, kunt u
het in elk segment tekenen.
1 Klik op het pictogram Define Spleen (Milt definiëren) op de
tabkaart 4: Liver ROIs (4: Lever ROI's).
De tekenmodus is geactiveerd.
2 Teken een vrije ROI in het overeenkomstige segment.
3 Dubbelklik om te stoppen met tekenen.
De miltcurve wordt berekend en verschijnt in het TAC-
dialoogvenster.
De piektijd van de milt wordt weergegeven in het veld Peak T.
(Piektijd).
4 Indien nodig kunt u de Peak T.-waarde (Piektijd) aanpassen.
syngo CT Postprocessing applications | syngo CT VA48A 457
Doc. nr. HC-C2-029.621.03.01.19
16 syngo Volume Perfusion CT – Body
16.7.4 Berekening starten
Het pictogram Calculate (Berekenen) is alleen beschikbaar als de
ROI's van zowel milt als vena porta gedefinieerd zijn. Het is ook
beschikbaar als minstens de maximale verhoging van de vena porta,
miltcurve en de miltpiektijd naar behoren gedefinieerd zijn.
◆ Klik op het pictogram Calculate (Berekenen) op de tabkaart 4:
Liver ROIs (4: Lever ROI's).
De berekening van resultaatbeelden start en de
perfusieparameterbeelden worden weergegeven.
16.8 Leverperfusie berekenen
Indirecte methode:
Miles et al. (1) stelde voor om de verbetering van de lever te scheiden
in arteriële en portale fasen waarbij het tijdstip waarop de verbetering
van de milt het hoogst is, wordt gebruikt als waterscheiding.
Hepatische arteriële perfusie (ALP) kan worden berekend uit de
piekgradiënt van de TAC van de lever in een vroeg stadium, gedeeld
door de piek van de verzwakking van de aorta. Poortaderperfusie
(PVP) werd op een gelijkaardige manier berekend, door de
piekgradiënt van de levercurve in een laat stadium te verdelen door
de piek van de verzwakking van de aorta.
458 SOMATOM Definition AS / SOMATOM Definition Edge | Gebruiksaanwijzing
Doc. nr. HC-C2-029.621.03.01.19
syngo Volume Perfusion CT – Body 16
Directe methode:
Bij voorkeur wordt de poortaderperfusie (PVP) berekend door de
verbetering van de lever te normaliseren volgens de gegevens van de
poortader en niet volgens de gegevens van de aorta. Blomley et al.
(2) gebruikte deze methode om de kwantificering van de
bloedstroom van de lever te onderzoeken. Zij berekenden de
poortaderperfusie (PVP) door eerst de arteriële component van de
bloedstroom van de lever te schrappen en daarna de piekgradiënt van
de resulterende curve te delen door de piek van de verbetering van
de poortader. Hoewel deze procedure complexer is dan de "indirecte
methode", liggen de waarden dicht bij de fysiologische
verwachtingen. Alle resultaatbeelden van de leverperfusie (ALP, PVP,
HPI) die berekend zijn binnen VPCT Body gebruiken een subset van
de "directe methode". Ze gebruiken de piek van de milt als het
scheidingspunt tussen het hepatisch arteriële en het
poortadergedeelte van de ruwe TAC's van de lever en de
piekverbetering van de poortader voor PVP-normalisatie.
De scheiding van de ruwe TAC van de lever in arteriële en poortader-
TAC's van de lever is alleen geldig met de volgende
veronderstellingen:
◾ de transittijd van het contrastmiddel door de lever is gelijkaardig
aan die van de milt
en
◾ het tijdstip van ontvangst van het arteriële bloed in de milt en de
lever is gelijk.
ALP: De arteriële leverperfusie (ALP) wordt berekend door de
piekgradiënt van de totale TAC van de lever voor de piek van de milt
te delen door het tijdstip waarop de arteriële verbetering het hoogst
is.
PVP: De poortaderperfusie (PVP) wordt berekend door de
piekgradiënt van de totale TAC van de lever na de piek van de milt te
delen door het tijdstip waarop de verbetering van de poortader het
hoogst is.
HPI: De Hepatische Perfusie-index drukt de verhouding uit van de
hepatische arteriële perfusie ten opzichte van de totale leverperfusie.
syngo CT Postprocessing applications | syngo CT VA48A 459
Doc. nr. HC-C2-029.621.03.01.19
16 syngo Volume Perfusion CT – Body
De parameter Earliest Start (Vroegste start) op de tabkaart Vessels
(Bloedvaten) kan worden gebruikt om de ALP-berekening te beperken
tot de tijd van de Earliest Start (Vroegste start) tot het tijdstip van de
piek van de milt. Standaard is deze parameter ingesteld op het tijdstip
van de vroegste verhoging van contrastmiddel in de bloedvaten.
De parameter Latest Peak (Laatste piek) op de tabkaart Vessels
(Bloedvaten) kan worden gebruikt om de PVP-berekening te beperken
tot het tijdstip van de piek van de milt tot de tijd van de Latest Peak
(Laatste piek). Standaard is deze parameter ingesteld op het laatste
tijdpunt van de geladen gegevensset.
Referenties
◾ (1) Miles KA, Heyball MP, Dixon AK. Functional Images of Hepatic
Perfusion Obtained with Dynamic CT. Radiology 1993;
188:405-411.
◾ (2) Blomley MJK, Coulden R, Dawson P, et al. Liver perfusion
studied with ultrafast CT. J Comput Assist Tomogr 1995;
19:424-433.
◾ (3) Patlak CS, Blasberg RG, Fenstermacher JD. Graphical evolution
of blood to brain transfer constants from multijob time uptake
data. Journal of Cerebral Blood Flow and Metabolism 1983; 3:1-7
16.9 Resultaatbeelden weergeven
Zodra de berekening voltooid is, worden de perfusie
parameterbeelden weergegeven in een 2D multiparameterweergave
met maximaal acht axiale parameterbeelden.
Lay-out van de taakkaart in de 2D multiparameterweergave
resultaatlay-out
De beeldzone is onderverdeeld in negen segmenten:
◾ Bovenste zes segmenten: Resultaatbeelden
◾ Segment linksonder: Patiëntinformatie
460 SOMATOM Definition AS / SOMATOM Definition Edge | Gebruiksaanwijzing
Doc. nr. HC-C2-029.621.03.01.19
syngo Volume Perfusion CT – Body 16
◾ Segment middenonder: Kwantitatieve resultaten of TAC
◾ Segment midden-/rechtsonder: Resultaatbeelden, kwantitatieve
resultaten, Patlak-curven of TAC
U kunt met behulp van de ezelsoren synchroon en in alle segmenten
door het volume navigeren.
De tabel en de grafiek in het segment middenonder en rechtsonder
worden alleen weergegeven wanneer een ROI/VOI-analyse
uitgevoerd werd.
In het segment linksonder worden de patiëntengegevens en de
optimaliseringsparameters weergegeven.
syngo CT Postprocessing applications | syngo CT VA48A 461
Doc. nr. HC-C2-029.621.03.01.19
16 syngo Volume Perfusion CT – Body
Elke rij in de resultatentabel komt overeen met één perfusie
parameterbeeldtype. De resultaten van maximaal zes ROI's of VOI's
worden parallel weergegeven.
Algemene parameterbeeldtypen
U kunt kiezen uit verschillende parameterbeeldtypen, bijvoorbeeld:
◾ Time MIP (Tijd-MIP)
◾ Average (Gemiddelde)
◾ Blood Flow (Standard) (Doorbloeding (Standaard))
◾ Blood Flow (Incomplete Gamma) (Doorbloeding (Onvolledig
gamma))
◾ Blood Volume (Standard) (Bloedvolume (Standaard))
◾ Blood Volume (Patlak) (Bloedvolume (Patlak))
◾ Time to Start (Tijd tot start)
◾ Time to Peak (Tijd tot piek)
◾ Permeability (Patlak) (Doordringbaarheid (Patlak))
◾ Patlak RSquare (Patlak RKwadraat)
◾ Patlak Residual (Patlak Residu)
◾ Blood Flow (Alternate) (Doorbloeding (Alternatief))
◾ Blood Volume (Alternate) (Bloedvolume (Alternatief))
◾ Mean Transit Time (Gemiddelde transittijd)
◾ Permeability (Alternate) (Doordringbaarheid (Alternatief))
U kunt tot acht te berekenen parameterbeeldtypes configureren in de
VPCT Body-configuratie op de tabkaart Image Types (Beeldtypes)
door Options > Configuration... (Opties > Configuratie...) te
selecteren in het hoofdmenu en daarna op het pictogram VPCT Body
te klikken.
Indien u meer dan zes verschillende parameterbeeldtypen voor
berekening selecteerde, bedekken de tabellen en grafieken van
de ROI/VOI-analyseresultaten de onderste parametersegmenten.
De tabellen en grafieken kunnen verplaatst worden zodat de
onderliggende resultaatbeelden zichtbaar worden.
462 SOMATOM Definition AS / SOMATOM Definition Edge | Gebruiksaanwijzing
Doc. nr. HC-C2-029.621.03.01.19
syngo Volume Perfusion CT – Body 16
Myocardium-parameterbeeldtypen
U kunt kiezen uit verschillende parameterbeeldtypen, bijvoorbeeld:
◾ Time MIP (Tijd-MIP)
◾ Average (Gemiddelde)
◾ Blood Flow (Max. Slope) (Doorbloeding (max. helling))
◾ Blood Volume (Max. Enhancement) (Bloedvolume (Max.
verhoging))
◾ Blood Volume (Patlak) (Bloedvolume (Patlak))
◾ Time to Peak (MDC) (Tijd tot piek (MDC)) (modus Myocardium
Deconvolution (Myocardium-deconvolutie))
◾ Permeability (Patlak) (Doordringbaarheid (Patlak))
◾ Patlak RSquare (Patlak RKwadraat)
◾ Patlak Residual (Patlak Residu)
◾ Extravascular Volume (MDC) (Extravasculair volume (MDC))
◾ Blood Volume (MDC) (Bloedvolume (MDC))
◾ Tissue Transit Time (MDC) (Weefseltransittijd (MDC))
◾ KTrans (MDC)
Lever-parameterbeeldtypen
U kunt kiezen uit verschillende parameterbeeldtypen, bijvoorbeeld:
◾ Time MIP (Tijd-MIP)
◾ Average (Gemiddelde)
◾ Blood Flow (Standard) (Doorbloeding (Standaard))
◾ Blood Flow (Incomplete Gamma) (Doorbloeding (Onvolledig
gamma))
◾ Blood Volume (Standard) (Bloedvolume (Standaard))
◾ Blood Volume (Patlak) (Bloedvolume (Patlak))
◾ Time to Start (Tijd tot start)
◾ Time to Peak (Tijd tot piek)
◾ Permeability (Patlak) (Doordringbaarheid (Patlak))
syngo CT Postprocessing applications | syngo CT VA48A 463
Doc. nr. HC-C2-029.621.03.01.19
16 syngo Volume Perfusion CT – Body
◾ Patlak RSquare (Patlak RKwadraat)
◾ Patlak Residual (Patlak Residu)
◾ ALP (Arterial Liver Perfusion) (Arteriële leverperfusie)
◾ PVP (Portal Venous Perfusion) (Vena porta-perfusie):
◾ HPI (Hepatic Perfusion Index) (Hepatische perfusie-index):
Lay-out van de taakkaart in de 3D weergave
De beeldzone is onderverdeeld in vier segmenten:
◾ Bovenste segmenten en segment linksonder: Axiale, sagittale en
coronale weergave van de resultaatbeelden
◾ Segment rechtsonder: Kwantitatieve resultaten, Patlak-curven of
TAC
464 SOMATOM Definition AS / SOMATOM Definition Edge | Gebruiksaanwijzing
Doc. nr. HC-C2-029.621.03.01.19
syngo Volume Perfusion CT – Body 16
(1) Beeldzone, onderverdeeld in vier segmenten
(2) Schuifbalk
syngo CT Postprocessing applications | syngo CT VA48A 465
Doc. nr. HC-C2-029.621.03.01.19
16 syngo Volume Perfusion CT – Body
Standaardperfusie resultaatbeelden
(1) Flow (Doorbloeding): Het doorbloedingsbeeld is geschaald in
ml/100 ml/min.
(2) Blood Volume (Bloedvolume): Het bloedvolumebeeld (relatieve
volumeverhouding van bloed) is geschaald in ml/100 ml.
(3) Time to Start (Tijd tot start): Het Tijd tot start-beeld (tijd van
lokale eerste perfusie) is geschaald in seconden.
(4) Time to Peak (Tijd tot piek): Het Tijd tot piek-beeld (tijd van
lokale perfusiepiek) is geschaald in seconden.
466 SOMATOM Definition AS / SOMATOM Definition Edge | Gebruiksaanwijzing
Doc. nr. HC-C2-029.621.03.01.19
syngo Volume Perfusion CT – Body 16
Patlak resultaatbeelden
(1) Permeability (Doordringbaarheid): Het beeld van de Vessel
Permeability (Bloedvatdoordringbaarheid) is geschaald in ml/100
ml/min.
(2) Patlak Blood Volume (Patlak bloedvolume): Het op pixels
gebaseerde Patlak Blood Volume (Patlak bloedvolume) is
geschaald in ml /100 ml.
(3) Patlak RSquare (Patlak RKwadraat): De Patlak RSquare (Patlak
RKwadraat)-waarden worden gegeven in procenten [%].
(4) Patlak Residual (Patlak Residu): Het Patlak Residual (Patlak
Residu)-beeld is geschaald in ml /100 ml.
syngo CT Postprocessing applications | syngo CT VA48A 467
Doc. nr. HC-C2-029.621.03.01.19
16 syngo Volume Perfusion CT – Body
Myocardium-resultaatbeelden
(1) Time MIP (Tijd-MIP): Het beeld is geschaald in HU.
(2) Blood Flow (Max. Slope) (Doorbloeding (max. helling)): Het
doorbloedingsbeeld is geschaald in ml/100 ml/min.
(3) Time to Peak (MDC) (Tijd tot piek (MDC)): Het Tijd tot piek-beeld
(tijd van lokale perfusiepiek in myocardiaal weefsel) is geschaald
in seconden.
(4) Extravascular Volume (MDC) (Extravasculair volume (MDC)):
Fractie van het volume dat overeenkomt met extravasculair
myocardiaal weefsel dat toegankelijk is voor contrastmiddel. Het
beeld is geschaald in ml / 100 ml.
(5) Blood Volume (MDC) (Bloedvolume (MDC)): Fractie van het
volume dat overeenkomt met de intravasculaire ruimte. Het
beeld is geschaald in ml / 100 ml.
468 SOMATOM Definition AS / SOMATOM Definition Edge | Gebruiksaanwijzing
Doc. nr. HC-C2-029.621.03.01.19
syngo Volume Perfusion CT – Body 16
(6) Tissue Transit Time (MDC) (Weefseltransittijd (MDC)):
Gemiddelde vasthoudtijd van contrastmiddel in het myocardiaal
weefsel. Het beeld is geschaald in seconden.
(7) KTrans (MDC): Volumeoverdrachtconstante geeft doorstroming
aan van de intravasculaire naar de extravasculaire ruimte. Het
beeld is geschaald in ml / 100 ml / min.
Leverperfusie resultaatbeelden
(1) ALP (Arterial Liver Perfusion (Arteriële leverperfusie)): Het op
pixels gebaseerde arteriële leverperfusiebeeld is geschaald in
ml/100 ml/min.
(2) PVP (Portal Venous Perfusion (Vena porta-perfusie)): Het op
pixels gebaseerde porta vena-perfusiebeeld is geschaald in
ml/100 ml/min.
(3) HPI (Hepatic Perfusion Index (Hepatische perfusie-index)): HPI
drukt de verhouding uit van de hepatische arteriële perfusie met
de totale leverperfusie [%].
syngo CT Postprocessing applications | syngo CT VA48A 469
Doc. nr. HC-C2-029.621.03.01.19
16 syngo Volume Perfusion CT – Body
Alternerende resultaatbeelden
(1) Blood Flow (Doorbloeding) [BF(A)]: Het beeld Blood van het
Volume (Alternate) (Doorbloeding (Alternerend)) is geschaald in
ml/100 ml/min.
(2) Blood Volume (Bloedvolume) [BF(A)]: Het beeld van het Blood
Volume (Alternate) (Bloedvolume (Alternerend)) is geschaald in
ml / 100 ml.
(3) Mean Transit Time (Gemiddelde transittijd) [MTT(A)]: Het beeld
van de Mean Transit Time (Alternate) (Gemiddelde transittijd
(Alternerend)) is geschaald in seconden.
(4) Permeability (Doordringbaarheid) [PMB(A)]: Het beeld van de
Permeability (Alternate) (Doordringbaarheid (Alternerend)) is
geschaald in ml / 100 ml / min.
470 SOMATOM Definition AS / SOMATOM Definition Edge | Gebruiksaanwijzing
Doc. nr. HC-C2-029.621.03.01.19
syngo Volume Perfusion CT – Body 16
16.9.1 Schakelen tussen 2D multiparameterweergave en 3D
weergave
Met de 2D/3D-layoutfunctie kunt u schakelen tussen 2D en 3D lay-
out. Afhankelijk van de oriëntatie van het geselecteede beeldsegment
in de 3D lay-out, zullen de beelden dezelfde oriëntatie hebben in de
2D lay-out.
De positie van de muiscursor in 3D weergave of 2D
multiparameterweergave beïnvloedt de volgende positie van de
resultaatbeelden.
Van 2D naar 3D schakelen
Wanneer u schakelt van 2D naar 3D bepaalt de positie van de
muiscursor in 2D het middelpunt van de 3D navigatielijnen
(referentielijnen).
Van 3D naar 2D schakelen
Wanneer u schakelt van 3D naar 2D bepaalt de positie van de
muiscursor in het beeldgebied of de 2D-weergave een axiale,
sagittale dan wel coronale weergave toont.
1 Selecteer het beeldsegment.
2 Klik op het pictogram 2D/3D Layout (2D/3D lay-out) op de
subtaakkaart Type.
– of –
Dubbelklik op het segment.
Plaats eerst uw muiscursor, daarna kunt u op Enter drukken in
plaats van te dubbelklikken.
16.9.2 De oriëntatie in 2D multiparameterweergave
schakelen
In de 2D multiparameterweergave kunt u schakelen tussen axiale,
sagittale en coronale oriëntatie.
syngo CT Postprocessing applications | syngo CT VA48A 471
Doc. nr. HC-C2-029.621.03.01.19
16 syngo Volume Perfusion CT – Body
◆ Klik in de multiparameter weergave op het pictogram Axial/
Coronal/Sagittal View (Axiale/Coronale/Sagittale weergave) op de
subtaakkaart Type om te schakelen tussen de axiale, sagittale en
coronale weergave.
– of –
Kies in het hoofdmenu Type > Axial/Coronal/Sagittal (Type >
Axiaal/Coronaal/Sagittaal).
Standaard worden de beelden weergegeven in de 2D
multiparameterweergave. Door te dubbelklikken op een segment
kunt u schakelen tussen deze 2D multiparameterweergave en een
3D weergave van de geselecteerde parameter.
16.9.3 Schakelen tussen samengestelde weergave en
standaardweergave
U kunt schakelen tussen een weergave die MIP-beelden combineert
met kleurenresultaatbeelden, en de standaard weergave (MIP of
gemiddeld beeld, afhankelijk van de configuratie).
472 SOMATOM Definition AS / SOMATOM Definition Edge | Gebruiksaanwijzing
Doc. nr. HC-C2-029.621.03.01.19
syngo Volume Perfusion CT – Body 16
◆ Klik op het pictogram Composite Images (Samengestelde
beelden) op de subtaakkaart Type.
Schakelen tussen de samengestelde weergave en de
standaardweergave is mogelijk in de multiparameter weergave
en 3D weergave.
16.9.4 Kleurbeelden vensteren
Alleen de vensterbreedte kan gewijzigd worden.
◆ Beweeg de muis met ingedrukt muiswiel naar links of naar rechts
op een beeld.
De kleurenpallet in de kleurbeelden wordt dan overeenkomstig
geactualiseerd.
16.10 Resultaatbeelden evalueren
De subtaakkaart Tools (Werktuigen) biedt verschillende functie om
resultaatbeelden te evalueren.
16.10.1 De tijd-verzwakkingscurven en Patlak plots
weergeven
Om contrastverbeteringscurven te visualiseren, biedt VPCT Body
tools om de Time Attenuation Curve (TAC - Tijdverzwakkingscurve)
weer te geven.
syngo CT Postprocessing applications | syngo CT VA48A 473
Doc. nr. HC-C2-029.621.03.01.19
16 syngo Volume Perfusion CT – Body
◆ Klik op het pictogram TAC ROI op de subtaakkaart Tools
(Werktuigen) als u de TAC voor een gebied in het resultatenbeeld
wilt berekenen.
Teken de ROI op het beeld.
– of –
Klik op TAC Lens (TAC-lens) op de subtaakkaart Tools (Werktuigen)
om de TAC te berekenen voor een kleine cirkel met vaste grootte
op het beeld.
Klik op de positie waar u de TAC wilt berekenen.
De TAC en optioneel de Patlak grafiek worden weergegeven.
U kunt het formaat van de TAC-lens configureren in het
dialoogvenster VPCT Body Configuration (Configuratie VPCT Body).
16.10.2 Pixels evalueren met de pixel lens (pixellens)
U kunt de Hounsfield-waarden van de gewenste gebieden weergeven
in de beeldsegmenten.
1 Klik op het pictogram Pixel Lens (Pixellens) op de subtaakkaart
Tools (Werktuigen).
2 Verplaats de muiscursor over het gewenste beeldgebied in de
beeldsegmenten.
De cursor verandert van vorm. De pixelwaarde op de plaats waar de
cursor in het beeld staat wordt weergegeven.
16.10.3 ROI's evalueren
U kunt afzonderlijke ROI's tekenen en evalueren in een beeld. Het
ROI-pictogram blijft geactiveerd, zodat u verdere ROI's kunt tekenen.
Voor elke indeling zijn tot zes ROI's mogelijk.
1 Klik op het pictogram Elliptical ROI (Ellipsvormige ROI) op de
subtaakkaart Tools (Werktuigen).
474 SOMATOM Definition AS / SOMATOM Definition Edge | Gebruiksaanwijzing
Doc. nr. HC-C2-029.621.03.01.19
syngo Volume Perfusion CT – Body 16
– of –
Klik op het pictogram Freehand ROI (Vrije ROI) op de subtaakkaart
Tools (Werktuigen).
2 Teken uw ROI in éénder welk resultaatbeeld en beëindig het
tekenen van vrije ROI's met een dubbelklik.
De evaluatieparameters voor de getekende ROI worden berekend
en in een tabel weergegeven.
De TAC van de geselecteerde ROI wordt afzonderlijk weergegeven.
ROI's getekend in 3D weergave, 2D multiparameterweergave en
ook in de axiale, sagittale en coronale segmenten in de 2D
multiparameterweergave zijn onafhankelijk van elkaar.
Patlak Plot is uitsluitend beschikbaar indien Patlak Blood Volume
(Patlak bloedvolume) of Permeability (Doordringbaarheid)
gekozen is.
ROI's wissen 1 Klik op het ROI dat u wilt wissen in het beeld.
Het ROI is geselecteerd.
2 Kies in het contextmenu Delete ROI (ROI wissen) om individueel
geselecteerde ROI's in all parameterbeelden te wissen.
– of –
Kies in het hoofdmenu VPCT Body > Delete ROI/VOI (VPCT Body >
ROI/VOI verwijderen).
16.10.4 VOI's evalueren
U kunt afzonderlijke VOI's tekenen en evalueren.
1 Klik op het pictogram Freehand ROI (Vrije ROI) op de subtaakkaart
Tools (Werktuigen).
2 Teken uw VOI.
syngo CT Postprocessing applications | syngo CT VA48A 475
Doc. nr. HC-C2-029.621.03.01.19
16 syngo Volume Perfusion CT – Body
3 Klik opnieuw op het pictogran Freehand VOI (Vrije VOI) om de
VOI-definitie te voltooien.
De VOI-evalutieparameters worden berekend en in een tabel
weergegeven.
De TAC voor de geselecteerde VOI wordt weergegeven.
Raadpleeg voor meer informatie over VOI's:
( Pagina 446 Weefsel-VOI's definiëren)
16.11 Resultaten documenteren
Als u de resultaatbeelden wilt documenteren, kunt u deze stappen
volgen:
◾ De resultaatbeelden transfereren naar de kaart Filming (Filmen)
◾ Alle beelden belichten op de kaart Filming (Filmen) om te filmen
op een vooringestelde camera
Zie voor meer informatie over het filmen en bewaren van
resultaatbeelden: ( Pagina 51 Standaardevaluatiemethoden)
16.11.1 Beelden selecteren
U kunt selecteren hoeveel beelden u wilt filmen of opslaan.
◆ Selecteer Edit > Select All (Bewerken > Alles selecteren) in het
hoofdmenu om de complete volumes weergegeven in elk segment
te selecteren.
– of –
Selecteer Edit > Select Series (Bewerken > Serie selecteren) in het
hoofdmenu om het complete volume weergegeven in het
geselecteerde segment te selecteren.
– of –
Druk op de Ctrl-toets op uw toetsenbord en klik in de gewenste
segmenten om de belangrijkste beelden te selecteren in het
actueel geselecteerde segment.
476 SOMATOM Definition AS / SOMATOM Definition Edge | Gebruiksaanwijzing
Doc. nr. HC-C2-029.621.03.01.19
syngo Volume Perfusion CT – Body 16
– of –
Selecteer Edit > Deselect All (Bewerken > Alles deselecteren) in
het hoofdmenu om alle selecties ongedaan te maken.
16.11.2 Resultaatbeelden filmen
U kunt de geselecteerde beelden opslaan in de lokale databank en ze
kopiëren naar het filmblad. Het pictogram kopiëren naar filmblad is
actief van zodra de resultaatbeelden beschikbaar zijn.
◆ Klik op het pictogram Save and Copy To Film Sheet (Opslaan en
kopiëren op filmblad) op de subtaakkaart Store (Bewaren) als u de
geselecteerde beelden wilt overbrengen naar de kaart Filming
(Filmen).
16.11.3 Momentopnames opslaan
U kunt een momentopname van de beeldzone inclusief de tabellen
en grafieken opslaan als secundair vastgelegd DICOM RGB-beeld in
een afzonderlijke serie in de database.
◆ Klik op het pictogram Save Snapshot (Momentopname opslaan) in
de subtaakkaart Store (Opslaan) om een momentopname van de
beeldzone te maken.
In de tabkaart Settings (Instellingen) kunt u configureren dat een
automatische momentopname van het beeldgebied en de
bijbehorende bloedvatdefinitie wordt gemaakt wanneer u step 3:
Vessel (Stap 3: Bloedvat) accepteert.
16.11.4 Resultaatbeelden opslaan
De resultaatserie wordt volgens het volgende schema benoemd:
◾ Set opslaan: <Applicatienaam> <resultaattype> #<nr>
Voorbeeld:
– VPCT MIP #1
– VPCT CBF #5
syngo CT Postprocessing applications | syngo CT VA48A 477
Doc. nr. HC-C2-029.621.03.01.19
16 syngo Volume Perfusion CT – Body
◾ RGB opslaan: <Applicatienaam>
<beeldweergave>_<oriëntatie>_<resultaattype> #<nr>
Voorbeeld:
– VPCT RGB_Axial_CBF #2
– VPCT RGBCOMP_Sagittal_CBF #1
◾ Voorverwerkte en opgeslagen series:
<Programmanaam>_<Naam>_MCNR_x,
<Programmanaam>_<Naam>_MC_y,
<Programmanaam>_<Name>_NR_z
Voorbeeld:
– VPCT_Lung Tumor_MCNR_1
MC = Motion Correction (bewegingscorrectie) werd uitgevoerd
op deze dataset.
NR = Noise Reduction (ruisonderdrukking) werd uitgevoerd op
deze dataset.
Het pictogram Save Set (Set opslaan) is beschikbaar als de
tabkaart1: Motion Correction (1: Bewegingscorrectie) actief is,
of als de resultaten berekend zijn en nog niet zijn opgeslagen.
1 Klik op het pictogram Save Set set opslaan om de voorverwerkte
serie en alle axiale resultaatbeelden van alle berekende
perfusieparameters op te slaan.
Alle axiale resultaatbeelden van alle berekende perfusieparameters
worden in de lokale databank opgeslagen als grijsschaal beelden.
Bij bewegingscorrectie kunnen de voorverwerkte gegevens
bewaard worden.
2 Selecteer verschillende beelden en klik op Save RGB (RGB opslaan)
als u de geselecteerde beelden in de huidige kleur wilt opslaan.
478 SOMATOM Definition AS / SOMATOM Definition Edge | Gebruiksaanwijzing
Doc. nr. HC-C2-029.621.03.01.19
syngo Volume Perfusion CT – Body 16
16.11.5 Berichtenvenster Unsaved data (Niet opgeslagen
gegevens)
Als u wilt overschakelen naar een andere tabkaart en u de evaluatie
nog niet hebt opgeslagen, verschijnt er een berichtenvenster.
Klik op de gewenste knop in het berichtvenster om verder te gaan.
Elementen dialoog- Beschrijving
venster
Ja De gegevens worden opgeslagen alvorens
over te schakelen naar de vorige tabkaart.
Nee Schakelt naar de vorige tabkaart zonder
gegevens op te slaan.
Annuleren Het berichtvenster wordt gesloten. Er wordt
niet overgeschakeld naar de andere tab-
kaart.
16.11.6 Berichtvenster Load Series (Reeks laden)
Als u een evaluatie heeft uitgevoerd met VPCT Body en u wilt een
nieuwe reeks laden zonder op te slaan, verschijnt een berichtvenster.
Klik op de gewenste knop in het berichtvenster om verder te gaan.
Elementen dialoog- Beschrijving
venster
Ja De gegevens worden opgeslagen voor een
nieuwe reeks wordt geladen.
Nee De nieuwe reeks wordt geladen zonder de
gegevens op te slaan.
Annuleren Het berichtvenster wordt gesloten. De
nieuwe reeks wordt niet geladen.
syngo CT Postprocessing applications | syngo CT VA48A 479
Doc. nr. HC-C2-029.621.03.01.19
16 syngo Volume Perfusion CT – Body
16.11.7 Berichtenvenster Reset (Opnieuw instellen)
Als u een evaluatie heeft uitgevoerd met VPCT Body en u wilt de
toepassing opnieuw instellen zonder op te slaan, verschijnt een
berichtenvenster.
Klik op de gewenste knop in het berichtvenster om verder te gaan.
Elementen dialoog- Beschrijving
venster
Ja De gegevens worden opgeslagen voor u
opnieuw instelt.
Nee Een nieuwe evaluatie wordt gestart zonder
gegevens op te slaan.
Annuleren Het berichtvenster wordt gesloten. VPCT
Body wordt niet opnieuw ingesteld.
16.11.8 De evaluatie beëindigen
◆ Klik op het pictogram Close Patient (Patiënt afsluiten) om alle
beelden te sluiten.
Er wordt een berichtenvenster getoond indien er onopgeslagen
gegevens zijn.
Patiënt sluiten voor opslaan Als u een evaluatie heeft uitgevoerd met VPCT Body en u wilt de
patiënt sluiten zonder op te slaan, verschijnt een berichtenvenster.
◆ Klik op No (Nee) om terug te keren naar VPCT Body zonder de
patiënt te sluiten. Nu kunt u de evaluatieresultaten opslaan.
– of –
Klik Yes (Ja) om de patiënt te sluiten zonder op te slaan.
De evaluatieresultaten gaan verloren.
16.12 syngo Volume Perfusion CT – Body sluiten
◆ Kies in het hoofdmenu Applications > Close VPCT Body
(Toepassingen > VPCT Body sluiten).
480 SOMATOM Definition AS / SOMATOM Definition Edge | Gebruiksaanwijzing
Doc. nr. HC-C2-029.621.03.01.19
syngo Volume Calculation 17
17 syngo Volume Calculation
17.1 Originele beelden laden 482
17.2 Beeldinstellingen wijzigen 483
17.2.1 Door de beelden bladeren 484
17.3 Volumeberekening voorbereiden 485
17.3.1 MIP/MPR-weergave instellen 485
17.3.2 Evaluatiegrenzen instellen 485
17.3.3 Beelden wissen 485
17.4 Volumes definiëren 486
17.4.1 Een volume automatisch definiëren 486
17.4.2 Uitbreidingsbereik beperken 487
17.4.3 Een volume interactief definiëren 487
17.4.4 ROI's tekenen 487
17.4.5 ROI aantippen 488
17.4.6 ROI's bewerken 489
17.5 Evaluatie starten 489
17.6 Resultaten weergeven 489
17.7 Resultaten filmen en exporteren 490
17.7.1 Resultaten bewaren 491
17.7.2 Evaluatie beëindigen 491
17.8 syngo Volume Calculation sluiten 491
syngo CT Postprocessing applications | syngo CT VA48A 481
Doc. nr. HC-C2-029.621.03.01.19
17 syngo Volume Calculation
De applicatie syngo Volume Calculation (Volumeberekening) wordt
gebruikt voor het evalueren van volumes uit een stapel
tweedimensionale beelden.
U kunt syngo Volume Calculation (Volumeberekening) gebruiken
om volume-informatie te krijgen, zoals:
◾ Grootte en gemiddelde CT-waarde (in HU) van een letsel
◾ Tumor of vochtophoping
U kunt de resultaten opslaan en op film belichten.
De berekening van het VOI (Volume of Interest) is gebaseerd op het
gedefinieerde bereik van HU-waarden en ROI's (Regions of Interest).
Om de definitie van de volumes te vereenvoudigen, ondersteunt
syngo Volume Calculation (Volumeberekening) verschillende
weergaven voor de beeldgegevens, zoals axiaal, coronaal en
sagittaal.
syngo Met Volume Calculation(Volumeberekening) kunt u ROI's
tekenen rond de objecten waarin u geïnteresseerd bent of de functie
voor automatische volumedetectie gebruiken.
Indien u niet bekend bent met de basisfunctionaliteiten van de
syngo-software, zie: ( Pagina 23 Basisfunctionaliteiten).
17.1 Originele beelden laden
Het te laden beeldmateriaal moet voldoen aan enkele eisen.
De geselecteerde beeldgegevens worden alleen naar Volume geladen
onder de volgende voorwaarden:
482 SOMATOM Definition AS / SOMATOM Definition Edge | Gebruiksaanwijzing
Doc. nr. HC-C2-029.621.03.01.19
syngo Volume Calculation 17
✓ De selectie bestaat uit tenminste vier beelden.
✓ De geselecteerde beelden moeten van dezelfde patiënt zijn.
✓ De geselecteerde beelden moeten dezelfde oriëntatie hebben.
✓ De geselecteerde beelden moeten hetzelfde weergegeven
gezichtveld (FoV) hebben, hetzelfde reconstructiecenter, en
dezelfde tafelhoogte en gantry-inclinatie.
✓ De geselecteerde beelden moeten binnen één uur verkregen zijn.
✓ De selectie bevat geen topogrambeeld.
✓ De beeldresolutie van alle beelden is gewoonlijk 512 x 512 pixels.
U kunt de beelden laden uit de Patient Browser (Patiënten-Browser) .
1 Open de Patient Browser (Patiënten-Browser) door in het
hoofdmenu Patient > Browser... (Patiënt > Browser...) te kiezen.
2 Selecteer de benodigde onderzoeksgegevens in de navigatie- of
inhoudszone van de Patient Browser (Patiëntenbrowser).
3 Klik op het pictogram Volume op de werkbalk van de Patient
Browser (Patiëntenbrowser).
De geladen tomogrammen worden getoond in de drie
standaardweergaven.
17.2 Beeldinstellingen wijzigen
U kunt de beeldinstellingen wijzigen voor optimale weergave van het
beeld door de volgende werkstappen uit te voeren:
◾ Per beeld bladeren binnen één serie
◾ Van serie naar serie bladeren
◾ Beelden vensteren met de muis
◾ Beelden zoomen en pannen
◾ Beeldtekst tonen en verbergen
Raadpleeg voor meer informatie:
( Pagina 51 Standaardevaluatiemethoden)
syngo CT Postprocessing applications | syngo CT VA48A 483
Doc. nr. HC-C2-029.621.03.01.19
17 syngo Volume Calculation
17.2.1 Door de beelden bladeren
Door de referentielijnen in de segmenten te bewegen, kunt u door de
beeldstapel bladeren naar het gewenste axiale, sagittale of coronale
beeld.
(1) Sagittale referentielijn (axiaal zicht)
(2) Coronale referentielijn (coronaal zicht)
◆ Beweeg de referentielijn naar de vereiste positie met de
linkermuisknop ingedrukt.
Wijzig de functie van de linker muisknop voor u zoomt of pant
(Image > Zoom/Pan (Beeld > Zoom/Pan)).
484 SOMATOM Definition AS / SOMATOM Definition Edge | Gebruiksaanwijzing
Doc. nr. HC-C2-029.621.03.01.19
syngo Volume Calculation 17
17.3 Volumeberekening voorbereiden
De geladen beeldgegevens worden weergegeven in verschillende
weergaven. U kunt de beeldweergave instellen naar wens,
evaluatiegrenzen instellen, of inputbeelden verwijderen.
17.3.1 MIP/MPR-weergave instellen
1 Klik op het pictogram MPR, MIP Thin (MIP Dun) of MinIP Thin
(MinIP Dun) om de weergave in het MIP, MPR of Resultaatsegment
te wijzigen.
2 Bepaal de dikte van de Volume blokken in het instelvenster.
Na veranderen van de snededikte, worden de beelden opnieuw
gereconstrueerd.
17.3.2 Evaluatiegrenzen instellen
◆ Voer de nieuwe evaluatiegrenzen in en bevestig ze met de Enter-
toets.
17.3.3 Beelden wissen
Zolang u niet begonnen bent met het definiëren van de ROI's, kunt u
invoerbeelden verwijderen die u niet wil meenemen in de volume-
evaluatie.
1 Geef in segment 3 het gewenste beeld weer.
2 Selecteer Edit > Remove input image (Bewerken > Inputbeeld
Verwijderen) in het hoofdmenu als u het beeld dat wordt
weergegeven in het axiale segment wilt wissen.
syngo CT Postprocessing applications | syngo CT VA48A 485
Doc. nr. HC-C2-029.621.03.01.19
17 syngo Volume Calculation
Zodra u één beeld uit de stapel verwijdert, worden de beelden in
de overblijvende segmenten opnieuw gereconstrueerd.
17.4 Volumes definiëren
Het systeem evalueert één volume tegelijk. Daarom moeten alle ROI's
voor evaluatie worden gecombineerd naar één volume.
◾ In de meeste gevallen zal u slechts één ROI tekenen in een beeld.
◾ Wanneer de interessante lichaamsstructuur redelijk ingewikkeld is,
dient u meer dan een ROI te bepalen op het beeld. Dit kan nodig
zijn als het volume bijvoorbeeld vertakt is of als er een gat in zit.
Teken ellipsvormige of vrije ROI's op de axiale beelden (dit resulteert
in een vrije nauwkeurige volumebepaling) of op de dikke sneden
(voor snelle navigatie). De contouren van de ROI's bepalen de
buitenste rand van het geëvalueerde volume. U hoeft niet op elke
snede ROI's te definiëren. Het systeem interpoleert automatisch ROI's
op de beelden die tussen de beelden met gedefinieerde ROI's liggen.
17.4.1 Een volume automatisch definiëren
Met de automatische volumedefinitie definieert u een VOI met
behulp van region growing (regio-aangroei).
◆ Klik op de subtaakkaart Automatic (Automatisch).
486 SOMATOM Definition AS / SOMATOM Definition Edge | Gebruiksaanwijzing
Doc. nr. HC-C2-029.621.03.01.19
syngo Volume Calculation 17
17.4.2 Uitbreidingsbereik beperken
◆ Stel de grenswaarde voor gebiedstoename in in de instelvensters
Upper [HU] (Bovenste [HU]) en Lower [HU] (Onderste [HU]).
Begrenzende voxels houden de groei van het gebied tegen op
plaatsen waar geen voxel binnen het ingevoerde bereik van HU-
waarden ligt. Controleer de diepte van het volume in de coronale
en sagittale weergave. Om de groei van het gebied in het
volledige volume te voltooien, stelt u meerdere kiempunten in.
17.4.3 Een volume interactief definiëren
Met de interactieve volumedefinitie kunt u ellipsvormige en vrije ROI's
tekenen om een gecombineerde VOI te definiëren.
Teken ellipsvormige of vrije ROI's op de axiale beelden, of op de dikke
sneden (voor snelle navigatie).
1 Klik op de subtaakkaart Interactive (Interactief).
2 Controleer de beelden en zoek naar de gewenste objectstructuur.
Het systeem voegt automatisch ROI's in op de tussenliggende
beelden.
17.4.4 ROI's tekenen
De contouren van de ROI's bepalen de buitenste rand van het
geëvalueerde volume. U kunt ellipsvormige of vrije ROI's tekenen op
de beelden.
U kunt de ROI's in het axiale segment of in het MIP of
resultaatsegment tekenen.
1 Klik op het pictogram Freehand ROI (ROI vrije hand) op de
subtaakkaart Interactive (Interactief).
syngo CT Postprocessing applications | syngo CT VA48A 487
Doc. nr. HC-C2-029.621.03.01.19
17 syngo Volume Calculation
– of –
Klik op het pictogram Ellipse (Ellips) op de subtaakkaart
Interactive (Interactief).
2 Teken een ROI rond de zone die deel moet uitmaken van de
objectstructuur.
3 Herhaal deze stap op een ander beeld, bijvoorbeeld het eerste of
laatste beeld dat de structuur toont.
4 Ga zo verder totdat de gewenste structuur precies omsloten is.
5 Toon een geschikt axiaal beeld of een beeld met dikke snede in de
onderste segmenten. In de bovenste segmenten bekijkt u de
beeldgegevens uit verschillende weergaven. Gebruik het ezelsoor
of de referentielijnen om te bladeren.
6 Indien gewenst kunt u inzoomen op beelddetails en de beelden
vensteren.
7 Met het pictogram Undo (Ongedaan Maken) kunt u op elk
ogenblik de laatste stap ongedaan maken.
U kunt de vorm van de ROI veranderen door de basispunten te
verplaatsen. U kunt de ROI verplaatsen of de afmetingen ervan
veranderen met behulp van de omliggende rechthoek.
17.4.5 ROI aantippen
1 Selecteer de ROI die u wenst te wijzigen.
2 Klik rechts en selecteer ROI Nudge (ROI Aantippen) in het
contextmenu.
488 SOMATOM Definition AS / SOMATOM Definition Edge | Gebruiksaanwijzing
Doc. nr. HC-C2-029.621.03.01.19
syngo Volume Calculation 17
– of –
Klik op het pictogram ROI Nudge (ROI Aantippen) op de
Interactive (Interactieve) subtaakkaart.
3 Klik binnen of buiten de geselecteerde ROI.
De cursor verandert van vorm.
4 Beweeg de cursor om de zone van de ROI te vergroten of te
verkleinen.
5 Klik opnieuw op het pictogram ROI Nudge (ROI Aantippen) om de
modus ROI Nudge (ROI Aantippen) af te sluiten.
17.4.6 ROI's bewerken
1 Klik binnen in de ROI om hem te selecteren.
2 Bewerk de ROI met de muis, met behulp van het basispunt op de
contour.
– of –
Selecteer de gewenste functies (bijvoorbeeld Verwijderen) in het
contextmenu (rechtermuisknop).
17.5 Evaluatie starten
◆ Klik op de knop Start Evaluation (Evaluatie Starten).
Het systeem berekent een volume waarin rekening wordt
gehouden met alle ROI's en VOI's.
17.6 Resultaten weergeven
Het berekende volume en andere statistische parameters verschijnen
in het resultaatvenster (het segment rechtsonder).
syngo CT Postprocessing applications | syngo CT VA48A 489
Doc. nr. HC-C2-029.621.03.01.19
17 syngo Volume Calculation
(1) Volume
(2) Hoogte
(3) Gemiddelde HU-waarde
(4) Standaardafwijking
(5) Drempelwaardegrenzen
(6) Evaluatiegrenzen
Het scherm in segment 4 wisselen
De evaluatieresultaten en de beelden met dikke sneden worden
weergegeven in segment 4.
◆ Klik op het pictogram MIP / Result (MIP/Resultaat) om te schakelen
tussen dikke snedebeelden en de weergave van de
resultaatbeelden.
17.7 Resultaten filmen en exporteren
Om de resultaatbeelden te documenteren, kunt u deze transfereren
naar de kaart Filming (Filmen) of uw resultaten opslaan.
490 SOMATOM Definition AS / SOMATOM Definition Edge | Gebruiksaanwijzing
Doc. nr. HC-C2-029.621.03.01.19
syngo Volume Calculation 17
17.7.1 Resultaten bewaren
◆ Klik op het pictogram Save (Opslaan) om de resultaten op te slaan.
De resultaten van de Volume-evaluatie worden als een nieuwe
serie opgeslagen in de lokale databank.
Raadpleeg voor meer informatie: ( Pagina 61 Beelden opslaan)
U kunt de resultaatoutput van een Volume-evaluatie
configureren in het dialoogvenster Volume Configuration
(Volumeconfiguratie).
Het Volumeevaluatieprogramma is beschikbaar via een optionele
softwarelicentie.
17.7.2 Evaluatie beëindigen
1 Klik op End Evaluation (Evaluatie afsluiten) om de actuele
evaluatie af te sluiten.
De segmenten worden leeg gemaakt en u kunt de beelden van een
andere patiënt laden voor evaluatie.
2 Kies Patient > Close Patient (Patiënt > Patiënt Sluiten) als u de
evaluatie wilt beëindigen zonder de taakkaart te sluiten.
17.8 syngo Volume Calculation sluiten
◆ Selecteer Applications > Close Volume (Programma > Afsluiten
Volume) in het hoofdmenu.
De Volume-toepassing wordt beëindigd en de taakkaart Volume
wordt verwijderd uit de stapel met taakkaarten.
syngo CT Postprocessing applications | syngo CT VA48A 491
Doc. nr. HC-C2-029.621.03.01.19
17 syngo Volume Calculation
492 SOMATOM Definition AS / SOMATOM Definition Edge | Gebruiksaanwijzing
Doc. nr. HC-C2-029.621.03.01.19
Trefwoordenregister
D Dental CT 173
Dental CT
panoramische lijn R
hervormen 176 reconstructieresultaten
panoramische lijn Dental CT 181
verplaatsen 176
referentiebeeld
paraxiale lijnen toevoegen 178
selecteren in Dental CT 174
paraxiale lijnen verplaatsen 178
paraxiale lijnen verwijderen 178 resultaten evalueren
reconstructieresultaten 181 Dynamic Evaluation
referentiebeeld selecteren 174 (Dynamische evaluatie) 149
voorwaarden 172
Dynamic Evaluation (Dynamische S
evaluatie) starten
resultaten evalueren 149 syngo.via client 46
syngo classic
I overschakelen naar syngo.via-
interventionele scan client 48
syngo.via client 49 syngo.via client
interventionele scan 49
M overschakelen naar syngo
classic 48
mandibulair kanaal
starten 46
schetsen 183
T
O
t-MIP 77
originele beelden laden
dialoogvenster 78
Volume Body Perfusion 426
tMaxIP 77
P tMinIP 77
panoramische lijnen
parameters instellen 177 V
panoramische weergave veiligheidsinformatie
Dental CT 173 software 23
systeem 23
paraxiale lijnen
toevoegen 178 Volume Body Perfusion
verplaatsen 178 originele beelden laden 426
verwijderen 178 VPCT Body
paraxiale snede pictogrammen 430
interactief bewerken 177 taakkaart in 2x2-indeling 429
paraxiale sneden
bundelen 179
bundels kopiëren 179
parameters instellen 180
paraxiale weergave
syngo CT Postprocessing applications | syngo CT VA48A 493
Doc. nr. HC-C2-029.621.03.01.19
Deze pagina is met opzet blanco gehouden.
494 SOMATOM Definition AS / SOMATOM Definition Edge | Gebruiksaanwijzing
Doc. nr. HC-C2-029.621.03.01.19
Informatie van de producent: Ongeoorloofde wijzigingen aan dit product worden niet
gedekt door de CE-markering en de bijbehorende
Dit apparaat draagt een CE-markering in
conformiteit.
overeenstemming met de bepalingen van de
Richtlijn 93/42/EEG van 14 juni 1993 m.b.t. Producten waarvan het serienummer begint met 83001 tot
medische hulpmiddelen en de Richtlijn 2011/65/EU van 8 83199 (voor SOMATOM Definition Edge), 59801 tot 59825
juni 2011 betreffende de beperking van het gebruik van of 64001 tot 67999 (voor SOMATOM Definition AS), 73001
bepaalde gevaarlijke stoffen in elektrische en elektronische tot 74029 of 74901 tot 74975 (voor SOMATOM Definition
apparatuur. Flash) bevatten mogelijk materiaal dat niet voldoet aan
RoHS.
De CE-markering is alleen van toepassing op medische
hulpmiddelen die overeenkomstig de voornoemde EG- Volgens de federale wetgeving van de Verenigde Staten
richtlijnen op de markt werden gebracht. mag dit toestel alleen door of op voorschrift van een arts
worden gekocht (21 CFR 801.109(b)(1)).
De oorspronkelijke taal van dit document is het Engels.
Hoofdkantoor Siemens Wettelijke fabrikant
Healthcare Siemens Healthcare GmbH
Siemens Healthcare GmbH Henkestr. 127
Henkestr. 127 91052 Erlangen
91052 Erlangen Duitsland
Duitsland
Telefoon: +49 9131 84-0
siemens.com/healthcare
Doc. nr. HC-C2-029.621.03.01.19 | © Siemens Healthcare GmbH, 2015
www.siemens.com/healthcare
You might also like
- InstallatietechniekDocument169 pagesInstallatietechnieksportyjo100% (1)
- Dictaat Bestekken BASIS Versie Jan 2022Document45 pagesDictaat Bestekken BASIS Versie Jan 2022Julia LouwerensNo ratings yet
- Cursus - Methodisch HandelenDocument85 pagesCursus - Methodisch Handelenayru8421No ratings yet
- DR5000 HandleidingDocument72 pagesDR5000 HandleidingCees JonkerNo ratings yet
- Philips 32phs6908 2023Document75 pagesPhilips 32phs6908 2023xjdrzj247sNo ratings yet
- T NL - imro.16950000BPWissenkerke05Document84 pagesT NL - imro.16950000BPWissenkerke05Marrit KuijpersNo ratings yet
- Curcus Infra PDFDocument93 pagesCurcus Infra PDFLucas de meuterNo ratings yet
- Handleiding SamsungDocument74 pagesHandleiding SamsungHendrikNo ratings yet
- I&R Tie AnalyseDocument66 pagesI&R Tie AnalyseScafloc29No ratings yet
- Nefit Easy Handleiding 2Document12 pagesNefit Easy Handleiding 2RoyNo ratings yet
- Cursus c1993 PDFDocument96 pagesCursus c1993 PDFRamonaNo ratings yet
- Ontwerp Van Een Didactisch Invert or Platform - Nicky Vanden GenDocument139 pagesOntwerp Van Een Didactisch Invert or Platform - Nicky Vanden Genc_burel_12No ratings yet
- Philippines Pus6704 CollectieDocument78 pagesPhilippines Pus6704 CollectievrgpbzthgwNo ratings yet
- Gebruikershandleiding ComDocument172 pagesGebruikershandleiding CompimNo ratings yet
- b01 - Module 5 - Fysieke Paraatheid - NL 15 09 2016Document26 pagesb01 - Module 5 - Fysieke Paraatheid - NL 15 09 2016Nana LalaNo ratings yet
- Theorie Van Het Zweefvliegen h2 v13Document52 pagesTheorie Van Het Zweefvliegen h2 v13René JonkermanNo ratings yet
- CE-marking - NL - 150529 FinalDocument25 pagesCE-marking - NL - 150529 FinalKevinCollinNo ratings yet
- Mevoco RP800Document103 pagesMevoco RP800coenen12No ratings yet
- Definitief Ontwerp StructuurplandefDocument123 pagesDefinitief Ontwerp StructuurplandefMeedenken en Doen BVNo ratings yet
- 1205887-000-Geo-0016-V6-R-Ontwerp Stabiliteitssch Type II in Prim Waterkeringen Groene VersieDocument120 pages1205887-000-Geo-0016-V6-R-Ontwerp Stabiliteitssch Type II in Prim Waterkeringen Groene VersieWillem2005No ratings yet
- Oefenpoppen Ambu Man Advanced ALSDocument23 pagesOefenpoppen Ambu Man Advanced ALSw.neuschwangerNo ratings yet
- Handleiding Goederenvervoer en BedrijventerreinenDocument152 pagesHandleiding Goederenvervoer en BedrijventerreinenMeedenken en Doen BV100% (1)
- HUAWEI P Smart Pro Gebruikershandleiding - (STK-L21, EMUI9.1 - 01, NL)Document63 pagesHUAWEI P Smart Pro Gebruikershandleiding - (STK-L21, EMUI9.1 - 01, NL)Steve ClijnhensNo ratings yet
- 2023 NO Bouwblokvisie DEFDocument89 pages2023 NO Bouwblokvisie DEFFilip Van TrichtNo ratings yet
- Gpmi-Piis Rapport NLDocument144 pagesGpmi-Piis Rapport NLMohammed El HallamNo ratings yet
- Amsterdam University Press Software Agents Surveillance and The Right To PrivacyDocument254 pagesAmsterdam University Press Software Agents Surveillance and The Right To PrivacyIman MirblokiNo ratings yet
- C3A Revit2019 UpdateWorkshop 9mei2018 PDFDocument141 pagesC3A Revit2019 UpdateWorkshop 9mei2018 PDFoscar salasNo ratings yet
- Sensitometrie 2017-2018Document101 pagesSensitometrie 2017-2018aliciaNo ratings yet
- Wacom Intuos 4 HandleidingDocument103 pagesWacom Intuos 4 HandleidingruurddevisserNo ratings yet
- Computo Hormigon GalarzaDocument2 pagesComputo Hormigon GalarzaCinthiaNo ratings yet
- Klassieke MechanicaDocument285 pagesKlassieke MechanicaHubert ChristiaenNo ratings yet
- BM 122Document114 pagesBM 122Ramon ScharffNo ratings yet
- Waterbouwkundige Kunstwerken - Bijzondere Onderwerpen - CTwa5305 - 1998Document188 pagesWaterbouwkundige Kunstwerken - Bijzondere Onderwerpen - CTwa5305 - 1998Pieter MeulendijksNo ratings yet
- BRL Ontwerp Aanleg Onderhoud GeertruidenbergDocument17 pagesBRL Ontwerp Aanleg Onderhoud GeertruidenbergMeedenken en Doen BVNo ratings yet
- K1 Functioneel Ontwerp - Jochem WansinkDocument8 pagesK1 Functioneel Ontwerp - Jochem WansinkSteve BNo ratings yet
- Cursus Colour ScienceDocument155 pagesCursus Colour ScienceFembleNo ratings yet
- Discrete-Time Sliding Mode Control PDFDocument192 pagesDiscrete-Time Sliding Mode Control PDFva3ttnNo ratings yet
- Informatiekunde - Samenvatting PDFDocument95 pagesInformatiekunde - Samenvatting PDFBastiaan De GrooteNo ratings yet
- Biometrie Voor IdentiteitsverificatieDocument73 pagesBiometrie Voor IdentiteitsverificatieLisette GotinkNo ratings yet
- Brio-Datasheet DUTDocument2 pagesBrio-Datasheet DUTMarc SponikNo ratings yet
- 450 0 NL 11 18enduris KCD Elektriciteit-1Document190 pages450 0 NL 11 18enduris KCD Elektriciteit-1vliegenkristofNo ratings yet
- Handboek Ontwerpcriteria Wegen 3Document155 pagesHandboek Ontwerpcriteria Wegen 3GelarehNo ratings yet
- Wiskunde: Algebra, Analyse en Meetkunde: Prof. Gert SonckDocument498 pagesWiskunde: Algebra, Analyse en Meetkunde: Prof. Gert SonckRémy Geets100% (1)
- Vurig MediaDocument58 pagesVurig MediaRecep AnkaraliNo ratings yet
- Wis 1Document345 pagesWis 1Bas CarpenteroNo ratings yet
- Cursus Wiskunde Theorie PDFDocument141 pagesCursus Wiskunde Theorie PDFpoberjefNo ratings yet
- K1 Programma Van Eisen - Jochem WansinkDocument4 pagesK1 Programma Van Eisen - Jochem WansinkSteve BNo ratings yet
- ACCOUNTING P2 GR12 ANSWER BOOK SEPT2022 - AfrikaansDocument9 pagesACCOUNTING P2 GR12 ANSWER BOOK SEPT2022 - AfrikaansSthockzin EntNo ratings yet
- Module ElektroDocument48 pagesModule ElektroMilosav Pusonjic MikiNo ratings yet
- Coach 7 GebruikershandleidingDocument250 pagesCoach 7 GebruikershandleidingIris WesterveldNo ratings yet
- DIBO 1780494-1d-Cpu-M-L-SiteDocument85 pagesDIBO 1780494-1d-Cpu-M-L-Sitepedro valdesNo ratings yet
- MainDocument29 pagesMaindevon03tangNo ratings yet
- Mesa DMX ScanMasterDocument46 pagesMesa DMX ScanMasterAntonioNo ratings yet
- PTC100 PDFDocument157 pagesPTC100 PDFD vDNo ratings yet
- Samsung Un32n5300 2Document196 pagesSamsung Un32n5300 2Jun ZhNo ratings yet
- Umadm6725v2 2XXNLDocument166 pagesUmadm6725v2 2XXNLAngel RoblesNo ratings yet
- Lenovo Thinkbook 15 g2 Itl 20ve0117mhDocument64 pagesLenovo Thinkbook 15 g2 Itl 20ve0117mhAnonymous g5npyANo ratings yet