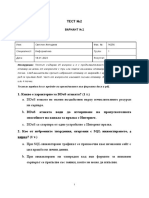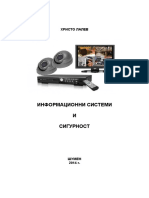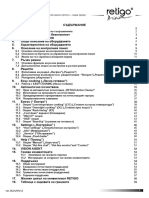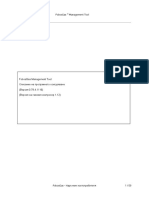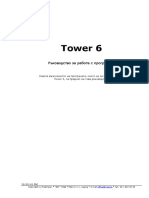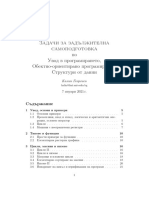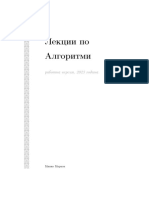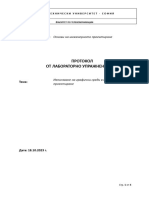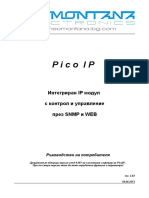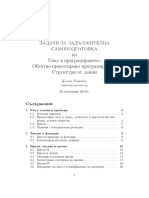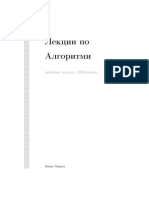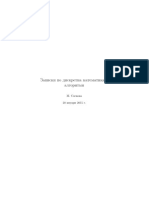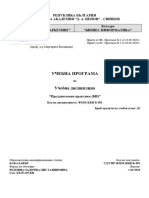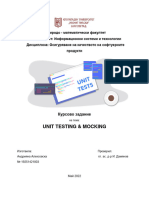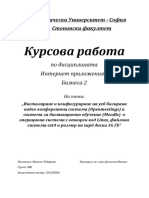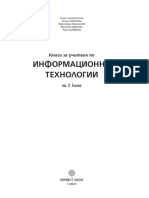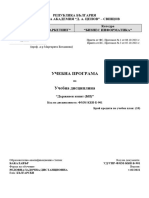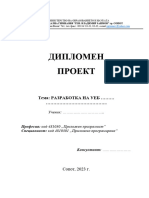Professional Documents
Culture Documents
IFU Postprocessing Applications AS Edge
IFU Postprocessing Applications AS Edge
Uploaded by
abouali najafCopyright:
Available Formats
You might also like
- Test II-2Document9 pagesTest II-2Светлин МетодиевNo ratings yet
- политика за възнагражденията на идентифицирания персонал на банка дск ад и дъщерните дружестваDocument69 pagesполитика за възнагражденията на идентифицирания персонал на банка дск ад и дъщерните дружестваFruit DivaNo ratings yet
- Informacionni Sistemi I SigurnostDocument129 pagesInformacionni Sistemi I SigurnostI.S. IvanovNo ratings yet
- 02 BG 001Document56 pages02 BG 001Svetlin AtanasovNo ratings yet
- R.Nikolov-Globalniat Kampus PDFDocument266 pagesR.Nikolov-Globalniat Kampus PDFVasil GoshovNo ratings yet
- Bilet 1 KM 20240507121627Document4 pagesBilet 1 KM 20240507121627nexus5restoreNo ratings yet
- BN81-19362A-01 - WEB - LFD-Y20-T SERIES-Stand Alone - CIS EU - BUL - 201015.0Document104 pagesBN81-19362A-01 - WEB - LFD-Y20-T SERIES-Stand Alone - CIS EU - BUL - 201015.0nazirNo ratings yet
- RETIGO КОНВЕКТОМАТ Инструкция - Manual-BL-inner-2Document64 pagesRETIGO КОНВЕКТОМАТ Инструкция - Manual-BL-inner-2Мариян СтояновNo ratings yet
- UP KM 3klDocument7 pagesUP KM 3klkrum.gugovNo ratings yet
- Samsung Manual - SCX-4623Document138 pagesSamsung Manual - SCX-4623Grigor IvanovNo ratings yet
- Huawei P30Document171 pagesHuawei P30Nikolay NikolovNo ratings yet
- Входящ тест - 4 клас КМDocument3 pagesВходящ тест - 4 клас КМMayaNo ratings yet
- BA BEZ 001 05 22 BG BelloZon CDVD BGDocument132 pagesBA BEZ 001 05 22 BG BelloZon CDVD BGdan4oatanasovNo ratings yet
- LCD Телевизор / Led LCD Телевизор / Плазмен ТелевизорDocument118 pagesLCD Телевизор / Led LCD Телевизор / Плазмен ТелевизорPapadopoulosNo ratings yet
- Huawei p20 Pro Ръководство За Потребителя- (Emui9.0 - 01,Bg,Normal)Document95 pagesHuawei p20 Pro Ръководство За Потребителя- (Emui9.0 - 01,Bg,Normal)rastena.varnaNo ratings yet
- FobosGas-manual - 08.06.14Document59 pagesFobosGas-manual - 08.06.14plamen todorovNo ratings yet
- Tower 6-differences-BG PDFDocument202 pagesTower 6-differences-BG PDFStanoeska MarijaNo ratings yet
- D7200UM EU (BG) 03Document420 pagesD7200UM EU (BG) 035nptff88wxNo ratings yet
- ТЕХНОЛОГИЧНО УЧИЛИЩЕ ЕЛЕКТРОННИ СИСТЕМИDocument15 pagesТЕХНОЛОГИЧНО УЧИЛИЩЕ ЕЛЕКТРОННИ СИСТЕМИLol LolNo ratings yet
- Networking Practical ExamDocument4 pagesNetworking Practical Examnexus5restoreNo ratings yet
- Kalin C++Document95 pagesKalin C++breekzstalkersNo ratings yet
- 111Document3 pages111tashak946No ratings yet
- Lec AlgsDocument953 pagesLec AlgsIliyana VarnevaNo ratings yet
- Протокол 2 1Document4 pagesПротокол 2 1tashak946No ratings yet
- Bilet 2 KM 20240507121632Document4 pagesBilet 2 KM 20240507121632nexus5restoreNo ratings yet
- D0 PDFDocument730 pagesD0 PDFKiril AngelovNo ratings yet
- ArchitectureDocument23 pagesArchitectureobreikoviNo ratings yet
- Lekcia 6Document28 pagesLekcia 6AzisNo ratings yet
- PicoIP BGDocument35 pagesPicoIP BGXaoc KabataNo ratings yet
- Pss BG 4 Plus Ifu 9031010 TRBGDocument126 pagesPss BG 4 Plus Ifu 9031010 TRBGSorin MilicaNo ratings yet
- Problems in Programming PDFDocument65 pagesProblems in Programming PDFСтоян Г.No ratings yet
- Lec AlgsDocument427 pagesLec Algss.metodiev86No ratings yet
- Lecture Notes DMADocument103 pagesLecture Notes DMAdenisNo ratings yet
- Instrumenti Po Procesi I Oblasti Na PoznanietoDocument1 pageInstrumenti Po Procesi I Oblasti Na PoznanietoAleksandar AleksandrovNo ratings yet
- ФММ КБИ Б 891 Преддипломна Практика (БИ)Document7 pagesФММ КБИ Б 891 Преддипломна Практика (БИ)Diana DobrevaNo ratings yet
- BDS Iso 45001 BG TRGDocument34 pagesBDS Iso 45001 BG TRGEmiliya EmiliyaNo ratings yet
- IFU Somatom DefinitionASDocument492 pagesIFU Somatom DefinitionASabouali najafNo ratings yet
- User Manual Touch Lux 4 BGDocument103 pagesUser Manual Touch Lux 4 BGchovekolavNo ratings yet
- Mobile Programming 2022Document230 pagesMobile Programming 2022Deyan GospodinovNo ratings yet
- Unit TestingDocument14 pagesUnit TestingAndrijana AleksovskaNo ratings yet
- 5230501 Компютърна техника и технологииDocument9 pages5230501 Компютърна техника и технологииМилена АнгеловаNo ratings yet
- KR DokumentaciqDocument51 pagesKR DokumentaciqЙордан ЙордановNo ratings yet
- 7 - IT - KNU - BODY NewDocument72 pages7 - IT - KNU - BODY NewLazar DimitrovNo ratings yet
- Learning Recourse Corel DRAWDocument34 pagesLearning Recourse Corel DRAWgeorge dimitrovNo ratings yet
- ФММ-КБИ-Б-901 Държавен изпит (БИ)Document7 pagesФММ-КБИ-Б-901 Държавен изпит (БИ)Diana DobrevaNo ratings yet
- Nip 5230602-KM 020221Document36 pagesNip 5230602-KM 020221Koko5002No ratings yet
- Final FHRM methodology - Заплаха от наводнения 2021г.Document421 pagesFinal FHRM methodology - Заплаха от наводнения 2021г.mannuelleNo ratings yet
- ESP2023 DesignDocument17 pagesESP2023 DesignPomosht UniNo ratings yet
- Eset Eav 9 Userguide bgrscsacSCASDocument117 pagesEset Eav 9 Userguide bgrscsacSCASlan1-x1No ratings yet
- шаблон за дипломенDocument12 pagesшаблон за дипломенdt01165817No ratings yet
- 123Document8 pages123EXTR123No ratings yet
- DisertatsiaDocument153 pagesDisertatsiaAntonis Dias IvanovNo ratings yet
- Silhouette Studio-BgDocument118 pagesSilhouette Studio-BgVidelina Philipova-MilevaNo ratings yet
- User Manual Touch HD BGDocument110 pagesUser Manual Touch HD BGХристо ЧорбаджийскиNo ratings yet
- Дебъгване и оправяне на кода 2Document16 pagesДебъгване и оправяне на кода 2Kristina FarchevaNo ratings yet
- Шаблон на дипломен проектDocument23 pagesШаблон на дипломен проектmira.rosenovaNo ratings yet
- зміст + през engDocument3 pagesзміст + през engАнтон ЗаверухаNo ratings yet
IFU Postprocessing Applications AS Edge
IFU Postprocessing Applications AS Edge
Uploaded by
abouali najafOriginal Title
Copyright
Available Formats
Share this document
Did you find this document useful?
Is this content inappropriate?
Report this DocumentCopyright:
Available Formats
IFU Postprocessing Applications AS Edge
IFU Postprocessing Applications AS Edge
Uploaded by
abouali najafCopyright:
Available Formats
www.siemens.
com/healthcare
syngo CT Postprocessing
applications
Инструкции за експлоатация – SOMATOM Definition
AS / SOMATOM Definition Edge
syngo CT VA48A
Answers for life.
Съдържание
1 Въведение 25
2 Основни функции 27
2.1 Информация за безопасност на софтуера и
системата 27
2.2 Прелистване 38
2.2.1 Използване на лентата за прелистване 38
2.2.2 Използване на подгънатия край
("кучешко ухо") 39
2.2.3 Използване на символната клавиатура
за прелистване 40
2.3 Използване на менюто SmartSelect 40
2.3.1 Дезактивиране на менюто SmartSelect 41
2.4 Избиране на изображения 41
2.4.1 Избиране на отделно изображение 41
2.4.2 Избиране на изображения поотделно 42
2.4.3 Избиране на изображенията до края
на серията 42
2.4.4 Избиране на цели серии 42
2.4.5 Деселектиране на изображения 42
2.5 Правене на забележки 43
2.5.1 Добавяне на нова забележка 43
2.5.2 Редактиране на забележка 43
2.5.3 Изтриване на забележка 44
2.6 Използване на текст към изображенията 44
2.6.1 Текстова информация в медицински
изображения 44
2.6.2 Редактиране на текст в медицински
изображения 48
2.6.3 Показване и скриване на текст към
изображението 50
2.7 Използване на символна (числова) клавиатура 51
2.8 Използване на клавишни комбинации за бърз
достъп 52
2.9 Използване наsyngo WebSpace 53
syngo CT Postprocessing applications | syngo CT VA48A 3
Издание № HC-C2-029.621.03.01.32
Съдържание
2.10 syngo.via клиент на Acquisition Workplace 53
2.10.1 Стартиране на клиента без извикване
на изображението 54
2.10.2 Стартиране на клиента с извикване на
изображението 55
2.10.3 Превключване между изглед syngo.via
клиент и Acquisition Workplace 55
2.10.4 syngo.via клиент и сканирания с
интервенции 56
2.10.5 Актуализиране на syngo.via клиента 57
2.10.6 Затваряне на клиент 57
3 Стандартни методи за оценка 59
3.1 Зареждане на изображения 59
3.2 Задаване на прозорец за изображенията 60
3.2.1 Настройка на обхвата на селекцията 60
3.2.2 Задаване на предварително
дефинирани стойности за прозорец 60
3.2.3 Задаване на прозорец с мишката 61
3.2.4 Възстановяване на стойностите на
прозореца 61
3.3 Мащабиране и отместване 62
3.3.1 Мащабиране и отместване с мишката 62
3.3.2 Възстановяване на коефициента на
увеличение 63
3.3.3 Използване на Blow up mode (режим
Раздуване) 63
3.4 2D и 3D оценка 64
3.4.1 Измерване на разстояния 64
3.4.2 Измерване на ъгли 65
3.4.3 Оценяване на региони (ROI - региони
от интерес) 66
3.4.4 Конфигуриране на показваните
резултати от статистическите оценки 67
3.4.5 Оценяване на пиксели с пикселна лупа 68
3.4.6 Въвеждане на коментар 69
3.4.7 Изтриване на графични и текстови
елементи 70
3.5 Запазване на изображения 70
4 SOMATOM Definition AS / SOMATOM Definition Edge | Инструкции за експлоатация
Издание № HC-C2-029.621.03.01.32
Съдържание
3.6 Прехвърляне на данни 71
3.6.1 Прехвърляне на изображения в
картата със задачи Viewing
(Разглеждане на изображения) 71
4 Viewing (Разглеждане) 73
4.1 Зареждане и визуализиране на изображения 74
4.1.1 Зареждане на изображения 74
4.1.2 Зареждане на няколко изследвания
или пациенти 75
4.1.3 Зареждане на изображения с много
кадри 75
4.1.4 Използване на показване на
изображенията като лента или в стек 76
4.1.5 Разделяне на зоната за изображения 77
4.1.6 Визуализиране на изображенията във
функцията Mother-in-Child (Майка в
дете) 79
4.1.7 Визуализиране на сегментите в
прозорец за увеличение 80
4.2 Промяна на настройките на изображенията 80
4.2.1 Избиране на изображения 81
4.2.2 Задаване на прозорци за
изображенията 81
4.2.3 Мащабиране и отместване 81
4.2.4 Завъртане и обръщане 82
4.2.5 Промяна на измеренията 83
4.2.6 Напасване на изображения към Field
of View (Поле на изгледа) 84
4.2.7 Използване на интерактивен клип 84
4.3 Функции за манипулиране на изображението 84
4.3.1 Промяна на избора на изображение 85
4.3.2 Изтриване на серия от списъка 85
4.3.3 Разширяване на избора на
изображение 86
4.3.4 Промяна на стъпката при избора на
изображение 86
4.3.5 Изчисляване на времеви минимални
или максимални проекции 86
4.3.6 Диалогов прозорец t-MIP 88
syngo CT Postprocessing applications | syngo CT VA48A 5
Издание № HC-C2-029.621.03.01.32
Съдържание
4.4 Двумерна (2D) оценка 89
4.4.1 Анотиране на изображения 89
4.4.2 Измерване на дължина 90
4.4.3 Персонализиране на графичния текст 90
4.4.4 Изтриване на графични елементи и
текст 91
4.5 Запазване на изображения 91
4.5.1 Запазване само на стойностите на
прозорец 92
4.6 Затваряне на картата със задачи Viewing
(Разглеждане) 93
5 syngo 3D 95
5.1 Зареждане на изображения в 3D 99
5.1.1 Зареждане на изображения от Patient
Browser (Търсачката на пациенти) 100
5.1.2 Зареждане на изображения от картата
със задачи Разглеждане на
изображения 101
5.1.3 Зареждане на изображения чрез
Списъка на 3D серии 102
5.1.4 Зареждане на 4D набори от данни 103
5.1.5 Затваряне на пациент 104
5.2 Задаване на Ориентацията на изображението 104
5.2.1 Използване на стандартни изгледи 104
5.2.2 Управление на вътрешно-равнинната
ориентация 105
5.2.3 Активиране на перпендикулярен
изглед 106
5.2.4 Преместване на линия на изрязване 106
5.2.5 Въртене на линия на изрязване 107
5.2.6 Въртене на VOI (Обема от интерес) 108
5.3 Движение през Обема 108
5.3.1 Изместване с мишката 109
6 SOMATOM Definition AS / SOMATOM Definition Edge | Инструкции за експлоатация
Издание № HC-C2-029.621.03.01.32
Съдържание
5.4 Промяна на режима на визуализация 109
5.4.1 Превключване на MPR с променлива
дебелина на среза (MPR дебело) 110
5.4.2 Превключване на Визуализиране със
засенчена повърхност (SSD) 111
5.4.3 Промяна на пределните стойности за
Визуализиране със засенчена
повърхност 111
5.4.4 Настройване на източника на светлина 112
5.4.5 Превключване на MIP с ултра качество
(само за MR изображения) 113
5.4.6 Определяне на дебелина на среза MIP
(MIP Thin (MIP тънко)) 113
5.4.7 Генериране на серия от изображения
MIP Thin (MIP тънък) 114
5.4.8 Определяне на дебелината на срез VRT
(VRT Thin (VRT тънко)) 115
5.4.9 Дефиниране на дебелината на среза
Fused MPR Thick (Смесено MPR дебело) 116
5.4.10 Задаване на маска за видимост 117
5.5 Използване на Free View (Свободен изглед) 117
5.5.1 Активиране на Free View (Свободен
изглед) 118
5.6 Общи взаимодействия 119
5.7 Използване на равнини на изрязване 119
5.7.1 Завъртане на равнините на изрязване 119
5.7.2 Задаване на равнините на изрязване
като изправени 119
5.7.3 Завъртане на обекти 120
5.7.4 Избутване/изтегляне на равнини на
изрязване 120
5.7.5 Мащабиране/отместване на обект 121
5.7.6 Промяна на разстоянието на
равнината на изрязване 121
5.7.7 Превключване между равнини на
изрязване 122
5.8 Местене на прозорец за изрязване 122
syngo CT Postprocessing applications | syngo CT VA48A 7
Издание № HC-C2-029.621.03.01.32
Съдържание
5.9 Използване на 3D Bone Removal (Премахване
на кости) 123
5.9.1 Избиране на участъци от тялото 124
5.9.2 Прецизиране на резултатите от
сегментирането 127
5.9.3 Избор на режим на визуализация 131
5.9.4 Запазване на резултатите от
сегментацията 132
5.10 Използване на функцията Fusion (Сливане) 133
5.10.1 Зареждане на набори от данни за
изображения 133
5.10.2 Подравняване на серии от
изображения 136
5.10.3 Използване на матрица за регистрация 137
5.10.4 Използване на подравняване с
ориентири 137
5.10.5 Използване на визуално подравняване 138
5.10.6 Използване на съвпадане на
повърхности 139
5.10.7 Използване на автоматична
регистрация 140
5.10.8 Прилагане на наслагване 141
5.10.9 Визуализация на припокритите
изображения едно до друго 141
5.10.10 Визуализиране на насложени
изображения в режим Fusion
(Сливане) 142
5.10.11 Редактиране на слятото изображение 144
5.11 Използване на Fly Through (Прелитане) 146
5.11.1 Промяна на режима на визуализация 146
5.11.2 Промяна на настройки на Изгледа на
обема при прелитане 147
5.11.3 Промяна на разстоянието на
разглеждане 147
5.11.4 Движение в сегмента Летене 148
5.11.5 Използване на автоматична навигация 149
5.11.6 Извършване на щракване на обема
при летене 149
5.11.7 Определяне на пътя или полета по
пътека 150
8 SOMATOM Definition AS / SOMATOM Definition Edge | Инструкции за експлоатация
Издание № HC-C2-029.621.03.01.32
Съдържание
5.12 Съхраняване на изображения 152
5.12.1 Бързо запазване на изображения и
серии 152
5.13 Документиране на изображения на филм 153
5.14 Прехвърляне на изображения 153
5.14.1 Прехвърляне на изображения в
картата със задачи Viewing
(Разглеждане на изображения) 154
5.15 Затваряне на картата със задачи 3D 154
6 syngo Dynamic Evaluation 155
6.1 Зареждане на оригиналните изображения 156
6.1.1 Зареждане на многосрезови
реконструирани изображения 157
6.2 Оценяване на области от изображенията 159
6.2.1 Създаване на базови изображения 160
6.2.2 Задаване на обхват за тъканите 161
6.2.3 Създаване на региони от интерес 161
6.2.4 Модифициране на неправилни
региони от интерес 163
6.3 Оценяване на резултатите 163
6.3.1 Превключване между криви на пиково
усилване 164
6.3.2 Използване на пикселната лупа 166
6.4 Запазване, документиране на филм
и експортиране на резултати 166
6.4.1 Запазване на резултатите 166
6.4.2 Документиране на резултатите на
филм 167
6.4.3 Експортиране на резултатите на твърд
диск 167
6.4.4 Отпечатване на резултатите 168
6.5 Приключване на оценката 168
6.6 Затваряне на syngo Dynamic Evaluation 168
7 syngo Osteo CT 169
7.1 Зареждане на оригиналните изображения 172
7.2 Промяна на настройките на изображенията 172
syngo CT Postprocessing applications | syngo CT VA48A 9
Издание № HC-C2-029.621.03.01.32
Съдържание
7.3 Оценяване на гръбначните сканирания 173
7.3.1 Начало на оценката 173
7.3.2 Въвеждане на липсващите данни на
пациента 173
7.3.3 Автоматичен ROI и определяне на
контурната линия 174
7.3.4 Продължение на оценката със
следващото изображение 175
7.4 Редактиране на контурните линии 176
7.4.1 Коригиране на ROIs на фантома 176
7.4.2 Коригиране на контурните линии 176
7.4.3 Завършване на промяната на
контурната линия 177
7.5 Извеждане на резултатите от оценяването 178
7.5.1 Сравнение на резултатите с
референтните данни 180
7.6 Документиране на филм и експортиране на
резултати 181
7.6.1 Експортиране на резултатите в базата
данни 182
7.7 Прекратяване на оценката 182
7.8 Затваряне на Osteo 183
8 syngo Dental CT 185
8.1 Общи необходими условия 186
8.2 Зареждане на оригиналните изображения 187
8.3 Подготвяне на реконструкцията на
изображения 188
8.3.1 Избиране на референтното
изображение 188
8.3.2 Очертаване на панорамна референтна
линия 190
8.3.3 Позициониране на маркера за посока 191
8.3.4 Задаване на параметри за
реконструкция за панорамни линии 192
8.3.5 Интерактивно редактиране на
параксиалните срезове 192
8.3.6 Задаване на параметри за
параксиални срезове 195
10 SOMATOM Definition AS / SOMATOM Definition Edge | Инструкции за експлоатация
Издание № HC-C2-029.621.03.01.32
Съдържание
8.4 Стартиране на реконструкцията 196
8.4.1 Резултати от реконструкцията 197
8.4.2 Повторение на реконструкция 198
8.4.3 Процедура за очертаване на
мандибуларния канал 198
8.5 Оценяване, документиране на филм и
запазване на получените изображения 200
8.5.1 Оценяване на получени изображения 201
8.5.2 Документиране на филм на
получените изображения 201
8.5.3 Запазване на получени изображения 203
8.5.4 Затваряне на оценяването с Dental
(Стоматологични) 203
8.6 Затваряне на syngo Dental CT 203
9 syngo Calcium Scoring 205
9.1 Зареждане на оригиналните изображения 208
9.2 Промяна на настройките на изображенията 211
9.2.1 Скриване на текст към изображението 212
9.3 Скрининг 212
9.3.1 Скрининг в сегмента за общ преглед 212
9.3.2 Разглеждане на увреждания в
сегмента за детайли 213
9.3.3 Визуализиране на увреждане в
сегмента томо 213
9.4 Отбелязване на откритите увреждания 213
9.4.1 Активиране на Региона на нарастване
3D 214
9.4.2 Маркиране на коронарни артерии 215
9.4.3 Скриване или показване на
маркировката на уврежданията 216
9.5 Оценка на резултатите 217
9.6 Изчисляване на риска 218
9.6.1 Избиране на модел за изчисляване на
риска 219
9.6.2 Изчисляване на риска 219
syngo CT Postprocessing applications | syngo CT VA48A 11
Издание № HC-C2-029.621.03.01.32
Съдържание
9.7 Документиране на резултати 221
9.7.1 Използване на Report Wizard (Съветник
за съставяне на отчети) 221
9.7.2 Документиране на филм на
получените изображения 223
9.7.3 Запазване на получени изображения 224
9.7.4 Запазване на статуса на текущото
оценяване 224
9.7.5 Приключване на оценката 225
9.8 Затваряне на syngo Calcium Scoring 225
9.9 Известни проблеми и решения 225
9.9.1 3D Редактиране 226
9.9.2 Изчисляване на риска PROCAM 226
9.9.3 Ограничения на структурираните
отчети DICOM 226
9.9.4 Оценяване в режим консорциум 226
9.9.5 Промяна на опцията за експортиране 227
9.9.6 Използване на специални знаци в
Report Wizard (Съветника за отчети) 227
9.9.7 Затваряне на пациент 227
10 syngo Neuro Perfusion CT 229
10.1 Зареждане на оригиналните изображения 231
10.1.1 Зареждане на изображения от Patient
Browser (Търсачка на пациенти) 231
10.2 Избиране на режим на изчисление 232
10.3 Промяна на настройките на изображенията 233
10.3.1 Визуализиране на стойностите за
плътност 233
10.3.2 Отстраняване на неподходящи
изображения 234
10.4 Извършване на сегментация 234
10.5 Дефиниране на референтен съд 235
10.6 Дефиниране на съдове 237
10.6.1 Смяна на прага 238
10.7 Изчисляване на резултатите от Neuro Perfusion 238
10.7.1 Начало на стандартно изчисление 239
10.7.2 Начало на изчислението на тумора 241
12 SOMATOM Definition AS / SOMATOM Definition Edge | Инструкции за експлоатация
Издание № HC-C2-029.621.03.01.32
Съдържание
10.8 Визуализиране на резултатните изображения 243
10.8.1 Превключване между цветна и сива
скала 248
10.8.2 Задаване на прозорец за цветни
изображения 248
10.8.3 Конфигуриране на визуализацията на
получените изображения 249
10.9 Оценяване на резултатните изображения 250
10.9.1 Оценяване на региони от интерес 250
10.9.2 Създаване на огледални региони от
интерес 251
10.9.3 Визуализиране на графиките време -
плътност 251
10.9.4 Извършване на специализиран анализ
на ROI (регион от интерес) за
многопараметрична класификация на
тъкан 252
10.10 Документиране на резултати 255
10.10.1 Съхраняване на получените
изображения 255
10.10.2 Прекратяване на оценката 257
10.11 Затваряне на syngo Neuro Perfusion CT 257
11 syngo Volume Perfusion CT – Neuro 259
11.1 Зареждане на оригиналните изображения 263
11.1.1 Зареждане на изображения от Patient
Browser (Търсачка на пациенти) 264
11.2 Избиране на приложение 265
11.3 Промяна на настройките на изображенията 267
11.4 Извършване на корекция на движението 267
11.4.1 Приемане на стъпката за корекция на
движение 269
11.4.2 Придвижване до и изтриване на
критични времеви точки 270
11.4.3 Чертаене на TAC ROI (Региони от
интерес с крива на периода на
затихване) 271
11.4.4 Определяне на базов обем 272
11.4.5 Прилагане на 4D Noise Reduction
(Намаляване на 4D шум) 273
syngo CT Postprocessing applications | syngo CT VA48A 13
Издание № HC-C2-029.621.03.01.32
Съдържание
11.5 Извършване на сегментация 274
11.5.1 Дефиниране на тъканни обеми от
интерес 275
11.5.2 Проверка на резултатите от
сегментацията 277
11.5.3 Извършване на сегментация според
пределните стойности за HU 277
11.6 Дефиниране на съдове 278
11.6.1 Завършване на стъпката за
дефиниране на съдове за
приложението Stroke (Удар) 279
11.6.2 Завършване на стъпката за
дефиниране на съдове за
приложението Tumor (Тумор) 280
11.6.3 Начертаване на нов референтен съд 280
11.6.4 Промяна на Максималното усилване 281
11.6.5 Приспособяване на граничната
стойност за откриване на съд 282
11.6.6 Указване на нов артериален вход 283
11.6.7 Модифициране на равнината на
симетрия (само в случай на удар) 283
11.6.8 Регулиране на Параметрите за
оптимизация 284
11.7 Промяна на нормализацията 289
11.8 Визуализиране на резултатните изображения 290
11.8.1 Разположение на картата със задачи в
2D multiparameter (многопараметрово)
разположение 290
11.8.2 Разположение на картата със задачи в
3D изглед 293
11.8.3 Визуализиране на стандартни
резултатни изображения (примери) 294
11.8.4 Визуализиране на резултатните
изображения на тумори 295
11.8.5 Дефиниране на резултатни
изображения 295
11.8.6 Превключване между 2D
многопараметров изглед и 3D изглед 296
11.8.7 Превключване на ориентацията в 2D
многопараметров изглед 297
11.8.8 Задаване на прозорец за цветни
изображения 297
14 SOMATOM Definition AS / SOMATOM Definition Edge | Инструкции за експлоатация
Издание № HC-C2-029.621.03.01.32
Съдържание
11.9 Оценяване на резултатните изображения 298
11.9.1 Показване на TAC (графики на период
на затихване) и диаграми по Patlak 298
11.9.2 Оценяване на пиксели с пикселна лупа 299
11.9.3 Оценяване на региони от интерес 299
11.9.4 Оценяване на VOI (обеми от интерес) 300
11.9.5 Извършване на разширен анализ на
ROI/VOI (регион/обем от интерес) в
случай на удар 301
11.9.6 Огледално обръщане на ROI (региони
от интерес) и VOI (обеми от интерес) за
приложението stroke (удар) 304
11.10 Документиране на резултати 305
11.10.1 Избиране на изображения 305
11.10.2 Документиране на филм на
получените изображения 306
11.10.3 Запазване на моментални снимки 306
11.10.4 Запазване на получени изображения 306
11.10.5 Приключване на оценката 308
11.11 Затваряне на syngo Volume Perfusion CT – Neuro 308
11.12 Известни проблеми и решения 308
12 syngo Neuro DSA CT 309
12.1 Зареждане на комплекти данни 310
12.1.1 Зареждане на изображения от Patient
Browser (Търсачка на пациенти) 311
12.1.2 Зареждане на изображения от списъка
на сериите 312
12.2 Изчисляване на субтрактирани изображения
на кости 313
12.2.1 Избиране на диапазон 314
12.2.2 Извършване на визуално
подравняване 316
12.2.3 Превключване между комплекта
данни от CTA и слетия изглед 317
12.2.4 Спиране на изчислението 318
syngo CT Postprocessing applications | syngo CT VA48A 15
Издание № HC-C2-029.621.03.01.32
Съдържание
12.3 Разглеждане на резултати 318
12.3.1 Превключване между резултатите с
тънка и широка костна маска 319
12.3.2 Превключване между комплекта
данни от CTA и комплекта данни от
NeuroDSA 319
12.4 Отделяне на VOI (обем от интерес) 320
12.4.1 Използване на VOI Clipbox (Прозорец
за изрязване на обем от интерес) 320
12.4.2 Използване на VOI Punch Mode (Режим
на пунктиране на обем от интерес) 323
12.5 Създаване на успоредни диапазони 325
12.5.1 Създаване на серия 327
12.6 Документиране на резултати 328
12.6.1 Документиране на изображения на
филм 328
12.6.2 Изпращане на изображения във
Viewing (Разглеждане) 328
12.6.3 Запазване на комплекта данни от
NeuroDSA 329
12.6.4 Запазване на получени изображения 330
12.7 Затваряне на syngo Neuro DSA CT 331
13 syngo CT Oncology 333
13.1 Зареждане на оригиналните изображения 336
13.1.1 Зареждане на изображения 336
13.1.2 Зареждане на втори комплект данни
за контролни прегледи 339
13.1.3 Извършване на последващото
зареждане 341
13.2 Разглеждане на заредените изображения 342
13.2.1 Визуализиране на обеми след
зареждане 348
13.2.2 Елементи на приложението
Онкология: Диалогов прозорец Fusion
Definition MPR (Дефиниране на
сливането MPR) 348
13.2.3 Сливане на изображения от два
оригинални обема 349
16 SOMATOM Definition AS / SOMATOM Definition Edge | Инструкции за експлоатация
Издание № HC-C2-029.621.03.01.32
Съдържание
13.3 Промяна на настройките на изображенията 350
13.3.1 Промяна на типа на изображението 351
13.3.2 Превъртане през обема 352
13.3.3 Задаване на прозорец за
изображенията 352
13.3.4 Работа с Глобален изглед и Изглед на
резултатите 354
13.3.5 Центриране на изображението при
щракване 357
13.4 Подготвяне за разчитане 357
13.4.1 Подравняване на изображения 357
13.4.2 Настройване на маркери 359
13.4.3 Използване на LungCAD за увреждания
на дробовете 360
13.4.4 Взаимодействие в зоната на боравене
с маркера 362
13.4.5 Използване на автоматично
увеличение на увреждането 365
13.5 Оценяване на увреждания 366
13.5.1 Извършване на ръчни измервания 366
13.5.2 Извършване на полуавтоматична
сегментация 369
13.5.3 Експортиране на резултатите от
сегментацията 379
13.6 Документиране на увреждания 380
13.6.1 Извикване на диалоговия прозорец
Findings Details (Детайли на находките) 381
13.6.2 Документиране на увреждания 381
13.6.3 Запазване на снимки от екрана на
диалоговия прозорец Findings Details
(Детайли на находките) 384
13.6.4 Добавяне на изображения към отчета 384
13.6.5 Затваряне на диалоговия прозорец
Findings Details (Детайли на находките) 386
13.7 Боравене с последващи действия 386
13.7.1 Прехвърляне на маркери 387
13.7.2 Извършване на ръчни измервания и
сегментация на увреждането 388
13.7.3 Назначаване на резултатите към
съответния маркер 388
syngo CT Postprocessing applications | syngo CT VA48A 17
Издание № HC-C2-029.621.03.01.32
Съдържание
13.8 Документиране на резултати 391
13.8.1 Използване на Report Wizard (Съветник
за съставяне на отчети) 391
13.8.2 Документиране на филм на
получените изображения 397
13.8.3 Запазване на получени изображения 398
13.8.4 Прехвърляне на изображения в
картата със задачи Viewing
(Разглеждане на изображения) 399
13.8.5 Приключване на оценката 399
13.9 Затваряне на syngo CT Oncology 399
14 syngo Pulmo CT 401
14.1 Промяна на конфигурацията 403
14.2 Зареждане на оригиналните изображения 404
14.3 Промяна на настройките на изображенията 405
14.4 Извършване на стандартна оценка 406
14.4.1 Начало на оценката 406
14.4.2 Продължение на оценката със
следващото изображение 406
14.5 Коригиране на контурите на белия дроб 407
14.5.1 Включване, изключване или
разделяне на контури 409
14.5.2 Изключване на трахеята или бронхите 410
14.5.3 Завършване на промяната на
контурната линия 411
14.6 Разглеждане на резултатите от оценката 411
14.6.1 Превключване на визуализацията на
хистограмата в стандартен режим 414
14.7 Документиране на резултати 415
14.7.1 Документиране на филм на
получените изображения 415
14.8 Приключване на оценката 416
14.9 Затваряне на syngo Pulmo CT 416
14.10 Известни проблеми и решения 417
14.10.1 Контури на чертежа 417
18 SOMATOM Definition AS / SOMATOM Definition Edge | Инструкции за експлоатация
Издание № HC-C2-029.621.03.01.32
Съдържание
15 syngo Body Perfusion CT 419
15.1 Зареждане на оригиналните изображения 421
15.1.1 Зареждане на изображения от Patient
Browser (Търсачка на пациенти) 421
15.2 Промяна на настройките на изображенията 422
15.2.1 Визуализиране на стойностите за
плътност 423
15.2.2 Отстраняване на неподходящи
изображения 423
15.2.3 Сливане на изображения 423
15.3 Подготвяне на изчислението 424
15.3.1 Избиране на параметри, специфични
за органите 425
15.3.2 Спазване на последователността на
процесите 425
15.4 Дефиниране на референтен тъканен ROI 426
15.4.1 Създаване на ROI на тъкан 426
15.4.2 Преначертаване на ROI на тъкан 427
15.4.3 Коригиране на ROI (Регион от интерес)
на тъкан 427
15.5 Дефиниране на референтна тъкан 431
15.5.1 Създаване на ROI на артерия 432
15.5.2 Настройка на ROI на артерия 434
15.6 Извършване на Liver Perfusion (Перфузия на
черен дроб) 435
15.6.1 Създаване на ROI на портална вена 435
15.6.2 Коригиране на ROI на портална вена 436
15.6.3 Създаване на ROI (регион от интерес)
на тъкан от далак 437
15.7 Извършване на сегментация 438
15.8 Дефиниране на съдове 439
15.8.1 Смяна на прага 440
15.9 Изчисляване на резултатите от Body Perfusion 441
syngo CT Postprocessing applications | syngo CT VA48A 19
Издание № HC-C2-029.621.03.01.32
Съдържание
15.10 Визуализиране на резултатните изображения 442
15.10.1 Превключване между цветна и сива
скала 447
15.10.2 Задаване на прозорец за цветни
изображения 448
15.10.3 Превключване между съставен и
стандартен изглед 449
15.10.4 Конфигуриране на визуализацията на
получените изображения 449
15.11 Оценяване на резултатните изображения 449
15.11.1 Оценяване на региони от интерес 450
15.11.2 Изтриване на региони от интерес 451
15.11.3 Визуализиране на графиките време -
плътност 451
15.12 Документиране на резултати 452
15.12.1 Запазване на получени изображения 453
15.12.2 Документиране на филм на
получените изображения 454
15.12.3 Прекратяване на оценката 455
15.13 Затваряне на syngo Body Perfusion CT 455
16 syngo Volume Perfusion CT – Body 457
16.1 Зареждане на оригиналните изображения 461
16.1.1 Изисквания към изображението 462
16.1.2 Общи необходими условия 463
16.1.3 Зареждане на изображения от Patient
Browser (Търсачката на пациенти) 463
16.1.4 Разположение на картата със задачи
VPCT Body 465
16.1.5 Зона за визуализиране на
изображения 466
16.1.6 Контролна зона 466
16.2 Избиране на приложение 473
16.3 Промяна на настройките на изображенията 474
20 SOMATOM Definition AS / SOMATOM Definition Edge | Инструкции за експлоатация
Издание № HC-C2-029.621.03.01.32
Съдържание
16.4 Извършване на корекция на движението 475
16.4.1 Задаване на нова база за корекция на
движение 476
16.4.2 Извършване на корекция на
движението на базата на VOI 477
16.4.3 Отстраняване на времеви точки 478
16.4.4 Чертаене на TAC ROI (Региони от
интерес с графика период на
затихване) 479
16.4.5 Определяне на базов обем 480
16.4.6 Прилагане на 4D Noise Reduction
(Намаляване на 4D шум) 481
16.4.7 Приемане на стъпката за корекция на
движение 482
16.5 Извършване на сегментация 482
16.5.1 Дефиниране на тъканни обеми от
интерес 483
16.5.2 Проверка на резултатите от
сегментацията 484
16.5.3 Промяна на стойностите на HU
(Хаунсфийлдовото число) 484
16.5.4 Приемане на сегментацията 485
16.6 Дефиниране на съдове 485
16.6.1 Дефиниране на нов артериален
референтен съд 486
16.6.2 Преместване на артериалния
референтен ROI (регион от интерес) 487
16.6.3 Промяна на Максималното
увеличаване 487
16.6.4 Приспособяване на граничната
стойност за откриване на съд 488
16.6.5 Регулиране на параметрите за
оптимизация 488
16.6.6 Приемане на дефинирането на съдове
(с изключение на Черен дроб) 493
16.6.7 Приемане на дефинирането на съдове
(Черен дроб) 493
syngo CT Postprocessing applications | syngo CT VA48A 21
Издание № HC-C2-029.621.03.01.32
Съдържание
16.7 Дефиниране на региони от интерес за
Чернодробна перфузия 494
16.7.1 Дефиниране на портална вена 494
16.7.2 Коригиране на ROI (обем от интерес)
на портална вена 495
16.7.3 Дефиниране на далак 496
16.7.4 Начало на изчислението 496
16.8 Изчисляване на чернодробна перфузия 497
16.9 Визуализиране на получените изображения 499
16.9.1 Превключване между 2D
многопараметров изглед и 3D изглед 510
16.9.2 Превключване на ориентацията в 2D
многопараметров изглед 510
16.9.3 Превключване между съставен и
стандартен изглед 511
16.9.4 Задаване на прозорец за цветни
изображения 512
16.10 Оценяване на получени изображения 512
16.10.1 Показване на криви на периода на
затихване и диаграми по Patlak 512
16.10.2 Оценяване на пиксели с пикселна лупа 513
16.10.3 Оценяване на региони от интерес 513
16.10.4 Оценяване на VOI (обеми от интерес) 515
16.11 Документиране на резултатите 515
16.11.1 Избиране на изображения 516
16.11.2 Документиране на филм на
получените изображения 516
16.11.3 Запазване на моментални снимки 516
16.11.4 Запазване на получени изображения 517
16.11.5 Прозорец със съобщение Unsaved data
(Незапазени данни) 518
16.11.6 Прозорец със съобщение Load Series
(Зареди серия) 519
16.11.7 Прозорец със съобщение Reset
(Възстанови) 519
16.11.8 Прекратяване на оценяването 520
16.12 Затваряне на syngo Volume Perfusion CT – Body 520
17 syngo Volume Calculation 521
17.1 Зареждане на оригиналните изображения 522
22 SOMATOM Definition AS / SOMATOM Definition Edge | Инструкции за експлоатация
Издание № HC-C2-029.621.03.01.32
Съдържание
17.2 Промяна на настройките на изображенията 523
17.2.1 Прелиствате стек от изображения 524
17.3 Подготовка за изчисление на обема 525
17.3.1 Задаване на стойности на
визуализацията MIP/MPR 525
17.3.2 Задаване на ограничения на оценката 525
17.3.3 Изтриване на изображения 525
17.4 Определяне на обеми 526
17.4.1 Автоматично определяне на обем 526
17.4.2 Ограничаване на обхвата на
разширение 527
17.4.3 Интерактивно определяне на обем 527
17.4.4 Чертаене на ROI (Региони от интерес) 528
17.4.5 Отместване на ROI 529
17.4.6 Редактиране на ROI 529
17.5 Начало на оценката 530
17.6 Показване на резултатите 530
17.7 Документиране на филм и експортиране на
резултати 531
17.7.1 Запазване на резултатите 531
17.7.2 Прекратяване на оценката 531
17.8 Затваряне на syngo Volume Calculation 532
Индекс 533
syngo CT Postprocessing applications | syngo CT VA48A 23
Издание № HC-C2-029.621.03.01.32
Съдържание
24 SOMATOM Definition AS / SOMATOM Definition Edge | Инструкции за експлоатация
Издание № HC-C2-029.621.03.01.32
Въведение 1
1 Въведение
Тези инструкции за експлоатация ви предоставят подробна
информация за приложенията на syngo CT последващата
обработка на вашата SOMATOM CT система.
ВНИМАНИЕ
Неспазване на Инструкциите за експлоатация на системата,
опциите и аксесоарите на системата!
Нараняване на пациента.
◆ Винаги използвайте Инструкциите за експлоатация
заедно с всички използвани Инструкции за експлоатация
за конкретните уреди.
◆ Спазвайте инструкциите за безопасност.
syngo CT Postprocessing applications | syngo CT VA48A 25
Издание № HC-C2-029.621.03.01.32
1 Въведение
26 SOMATOM Definition AS / SOMATOM Definition Edge | Инструкции за експлоатация
Издание № HC-C2-029.621.03.01.32
Основни функции 2
2 Основни функции
Тази глава предоставя информация за общите инструменти и
често използваните основни функции. Тези функции са от
съществено значение за повечето клинични приложения,
налични във вашата система SOMATOM CT.
Не всички функционалности, описани в тази глава, са
налични във всички приложения.
2.1 Информация за безопасност на софтуера и
системата
Този раздел предоставя основна информация за безопасност на
софтуера и системата.
syngo Acquisition Workplace
ВНИМАНИЕ
Потребителят не е инструктиран как да работи с
приложенията!
Неправилна база за диагноза.
◆ Операторът трябва да бъде квалифициран за работа с
приложенията.
syngo CT Postprocessing applications | syngo CT VA48A 27
Издание № HC-C2-029.621.03.01.32
2 Основни функции
Обръщайте внимание на капацитета за съхранение на данни
на твърдия диск, обозначен чрез икони в лентата за
състояние на картите със задачи.
Веднага щом бъде достигнат предварително зададен процент
от капацитета за съхранение на твърдия диск, на лентата за
състояние се появява предупредителна икона. Цветът на
иконата зависи от капацитета за съхранение:
◾ Жълта икона: Ако са достигнати 75% от капацитета за
съхранение
◾ Червена икона: Ако са достигнати 90% от капацитета за
съхранение
ВНИМАНИЕ
Недостатъчната памет или дисково пространство могат да
доведат до нестабилна или блокирана система!
Системата не е достъпна при спешни случаи.
◆ Не игнорирайте предупредителните икони за капацитета
за съхранение на данни.
ВНИМАНИЕ
Неразрешен достъп до операционната система!
Манипулиране на софтуера
◆ Потребителите работят на ниво операционна система на
своя отговорност. SIEMENS не поема никаква отговорност
за неблагоприятни въздействия върху системата в
резултат на такива действия. Всякакви манипулации на
софтуера са забранени.
28 SOMATOM Definition AS / SOMATOM Definition Edge | Инструкции за експлоатация
Издание № HC-C2-029.621.03.01.32
Основни функции 2
ВНИМАНИЕ
Неразрешени или грешни манипулации или промени на
софтуера или хардуера или връзка на системата към мрежа!
Неразрешен достъп, повреда на оборудването.
◆ Уверете се, че са взети всички необходими предпазни
мерки по отношение на съществуващото ниво на
сигурност, когато се добавя функционалност или се
променя получената конфигурация.
◆ Не е разрешено да отваряте или отстранявате корпуса на
оборудването, нито да инсталирате софтуер на трети
лица.
ВНИМАНИЕ
Неразрешените или грешни манипулации или промени в
хардуера или софтуера могат да доведат до неизправност
на системата!
Нараняване на пациента или повреда на оборудването,
или и двете.
◆ Не отваряйте и не махайте капака на оборудването и не
инсталирайте софтуер на трети страни.
CARE Contrast CT
ВНИМАНИЕ
Не са взети предвид параметрите на инжектиране като част
от протокола за инжектиране!
Нежелано лъчение или нежелано контрастно вещество.
◆ Преди всяко сканиране проверете повторно параметрите
на инжектиране, например границите на налягането в
картата с параметри Contrast (Контраст) и на болус
инжектора.
syngo CT Postprocessing applications | syngo CT VA48A 29
Издание № HC-C2-029.621.03.01.32
2 Основни функции
ВНИМАНИЕ
Грешни стойности на параметрите на инжектиране,
например, границите на налягането, съхранени в протокола
за инжектирането!
Нежелано лъчение или нежелано контрастно вещество.
◆ Преди всяко сканиране проверете повторно параметрите
на инжектиране, например границите на налягането в
картата с параметри Contrast (Контраст) и на болус
инжектора.
ВНИМАНИЕ
Неправилна визуализация на увредена и/или здрава тъкан
поради неправилна корелация на времето за сканиране и
инжектирането на болус!
Неправилна база за диагноза.
◆ Не използвайте предварително определяне на
артериално време, ако е планирано да се правят
изчисления с Neuro PBV CT, използващи комплекти данни
от CTA.
◆ Изберете такова забавяне, че да се постигне пълно
венозно запълване в нормален паренхим.
Инжектирането на контрастно вещество трябва да бъде
достатъчно дълго, за да стигне за целия период на
сканиране.
Osteo (Остео)
ВНИМАНИЕ
Линии на сканиране в грешна позиция за оsteo преглед!
Грешна диагноза, причинена от грешна образна
информация.
◆ Проверете дали позицията на линиите на сканиране е в
средата на вертебралното тяло.
30 SOMATOM Definition AS / SOMATOM Definition Edge | Инструкции за експлоатация
Издание № HC-C2-029.621.03.01.32
Основни функции 2
Мрежа
ВНИМАНИЕ
Използването на syngo директно в обществена или частна
мрежа може да доведе до недостатъчно добра
производителност на системата!
Възможно влошаване на производителността на
системата или неочаквано поведение на системата.
◆ Използвайте syngo само в сигурна и пригодена за
натоварване мрежа.
ВНИМАНИЕ
Погрешна конфигурация на поддръжката Presentation State
(Състояние на представяне), когато конфигурирате възли в
мрежата!
Загуба на резултати от последващата обработка.
◆ Когато конфигурирате възли в мрежата, активирайте
поддръжката Presentation State (Състояние на
представяне) само след като сте проверили
дистанционния възел за PR поддръжка.
syngo Security Package (Пакет за сигурност)
syngo CT Postprocessing applications | syngo CT VA48A 31
Издание № HC-C2-029.621.03.01.32
2 Основни функции
ВНИМАНИЕ
Поведение на защитени системи. Политиката на сигурност
на болницата може да засегне поведението на системата
syngo. Например изисквания за сила на паролата,
активирани празни пароли или блокиране на акаунт след
определен брой неуспешни влизания!
Недостъпна система или данни.
◆ Създайте модел за потребителите във вашата болница и
го проверете, преди да активирате системата за
сигурност.
◆ Установете подходяща процедура за достъп в извънредни
случаи.
◆ Имайте предвид, че ако разрешите вход с празна парола
за акаунта при спешни случаи, това ще важи също и за
всички останали потребители. Въпреки това,
инструктирайте потребителите да използват силни
пароли.
◆ Винаги архивирайте системата, преди да активирате
системата за сигурност и да правите съществени промени
в нея.
◆ Уведомявайте всички потребители за каквито и да са
промени и настройки. Потребителят трябва да се обръща
към администраторите незабавно при възникване на
проблеми.
Защита от вируси
ВНИМАНИЕ
Системата е заразена с компютърен вирус!
Манипулация на софтуера.
◆ Никога не използвайте носител на данни, който може да
съдържа компютърен вирус, например CD от игра.
◆ Проверявайте дисковете за вируси, преди да ги
използвате.
32 SOMATOM Definition AS / SOMATOM Definition Edge | Инструкции за експлоатация
Издание № HC-C2-029.621.03.01.32
Основни функции 2
Конфигурация на системата
ВНИМАНИЕ
Вътрешната идентификация на данните на пациента,
например изследвания, серии и изображения, използва
системното време при генериране на идентификацията на
пациента. Ако е необходимо да настроите системното
време назад, възможно е да се създадат дублиращи
идентификатори!
Възможно е данните да бъдат приписани на грешен
пациент.
◆ Ако е необходимо да настроите системното време назад с
цел синхронизация, изчакайте, докато отмине
показваното първоначално време от часовника, преди да
създадете данни за нов пациент.
Търсачка на пациенти
ВНИМАНИЕ
Потвърждението за изтриване деактивирано!
Възможна загуба на данни.
◆ Опцията в картата General (Общи) за конфигуриране на
диалоговия прозорец Delete Confirmation
(Потвърждаване на изтриване) не трябва да е изключена.
◆ Внимавайте, когато активирате филтър за автоматично
изтриване на комплекти данни, така че той да отговаря и
на вашата последователност от работни процедури.
syngo CT Postprocessing applications | syngo CT VA48A 33
Издание № HC-C2-029.621.03.01.32
2 Основни функции
ВНИМАНИЕ
Потвърждението за изтриване деактивирано!
Възможна загуба на данни.
◆ Опцията в картата General (Общи) за конфигуриране на
диалоговия прозорец Delete Confirmation
(Потвърждаване на изтриване) не трябва да е изключена.
◆ Бъдете внимателни, когато задавате разрешения за
изтриване на документи без проверка, ако няма
зададени флагове.
ВНИМАНИЕ
Папките на пациента съдържат данни на друг пациент или
серия, например след сливането на пациент,
импортирането на данни от външен носител!
Диагнозата или лечението могат да бъдат извършени на
базата на неправилна информация.
◆ Проверете дали данни са приписани на верните пациенти
и серии, преди използването на данните.
34 SOMATOM Definition AS / SOMATOM Definition Edge | Инструкции за експлоатация
Издание № HC-C2-029.621.03.01.32
Основни функции 2
ВНИМАНИЕ
Деактивиране на диалоговия прозорец Delete Confirmation
(Изтриване на потвърждението) за Auto Delete
(Автоматично изтриване)!
Загуба на данни, забавяне на диагноза или лечение.
◆ Диалоговият прозорец Delete Confirmation (Изтриване на
потвърждението) за Auto Delete (Автоматично
изтриване) трябва винаги да е включен, особено при
модалности.
◆ Ако диалоговият прозорец Delete Confirmation
(Изтриване на потвърждението) за Auto Delete
(Автоматично изтриване) е изключен, Auto Delete
(Автоматично изтриване) ще започне без потвърждение
от потребителя.
ВНИМАНИЕ
Диалоговият прозорец Delete Confirmation (Изтриване на
потвърждението) за автоматично изтриване се поддържа
отворен дълго време на системите за сканиране!
Загуба на данни, ако обектите, избрани за автоматично
изтриване, се актуализират чрез придобиване, когато
диалоговият прозорец Delete Confirmation (Изтриване на
потвърждението) е отворен.
◆ Не поддържайте диалоговия прозорец Delete
Confirmation (Изтриване на потвърждението) отворен
дълго време успоредно с прегледа на пациента и го
затворете преди регистрацията на пациента.
syngo CT Postprocessing applications | syngo CT VA48A 35
Издание № HC-C2-029.621.03.01.32
2 Основни функции
ВНИМАНИЕ
Auto Delete Configuration (Конфигурацията за автоматично
изтриване) и Transfer Configuration (Конфигурацията за
прехвърляне) са в конфликт!
Загуба на данни, ако двете функционалности са пуснати
успоредно.
◆ Не използвайте флага Sent (Изпратено) за
правилото “Delete all Series with flags...” (Изтрийте всички
серии с флагове...), ако е конфигурирано автоматичното
прехвърляне да започне, когато флагът Sent (Изпратено)
е зададен в комбинация.
◆ Използвайте ангажимента за съхранение винаги когато
той е поддържан от изпращащата и получаващата
системи.
◆ Ако тази комбинация не може да се избегне, винаги
правете насрещна проверка дали данните, избрани за
автоматично изтриване, действително са съхранени в
получаващата система, преди да потвърдите
автоматичното изтриване.
36 SOMATOM Definition AS / SOMATOM Definition Edge | Инструкции за експлоатация
Издание № HC-C2-029.621.03.01.32
Основни функции 2
ВНИМАНИЕ
Ако syngo получава изображения, но UID на изследването
или серията вече е налично в локалната база данни,
данните се назначават на този локално съществуващ
пациент. Това се случва, независимо от идентификацията
на пациента (име, дата на раждане, пол и
идентификационен номер на пациента) за получените
изображения. Промените в информацията за пациента на
други системи не променя автоматично информацията за
пациента в syngo!
Извлечените данни от PACS или други възли изглеждат
грешно подредени или изгубени, но са запазени на друго
място в базата данни.
◆ Импортирани данни винаги се добавят към вече
съществуващия пациент в локалната система, въз основа
на съпоставяне на UID от DICOM.
◆ Ако сте импортирали данни, но не можете да ги намерите
в локалната система под определено име, използвайте
други критерии за изследването или серията, за да
намерите импортираните данни или да филтрирате
данните.
◆ За да избегнете напълно тези несъответствия, винаги
изтривайте данните на локалните пациенти, след като сте
ги архивирали успешно.
Camtasia
ВНИМАНИЕ
Използване на резултатите от Camtasia за поставяне на
диагноза или разчитане!
Грешна диагноза поради неадекватно качество на
изображенията.
◆ Резултатите от Camtasia са предназначени само за
обучение и комуникация.
syngo CT Postprocessing applications | syngo CT VA48A 37
Издание № HC-C2-029.621.03.01.32
2 Основни функции
ВНИМАНИЕ
Поради записването на данни в Camtasia, дискът за данни се
напълва!
Прегледът вече не е възможен или може да се прекрати.
◆ Използвайте Camtasia само за кратки поредици на
записване. Не използвайте Camtasia за записване
едновременно с получаването на изображения.
ВНИМАНИЕ
Използване на друга директория за файловете с данни
Camtasia!
Дискът за данни е пълен и не е възможно прегледът да
бъде продължен. Не можете повече да изтривате данни.
◆ Използвайте само конфигурираната директория за
запазване на файлове с данни от Camtasia.
2.2 Прелистване
Прелистване означава придвижване през заредени
изображения, серии или изследвания. Можете да прелиствате
като използвате следните възможности:
◾ Меню Scroll (Прелисти)
◾ Лента за прелистване
◾ Символна клавиатура
◾ Подгънато крайче ("кучешко ухо")
◾ Колелце на мишката
2.2.1 Използване на лентата за прелистване
◆ Щраквайте върху различните части на лентата за прелистване
или теглете плъзгача.
38 SOMATOM Definition AS / SOMATOM Definition Edge | Инструкции за експлоатация
Издание № HC-C2-029.621.03.01.32
Основни функции 2
(1) Показване на първо/последно изображение
(2) Показване на предишен / следващ ред (режим "стек":
предишно/следващо изображение)
(3) Показван на предишна / следваща страница (режим
"стек": предишно/следващо изображение)
(4) Прелистване на стек от изображения. Показва се номерът
на текущото изображение.
Прелиствайки стека с изображения можете да видите
номера на изображението.
2.2.2 Използване на подгънатия край ("кучешко ухо")
1 Щракнете върху външния триъгълник на изображение, за да
прелистите едно изображение напред.
2 Щракнете върху вътрешния триъгълник, за да прелистите едно
изображение назад.
syngo CT Postprocessing applications | syngo CT VA48A 39
Издание № HC-C2-029.621.03.01.32
2 Основни функции
2.2.3 Използване на символната клавиатура за
прелистване
◆ Натискайте клавишите на символната клавиатура, за да
прелиствате изображение по изображение, серия по серия
или изследване по изследване ( Страница 51 Използване на
символна (числова) клавиатура).
2.3 Използване на менюто SmartSelect
SmartSelect menu (Менюто за бърз избор) позволява много
бързо да избирате работен режим или функция, без да се
откъсвате от текущото изображение.
Можете да използвате менюто SmartSelect, например, за
следните процедури:
◾ Активиране на функцията за паралелно преместване
◾ Увеличение и панорамен изглед
◾ Завъртане на обекти
Наличните функции в менюто SmartSelect зависят от
приложението и режима, в който работите.
1 Натиснете за кратко десния бутон на мишката.
Появява се менюто SmartSelect.
2 Преместете мишката в посоката на желаната функция.
Избраната функция е изобразена в синьо. Сива стрелка
показва функции, които не са налични в текущия контекст.
Наличните функции са изобразени в черно.
40 SOMATOM Definition AS / SOMATOM Definition Edge | Инструкции за експлоатация
Издание № HC-C2-029.621.03.01.32
Основни функции 2
2.3.1 Дезактивиране на менюто SmartSelect
◆ Изберете централната рамка, за да дезактивирате всички
функции.
2.4 Избиране на изображения
Не всички функции за избор на изображения са налични във
всички приложения.
ВНИМАНИЕ
Ако заредите големи набори от данни, данните за пикселите
на изображенията ще бъдат намалени по размер!
Възможно недостатъчно качество на изображението.
◆ Внимавайте за намалено качество на изображението, ако
е посочено във визуализацията на изображението.
2.4.1 Избиране на отделно изображение
◆ Щракнете върху изображение, за да го изберете.
– или –
Използвайте клавишите-стрелки от клавиатурата, за да
промените текущия избор.
syngo CT Postprocessing applications | syngo CT VA48A 41
Издание № HC-C2-029.621.03.01.32
2 Основни функции
2.4.2 Избиране на изображения поотделно
◆ Задръжте натиснат клавиша Ctrl и щраквайте върху отделни
изображения (избиране на много изображения).
– или –
Задръжте натиснат клавиша Shift, за да изберете няколко
последователни изображения.
2.4.3 Избиране на изображенията до края на серията
1 Изберете едно изображение.
2 Изберете Edit > Select On Succeeding (Редактирай > Избери
следващите) от главното меню.
2.4.4 Избиране на цели серии
1 Изберете изображение от всяка желана серия поотделно.
2 Изберете Edit > Select Series (Редактирай > Избери серия) от
главното меню.
С Select On Succeeding (Избери следващите) трябва да
изберете първото изображение от всяка необходима серия,
за да изберете цялата серия.
2.4.5 Деселектиране на изображения
Ако никой от сегментите не е маркиран със синя рамка, едно или
повече изображения са избрани на заден план.
42 SOMATOM Definition AS / SOMATOM Definition Edge | Инструкции за експлоатация
Издание № HC-C2-029.621.03.01.32
Основни функции 2
◆ Задръжте натиснат клавиша Ctrl и отново щраквайте върху
отделно избраните изображения.
– или –
Изберете Edit > Deselect All (Редактирай > Деселектирай
всичко) от главното меню или изберете отделно изображение.
2.5 Правене на забележки
Функцията Note (Забележка) ви позволява да запаметите и
разглеждате специфични за страницата инструкции или каквато
и да е друга информация като забележки. Всеки потребител на
работното място може да чете забележките, но само авторът им
може да ги редактира или изтрива.
Максималната дължина на забележката е ограничена до
3000 знака, а максималният брой на забележките е
ограничен до 50.
Можете да сортирате забележките по дата или автор.
◆ От главното меню на някоя карта със задачи изберете
Options > Notes (Опции > Бележки), за да отворите диалоговия
прозорец Notes (Бележки).
2.5.1 Добавяне на нова забележка
1 От менюто изберете Add (Добави), за да отворите диалоговия
прозорец Add Note (Добави забележка).
2 Въведете текста на забележката в полето за въвеждане.
3 Щракнете върху бутона Save (Запази).
2.5.2 Редактиране на забележка
1 Изберете забележка.
2 От менюто изберете Edit (Редактирай), за да отворите
диалоговия прозорец Update Note (Актуализирай забележка).
3 Променете текста на забележката.
syngo CT Postprocessing applications | syngo CT VA48A 43
Издание № HC-C2-029.621.03.01.32
2 Основни функции
4 Щракнете върху бутона Save (Запази).
2.5.3 Изтриване на забележка
1 Изберете забележка.
2 От менюто изберете Delete (Изтрий).
3 Щракнете върху бутона Yes (Да), за да потвърдите
изтриването.
– или –
Щракнете върху бутона No (Не), за да анулирате изтриването.
2.6 Използване на текст към изображенията
Има няколко възможности за конфигуриране на настройките на
текста към изображението.
2.6.1 Текстова информация в медицински изображения
В медицинските изображения се показва следната текстова
информация:
(1) Параметри за сканиране и реконструкция
(2) Знаци за ориентиране
44 SOMATOM Definition AS / SOMATOM Definition Edge | Инструкции за експлоатация
Издание № HC-C2-029.621.03.01.32
Основни функции 2
(3) Данни за пациента и прегледа
(4) Информация, специфична за системата и позиция на
пациента
(5) Лента за скалата
(6) Стойности на прозореца и пикселите и (за 3D изображения)
координатен куб
(7) Коментар към изображение
Параметри за сканиране и
Текст към изображение Пример
реконструкция
Контрастно вещество/ +C
болус (+C)
Напрежение (kV) kV 120
mAs (експонация) mAs 240
Време за сканиране (TI) TI 0,5
Наклон на гентрито (GT) GT 5,0
Ширина на среза (SL)/ SL 1,0/2x1,0
Метод на придобиване
(Acq.)
Ширина на среза (SL)/ SL 2,0/128x0,6/p0,8
Метод на придобиване
(Acq.)/Стъпка (само за спи-
рала)
Размер и център (x/y) на 188 0/-26
Field of View (FoV) (Полето
на изгледа)
Ядро на конволюция A10f L11C0
и параметри за рекон-
струкция
Данни за пациента и
Текст към изображението Пример
прегледа
Име на пациента Иван Иванов
syngo CT Postprocessing applications | syngo CT VA48A 45
Издание № HC-C2-029.621.03.01.32
2 Основни функции
Текст към изображението Пример
Patient ID (Номер на 210329160014
пациента)
Дата на раждане, пол, въз- *21-March-1929, M, 32Y
раст
Пореден номер #12345
Номер на прегледа STUDY 1
Дата на графия 5-Nov-2004
Време на графия 16:13:15.71
Номер на серия и изобра- 1 IMA 217
жение
Качество на компресията CQ 75
Вид сканиране или вид изображение и номер на сканиране:
TOP (топограма) TOP 1
SEQ (поредица) SEQ 7
SPI (спирала) SPI 2
4D SPI 4D SPI 98
4D SEQ 4D SEQ 78
SEQ DE (Dual Energy) SEQ DE 9
SEQ DS (Двоен източник) SEQ DS 2
SPI DE (Dual Energy) SPI DE 9
SPI DS (Двоен източник) SPI DS 2
SPO (скосена спирала) SPO 4
FLASH SPI DS FLASH SPI DS 2
46 SOMATOM Definition AS / SOMATOM Definition Edge | Инструкции за експлоатация
Издание № HC-C2-029.621.03.01.32
Основни функции 2
Текст към изображението Пример
FLU (Флуороскопия) FLU 3
ROT (ротационен режим) ROT 8
RTD (показване в реално RTD 8
време)
RTD DS (Двоен източник) RTD DS 8
MON (мониторинг) MON 9
MUL (мулти-сканиране) MUL 2
STA (статично) STA 3
Позиция на среза (SP) SP 607.8
Височина на масата (TH) TH 100
Информация, специфична за
Текст към изображение Пример
системата и позиция на
пациента Институция Болница
Изпращащ лекар -
Наименование на модела SOMATOM
от производителя
Софтуерна версия syngo CT VA48A
syngo CT Postprocessing applications | syngo CT VA48A 47
Издание № HC-C2-029.621.03.01.32
2 Основни функции
Текст към изображение Пример
Позиция на пациента (ориентация и позиция) и позиция на
наблюдение:
H (head first) (първо гла- H-SP-CR или
вата)
H-SP
F (feet first) (първо краката)
(режим топограма)
LL (left lateral) (лява лате-
рална)
RL (right lateral) (дясна лате-
рална)
SP (supine) (по гръб)
PR (prone) (по очи)
CR (cranial) (краниална)
CA (caudal) (каудална)
Стойности за прозореца и
Текст към изображението Пример
пикселите
Широчина на прозореца W 250
(контраст) (W)
Център на прозореца C 50
(яркост) (C)
Малко средно (M) M -3
Коментари за изображенията
Текст към изображението Пример
Реконструкция TrueStack TS
2.6.2 Редактиране на текст в медицински изображения
Чрез елемента Customized Text (Персонализиран текст) можете
да конфигурирате показваната текстова информация.
48 SOMATOM Definition AS / SOMATOM Definition Edge | Инструкции за експлоатация
Издание № HC-C2-029.621.03.01.32
Основни функции 2
1 Изберете Options > Configuration... (Опции >
Конфигурация...), за да отворите Somaris/7 – Configuration
Panel (Панел за конфигурация).
2 Щракнете два пъти върху бутона Image Text Editor (Редактор
на текст към изображения), за да въведете или промените
текста в медицински изображения.
Отваря се диалоговият прозорец Image Text Configuration
(Конфигуриране на текста в изображения).
Дефиниране на текстовите 1 Изберете необходимия вид изображение от списъка за избор
елементи View Name (Виж името).
2 Изберете опцията Customized Text (Персонализиран текст).
3 Дефинирайте текстовите елементи, които ще се показват в
изображенията, като поставяте и махате отметки в
съответните квадратчета вляво.
4 Щракнете върху бутона Apply (Приложи), за да приложите
промените.
5 Щракнете върху бутона OK, за да потвърдите промените и да
затворите диалоговия прозорец.
– или –
Щракнете върху бутона Cancel (Откажи), за да откажете
промените и да затворите диалоговия прозорец.
Промяна на свойствата на Можете да промените свойствата на шрифта за всички текстови
шрифта елементи. Вашите промени на свойствата на шрифта ще бъдат
запазени за следващите оценки.
1 Направете отметка в квадратчето Apply All (Приложи за
всички), за да промените формата на всички текстови
елементи на изображението.
– или –
Изберете желания текстов елемент в изображението за
предварително разглеждане.
syngo CT Postprocessing applications | syngo CT VA48A 49
Издание № HC-C2-029.621.03.01.32
2 Основни функции
2 Щракнете върху иконата B, за да визуализирате избрания
текст като получерен.
Избраният текст се изобразява в получерен шрифт.
3 От списъка за избор Color (Цвят) изберете цвета на шрифта.
4 От списъка за избор ScaleFactor (Фактор на мащабиране)
изберете размера на шрифта.
5 В зоната за предварително разглеждане проверете изгледа на
текста към изображението.
6 Промяна на настройките, ако е необходимо.
Означенията за ориентация и лентата за мащаба не могат да
бъдат форматирани.
7 Натиснете бутона Apply (Приложи), за да приложите
промените.
– или –
Щракнете върху OK, за да потвърдите промените и да
затворите диалоговия прозорец.
– или –
Щракнете върху Cancel (Отмени), за да отхвърлите промените
и да затворите диалоговия прозорец.
2.6.3 Показване и скриване на текст към
изображението
1 Изберете View > All Text (Изглед > Целия текст), за да се
покаже текста към изображението.
2 Изберете View > Customized Text (Изглед > Персонализиран
текст), за да се покажат предварително дефинираните
текстови елементи на изображението.
3 Изберете View > No Text (Изглед > Без текст), за да скриете
всички текстове от изображението.
50 SOMATOM Definition AS / SOMATOM Definition Edge | Инструкции за експлоатация
Издание № HC-C2-029.621.03.01.32
Основни функции 2
2.7 Използване на символна (числова)
клавиатура
Клавишите на символната клавиатура осигуряват бърз достъп до
често използвани операции или приложения.
Тук са показани функциите на символната клавиатура,
конфигурирани за вашата система:
Център на прозо- Център на прозо-
реца - реца +
(Цифра: Num) (Цифра: /)
Широчина на про- Широчина на про-
зореца - зореца +
(Цифра: *) (Цифра: -)
Поправяне на Може да се кон-
текста към изоб- фигурира
ражението
(Цифра: 9)
(Цифра: 6)
Прелистване на Прелистване на
изследвания изследвания
назад напред
(Цифра: 7) (Цифра: 8)
Прелистване на Прелистване на
серии назад серии напред
(Цифра: 4) (Цифра: 5)
Прелистване на Прелистване на
изображения изображения
назад напред
(Цифра: 1) (Цифра: 2)
Patient Browser Маркиране
(Търсачка на
(Цифра: 3)
пациенти)
(Цифра: .)
syngo CT Postprocessing applications | syngo CT VA48A 51
Издание № HC-C2-029.621.03.01.32
2 Основни функции
Копиране върху Изпрати до
филмов лист Възел 1
(Цифра: Enter (Цифра: +)
(Въведи))
Регистрация на пациент
(Цифра: 0)
2.8 Използване на клавишни комбинации за
бърз достъп
Бързите клавиши са клавиши или клавишни комбинации, които
натискате, за да изпълните дадено действие, налично в меню.
Следните клавиши за бърз достъп са конфигурирани на вашата
система:
◾ Alt+буква: Функция от меню/клавиш с подчертана буква
◾ Ctrl+Tab: Превключва активната карта със задачи/страница
при стек от карти
◾ Ctrl+Shift+Tab: Превключване в обратна посока
◾ Ctrl+I: Импортиране на данни
◾ Ctrl+V: Поставяне
◾ Ctrl+C: Копиране
◾ Ctrl+P: Експониране на задание за документиране на филм
◾ Ctrl+W: Запазване на стойностите на прозорец
◾ Ctrl+F: Изберете филтър в Patient Browser (Търсачка на
пациенти).
◾ Ctrl+L: Отваря диалоговия прозорец Local Job Status (Статус на
локално задание).
◾ Ctrl+N: Отваря диалоговия прозорец Network Job Status
(Статус на мрежово задание)
◾ Ctrl+S: Запазва изображенията или обектите (в 3D)
52 SOMATOM Definition AS / SOMATOM Definition Edge | Инструкции за експлоатация
Издание № HC-C2-029.621.03.01.32
Основни функции 2
◾ Ctrl+X: Изрязва обекти (в Patient Browser (Търсачка на
пациенти), File Browser (Търсачка на файлове) и в Viewing
(Разглеждане)) или изрязва изображения (в Filming
(Документиране на филм))
◾ F5: Превключва на картата със задачи Examination (Преглед)
(само за syngo Acquisition Workplace)
◾ F6: Превключва на картата със задачи Viewing (Разглеждане)
◾ F7: Превключва на картата със задачи Filming (Документиране
на филм)
◾ F8: Превключва на картата със задачи 3D
◾ Shift + F10: Извадете контекстното меню
2.9 Използване наsyngo WebSpace
syngo WebSpace е сървър/клиент технология, която предлага,
например, интерактивно 3D в реално време, с улеснена
последователност на процесите, на всеки обикновен персонален
компютър, чрез дистанционен достъп до рентгенолози и
клинични специалисти.
1 Инсталирайте клиентския софтуер на вашия персонален
компютър.
2 Щракнете два пъти върху иконата за бърз достъп WebSpace на
вашия работен плот, за да стартирате syngo WebSpace.
Повече информация за syngo WebSpace можете да намерите
в специалната документация.
2.10 syngo.via клиент на Acquisition Workplace
syngo.via клиентът на Acquisition Workplace предоставя повечето
функционалност, която е предоставена от syngo.via сървъра.
syngo CT Postprocessing applications | syngo CT VA48A 53
Издание № HC-C2-029.621.03.01.32
2 Основни функции
Само сервизен специалист на Siemens инсталира и
конфигурира syngo.via клиента на вашето Acquisition
Workplace.
Приложенията на Acquisition Workplace и на syngo.via клиента се
управляват и контролират с една и съща клавиатура и мишка.
Въпреки това, тъй като вие работите в две различни среди,
поведението на действията на мишката и клавишните
комбинации зависят от съответното работно място: поведение
на syngo classic върху Acquisition Workplace и поведение на
syngo.via върху syngo.via клиента.
Основните функции на софтуера syngo.via са описани в
Онлайн помощ за основните положения на приложенията на
syngo.via.
Правилните настройки за Auto transfer (Автоматично
прехвърляне) и работната процедура на syngo.via в протоколите
за сканиране гарантират, че реконструираните данни на
пациента ще бъдат прехвърлени автоматично от Acquisition
Workplace към системата syngo.via и присвоени към подходяща
работна процедура.
Резултатите от последващата обработка, които са били създадени
на syngo.via клиента, се съхраняват в системата syngo.via сървър.
За да експортирате или запазите данни на твърдия диск на
Acquisition Workplace, използвайте директорията H:
\Sitedata\viadata.
За да документирате на филм дейностите си на десктопа,
използвайте Camtasia Recorder (Записващо устройство
Camtasia), което е инсталирано на Acquisition Workplace. .
2.10.1 Стартиране на клиента без извикване на
изображението
Можете да отворите syngo.via клиент от главното меню на
произволна карта със задачи.
54 SOMATOM Definition AS / SOMATOM Definition Edge | Инструкции за експлоатация
Издание № HC-C2-029.621.03.01.32
Основни функции 2
При режим с два монитора използвайте главния монитор, за да
отворите клиента.
◆ От главното меню изберете Applications > syngo.via >
syngo.via (Приложения > syngo.via > syngo.via).
syngo.via клиент се отваря.
2.10.2 Стартиране на клиента с извикване на
изображението
В Patient Browser (Търсачка на пациенти) можете да стартирате
syngo.via клиент, сокато зареждате данните на изображението на
избран пациент по едно и също време.
✓ Данните за изображение на избран пациент са налични в
syngo.via сървъра.
1 От главното меню изберете Patient > Browser... (Пациент >
Търсачка...), за да отворите Patient Browser (Търсачка на
пациенти).
2 Изберете данните в Patient Browser (Търсачка на пациенти).
3 От главното меню на Patient Browser (Търсачка на пациенти)
изберете Applications > syngo.via > syngo.via (Current Patient)
(Приложения > syngo.via > syngo.via (Текущ пациент)).
– или –
В Patient Browser (Търсачка на пациенти) щракнете върху
иконата Load to syngo.via (Зареди в syngo.via).
Данните на избрания пациент се визуализират в syngo.via
клиент.
2.10.3 Превключване между изглед syngo.via клиент и
Acquisition Workplace
Acquisition Workplace и syngo.via клиент си поделят монитора.
syngo CT Postprocessing applications | syngo CT VA48A 55
Издание № HC-C2-029.621.03.01.32
2 Основни функции
ВНИМАНИЕ
Важна информация се скрива от прозорците на
приложението syngo.via.
Забавена диагноза!
◆ Намалете или затворете syngo.via преди сканиране.
Не стартирайте syngo.via, докато подготвяте или
стартирате сканиране.
Работете с syngo.via на вторичния монитор, ако има
такъв.
1 В диалоговия прозорец syngo.via клиент щракнете върху
намалената до минимум икона в горния десен ъгъл, за да се
върнете в syngo classic.
Клиентът остава отворен на заден фон.
2 В лентата за статуса щракнете върху иконата syngo.via, за да се
върнете в syngo.via клиент.
2.10.4 syngo.via клиент и сканирания с интервенции
ВНИМАНИЕ
Изображенията в реално време, които се използват за
насочване при преглед с интервенция, са покрити от
приложението syngo.via.
Нараняване на пациента!
◆ Затворете ръчно syngo.via, преди да стартирате прегледа
с интервенция.
Затворете ръчно syngo.via клиент, преди да извършите
сканирания с интервенции.
Това е необходимо, за да се избегне случайното наслагване на
прозорците на syngo.via клиент върху изображения и
съобщения, свързани със сканирания с интервенции.
56 SOMATOM Definition AS / SOMATOM Definition Edge | Инструкции за експлоатация
Издание № HC-C2-029.621.03.01.32
Основни функции 2
2.10.5 Актуализиране на syngo.via клиента
Когато стартирате syngo.via клиент, се появява прозорец със
съобщение, ако е налична актуализация за syngo.via клиент.
1 Щракнете върху Yes (Да).
Показва се инсталационният пакет.
2 Щракнете върху Start syngo.via installation (Стартирай
инсталация на syngo.via).
На екрана се извежда прозорец със съобщение.
3 Щракнете върху Run (Изпълни).
syngo.via клиент стартира автоматично след приключване на
актуализацията.
4 Затворете клиента.
5 Рестартирайте приложението.
2.10.6 Затваряне на клиент
◆ В syngo.via клиент щракнете върху иконата x в горния десен
ъгъл, за да затворите syngo.via клиент.
syngo CT Postprocessing applications | syngo CT VA48A 57
Издание № HC-C2-029.621.03.01.32
2 Основни функции
58 SOMATOM Definition AS / SOMATOM Definition Edge | Инструкции за експлоатация
Издание № HC-C2-029.621.03.01.32
Стандартни методи за оценка 3
3 Стандартни методи за
оценка
Тази глава предоставя информация за общите инструменти
и основните често използвани функции. Тези функции са от
съществено значение за повечето клинични приложения,
налични във вашата система SOMATOM CT.
3.1 Зареждане на изображения
ВНИМАНИЕ
Зареждане на комплекти данни за изображения на
различни пациенти!
Възможно е объркване на пациентите и неправилна
диагноза.
◆ Когато зареждате референтни и еталонни серии се
уверете, че сте да избрали данните на правилния
пациент.
Изображения се зареждат чрез Patient Browser (Търсачка на
пациенти).
1 Отворете Patient Browser (Търсачка на пациенти), като
изберете Patient > Browser... (Пациент > Търсачка...) от
главното меню.
2 Изберете пациент, изследване или серия в зоната за
навигация или зоната за съдържание на Patient Browser
(Търсачка на пациенти).
3 Щракнете върху съответната икона на приложението в лентата
с инструменти, за да заредите избраните приложения в
картата със задачи на приложението.
syngo CT Postprocessing applications | syngo CT VA48A 59
Издание № HC-C2-029.621.03.01.32
3 Стандартни методи за оценка
Ако е избрана опцията Close after Loading (Затвори след
зареждане) в менюто Options (Опции), Patient Browser
(Търсачка на пациенти) се затваря.
3.2 Задаване на прозорец за изображенията
Образните методи осигуряват диагностична информация под
формата на черно-бели изображения с до няколко хиляди
различни стойности на сивата гама. Чрез задаване на прозорец
можете да се концентрирате върху диапазона от сивата гама на
важните от диагностична гледна точка зона и вид тъкан.
3.2.1 Настройка на обхвата на селекцията
◆ Изберете Image > Windowing On Succeeding (Изображение >
Задаване на прозорец за следващите изображения), за да
можете да приложите прозореца върху всички изображения
до края на серията.
– или –
Ако искате да зададете прозорец за всички изображения от
серия, първо изберете серията.
При избиране на изображения поотделно не се прилага
Windowing On Succeeding (Задаване на прозорец за
следващите изображения).
3.2.2 Задаване на предварително дефинирани
стойности за прозорец
1 Изберете изображенията, за които искате да зададете
прозорец.
60 SOMATOM Definition AS / SOMATOM Definition Edge | Инструкции за експлоатация
Издание № HC-C2-029.621.03.01.32
Стандартни методи за оценка 3
2 Натиснете една от иконите на картата с подзадачи Image
(Изображение), за да превключвате между двете стойности за
прозореца, зададени за изображението.
– или –
Изберете Image > Windowing (Изображение > Задаване на
прозорец) и изберете стойности за прозореца от под-менюто.
– или –
Използвайте съответните клавиши на символната клавиатура
за фина настройка на зададените стойности за прозорците.
Можете да променяте стойностите по подразбиране за
Window 1 (Прозорец 1) и Window 2 (Прозорец 2) в
Somaris/7 – Configuration Panel (Somaris/7 – Панел за
конфигурация).
3.2.3 Задаване на прозорец с мишката
1 Задръжте колелцето натиснато и движете мишката нагоре или
надолу, за да промените центъра на прозореца.
◾ Нагоре: Прави изображението по-ярко (увеличава
стойността на центъра на прозореца)
◾ Надолу: Прави изображението по-тъмно (намалява
стойността на центъра на прозореца)
2 Задръжте колелцето натиснато и движете мишката наляво или
надясно, за да промените широчината на прозореца.
◾ Надясно: По-малък контраст (увеличава широчината на
прозореца, изобразяват се повече стойности от сивата гама)
◾ Наляво: По-голям контраст (намалява широчината на
прозореца, изобразяват се по-малко стойности от сивата
гама)
3.2.4 Възстановяване на стойностите на прозореца
◆ Изберете Image > Home Window (Изображение > Начален
прозорец), за да премахнете промените.
syngo CT Postprocessing applications | syngo CT VA48A 61
Издание № HC-C2-029.621.03.01.32
3 Стандартни методи за оценка
3.3 Мащабиране и отместване
Има няколко начина за мащабиране и отместване на
изображения.
3.3.1 Мащабиране и отместване с мишката
В менюто Image (Изображение) трябва да бъде избрано
Zoom/Pan (Мащабиране/отместване). В противен случай
функцията на левия бутон на мишката е “select images/
graphical objects” ("избиране на изображения/графични
обекти"), а не на “Zoom/Pan” ("Мащабиране/отместване").
Мащабирането с мишката се прилага за всички избрани
изображения.
1 Щракнете върху иконата Zoom/Pan (Мащабиране/отместване).
2 Теглете курсора на мишката нагоре или надолу в края на
сегмента, за да мащабирате изображението.
3 Теглете курсора на мишката в централната част на сегмента,
за да отместите изображението.
62 SOMATOM Definition AS / SOMATOM Definition Edge | Инструкции за експлоатация
Издание № HC-C2-029.621.03.01.32
Стандартни методи за оценка 3
4 Щракнете върху иконата Zoom/Pan (Мащабиране/отместване),
за да дезактивирате функцията Zoom/Pan (Мащабиране/
отместване) на левия бутон на мишката.
3.3.2 Възстановяване на коефициента на увеличение
1 Щракнете върху иконата Home Zoom/Pan (Начално
мащабиране/Панорама).
Възстановява се последно запазеният коефициент на
увеличение на изображенията в базата данни.
– или –
Изберете Image > Zoom Factor... (Изображение > Коефициент
на увеличение...) от главното меню.
Появява се диалоговият прозорец Zoom Factor (Коефициент
на увеличение).
2 Въведете предварително определен коефициент на
увеличение.
3.3.3 Използване на Blow up mode (режим Раздуване)
1 Щракнете два пъти върху сегмент, за да активирате изглед
Blow up (Раздуване).
2 Щракнете отново два пъти върху изгледа Blow up (Раздуване),
за да се върнете към първоначалното разположение на
избрания сегмент.
syngo CT Postprocessing applications | syngo CT VA48A 63
Издание № HC-C2-029.621.03.01.32
3 Стандартни методи за оценка
3.4 2D и 3D оценка
Всяко графично средство, използвано за оценка на
изображения, се активира или изключва чрез избирането му
в менюто или чрез щракване върху съответната икона.
ВНИМАНИЕ
Измервания на разстояния и ъгли в топограмата!
Некоректни измервания поради използваната техника
на проектиране.
◆ Извършвайте измерванията на разстояния в топограмата
в посока по дължина (посока глава-крака).
◆ Не извършвайте измервания на ъгли.
3.4.1 Измерване на разстояния
Ако промените параметрите на изображенията (например
прозорец, параметър за реконструкция, FoV (поле на
изглед), алгоритъм, това може да се отрази на качеството на
изображенията. Това може да се отрази на началните
и крайните точки за измерване на разстояние, които сте
избрали.
64 SOMATOM Definition AS / SOMATOM Definition Edge | Инструкции за експлоатация
Издание № HC-C2-029.621.03.01.32
Стандартни методи за оценка 3
Ако промените параметрите за придобиване на
изображенията, това може да промени визуалното
представяне на граничната линия на показаните оценени
структури (например възел).
1 Щракнете върху иконата Distance (Разстояние) в картата
с подзадачи Tools (Инструменти).
2 Начертайте линия между две точки в изображението, като
държите натиснат левия бутон на мишката, за да се покаже
разстоянието в изображението.
3.4.2 Измерване на ъгли
1 Щракнете върху иконата Angle (Ъгъл), за да активирате
измерване на ъгъл.
2 Първо начертайте една линия, като държите натиснат левия
бутон на мишката. Линията представлява първото рамо на
ъгъла.
3 Начертайте друга линия за второто рамо.
Мярката на ъгъла се показва в изображението.
syngo CT Postprocessing applications | syngo CT VA48A 65
Издание № HC-C2-029.621.03.01.32
3 Стандартни методи за оценка
Трябва да изтеглите всяка линия към началото на ъгъла или
навън от началото на ъгъла. В противен случай се изчислява
допълнителният ъгъл до 180° .
3.4.3 Оценяване на региони (ROI - региони от интерес)
Ако заредите серия, която съдържа изображения с различни
резолюции, могат да се получат различни стойност в
съответните изображения, когато очертавате ROI (региони от
интерес).
Стойностите на областта при изображенията с различни
резолюции могат да се различават една от друга.
Изчислението е базирано на броя пиксели, съдържащи се в
ROI (региона от интерес). Следователно, изчислената област
е по-малка в изображението с по-висока резолюция.
1 Щракнете върху иконата Circle (Окръжност) или Rectangle
(Правоъгълник) в картата с подзадачи Tools (Инструменти).
66 SOMATOM Definition AS / SOMATOM Definition Edge | Инструкции за експлоатация
Издание № HC-C2-029.621.03.01.32
Стандартни методи за оценка 3
2 Щракнете върху изображението и начертайте ROI
(правоъгълник или окръжност).
3 Освободете бутона на мишката.
– или –
Щракнете върху иконата Freehand ROI (Свободно очертан
Регион от интерес).
4 Изтеглете мишката около вашия регион от интерес и
щракнете два пъти в крайната точка.
Можете също да очертаете обекта точка по точка, като
щраквате с мишката при всяка смяна на посоката
(дефиниране на многоъгълник).
Можете да местите текстовия блок на резултатите от
оценката на произволно място в изображението.
3.4.4 Конфигуриране на показваните резултати от
статистическите оценки
Можете да конфигурирате данните визуализирани чрез
Somaris/7 – Configuration Panel (Панел за конфигурация).
(1) Оценен обхват на черно-бялата гама
(2) Най-висока и най-ниска стойност от черно-бялата гама
(3) Средна стойност и стандартно отклонение
(4) Площ на ROI в cm2
(5) Брой пиксели в ROI
syngo CT Postprocessing applications | syngo CT VA48A 67
Издание № HC-C2-029.621.03.01.32
3 Стандартни методи за оценка
◆ Изберете Options > Configuration... (Опции > Конфигурация...)
от главното меню и изберете бутона Viewing (Разглеждане).
Можете също да конфигурирате данните, като щракнете с
десния бутон върху различните икони за ROI (регион от
интерес) в картата със задачи Viewing (Разглеждане).
3.4.5 Оценяване на пиксели с пикселна лупа
Можете да покажете средната стойност на сивата гама
(например Хаунсфийлдови числа за КТ изображения) на зона от
5 x 5 пиксела.
Маркерът за пиксели не отразява текущо измерваната зона
от 5 x 5 пиксела. Маркерът е с постоянен размер и не зависи
от коефициента на мащабиране на изображението.
ВНИМАНИЕ
Пикселната лупа е с постоянен размер и не зависи от
коефициента на мащабиране на изображението!
Грешна диагноза поради подвеждаща образна
информация.
◆ Обърнете внимание, че пикселната лупа е само
показалец, посочващ позицията (а не размера) на
измерваната зона.
68 SOMATOM Definition AS / SOMATOM Definition Edge | Инструкции за експлоатация
Издание № HC-C2-029.621.03.01.32
Стандартни методи за оценка 3
ВНИМАНИЕ
Използване на пикселна лупа в картите със задачи Viewing
(Разглеждане) и 3D!
Пикселната лупа може да визуализира различни
стойности.
◆ Внимавайте за разлики в измерванията с пикселната
лупа. Измерванията с пикселната лупа в картата със
задачи Viewing (Разглеждане) вземат предвид
четириъгълника около точката, върху която е щракнато,
докато измерванията в картата със задачи 3D вземат
предвид куба, заобикалящ точката, върху която е
щракнато.
1 Щракнете върху иконата Pixel Lens (Пикселна лупа) в картата с
подзадачи Tools (Инструменти).
2 Щракнете върху изображението, за да покажете за постоянно
стойностите на пикселите.
Показалецът променя формата си. Показва се стойността на
пиксела в позицията на показалеца в изображението.
3.4.6 Въвеждане на коментар
1 Щракнете върху иконата Annotation Text (Анотация) в картата
с подзадачи Tools (Инструменти).
Показалецът на мишката се превръща в курсор с прикачен
малък правоъгълник.
2 Щракнете върху мястото в изображението, където искате да
въведете текст.
3 Наберете текста, който искате да въведете.
syngo CT Postprocessing applications | syngo CT VA48A 69
Издание № HC-C2-029.621.03.01.32
3 Стандартни методи за оценка
3.4.7 Изтриване на графични и текстови елементи
1 Щракнете върху графичен или текстов елемент, който искате
да изтриете, или изберете Edit > Select > All Graphics
(Редактирай > Избери > Всички графики), за да изберете
всички графични елементи и текст в изображението.
Графичните елементи и текстът във всички избрани
изображения се маркират.
2 Изберете Edit > Delete Graphics (Редактирай > Изтрий
графика) от главното меню.
– или –
Натиснете клавиша Del на клавиатурата.
3.5 Запазване на изображения
1 Изберете изображенията или сериите, които искате да
запазите.
2 Щракнете върху иконата Save As (Запази като) в контролната
зона.
3 Изберете дали да запазите изображенията в нова серия или да
ги добавите към съществуваща серия в диалоговия прозорец
Save As (Запази като).
4 Щракнете върху бутона OK.
Изображенията се запазват в локалната база данни.
70 SOMATOM Definition AS / SOMATOM Definition Edge | Инструкции за експлоатация
Издание № HC-C2-029.621.03.01.32
Стандартни методи за оценка 3
3.6 Прехвърляне на данни
ВНИМАНИЕ
Прехвърляне на манипулирани неквадратни матрици или
сегменти за разглеждане!
Зоните на изображенията, които са важни от
диагностична гледна точка, могат да се загубят.
◆ Когато манипулирани изображения се експортират или
изпращат към друга работна станция, свързаните с тях
оригинални изображения трябва също да се изпратят.
Силно се препоръчва винаги да базирате окончателната
диагноза върху оригиналните изображения, а не върху
модифицирани или манипулирани изображения.
ВНИМАНИЕ
За прехвърлянето на данни е избрано компресиране със
загуба!
Качеството на изображенията, компресирани със загуби,
може вече да не е подходящо за диагностична цел.
◆ Не използвайте компресия на JPEG със загуби за
изпращане на данни към отчет или към работна станция
за първична диагностика.
◆ Не използвайте за архивиране компресия на JPEG със
загуби.
3.6.1 Прехвърляне на изображения в картата със задачи
Viewing (Разглеждане на изображения)
◆ Изберете изображенията и щракнете върху иконата Load to
Viewing (Зареди за разглеждане), за да прехвърлите
изображенията от Patient Browser (Търсачката на пациенти) в
картата със задачи Viewing (Разглеждане на изображения).
syngo CT Postprocessing applications | syngo CT VA48A 71
Издание № HC-C2-029.621.03.01.32
3 Стандартни методи за оценка
– или –
Изберете изображенията и щракнете върху иконата Save and
Load to Viewing (Запази и зареди за разглеждане), за да
прехвърлите изображенията от картата със задачи 3D в
картата със задачи Viewing (Разглеждане).
72 SOMATOM Definition AS / SOMATOM Definition Edge | Инструкции за експлоатация
Издание № HC-C2-029.621.03.01.32
Viewing (Разглеждане) 4
4 Viewing (Разглеждане)
В картата със задачи Viewing (Разглеждане) можете да
разгледате резултатите от прегледа и да ги оцените или да ги
подготвите за диагностициране.
Можете да обработвате и оценявате изображения по следния
начин:
◾ Да променяте стойностите на прозореца
◾ Да увеличавате, отмествате, завъртате и обръщате
изображения
◾ Да подчертавате региони от интерес (ROI - regions of interest),
като използвате инструменти за чертане (окръжности,
правоъгълници, свободно очертани региони)
◾ Да им добавяте текстове с коментари
◾ Да ги оценявате статистически (само за КТ, МР)
◾ Да показвате измерени стойности за пикселни точки или
диапазони
◾ Да измервате разстояния и ъгли върху изображенията
Можете също да използвате картата със задачи Viewing
(Разглеждане), за да сравнявате изображения от различни
прегледи, а в зависимост от конфигурацията и за различни
пациенти.
Първо можете да заредите изображения чрез Patient Browser
(Търсачката на пациенти) или от картата със задачи 3D в картата
със задачи Viewing (Разглеждане на изображения). Тук можете
да изберете един от различните начини за организиране на
изображенията и да ги визуализирате по най-добрия начин за
диагностично разглеждане.
След това можете да обработвате и оценявате изображенията.
Можете също да запазвате обработените и оценени
изображения, да ги разпечатвате, да ги експонирате на филм
или да ги изпращате на други места във вашата мрежа.
syngo CT Postprocessing applications | syngo CT VA48A 73
Издание № HC-C2-029.621.03.01.32
4 Viewing (Разглеждане)
Ако не сте запознати с основните функции на софтуера
syngo, вижте ( Страница 59 Стандартни методи за оценка).
4.1 Зареждане и визуализиране на
изображения
Можете да заредите серия, която съдържа изображения
с различни резолюции. Това може да доведе до различни
стойности при изчисляване на области от ROIs (Региони от
интерес).
4.1.1 Зареждане на изображения
Трябва да отворите Patient Browser (Търсачката на пациенти), за
да покажете данните на пациента.
1 Отворете Patient Browser (Търсачката на пациенти), като
изберете Patient > Browser... (Пациент > Търсачка...) от
главното меню.
2 Изберете пациент, изследване или серия в зоната за
навигация или зоната за съдържание на Patient Browser
(Търсачката на пациенти).
3 Щракнете върху иконата Load to Viewing (Зареди за
разглеждане) в лентата с инструменти, за да прехвърлите
съответните изображения в картата със задачи Viewing
(Разглеждане).
Patient Browser (Търсачката на пациенти) се затваря, ако
е избрана опцията Close after Loading (Затвори след
зареждане) в менюто Options (Опции).
74 SOMATOM Definition AS / SOMATOM Definition Edge | Инструкции за експлоатация
Издание № HC-C2-029.621.03.01.32
Viewing (Разглеждане) 4
Можете да прехвърляте изображения на повече от един
пациент, изследване или серия, в картата със задачи Viewing
(Разглеждане). За да направите това, използвайте
възможностите за избор на множество обекти в зоната за
навигация или зоната за съдържание.
4.1.2 Зареждане на няколко изследвания или пациенти
С Multi View (Разглеждане на множество) можете да показвате на
екрана няколко пациенти едновременно в картата със задачи
Viewing (Разглеждане).
Пациентите с различни идентификационни номера, но
с еднакви други данни, се обработват като различни
пациенти от системата.
1 Щракнете върху иконата Multi View (Разглеждане на
множество) в картата с подзадачи View (Изглед), за да
активирате този режим на визуализация.
2 Използвайте теглене и пускане с мишката, за да заредите
няколко изследвания или пациенти (разположение за много
изследвания).
3 Пускайте всеки пациент в различен сегмент.
4.1.3 Зареждане на изображения с много кадри
Когато зареждате изображения с много кадри, всяко
изображение с много кадри се третира като серия. Ако заредите
серия, състояща се от няколко изображения с много кадри
и обикновени изображения, всяко изображение с много кадри
и всяко обикновено изображение се зареждат в отделен
сегмент.
◆ Заредете един обект данни с повишен контраст във всички
видове разположение на картата със задачи Viewing
(Разглеждане).
syngo CT Postprocessing applications | syngo CT VA48A 75
Издание № HC-C2-029.621.03.01.32
4 Viewing (Разглеждане)
Ако изображенията принадлежат на различни пациенти,
картата със задачи Viewing (Разглеждане) преминава
автоматично към разположение за разглеждане на много
изображения. Не е възможно да се заредят две серии на
един и същ пациент в разположение за показване на лента
в картата със задачи Viewing (Разглеждане), дори ако едната
серия съдържа много кадри с подобрен контраст.
4.1.4 Използване на показване на изображенията като
лента или в стек
Можете да показвате сериите и изображенията в режим като
лента или в режим стек.
◾ Режимът като лента визуализира изображенията едно след
друго в сегментите.
◾ Режимът като стек визуализира серията в един сегмент.
(1) Показване на изображения като лента
(2) Показване на серии в стек
◆ Щракнете върху иконата Stripe (Лента) в картата с подзадачи
View (Изглед), за да активирате този режим на показване.
Заредените серии и изображения се показват едно след друго.
76 SOMATOM Definition AS / SOMATOM Definition Edge | Инструкции за експлоатация
Издание № HC-C2-029.621.03.01.32
Viewing (Разглеждане) 4
– или –
Щракнете върху иконата Stack (Стек) в картата с подзадачи
View (Изглед), за да активирате този режим на показване.
Всички изображения от една серия са подредени като стек,
едно върху друго. Виждате първото изображение от всяка
серия.
За да прелиствате през серията, използвайте подгънатото
крайче ("кучешко ухо") в горния десен ъгъл.
4.1.5 Разделяне на зоната за изображения
Можете да промените вида на зоната за изображения според
вашите нужди.
Визуализацията с голям формат е подходяща за
разглеждане на диагностични детайли, докато
визуализацията с малък формат ви позволява да придобиете
общ поглед.
syngo CT Postprocessing applications | syngo CT VA48A 77
Издание № HC-C2-029.621.03.01.32
4 Viewing (Разглеждане)
◆ Изберете разположение на екрана от менюто View (Изглед).
Активният изглед сега е означен с отметка.
– или –
Изберете разположение на екрана чрез иконите в картата
с подзадачи View (Изглед).
Съответната икона е маркирана.
За повече информация относно промяната на настройките
за изображенията вижте ( Страница 59 Стандартни методи
за оценка).
78 SOMATOM Definition AS / SOMATOM Definition Edge | Инструкции за експлоатация
Издание № HC-C2-029.621.03.01.32
Viewing (Разглеждане) 4
4.1.6 Визуализиране на изображенията във функцията
Mother-in-Child (Майка в дете)
Функцията Mother-in-Child (Майка в дете) ви позволява да
визуализирате допълнително референтно изображение в малка
област на сегментите на изображението.
Първото референтно изображение на заредената серия се
използва по подразбиране като изображението майка.
Активиране на режима 1 От главното меню изберете Options > Configuration...
Mother-in-Child (Образ в (Опции > Конфигурация...), за да отворите Somaris/7 –
образа) Configuration Panel (Somaris/7 – Панел за конфигурация).
2 Щракнете два пъти върху иконата Viewing (Разглеждане), за
да отворите диалоговия прозорец Viewing Configuration
(Конфигуриране на разглеждането).
3 Изберете картата MIC General (MIC общо).
4 Поставете отметка в квадратчето Position of Reference Image
(Позиция на референтното изображение).
5 Изберете опцията Top Right (Горе вдясно), за да
позиционирате главния сегмент в горния десен ъгъл на
основните сегменти.
– или –
Изберете опцията Bottom Right (Долу вдясно), за да
позиционирате главния сегмент в долния десен ъгъл на
основните сегменти.
В режим стек подгънатото крайче заема горния десен ъгъл
на сегмента за изображения. В този случай главният сегмент
се позиционира автоматично в долния десен ъгъл,
независимо от избраната позиция.
Избиране на изображението ✓ Изображението майка и изображението дете трябва да бъдат в
майка една и съща референтна рамка.
1 В зоната на изображението на Patient Browser (Търсачка на
пациенти) изберете ново изображение майка.
syngo CT Postprocessing applications | syngo CT VA48A 79
Издание № HC-C2-029.621.03.01.32
4 Viewing (Разглеждане)
2 Теглете и пуснете новото изображение майка в един от
сегментите майка на картата със задачи Viewing
(Разглеждане).
Изображението майка е променено за цялата заредена серия.
Показване и скриване на Можете да покажете или скриете основното изображение
основното изображение в картата със задачи Viewing (Разглеждане), дори и ако то
е празно (т.е. ако не е дефинирано подходящо основно
изображение).
◆ В картата с подзадачи Image (Изображение), щракнете върху
иконата Reference Image (Референтно изображение).
4.1.7 Визуализиране на сегментите в прозорец за
увеличение
Можете да увеличите съдържанието на малък сегмент в голям
прозорец, за да разгледате подробностите му.
Тази функция е налична само за малки сегменти. В противен
случай се визуализира съобщение за грешка.
1 Изберете сегмент.
2 Натиснете клавиша Space (Интервал) от клавиатурата.
4.2 Промяна на настройките на
изображенията
Има няколко възможности за промяна на настройките на
изображението.
80 SOMATOM Definition AS / SOMATOM Definition Edge | Инструкции за експлоатация
Издание № HC-C2-029.621.03.01.32
Viewing (Разглеждане) 4
4.2.1 Избиране на изображения
Разполагате със следните възможности за избиране на
необходимите изображения:
◾ Да изберете едно изображение
◾ Да изберете отделни изображения
◾ Да изберете изображенията до края на една серия
◾ Да изберете цяла серия
◾ Да деселектирате изображения
◆ Извършвайте едно или повече от описаните действия.
4.2.2 Задаване на прозорци за изображенията
Разполагате със следните възможности за задаване на
параметри за прозореца на изображения:
◾ Да изберете желаните изображения
◾ Да зададете предварително дефинирани стойности за
прозореца
◾ Да задавате прозорец с мишката и клавиатурата
◾ Да възстановите стойностите на прозореца
В изображението, в което в момента задавате стойности за
прозореца, променените стойности на прозореца се показват
веднага. Веднага щом отпуснете бутона на мишката, новите
стойности на прозореца се прилагат за всички изображения от
един и същ избор.
◆ Извършвайте едно или повече от описаните действия.
4.2.3 Мащабиране и отместване
Разполагате със следните възможности за мащабиране/
отместване на изображения:
◾ Мащабиране/отместване с мишката
◾ Активиране на режима Blow up (Раздуване)
◾ Възстановяване на коефициента на мащабиране
syngo CT Postprocessing applications | syngo CT VA48A 81
Издание № HC-C2-029.621.03.01.32
4 Viewing (Разглеждане)
С Tools > Capture Area (Инструменти > Област на заснемане)
можете да дефинирате област от изображението за
мащабиране.
ВНИМАНИЕ
Избира се коефициент на мащабиране за визуализацията
на референтното изображение, така че да може да се
визуализира пълният обем. Предварително избраният
коефициент на мащабиране влияе върху пространствената
разделителна способност при реконструкция.
Пространствената разделителна способност може да е по-
ниска от тази на оригиналните изображения!
Намалено качество на изображенията (по-ниска
разделителна способност), поради зададено по
подразбиране ниво на увеличаване/намаляване.
◆ Центрирайте съответната зона и изберете подходящ
коефициент на мащабиране, преди да започнете
изчисляването на обхвати или преподреждане.
◆ Извършвайте едно или повече от описаните действия.
4.2.4 Завъртане и обръщане
Можете да въртите и обръщате изображения според вашите
нужди.
Етикетите за ориентация се въртят и обръщат заедно с
изображението. Когато въртите или обръщате изображение,
всички въведени от вас анотации или графични елементи се
изтриват.
1 Изберете изображенията, които искате да редактирате.
82 SOMATOM Definition AS / SOMATOM Definition Edge | Инструкции за експлоатация
Издание № HC-C2-029.621.03.01.32
Viewing (Разглеждане) 4
2 Щракнете върху иконата Rotate 90 (Завърти на 90) в картата с
подзадачи Image (Изображение), за да завъртите
изображението на 90 градуса по посока на часовниковата
стрелка.
– или –
Щракнете върху иконата Flip Vertically (Вертикален огледален
образ) в картата с подзадачи Image (Изображение), за да
преобърнете вертикално изображенията.
– или –
Щракнете върху иконата Flip Horizontally (Хоризонтален
огледален образ) в картата с подзадачи Image (Изображение),
за да преобърнете хоризонтално изображенията.
4.2.5 Промяна на измеренията
Тази възможност е налична за комплекти данни с повишен
контраст, имащи различни измерения. Данните се зареждат с
първото измерение. За да промените реда на комплекта данни,
действайте по следния начин:
◆ Изберете Scroll > Change Dimension (Прелистване > Промени
измерение) от главното меню.
Комплектите данни ще се сортират по съответния начин.
При разглеждане на много изображения Change Dimension
(Промени измерението) ще бъде активно, само ако сте
избрали рамка на обект данни с повишен контраст. Change
Dimension (Промени измерението) няма да бъде активно,
ако сте избрали рамки на различни пациенти.
syngo CT Postprocessing applications | syngo CT VA48A 83
Издание № HC-C2-029.621.03.01.32
4 Viewing (Разглеждане)
4.2.6 Напасване на изображения към Field of View (Поле
на изгледа)
Вие можете да визуализирате анатомията в същия размер във
всички изображения чрез пасването на изображения в Field of
View (Полето на изгледа) (FoV). Тази функция е полезна, ако
искате да сравните изображения на пациент с различни фази на
FoV.
1 Визуализирайте изображенията в режим стек на серията.
2 Изберете Image > Fit to FoV (Изображение > Напасване към
полето на изглед), за да промените всички изображения в
стека.
4.2.7 Използване на интерактивен клип
Можете да използвате функцията за интерактивен клип, за да
възпроизведете отново оценяването.
1 Щракнете върху иконата Interactive Movie (Интерактивен
клип) в картата с подзадачи View (Изглед).
2 Задръжте левия бутон на мишката натиснат в изображението и
движете мишката нагоре или надолу, за да възпроизведете
клипа напред или назад.
3 Щракнете отново върху иконата Interactive Movie
(Интерактивен клип),за да прекъснете режима Movie (Клип).
4.3 Функции за манипулиране на
изображението
Манипулирането на изображението предлага обхват от
статистически функции за оценка на динамичните процеси и
изображения. Тези стойности се прилагат към стойностите на
сивата скала на медицинските изображения.
84 SOMATOM Definition AS / SOMATOM Definition Edge | Инструкции за експлоатация
Издание № HC-C2-029.621.03.01.32
Viewing (Разглеждане) 4
Вие можете да използвате следните статистически функции на
оценката на динамичното изображение:
◾ Subtract (Субстрактирай): За да субтрактирате едно или повече
изображения (или серии) от друго изображение (или серии).
◾ Average (Осреднено): За да изчислите полученото средно
изображение от две или повече изображения.
◾ Filter (Филтър): За да филтрирате изображения въз основа на
един от три предварително зададени ефекти на филтъра.
◾ t-MIP: За да изчислите обемите на времевата проекция с
минимален интензитет (tMinIP) или времевата проекция с
максимален интензитет (tMaxIP) от многофазни данни.
Нещо повече, ако оцените няколко серии или много големи
серии, можете да следите напредъка на оценяването в
диалоговия прозорец Calculation Status (Статус на
изчислението).
4.3.1 Промяна на избора на изображение
Избраните изображения/серии са изброени в горната зона на
прозореца в списъка Operands (Операнди) на диалоговите
прозорци за манипулиране на изображението (Subtract
(Субтрактирай), Average (Осреднено), Filter (Филтър)).
Текущият избор на изображение може да бъде променен от:
◾ ( Страница 86 Разширяване на избора на изображение)
◾ ( Страница 85 Изтриване на серия от списъка)
◾ ( Страница 86 Промяна на стъпката при избора на
изображение)
4.3.2 Изтриване на серия от списъка
1 Изберете желаната серия от списъка за избор Operands
(Операнди).
2 Щракнете с десния бутон на мишката и изберете Delete
(Изтрий) от контекстното меню. Серията се премахва от
списъка.
syngo CT Postprocessing applications | syngo CT VA48A 85
Издание № HC-C2-029.621.03.01.32
4 Viewing (Разглеждане)
4.3.3 Разширяване на избора на изображение
◆ Изберете допълнителни изображения в Browser (Търсачка) и
ги теглете в списъка от операнди на отворения диалогов
прозорец на функцията за оценка.
Въвежданията в полето Image Range (Обхват на
изображението) са актуализирани. Сериите, към които сте
добавили изображения от Patient List (Списък на пациентите),
се преместват в горната част от списъка с операнди.
4.3.4 Промяна на стъпката при избора на изображение
1 Изберете серия (ред) в полето с операнди.
2 Щракнете два пъти върху избраната серия в колоната
Increment (Стъпка).
3 Въведете стъпка в показаното квадратче за избор на число.
Например, ако искате да приложите субтракция само за
всяко второ оригинално изображение, въведете стойност 2 в
колоната Increment (Стъпка).
4 Завършете въвеждането, като щракнете с мишката извън
квадратчето.
4.3.5 Изчисляване на времеви минимални или
максимални проекции
Функцията t-MIP изчислява обемите на времевата проекция с
минимален интензитет (tMinIP) или времевата проекция с
максимален интензитет (tMaxIP) от многофазни данни,
например, данни от респираторна синхронизация. Всеки воксел
на получен обем показва минималната или максималната HU
стойност на всички воксели в същата позиция на изображението
от всички фази, използвани при изчислението. Резултатът се
запазва като нова серия в изследването.
86 SOMATOM Definition AS / SOMATOM Definition Edge | Инструкции за експлоатация
Издание № HC-C2-029.621.03.01.32
Viewing (Разглеждане) 4
✓ Налични са отделни серии за всяка фаза. Чрез инструмента
Conversion (Преобразуване) можете да разделите
многофазова реконструкция, която съдържа само една серия,
на няколко серии според включените фази.
1 Изберете отделни серии в картата със задачи Viewing
(Разглеждане на изображения) или в Patient Browser
(Търсачка на пациенти).
2 Изберете Evaluation > ImageManipulation > t-MIP (Оценка >
Манипулация на изображения > t-MIP) от главното меню.
– или –
В картата с подзадачи Eval (Оценяване) щракнете върху
иконата t-MIP.
Отваря се диалоговият прозорец t-MIP.
syngo CT Postprocessing applications | syngo CT VA48A 87
Издание № HC-C2-029.621.03.01.32
4 Viewing (Разглеждане)
4.3.6 Диалогов прозорец t-MIP
(1) Operands (Операнди)
Изброява сериите, използвани за изчислението. Можете да
добавите още серии, като ги изтеглите от Patient Browser
(Търсачка на пациенти). Можете да премахнете серии, като
изберете Delete (Изтрий) от контекстното меню.
(2) Maximum/Minimum (Максимална/минимална) проекция
Изберете съответното квадратче, за да изчислите резултата,
като използвате максималните HU стойноси или
минималните HU стойности във входните фази.
(3) Result Series Description (Описание на получената серия)
Наименование на получената серия. Можете да промените
предложеното име.
1 Изберете настройките за изчисляването и щракнете върху ОК.
Изчисляването се стартира.
2 За да се покаже напредъкът на изчислението, щракнете върху
съответната икона в лентата за състояние.
Визуализира се диалоговият прозорец Calculation Status
(Статус на изчислението).
След завършване на заданието за изчисляване, новата серия е
налична в изследването. Patient Browser (Търсачка на пациенти)
се актуализира автоматично.
88 SOMATOM Definition AS / SOMATOM Definition Edge | Инструкции за експлоатация
Издание № HC-C2-029.621.03.01.32
Viewing (Разглеждане) 4
4.4 Двумерна (2D) оценка
За да оцените получените изображения в картата със задачи
Viewing (Разглеждане на изображения), можете да измервате
разстояния и ъгли и да оценявате региони от интерес (ROI).
ROI (регионите от интерес) се използват за маркиране на
аномалии в изображенията и за статистическо оценяване на
черно-белите гами в тези региони. ROI (регионите от интерес)
могат да бъдат кръгли, правоъгълни или свободно очертани
региони.
За повече информация относно промяната на настройките
за изображенията вижте: ( Страница 64 2D и 3D оценка)
ВНИМАНИЕ
Измерването на дебелини, дължини и ъгли в MIP и SSD
изображения не отразяват действителните анатомични
състояния!
Неправилна база за диагноза.
◆ Не извършвайте измервания на дебелини и дължини в
MIP и SSD изображения.
4.4.1 Анотиране на изображения
Можете да напишете до 30 символа на ред, след което
автоматично се преминава на нов ред.
Можете да преминете принудително на нов ред, като
натиснете Shift + Enter.
◆ Щракнете върху иконата Annotation Text (Анотация) в картата
с подзадачи Tools (Инструменти).
syngo CT Postprocessing applications | syngo CT VA48A 89
Издание № HC-C2-029.621.03.01.32
4 Viewing (Разглеждане)
4.4.2 Измерване на дължина
Можете да измервате дължината на структура, например
кръвоносен съд.
1 Очертайте формата със свободно начертана линия (Tools >
Freehand Distance (Инструменти > Свободно начертано
разстояние)).
2 Завършете линията с двойно щракване.
4.4.3 Персонализиране на графичния текст
Вие можете да промените цвета на шрифта и размера на
шрифта за графични обекти, които съдържат текст.
Промените се прилагат само към текущо избрана графика и
се запазват за следващите оценки.
1 Щракнете с десния бутон върху желания графичен обект и
изберете Font (Шрифт) от контекстното меню.
– или –
Върху картата с подзадачи Tools (Инструменти) щракнете с
десния бутон на мишката върху съответната икона на
графичния инструмент и изберете Font (Шрифт) от
контекстното меню.
2 От списъка за избор Type (Тип) изберете графичния тип.
3 Изберете опцията Select All Graphics (Избери цялата графика),
за да приложите свойствата на шрифта към всички типове
графични обекти.
4 От списъка за избор Color (Цвят) изберете цвета на шрифта.
5 От списъка за избор ScaleFactor (Фактор на мащабиране)
изберете размера на шрифта.
6 Натиснете бутона Apply (Приложи), за да приложите
промените.
– или –
Щракнете върху OK, за да потвърдите промените и да
затворите диалоговия прозорец.
90 SOMATOM Definition AS / SOMATOM Definition Edge | Инструкции за експлоатация
Издание № HC-C2-029.621.03.01.32
Viewing (Разглеждане) 4
– или –
Щракнете върху Cancel (Отмени), за да отхвърлите промените
и да затворите диалоговия прозорец.
4.4.4 Изтриване на графични елементи и текст
1 Изберете един, няколко или всички графични и текстови
елементи, които искате да изтриете.
Чрез Edit > Select > All Graphics (Редактирай > Избери >
Всички графики) можете да изберете всички графични и
текстови елементи в избраните сегменти за изображения.
2 Изберете Edit > Delete Graphics (Редактирай > Изтрий
графиките) или натиснете клавиша Del (Изтриване) на
клавиатурата.
4.5 Запазване на изображения
Оценените изображения могат да се запазват.
ВНИМАНИЕ
Модификациите в медицинските изображения не се
запазват автоматично по същия начин, както коментари
към изображението. Освен това, в случай на смяна на
потребителя, когато новият потребител няма подходящи
права за достъп, модификациите на текст в изображение
могат също да бъдат изгубени!
Модификациите на изображение могат да бъдат
изгубени.
◆ Използвайте Patient > Save... (Пациент > Запази... ), за да
запазите коментарите към изображението, и Patient >
Save As... (Пациент > Запази като...), за да запазите
изображението заедно с промените като ново
изображение.
syngo CT Postprocessing applications | syngo CT VA48A 91
Издание № HC-C2-029.621.03.01.32
4 Viewing (Разглеждане)
ВНИМАНИЕ
Модификациите на медицинските изображения не се
запазват автоматично по същия начин, както коментар в
изображението! Освен това, в случай на смяна на
потребителя, когато новият потребител няма подходящи
права за достъп, модификациите на текст към изображение
могат също да бъдат изгубени.
Възможна загуба на промени на изображението.
◆ Изберете Patient > Save As... (Пациент > Запази като...), за
да запазите изображението с заедно с промените като
ново изображение.
1 Изберете изображенията или сериите, които искате да
запазите.
2 Изберете Patient > Save As... (Пациент > Запази като...).
3 В диалоговия прозорец Save As (Запази като), щракнете върху
опцията Save images in new series (Запази изображенията в
нова серия).
4 Въведете описанието на новата серия в текстовото поле и
потвърдете с OK.
– или –
Щракнете върху опцията Append images to series (Добави
изображенията към серия).
5 Изберете серията от списъка за избор, като използвате номера
и описанието на серията, и потвърдете с OK.
4.5.1 Запазване само на стойностите на прозорец
Алтернативно можете да запазите само стойностите на
прозореца.
◆ Изберете Image > Save Window Values (Изображение >
Запази стойностите на прозореца).
Стойностите на текущия прозорец се запазват за избраните
изображения.
92 SOMATOM Definition AS / SOMATOM Definition Edge | Инструкции за експлоатация
Издание № HC-C2-029.621.03.01.32
Viewing (Разглеждане) 4
4.6 Затваряне на картата със задачи Viewing
(Разглеждане)
Броят на картите със задачи, които могат да бъдат заредени
едновременно, е ограничен.
Можете да затворите картата със задачи Viewing (Разглеждане),
за да заредите данните на пациента в допълнителна карта със
задачи.
1 За да затворите картата със задачи Viewing (Разглеждане),
изберете Applications > Close Viewing (Приложения > Затвори
разглеждане) от главното меню.
2 За да отворите отново картата със задачи Viewing
(Разглеждане), изберете Applications > Viewing
(Приложения > Разглеждане).
syngo CT Postprocessing applications | syngo CT VA48A 93
Издание № HC-C2-029.621.03.01.32
4 Viewing (Разглеждане)
94 SOMATOM Definition AS / SOMATOM Definition Edge | Инструкции за експлоатация
Издание № HC-C2-029.621.03.01.32
syngo 3D 5
5 syngo 3D
5.1 Зареждане на изображения в 3D 99
5.1.1 Зареждане на изображения от Patient
Browser (Търсачката на пациенти) 100
5.1.2 Зареждане на изображения от картата със
задачи Разглеждане на изображения 101
5.1.3 Зареждане на изображения чрез Списъка
на 3D серии 102
5.1.4 Зареждане на 4D набори от данни 103
5.1.5 Затваряне на пациент 104
5.2 Задаване на Ориентацията на изображението 104
5.2.1 Използване на стандартни изгледи 104
5.2.2 Управление на вътрешно-равнинната
ориентация 105
5.2.3 Активиране на перпендикулярен изглед 106
5.2.4 Преместване на линия на изрязване 106
5.2.5 Въртене на линия на изрязване 107
5.2.6 Въртене на VOI (Обема от интерес) 108
5.3 Движение през Обема 108
5.3.1 Изместване с мишката 109
5.4 Промяна на режима на визуализация 109
5.4.1 Превключване на MPR с променлива
дебелина на среза (MPR дебело) 110
5.4.2 Превключване на Визуализиране със
засенчена повърхност (SSD) 111
5.4.3 Промяна на пределните стойности за
Визуализиране със засенчена повърхност 111
5.4.4 Настройване на източника на светлина 112
5.4.5 Превключване на MIP с ултра качество
(само за MR изображения) 113
5.4.6 Определяне на дебелина на среза MIP (MIP
Thin (MIP тънко)) 113
5.4.7 Генериране на серия от изображения MIP
Thin (MIP тънък) 114
5.4.8 Определяне на дебелината на срез VRT
(VRT Thin (VRT тънко)) 115
5.4.9 Дефиниране на дебелината на среза Fused
MPR Thick (Смесено MPR дебело) 116
syngo CT Postprocessing applications | syngo CT VA48A 95
Издание № HC-C2-029.621.03.01.32
5 syngo 3D
5.4.10 Задаване на маска за видимост 117
5.5 Използване на Free View (Свободен изглед) 117
5.5.1 Активиране на Free View (Свободен изглед) 118
5.6 Общи взаимодействия 119
5.7 Използване на равнини на изрязване 119
5.7.1 Завъртане на равнините на изрязване 119
5.7.2 Задаване на равнините на изрязване като
изправени 119
5.7.3 Завъртане на обекти 120
5.7.4 Избутване/изтегляне на равнини на
изрязване 120
5.7.5 Мащабиране/отместване на обект 121
5.7.6 Промяна на разстоянието на равнината на
изрязване 121
5.7.7 Превключване между равнини на
изрязване 122
5.8 Местене на прозорец за изрязване 122
5.9 Използване на 3D Bone Removal (Премахване на
кости) 123
5.9.1 Избиране на участъци от тялото 124
5.9.2 Прецизиране на резултатите от
сегментирането 127
5.9.3 Избор на режим на визуализация 131
5.9.4 Запазване на резултатите от сегментацията 132
5.10 Използване на функцията Fusion (Сливане) 133
5.10.1 Зареждане на набори от данни за
изображения 133
5.10.2 Подравняване на серии от изображения 136
5.10.3 Използване на матрица за регистрация 137
5.10.4 Използване на подравняване с ориентири 137
5.10.5 Използване на визуално подравняване 138
5.10.6 Използване на съвпадане на повърхности 139
5.10.7 Използване на автоматична регистрация 140
5.10.8 Прилагане на наслагване 141
5.10.9 Визуализация на припокритите
изображения едно до друго 141
5.10.10 Визуализиране на насложени
изображения в режим Fusion (Сливане) 142
5.10.11 Редактиране на слятото изображение 144
5.11 Използване на Fly Through (Прелитане) 146
5.11.1 Промяна на режима на визуализация 146
96 SOMATOM Definition AS / SOMATOM Definition Edge | Инструкции за експлоатация
Издание № HC-C2-029.621.03.01.32
syngo 3D 5
5.11.2 Промяна на настройки на Изгледа на
обема при прелитане 147
5.11.3 Промяна на разстоянието на разглеждане 147
5.11.4 Движение в сегмента Летене 148
5.11.5 Използване на автоматична навигация 149
5.11.6 Извършване на щракване на обема при
летене 149
5.11.7 Определяне на пътя или полета по пътека 150
5.12 Съхраняване на изображения 152
5.12.1 Бързо запазване на изображения и серии 152
5.13 Документиране на изображения на филм 153
5.14 Прехвърляне на изображения 153
5.14.1 Прехвърляне на изображения в картата
със задачи Viewing (Разглеждане на
изображения) 154
5.15 Затваряне на картата със задачи 3D 154
syngo CT Postprocessing applications | syngo CT VA48A 97
Издание № HC-C2-029.621.03.01.32
5 syngo 3D
syngo 3D предоставя няколко мощни функции за извършване на
3D редактиране и интерпретиране на медицински изображения
в картата със задачи 3D.
Резултатът от томографско изследване е поредица от
изображения през плътен обем. Чрез комбинирането на
2D изображения е възможно постигането на 3D визуализиране
на региона от интерес.
syngo 3D ви предоставя някои алтернативни процедури за работа
с 3D изображения.
Основният софтуер ви помага при следните задачи:
◾ Създаване на нови изображения
◾ Изрязване на отделни участъци
◾ Изваждане или изключване на структури за по-прецизна
диагностика
◾ Прилагане на широка гама от функции за оценка на
специфични диагностични проблеми
Освен това, опцията 3D Dual Monitor (3D Двоен монитор) ви
позволява да използвате пространстовото на два монитора за
визуализиране на изображения и за сравнение на два набора от
данни.
Ако не сте запознати с основните функции на софтуера
syngo, вижте ( Страница 59 Стандартни методи за оценка).
ВНИМАНИЕ
Измервания в проектирани изображения!
Възможна неправилна диагноза.
◆ Не използвайте оразмерявания в проектираните
изображения за диагностични цели.
98 SOMATOM Definition AS / SOMATOM Definition Edge | Инструкции за експлоатация
Издание № HC-C2-029.621.03.01.32
syngo 3D 5
ВНИМАНИЕ
Използване на неравнинни изображения на срезове за
диагностични цели!
Грешна диагноза
◆ Внимавайте при интерпретирането на означенията за
ориентация. Не забравяйте формата на кривата за среза
и ориентацията й.
ВНИМАНИЕ
Оценката на разстоянията, ъглите и ROI (региони от
интерес) в 3D (VRT или SSD) и проектираните (на обикновен
филм рентгенови или флуороскопски) изображения може
да бъде неточна!
Грешни резултати от измерване и грешна диагноза.
◆ Не използвайте некалибрирани проекционни
изображения, когато правите важни измервания.
◆ Не допускайте, че калибрирането на изображението е
правилно.
5.1 Зареждане на изображения в 3D
ВНИМАНИЕ
Зареждане на комплекти данни за изображения на
различни пациенти!
Възможно е объркване на пациентите и неправилна
диагноза.
◆ Когато зареждате референтни и еталонни серии се
уверете, че сте да избрали данните на правилния
пациент.
syngo CT Postprocessing applications | syngo CT VA48A 99
Издание № HC-C2-029.621.03.01.32
5 syngo 3D
ВНИМАНИЕ
Непреднамереното зареждане на серии на различни
пациенти в режим на сравнение 3D!
Възможно объркване на серии на пациенти и неправилна
диагноза.
◆ Не зареждайте данни на различни пациенти в 3D Compare
Mode (Режим 3D Сравняване).
5.1.1 Зареждане на изображения от Patient Browser
(Търсачката на пациенти)
Можете да зареждате изображения от Patient Browser
(Търсачката на пациенти).
1 Отворете Patient Browser (Търсачката на пациенти), като
изберете Patient > Browser... (Пациент > Търсачка...) от
главното меню.
2 Изберете една серия или най-малко три изображения в Patient
Browser (Търсачката на пациенти).
3 Щракнете върху иконата 3D MPR, за да започнете обработката
на изображението като multiplanar reconstruction (MPR)
(многоравнинна реконструкция).
100 SOMATOM Definition AS / SOMATOM Definition Edge | Инструкции за експлоатация
Издание № HC-C2-029.621.03.01.32
syngo 3D 5
В допълнение към описаната тук многоравнинна
реконструкция (MPR), по всяко време можете да
превключите към следните режими на визуализация:
◾ Maximum intensity projection (MIP) (Проекция с максимален
интензитет)
◾ Surface shaded display (SSD) (Визуализиране със засенчена
повърхност)
◾ Volume rendering technique (VRT) (Техника за
интерпретиране на обем)
За повече информация вижте: ( Страница 109 Промяна на
режима на визуализация)
5.1.2 Зареждане на изображения от картата със задачи
Разглеждане на изображения
Можете да зареждате изображения от картата със задачи
Viewing (Разглеждане на изображения) в картата със задачи 3D.
1 Изберете най-малко три изображения или сериите, които
искате да обработите.
2 Щракнете върху иконата 3D MPR, за да започнете обработката
на изображението като многоравнинна реконструкция (MPR).
Ако не сте избрали изрично изображения в картата със
задачи Viewing (Разглеждане на изображения), се
прехвърля цялото съдържание на отворената папка на
пациента. Това означава, че се прехвърлят всички
изображения на пациента.
syngo CT Postprocessing applications | syngo CT VA48A 101
Издание № HC-C2-029.621.03.01.32
5 syngo 3D
5.1.3 Зареждане на изображения чрез Списъка на 3D
серии
Диалоговият прозорец 3D Series List (Списък на 3D серии) се
показва, ако е изпълнено едно от следните условия:
◾ Серията, която прехвърляте не е подходяща за 3D
визуализация
◾ Сте избрали повече от една серия за обработка
(1) Данни на пациента
(2) Серия, подходяща за 3D визуализация (валиден списък)
(3) Неподходяща серия за 3D визуализация (невалиден списък)
◆ Щракнете два пъти върху валидна серия, която искате да
прегледате или изберете серията и натиснете бутона Select
(Избери).
102 SOMATOM Definition AS / SOMATOM Definition Edge | Инструкции за експлоатация
Издание № HC-C2-029.621.03.01.32
syngo 3D 5
– или –
Изберете Patient > Open Series List... (Пациент > Отвори
списъка на сериите...), за да отворите 3D Series List (Списъка
на 3D сериите) и да получите достъп до други серии, които сте
маркирали за преглед.
Ако работите с два монитора, е възможно да заредите две
серии на един и същ пациент с едни и същи координати и
FoV (Поле на изглед) от 3D Series List (Списъка на 3D
сериите). За тази цел използвайте клавиша Ctrl от
клавиатурата.
Ако е заредено голямо количество данни, изображенията се
намаляват по размер (компресират) автоматично за по-
добра работа, ако има такава настройка. Изображенията
имат етикет за компресирани със загуба (CQ=Качество на
компресията) в текста към изображението в десния ляв ъгъл.
5.1.4 Зареждане на 4D набори от данни
Тази възможност е налична за обекти данни с повишен контраст
(CT многокадрови, MR многокадрови), ако за един и същ 3D
обем е направена графия в няколко точки във времето.
По време на прегледа се получават няколко 3D серии с
различни фази. Всяка фаза води до няколко изображения.
Тези няколко 3D серии, получени през различни фази,
представляват комплект 4D данни с повишен контраст.
1 Заредете комплект 4D данни с повишен контраст в картата със
задачи 3D.
Отваря се диалоговият прозорец 3D Series List (Списък на 3D
серии), който показва всички валидни фази.
2 Изберете и заредете фазите, които искате да разгледате, в
картата със задачи 3D.
Първата избрана фаза се показва по подразбиране.
syngo CT Postprocessing applications | syngo CT VA48A 103
Издание № HC-C2-029.621.03.01.32
5 syngo 3D
3 Щракнете върху иконата Next (Следващ) или Previous
(Предишен), или използвайте списъка за избор в картата с
подзадачи Navigation (Навигация), за да се придвижите до
други фази.
По време на навигацията между фазите се пази информация
за пунктиране. Насложената информация (очертани региони
от интерес и др.) ще се загуби.
5.1.5 Затваряне на пациент
След приключване на работа, можете да затворите данните на
пациента и да ги съхраните в базата данни.
◆ Щракнете върху иконата Close Patient (Затвори пациент) в
долната част на контролната зона, за да затворите всички
показани в момента изображения.
Всички изображения се затварят и отстраняват от картата със
задачи 3D.
5.2 Задаване на Ориентацията на
изображението
Има няколко възможности за задаване на ориентация на
изображението.
5.2.1 Използване на стандартни изгледи
Можете да използвате стандартни изгледи за разглеждане на
изображения и промяна на посоката и ориентацията на
изображенията. Стандартните изгледи се използват като
отправна точка при обработването на изображения.
104 SOMATOM Definition AS / SOMATOM Definition Edge | Инструкции за експлоатация
Издание № HC-C2-029.621.03.01.32
syngo 3D 5
(1) Сагитален изглед
(2) Напречен изглед
(3) Коронален изглед
1 Изберете един от трите сегмента на изображението в зоната
на изображението на картата със задачи 3D.
2 Щракнете върху съответната икона в картата с подзадачи
Orientation (Ориентация).
5.2.2 Управление на вътрешно-равнинната ориентация
Можете да контролирате вътрешно-равнинната ориентация на
референтните изображения и изчислените изображения, за да
улесните ориентацията.
syngo CT Postprocessing applications | syngo CT VA48A 105
Издание № HC-C2-029.621.03.01.32
5 syngo 3D
◆ Щракнете върху иконата Orientation Control (Контрол на
ориентацията) в горната контролна зона, за да разрешите
управление на ориентацията.
Ако изображенията са основно сагитални или теменни, отгоре
е визуализирана глава. Ако изображенията са основно
напречни, изображенията са визуализирани отпред и отгоре.
Можете да се върнете към стандартния изглед от всеки друг
изглед, като щракнете върху иконата Default Orientation
(Ориентация по подразбиране).
5.2.3 Активиране на перпендикулярен изглед
За да покажете срезове по основната ос на органа, например
сърцето, задавате изглед в референтното изображение.
◆ Щракнете върху иконата Ortho Sync (Синхронизирай
перпендикуляр) в горната част на контролната зона.
5.2.4 Преместване на линия на изрязване
Референтните линии, показват позицията на две равнини на
среза, които са визуализирани в другите два сегмента. Можете
да разпознаете кое от изображенията на коя линия на изрязване
съответства по цвета на референтните линии и рамката около
сегментите.
Стрелките показват посоката на изгледа, от която виждате
равнината.
◆ Щракнете върху референтна линия в изображение и я
преместете, като задържите натиснат левия бутон на мишката,
за да преместите линията на изрязване.
Съответната равнина на среза се визуализира в един от
другите сегменти.
106 SOMATOM Definition AS / SOMATOM Definition Edge | Инструкции за експлоатация
Издание № HC-C2-029.621.03.01.32
syngo 3D 5
– или –
Използвайте подгънатия край, за да движите разреза напред
или назад.
5.2.5 Въртене на линия на изрязване
Въртейки линиите на изрязване, създавате наклонени равнини
(само една линия е наклонена) или двойно-наклонени равнини
(и двете линии са наклонени). Прекъснатите линии показват
равнини, които не са перпендикулярни на визуализирания
изглед.
Върху всички изображения се визуализира ориентировъчен куб.
Той показва анатомичната ориентация на реконструираното
изображение.
1 Щракнете върху иконата Free Mode (Свободен режим), за да
активирате свободен режим.
2 Щракнете върху линията с левия бутон на мишката и задръжте
натиснат бутона на мишката.
3 Завъртете линията около централната точка.
4 Щракнете върху активната икона Free Mode (Свободен
режим), за да фиксирате ъгъла.
syngo CT Postprocessing applications | syngo CT VA48A 107
Издание № HC-C2-029.621.03.01.32
5 syngo 3D
5.2.6 Въртене на VOI (Обема от интерес)
Можете да въртите VOI (обема от интерес), за да имате по-
прецизен поглед върху анатомичните структури.
1 Щракнете върху иконата Rotate Images (Завърти
изображения) в горната част на контролната зона.
Показалецът на мишката променя формата си.
2 Наклонете VOI (обема от интерес), като движите мишката
нагоре или надолу.
3 Въртете VOI (обема от интерес), като движите мишката наляво
или надясно.
Можете да въртите VOI (обема от интерес) и чрез rotate
object (завъртане на обект) от менюто SmartSelect. Вижте
( Страница 40 Използване на менюто SmartSelect).
4 Съчетайте въртене и накланяне чрез движение на мишката по
диагонал.
5 Завъртете бързо VOI (обема от интерес) чрез движение на
мишката по границата на сегмента, като държите натиснат
левия бутон.
Докато въртите VOI (обема от интерес), изображението на
екрана е с намалено качество.
5.3 Движение през Обема
Можете да се движите напред или назад в срезовете през обема.
Другите сегменти се актуализират едновременно с това.
108 SOMATOM Definition AS / SOMATOM Definition Edge | Инструкции за експлоатация
Издание № HC-C2-029.621.03.01.32
syngo 3D 5
5.3.1 Изместване с мишката
Изместването с мишката е интерактивен еквивалент на
прелистването чрез подгънатия край ("кучешко ухо"). За повече
информация вижте ( Страница 39 Използване на подгънатия
край ("кучешко ухо")).
1 Изберете сегмента, който искате да прелистите.
2 Активирайте функцията parallel shift (успоредно
преместване), като използвате менюто SmartSelect.
Формата на показалеца на мишката показва извършваното
действие.
3 За да се движите бавно през обема, натиснете клавиша на
мишката и теглете по малко нагоре.
4 За да се движите по-бързо през обема, теглете показалеца на
мишката още по-нагоре.
5 За да преместите равнината на изображението извън обема,
теглете показалеца на мишката надолу.
5.4 Промяна на режима на визуализация
Системата ви позволява да превключвате от MPR в MPR Thick
(MPR дебел), MIP, MIP Thin (MIP тънък), SSD, VRT или VRT Thin
(VRT тънък) винаги, когато пожелаете.
Можете също да превключите към MinIP чрез избирането на
Type > MinIP (Тип > MinIP) от главното меню.
syngo CT Postprocessing applications | syngo CT VA48A 109
Издание № HC-C2-029.621.03.01.32
5 syngo 3D
5.4.1 Превключване на MPR с променлива дебелина на
среза (MPR дебело)
Можете да променяте режима на визуализиране на показаните
изображения на MPR.
1 Щракнете върху сегмента, чийто изходен тип искате да
промените.
2 Щракнете върху иконата MPR Thick (MPR дебело) от картата с
подзадачи Type (Тип).
Стойността за MPR image thickness (Дебелина на изображението
MPR) се визуализира в долния ляв ъгъл на изображението.
Промяна на дебелината на
MPR
1 Щракнете с десния бутон върху иконата MPR Thick (MPR
дебело).
Появява се диалоговият прозорец 3D: MPR Thick (3D: MPR
дебело).
2 Въведете дебелината на изображението (в мм) в диалоговия
прозорец 3D: MPR Thick (3D: MPR дебело).
3 Натиснете бутона Set as default (Задай по подразбиране), за да
зададете въведената стойност за дебелина на изображението
по подразбиране.
– или –
Натиснете бутона Default (По подразбиране), за да използвате
предварително зададената дебелина на изображението.
4 Потвърдете с бутона OK.
110 SOMATOM Definition AS / SOMATOM Definition Edge | Инструкции за експлоатация
Издание № HC-C2-029.621.03.01.32
syngo 3D 5
5.4.2 Превключване на Визуализиране със засенчена
повърхност (SSD)
Можете да променяте режима на визуализиране на показаните
изображения на SSD.
1 Изберете изображение, което да бъде референтно
изображение.
2 Щракнете върху иконата SSD (Визуализиране със засенчена
повърхност) в картата с подзадачи Type (Тип).
Можете да прехвърляте изображения директно от Patient
Browser (Търсачката на пациенти) или от картата за задачи
Viewing (Разглеждане на изображения), като изберете
Applications > 3D > SSD (Приложения > 3D > SSD).
5.4.3 Промяна на пределните стойности за
Визуализиране със засенчена повърхност
Системата осигурява настройки по подразбиране за пределните
стойности за повърхностно извличане, но можете да ги
променяте индивидуално.
1 Щракнете с десен бутон върху иконата SSD от картата с
подзадачи Type (Тип).
Отваря се диалоговият прозорец 3D: SSD Definition (3D:
Определяне на SSD).
syngo CT Postprocessing applications | syngo CT VA48A 111
Издание № HC-C2-029.621.03.01.32
5 syngo 3D
2 Въведете новите пределни стойности в полетата за въвеждане.
3 Проверете стойностите като натиснете клавиша Enter
(Въведи).
– или –
Преместете плъзгача с левия бутон на мишката надясно или
наляво, за да увеличите или намалите пределната стойност.
4 Натиснете бутона High Quality (Високо качество), ако сте
намерили желаните пределни стойности.
– или –
Можете да избирате вашите предварително дефинирани
двойки пределни стойности от списъка Presets
(Предварителни настройки).
5 Затворете диалоговия прозорец 3D: SSD Definition (3D:
Определяне на SSD), ако сте доволни от направените оценки.
Новите пределни стойности се прилагат веднага в полетата
Low value (Ниска стойност) или High value (Висока стойност).
Сега визуализацията SSD се преизчислява. Веднага след
завършване на процедурата, виждате новото SSD
изображение, което можете да въртите свободно.
5.4.4 Настройване на източника на светлина
Можете да настройвате източника на светлина, ако е
необходимо.
112 SOMATOM Definition AS / SOMATOM Definition Edge | Инструкции за експлоатация
Издание № HC-C2-029.621.03.01.32
syngo 3D 5
1 Щракнете върху иконата Open Light Source (Отвори източник
на светлина) вътре в диалоговия прозорец 3D: SSD Definition
(3D: Определяне на SSD), за да постигнете по-добра
визуализация на повърхността на анатомичните структури.
2 Изберете една от вашите предварително зададени настройки
или използвайте плъзгачите,за да зададете желаните
стойности.
3 Потвърдете вашите настройки с бутон OK.
Възстановяване на
настройките на източника на
светлина
◆ Щракнете върху иконата Reset Light Source Direction
(Възстанови посоката на светлинния източник), за да
възстановите оригиналната посока на стрелката.
5.4.5 Превключване на MIP с ултра качество (само за
MR изображения)
Когато набор от данни за обем, съдържащ широколентов шум се
интерпретира с MIP, полученото MIP изображение може да
покаже артефакти във формата на шахматни квадратчета или
райе, когато се гледа по една от осите на обема.
Имайте предвид, че MIP Ултра качество е налично само за
MR изображения и ако вече е било конфигурирано.
◆ Изберете Type > MIP Ultra Quality (Вид > MIP ултра качество)
от главното меню, за да намалите артефактите.
5.4.6 Определяне на дебелина на среза MIP (MIP Thin
(MIP тънко))
Можете да зададете MIP Thin (MIP тънко) в един, два или
всичките три референтни сегмента, един след друг.
1 Изберете референтен сегмент и прелистете през среза, докато
достигнете желаната позиция.
syngo CT Postprocessing applications | syngo CT VA48A 113
Издание № HC-C2-029.621.03.01.32
5 syngo 3D
2 Щракнете върху иконата MIP Thin (MIP тънко) от картата с
подзадачи Type (Тип).
3 Дебелината на среза на изображението в избрания сегмент се
променя на дебелина на среза MIP Thin (MIP тънко).
Промяна на дебелината на
MIP
1 Щракнете с десен бутон върху иконата MIP Thin (MIP тънко) от
картата с подзадачи Type (Тип).
Отваря се диалоговият прозорец 3D: MIP Thin (3D: MIP тънко).
2 Въведете дебелина на изображението.
3 Натиснете бутона Set as default (Задай по подразбиране), за да
зададете въведената стойност за дебелина на изображението
по подразбиране.
– или –
Натиснете бутона Default (По подразбиране), за да използвате
предварително зададената дебелина на MIP изображението.
4 Потвърдете с бутона OK.
5.4.7 Генериране на серия от изображения MIP Thin
(MIP тънък)
С вашите изображения MIP Thin (MIP тънък) можете да
генерирате също различни серии от томографски изображения
на срезове.
114 SOMATOM Definition AS / SOMATOM Definition Edge | Инструкции за експлоатация
Издание № HC-C2-029.621.03.01.32
syngo 3D 5
5.4.8 Определяне на дебелината на срез VRT (VRT Thin
(VRT тънко))
Можете да дефинирате дебелината на среза за изображенията
VRT Thin (VRT тънко).
1 Изберете референтен сегмент и променете визуализацията на
изображението, докато отговори на вашите изисквания.
2 Щракнете върху иконата VRT Thin (VRT тънко) от картата с
подзадачи Type (Тип).
3 Дебелината на среза на изображението в избрания сегмент се
променя на дебелина на среза VRT Thin (VRT тънко).
Промяна на дебелината на
VRT среза
1 Щракнете с десен бутон върху иконата VRT Thin от картата с
подзадачи Type (Тип).
Отваря се диалоговият прозорец 3D: VRT Thin (3D: VRT тънко).
2 Въведете дебелина на изображението.
3 Натиснете бутона Set as default (Задай по подразбиране), за да
зададете въведената стойност за дебелина на изображението
по подразбиране.
– или –
Натиснете бутона Default (По подразбиране), за да използвате
предварително зададената дебелина на изображението.
Избраната настройка се прилага за всички следващи VRT Thin
(VRT тънко) реконструкции.
4 Потвърдете с бутона OK.
syngo CT Postprocessing applications | syngo CT VA48A 115
Издание № HC-C2-029.621.03.01.32
5 syngo 3D
5.4.9 Дефиниране на дебелината на среза Fused MPR
Thick (Смесено MPR дебело)
Алгоритъмът на рендериране Fused MPR Thick (Смесено MPR
дебело) ви позволява да реконструирате MPR-изображенията на
смесени или комбинирани серии от изображения с произволна
дебелина на среза. И двете серии изображения използват една и
съща дебелина. Можете да дефинирате тази дебелина.
1 Изберете Fusion > Fused MPR Thickness (Сливане > Слято MPR
дебело), за да отворите диалоговия прозорец 3D: Fused MPR
Thick (3D: Слято MPR дебело).
Избраните сегменти превключват на MPR Thick (MPR дебело).
2 В полето за въвеждане MPR Image thickness (Дебелина на MPR
изображенията) въведете желаната дебелина до един знак
след десетичната точка.
◾ Минималната стойност е дебелината на серията с най-
дебелите срезове.
◾ Максималната стойност е дълбочината на референтния
обем.
3 Щракнете върху бутона Default (По подразбиране), за да
използвате запазената дебелина по подразбирането.
За да запазите текущата дебелина като настройка по
подразбиране, щракнете върху бутона Set as Default (Задай
като стойност по подразбиране).
4 Щракнете върху бутона OK, за да използвате стойността.
Изображенията Fused MPR Thick (Смесено MRP дебело) се
преизчисляват незабавно.
– или –
Щракнете върху бутона Cancel (Отмяна), за да прекратите
действието.
116 SOMATOM Definition AS / SOMATOM Definition Edge | Инструкции за експлоатация
Издание № HC-C2-029.621.03.01.32
syngo 3D 5
Когато изчислявате изображения на диапазон се използва
стойността на дебелината на изображението, дефинирана в
диалоговия прозорец 3D: Ranges (3D: Диапазони).
5.4.10 Задаване на маска за видимост
Маската за видимост се състои от всички вече създадени маски
за един набор от данни с режим VOI Punch (Пунктиране на обем
от интерес), 3D Editor (3D редактор) или Bone Removal
(Премахване на кости).
Съществуващите маски са маркирани с Manip (Обработени)
в горната лява зона на текста към изображението.
Ако е активен един от режимите VOI Punch (Пунктиране на
обем от интерес), 3D Editor (3D редактор) или Bone Removal
(Премахване на кости), маската за видимост автоматично се
включва. Иконата Visibility Mask (Маска за видимост) е
неактивна. След прекратяване на режима, маската остава
включена, а иконата е активна.
◆ Щракнете върху иконата Visibility Mask (Маска за видимост)
в картата с подзадачи Type (Тип).
Прилага се маската за видимост, а изображенията се показват
с изключени структури.
Прилага се маската за видимост, а изображенията се
показват с изключени структури.
5.5 Използване на Free View (Свободен
изглед)
Като използвате функцията Free View (Свободен изглед), можете
да изолирате част от обема на набора от данни. За тази цел
използвайте равнините за изрязване и прозореца за изрязване,
като по този начин скриете зоната, която не ви е необходима.
syngo CT Postprocessing applications | syngo CT VA48A 117
Издание № HC-C2-029.621.03.01.32
5 syngo 3D
5.5.1 Активиране на Free View (Свободен изглед)
◆ Щракнете върху иконата Free View (Свободен изглед) от
картата с подзадачи Settings (Настройки).
Обемът ще се визуализира в десния долен сегмент със Free
View (Свободен изглед).
Ако сте щракнали върху иконата VOI clipbox (Прозорец за
изрязване на VOI), следният изглед се показва в долния десен
сегмент. За повече информация вижте:
( Страница 122 Местене на прозорец за изрязване)
(1) Прозорец за изрязване (бели ограничителни линии)
(2) Равнина на изрязване (червени ограничителни линии)
(3) Икона за Clip Plane Slab Mode (Режим на изрязване
равнината на отрязъка)
118 SOMATOM Definition AS / SOMATOM Definition Edge | Инструкции за експлоатация
Издание № HC-C2-029.621.03.01.32
syngo 3D 5
5.6 Общи взаимодействия
Можете да промените визуализирането на обема по различни
начини:
◾ Като завъртите обема
◾ Като мащабирате и отместите обема
За повече информация вижте: ( Страница 59 Стандартни
методи за оценка)
5.7 Използване на равнини на изрязване
Можете да променяте позицията и реципрочното разстояние
между равнините на изрязване.
◆ Изберете Edit (Редактирай) от главното меню и
деселектирайте Hide Clip Plane Graphics (Скрий графиките на
равнината на изрязване), за да визуализирате равнината на
изрязване.
5.7.1 Завъртане на равнините на изрязване
◆ Изберете Orientation > Rotate Clip Plane (Ориентация >
Завърти равнината на изрязване) от главното меню, за да
завъртите равнината на изрязване.
– или –
Извикайте функцията Rotate Clip Plane (Завърти равнината на
изрязване) чрез менюто SmartSelect.
Можете да зададете равнините на изрязване към
стандартните ориентации чрез използването на съответните
икони в картата с подзадачи Orientation (Ориентация).
5.7.2 Задаване на равнините на изрязване като
изправени
Възможно е да пренастроите равнините на изрязване като
изправени, така че да са перпендикулярни на посоката на
разглеждане.
syngo CT Postprocessing applications | syngo CT VA48A 119
Издание № HC-C2-029.621.03.01.32
5 syngo 3D
◆ Изберете Settings > Clip Plane Align... (Настройки > Настрой
равнината на изрязване...), за да пренастроите равнините на
изрязване.
5.7.3 Завъртане на обекти
◆ Изберете rotate object (завърти обект) от менюто SmartSelect,
за да завъртите обекта.
5.7.4 Избутване/изтегляне на равнини на изрязване
Като използвате функцията Push/Pull Clip Plane (Избутай/
Изтегли равнината на срязване) можете да обработвате
равнината на изрязване и обектите по различни начини:
◾ Като движите мишката над вътрешната част на равнината
на изрязване, можете да избутвате/издърпвате равнината
на изрязване.
◾ Като движите мишката близо до очертанията на равнината
на изрязване, можете да въртите равнината на изрязване.
◾ Като движите мишката извън равнината на изрязване,
можете да въртите обекта.
1 Изберете Orientation > Push/Pull Clip Plane (Ориентация >
Избутай/Изтегли равнината на изрязване) от главното меню.
– или –
Извикайте функцията Push/Pull Clip Plane (Избутай/Изтегли
равнината на изрязване) чрез менюто SmartSelect.
2 Изберете активния режим като движите курсора на мишката с
натиснат ляв бутон.
120 SOMATOM Definition AS / SOMATOM Definition Edge | Инструкции за експлоатация
Издание № HC-C2-029.621.03.01.32
syngo 3D 5
5.7.5 Мащабиране/отместване на обект
ВНИМАНИЕ
Избира се коефициент на мащабиране за визуализацията
на референтното изображение, така че да може да се
визуализира пълният обем. Предварително избраният
коефициент на мащабиране влияе върху
пространствената разделителна способност при
реконструкция. Пространствената разделителна
способност може да е по-ниска от тази на оригиналните
изображения!
Намалено качество на изображенията (по-ниска
разделителна способност), поради зададено по
подразбиране ниво на увеличаване/намаляване.
◆ Центрирайте съответната зона и изберете подходящ
коефициент на мащабиране, преди да започнете
изчисляването на обхвати или преподреждане.
◆ Изберете zoom / pan (мащабиране / панорама) от менюто
SmartSelect, за да мащабирате или отмествате обекта.
5.7.6 Промяна на разстоянието на равнината на
изрязване
1 Щракнете върху иконата Free View (Свободен изглед) от
картата с подзадачи Settings (Настройки).
Отваря се диалоговият прозорец 3D: Clip Plane Definition (3D:
Определяне на равнина на изрязване).
2 Въведете стойност за разстоянието на равнината на изрязване
и задайте необходимите настройки.
syngo CT Postprocessing applications | syngo CT VA48A 121
Издание № HC-C2-029.621.03.01.32
5 syngo 3D
5.7.7 Превключване между равнини на изрязване
◆ Щракнете върху иконата Clip Plane Slab Mode (Режим на
изрязване равнината на отрязъка) в сегмента за свободен
изглед, за да превключите между една или две равнини на
изрязване.
5.8 Местене на прозорец за изрязване
Можете да променяте позицията и големината на прозореца за
изрязване. Ако стартирате режим Clipbox (Прозорец за
изрязване) при активиран режим Free View (Свободен изглед),
се използва режим Free Clipbox (Свободен прозорец за
изрязване).
1 Щракнете върху иконата VOI Clipbox (Прозорец за изрязване
на обем от интерес) в картата с подзадачи Settings
(Настройки).
Графиките на прозореца за изрязване се извеждат на екран в
сегмента свободен изглед.
2 Преместете курсора на мишката върху центъра на прозореца
за изрязване, докато контурната рамка от страната на
прозореца за изрязване се освети в синьо.
3 Теглете показалеца на мишката като държите натиснат левия
бутон на мишката, за да преместите страната на Прозореца за
изрязване.
Не можете да извършвате едновременно взаимодействие
между равнина на изрязване и прозорец за изрязване.
122 SOMATOM Definition AS / SOMATOM Definition Edge | Инструкции за експлоатация
Издание № HC-C2-029.621.03.01.32
syngo 3D 5
5.9 Използване на 3D Bone Removal
(Премахване на кости)
За прецизна диагностика, инструментът Bone Removal
(Премахване на кости) улеснява изваждането или изключването
на структури. Можете да следвате работната процедура,
показана в диалоговия прозорец 3D: Bone Removal (3D:
Премахване на кости).
За правилно изчисление коригирайте маската със следните
стъпки:
◾ Регулирайте пределна стойност
◾ Регулирайте силата на сегментирането
◾ Регулирайте допустимия шум
◾ Добавете съответните части или премахнете ненужните части
ръчно от маската за кости
В резултат на премахването на кости се изчислява маска на кост,
която може да бъде запазена в базата данни. Маската на кост
е регионът, който идентифицира структурата на костта и се
използва като маска за скриване на костната структура.
Размерът на маската, пропорционален на разпознатата костна
структура, и запълването на маската могат да бъде
конфигурирани от сервизен специалист.
ВНИМАНИЕ
Полуавтоматичният алгоритъм, използван за отстраняване
на кости, може да отстрани тъкани, например кръвоносни
съдове, стентове или плаки или да остави части от костите!
Не всички съответни структури на тъканта могат да бъдат
видими или маловажни фрагменти могат да оказват
въздействие върху по-нататъшните изчисления.
◆ Коригирайте поставянето на маска като регулирате
прага, силата на сегментиране и шумовият допуск;
добавете съответните компоненти или премахнете
нежеланите части от костната маска ръчно.
syngo CT Postprocessing applications | syngo CT VA48A 123
Издание № HC-C2-029.621.03.01.32
5 syngo 3D
5.9.1 Избиране на участъци от тялото
ВНИМАНИЕ
Изображението се визуализира с по-ниска разделителна
способност, когато маските за кости и за не кости се
подобряват!
Не всички важни структури на тъканта могат да бъдат
видими.
◆ Проверете диагнозата, след като приключите
маскирането на кости в изображенията с нормална
разделителна способност.
1 Щракнете върху иконата Bone Removal (Премахване на кости)
в картата с подзадачи Settings (Настройки).
Отваря се подпрозорецът Step 1: Select Region (Стъпка 1:
Избери регион) на диалоговия прозорец 3D: Bone Removal
(3D: Премахване на кости).
124 SOMATOM Definition AS / SOMATOM Definition Edge | Инструкции за експлоатация
Издание № HC-C2-029.621.03.01.32
syngo 3D 5
2 Щракнете върху иконата Body (Тяло) или иконата Head
(Глава), за да изберете подходящия режим за Bone Removal
(Премахване на кости).
– или –
Щракнете върху иконата Fracture (Фрактура), за да отделите
кости, например за анализ на фрактури.
Иконата Bone (Кост) е щракната по подразбиране за режима
Fracture (Фрактура).
В режима Fracture (Фрактура), участъкът на костта не е
маркиран след сегментацията. Дефинирайте ръчно участъка
на костта, като зададете маркери за костта Step 2: Refine
(Прецизирай).
3 Изберете Advanced >> (Разширени >>), за да промените
предварително зададеното HU (Хаунсфийлдово число), което
зависи от избрания тип обем.
syngo CT Postprocessing applications | syngo CT VA48A 125
Издание № HC-C2-029.621.03.01.32
5 syngo 3D
Диалоговият прозорец 3D: Bone Removal (3D: Премахване на
кости) се увеличава.
4 Движете плъзгача, за да промените пределната стойност на HU
(Хаунсфийлдовото число) по подразбиране.
При по-нататъшната обработка ще се вземат предвид само
стойности над пределната стойност на HU (Хаунсфийлдовото
число).
Настройката на HU (Хаунсфийлдовото число) остава
валидна, докато не я промените.
5 Изберете Default (По подразбиране), за да се върнете на
първоначално зададената стойност.
6 Изберете Store (Съхрани), за да запазите настройките локално,
като нова стойност по подразбиране.
След като изберете подходящия режим на сегментиране,
започва предварителната обработка.
Препоръчително е да проверите изображението, след като
завършите изключването на костите, за да се уверите, че
всички необходими структури на тъканта са видими.
126 SOMATOM Definition AS / SOMATOM Definition Edge | Инструкции за експлоатация
Издание № HC-C2-029.621.03.01.32
syngo 3D 5
5.9.2 Прецизиране на резултатите от сегментирането
Има няколко възможности за обработка на на резултатите от
сегментирането.
Дефиниране на костни и След завършване на Step 1: Select Region (Стъпка 1: Избери
некостни структури регион), автоматично се отваря панелът Step 2: Refine (Стъпка 2:
Прецизирай).
1 Изберете иконата Set Marker (Задай маркер), за да определите
структурата като костна или не-костна.
Като държите натисната шпацията на клавиатурата, можете
да поставяте последователно много маркери. Тогава не е
необходимо да щраквате отново върху иконата Set Marker
(Задай маркер) за всеки маркер.
2 Щракнете върху структурата, която е интерпретирана
погрешно като не-костна, за да добавите кости в маската за
кости.
syngo CT Postprocessing applications | syngo CT VA48A 127
Издание № HC-C2-029.621.03.01.32
5 syngo 3D
Зададен е зелен маркер. Избраната структура се оцветява в
синьо.
3 Щракнете върху структурата, която е интерпретирана
погрешно като костна, за да премахнете кости от маската за
кости.
Зададен в червен маркер. Избраната структура вече не е
осветена.
4 Теглете маркерите до желаната позиция, за да ги придвижвате
из равнината.
Можете да поставите маркери в който и да е изглед (MPR or
VRT).
5 На вашата клавиатура натиснете клавиша Del, за да изтриете
избрания маркер.
Маркерите се показват във всички изгледи, след като сте
извършили Step 2: Refine (Стъпка 2: Прецизирай).
Настройване на параметрите Можете да модифицирате Segmentation Strength (Сила на
за автоматична сегментация сегментацията) и Noise Tolerance (Допустим шум), като
използвате функцията Advanced >> (Разширени >>) в
диалоговия прозорец 3D: Bone Removal (3D: Отстраняване на
кости).
Тази функция е предвидена само за опитни потребители.
1 Изберете Advanced >> (Разширени >>), за да регулирате
общите параметри за автоматична сегментация.
128 SOMATOM Definition AS / SOMATOM Definition Edge | Инструкции за експлоатация
Издание № HC-C2-029.621.03.01.32
syngo 3D 5
Отваря се диалоговият прозорец 3D: Bone Removal (3D:
Отстраняване на кости).
2 Местете плъзгача Segmentation Strength (Сила на
сегментацията), за да промените стойността по подразбиране
от 50,0, за да прецизирате точността на сегментацията.
Ако сте избрали режим Fracture (Фрактура), стойността
Segmentation Strength (Сила на сегментирането) е зададена
на 0 и плъзгачът е затъмнен.
3 Ако искате да оставите почти всички кости немаркирани,
местете плъзгача Segmentation Strength (Сила на
сегментацията) в посока на стойността 0.0.
– или –
Ако искате да маркирате почти всички структури над
предварително зададеното HU число като костни, местете
плъзгача Segmentation Strength (Сила на сегментацията) в
посока на стойността 100.0.
4 За да промените стойността по подразбиране, с цел
прецизиране на разликата между HU числата на сливаните
обекти, местете плъзгача Noise Tolerance (Допустим шум).
Регулирането на Noise Tolerance (Допустим шум) оказва
влияние върху сливането на обектите: Колкото по-голям е
шума в изображенията, толкова по-висока трябва да бъде
стойността на HU.
syngo CT Postprocessing applications | syngo CT VA48A 129
Издание № HC-C2-029.621.03.01.32
5 syngo 3D
Всички структури, разпознати като костни структури, са осветени
в синьо в MPR изглед и в прозрачно синьо при VRT изглед.
Само структурите, с HU (Хаунсфийлдово число) над
зададената пределна стойност (по подразбиране 175 HU)
могат да бъдат разпознати като костни. Обекти с по-ниски от
регулираната стойност, няма да бъдат маркирани като
костни.
Да активирате изгледа Blow ◆ За по-детайлен изглед щракнете два пъти върху сегмент, за да
up (Раздуване) активирате изглед Blow up (Раздуване).
Отмяна на корекциите на Функциите Undo All (Отмени всички), Undo (Отмени) и Redo
сегментацията (Извърши отново) се прилагат за всички промени на общите
настройки на параметрите. Като използвате функциите Undo
(Отмени) и Redo (Извърши отново), можете да отмените до 20
стъпки от процеса на прецизиране.
◆ Изберете иконата Undo All (Отмени всички), за да анулирате
всички предишни корекции на сегментацията и да се върнете
към първоначалния резултат от сегментацията.
– или –
Изберете иконата Undo (Отмени), за да анулирате някоя
предишна корекция на сегментацията стъпка по стъпка.
– или –
Изберете иконата Redo (Извърши отново), за да възстановите
анулирани преди корекции на сегментацията.
130 SOMATOM Definition AS / SOMATOM Definition Edge | Инструкции за експлоатация
Издание № HC-C2-029.621.03.01.32
syngo 3D 5
5.9.3 Избор на режим на визуализация
С панела Step 3: Finish (Стъпка 3: Завършване), можете да
контролирате визуализацията, да запазите резултатите и маската
на костите. Ако не е налична валидна маска на костите, този
панел е дезактивиран.
1 Преди да приключите сегментацията на кости, се уверете, че
всички съответни костни структури за диагноза са маркирани
и отделени правилно.
2 Щракнете върху Step 3: Finish (Стъпка 3: Завършване) на
диалоговия прозорец 3D: Bone Removal (3D: Отстраняване на
кости).
Показва се панелът Step 3: Finish (Стъпка 3: Завършване).
3 Щракнете върху иконата Bone (Кост), за да покажете костните
структури.
syngo CT Postprocessing applications | syngo CT VA48A 131
Издание № HC-C2-029.621.03.01.32
5 syngo 3D
4 Щракнете върху иконата Highlight (Маркирай), за да покажете
в цвят резултата от сегментацията.
5 Щракнете върху иконата Non bone (Не-кост), за да покажете
не-костните структури.
◾ При режимите Body (Тяло) и Head (Глава), иконата Non
bone (Не-кост) е активирана по подразбиране, а костните
структури са отстранени.
◾ При режима Fracture (Фрактура) иконата Bone (Кост) е
активирана по подразбиране, а не-костните структури са
отстранени.
6 Щракнете върху иконата Both (И двете), за да визуализирате
костни и не-костни структури.
Настройките за режим на визуализиране остават валидни,
дори и когато Step 3: Finish (Завърши) от диалоговия
прозорец 3D: Bone Removal (Премахване на кости) бъде
затворен.
Можете да промените режима на визуализация по всяко
време, като извикате отново диалоговия прозорец 3D: Bone
Removal (Премахване на кости).
5.9.4 Запазване на резултатите от сегментацията
◆ Щракнете върху иконата Save (Запази), за да запазите маската
за кости, която включва резултатите от сегментацията.
Маската на костите е запаметена като 3D Application Data (3D
данни за приложението) за изследването (набор от данни).
132 SOMATOM Definition AS / SOMATOM Definition Edge | Инструкции за експлоатация
Издание № HC-C2-029.621.03.01.32
syngo 3D 5
Резултатите от сегментирането се прилагат автоматично,
когато зареждате изображенията следващия път. За тази цел,
трябва да активирате Visibility Mask (Маска за видимост) след
зареждането. За повече информация вижте:
( Страница 117 Задаване на маска за видимост)
5.10 Използване на функцията Fusion (Сливане)
Функцията Fusion (Сливане) ви позволява да комбинирате
резултатите от различни техники на придобиване или придобити
изображения, извършени по различно време, чрез наслагването
им.
Оценката Fusion (Сливане) изисква два набора от данни за обем:
Референтните серии служат като "котва" за последващо
наслагване на двата набора от данни. Примерната серия се
подравнява пространствено върху референтната серия. И двете
серии от изображения трябва да обхващат приблизително
еднаква зона на прегледа.
Върху система с два монитора, Fusion (Сливането) се
използва на основния монитор.
5.10.1 Зареждане на набори от данни за изображения
1 Изберете серията, която искате да използвате като
референтни изображения, в зоната за навигация или зоната
за съдържание на Patient Browser (Търсачката на пациенти).
2 Щракнете върху иконата 3D MPR от лентата с инструменти на
Patient Browser (Търсачката на пациенти).
syngo CT Postprocessing applications | syngo CT VA48A 133
Издание № HC-C2-029.621.03.01.32
5 syngo 3D
ВНИМАНИЕ
Непреднамереното зареждане на серии на различни
пациенти в режим Fusion (Сливане)!
Объркване на пациентите и неправилна диагноза.
◆ Не зареждайте данни на различни пациенти в режим
Fusion (Сливане).
3 Изберете серията, която искате да използвате като примерни
изображения в Patient Browser (Търсачката на пациенти).
4 Щракнете върху иконата Fusion (Сливане) от лентата с
инструменти на Patient Browser (Търсачката на пациенти).
Изображенията от заредените референтна и примерна серия
се визуализират като наслагвания в първите три сегмента.
134 SOMATOM Definition AS / SOMATOM Definition Edge | Инструкции за експлоатация
Издание № HC-C2-029.621.03.01.32
syngo 3D 5
(1) Зона за изображения
(2) Контролна зона
Ако вече е заредена примерна серия, се визуализира
прозорец със съобщение.
5 Щракнете върху бутона Yes (Да), за да заместите текущата
референтна серия с новата серия изображения и да
премахнете текущата примерна серия.
В този случай заредете друга серия изображения като
примерна серия.
syngo CT Postprocessing applications | syngo CT VA48A 135
Издание № HC-C2-029.621.03.01.32
5 syngo 3D
Системата проверява дали изображенията могат да се
обработят с 3D Fusion (3D сливане). Валидна серия с
изображения се зарежда директно в картата със задачи 3D. В
противен случай се отваря диалоговият прозорец 3D Series
List (Списък на 3D серии) и можете да изберете валидна
серия.
Когато зареждате серии на двама различни пациенти, се
появява предупредително съобщение. Потвърдете
съобщението, ако искате да слеете сериите изображения на
двама различни пациенти.
5.10.2 Подравняване на серии от изображения
След като сте заредили сериите от изображения за обработка със
Fusion (Сливане), можете да ги подравните по ориентация и
завъртане.
◆ Щракнете върху иконата Registration (Регистрация) от картата
с подзадачи Image (Изображение).
Отваря се диалоговият прозорец 3D: Fusion Registration (3D:
Регистрация на сливане).
136 SOMATOM Definition AS / SOMATOM Definition Edge | Инструкции за експлоатация
Издание № HC-C2-029.621.03.01.32
syngo 3D 5
Можете да използвате също и мишката, за да нагласите
примерната серия към референтната серия.
5.10.3 Използване на матрица за регистрация
Можете да запазвате междинните стъпки или крайния резултат
от регистрацията на Fusion (Сливане), като запазите съответната
матрица за регистрация. Можете също и да задавате
първоначална матрица или матрица по подразбиране.
Следващият път, когато заредите две серии, автоматично се
прилага матрицата, която е била използвана последна.
5.10.4 Използване на подравняване с ориентири
И двете заредени серии от изображения са направени така, че да
си съвпадат, като са използвани подходящи референтни точки
(отличителни структури).
syngo CT Postprocessing applications | syngo CT VA48A 137
Издание № HC-C2-029.621.03.01.32
5 syngo 3D
1 Щракнете върху иконата Landmarks (Ориентири) в диалоговия
прозорец 3D: Fusion Registration (3D: Регистрация на
сливане).
Показват се функциите на Landmarks (Ориентири).
(1) Бутони за настройка и редакция на отправните точки
(2) Списък с отправни точки
2 В един от референтните сегменти, преместете кръстовидния
курсор до желаната референтна позиция.
3 Дефинирайте съответната референтна точка върху страната на
модела и приложете референтната двойка с Add (Добави).
4 Повторете и двете стъпки за най-малко две допълнителни
референтни точки.
5.10.5 Използване на визуално подравняване
1 Щракнете върху иконата Visual Alignment (Визуално
подравняване) в диалоговия прозорец 3D: Fusion Registration
(3D: Регистрация на сливане).
2 Използвайте стрелките за посока и завъртане, за да
подравните визуално примерните серии с референтните
серии.
138 SOMATOM Definition AS / SOMATOM Definition Edge | Инструкции за експлоатация
Издание № HC-C2-029.621.03.01.32
syngo 3D 5
5.10.6 Използване на съвпадане на повърхности
Със Surface Matching (Съвпадането на повърхност) вие
подравнявате примерните изображения с референтните
изображения, на базата на гранични стойности, съответстващи
на структурата на специфична тъкан.
1 Щракнете върху иконата Surface Matching (Съвпадане на
повърхност) в диалоговия прозорец 3D: Fusion Registration
(3D: Регистрация на сливане).
Показват се функциите на Surface Matching (Съвпадане на
повърхност).
Референтните серии се показват в двата леви сегмента, а
примерните серии в двата десни сегмента на зоната за
изображения.
2 Въведете пределните стойности и натиснете бутона Register
(Регистрирай).
syngo CT Postprocessing applications | syngo CT VA48A 139
Издание № HC-C2-029.621.03.01.32
5 syngo 3D
Бутонът Register (Регистрирай) превключва между това
състояние и състоянието Define (Дефинирай): След
щракване върху бутона Register (Регистрирай), бутонът се
променя на Define (Дефинирай), след щракване върху
бутона Define (Дефинирай), той отново става Register
(Регистрирай). Когато е щракнат бутонът Register
(Регистрирай), регулаторите на диалоговия прозорец не са
активни. След завършване (или спиране) на регистрацията,
бутонът Define (Дефинирай) може да бъде натиснат, за да се
върнете към режим на дефиниране на пределните
стойности.
5.10.7 Използване на автоматична регистрация
С Automatic Registration (Автоматична регистрация) примерната
серия се подравнява автоматично с референтната серия.
Можете да избирате между Precise registration (Прецизна
регистрация) и Fast registration (Бърза регистрация).
ВНИМАНИЕ
Автоматичната регистрация не е достатъчна за сравнение
на разположението!
Недостатъчна база за диагноза.
◆ Проверете регистрацията и използвайте функцията за
ръчна регистрация, за да пренастроите регистрацията,
ако автоматичната регистрация не е достатъчна.
1 Щракнете върху иконата Automatic Registration (Автоматична
регистрация) в диалоговия прозорец 3D: Fusion Registration
(3D: Регистрация на сливане).
Показват се функциите на Automatic Registration
(Автоматична регистрация).
140 SOMATOM Definition AS / SOMATOM Definition Edge | Инструкции за експлоатация
Издание № HC-C2-029.621.03.01.32
syngo 3D 5
2 Изберете Precise registration (Прецизна регистрация) или Fast
registration (Бърза регистрация).
3 Щракнете върху бутона Register (Регистрирай).
Двете серии от изображения се преизчисляват, за да
съвпаднат и след това да бъдат подравнени една спрямо друга.
Важно е да подравните приблизително примерната серия в
сегментите с референтната серия.
5.10.8 Прилагане на наслагване
◆ Натиснете бутона OK, за да слеете референтните и примерни
серии в единичен комплект данни.
Веднага след като сте стартирали наслагването, бутонът
Register (Регистрирай) се променя на Define (Дефинирай).
5.10.9 Визуализация на припокритите изображения едно
до друго
1 Щракнете върху иконата Side by Side (Едно до друго) в картата
с подзадачи Image (Изображение).
Лявата зона на изображението се използва за показване на
референтните изображения, а дясната за примерните
изображения.
syngo CT Postprocessing applications | syngo CT VA48A 141
Издание № HC-C2-029.621.03.01.32
5 syngo 3D
2 Използвайте сдвоените курсори на мишката, за да сравнявате
едновременно комплектите от данни.
5.10.10 Визуализиране на насложени изображения в
режим Fusion (Сливане)
ВНИМАНИЕ
Използване на смесени изображения за диагностика!
Грешна диагноза
◆ Не използвайте смесени изображения за диагностика,
ако хронологията на манипулациите не е добре позната.
142 SOMATOM Definition AS / SOMATOM Definition Edge | Инструкции за експлоатация
Издание № HC-C2-029.621.03.01.32
syngo 3D 5
1 Щракнете върху иконата Fused MPR (Слята MPR) в картата с
подзадачи Type (Тип), за да превключите в режим сливане.
Двата набора от данни за изображения се показват с различни
цветове. Насложеният набор от данни за изображения се
показва, както при Visual Alignment (Визуално подравняване),
с три перпендикулярни изгледа.
2 Изберете един сегмент и щракнете върху желания режим на
визуализация, ако искате да промените режима на
визуализация. ( Страница 109 Промяна на режима на
визуализация)
syngo CT Postprocessing applications | syngo CT VA48A 143
Издание № HC-C2-029.621.03.01.32
5 syngo 3D
5.10.11 Редактиране на слятото изображение
ВНИМАНИЕ
Изображението с най-ранни дата и час на придобиване не е
включено в набора от данни, който се използва за
изчисление на SUV!
Най-ранните дата и час на придобиване се използват при
изчислението на SUV за следните сценарии:
1. Времето на серията е по-скорошно от датата и часа на
придобиване(mMR набори от данни).
2. SUV изчислението е за набори от данни за
производители, различни от Siemens или GE, където
единиците за корекция на разлагането се изразяват в
Bq/ml.
Грешна диагноза поради невярно изчисление на SUV.
◆ Уверете се, че първото изображение е включено в
набора т данни за правилното изчисление.
◆ Изберете Fusion > Fusion Definition... (Сливане > Дефиниране
на сливането...) от главното меню.
Диалоговият прозорец 3D: Fusion Definition MPR (3D:
Дефиниране на сливането MPR) се показва.
144 SOMATOM Definition AS / SOMATOM Definition Edge | Инструкции за експлоатация
Издание № HC-C2-029.621.03.01.32
syngo 3D 5
Коефициент на смесване ◆ Дръпнете плъзгача с левия бутон на мишката по посока на
комплекта данни, чийто интензитет желаете да увеличите.
Използване на Справочната ◆ Изберете цвета на представяне, който желаете, в списъка за
таблица за цветове избор за референтния или примерен комплект данни
(LUT=справочна таблица).
Промяна на стойностите на ◆ Местете плъзгача или неговия ръб, за да промените яркостта
прозореца (C = стойност на центъра) и контраст (W = стойност на
ширината).
При изображения от ядрената медицина, плъзгачът Window
Value (Стойност на прозореца) може да бъде местен извън
границите на обхвата, визуализиран в диалоговия прозорец.
Задаване на маска ◆ Щракнете върху бутона Advanced >> (Разширени >>), за да
покажете раздела за шаблон и да дефинирате отделните
пределни стойности на видимост за референтната и
примерната серия.
syngo CT Postprocessing applications | syngo CT VA48A 145
Издание № HC-C2-029.621.03.01.32
5 syngo 3D
5.11 Използване на Fly Through (Прелитане)
Fly Through (Прелитане) се използва за визуализиране на
кухини, като дебело черво, бронхиална система и артерии, от
позиции в рамките на обема.
ВНИМАНИЕ
Използване само на ендоскопски или ангиографски
процедури за КТ за диагноза!
Възможна база за неправилна диагноза или грешно
лечение.
◆ Моля, имайте предвид, че тази процедура не е доказан
заместител на която и да е ендоскопска или
ангиографска процедура.
5.11.1 Промяна на режима на визуализация
Можете да превключвате между два типа интерпретация в Fly
Through (Прелитане).
1 Щракнете върху иконата SSD от картата с подзадачи Type
(Тип), за да влезете в режим SSD (Визуализиране със
засенчена повърхност).
2 Щракнете върху иконата VRT от картата с подзадачи Type
(Тип), за да влезете в режим VRT (Обемно интерпретираща
техника).
Промяна на настройките на ◆ Щракнете с десен бутон върху иконата SSD (Визуализиране със
режима на визуализация засенчена повърхност), за да промените настройките за SSD
(изглед при летене).
146 SOMATOM Definition AS / SOMATOM Definition Edge | Инструкции за експлоатация
Издание № HC-C2-029.621.03.01.32
syngo 3D 5
– или –
Щракнете с десен бутон върху иконата VRT (Обемно
интерпретираща техника), за да промените настройките за VRT
(изглед при летене).
5.11.2 Промяна на настройки на Изгледа на обема при
прелитане
Обемът на изгледа при летене (FVV) представлява
действителното поле на изгледа на виртуалната камера и
определя областта, визуализирана в сегмента Летене. Можете да
модифицирате с мишката FVV в сегментите на изображението.
(1) Опорна точка
(2) Гледна точка
(3) Точка на изрязване
1 Изместете гледната точка (2), за да преместите целия FVV.
2 Изместете опорната точка (1) или точката на изрязване (3), за
да въртите FVV.
3 Изтеглете краищата на FVV, за да увеличите или намалите
ъгъла на визуализация.
5.11.3 Промяна на разстоянието на разглеждане
Можете да променяте разстоянието на разглеждане, за да имате
по-прецизен поглед върху анатомичните структури.
syngo CT Postprocessing applications | syngo CT VA48A 147
Издание № HC-C2-029.621.03.01.32
5 syngo 3D
1 Изберете Settings > Fly View Volume... (Настройки > Изглед на
обема при летене...) от главното меню.
Отваря се диалоговият прозорец 3D: Fly View Volume (3D:
Изглед на обема при летене).
2 Променете разстоянието между опорната точка и гледната
точка от квадратчето.
– или –
Изберете предварително зададени настройки от списъка за
избор Preset (Предварително зададени).
5.11.4 Движение в сегмента Летене
1 Активирайте функциите rotate around viewing point
(завъртане около гледната точка), rotate view (завъртане на
изгледа), push / pull (издърпване / избутване) от менюто
SmartSelect, като щракнете с десния бутон на мишката.
2 Променете изгледа в сегмента Летене, като държите натиснат
бутона на мишката.
3 Щракнете иконата Zoom/Pan (Увеличаване/Панорама) в
горната част на контролната зона и изтеглете центъра на
изображението от сегмента Летене до желаната позиция.
4 Щракнете позиция в изгледа Летене, за да центрирате тази
позиция в центъра на сегмента.
148 SOMATOM Definition AS / SOMATOM Definition Edge | Инструкции за експлоатация
Издание № HC-C2-029.621.03.01.32
syngo 3D 5
5.11.5 Използване на автоматична навигация
По време на навигацията, виртуалната камера се движи по
линия, изчислена от системата за тази кухина.
1 Чрез SmartSelect изберете и активирайте режим auto
navigation (автоматична навигация) в сегмента Fly (Летене).
2 Щракнете и изтеглете с мишката.
Можете да контролирате скоростта на навигацията с
вертикални движения на мишката, т.е. движения към и далеч
от вас.
Можете да спрете, да запазите изображения или да зададете
точки на пътеката с клавиш Mark (Маркирай) (цифров: 3) на
вашата клавиатура във всеки момент по време на
автоматичната навигация.
5.11.6 Извършване на щракване на обема при летене
1 Щракнете в сегмента Летене, за да извършите автоматична
навигация на точката на щракване 3D.
Точката на щракване 3D има координатите на първия пиксел
на повърхността под позицията, която сте щракнали.
2 Щракнете върху иконата Home Zoom/Pan (Начално
увеличение/Панорама), ако искате да се върнете към
първоначалните стойности.
Чрез завъртане и непрекъснато движение на FVV, позицията,
която сте задали с щракване, става гледна точка и се
премества в средата на сегмента. Разстоянието на
разглеждане и ъгълът не се променят.
syngo CT Postprocessing applications | syngo CT VA48A 149
Издание № HC-C2-029.621.03.01.32
5 syngo 3D
5.11.7 Определяне на пътя или полета по пътека
В диалоговия прозорец 3D: Fly Path Planning (3D: Планиране на
път за летене) можете да дефинирате пътища. Списъкът за избор
Path (Път) съдържа имената на всички пътища, създадени за
текущо заредената серия. Ако списъкът не е празен, се избира
най-скоро създадената пътека и се визуализира в референтните
сегменти.
Звездичката в началото на името на пътеката символизира,
че пътеката е била променена, но все още не е запаметена.
1 Изберете Settings > Fly Path Planning... (Настройки >
Планиране на път за летене...) от главното меню.
– или –
Щракнете с десния бутон върху иконата Fly Through (Прелети
през).
Отваря се диалоговия прозорец 3D: Fly Path Planning (3D:
Планиране на път за летене).
2 Въведете ново име в полето Path (Път), за да дефинирате нов
път.
– или –
В списъка за избор Path (Път) изберете пътя, който да
промените и да запишете върху съществуващ път.
3 Щракнете върху иконата Insert Point (Въведи точка) в
диалоговия прозорец 3D: Fly Path Planning (3D: Планиране на
път за летене), за да добавите нова точка към пътя.
4 Щракнете върху иконата Remove Point (Премахни точка), за
да изтриете точка от пътя.
150 SOMATOM Definition AS / SOMATOM Definition Edge | Инструкции за експлоатация
Издание № HC-C2-029.621.03.01.32
syngo 3D 5
5 Щракнете върху иконата Fly Backwards (Полет назад) или Fly
Forwards (Полет напред), ако искате да се придвижите през
обема по пътя.
– или –
Използвайте Position torch (Фенерче за позициониране), за да
се придвижвате по пътеката.
6 Щракнете върху иконата Stop Flying (Спри полета), за да
спрете полета.
7 Щракнете върху иконата Save Path (Запази път), ако желаете
да запазите текущата версия на пътя.
Пътят се запазва. Съществуващите пътища се презаписват.
Запазват се точките на пътя и типът на изведеното
изображение (SSD или VRT). След като отворите отново
набора от данни в Fly Through (Прелитане през),
настройките на пътеката се възстановяват.
Запазване на изображения
по време на летене
◆ Щракнете върху иконата Save Images while Flying (Запази
изображения по време на летене) в диалоговия прозорец, ако
желаете да запазите изображенията автоматично по време на
летене.
syngo CT Postprocessing applications | syngo CT VA48A 151
Издание № HC-C2-029.621.03.01.32
5 syngo 3D
Рестартиране на създаването
на пътеката
◆ Щракнете върху иконата Clear Path (Изчисти пътека), ако
желаете да изтриете всички точки от пътеката, която вече
съществува.
Скриване на пътека
◆ Щракнете върху иконата Hide Path (Скрий пътека), ако искате
пътеката да избледнее.
Изтриване на пътека 1 От списъка за избор Path Name (Име на пътеката) изберете
пътеката, която искате да изтриете.
2 Щракнете върху иконата Delete Path (Изтрий пътеката).
5.12 Съхраняване на изображения
Можете да запазите всички получени 3D изображения
в локалната база данни. Всички процеси на запазване се
стартират от картата със задачи 3D, като се използват
съответните икони.
5.12.1 Бързо запазване на изображения и серии
Можете бързо да запазвате в базата данни 3D резултатите.
Запазват се само избраните изображения или 3D зони.
1 Изберете желаното изображение или някоя визуализация в
получения сегмент.
152 SOMATOM Definition AS / SOMATOM Definition Edge | Инструкции за експлоатация
Издание № HC-C2-029.621.03.01.32
syngo 3D 5
2 Щракнете върху иконата Save (Запази).
Когато се съхранява за първи път, новата серия се запазва в
локалната база данни с името на типа оценка (MPR, MIP и
др.).
– или –
Щракнете върху опцията Enable auto-save (Разреши
автоматично запазване) в картата с подзадачи Ranges
(Обхвати) в диалоговия прозорец 3D Configuration (3D
конфигурация).
Новата серия се съхранява автоматично по време на
реконструкция.
5.13 Документиране на изображения на филм
Можете да експонирате изображенията от 3D оценка на филм.
1 Изберете желания сегмент.
2 Щракнете върху иконата Copy To Film Sheet (Копирай на
филмов лист) в контролната зона.
Изображенията се изпращат на виртуален филмов лист.
5.14 Прехвърляне на изображения
Можете да обработвате избраните изображения като преминете
към 2D обработка или оценка, или да прехвърлите
изображенията на други места във вашата клинична мрежа.
syngo CT Postprocessing applications | syngo CT VA48A 153
Издание № HC-C2-029.621.03.01.32
5 syngo 3D
ВНИМАНИЕ
Прехвърляне на манипулирани неквадратни матрици или
сегменти за разглеждане!
Зоните на изображенията, които са важни от
диагностична гледна точка, могат да се загубят.
◆ Когато манипулирани изображения се експортират или
изпращат към друга работна станция, свързаните с тях
оригинални изображения трябва също да се изпратят.
Силно се препоръчва винаги да базирате окончателната
диагноза върху оригиналните изображения, а не върху
модифицирани или манипулирани изображения.
5.14.1 Прехвърляне на изображения в картата със задачи
Viewing (Разглеждане на изображения)
Можете да прехвърляте текущо избрано изображение,
интерпретирана 3D зона или извит отрязък в картата със задачи
Viewing (Разглеждане на изображения).
1 Изберете изображенията, които искате да прехвърлите в
картата със задачи Viewing (Разглеждане на изображения).
2 Щракнете върху иконата Save and Load to Viewing (Запази и
зареди за разглеждане).
5.15 Затваряне на картата със задачи 3D
Броят на картите със задачи, които могат да бъдат заредени
едновременно, е ограничен.
Можете да затворите картата със задачи 3D, за да заредите
данните на пациента в допълнителна карта със задачи.
1 За да затворите картата със задачи 3D, изберете Applications >
Close 3D (Приложения > Затвори 3D) от главното меню.
2 За да отворите отново картата със задачи 3D (Разглеждане),
изберете Applications > 3D (Приложения > 3D).
154 SOMATOM Definition AS / SOMATOM Definition Edge | Инструкции за експлоатация
Издание № HC-C2-029.621.03.01.32
syngo Dynamic Evaluation 6
6 syngo Dynamic
Evaluation
6.1 Зареждане на оригиналните изображения 156
6.1.1 Зареждане на многосрезови
реконструирани изображения 157
6.2 Оценяване на области от изображенията 159
6.2.1 Създаване на базови изображения 160
6.2.2 Задаване на обхват за тъканите 161
6.2.3 Създаване на региони от интерес 161
6.2.4 Модифициране на неправилни региони от
интерес 163
6.3 Оценяване на резултатите 163
6.3.1 Превключване между криви на пиково
усилване 164
6.3.2 Използване на пикселната лупа 166
6.4 Запазване, документиране на филм
и експортиране на резултати 166
6.4.1 Запазване на резултатите 166
6.4.2 Документиране на резултатите на филм 167
6.4.3 Експортиране на резултатите на твърд диск 167
6.4.4 Отпечатване на резултатите 168
6.5 Приключване на оценката 168
6.6 Затваряне на syngo Dynamic Evaluation 168
syngo CT Postprocessing applications | syngo CT VA48A 155
Издание № HC-C2-029.621.03.01.32
6 syngo Dynamic Evaluation
Приложението syngo Dynamic Evaluation е проектирано
специално за проследяване на времевата промяна на
усилването (в HU) в определени региони от интерес (ROIs).
syngo Dynamic Evaluation позволява да се задават кръгли
региони от интерес с предварително определен диаметър или да
се очертават региони от интерес върху изображенията.
Данните за оригиналното изображение няма да бъдат
променени.
Необходимо условие за Dynamic Evaluation (Динамичната
оценка) е да има динамично получен набор от данни,
например Test Bolus (Оценка на болуса) или Perfusion
(Перфузия).
Ако не сте запознати с основните функции на софтуера
syngo, вижте ( Страница 59 Стандартни методи за оценка).
6.1 Зареждане на оригиналните изображения
Зареждате изображенията от Patient Browser (Търсачката на
пациенти).
156 SOMATOM Definition AS / SOMATOM Definition Edge | Инструкции за експлоатация
Издание № HC-C2-029.621.03.01.32
syngo Dynamic Evaluation 6
Избраните данни трябва да отговарят на следните изисквания:
◾ Селекцията се състои само от КТ томографски изображения.
◾ Изображенията принадлежат на същото изследване.
◾ Изображенията са получени в рамките на 1 час.
◾ Изображения на най-малко четири различни времена на
придобиване трябва да са заредени в Dynamic Evaluation
(Динамична оценка) (това важи в случаите, когато
многосрезови изображения е трябвало да бъдат слети или
изключени).
◾ Съответните DICOM атрибути са едни и същи във всички
изображения.
1 Отворете Patient Browser (Търсачката на пациенти), като
изберете Patient > Browser... (Пациент > Търсачка...) от
главното меню.
2 Изберете необходимите данни за преглед в зоната за
навигация или зоната за съдържание на Patient Browser
(Търсачката на пациенти).
3 Щракнете върху иконата DynEva (Динамична оценка) от
лентата с инструменти на Patient Browser (Търсачката на
пациенти).
Изображенията се зареждат в картата със задачи DynEva
(Динамична оценка).
Ще бъдете уведомени, ако при зареждане на изображенията
са възникнали предупреждения. Зареждането не е анулирано.
6.1.1 Зареждане на многосрезови реконструирани
изображения
За подходяща оценка на усилването, времето за придобиване на
всяко заредено изображение трябва да е уникално. Въпреки
това, многоредовите скенери обикновено придобиват повече от
едно изображение в една времева точка. За да се позволи
зареждането на серия от изображения, придобити с многоредов
скенер, Dynamic Evaluation (Динамичната оценка) визуализира
диалоговия прозорец Slice Selection (Избор на срез) и ви пита
дали да слее или отхвърли изображения с една и съща
маркировка за време.
syngo CT Postprocessing applications | syngo CT VA48A 157
Издание № HC-C2-029.621.03.01.32
6 syngo Dynamic Evaluation
Когато зареждате многосрезови изображения за реконструкция,
се отваря прозорецът Slice Selection (Избор на срез), където са
изброени намерените позиции на срезове.
1 Изберете опцията Use images next to slice position (Използвай
изображенията до позицията на среза), за да използвате
изображението, което е най-близко до въведената позиция на
среза.
Другите изображения се отхвърлят.
– или –
Другите изображения се отхвърлят. Изберете опцията Average
images in the range (Осредни изображенията в обхвата), за да
замените изображенията с една и съща маркировка за време
и с позиция на среза между пределните стойности, с
осредненото изображение.
158 SOMATOM Definition AS / SOMATOM Definition Edge | Инструкции за експлоатация
Издание № HC-C2-029.621.03.01.32
syngo Dynamic Evaluation 6
– или –
Изберете опцията Average images from all slices (Осредни
изображенията от всички срезове), за да замените всички
изображения, които имат една и съща маркировка за време,
с едно осреднено изображение.
2 Потвърдете въведеното от вас с бутон OK.
6.2 Оценяване на области от изображенията
Веднага щом заредите оригиналните изображения, вашата
система извършва оценяване на цялата зона на изображенията.
Резултатите (параметричните изображения) се визуализират
в най-горния десен сегмент.
(1) Изображение MIP
(2) Средно изображение (AVE)
syngo CT Postprocessing applications | syngo CT VA48A 159
Издание № HC-C2-029.621.03.01.32
6 syngo Dynamic Evaluation
(3) Изображение с пиково усилване (може да се конфигурира)
(4) Изображение на Време за постигане на пикова стойност
(може да се конфигурира)
6.2.1 Създаване на базови изображения
Базовите изображения се използват като основа за всички
изчисления на усилването.
Усилването се изчислява спрямо базовото изображение. Ето
защо, базовото изображение трябва да показва състоянието
преди стартиране на усилването. Първото изображение от
заредените изображения се използва по подразбиране като
базово изображение. Като алтернатива можете да дефинирате
последното изображение преди стартиране на усилването като
базово изображение. Ако направите това, средните стойности на
сивата гама на избраното изображение и всички изображения,
които са придобити преди избраното изображение, се
визуализират в базовото изображение. Резултатът е по-гладко
изображение, което може да се използва за дефиниране на
региони от интерес.
1 Прелистете до необходимото изображение в томо сегмента.
– или –
За да използвате последното изображение преди стартиране
на усилването, щракнете върху иконата Pixel lens (Пикселна
лупа), за да активирате режима пикселна лупа.
Щракнете върху желаната зона за изображения.
Около зададената точка се визуализира кръгов регион от
интерес. Кривата на усилване за зададения регион от интерес
се визуализира в долния десен сегмент.
Теглете вертикалната линия до последното изображение със
съответното време преди увеличаване на КТ числото.
Щракнете два пъти върху линията.
Съответното входящо изображение се визуализира в горния
ляв сегмент.
160 SOMATOM Definition AS / SOMATOM Definition Edge | Инструкции за експлоатация
Издание № HC-C2-029.621.03.01.32
syngo Dynamic Evaluation 6
2 Щракнете върху иконата Generate baseline image (Генерирай
базово изображение).
Избраното изображение и предхождащите го изображения се
използват за изчисляване на осреднено изображение. То се
използва като ново базово изображение.
Когато изтриете изображение, което се използва за
дефиниране на базово изображение, се изчислява ново
базово изображение.
6.2.2 Задаване на обхват за тъканите
1 Поставете отметка в квадратчето Tissue Classification
(Класификация на тъканите).
2 Въведете горна и долна пределна стойност на диапазона на
КТ стойността, който искате да бъде визуализиран.
Изображенията на Time to Peak (Време до пиковата стойност)
и Peak Enhancement (Пиково усилване) се актуализират. За да
възстановите HU ограничението, махнете отметката от Tissue
Classification (Класификация на тъканите).
Можете да изключите пикселите на изображението, които не
попадат във въведения HU диапазон на базовото изображение
в сегмент 3 (да ги маркирате с цвят), като изберете View > Tissue
Mask On (Изглед > Маска за тъкани включена) от лентата
с менюта.
6.2.3 Създаване на региони от интерес
Създаването на региони от интерес ви помага да изберете
региони от изображенията, които да бъдат оценени. Извършва
се абсолютно/относително изчисляване на КT числото само за
тези избрани региони от изображението.
Системата може да изчисли до пет региона от интерес
едновременно. Можете да чертаете елипсовидни или
неправилни региони от интерес върху изображенията.
syngo CT Postprocessing applications | syngo CT VA48A 161
Издание № HC-C2-029.621.03.01.32
6 syngo Dynamic Evaluation
1 Щракнете върху иконата Elliptical ROI (Елипсовиден регион от
интерес).
– или –
Щракнете върху иконата Irregular ROI (Неправилен регион от
интерес), за да фиксирате стартовата точка.
Щракнете върху следващата точка.
Между двете точки се начертава права линия.
– или –
Щракнете и теглете, докато очертавате свободна линия.
Повторете, докато регионът от интерес е завършен.
Можете също да очертаете свободен регион от интерес, като
комбинирате двете процедури (теглене с натиснат бутон на
мишката, задавайки върховите точки на кривата).
2 Щракнете два пъти, за да фиксирате региона от интерес.
Dynamic Evaluation (Динамичната оценка) премахва автоматично
примки и двойни линии от дефинирания регион от интерес.
Можете да повторите тези стъпки, докато дефинирате всички
региони от интерес (максимум пет). Регионът от интерес се
копира автоматично върху всички други изображения в същата
позиция. Резултатите от оценката се визуализират в долния
десен сегмент. Регионът от интерес и кривата на усилване са
с едни и същи номер и цвят.
За да завършите региона от интерес, щракнете отново върху
иконата Elliptical ROI (Елипсовиден регион от интерес) или
Irregular ROI (Неправилен регион от интерес).
162 SOMATOM Definition AS / SOMATOM Definition Edge | Инструкции за експлоатация
Издание № HC-C2-029.621.03.01.32
syngo Dynamic Evaluation 6
Уверете се, че регионът от интерес е поставен правилно
върху всяко изображение. Ако пациентът е мръднал по
време на прегледа, регионът от интерес може да не
е поставен правилно върху някои от изображенията. Трябва
да коригирате регионите от интерес или да изтриете тези
изображения за надеждни резултати.
6.2.4 Модифициране на неправилни региони от интерес
1 Щракнете върху неправилния регион от интерес, за да
визуализирате неговите базови точки.
2 Модифицирайте региона от интерес с помощта на функцията
Edit (Редактирай) от контекстното меню.
Появяват се базови точки за редактиране на формата на
региона от интерес.
3 Теглете тези точки или линията между две базови точки до
желаната позиция, докато държите натиснат бутона на
мишката.
Контурът на региона от интерес се изглажда и актуализира
автоматично във всички изображени или в следващите
изображения. Ако е необходимо към избрания контур се
добавят нови базови точки. Резултатите от оценката също се
актуализират.
4 Щракнете извън контура, за да фиксирате редактирания
регион от интерес.
6.3 Оценяване на резултатите
Резултатите от оценката на региона от интерес се показват
в долния десен сегмент, когато създавате или променяте даден
регион от интерес.
syngo CT Postprocessing applications | syngo CT VA48A 163
Издание № HC-C2-029.621.03.01.32
6 syngo Dynamic Evaluation
За всеки регион от интерес системата изчислява свързана
с времето крива на усилването и статистически параметри,
например време за достигане на пикова стойност. Създават се
също и параметрични изображения, които помагат за тълкуване
на усилването, например:
◾ Изображение MIP
◾ Средно изображение
◾ Изображение на пиково усилване
◾ Изображение на времето до пикова стойност
Подробностите за изчисляване на параметричните изображения,
последващата обработка и диаметърът на региона от интерес
пикселна лупа, се задават в диалоговия прозорец за
конфигурация.
Не модифицирайте пациента (Edit > Correct (Редактирай >
Коригирай) в менюто на Browser (Търсачката)), след като
резултатите са били изчислени. Това може да доведе до
несъответстващи пациент или информация за
изображението (Абсолютна и Относителна криви на
усилване).
6.3.1 Превключване между криви на пиково усилване
Веднага щом определите регион от интерес, в четвъртия сегмент
се изчислява и визуализира крива на усилването (крива време-
плътност).
164 SOMATOM Definition AS / SOMATOM Definition Edge | Инструкции за експлоатация
Издание № HC-C2-029.621.03.01.32
syngo Dynamic Evaluation 6
(1) Линия на дискретизация
(2) Крива на усилване
Времева ос (X): Времевата точка за изображение се изчислява
спрямо времевата точка, в която е било придобито първото
входящо изображение:
Времева точка = Време на придобиване - Време на придобиване
на първото изображение + Забавяне
Ос на усилване (Y): За абсолютни криви, абсолютното КТ число
за всеки регион от интерес се проектира върху оста на усилване
на кривата на усилване.
За относителни криви, средното КТ число за всеки регион от
интерес се проектира върху оста на усилване на кривата на
усилване. Стойността е съотносима към КТ числото на базовото
изображение. Приема се, че средното КТ число на регион от
интерес вътре в базовото изображение е "0".
syngo CT Postprocessing applications | syngo CT VA48A 165
Издание № HC-C2-029.621.03.01.32
6 syngo Dynamic Evaluation
◆ Щракнете върху иконата Absolute curve (Абсолютна крива), за
да визуализирате абсолютната крива на усилването.
– или –
Щракнете върху иконата Relative curve (Относителна крива),
за да визуализирате резултатите в стойности, съотносими към
КТ числото на базовото изображение.
6.3.2 Използване на пикселната лупа
Можете да използвате по подобен начин пикселната лупа за ROI,
за да изследвате промяната вследствие на усилването в
конкретната област.
1 Щракнете върху иконата Pixel lens (Пикселна лупа) в
контролната зона.
2 Преместете показалеца на мишката до позицията в
изображението, която искате да изследвате по-отблизо.
3 Щракнете с левия бутон на мишката.
Генерира се крива на усилване в сегмента с резултата за тази
позиция.
6.4 Запазване, документиране на филм
и експортиране на резултати
След оценката можете да запазите, експортирате
и документирате на филм резултатите.
6.4.1 Запазване на резултатите
1 Прелистете до изображенията, които искате да запазите като
нова серия в четирите сегмента.
166 SOMATOM Definition AS / SOMATOM Definition Edge | Инструкции за експлоатация
Издание № HC-C2-029.621.03.01.32
syngo Dynamic Evaluation 6
2 Щракнете върху иконата Save (Запази).
Създават се две нови серии.
◾ Едната серия съдържа MIP, AVE и, ако е възможно,
изображението с Пиково усилване и изображението Време до
пикова стойнсот без региони от интерес.
◾ Другата серия съдържа изображенията, показани в четирите
сегмента с региони от интерес.
6.4.2 Документиране на резултатите на филм
◆ Щракнете върху иконата Copy To Film Sheet (Копирай на
филмов лист), за да копирате избраните изображения или
листове с резултати на Виртуалния филмов лист на картата със
задачи Filming (Документиране на филм).
– или –
Щракнете върху Expose Film Task (Задача за експониране на
филм), за да изпратите филмовите листове от картата със
задачи Filming (Документиране на филм) към камерата за
експониране.
Преди да експонирате задание за филмиране, проверете
настройките за деленето в картата със задачи Filming
(Филмиране).
6.4.3 Експортиране на резултатите на твърд диск
◆ Щракнете върху иконата Export tabular result (Експортирай
табличните резултати), за да експортирате резултатите от
текущия преглед на твърд диск.
Таблицата с резултати се експортира в ASCII файл на твърд
диск във формат, който можете да импортирате в програма
за работа с електронни таблици.
syngo CT Postprocessing applications | syngo CT VA48A 167
Издание № HC-C2-029.621.03.01.32
6 syngo Dynamic Evaluation
Текстовият файл е предназначен за обработка, например
с Microsoft Excel.
Най-горе във файла се показва обща информация за пациента
и параметри, например забавяне и тип оценка (относително или
абсолютно усилване).
За всеки регион от интерес се изброяват Пик и Време до пик
(в HU), както и средното КТ число на всяко изображение.
6.4.4 Отпечатване на резултатите
Можете да отпечатате таблицата от сегмента с резултатите и
общите данни за пациента и прегледа на свързан принтер.
◆ Щракнете върху иконата Print tabular result (Експортирай
табличните резултати).
6.5 Приключване на оценката
1 Щракнете върху бутона End Evaluation (Край на оценката), за
да затворите текущата оценка.
Сегментите се изчистват и можете да заредите изображения
на друг пациент за оценка.
2 Изберете Patient > Close Patient (Пациент > Затвори пациент),
за да приключите оценката, без да затваряте картата със
задачи.
6.6 Затваряне на syngo Dynamic Evaluation
◆ Изберете Applications > Close DynEva (Приложения > Затвори
Динамична оценка) от главното меню.
168 SOMATOM Definition AS / SOMATOM Definition Edge | Инструкции за експлоатация
Издание № HC-C2-029.621.03.01.32
syngo Osteo CT 7
7 syngo Osteo CT
7.1 Зареждане на оригиналните изображения 172
7.2 Промяна на настройките на изображенията 172
7.3 Оценяване на гръбначните сканирания 173
7.3.1 Начало на оценката 173
7.3.2 Въвеждане на липсващите данни на
пациента 173
7.3.3 Автоматичен ROI и определяне на
контурната линия 174
7.3.4 Продължение на оценката със следващото
изображение 175
7.4 Редактиране на контурните линии 176
7.4.1 Коригиране на ROIs на фантома 176
7.4.2 Коригиране на контурните линии 176
7.4.3 Завършване на промяната на контурната
линия 177
7.5 Извеждане на резултатите от оценяването 178
7.5.1 Сравнение на резултатите с референтните
данни 180
7.6 Документиране на филм и експортиране на
резултати 181
7.6.1 Експортиране на резултатите в базата
данни 182
7.7 Прекратяване на оценката 182
7.8 Затваряне на Osteo 183
syngo CT Postprocessing applications | syngo CT VA48A 169
Издание № HC-C2-029.621.03.01.32
7 syngo Osteo CT
Оценката syngo Osteo CT е софтуерна програма, която определя
количествено минералната плътност на гръбначните кости, въз
основа на съответните CT изображения. Сканиранията с КТ се
извършват по стандартен метод като едновременно се сканират
пациент и референтен фантом.
Остеопорозата, метаболитно заболяване на костите, засяга
предимно населението в напреднала възраст и се характеризира
със загуба на костна маса, което води до фрактури.
Диагнозата и контролните прегледи при остеопороза
обикновено се извършват чрез неинвазивно измерване на
плътността на костите (BMD). Тези измервания трябва да се
повтарят много често, тъй като са необходими за определяне на
малките промени в минералната плътност на костите.
Количествена КT (QCT) е установен метод за тази цел.
Оценката syngo Osteo CT изисква основно използването на
специални протоколи за сканиране за получаване на
изображения. Поради тази причина, скенерите SOMATOM CT
предлагат специалeн Osteo CT протоколи за сканиране.
Функционалност на Osteo CT оценката
◾ Автоматична и полуавтоматична процедура за определяне на
контурите на кортикалната и трабекуларната кост.
Автоматична и полуавтоматична процедура за позициониране
на региони от интерес (ROI) в референтния фантом.
◾ Автоматично изчисляване на минералната плътност на костта
(кортикална и трабекуларна за всеки прешлен) Сравнение с
референтните данни на Siemens (Проучване на Европейски
мултицентър на индивиди със здрави кости, със специфика по
отношение на пол и възраст). Документиране на изображения,
получени графики и таблици на филм.
◾ Възможност да експортирате резултатите от оценката на твърд
диск. Възможности за интегриране на референтни данни,
дефинирани от потребителя.
Лицензиране
Програмата за оценка Osteo CT може да се използва при
наличие на допълнителен лиценз за софтуер.
170 SOMATOM Definition AS / SOMATOM Definition Edge | Инструкции за експлоатация
Издание № HC-C2-029.621.03.01.32
syngo Osteo CT 7
Приложението syngo Osteo CT не е предадено за одобрение в
Япония. Поради това приложението не се издава за
японския пазар.
Ако не сте запознати с основните функции на софтуера
syngo, вижте: ( Страница 27 Основни функции).
Съвети за безопасност
ВНИМАНИЕ
Използване на фантом, различен от оригиналния Siemens
osteo фантом!
Грешна диагноза, причинена от грешна информация.
◆ Трябва да се използва само оригиналният референтен
фантом на Siemens.
ВНИМАНИЕ
Въздух между референтния фантом и региона от интерес!
Неизползваеми резултати.
◆ Запълнете свободното пространство с гел опаковки.
ВНИМАНИЕ
Линии на сканиране в грешна позиция за оsteo преглед!
Грешна диагноза, причинена от грешна образна
информация.
◆ Проверете дали позицията на линиите на сканиране е в
средата на вертебралното тяло.
syngo CT Postprocessing applications | syngo CT VA48A 171
Издание № HC-C2-029.621.03.01.32
7 syngo Osteo CT
7.1 Зареждане на оригиналните изображения
Зареждате изображенията от Patient Browser (Търсачка на
пациенти) Търсачка на пациенти.
1 Отворете Patient Browser (Търсачка на пациенти), като
изберете Patient > Browser... (Пациент > Търсачка...) от
главното меню.
2 Изберете необходимите данни за преглед в зоната за
навигация или зоната за съдържание на Patient Browser
(Търсачка на пациенти).
Софтуерът зарежда само томографски изображения.
Изображенията се зареждат в разположение 1 x 1.
Софтуерът проверява, ако заредените изображения
удовлетворяват Osteo CT стандарта, но не отхвърля
нестандартните изображения.
Можете да видите на лентата за състояние дали
изображенията удовлетворяват изискванията на Osteo CT.
3 Щракнете върху иконата Osteo от лентата с инструменти на
Patient Browser (Търсачка на пациенти).
7.2 Промяна на настройките на
изображенията
Когато извикате за първи път Osteo и по време на оценката,
зоната за изображения се визуализира в мащаб 1:1.
За оптимална визуализация на изображенията преди
започването на оценката Osteo, можете да извършвате следните
действия:
◾ Прелиствате изображение по изображение в рамките на една
серия
◾ Прелиствате от серия в серия
◾ Задаване с мишката на прозорец за изображенията
◾ Показвате и скривате текст към изображението
За повече информация вижте: ( Страница 59 Стандартни
методи за оценка).
172 SOMATOM Definition AS / SOMATOM Definition Edge | Инструкции за експлоатация
Издание № HC-C2-029.621.03.01.32
syngo Osteo CT 7
Можете да прелиствате стека с изображения преди и след
оценката Osteo. В последния случай, можете да
визуализирате отделния прешлен със съответния резултат от
оценката.
7.3 Оценяване на гръбначните сканирания
Оценката Osteo CT започва чрез автоматичното откриване на
трабекуларния и кортикалния контури. Допълнително, 2 ROI
(Регион от интерес) са начертани във фантома. Зоните в
зелените рамки са оценени за минералната плътност на коста
(BMD).
7.3.1 Начало на оценката
◆ Щракнете върху бутона Start Evaluation (Започни оценка), за
да започнете оценяването.
7.3.2 Въвеждане на липсващите данни на пациента
Диалоговият прозорец CT Osteo - Patient Data (CT Osteo - Данни
за пациента) изскача, когато стартирате изображения за оценка
на пациента, чийто възраст или пол липсват. И двете стойности
се изискват за Osteo CT оценката.
Уверете се, че полът и възрастта на пациента са правилни,
тъй като Osteo CT оценката се базира на възраст и пол.
syngo CT Postprocessing applications | syngo CT VA48A 173
Издание № HC-C2-029.621.03.01.32
7 syngo Osteo CT
Само полетата с липсващите данни са активни.
1 Въведете необходимите данни: Age (Възраст) и/или Sex (Пол).
Подходящо съобщение ще ви подскаже, че е въведена
невалидна стойност.
2 Щракнете върху OK, за да потвърдите стойностите.
Системата ще стартира оценяването на първото изображение
чрез автоматично намиране на контура.
– или –
Щракнете върху бутона Cancel (Отмени).
Без необходимите данни не е възможна никаква Osteo CT
оценка. Поради това, текущите данни на пациента ще бъдат
премахнати след потвърждение.
Въведените данни на пациента не се прехвърлят в локалната
база данни. Използвайте функцията Correct (Коригирай) в
Browser (Търсачка), за да коригирате постоянно пациента.
7.3.3 Автоматичен ROI и определяне на контурната
линия
Във визуализираното изображение се извършват автоматично
следните стъпки.
174 SOMATOM Definition AS / SOMATOM Definition Edge | Инструкции за експлоатация
Издание № HC-C2-029.621.03.01.32
syngo Osteo CT 7
(1) Автоматично определяне на контура на гръбначните
области
(2) Един ROI се позиционира във водния еквивалент на
фантома
(3) Еди ROI се позиционира в костния еквивалент на фантома
◆ Проверете контура и позицията на ROI (Региони от интерес).
Обикновено те ще бъдат коректно оформени и
позиционирани, но можете да модифицирате контура и ROI
(Региони от интерес).
7.3.4 Продължение на оценката със следващото
изображение
◆ Щракнете върху бутона Accept Contours (Приеми контурите)
или натиснете дългия клавиш Space (Шпация), за да изчислите
резултатите и да пристъпите към следващото изображение.
Контурът на изображението и стойностите на минералната
плътност на костта са запаметени в Local database (Локална
база данни).
syngo CT Postprocessing applications | syngo CT VA48A 175
Издание № HC-C2-029.621.03.01.32
7 syngo Osteo CT
– или –
Натиснете бутона Skip Image (Пропусни изображение), за да
изключите текущото томографско изображение от оценката и
да пристъпите към следващото изображение.
7.4 Редактиране на контурните линии
Ако ROIs и/или контурните линии са поставени на грешна
позиция, коригирайте позицията им с мишката.
7.4.1 Коригиране на ROIs на фантома
И двата ROI (Региони от интерес) за референтния фантом се
визуализират като зелени трапецоиди. Използвайте пурпурните
кръгове, за да ги позиционирате. Можете да коригирате ROI
(регионите от интерес) на фантома, като ги преместите.
1 Щракнете върху един от двата кръга в референтния фантом.
2 Преместете го в правилната позиция като държите натиснат
левия бутон на мишката.
Вторият кръг ще се премести едновременно.
Можете да преместите и втория кръг, като изпълните същото
действие.
3 Пропуснете изображението, ако не е възможно да коригирате
ROI (регионите от интерес) или ако не можете да видите
референтния фантом.
7.4.2 Коригиране на контурните линии
Можете да извършите корекция на контурите, като местите
базовите точки. Препоръчва се следната последователност.
176 SOMATOM Definition AS / SOMATOM Definition Edge | Инструкции за експлоатация
Издание № HC-C2-029.621.03.01.32
syngo Osteo CT 7
(1) (A) Най-горната точка на кортикалното гръбначно тяло
(2) (L) Базова точка на анатомичната лява страна
(3) (C) Център на гръбначния канал
(4) (Т) Най-долната точка на кортикалното гръбначно тяло
(5) (R) Базова точка на анатомичната дясна страна
1 Щракнете с мишката върху базова точка.
2 Преместете я, като държите натиснат левия бутон на мишката.
7.4.3 Завършване на промяната на контурната линия
1 Щракнете върху бутона Accept Contours (Приеми контурите),
за да приемете определената контурна линия.
Контурът на изображението и стойностите на минералната
плътност на костта са запаметени в локалната база данни.
– или –
Щракнете върху бутона Skip Image (Пропусни
изображението), ако не е възможна адаптация.
2 Щракнете върху бутона New Contours (Нови контури), за да
преизчислите всички базови точки.
Това ще възстанови първоначалното изчисление на контура.
syngo CT Postprocessing applications | syngo CT VA48A 177
Издание № HC-C2-029.621.03.01.32
7 syngo Osteo CT
7.5 Извеждане на резултатите от оценяването
Когато завършите определянето на контурната линия във всички
заредени томограми, вашата система преминава към
визуализация с разположение 2:2 в зоната за изображения.
◾ Сегмент 1 показва топограмата (ако е налична).
◾ Сегмент 2 показва стек от изображения на топограмите на
контура.
◾ Сегмент 3 показва резюме на оценката и графичното
сравнение с референтните данни.
◾ Сегмент 4 показва стека от изображения, които се получават
за оценената минерална плътност на костта за кортикалната и
трабекуларната части на прешлените и като цяло.
Резултатът се визуализира в mg Ca-HA/ml.
Визуализира се и стандартното отклонение от пикселните
стойности от средната стойност на кортикалната и
трабекуларната части.
Всяка таблица се отнася за изображението на томограмата на
контура, показано в Сегмент 2. Тази връзка е обозначена с
цветове и заглавието (T12, L1-L5, ако тази информация е била
включена в оригиналното заглавие на изображението).
178 SOMATOM Definition AS / SOMATOM Definition Edge | Инструкции за експлоатация
Издание № HC-C2-029.621.03.01.32
syngo Osteo CT 7
Резултатите от изчисленията се визуализират в двата долни
сегмента:
◾ В статичния сегмент (левия) можете да видите графичното
представяне. То показва средното минерално съдържание в
костта на пациента, в сравнение с референтните данни.
Обобщение на резултатите се съдържа в последното
изображение от стека.
◾ Таблица, която показва стойностите на плътността на костите,
се появява в сегмента с резултатите (дясно) за всяка оценена
томограма.
syngo CT Postprocessing applications | syngo CT VA48A 179
Издание № HC-C2-029.621.03.01.32
7 syngo Osteo CT
◆ Прелистете през получените изображения, за да регистрирате
стойностите на плътност на костите на другите прешлени.
7.5.1 Сравнение на резултатите с референтните данни
След Osteo CT оценката сегмент 3 на картата със задачи Osteo
визуализира обобщаващата таблица на оценката и графичното
сравнение с референтните данни (здравата референтна група).
Siemens референтните данни (Настройки по подразбиране) се
получават от изследване на Европейски мултицентър. Данните са
специфични по отношение на пол (мъж/жена) и възраст (от 20
до 80 години).
Интерпретиране на Обобщаващата таблица визуализира трабекуларната и
обобщаващата таблица кортикалната минерална плътност на костта (BMD) за всяко
оценено изображение, включително и стандартното отклонение.
Последните два реда визуализират изчисленото средно и
стандартното отклонение.
Интерпретиране на Диаграмата е графичното представяне на минералната плътност
диаграмата на костта на текущия пациент, сравнена със съответната
контролна група пациенти мъже или жени.
◾ Средната линия вътре в диаграмата показва курса на
минералната плътност на костта на здрав пациент.
◾ Горната и долната линии обозначават стандартното
отклонение (± 1 SD or ± 2 SD, в зависимост от конфигурацията)
на референтното неселение.
◾ Средната минерална плътност на костта за пациента е
показана като малка хоризонтална линия. Самата стойност е
показана като текст към изображение: BMD (mg Ca-HA/ml).
◾ Индивидуалните стойности за всяка топограма са обозначени
от малки кръгчета, които могат да се застъпват.
Използвайте прегънатото крайче, за да прелиствате между
обобщаващата таблица и диаграмата за сравнение.
Изчислявана на Z-резултат и Резултатите са изчислени, както следва:
T-резултат
180 SOMATOM Definition AS / SOMATOM Definition Edge | Инструкции за експлоатация
Издание № HC-C2-029.621.03.01.32
syngo Osteo CT 7
◾ Стойността на Z-резултата описва отклонението на
минералната плътност на костта на пациента от средната
минерална плътност на костта на здрав пациент на същата
възраст, нормализирана със стандартното отклонение за
контролната група.
◾ Стойността на Z-резултата описва отклонението на
минералната плътност на костта на пациента от средната
минерална плътност на костта на млад здрав пациент на
същата възраст, нормализирана със стандартното отклонение
за контролната група.
◾ Възрастта на младото здраво референтно лице може да се
конфигурира по отделно за мъж и за жена.
7.6 Документиране на филм и експортиране
на резултати
За да документирате получените изображения, можете да
извършвате следните действия:
◾ Прехвърляне на получените изображения в картата Filming
(Документиране на филм)
◾ Експониране на всички изображения в картата Filming
(Документиране на филм), за документиране на филм с
предварително настроена камера
◾ Да експортирате получените изображения в базата данни
syngo CT Postprocessing applications | syngo CT VA48A 181
Издание № HC-C2-029.621.03.01.32
7 syngo Osteo CT
Не модифицирайте този пациент (меню Browser (Търсачка),
Edit > Correct (Редактирай > Коригирай)), ако резултатите
вече са изчислени. Това може да доведе до
непоследователна информация за пациента или
изображението.
Преди да експонирате задание за филмиране, проверете
настройките за деленето в картата със задачи Filming
(Филмиране).
7.6.1 Експортиране на резултатите в базата данни
Можете да експортирате резултатите от текущата оценка в базата
данни.
Те ще бъдат запаметени като ASCII файл, разделен с точка и
запетая.
Можете да импортирате този файл в каквато и да е програма за
работа с електронни таблици за по-нататъшно изследване.
◆ Щракнете върху иконата Export Results (Експортирай
резултатите).
Резултатите се експортират в H:\SiteData\OsteoRes.txt.
Допълнителни резултати са добавени към съществуващия
файл.
Иконата Export Results (Експортирай резултатите) не е
визуализирана в стандартен режим. Можете да активирате
тази настройка в Osteo Configuration (Конфигурация на
Osteo).
7.7 Прекратяване на оценката
По време на Osteo оценката всички контурни изображения,
техните таблици с резултати и обобщението на оценката ще
бъдат запаметени в базата данни.
182 SOMATOM Definition AS / SOMATOM Definition Edge | Инструкции за експлоатация
Издание № HC-C2-029.621.03.01.32
syngo Osteo CT 7
Ако приключите оценката предварително, само контурните
изображения, които вече са били оценени и техните таблици с
резултати ще бъдат запаметени.
◆ Щракнете върху бутона End Evaluation (Край на оценката), за
да затворите текущата оценка.
Всички изображения и резултати от оценката се съхраняват
като нова серия от прегледа в локалната база данни.
Сегментите се изчистват и можете да заредите изображения
на друг пациент за оценка.
7.8 Затваряне на Osteo
◆ Изберете Applications > Close Osteo (Приложения > Затвори
Osteo) от главното меню.
syngo CT Postprocessing applications | syngo CT VA48A 183
Издание № HC-C2-029.621.03.01.32
7 syngo Osteo CT
184 SOMATOM Definition AS / SOMATOM Definition Edge | Инструкции за експлоатация
Издание № HC-C2-029.621.03.01.32
syngo Dental CT 8
8 syngo Dental CT
8.1 Общи необходими условия 186
8.2 Зареждане на оригиналните изображения 187
8.3 Подготвяне на реконструкцията на изображения 188
8.3.1 Избиране на референтното изображение 188
8.3.2 Очертаване на панорамна референтна
линия 190
8.3.3 Позициониране на маркера за посока 191
8.3.4 Задаване на параметри за реконструкция
за панорамни линии 192
8.3.5 Интерактивно редактиране на
параксиалните срезове 192
8.3.6 Задаване на параметри за параксиални
срезове 195
8.4 Стартиране на реконструкцията 196
8.4.1 Резултати от реконструкцията 197
8.4.2 Повторение на реконструкция 198
8.4.3 Процедура за очертаване на
мандибуларния канал 198
8.5 Оценяване, документиране на филм и запазване
на получените изображения 200
8.5.1 Оценяване на получени изображения 201
8.5.2 Документиране на филм на получените
изображения 201
8.5.3 Запазване на получени изображения 203
8.5.4 Затваряне на оценяването с Dental
(Стоматологични) 203
8.6 Затваряне на syngo Dental CT 203
syngo CT Postprocessing applications | syngo CT VA48A 185
Издание № HC-C2-029.621.03.01.32
8 syngo Dental CT
syngo Dental CT се използва за създаване на специфични изгледи
на челюстта (максиларна и мандибуларна зона) за оценка
и планиране преди хирургична намеса. Тя реконструира
панорамни и параксиални 3D изгледи от получени томограми.
Оптимални резултати се получават, ако въведените
КТ изображения са придобити с режима на сканиране syngo
Dental CT.
От картата със задачи Dental (Стоматологични), можете лесно да
реконструирате панорамни и параксиални изображения (с или
без референтните изображения). Тъй като изображенията са
в реален анатомичен размер (в реален мащаб), те предоставят
добра база за:
◾ Планиране на хирургични операции
◾ Планиране на импланти
Реконструираните дентални изображения дават добра
информация също и за костните структури и мандибуларния
канала (когато е очертан) в челюстта. Допълнителен текст на
филмовия лист предоставя подробна информация за
реконструираната серия.
Ако не сте запознати с основните функции на софтуера
syngo, вижте ( Страница 59 Стандартни методи за оценка).
8.1 Общи необходими условия
Обикновено вие зареждате набор от обемни данни за долната
и горната челюст. Тези набори от данни обикновено се
придобиват, като се използва спирална техника. Необходими са
най-малко четири изображения. Максималната дължина на
диапазона, подлежащ на зареждане, се определя от полето на
изглед, например ако зареждате пациент с поле на изглед от
293 mm, може да бъде зареден диапазон от макс. 293 mm.
Всички сканирания трябва да принадлежат на едно изследване
(придобито в рамките на един час), с една и съща височина на
масата и един и същ наклон на гентрито.
186 SOMATOM Definition AS / SOMATOM Definition Edge | Инструкции за експлоатация
Издание № HC-C2-029.621.03.01.32
syngo Dental CT 8
Ако използвате поредица от сканирания, изображенията трябва
да бъдат сканирани с припокриване, като съседни или
с промеждутък от не повече от 10 mm. Позволено е
изпозлването на неравностоящи входящи изображения.
Всички сканирания трябва да имат един и същи коефициент на
мащабиране, един и същ център на реконструкция, една и съща
ориентация и матрица на изображенията от 512 x 512 пиксела.
По принцип могат да бъдат използвани JPEG без загуба или
компресирани със загуба изображения. Приложението
проверява дали заредените изображения отговарят на
необходимите условия. Изображения, които не отговарят на
необходимите условия, ще бъдат отвхърлени и ще бъдете
информирани за това от диалогов прозорец.
При реконструиране на изображения, компресирани със загуба,
това се указва в текста към изображението и в зоната за текст на
филма.
8.2 Зареждане на оригиналните изображения
Зареждате изображенията от Patient Browser (Търсачката на
пациенти).
1 Отворете Patient Browser (Търсачката на пациенти), като
изберете Patient > Browser... (Пациент > Търсачка...) от
главното меню.
2 Изберете необходимите данни за преглед в зоната за
навигация или зоната за съдържание на Patient Browser
(Търсачката на пациенти).
Трябва да изберете най-малко четири изображения за
зареждане.
3 Щракнете върху иконата Dental (Стоматологични) от лентата
с инструменти на Patient Browser (Търсачката на пациенти).
Изображенията се зареждат в картата със задачи Dental
(Стоматологични).
По време на зареждането, гледайте лентата за състояние, за да
видите евентуални несъответствия.
syngo CT Postprocessing applications | syngo CT VA48A 187
Издание № HC-C2-029.621.03.01.32
8 syngo Dental CT
8.3 Подготвяне на реконструкцията на
изображения
За реконструкцията на изображения в syngo Dental CT,
е необходимо да изберете референтно изображение и да
подготвите панорамния и параксиален изглед, като очертаете
панорамни линии и дефинирате параксиални срезове.
Панорамните линии ви помагат да създавате панорамни
изгледи. В зависимост от входящите изображения, може да бъде
изготвен цялостен изглед или частичен изглед на долната
и горната челюст.
Параксиалните срезове се дефинират перпендикулярно на
референтната равнина или успоредно на плота на масата
и създават параксиални изгледи (реконструкция на един зъб и
кост на челюстта). Можете да групирате параксиални срезове за
реконструкция само на избрани зъби.
След като са били реконструирани параксиални и панорамни
получени изображения, можете да очертаете ръчно
мандибуларния канал в рамките на всички параксиални
и панорамни изображения.
8.3.1 Избиране на референтното изображение
Оценката стартира с избора на референтно изображение за
планиране и реконструкция.
Референтното изображение се избира от стека томографски
изображения в сегмент 2.
Показваното томографско изображение от стека съответства на
позицията на червената линия за ориентация в сегмент 1.
Изберете референтното изображение, върху което можете да
очертаете най-добре панорамната линия. Има две опции:
◾ Местене на червената линия за ориентация в сегмент 1
или
◾ Прелистване през стека с изображения в сегмент 2
188 SOMATOM Definition AS / SOMATOM Definition Edge | Инструкции за експлоатация
Издание № HC-C2-029.621.03.01.32
syngo Dental CT 8
1 За да местите червената линия за ориентация, щракнете върху
кръгчето на линията в сегмента за общ изглед.
Като държите натиснат левия бутон на мишката, движете
линията нагоре или надолу.
Референтното изображение в сегмент 2 ще се прелистват
съответно.
– или –
Щракнете върху подгънатия край в сегмент 2, за да
прелиствате през стека с изображения.
Референтната линия в сегмент 1 ще се мести съответно.
– или –
Изберете Scroll > Image Previous (Прелистване > Предишно
изображение) или Image Next (Следващо изображение).
Референтната линия в сегмент 1 ще се мести съответно.
2 Спрете, когато се визуализира най-подходящото референтно
изображение.
syngo CT Postprocessing applications | syngo CT VA48A 189
Издание № HC-C2-029.621.03.01.32
8 syngo Dental CT
Използване на наклонени
сечения
Можете да използвате наклонени срезове, ако нито едно от
хоризонталните томографски изображения не е подходящо за
вашите реконструкции на челюстта.
1 Щракнете с мишката върху която и да е част от червената
ориентировъчна линия в сегмента за общ преглед, но не върху
центъра на линията.
2 Теглете линията нагоре или надолу като държите натиснат
левия бутон на мишката, за да завъртите линията около
центъра й.
8.3.2 Очертаване на панорамна референтна линия
След избирането на оптимално референтно изображение,
панорамната референтна линия трябва да бъде очертана
в сегмент 2. С помощта на панорамната линия се дефинират
параксиални срезове и се реконструират панормани изгледи.
Панорамната линия е необходимо условие за дефинирането на
параксиални срезове и реконструкцията на панорамни изгледи.
1 В сегмент 2 дефинирайте базови точки на вашата референтна
линия по дължина на челюстта, като щраквате върху всяка
необходима позиция.
2 Щракнете два пъти в изображението, за да завършите
линията.
Панорамната линия е очертана и изображението е дублирано
в сегменти 3 и 4:
190 SOMATOM Definition AS / SOMATOM Definition Edge | Инструкции за експлоатация
Издание № HC-C2-029.621.03.01.32
syngo Dental CT 8
◾ Сегмент 2: Стартовата точка за предстояща реконструкция
е указана със S (Start) (Старт), а крайната точка с E (End)
(Край).
◾ Сегмент 3: Визуализира зелени линии за параксиалния срез,
като всяка пета линия е пунктирана, а всяка десета линия
е номерирана.
◾ Сегмент 4: Визуализира до седем жълти панорамни линии,
които ще бъдат реконструирани като панорамни изгледи.
Ако е необходимо, очертайте отново или променете формата
или позицията на референтната линия. Вижте
( Страница 191 Заличаване и повторно очертаване на
референтната линия) или ( Страница 191 Местене или
промяна на формата на панорамната линия).
В противен случай, продължете с
( Страница 191 Позициониране на маркера за посока).
Местене или промяна на 1 За да промените формата на линията, щракнете върху една от
формата на панорамната червените базови точки и я преместете до новата й позиция.
линия
Линията действа като векторна крива (на Безие) за
изчисляване.
2 За да преместите цялата линия, посочете я (но не до базова
точка) и я теглете.
3 За да промените дължината на линията, преместете съответно
стартовата точка или крайната точка (обозначени от зелените
линии).
Заличаване и повторно ◆ Щракнете върху бутона Delete Panoramic Line (Изтрий
очертаване на референтната панорамната линия) върху картата с подзадачи Panorama
линия (Панорама), ако искате да начертаете нова референтна линия.
8.3.3 Позициониране на маркера за посока
След зареждане на изображенията, приблизително в центъра на
плановия сегмент се появява кръстче.
Този маркер се използва по-късно като референтна точка на
знаците за ориентация (букален или лингвален) при
реконструкция на панорамни изгледи и параксиалните
томографски изображения.
syngo CT Postprocessing applications | syngo CT VA48A 191
Издание № HC-C2-029.621.03.01.32
8 syngo Dental CT
◆ Щракнете, за да маркирате зоната на езика с този кръст.
8.3.4 Задаване на параметри за реконструкция за
панорамни линии
След очертаване на панорамната линия, можете да
я редактирате в сегмент 2 и да зададете параметри за панорамен
изглед. Можете да въведете параметри в картата с подзадачи
Panorama (Панорама) или да използвате бутоните за въртене.
1 Изберете подходяща стойност от списъка No. of Views (Брой
на изгледите). За число по-голямо от 1, линиите ще бъдат
добавени в сегмент 4.
Тези линии ви показват как ще бъдат реконструирани
панорамните изгледи.
2 В полето Distance (Разстояние) въведете стойност в mm
(уверете се, че въвеждате стойност, закръглена до най-
близкия 0.1 mm).
Тази стойност дефинира разстоянието между различните
панорамни изгледи един спрямо друг. Валидният обхват е 1.0 -
5.0 mm.
3 В полето Thickness (Дебелина) въведете дебелина на среза за
реконструираните панорамни изгледи. Входящите
изображения могат да имат дебелина на среза до 20.0 mm.
Броят изгледи и промените на параметъра разстояние ще
бъдат визуализирани в сегмент 4.
8.3.5 Интерактивно редактиране на параксиалните
срезове
Сегмент 3 е сегментът за планиране на параксиалните срезове.
След като сте очертали панорамната линия, референтното
изображение се дублира в сегменти 3 и 4. В сегмент 3 се
визуализира параксиално разположение по подразбиране.
192 SOMATOM Definition AS / SOMATOM Definition Edge | Инструкции за експлоатация
Издание № HC-C2-029.621.03.01.32
syngo Dental CT 8
◾ Зелените линии в сегмент 3 указват параксиалните срезове,
жълтата линия в сегмент 4 е панорамната линия.
В разположението по подразбиране всички параксиални
срезове са отделени с едно и също разстояние.
◾ За по-добър общ изглед всяка пета линия е пунктирана,
а всяка десета линия е номерирана.
Можете да променяте разположението ръчно (преместване,
добавяне, изтриване на линии) и да въвеждате параметри за
реконструкция на срезове. Освен това, можете да групирате
параксиалните срезове за избрани зъби.
Преместване на параксиални ◆ За да преместите дадена параксиална линия до нова позиция,
линии посочете я и я теглете.
Линиите винаги се визуализират в перпендикулярна посока на
жълтата панорамна линия.
Добавяне на параксиални ◆ За да добавите нова параксиална линия, щракнете върху
линии жълтата референтна линия (между две съществуващи
параксиални линии). Можете да добавяте до 400 параксиални
линии.
Изтриване на параксиални ◆ За да изтриете параксиална линия, теглете линията в посока
линии обратна на панорамната линия. Веднага след като цветът на
линията стане червен, можете да пуснете бутона на мишлата
и линията ще бъде изтрита. Другите параксиални линии няма
да бъдат засегнати.
– или –
За да изтриете всички параксиални линии, щракнете върху
бутона Delete all Paraxial Lines (Изтрий всички параксиални
линии) в картата с подзадачи Paraxial (Параксиални).
syngo CT Postprocessing applications | syngo CT VA48A 193
Издание № HC-C2-029.621.03.01.32
8 syngo Dental CT
Отхвърляне на ръчни ◆ За да отхвърлите всички ръчни промени, щракнете върху
промени иконата Redraw Paraxial Lines (Начертай отново параксиални
линии) в картата с подзадачи Paraxial (Параксиални).
Изображението в сегмент 3 ще визуализира отново
равноотдалечените линии. Разстоянията могат да бъдат
задавани в полето Distance (Разстояние) на картата
с подзадачи Paraxial (Параксиални).
Групиране на параксиални След като сте очертали панорамната линия, сегмент 3
линии визуализира параксиалните срезове в разположението по
подразбиране (за цялата дължина на панорамната линия), но
въпреки това можете да групирате параксиални срезове за
единични зъби.
1 В сегмент 3 скъсете обхвата на линиите на параксиалните
срезове с мишката, като теглите крайните маркери на
обхвата (S или E). Например можете да скъсите обхвата, така
че да обхваща един зъб. Можете да зададете произволен брой
параксиални линии. Не можете да променяте единичните
групирани параксиални линии, след като сте стартирали
функцията за групиране. Всички полета за параметри
в контролната зона ще бъдат забранени и бутоните ще бъдат
неактивни.
2 Щракнете с десния бутон и изберете Cluster (Групирай) от
контекстното меню. Формата на показалеца се променя на
кръст.
Всички параксиални линии, които са визуализирани
в сегмент 3 са комбинирани в параксиална група и цветът на
тези параксиални линии се променя на пурпурен.
3 Можете да продължите, като копирате групата върху други
зъби.
4 Щракнете с десния бутон отново и изберете End Cluster (Край
на групирането) от контекстното меню, за да завършите
групирането.
Всички взаимодействия с параксиалните линии и всички
промени на параметри са отново разрешени. Линията си
връща първоначалния цвят.
194 SOMATOM Definition AS / SOMATOM Definition Edge | Инструкции за експлоатация
Издание № HC-C2-029.621.03.01.32
syngo Dental CT 8
Копиране на група върху 1 За да копирате определената група, щракнете върху
други зъби панорамната линия в сегмент 3, в центъра на позицията,
където желаете да визуализирате втората група.
Не е разрешено припокриване с вече съществуващи
параксиални линии. Новите параксиални линии се изчисляват
със същото разстояние като оригиналните линии, но
перпендикулярни на позицията на текущата референтна
линия.
2 Повторете стъпка 1 (колкото пъти желаете), за да копирате
групата върху други зъби.
3 Щракнете с десния бутон и изберете End Cluster (Край на
групирането) от контекстното меню, за да прекратите
групирането.
Всички взаимодействия с параксиалните линии и всички
промени на параметри са отново разрешени. Линията си
връща първоначалния цвят.
Можете да копирате група, само ако пространството без
параксиални линии върху панорамната референтна крива е най-
малко същия размер, като пространството на групираните
линии.
За групиране се използват само вътрешните параксиални линии.
Можете да извършите последваща обработка на групираните
срезове. Веднага след като промените крайната позиция на
дадена група, програмата се връща към цялата дължина на
реконструкция за параксиални срезове.
8.3.6 Задаване на параметри за параксиални срезове
След като сте очертали панорамната линия, програмата
автоматично визуализира параксиалното разположение по
подразбиране.
◾ Можете да редактирате параксиалните линии в сегмент 3
и да задавате параметрите за параксиалните срезове.
◾ Можете да въведете параметрите в картата с подзадачи
Paraxial (Параксиални) или да ги промените, като използвате
бутоните за въртене.
syngo CT Postprocessing applications | syngo CT VA48A 195
Издание № HC-C2-029.621.03.01.32
8 syngo Dental CT
1 В полето Length (Дължина) въведете дължина в mm за
параксиалните срезове (уверете се, че въвеждате стойност,
закръглена до най-близкия 0.1 mm).
Валидният диапазон е 16.0 - 50 mm. Дължината на линиите
съответства на единичното изображение в реконструираните
параксиални срезове. Височината на тези изображения
е свързана с входящия обем, който е бил сканиран.
2 За да дефинирате линии на определено разстояние една от
друга в полето Distance (Разстояние), въведете разстояние
в mm (уверете се, че въвеждате стойност, закръглена до най-
близкия 0.1 mm).
Това ще премахне промените на разстоянието, направени
интерактивно с мишката. Валидният диапазон е 1.0 - 6.0 mm.
Колкото по-малко е разстоянието, толкова повече
изображения ще бъдат реконструирани.
3 В полето Thickness (Дебелина) въведете дебелина на среза за
реконструираните параксиални изображения.
4 Поставете отметка в квадратчето Orthogonal
(Перпендикулярни), ако желаете параксиалните да бъдат
изчислени перпендикулярно на референтната равнина.
– или –
Махнете отметката от квадратчето Orthogonal
(Перпендикулярни), ако желаете параксиалните да бъдат
изчислени трансаксилано, т.е. успоредно на плота на масата.
Трансаксиалните изображения не са перпендикулярни на
референтната равнина, дори и ако линията за навигация
в MIP изображението е била наклонена.
8.4 Стартиране на реконструкцията
Можете да стартирате Dental CT реконструкцията, когато цялата
необходима информация за изчисляване на панорамни
и параксиални изображения е била предоставена.
196 SOMATOM Definition AS / SOMATOM Definition Edge | Инструкции за експлоатация
Издание № HC-C2-029.621.03.01.32
syngo Dental CT 8
◆ Щракнете върху бутона Start Evaluation (Започни оценка)
в контролната зона.
Панорамните и параксиални изображения се изчисляват
и визуализират в сегментите на изображенията им.
8.4.1 Резултати от реконструкцията
Резултатите от реконструкцията се показват в сегменти 3 и 4.
◾ Сегмент 3 визуализира всички параксиални срезове в даден
стек с изображения.
Последното изображение е референтното изображение, което
е било използвано за дефиниране. Всички параксиални
срезове са перпендикулярни на панорамната линия. Знакът B
указва букалната страна, знакът L указва лингвалната страна.
Във всяко изображение на сегмент 3 с повече от един
параксиален, в долния колонтитул е указано, че са валидни
само обозначенията за дентална ориентация B (букален)
и L (лингвален).
syngo CT Postprocessing applications | syngo CT VA48A 197
Издание № HC-C2-029.621.03.01.32
8 syngo Dental CT
◾ Сегмент 4 визуализира всички панорамни изгледи в даден
стек с изображения. Последното изображение е референтното
изображение, което е било използвано за дефиниране.
Във всяко изображение на сегмент 4, в долния колонтитул
е указано, че са валидни само обозначенията за дентална
ориентация S (start) (старт) и E (end) (край).
Връзката между изображенията в двата сегмента е указана
с цифри. Ще намерите едни и същи цифри в изображенията на
срезове в сегменти 3 и 4 и в хоризонталната линия под
панорамния изглед. Тези цифри са същите, които могат да бъдат
намерени и върху зелените параксиални линии, при настройката
на параксиалните срезове.
Ако се налага да повторите реконструкциите, продължете с
( Страница 198 Повторение на реконструкция).
В противен случай, продължете с очертаване на мандибуларния
канал. Вижте ( Страница 199 Очертаване на мандибуларния
канал в панорамния изглед) и ( Страница 199 Очертаване на
мандибуларния канал в параксиални срезове).
8.4.2 Повторение на реконструкция
1 Адаптирайте томографското референтно изображение.
2 Щракнете върху Delete Panoramic Line (Изтрий панорамната
линия) и дефинирайте нова референтна линия.
3 Променете параметрите на томографските изображения
в картите с подзадачи.
4 Щракнете отново върху бутона Start Evaluation (Стартирай
оценка), за да стартирате изчислението на новите
реконструкции.
8.4.3 Процедура за очертаване на мандибуларния
канал
След като се визуализират параксиалните и панорамни получени
изображения, можете да очертаете ръчно мандибуларния канал
в параксиалния и панорамен изглед. Важно е да се локализира
мандибуларният канал в рамките на параксиалните срезове, тъй
като информацията е полезна за планиране на имплант.
198 SOMATOM Definition AS / SOMATOM Definition Edge | Инструкции за експлоатация
Издание № HC-C2-029.621.03.01.32
syngo Dental CT 8
Въпреки че обикновено вие желаете информацията за
мандибуларния канал да е в рамките на параксиалните срезове,
често е препоръчително да започнете от панорамните изгледи.
Помощни точки се прехвърлят от очертана линия
в параксиалните срезове, въпреки това можете да зададете
маркери директно в параксиалните срезове.
Очертайте първия мандибуларен канал изцяло в панорамния
изглед и в параксиалните срезове. След като щракнете отново
върху иконата Mandibular Canal (Мандибуларен канал), можете
да очертаете втория мандибуларен канал.
Очертаване на За общ изглед можете да очертаете мандибуларния канал
мандибуларния канал в в панорамния изглед.
панорамния изглед
1 Щракнете върху иконата Mandibular Canal (Мандибуларен
канал).
2 Очертайте мандибуларния канал, където той влиза в костта на
челюстта и го следвайте.
3 Щракнете два пъти, за да завършите чертежа.
Точките на пресичане на очертаните линии са показани
в параксиалните срезове като спомагателни маркери в син
цвят.
4 Дезактивирайте иконата Mandibular Canal (Мандибуларен
канал), за да завършите очертаването.
Очертаване на Можете да зададете произволен брой графични точки
мандибуларния канал в в параксиалните срезове за маркиране на мандибуларния канал.
параксиални срезове За да получите оптимални резултати, трябва да се уверите, че
целият мандибуларен канал е ясно очертан в най-малко един от
панорамните изгледи.
В зависимост от състоянието на оценката зададените маркери
имат различни цветове:
◾ Червен: Директно зададени или преместени маркери
◾ Зелен: Изчислени маркери
◾ Син: Маркери, очертани чрез панорамен изглед
syngo CT Postprocessing applications | syngo CT VA48A 199
Издание № HC-C2-029.621.03.01.32
8 syngo Dental CT
1 Щракнете върху иконата Mandibular Canal (Мандибуларен
канал).
2 Прелистете до подходящо параксиално изображение, което
показва ясно мандибуларния канал.
3 Щракнете върху позицията на мандибуларния канал вътре
в параксиалните срезове (червени маркери).
4 Щракнете върху друга позиция в изображението, за да
поставите маркера на ново място в същия параксиален срез.
5 Повторете процедурата колкото пъти е необходимо за други
подходящи параксиални изображения.
Можете да използвате подгънатото крайче, за да прелиствате
през параксиалните срезове.
6 Щракнете в набора с параксиални изображения и изберете
Start Calculation (Стартирай изчисление) от контекстното
меню.
Започва изчисление на празните места. Изчислените маркери са
показани в зелен цвят.
Можете да коригирате изчислените маркери с левия бутон на
мишката. Цветът на коригираните маркери се променя от зелен
на червен.
Всички ваши маркери в параксиалните срезове се съхраняват в
базата данни. Червените и зелените маркери се показват също
върху филмовия лист с параксиалните и панорамни изгледи, ако
съхраните или документирате на филм тези изображения.
Спомагателните точки (сини маркери) в параксиалните срезове,
създадени от линии в панорамни изгледи, не се съхраняват и не
се появяват на филмовия лист.
8.5 Оценяване, документиране на филм и
запазване на получените изображения
След реконструкцията можете да оцените, запазите,
експортирате и документирате на филм получените
изображения.
200 SOMATOM Definition AS / SOMATOM Definition Edge | Инструкции за експлоатация
Издание № HC-C2-029.621.03.01.32
syngo Dental CT 8
8.5.1 Оценяване на получени изображения
За да оцените получените изображения, можете да извършите
следните стъпки от работната процедура:
◾ Измерване на разстояния
◾ Измерване на ъгли
◾ Очертаване на кръгъл регион от интерес
За подробности относно подходящите стандартни методи за
оценка, вижте ( Страница 64 2D и 3D оценка).
8.5.2 Документиране на филм на получените
изображения
1 Щракнете върху иконата Copy To Film Sheet (Копирай на
филмов лист), за да прехвърлите избрани получени
изображения в картата Filming (Документиране на филм).
2 Експонирайте изображенията върху картата Filming
(Документиране на филм), за да ги документирате на филм на
предварително настроена камера.
Получените изображения се документират на филм
в специалното разположение за филм Dental
(Стоматологични).
За да документирате на филм получените изображения
в специалното разположение Dental (Стоматологични),
документирайте ги на филм, преди да ги запазите на диск.
– или –
Изберете Edit > Select All (Редактирай > Избери всички) от
главното меню.
3 Щракнете върху иконата Copy to Film Sheet (Копирай на
филмов лист).
Пълната оценка Dental (Стоматологични) се документира на
филм.
syngo CT Postprocessing applications | syngo CT VA48A 201
Издание № HC-C2-029.621.03.01.32
8 syngo Dental CT
Получените изображения се документират на филм
в специалното разположение за филм Dental (Стоматологични).
Това разположение е разделено на подсегменти за панорамните
изгледи и за параксиалните срезове. Допълнителна зона за текст
предоставя подробна информация за реконструираната серия.
202 SOMATOM Definition AS / SOMATOM Definition Edge | Инструкции за експлоатация
Издание № HC-C2-029.621.03.01.32
syngo Dental CT 8
8.5.3 Запазване на получени изображения
◆ Щракнете върху иконата Store to Disk (Съхрани на диск), за да
запазите резултатите от вашата оценка Dental
(Стоматологични).
Получените изображения се премахват от картата със задачи
Dental (Стоматологични).
syngo Dental CT ще създаде четири нови серии.
Всяка серия ще има цифра, добавена към името си, за
уникална идентификация за тази оценка.
За следващата оценка цифрата ще бъде увеличена:
◾ ParaxialNo. (Параксиална №) (например, Paraxial1
(Параксиална1), Paraxial2 (Параксиална2), и т.н.) серия
(с параксиални срезове) PanoramaNo. (Панорамна №)
серия (с панорамни изгледи)
◾ ReferenceNo. (Референтна №) серия (изображения
с панорамната линия)
◾ MIPNo. series (MIP № серия) (латерално изображение за
общ изглед).
Сега можете да зареждате тези серии в други карти със задачи
(например Viewing (Разглеждане)) и да им направите
последваща обработка.
8.5.4 Затваряне на оценяването с Dental (Стомато-
логични)
1 Щракнете върху бутона End Evaluation (Край на оценката).
Сегментите се изчистват и можете да заредите изображения
на друг пациент за оценка.
2 Изберете Patient > Close Patient (Пациент > Затвори пациент),
за да излезете от оценката без да затваряте картата със задачи.
8.6 Затваряне на syngo Dental CT
◆ Изберете Applications > Close Dental (Приложения > Затвори
Dental) от главното меню.
syngo CT Postprocessing applications | syngo CT VA48A 203
Издание № HC-C2-029.621.03.01.32
8 syngo Dental CT
204 SOMATOM Definition AS / SOMATOM Definition Edge | Инструкции за експлоатация
Издание № HC-C2-029.621.03.01.32
syngo Calcium Scoring 9
9 syngo Calcium Scoring
9.1 Зареждане на оригиналните изображения 208
9.2 Промяна на настройките на изображенията 211
9.2.1 Скриване на текст към изображението 212
9.3 Скрининг 212
9.3.1 Скрининг в сегмента за общ преглед 212
9.3.2 Разглеждане на увреждания в сегмента за
детайли 213
9.3.3 Визуализиране на увреждане в сегмента
томо 213
9.4 Отбелязване на откритите увреждания 213
9.4.1 Активиране на Региона на нарастване 3D 214
9.4.2 Маркиране на коронарни артерии 215
9.4.3 Скриване или показване на маркировката
на уврежданията 216
9.5 Оценка на резултатите 217
9.6 Изчисляване на риска 218
9.6.1 Избиране на модел за изчисляване на
риска 219
9.6.2 Изчисляване на риска 219
9.7 Документиране на резултати 221
9.7.1 Използване на Report Wizard (Съветник за
съставяне на отчети) 221
9.7.2 Документиране на филм на получените
изображения 223
9.7.3 Запазване на получени изображения 224
9.7.4 Запазване на статуса на текущото
оценяване 224
9.7.5 Приключване на оценката 225
9.8 Затваряне на syngo Calcium Scoring 225
9.9 Известни проблеми и решения 225
9.9.1 3D Редактиране 226
9.9.2 Изчисляване на риска PROCAM 226
9.9.3 Ограничения на структурираните отчети
DICOM 226
9.9.4 Оценяване в режим консорциум 226
9.9.5 Промяна на опцията за експортиране 227
syngo CT Postprocessing applications | syngo CT VA48A 205
Издание № HC-C2-029.621.03.01.32
9 syngo Calcium Scoring
9.9.6 Използване на специални знаци в Report
Wizard (Съветника за отчети) 227
9.9.7 Затваряне на пациент 227
206 SOMATOM Definition AS / SOMATOM Definition Edge | Инструкции за експлоатация
Издание № HC-C2-029.621.03.01.32
syngo Calcium Scoring 9
Приложението syngo Calcium Scoring е софтуерен инструмент за
оценяване на атеросклероза в сърцето. То изчислява резултатите
за маса и обем на калция от изображения от сърдечна КТ и
документира резултатите на филм или на разпечатка. То
използва алгоритъма за определяне на стойността по Агатстън,
маса и обем на калция за определяне калцифицирането на
коронарните артерии.
Освен това е добавен нов, алтернативен метод за определяне
масата на калция. Той се използва вместо стандартния метод,
ако в диалоговия прозорец CaScoring Configuration
(Конфигуриране на CaScoring) е избрана опцията Consortium
Compliant Scoring (Групово определяне на резултата).
Приложението syngo Calcium Scoring може да се използва при
наличие на допълнителен лиценз за софтуер.
Приложният софтуер syngo Calcium Scoring позволява да се
оценяват изображения, получени от скенери на Siemens с
опцията HeartView.
Оптималните резултати за Calcium Scoring се постигат, когато
се използват специални протоколи за сканиране за
придобиване на изображения. Поради тази причина
скенерите SOMATOM CT предлагат няколко режима на
сканиране на Calcium Scoring (например: "CaScoreSeq"), който
използва усъвършенствания Cardiac CT метод на задействане
за сканиране.
Не зареждайте изображения, които са били реконструирани
с алгоритъма SAFIRE/ADMIRE, в Calcium Scoring.
Ако не сте запознати с основните функции на софтуера
syngo, вижте: Основни функционалности.
( Страница 27 Основни функции).
syngo CT Postprocessing applications | syngo CT VA48A 207
Издание № HC-C2-029.621.03.01.32
9 syngo Calcium Scoring
Съвети за безопасност
ВНИМАНИЕ
Calcium Scoring (Оценяване на калций)!
Неправилна база за диагноза.
◆ Използвайте този инструмент само според описанието в
Инструкциите за експлоатация.
ВНИМАНИЕ
Потребителят въвежда грешни стойности за коефициентите
за калибриране!
Грешните резултати от syngo Calcium Scoring (Оценяване
на калций) могат да доведат до грешна диагноза.
◆ Използвайте само правилни стойности на коефициентите
за калибриране, проверявайте въвеждането внимателно.
9.1 Зареждане на оригиналните изображения
Можете да изберете изследване или серия, които са заредени в
локалната база данни и да ги заредите в картата със
задачиCaScoring. Изображенията трябва да принадлежат на
едно изследване.
Изображенията се прехвърлят на CaScoring Series List за
сортиране и валидация на изображенията.
Ако данните са недвусмислени и е създадена само една валидна
серия, тя се зарежда директно в картата със задачи CaScoring.
В противен случай се появява прозорецът CaScoring Series List,
като визуализира два списъка:
◾ Отгоре има списък на всички валидни серии, за които може да
се извърши оценяването.
◾ Точно под него има списък на невалидните серии, които не
могат да бъдат обработени. Ако не се вижда това, изберете
квадратчето за отметка Show invalid series list.
208 SOMATOM Definition AS / SOMATOM Definition Edge | Инструкции за експлоатация
Издание № HC-C2-029.621.03.01.32
syngo Calcium Scoring 9
За да постигнете стандартизация на резултатите от оценката,
материалът за изображенията трябва да отговаря на следните
изисквания:
✓ Само изображенията на един пациент могат да бъдат
зареждани за оценяване на калция.
✓ Могат да се използват само оригинални СТ изображения.
Изображенията, компресирани със загуби, не могат да бъдат
заредени.
✓ Могат да се оценяват само сканирани и реконструирани
съседни поредици или спирални набори от данни с еднакви
разстояния между срезовете, ориентация и дебелина на
срезовете.
✓ Срезовете трябва да бъдат сканирани при различни
положения на масата.
✓ Наклонът на гентрито не е разрешен.
✓ Не са разрешени наклонени изображения.
✓ Капацитетът за данни на обема не трябва да надхвърля 1024
изображения при големина на матрицата 512 x 512 пиксела.
✓ Могат да се използват само изследвания с контрастно
вещество.
Ако някое от необходимите условия подолу не е удовлетворено,
Calcium Scoring визуализира прозореца Series List (Списък на
сериите).
Зареждате изображенията от Patient Browser (Търсачка на
пациенти) .
Резултатите по Агатсън се дефинират само за изображения с
дебелина на среза от 3 mm и стъпка от 3 mm (стандартни
изображения). Ако се използват различни настройки за
дебелината на среза и стъпката, изчисляват се коригирани
резултати, наречени "еквивалентни резултати по Агатсън".
Бележката под линия на таблицата с оценки показва дали са
визуализирани "стандартните" резултати по Агатсън или
"еквивалентните резултати по Агатсън".
syngo CT Postprocessing applications | syngo CT VA48A 209
Издание № HC-C2-029.621.03.01.32
9 syngo Calcium Scoring
ВНИМАНИЕ
Скенерът може да не се идентифицира правилно от syngo
Calcium Scoring (Оценяване на калций) при зареждането на
изображението, когато се използват “запаметени”
коефициенти за калибриране!
Грешните коефициенти за калибриране могат да доведат
до грешни резултати.
◆ Проверете предложените коефициенти и се уверете, че
те принадлежат на използвания скенер, преди да
приемете стойностите.
1 Отворете Patient Browser (Търсачка на пациенти), като
изберете Patient > Browser... (Пациент > Търсачка...) от
главното меню.
2 Изберете необходимите данни за преглед в зоната за
навигация или зоната за съдържание на Patient Browser
(Търсачка на пациенти).
3 Щракнете върху иконата CaScoring в лентата с инструменти на
Patient Browser (Търсачка на пациенти).
Системата проверява дали данните за изображенията могат да
се обработят с CaScoring.
Ако вече са заредени изображения на друг пациент, системата
пита дали искате да оцените новия пациент или да продължите
с предишния. След зареждането на изображенията можете да
зададете факторите за калибриране и размера на пациента.
Ако вече са заредени изображения на друг пациент,
системата пита дали искате да запазите данните на текущия
пациент.
4 Ако е отворен диалоговият прозорец Series List (Списък на
серии), изберете желаната серия от списъка Valid Series
(Валидни серии) и натиснете бутона Select (Избери).
210 SOMATOM Definition AS / SOMATOM Definition Edge | Инструкции за експлоатация
Издание № HC-C2-029.621.03.01.32
syngo Calcium Scoring 9
Когато заредите нова серия изображения, за която
съществува обект SR (SR = Структуриран отчет), се отваря
диалогов прозорец. Той ви пита дали искате да продължите
предишното оценяване.
5 Изберете желания статус на оценяването от списъка, ако
желаете да продължите това оценяване.
6 Щракнете върху бутона OK в диалоговия прозорец Continue
Evaluation (Продължаване на оценяването).
Ще се зареди избраният статус на предишно оценяване.
Заредените изображения първоначално се визуализират в
различни режими на проекция.
– или –
Щракнете върху бутона Cancel (Отказ), за да направите нова
оценка на серията.
9.2 Промяна на настройките на
изображенията
Можете да промените настройките на изображението, за да го
виждате най-добре, като извършите следните стъпки от
последователността на процедурите:
◾ Скриване на текст към изображението
◾ Прелистване на стека с изображения
◾ Промяна на настройките на прозореца
◾ Преместване на референтната линия в сегмента за детайлите
◾ Мащабиране и отместване на изображения
За повече информация вижте: ( Страница 59 Стандартни
методи за оценка)
Промените в увеличението на мащаба и панорамното
разглеждане, направени или в сегмента за томограма, или в
сегмента за общ изглед, се отразяват автоматично в тези
сегменти. Изображенията се увеличават/намаляват по
отделно в сегмента за детайлите.
syngo CT Postprocessing applications | syngo CT VA48A 211
Издание № HC-C2-029.621.03.01.32
9 syngo Calcium Scoring
Когато иконата Single Windowing (Задаване на единичен
прозорец) в картата с подзадачи Image (Изображение) е
активирана, само изображенията в активния сегмент са
засегнати.
9.2.1 Скриване на текст към изображението
◆ Изберете Image > No Text (Изображение > Без текст) от
главното меню, за да скриете текста на изображението.
Можете да промените обратно текстовете към изображенията
по всяко време.
9.3 Скрининг
Чрез сканирането на отделни сегменти от изображението
можете бързо да намерите подозираната калцификация в която
и да е от четирите главни коронални артерии.
9.3.1 Скрининг в сегмента за общ преглед
1 Изберете сегмента за общ изглед.
2 Щракнете върху иконата MIP (Проекция с максимален
интензитет) в картата с подзадачи Image (Изображение).
Сегментът за общ изглед (горе вдясно) преминава в режим
MIP проекция.
3 Разгледайте целия обем за калциеви плаки в коронарните
артерии.
Всички структури с плътност над стойността на долния праг по
подразбиране се показват оцветени в розово.
4 Щракнете с десния бутон на мишката върху иконата Hide
Highlight (Скрий маркирането) и въведете новите настройки в
диалоговия прозорец Threshold (Праг).
5 Щракнете върху сегмент, за да го изберете.
6 Натиснете иконата Hide Highlight (Скрий маркирането), за да
включите или изключите маркирането на прага.
212 SOMATOM Definition AS / SOMATOM Definition Edge | Инструкции за експлоатация
Издание № HC-C2-029.621.03.01.32
syngo Calcium Scoring 9
Превключването между включено или изключено
маркиране засяга едновременно всички сегменти.
9.3.2 Разглеждане на увреждания в сегмента за детайли
1 Изберете сегмента за детайли.
2 Щракнете върху иконата MPR (Многоравнинна
реконструкция) в картата с подзадачи Image (Изображение).
Сегментът за детайли (долу вляво) преминава в режим MPR
проекция.
3 Издърпайте зелената навигационна линия върху структура, за
която предполагате калцификация в сегмента за общ изглед.
Съответната проекция MPR се показва в сегмента за детайли.
В картата с подзадачи View (Изглед) можете да
превключвате между сагитална и коронална проекция в
сегмента с детайлите.
9.3.3 Визуализиране на увреждане в сегмента томо
1 Издърпайте червената линия за позициониране в сегмента за
детайли върху откритото увреждане.
2 Прелистете стека с изображения от томограми в сегмента за
томограми, за да решите кое изображение ви позволява да
оцените най-добре увреждането.
9.4 Отбелязване на откритите увреждания
3D Region Growing (Увеличаването на 3D регион) ви позволява
да маркирате свързани увреждания в отделните коронарни
артерии върху целия обем.
syngo CT Postprocessing applications | syngo CT VA48A 213
Издание № HC-C2-029.621.03.01.32
9 syngo Calcium Scoring
Тъй като работната процедура Calcium Scoring изисква ръчно
маркиране на уврежданията на коронарните артерии, в
отговорностите на рентгенолога е да оцени правилните
анатомични структури.
9.4.1 Активиране на Региона на нарастване 3D
◆ Щракнете върху иконата Pick Lesion (Избери увреждане).
– или –
Щракнете върху иконата Freehand ROI (Свободно очертан
регион от интерес).
Показва се лентата с инструменти Artery Labels (Означения на
артериите).
(1) Маркиране на увреждания в общия клон на лявата
коронарна артерия
(2) Маркиране на увреждания в предния клон на лявата
коронарна артерия
(3) Маркиране на увреждания в циркумфлексния клон на
лявата коронарна артерия
(4) Маркиране на увреждания в дясната коронарна артерия
(5) Маркиране на увреждания, които не се отнасят до
коронарните артерии
(6) Изтриване на маркирано увреждане
214 SOMATOM Definition AS / SOMATOM Definition Edge | Инструкции за експлоатация
Издание № HC-C2-029.621.03.01.32
syngo Calcium Scoring 9
9.4.2 Маркиране на коронарни артерии
Увреждания, които не се отнасят до коронарните артерии, не
се включват в изчислението.
ВНИМАНИЕ
Неправилно означаване на артерии!
Неправилна база за диагноза.
◆ Правилното маркиране на лезиите е отговорност на
лекаря.
1 Изберете един от следните бутони на лентата с инструменти
Artery Labels (Означения на артериите): LM, LAD, CX, RCA.
Всички следващи увреждания са присвоени към избраната
артерия.
2 Очертайте свободни ROI около уврежданията или задайте
точки за инициализиране в уврежданията на томограмата в
сегмент 1, за да ги маркирате.
Увреждането ще бъде запълнено с цвета на обозначението.
Уверете се, че запълненият регион включва увреждането и
нищо друго.Номерът на индекса се увеличава стъпка по
стъпка за уврежданията на обозначението на тази артерия.
Ако две увреждания, видими в текущия срез, са свързани в
дълбочината на обема, те ще покажат един и същи номер на
индекса на този срез.
С Tools > 2D Edit (Инструменти > Двумерно редактиране)
можете да начертаете контур около вече регистрираната
калцификация, за да дефинирате частта от нея (в текущия
срез).
syngo CT Postprocessing applications | syngo CT VA48A 215
Издание № HC-C2-029.621.03.01.32
9 syngo Calcium Scoring
3 Повторете тези стъпки, докато маркирате всички увреждания
на коронарните антени.
4 Щракнете отново върху иконата Pick Lesion (Избери
увреждане),за да дезактивирате режима.
Уверете се, че всички открити увреждания са маркирани
правилно във всички томограми. С 3D Edit (3D редактиране)
можете да разграничавате части от уврежданията една от
друга и да присъединявате тези части към различни
коронарни артерии в обема.
9.4.3 Скриване или показване на маркировката на
уврежданията
Можете да скриете вече регистрираните увреждания. Ако тази
опция е актива, не е възможно да регистрирате увреждания.
Иконите или елементите от менюта като Pick Lesion (Избери
увреждане), Freehand ROI (Свободно очертан регион от
интерес), 2D Edit (2D редактиране), 3D Edit (3D редактиране) не
са активни.
◆ Щракнете върху иконата Hide Lesions (Скрий увреждания), за
да скриете или покажете всички установени увреждания.
Щракването върху иконата Hide Lesions (Скрий увреждания)
съща така показва или скрива всички анотации в
изображението.
216 SOMATOM Definition AS / SOMATOM Definition Edge | Инструкции за експлоатация
Издание № HC-C2-029.621.03.01.32
syngo Calcium Scoring 9
9.5 Оценка на резултатите
Оценяват се автоматично всички пиксели вътре в маркираните
калцификации, чиито стойности HU са над стойността на прага.
Прагът за HU и прагът за плътността, а също и типовете прагове,
се конфигурират в CaSc Configuration (Конфигуриране на CaSc).
Следните измерени стойности са изброени в таблицата с
резултатите:
(1) Брой на уврежданията за всяка коронарна артерия
(2) Обем на маркираните увреждания за всяка коронарна
артерия
(3) Еквивалентна маса на Ca в mg от CaHA
(4) Резултат по Агатстън или еквивалент на резултата по
Агатстън
syngo CT Postprocessing applications | syngo CT VA48A 217
Издание № HC-C2-029.621.03.01.32
9 syngo Calcium Scoring
◆ Щракнете върху иконата Save all (Запази всичко), за да
запазите таблицата с резултатите заедно с изображенията.
Изображенията се запомнят като вторични снимки в
локалната база данни.
Маркираните увреждания се запазват като наслагвания върху
образните данни. Това е полезно, ако искате да изследвате
изображенията в други приложения, например в картата със
задачи Viewing (Разглеждане). Таблицата с резултатите се
запазва в серията CaScoring_Docu.
В Browser (Търсачка) можете лесно да идентифицирате
таблицата с резултати като черно мини изображение.
– или –
Щракнете в желания сегмент.
Щракнете върху иконата Save (Запази) в долната контролна
зона, за да запазите отделни изображения или таблицата с
резултатите.
Когато запазвате отново по време на една и съща оценка, SR
обектът ще бъде презаписан.
9.6 Изчисляване на риска
Можете да пресметнете риска от сърдечен инфаркт с двата
различни модела за пресмятане на риска:
◾ Framingham
◾ PROCAM
Алгоритмите за определяне на риска са базирани на данни от
големи, пространни епидемиологични проучвания на коронарна
болест на сърцето. Проучването Framingham е проведено в град
Фрамингам в Съединените щати; проучването PROCAM е
проведено в Германия.
Препоръчително е да използвате оценката за риска, получена от
популацията, възможно най-близка до популацията, на която
принадлежи пациента.
218 SOMATOM Definition AS / SOMATOM Definition Edge | Инструкции за експлоатация
Издание № HC-C2-029.621.03.01.32
syngo Calcium Scoring 9
9.6.1 Избиране на модел за изчисляване на риска
Преди да можете да започнете да изчислявате риска, изберете
модел за риска в диалоговия прозорец CaScoring Configuration
(Конфигуриране на CaScoring).
Промяната на модела за риска не се прилага към текущо
провежданото оценяване, а влиза в сила при зареждане на
следващия пациент.
1 Изберете Options > Configuration (Опции > Конфигурация) от
главното меню.
2 Щракнете два пъти върху иконата CaScoring.
3 Изберете желания модел за риска от списъка за избор Risk
Model (Модел за риска) и потвърдете.
9.6.2 Изчисляване на риска
С помощта на диалоговия прозорец Calcium Scoring Report
Wizard (Съветник за съставяне на отчети за резултата за калция),
можете да пресметнете Estimated 10-year risk (Приблизителната
оценка за 10-годишен риск) за сърдечен инфаркт. За това
пресмятане е необходимо да въведете данни, описващи
класическите рискови фактори.
1 Щракнете върху иконата Report Wizard (Съветник за съставяне
на отчети) от картата с подзадачи Report (Отчет).
Отваря се диалоговият прозорец Calcium Scoring Report
Wizard (Съветник за съставяне на отчети за резултатите за
калция).
2 Въведете данните в задължителните за въвеждане полета (с
получерен шрифт).
Задължителните полета са различни за различните избрани
модели за риска. Данните са необходими за пресмятането на
риска.
Дадените стойности до някои от полетата за въвеждане са
диапазони, в които може да се извърши пресмятането.
syngo CT Postprocessing applications | syngo CT VA48A 219
Издание № HC-C2-029.621.03.01.32
9 syngo Calcium Scoring
Разрешената дължина на въвежданията на името на
пациента, номера на пациента, описанието на изследванията
и серията, както и името на лекаря в Report Wizard
(Съветник за съставяне на отчети) е 64 знака.
3 Поставете отметка пред Include in printed report (Включи в
печатния отчет) (избрана по подразбиране), ако искате да
включите резултата от изчислението на риска в отчета за
пациента.
4 Щракнете върху бутона Calculate (Изчисли), за да стартирате
съответното изчисление.
Изчисленият резултат за риска според избрания алгоритъм
показва риска от сърдечен инфаркт през следващите 10
години в проценти.
220 SOMATOM Definition AS / SOMATOM Definition Edge | Инструкции за експлоатация
Издание № HC-C2-029.621.03.01.32
syngo Calcium Scoring 9
9.7 Документиране на резултати
След оценка можете да документирате резултатите.
9.7.1 Използване на Report Wizard (Съветник за
съставяне на отчети)
Report Wizard (Съветникът за съставяне на отчети) се използва
за обединяване на административните данни и резултатите от
оценяването в един документ.
Управлението на шаблони за вашия отчет и промяната на
няколко основни настройки са възможни в диалоговия
прозорец Report Configuration (Конфигуриране на отчет).
Можете да го отворите чрез Options > Configuration (Опции
> Конфигурация) от главното меню и като изберете иконата
Report Configuration (Конфигуриране на отчет).
Промените на данните за пациента (Edit > Correct
(Редактирай > Коригирай) от менюто на Търсачка) могат да
доведат до несъответствия с информацията за пациента или
изображенията (само в разпечатаните отчети), ако
резултатите вече са пресметнати.
При извършване на Backup/Restore (Архивиране/
Възстановяване), устройство H, където са запазени вашите
отчети, не се взема предвид. Поради това, съхранявайте
редовно отчетите на външен носител.
1 Щракнете върху сегмента, който искате да включите в отчета
си, за да го изберете.
syngo CT Postprocessing applications | syngo CT VA48A 221
Издание № HC-C2-029.621.03.01.32
9 syngo Calcium Scoring
2 Изберете Report > Copy Image (Отчет > Копирай
изображението) и добавете изображението на необходимата
позиция (изображение 1 до изображение 6) от вашия отчет.
3 Щракнете върху иконата Report Wizard (Съветник за съставяне
на отчети) от картата с подзадачи Report (Отчет).
Отваря се диалоговият прозорец Calcium Scoring Report
Wizard (Съветник за съставяне на отчети за резултатите за
калция).
222 SOMATOM Definition AS / SOMATOM Definition Edge | Инструкции за експлоатация
Издание № HC-C2-029.621.03.01.32
syngo Calcium Scoring 9
Диалоговият прозорец Calcium Scoring Report Wizard
(Съветник за съставяне на отчети за резултатите за калция) се
състои от два раздела.
◾ общ раздел
◾ Раздел "Модел на риска"
4 Въведете необходимите данни.
5 Щракнете върху бутона Print(Разпечатай).
Отваря се диалогов прозорец.
6 Изберете Preview (Предварителен преглед), за да
визуализирате отчета.
7 Щракнете върху бутона Start (Старт), за да отпечатате отчета.
8 Щракнете върху бутона OK, за да потвърдите избора си и да
затворите диалоговия прозорец Calcium Scoring Report Wizard
(Съветник за съставяне на отчети за резултатите за калция).
9.7.2 Документиране на филм на получените
изображения
1 Изберете сегмента с изображението или резултатите, които ще
се документират на филм.
2 Щракнете върху иконата Copy To Film Sheet (Копирай на
филмов лист), за да копирате избраните изображения или
листове с резултати на Виртуалния филмов лист на картата със
задачи Filming (Документиране на филм).
3 Ако желаете, пренаредете изображенията на Virtual Film
Sheet (Виртуален филмов лист) или ги оптимизирайте.
4 За да експонирате текущите филмови листове, изберете
елемента от менюто Patient > Expose Film Task (Пациент >
Експонирай филмова задача).
syngo CT Postprocessing applications | syngo CT VA48A 223
Издание № HC-C2-029.621.03.01.32
9 syngo Calcium Scoring
9.7.3 Запазване на получени изображения
1 Щракнете върху иконата Save (Запази) в контролната зона, за
да запазите избраното изображение като нова серия в
локалната база данни.
2 Щракнете върху иконата Save All (Запази всичко) в
контролната зона.
Всички оригинални изображения, таблицата с резултатите и SR
обекта със статуса на текущото оценяване се запазват като
нова серия в локалната база данни.
По-старите SR обекти (SR = структуриран отчет) от предишни
оценявания никога не се презаписват. Създава се нов обект
SR (структуриран отчет) за пациента, когато запазвате
статуса на ново оценяване на този пациент.
9.7.4 Запазване на статуса на текущото оценяване
Статусът на текущото оценяване, както и резултатите от
оценяването могат да се запазят в обект DICOM SR (SR =
Structured Report (Структуриран отчет)). Можете да разглеждате
тези резултати по всяко време с DICOM Viewer (Програма за
разглеждане на DICOM).
По-старите SR обекти (SR = структуриран отчет) от предишни
оценявания никога не се презаписват. Създава се нов обект
SR (структуриран отчет) за пациента, когато запазвате
статуса на ново оценяване на този пациент.
Когато приключите дадено оценяване или заредите
изображенията на друг пациент, преди да сте запазили
резултатите за текущия пациент, се появява прозорец със
съобщение.
◆ Щракнете върху Yes (Да), за да запазите данните на пациента и
да заредите изображенията на следващия пациент.
224 SOMATOM Definition AS / SOMATOM Definition Edge | Инструкции за експлоатация
Издание № HC-C2-029.621.03.01.32
syngo Calcium Scoring 9
Когато запазвате резултатите от оценката, таблицата с
резултатите, която можете да видите в долния десен сегмент
на картата със задачи CaScoring също се запазва. След
запазването таблицата с резултатите ще се появи като серия в
зоната за навигация на Patient Browser (Търсачка на
пациенти).
– или –
Щракнете върху No (Не), за да затворите пациента, без да
запазвате изображенията.
– или –
Натиснете Cancel (Отказ), за да се върнете към текущото
CaScoring оценяване.
9.7.5 Приключване на оценката
◆ Изберете Patient > Close Patient (Пациент > Затвори пациент)
от главното меню.
9.8 Затваряне на syngo Calcium Scoring
◆ Изберете Applications > Close CaScoring (Приложения >
Затвори CaScoring) от главното меню.
9.9 Известни проблеми и решения
На следващите страници ще намерите допълнителна
информация за syngo CaScoring, заедно с начини за
заобикаляне на проблеми, ако е възможно.
За повече информация за наличните възможности за
заобикаляне на проблеми вижте: ( Страница 227 Промяна
на опцията за експортиране)
syngo CT Postprocessing applications | syngo CT VA48A 225
Издание № HC-C2-029.621.03.01.32
9 syngo Calcium Scoring
9.9.1 3D Редактиране
Когато се използва 3D Edit (3D редактиране), Sliding MIP
Thickness (Дебелината на плъзгащия МІР) може да се промени
само чрез диалогов прозорец, а не графично в долния ляв
сегмент.
9.9.2 Изчисляване на риска PROCAM
Изчисляването на риска PROCAM за мъже се основава на
алгоритъм, описан в “International Task Force for Prevention of
Coronary Heart Disease, Pocket Guide to Prevention of Coronary
Heart Disease, Boerm Bruckmeier Verlag GmbH, 2003” ("Работна
група за профилактика на коронарната болест на сърцето, Boerm
Bruckmeier Verlag GmbH, 2003 г.").
За жените има по-нови статистически данни. Абсолютният риск
сочи съотношение мъже: жени = 4:1. В случай на диабет,
съотношението е 1:1. Тогава се прилага алгоритъмът PROCAM за
жени.
Препратка: “Arzneimittelkommission der deutschen Aerzteschaft:
Arterielle Hypertonie, 2. Auflage. Arzneiverordnung in der Praxis,
2004”
9.9.3 Ограничения на структурираните отчети DICOM
Точките за рисковете PROCAM и Framingham и съответните
допълнителни рискови фактори не са включени в Dicom SR.
Поради причини, свързани с безопасността, резултатите, които
се основават на дефинирани от потребителя фактори за
калибриране, не са включени в структурирания отчет Dicom.
(Ако е избран праг на HU, калциевата маса не се експортира, ако
е избран праг на плътност, резултатите за Calcium Scoring
(Оценка на калций) не се експортират.)
9.9.4 Оценяване в режим консорциум
Оценяването в режим консорциум има нужда от три фактора за
калибриране. Този комплект от три фактора за калибриране не е
наличен при всички видове скенери. В момента се поддържат
скенерите SOMATOM Definition и SOMATOM Sensation
(конфигурация 40 и 64 среза).
226 SOMATOM Definition AS / SOMATOM Definition Edge | Инструкции за експлоатация
Издание № HC-C2-029.621.03.01.32
syngo Calcium Scoring 9
9.9.5 Промяна на опцията за експортиране
Когато създавате отчет със софтуера List & Label (Изброй и
обозначи) и промените опциите на модула за експортиране,
приложението може да се срине и системата трябва да се
рестартира.
◆ Анулирайте с бутона Cancel (Отмени), но никога не
анулирайте този диалогов прозорец с клавиша Esc.
9.9.6 Използване на специални знаци в Report Wizard
(Съветника за отчети)
Ако в полетата за въвеждане на Report Wizard (Съветника за
отчети), History (История) или Comment (Коментар) се въведат
знаци, специфични за страната, оценката не може да бъде
запазена.
◆ Не въвеждайте специални знаци в полетата на Report Wizard
(Съветника за отчети).
9.9.7 Затваряне на пациент
Ако затворите пациент, докато прозорецът Preview
(Предварителен изглед) на диалоговия прозорец Report Wizard
(Съветник за съставяне на отчети) все още е отворен,
прозорецът Preview (Предварителен изглед) на следващия
пациент може да показва все още данните на предишния
пациент.
◆ Затворете прозореца Preview (Предварителен изглед), преди
да затворите пациента.
В противен случай данните на предишния пациент може да се
показват отново всеки път, когато се отвори прозореца Preview
(Предварителен изглед).
syngo CT Postprocessing applications | syngo CT VA48A 227
Издание № HC-C2-029.621.03.01.32
9 syngo Calcium Scoring
228 SOMATOM Definition AS / SOMATOM Definition Edge | Инструкции за експлоатация
Издание № HC-C2-029.621.03.01.32
syngo Neuro Perfusion CT 10
10 syngo Neuro Perfusion CT
10.1 Зареждане на оригиналните изображения 231
10.1.1 Зареждане на изображения от Patient
Browser (Търсачка на пациенти) 231
10.2 Избиране на режим на изчисление 232
10.3 Промяна на настройките на изображенията 233
10.3.1 Визуализиране на стойностите за плътност 233
10.3.2 Отстраняване на неподходящи
изображения 234
10.4 Извършване на сегментация 234
10.5 Дефиниране на референтен съд 235
10.6 Дефиниране на съдове 237
10.6.1 Смяна на прага 238
10.7 Изчисляване на резултатите от Neuro Perfusion 238
10.7.1 Начало на стандартно изчисление 239
10.7.2 Начало на изчислението на тумора 241
10.8 Визуализиране на резултатните изображения 243
10.8.1 Превключване между цветна и сива скала 248
10.8.2 Задаване на прозорец за цветни
изображения 248
10.8.3 Конфигуриране на визуализацията на
получените изображения 249
10.9 Оценяване на резултатните изображения 250
10.9.1 Оценяване на региони от интерес 250
10.9.2 Създаване на огледални региони от
интерес 251
10.9.3 Визуализиране на графиките време -
плътност 251
10.9.4 Извършване на специализиран анализ на
ROI (регион от интерес) за
многопараметрична класификация на
тъкан 252
10.10 Документиране на резултати 255
10.10.1 Съхраняване на получените изображения 255
10.10.2 Прекратяване на оценката 257
10.11 Затваряне на syngo Neuro Perfusion CT 257
syngo CT Postprocessing applications | syngo CT VA48A 229
Издание № HC-C2-029.621.03.01.32
10 syngo Neuro Perfusion CT
syngo Neuro Perfusion CT e софтуерно приложение за
изображения на мозъчното оросяване.
Той се основава на динамични КT изображения, придобити
директно след инжектиране на контрастно вещество.
Едно от възможните му клинични приложения е при ранното
диагностициране на масивен удар. Приложението предоставя
изображения на кръвния поток, кръвния обем и времето за
постигане на пикова стойност от един набор от динамични КТ
изображения. syngo Neuro Perfusion CT позволява бърза и
надеждна оценка на типа и степента на исхемични смущения на
перфузията.
Второ приложение е визуализирането на смущения в кръвно-
мозъчната преграда при мозъчни тумори. За моделиране на
извънсъдово кръвотечение в междутъканно пространство се
използва модифициран подход на Patlak. Тази допълнителна
възможност може да подобри диференциалната диагноза на
мозъчни тумори да бъде от помощ при проследяване на
лечението.
Пакетът включва също усъвършенствана функция за оценяване
на ROI (Региони от интерес), която поддържа
многопараметрична класификация на тъкани. Това позволява да
се избират области според съответните стойности за CBF (Cerebral
Blood Flow) (Церебрален кръвен поток) и CBV (Cerebral Blood
Volume) (Церебрален кръвен обем).
syngo Neuro Perfusion CT е софтуерно приложение, налично с
допълнителен софтуерен лиценз.
Ако не сте запознати с основните функции на софтуера
syngo, вижте: ( Страница 27 Основни функции).
230 SOMATOM Definition AS / SOMATOM Definition Edge | Инструкции за експлоатация
Издание № HC-C2-029.621.03.01.32
syngo Neuro Perfusion CT 10
10.1 Зареждане на оригиналните изображения
ВНИМАНИЕ
Изискванията към изображенията за предвидено
изчисляване на перфузия не са изпълнени!
Подвеждаща интерпретация на резултатите.
◆ Обърнете специално внимание, когато обработвате
динамични изображения от КТ, различни от
изображенията от SOMATOM CT.
◆ Ако обработвате други нива на мозъка, уверете се, че
срезът съдържа тилния сегмент на горния сагитален
синус над сливането на синусите.
◆ Използвайте само данни, които са били придобити или
реконструирани при скорост на подбиране поне едно
изображение в секунда.
◆ Отбележете, че първичната анатомия, която софтуерът
очаква за полуавтоматичния си анализ, са стандартни
срезове през базалните ганглии.
Изображенията следва да отговарят на следните изисквания:
✓ Приемат се само томографски изображения.
✓ Могат да се използват само динамични КТ изображения:
Изображения, придобити в еднакви положения на масата, но
по различно време
✓ Могат да бъдат заредени максимум четири позиции на среза.
Типичната динамична серия се състои от една до четири
срезови позиции с 40 изображения, с дебелина на среза от 5
mm до 12 mm.
10.1.1 Зареждане на изображения от Patient Browser
(Търсачка на пациенти)
Зареждате изображенията от Patient Browser (Търсачка на
пациенти) Търсачка на пациенти.
syngo CT Postprocessing applications | syngo CT VA48A 231
Издание № HC-C2-029.621.03.01.32
10 syngo Neuro Perfusion CT
1 Отворете Patient Browser (Търсачка на пациенти), като
изберете Patient > Browser... (Пациент > Търсачка...) от
главното меню.
2 Изберете необходимите данни за преглед в зоната за
навигация или зоната за съдържание на Patient Browser
(Търсачка на пациенти).
3 Щракнете върху иконата Neuro PCT на лентата с инструменти
на Patient Browser (Търсачка на пациенти).
Заредените изображения са сортирани в стекове съгласно
реконструираната позиция на среза.
Изображенията са заредени в разположение 4:1,
действителният брой визуализирани изображения (от 1 до 4)
зависи от броя срезове, реконструирани от сериите,
придобити от многодетекторен скенер. Лента за напредъка
визуализира напредъка на зареждането.
Проверка на съвместимостта на заредения стек с изображения
се извършва автоматично. Тя гарантира, че всички
изображения, заредени за обработка, принадлежат на същата
серия и същия пациент, че са придобити при едни и същи
позиции на масата и при съвместими времеви интервали и
така нататък. Ако са намерени несъответствия, системата
издава предупреждение или съобщение за грешка.
Съобщението за предупреждение означава, че трябва да
проучите стека с изображения и, ако е необходимо, да го
заредите отново. Съобщението за грешка означава, че не
можете да използвате стека за по-нататъшна обработка.
При реконструкции с много срезове, областта на
изображението визуализира изображенията от същото
време за получаване, но при различни положения на
масата.
10.2 Избиране на режим на изчисление
В зависимост от заредения комплект данни, можете да избирате
между стандартна (оценяване на удара) и изчисляване на
тумора. Работният поток на двата режима е подобен. Вие
извършвате почти едни и същи стъпки.
232 SOMATOM Definition AS / SOMATOM Definition Edge | Инструкции за експлоатация
Издание № HC-C2-029.621.03.01.32
syngo Neuro Perfusion CT 10
◆ Щракнете върху иконата Standard calculation (Стандартно
изчисление) в контролната зона.
– или –
Щракнете върху иконата Tumor calculation (Изчисление на
тумор) в контролната зона.
10.3 Промяна на настройките на
изображенията
За оптимална визуализация на изображенията, можете да
извършите следните стъпки:
◾ Прелистване на стековете с изображения
◾ Задаване с мишката на прозорец за изображенията
С Image > Windowing All On (Изображение > Приложи
прозорец към всички образи), можете да приложите новите
стойности на прозореца към всички изображения с едно
действие.
За повече информация вижте: ( Страница 59 Стандартни
методи за оценка)
10.3.1 Визуализиране на стойностите за плътност
Стойностите за плътността не са съхранени.
◆ Движете показалеца на мишката.
Плътността на малка област под курсора на мишката се
визуализира в долния десен ъгъл на изображението.
syngo CT Postprocessing applications | syngo CT VA48A 233
Издание № HC-C2-029.621.03.01.32
10 syngo Neuro Perfusion CT
10.3.2 Отстраняване на неподходящи изображения
Винаги отстранявате изображенията от всички неподходящи
позиции на среза, сканирани по едно и също време.
Изтриването на изображения ги изключва от изчислението
на Neuro PCT, но не ги отстранява от локалната база данни.
1 Превъртете, докато стигнете до изображенията, които искате
да премахнете.
2 Щракнете върху иконата Remove Image (Отстрани
изображение), за да отстраните всички изображения, които
понастоящем са видими в зоната за изображения.
10.4 Извършване на сегментация
Индивидуалните стъпки на изчислението Neuro Perfusion трябва
да се извършват последователно, както е указано от активното
или неактивно състояние на съответните икони.
1 Спрете във всеки момент от поредицата и повторете някоя от
предходните стъпки.
След това ще трябва да повторите всички следващи стъпки.
2 Щракнете върху иконата Segmentation (Сегментация), за да
започнете сегментацията на меките тъкани и автоматичното
откриване на контури.
Резултатите от сегментацията на всяка позиция на среза се
визуализират в съответните сегменти за изображения.
Системата изчертава червена линия, за да обозначи
вътрешния контур на черепа:
◾ Зоната извън контура, поставена от системата, и зоната в
обхвата на свиване се визуализират в черно. Тези зони ще
бъдат изключени при пресмятането на перфузията.
◾ Всички пиксели в рамките на контура, които не попадат в
посочения HU обхват, също ще бъдат изключени от
изчислението на перфузията (и визуализирани в черно).
234 SOMATOM Definition AS / SOMATOM Definition Edge | Инструкции за експлоатация
Издание № HC-C2-029.621.03.01.32
syngo Neuro Perfusion CT 10
Внимателно прегледайте линията на контура. Тя трябва да
бъде непрекъсната, затваряща напълно зоната на мозъчната
тъкан. Ако са видими каквито и да са прекъсвания в контура,
трябва да ги съедините ръчно, преди да преминете към
следващата стъпка от работната процедура.
(1) Намерен контур
(2) Зона, изключена от по-нататъшното изчисление
(визуализирана в черно)
Веднага щом започнете сегментация, можете да превключите
от стандартно изчисление към изчисление на тумора само ако
презаредите данните за пациента.
10.5 Дефиниране на референтен съд
Изчисляването на перфузия изисква идентификация на
кръвоносен съд, който показва максималното усилване на
контраста. Трябва да има достатъчно голям и достатъчно
перпендикулярен на сканирания участък съд, който не показва
частични ефекти от обема.
За типичния срез през базалните ганглии такъв кръвоносен съд е
горния сагитален синус.
Приложението автоматично предефинира референтния съд
(Горен сагитален синус), което е необходимо за изчислението на
Neuro Perfusion.
syngo CT Postprocessing applications | syngo CT VA48A 235
Издание № HC-C2-029.621.03.01.32
10 syngo Neuro Perfusion CT
В случай че не сте удовлетворени от предложената елипса,
можете да начертаете нова.
При Multi-slice Computed Tomography (MSCT) (Многосрезовата
компютърна томография), референтният съд е дефиниран само
за една позиция на среза.
Елипсата трябва да бъде малко по-голяма от референтния съд.
Елипсата не трябва да бъде значително по-голяма, по-малка или
да пресича референтния съд.
1 Щракнете върху иконата Reference Vessel (Референтен съд),
за да започне изчислението на изображенията MIP.
2 Начертайте нова елипса около горния сагитален синус, в едно
от изображенията MIP.
Ако ROI (Регион от интерес) е начертан неправилно или ако
има силно движение, системата издава съобщение за грешка.
В този случай начертайте нов (по-малък) ROI (Регион от
интерес).
Системата изчертава максималните интензитети в стека от
изображения и ги картографира към временните
изображения с Maximum Intensity Projection (Проекция с
максимална интензивност) (MIP).
Superior Sagittal Sinus (Горен сагитален синус) сега
автоматично се идентифицира като референтен съд чрез
включването му в ROI (Region of Interest (Регион от интерес)), а
кривата на усилване на референтния съд се изчислява и
визуализира в диалоговия прозорец TDC (Time Density Curve
(Графика време-плътност)).
236 SOMATOM Definition AS / SOMATOM Definition Edge | Инструкции за експлоатация
Издание № HC-C2-029.621.03.01.32
syngo Neuro Perfusion CT 10
(1) TDC (Графика време-плътност)
(2) Момент от време и числена стойност на максималното
разширение
Максималната стойност на разширяване е въведена също в
полето Max. Enh. [HU] (Максимално разширяване [HU]) на
контролната зона на картата със задачи.
3 Потвърдете дефиницията на референтния съд с бутон OK.
Автоматично се визуализира линия по средата, която разделя
двете полукълба.
4 Завъртете и преместете средната линия с мишката, ако не сте
доволни от автоматично генерираната линия.
10.6 Дефиниране на съдове
За по-нататъшна оценка, трябва да дефинирате съдовете.
На тази стъпка системата идентифицира съдовете като сравнява
техните стойности на усилване със стойността на максималното
усилване на контраста в референтния съд.
◆ Щракнете върху иконата Define Vessels (Дефинирай съдове),
за да започнете дефинирането на кръвоносните съдове.
Всяка зона, показваща поне някакъв процент от
максималното усилване на референтния съд, се
идентифицира като съд. В MIP изображенията тя се
обозначава с цвят.
syngo CT Postprocessing applications | syngo CT VA48A 237
Издание № HC-C2-029.621.03.01.32
10 syngo Neuro Perfusion CT
Типичната стойност за дефиниране на съда е 10%. Можете да
искате да изберете малко по-висока или по-ниска стойност в
зависимост от количеството на болуса, открити във вашето
изследване.
10.6.1 Смяна на прага
◆ Ако е необходимо, променете стойността на Rel. Thresh.
(Относителния праг) чрез кутийката за въвеждане на числова
стойност, докато се маркират главните съдове.
Обичайно използваните стойности са от 8% до 20%.
Настройката е валидна за всички срезове в стека от
динамични изображения.
Въведете праг, така че повечето от съдовете да са
идентифицирани и оцветени като съдове, но да избягват
създаването на твърде много единични оцветени пиксели. За
ниски стойности на потока може да е необходим праг от до
20%.
Променете настройката в режима Standard (Стандартен),
така че да могат да се идентифицират колкото се може
повече съдове, без да се получават твърде много излишни
пиксели.
В режим Tumor (Тумор) може да е добре да вдигнете малко
прага, ако голям брой пиксели в тумора са маркирани като
съдове. В противен случай, те ще бъдат изключени от
изчислението.
10.7 Изчисляване на резултатите от Neuro
Perfusion
В зависимост от избрания режим на изчисление, ще се извърши
или стандартно изчисление, или изчисление на тумора.
238 SOMATOM Definition AS / SOMATOM Definition Edge | Инструкции за експлоатация
Издание № HC-C2-029.621.03.01.32
syngo Neuro Perfusion CT 10
Изчисляването на перфузията извършва анализ пиксел по
пиксел на кривата на усилване с контрастно вещество в рамките
на зоната, идентифицирана по време на сегментацията.
Резултатите от това изчисление се сравняват с набор от
изображения с параметри, които визуализират различни аспекти
на церебрална перфузия.
Изчисляването на перфузията включва изглаждане и
оптимизация. И двете подобряват качеството на параметричните
изображения. Можете да модифицирате границите на
оптимизацията за стандартни изчисления и изчисляване на
тумор на мозъка и да видите резултатите от изчислението за
стандартни изчисления и изчисляване на тумор на мозъка.
Оптимизацията може да бъде изключена.
Съвети за безопасност
ВНИМАНИЕ
Неподходящо използване на цветния дисплей!
Някои патологични констатации са омаловажени или
преувеличени.
◆ Сравнете показания цвят с цветната лента.
10.7.1 Начало на стандартно изчисление
При предварително активирано Standard (Стандартно)
изчисление, процедирайте както следва.
1 Щракнете върху иконата Calculate (Изчисли), за да
инициирате стандартно изчисление на Neuro Perfusion.
Резултатите се визуализират в изображенията MIP и в
диалоговия прозорец Arterial Input Function / Optimization
(Артериална входяща функция / Оптимизация).
С активирането на Optimization (Оптимизация), програмата
идентифицира най-ранното започване на контрастното
усилване и минималното време за нарастване.
Зоните с най-ранно начало и най-късите времена на
нарастване се сравняват с MIP изображението и се
визуализират в червено (цвят по подразбиране).
syngo CT Postprocessing applications | syngo CT VA48A 239
Издание № HC-C2-029.621.03.01.32
10 syngo Neuro Perfusion CT
ВНИМАНИЕ
Задаване на неподходящи граници за алгоритъма на
оптимизация!
Могат да се получат некоректни стойности.
◆ Модифицирайте границите ръчно, само ако разбирате
напълно до какво ще доведат модификациите на тези
времеви точки.
◆ Използвайте изображенията, изчислени без
оптимизация, като референция.
2 Проверете дали намерените области са артерии с най-ранно
въвеждане на контрастно вещество и дали графиката TDC е
каквато се очаква.
Ако не са, ще трябва да настроите границите на
оптимизацията.
Ако автоматичното идентифициране на ранните артерии е
неуспешно, въведете малък ROI (Регион от интерес) около
подходящо избрана церебрална артерия (например,
разклонение на ACA (предна церебрална артерия) или MCA
(средна церебрална артерия)). Потвърдете с Apply
(Приложи) и стартирайте изчислението с OK. Ако не може да
бъде намерена подходяща артерия, активирайте Continue
without optimization (Продължи без оптимизация) и
започнете изчислението с OK.
3 Натиснете бутона OK, за да извърши изчислението на Neuro
Perfusion с оптимизация.
В Standard (Стандартен) режим Нормализацията на
церебралния кръвен поток/обем се активира по подразбиране
и към поредицата от процедури се добавят следните стъпки.
Нормализацията позволява калибрирането на сравнителните
CBF и CBV със стойности, които имат физиологичен смисъл.
Използва се анализ базиран на хистограмата на здраво
мозъчно полукълбо и се идентифицират участъците за
мозъчна течност, сиво вещество, бяло вещество и съдове.
240 SOMATOM Definition AS / SOMATOM Definition Edge | Инструкции за експлоатация
Издание № HC-C2-029.621.03.01.32
syngo Neuro Perfusion CT 10
Показва се изображение на CBF (Церебралния кръвен поток) и
CBV (Церебралния кръвен обем) за референтния срез с
оптимизирана цветна таблица и се отваря диалоговият
прозорец Normalization (Нормализация). Системата
автоматично определя исхемичното полукълбо и посочва
избора си, като активира съответната икона.
Левият или десният дисплей отговаря на визуализацията на
изображението, а не на анатомичната лява и дясна страна.
4 Натиснете бутона OK, за да продължите, ако сте съгласни с
предварителния избор.
– или –
Натиснете съответната икона, ако не сте съгласни с
предварителния избор, и продължете с OK.
– или –
Поставете отметка в квадратчето Continue without
normalization (Продължи без нормализация) и продължете с
OK, ако не искате да използвате нормализация.
Ако не искате да използвате нормализация често, можете да
я изключите. За тази цел изберете Edit > Properties
(Редактирай > Свойства) от главното меню и деактивирайте
CBF / CBV Normalization (Нормализация на церебралния
кръвен поток / обем).
10.7.2 Начало на изчислението на тумора
При предварително активирано Tumor calculation (Изчисление
на тумор), процедирайте както следва.
1 Щракнете върху иконата Calculate (Изчисли), за да стартирате
изчислението Neuro Perfusion за мозъчни тумори.
Системата анализира целия комплект от динамични
изображения от КТ, за да идентифицира най-ранното
започване на усилването на контраста и минималното време
на нарастване.
syngo CT Postprocessing applications | syngo CT VA48A 241
Издание № HC-C2-029.621.03.01.32
10 syngo Neuro Perfusion CT
Зоните с най-ранно начало и най-късите времена на
нарастване се сравняват с MIP изображението и се
визуализират в червено (цвят по подразбиране).
Системата изчислява границите на оптимизацията и ги
визуализира в диалоговия прозорец Arterial Input Function /
Optimization (Артериална входяща функция/Оптимизация)
заедно с чрвена крива за усилването на контраста и синя
средна крива за тъканта. Долните граници, артериалното
изместване и червената крива се прилагат към зони,
маркирани с червено в MIP изображението.
Времето за Patlak Start (Patlak старт) се маркира от
вертикалната жълта линия. Можете да променяте всички тези
стойности, ако е необходимо.
2 Проверете дали червените области са ранни артерии
(изпълват се най-бързо).
Ако не са, ще трябва да настроите границите на
оптимизацията.
3 Ако сте удовлетворени от резултатите, щракнете върху OK.
Ако автоматичното идентифициране на ранните артерии е
неуспешно, въведете малък ROI (Регион от интерес) около
подходящо избрана церебрална артерия (например,
разклонение на ACA (предна церебрална артерия) или MCA
(средна церебрална артерия)). Това може да се повтаря,
докато бъде получен подходящ резултат.
4 Потвърдете с Apply (Приложи) и стартирайте изчислението с
OK.
5 Ако искате да се върнете обратно към първоначалния
автоматичен избор, натиснете Reset (Възстанови).
Полето за въвеждане Shift (Изместване) визуализира
глобалното артериално изместване в секунди.
242 SOMATOM Definition AS / SOMATOM Definition Edge | Инструкции за експлоатация
Издание № HC-C2-029.621.03.01.32
syngo Neuro Perfusion CT 10
Полето за редакция на arterial shift (артериалното
изместване) винаги отразява новоизчисленото средно
артериално изместване от входящия ROI. Полето за отметка
automatic Shift (автоматично изместване) е избрано по
подразбиране, ако стойностите на изместване са
положителни.
10.8 Визуализиране на резултатните
изображения
След изчисление се визуализира набор от получените
параметрични изображения. За оптималната визуализация на
различните аспекти на перфузия, показана на тези
изображения, можете да избирате между различни опции на
разглеждане.
Можете да визуализирате получените изображения в цвят (по
подразбиране) или в сивата скала. И оригиналните изображения,
и перфузионните изображения могат да бъдат разглеждани с
или без наслагвания на текст и графика.
За да оцените плътността, можете да използвате показалеца на
мишката. Той визуализира плътността на малка област под
курсора на мишката се визуализира в долния десен ъгъл на
изображението (в HU). Цветната лента отстрани на всяко
изображение посочва стойностите на прозореца
картографирани към цветовете. Горните стойности посочват
широчината на прозореца.
Елементите са визуализирани в резултатните изображения.
Визуализиране на стандартни резултатни изображения
(примери)
Когато стартирате изчислението, системата генерира стандартен
набор от параметрични изображения.
В конфигурацията можете да активирате изчисляването на
допълнителни параметрични изображения.
syngo CT Postprocessing applications | syngo CT VA48A 243
Издание № HC-C2-029.621.03.01.32
10 syngo Neuro Perfusion CT
Получените параметрични изображения подменят входните
изображения на дисплея. Използвайте характеристиките за
прелистване, за да разгледате изображенията. Възможно е да
визуализирате изображенията и в цвят, и в сивата скала.
(1) Изображение MIP.
Temporal Maximum Intensity Projection (Временна проекция с
максимална интензивност) (за целия диапазон от време)
(2) Изображение на церебралния кръвен поток (ml/min/100 ml)
244 SOMATOM Definition AS / SOMATOM Definition Edge | Инструкции за експлоатация
Издание № HC-C2-029.621.03.01.32
syngo Neuro Perfusion CT 10
(3) Изображение на кръвния обем (относителен обемен
коефициент на кръвта)
Изображението е в мащаб 1000:1, като стойност от 30 в
изображението означава 3% кръвен обем.
(4) Изображение на времето до пикова стойност
Време на местното пиково усилване. Изображението се
мащабира за 0,1 s, следователно стойност от 182 в
изображението означава 18,2 s. Ако оптимизацията е
включена, нулевата времева точка е зададена на най-
ниската граница на времето за стартиране.
Допълнително изчислени изображения
Можете да разширите стандартния набор в конфигурацията на
Neuro PCT.
◾ Average (Осреднено)
Осреднени оригинални изображения
◾ Пиково усилване
Максимално увеличение на контрастното вещество (HU)
◾ Time to Start (Време до начало)
Време на локалното пускане на перфузията. Изображението
се мащабира за 0,1 s, както по-горе. Ако оптимизацията е
включена, нулевата времева точка е зададена на най-ниската
граница на времето за започване.
Визуализация на резултатното изображение на тумор (по
подразбиране)
Когато стартирате изчислението, системата генерира стандартен
набор от параметрични изображения. В конфигурацията можете
да активирате изчисляването на допълнителни параметрични
изображения.
Получените параметрични изображения подменят входните
изображения на дисплея. Използвайте характеристиките за
прелистване, за да разгледате изображенията. Възможно е да
визуализирате изображенията в сивата скала.
syngo CT Postprocessing applications | syngo CT VA48A 245
Издание № HC-C2-029.621.03.01.32
10 syngo Neuro Perfusion CT
246 SOMATOM Definition AS / SOMATOM Definition Edge | Инструкции за експлоатация
Издание № HC-C2-029.621.03.01.32
syngo Neuro Perfusion CT 10
(1) Изображение MIP
Temporal Maximum Intensity Projection (Временна проекция с
максимална интензивност) (за целия диапазон от време)
(2) Изображение на обема на кръвта Patlak
Туморите често показват увеличен кръвен обем в активната
част на мозъчните тумори, което отразява нео-ангиогенезис
на тумора. Базираното на пиксели изображение на Patlak
Blood Volume (Кръвен обем по Patlak) се изчислява като
отсечка от линейната регресия на съответните Patlak
стойности.
(3) Изображение на пропускливост
Активната част от злокачествените мозъчни тумори може да
демонстрира увеличена пропускливост, поради смущения
или прекъсване на ВВВ (кръвно-мозъчната преграда).
Базираната на пиксели Patlak Permeability (Пропускливост по
Patlak) се изчислява като наклон линията на линейната
регресия на съответните Patlak стойности. Изображенията са
в мащаб 0,5ml/100ml/min.
Допълнително изчислени изображения
Можете да разширите стандартния набор в конфигурацията на
Neuro PCT.
◾ Patlak Rsquare (Корен квадратен по Patlak)
Изображенията с Patlak Rsquare (Корен квадратен по Patlak)
дават представа за линейното взаимоотношение на Patlak
стойностите, където RSquare (Корен квадратен по Patlak) е
квадрат на коефициента за съотношение, който се изчислява
за всеки пиксел с течение на времето. Високата стойност на
Rsquare (Корен квадратен) посочва, че съществува висока
линейна корелация. Стойността Rsquare (Корен квадратен) в
туморната тъкан ще бъде доста по-висока, отколкото в
нетуморната тъкан. Изображенията са в мащаб 100:1.
syngo CT Postprocessing applications | syngo CT VA48A 247
Издание № HC-C2-029.621.03.01.32
10 syngo Neuro Perfusion CT
◾ Patlak Residual (Остатък по Patlak)
Изображенията с Patlak Residual (Остатък по Patlak) показват
варирането на наблюдаваните Patlak стойности по отношение
на линията на линеарна регресия. Стойността на малък
Residual (Остатък) посочва, че има само малко вариране на
Patlak стойностите по отношение на линията на регресия и
поради това линейното пасване е подходящо. Остатъчните
стойности ще бъдат предимно разпределени равномерно
върху цялото изображение. Изображенията са в мащаб
1000:1.
10.8.1 Превключване между цветна и сива скала
Можете да превключвате между представянето на
изображенията в цветна и сива гама.
◆ Щракнете върху иконата Color On/Off (Включване/изключване
на цвета) в картата с подзадачи View (Изглед).
10.8.2 Задаване на прозорец за цветни изображения
Можете да настройвате цветовете на резултатните изображения.
◆ Преместете мишката наляво или надясно в изображението,
като държите натиснато колелцето на мишката.
Това разпределя или намалява цветната палитра.
Първоначалната точка остава същата. Когато превключите
обратно във визуализация на сивата скала, запазват се
съответните стойности на прозореца.
248 SOMATOM Definition AS / SOMATOM Definition Edge | Инструкции за експлоатация
Издание № HC-C2-029.621.03.01.32
syngo Neuro Perfusion CT 10
– или –
Щракнете върху иконата Color Window Plus (Цветен прозорец
плюс) в картата с подзадачи View (Изглед), за да настроите
фино цвета на резултатните изображения.
– или –
Щракнете върху иконата Color Window Minus (Цветен
прозорец минус) в картата с подзадачи View (Изглед), за да
настроите фино цвета на резултатните изображения.
Цветната палитра в цветните изображения се актуализира
съответно, веднага щом освободите бутона на мишката.
10.8.3 Конфигуриране на визуализацията на получените
изображения
Можете да конфигурирате изображенията, които ще се
пресмятат, от Neuro Perfusion CT Configuration (Конфигуриране
на Neuro Perfusion CT).
1 Изберете Options > Configuration... (Опции > Конфигурация...)
от главното меню.
Отваря се Somaris/7 – Configuration Panel (Somaris/7 – Панел
за конфигурация).
2 Щракнете два пъти върху иконата Neuro PCT, за да отворите
диалоговия прозорец Neuro Perfusion CT Configuration
(Конфигуриране на Neuro Perfusion CT).
3 Конфигурирайте изчислението Neuro Perfusion CT според
вашите нужди.
4 Натиснете бутона OK, за да завършите конфигурирането.
Получените изображения се визуализират в зависимост от
типа на изображението и положението на среза.
syngo CT Postprocessing applications | syngo CT VA48A 249
Издание № HC-C2-029.621.03.01.32
10 syngo Neuro Perfusion CT
10.9 Оценяване на резултатните изображения
Можете да начертаете и оцените отделни ROI (Региони от
интерес) в изображението. Можете да създавате огледален
образ на ROI по продължение на средната линия, за да сравните
стойностите на параметрите на един и същи участък в дясното и
лявото мозъчно полукълбо.
10.9.1 Оценяване на региони от интерес
Количествената оценка може да се извършва по ROI (Региони от
интерес). Максимално два ROI (Регион от интерес) са възможни
за изображение.
1 Изберете изображение (от сивата или цветна гама).
2 Щракнете върху иконата Circular ROI 1/Circular ROI 2 (Кръгов
ROI 1/Кръгов ROI 2) в картата с подзадачи Tools (Инструменти).
– или –
Щракнете върху иконата Freehand ROI 1/Freehand ROI 2
(Свободно очертан регион от интерес 1/Свободно очертан
регион от интерес 2) в картата с подзадачи Tools 1
(Инструменти 1).
3 Очертайте вашия ROI (Регион от интерес) в някое резултатно
изображение.
Веднага щом отпуснете бутона на мишката, резултатите от
оценката на ROI се изчисляват и визуализират за всички
изображения. Ако сте поставили ROI (Регион от интерес) на
погрешно място, можете да го коригирате като просто
повторите изчертаването.
С помощта на Edit > Delete Graphics (Редактиране > Изтрий
графика) в главното меню, можете да изтриете всички ROI
(Региони от интерес).
250 SOMATOM Definition AS / SOMATOM Definition Edge | Инструкции за експлоатация
Издание № HC-C2-029.621.03.01.32
syngo Neuro Perfusion CT 10
10.9.2 Създаване на огледални региони от интерес
На начертания ROI ще бъде създаден огледален образ, в
съответствие със средната линия, зададена по-горе. За да
коригирате тази линия:
◆ Щракнете върху картата с подзадачи Tools 1 (Инструменти 1).
Средната линия, която сте настроили след дефинирането на
референтния съд се визуализира автоматично.
– или –
Щракнете върху иконата Midline (Средна линия) и начертайте
нова симетрична ос в изображението.
Веднага щом освободите бутона на мишката, се появяват
огледални образи на всички ROI около тази ос.
Веднага след като начертаете нов ROI (Регион от интерес),
огледалният му образ също се създава около таза ос.
Автоматично ще се визуализира средната линия, изчислена
след идентифицирането на референтния съд, веднага щом
активирате картата с подзадачи Tools 1 (Инструменти 1) за
първи път.
10.9.3 Визуализиране на графиките време - плътност
Функциите TDC изчисляват и визуализират графиките време -
плътност за която и да е точка или зона, която избирате в
изображението.
syngo CT Postprocessing applications | syngo CT VA48A 251
Издание № HC-C2-029.621.03.01.32
10 syngo Neuro Perfusion CT
Налични са TDC Lens (Лупи TDC) и TDC ROI (Регион от интерес) за
дадени зони. Оценката на графиките време - плътност е
възможна само директно след изчислението на перфузията, но
не и за презаредените параметрични изображения.
TDC ROI могат да бъдат поставени във всяко получено
изображение в сивата или цветната гама.
◆ Щракнете върху иконата TDC ROI, за да изчислите графиката
време - плътност за област в резултатното изображение.
Очертайте ROI в изображението. Можете да повторите
изчертаването на ROI (Региони от интерес) за други зони.
– или –
Щракнете върху иконата TDC Lens (Лупи TDC), за да изчислите
TDC за малък кръг с фиксиран размер в изображението.
Показалецът на мишката се изменя в кръстовиден курсор.
Щракнете в позицията, където искате да имате изчислено TDC.
Точката е обозначена с малък червен кръг. Можете да
повторите щракването върху точки от интерес.
Графиката време-плътност се визуализира в диалоговия
прозорец TDC.
10.9.4 Извършване на специализиран анализ на ROI
(регион от интерес) за многопараметрична
класификация на тъкан
Изследванията на масивни удари показват, че има
несъответствие в размера на уврежданията в изображения на
CBF (Церебралния кръвен поток) и CBV (Церебралния кръвен
обем), отговарящи на известното несъответствие на Perfusion
Weighted Images (Изображения, претеглени с перфузия) (PWI) и
Diffusion Weighted Images (Изображения, претеглени с дифузия)
(DWI) при образната диагностика с МР.
Освен това е доказано, че анализирането на параметричните
изображения от Perfusion CT, било поотделно, било заедно, може
да помогне да се оцени степента на нежизнеспособна мозъчна
тъкан и на тъканта, която все още е жизнеспособна, но е
застрашена от инфаркт, ако не се приложи лечение.
252 SOMATOM Definition AS / SOMATOM Definition Edge | Инструкции за експлоатация
Издание № HC-C2-029.621.03.01.32
syngo Neuro Perfusion CT 10
Многопараметричната класификация на тъкани е
усъвършенствана функция за оценяване на ROI, която позволява
да се избират области с ръчно дефинирани ROI според
съответните стойности за CBF (Церебралния кръвен поток) и CBV
(Церебралния кръвен обем). Тя поддържа визуализация на
гореспоменатото несъответствие на CBF (Церебралния кръвен
поток) и CBV (Церебралния кръвен обем).
Какви прагове да използвате за вашата класификация, зависи от
целите, които сте си поставили. Изследванията показват, че
съществува голямо припокриване на стойностите за перфузия
при засегнати от инфаркт и оцелели области. Ако използвате по-
ниски стойности е възможно да получите по-ниска степен, а ако
използвате по-високи стойности - да получите по-висока степен.
Определянето на рисковата тъкан зависи от нивото на риска,
който искате да определяте. Грубо ръководство за началните
стойности можете да получите от: Koenig M, Kraus M, Theek C,
Klotz E, Gehlen W, Heuser L., Quantitative Assessment of the
Ischemic Brain by Means of Perfusion-Related Parameters Derived
From Perfusion CT. Stroke 2001;32:431-437.
◾ Абсолютната най-ниска стойност за CBV в оцеляващи зони
в това проучване е била 40% за неисхемичната страна.
Това отговаря приблизително на 1,2 ml/100 ml в
нормализирани изображения на CBV.
◾ Исхемични, но оцелели зони в същото проучване, са
имали средна стойност на CBF (Церебрален кръвен поток)
64% от неисхемичната страна. Това отговаря
приблизително на 35 ml/100 ml/min в нормализирани
изображения на CBF (Церебралния кръвен поток).
Извършване на Когато е показан набор от получени параметрични изображения
усъвършенстван анализ на (след изчисление или след презареждане), е възможно да
ROI извършите класификация в един кръгов или свободно очертан
ROI.
Класификацията е базирана на зададените от потребителя
прагове за CBF и CBV. Резултатите могат да се сравнят също с
резултатите във втори ROI (определен интерактивно или чрез
огледално изображение).
syngo CT Postprocessing applications | syngo CT VA48A 253
Издание № HC-C2-029.621.03.01.32
10 syngo Neuro Perfusion CT
За Neuro PCT Tumor, разширеното изчисляване на ROI е
възможно, единствено ако изберете Blood Flow (Кръвен
поток) и Blood Volume (Кръвен обем) в диалоговия
прозорец Neuro Perfusion CT Configuration (Конфигуриране
на Neuro Perfusion CT).
По-добре е да ограничавате ръчно ROI за кортикални
структури, в противен случай нормалното бяло вещество
може да бъде оценено като рискова тъкан.
1 Определете ROI, който съдържа изцяло областта с
разстройство на хемодинамиката.
2 Изберете картата с подзадачи Tools 2 (Инструменти 2).
ВНИМАНИЕ
Настройките за оценка не са адаптирани!
Грешна диагноза
◆ Проверете дали праговете за CBF и CBV са планираните.
3 Въведете подходящи стойности в полетата, за да определите
праг за CBF (Церебралния кръвен поток) в [ml/100ml/min] и
праг за CBV (Церебралния кръвен обем) в [ml/100ml].
Праговете са въведени във физиологични единици.
4 Натиснете иконата Advanced ROI Analysis (Разширен анализ
на ROI), за да извършите класификацията.
5 Ако е необходимо, променете стойностите и проверете
стабилността.
Резултатът от класификацията се показва като две оцветени
области, насложени върху параметричните изображения;
областите и средните стойности са изведени като текст към
изображенията.
254 SOMATOM Definition AS / SOMATOM Definition Edge | Инструкции за експлоатация
Издание № HC-C2-029.621.03.01.32
syngo Neuro Perfusion CT 10
Всички паренхимни области, които са под прага за CBF и CBV,
са означени като нежизнеспособна тъкан (NVT).
Всички паренхимни области, които са под прага за CBF, но над
прага за CBV, са означени като Рискова тъкан (TAR).
Ако бъде определен втори ROI, съотношенията на средните
стойности към тази в ROI също ще бъдат пресметнати.
Изображенията време-пикови стойности често дават добър
поглед върху засегнатите съдови територии.
10.10 Документиране на резултати
За да документирате получените изображения, можете да
извършвате следните стъпки:
◾ Прехвърляне на получените изображения в картата Filming
(Документиране на филм)
◾ Експониране на всички изображения в картата Filming
(Документиране на филм), за документиране на филм с
предварително настроена камера
Цветните изображения могат да бъдат разглеждани и
отпечатвани, като се използва картата със задачи Viewing
(Разглеждане) и се копират в картата със задачи Filming
(Документиране на филм). Те могат също така да бъдат
визуализирани в система PACS.
10.10.1 Съхраняване на получените изображения
Имате две възможности за запазване на получените
изображения на Neuro PCT изчисление в локалната база данни:
syngo CT Postprocessing applications | syngo CT VA48A 255
Издание № HC-C2-029.621.03.01.32
10 syngo Neuro Perfusion CT
◾ Запазете пълен набор от параметрични изображения (всички
изображения в серия).
В зависимост от вашите настройки в диалоговия прозорец
Neuro Perfusion CT Configuration (Конфигуриране на Neuro
Perfusion CT) този набор е запаметен или само като
изображения от сивата скала или допълнително със
съответния набор от цветни изображения.
Нова серия се създава всеки път, когато Save Set (Запази
набор) се използва и може да бъде презаредена на Neuro PCT
за по-нататъшна оценка и цветова визуализация.
◾ Запазване на единични изображения.
Те се запазват в зависимост от текущата опция за
визуализация:
– като изображения от сивата скала
– като цветни изображения (формат DICOM RGB)
◆ Натиснете иконата Save Set (Запази комплект), за да
съхраните всички резултатни изображения според вашите
настройки или като отделна серия в сивата гама в локалната
база данни, или допълнително със съответстващия комплект
цветни изображения, ако е конфигурирано.
– или –
Изберете отделни изображения и щракнете върху иконата
Save (Запази), за да запазите вашия избор, включително
графиките и в действителния им цвят.
Когато се прилага Save Set (Запази комплект), в базата
данни се създават сериите Perfusion CT Set #nn (Комплект за
КТ Перфузия #nn) и Perfusion CT Color #nn(КТ Перфузия
цветна #nn), в зависимост от конфигурацията. Можете да
презаредите тези серии в Neuro Perfusion, например за
допълнително оценяване.
256 SOMATOM Definition AS / SOMATOM Definition Edge | Инструкции за експлоатация
Издание № HC-C2-029.621.03.01.32
syngo Neuro Perfusion CT 10
Когато се прилага Save (Запази), се създава серията
Perfusion CT Color #nn (КТ Перфузия цветна #nn) или
Perfusion CT Gray #nn (КТ Перфузия черно-бяла #nn), в
зависимост от режима на визуализация. Всички последващи
изображения са събрани там.
Можете да зареждате само изображения в сивата гама
обратно в изчислението Neuro Perfusion.
10.10.2 Прекратяване на оценката
◆ Щракнете върху бутона End Evaluation (Край на оценката).
Когато параметричните изображения се изчисляват, появява
се диалоговият прозорец Neuro PCT. След щракване върху Yes
(Да) изображенията на пациента се затварят. Сегментите се
изчистват и можете да заредите изображения на друг пациент
за оценка.
10.11 Затваряне на syngo Neuro Perfusion CT
◆ Изберете Applications > Close Neuro PCT (Приложения >
Затвори Neuro PCT) от главното меню.
Преди да затворите syngo Neuro Perfusion CT, системното
съобщение ще ви напомни да запазите незапазените
изображения, където това е приложимо. Ако сте извършили
изчисление за перфузия, това съобщение може да се появи,
въпреки че вече сте запаметили данните.
syngo CT Postprocessing applications | syngo CT VA48A 257
Издание № HC-C2-029.621.03.01.32
10 syngo Neuro Perfusion CT
258 SOMATOM Definition AS / SOMATOM Definition Edge | Инструкции за експлоатация
Издание № HC-C2-029.621.03.01.32
syngo Volume Perfusion CT – Neuro 11
11 syngo Volume Perfusion
CT – Neuro
11.1 Зареждане на оригиналните изображения 263
11.1.1 Зареждане на изображения от Patient
Browser (Търсачка на пациенти) 264
11.2 Избиране на приложение 265
11.3 Промяна на настройките на изображенията 267
11.4 Извършване на корекция на движението 267
11.4.1 Приемане на стъпката за корекция на
движение 269
11.4.2 Придвижване до и изтриване на критични
времеви точки 270
11.4.3 Чертаене на TAC ROI (Региони от интерес с
крива на периода на затихване) 271
11.4.4 Определяне на базов обем 272
11.4.5 Прилагане на 4D Noise Reduction
(Намаляване на 4D шум) 273
11.5 Извършване на сегментация 274
11.5.1 Дефиниране на тъканни обеми от интерес 275
11.5.2 Проверка на резултатите от сегментацията 277
11.5.3 Извършване на сегментация според
пределните стойности за HU 277
11.6 Дефиниране на съдове 278
11.6.1 Завършване на стъпката за дефиниране на
съдове за приложението Stroke (Удар) 279
11.6.2 Завършване на стъпката за дефиниране на
съдове за приложението Tumor (Тумор) 280
11.6.3 Начертаване на нов референтен съд 280
11.6.4 Промяна на Максималното усилване 281
11.6.5 Приспособяване на граничната стойност
за откриване на съд 282
11.6.6 Указване на нов артериален вход 283
11.6.7 Модифициране на равнината на симетрия
(само в случай на удар) 283
11.6.8 Регулиране на Параметрите за
оптимизация 284
syngo CT Postprocessing applications | syngo CT VA48A 259
Издание № HC-C2-029.621.03.01.32
11 syngo Volume Perfusion CT – Neuro
11.7 Промяна на нормализацията 289
11.8 Визуализиране на резултатните изображения 290
11.8.1 Разположение на картата със задачи в 2D
multiparameter (многопараметрово)
разположение 290
11.8.2 Разположение на картата със задачи в 3D
изглед 293
11.8.3 Визуализиране на стандартни резултатни
изображения (примери) 294
11.8.4 Визуализиране на резултатните
изображения на тумори 295
11.8.5 Дефиниране на резултатни изображения 295
11.8.6 Превключване между 2D
многопараметров изглед и 3D изглед 296
11.8.7 Превключване на ориентацията в 2D
многопараметров изглед 297
11.8.8 Задаване на прозорец за цветни
изображения 297
11.9 Оценяване на резултатните изображения 298
11.9.1 Показване на TAC (графики на период на
затихване) и диаграми по Patlak 298
11.9.2 Оценяване на пиксели с пикселна лупа 299
11.9.3 Оценяване на региони от интерес 299
11.9.4 Оценяване на VOI (обеми от интерес) 300
11.9.5 Извършване на разширен анализ на
ROI/VOI (регион/обем от интерес) в случай
на удар 301
11.9.6 Огледално обръщане на ROI (региони от
интерес) и VOI (обеми от интерес) за
приложението stroke (удар) 304
11.10 Документиране на резултати 305
11.10.1 Избиране на изображения 305
11.10.2 Документиране на филм на получените
изображения 306
11.10.3 Запазване на моментални снимки 306
11.10.4 Запазване на получени изображения 306
11.10.5 Приключване на оценката 308
11.11 Затваряне на syngo Volume Perfusion CT – Neuro 308
11.12 Известни проблеми и решения 308
260 SOMATOM Definition AS / SOMATOM Definition Edge | Инструкции за експлоатация
Издание № HC-C2-029.621.03.01.32
syngo Volume Perfusion CT – Neuro 11
syngo Volume Perfusion CT – Neuro e софтуерно приложение за
изображения на мозъчното оросяване.
За постигане на най-добри резултати при получаване на
комплекти данни е препоръчително да използвате режим за
Адаптивно 4D спирално сканиране и покритие на обема.
Данни от Dynamic Sequence (Динамична поредица) и Multiscan
(Многократно сканиране) са също подходящи за това
приложение.
Едно от възможните му клинични приложения е ранното
диагностициране на масивен удар. Например, syngo Volume
Perfusion CT – Neuro предоставя изображения на кръвен поток,
кръвен обем, средно транзитно време и времето за постигане на
пикова стойност от един набор от динамични данни за обема или
срезовете. Това позволява да се направи бърза и надеждна
оценка на типа и степента на смущения в исхемичното
оросяване.
Усъвършенстваното оценяване на ROI и VOI, позволява да се
маркират области като Non Viable Tissue (NVT) (Нежизнеспособна
тъкан) и Tissue At Risk (TAR) (Рискова тъкан), според някои
зададени от потребителя пределни стойности за CBF (Cerebral
Blood Flow) (Церебрален кръвен поток) и CBV (Cerebral Blood
Volume) (Церебрален кръвен обем).
Второ приложение е визуализирането на смущения в кръвно-
мозъчната преграда при мозъчни тумори. За моделиране на
извънсъдово кръвотечение в междутъканно пространство се
използва модифициран подход на Patlak. Тази допълнителна
възможност може да подобри диференциалната диагноза на
мозъчни тумори да бъде от помощ при проследяване на
лечението.
Перфузията извършва сравнение на изчислени параметри на
модела с изображения, които визуализират например:
◾ Cerebral blood flow (Церебрален кръвен поток) (CBF)
◾ Cerebral blood volume (Церебрален кръвен обем) (CBV)
◾ Време до върха на болуса
◾ Mean Transit Time (Средно транзитно време) (MTT)
◾ Пропускливост на кръвния обем по Patlak
syngo CT Postprocessing applications | syngo CT VA48A 261
Издание № HC-C2-029.621.03.01.32
11 syngo Volume Perfusion CT – Neuro
Разположение на картата със задачи в разположението на
последователността на работните процеси
Зоната за изображения е подразделена на четири сегмента:
◾ Горен ляв сегмент: Сагитален изглед или първи срез
◾ Горен десен сегмент: Коронален изглед или втори срез
◾ Долен ляв сегмент: Аксиален изглед или трети срез
◾ Долен десен сегмент: Временна проекция с максимална
интензивност (TMIP) и таблици и графики
Time Attenuation Curves (TAC) (Графиките на периода на
затихване) могат да бъдат показвани във всичките четири
сегмента.
syngo Volume Perfusion CT – Neuro може да се използва при
наличие на допълнителен лиценз за софтуер.
Ако не сте запознати с основните функции на софтуера
syngo, вижте: ( Страница 27 Основни функции).
Съвети за безопасност
ВНИМАНИЕ
Пускане на приложението на syngo Acquisition workplace!
Прекъсване на получаването на данни поради
претоварване на системата.
◆ Избягвайте да пускате приложението по време на
сканиране.
262 SOMATOM Definition AS / SOMATOM Definition Edge | Инструкции за експлоатация
Издание № HC-C2-029.621.03.01.32
syngo Volume Perfusion CT – Neuro 11
11.1 Зареждане на оригиналните изображения
Можете да заредите следните данни в VPCT Neuro:
◾ Оригинални изображения от КТ, придобити със спирално
сканиране с променлива посока на сканиране (адаптивно 4D
спирално сканиране)
◾ Оригинални КТ изображения, придобити с една и съща посока
на сканиране (подлежи на конфигуриране за адаптивни 4D
спирални сканирания)
◾ Данни от Динамична поредица, Динамично многократно
сканиране
◾ Аксиални получени изображения или получени обеми
с Perfusion (Перфузия) в сивата гама
Набори от данни с два среза, където лявата страна на
пациента е отляво на монитора (краниално-каудална
реконструкция), не се поддържат. Оценката на такива
набори от данни трябва да бъде правена поотделно за всеки
срез.
Изображенията следва да отговарят на следните изисквания:
syngo CT Postprocessing applications | syngo CT VA48A 263
Издание № HC-C2-029.621.03.01.32
11 syngo Volume Perfusion CT – Neuro
✓ Приемат се само аксиални томографски изображения.
✓ Всички изображения трябва да принадлежат на едно и също
изследване и един и същ пациент.
✓ Могат да бъдат заредени изображения от няколко серии, ако
имат съвместими позиции на срезовете.
✓ Изображенията трябва да бъдат некомпресирани или
компресирани без загуби.
✓ Трябва да бъдат заредени най-малко четири времеви точки.
✓ Общият брой изображения е ограничен до 5000.
Изискванията към изображенията за предвиденото
изчисляване на перфузия трябва да бъдат изпълнени!
Обърнете специално внимание, когато обработвате
динамични изображения от КТ, различни от изображенията
от SOMATOM CT.
Ако обработвате други нива на мозъка, уверете се, че срезът
съдържа тилния сегмент на горния сагитален синус над
сливането на синусите. Първичната анатомия, която
софтуерът очаква за полуавтоматичния си анализ, са
стандартни срезове през базалните ганглии.
11.1.1 Зареждане на изображения от Patient Browser
(Търсачка на пациенти)
Зареждате изображенията от Patient Browser (Търсачка на
пациенти) Търсачка на пациенти.
Не извършвайте syngo Volume Perfusion CT- Body и syngo
Volume Perfusion CT- Neuro заедно на syngo Acquisition
Workplace.
1 Отворете Patient Browser (Търсачка на пациенти), като
изберете Patient > Browser... (Пациент > Търсачка...) от
главното меню.
264 SOMATOM Definition AS / SOMATOM Definition Edge | Инструкции за експлоатация
Издание № HC-C2-029.621.03.01.32
syngo Volume Perfusion CT – Neuro 11
2 Изберете необходимите данни за преглед в зоната за
навигация или зоната за съдържание на Patient Browser
(Търсачка на пациенти).
3 Щракнете върху иконата VPCT Neuro в лентата с инструменти
на Patient Browser (Търсачка на пациенти).
Показва се диалоговият прозорец Organ Gallery (Органна
галерия).
Проверка на съвместимостта на заредения стек с изображения
се извършва автоматично. Тя гарантира, че всички
изображения, заредени за обработка, принадлежат на същата
серия и същия пациент, че са придобити при съвместими
времеви интервали и така нататък.
Ако има несъответствия, визуализира се съобщение за
предупреждение или за грешка. Съобщението за
предупреждение сигнализира, че трябва да проучите стека с
изображения и, ако е необходимо, да го заредите отново.
Съобщението за грешка сигнализира, че не можете да
използвате стека за по-нататъшна обработка.
11.2 Избиране на приложение
В зависимост от заредения набор от данни, можете да избирате
между следните приложения:
◾ Auto Stroke (Автоматичен удар)
◾ Auto Stroke MTT (MTT при автоматичен удар)
◾ Stroke (Удар)
◾ Stroke MTT (МТТ при удар)
◾ Tumor (Тумор)
◾ Customized Stroke (Удар, подлежащ на дефиниране)
◾ Customized Stroke (МТТ при удар, подлежащ на
дефиниране)
◾ Customized Tumor (Тумор, подлежащ на дефиниране)
syngo CT Postprocessing applications | syngo CT VA48A 265
Издание № HC-C2-029.621.03.01.32
11 syngo Volume Perfusion CT – Neuro
Специализираните приложения са дефинирани от
потребителя. Можете да променяте всички приложения в
конфигурацията.
След като сте заредили желаните данни, се показва диалоговият
прозорец Organ Gallery (Органна галерия). За да продължите,
трябва да изберете приложението, което искате да изпълните.
Използване на приложенията Auto Stroke (Автоматичен удар)
или Auto Stroke MTT (MTT при автоматичен удар)
Показва се картата 3: Vessels (3: Съдове) се визуализира след
зареждане и избиране на Auto Stroke (Авто удар).Motion
correction (Корекцията на движения), филтрирането 4D Noise
Reduction (Намаляване на 4D шум), дефинирането на базовата
линия и сегментацията се извършват автоматично, а резултатите
могат да се контролират във Vessel Definition (Дефиниране на
съдове). Ако е необходимо, можете да навигирате обратно в
картата 1: Motion Correction (Корекция на движение) и 2:
Segmentation (Сегментация). ( Страница 278 Дефиниране на
съдове)
Критичните времеви точки са точки, в които е установено
движение на пациента.
Ако са открити критични времеви точки, където движението не
може да се коригира автоматично, приложението преминава в
интерактивен режим Stroke (Удар). Картата 1: Motion Correction
(1: Корекция на движение) остава визуализирана, така че да
можете да коригирате критичните времеви точки.
◆ Изберете желаното приложение в диалоговия прозорец Organ
Gallery (Органна галерия).
Избраният орган се показва като икона и текст в картата с
подзадачи Start (Старт).
По всяко време на работната процедура можете да се
върнете към избора на приложение, като щракнете върху
иконата Reset (Възстанови) на картата с подзадачи Start
(Старт).
266 SOMATOM Definition AS / SOMATOM Definition Edge | Инструкции за експлоатация
Издание № HC-C2-029.621.03.01.32
syngo Volume Perfusion CT – Neuro 11
11.3 Промяна на настройките на
изображенията
За оптимална визуализация на изображенията, можете да
извършите следните стъпки:
◾ Прелистване на стековете с изображения
◾ Задаване с мишката на прозорец за изображенията
◾ Промяна на типа на изображението
Можете да избирате между типовете изображения MPR, MPR
Thick (MPR дебел) и MIP Thin (MPR тънък).
За повече информация относно промяна на настройките на
изображението и типа изображение и за въвеждане на
анотации, вижте: ( Страница 59 Стандартни методи за
оценка)
В 2D многопараметричен изглед можете да прелиствате
стековете с изображения с помощта на подгънатото крайче
("кучешко ухо").
В 3D изглед можете да прелиствате стековете с изображения с
помощта на подгънатото крайче ("кучешко ухо"), референтните
линии или лентата за прелистване.
◆ Изпълнете желаната процедура.
11.4 Извършване на корекция на движението
След избиране на приложението, системата показва заредените
данни и се визуализира картата 1: Motion Correction (Корекция
на движението).
Ако сте избрали приложението Auto Stroke (Автоматичен удар)
или Auto Stroke MTT (MTT при автоматичен удар), системата
стартира автоматично процеса на коригиране на движението.
syngo CT Postprocessing applications | syngo CT VA48A 267
Издание № HC-C2-029.621.03.01.32
11 syngo Volume Perfusion CT – Neuro
Ако сте избрали друго приложение, напр. Stroke (Удар), можете
да извършите корекцията на движения ръчно чрез съответната
икона.
След като корекцията на движението завърши, системата
показва подравнените обеми и подобрената Временна проекция
с максимална интензивност (TMIP) в долния десен сегмент.
Системата прави също предложения за евентуални критични
точки във времето, в които е установено движение и не е било
коригирано напълно. Те се означават в зоната за изображения с
жълти маркери.
Системата предлага също и базова линия. Тя се означава чрез
бели маркери. Препоръчително е да разгледате всички времеви
точки след корекцията на движението.
Можете също да отмените автоматичната корекция на
движението чрез Cancel Motion Correction (Отмени корекция на
движение) в VPCT Neuro.
Можете да се придвижите до критичните времеви точки и да
ги изтриете, ако е необходимо.
( Страница 270 Придвижване до и изтриване на критични
времеви точки)
268 SOMATOM Definition AS / SOMATOM Definition Edge | Инструкции за експлоатация
Издание № HC-C2-029.621.03.01.32
syngo Volume Perfusion CT – Neuro 11
Освен това е възможно да се очертаят ROI (региони от
интерес) и да се визуализира TAC (Графиката на периода на
затихване) с лентата за навигация във времето. Можете да се
придвижите до времева точка, като използвате лентата за
навигация, и да генерирате базов обем:
( Страница 271 Чертаене на TAC ROI (Региони от интерес с
крива на периода на затихване)),
( Страница 272 Определяне на базов обем)
За да подобрите качеството на полученото изображение при
"шумни" входящи изображения, можете да приложите
филтъра 4D Noise Reduction (Намаляване на 4D шум).
( Страница 273 Прилагане на 4D Noise Reduction
(Намаляване на 4D шум))
Ако сте удовлетворени от резултатите, продължете като
приемете корекцията на движението. Ако не сте удовлетворени,
можете да промените данните, както е описано в настоящата
глава.
Съвети за безопасност
ВНИМАНИЕ
Неправилно регистриране на входни комплекти данни!
Неправилна база за диагноза.
◆ Уверете се, че резултатите от регистрацията са правилни.
◆ Ако регистрацията не е правилна, върнете се обратно на
стъпката за регистрация и коригирайте ръчно.
11.4.1 Приемане на стъпката за корекция на движение
Ако сте удовлетворени от резултатите, приемете корекцията на
движението.
syngo CT Postprocessing applications | syngo CT VA48A 269
Издание № HC-C2-029.621.03.01.32
11 syngo Volume Perfusion CT – Neuro
◆ Щракнете върху иконата Accept (Приеми) в картата 1: Motion
Correction (Корекция на движението), за да приемете
останалите изображения, корекцията на движение и базовата
линия.
Сегментираните обеми се визуализират и картата 2:
Segmentation (Сегментация) става активна.
( Страница 274 Извършване на сегментация)
11.4.2 Придвижване до и изтриване на критични
времеви точки
Критичните времеви точки, в които движението не може да се
коригира напълно, са указани по вертикалната лента за
прелистване с жълти маркери. Ако се придвижите до конкретна
критична времева точка, изображенията, предложени като
критични времеви точки, са означени с жълт контур.
Motion correction (Корекцията на движения) вече не е
възможна, ако сте приложили филтър за 4D Noise Reduction
(Намаляване на 4D шум). Не се поддържа повторна
корекция на движения.
1 Щракнете върху иконата Next Critical Time Point (Следваща
критична времева точка).
– или –
Щракнете върху иконата Previous Critical Time Point
(Предишна критична времева точка).
270 SOMATOM Definition AS / SOMATOM Definition Edge | Инструкции за експлоатация
Издание № HC-C2-029.621.03.01.32
syngo Volume Perfusion CT – Neuro 11
ВНИМАНИЕ
Изтриване на правилни или задържане на неправилни
точки във времето!
Неправилна база за диагноза.
◆ Уверете се, че при изчислението са използвани само
правилни точки във времето.
2 Щракнете върху иконата Remove Time Point (Премахни
времева точка), за да премахнете текущо показаната времева
точка, ако е необходимо.
Не само критичните времеви точки, но и всяка друга
времева точка може да се отстрани от текущата оценка.
3 Ако е необходимо, натиснете иконата Motion Correction
(Корекция на движение), за да рестартирате корекцията на
движение за оставащите времеви точки.
Можете също да отмените автоматичната корекция на
движението чрез Cancel Motion Correction (Отмени корекция
на движение) в VPCT Neuro.
11.4.3 Чертаене на TAC ROI (Региони от интерес с крива
на периода на затихване)
Възможно е да се очертаят ROI (региони от интерес) във всеки
сегмент и да се визуализира TAC (Графика на периода на
затихване) с лента за навигация във времето. Тази крива може
да се използва, за да се намери последната времева точка без
контрастно вещество, за да се определи базовата линия.
syngo CT Postprocessing applications | syngo CT VA48A 271
Издание № HC-C2-029.621.03.01.32
11 syngo Volume Perfusion CT – Neuro
1 Щракнете върху иконата TAC ROI в картата 1: Motion
Correction (Корекция на движението).
2 Начертайте ROI (Регион от интерес), като държите натиснат
бутона на мишката.
TAC (графиката период на затихване) се визуализира в лентата
за времева навигация в един от сегментите.
Лентата за времева навигация е вертикална линия в рамките
на TAC (Графиката период на затихване), която може да се
движи по времевата ос до различни времеви точки.
Сегментите на зоната за изображение се актуализират по
съответния начин.
11.4.4 Определяне на базов обем
Ранните времеви точки без контрастно вещество се комбинират
с базовия обем, за да се намали шумът, като така се подобрява
последващата сегментация.
272 SOMATOM Definition AS / SOMATOM Definition Edge | Инструкции за експлоатация
Издание № HC-C2-029.621.03.01.32
syngo Volume Perfusion CT – Neuro 11
Алгоритъмът автоматично открива ранните времеви точки без
усилване на контраста и създава от тях среден обем, който се
използва като базов. Можете да се придвижите до времева
точка, като използвате лентата за навигация на ROI (региона от
интерес) с TAC (Графика на периода на затихване) или
вертикалната лента за прелистване. След това можете да
променяте автоматично генерирания базов обем. Тази базова
линия ще се използва за сегментация и за първоначално
дефиниране на съда. Винаги за базова линия се използват
първата времева точка до последната времева точка. Можете да
зададете последната времева точка на базовата линия, като
натиснете съответната икона.
◆ Щракнете върху иконата Define Baseline (Дефинирай основна
линия) в картата 1: Motion Correction (Корекция на
движението).
11.4.5 Прилагане на 4D Noise Reduction (Намаляване на
4D шум)
Можете да прилагате 4D Noise Reduction (Намаляване на 4D шум)
към изображения, за да намалите "шума" в изображението.
Иконата Filter (Филтър) става неактивна, веднага след като
сте приложили 4D Noise Reduction (Намаляване на 4D шум).
◆ Щракнете върху иконата Filter (Филтър) в картата 1: Motion
Correction (Корекция на движението), за да приложите
филтъра 4D Noise Reduction (4D Намаление на шума).
4D Noise Reduction (Намаляването на 4D шум) се прилага
върху всички маркировки за време, налични за текущата
оценка. След това се показват маркировките за време с
намален шум.
След като приложите филтъра за 4D Noise Reduction
(Намаляване на 4D шум), вече не можете да извършвате
корекция на движение.
syngo CT Postprocessing applications | syngo CT VA48A 273
Издание № HC-C2-029.621.03.01.32
11 syngo Volume Perfusion CT – Neuro
Не се поддържа повторно 4D Noise Reduction (Намаляване на
4D шум).
11.5 Извършване на сегментация
Сегментацията се извършва, за да се изключи кожата, костите и
течностите. VPCT Neuro използва текущата базова линия и
конфигурираните долни и горни ограничения за HU
(Хаунсфийлдовото число), за изчисляване на сегментираните
данни. Конфигурираните пределни стойности за HU се
визуализират в полетата за въвеждане на картата 2:
Segmentation (Сегментация).
◾ Трябва да проверите резултатите от сегментацията, преди да
продължите с оценката. ( Страница 277 Проверка на
резултатите от сегментацията)
◾ Можете да изключите автоматичната сегментация и да
промените пределните стойности на HU (Хаунсфийлдовото
число), ако резултатите не са задоволителни.
( Страница 277 Извършване на сегментация според
пределните стойности за HU)
◾ Можете да дефинирате тъканни VOI (обеми от интерес) за
произволен брой срезове, ако сте избрали Tumor (Тумор) в
диалоговия прозорец Organ Gallery (Органна галерия).
( Страница 275 Дефиниране на тъканни обеми от интерес)
По подразбиране за тази сегментация се използват два
метода:
◾ Сегментация въз основа на HU стойности
◾ Допълнителна автоматична сегментация (може да бъде
изключена)
Сегментираните базови данни се визуализират в зоната за
изображения.
274 SOMATOM Definition AS / SOMATOM Definition Edge | Инструкции за експлоатация
Издание № HC-C2-029.621.03.01.32
syngo Volume Perfusion CT – Neuro 11
Съвети за безопасност
ВНИМАНИЕ
Отстраняване на необходими части от мозъка поради
автоматична сегментация!
Неправилна база за диагноза.
◆ Уверете се, че резултатите от регистрацията са правилни.
◆ Ако сегментацията не е правилна, върнете се обратно на
стъпката за сегментация и коригирайте ръчно.
11.5.1 Дефиниране на тъканни обеми от интерес
Ако сте избрали Tumor (Тумор) в диалоговия прозорец Organ
Gallery (Органна галерия), можете да дефинирате тъканни VOI
(обеми от интерес) за произволен брой срезове. Ако са заредени
повече от три среза за една времева точка, е възможно да се
очертаят максимум шест тъканни обема от интерес.
Дефинирането на тъканен VOI (обем от интерес) ви дава
следните предимства:
◾ Граничните стойности за съда могат да бъдат зададени
отделно вътре в VOI (обема от интерес), така че да е възможно
да се включват или изключват повече съдове на тумора за
оценка.
Съвети за безопасност
ВНИМАНИЕ
Изключване на важни части от мозъка от дефинирания VOI
(обем от интерес)!
Неправилна база за диагноза.
◆ Уверете се, че дефинирания VOI (обем от интерес) е
подходящ, преди да го приемете.
syngo CT Postprocessing applications | syngo CT VA48A 275
Издание № HC-C2-029.621.03.01.32
11 syngo Volume Perfusion CT – Neuro
1 Щракнете върху иконата Define VOI (Дефинирай обем от
интерес).
2 Щракнете върху аксиален, сагитален или коронален изглед,
теглете мишката около VOI (обема от интерес) и щракнете два
пъти в крайната точка.
– или –
Задайте точки за захващане около VOI (обема от интерес). За
създаване на гладък контур на VOI (обем от интерес) ще се
използва сплайн крива.
Можете да се придвижвате до други позиции в набора данни
и да чертаете допълнителни контури в аксиален, сагитален
или коронален изглед. Понякога е препоръчително да се
придвижвате и чертаете контури само в перпендикулярен
изглед, например в рамките на аксиална ориентация.
Ако са били начертани или променени повече от два контура
на обем от интерес в рамките на различни срезове в
аксиален, сагитален или коронален изглед, допълнителни
промени са възможни само в рамките на изгледа, където е
направена последната промяна.
3 Променете контура на VOI (обема от интерес), ако е
необходимо, чрез сплайн модификация, графични
манипулатори или чрез преначертаване на контура на ROI
(региона от интерес).
След освобождаване на иконата Define VOI (Дефинирай обем
от интерес), се показва сегментираният обем, на базата на
очертания VOI (обем от интерес) и пределните стойности на
HU (Хаунсфийлдовото число).
4 Трябва да проверите резултатите от сегментацията, преди да
продължите с оценката.
След като отново щракнете върху иконата Define VOI
(Дефинирай обем от интерес), може да се дефинира друг VOI
(обем от интерес) с максимум шест VOI (обема от интерес),
които са указани чрез различен цвят на контура.
276 SOMATOM Definition AS / SOMATOM Definition Edge | Инструкции за експлоатация
Издание № HC-C2-029.621.03.01.32
syngo Volume Perfusion CT – Neuro 11
С щракване върху десния бутон, можете да извикате
контекстно меню, за да използвате функциите за изтриване
и редактиране на ROI (региони от интерес) и VOI (обеми от
интерес).
11.5.2 Проверка на резултатите от сегментацията
Преди да продължите с оценката, необходимо е да проверите
резултатите от сегментацията.
1 Щракнете върху иконата Show/Hide Segmentation (Покажи/
скрий сегментация), за да превключите между базовата линия
и сегментираната базова линия и да проверите сегментацията.
2 Щракнете върху иконата Accept (Приеми) в картата 2:
Segmentation (Сегментация), ако резултатите от
сегментацията са задоволителни.
Картата 3: Vessel (Съд) става активна.
.
11.5.3 Извършване на сегментация според пределните
стойности за HU
Можете да приспособите сегментацията според пределните HU
стойности.
1 Въведете необходимите HU стойности в полетата и щракнете
върху иконата Perform Segmentation (Извърши сегментация),
за да рестартирате HU сегментацията.
Ако има фрактура на костта или резултатите от автоматичната
сегментация не са задоволителни, можете да изключите
автоматичната сегментация, за да направите само
сегментация според HU.
syngo CT Postprocessing applications | syngo CT VA48A 277
Издание № HC-C2-029.621.03.01.32
11 syngo Volume Perfusion CT – Neuro
2 Щракнете върху иконата Switch Off Segmentation (Изключи
сегментация) в картата 2: Segmentation (Сегментация), за да
извършите сегментация само с HU праговете.
Стойностите на HU (Хаунсфийлдовото число) са валидни
също и в рамките на VOI (обемите от интерес).
11.6 Дефиниране на съдове
Веднага щом приемете резултатите от сегментацията, ще се
визуализират TMIP данните с информация за съдовете,
референтния ROI (регион от интерес) за съда и равнината на
симетрия. Показва се картата 3: Vessels (Съдове).
В TMIP откритите съдове, съдовете, използвани за
Артериалната входяща функция, и ROI (регионът от интерес),
дефиниращ референтния съд, са означени с различни
цветове.
Преди да приемете резултатите за съдовете, можете при
необходимост да дефинирате или променяте следните
настройки:
◾ Референтен съд
◾ Максимално усилване
◾ Процентна стойност за дефиниране на съда
◾ Артерии
◾ Автоматично показана равнина на симетрия
278 SOMATOM Definition AS / SOMATOM Definition Edge | Инструкции за експлоатация
Издание № HC-C2-029.621.03.01.32
syngo Volume Perfusion CT – Neuro 11
В долния десен сегмент се отваря диалогов прозорец за
дефиниране на съд с TAC за Референтен съд и TAC на
нормализирана артериална входяща функция. При удар се
показва TAC за лявото и дясното полукълбо. В случай на тумор се
показва TAC за целия мозък или - ако е дефиниран VOI (обем от
интерес) - за вътрешността и външността на VOI (обема от
интерес).
Различни параметри за оптимизация се визуализират като
хоризонтални ленти под TAC. В десния им край има
манипулатори, позволяващи корекции чрез теглене и пускане,
ако е необходимо.
Съвети за безопасност
ВНИМАНИЕ
Дефиниране на грешен референтен съд!
Неправилна база за диагноза.
◆ Уверете се, че автоматично предложеният референтен
съд е правилен, преди да го приемете.
11.6.1 Завършване на стъпката за дефиниране на съдове
за приложението Stroke (Удар)
Ако сте удовлетворени от автоматичната настройка в картата 3:
Vessels (Съдове) можете да продължите към следващата стъпка
за оценка чрез щракване върху иконата Accept (Приеми).
Ако сте избрали приложението за удар в диалоговия прозорец
Organ Gallery (Органна галерия) и ако е избрана опцията
Normalization (Нормализация) при конфигурирането,
процедирайте както следва.
◆ Щракнете върху иконата Accept (Приеми) в картата 3: Vessels
(3: Съдове), ако дефинирането на съдове е задоволително.
Визуализират се картата 4: Normalization (Нормализация) и
данни за кръвния поток, времето до връхната точка и кръвния
обем.
syngo CT Postprocessing applications | syngo CT VA48A 279
Издание № HC-C2-029.621.03.01.32
11 syngo Volume Perfusion CT – Neuro
11.6.2 Завършване на стъпката за дефиниране на съдове
за приложението Tumor (Тумор)
Ако сте избрали приложението Tumor (Тумор) в диалоговия
прозорец Organ Gallery (Органна галерия) или ако не е избрана
опцията Normalization (Нормализация) при конфигурирането,
процедирайте както следва.
◆ Щракнете върху иконата Calculate (Изчисли) в картата 3:
Vessels (3: Съдове), ако дефинирането на съдове е
задоволително.
Изчисляването на получените изображения започва и се
показват перфузионните параметрични изображения.
11.6.3 Начертаване на нов референтен съд
Изчисляването на Перфузия изисква идентификация на
кръвоносен съд, който показва максималното усилване на
контраста.
Съдът трябва да е достатъчно голям и достатъчно
перпендикулярен на сканирания участък, за да не показва
частични ефекти от обема. Такъв кръвоносен съд е синус
сагиталис. Референтният съд се използва като референция за
изчислението.
Референтнят съд се означава с кръгче.
Елипсата трябва да бъде по-малка от референтния съд.
Ако използвате обемни данни, трябва да очертаете
референтен съд в долния ляв сегмент. Ако използвате 2D
данни, можете да го очертаете в който и да е сегмент.
280 SOMATOM Definition AS / SOMATOM Definition Edge | Инструкции за експлоатация
Издание № HC-C2-029.621.03.01.32
syngo Volume Perfusion CT – Neuro 11
1 Щракнете върху иконата Define Reference Vessel (Дефинирай
референтен съд).
2 Очертайте референтен съд в съответния сегмент.
Ако ROI (Регион от интерес) е начертан неправилно или ако
има значително движение, визуализира се съобщение за
грешка.
В този случай начертайте нов (по-малък) ROI (Регион от
интерес).
– или –
Щракнете веднъж с мишката в рамките на референтния съд,
за да започнете автоматично търсене на подходящ ROI (регион
от интерес) на референтен съд.
Всички криви на периода на затихване, маски на съдове
и параметри за оптимизация се актуализират.
11.6.4 Промяна на Максималното усилване
Ако забележите, че Maximum Enhancement (Максималното
усилване) е подценено, или че референтният съд не може да
бъде открит, можете ръчно да го промените за референтния съд.
◆ Променете Maximum Enhancement (Максималното
увеличаване) в полето за въвеждане Max. Enh. [HU]
(Максимално увеличение на Хаунсфийлдовото число) и
потвърдете с клавиша Enter.
Съответната информация в TAC (графиката период на
затихване) и зоната за изображения се актуализира.
syngo CT Postprocessing applications | syngo CT VA48A 281
Издание № HC-C2-029.621.03.01.32
11 syngo Volume Perfusion CT – Neuro
11.6.5 Приспособяване на граничната стойност за
откриване на съд
След дефиниране на референтния съд, приложението
автоматично открива съдовете и ги маркира в рамките на
данните за TMIP (Временна проекция с максимална
интензивност). Всички пиксели със стойности на увеличение по-
високи от конфигурираната гранична стойност като процент от
максималното увеличение на референтния съд се маркират като
съд и се изключват от изчислението. Ако не сте удовлетворени от
предложената дефиниция на съда, можете да използвате
иконата Define Vessels (Дефинирай съдове) за коригиране на
настройките.
1 Ако е необходимо, променете Rel Thresh [%] (Относителен
праг [%]) чрез кутийката за въвеждане на числова стойност,
докато се маркират главните съдове.
Обичайно използваните стойности са от 8% до 20%.
Настройката е валидна за всички срезове в стека от
динамични изображения.
2 Щракнете върху иконата Define Vessels (Дефинирай съдове).
Дефинирането на съдове се актуализира за това изображение.
Стартира се изчисляването на другите свързани с това
параметри и на TAC.
Въведете праг, така че повечето от съдовете да са
идентифицирани и оцветени като съдове, но да избягват
създаването на твърде много единични оцветени пиксели.
За ниски стойности на потока може да е необходим праг от до
20%.
282 SOMATOM Definition AS / SOMATOM Definition Edge | Инструкции за експлоатация
Издание № HC-C2-029.621.03.01.32
syngo Volume Perfusion CT – Neuro 11
За приложението Tumor (Тумор), съдовете извън и вътре във
всички тъканни VOI (обеми от интерес) могат да бъдат
дефинирани отделно, ако е дефиниран поне един VOI (обем
от интерес).
11.6.6 Указване на нов артериален вход
Приложението автоматично определя кои от съдовете са
артерии. Възможно е също артериалната входяща функция да се
изчисли от точка, върху която сте щракнали, или от ROI (регион
от интерес), определен от потребителя.
Ако използвате данни за обем, трябва да зададете точка за
захващане на желаната артерия или да очертаете
елипсовиден ROI (Регион от интерес) в долния ляв сегмент.
Ако използвате 2D данни, можете да го очертаете в който и
да е сегмент.
Ръчно избиране на артерия
1 Щракнете върху иконата Define Artery (Дефинирай артерия),
за да изберете ръчно артерията.
2 Задайте точка за захващане на желаната артерия, като точка
на търсене за системата в съответния сегмент.
Сега артерията се открива автоматично и се актуализират TAC
графиките.
Очертаване на ROI (регион от ◆ Очертайте елипсовиден ROI (Регион от интерес) в съответния
интерес) за артериален вход сегмент.
Всички пиксели извън елипсовидния ROI (регион от интерес)
се използват като база за пресмятане на артериалната
входяща функция.
11.6.7 Модифициране на равнината на симетрия (само в
случай на удар)
Равнината на симетрия се изчислява автоматично. Тя разделя
мозъка на ляво и дясно полукълбо.
syngo CT Postprocessing applications | syngo CT VA48A 283
Издание № HC-C2-029.621.03.01.32
11 syngo Volume Perfusion CT – Neuro
Можете да премествате и въртите равнината на симетрия в
аксиалния и короналния сегмент, ако е виуализирана.
1 Щракнете в центъра на равнината на симетрия и я преместете,
като задържите левия бутон на мишката натиснат.
2 Щракнете в горната или долната част на равнината на
симетрия и я завъртете, като задържите левия бутон на
мишката натиснат.
Параметрите за оптимизация се актуализират.
11.6.8 Регулиране на Параметрите за оптимизация
Системата анализира целия набор от динамични изображения
от КТ, за да идентифицира няколко параметъра, свързани
с усилване на контраста в съдовете и тъканите. Само в редки
случаи, например ако се използват динамични данни от други
доставчици, тези параметри трябва да се адаптират. Показаните
тук примери са взети от оценяване на удар, но са подобни за
други приложения от VPCT Neuro и VPCT Body.
284 SOMATOM Definition AS / SOMATOM Definition Edge | Инструкции за експлоатация
Издание № HC-C2-029.621.03.01.32
syngo Volume Perfusion CT – Neuro 11
Този диалогов прозорец показва най-важните параметри, които
оказват влияние на следващото изчисление на резултата. Те
трябва да се спазват внимателно.
Кривите, показани в дисплея Arterial Input / Optimization
(Артериален вход / Оптимизация) използват различно
мащабиране на оста "y". Кривите на артериалния и референтен
съд имат свой мащаб от лявата страна, а средните криви на
тъканите имат свой мащаб от дясната страна.
Baseline (Базовата линия) и Earliest Start (Най-ранен старт)
оказват влияние на всички получени изображения от
Перфузия за всички модели Перфузия.
Earliest Start (Най-ранен старт), Latest Start (Най-късен старт),
Earliest Peak (Най ранен връх), Latest Peak (Най-късен връх) се
използват в рамките на модела на максималния наклон за
стандартни перфузионни резултатни изображения като Flow
(Поток) и Blood Volume (Кръвен обем).
Earliest Start (Най-ранен старт), Patlak Start (Patlak старт)
и Arterial Shift (Артериално изместване) се използват в
рамките на променения Patlak модел за получени
изображения като Permeability (Пропускливост) и Patlak
Blood Volume (Кръвен обем по Patlak).
syngo CT Postprocessing applications | syngo CT VA48A 285
Издание № HC-C2-029.621.03.01.32
11 syngo Volume Perfusion CT – Neuro
В диалоговия прозорец са показани следните параметри:
◾ Baseline (Базова линия): Ранните времеви точки без усилване
на контраста могат да се комбинират с Базов обем.
TAC (Кривата на периода на затихване) с най-ранно въвеждане
на контрастно вещество е артериалната крива. Ето защо,
последната точка, която принадлежи на Базовата линия,
трябва да бъде зададена съобразно артериалната крива.
Базовият обем ще се използва за намаляване на шума
и подобряване на сегментацията.
◾ Earliest Start (Най-ранен старт): Най-ранното появяване на
контрастно вещество обичайно се наблюдава в артериите. Ето
защо, най-ранният старт на контрастно вещество, трябва да
бъде зададен съобразно артериалната крива. Тази
информация се използва за ограничаване на стартовата точка
на изчисляване на Maximum Slope (Максимален наклон) за
всички времеви точки, които се намират по-късно от Earliest
Start (Най-ранния старт).
◾ Latest Start (Най-късен старт): Това е най-късното появяване
на усилване на контраста в тъканта. Началото на кривата на
референтния съд (синус сагиталис) осигурява полезна
информация. За оценки на удари най-късното начало може да
бъде след началото за референтния съд. Тази информация се
използва за ограничаване на стартовата точка на изчисляване
на Maximum Slope (Максималния наклон) за всички времеви
точки, които се намират преди най-късния старт.
◾ Earliest Peak (Най-ранен пик): Най-ранният пик на контрастно
вещество обичайно се наблюдава в артериите. Ето защо, най-
ранният пик на контрастно вещество трябва да бъде зададен
съобразно артериалната крива. Тази информация се използва
за ограничаване на крайната точка на изчисляване на
Maximum Slope (Максималния наклон) за сички времеви
точки, които се намират по-късно от най-ранния пик.
286 SOMATOM Definition AS / SOMATOM Definition Edge | Инструкции за експлоатация
Издание № HC-C2-029.621.03.01.32
syngo Volume Perfusion CT – Neuro 11
◾ Latest Peak (Най-късен пик): Най-късен пик на усилването на
контраста в тъканта; виж също Patlak Start (Patlak старт) за
двуфазово въвеждане на контрастно вещество. Върхът на
кривата на референтния съд (синус сагиталис) осигурява
полезна информация. За оценки на удари, най-късният връх в
рамките на зоните на удара, може да бъде след върха за
референтния съд. Тази информация се използва за
ограничаване на крайната точка на изчисляване на Maximum
Slope (Максималния наклон) за всички времеви точки, които
се намират преди най-късния връх.
◾ Patlak Start (Patlak старт): Началото на Patlak start (Patlak старт)
трябва да е в най-ранната точка във времето, където
контрастното вещество е вече смесено в тъканта.
– За еднофазово и компактно въвеждане на контрастно
вещество: Времето около пика на средните криви на
тъканта
– За двуфазово въвеждане на контрастно вещество: Времето,
когато средните криви на тъканта спират да се издигат
стръмно или преминават в плато
Тази информация се използва за ограничаване на
изчислението по Patlak за всички времеви точки, които се
намират след времето на Patlak start (Patlak старт).
◾ automatic Shift (автоматично изместване): Показва
цялостното артериално изместване в секунди. Артериалното
изместване описва времето за забавяне от достигане на
контрастното вещество до определените артерии и
достигането на контрастното вещество в обекта от интерес.
Изместването се изчислява локално, тоест за всеки воксел
поотделно, ако е поставена отметка в квадратчето. По този
начин показаното изместване е само информативно. Ако
отметката от квадратчето е махната, показаното цялостно
артериално изместване се прилага за всички воксели и не се
извършва локална адаптация. Тази информация се използва
за подобряване на изчислението по Patlak, като се отчита
времето за забавяне на контрастното вещество от артериите
до локалната тъкан.
syngo CT Postprocessing applications | syngo CT VA48A 287
Издание № HC-C2-029.621.03.01.32
11 syngo Volume Perfusion CT – Neuro
Чрез поставяне и махане на отметки в квадратчетата в
горната зона на сегмента TAC (графика период на
затихване), можете да дефинирате кои криви да бъдат
показвани.
За Stroke (Удар) можете да избирате между следните опции:
◾ Reference Vessel (Референтен съд)
◾ Normalized Arterial Input (Нормализиран артериален
вход)
◾ Left hemisphere (Ляво полукълбо)
◾ Right hemisphere (Дясно полукълбо)
За Tumor (Тумор) можете да избирате между следните
опции:
◾ Reference Vessel (Референтен съд)
◾ Normalized Arterial Input (Нормализиран артериален
вход)
◾ Outer tissue (Външна тъкан)
◾ Inner tissue (Вътрешна тъкан) (само ако преди това е бил
очертан VOI (обем от интерес))
◆ Настройте плъзгачите и квадратчетата за отметки както ви е
удобно.
Можете да изберете VPCT Neuro > Reset All Parameters in
Lower Right Segment (VPCT Neuro > (Възстанови всички
параметри в долния десен сегмент), за да възстановите
автоматично избраните настройки на параметъра.
Модифицирайте границите ръчно, само ако разбирате
напълно до какво ще доведат модификациите на тези
времеви точки. Използвайте изображенията, изчислени без
оптимизация, като референция за контрол.
288 SOMATOM Definition AS / SOMATOM Definition Edge | Инструкции за експлоатация
Издание № HC-C2-029.621.03.01.32
syngo Volume Perfusion CT – Neuro 11
11.7 Промяна на нормализацията
Нормализацията подобрява визуализацията на CBF и CBV
изображенията. Изображенията на церебрален кръвен поток и
обем се калибрират автоматично въз основа на анализа на
хистограмата на неисхемичния регион.
Ако сте избрали приложение за удар в диалоговия прозорец
Organ Gallery (Органна галерия), и ако опцията Normalization
(Нормализация) е избрана при конфигурирането, се
визуализират аксиалните данни за CBF, CBV и Time to Peak (Време
до върхова стойност) и картата Normalization (Нормализация).
Нормализацията позволява калибрирането на сравнителните
CBF и CBV със стойности, които имат физиологичен смисъл.
Използва се анализ базиран на хистограмата на здраво мозъчно
полукълбо. Идентифицират се участъци за мозъчна течност, сиво
вещество, бяло вещество и съдове.
Системата автоматично определя здравото полукълбо и посочва
избора си, като активира съответната икона:
Right displayed part of the brain is normal
(Дясната визуализирана част на мозъка е
нормална)
Total brain is normal (Целият мозък е норма-
лен)
Left displayed part of the brain is normal
(Лявата визуализирана част на мозъка е
нормална)
syngo CT Postprocessing applications | syngo CT VA48A 289
Издание № HC-C2-029.621.03.01.32
11 syngo Volume Perfusion CT – Neuro
ВНИМАНИЕ
Грешно предложение за стандартизация!
Неправилна база за диагноза.
◆ Уверете се, че избраната здрава страна на мозъка е
правилна, преди да я приемете.
1 Проверете предварителната селекция.
2 Ако е необходимо, променете предварителната селекция, като
щракнете върху съответната икона.
3 Щракнете върху иконата Calculate (Изчисли).
Изчисляването на получените изображения започва и се
показват перфузионните параметрични изображения и
параметрите за оценка.
11.8 Визуализиране на резултатните
изображения
Веднага след завършване на изчислението на резултата,
перфузионните параметрични изображения се показват в 2D
multiparameter (многопараметров) изглед, като показват до осем
аксиални параметрични изображения.
11.8.1 Разположение на картата със задачи в 2D
multiparameter (многопараметрово)
разположение
Зоната за изображения е подразделена на девет сегмента:
◾ Горни шест сегмента: Получени изображения
◾ Долен ляв сегмент: Информация за пациента
◾ Долен среден и десен сегмент: Получени изображения,
количествени резултати, криви по Patlak или TAC (Крива на
периода на затихване)
290 SOMATOM Definition AS / SOMATOM Definition Edge | Инструкции за експлоатация
Издание № HC-C2-029.621.03.01.32
syngo Volume Perfusion CT – Neuro 11
Можете да се придвижвате из обема синхронно във всички
сегменти, като използвате "кучешкото ухо" (подгънатото
крайче).
Таблицата и графиката в долния среден и десен сегмент се
показват само ако е бил извършен анализ на регион от интерес/
обем от интерес.
В долния ляв сегмент се показват информация за пациента
и параметри за оптимизация.
Всеки ред в таблицата с резултати отговаря на един тип
перфузионно параметрично изображение. Резултатите от до
шест региона от интерес или обема от интерес се показват
едновременно.
syngo CT Postprocessing applications | syngo CT VA48A 291
Издание № HC-C2-029.621.03.01.32
11 syngo Volume Perfusion CT – Neuro
Можете да избирате между различни типове параметрични
изображения:
◾ TMIP
◾ Average (Осреднено)
◾ Кръвен поток
◾ Кръвен обем
◾ Пиково усилване
◾ Time to Start (Време до начало)
◾ Time to Peak (Време до върхова стойност)
◾ Mean Transit Time (Средно транзитно време)
◾ Пропускливост
◾ Patlak RSquare (Корен квадратен по Patlak)
◾ Patlak Residual (Остатък по Patlak)
◾ Време до дрениране
Можете да конфигурирате до осем вида параметрични
изображения, които да се изчисляват в VPCT Neuro
Configuration (Конфигуриране на VPCT Neuro) в картата Image
Types (Видове изображения), като изберете от главното меню
Options > Configuration... (Опции > Конфигурация...), а след това
иконата VPCT Neuro.
Ако сте избрали повече от шест различни вида
параметрични изображения за изчисление, таблиците
и графиките за резултати от анализа на регион от интерес/
обем от интерес ще се насложат върху долните сегменти
с параметри. Таблиците и графиките могат да бъдат
преместени, така че съответните резултатни изображения да
се виждат.
292 SOMATOM Definition AS / SOMATOM Definition Edge | Инструкции за експлоатация
Издание № HC-C2-029.621.03.01.32
syngo Volume Perfusion CT – Neuro 11
11.8.2 Разположение на картата със задачи в 3D изглед
Зоната за изображения е подразделена на четири сегмента:
◾ Горни сегменти и долен ляв сегмент: Аксиален, сагитален
и коронален изглед на получените изображения
◾ Долен десен сегмент: Количествени резултати, криви Patlak
или TAC (Крива на периода на затихване)
(1) Зона за изображения, разделена на четири сегмента
(2) Лента за прелистване
syngo CT Postprocessing applications | syngo CT VA48A 293
Издание № HC-C2-029.621.03.01.32
11 syngo Volume Perfusion CT – Neuro
11.8.3 Визуализиране на стандартни резултатни
изображения (примери)
◾ Изображение MIP
◾ Изображение на церебралния кръвен поток
◾ Изображение на церебралния кръвен обем (относително
обемно съотношение на кръвта)
◾ Изображение на времето до пикова стойност
294 SOMATOM Definition AS / SOMATOM Definition Edge | Инструкции за експлоатация
Издание № HC-C2-029.621.03.01.32
syngo Volume Perfusion CT – Neuro 11
11.8.4 Визуализиране на резултатните изображения на
тумори
◾ Изображение MIP
◾ Изображение на обема на кръвта Patlak
◾ Изображение на пропускливост
11.8.5 Дефиниране на резултатни изображения
◾ TMIP: Temporal Maximum Intensity Projection (Временна
проекция с максимална интензивност) (за целия диапазон от
време)
◾ Average (Осреднено): Осреднени оригинални изображения
◾ Blood Flow (Кръвен поток): Изображението на церебралния
кръвен поток е в мащаб ml / 100 ml / min.
syngo CT Postprocessing applications | syngo CT VA48A 295
Издание № HC-C2-029.621.03.01.32
11 syngo Volume Perfusion CT – Neuro
◾ Blood Volume (Кръвен обем): Изображението на Кръвния
обем (сравнителен коефициент на обема кръв) е в мащаб в
ml / 100 ml.
◾ Peak enhancement (Пиково усилване): Максимално
увеличение на контрастното вещество (HU)
◾ Time to Start (Време до начало): Изображението Time to Start
(Време до начало) (времето до началото на локалната
перфузия) е в мащаб секунди.
◾ Time to Peak (Време до пикова стойност): Изображението Time
to Peak (Време до пиковата стойност) (времето до пика на
локалната перфузия) е в мащаб секунди.
◾ Mean Transit Time (Средно транзитно време): Изображението
е в мащаб секунди.
◾ Permeability (Пропускливост): Изображението на
Пропускливост на съда е с мащаб ml / 100 ml / min.
◾ Patlak RSquare (Корен квадратен по Patlak): Изображенията
Patlak RSquare (Корен квадратен по Patlak) се изразяват в [%].
◾ Patlak Residual (Остатък по Patlak): Изображението на Patlak
Residual (Остатък по Patlak) е в мащаб ml /100 ml.
◾ Time to drain (Време до дрениране): Изображенията са в
мащаб секунди.
11.8.6 Превключване между 2D многопараметров изглед
и 3D изглед
С функцията 2D/3D Layout (2D/3D Разположение) можете да
превключвате между 2D и 3D разположение. В зависимост от
ориентацията на избрания сегмент от изображението
в 3D разположение, изображенията ще имат същата ориентация
и в 2D разположение.
Позицията на показалеца на мишката в 3D изглед или
2D многопараметров изглед влияе върху следните позиции на
получените изображения.
Превключване от 2D на 3D
Когато превключвате от 2D на 3D, позицията на показалеца на
мишката в 2D определя централната точка на линиите за
навигация (референтните линии) в 3D.
296 SOMATOM Definition AS / SOMATOM Definition Edge | Инструкции за експлоатация
Издание № HC-C2-029.621.03.01.32
syngo Volume Perfusion CT – Neuro 11
Превключване от 3D на 2D
Когато превключвате от 3D на 2D, позицията на показалеца на
мишката в зоната за изображения определя дали 2D изгледът да
е аксиален, сагитален или коронален.
1 Изберете сегмента на изображението.
2 Щракнете върху иконата 2D/3D Layout (2D/3D Разположение)
в картата с подзадачи Type (Тип).
– или –
Щракнете два пъти в сегмента.
След като сте позиционирали показалеца на мишката,
можете да натиснете клавиша Enter вместо двойното
щракване.
11.8.7 Превключване на ориентацията в 2D многопа-
раметров изглед
В 2D многопараметров изглед можете да превключвате между
аксиална, сагитална и коронална ориентация.
◆ В 2D многопараметричен изглед, щракнете върху иконата
Axial/Coronal/Sagittal View (Аксиален/коронален/сагитален
изглед) на картата с подзадачи Type (Тип), за да превключвате
между аксиален, сагитален и коронален изглед.
По подразбиране получените изображения се показват в 2D
многопараметров изглед. Чрез двойно щракване в един от
сегментите, можете да превключвате между този 2D
многопараметричен изглед и 3D изглед на избрания
параметър.
11.8.8 Задаване на прозорец за цветни изображения
Само широчината на прозореца може да се променя, но не и
центърът на прозореца.
syngo CT Postprocessing applications | syngo CT VA48A 297
Издание № HC-C2-029.621.03.01.32
11 syngo Volume Perfusion CT – Neuro
◆ Преместете мишката наляво или надясно в изображението,
като държите натиснато колелцето на мишката.
Цветовата палитра на цветните изображения ще се
актуализира по съответния начин.
11.9 Оценяване на резултатните изображения
Можете да чертаете и оценявате отделни региони от интерес
в дадено изображение.
11.9.1 Показване на TAC (графики на период на
затихване) и диаграми по Patlak
За да визуализирате криви на усилването на контраста, VPCT
Neuro предоставя инструменти за визуализация на Кривата на
периода на затихване (TAC).
◆ Щракнете върху иконата TAC ROI (Региони от интерес с TAC)
в картата с подзадачи Tools (Инструменти), за да изчислите
TAC (кривата на периода на затихване) за област в полученото
изображение.
Очертайте регион от интерес в изображението.
– или –
Щракнете върху иконата TAC Lens (Лупа TAC) в картата
с подзадачи Tools (Инструменти), за да изчислите TAC (Крива
на периода на затихване) за малък кръг с фиксиран размер
в изображението.
Щракнете в позицията, в която искате да оцените TAC.
Показват се TAC (кривата на периода на затихване) и по избор
диаграмата по Patlak.
Можете да конфигурирате размера на лупата TAC.
298 SOMATOM Definition AS / SOMATOM Definition Edge | Инструкции за експлоатация
Издание № HC-C2-029.621.03.01.32
syngo Volume Perfusion CT – Neuro 11
11.9.2 Оценяване на пиксели с пикселна лупа
Можете да покажете стойностите на Хаунсфийлдовото число за
желаните зони в сегментите за изображения.
1 Щракнете върху иконата Pixel Lens (Пикселна лупа) в картата с
подзадачи Tools (Инструменти).
2 Преместете показалеца на мишката в желаната зона от
изображението в сегментите за изображения.
Показалецът променя формата си. Показва се стойността на
пиксела в позицията на показалеца в изображението.
11.9.3 Оценяване на региони от интерес
Можете да чертаете и оценявате отделни региони от интерес
в дадено изображение.
Можете да очертаете определен брой of ROI (региони от интерес)
и VOI (обеми от интерес):
◾ Най-много три ROI (региона от интерес) и VOI (обема от
интерес), ако равнината на симетрия е показана
◾ Най-много шест ROI (региона от интерес) и VOI (обема от
интерес), ако равнината на симетрия е скрита
1 Щракнете върху иконата Elliptical ROI (Елипсовиден регион от
интерес) в картата с подзадачи Tools (Инструменти) за оценка
на тумор, или в картата с подзадачи ROI (Регион от интерес) за
приложението удар.
– или –
Щракнете върху иконата Freehand ROI (Свободно очертан
регион от интерес) в картата с подзадачи Tools (Инструменти)
за оценка на тумор, или в картата с подзадачи ROI (Регион от
интерес) за приложението удар.
2 Очертайте вашия ROI (регион от интерес) в някое резултатно
изображение и завършете очертаването на свободно
очертания регион от интерес с двойно щракване.
Параметрите за оценка за очертания регион от интерес се
изчисляват и показват в таблица.
syngo CT Postprocessing applications | syngo CT VA48A 299
Издание № HC-C2-029.621.03.01.32
11 syngo Volume Perfusion CT – Neuro
TAC (Кривата на периода на затихване) на избрания регион от
интерес се показва отделно.
Регионите от интерес, очертани в 3D изглед
и 2D многопараметров изглед, както и в аксиалните,
сагиталните и короналните сегменти в 2D многопараметров
изглед, са независими един от друг. Това означава, че
можете да очертаете до шест ROI (региона от интерес) за
всеки от четирите сегмента. Те не си оказват влияние.
Изтриване на региони от ◆ Изберете Delete ROI (Изтрий регион от интерес) от
интерес контекстното меню, за да изтриете отделно избрани ROI
(Региони от интерес) във всички параметрични изображения.
11.9.4 Оценяване на VOI (обеми от интерес)
Можете да начертаете и оцените отделни обеми от интерес.
Можете да очертаете определен брой of ROI (региони от интерес)
и VOI (обеми от интерес):
◾ Най-много три ROI (региона от интерес) и VOI (обема от
интерес), ако равнината на симетрия е показана
◾ Най-много шест ROI (региона от интерес) и VOI (обема от
интерес), ако равнината на симетрия е скрита
1 Щракнете върху иконата Freehand VOI (Свободно очертан
регион от интерес) в картата с подзадачи Tools (Инструменти)
за приложението за тумори или в картата с подзадачи ROI
(Регион от интерес) за приложението за удар.
2 Очертайте вашия VOI (обем от интерес).
3 Щракнете върху иконата Freehand VOI (Свободно очертан
обем от интерес) отново, за да завършите дефинирането на
VOI (обема от интерес).
Параметрите за оценка за очертания VOI (обем от интерес) се
изчисляват и показват в таблица.
Показва се графиката период на затихване за избрания VOI
(обем от интерес).
300 SOMATOM Definition AS / SOMATOM Definition Edge | Инструкции за експлоатация
Издание № HC-C2-029.621.03.01.32
syngo Volume Perfusion CT – Neuro 11
За повече информация за VOI (обемите от интерес),
направете справка с: ( Страница 275 Дефиниране на
тъканни обеми от интерес)
11.9.5 Извършване на разширен анализ на ROI/VOI
(регион/обем от интерес) в случай на удар
Анализирането на параметрични изображения, било поотделно
или комбинирано, може да помогне да се оцени размера на
нежизнеспособната мозъчна тъкан (NVT) и тъканта, която все
още е жизнеспособна, но за нея съществува риск от инфаркт,
ако не се приложи лечение (Рискова тъкан, TAR).
Многопараметричната оценка на тъкани е разширена функция
за оценяване на ROI (регион от интерес), която позволява да се
избират области с ръчно дефинирани ROI (региони от интерес)
или VOI (обеми от интерес) според съответните стойности за
Церебралния кръвен поток (CBF) и Церебралния кръвен обем
(CBV). Тя поддържа визуализацията на несъответствието между
CBF и CBV.
Какви пределни стойности да използвате за вашата оценка,
зависи от преследваните цели. Изследванията показват, че
съществува голямо припокриване на стойностите за перфузия
при засегнати от инфаркт и оцелели области. Ако използвате по-
ниски стойности е възможно да получите по-ниска степен, а ако
използвате по-високи стойности - да получите по-висока степен.
Разширеният анализ на ROI/VOI (регион/обем от интерес) е
възможен, ако са изпълнени следните точки:
◾ Избрали сте вече начертан ROI (регион от интерес) или VOI
(обем от интерес) за оценка.
◾ CBF и CBV изображенията са изчислени в текущата оценка, или
са заредени като част от перфузионните параметрични
изображения.
syngo CT Postprocessing applications | syngo CT VA48A 301
Издание № HC-C2-029.621.03.01.32
11 syngo Volume Perfusion CT – Neuro
Определянето на рисковата тъкан зависи от нивото на риска,
който искате да определяте. Грубо ръководство за началните
стойности можете да получите от: Koenig M, Kraus M, Theek C,
Klotz E, Gehlen W, Heuser L., Quantitative Assessment of the
Ischemic Brain by Means of Perfusion-Related Parameters Derived
From Perfusion CT. Stroke 2001;32:431-437.
◾ Абсолютната най-ниска стойност за CBV в оцеляващи зони
в това проучване е била 40% за неисхемичната страна.
Това отговаря приблизително на 1,2 ml/100 ml в
нормализирани изображения на CBV.
◾ Исхемични, но оцелели зони в същото проучване, са
имали средна стойност на CBF (Церебрален кръвен поток)
64% от неисхемичната страна. Това отговаря
приблизително на 35 ml/100 ml/min в нормализирани
изображения на CBF (Церебралния кръвен поток).
Извършване на анализ на Когато е показан набор от получени параметрични изображения
ROI/VOI (Регион от интерес/ (след изчисление или след презареждане), е възможно да
Обем от интерес) извършите оценка в един елиптичен или свободно очертан ROI
(регион от интерес) или VOI (обем от интерес). Оценката е
базирана на зададените от потребителя пределни стойности за
CBF и CBV.
По-добре е да ограничавате ръчно ROI (Региона от интерес)
или VOI (Обема от интерес) до кортикални структури; в
противен случай нормалното бяло вещество може надцени
степента на рисковата тъкан.
1 Определете ROI или VOI, който съдържа изцяло областта с
разстройство на хемодинамиката.
2 Изберете картата с подзадачи ROI (Регион от интерес).
302 SOMATOM Definition AS / SOMATOM Definition Edge | Инструкции за експлоатация
Издание № HC-C2-029.621.03.01.32
syngo Volume Perfusion CT – Neuro 11
ВНИМАНИЕ
Настройките за оценка не са адаптирани!
Грешна диагноза
◆ Проверете дали праговете за CBF и CBV са планираните.
3 Въведете подходящи стойности в полетата, за да определите
CBF Threshold (Пределна стойност за CBF) в [ml/100 ml/min] и
CBV Threshold (Пределна стойност за CBV) в [ml/100 ml].
4 Натиснете иконата Advanced ROI Analysis (Разширен анализ
на ROI), за да извършите оценката.
5 Ако е необходимо, променете стойностите и проверете
стабилността на участъците с TAR (Рискова тъкан) и NVT
(Нежизнеспособна тъкан).
Показва се графиката TAR в жълт цвят и NVT в червен цвят
само за TMIP данните. Контурите на избрания ROI/VOI (Регион
от интерес/Обем от интерес) са маркирани с по-дебели
контурни линии, в рамките на другите параметрични обеми/
изображения.
Резултатът от оценката се вижда като двуцветни области,
наложени върху TMIP параметричното изображение. В
таблицата с резултатите са показани средните стойности,
стандартните отклонения и площите или обемите.
Всички паренхимни области, които са под прага за CBF и CBV,
са означени като нежизнеспособна тъкан (NVT).
syngo CT Postprocessing applications | syngo CT VA48A 303
Издание № HC-C2-029.621.03.01.32
11 syngo Volume Perfusion CT – Neuro
Всички паренхимни области, които са под пределната стойност
за CBF, но над пределната стойност за CBV, са означени като
Рискова тъкан (TAR).
Ако са дефинирани няколко ROIs/VOIs (региони/обеми от
интерес), разширеният анализ на ROI/VOI се прави само за
текущо избрания ROI/VOI.
Изображенията време-пикови стойности често дават добър
поглед върху засегнатите съдови територии.
11.9.6 Огледално обръщане на ROI (региони от интерес) и
VOI (обеми от интерес) за приложението stroke
(удар)
Всички начертани ROI (региони от интерес) и VOI (обеми от
интерес) могат да бъдат обърнати огледално спрямо изчислената
равнина на симетрия. Ако изключите визуализацията на
равнината на симетрия, всички автоматично създадени ROI
(региони от интерес) и VOI (обеми от интерес) ще бъдат
премахнати.
◆ Щракнете върху иконата Show/Hide Symmetry Plane (Покажи/
скрий равнина на симетрия) в картата с подзадачи ROI (Регион
от интерес).
Начертаните ROI (региони от интерес) и VOI (обеми от интерес)
се обръщат огледално.
В активираното състояние можете да начертаете не повече
от три ROI (региона от интерес) и VOI (обеми от интерес). В
дезактивирано състояние можете да начертаете до шест ROI
(региона от интерес) и VOI (обеми от интерес).
304 SOMATOM Definition AS / SOMATOM Definition Edge | Инструкции за експлоатация
Издание № HC-C2-029.621.03.01.32
syngo Volume Perfusion CT – Neuro 11
11.10 Документиране на резултати
За да документирате получените изображения, можете да
извършвате следните стъпки:
◾ Прехвърляне на получените изображения в картата Filming
(Документиране на филм)
◾ Експониране на всички изображения в картата Filming
(Документиране на филм), за документиране на филм с
предварително настроена камера
За повече информация относно документирането на филм и
запазването на получени изображения вижте:
( Страница 59 Стандартни методи за оценка)
11.10.1 Избиране на изображения
Можете да изберете желания брой изображения за
документиране на филм или запазване.
◆ Изберете Edit > Select All (Редактирай > Избери всички) от
главното меню, за да изберете пълните обеми, визуализирани
във всеки сегмент.
– или –
Изберете Edit > Select Series (Редактирай > Избери серия) от
главното меню, за да изберете пълните обеми, визуализирани
в текущо избрания сегмент.
– или –
Натиснете клавиша Ctrl на вашата клавиатура и щракнете в
желания сегмент, за да изберете най-горните изображения от
текущо избрания сегмент.
– или –
Изберете Edit > Deselect All (Редактирай > Деселектирай
всичко) от главното меню, за да отмените всички избрани.
syngo CT Postprocessing applications | syngo CT VA48A 305
Издание № HC-C2-029.621.03.01.32
11 syngo Volume Perfusion CT – Neuro
11.10.2 Документиране на филм на получените
изображения
Можете да запазите избраните изображения в локалната база
данни и да ги копирате на филмов лист.
◆ Щракнете върху иконата Save and Copy To Film Sheet (Запази
и копирай на филмов лист) на картата с подзадачи Store
(Съхрани), за да прехвърлите избраните изображения в
картата Filming (Документиране на филм) и в локалната база
данни.
11.10.3 Запазване на моментални снимки
Можете да запазвате моментална снимка на зоната за
изображения, включително таблиците и графиките, като
вторично прихванато DICOM RGB изображение в отделна серия
в базата данни.
◆ Щракнете върху иконата Save Snapshot (Запази момента
снимка) в картата с подзадачи Store (Съхрани), за да
направите и запазите момента снимка на зоната за
изображения.
11.10.4 Запазване на получени изображения
Резултатната серия се наименува, съгласно следната схема:
◾ Save Set (Запази комплект): <Име на приложението> <тип
резултат> #<nr>
Пример:
– VPCT MIP #1
– VPCT CBF #5
◾ Save RGB (Запази RGB): <Име на приложението> <представяне
на изображението>_<ориентация>_<тип резултат> #<nr>
Пример:
– VPCT RGB_Axial_CBF #2
– VPCT RGBCOMP_Sagittal_CBF #1
306 SOMATOM Definition AS / SOMATOM Definition Edge | Инструкции за експлоатация
Издание № HC-C2-029.621.03.01.32
syngo Volume Perfusion CT – Neuro 11
◾ Предварително обработени и запазени серии:
<Име на приложение>_<Име>_MCNR_x,
<Име на приложение>_<Име>_MC_y,
<Име на приложение>_<Име>_NR_z
Пример:
– VPCT_DynSerio 6.0_MCNR_1
MC = върху този набор от данни е извършена Motion
Correction (Корекция на движението).
NR = върху този набор от данни е извършено Noise Reduction
(Намаляване на шума).
Иконата Save Set (Запамети набора) е налична, ако картата
1: Motion Correction (Корекция на движението) е активна
или резултатите са изчислени и не са запаметени все още.
1 Щракнете върху иконата Save Set (Запази набор) в картата с
подзадачи Store (Съхрани), за да запазите предварително
обработените серии и всички аксиални резултатни
изображения за всички изчислени параметри на перфузията.
Всички аксиални резултатни изображения за всички
изчислени параметри на перфузията се запазват като
изображения в сивата скала в локалната база данни. При
корекцията на движение, предварително обработените данни
могат да бъдат съхранени.
2 Изберете отделни изображения и щракнете върху иконата
Save RGB (Запази RGB) в картата с подзадачи Store (Съхрани),
за да запазите избраните изображения в настоящия им цвят.
syngo CT Postprocessing applications | syngo CT VA48A 307
Издание № HC-C2-029.621.03.01.32
11 syngo Volume Perfusion CT – Neuro
11.10.5 Приключване на оценката
◆ Щракнете върху иконата Close Patient (Затвори пациент), за да
затворите всички изображения.
Показва се съобщение, ако има незапазени данни.
11.11 Затваряне на syngo Volume Perfusion CT –
Neuro
◆ Изберете Applications > Close VPCT Neuro (Приложения >
Затвори VPCT Neuro) от главното меню.
11.12 Известни проблеми и решения
Наклонени последователни спирални сканирания не могат да се
заредят в syngo Volume Perfusion CT – Neuro.
308 SOMATOM Definition AS / SOMATOM Definition Edge | Инструкции за експлоатация
Издание № HC-C2-029.621.03.01.32
syngo Neuro DSA CT 12
12 syngo Neuro DSA CT
12.1 Зареждане на комплекти данни 310
12.1.1 Зареждане на изображения от Patient
Browser (Търсачка на пациенти) 311
12.1.2 Зареждане на изображения от списъка на
сериите 312
12.2 Изчисляване на субтрактирани изображения на
кости 313
12.2.1 Избиране на диапазон 314
12.2.2 Извършване на визуално подравняване 316
12.2.3 Превключване между комплекта данни от
CTA и слетия изглед 317
12.2.4 Спиране на изчислението 318
12.3 Разглеждане на резултати 318
12.3.1 Превключване между резултатите с тънка
и широка костна маска 319
12.3.2 Превключване между комплекта данни от
CTA и комплекта данни от NeuroDSA 319
12.4 Отделяне на VOI (обем от интерес) 320
12.4.1 Използване на VOI Clipbox (Прозорец за
изрязване на обем от интерес) 320
12.4.2 Използване на VOI Punch Mode (Режим на
пунктиране на обем от интерес) 323
12.5 Създаване на успоредни диапазони 325
12.5.1 Създаване на серия 327
12.6 Документиране на резултати 328
12.6.1 Документиране на изображения на филм 328
12.6.2 Изпращане на изображения във Viewing
(Разглеждане) 328
12.6.3 Запазване на комплекта данни от
NeuroDSA 329
12.6.4 Запазване на получени изображения 330
12.7 Затваряне на syngo Neuro DSA CT 331
syngo CT Postprocessing applications | syngo CT VA48A 309
Издание № HC-C2-029.621.03.01.32
12 syngo Neuro DSA CT
syngo Neuro DSA CT е специално приложение за последваща
обработка, което позволява да премахвате костни структури от
набори от данни от CT Angiography (CTA) на церебралната
васкулатура. То използва допълнително неподобрено CT (NECT)
сканиране, с цел автоматично и бързо премахване на кости от
данни за церебрална CTA.
Това подобрява визуализацията на съдови структури в областта
на основата на черепа и помага да се очертаят аневризми и
други съдови заболявания. Алгоритъмът работи автоматично и
прави това приложение лесно за използване.
Резултатът от приложението е нов CTA обем без кости. Той
съдържа цялата друга информация за допълнителна обработка в
приложението Neuro DSA CT или в друго подходящо
приложение.
Ако не сте запознати с основните функции на софтуера
syngo, вижте: ( Страница 27 Основни функции).
12.1 Зареждане на комплекти данни
Комплектите данни трябва да се зареждат в определен ред:
◾ Първо трябва да заредите комплект данни за обем с
контрастно вещество (комплект данни от CTA).
◾ След това трябва да заредите комплект данни за обем без
контрастно вещество (комплект данни от NECT).
Можете да заредите и комплект данни от NeuroDSA със
съответен комплект данни от CTA като първа серия.
Коментарът _CTA[x]_ в описанието на серията се отнася за
комплекта данни от CTA, където x е идентификационен
номер на CTA серията. В такъв случай, съответният комплект
данни CTA също ще бъде зареден и трябва да бъде достъпен.
310 SOMATOM Definition AS / SOMATOM Definition Edge | Инструкции за експлоатация
Издание № HC-C2-029.621.03.01.32
syngo Neuro DSA CT 12
Съвети за безопасност
ВНИМАНИЕ
Избор на грешен комплект данни!
Неправилна база за диагноза.
◆ Уверявайте се при всяка стъпка от последователността на
процесите, че визуализираните данни отговарят на
избраните данни.
Изображенията следва да отговарят на следните изисквания:
✓ Общият брой изображения е ограничен до 3500 изображения
и не по-малко от 30 изображения.
✓ Всички изображения трябва да принадлежат на едно и също
изследване и един и същ пациент.
✓ Двата комплекта данни трябва да са получени с един и същи
параметри на сканиране, с изключение на настройката за
mAs.
✓ Серията трябва да бъде в пикселов формат на Siemens
(конвертируем чрез Конверсия на набора от данни).
✓ наборът от данни от CTA трябва да се зареди първо, последван
от неразширен набор от данни или изчислен Neuro DSA набор
от данни.
12.1.1 Зареждане на изображения от Patient Browser
(Търсачка на пациенти)
Можете да заредите изображенията от Patient Browser (Търсачка
на пациенти) Търсачка на пациенти.
1 Отворете Patient Browser (Търсачка на пациенти), като
изберете Patient > Browser... (Пациент > Търсачка...) от
главното меню.
2 Изберете необходимия комплект данни от CTA, получени с
контрастно вещество, в зоната за навигация или зоната за
съдържание на Patient Browser (Търсачка на пациенти).
syngo CT Postprocessing applications | syngo CT VA48A 311
Издание № HC-C2-029.621.03.01.32
12 syngo Neuro DSA CT
3 Щракнете иконата Neuro DSA в лентата с инструменти на
Patient Browser (Търсачка на пациенти).
Зареденият комплект данни се показва в картата със задачи
Neuro DSA.
4 Извършете зареждането на съответния комплект данни от
NECT по същия начин.
В зависимост от датата на сканиране на комплекта данни от
NECT се появява прозорец със съобщение, ако сте заредили
комплект данни от NECT, получени по-късно от комплекта
данни от CTA.
5 Изберете дали искате да продължите зареждането като
комплект данни от NECT или като комплект данни от CTA.
6 Щракнете върху бутона OK или прекратете зареждането на
втория комплект данни, като щракнете върху Cancel (Отказ).
Изчислението започва. Ако сте заредили изчислен комплект
данни от NeuroDSA, се активира полученото оформление.
За всеки зареден комплект данни се проверява дали може
да се използва като комплект данни за обем. Вторият
зареден комплект данни се проверява за съвместимост (от
гледна точка на данни за пациента и геометрия на
изображенията) с първия комплект данни. Комплектите
данни, които не отговарят на определените критерии, се
маркират като невалидна серия в диалоговия прозорец
Neuro DSA Series List (Списък на Neuro DSA серии).
12.1.2 Зареждане на изображения от списъка на сериите
Диалоговият прозорец Neuro DSA Series List (Списък на Neuro
DSA серии) се отваря автоматично, ако са заредени невалидни
набори данни или набор данни с невалидни изображения.
Ако само някои изображения от комплекта данни отговарят на
критериите, комплектът данни ще бъде разделен на повече от
един обем, така че всички изображения в един обем да
отговарят на критериите. Всички валидни и невалидни обеми са
изброени в диалоговия прозорец Neuro DSA Series List (Списък
на Neuro DSA серии), откъдето трябва да изберете един от
валидните обеми.
312 SOMATOM Definition AS / SOMATOM Definition Edge | Инструкции за експлоатация
Издание № HC-C2-029.621.03.01.32
syngo Neuro DSA CT 12
1 Изберете серия от списъка Valid Series (Валидни серии).
2 Щракнете върху бутона Select (Избери), за да заредите
избраната серия в Neuro DSA.
Системата проверява дали заредените комплекти данни си
съответстват и дали броят на припокритите изображения не
е извън лимитите. В такъв случай, и двата заредени
комплекта данни се визуализират в слят изглед.
◾ Ако системата установи, че наборите от данни показват
голямо изместване, се отваря диалогов прозорец. Той ви
подканва да проверите подравняването на наборите от
данни чрез Visual Alignment (Визуално подравняване).
◾ Ако системата установи, че броят на припокритите
изображения е извън лимитите, ви подканва да
коригирате броя на припокритите изображения чрез
Range Selection (Избиране на диапазон).
12.2 Изчисляване на субтрактирани
изображения на кости
Изчислението на субтрактираните изображения с премахнати
кости се състои от две фази:
◾ Първа фаза на изчисление, при която се регистрират двата
комплекта данни и се създава обем, като се използва тънка
костна маска
◾ Допълнителна втора фаза, при която се създава обем, като се
използва широка костна маска
Двете фази се обработват автоматично във фонов режим.
Можете да видите напредъка на изчислението в лентата за
състояние в долната част на картата със задачи Neuro DSA.
След като направите промени в Range Selection (Избиране
на диапазон) или Visual Alignment (Визуално подравняване),
изчислението автоматично започва отначало.
syngo CT Postprocessing applications | syngo CT VA48A 313
Издание № HC-C2-029.621.03.01.32
12 syngo Neuro DSA CT
Извършване на първата фаза на изчисление (тънка костна
маска)
Първата фаза на изчисление започва незабавно след зареждане
на комплекта данни от NECT. Ако са заредени твърде много
изображения, трябва да изберете подходящ диапазон.
Двата набора от данни се визуализират в слят изглед. Ако двата
набора от данни показват голямо разминаване, сега можете да
извършите визуалната настройка, докато се извърши първото
изчисление.
Получените зображения от първото изчисление се показват
веднага, щом изчислението приключи, и ако не е избран
режимът Range Selection (Избиране на диапазон) или режимът
Visual Alignment (Визуално подравняване).
Range Selection (Избирането на диапазон) и Visual
Alignment (Визуалното подравняване) са възможни, докато
не са завършени 80% от първата фаза на изчисляване. В
противен случай съответните икони са неактивни.
Извършване на втората фаза на изчисление (широка костна
маска)
Втората фаза на изчисление започва автоматично веднага след
като се покажат получените изображения от първата фаза.
12.2.1 Избиране на диапазон
Избирането на диапазон е възможно само докато първото
изчисление не е достигнало 80%.
Ако общият брой застъпващи се изображения от двата
набора от данни е повече от 1750 изображения, се отваря
диалогов прозорец. Той ви казва, че трябва да намалите
броя на изображенията, като изберете диапазон.
314 SOMATOM Definition AS / SOMATOM Definition Edge | Инструкции за експлоатация
Издание № HC-C2-029.621.03.01.32
syngo Neuro DSA CT 12
1 Щракнете върху иконата Range Selection (Избиране на
диапазон) в картата с подзадачи View (Изглед).
– или –
Изберете въвеждането Neuro DSA > Select Range (Neuro DSA >
Избери обхват) от главното меню.
Отваря се диалоговият прозорец Range Selection (Избиране
на диапазон).
В двата горни сегмента се появяват две линии на равно
разстояние от горния и долния край на сегментите.
Разделението между тях отговаря на броя изображения,
използвани за изчислението.
2 Теглете линиите нагоре или надолу, за да промените броя на
изображенията между тези две линии.
– или –
Въведете желания брой изображения в полето за въвеждане
на числа на диалоговия прозорец Range Selection (Избиране
на диапазон).
3 Натиснете клавиша Enter на вашата клавиатура, за да
подравните линиите по равно във всяка посока.
Линиите се преместват автоматично, ако се достигне
долното или горното ограничение за броя на
изображенията, за да сте сигурни, че не са избрани твърде
много или твърде малко изображения.
4 Щракнете върху бутона Apply (Приложи) в диалоговия
прозорец Range Selection (Избиране на диапазон), за да
потвърдите избрания диапазон.
Ако изборът на обхват е извършен след зареждането на СТА
набора от данни (с контрастно вещество), неизбраните
изображения ще се заредят и изчислението започва.
syngo CT Postprocessing applications | syngo CT VA48A 315
Издание № HC-C2-029.621.03.01.32
12 syngo Neuro DSA CT
Ако изборът на обхвата е бил стартиран автоматично, тъй като
броят на изображенията надхвърля 3500, щракванете върху
Apply (Приложи) ще доведе до следното: неизбраните
изображения от набора от данни от CTA ще бъдат премахнати,
съответната част на неподобрените набори от данни ще бъде
зареден, показан е слетият изглед на избрания обхват от двата
набори от данни, изчислението започва.
Ако изборът на обхват е извършен по време на слетия изглед,
неизбраните изображения на двата набора от данни ще бъдат
премахнати.
Ако отхвърлите избора на обхват, зареждането на
неподобрения набор от данни ще бъде игнорирано, съответно
изчислението продължава с вече заредените набори от данни.
12.2.2 Извършване на визуално подравняване
Визуалното подравняване е възможно само докато не е
завършено първото изчисление. Процесът на изчисление
продължава по време на визуалното подравняване.
Ако има голямо разминаване между изображенията от първия и
втория набори от данни в слетия изглед или ако броят на
застъпващите се изображения е по-малък от долната граница,
можете да преместите и да завъртите втория комплект данни, за
да получите приблизително първоначално съвпадение на двата
набора от данни. Не е необходимо да подравнявате точно двата
комплекта данни, тъй като впоследствие автоматично се
извършва определяне на точно съответствие.
Големите разминавания между двата комплекта данни могат
да доведат до неуспешно изчисление. Затова е много важно
да инструктирате пациента да лежи абсолютно неподвижно и
да не мърда по време на двете сканирания.
1 Щракнете върху иконата Visual Alignment (Визуално
подравняване) в картата с подзадачи View (Изглед).
Отваря се диалоговият прозорец Visual Alignment (Визуално
подравняване) и неподобрените изображения се показват
цветни.
316 SOMATOM Definition AS / SOMATOM Definition Edge | Инструкции за експлоатация
Издание № HC-C2-029.621.03.01.32
syngo Neuro DSA CT 12
2 Натиснете левия бутон на мишката близо до центъра на даден
сегмент и преместете неподобреното изображение в която и
да е посока.
– или –
Натиснете левия бутон на мишката близо до ръба на сегмент и
движете мишката нагоре или надолу, за да завъртите
неподобреното изображение.
Показалецът на мишката променя формата си, в зависимост
от позицията си в сегмента. Всички направени промени се
прилагат към другите сегменти.
3 Щракнете върху бутона Apply (Приложи) в диалоговия
прозорец Visual Alignment (Визуално подравняване).
Първото изчисление се стартира отново.
Ако първото изчисление е завършило преди рестартиране на
изчислението, се отваря съобщение. То указва, че
изчислението е завършено и трябва да се откаже визуалното
подравняване. Ако е така, щракнете върху бутона OK, за да
откажете визуалното подравняване.
12.2.3 Превключване между комплекта данни от CTA и
слетия изглед
Докато тече първата фаза от изчислението, можете да
превключвате между комплекта данни от CTA и слетия изглед с
комплекта данни от СТА и комплекта данни от NECT.
syngo CT Postprocessing applications | syngo CT VA48A 317
Издание № HC-C2-029.621.03.01.32
12 syngo Neuro DSA CT
ВНИМАНИЕ
Използване на смесени изображения за диагностика!
Грешна диагноза
◆ Не използвайте смесени изображения за диагностика,
ако хронологията на манипулациите не е добре
позната.
◆ Натиснете иконата Show CTA/Fused View (Покажи CTA/Слят
изглед) в картата с подзадачи View (Изглед).
12.2.4 Спиране на изчислението
Можете да спрете първото изчисление, а също и второто, по
всяко време на процеса, преди да са изпълнени 80% от
съответната фаза на изчисление.
Ако спрете изчислението по време на първата фаза на
изчисление, комплектът данни от NECT ще бъде премахнат.
Комплектът данни от СТА ще се покаже с първоначалната
ориентация на изображенията, увеличение/панорама и
настройки за прозорците.
Ако спрете изчислението по време на втората фаза на
изчисление, резултатите от първото изчисление ще останат
визуализирани.
◆ Изберете Neuro DSA > Stop Calculation (Neuro DSA > Спри
изчислението), за да прекъснете изчислението.
12.3 Разглеждане на резултати
Чрез иконите в картата с подзадачи Type (Тип) можете да
променяте режима на показване на изображенията. Възможни
са всички 3D типове. По подразбиране изображенията се
показват в режим MPR.
318 SOMATOM Definition AS / SOMATOM Definition Edge | Инструкции за експлоатация
Издание № HC-C2-029.621.03.01.32
syngo Neuro DSA CT 12
С иконите в картата с подзадачи Orientation (Ориентация)
можете да променяте изгледа по следните начини:
◾ Да превключвате бързо между посоката на изгледа
(перпендикулярно на координатната система на пациента)
◾ Да превключвате към стандартен изглед (перпендикулярно на
набора от данни)
За повече информация за разглеждане на резултатите
вижте: ( Страница 59 Стандартни методи за оценка)
12.3.1 Превключване между резултатите с тънка и
широка костна маска
Веднага щом завърши втората фаза, иконата Show Wide/Slim
bone mask results (Покажи резултати с широка/тънка костна
маска) става активна. Тя може да се използва за превключване
между резултатите от първото и второто изчисление.
◆ Щракнете върху иконата Show Wide/Slim bone mask results
(Покажи резултати с широка/тънка костна маска), за да
превключите между резултатите от първото изчисление или
второто изчисление.
– или –
Изберете Neuro DSA > Show Wide/Slim (Neuro DSA > Покажи
широка/Тънка) от главното меню.
12.3.2 Превключване между комплекта данни от CTA и
комплекта данни от NeuroDSA
С функцията за превключване можете да преминавате от
визуализация на комплекта данни от СТА към визуализация на
комплекта данни от NeuroDSA и обратно.
◆ Щракнете върху иконата Show CTA/NeuroDSA (Покажи CTA/
NeuroDSA) в картата с подзадачи View (Изглед), за да
превключите между комплекта данни от СТА и NeuroDSA.
syngo CT Postprocessing applications | syngo CT VA48A 319
Издание № HC-C2-029.621.03.01.32
12 syngo Neuro DSA CT
12.4 Отделяне на VOI (обем от интерес)
Чрез VOI (обем от интерес) можете да отделите обем, който
представлява интерес от диагностична гледна точка. Възможно е
също да определите обем или в 2D равнина, или в 3D равнина.
Можете да отделяте VOI (Обем от интерес) по един от следните
начини:
◾ Позиционирайте и определете границите на кубичен VOI (VOI
Clipbox (Прозорец за изрязване на обем от интерес))
◾ Очертайте свободно очертан VOI (VOI Punch Mode (Режим на
пунктиране на VOI))
12.4.1 Използване на VOI Clipbox (Прозорец за изрязване
на обем от интерес)
Функцията VOI Clipbox (Прозорец за изрязване на обем от
интерес) може да бъде стартирана, докато визуализирате:
◾ наборът от данни от СТА преди зареждането
◾ вторият набор от данни, само наборът от данни от CTA, след
зареждането на неподобрения набор от данни
◾ наборите от данни от CTA и Neuro DSA в изгледа на
превключване. В този режим настройките за визуализация на
VOI Clipbox (Прозорец за изрязване на обема от интерес) ще
бъдат запомнени, когато потребителят превключва между:
– наборите от данни от CTA и Neuro DSA
– Получени тънки и широки набори от данни от Neuro DSA
Ако е активиран режимът Free View (Свободен изглед), в
долния десен сегмент се появява тримерна ограничителна
кутия.
Ако е активиран режимът Free View (Свободен изглед), в
долния десен сегмент в MIP режим се появява двумерна
ограничителна кутия.
320 SOMATOM Definition AS / SOMATOM Definition Edge | Инструкции за експлоатация
Издание № HC-C2-029.621.03.01.32
syngo Neuro DSA CT 12
Активиране на прозореца за Функцията VOI Clipbox (Прозорец за изрязване на обем от
изрязване на VOI (обем от интерес) може да се активира веднага след зареждане на
интерес) комплекта данни от СТА. Дезактивира се, ако изчислението е
между 80% и 100%.
1 Щракнете върху иконата VOI Clipbox (Прозорец за изрязване
на обем от интерес) в картата с подзадачи Settings
(Настройки).
Целият комплект данни, заедно с определените по
подразбиране граници на VOI (Обема от интерес), се появява
в долния десен сегмент. Правоъгълникът показва
предварително зададените граници на VOI (Обема от интерес).
2 Изберете Settings > VOI Reset Clipbox (Настройки >
Възстанови Прозорец за изрязване на обем от интерес) от
главното меню, ако искате да върнете първоначалните
стойности на размера на прозореца за изрязване.
Пренастройката се прилага към всички сегменти
едновременно.
Промяна на размера
◆ Щракнете върху гранична линия на прозореца за изрязване и
движете захванатата част, като държите натиснат левия бутон
на мишката.
Можете да изберете Settings > VOI Reset Clipbox (Настройки
> Възстанови прозорец за изрязване на обем от интерес) от
главното меню, ако искате да пренастроите размера на
прозореца за изрязване в първоначалните му стойности.
Пренастройката се прилага към всички сегменти
едновременно.
Преместване на кутията за 1 Поставете курсора на мишката върху контура на избрания
изрязване на обем от обем от интерес, за да промените позицията му.
интерес
syngo CT Postprocessing applications | syngo CT VA48A 321
Издание № HC-C2-029.621.03.01.32
12 syngo Neuro DSA CT
2 Преместете VOI (обема от интерес), като държите натиснат
левия бутон на мишката.
Ако е избран режимът Free View (Свободен изглед), когато
активирате VOI Clipbox (Прозорецът за изрязване на обем от
интерес), можете да въртите, местите или накланяте
прозореца по следния начин:
◾ За да завъртите прозореца за изрязване, поставете
показалеца на мишката върху ръба на прозореца и го
завъртете, като държите левия бутон на мишката натиснат.
◾ За да преместите прозореца за изрязване, поставете
показалеца на мишката в центъра на прозореца за
изрязване и го преместете, като държите левия бутон на
мишката натиснат.
◾ За да наклоните прозореца за изрязване, поставете
показалеца на мишката върху ръба на сегмента и
наклонете прозореца, като държите левия бутон на
мишката натиснат.
Затваряне на кутията за
изрязване на обем от
интерес
◆ Щракнете върху активната икона VOI Clipbox (Прозорец за
изрязване на обем от интерес), за да затворите прозореца за
изрязване на обем от интерес.
Ако се зареди комплектът данни от NeuroDSA, прозорецът за
изрязване на VOI (обем от интерес) се затваря автоматично.
322 SOMATOM Definition AS / SOMATOM Definition Edge | Инструкции за експлоатация
Издание № HC-C2-029.621.03.01.32
syngo Neuro DSA CT 12
12.4.2 Използване на VOI Punch Mode (Режим на
пунктиране на обем от интерес)
С VOI Punch Mode (Режим на пунктиране на обем от интерес)
можете да отделяте обем от диагностичен интерес чрез
свободно очертаване на линия.
Пунктирането на обем от интерес в комплекта данни от CTA
не се пренася в получените изображения и обратно.
Активиране на режим на Функцията VOI Punch Mode (Режим на пунктиране на обем от
пунктиране на обем от интерес) може да се активира веднага след визуализиране на
интерес комплекта данни от СТА.
◆ Щракнете върху иконата VOI Punch Mode (Режим на
пунктиране на Обем от интерес) в картата с подзадачи
Settings (Настройки).
Диалоговият прозорец Neuro DSA: VOI Punch Mode (Режим на
пунктиране на VOI) се визуализира в долния десен сегмент.
Начертаване на свободна
линия
1 Щракнете върху иконата Draw Contour (Очертаване на
контур) в диалоговия прозорец Neuro DSA: VOI Punch Mode
(Neuro DSA: Режим на пунктиране на обем от интерес).
2 Поставете индивидуалните точки на кривата в избрания
сегмент чрез щракване с левия бутон на мишката.
– или –
Начертайте непрекъсната линия като държите натиснат левия
бутон на мишката.
3 Завършете линията с двойно щракване.
Началната и крайната точка на линията са свързани.
Създаденият многоъгълник включва зоната, която ще се
пунктира.
syngo CT Postprocessing applications | syngo CT VA48A 323
Издание № HC-C2-029.621.03.01.32
12 syngo Neuro DSA CT
Пунктиране на свободно Когато отделяте VOIs (Обеми от интерес), можете да
очертан VOI комбинирате изходните типове MIP и SSD в различни сегменти,
за да отделяте и показвате по-ясно обема от интерес.
◆ Щракнете върху иконата Keep Inside (Запази вътрешната
част).
Зоните извън границата се изрязват.
– или –
Щракнете върху иконата Remove Inside (Премахни
вътрешната част).
Оградената зона се изрязва.
Изтриване на свободно 1 Щракнете върху линията, за да я изберете.
очертана линия
2 Натиснете клавиша Delete (Изтриване) от клавиатурата.
– или –
Щракнете отново върху иконата Draw Contour (Очертай
контур).
Отмяна на изтриване на
обеми от интерес
◆ Щракнете върху иконата Undo Last (Отмени последното) в
диалоговия прозорец Neuro DSA: VOI Punch Mode (Neuro DSA:
Режим на пунктиране на обем от интерес).
С Undo Last (Отмени последното действие) можете да
възстановите области, които сте изтрили случайно.
Отхвърляне на всички стъпки
◆ Щракнете върху иконата Reset All (Възстанови всички) в
диалоговия прозорец Neuro DSA: VOI Punch Mode (Neuro DSA:
Режим на пунктиране на обем от интерес).
324 SOMATOM Definition AS / SOMATOM Definition Edge | Инструкции за експлоатация
Издание № HC-C2-029.621.03.01.32
syngo Neuro DSA CT 12
Излизане от VOI режима ◆ Щракнете върху бутона Close (Затвори) в диалоговия
прозорец Neuro DSA: VOI Punch Mode (Neuro DSA: Режим на
пунктиране на обем от интерес).
– или –
Щракнете върху иконата VOI Punch Mode (Режим на
пунктиране на Обем от интерес) в картата с подзадачи
Settings (Настройки).
Отсега нататък, ефективният VOI (Обем от интерес) се
визуализира, когато преминете към визуализация MIP или SSD
в един от сегментите.
Когато отворите отново VOI Punch Mode (Режим на
пунктиране на обем от интерес), можете да отмените
предишните стъпки.
Не е необходимо да извършвате пунктиране на VOI (Обем от
интерес) за получените изображения, ако вече сте отделили
VOI (Обем от интерес) от комплекта данни от CTA.
12.5 Създаване на успоредни диапазони
Функцията Parallel Ranges (Успоредни диапазони) е налична,
ако са изпълнени следните критерии:
◾ Показан е само наборът от данни от СТА.
◾ Наборът от данни от СТА и наборът от данни от Neuro DSA са
заредени или изчислени.
Наборът от данни от CTA се визуализира, докато изчислението се
извършва (< 80%) или първото изчисление е завършено.
Функцията не е налична, когато първото изчисление вече е
извършено между 80% и 100%.
Промените, направени в диалоговия прозорец и в
сегментите ще бъдат запазени след дезактивирането на
функцията и ще бъдат използвани отново, когато активирате
функцията следващия път.
syngo CT Postprocessing applications | syngo CT VA48A 325
Издание № HC-C2-029.621.03.01.32
12 syngo Neuro DSA CT
1 Задайте изгледа, който ви е необходим, в един от сегментите,
като база за по-нататъшната обработка.
2 Щракнете върху сегмента, за да изберете този изглед като
референтно изображение.
Избраното (референтно) изображение се визуализира с
плътно очертание.
3 Щракнете върху иконата Parallel Ranges (Успоредни
диапазони) в картата с подзадачи Settings (Настройки).
Изображението в средната равнина на успоредните диапазони
се показва в долния десен сегмент.
Ако по-рано е извършено изчисление на успореден
диапазон на този набор от данни (например, за СТА), същият
диапазон ще се използва при следващото изчисление на
диапазона (например, за NeuroDSA CT).
4 Въведете броя и дебелината на успоредните изображения и
потвърдете с клавиш Enter (Въведи).
5 Въведете разстоянието между изображенията с цифри и
потвърдете настройката.
– или –
Местете началната или крайната линия графично в
референтното изображение.
В този режим може да се генерира паралелна серия от
томографски изображения на еднакво разстояние и с
еднаква дебелина на среза.
326 SOMATOM Definition AS / SOMATOM Definition Edge | Инструкции за експлоатация
Издание № HC-C2-029.621.03.01.32
syngo Neuro DSA CT 12
12.5.1 Създаване на серия
Със следните икони можете да генерирате серия, чиито секущи
равнини са хоризонтални или вертикални в центъра на
референтното изображение.
Ако диалоговият прозорец Neuro DSA: Parallel Ranges (Neuro
DSA: Паралелни диапазони), покрива получения сегмент
(долен десен сегмент), преместете диалоговия прозорец.
1 Щракнете върху иконата Horizontal Ranges (Хоризонтални
диапазони).
– или –
Щракнете върху иконата Vertical Ranges (Вертикални
диапазони).
2 Щракнете върху иконата Swap Range Order (Размени реда на
диапазоните), за да обърнете съществуващата номерация на
изображенията от серията.
3 Щракнете върху иконата Constant Number of Images
(Постоянен брой изображения), за да запазите броя на
изображенията постоянен.
4 Преместете референтната линия, за да позиционирате
диапазона.
syngo CT Postprocessing applications | syngo CT VA48A 327
Издание № HC-C2-029.621.03.01.32
12 syngo Neuro DSA CT
5 Завъртете целия диапазон, като въртите референтната линия.
6 Щракнете върху бутона Start (Старт).
Серията от успоредни изображения се визуализира в изходния
(долния десен) сегмент.
7 Запазете вашата нова серия. ( Страница 330 Запазване на
получени изображения)
12.6 Документиране на резултати
Можете да документирате на филм изображения, оценени с
Neuro DSA, и да ги запазвате в базата данни.
12.6.1 Документиране на изображения на филм
Можете да запазите избраните изображения в локалната база
данни и да ги копирате на филмов лист.
◆ Щракнете върху иконата Save and Copy To Film Sheet (Запази
и копирай на филмов лист), за да прехвърлите избраните
изображения на виртуалния филмов лист.
Всички избрани изображения се прехвърлят на виртуалния
филмов лист в картата със задачи Filming (Документиране на
филм).
След прехвърляне на избраните изображения можете да
промените изгледа на изображенията в картата със задачи
Filming (Документиране на филм).
12.6.2 Изпращане на изображения във Viewing
(Разглеждане)
Можете да прехвърляте изображения от картата със задачи
Neuro DSA в картата със задачи Viewing (Разглеждане).
328 SOMATOM Definition AS / SOMATOM Definition Edge | Инструкции за експлоатация
Издание № HC-C2-029.621.03.01.32
syngo Neuro DSA CT 12
◆ Щракнете върху иконата Save and Load to Viewing (Запази и
зареди за разглеждане).
12.6.3 Запазване на комплекта данни от NeuroDSA
Можете да запазвате изчислените набори от данни от NeuroDSA в
локалната база данни като нова серия в същото изследване. Това
е възможно, когато е изчислен NeuroDSA обем, т.е. след първото
изчисление, а също и след второто изчисление.
Резултатите от първото изчисление и резултатите от второто
изчисление могат да се запазват само веднъж по време на една
сесия. Иконата Save NeuroDSA Volume (Запази NeuroDSA обем)
е активна, след като се визуализират получените изображения от
първото изчисление, и ако все още не сте запазили показаните
резултати.
◆ Щракнете върху иконата Save NeuroDSA Volume (Запази
NeuroDSA обем), за да запазите комплекта данни от NeuroDSA
след първото или второто изчисление, в зависимост от това
кои изображения са оказани на екрана.
Серията с резултатите от първото изчисление се запазва с име
<NeuroDSA_Slim_CTA[x]_<Date>>, където x = номер на серията
от CTA. Датата в името е датата на създаване на комплекта
данни от NeuroDSA.
Серията с резултатите от второто изчисление се запазва с име
<NeuroDSA_Wide_CTA[x]_<Date>>, където x = номер на серията
от CTA. Датата в името е датата на създаване на комплекта
данни от NeuroDSA.
След запазване на резултатите от второто изчисление,
иконата Save NeuroDSA Volume (Запази NeuroDSA обем)
става неактивна. Тя вече няма да бъде активна през тази
сесия.
Можете да превключвате между получените изображения с
иконата Show Wide/Slim bone mask results (Покажи
резултати от широка/тънка костна маска).
syngo CT Postprocessing applications | syngo CT VA48A 329
Издание № HC-C2-029.621.03.01.32
12 syngo Neuro DSA CT
12.6.4 Запазване на получени изображения
Можете да запазите избрано изображение, когато желаете, като
щракнете върху иконата Save (Запази) или Save As... (Запази
като...).
Запазване на изображения в
серията по подразбиране
◆ Щракнете върху иконата Save (Запази), за да запазите
избраното изображение.
Изображението в избрания сегмент ще се запази в серията по
подразбиране в локалната база данни.
Запазване на изображения в
отделна серия
1 Щракнете върху иконата Save As... (Запази като...), ако искате
избраното изображение да се запази под друго име на серия.
Визуализира се диалоговият прозорец Neuro DSA: Save As
(Neuro DSA: Запази като).
В зависимост от това дали сте избрали сегмент с
изображение или с диапазон, видът на диалоговия прозорец
е различен, а също и данните, които трябва да се въвеждат.
2 Изберете от списъка Reading Physician (Лекар, извършващ
разчитането).
3 Въведете Comment (Коментар).
4 Изберете от списъка Range series name (Име на серията за
диапазон).
5 Щракнете върху бутона OK на диалоговия прозорец Neuro
DSA: Save As (Neuro PBV: Запази като), за да запазите новата
серия.
Изображенията се запазват под името на серията с името на
типа оценка.
330 SOMATOM Definition AS / SOMATOM Definition Edge | Инструкции за експлоатация
Издание № HC-C2-029.621.03.01.32
syngo Neuro DSA CT 12
Името по подразбиране на серията се образува от типа на
запазваните изображения (MPR, MIP, и др.), което вие
можете да променяте.
12.7 Затваряне на syngo Neuro DSA CT
◆ Изберете Applications > Close Neuro DSA (Приложения >
Затвори Neuro DSA) от главното меню.
syngo CT Postprocessing applications | syngo CT VA48A 331
Издание № HC-C2-029.621.03.01.32
12 syngo Neuro DSA CT
332 SOMATOM Definition AS / SOMATOM Definition Edge | Инструкции за експлоатация
Издание № HC-C2-029.621.03.01.32
syngo CT Oncology 13
13 syngo CT Oncology
13.1 Зареждане на оригиналните изображения 336
13.1.1 Зареждане на изображения 336
13.1.2 Зареждане на втори комплект данни за
контролни прегледи 339
13.1.3 Извършване на последващото зареждане 341
13.2 Разглеждане на заредените изображения 342
13.2.1 Визуализиране на обеми след зареждане 348
13.2.2 Елементи на приложението Онкология:
Диалогов прозорец Fusion Definition MPR
(Дефиниране на сливането MPR) 348
13.2.3 Сливане на изображения от два
оригинални обема 349
13.3 Промяна на настройките на изображенията 350
13.3.1 Промяна на типа на изображението 351
13.3.2 Превъртане през обема 352
13.3.3 Задаване на прозорец за изображенията 352
13.3.4 Работа с Глобален изглед и Изглед на
резултатите 354
13.3.5 Центриране на изображението при
щракване 357
13.4 Подготвяне за разчитане 357
13.4.1 Подравняване на изображения 357
13.4.2 Настройване на маркери 359
13.4.3 Използване на LungCAD за увреждания на
дробовете 360
13.4.4 Взаимодействие в зоната на боравене с
маркера 362
13.4.5 Използване на автоматично увеличение на
увреждането 365
13.5 Оценяване на увреждания 366
13.5.1 Извършване на ръчни измервания 366
13.5.2 Извършване на полуавтоматична
сегментация 369
13.5.3 Експортиране на резултатите от
сегментацията 379
syngo CT Postprocessing applications | syngo CT VA48A 333
Издание № HC-C2-029.621.03.01.32
13 syngo CT Oncology
13.6 Документиране на увреждания 380
13.6.1 Извикване на диалоговия прозорец
Findings Details (Детайли на находките) 381
13.6.2 Документиране на увреждания 381
13.6.3 Запазване на снимки от екрана на
диалоговия прозорец Findings Details
(Детайли на находките) 384
13.6.4 Добавяне на изображения към отчета 384
13.6.5 Затваряне на диалоговия прозорец
Findings Details (Детайли на находките) 386
13.7 Боравене с последващи действия 386
13.7.1 Прехвърляне на маркери 387
13.7.2 Извършване на ръчни измервания и
сегментация на увреждането 388
13.7.3 Назначаване на резултатите към
съответния маркер 388
13.8 Документиране на резултати 391
13.8.1 Използване на Report Wizard (Съветник за
съставяне на отчети) 391
13.8.2 Документиране на филм на получените
изображения 397
13.8.3 Запазване на получени изображения 398
13.8.4 Прехвърляне на изображения в картата
със задачи Viewing (Разглеждане на
изображения) 399
13.8.5 Приключване на оценката 399
13.9 Затваряне на syngo CT Oncology 399
334 SOMATOM Definition AS / SOMATOM Definition Edge | Инструкции за експлоатация
Издание № HC-C2-029.621.03.01.32
syngo CT Oncology 13
syngo CT Oncology e самостоятелен софтуерен пакет за
неинвазивен анализ на изображения, проектиран да оказва
помощ при онкологично разчитане и за бърза рутинна
диагностична онкология, определяне на етапи и последващи
действия.
Гъвкавото оформление и автоматизираното регистриране на
изображенията улеснява синхронната визуализация и навигация
на многобройни набори от данни за разглеждане на мултифазни
КТ данни и лесно последващо сравнение.
Приложението предоставя обхват от автоматизирани
инструменти. Тези инструменти са проектирани да помагат на
лекарите при сегментацията и волуметричния анализ на
увреждания. По-специално приложението включва специални
инструменти за оценка на белите дробове, черния дроб и
лимфните възли в КТ данни.
Специалната помощ за последователността от работи и
интегрираното акумулативно генериране на отчети ви позволява
да проследявате увреждания и техните промени, например по
отношение на размера, формата и модела на усилване с течение
на времето.
syngo CT Oncology улеснява също функционалното получаване
на изображения, като предлага сливане с други модалности,
например с данни от PET, SPECT и MR. То представя също така
syngo LungCAD за откриването на малки възли в дробовете.
Функционалността syngo CT Oncology е налична чрез лиценз
за допълнителен софтуер.
syngo CT Oncology в syngo VE36 поддържа RECIST 1.0.
syngo CT Oncology поддържа инсталации с един или два
монитора.
То поддържа визуализацията и синхронната навигация на до две
дати за прегледи, за да позволи директно сравнение между два
прегледа, основни линии и последващи прегледи.
syngo CT Postprocessing applications | syngo CT VA48A 335
Издание № HC-C2-029.621.03.01.32
13 syngo CT Oncology
Ако не сте запознати с основните функции на софтуера
syngo, вижте: ( Страница 27 Основни функции).
13.1 Зареждане на оригиналните изображения
Системата проверява дали данните за изображенията могат да се
обработват. Изображенията, които не отговарят на определените
критерии, са маркирани като невалидни в диалоговия прозорец
Oncology Series List (Списък на онкологичната серия).
Диалоговият прозорец за напредването на зареждането съдържа
обща информация за текущия пациент и първия зареден набор
от данни.
Можете да зареждате и разглеждате данни за изображението и
констатациите от прегледа с основна линия чрез зареждането на
съответния Структурирания отчет на преглед на основната
линия.
13.1.1 Зареждане на изображения
За да постигнете стандартизация на резултатите от оценката,
материалът за изображенията трябва да отговаря на следните
изисквания:
✓ Оригинални КТ, MR и PET изображения на един и същи
пациент, придобити без наклон на гентрито могат да бъдат
заредени в картата със задачи Oncology (Онкология).
✓ Могат да бъдат заредени до осем обема.
✓ Размерът на матрицата на изображението (в посоки x и y)
трябва да бъде по-голямо от 64 пиксела и по-малко или равно
на 1024 пиксела.
Зареждате изображенията от Patient Browser (Търсачка на
пациенти) Търсачка на пациенти.
По време на зареждане, изображенията се регистрират
автоматично.
336 SOMATOM Definition AS / SOMATOM Definition Edge | Инструкции за експлоатация
Издание № HC-C2-029.621.03.01.32
syngo CT Oncology 13
Ако координатите на пациента се препокриват достатъчно,
реконструираните коронални и сагитални комплекти данни
се свързват автоматично.
1 Отворете Patient Browser (Търсачка на пациенти), като
изберете Patient > Browser... (Пациент > Търсачка...) от
главното меню.
2 Щракнете върху иконата Oncology (Онкология) в лентата с
инструменти на Patient Browser (Търсачка на пациенти), за да
заредите комплектите данни в Oncology (Онкология).
3 Изтеглете и пуснете, например, или папките за пациента,
няколко папки от проучвания или подборка от серии от данни
от Patient Browser (Търсачка на пациенти) в отворената карта
със задачи Oncology (Онкология).
Ако сте избрали няколко обхвата от обеми, невалидни обеми
или обеми с потенциално проблематични свойства,
диалоговият прозорец Oncology Series List (Списък на
онкологичната серия) се отваря.
syngo CT Postprocessing applications | syngo CT VA48A 337
Издание № HC-C2-029.621.03.01.32
13 syngo CT Oncology
Можете да спрете зареждането на изображението чрез
щракване върху бутона Cancel (Отказ).
Преди да заредите изображения в картата със задачи
Oncology (Онкология), вашата система проверява дали
избраните изображения са подходящи за оценката Oncology
(Онкология). Отваря се диалоговият прозорец Oncology Series
List (Списък на онкологичната серия).
4 Изберете набор от данни за изображението от списъка Valid
Series (Валидни серии) в диалоговия прозорец Oncology
Series List (Списък на онкологичната серия).
Зареждането на Структуриран отчет за оценен пациент може
да отнеме известно време.
338 SOMATOM Definition AS / SOMATOM Definition Edge | Инструкции за експлоатация
Издание № HC-C2-029.621.03.01.32
syngo CT Oncology 13
– или –
Натиснете клавиша Shift и щракнете върху последния ред, за
да изберете всички набори от данни за изображението.
– или –
Използвайте клавиша Ctrl за многократно избиране.
5 Щракнете бутона Select (Избери).
Изображенията се зареждат на картата със задачи Oncology
(Онкология).
Ако размерът на текущата подборка в Series List (Списъка на
серията) е по-голям от максималния размер на общия обем,
отваря се прозорец за съобщения. Той ви информира, че
броят на изображенията надхвърля максималния общ обем,
разрешен за всички обеми.
Ако се зарежда голямо количество данни, по причини на
представянето изображенията КТ и MR се компресират
автоматично със загуби.
13.1.2 Зареждане на втори комплект данни за контролни
прегледи
Можете да сравнявате набори от данни от две различни точки
във времето и да наблюдавате прогресирането и регресирането
на увреждане.
Точката във времето е колекция от набори от данни,
придобити в рамките на даден времеви интервал (например
24 ч.).
Интервалът от време за определянето на точка във времето
може да се конфигурира в диалоговия прозорец syngo CT
Oncology Configuration (Конфигуриране на syngo CT
Oncology).
syngo CT Postprocessing applications | syngo CT VA48A 339
Издание № HC-C2-029.621.03.01.32
13 syngo CT Oncology
За да осигурите сравнимост на последващите изображения,
уверете се, че използвате същия протокол за сканиране и
реконструкции.
Препоръчва ви се да стартирате и LungCAD за последващи
прегледи.
За да постигнете стандартизация на резултатите от оценката,
материалът за изображенията трябва да отговаря на следните
изисквания:
✓ Оригинални КТ, MR и PET изображения на един и същи
пациент, придобити без наклон на гентрито.
✓ Могат да бъдат заредени до осем обема.
✓ Размерът на матрицата на изображението (в посоки x и y)
трябва да бъде по-голямо от 64 пиксела и по-малко или равно
на 1024 пиксела.
✓ Наборите от данни трябва да принадлежат на един и същ
пациент.
✓ Могат да се зареждат до четири обема за точка във времето.
1 Отворете картата със задачиOncology (Онкология).
2 Заредете структурирания отчет от предишния преглед.
Отваря се диалоговият прозорец Report Wizard (Съветник за
съставяне на отчети).
3 Изберете наборите от данни от предишен основен преглед,
които искате да заредите и щракнете два пъти върху тях.
4 Щракнете върху бутона Load (Зареждане).
5 Повикайте Patient Browser (Търсачка на пациенти), за да
заредите следващото изследване.
6 Изберете наборите от данни за последващия преглед в Patient
Browser (Търсачка на пациенти) и ги заредете в картата със
задачи Oncology (Онкология) чрез изтегляне и пускане.
Обемите от основния преглед се зареждат след обемите от
последващия преглед.
340 SOMATOM Definition AS / SOMATOM Definition Edge | Инструкции за експлоатация
Издание № HC-C2-029.621.03.01.32
syngo CT Oncology 13
13.1.3 Извършване на последващото зареждане
По всяко време на прегледа можете да заредите допълнително
нови обеми на същия пациент от Patient Browser (Търсачка на
пациенти).
Заредените по-късно обеми не се визуализират автоматично
в сегментите с изображения.
Ако заредите Структуриран отчет, текущият пациент се
затваря и се визуализира диалоговият прозорец Report
Wizard (Съветник за съставяне на отчети).
Ако максималният брой на обемите, които могат да се зареждат
(най-много по четири на точка във времето) е достигнат,
визуализира се диалоговият прозорец Volume Replacement
(Заместване на обем) и ви моли да премахнете обемите, които
могат да бъдат заместени.
Зоната за потребителска информация визуализира статичен
текст, който ви дава инструкции за избора. Списъците за обема
(един за основния и един за последващия преглед) визуализират
помощна информация за модалността, датата и часа,
описанието на серията и описание на изследването на обемите.
1 Изберете обемите, които искате да заместите, и потвърдете с
бутона OK.
Избраните обеми ще бъдат подменени.
Ако максималният брой от обеми, които могат да се зареждат,
не е надхвърлен, новите обеми се зареждат допълнително.
Появява се диалоговият прозорец Time Point Replacement
(Заместване на точка във времето).
syngo CT Postprocessing applications | syngo CT VA48A 341
Издание № HC-C2-029.621.03.01.32
13 syngo CT Oncology
Диалоговият прозорец Time Point Replacement (Замяна на
точка във времето) се показва, ако е изпълнено едно от
следните условия:
◾ Избраният обем не съвпада с основния или последващия
обем.
◾ Максималният брой на точките във времето, които могат
да се заредят, (най-много две) е надхвърлен.
2 Изберете точката във времето, която искате да заместите, и
потвърдете с бутона OK.
Информацията за новата точка във времето се добавя към
частта Time Points (Точки във времето) на Report Wizard
(Съветник за съставяне на отчети).
Можете да заредите до две точки във времето от частта Time
Points (Точки във времето) на диалоговия прозорец Report
Wizard (Съветник за съставяне на отчети).
При зареждането на наборите от данни за втора точка във
времето, свободният екран се използва за визуализирането
на наборите от данни. Ако е необходимо, по-старата точка
във времето се премества на свободния екран.
Новозаредената точка във времето се визуализира на
десния екран.
13.2 Разглеждане на заредените изображения
След зареждане, избраните изображения се визуализират на
картата със задачи Oncology (Онкология).
342 SOMATOM Definition AS / SOMATOM Definition Edge | Инструкции за експлоатация
Издание № HC-C2-029.621.03.01.32
syngo CT Oncology 13
(1) Главно меню
(2) Зона на изображението на левия екран и на десния екран
(3) Контролна зона за лесно извикване на функции
(4) Лента за състояние за системни съобщения
Зоната за изображения на Oncology (Онкология) показва
изображения в различните разположения на монитора.
Броят и съдържанието на сегментите на изображението зависят
от избраното оформление върху монитора.
syngo CT Postprocessing applications | syngo CT VA48A 343
Издание № HC-C2-029.621.03.01.32
13 syngo CT Oncology
Контролната зона се състои от следните части:
◾ Зона за оформлението и боравене с обема за манипулиране
на оформлението върху монитора
◾ Два стека с карти с подзадачи
◾ Зона за боравене с маркер
◾ Ред от икони
Ако използвате двойни монитори, картата със задачи предоставя
допълнителна зона за изображения на левия монитор.
Можете да увеличите сегмент на левия монитор, като изберете
View > Blow up segment on Other Monitor (Изглед > Увеличи
сегмента на другия монитор) от главното меню. Можете да
използвате и менюто SmartSelect.
344 SOMATOM Definition AS / SOMATOM Definition Edge | Инструкции за експлоатация
Издание № HC-C2-029.621.03.01.32
syngo CT Oncology 13
Зона за боравене с обем и оформление
Зоната за боравене с оформления и обеми се състои от следните
части:
◾ Икона на папка с датата на точката във времето отдолу и
четири икони за основните обеми. Те посочват зареждането и
визуализират статуса и модалността на обемите.
◾ Икона на папка с датата на точката във времето отдолу и
четири икони з обемите на основната линия. Те посочват
зареждането и визуализират статуса и модалността на
обемите.
◾ Зона за контейнери на монитора: По един контейнер на
монитор, който визуализира използваното в момента
оформление и списъка отгоре за избор на типа оформление
Заредените обеми са обозначени с икони. Най-новият обем
е от дясната страна (например, А4), а най-старият от лявата
страна (A1). Ако е зареден набор от данни, съответните
икони за обем са подредени в стекове.
Етикетите за обема на свързаните обеми имат идентични
цветове. Етикетите за обема на несвързаните обеми се
визуализират в бяло.
Етикетите на обемите (например, “A2” или “B3”) също се
визуализират в горната част на сегментите за изображения.
syngo CT Postprocessing applications | syngo CT VA48A 345
Издание № HC-C2-029.621.03.01.32
13 syngo CT Oncology
Оформление върху мониторите
Можете да визуализирате заредените изображения в следните
оформления върху мониторите:
◾ Единичен изглед: Един обем в четири сегмента за
изображения
◾ Изглед за сравнение: До два обема, по един във всяка колона
◾ Много изгледи: До четири обема (по един сегмент на обем)
◾ Слят изглед: Два обема и слято изображение в девет сегмента
(за отделното разглеждане на две серии и при режим на
сливане, например за данни PET/КT)
Можете да промените разположението на монитора чрез
списъка за избор на иконите на монитора (един за левия и един
за десния монитор) в зоната на разположението и
обработването на обема.
Ако промените оформлението върху монитора в такова, което
може да показва по-малко обеми от текущото, отваря се
диалоговият прозорец Volume Selection (Избор на обем). В
диалоговия прозорец можете да изберете обемите, които искате
да визуализирате в новото оформление.
Зоната за информация на потребителя визуализира статичен
текст, който ви дава обратна връзка дали текущата селекция е
подходяща или не.
Списъкът за обема визуализира помощна информация за:
◾ модалността
◾ дата и час
◾ описание на серия
◾ описване на изследването на обемите
346 SOMATOM Definition AS / SOMATOM Definition Edge | Инструкции за експлоатация
Издание № HC-C2-029.621.03.01.32
syngo CT Oncology 13
Изгледи на изображение
Следните налични изгледи на изображение ви позволяват да
получите представянето на туморите по-точно и да извършите
идентификацията на тумора по-ефективно.
Приложението предлага следните изгледи:
◾ Стандартен изглед: Изглед 2D
◾ Глобален изглед: VRT на целия обем с подчертани резултати от
сегментацията, ако съществуват
◾ Изглед на резултата: VRT на избрано увреждане и част от
околната тъкан; сегментацията е маркирана.
◾ Слят изглед: Слети изображения на два обема
Икона Значение
Използвайте тази икона в сегмента Result View
(Изглед на резултата) в долния десен сегмент, за
да превключите от Global (Глобален) изглед към
изглед на Result (Резултат)
Използвайте тази икона в сегмента Global View
(Глобален изглед) в долния десен сегмент, за да
превключите от изглед Result (Резултат) в изглед
Global (Глобален)
syngo CT Postprocessing applications | syngo CT VA48A 347
Издание № HC-C2-029.621.03.01.32
13 syngo CT Oncology
Можете да превключвате между тези изгледи и като щраквате
върху осветения резултат от сегментацията.
Ред на визуализация на наборите от данни при поддържане
на двойни монитори
Първоначалната визуализация на наборите от данни зависи от
броя на заредените набори от данни:
◾ Зареден един набор от данни: Наборът от данни се
визуализира на десния монитор в Single View (Единичен
изглед).
◾ Заредени два набора от данни: Двата набора от данни се
визуализират на първия, десен монитор в Comparison View
(Изглед за сравнение).
◾ Заредени повече от два набора от данни: Всички набори от
данни на последващия преглед се визуализират на първия,
десен монитор в Multi View (Многоброен изглед). Всички
набори от данни на основния преглед се визуализират на
втория, ляв монитор в Multi View (Многоброен изглед).
13.2.1 Визуализиране на обеми след зареждане
1 Изберете съответната икона за обем в зоната за боравене с
оформлението и обема.
2 Изтеглете я и я пуснете в желания сегмент на изображението
на желания монитор или върху съответната зона на монитора
за задържане на място.
Зареденият обем дсе визуализира в сегмента за изображения,
съответната икона за обема е натисната.
13.2.2 Елементи на приложението Онкология: Диалогов
прозорец Fusion Definition MPR (Дефиниране на
сливането MPR)
В диалоговия прозорец Oncology: Fusion Definition MPR
(Онкология: Дефиниране на сливането MPR) можете да
редактирате слетите изображения.
348 SOMATOM Definition AS / SOMATOM Definition Edge | Инструкции за експлоатация
Издание № HC-C2-029.621.03.01.32
syngo CT Oncology 13
Елементи
Коефициент на смесване За да промените интензив-
ността на набора от данни
чрез теглене на плъзгача с
левия бутон на мишката в
съответната посока.
CColor Lookup Table (Спра- За да изберете цвета на пред-
вочна таблица за цветове) ставяне, който желаете в спи-
съка за избор за двата набора
от данни (LUT=справочна
таблица).
WWindow Value (Стойност на Преместете плъзгача или ръба
прозореца) на плъзгача, за да промените
яркостта или контраста.
Masking (Задаване на маска) За да визуализирате частта за
задаване на маска и да дефи-
нирате отделните пределни
стойности на видимост за
референтната и примерната
серия като щракнете върху
бутона Advanced >> (Разши-
рени >>).
13.2.3 Сливане на изображения от два оригинални обема
В слятото оформление референтният обем се визуализира в
лявата колона, обемът на модела в средата, а слетите
изображения в дясната колона. Можете да сливате обеми на
всички поддържани модалности (т.е. CT, MR, PET).
Можете да използвате функцията издърпване и пускане само
при Стандартния изглед.
Можете да отмените сливането, като изберете незареден обем и
го извлечете и пуснете в сегмента за изображения, който
визуализира слетия обем.
syngo CT Postprocessing applications | syngo CT VA48A 349
Издание № HC-C2-029.621.03.01.32
13 syngo CT Oncology
Можете да промените настройките за изображението на слетите
изображения като щракнете върху иконата Fusion Definition
(Дефиниране на сливането) в картата със задачи Settings
(Настройки).
Съвети за безопасност
ВНИМАНИЕ
Използване на смесени изображения за диагностика!
Грешна диагноза
◆ Не използвайте смесени изображения за диагностика,
ако хронологията на манипулациите не е добре позната.
За да слеете изображения от двата оригинални обема (валидно
само за неслети разположения):
1 Изберете обемите, които искате да слеете.
2 Задръжте натиснат клавиша SHIFT.
3 Изтеглете и пуснете обема в сегмент от изображения, който
визуализира референтния обем, с който трябва да се слее.
Стандартният изглед се сменя в Слят изглед.
Няма SmartSelect® меню за слети изображения.
13.3 Промяна на настройките на
изображенията
Можете да промените настройките на изображението за
оптималното визуализиране на изображенията.
За повече информация вижте: ( Страница 59 Стандартни
методи за оценка)
350 SOMATOM Definition AS / SOMATOM Definition Edge | Инструкции за експлоатация
Издание № HC-C2-029.621.03.01.32
syngo CT Oncology 13
13.3.1 Промяна на типа на изображението
Можете да промените типа на изображението на избрания
сегмент (MPR, MPR Thick (MPR дебело) или MIP Thin (MIP тънко))
чрез използването на картата с подзадачи Type (Тип).
При Слетия изглед можете да промените типа на изображението
чрез избиране на необходимия тип на изображението в главното
меню:
◾ Fusion > Fused MPR (Сливане > Слято MPR)
◾ Fusion > Fused MPR Thick (Сливане > Слято MPR дебело)
◾ Fusion > Fused MIP Thin (Сливане > Слято MIP тънко)
Ако сте променили типа изображение на MPR, MPR Thick (MPR
дебело) или MIP Thin (MIP тънко) в сегмента на Глобалния изглед
или Изгледа на резултатите, вие можете да върнете предишния
изглед, като щракнете върху тази икона.
Приложението споделя предварителните си настройки за VRT
(техника за обемно рендериране) с картата със задачи 3D. Ако
искате да извикате предварителните настройки на VRT, щракнете
с десния бутон на мишката върху иконата Global/Result
(Глобален/За резултат).
Можете да промените предварителните настройки по
подразбиране за различните алгоритми за сегментиране в
диалога за конфигуриране.
Стандартната ориентация на глобалния/резултатния изглед
може да се конфигурира в диалоговия прозорец syngo CT
Oncology Configuration (Конфигуриране на syngo CT
Oncology).
◆ Изберете сегмент и щракнете върху иконата за необходимия
тип изображение (MPR, MPR Thick (MPR дебело) или MIP Thin
(MIP тънко)) на картата с подзадачи Type (Тип).
– или –
Изберете сегмент и изберете необходимия тип изображение
чрез Type > MPR (Тип > MPR) (MPR Thick / MIP Thin (MPR
дебело/MIP тънко)) в главното меню.
syngo CT Postprocessing applications | syngo CT VA48A 351
Издание № HC-C2-029.621.03.01.32
13 syngo CT Oncology
Променя се типът на изображението.
13.3.2 Превъртане през обема
Можете да прелистите заредените набори от данни и да
прочетете данните.
С иконите от картата с подзадачи Orientation (Ориентация),
можете да избирате изглед под прав ъгъл спрямо координатната
система на пациента.
Иконата Default Orientation (Ориентация по подразбиране)
пренастройва всички изгледи.
За малки движения през обема използвайте триъгълничетата.
1 Щракнете с десния бутон на мишката върху който и да е
сегмент визуализиращ Стандартен изглед, за да активирате
менюто SmartSelect.
2 Активирайте функцията parallel shift (успоредно отместване),
като използвате менюто SmartSelect.
3 Теглете показалеца на мишката нагоре или надолу, за да се
местите напред или назад в обема.
– или –
Щракнете върху външния триъгълник на изображение, за да
прелистите едно изображение напред.
– или –
Щракнете върху вътрешния триъгълник, за да прелистите едно
изображение назад.
13.3.3 Задаване на прозорец за изображенията
Можете да промените стойностите на прозореца за оптималното
визуализиране чрез използването на съответните икони на
подкартата със задачи Image (Изображение).
352 SOMATOM Definition AS / SOMATOM Definition Edge | Инструкции за експлоатация
Издание № HC-C2-029.621.03.01.32
syngo CT Oncology 13
В списъка за избор на иконата Bone (Кост), можете да изберете
между настройки на прозореца за Bone (Кост), Liver (Черен
дроб) и Lung (Бял дроб). В списъка за избор на иконата Lung (Бял
дроб), можете да изберете между настройки на прозореца за
Abdomen (Корем), Liver (Черен дроб) и Lung (Бял дроб).
Можете също така да промените стойностите в прозореца чрез
използването на съответните позиции в менюто от менюто
Image (Изображение).
Създаване на изображения 1 Щракнете в един от сегментите, визуализиращи набор от
на наборите от данни от КТ данни от КТ.
2 Щракнете върху иконата Window 1 (Прозорец 1) или Window
2 (Прозорец 2) в картата с подзадачи Image (Изображение).
– или –
Щракнете с десния бутон на мишката върху иконата Bone
(Кост) или Lung (Бял дроб).
3 Изберете орган за създаване на изображение (например,
Abdomen (Корем), Bone (Кост), Liver (Черен дроб) или Lung
(Бял дроб)) от списъка за избор.
4 Натиснете тази икона с левия бутон на мишката.
Предварителните настройки за Bone (Кост), Liver (Черен
дроб), Abdomen (Корем) и Lung (Бял дроб) могат да се
конфигурират в диалоговия прозорец syngo CT Oncology
Configuration (Конфигуриране на syngo CT Oncology).
Създаване на изображения за 1 Щракнете в един от сегментите, визуализиращи набор от
наборите от данни от MR данни от MR.
2 Щракнете върху иконата Auto Windowing (автоматично
създаване на прозорец) в подкартата със задачи Image
(Изображение).
Актуализацията се извършва автоматично.
Ако данните MR се заредят, иконата Auto Windowing
(Автоматично създаване на прозорци) не се затъмнява.
syngo CT Postprocessing applications | syngo CT VA48A 353
Издание № HC-C2-029.621.03.01.32
13 syngo CT Oncology
Създаване на прозорец в 1 Изберете сегмент.
единични сегменти
2 Изберете Image > Single Windowing (Изображение >
Създаване на единичен прозорец) от главното меню, за да
промените стойностите на прозореца на избрания сегмент.
Създаване на прозорец в ◆ Изберете Image > Multi Windowing (Изображение > Създаване
многобройни сегменти на многобройни прозорци) от главното меню, за да
промените стойностите на прозореца на всички сегменти от
подобен тип в един обем.
– или –
Изберете Image > Group Windowing (Изображение >
Създаване на група от прозорци) от главното меню, за да
промените стойностите на прозореца на всички сегменти от
подобен тип в свързаните обеми.
13.3.4 Работа с Глобален изглед и Изглед на резултатите
При Глобалния изглед и Изгледа на резултатите вие можете да
свързвате изгледи на резултатите, обеми на клиповете и да
определите отново размерите на VOI.
Свързване на изгледите на
резултатите
◆ Щракнете върху иконата Link result views (Свързване на
изгледите на резултатите) в картата с подзадачи Settings
(Настройки), за да свържете изгледа с резултатите на основния
и последващия преглед.
Изрязване в Глобалния Като използвате функцията Free View (Свободен изглед), можете
изглед и Изгледа на да изолирате част от обема на комплекта данни. За тази цел
резултатите използвайте равнините за изрязване и прозореца за изрязване,
като по този начин скриете зоната, която не ви е необходима.
354 SOMATOM Definition AS / SOMATOM Definition Edge | Инструкции за експлоатация
Издание № HC-C2-029.621.03.01.32
syngo CT Oncology 13
Като използвате функцията push/pull clip plane (избутай/
изтегли равнината на срязване) можете да обработвате
равнината на изрязване и обектите по различни начини:
◾ Като движите мишката ад вътрешната част на равнината
на изрязване, можете да избутвате/издърпвате равнината
на изрязване.
◾ Като движите мишката близо до очертанията на равнината
на изрязване, можете да въртите равнината на изрязване.
◾ Като движите мишката извън равнината на изрязване,
можете да въртите обекта.
1 Щракнете върху иконата Free View (Свободен изглед) в
картата с подзадачи Type (Тип).
Обемът ще се визуализира в десния долен сегмент във Free
View (Свободен изглед).
2 Извикайте функцията rotate clip plane (завърти равнината на
изрязване) чрез менюто SmartSelect.
3 Изберете rotate object (завърти обект) от менюто SmartSelect,
за да завъртите обекта.
4 Извикайте функцията push / pull clip plane (избутай / изтегли
равнината на изрязване) чрез менюто SmartSelect.
5 Изберете активния режим като движите курсора на мишката с
натиснат ляв бутон.
6 Изберете zoom / pan (мащабиране / отместване) от менюто
SmartSelect, за да мащабирате или отмествате обекта.
Повторно определяне на В диалоговия прозорец Findings Editing (Редактиране на
размерите на VOI находки) можете да промените размерите на VOI (Обем от
интерес).
Стандартният размер на даден обем може да се
конфигурира в диалоговия прозорец syngo CT Oncology
Configuration (Конфигуриране на syngo CT Oncology).
syngo CT Postprocessing applications | syngo CT VA48A 355
Издание № HC-C2-029.621.03.01.32
13 syngo CT Oncology
1 Изберете Evaluation > Findings Editing Dialog (Оценяване >
Диалог за редактиране на находки) от главното меню, за да
извикате диалоговия прозорец Findings Editing (Редактиране
на находки).
2 Изберете желания размер на VOI от списъка за избор VOI Size
[mm] (Размер на VOI [мм]), за да зададете отново размерите
на VOI.
356 SOMATOM Definition AS / SOMATOM Definition Edge | Инструкции за експлоатация
Издание № HC-C2-029.621.03.01.32
syngo CT Oncology 13
13.3.5 Центриране на изображението при щракване
С функцията Center click (Щракване в центъра) можете да
центрирате точка, която представлява интерес, в средата на
сегментите за изображения.
1 Натиснете иконата Center click (Щракване в центъра) в картата
с подзадачи Settings (Настройки).
2 Натиснете клавиша Shift (Премести) на вашата клавиатура и
щракнете върху точката, която представлява интерес, за да я
центрирате в сегментите.
13.4 Подготвяне за разчитане
Преди да започнете оценяването, подгответе се за разчитане,
като извършите няколко процедури.
13.4.1 Подравняване на изображения
Подравняването на изображенията осигурява по-добра
сравнимост на наборите от данни. След подравняването на
изображенията, всички модификации на разглеждането на
параметри, като ориентация, положение, мащабиране или
отместване в един набор от данни, автоматично се репродуцират
в другия.
Подравняването на изображенията се извършва автоматично на
заден фон след зареждане. Можете да модифицирате или
отмените подравняването на изображенията като използвате
иконите Manual Link (Ръчно свързване), Auto Link (Автоматично
свързване), Unlink Volume (Премахни свързването на обема),
или Unlink Group (Премахни свързването на групата) в картата
със подзадачи Settings (Настройки).
Извършване на автоматично Ако подравняването не е направено от системата, можете да
подравняване активирате автоматичното подравняване и ръчно.
1 Натиснете клавиша Ctrl на вашата клавиатура и изберете
многократно сегментите (по един неслят сегмент на всеки
набор от данни), за да изберете обемите, които искате да
свържете.
syngo CT Postprocessing applications | syngo CT VA48A 357
Издание № HC-C2-029.621.03.01.32
13 syngo CT Oncology
2 Щракнете върху иконата Auto Link (Автоматично свързване) в
картата с подзадачи Settings (Настройки).
Съответстващите обеми се свързват автоматично.
Извършване на ръчно 1 Прелистете обемите и преместете референтните линии,
подравняване докато намерите оптималното положение на изображението.
2 Изберете многократно сегментите, за да изберете обемите,
които искате да свържете.
3 Щракнете върху иконата Manual Link (Ръчно свързване) в
картата с подзадачи Settings (Настройки).
Избраните обеми се свързват.
Премахване на свързването 1 Изберете един или повече обеми, чието свързване искате да
на обеми премахнете.
2 Щракнете върху иконата Unlink Volume (Премахни
свързването на обема).
Избраният обем се отстранява от групата обеми.
Премахване на свързването 1 Изберете обем от групата, чието свързване искате да
на група обеми премахнете.
2 Щракнете върху иконатаUnlink Group(Премахни свързването
на групата).
Свързването на всички обеми, свързани с избраната група се
премахват.
Разглеждане на За да разгледате съответстващите структури във всички свързани
съответстващи структури обеми, вие можете да усъвършенствате глобалната настройка
локално.
358 SOMATOM Definition AS / SOMATOM Definition Edge | Инструкции за експлоатация
Издание № HC-C2-029.621.03.01.32
syngo CT Oncology 13
Локалната регистрация остава активна, докато извършвате едно
от следните действия:
◾ Промените оформлението
◾ Изберете маркер
◾ Извършите друго автоматично, ръчно или локално
подравняване
◆ Задръжте натиснат клавиша Shift и щракнете два пъти върху
сегмента Стандартен изглед.
Обемите са подравнени за разглеждане. Параметърът за
разглеждане на данни ще бъде актуализиран чрез
прелистване на обема.
Локалното усъвършенстване започва също така при всички
обеми, които са свързани с обема, в който сте извършили
сегментация или избрали маркер.
13.4.2 Настройване на маркери
Използват се следните видове маркери:
◾ Ръчни маркери, зададени от потребителя
◾ Автоматични маркери, посочващи местоположението на
находка, намерена чрез алгоритъм (например LungCAD)
◾ Имплицитни маркери, поставени по време на сегментирането
и ръчното измерване на увреждането
Задаване на ръчни маркери Можете да маркирате интересуващите ви места в
изображението, като задавате маркери. Зададеният маркер се
визуализира като линия, идентифицирана от името на маркера.
Името на маркера е номерът на находката (например “3”).
Номерирането започва с 1 и се увеличава с единица за всяка
находка. Номерът е уникален за конкретния отчет.
За да избегнете ограничаването на региони от интерес, можете
да придвижвате етикетирания край на маркера, като теглите
номера. Можете да деактивирате всички маркери като изберете
Edit > Disable Markers (Редактиране > Деактивирайте маркери)
от главното меню.
syngo CT Postprocessing applications | syngo CT VA48A 359
Издание № HC-C2-029.621.03.01.32
13 syngo CT Oncology
Когато даден маркер е поставен в обем, той се прехвърля
автоматично във всички свързани обеми в същата точка от
времето.
1 Щракнете върху иконата Add Marker (Добави маркер) в зоната
за управление на маркера.
2 Щракнете върху сегмента Стандартен изглед, където се
намира откритата от вас особеност.
– или –
Щракнете върху сегмента Стандартен изглед, като задържите
клавиша Shift и левия бутон на мишката.
Зададеният маркер се визуализира в Списъка на маркерите в
Зоната за боравене с маркери.
Броят на маркерите е ограничен само по количеството на
наличната памет.
13.4.3 Използване на LungCAD за увреждания на
дробовете
Можете да използвате Computer Aided Detection (Откриване с
помощта на компютър) (CAD) за увреждания на белите дробове.
CAD е предназначен да ви помага при идентифицирането на
пулмонални възли.
CAD може да открие и невъзлови структури. Поради това е
необходимо да оценявате много внимателно всяка структура.
Тъй като CAD може да не открие всички пулмонални тумори,
това може да доведе до неправилна интерпретация на
диагнозата.
Маркерите LungCAD не са отбелязани за отчитане по
подразбиране.
Маркерите LungCAD имат префикс “C” в името си, което ги
идентифицира като автоматично намерени маркери. Можете да
изтриете маркерите LungCAD, които са прикачени за отчитане,
само ръчно чрез Marker List (Списък на маркерите). Маркерите
LungCAD не се появяват в същата позиция (т.е. по-близо от 10
мм) както ръчно поставените маркери.
360 SOMATOM Definition AS / SOMATOM Definition Edge | Инструкции за експлоатация
Издание № HC-C2-029.621.03.01.32
syngo CT Oncology 13
Алгоритъмът LungCAD предоставя смислени резултати само
ако се прилага към набори от данни, удовлетворяващи
специфични изисквания.
Алгоритъмът LungCAD предоставя смислени резултати само
ако се прилага към набори от данни, удовлетворяващи
специфични изисквания.
За повече информация вижте: syngo Lung CAD VC10
Наръчник на оператора (наръчникът е наличен само за
САЩ)
Съвети за безопасност
ВНИМАНИЕ
Липсващи резултати в оценката!
Грешна диагноза, причинена от грешна информация.
◆ LungCAD е предназначен за ускоряване на работния
процес за оценка на данни и се използва като вторичен
инструмент за разчитане. Окончателната диагноза е
отговорност на потребителя.
ВНИМАНИЕ
Грешни автоматично намерени маркери!
Грешна диагноза
◆ Диагностицирайте внимателно автоматично намерените
маркери.
syngo CT Postprocessing applications | syngo CT VA48A 361
Издание № HC-C2-029.621.03.01.32
13 syngo CT Oncology
Стартиране на алгоритъма
LungCAD
◆ Изберете сегмент и щракнете върху иконата Start LungCAD
(Стартиране на LungCAD) на картата с подзадачи Evaluation
(Оценка).
Извършва се изчислението CAD за обема, свързан с избрания
сегмент.
Визуализиране на маркерите
LungCAD
◆ Щракнете върху иконата Show/Hide LungCAD Results (Покажи/
скрий резултатите от LungCAD), за да визуализирате маркерите
LungCAD.
Те се визуализират в Marker List (Списъка на маркерите) като
нецелеви увреждания.
Изтриване на маркери
LungCAD
◆ Щракнете с десния бутон на мишката върху иконата Start
LungCAD (Пускане на LungCAD).
Всички LungCAD маркери на обема, свързани с избрания
сегмент, се изтриват, и не се отбелязват за отчитане.
13.4.4 Взаимодействие в зоната на боравене с маркера
Marker List (Списъкът на маркерите) съдържа следната
информация:
◾ ID на маркера
◾ Информация за това дали увреждането представлява цел или
не
◾ Орган на маркера
◾ Диаметър RECIST (Response Evaluation Criteria In Solid Tumors)
(Критерии за отговаряне на оценката при твърди тумори)
Той не може да се редактира от потребителя.
362 SOMATOM Definition AS / SOMATOM Definition Edge | Инструкции за експлоатация
Издание № HC-C2-029.621.03.01.32
syngo CT Oncology 13
Можете да редактирате въвежданията от списъка в диалоговия
прозорец Findings Details (Детайли на находките). Можете да
извикате диалоговия прозорец Findings Details (Детайли на
находките) като щракнете два пъти върху съответния маркер в
сегмента на изображението.
Навигация чрез маркерите 1 Използвайте клавишите-стрелки на вашата клавиатура, за да
се придвижвате в обема от маркер към маркер, в случай че е
избран повече от един маркер.
– или –
Щракнете върху иконата Next Marker (Следващ маркер), за да
се придвижите до следващия маркер.
Следващият маркер се визуализира.
– или –
Щракнете върху иконата Previous Marker (Предишен маркер).
Предишният маркер се визуализира.
2 Изберете маркер и щракнете върху иконата Findings Details
(Детайли на находките), за да извикате диалоговия прозорец
Findings Details (Детайли на находките).
Избраният маркер е жълт, другите маркери се визуализират в
червено.
Цветът на избран и деселектиран маркер може да се
конфигурира в диалоговия прозорец syngo CT Oncology
Configuration (Конфигуриране на syngo CT Oncology).
Ако изберете маркер в сегмента на Стандартния или
Глобалния изглед или в Marker List (Списъка на маркерите),
всички сегменти се превключват в позицията на маркера.
Всички свързани маркери се визуализират в жълто.
Глобалният изглед се променя в изгледа на резултатите, като
визуализира резултатите от сегментацията.
syngo CT Postprocessing applications | syngo CT VA48A 363
Издание № HC-C2-029.621.03.01.32
13 syngo CT Oncology
При Глобалния изглед вие можете да се придвижите
директно до маркерите, като ги изберете и разгледате
всички маркери, зададени в този обем.
Изтриване на маркери
◆ Изберете маркер и щракнете върху иконата Delete Marker
(Изтрий маркер).
Изтриват се всички графики, свързани с маркерите, както и
съответната сегментация и резултати от измервания.
Прехвърляне на маркери към Ако обемите са свързани, можете да прехвърляте маркери от
обема на последващия основния преглед към последващия преглед чрез използването
преглед на съответните икони в зоната за обработване на маркерите
(долната част на контролната зона) и обратното. Резултатите от
сегментацията не се прехвърлят.
Ако е заредена само една точка във времето, иконите
Transfer Selected Marker (Прехвърли избрания маркер) и
Transfer All Markers (Прехвърли всички маркери) се
затъмняват.
◆ Изберете маркер и щракнете върху иконата Transfer Selected
Marker (Прехвърли избрания маркер).
Избраният маркер се прехвърля на свързаните последващи
обеми.
– или –
Щракнете върху иконата Transfer All Markers (Прехвърли
всички маркери).
Избраният маркер се прехвърля на свързаните последващи
обеми.
Прехвърляне на маркери към При Стандартния изглед вие можете да преместите предния край
основния обем на щифта, за да модифицирате позицията на маркера. Ако
маркерът не е прехвърлен в очакваната анатомична позиция,
вие можете да го преместите ръчно в подходящата позиция. За
тази цел можете да натиснете и задържите клавиша Ctrl и да
преместите избрания маркер с мишката.
364 SOMATOM Definition AS / SOMATOM Definition Edge | Инструкции за експлоатация
Издание № HC-C2-029.621.03.01.32
syngo CT Oncology 13
Вие не можете да модифицирате позицията на маркер, която е
свързана с резултат от сегментацията.
◆ Изберете маркер и щракнете с десния бутон на мишката върху
иконата Transfer Selected Marker (Прехвърли избрания
маркер).
Избраният маркер се прехвърля на свързаните основни
обеми.
– или –
Щракнете с десния бутон на мишката върху иконата Transfer
All Markers (Прехвърли всички маркери).
Избраният маркер се прехвърля на свързаните основни
обеми.
13.4.5 Използване на автоматично увеличение на
увреждането
Lesion Auto Zoom (Автоматично мащабиране на увреждане) се
прилага само към Стандартния изглед.
Докато функцията Lesion Auto Zoom (Автоматично мащабиране
на увреждане) е активна, всички маркери и увреждания се
визуализират в режим на мащабиране.
За да погледнете по-отблизо детайлите, вие можете да
използвате функцията Lesion Auto Zoom (Автоматично
мащабиране на уврежданията).
1 Изберете маркер в сегмента за Стандартен изглед.
2 Щракнете върху иконата Lesion Auto Zoom (Автоматично
мащабиране на увреждане) в картата с подзадачи Settings
(Настройки) или в диалоговия прозорец Findings Editing
(Редактиране на находки), за да увеличите регионите на
изображението около позициите на маркерите.
Областите на изображението около позициите на маркера се
визуализират увеличени. Така съответните части от
уврежданията в предишни и последващи точки във времето се
показват едновременно в съответните сегменти. Тук се
променя текущото центриране.
syngo CT Postprocessing applications | syngo CT VA48A 365
Издание № HC-C2-029.621.03.01.32
13 syngo CT Oncology
Коефициентът на увеличение за автоматичното увеличение
може да се конфигурира в диалоговия прозорец syngo CT
Oncology Configuration (Конфигуриране на syngo CT
Oncology).
Можете да модифицирате резултатите от сегментацията като
използвате диалоговият прозорец Findings Editing
(Редактиране на находки), ако е необходимо.
Съществуват два различни начина за модифициране на
резултата от сегментацията:
◾ чрез плъзгач за закръгляне
◾ чрез Contour Drawing (Чертаене на контур)
13.5 Оценяване на увреждания
Можете да оценявате увреждания с ръчни измервания и
полуавтоматично сегментиране на увреждания.
13.5.1 Извършване на ръчни измервания
Можете също така да измервате уврежданията ръчно чрез
изчертаване на два диаметъра.
Системата приема, че диаметрите са изчертани в съответствие
със стандартите RECIST или WHO.
Ръчните измервания са възможни само в сегмента на
Стандартния изглед.
Измерване на диаметри Можете да начертаете до два диаметъра чрез щракването върху
иконата Manual Measurement (Ръчно измерване).
366 SOMATOM Definition AS / SOMATOM Definition Edge | Инструкции за експлоатация
Издание № HC-C2-029.621.03.01.32
syngo CT Oncology 13
(1) RECIST (Критерии за оценка на отговори при твърди тумори)
(2) Правоъгълен диаметър на WHO (Световна здравна
организация)
1 Щракнете върху иконата Manual Measurement (Ръчно
измерване) в картата с подзадачи Evaluation (Оценяване).
2 Поставете показалеца на мишката върху увреждането, което
искате да измерите.
3 Натиснете клавиша Ctrl преди да начертаете пълната линия от
измерването, ако искате да начертаете и двата диаметъра на
това увреждане.
4 Начертайте първия диаметър на увреждането, докато държите
левия бутон на мишката натиснат.
5 Освободете левия бутон на мишката.
Първият диаметър е начертан.
Начертайте двата диаметъра в един и същи сегмент в едно и
също положение на среза.
6 Начертайте втория диаметър на увреждането, ако е
необходимо, докато държите левия бутон на мишката
натиснат.
Вторият диаметър е начертан.
Ако е избран маркер и измерването е извършено в близост до
този маркер, отваря се диалоговият прозорец Assign To
Marker (Присвои към маркер).
syngo CT Postprocessing applications | syngo CT VA48A 367
Издание № HC-C2-029.621.03.01.32
13 syngo CT Oncology
7 Присвоеете вашите измервания към този маркер или създайте
маркер.
8 Потвърдете назначаването с бутона OK в диалоговия прозорец
Assign To Marker (Присвои към маркер).
Можете да присвоите най-много две измервания към един
маркер. Ако назначеният маркер е маркер LungCAD, той се
превръща в стандартен маркер от системата.
Представката “C” се отстранява от ID на маркера.
Ако не е избран никакъв маркер, задава се нов маркер след
като се начертае първият диаметър. Измерването се
назначава към новия маркер.
Ако се избере маркер, но първият начертан диаметър не е
близо до този маркер, задава се нов маркер. Измерването се
назначава към новия маркер.
Изтриване на измервания 1 Изберете Evaluation > Findings Editing Dialog (Оценяване >
Диалог за редактиране на находка) от главното меню, за да
извикате диалоговия прозорец Findings Editing (Редактиране
на находки).
2 Щракнете върху иконата Delete Segmentation/Measurement
(Изтрий сегментация/измерване).
Измерването се изтрива.
368 SOMATOM Definition AS / SOMATOM Definition Edge | Инструкции за експлоатация
Издание № HC-C2-029.621.03.01.32
syngo CT Oncology 13
13.5.2 Извършване на полуавтоматична сегментация
Алгоритъмът Общо увреждане е предназначен за всички онези
увреждания на меките тъкани (например, бъбреци или далак), за
които не съществува специален алгоритъм.
Можете да избирате между четири различни типа увреждания:
◾ Увреждане на черен дроб
◾ Лимфни възли
◾ Увреждане на бял дроб
◾ Общо увреждане
Можете да прилагате алгоритми за сегментиране само към
данни КТ, не към данни MR или PET. В случай на данни MR или
PET, съответните икони на картата с подзадачи Evaluation
(Оценявани) се затъмняват.
Процесът на сегментиране може да отнеме по-дълго време,
докато записвате данните.
Съвети за безопасност
ВНИМАНИЕ
Неправилно регистриране на входни комплекти данни!
Неправилна база за диагноза.
◆ Уверете се, че резултатите от регистрацията са правилни.
ВНИМАНИЕ
Променен вид или версия на алгоритъма за сегментация!
Грешна диагноза, причинена от грешна информация.
◆ Уверете се, че резултатите от сегментацията са
подходящи, преди да ги приемете.
syngo CT Postprocessing applications | syngo CT VA48A 369
Издание № HC-C2-029.621.03.01.32
13 syngo CT Oncology
Сегментиране на увреждания
Начертайте диаметъра на увреждането възможно най-точно.
1 Придвижете се до увреждането, което искате да сегментирате.
2 Изберете типа увреждане, което искате да сегментирате на
картата с подзадачи Evaluation (Оценяване).
3 Задръжте натиснат левия бутон на мишката и начертайте
щрих, който посочва диаметъра на увреждането в текущия
срез.
Ако откритото увреждане е малко (приблизително и по-
малко от 4 см), достатъчно е едно щракване в центъра на
увреждането, за да започнете сегментацията.
4 Освободете левия бутон на мишката.
Сегментацията е извършена, маркерът е зададен и
диалоговият прозорец Findings Editing (Редактиране на
находка) е отворен.
Модифициране на Можете да модифицирате резултатите от сегментацията като
резултатите от сегментацията използвате диалоговият прозорец Findings Editing (Редактиране
на находка), ако е необходимо.
370 SOMATOM Definition AS / SOMATOM Definition Edge | Инструкции за експлоатация
Издание № HC-C2-029.621.03.01.32
syngo CT Oncology 13
Можете да повикате диалоговият прозорец Findings Editing
(Редактиране на находка) ръчно чрез избирането на маркер и
щракване върху иконата Findings Editing Dialog (Редактиране на
находка) на картата с подзадачи Evaluation (Оценяване).
Можете да скриете графиката на маркера като щракнете
върху иконата Hide Marker Graphics (Скрий графиката на
маркера) в диалоговия прозорец Findings Editing
(Редактиране на находка).
syngo CT Postprocessing applications | syngo CT VA48A 371
Издание № HC-C2-029.621.03.01.32
13 syngo CT Oncology
Можете да покажете или скриете референтните линии като
щракнете върху иконата Hide Reference Lines (Скрий
референтните линии) в диалоговия прозорец Findings
Editing (Редактиране на находка).
Промяна на формата на 1 Придвижете плъзгача в съответната посока, за да посочите
увреждане дали увреждането да е по-закръглено или да е с по-
неправилна форма от оценената.
2 Щракнете бутона Accept (Приеми), за да приемете и запазите
резултатите от сегментацията.
След като резултатите от сегментацията са приети, вече не
можете да коригирате формата на увреждането.
Промяна на контура на
увреждане
1 Щракнете върху иконата Contour Drawing (Чертаене на
контур), за да редактирате резултатите от сегментацията.
2 Очертайте правилните граници на увреждането на липсващия
район, като начертаете частичен контур, за да добавите район
към съществуващата сегментация.
372 SOMATOM Definition AS / SOMATOM Definition Edge | Инструкции за експлоатация
Издание № HC-C2-029.621.03.01.32
syngo CT Oncology 13
– или –
Очертайте правилните граници на увреждането, за да
посочите къде трябва да се отреже част от сегментацията, за
да се отстрани район от съществуващата сегментация.
syngo CT Postprocessing applications | syngo CT VA48A 373
Издание № HC-C2-029.621.03.01.32
13 syngo CT Oncology
3 Щракнете два пъти, за да завършите очертаването на контура.
4 Щракнете върху иконата Update Segmentation (Актуализирай
сегментация), за да актуализирате сегментацията.
Update Segmentation (Актуализирай сегментация)
модифицира сегментацията след използването на иконата
Contour Drawing (Чертаене на контур) или плъзгача за
закръгленост.
5 Щракнете върху иконата Undo (Отмени), за да анулирате
последната стъпка от модификацията на сегментацията и да се
върнете към предишния резултат от сегментацията.
6 Щракнете бутона Accept (Приеми), за да приемете и запазите
резултатите от сегментацията.
374 SOMATOM Definition AS / SOMATOM Definition Edge | Инструкции за експлоатация
Издание № HC-C2-029.621.03.01.32
syngo CT Oncology 13
Резултатите от измерванията на сегментацията се
визуализират в диалоговия прозорец Findings Details (Детайли
на находките) и картата Findings (Находки) в частта
Observation (Наблюдение) на Report Wizard (Съветника за
съставяне на отчети).
Контурите на резултатите от сегментацията се визуализират в
Стандартния изглед. В Изгледа на резултатите и в Глобалния
изглед резултатите от сегментацията се визуализират в 3D.
Резултатите от сегментацията са видими като VRT в сегмента
на Изгледа на резултатите.
Диаметрите се изчертават като плътна линия, когато тяхната
позиция е определена точно, и като пунктирана линия, когато
тяхната позиция е определена приблизително.
Ако диаметърът на увреждането е начертан като пунктирана
линия, можете да прелиствате обема, за да промените изгледа
в изгледа на равнината за измерване.
Изчисляват се диаметърът RECIST и вторият диаметър WHO под
формата на две точки 3D.
Можете да превключвате между резултатите от основните и
последващите измервания, като използвате иконата Switch
to Follow-up/Switch to Baseline (Превключване на
последващ/ Превключване на основен) в диалоговия
прозорец Findings Editing (Редактиране на находка).
7 Повикайте диалоговия прозорец Findings Details (Детайли на
находките), за да разгледате стойностите на измерването.
Извършване на ръчна Можете да модифицирате ризултатите от сегментацията като
сегментация с използването използвате Contour Drawing (Чертаене на контур) в диалоговия
на инструмента за Чертане прозорец Findings Editing (Редактиране на находка).
на контури
Използвайте ръчна сегментация, ако предпочитате да извършите
ръчно сегментацията на увреждането. За по-точна сегментация,
очертайте контурите на няколко среза.
Използвайте ръчна сегментация, ако не сте удовлетворени от
резултатите на полуавтоматичната сегментация.
syngo CT Postprocessing applications | syngo CT VA48A 375
Издание № HC-C2-029.621.03.01.32
13 syngo CT Oncology
Можете да очертаете контурите и чрез поставянето на няколко
точки за щракване, свързани с линии. Можете да очертаете
контурите в сегмент с единично изображение или в няколко
сегмента на изображението, които показват увреждането.
1 Щракнете върху иконата Add Marker (Добави маркер) в зоната
за управление на маркера, за да зададете маркер.
2 Изберете Evaluation > Findings Editing Dialog (Оценяване >
Диалог за редактиране на находки) от главното меню, за да
извикате диалоговия прозорец Findings Editing (Редактиране
на находки).
3 Щракнете върху иконата Contour Drawing (Чертаене на
контур), за да редактирате резултатите от сегментацията.
4 Очертайте отворените контури в няколко среза, като държите
левия бутон на мишката натиснат.
5 Начертайте затворените контури в няколко среза, като
задържате бутона на мишката натиснат или чрез поставянето
на няколко точки за щракване, които са свързани с линии.
За прецизно изчертаване на контура, започнете
изчертаването извън увреждането.
6 Щракнете върху иконата Update Segmentation (Актуализирай
сегментация), за да актуализирате сегментацията.
7 Щракнете бутона Accept (Приеми), за да приемете и запазите
резултатите от сегментацията.
– или –
Използвайте ръчна сегментация, ако не сте удовлетворени от
резултатите на автоматичната сегментация.
8 Щракнете върху иконата Delete Segmentation/Measurement
(Изтрий сегментацията/Измерването) на диалоговия прозорец
Findings Editing (Редактиране на находки) за отстраняване на
резултатите от автоматичната сегментация.
Модифициране на резултата Можете да модифицирате ризултатите от сегментацията като
от сегментация чрез използвате плъзгача за закръгляне в диалоговия прозорец
Плъзгача за закръгляне Findings Editing (Редактиране на находки).
376 SOMATOM Definition AS / SOMATOM Definition Edge | Инструкции за експлоатация
Издание № HC-C2-029.621.03.01.32
syngo CT Oncology 13
1 За да направите формата на увреждането по-кръгла,
преместете плъзгача надясно.
– или –
Щракнете върху иконата More Round (По-кръгла):
2 За да направите формата на увреждането по-неправилна,
преместете плъзгача наляво.
– или –
Щракнете върху иконата Less Round (По-малко кръгла).
3 Щракнете бутона Accept (Приеми), за да приемете и запазите
резултатите от сегментацията.
Повторно определяне на В диалоговия прозорец Findings Editing (Редактиране на
размерите на VOI находки) можете да промените размерите на VOI (Обем от
интерес).
syngo CT Postprocessing applications | syngo CT VA48A 377
Издание № HC-C2-029.621.03.01.32
13 syngo CT Oncology
◆ Изберете желания размер на VOI от списъка за избор VOI Size
[mm] (Размер на VOI [мм]), за да зададете отново размерите
на VOI.
378 SOMATOM Definition AS / SOMATOM Definition Edge | Инструкции за експлоатация
Издание № HC-C2-029.621.03.01.32
syngo CT Oncology 13
Извършване на автоматично
увеличение/намаление
◆ Щракнете върху иконата Lesion Auto Zoom (Автоматично
мащабиране на увреждане), за да активирате функцията
автоматично мащабиране.
Коефициентът на увеличение за автоматичното увеличение
може да се конфигурира в диалоговия прозорец syngo CT
Oncology Configuration (Конфигуриране на syngo CT
Oncology).
Изтриване на резултати от
сегментацията
◆ Щракнете върху иконата Delete Segmentation/Measurement
(Изтрийте сегментация/измерване), за да отстраните напълно
сегментацията.
Резултатът от сегментацията се изтрива. Съответният маркер
остава.
13.5.3 Експортиране на резултатите от сегментацията
Можете да експортирате резултатите от сегментацията в
съществуващи структури RT (например, създадени с Vsim), за да
усилите последователността от работи OCS. Създава се нова
структура, съдържаща старата и новата информация, както при
Vsim.
◆ ИзберетеPatient > Export Segmentation to RT (Пациент >
Експортиране на сегментацията към RT) от главното меню, за
да експортирате резултатите от сегментацията към DICOM RT.
syngo CT Postprocessing applications | syngo CT VA48A 379
Издание № HC-C2-029.621.03.01.32
13 syngo CT Oncology
13.6 Документиране на увреждания
Веднъж след като извършите автоматична или ръчна
сегментация или ръчни измервания, те са документирани в
диалоговия прозорец Findings Details <ID> (Детайли на
находките <ID>).
Диалоговият прозорец Findings Details <ID> (Детайли на
находките <ID>) съдържа подробни измервания, принадлежащи
към избрания маркер или сегментация. При оценката е полезно
да видите до каква степен избраното увреждане се е променило
за конкретен период и за добавянето на изображения и
коментари към отчета.
380 SOMATOM Definition AS / SOMATOM Definition Edge | Инструкции за експлоатация
Издание № HC-C2-029.621.03.01.32
syngo CT Oncology 13
13.6.1 Извикване на диалоговия прозорец Findings
Details (Детайли на находките)
◆ Щракнете два пъти върху обозначението на маркера в който и
да е сегмент.
– или –
Щракнете два пъти върху съответстващия маркер в Marker List
(Списъка на маркерите).
– или –
Изберете маркер и щракнете върху иконатаFindings Details
(Детайли на находките) в Зоната за боравене с маркерите
(долната част на контролната зона).
– или –
Щракнете два пъти директно върху съответния маркер.
Визуализира се диалоговият прозорец Findings Details
(Детайли на находките).
Можете също така да извикате диалоговия прозорец
Findings Details (Детайли на находките) чрез щракване
върху иконата Details (Подробности) на Report Wizard
(Съветника за изготвяне на отчети). Диалоговият прозорец
се отваря в режим само четене и не можете да добавяте
изображения към галерията от изображения.
13.6.2 Документиране на увреждания
В диалоговия прозорец Findings Details <ID> (Детайли на
находките <ID>) ще намерите различни зони за документиране
на уврежданията. В зоната за обща информация се визуализира
точката във времето на находката.
В зависимост от контекста диалоговият прозорец може да бъде
отворен или в режим редактиране, или в режим само четене.
Всички резултати от сегментацията и ръчното измерване се
маркират по подразбиране като целеви увреждания. Всички
увреждания, маркирани като целеви увреждания, се отчитат.
Можете да изтриете само нецелевите увреждания от отчета.
syngo CT Postprocessing applications | syngo CT VA48A 381
Издание № HC-C2-029.621.03.01.32
13 syngo CT Oncology
Можете да превключвате между основните и последващите
измервания, като използвате иконата Switch to Baseline / Switch
to Follow-up (Превключване на основно / Превключване на
последващо) в диалоговия прозорец Findings Details
(Подробности за находките).
Текстово поле, в което може само да се чете, ви информира за
използвания алгоритъм.
Полето Measurement/Change (Измерване/Промяна) визуализира
стойностите на измерванията, както и абсолютните и
относителните промени:
◾ Volume (Обем): Обем на сегментирания район
◾ RECIST Diam. (Диам. RECIST): Най-дългият диаметър в рамките
на аксиалните срезове
◾ Max. Orthog. Diam. (Макс. ортог. иам.): Максималният
ортогонален диаметър към диаметъра RECIST в същия срез
◾ WHO Area (Зона WHO): Продукт от диаметъра RECIST и
максималния ортогонален диаметър
◾ Max. 3D Diam. (Макс. диам. 3D): Най-дългият диаметър на
сегментирания район (възможно е насочване пространството
3D)
◾ Mean HU (Средна стойност HU): Средна стойност HU на
сегментирания район
◾ Stddev. (Ст.от.) HU: Стандартно отклонение на стойностите HU
на сегментирания район
В допълнение, можете да видите абсолютната стойност и
абсолютните и относителни промени за следните разширени
параметри:
◾ Volume-equiv. (Обем-еквив.) Sphere Diam. (Сфера диам):
Диаметърът на сфера, която има същия обем като
сегментирания район
◾ Elongation (Удължаване): Параметър между 0 и 1, посочващ
дали сегментираната област е подобна на сфера (стойност
близо до нула) или силно удължена (стойност близо до едно)
382 SOMATOM Definition AS / SOMATOM Definition Edge | Инструкции за експлоатация
Издание № HC-C2-029.621.03.01.32
syngo CT Oncology 13
◾ Z-Extension (Z-разширяване): Разширяване на сегментирания
район по краниално-каудалната ос
◾ Прец. дубл. обем. Време: Прецененото време за удвояване
на обема на увреждането, получено от промяната на размера
между две точки във времето на прегледа (само за
последващи оценки)
1 Изберете органа, засегнат от тумора, в списъка за избор Organ
(Орган).
2 Изберете полето за отметка Target Lesion (Целево увреждане),
за да маркирате увреждането като целево увреждане.
Органите и целевите увреждания трябва да бъдат избрани,
само ако маркерът не е зададен от автоматичната
сегментация.
Всяко целево увреждане е включено в туморното натоварване
на пациента. Туморното натоварване е визуализирано в
картата Findings (Находки) в раздела Observation
(Наблюдение) на Report Wizard (Съветника за съставяне на
отчети).
3 Изберете полето за отметка Include in Report (Включи в отчет),
ако искате информацията за увреждането да бъде включено в
отчета на пациента.
4 Изберете полето за отметка Lesion Disappeared (Увреждането
изчезнало), ако увреждането е изчезнало.
5 Добавете описателната информация за увреждането в полето
Comments (Коментари), ако е необходимо.
6 Щракнете върху бутона Advanced (Разширени) в диалоговия
прозорец Findings Details (Детайли на находките), за да
визуализирате хистограмата на разпространението на HU в
рамките на сегментираното увреждане и допълнителните
числови стойности.
Визуализират се абсолютната стойност и абсолютните и
относителните промени.
Когато се избере друг маркер, съдържанието на диалоговия
прозорец Findings Details (Детайли на находките) се
актуализира до новия избор.
syngo CT Postprocessing applications | syngo CT VA48A 383
Издание № HC-C2-029.621.03.01.32
13 syngo CT Oncology
Ако увреждането е твърде малко, вместо хистограма се
визуализира предупреждение.
13.6.3 Запазване на снимки от екрана на диалоговия
прозорец Findings Details (Детайли на находките)
В диалоговия прозорец Findings Details (Детайли на находките)
можете да запазите снимка на екрана с диалоговия прозорец в
базата данни. Снимката се запазва в серията
Onco_Findings_Collection (Сбирка от открити онкологични
особености).
◆ Щракнете върху иконата Save (Запази) в диалоговия прозорец
Findings Details (Детайли на находките), за да създадете и
запаметите снимката на екрана на диалоговия прозорец в
базата данни в серията Onco_Findings_Collection.
13.6.4 Добавяне на изображения към отчета
Можете да включвате изображения за всяка находка във вашия
отчет. Когато добавяте изображения към отчет, те се съхраняват
и в базата данни като DICOM обекти.
Като използвате помощта на двойния монитор, вие можете да
добавяте изображения към всеки сегмент от двата монитора към
отчета, независимо от оформлението върху монитора. Има два
комплекта от икони за копиране на картини, по един на
монитор.
Image Gallery (Галерията с изображения) визуализира
изображенията, които сте копирали в отчета за избрания
маркер. Можете да разглеждате и изтривате изображения.
1 Щракнете върху съответната икона за копиране на картини, за
да добавите изображението от желания сегмент на съответния
монитор към отчета за текущата находка.
384 SOMATOM Definition AS / SOMATOM Definition Edge | Инструкции за експлоатация
Издание № HC-C2-029.621.03.01.32
syngo CT Oncology 13
2 Щракнете върху иконата, за да добавите изображенията от
всички сегменти на съответния монитор към отчета за
текущата находка.
3 Щракнете върху съответната икона за копиране на картини, за
да добавите изображението от желания сегмент на съответния
монитор към отчета за текущата находка.
4 Щракнете върху иконата, за да добавите изображенията от
всички сегменти на съответния монитор към отчета за
текущата находка.
Ако добавите изображение към отчета, полето за отметка
Include in Report (Включи в отчета) се избира автоматично.
5 Щракнете върху бутона Show Gallery (Покажи галерия) в
диалоговия прозорец Findings Details (Детайли за находките),
ако искате да разгледате или изтриете изображенията, които
сте добавили.
Отваря се диалоговият прозорец Image Gallery (Галерия с
изображения).
syngo CT Postprocessing applications | syngo CT VA48A 385
Издание № HC-C2-029.621.03.01.32
13 syngo CT Oncology
6 Използвайте плъзгащата лента, за да разгледате
изображенията.
Изтриване на изображения 1 Щракнете върху изображение, за да го изберете.
2 Щракнете бутона Delete (Изтрий), за да изтриете избраното
изображение.
3 Щракнете бутона OK, за да затворите диалоговия прозорец и
да запазите промените.
13.6.5 Затваряне на диалоговия прозорец Findings Details
(Детайли на находките)
◆ Щракнете бутона OK, за да затворите диалоговия прозорец.
– или –
Щракнете бутона Cancel (Отказ), за да затворите диалоговия
прозорец без да запазвате промените.
13.7 Боравене с последващи действия
Можете да сравнявате набори от данни от две различни точки
във времето и да наблюдавате прогресирането и регресирането
на увреждане. Можете да видите дали уврежданията са се
разширили за даден период от време.
386 SOMATOM Definition AS / SOMATOM Definition Edge | Инструкции за експлоатация
Издание № HC-C2-029.621.03.01.32
syngo CT Oncology 13
За да осигурите сравнимост на последващите изображения,
уверете се, че използвате същия протокол за сканиране и
реконструкции.
Препоръчва ви се да стартирате и LungCAD за последващи
прегледи.
Преди да започнете ръчни измервания или сегментации на
увреждания в последващи данни, вие можете да прехвърляте
съществуващите маркери от основния преглед в съответните
последващи обеми. Прехвърлянето на маркери в обеми от
проследяването е по избор. Можете да ги прехвърляте така, че
маркерите да служат за напомняне при четене и анализиране на
данните от проследяването. Можете да четете данните от
проследяването в режим на цял екран, ако не виждате
сегментациите в предишните данни. Можете да стартирате
сегментации/измервания в данните от проследяването, без да
прехвърляте маркерите.
За това как да процедираме: ( Страница 339 Зареждане на
втори комплект данни за контролни прегледи)
След зареждането на втория набор от данни, вие можете да
прехвърлите съществуващите маркери от основните прегледи
към съответстващите последващи обеми.
13.7.1 Прехвърляне на маркери
1 Щракнете върху иконата Transfer All Markers (Прехвърляне на
всички маркери) в Зоната за боравене с маркери (долната
част на контролната зона).
Всички маркери, които не са LungCAD, се прехвърлят на
свързаните последващи обеми.
– или –
Изберете маркер и щракнете върху иконата Transfer Selected
Marker (Прехвърли избрания маркер).
Избраният маркер се прехвърля на свързаните последващи
обеми.
2 Извършете автоматична сегментация на уврежданията ири
ръчна сегментация на уврежданията.
syngo CT Postprocessing applications | syngo CT VA48A 387
Издание № HC-C2-029.621.03.01.32
13 syngo CT Oncology
– или –
Извършете ръчното измерване на увреждането, ако е
необходимо.
13.7.2 Извършване на ръчни измервания и сегментация
на увреждането
Ръчното измерване и сегментацията на увреждането действат в
последващия преглед идентично на основния преглед.
Препоръчва ви се да използвате един и същи алгоритъм за
базовата и последващата сегментация на увреждане.
◆ Извършете сегментацията на увреждането
( Страница 366 Оценяване на увреждания).
– или –
Извършете ръчното измерване на увреждането, ако е
необходимо ( Страница 366 Извършване на ръчни
измервания).
13.7.3 Назначаване на резултатите към съответния
маркер
С тази функция, можете да свържете резултатите от
сегментацията с измерванията на различни точки във времето. С
нея процентите на нарастване могат да бъдат изчислени
автоматично.
За да изчислявате промените в измерванията на увреждането
във времето, съответните двойки увреждания в предишна и
последваща точка във времето трябва да бъдат свързани една с
друга в диалоговия прозорец Findings Editing (Редактиране на
находките). Ако новата сегментация трябва да бъде свързана със
съществуваща сегментация в друга точка във времето, трябва да
изберете тази находка в списъка за избор Link to... (Свържи с...)
от съществуващите находки.
388 SOMATOM Definition AS / SOMATOM Definition Edge | Инструкции за експлоатация
Издание № HC-C2-029.621.03.01.32
syngo CT Oncology 13
Ако сегментацията не трябва да бъде свързана със съществуваща
находка, изберете находката, обозначена като New (Нова) в
списъка за избор. Това важи също и за ръчно измерване на
диаметър. В такъв случай автоматично се отваря по-малък
диалогов прозорец Link to Marker (Свържи с маркер), ако
ръчните измервания са близо едно до друго. Свързването винаги
може да бъде направено или коригирано чрез ръчно отваряне
на диалоговия прозорец Findings Editing (Редактиране на
находките).
◆ Присвоете резултатите от вашата сегментация към съответния
маркер в списъка Link to... (Свържи с...) в диалоговия
прозорец Findings Editing (Редактиране на находките).
Резултатите от сегментацията са присвоени към този маркер
са изброени в диалоговия прозорец Finding Details (Детайли
на находките).
syngo CT Postprocessing applications | syngo CT VA48A 389
Издание № HC-C2-029.621.03.01.32
13 syngo CT Oncology
Информацията за увреждането от последващите прегледи
също се визуализира в диалоговия прозорец Findings Details
(Детайли на находките), когато се щракне върху иконата
Switch to Follow-up (Превключи в последващи).
Ако сте използвали различни алгоритми за последваща и
основна сегментация, визуализира се предупреждение. Вие
сте информирани за това в зоната за потребителска
информация на диалоговия прозорец Findings Editing
(Редактиране на находките), диалоговия прозорец Findings
Details (Детайли на находките) и диалоговия прозорец Report
Wizard (Съветник за съставяне на отчети).
390 SOMATOM Definition AS / SOMATOM Definition Edge | Инструкции за експлоатация
Издание № HC-C2-029.621.03.01.32
syngo CT Oncology 13
Уверете се, че сте избрали правилния маркер в списъка Link
to... (Свържи с...) в диалоговия прозорец Findings Editing
(Редактиране на находките).
13.8 Документиране на резултати
След оценка можете да документирате резултатите.
13.8.1 Използване на Report Wizard (Съветник за
съставяне на отчети)
В диалоговия прозорец Report Wizard (Съветник за съставяне на
отчети) можете да преглеждате модифицирате събраните до
този момент резултати, да създавате отчети в печатна или
електронна форма и да зареждате обеми от предишни прегледи.
За отчетите се поддържат графичните формати GIF, JPG и BMP.
Информацията за пациента е изброена в зоната за общата
информация на диалоговия прозорец Report Wizard (Съветник
за съставяне на отчети). Можете да изберете шаблон за отчет и
името на лекаря, разчел изображенията.
Зоната за избор на раздел в диалоговия прозорец Report Wizard
(Съветник за съставяне на отчети) е разделена на три части:
◾ General (Общи положения)
◾ Time Points (Точки във времето)
◾ Observation (Наблюдение)
Частта General (Общи положения) се състои от две полета:
◾ Introduction (Въведение): Текстово поле за въвеждане на
историята на заболяването на пациента
◾ Summary (Резюме): Текстово поле за резюмиране на
резултатите
Частта Time Points (Точки във времето) изброява всички
заредени напоследък точки във времето, т.е. заредените групи
от наборите от данни.
syngo CT Postprocessing applications | syngo CT VA48A 391
Издание № HC-C2-029.621.03.01.32
13 syngo CT Oncology
Има по една част Observation [current date and time]
(Наблюдение [текущи дата и час]) за всяка сесия на разчитане.
Частта Observation (Наблюдение) се състои от две полета:
◾ Карта Findings (Находки): Съдържа находките на този отчет,
изброени и сортирани по техните ID
◾ Карта Additional Information (Допълнителна информация):
Съдържа входно поле за приключването на този преглед и
поле с информация за точките във времето
Картата Findings (Находки) от частта Observation (Наблюдение)
визуализира следната информация, свързана с находките:
◾ Списък с всички отчетени находки
◾ Туморно натоварване с цветно кодирана информация за
отговор (зелен фон за значителна регресия, червен фон за
значително нарастване)
Списъкът с всички отчетени находки съдържа най-важната
информация за увреждането:
◾ Диаметри WHO и RECIST
◾ Обеми
◾ Зона WHO
◾ Техните промени след последния преглед
Важната информация за увреждането, която трябва да се
включи в отчета, може да се конфигурира в диалоговия
прозорец syngo CT Oncology Configuration (Конфигуриране
на syngo CT Oncology).
Отчитане на резултатите Веднъж след като сте документирали всеки сегментиран възел
индивидуално в диалоговия прозорец Nodule Details (Детайли
на възлите), вие можете да извикате прозореца Report Wizard
(Съветник за съставяне на отчети ) за завършването на
съдържанието на вашия отчет.
392 SOMATOM Definition AS / SOMATOM Definition Edge | Инструкции за експлоатация
Издание № HC-C2-029.621.03.01.32
syngo CT Oncology 13
1 Щракнете върху иконата Report Wizard (Съветник за съставяне
на отчети) в контролната зона, за да извикате диалоговия
прозорец Report Wizard (Съветник за съставяне на отчети).
Цялата уместна информация се запазва.
– или –
Извикайте Report Wizard (Съветник за съставяне на отчети),
като изберете Patient > Report Wizard (Пациент > Съветник за
съставяне на отчети ) от главното меню.
Отваря се диалоговият прозорец Report Wizard (Съветник за
съставяне на отчети).
2 Въведете вашите коментари в полетата Introduction
(Въведение) и Summary (Резюме) на частта General (Общи
положения), ако е необходимо.
3 Потвърдете коментарите си с OK.
syngo CT Postprocessing applications | syngo CT VA48A 393
Издание № HC-C2-029.621.03.01.32
13 syngo CT Oncology
4 Изберете до две точки във времето в частта Time Points (Точки
във времето) и щракнете върху бутона Load (Зареждане).
Точките във времето се зареждат.
Можете да зареждате обеми, които не са заредени в
момента.
5 В частта Observation (Наблюдение) изберете находката, чиято
подробна информация искате да визуализирате.
6 Щракнете върху бутона Findings Details (Детайли на
находките).
Съответният диалогов прозорец Findings Details (Детайли на
находките) се визуализира в режим само четене.
7 Въведете заключение за този преглед в полето Conclusion
(Заключение) на картата Additional Information
(Допълнителна информация), ако е необходимо и щракнете
върху бутона Apply (Приложи).
8 Щракнете бутона Export CSV (Експортирай CSV), за да
експортирате данните от текущо избран преглед във файл CSV
(Comma Separated Values) (Стойности, разделени със запетая).
Данните се експортират в текстови файл, разделен със запетая
в H:\SiteData\syngoOncoCARE\CSV.
Файлът може лесно да бъде импортиран в Excel:
Променете разширението на файла от .txt на .csv и
щракнете два пъти върху файла.
Абсолютната стойност и степента на промяната са осветени в
червено, ако увреждането е напреднало значително. Ако
увреждането има значителна регресия, те са осветени в
зелено.
9 Щракнете върху бутона Apply (Приложи), за да приложите
промените.
394 SOMATOM Definition AS / SOMATOM Definition Edge | Инструкции за експлоатация
Издание № HC-C2-029.621.03.01.32
syngo CT Oncology 13
Отпечатване и запазване на След като сте решили какъв да бъде шаблонът на
отчет разположението в диалоговия прозорец Report Wizard
(Съветник за съставяне на отчети), можете да разпечатате и
запазите отчета си като файл.
Управлението на шаблони за вашия отчет и промяната на
няколко основни настройки са възможни в диалоговия
прозорец Report Configuration (Конфигуриране на отчет).
Можете да го отворите чрез Options > Configuration (Опции
> Конфигурация) от главното меню и като изберете иконата
Report Configuration (Конфигуриране на отчет).
При извършване на Backup/Restore (Архивиране/
Възстановяване), устройство H, където са запазени вашите
отчети, не се взема предвид. Поради това, съхранявайте
редовно отчетите на външен носител.
1 Щракнете върху бутона Report (Отчет) в частта Observation
[current date and time] (Наблюдение [текуща дата и час]) на
диалоговия прозорец Report Wizard (Съветник за съставяне на
отчети).
Отваря се диалоговият прозорец Print Options (Опции за
отпечатване).
syngo CT Postprocessing applications | syngo CT VA48A 395
Издание № HC-C2-029.621.03.01.32
13 syngo CT Oncology
След като сте решили какво да бъде оформлението в
диалоговия прозорец Report Wizard (Съветник за съставяне на
отчети), можете да отпечатате и запазите отчета си като файл.
2 Изберете принтер, ако искате да отпечатате отчета.
За да отпечатате отчети, трябва да имате инсталиран и
конфигуриран принтер.
– или –
Изберете един от форматите на файлове от списъка за избор
Direct to... (Насочи към...), ако искате да запазите отчета.
3 Щракнете бутона Start (Старт), за да отпечатате или запазите
отчета.
Отчетът се запазва в: H:\SiteData\syngoCT Oncology\Reports във
формата, избран в диалоговия прозорец Print Options (Опции
за отпечатване).
396 SOMATOM Definition AS / SOMATOM Definition Edge | Инструкции за експлоатация
Издание № HC-C2-029.621.03.01.32
syngo CT Oncology 13
– или –
Щракнете бутона Cancel (Отказ), за да затворите диалоговия
прозорец без да отпечатвате или запазвате.
Затваряне на Report Wizard ◆ Щракнете бутона OK, за да затворите диалоговия прозорец
(Съветника за съставяне на Report Wizard (Съветник за съставяне на отчети).
отчети)
Зареждане на съществуващ Ако сте избрали формат на файла, отваря се диалоговият
отчет прозорец Save As (Запази като) и можете да изберете желаната
директория.
Уверете се, че имате достатъчно свободно пространство за
файловете с отчети.
1 Изберете серията SR (Структурирани отчети) от съдържанието
на Patient Browser (Търсачка на пациенти).
2 Щракнете върху бутона Load Report (Зареждане на отчет).
Отчетът се визуализира в Програмата за разглеждане DICOM
SR.
Когато отваряте и редактирате структуриран отчет, винаги се
уверявайте, че използвате най-последната версия.
Информацията за версията се разпознава в Patient Browser
(Търсачка на пациента).
13.8.2 Документиране на филм на получените
изображения
Можете да документирате на филм изображенията от оценката и
да ги запазвате в базата данни.
◆ Щракнете върху иконата Save and Copy To Film Sheet (Запази
и копирай на филмов лист), за да прехвърлите избраното
изображение на виртуалния филмов лист.
Всички избрани изображения се прехвърлят на виртуалния
филмов лист в картата със задачи Filming (Документиране на
филм). Изображенията се запомнят едновременно в
локалната база данни.
syngo CT Postprocessing applications | syngo CT VA48A 397
Издание № HC-C2-029.621.03.01.32
13 syngo CT Oncology
Можете да промените изгледа на изображенията в картата
със задачи Filming (Документиране на филм).
13.8.3 Запазване на получени изображения
След някое от следните действия изображенията се запазват
автоматично:
◾ Добавяне на изображения към отчета
◾ Изпращане на изображения към картата със задачи Viewing
(Разглеждане на изображения)
◾ Освен това можете изрично да запазвате изображенията,
когато поискате, като натиснете бутона Save (Запази).
◾ Копиране на изображения на филмовия лист
Запазване на изображения в
серията по подразбиране
◆ Щракнете върху иконата Save (Запази), за да запазите
избраното изображение.
Получените изображения от прегледа Oncology се записват в
локалната база данни като нова серия.
Запазване на изображения в
отделна серия
1 Щракнете върху иконата Save As... (Запази като...), за да
определите настройките за запазване на изображения в
отделни серии.
2 Въведете име, изберете типа съхраняване и потвърдете с
бутона OK.
398 SOMATOM Definition AS / SOMATOM Definition Edge | Инструкции за експлоатация
Издание № HC-C2-029.621.03.01.32
syngo CT Oncology 13
13.8.4 Прехвърляне на изображения в картата със задачи
Viewing (Разглеждане на изображения)
Можете да обработвате допълнително избраните изображения,
като преминете към 2D обработка или оценка или да
прехвърлите изображенията на други места във вашата
клинична мрежа.
Съвети за безопасност
ВНИМАНИЕ
Прехвърляне на манипулирани неквадратни матрици или
сегменти за разглеждане!
Зоните на изображенията, които са важни от
диагностична гледна точка, могат да се загубят.
◆ Когато манипулирани изображения се експортират или
изпращат към друга работна станция, свързаните с тях
оригинални изображения трябва също да се изпратят.
Силно се препоръчва винаги да базирате окончателната
диагноза върху оригиналните изображения, а не върху
модифицирани или манипулирани изображения.
◆ Щракнете върху иконата Save and Load to Viewing (Запази и
зареди за разглеждане).
13.8.5 Приключване на оценката
◆ Изберете Patient > Close Patient (Пациент > Затвори пациент)
от главното меню.
13.9 Затваряне на syngo CT Oncology
Ако не искате да извършвате повече оценки на картата със
задачи Oncology (Онкология), затворете приложението.
◆ Изберете Applications > Close Oncology (Приложения >
Затвори Онкология) от главното меню.
syngo CT Postprocessing applications | syngo CT VA48A 399
Издание № HC-C2-029.621.03.01.32
13 syngo CT Oncology
400 SOMATOM Definition AS / SOMATOM Definition Edge | Инструкции за експлоатация
Издание № HC-C2-029.621.03.01.32
syngo Pulmo CT 14
14 syngo Pulmo CT
14.1 Промяна на конфигурацията 403
14.2 Зареждане на оригиналните изображения 404
14.3 Промяна на настройките на изображенията 405
14.4 Извършване на стандартна оценка 406
14.4.1 Начало на оценката 406
14.4.2 Продължение на оценката със следващото
изображение 406
14.5 Коригиране на контурите на белия дроб 407
14.5.1 Включване, изключване или разделяне на
контури 409
14.5.2 Изключване на трахеята или бронхите 410
14.5.3 Завършване на промяната на контурната
линия 411
14.6 Разглеждане на резултатите от оценката 411
14.6.1 Превключване на визуализацията на
хистограмата в стандартен режим 414
14.7 Документиране на резултати 415
14.7.1 Документиране на филм на получените
изображения 415
14.8 Приключване на оценката 416
14.9 Затваряне на syngo Pulmo CT 416
14.10 Известни проблеми и решения 417
14.10.1 Контури на чертежа 417
syngo CT Postprocessing applications | syngo CT VA48A 401
Издание № HC-C2-029.621.03.01.32
14 syngo Pulmo CT
syngo Pulmo CT оценяването позволява откриването и
проследяването на белодробни болести (като фиброза,
азбестоза, емфизем и др.) чрез измерване отблизо на увеличена
или намалена плътност на белите дробове.
В картата с подзадачи Pulmo можете да оценявате томограмни
сканирания на белия дроб. Предлагат ви се стойности на
плътност и информация за структурата като резултати.
Използват се автоматични и полуавтоматични процедури за
оценяване на изображението при дефиниране на ROI и
поддръжка при очертаване на контурите.
Вие можете да извършите оценката на плътността на дроба
цифрово и под формата на хистограма. syngo Pulmo CT оценката
е налична при допълнителен лиценз за софтуер.
Ако не сте запознати с основните функции на софтуера
syngo, вижте: ( Страница 27 Основни функции).
402 SOMATOM Definition AS / SOMATOM Definition Edge | Инструкции за експлоатация
Издание № HC-C2-029.621.03.01.32
syngo Pulmo CT 14
14.1 Промяна на конфигурацията
Можете да променяте специфични за потребителя стойности на
параметри за Pulmo CT оценка в диалоговия прозорец Pulmo
Configuration (Конфигурация на Pulmo). По подразбиране са
съхранени специфични за Siemens стойности. Можете да
променяте тези стойности по всяко време. Тези стойности обаче
са валидни най-напред при следващата оценка. Можете да
настроите картата със задачи на Pulmo за два различни режима:
◾ Стандартният режим, който е конфигуриран по подразбиране,
очертава автоматично/полуавтоматично контурите на белите
дробове. Той генерира най-често използваните стойности на
резултатите.
◾ При усъвършенствания режим и възможно да се оцени
белодробния паренхим чрез:
– Ръчното сегментиране (с добавени бутони за инструменти и
променен работен поток)
– Автоматично сегментиране
– Дефиниране на HU-подобхвати и персентили
– Изчисление на обем
– Сравнение с референтни данни
В допълнение можете да адаптирате HU-обхвата за оценка, да
зададете праг за откриването на контура и да промените
визуализацията на резултатите.
В диалоговия прозорец Pulmo Configuration (Конфигурация
Pulmo), можете да активирате усъвършенстваните
характеристики. След като активирате усъвършенстваните
характеристики, потребителският интерфейс се разширява и
повече резултати от оценката стават налични.
1 Изберете Options > Configuration (Опции > Конфигурация) от
главното меню.
Визуализира се панелът за конфигурация.
syngo CT Postprocessing applications | syngo CT VA48A 403
Издание № HC-C2-029.621.03.01.32
14 syngo Pulmo CT
2 Щракнете два пъти върху бутона Pulmo CT (Pulmo КТ).
Появява се диалоговият прозорец Pulmo Configuration
(Конфигурация Pulmo).
3 Променете настройките, съгласно вашите нужди.
Когато превключвате в друг раздел, вашите стойности на
конфигурация са временно съхранени.
4 Щракнете върху бутона OK, за да потвърдите промените.
– или –
Щракнете върху Cancel (Анулирай), за да прекратите
действието.
В зависимост от настройките на конфигурацията,
визуализират се допълнителни изображения за резултатите.
14.2 Зареждане на оригиналните изображения
Зареждате изображенията Patient Browser (Търсачка на
пациенти) Търсачка на пациенти.
404 SOMATOM Definition AS / SOMATOM Definition Edge | Инструкции за експлоатация
Издание № HC-C2-029.621.03.01.32
syngo Pulmo CT 14
Можете да зареждате изображения само на един пациент и
за едно изследване в Pulmo.
1 Отворете Patient Browser (Търсачка на пациенти), като
изберете Patient > Browser... (Пациент > Търсачка...) от
главното меню.
2 Изберете необходимите данни за преглед в зоната за
навигация или зоната за съдържание на Patient Browser
(Търсачка на пациенти).
3 Щракнете върху иконата Pulmo в лентата с инструменти на
Patient Browser (Търсачка на пациенти).
14.3 Промяна на настройките на
изображенията
Заредените томограми сега са визуализирани като стек в зоната
за изображения. Стекът с изображения е подреден в
краниокаудална посока.
Преди да започнете оценяването, можете да извършите
следните стъпки:
◾ Прелистете стека от изображения
◾ Променете настройките на прозореца
◾ Покажете или скрийте текст към изображението
За повече информация вижте: ( Страница 59 Стандартни
методи за оценка)
◆ Извършете една или повече от изброените процедури.
syngo CT Postprocessing applications | syngo CT VA48A 405
Издание № HC-C2-029.621.03.01.32
14 syngo Pulmo CT
14.4 Извършване на стандартна оценка
При инсталирането на Pulmo, тази карта с подзадачи e
конфигурирана за оценявания в стандартен режим. С тези
настройки можете да извършвате оценка Pulmo удобно и до
голяма степен автоматично.
14.4.1 Начало на оценката
Pulmo CT оценката започва чрез автоматично намиране на
контура за двата бели дроба. За сравнение с референтните
данни, необходимо е да се въведат възрастта и пола на пациента.
◆ Щракнете върху бутона Start Evaluation (Стартирай оценка).
Автоматичното откриване на контура започва за първото
изображение. Зоните в рамките на контурите ще бъдат
оценени. Ако софтуерът не може да намери някакъв
характерен контур на белия дроб, съответните съобщения ще
се появят или контурът може да бъде изчертан в странна
позиция.
14.4.2 Продължение на оценката със следващото
изображение
Проверете автоматичния контур и решете как желаете да
продължите с това изображение:
◾ Приемете контура.
◾ Пропуснете изображението и не го използвайте за оценка
Pulmo: Тогава се визуализира следващата заредена
томограма.
◾ Променете, преначертайте или преизчислете контура или
задайте нова начална точка. ( Страница 407 Коригиране на
контурите на белия дроб)
◆ Щракнете върху бутона Accept Contours (Приеми контурите)
или натиснете клавиша за интервал, за да приемете
предложената дефиниция на контурната линия към
следващото изображение.
– или –
Коригирайте контура на белия дроб.
406 SOMATOM Definition AS / SOMATOM Definition Edge | Инструкции за експлоатация
Издание № HC-C2-029.621.03.01.32
syngo Pulmo CT 14
– или –
Натиснете бутона Skip Image (Пропусни изображение), за да
изключите текущото томографско изображение от оценката и
да пристъпите към следващото изображение.
14.5 Коригиране на контурите на белия дроб
Серия от икони се активира в контролната зона за промяна на
контурите в томограмата.
(1) Серия от икони
(2) Контури
syngo CT Postprocessing applications | syngo CT VA48A 407
Издание № HC-C2-029.621.03.01.32
14 syngo Pulmo CT
Включване/изключване на области
или ръчно отделяне на левия и дес-
ния бял дроб
Изключване на трахеята или брон-
хите
Отказване от промени и автоматично
очертаване на нов контур
Изчисляване на контурите с начална
точка, определена от потребителя
Очертаване на контур на десния бял
дроб
Очертаване на контур на левия бял
дроб
408 SOMATOM Definition AS / SOMATOM Definition Edge | Инструкции за експлоатация
Издание № HC-C2-029.621.03.01.32
syngo Pulmo CT 14
Ако не сте удовлетворени от направените промени, вие
може да използвате иконата New Contour (Нов контур)
(отхвърлете всички ваши промени).
Възможно е да извършите допълнителни процедури, за да
разделите белия дроб на отделения. Поради тази причина,
необходимо е да активирате опцията Manual Segmentation
(Ръчно сегментиране) на картата Calculation (Изчисление) в
диалоговия прозорец Pulmo Configuration (Конфигурация
Pulmo).
14.5.1 Включване, изключване или разделяне на
контури
Можете да използвате тази опция, ако е изпълнена една от
следните точки:
◾ Дефинирането на автоматичния контур не открива правилно
контурите на белия дроб.
◾ Искате да оцените само специфична област на белия дроб.
1 Щракнете върху иконата Separate, Include, Exclude (Отдели,
включи, изключи), за да активирате инструмента за чертане.
За да включите региони от белия дроб в съществуващия
контур:
2 Започнете чертането от всяка точка, която е напълно вътре в
съществуващия контур.
3 Проследете новата зона и не освобождавайте бутона на
мишката, докато курсора е в рамките на съществуващия
контур.
syngo CT Postprocessing applications | syngo CT VA48A 409
Издание № HC-C2-029.621.03.01.32
14 syngo Pulmo CT
За да изключите региони от белия дроб:
4 Започнете чертането от всяка точка, която е напълно извън
съществуващия контур.
5 Проследете зоната, която ще се изключи и не освобождавайте
бутона на мишката, докато курсора е извън съществуващия
контур.
За да отделите контура (в случай, че двата бели дроба са
комбинирани):
6 Започнете чертането на линията за разделяне от всяка точка,
която е напълно извън съществуващия контур. Крайната точка
трябва да бъде извън контура.
Инструментът за чертане Separate, Include, Exclude (Отдели,
включи, изключи) остава активен, така че можете да
начертаете няколко линии.
14.5.2 Изключване на трахеята или бронхите
Използвате тази опция, ако автоматично дефинираният контур е
включил трахеята или бронхите, а вие искате да ги изключите.
1 Щракнете върху иконата Exclude Trachea/Bronchi (Изключи
трахеята, бронхите), за да активирате инструмента за
чертаене.
2 Щракнете върху трахеята или върху главния бронх с левия
бутон на мишката, за да ги изключите.
410 SOMATOM Definition AS / SOMATOM Definition Edge | Инструкции за експлоатация
Издание № HC-C2-029.621.03.01.32
syngo Pulmo CT 14
14.5.3 Завършване на промяната на контурната линия
◆ Щракнете върху бутона Accept Contours (Приеми контурите),
за да приемете определената контурна линия.
– или –
Щракнете върху бутона Skip Image (Пропусни
изображението), ако не е възможна адаптация.
14.6 Разглеждане на резултатите от оценката
Веднага щом потвърдите контурите на белия дроб в последното
заредено изображение, изчисляването на резултатите започва
автоматично.
В зависимост от настройките на конфигурацията се визуализират
се различни изображения за резултатите.
При усъвършенствания режим, визуализацията на резултатите се
добавя към резултатите от стандартното оценяване:
◾ Резултати от автоматичното и/или ръчното сегментиране
◾ Резултатите от обхватите за обхватите на стойностите HU
(Подобхвати и Персентили)
Получените графика и таблици като резултат, се визуализират в
зоната за изображения.
syngo CT Postprocessing applications | syngo CT VA48A 411
Издание № HC-C2-029.621.03.01.32
14 syngo Pulmo CT
412 SOMATOM Definition AS / SOMATOM Definition Edge | Инструкции за експлоатация
Издание № HC-C2-029.621.03.01.32
syngo Pulmo CT 14
(1) Стек от хистограмите с резултати за всяка томограма с
честотата на HU стойностите:
Бяла линия за двете страни
Синя линия за десния бял дроб
Синя линия за десния бял дроб
Съответното КТ изображение е показано на заден фон
(визуализира се само паренхима на Pulmo CT). Всяка
хистограма в сегмент 1 се отнася към таблицата, показана в
сегмент 2. Тази връзка е обозначена със заглавието на
изображението.
(2) Стек на таблиците с резултати със статистика на HU
стойностите за всяка томограма. Той визуализира следните
резултати:
Средна HU стойност
Стандартно отклонение за HU стойностите
Зона за левия и десния бял дроб и обща площ (cm²)
FWHM (Пълна ширина при половин максимум): Отнася се до
най-честата стойност и характеризира формата на
хистограмата
(3) Таблица с резултатите от всички томограми със средни
резултати от оценката за всички томограми (същите
категории, както по-горе). Можете да избирате между:
Статистически данни на резюмето
Средни подобхвати (опция)
Средни персентили (опция)
(4) Допълнително сравнение на резултатите от текущите
прегледи с референтната сбирка.
В картата General (Общи положения) на диалоговия
прозорец Pulmo Configuration вие можете да ограничите
броя на изображенията, които трябва да се оценят. За
наборите от данни с по-малък или равен брой изображения
ще бъде извършена и съхранена пълна оценка. За наборите
от данни с повече изображения от конфигурирания брой
само информацията от резюмето ще бъде изчислена и
съхранена.
syngo CT Postprocessing applications | syngo CT VA48A 413
Издание № HC-C2-029.621.03.01.32
14 syngo Pulmo CT
Когато прелиствате хистограмата чрез използването на
подвито крайче, визуализира се съответната таблица (и
обратното).
Не модифицирайте данни за пациента (Edit > Correct
(Редактирай > Коригирай) в менюто Browser (Търсачка)),
след като резултатите са били изчислени, за да избегнете
непоследователни данни за пациента или информация за
изображението.
14.6.1 Превключване на визуализацията на
хистограмата в стандартен режим
1 Когато се визуализират усъвършенствани резултати, щракнете
върху иконата Standard Results (Стандартни резултати), за да
превключите в обичайните резултати и диаграми.
2 Щракнете върху иконата CT Image Only (Само КT
изображение) в долната половина на контролната зона за
визуализация на белия дроб.
3 Щракнете върху иконата Histogram Only (Само хистограма),
за да визуализирате само диаграмите.
4 Щракнете върху иконата CT and Histogram (КT и хистограма),
за да визуализирате отново томограмата с наслагване и
хистограмата.
414 SOMATOM Definition AS / SOMATOM Definition Edge | Инструкции за експлоатация
Издание № HC-C2-029.621.03.01.32
syngo Pulmo CT 14
14.7 Документиране на резултати
За да документирате резултатите, можете да филмирате и
експортирате резултатите.
Веднага щом резултатите се появят в Pulmo оценяване, те
автоматично се съхраняват в локалната база данни.
Можете да запазвате само на твърдия диск, но не и на
дискета.
14.7.1 Документиране на филм на получените
изображения
Когато резултатите са представени, иконите за документиране на
филми и експониране са активирани. Всички резултати от Pulmo
CT оценката могат лесно да бъдат копирани в картата със задачи
Filming (Документиране на филм), където могат да бъдат
експонирани.
Документирането на филм на получените цветни
изображения (за подобхвати персентили) на стандартна
камера вероятно няма да представи същата информация,
както изображенията на монитора.
1 Изберете сегмента с изображението или резултатите, които ще
се документират на филм.
2 Щракнете върху иконата Copy To Film Sheet (Копирай на
филмов лист), за да копирате избраните изображения или
листове с резултати на Виртуалния филмов лист на картата със
задачи Filming (Документиране на филм).
– или –
От менюто Edit (Редактирай) изберете съответната позиция
Select (Избери). Например, изберете Select All (Избери
всички).
syngo CT Postprocessing applications | syngo CT VA48A 415
Издание № HC-C2-029.621.03.01.32
14 syngo Pulmo CT
3 Щракнете върху иконата Copy to Film Sheet (Копирай на
филмов лист).
Ако желаете, подредете изображенията на виртуален филмов
лист или ги оптимизирайте.
4 За да експонирате текущата филмова задача на всички
листове от картата със задачи Pulmo или Filming
(Документиране на филм), щракнете върху иконата Expose
Film Task (Експонирай заданието за документиране на филм).
Изображенията и резултатите ще бъдат експонирани на
камерата по подразбиране (или принтера).
14.8 Приключване на оценката
След като резултатите са съхранени, експонирани, принтирани и
експортирани, можете да премахнете изображенията от картата
със задачи Pulmo.
Системата ви предупреждава, ако все още не сте запаметили
резултатите от оценката.
◆ Щракнете върху бутона End Evaluation (Край на оценката).
Сегментите се изчистват и можете да заредите изображения
на друг пациент за оценка.
14.9 Затваряне на syngo Pulmo CT
◆ Изберете Applications > Close Pulmo (Приложения > Затвори
Pulmo) от главното меню.
Приложението Pulmo CT се прекратява и картата със задачи
Pulmo е отстранена от стека на карти със задачи.
416 SOMATOM Definition AS / SOMATOM Definition Edge | Инструкции за експлоатация
Издание № HC-C2-029.621.03.01.32
syngo Pulmo CT 14
14.10 Известни проблеми и решения
На следващите страници ще намерите допълнителна
информация за syngo Pulmo CT, заедно с начини за заобикаляне
на проблеми, ако е възможно.
За повече информация за наличните възможности за
заобикаляне на проблеми вижте: ( Страница 417 Контури
на чертежа)
14.10.1 Контури на чертежа
Ако използвате конфигурацията BOTH Lungside, в някои случаи
софтуерът намира контур, където няма белодробна тъкан.
Например, лявата част на белия дроб е по-къса от дясната част
на белия дроб.
В такава ситуация, когато софтуерът тълкува погрешно контура
като белодробна тъкан, не можете да изтриете контура изрично.
Ето защо, трябва да начертаете малък фиктивен контур.
◆ Натиснете иконата Draw Right Lung Contour (Начертай контур
на десен бял дроб) или иконата Draw Left Lung Contour
(Начертай контур на ляв бял дроб) и начертайте фиктивен
контур (например линия) в предишната намерена зона.
syngo CT Postprocessing applications | syngo CT VA48A 417
Издание № HC-C2-029.621.03.01.32
14 syngo Pulmo CT
418 SOMATOM Definition AS / SOMATOM Definition Edge | Инструкции за експлоатация
Издание № HC-C2-029.621.03.01.32
syngo Body Perfusion CT 15
15 syngo Body Perfusion CT
15.1 Зареждане на оригиналните изображения 421
15.1.1 Зареждане на изображения от Patient
Browser (Търсачка на пациенти) 421
15.2 Промяна на настройките на изображенията 422
15.2.1 Визуализиране на стойностите за плътност 423
15.2.2 Отстраняване на неподходящи
изображения 423
15.2.3 Сливане на изображения 423
15.3 Подготвяне на изчислението 424
15.3.1 Избиране на параметри, специфични за
органите 425
15.3.2 Спазване на последователността на
процесите 425
15.4 Дефиниране на референтен тъканен ROI 426
15.4.1 Създаване на ROI на тъкан 426
15.4.2 Преначертаване на ROI на тъкан 427
15.4.3 Коригиране на ROI (Регион от интерес) на
тъкан 427
15.5 Дефиниране на референтна тъкан 431
15.5.1 Създаване на ROI на артерия 432
15.5.2 Настройка на ROI на артерия 434
15.6 Извършване на Liver Perfusion (Перфузия на черен
дроб) 435
15.6.1 Създаване на ROI на портална вена 435
15.6.2 Коригиране на ROI на портална вена 436
15.6.3 Създаване на ROI (регион от интерес) на
тъкан от далак 437
15.7 Извършване на сегментация 438
15.8 Дефиниране на съдове 439
15.8.1 Смяна на прага 440
15.9 Изчисляване на резултатите от Body Perfusion 441
15.10 Визуализиране на резултатните изображения 442
15.10.1 Превключване между цветна и сива скала 447
15.10.2 Задаване на прозорец за цветни
изображения 448
syngo CT Postprocessing applications | syngo CT VA48A 419
Издание № HC-C2-029.621.03.01.32
15 syngo Body Perfusion CT
15.10.3 Превключване между съставен и
стандартен изглед 449
15.10.4 Конфигуриране на визуализацията на
получените изображения 449
15.11 Оценяване на резултатните изображения 449
15.11.1 Оценяване на региони от интерес 450
15.11.2 Изтриване на региони от интерес 451
15.11.3 Визуализиране на графиките време -
плътност 451
15.12 Документиране на резултати 452
15.12.1 Запазване на получени изображения 453
15.12.2 Документиране на филм на получените
изображения 454
15.12.3 Прекратяване на оценката 455
15.13 Затваряне на syngo Body Perfusion CT 455
420 SOMATOM Definition AS / SOMATOM Definition Edge | Инструкции за експлоатация
Издание № HC-C2-029.621.03.01.32
syngo Body Perfusion CT 15
Софтуерният пакет на Siemens syngo Body Perfusion CT е
разработен за оценяване на перфузията на органи и тумори.
Софтуерът може да изчислява кръвния поток, кръвния обем и
пропускливостта, на базата на комплекти изображения,
реконструирани от динамични данни от КТ, получени след
инжектиране на контрастно вещество.
Пакетът позволява също да се прави отделно изчисление на
артериалната и портално-венозната съставка на чернодробна
перфузия. Той дава възможност за оценяване на региони от
интерес и визуална проверка на кривите време-плътност.
Софтуерният пакет syngo Body Perfusion CT е наличен с
допълнителен лиценз за софтуер.
Ако не сте запознати с основните функции на софтуера
syngo, вижте: ( Страница 27 Основни функции).
15.1 Зареждане на оригиналните изображения
Изображенията следва да отговарят на следните изисквания:
✓ Само томографски изображения, придобити на скeнери за КТ
с един или много срезове
✓ Само изображенията, придобити в режими на сканиране без
подаване на масата
✓ Могат да се използват само динамични КТ изображения:
Изображения, придобити в еднакви положения на масата, но
по различно време
15.1.1 Зареждане на изображения от Patient Browser
(Търсачка на пациенти)
Зареждате изображенията от Patient Browser (Търсачка на
пациенти) Търсачка на пациенти.
1 Отворете Patient Browser (Търсачка на пациенти), като
изберете Patient > Browser... (Пациент > Търсачка...) от
главното меню.
syngo CT Postprocessing applications | syngo CT VA48A 421
Издание № HC-C2-029.621.03.01.32
15 syngo Body Perfusion CT
2 Изберете необходимите данни за преглед в зоната за
навигация или зоната за съдържание на Patient Browser
(Търсачка на пациенти).
3 Щракнете върху иконата Body PCT в лентата с инструменти на
Patient Browser (Търсачка на пациенти).
Заредените изображения са сортирани в стекове съгласно
реконструираната позиция на среза.
Проверка на съвместимостта на заредения стек с изображения
се извършва автоматично. Тя гарантира, че всички
изображения, заредени за обработка, принадлежат на едно и
също изследване на един и същи пациент и че са придобити
при една и съща позиция на масата и така нататък.
Ако са намерени несъответствия, системата издава
предупреждение или съобщение за грешка. Съобщението за
предупреждение означава, че трябва да проучите стека с
изображения и, ако е необходимо, да го заредите отново.
Съобщението за грешка означава, че не можете да използвате
стека за по-нататъшна обработка.
15.2 Промяна на настройките на
изображенията
За оптимална визуализация на изображенията, можете да
извършите следните стъпки:
◾ Прелистване на стековете с изображения
◾ Задаване с мишката на прозорец за изображенията
С Image > Windowing All On (Изображение > Приложи
прозорец към всички образи), можете да приложите новите
стойности на прозореца към всички изображения с едно
действие.
За повече информация вижте: ( Страница 59 Стандартни
методи за оценка)
422 SOMATOM Definition AS / SOMATOM Definition Edge | Инструкции за експлоатация
Издание № HC-C2-029.621.03.01.32
syngo Body Perfusion CT 15
15.2.1 Визуализиране на стойностите за плътност
Стойностите за плътността не са съхранени.
◆ Движете показалеца на мишката.
Плътността на малка област около курсора на мишката се
визуализира в долния десен ъгъл на изображението.
15.2.2 Отстраняване на неподходящи изображения
Винаги отстранявате изображенията от всички неподходящи
позиции на среза, сканирани по едно и също време.
Изтриването на изображения ги изключва от изчислението
на Body PCT, но не ги отстранява от локалната база данни.
Изключването на изображението отстранява всички видими
изображения, като отстранява от 1 до 4 изображения по
едно и също време, в зависимост от броя на
реконструираните срезове точно за тази точка във времето.
1 Превъртете, докато стигнете до изображенията, които искате
да премахнете.
2 Щракнете върху иконата Remove Image (Отстрани
изображение), за да отстраните всички изображения, които
понастоящем са видими в зоната за изображения.
3 Повторете описаните по-горе стъпки за всяко допълнително
изображение.
15.2.3 Сливане на изображения
След зареждане на изображенията, или след презареждането им
чрез иконата Reset (Възстанови), можете да обедините
първоначалните изображения с новите изображения с по-
голяма дебелина на среза.
syngo CT Postprocessing applications | syngo CT VA48A 423
Издание № HC-C2-029.621.03.01.32
15 syngo Body Perfusion CT
Препоръчва се сливане на изображения, ако оригиналните
изображения са реконструирани с тънка ширина на среза, напр.
по-малка от 5 mm. По-дебелите срезове ще доведат до получени
изображения с по-малко шум, статистическият анализ се
подобрява и важната структурна информация ще се показва по-
ясно в получените цветни или от сивата скала изображения Body
Perfusion CT.
За да увеличите дебелината на среза, изображенията се сливат,
напр. срез 1 със срез 2, срез 2 със срез 3 и т.н.
Съвет за безопасност
ВНИМАНИЕ
Използване на смесени изображения за диагностика!
Грешна диагноза
◆ Не използвайте смесени изображения за диагностика,
ако хронологията на манипулациите не е добре позната.
1 Щракнете върху сегмент за изображение.
2 Изберете необходимия режим на сливане в полето Edit
(Редактирай) на главното меню.
– или –
Изберете режима на сливане чрез контекстното меню.
Срезовете със слети изображения се генерират в зависимост
от избрания режим на сливане. Например, прилагайки
режима Fuse 2 slices (Сливане на 2 изображения) върху
четири входящи среза, създава три нови среза.
15.3 Подготвяне на изчислението
За да получите оптимални резултати от изчисленията, е важно да
изчислите изображенията с параметри, специфични за органите.
След зареждане или презареждане на изображенията, изберете
необходимия преглед или специфичните параметри за органа от
списък. По този начин за всеки избор се задават предварително
дефинираните специфични за органа параметри.
424 SOMATOM Definition AS / SOMATOM Definition Edge | Инструкции за експлоатация
Издание № HC-C2-029.621.03.01.32
syngo Body Perfusion CT 15
Вие можете да преконфигурирате тези параметри, съгласно
вашите нужди в прозореца Body Perfusion CT Configuration
(Конфигурация). Модифицираните настройки на параметъра
няма да бъдат използвани, докато превключите в различен
набор от параметър или приложението стартира отново.
15.3.1 Избиране на параметри, специфични за органите
След зареждането или презареждането на изображенията,
изберете необходимите специфични параметри за органа от
комплект от органи. Последователността на извършване на
обработка за всички органи е идентична, освен за Liver (Черен
дроб).
◆ Изберете необходимия орган от списъка за избор в
контролната зона.
Веднага щом щракнете върху икона от панела Definition
(Дефиниция), изборът на органа се потвърждава.
За да модифицирате този избор, трябва да презаредите
изображенията, като щракнете върху иконата Reset
(Възстанови).
15.3.2 Спазване на последователността на процесите
Последователността на процесите при обработването на даден
обем, е показана в панела за работен поток Body PCT, който
включва две категории:
◾ Definition (Дефиниция)
◾ Calculation (Изчисление)
◆ Щракнете върху желаната икона в панела за работния поток
Definition (Дефиниция) или Calculation (Изчисление).
Изчисляването на Body Perfusion се състои от последователни
стъпки. Панелът за работния поток ви води през необходимите
стъпки, с помощта на съответните икони. Всяка стъпка се
представлява от активирана икона.
syngo CT Postprocessing applications | syngo CT VA48A 425
Издание № HC-C2-029.621.03.01.32
15 syngo Body Perfusion CT
15.4 Дефиниране на референтен тъканен ROI
Изчисление на Body Perfusion изисква идентификацията на
тъканта за допълнтителна оценка.
ROI (Регион от интерес) на тъканта може да бъде изчертан в
което и да е от изображенията, което се визуализира
понастоящем. Препоръчва се да навигирате до срез с достатъчно
усилване на контраста.
Този срез, изображение и правоъгълен ROI (Регион от интерес)
на тъканта се използва като референтен срез, референтно
изображение и референтен ROI (Регион от интерес) на тъканта за
допълнително 2D и 3D коригиране на движението. Този
референтен ROI (Регион от интерес) ще се копира във всяко
друго изображение на всички други срезове. Можете да
настроите позицията на ROI (Регион от интерес) на тъканта
ръчно, ако е необходимо.
В категорията Definition (Дефиниция) е възможно стъпките на
дефиницията да се повтарят, например да се коригира вече
въведеното. Ако повторите стъпка, имайте предвид следните
неща:
◾ Следващите стъпки също трябва да бъдат повторени.
◾ Съществуващите резултати се отхвърлят без потвърждение от
потребителя.
15.4.1 Създаване на ROI на тъкан
Препоръчваме ви да създадете ROI (Регион от интерес) на
тъканта, в противен случай цялото изображение ще се използва
за по-нататъшния работен поток.
1 Щракнете върху иконата Tissue ROI (ROI на тъкан) в
категорията Definition (Дефиниция) в панела за работен поток
Body PCT.
2 Придвижете се в сегмента за изображения и натиснете бутона
на мишката.
Курсорът на мишката променя формата си.
3 Начертайте правоъгълен ROI около региона от интерес, като
държите бутона на мишката натиснат.
426 SOMATOM Definition AS / SOMATOM Definition Edge | Инструкции за експлоатация
Издание № HC-C2-029.621.03.01.32
syngo Body Perfusion CT 15
Този начертан ROI се копира във всяко изображение на
всички срезове.
Размерът на ROI (Регион от интерес) трябва да бъде
достатъчно голям, за да обхване целия обект от интерес, но
същевременно да е и възможно най-малък.
15.4.2 Преначертаване на ROI на тъкан
Можете да отхвърлите начертания ROI на тъкан, като начертаете
нов правоъгълен ROI в някое от текущо визуализираните
изображения.
Можете да отмените всички действия свързани с ROI, чрез
избирането на иконата Reset (Възстанови).
◆ Придвижете курсора на мишката в зоната за изображения,
натиснете бутона на мишката и начертайте нов ROI (Регион от
интерес).
Визуализира се само начертаният ROI с плътен контур, като
по този начин е маркиран като потвърден.
15.4.3 Коригиране на ROI (Регион от интерес) на тъкан
В случай на движение по време на придобиването на данни,
можете да извършите следните стъпки:
◾ Премахване на изображения
◾ Коригиране на тъканния ROI (Регион от интерес)
syngo CT Postprocessing applications | syngo CT VA48A 427
Издание № HC-C2-029.621.03.01.32
15 syngo Body Perfusion CT
◾ 2D корекция на движение
◾ 3D корекция на движение
Коригиране на ROI (Регион от
интерес) на тъкан
1 Щракнете върху иконата Adjust Tissue ROI (Коригирай ROI на
тъкан) в категорията Definition (Дефиниция), за да промените
ръчно позицията на ROI.
2 Прелистете изображенията, за да проверите вярното
местоположение на ROI (региона от интерес) на тъканта.
3 Придвижете курсора на мишката към границата на ROI.
Курсорът на мишката променя формата си.
4 Дръжте натиснат бутона на мишката и изтеглете ROI в
желаната позиция.
ROI се визуализира с удебелен контур. Докато превъртате
стека с изображения, можете да настроите позицията на ROI
на всяко изображение и за всяко време на придобиване
поотделно. ROI (Регионите от интерес), които сте разгледали,
се считат за потвърдени. ROI в следващите изображения се
коригират по съответен начин, като всички ROI в
изображенията между всеки два потвърдени ROI се
интерполират.
Докато иконата Adjust Tissue ROI (Коригирай ROI на тъкан) е
активирана, можете да използвате и клавишите със стрелки,
за да преместите ROI в желаната позиция.
Не е възможно да модифицирате размера на ROI. Вместо
това трябва да начертаете нов ROI.
Автоматично коригиране на Позицията и КТ стойностите на интерактивно дефинирания
движение 2D референтен ROI (Регион от интерес) на тъканта са критерия за
всички изчисления за корекция на движението.
428 SOMATOM Definition AS / SOMATOM Definition Edge | Инструкции за експлоатация
Издание № HC-C2-029.621.03.01.32
syngo Body Perfusion CT 15
Най-добре пасващият ROI (Регион от интерес) в другите
изображения е изчислен от разликите в КТ стойностите на
референтния ROI (Регион от интерес) и възможните ROI (Региони
от интерес) в другите изображения. Малката разлика в КТ
стойностите посочва, че текущия ROI (Регион от интерес) на
тъканта е подобен на референтния ROI (Регион от интерес). ROI
(Регион от интерес) на тъканта с най-малката разлика при
сравняването с референтния ROI (Регион от интерес) е избран да
бъде най-добре пасващия ROI (Регион от интерес).
Възможни са четири различни процедури за корекция на
движението (само транслиране в посока x и y). Всичките от тях
използват разликите в сивата скала за транслиране на обекти от
интерес.
Корекцията на движението се ограничава до изместване с 1 см
по посока х и у от позицията на на референтния ROI.
1 Проверете чрез прелистване на стека от изображения дали е
получено движение.
2 Щракнете върху иконата 2D motion correction (2D корекция
на движението), в случай на движение по x и y, за да се
коригира автоматично изместването на ROI (напр. в резултат
от дишането) върху всички срезове, според стойностите на HU
(Хаунсфийлдовото число).
ROI във всички разрези на изображението се визуализират с
уплътнен контур.
3 Проверете резултата от настройката чрез прелистване на стека
от изображения.
След автоматична корекция можете да промените ръчно
резултата от корекцията на движението.
( Страница 428 Коригиране на ROI (Регион от интерес) на
тъкан)
Автоматично коригиране на Позицията и КТ стойностите на интерактивно дефинирания
движение 3D референтен ROI (Регион от интерес) на тъканта са критерия за
всички изчисления за корекция на движението.
syngo CT Postprocessing applications | syngo CT VA48A 429
Издание № HC-C2-029.621.03.01.32
15 syngo Body Perfusion CT
Най-добре пасващият ROI (Регион от интерес) в другите
изображения е изчислен от разликите в КТ стойностите на
референтния ROI (Регион от интерес) и възможните ROI (Региони
от интерес) в другите изображения. Малката разлика в КТ
стойностите посочва, че текущия ROI (Регион от интерес) на
тъканта е подобен на референтния ROI (Регион от интерес). ROI
(Регион от интерес) на тъканта с най-малката разлика при
сравняването с референтния ROI (Регион от интерес) е избран да
бъде най-добре пасващия ROI (Регион от интерес).
Възможни са четири различни процедури за корекция на
движението (само транслиране в посока x, y и z). Всичките от тях
използват разликите в сивата скала за транслиране на обекти от
интерес.
В зависимост от броя на срезовете или броя на слетите
изображения, се открива оптималният път и най-добре
подхождащият ROI на тъканта за всяко изображение в рамките
на оптималния път. За оптималния път автоматично се избират
изображенията с най-добро позициониране и те се нанизват в
нова серия.
Корекцията на движението се ограничава до изместване с 1 см
по посока х и у от позицията на референтния ROI и само за
съседните срезове в посока z.
1 Проверете чрез прелистване на стека от изображения дали е
получено движение.
2 Щракнете върху иконата 3D motion correction (3D корекция
на движението), за да се коригира автоматично изместването
на ROI (напр. в резултат от дишането) върху всички срезове,
според стойностите на HU (Хаунсфийлдовото число).
Пътят на най-добрите ROI на тъкан ще се визуализира от
единичен ROI на тъкан в един от четирите среза за всяко
време на графия.
Можете да промените пътя чрез щракването в който и да е
друг сегмент. ROI се показва в същата позиция, но в нов
срез.
430 SOMATOM Definition AS / SOMATOM Definition Edge | Инструкции за експлоатация
Издание № HC-C2-029.621.03.01.32
syngo Body Perfusion CT 15
3 Щракнете върху иконата Accept 3D motion correction (Приеми
3D корекция на движението), за да приемете корекцията на
движението.
Нов комплект изображения се генерира от изображенията на
оптималния път. Най-добрият ROI на тъкан ще се визуализира
в рамките на новия стек от изображения.
Получените изображения показват срезовата позиция на
първия срез (т.е. среза с най-ниска срезова позиция) в текста
към изображението.
След приемането на 3D корекция на движение, ново
оценяване е възможно само когато вие презаредите
изображенията чрез натискането на иконата Reset
(Възстанови).
След автоматична корекция можете да промените ръчно
резултата от корекцията на движението.
( Страница 428 Коригиране на ROI (Регион от интерес) на тъкан)
15.5 Дефиниране на референтна тъкан
За дефиниране на референтна артерия, чертаете елипсовиден
ROI в което и да е от MIP (Maximum Intensity Projection (Проекция
с максимална интензивност)) изображенията, които са показани
в момента.
Артерията трябва да е достатъчно голяма и достатъчно
перпендикулярна на сканирания участък, за да не показва
частични ефекти от обема. Такъв кръвоносен съд е Аортата.
Елипсовидният ROI трябва да бъде добре позициониран вътре в
границите на референтната артерия.
В противен случай частичният ефект от обема влияе върху
действителното артериално усилване и артериалната Time
Density Curve (Графика време-плътност) (TDC).
syngo CT Postprocessing applications | syngo CT VA48A 431
Издание № HC-C2-029.621.03.01.32
15 syngo Body Perfusion CT
След дефиниране на артерията максималното усилване (Max.
Enh. [HU] (Макс. ус. [HU])) на артериалната TDC се визуализира
като цифрова стойност, която може да бъде модифицирана.
Това може да бъде необходимо, ако действителната максимална
стойност не може да бъде открита, напр. поради факта, че
съответният съд не е изрязан перпендикулярно от аксиалния КТ
срез. Ще бъдат използвани модифицирани стойности, докато се
избере друг орган или приложението се прекратява.
Можете да настроите позицията на ROI (Регион от интерес) на
артерия в рамките на съответната артерия ръчно, ако е
необходимо.
Не е възможно да модифицирате оразмеряването на ROI (Регион
от интерес), трябва да начертаете нов.
15.5.1 Създаване на ROI на артерия
1 Щракнете върху иконата Arterial ROI (ROI на артерия) в
категорията Definition (Дефиниция) и се придвижете в
сегмента за изображения.
Курсорът на мишката променя формата си.
2 Начертайте елипсовиден ROI в рамките на референтната
артерия, като задържате натиснат бутона на мишката.
Артерията се идентифицира автоматично като референтна
артерия и се показва с получерен контур.
– или –
Щракнете два пъти в центъра на референтната артерия.
Вътрешността на референтната артерия се определя
автоматично, създава се ROI (Регион от интерес) и тази зона се
осветява.
Средната плътност на референтната артерия във всеки момент
от времето се изчислява и показва в диалоговия прозорец
TDC (Графика време-плътност).
432 SOMATOM Definition AS / SOMATOM Definition Edge | Инструкции за експлоатация
Издание № HC-C2-029.621.03.01.32
syngo Body Perfusion CT 15
(1) TDC (Графика време-плътност)
(2) Момент от време и числена стойност на максималното
разширение
3 Ако резултатът е разумен, потвърдете дефинирането на
референтната артерия с бутона OK, за да затворите
диалоговия прозорец TDC (Графика време-плътност).
– или –
Ако резултатът не е разумен, вие можете да модифицирате
стойността Max. Enh. [HU] (Макс. ус. [HU]) в категория
Definition (Дефиниране) на панела за работна процедура Body
PCT .
Визуализира се първоначалният стек от изображения. ROI ще
се копира върху всички останали изображения в оригиналния
стек от изображения.
Максималното разширение се визуализира като цифрова
стойност в полето за редактиране MaxEnh. (Максимално
разширяване). Ако зададете ръчно стойността, тя ще бъде
презаписана, като щракнете отново върху иконата Arterial
ROI (ROI на артерия).
Модификацията на максималната стойност на усилване
засяга артериалната крива като цяло, т.е. цялата крива ще
бъде разширена, ако стойността Max. Enh. [HU] (Макс. ус.
[HU]) е увеличена и обратното. Фактор за тази модификация
е съотношението на оригиналния артериален връх и
интерактивно модифициран артериален връх.
syngo CT Postprocessing applications | syngo CT VA48A 433
Издание № HC-C2-029.621.03.01.32
15 syngo Body Perfusion CT
15.5.2 Настройка на ROI на артерия
Първото изображение във входящия стек е референтното
изображение за по-нататъшно ръчно настройване.
1 Щракнете върху иконата Adjust Arterial ROI (Коригирай ROI на
артерия) в категорията Definition (Дефиниция), за да
промените ръчно позицията на елипсовидния ROI.
2 Прелистете изображенията, за да проверите вярното
местоположение на ROI на артерия в рамките на съответната
артерия.
Курсорът на мишката променя формата си над границата на
региона от интерес.
3 Дръжте натиснат бутона на мишката и изтеглете ROI в
желаната позиция.
ROI се визуализира с удебелен контур. ROI в следващите
изображения се коригират по съответен начин, като всички
ROI в изображенията между всеки два потвърдени ROI се
интерполират.
4 Ако не сте избрали Liver (Черен дроб) от списъка на
специфичните за органа параметри, продължете със
следващата стъпка на стандартната работна процедура.
( Страница 438 Извършване на сегментация)
Докато иконата Adjust Arterial (Коригирай артериален) е
активирана, можете да използвате и клавишите със стрелки,
за да преместите ROI в желаната позиция.
Не е възможно да модифицирате размера на ROI. Вместо
това трябва да начертаете нов ROI.
434 SOMATOM Definition AS / SOMATOM Definition Edge | Инструкции за експлоатация
Издание № HC-C2-029.621.03.01.32
syngo Body Perfusion CT 15
15.6 Извършване на Liver Perfusion (Перфузия
на черен дроб)
За оценяването на черния дроб, допълнително към стандартния
работен поток, са предвидени следните стъпки за процедиране:
◾ Създаване на ROI на портална вена
◾ Коригиране на ROI на портална вена
◾ Създаване на ROI (Регион от интерес) на тъкан от далак
Този работен поток е наличен само ако сте избрали Liver (Черен
дроб) от списъка на параметрите, специфични за органите.
15.6.1 Създаване на ROI на портална вена
Порталната вена трябва да бъде поставена в един от сканираните
обхвати.
Съдът трябва да е достатъчно голям и достатъчно
перпендикулярен на сканирания участък, че да не показва
частични ефекти от обема.
Елипсовидният ROI трябва да бъде добре позициониран вътре в
границите на Порталната вена.
В противен случай частичният ефект от обема влияе върху
действителното усилване и върху Time Density Curve (Графика
време-плътност) (TDC).
1 Щракнете върху иконата Portal Venous ROI (ROI на портална
вена) в категорията Definition (Дефиниция).
2 Преместете показалеца на мишката в сегмента за
изображения.
3 Натиснете бутона на мишката.
4 Начертайте елипса в рамките на порталната вена, като
задържате натиснат левия бутон на мишката.
Средната плътност на Порталната вена се изчислява и показва
в диалоговия прозорец TDC (Графика време-плътност).
syngo CT Postprocessing applications | syngo CT VA48A 435
Издание № HC-C2-029.621.03.01.32
15 syngo Body Perfusion CT
Максималното разширение се визуализира като цифрова
стойност в полето за редактиране MaxEnh. (Максимално
разширяване). Ако зададете ръчно стойността, тя ще бъде
презаписана, като щракнете отново върху иконата Portal
Venous ROI (ROI на портална вена).
Модификацията на максималното усилване не засяга TDC,
но засяга само изчислението на PVP и HPI.
За това как да процедираме: ( Страница 432 Създаване на
ROI на артерия)
15.6.2 Коригиране на ROI на портална вена
Докато иконата Adjust Portal Venous ROI (Коригирай ROI на
портална вена) е активирана, можете да използвате и
клавишите със стрелки, за да преместите ROI в желаната
позиция.
1 Щракнете върху иконата Adjust Portal Venous ROI (Коригирай
ROI на портална вена) в категорията Definition (Дефиниция),
за да промените ръчно позицията на елипсовидния ROI.
За това как да процедираме: ( Страница 434 Настройка на
ROI на артерия)
2 Позиционирайте ROI в зона, в която няма ефекти на частичен
обем.
– или –
Коригирайте стойността на максималното разширяване в
полето за редактиране MaxEnh. (Максимално разширяване).
436 SOMATOM Definition AS / SOMATOM Definition Edge | Инструкции за експлоатация
Издание № HC-C2-029.621.03.01.32
syngo Body Perfusion CT 15
15.6.3 Създаване на ROI (регион от интерес) на тъкан от
далак
Можете да създадете ROI на тъканта на далака във всеки сегмент
с изображение. ROI трябва да е начертан достатъчно навътре в
границите на далака и трябва да изключва по-важни кръвоносни
съдове.
Това помага да се избегне неправилното интерпретиране на
стойностите за TDC за далака, които имат влияние върху
нормализацията на потока от порталната вена на черния дроб и
HPI. Времевият връх за далака се използва като разделителна
линия за разделянето на артериалната TDC и TDC на порталната
лена на черния дроб Ако е необходимо, напр. действителното
време за достигане на пик не може да се определи правилно,
вие можете да модифицирате времето за достигане на пик на
далака.
1 Щракнете върху иконата Spleen ROI (ROI на далак) в
категорията Definition (Дефиниция) и се придвижете в
сегмента за изображения.
Курсорът на мишката променя формата си. Показват се
оригиналните аксиални изображения.
2 Начертайте свободен ROI достатъчно навътре в границите на
далака, като задържате натиснат бутона на мишката.
3 Щракнете два пъти, за да завършите чертежа.
Средната плътност на тъканта на далака се изчислява и
визуализира в диалоговия прозорец TDC (Графика време-
плътност).
4 Потвърдете дефинирането на тъканта на далака с бутона OK,
за да затворите диалоговия прозорец TDC (Графика време-
плътност).
Времето за достигане до най-висок контраст се визуализира в
полето за редактиране Peak T. (Пиково време).
Можете да промените стойността, ако е необходимо да я
използвате за изчисление на резултатните изображения на
черния дроб.
syngo CT Postprocessing applications | syngo CT VA48A 437
Издание № HC-C2-029.621.03.01.32
15 syngo Body Perfusion CT
Продължаване на оценката ◆ Изберете категория Calculation (Изчисление) в долната част
на панела за работната процедура Body PCT, за да продължите
обработката чрез извършване на сегментация.
( Страница 438 Извършване на сегментация)
15.7 Извършване на сегментация
Сегментацията е подготвителна стъпка, която е извършена преди
изчислението на перфузията на тялото за изключване на
пиксели (напр. въздушни, за кости, съдови), които не трябва да
са част от изчислението на резултата.
Сегментацията идентифицира зоната от тъкан, чиито
характеристики на перфузия трябва да се анализират. Тя се
базира на дефинирането на обхват от HU (Хаунсфийлдови числа)
в рамките на първото оригинално аксиално изображение, т.е.
изображение без контрастно вещество. Пикселите, които се
намират извън HU обхвата, се изключват от изчислението на
полученото изображение и по-късно ще бъде визуализирана
като стойности на заден фон.
В показаните оригинални изображения може да се извършва
сегментация.
ВНИМАНИЕ
Изображения с артефакти от движение!
Неправилна автоматична сегментация.
◆ След зареждане на изображенията проверете
изображенията за артефакти от движение.
◆ Проверете също и резултатите от сегментацията.
◆ Ако това не е възможно, използвайте бутона Reset
(Възстанови) и премахнете изображението(ята) с
артефакти от движение.
◆ След това повторете оценката.
1 Изберете категория Calculation (Изчисление) в панела за
работния поток Body PCT.
438 SOMATOM Definition AS / SOMATOM Definition Edge | Инструкции за експлоатация
Издание № HC-C2-029.621.03.01.32
syngo Body Perfusion CT 15
2 Настройте горната или долната граница на диапазона на HU
(Хаунсфийлдовите числа) в полетата за редактиране Min HU
Max (Минимална стойност HU максимална стойност), ако е
необходимо.
3 Щракнете върху иконата Segmentation (Сегментация), за да
започнете сегментирането.
Резултатите от сегментирането се визуализира върху първото
изображение на всеки разрез.
Веднага щом сегментацията е завършена, пикселите на
изображението със стойност HU извън дефинирания диапазон
за HU се изключват от параметричното пресмятане на
перфузията.
15.8 Дефиниране на съдове
След сегментацията, трябва да се дефинират съдовете.
Съдовете трябва да бъдат изключени от изчисляването на
полученото изображение, тъй като само тъканите представляват
интерес за изчисляването на перфузията. На тази стъпка
системата идентифицира съдовете като сравнява техните
стойности на усилване със стойността на максималното усилване
на контраста в референтната артерия.
Всички по-големи съдове трябва да бъдат изключени, т.е.
маркирани с червен цвят, но пикселите на самия обеккт от
интерес и другите зони не трябва да бъдат маркирани с червен
цвят. Често пъти е необходим компромис между тези две
условия, така че относителният праг е възможно най-висок, но
не изключва пикселите на обекта, който ви интересуват.
syngo CT Postprocessing applications | syngo CT VA48A 439
Издание № HC-C2-029.621.03.01.32
15 syngo Body Perfusion CT
◆ Щракнете върху иконата Define Vessels (Дефинирай съдове),
за да започнете дефинирането на кръвоносните съдове.
Всяка област, която показва поне минимален процент
максимално разширяване на референтния съд, ще бъде
идентифицирана като съд и ще бъде маркирана с цвят в
изображенията MIP.
15.8.1 Смяна на прага
◆ Ако е необходимо, променете стойността Rel. Thresh. [%]
(Относителен праг в %), като използвате иконите за стрелки,
докато основните кръвоносни съдове се идентифицират като
кръвоносни съдове и са показани в червен цвят.
– или –
Можете също така да въведете цифрова стойност в кутийката
за въвеждане на числа и да натиснете клавиша Enter на
вашата клавиатура, за да приложите новия праг.
– или –
Щракнете върху иконата Define Vessel (Дефинирай
кръвоносен съд), за да приложите новия праг.
Можете също и да променяте стойността Rel. Thres. [%]
(Относителен праг в %) в категорията Calculation
(Изчисление) на панела на работния поток Body PCT, като
щракнете върху иконата за стрелката нагоре, за да
увеличите зададената стойност, или върху иконата за
стрелката надолу, за да я намалите.
440 SOMATOM Definition AS / SOMATOM Definition Edge | Инструкции за експлоатация
Издание № HC-C2-029.621.03.01.32
syngo Body Perfusion CT 15
15.9 Изчисляване на резултатите от Body
Perfusion
Изчисляването на перфузията извършва изчисление на базата
на кривата на усилване с контрастно вещество на всички
пиксели в рамките на зоната, идентифицирана по време на
сегментацията.
Резултатите от това изчисление се сравняват с набор от
изображения с параметри, които визуализират различни аспекти
на Body Perfusion.
В зависимост от избрания орган изчислението на органа
включва изглаждане на входящите изображения, за да се
подобри качеството на изображенията като шумните пиксели са
намалени. Броят на операциите на филтъра са предварително
дефинирани, но тъй като броят на повторенията на филтъра има
силно влияние върху гладкостта на получените изображения,
можете да модифицирате стойността по подразбиране, ако е
необходимо.
Изглаждането се извършва автоматично, преди да започне
изчислението на резултата. Филтрираните изображения не се
визуализират.
1 Щракнете върху иконата Calculate (Изчисление), за да
инициирате изчисляване на Body PCT.
Системата анализира целия комплект от динамични
изображения от КТ, за да идентифицира най-ранното
започване на усилването на контраста и минималното време
на нарастване, оптимално време на стартиране по Patlak и
артериалното изместване.. Зоните с най-ранно начало и най-
късите времена на нарастване се сравняват с MIP
изображението и се визуализират в червено (цвят по
подразбиране).
Появява се диалоговият прозорец Arterial Input Function
(Артериална входяща функция), който показва всички важни
параметри, използвани за изчислението на получените
изображения.
syngo CT Postprocessing applications | syngo CT VA48A 441
Издание № HC-C2-029.621.03.01.32
15 syngo Body Perfusion CT
Диалоговият прозорец Arterial Input Function (Артериална
входяща функция) не се появява, ако се пресмятат само
резултатните изображения за черния дроб.
2 Проверете параметрите и променете техните цифрови
стойности, ако е необходимо.
3 Щракнете бутона OK, за да затворите диалоговия прозорец.
Изчислението на Body PCT се извършва автоматично.
15.10 Визуализиране на резултатните
изображения
Можете да конфигурирате изображенията, които ще се
пресмятат, от Body Perfusion CT Configuration (Конфигуриране
на Body Perfusion CT).
Елементите са визуализирани в резултатните изображения.
Системата анализира целия комплект от динамични
изображения от КТ, за да идентифицира най-ранното започване
на усилването на контраста и минималното време на
нарастване, оптимално време на стартиране по Patlak и
артериалното изместване..
Зоните с най-ранно начало и най-късите времена на нарастване
се сравняват с MIP изображението и се визуализират в червено
(цвят по подразбиране).
442 SOMATOM Definition AS / SOMATOM Definition Edge | Инструкции за експлоатация
Издание № HC-C2-029.621.03.01.32
syngo Body Perfusion CT 15
Конфигуриране на резултатни изображения от Стандартна
перфузия
◾ Blood Flow (Кръвен поток): Изображението на Кръвния поток
е в мащаб ml / 100 ml / min.
Системата анализира целия комплект от динамични
изображения от КТ, за да идентифицира най-ранното
започване на усилването на контраста и минималното време
на нарастване, оптимално време на стартиране по Patlak и
артериалното изместване..
Зоните с най-ранно начало и най-късите времена на
нарастване се сравняват с MIP изображението и се
визуализират в червено (цвят по подразбиране).
◾ Blood Volume (Кръвен обем): Изображението на Blood Volume
(Кръвния обем) (относителен обем на кръвта) е в мащаб
1000:1, като по този начин стойност от 30 в изображението
означава 3% кръвен обем. Изчислено като съотношение на
пик-усилване към усилване на референтния ROI (Регион от
интерес).
◾ Time to Start (Време до начало): Изображението Time to Start
(Време до начало) (времето до началото на локалната
перфузия) е в мащаб 0,1 s.
Нулевата точка във времето е зададена на най-ранното
събитие на повишаване на контрастно вещество в
изображението, т.е. най-ниската граница за времето до
началото.
◾ Time to Peak (Време до пикова стойност): Изображението Time
to Peak (Време до върхова стойност) (време за достигане на
върхова стойност на локалната перфузия) е с мащаб 0,1 s,
поради което стойност от 182 в изображението означава
18,2 s.
Нулевата точка във времето е зададена на най-ранното
събитие на повишаване на контрастно вещество в
изображението, т.е. най-ниската граница за времето до
началото.
syngo CT Postprocessing applications | syngo CT VA48A 443
Издание № HC-C2-029.621.03.01.32
15 syngo Body Perfusion CT
Конфигуриране на резултатни изображения по Patlak
◾ Permeability (Пропускливост): Изображението на Vessel
permeability (Пропускливост на съда) е с мащаб 0,5 ml / 100 ml /
min.
Пропускливостта на съдовете, която е показател с
физиологично и пато-физиологично значение, могат да бъдат
преценени, като се използват измервания след като
приложеното контрастно вещество се е смесило, като
използва модел на прехвърлянето на контрастното вещество
от вътресъдовото в извънсъдовото пространство.
Пример: Активната част от злокачествените мозъчни тумори
може да демонстрира увеличена пропускливост, поради
смущения или прекъсване на ВВВ (кръвно-мозъчната
преграда). Базираната на пиксели Patlak Permeability
(Пропускливост по Patlak) се изчислява като наклон на
линията на линейната регресия на Patlak стойностите за всеки
пиксел с течение на времето.
◾ Patlak Blood Volume (Кръвен обем по Patlak): Базираното на
пиксели изображение на Patlak Blood Volume (Кръвен обем по
Patlak) е в мащаб 1000:1, като стойност от 35 в изображението
означава 3,5% кръвен обем.
Туморите често показват увеличен кръвоток в активната част,
което отразява нео-ангиогенезис на тумора. Базираната на
пиксели Patlak Blood Volume (Обем на кръвта по Patlak) се
изчислява като отсечка на линията на линейната регресия на
Patlak стойностите за всеки пиксел с течение на времето.
◾ Patlak RSquare (Корен квадратен по Patlak): Стойностите на
Patlak Rsquare (Корен квадратен по Patlak) са дадени в
проценти, като стойност от 95 в изображението означава
корен квадратен от 95%.
Изображенията с Patlak Rsquare (Корен квадратен по Patlak)
дават представа за линейното взаимоотношение на Patlak
стойностите, където RSquare (Корен квадратен по Patlak) е
квадрат на коефициента за съотношение, който се изчислява
за всеки пиксел с течение на времето. Високата стойност на
Rsquare (Корен квадратен) посочва, че съществува висока
линейна корелация. Стойността Rsquare (Корен квадратен) в
туморната тъкан ще бъде доста по-висока, отколкото в
нетуморната тъкан.
444 SOMATOM Definition AS / SOMATOM Definition Edge | Инструкции за експлоатация
Издание № HC-C2-029.621.03.01.32
syngo Body Perfusion CT 15
◾ Patlak Residual (Остатък по Patlak): Изображението на Patlak
Residual (Остатък по Patlak) е в мащаб 1000:1, като стойност от
45 в изображението означава остатъчна стойност от 4,5.
Изображенията с Patlak Residual (Остатък по Patlak) показват
варирането на наблюдаваните Patlak стойности по отношение
на линията на линеарна регресия. Стойността на малък
Residual (Остатък) посочва, че има само малко вариране на
Patlak стойностите по отношение на линията на регресия и
поради това линейното пасване е подходящо. Остатъчните
стойности ще бъдат предимно разпределени равномерно
върху цялото изображение.
Конфигуриране на резултатни изображения от Liver Perfusion
(Чернодробна перфузия)
◾ ALP (Arterial Liver Perfusion) (Артериална чернодробна
перфузия): Базираната на пиксели артериална перфузия на
черния дроб, изчислена по директния метод с използването
на допълнителна информация от ROI (Региони от интерес) на
далака. Изображението е в мащаб ml / 100 ml / min.
◾ PVP (Portal Venous Perfusion) (Перфузия на портална вена):
Базираната на пиксели портална венозна перфузия на черния
дроб, изчислена по директния метод с използването на
допълнителна информация от порталната вена и ROI (Региони
от интерес) на далака. Изображението е в мащаб ml / 100 ml /
min.
◾ HPI (Hepatic Perfusion Index) (Индекс на чернодробна
перфузия): HPI (Индексът на чернодробна перфузия) изразява
съотношението на чернодробната артериална перфузия към
общата чернодробна перфузия [%].
Базираната на пиксели чернодробна перфузия, изчислена по
директния метод с използването на допълнителна
информация от порталната вена и ROI (Региони от интерес) на
далака.
След изчислението, резултатните изображения се визуализират в
зависимост от вашата конфигурация.
syngo CT Postprocessing applications | syngo CT VA48A 445
Издание № HC-C2-029.621.03.01.32
15 syngo Body Perfusion CT
Визуализиране на резултатни изображения (Пример за
оценяване на един срез)
След изчисление се визуализира набор от получените
параметрични изображения. За оптималната визуализация на
различните аспекти на перфузия, показана на тези
изображения, можете да избирате между различни опции на
разглеждане.
Можете да визуализирате получените изображения в цвят (по
подразбиране) или в сивата скала. И оригиналните изображения
от КТ, и перфузионните изображения могат да бъдат
разглеждани с или без наслагвания на текст и графика.
За да оцените плътността, можете да използвате показалеца на
мишката. Той визуализира плътността на малка област под
курсора на мишката се визуализира в долния десен ъгъл на
изображението (в HU).
Цветната лента отстрани на всяко изображение посочва
стойностите на прозореца картографирани към цветовете.
Горните стойности посочват широчината на прозореца.
Сравнете визуализирания цвят с лентата за цвят, за да избегнете
неправилната употреба на цветна визуализация.
446 SOMATOM Definition AS / SOMATOM Definition Edge | Инструкции за експлоатация
Издание № HC-C2-029.621.03.01.32
syngo Body Perfusion CT 15
(1) Изображение MIP
(2) Изображение на потока
(3) Изображение на обема на кръвта Patlak
(4) Пропускливост
15.10.1 Превключване между цветна и сива скала
Можете да превключвате между представянето на
изображенията в цветна и сива гама.
1 Щракнете ърху иконата Color On/Off (Включване/изключване
на цвета) в картите с подзадачи View (Изглед).
Всички параметрични изображения се визуализират в сивата
скала.
2 Щракнете върху иконата отново, за да превключите обратно
към цветната визуализация.
syngo CT Postprocessing applications | syngo CT VA48A 447
Издание № HC-C2-029.621.03.01.32
15 syngo Body Perfusion CT
15.10.2 Задаване на прозорец за цветни изображения
След изчисляване и при презареден комплект от Perfusion
CT, изображенията от един и същ вид се изобразяват в
прозорците по един и същ начин.
◆ Преместете мишката наляво или надясно в изображението,
като държите натиснато колелцето на мишката.
Това разпределя или намалява цветната палитра.
Първоначалната точка остава същата.
Когато превключите обратно във визуализация на сивата
скала, запазват се съответните стойности на прозореца.
– или –
Щракнете върху иконата Color Window Plus (Цветен прозорец
плюс) в картата с подзадачи View (Изглед), за да настроите
фино цвета на резултатните изображения.
– или –
Щракнете върху иконата Color Window Minus (Цветен
прозорец минус) в картата с подзадачи View (Изглед), за да
настроите фино цвета на резултатните изображения.
Цветовата палитра на цветните изображения ще се
актуализира по съответния начин.
448 SOMATOM Definition AS / SOMATOM Definition Edge | Инструкции за експлоатация
Издание № HC-C2-029.621.03.01.32
syngo Body Perfusion CT 15
15.10.3 Превключване между съставен и стандартен
изглед
Можете да превключвате между изглед, който комбинира
изображения MIP с цветни получени изображения и стандартния
изглед (MIP или Average (Средно) изображение, в зависимост от
конфигурацията).
Не евъзможно да извършвате графични взаимодействия в
съставния изглед.
◆ Щракнете върху иконата Composite Image (Съставно
изображение) в картата с подзадачи View (Изглед).
15.10.4 Конфигуриране на визуализацията на получените
изображения
Можете да конфигурирате изображенията, които трябва да се
изчислят.
1 Изберете Options > Configuration... (Опции > Конфигурация...)
от главното меню.
Отваря се Somaris/7 – Configuration Panel (Somaris/7 – Панел
за конфигурация).
2 Щракнете два пъти върху иконата Body PCT, за да отворите
диалоговия прозорец Body Perfusion CT Configuration
(Конфигуриране на Body Perfusion CT).
3 Конфигурирайте изчислението Body Perfusion CT съгласно
вашите нужди.
4 Натиснете бутона OK, за да завършите конфигурирането.
15.11 Оценяване на резултатните изображения
Можете да чертаете и оценявате отделни региони от интерес
(ROI) в дадено изображение.
syngo CT Postprocessing applications | syngo CT VA48A 449
Издание № HC-C2-029.621.03.01.32
15 syngo Body Perfusion CT
Налични са два различни типа ROI (Региони от интерес):
◾ Елипсовиден ROI (Регион от интерес)
◾ Свободно очертан ROI (Регион от интерес)
Максимум четири ROI (Региони от интерес) могат да бъдат
начертани в което и да е изображение от сивата скала и цветно
изображение. След оценка ROI (Регион от интерес) ще се
визуализира успоредно във всички изображения от сивата скала
и цветни изображения. Резултатите от оценката се появяват като
наслагване на текст върху изображенията. Можете да избирате и
да поставяте резултатите с мишката.
ROI (Региони от интерес) се запазват до края на оценката или
докато те са изтрити изрично.
15.11.1 Оценяване на региони от интерес
Следните стойности ще се изчислят за всички пиксели със
стойност≥0:
◾ M: Средна стойност
(Изключване на фона и CSF пространството. Съдоветеса
подтиснати само, когато са конфигурирани)
◾ S: Standard Deviation (Стандартно отклонение)
◾ A: Зоната на всички пиксели, за които средната стойност се
изчислява в cm2
1 Изберете изображение (от сивата или цветна гама).
2 Изберете горния радио бутон на картата с подзадачи Tools
(Инструменти), за да начертаете до четири елипсовидни ROI
(Региона от интерес).
– или –
Изберете долния радио бутон, за да начертаете до четири
свободно очертани ROI (Региона от интерес).
450 SOMATOM Definition AS / SOMATOM Definition Edge | Инструкции за експлоатация
Издание № HC-C2-029.621.03.01.32
syngo Body Perfusion CT 15
3 Щракнете върху иконите Elliptical ROI (Елипсовиден ROI) в
картата с подзадачи Tools (Инструменти).
– или –
Щракнете върху иконите Freehand ROI (Свободно очертан ROI)
в картата с подзадачи Tools (Инструменти).
4 Очертайте вашия ROI (Регион от интерес) в някое резултатно
изображение.
Изчислените резултати се визуализират като текст на
изображение.
15.11.2 Изтриване на региони от интерес
Можете да изтривате ROIs (Региони от интерес), които не
отговарят на потребностите ви.
◆ Изберете Edit > Delete Graphics (Редактирай > Изтрий
графиката) от главното меню, за да изчистите изображенията
на всички предишно начертани графики и обозначения на ROI
(Регион от интерес).
Това също задава повторно всички избори и настройки,
направени до този момент, така че да можете да рестартирате
оценката на ROI (Регион от интерес).
15.11.3 Визуализиране на графиките време - плътност
Функциите TDC изчисляват и визуализират графиките време -
плътност за която и да е точка или зона, която избирате в
изображението. Налични са TDC Lens (Лупи TDC) за дадени точки
и TDC ROI (TDC Регион от интерес) за дадени зони.
TDC ROI или TDC Lens (Лупи TDC) могат да бъдат поставени във
всяко получено изображение от сивата скала или цветно
изображение.
Оценката на графиките време - плътност е възможна само
директно след извършването на изчислението на Body Perfusion.
syngo CT Postprocessing applications | syngo CT VA48A 451
Издание № HC-C2-029.621.03.01.32
15 syngo Body Perfusion CT
1 Щракнете върху иконата TDC ROI, за да изчислите графиката
време - плътност за област в резултатното изображение.
Очертайте ROI в изображението.
– или –
Щракнете върху иконата TDC Lens (Лупи TDC), за да изчислите
TDC за малък кръг с фиксиран размер в изображението.
Щракнете в позицията, където искате да имате изчислено TDC.
Графиката време-плътност и графиката на Patlak се
визуализират в диалоговия прозорец TDC.
Можете да конфигурирате размера на лупата в диалоговия
прозорец Body Perfusion CT Configuration (Конфигуриране
на Body Perfusion CT).
Графиката на Patlak винаги показана. Тя съдържа само
необходима информация, когато пресмятате получените
изображения за Permeability (Пропускливостта), Patlak
BloodVolume (Кръвния обем по Patlak), Patlak RSquare
(Квадратен корен по Patlak) и Patlak Residual (Остатъка по
Patlak).
2 Можете да повторите изчертаването на ROI (Региони от
интерес) за други зони или точки от интерес.
15.12 Документиране на резултати
За да документирате получените изображения, можете да
извършвате следните стъпки:
◾ Прехвърляне на получените изображения в картата Filming
(Документиране на филм)
◾ Експониране на всички изображения в картата Filming
(Документиране на филм), за документиране на филм с
предварително настроена камера
452 SOMATOM Definition AS / SOMATOM Definition Edge | Инструкции за експлоатация
Издание № HC-C2-029.621.03.01.32
syngo Body Perfusion CT 15
За повече информация вижте: ( Страница 59 Стандартни
методи за оценка)
Цветните изображения могат да бъдат разглеждани и
отпечатвани, като се използва картата със задачи Viewing
(Разглеждане) и се копират в картата със задачи Filming
(Документиране на филм). Те могат също така да бъдат
визуализирани в система PACS.
15.12.1 Запазване на получени изображения
Имате две възможности за запазване на получените
изображения на изчисление на Body PCT в локалната база данни:
◾ Запазете пълен набор от параметрични изображения (всички
изображения в серия).
◾ Запазване на единични изображения.
◆ Щракнете върху иконата на панела за работния поток Save Set
(Запази комплект) в категорията Calculation (Изчисление), за
да съхраните всички резултатни изображения според вашите
настройки или като отделна серия в сивата гама (без
графика), или допълнително, ако тази опция е
конфигурирана, като съответстващия комплект цветни
изображения.
Когато се прилага Save Set (Запази комплект), в базата данни
се създават сериите Perfusion CT Set #nn (Комплект за КТ
Перфузия #nn) и по избор Perfusion CT Color #nn (КТ
Перфузия цветна #nn). Тъй като можете да зареждате само
изображения в сивата гама в Body PCT, вие можете да
презаредите само Perfusion CT Set #nn (Комплект за КТ
Перфузия #nn), напр. за допълнително оценяване. Не е
възможно да презаредите Perfusion CT Color #nn (КТ
Перфузия цветна #nn).
Цветните изображения могат да бъдат разглеждани и
отпечатвани, като се използва Viewing (Разглеждане) и се
копират в картата със задачи Filming (Документиране на
филм).
syngo CT Postprocessing applications | syngo CT VA48A 453
Издание № HC-C2-029.621.03.01.32
15 syngo Body Perfusion CT
– или –
Изберете отделните изображения и щракнете върху иконата
Save (Запази), за да запазите вашия избор с графики и в
действителния им цвят.
◾ като изображения от сивата скала
◾ като цветни изображения (формат DICOM RGB)
◾ като съставни изображения (формат DICOM RGB)
Когато се прилага Save (Запази), в базата данни се създава
серия Perfusion CT Color #nn (КТ Перфузия цветна #nn),
Perfusion CT Gray #nn (КТ Перфузия сива #nn) или Perfusion
CT Composite #nn (КТ Перфузия съставна #nn).
15.12.2 Документиране на филм на получените
изображения
Когато резултатите са представени, иконите за документиране на
филми и експониране са активирани.
Всички резултати от оценката на Body PCT могат лесно да бъдат
копирани в картата със задачи Filming (Документиране на
филм), където те могат да бъдат експонирани.
Документирането на филм на получените цветни изображения
на стандартна камера вероятно няма да представи същата
информация, както изображенията на монитора.
1 Изберете резултатите, които искате да документирате на
филм.
– или –
Изберете Edit > Select Series (Редактирай > Избери серия) от
главното меню (или използвайте контекстното меню).
2 Щракнете върху иконата Copy to Film Sheet (Копирай на
филмов лист): Ако желаете, подредете изображенията на
виртуален филмов лист или ги оптимизирайте.
3 За да експонирате текущата филмова задача на всички
листове от картата със задачи Body PCT или Filming
(Документиране на филм), щракнете върху иконата Expose
Film Task (Експонирай заданието за документиране на филм).
454 SOMATOM Definition AS / SOMATOM Definition Edge | Инструкции за експлоатация
Издание № HC-C2-029.621.03.01.32
syngo Body Perfusion CT 15
Изображенията и резултатите ще бъдат експонирани на
камерата по подразбиране (или принтера).
15.12.3 Прекратяване на оценката
1 Щракнете върху бутона End Evaluation (Край на оценката).
Когато параметричните изображения се изчисляват, появява
се диалоговият прозорец Body PCT.
2 Щракнете върху Yes (Да), за да затворите изображенията на
пациента.
Сегментите се изчистват и можете да заредите изображения
на друг пациент за оценка.
15.13 Затваряне на syngo Body Perfusion CT
◆ Изберете Applications > Close Body PCT (Приложения >
Затвори Body PCT) от главното меню.
syngo CT Postprocessing applications | syngo CT VA48A 455
Издание № HC-C2-029.621.03.01.32
15 syngo Body Perfusion CT
456 SOMATOM Definition AS / SOMATOM Definition Edge | Инструкции за експлоатация
Издание № HC-C2-029.621.03.01.32
syngo Volume Perfusion CT – Body 16
16 syngo Volume Perfusion
CT – Body
16.1 Зареждане на оригиналните изображения 461
16.1.1 Изисквания към изображението 462
16.1.2 Общи необходими условия 463
16.1.3 Зареждане на изображения от Patient
Browser (Търсачката на пациенти) 463
16.1.4 Разположение на картата със задачи VPCT
Body 465
16.1.5 Зона за визуализиране на изображения 466
16.1.6 Контролна зона 466
16.2 Избиране на приложение 473
16.3 Промяна на настройките на изображенията 474
16.4 Извършване на корекция на движението 475
16.4.1 Задаване на нова база за корекция на
движение 476
16.4.2 Извършване на корекция на движението
на базата на VOI 477
16.4.3 Отстраняване на времеви точки 478
16.4.4 Чертаене на TAC ROI (Региони от интерес с
графика период на затихване) 479
16.4.5 Определяне на базов обем 480
16.4.6 Прилагане на 4D Noise Reduction
(Намаляване на 4D шум) 481
16.4.7 Приемане на стъпката за корекция на
движение 482
16.5 Извършване на сегментация 482
16.5.1 Дефиниране на тъканни обеми от интерес 483
16.5.2 Проверка на резултатите от сегментацията 484
16.5.3 Промяна на стойностите на HU
(Хаунсфийлдовото число) 484
16.5.4 Приемане на сегментацията 485
16.6 Дефиниране на съдове 485
16.6.1 Дефиниране на нов артериален
референтен съд 486
syngo CT Postprocessing applications | syngo CT VA48A 457
Издание № HC-C2-029.621.03.01.32
16 syngo Volume Perfusion CT – Body
16.6.2 Преместване на артериалния референтен
ROI (регион от интерес) 487
16.6.3 Промяна на Максималното увеличаване 487
16.6.4 Приспособяване на граничната стойност
за откриване на съд 488
16.6.5 Регулиране на параметрите за
оптимизация 488
16.6.6 Приемане на дефинирането на съдове (с
изключение на Черен дроб) 493
16.6.7 Приемане на дефинирането на съдове
(Черен дроб) 493
16.7 Дефиниране на региони от интерес за
Чернодробна перфузия 494
16.7.1 Дефиниране на портална вена 494
16.7.2 Коригиране на ROI (обем от интерес) на
портална вена 495
16.7.3 Дефиниране на далак 496
16.7.4 Начало на изчислението 496
16.8 Изчисляване на чернодробна перфузия 497
16.9 Визуализиране на получените изображения 499
16.9.1 Превключване между 2D
многопараметров изглед и 3D изглед 510
16.9.2 Превключване на ориентацията в 2D
многопараметров изглед 510
16.9.3 Превключване между съставен и
стандартен изглед 511
16.9.4 Задаване на прозорец за цветни
изображения 512
16.10 Оценяване на получени изображения 512
16.10.1 Показване на криви на периода на
затихване и диаграми по Patlak 512
16.10.2 Оценяване на пиксели с пикселна лупа 513
16.10.3 Оценяване на региони от интерес 513
16.10.4 Оценяване на VOI (обеми от интерес) 515
16.11 Документиране на резултатите 515
16.11.1 Избиране на изображения 516
16.11.2 Документиране на филм на получените
изображения 516
16.11.3 Запазване на моментални снимки 516
16.11.4 Запазване на получени изображения 517
458 SOMATOM Definition AS / SOMATOM Definition Edge | Инструкции за експлоатация
Издание № HC-C2-029.621.03.01.32
syngo Volume Perfusion CT – Body 16
16.11.5 Прозорец със съобщение Unsaved data
(Незапазени данни) 518
16.11.6 Прозорец със съобщение Load Series
(Зареди серия) 519
16.11.7 Прозорец със съобщение Reset
(Възстанови) 519
16.11.8 Прекратяване на оценяването 520
16.12 Затваряне на syngo Volume Perfusion CT – Body 520
syngo CT Postprocessing applications | syngo CT VA48A 459
Издание № HC-C2-029.621.03.01.32
16 syngo Volume Perfusion CT – Body
Софтуерният пакет syngo Volume Perfusion – CT Body с разширена
функционалност е софтуерен пакет за оценка на перфузията на
органи и тумори в хода на последваща обработка на
изображения, придобити със скенери SOMATOM CT. Тези
изображения трябва да отговарят на определени минимални
изисквания.
syngo Volume Perfusion CT – Body съдържа софтуера за
оценяване, който поддържа оценката на динамични данни от КТ,
получени след инжектиране на компактен болус от контрастно
вещество, като контрастното вещество действа като чисто
вътрешносъдово проследяващо вещество.
За придобиване на набори от данни е препоръчително да
използвате режим Адаптивно 4D спирално сканиране и покритие
на обема, за да постигнете най-добри резултати. Данни от
Dynamic Sequence (Динамична поредица) и Multiscan
(Многократно сканиране) са също подходящи за това
приложение.
Софтуерът може да изчислява например кръвния поток, кръвния
обем, средното транзитно време и пропускливостта.
Изчислението се отнася за набори от изображения,
реконструирани от динамични данни от КТ или данни за обем,
получени след инжектиране на контрастно вещество. syngo
Volume Perfusion CT – Body позволява бърза и надеждна оценка
на типа и степента на смущения в перфузията.
Пакетът позволява също да се прави отделно изчисление на
артериалната и портално-венозната съставка на чернодробна
перфузия. Той дава възможност за оценяване на региони от
интерес и визуална проверка на Time Attenuation Curves (TAC)
(Кривите на периода на затихване).
Евентуалната употреба е за характеризиране на тумори чрез
анализиране на различията на параметрите на перфузията
спрямо нормална тъкан. Определянето на промяната на
параметрите на перфузията по време на лечението може да
е полезно при проследяване на лечението.
Ако не сте запознати с основните функции на софтуера
syngo, вижте ( Страница 59 Стандартни методи за оценка).
460 SOMATOM Definition AS / SOMATOM Definition Edge | Инструкции за експлоатация
Издание № HC-C2-029.621.03.01.32
syngo Volume Perfusion CT – Body 16
ВНИМАНИЕ
Пускане на приложението на syngo Acquisition workplace!
Прекъсване на получаването на данни поради
претоварване на системата.
◆ Избягвайте да пускате приложението по време на
сканиране.
Не извършвайте syngo Volume Perfusion CT- Body и syngo
Volume Perfusion CT- Neuro заедно на syngo Acquisition
Workplace.
16.1 Зареждане на оригиналните изображения
Можете да заредите следните данни във VPCT Body:
◾ Оригинални изображения от КТ, придобити със спирално
сканиране с променлива посока на сканиране (adaptive 4D
spiral scan (адаптивно 4D спирално сканиране)
◾ Данни от Динамична поредица, Динамично многократно
сканиране
◾ Аксиални получени изображения или получени обеми
с Perfusion (Перфузия) в сивата гама
Набори от данни с два среза, където лявата страна на
пациента е отляво на монитора (краниално-каудална
реконструкция), не се поддържат. Оценката на такива
набори от данни трябва да бъде правена поотделно за всеки
срез.
Изображенията следва да отговарят на следните изисквания:
syngo CT Postprocessing applications | syngo CT VA48A 461
Издание № HC-C2-029.621.03.01.32
16 syngo Volume Perfusion CT – Body
Можете да заредите следните данни във VPCT Body:
◾ Оригинални изображения от КТ, придобити със спирално
сканиране с променлива посока на сканиране (адаптивно 4D
спирално сканиране)
◾ Оригинални КТ изображения, придобити с една и съща посока
на сканиране (подлежи на конфигуриране за адаптивни 4D
спирални сканирания)
◾ Данни от Динамична поредица, Динамично многократно
сканиране
◾ Аксиални получени изображения или получени обеми
с Perfusion (Перфузия) в сивата гама
Оригиналните изображения се зареждат в разположение 2 x 2.
Получените изображения се зареждат в разположение 3 x 3.
Лента за напредъка визуализира напредъка на зареждането.
Набори от данни с два среза, където лявата страна на
пациента е отляво на монитора (краниално-каудална
реконструкция), не се поддържат. Оценката на такива
набори от данни трябва да бъде правена поотделно за всеки
срез.
16.1.1 Изисквания към изображението
Проверка на съвместимостта на заредения стек с изображения
се извършва автоматично. Тя гарантира, че всички
изображения, заредени за обработка, принадлежат на същата
серия и същия пациент, че са придобити при съвместими
времеви интервали и така нататък. Всички съществуващи
графики на наслагване се премахват.
Ако има несъответствия, се визуализира съобщение за
предупреждение или за грешка.
◾ Съобщението за предупреждение сигнализира, че трябва да
проучите стека с изображения и, ако е необходимо, да го
заредите отново.
◾ Съобщението за грешка сигнализира, че не можете да
използвате стека за по-нататъшна обработка.
462 SOMATOM Definition AS / SOMATOM Definition Edge | Инструкции за експлоатация
Издание № HC-C2-029.621.03.01.32
syngo Volume Perfusion CT – Body 16
Изискванията към изображенията за предвиденото
изчисляване на перфузия трябва да бъдат изпълнени!
Обърнете специално внимание, когато обработвате
динамични изображения от КТ, различни от данните за
изображения от SOMATOM CT.
16.1.2 Общи необходими условия
Изображенията следва да отговарят на следните изисквания:
◾ Общият брой изображения е ограничен до 5000.
◾ Приемат се само аксиални томографски изображения.
◾ Всички изображения трябва да принадлежат на едно и също
изследване и един и същ пациент.
◾ Изображенията трябва да бъдат некомпресирани или
компресирани без загуби.
◾ Трябва да бъдат заредени най-малко четири времеви точки.
16.1.3 Зареждане на изображения от Patient Browser
(Търсачката на пациенти)
Зареждате изображенията от Patient Browser (Търсачката на
пациенти).
1 Отворете Patient Browser (Търсачка на пациенти), като
изберете Patient > Browser... (Пациент > Търсачка...) от
главното меню.
2 Изберете необходимите данни за преглед в зоната за
навигация или зоната за съдържание на Patient Browser
(Търсачката на пациенти).
3 Щракнете върху иконата VPCT Body в лентата с инструменти
на Patient Browser (Търсачката на пациенти).
Данните са заредени в картата със задачи VPCT Body и се
визуализира диалоговият прозорец Organ Gallery (Органна
галерия).
syngo CT Postprocessing applications | syngo CT VA48A 463
Издание № HC-C2-029.621.03.01.32
16 syngo Volume Perfusion CT – Body
Ако периодът между придобиването на неконтрастното и
контрастно сканиране е твърде голям, системата
автоматично го регулира. Появява се прозорец със
съобщение, ако системата трябва да коригира първата
времева точка.
464 SOMATOM Definition AS / SOMATOM Definition Edge | Инструкции за експлоатация
Издание № HC-C2-029.621.03.01.32
syngo Volume Perfusion CT – Body 16
16.1.4 Разположение на картата със задачи VPCT Body
(1) Главно меню, осигуряващо стандартни функции на менюто
и допълнително менюто VPCT Body
(2) Контролна зона за лесно извикване на функции,
включително карти за оценка
(3) Зона за изображения, разделена на четири сегмента
(4) Лента за състояние за системни съобщения
syngo CT Postprocessing applications | syngo CT VA48A 465
Издание № HC-C2-029.621.03.01.32
16 syngo Volume Perfusion CT – Body
16.1.5 Зона за визуализиране на изображения
В разположението на работната процедура 2 x 2, зоната за
изображения е разделена на четири сегмента:
◾ Горен ляв сегмент: Сагитален изглед или първи срез
◾ Горен десен сегмент: Коронален изглед или втори срез
◾ Долен ляв сегмент: Аксиален изглед или трети срез
◾ Долен десен сегмент: Проекция с максимален интензитет във
времето (TMIP), таблици и графики
TAC (Кривите на периода на затихване) могат да бъдат показвани
във всичките четири сегмента.
16.1.6 Контролна зона
Иконите, описани по-долу, се намират в контролната зона на
картата със задачи VPCT Body и са организирани в съответствие с
работната процедура. Картите с подзадачи съдържат
допълнителни икони за визуализиране на резултатите и оценка.
Индивидуалните стъпки на изчислението VPCT Body трябва да се
извършват в последователността, посочена от активното или
неактивно състояние на съответните икони и карти с подзадачи.
Икона Описание
Start subtask card (Карта с подзадачи Старт)
Reset (Възстановяване): Извиква обратно първо-
начално заредения набор с изображения и въз-
становява всички действия, които са били извър-
шени преди. Може да бъде избран нов орган.
Type subtask card (Карта с подзадачи Тип)
MPR: Прилага MPR филтъра към текущо избрания
сегмент.
466 SOMATOM Definition AS / SOMATOM Definition Edge | Инструкции за експлоатация
Издание № HC-C2-029.621.03.01.32
syngo Volume Perfusion CT – Body 16
Икона Описание
MPR Thick (MPR дебел): Прилага дебелия MPR
филтър към текущо избрания сегмент.
MIP Thin (MIP тънък): Прилага тънкия MPR филтър
към текущо избрания сегмент.
Axial/Coronal/Sagittal View (Аксиален/коронален/
сагитален изглед): Превключва между аксиален,
сагитален и коронален изглед в 2D многопараме-
трово разположение.
Composite Images (Съставни изображения): Пре-
включва между изглед, който комбинира
изображения MIP с цветни резултатни изображе-
ния и стандартния изглед.
2D/3D Layout (2D/3D разположение): Превключва
между 2D многопараметрово разположение и 3D
разположение.
Workflow Step 1: Motion Correction (Стъпка от работната про-
цедура 1: Корекция на движението)
Motion Correction (Корекция на движение): Стар-
тира корекцията на движение на времеви точки
за избрания орган.
Motion correction base (База за корекция на дви-
жение): Дефинира текущо показаната времева
точка като нова база за корекция на движение.
syngo CT Postprocessing applications | syngo CT VA48A 467
Издание № HC-C2-029.621.03.01.32
16 syngo Volume Perfusion CT – Body
Икона Описание
VOI Based Motion Correction (Корекция на движе-
ние на база обем от интерес): Процесът на корек-
ция на движението на базата на обем от интерес,
който използва дефиницията на обема от интерес
като референция за други корекции на движе-
нието.
Remove Time Point (Отстраняване на времева
точка): Премахва от оценката текущо показаната
времева точка.
TAC ROI (Регион от интерес за TAC): Позволява ви
да очертаете елипсовиден регион от интерес, за
да визуализирате Кривата на периода на затих-
ване (TAC) и линия за навигация във времето.
Define Baseline (Дефинирай базова линия):
Дефинира последната времева точка на базовата
линия и генерира базов обем.
4D Noise Reduction (Намаляване на 4D шум):
Стартира намаляване на 4D шума.
Accept (Приеми): Приема останалите изображе-
ния, корекцията на движение и базовата линия.
Отваря се Step 2: Segmentation (Стъпка 2: Сег-
ментация).
Step 2: Segmentation (Стъпка 2: Сегментация)
Define VOI (Дефинирай обем от интерес): Позво-
лява ви да дефинирате тъканни обеми от интерес
за всякакъв брой срезове.
468 SOMATOM Definition AS / SOMATOM Definition Edge | Инструкции за експлоатация
Издание № HC-C2-029.621.03.01.32
syngo Volume Perfusion CT – Body 16
Икона Описание
Show Segmentation (Покажи сегментация):
Рестартира HU сегментацията и визуализира сег-
ментираните данни.
Show/Hide Segmentation (Покажи/скрий сегмен-
тация): Позволява ви да проверявате резултатите
от сегментацията, като превключва между сег-
ментираните и несегментирани базови данни.
Accept (Приеми): Приема резултатите от сегмен-
тацията от стъпка 2: Segmentation (2: Сегмента-
ция) и се отваря стъпка 3: Define Vessels (3:
Дефинирай съдове).
Step 3: Vessels (Стъпка 3: Съдове)
Define Artery (Дефинирай артерия): Позволява
ви да очертаете референтен съд като референ-
ция за изчисление. Ако сте избрали Myocardium
(Миокард) в диалоговия прозорец Organ Gallery
(Органна галерия) и сте заредили данни от Heart
Perfusion (Перфузия на сърце), са налични две
икони:
◾ Define Cranial Artery (Дефинирай краниална
артерия): Позволява да очертаете референтен
съд в аксиален срез на краниалния обем.
◾ Define Caudal Artery (Дефинирай каудална
артерия): Позволява да очертаете референтен
съд в аксиален срез на каудалния обем.
syngo CT Postprocessing applications | syngo CT VA48A 469
Издание № HC-C2-029.621.03.01.32
16 syngo Volume Perfusion CT – Body
Икона Описание
Adjust Artery (Коригирай артерия): Позволява да
променяте ръчно позицията на регион от интерес
на артериалния референтен съд. Ако сте избрали
Myocardium (Миокард) в диалоговия прозорец
Organ Gallery (Органна галерия) и сте заредили
данни от Heart Perfusion (Перфузия на сърце), са
налични две икони:
◾ Adjust Cranial Artery (Коригирай краниална
артерия): Позволява ви да променяте ръчно
позицията на краниалния регион от интерес.
◾ Adjust Caudal Artery (Коригирай каудална арте-
рия): Позволява да променяте ръчно пози-
цията на каудалния регион от интерес.
Define Vessels (Дефинирай съдове): Прилага пре-
делна стойност за съдовете, на базата на макси-
малното усилване на референтния съд.
Accept (Приеми): Приема дефинициите на
съдове.
Step 4: Liver ROIs (Стъпка 4: Региони от интерес за черен дроб)
Define Portal Vein (Дефинирай портална вена):
Позволява да очертаете елипсовиден регион от
интерес в порталната вена.
Adjust Portal Vein (Коригирай портална вена):
Позволява да местите ръчно очертания регион от
интерес в порталната вена.
470 SOMATOM Definition AS / SOMATOM Definition Edge | Инструкции за експлоатация
Издание № HC-C2-029.621.03.01.32
syngo Volume Perfusion CT – Body 16
Икона Описание
Define Spleen (Дефинирай далак): Позволява ви
да очертаете свободен регион от интерес навътре
в рамките на далака.
Calculate (Изчисли): Стартира изчисление на
полученото изображение.
Tools subtask card (Карта с подзадачи Инструменти)
Elliptical ROI (Елипсовиден регион от интерес):
Позволява да очертаете елипсовиден регион от
интерес, за да визуализирате Time Attenuation
Curve (TAC) (Кривата на периода на затихване) и
количествените резултати.
TAC Lens (Лупа TAC): Позволява ви да очертаете
кръгов регион от интерес с предварително зада-
ден диаметър, като използвате едно щракване с
мишката, за да визуализирате TAC и по избор
диаграма по Patlak.
Annotate (Анотирай): Позволява да добавяте
текстова анотация към изображенията.
Freehand VOI (Свободно очертан обем от инте-
рес): Позволява да очертавате и оценявате
отделни обеми от интерес. Визуализира
свързаните TAC и количествени резултати.
TAC ROI (Регион от интерес за TAC): Позволява да
очертаете елипсовиден регион от интерес във
всяко получено изображение, за да
визуализирате TAC и по избор диаграма по Patlak.
syngo CT Postprocessing applications | syngo CT VA48A 471
Издание № HC-C2-029.621.03.01.32
16 syngo Volume Perfusion CT – Body
Икона Описание
Pixel Lens (Пикселна лупа): Позволява ви да
визуализирате пикселни стойности.
Freehand ROI (Свободно очертан регион от инте-
рес): Позволява ви да очертаете свободен регион
от интерес, за да визуализирате Кривата на
периода на затихване (TAC) и количествените
резултати.
Store subtask card (Карта с подзадачи Съхрани)
Save RGB (Запази RGB): Съхранява избрани пара-
метрични изображения (с или без графики) като
RGB изображения в локалната база данни.
Save Set (Запази набор): Запазва всички
аксиални получени изображения и получени
изображения в сивата гама без графики в локал-
ната база данни. На стъпка 1: Motion Correction
(1: Корекция на движение), можете да използ-
вате тази икона за съхранение на предварително
обработените изображения.
Save Snapshot (Запази моментална снимка):
Прави моментална снимка на зоната за изобра-
жения и я запазва като вторично прихванато
изображение в локалната база данни.
Save and Copy to Filmsheet (Запази и копирай на
филмов лист): Копира избраните изображения/
резултати на Виртуален филмов лист в картата
със задачи Filming (Документиране на филм).
Съхранява избраните изображения/резултати в
базата данни.
472 SOMATOM Definition AS / SOMATOM Definition Edge | Инструкции за експлоатация
Издание № HC-C2-029.621.03.01.32
syngo Volume Perfusion CT – Body 16
Икона Описание
Bottom of the control area (Долна част на контролната зона)
Close Patient (Затвори пациент): Сваля всички
изображения.
16.2 Избиране на приложение
След като сте заредили желаните данни, се показва диалоговият
прозорец Organ Gallery (Органна галерия). За да продължите с
оценката, трябва да изберете приложението, което искате да
изпълните.
В зависимост от заредения набор от данни, можете да избирате
между следните приложения:
◾ Tumor (Тумор)
◾ Liver (Черен дроб)
◾ Kidney (Бъбрек)
◾ Neck (Шия)
◾ Lung Tumor (Тумор на белия дроб)
◾ Pancreas (Панкреас)
◾ Myocardium (Миокард)
◾ Customized Tumor 1 (Тумор, подлежащ на дефиниране 1)
◾ Customized Tumor 2 (Тумор, подлежащ на дефиниране 2)
◾ Customized Liver (Черен дроб, подлежащ на дефиниране)
Можете да променяте всички приложения в
конфигурацията.
◆ Изберете желаното приложение в диалоговия прозорец Organ
Gallery (Органна галерия).
syngo CT Postprocessing applications | syngo CT VA48A 473
Издание № HC-C2-029.621.03.01.32
16 syngo Volume Perfusion CT – Body
Избраното приложение се показва като икона и текст в
картата с подзадачи Start (Старт).
По всяко време на работната процедура можете да се
върнете към избора на приложение, като щракете върху
иконата Reset (Възстанови) на картата с подзадачи Start
(Старт).
16.3 Промяна на настройките на
изображенията
За оптимална визуализация на изображенията, можете да
извършите следните стъпки:
◾ Прелистване на стековете с изображения
◾ Задаване с мишката на прозорец за изображенията
◾ Промяна на типа на изображението
Можете да избирате между типовете изображения MPR, MPR
Thick (MPR дебел) и MIP Thin (MPR тънък).
За повече информация относно промяна на настройките на
изображението и типа изображение и за въвеждане на
анотации, вижте: ( Страница 59 Стандартни методи за
оценка)
В 2D многопараметричен изглед можете да прелиствате
стековете с изображения с помощта на подгънатото крайче
("кучешко ухо").
В 3D изглед можете да прелиствате стековете с изображения с
помощта на подгънатото крайче ("кучешко ухо"), референтните
линии или лентата за прелистване.
◆ Изпълнете желаната процедура.
474 SOMATOM Definition AS / SOMATOM Definition Edge | Инструкции за експлоатация
Издание № HC-C2-029.621.03.01.32
syngo Volume Perfusion CT – Body 16
16.4 Извършване на корекция на движението
След избиране на приложението, системата показва заредените
данни. Отваря се подкартата 1: Motion Correction (1: Корекция
на движението). Само ако е необходимо, можете да коригирате
движението. За тази цел можете да избирате между два начина
за корекция на движението:
◾ Корекция на движението
◾ Корекция на движението на базата на VOI (обем от интерес)
Проверете изображенията за движение. Ако не се
наблюдава движение, корекцията на движението не е
необходима и не трябва да се извършва.
Motion correction (Корекцията на движения) вече не е
възможна, ако сте приложили филтър за 4D Noise Reduction
(Намаляване на 4D шум). Не се поддържа повторна
корекция на движения.
За да подобрите качеството на полученото изображение при
"шумни" входящи изображения, можете да приложите
филтъра 4D Noise Reduction (Намаляване на 4D шум).
ВНИМАНИЕ
Неправилно регистриране на входни комплекти данни!
Неправилна база за диагноза.
◆ Уверете се, че резултатите от регистрацията са правилни.
◆ Ако регистрацията не е правилна, върнете се обратно на
стъпката за регистрация и коригирайте ръчно.
syngo CT Postprocessing applications | syngo CT VA48A 475
Издание № HC-C2-029.621.03.01.32
16 syngo Volume Perfusion CT – Body
16.4.1 Задаване на нова база за корекция на движение
По подразбиране, базата за корекция на движението е зададена
в средната времева точка на цялото изследване. Ако е
необходимо, базата за корекция на движението може да бъде
зададена в различна времева точка. Можете да направите това,
като се придвижите до желаната времева точка, която искате да
използвате за база за корекция на движението и щракнете върху
иконата Motion correction base (База за корекция на
движението). Настройката на новата база за корекция на
движението трябва да бъде направена преди да започне
корекцията на движението.
1 Щракнете върху иконата Motion correction base (База за
корекция на движението), за да зададете новата база за
корекцията на движението.
Разширената корекция на движението може да отнеме
няколко минути, в зависимост от броя заредени изображения
и времеви точки.
2 Щракнете върху иконата Motion Correction (Корекция на
движение) в картата 1: Motion Correction (1: Корекция на
движение), за да стартирате автоматичната корекция на
движение.
Извършва се автоматична корекция на движението на
обемите във времето. Това позволява коригиране на 3D
движение, 3D въртене, и малки корекции на формата на
обекта.
Можете да отмените автоматичната корекция на движение
чрез VPCT Body > Cancel Motion Correction (VPCT Body >
Отмени корекция на движение).
След като корекцията на движението завърши, системата
показва коригираните обеми и новата Проекция с максимален
интензитет във времето (TMIP) в долния десен сегмент.
След завършване на корекцията на движението, трябва да
проверите резултатите от корекцията на движение.
Можете да продължите с приемане на корекцията на
движението. ( Страница 482 Приемане на стъпката за
корекция на движение)
476 SOMATOM Definition AS / SOMATOM Definition Edge | Инструкции за експлоатация
Издание № HC-C2-029.621.03.01.32
syngo Volume Perfusion CT – Body 16
16.4.2 Извършване на корекция на движението на базата
на VOI
Времевата точка, в която се извършва дефиниране на VOI (обем
от интерес), се счита за база за корекцията на движението.
Процесът на Корекция на движението на базата на VOI (обем от
интерес) използва тази времева точка като референция за
корекцията на движението на други времеви точки.
Използвайте само времева точка с максимално усилване на
контраста за дефиниране на VOI (обема от интерес).
1 Придвижете се до времевата точка, в която трябва да бъде
дефиниран VOI (обем от интерес).
2 Щракнете върху иконата VOI Based Motion Correction
(Корекция на движение на базата на обем от интерес) в
подкартата 1: Motion Correction (1: Корекция на движение), за
да започнете.
Появява се диалоговият прозорец VOI based motion correction
(Корекция на движението на базата на VOI (обем от интерес)).
3 Теглете мишката около VOI (обема от интерес) в аксиален,
сагитален или коронален изглед и щракнете два пъти в
крайната точка.
– или –
Задайте точки за захващане около VOI (обема от интерес). За
създаване на гладък контур на VOI (обем от интерес) ще се
използва сплайн крива.
Можете да се придвижвате до други позиции в набора данни
и да чертаете допълнителни контури в аксиален, сагитален
или коронален изглед. Понякога е препоръчително да се
придвижвате и чертаете контури само в перпендикулярен
изглед, например в рамките на аксиална ориентация.
syngo CT Postprocessing applications | syngo CT VA48A 477
Издание № HC-C2-029.621.03.01.32
16 syngo Volume Perfusion CT – Body
С щракване върху десния бутон, можете да извикате
контекстно меню, за да използвате функциите за изтриване
и редактиране на ROI (региони от интерес) и VOI (обеми от
интерес).
Промяната на контура е възможна чрез сплайн
модификация, графични манипулатори или чрез
преначертаване на контур на ROI (региона от интерес).
4 Изберете опцията Correct VOI Only (Коригирай само VOI (обем
от интерес)), за да използвате само области в рамките на VOI
(обема от интерес) за корекция на движението. Необходимите
3D движения и 3D завъртания се извършват само при под-
обемите, всички други части от обема остават непроменени.
– или –
Изберете опцията Correct Whole Volume (Коригирай целия
обем), за да използвате VOI (обема от интерес) за корекция на
движението, но необходимите 3D движения и 3D завъртания
да се извършват върху цялото изображение.
5 Натиснете бутона Calculate (Изчисли), за да стартирате
процеса на корекция на движението.
След като корекцията на движението завърши, системата
показва коригираните обеми и новата Временна проекция с
максимална интензивност (TMIP) в долния десен сегмент.
Можете да продължите с приемане на корекцията на
движението.
16.4.3 Отстраняване на времеви точки
С тази функция можете да отстраните всяка времева точка,
която не е подходяща за изчисление. Ако трябва да се отстранят
времеви точки, това трябва да бъде направено след
приключване на корекцията на движението.
478 SOMATOM Definition AS / SOMATOM Definition Edge | Инструкции за експлоатация
Издание № HC-C2-029.621.03.01.32
syngo Volume Perfusion CT – Body 16
ВНИМАНИЕ
Изтриване на правилни или задържане на неправилни
точки във времето!
Неправилна база за диагноза.
◆ Уверете се, че при изчислението са използвани само
правилни точки във времето.
◆ Щракнете върху иконата Remove Time Point (Премахни
времева точка), за да изтриете текущо показаната времева
точка. ( Страница 482 Приемане на стъпката за корекция на
движение)
Можете да отмените изтриването на времеви точки, като
използвате VPCT Body > Undo Time Point Removal (VPCT Body >
Отмени премахване на времева точка) или VPCT Body > Undo
All Time Point Removals (VPCT Body > Отмени всички
премахвания на времеви точки).
16.4.4 Чертаене на TAC ROI (Региони от интерес с
графика период на затихване)
Възможно е да се очертаят ROI (региони от интерес) във всеки
сегмент и да се визуализира TAC (Графика на периода на
затихване) с лента за навигация във времето. Тази графика
може да се използва, за да се намерят първоначални времеви
точки без контрастно вещество. След това от тях е възможно да
се генерира базова линия.
1 Щракнете върху иконата TAC ROI (Регион от интерес с графика
на периода на затихване) в подкартата 1: Motion Correction (1:
Корекция на движение).
2 Начертайте ROI (Регион от интерес), като държите натиснат
бутона на мишката.
syngo CT Postprocessing applications | syngo CT VA48A 479
Издание № HC-C2-029.621.03.01.32
16 syngo Volume Perfusion CT – Body
TAC (графиката период на затихване) се визуализира в лентата
за времева навигация в един от сегментите.
Лентата за времева навигация е вертикална линия в рамките
на TAC (Графиката период на затихване), която може да се
движи по времевата ос до различни времеви точки.
Сегментите на зоната за изображение се актуализират по
съответния начин.
16.4.5 Определяне на базов обем
Можете да се придвижите до времева точка, като използвате
лентата за навигация на ROI (региона от интерес) с TAC (Графика
на периода на затихване) или вертикалната лента за
прелистване. След това можете да променяте автоматично
генерирания базов обем. Тази базова линия ще се използва за
сегментация и за първоначално дефиниране на съда. Винаги за
базова линия се използват първата времева точка до последната
времева точка. Можете да зададете последната времева точка
на базовата линия.
Освен това е възможно да се очертаят ROI (региони от
интерес) и да се визуализира TAC (Графиката на периода на
затихване) с лента за навигация във времето. Можете да се
придвижите до времева точка, като използвате лентата за
навигация и да генерирате базов обем.
480 SOMATOM Definition AS / SOMATOM Definition Edge | Инструкции за експлоатация
Издание № HC-C2-029.621.03.01.32
syngo Volume Perfusion CT – Body 16
Ранните времеви точки без контрастно вещество се
комбинират с базовия обем, за да се намали шумът.
◆ Щракнете върху иконата Define Baseline (Дефинирай базова
линия) в подкартата 1: Motion Correction (1: Корекция на
движение).
16.4.6 Прилагане на 4D Noise Reduction (Намаляване на
4D шум)
Можете да прилагате 4D Noise Reduction (Намаляване на 4D шум)
към изображения, за да намалите "шума" в изображението.
Иконата Filter (Филтър) става неактивна, веднага след като
сте приложили 4D Noise Reduction (Намаляване на 4D шум).
◆ Щракнете върху иконата Filter (Филтър) в подкартата 1:
Motion Correction (1: Корекция на движение), за да приложите
4D филтър за намаляване на шума.
4D Noise Reduction (Намаляването на 4D шум) се прилага
върху всички маркировки за време, налични за текущата
оценка. След това се показват маркировките за време с
намален шум.
След като приложите филтъра за 4D Noise Reduction
(Намаляване на 4D шум), вече не можете да извършвате
корекция на движение.
Не се поддържа повторно 4D Noise Reduction (Намаляване на
4D шум).
syngo CT Postprocessing applications | syngo CT VA48A 481
Издание № HC-C2-029.621.03.01.32
16 syngo Volume Perfusion CT – Body
16.4.7 Приемане на стъпката за корекция на движение
◆ Щракнете върху иконата Accept (Приеми) в картата 1: Motion
Correction (1: Корекция на движение).
– или –
Щракнете следващата карта по-долу.
Визуализират се сегментираните обеми и картата 2:
Segmentation (2: Сегментация) става активна.
16.5 Извършване на сегментация
VPCT Body използва текущата базова линия и конфигурираните
долни и горни пределни стойности за HU (Хаунсфийлдовото
число), за сегментиране на данните. Конфигурираните пределни
стойности за HU се показват в полетата за въвеждане на картата
2: Segmentation (2: Сегментация). Конфигурираният диапазон
за HU се използва, за да се пропуснат всички пиксели извън
диапазона за изчисляване на сегментацията.
◾ Можете да дефинирате тъканни обеми от интерес за всякакъв
брой срезове.
◾ Трябва да проверите резултатите от сегментацията, преди да
продължите с оценката.
◾ Можете да промените пределните стойности на HU, ако
резултатите не са задоволителни.
Сегментираните базови данни се визуализират в зоната за
изображения.
Ако от обема от интерес е очертан тумор, за обема от
интерес могат да се зададат отделни гранични стойности за
съда. Така е възможно да се включват или изключват повече
от съдовете на тумора за оценка.
482 SOMATOM Definition AS / SOMATOM Definition Edge | Инструкции за експлоатация
Издание № HC-C2-029.621.03.01.32
syngo Volume Perfusion CT – Body 16
16.5.1 Дефиниране на тъканни обеми от интерес
Съдовете трябва да бъдат изключени от изчисляването на
полученото изображение, тъй като само тъканите представляват
интерес за изчисляването на перфузията, което се прави чрез
дефиниране на тъканни обеми от интерес.
Можете да дефинирате тъканни обеми от интерес за всякакъв
брой срезове. Дефинирате ги първо в аксиален изглед, а след
това в един сагитален и един коронален изглед, или дефинирате
допълнителни контури в аксиални изгледи.
Предимствата на обема от интерес са многобройни, например
оценката може да бъде ограничена само до обема от интерес и
така може да бъде спестено време за изчисления.
В допълнение, граничните стойности за съда могат да бъдат
зададени отделно в рамките на обема от интерес. Така е
възможно да се включват или изключват един или повече
съдове на тумора за оценка.
Ако са заредени повече от три среза за една времева точка, е
възможно да се очертаят максимум шест тъканни обема от
интерес.
Ако са били начертани или променени повече от два контура
на обем от интерес в рамките на различни срезове в
аксиален, сагитален или коронален изглед, допълнителни
промени са възможни само в рамките на изгледа, където е
направена последната промяна.
За повече информация относно дефинирането на обеми от
интерес, направете справка с: ( Страница 477 Извършване
на корекция на движението на базата на VOI)
1 Щракнете върху иконата Define VOI (Дефинирай обем от
интерес).
– или –
От главното меню изберете VPCT Body > Define VOI (VPCT Body
> Дефинирай обем от интерес).
syngo CT Postprocessing applications | syngo CT VA48A 483
Издание № HC-C2-029.621.03.01.32
16 syngo Volume Perfusion CT – Body
2 Щракнете върху аксиален, сагитален или коронален изглед,
теглете мишката около обема от интерес и щракнете два пъти
в крайната точка.
– или –
Чрез щракване задавайте точки около обема от интерес и
щракнете два пъти.
След освобождаване на иконата Define VOI (Дефинирай обем
от интерес), се показват сегментираният обем, на базата на
очертания обем от интерес и границите на HU
(Хаунсфийлдовото число).
3 Трябва да проверите резултатите от сегментацията, преди да
продължите с оценката.
Можете да дефинирате контури в един сагитален и един
коронален изглед, или да дефинирате още контури в аксиални
изгледи. Ако са били начертани или променени повече от два
контура в различни срезове в аксиален, сагитален или
коронален изглед, допълнителни промени са възможни само в
рамките на изгледа, където е направена последната промяна.
16.5.2 Проверка на резултатите от сегментацията
Преди да продължите с оценката, е възможно да проверите
резултатите от сегментацията.
◆ Щракнете върху иконата Show/Hide Segmentation (Покажи/
скрий сегментация) в подкартата 2: Segmentation (2:
Сегментация), за да проверите сегментацията.
16.5.3 Промяна на стойностите на HU (Хаунсфийлдовото
число)
1 Въведете необходимите стойности на HU (Хаунсфийлдовото
число) в полетата за въвеждане на картата 2: Segmentation
(2: Сегментация).
484 SOMATOM Definition AS / SOMATOM Definition Edge | Инструкции за експлоатация
Издание № HC-C2-029.621.03.01.32
syngo Volume Perfusion CT – Body 16
2 Щракнете върху иконата Perform Segmentation (Извърши
сегментация), за да рестартирате сегментацията.
16.5.4 Приемане на сегментацията
◆ Щракнете върху иконата Accept (Приеми) в подкартата 2:
Segmentation (2: Сегментация), ако резултатите от
сегментацията са задоволителни.
Отваря се подкартата 3: Vessels (3: Съдове) и данните за TMIP
(Временна проекция с максимална интензивност).
За повече информация за параметрите за оптимизация,
направете справка с: ( Страница 488 Регулиране на
параметрите за оптимизация)
16.6 Дефиниране на съдове
Веднага след като приемете резултатите от сегментацията, се
визуализират картата 3: Vessels и данните от TMIP. В зависимост
от избраното приложение, регион от интерес на референтния
съд се маркира автоматично или трябва да бъде дефиниран
ръчно. За референтен съд трябва да се използва голям
артериален съд. Ако е дефиниран референтен съд, откритите
съдове са маркирани в пурпурно.
Преди да приемете резултатите за дефиниране на съдовете,
можете при необходимост да променяте следните настройки:
◾ Референтен съд
◾ Максимално усилване
◾ Процентна стойност за дефиниране на съда
syngo CT Postprocessing applications | syngo CT VA48A 485
Издание № HC-C2-029.621.03.01.32
16 syngo Volume Perfusion CT – Body
В долния десен сегмент се отваря диалогов прозорец за
дефиниране на съд, показващ кривите на периода на затихване
за дефинираните съд и тъкан. Различни параметри за
оптимизация се визуализират като хоризонтални ленти под TAC.
В десния им край има манипулатори, позволяващи корекции
чрез теглене и пускане, ако е необходимо.
16.6.1 Дефиниране на нов артериален референтен съд
Изчисляването на Перфузия изисква идентификация на
кръвоносен съд, който показва максималното усилване на
контраста. Артерията трябва да е достатъчно голяма и
достатъчно перпендикулярна на сканирания участък, за да не
показва частични ефекти от обема. Такъв кръвоносен съд
е аортата.
Референтният съд се използва като референция за
изчислението. Дефинирате референтния съд, като очертавате
елипсовиден регион от интерес. Елипсата трябва да
е позиционирана достатъчно навътре в референтната артерия
във всяка времева точка.
Ако използвате обемни данни, трябва да очертаете
референтен съд в долния ляв сегмент. Ако използвате
2D данни, можете да го очертаете в който и да е сегмент.
1 Щракнете върху иконата Define Artery (Дефинирай артерия).
2 Очертайте референтен съд в съответния сегмент.
– или –
Щракнете веднъж в рамките на референтния съд, за да
започнете автоматично търсене на подходящ регион от
интерес на референтен съд.
Всички криви на периода на затихване, маски на съдове
и параметри за оптимизация се актуализират.
486 SOMATOM Definition AS / SOMATOM Definition Edge | Инструкции за експлоатация
Издание № HC-C2-029.621.03.01.32
syngo Volume Perfusion CT – Body 16
16.6.2 Преместване на артериалния референтен ROI
(регион от интерес)
Ако сте избрали приложение в диалоговия прозорец Organ
Gallery (Органна галерия), иконата Adjust Artery (Коригирай
артерия) е налична в картата 3: Vessels (3: Съдове).
1 Щракнете върху иконата Adjust Artery (Коригирай артерия), за
да промените позицията на елипсовидния ROI (регион от
интерес) ръчно.
Курсорът на мишката променя формата си над границата на
ROI (региона от интерес).
2 Дръжте натиснат бутона на мишката и изтеглете ROI (региона
от интерес) в желаната позиция.
3 Прелистете времевите точки, за да проверите вярното
местоположение на артериалната референция в съответната
артерия.
16.6.3 Промяна на Максималното увеличаване
Ако забележите, че Maximum Enhancement (Максималното
усилване) е подценено, или че референтният съд не може да
бъде открит, можете ръчно да го промените за референтния съд.
За оценки на миокарда, стойността на максимално усилване
се отнася за подобрената артериална TAC (графика на
периода на затихване).
◆ Променете Maximum Enhancement (Максималното
увеличаване) в полето за въвеждане Max. Enh. [HU]
(Максимално увеличение на Хаунсфийлдовото число) и
потвърдете с клавиша Enter.
Съответната информация в TAC (графиката период на
затихване) и зоната за изображения се актуализира.
syngo CT Postprocessing applications | syngo CT VA48A 487
Издание № HC-C2-029.621.03.01.32
16 syngo Volume Perfusion CT – Body
16.6.4 Приспособяване на граничната стойност за
откриване на съд
След дефиниране на референтния съд, приложението
автоматично открива съдовете и осветява съдовете в рамките на
данните за TMIP (Временна проекция с максимална
интензивност). Всички пиксели със стойности на HU
(Хаунсфийлдовото число) по-високи от конфигурираните
пределни стойности като процент от максималното усилване на
референтния съд, се отбелязват като съд. Може да се използва
процент в Outside (Извън), за да се изключат съдовете извън
всички тъканни VOI (обеми от интерес). Процентът във Inside
(Вътре) се използва за изключване на съдове вътре в избраните
тъканни VOI (обеми от интерес).
1 Щракнете върху един контур, принадлежащ на конкретен VOI
(обем от интерес), за да изберете VOI (обем от интерес) за
дефиниране на съдовете вътре в тъканта.
2 Ако е необходимо, променете стойностите Outside (Извън) и
Inside (Вътре) чрез квадратчетата за избор на число.
3 Потвърдете с клавиша Enter.
– или –
Щракнете върху иконата Define Vessels (Дефинирай съдове).
Дефинирането на съдове се актуализира.
Ако не е дефиниран VOI (обем от интерес), към целия обем
се прилага граничната стойност Outside (Извън).
16.6.5 Регулиране на параметрите за оптимизация
Системата анализира целия набор от динамични изображения
от КТ, за да идентифицира няколко параметъра, свързани
с усилване на контраста в съдовете и тъканите. Само в редки
случаи, например ако се използват динамични данни от други
доставчици, тези параметри трябва да се адаптират.
488 SOMATOM Definition AS / SOMATOM Definition Edge | Инструкции за експлоатация
Издание № HC-C2-029.621.03.01.32
syngo Volume Perfusion CT – Body 16
Този диалогов прозорец показва най-важните параметри, които
оказват влияние на следващото изчисление на резултата. Те
трябва да се спазват внимателно.
Кривите, показани в дисплея Arterial Input / Optimization
(Артериален вход / Оптимизация) използват различно
мащабиране на оста "y". Кривите на артериалния и референтен
съд имат свой мащаб от лявата страна, а средните криви на
тъканите имат свой мащаб от дясната страна.
syngo CT Postprocessing applications | syngo CT VA48A 489
Издание № HC-C2-029.621.03.01.32
16 syngo Volume Perfusion CT – Body
Baseline (Базовата линия) и Earliest Start (Най-ранен старт)
оказват влияние на всички получени изображения от
Перфузия за всички модели Перфузия.
Earliest Start (Най-ранен старт), Latest Start (Най-късен старт),
Earliest Peak (Най-ранен връх), Latest Peak (Най-късен връх) се
използват в рамките на модела на максималния наклон за
стандартни перфузионни получени изображения като Flow
(Поток) и Blood Volume (Кръвен обем).
Earliest Start (Най-ранен старт), Patlak Start (Patlak старт)
и Arterial Shift (Артериално изместване) се използват в
рамките на променения Patlak модел за получени
изображения като Permeability (Пропускливост) и Patlak
Blood Volume (Кръвен обем по Patlak).
В диалоговия прозорец са показани следните параметри:
◾ Baseline (Базова линия): Ранните времеви точки без усилване
на контраста могат да се комбинират с Базов обем.
TAC (Кривата на периода на затихване) с най-ранно въвеждане
на контрастно вещество е артериалната крива. Ето защо,
последната точка, която принадлежи на Базовата линия,
трябва да бъде зададена съобразно артериалната крива.
Базовият обем ще се използва за намаляване на шума
и подобряване на сегментацията.
◾ Earliest Start (Най-ранен старт): Най-ранното появяване на
контрастно вещество обичайно се наблюдава в артериите. Ето
защо, най-ранният старт на контрастно вещество, трябва да
бъде зададен съобразно артериалната крива. Тази
информация се използва за ограничаване на стартовата точка
на изчисляване на Maximum Slope (Максималния наклон) за
всички времеви точки, които се намират по-късно от Earliest
Start (Най-ранния старт).
◾ Latest Start (Най-късен старт): Това е най-късното появяване
на усилване на контраста в тъканта. Началото на кривата на
референтния съд осигурява полезна информация. Тази
информация се използва за ограничаване на стартовата точка
на изчисляване на Maximum Slope (Максималния наклон) за
всички времеви точки, които се намират преди най-късния
старт.
490 SOMATOM Definition AS / SOMATOM Definition Edge | Инструкции за експлоатация
Издание № HC-C2-029.621.03.01.32
syngo Volume Perfusion CT – Body 16
◾ Earliest Peak (Най-ранен пик): Най-ранният пик на контрастно
вещество обичайно се наблюдава в артериите. Ето защо, най-
ранният пик на контрастно вещество трябва да бъде зададен
съобразно артериалната крива. Тази информация се използва
за ограничаване на крайната точка на изчисляване на
Maximum Slope (Максималния наклон) за всички времеви
точки, които се намират по-късно от най-ранния пик.
◾ Latest Peak (Най-късен пик): Най-късен пик на усилването на
контраста в тъканта; виж също Patlak Start (Patlak старт) за
двуфазово въвеждане на контрастно вещество. Пикът на
кривата на референтния съд осигурява полезна информация.
Тази информация се използва за ограничаване на крайната
точка на изчисляване на Maximum Slope (Максималния
наклон) за всички времеви точки, които се намират преди
най-късния пик.
syngo CT Postprocessing applications | syngo CT VA48A 491
Издание № HC-C2-029.621.03.01.32
16 syngo Volume Perfusion CT – Body
◾ Patlak Start (Patlak старт): Началото на Patlak start (Patlak старт)
трябва да е в най-ранната точка във времето, където
контрастното вещество е вече смесено в тъканта.
– За еднофазово и компактно въвеждане на контрастно
вещество: Времето около пика на средните криви на
тъканта
– За двуфазово въвеждане на контрастно вещество: Времето,
когато средните криви на тъканта спират да се издигат
стръмно или преминават в плато
Тази информация се използва за ограничаване на
изчислението по Patlak за всички времеви точки, които се
намират след времето на Patlak start (Patlak старт).
◾ automatic Shift (автоматично изместване): Показва
цялостното артериално изместване в секунди. Артериалното
изместване описва времето за забавяне от достигане на
контрастното вещество до определените артерии
и достигането на контрастното вещество в обекта от интерес.
Изместването се изчислява локално, тоест за всеки воксел
поотделно, ако е поставена отметка в квадратчето. По този
начин показаното изместване е само информативно. Ако
отметката от квадратчето е махната, показаното цялостно
артериално изместване се прилага за всички воксели и не се
извършва локална адаптация. Тази информация се използва
за подобряване на изчислението по Patlak, като се отчита
времето за забавяне на контрастното вещество от артериите
до локалната тъкан.
492 SOMATOM Definition AS / SOMATOM Definition Edge | Инструкции за експлоатация
Издание № HC-C2-029.621.03.01.32
syngo Volume Perfusion CT – Body 16
Чрез поставяне и махане на отметки в квадратчетата
в горната зона на сегмента TAC (Крива на периода на
затихване), можете да дефинирате кои криви да бъдат
показвани.
Можете да избирате между следните опции:
◾ Artery (Артерия) (артериален референтен съд)
◾ Outer Tissue (Външна тъкан)
◾ Inner Tissue (Вътрешна тъкан)
◾ Cranial Tissue (Краниална тъкан) (само за миокарда)
◾ Caudal Tissue (Каудална тъкан) (само за миокарда)
◆ Регулирайте плъзгачите и квадратчетата за отметки, както ви
е удобно.
Можете да възстановите автоматично избраните настройки на
параметри, като изберете в долния десен сегмент VPCT Body >
Reset All Parameters (VPCT Body > Възстанови всички параметри).
16.6.6 Приемане на дефинирането на съдове (с
изключение на Черен дроб)
Ако сте избрали някое приложение, с изключение на Liver
(Черен дроб) в диалоговия прозорец Organ Gallery (Органна
галерия), процедирайте както следва.
◆ Щракнете върху иконата Calculate (Изчисли) в подкартата 3:
Vessels (3: Съдове), ако дефинициите на съдовете са
задоволителни.
Изчисляването на резултатното изображение започва и се
показват перфузионните параметрични изображения.
16.6.7 Приемане на дефинирането на съдове (Черен
дроб)
Ако сте избрали Liver (Черен дроб) в диалоговия прозорец Organ
Gallery (Органна галерия), процедирайте както следва.
syngo CT Postprocessing applications | syngo CT VA48A 493
Издание № HC-C2-029.621.03.01.32
16 syngo Volume Perfusion CT – Body
◆ Щракнете върху иконата Accept (Приеми) в картата 3: Vessels
(3: Съдове), ако дефинирането на съдове е задоволително.
Показват се картата 4: Liver ROIs (4: Региони от интерес за
черен дроб) и данните за TMIP, вижте
( Страница 494 Дефиниране на региони от интерес за
Чернодробна перфузия).
16.7 Дефиниране на региони от интерес за
Чернодробна перфузия
Ако приемете картата 3: Vessels (3: Съдове), картата 4: Liver ROIs
(4: Региони от интерес за черен дроб) се поставя най-отгоре, ако
като орган е избран Liver (Черен дроб).
Приложението позволява очертаване на региони от интерес за
портална вена и далак в изображението TMIP.
Ако приложението Liver (Черен дроб) бъде изпълнено
в допълнение към стандартната работна процедура, са
необходими също и следните стъпки на обработка.
16.7.1 Дефиниране на портална вена
Порталната вена трябва да бъде дефинирана чрез очертаване на
регион от интерес. Порталната вена трябва да е достатъчно
голяма и достатъчно перпендикулярна на сканирания участък, за
да не показва частични ефекти от обема.
Трябва да очертаете региона от интерес навътре в рамките на
вената.
Ако използвате обемни данни, трябва да очертаете региона
от интерес за порталната вена в долния ляв сегмент. Ако
използвате 2D данни, можете да го очертаете в който и да
е сегмент.
494 SOMATOM Definition AS / SOMATOM Definition Edge | Инструкции за експлоатация
Издание № HC-C2-029.621.03.01.32
syngo Volume Perfusion CT – Body 16
1 Щракнете върху иконата Define Spleen (Дефинирай портална
вена) в подкартата 4: Liver ROIs (4: Региони от интерес за
черен дроб).
Активира се режимът за чертаене.
2 Очертайте региона от интерес за порталната вена в съответния
сегмент.
Средното усилване на региона от интерес за всяка времева
точка на порталната вена се изчислява и показва в диалоговия
прозорец TAC (Крива на периода на затихване).
Максималното усилване от TAC на порталната вена се
изчислява и показва в полето Max. Enh. [HU] (Макс.
усилване [HU]).
Максималното усилване се визуализира като цифрова
стойност в полето за въвеждане Max. Enh. [HU] (Макс.
усилване [HU]). Ако зададете ръчно стойността, тя ще бъде
презаписана чрез интерактивно дефиниране на нов регион
от интерес за порталната вена.
16.7.2 Коригиране на ROI (обем от интерес) на портална
вена
1 Щракнете върху иконата Adjust Portal Vein (Коригирай
портална вена) в подкартата 4: Liver ROIs (4: Региони от
интерес за черен дроб), за да промените ръчно позицията на
ROI.
2 Прелистете времевите точки, за да проверите вярното
местоположение на ROI (региона от интерес) на портална
вена.
Курсорът на мишката променя формата си над границата на
ROI (региона от интерес).
3 Дръжте натиснат бутона на мишката и изтеглете ROI в
желаната позиция.
syngo CT Postprocessing applications | syngo CT VA48A 495
Издание № HC-C2-029.621.03.01.32
16 syngo Volume Perfusion CT – Body
16.7.3 Дефиниране на далак
Далакът трябва да бъде дефиниран чрез очертаване на регион от
интерес. Трябва да очертаете региона от интерес навътре
в рамките на далака. Трябва да изключите основните
кръвоносни съдове.
Ако използвате обемни данни, трябва да очертаете свободно
очертан регион от интерес в долния ляв сегмент. Ако
използвате 2D данни, можете да го очертаете в който и да
е сегмент.
1 Щракнете върху иконата Define Spleen (Дефинирай далак)
в подкартата 4: Liver ROIs (4: Региони от интерес за черен
дроб).
Активира се режимът за чертаене.
2 Начертайте свободно очертан регион от интерес в съответния
сегмент.
3 Щракнете два пъти, за да завършите чертежа.
Кривата за далака се изчислява и показва в диалоговия
прозорец TAC (Крива на периода на затихване).
Пиковото време на далака се визуализира в полето за
редактиране Peak T. (Пиково време).
4 Адаптирайте стойността Peak T. (Пиково време), ако
е необходимо.
16.7.4 Начало на изчислението
Иконата Calculate (Изчисли) е активна само ако са дефинирани
ROI (региони от интерес) и за далака, и за порталната вена. Тя е
разрешена и ако са правилно дефинирани поне максималните
усилвания на порталната вена, кривата на далака и пиковото
време на далака.
496 SOMATOM Definition AS / SOMATOM Definition Edge | Инструкции за експлоатация
Издание № HC-C2-029.621.03.01.32
syngo Volume Perfusion CT – Body 16
◆ Щракнете върху иконата Calculate (Изчисли) в подкартата 4:
Liver ROIs (4: Региони от интерес за черен дроб).
Изчисляването на получените изображения започва и се
показват перфузионните параметрични изображения.
16.8 Изчисляване на чернодробна перфузия
Непряк метод:
Miles (Майлс) и др. (1) предлага разделяне на чернодробното
усилване на артериална и портална фази, като за разделителна
линия се използва времето на пиково усилване на далака.
Чернодробната артериална перфузия (ALP) може да бъде
изчислена от пиковия градиент на TAC на черния дроб в нейната
ранна фаза, разделена на пиковото затихване на аортата.
Порталната венозна перфузия (PVP) е изчислена по подобен
начин, чрез разделяне на пиковия градиент на чернодробната
крива в късна фаза на пиковото затихване на аортата.
Пряк метод:
За предпочитане е изчисляването на порталната венозна
перфузия (PVP) чрез нормализиране на чернодробното усилване
спрямо порталната вена, а не спрямо данни за аортата. Blomley
(Блумли) и др. (2) използва този метод за изследване на
количественото представяне на кръвотока в черния дроб. Те
изчисляват порталната венозна перфузия (PVP), като първо
премахват артериалната компонента на кръвотока в черния
дроб, а след това разделят пиковия градиент на получената
крива на пиковото усилване на порталната вена. Въпреки че е
по-сложна от "Непрекия метод", тази процедура извежда
стойности, близки до физиологичните очаквания. Всички
изображения, получени за чернодробна перфузия (ALP, PVP,
HPI), изчислени в рамките на VPCT Body използват поднабор на
"Прекия метод". Те използват пика на далака като разделителна
точка между чернодробната артериална и портално-венозна
част на необработените криви на периода на затихване на
черния дроб и пиковото усилване на порталната вена за PVP
нормализация.
syngo CT Postprocessing applications | syngo CT VA48A 497
Издание № HC-C2-029.621.03.01.32
16 syngo Volume Perfusion CT – Body
Разделянето на необработените криви на периода на затихване
на черния дроб на артериални и портално-венозни криви на
периода на затихване на черния дроб е валидно само при
следните допускания:
◾ транзитното време на контрастното вещество през черния
дроб е подобно на това на далака
и
◾ времената за достигане на артериална кръв в далака и черния
дроб са подобни.
ALP: Arterial liver perfusion (ALP) (Артериалната чернодробна
перфузия) се изчислява като пиковият градиент на общата крива
на периода на затихване на черния дроб преди пика на далака се
раздели на пиковото артериално усилване.
PVP: Portal venous perfusion (PVP) (Порталната венозна перфузия)
се изчислява като пиковият градиент на общата крива на
периода на затихване на черния дроб след пика на далака бъде
разделен на пиковото портално венозно усилване.
HPI: Hepatic Perfusion Index (Индексът на чернодробна перфузия)
изразява съотношението на чернодробната артериална
перфузия към общата чернодробна перфузия:
Параметърът Earliest Start (Най-ранен старт) на картата Vessels
(Съдове) може да бъде използван за ограничаване на
изчисляването на ALP до периода от време между Earliest Start
(Най-ранен старт) и времето до пик на далака. По подразбиране
този параметър е зададен на времето на най-ранно повишаване
на контрастно вещество в съдовете.
Параметърът Latest Peak (Най-късен пик) на картата Vessels
(Съдове) може да бъде използван за ограничаване на
изчисляването на PVP до периода от време между пика на далака
и времето до Latest Peak (Най-късен пик). По подразбиране този
параметър е зададен на най-късната времева точка на заредения
набор от данни.
498 SOMATOM Definition AS / SOMATOM Definition Edge | Инструкции за експлоатация
Издание № HC-C2-029.621.03.01.32
syngo Volume Perfusion CT – Body 16
Справки
◾ (1) Miles KA, Heyball MP, Dixon AK. Functional Images of Hepatic
Perfusion Obtained with Dynamic CT. Radiology 1993;
188:405-411.
◾ (2) Blomley MJK, Coulden R, Dawson P, et al. Liver perfusion
studied with ultrafast CT. J Comput Assist Tomogr 1995;
19:424-433.
◾ (3) Patlak CS, Blasberg RG, Fenstermacher JD. Graphical evolution
of blood to brain transfer constants from multijob time uptake
data. Journal of Cerebral Blood Flow and Metabolism 1983; 3:1-7
16.9 Визуализиране на получените
изображения
Веднага след завършване на изчислението на резултата,
перфузионните параметрични изображения се показват в
2D многопараметров изглед, като показват до осем аксиални
параметрични изображения.
Разположение на картата със задачи в разположение
2D многопараметров изглед на резултатите
Зоната за изображения е подразделена на девет сегмента:
◾ Горни шест сегмента: Получени изображения
◾ Долен ляв сегмент: Информация за пациента
◾ Долен среден сегмент: Количествени резултати или TAC (Крива
на периода на затихване)
◾ Долен среден и десен сегмент: Получени изображения,
количествени резултати, криви по Patlak или TAC (Крива на
периода на затихване)
syngo CT Postprocessing applications | syngo CT VA48A 499
Издание № HC-C2-029.621.03.01.32
16 syngo Volume Perfusion CT – Body
Можете да се придвижвате из обема синхронно във всички
сегменти, като използвате "кучешкото ухо" (подгънатото
крайче).
Таблицата и графиката в долния среден и десен сегмент се
показват само ако е бил извършен анализ на регион от интерес/
обем от интерес.
В долния ляв сегмент се показват информация за пациента
и параметри за оптимизация.
Всеки ред в таблицата с резултати отговаря на един тип
перфузионно параметрично изображение. Резултатите от до
шест региона от интерес или обема от интерес се показват
едновременно.
500 SOMATOM Definition AS / SOMATOM Definition Edge | Инструкции за експлоатация
Издание № HC-C2-029.621.03.01.32
syngo Volume Perfusion CT – Body 16
Общи типове параметрични изображения
Можете да избирате между различни типове параметрични
изображения, например:
◾ Time MIP (MIP Време)
◾ Average (Осреднено)
◾ Blood Flow (Standard) (Кръвен поток (Стандартно))
◾ Blood Flow (Incomplete Gamma) (Кръвен поток (Непълна
Gamma))
◾ Blood Volume (Standard) (Кръвен обем (Стандартно))
◾ Blood Volume (Patlak) (Кръвен обем (По Patlak))
◾ Time to Start (Време до начало)
◾ Time to Peak (Време до пик)
◾ Permeability (Patlak) (Пропускливост (По Patlak))
◾ Patlak RSquare (Корен квадратен по Patlak)
◾ Patlak Residual (Остатък по Patlak)
◾ Blood Flow (Alternate) (Кръвен поток (Алтернативен))
◾ Blood Volume (Alternate) (Кръвен обем (Алтернативен))
◾ Mean Transit Time (Средно транзитно време)
◾ Permeability (Alternate) (Пропускливост (Алтернативна))
Можете да конфигурирате до осем вида параметрични
изображения, които да се изчисляват в конфигурацията VPCT
Body в картата Image Types (Типове изображения), като
изберете от главното меню Options > Configuration... (Опции >
Конфигурация...), а след това иконата VPCT Body.
Ако сте избрали повече от шест различни вида
параметрични изображения за изчисление, таблиците
и графиките за резултати от анализа на регион от интерес/
обем от интерес ще се насложат върху долните сегменти
с параметри. Таблиците и графиките могат да бъдат
преместени, така че съответните резултатни изображения да
се виждат.
syngo CT Postprocessing applications | syngo CT VA48A 501
Издание № HC-C2-029.621.03.01.32
16 syngo Volume Perfusion CT – Body
Типове миокардни параметрични изображения
Можете да избирате между различни типове параметрични
изображения, например:
◾ Time MIP (MIP Време)
◾ Average (Осреднено)
◾ Blood Flow (Max. Slope) (Кръвен поток (Макс. наклон))
◾ Blood Volume (Max. Enhancement) (Кръвен обем (Макс.
усилване))
◾ Blood Volume (Patlak) (Кръвен обем (По Patlak))
◾ Time to Peak (MDC) (Време до пик (MDC)) (Режим
Деконволюция на миокарда)
◾ Permeability (Patlak) (Пропускливост (По Patlak))
◾ Patlak RSquare (Корен квадратен по Patlak)
◾ Patlak Residual (Остатък по Patlak)
◾ Extravascular Volume (MDC) (Извънсъдов обем
(Деконволюция на миокарда))
◾ Blood Volume (MDC) (Кръвен обем (MDC))
◾ Tissue Transit Time (MDC) (Тъканно транзитно време (MDC))
◾ KTrans (MDC) (Константа на прехв. (MDC))
Типове параметрични изображения на черния дроб
Можете да избирате между различни типове параметрични
изображения, например:
◾ Time MIP (MIP Време)
◾ Average (Осреднено)
◾ Blood Flow (Standard) (Кръвен поток (Стандартно))
◾ Blood Flow (Incomplete Gamma) (Кръвен поток (Непълна
Gamma))
◾ Blood Volume (Standard) (Кръвен обем (Стандартно))
◾ Blood Volume (Patlak) (Кръвен обем (По Patlak))
◾ Time to Start (Време до начало)
502 SOMATOM Definition AS / SOMATOM Definition Edge | Инструкции за експлоатация
Издание № HC-C2-029.621.03.01.32
syngo Volume Perfusion CT – Body 16
◾ Time to Peak (Време до пик)
◾ Permeability (Patlak) (Пропускливост (По Patlak))
◾ Patlak RSquare (Корен квадратен по Patlak)
◾ Patlak Residual (Остатък по Patlak)
◾ ALP (Arterial Liver Perfusion) (Артериална чернодробна
перфузия)
◾ PVP (Portal Venous Perfusion) (Перфузия на портална вена)
◾ HPI (Hepatic Perfusion Index) (Индекс на чернодробна
перфузия)
Разположение на картата със задачи в 3D изглед
Зоната за изображения е подразделена на четири сегмента:
◾ Горни сегменти и долен ляв сегмент: Аксиален, сагитален
и коронален изглед на получените изображения
◾ Долен десен сегмент: Количествени резултати, криви Patlak
или TAC (Крива на периода на затихване)
syngo CT Postprocessing applications | syngo CT VA48A 503
Издание № HC-C2-029.621.03.01.32
16 syngo Volume Perfusion CT – Body
(1) Зона за изображения, разделена на четири сегмента
(2) Лента за прелистване
504 SOMATOM Definition AS / SOMATOM Definition Edge | Инструкции за експлоатация
Издание № HC-C2-029.621.03.01.32
syngo Volume Perfusion CT – Body 16
Получени изображения от Стандартна перфузия
(1) Поток: Изображението на Кръвния поток е в мащаб
ml / 100 ml / min.
(2) Кръвен обем: Изображението на Кръвния обем
(сравнителен коефициент на обема кръв) е в мащаб в
ml / 100 ml.
(3) Време до начало: Изображението на Време до начало
(времето до началото на локалната перфузия) е в мащаб
секунди
(4) Време до пик: Изображението на Време до пик (времето до
пика на локалната перфузия) е в мащаб секунди.
syngo CT Postprocessing applications | syngo CT VA48A 505
Издание № HC-C2-029.621.03.01.32
16 syngo Volume Perfusion CT – Body
Получени изображения по Patlak
(1) Пропускливост: Изображението на Пропускливост на съда е
с мащаб ml / 100 ml / min.
(2) Кръвен обем по Patlak: Базираното на пиксели изображение
на Кръвен обем по Patlak е с мащаб ml / 100 ml.
(3) Корен квадратен по Patlak: Стойностите на Корен квадратен
по Patlak се изразяват в проценти [%].
(4) Остатък по Patlak: Изображението на Остатък по Patlak е в
мащаб ml / 100 ml.
506 SOMATOM Definition AS / SOMATOM Definition Edge | Инструкции за експлоатация
Издание № HC-C2-029.621.03.01.32
syngo Volume Perfusion CT – Body 16
Получени изображения на миокарда
(1) MIP Време: Изображението е в мащаб в HU.
(2) Кръвен поток (Макс. наклон): Изображението на Кръвния
поток е в мащаб ml / 100 ml / min.
(3) Време до пик (Деконволюция на миокарда): Изображението
на Време до пик (времето до пика на локалната перфузия в
миокардната тъкан) е в мащаб секунди.
(4) Извънсъдов обем (Деконволюция на миокарда): Част от
обема, съответстваща на извънсъдова миокардна тъкан, до
която може да стигне контрастното вещество.
Изображението е в мащаб ml / 100 ml.
(5) Кръвен обем (Деконволюция на миокарда): Част от обема,
съответстваща на вътресъдово пространство.
Изображението е в мащаб ml / 100 ml.
syngo CT Postprocessing applications | syngo CT VA48A 507
Издание № HC-C2-029.621.03.01.32
16 syngo Volume Perfusion CT – Body
(6) Тъканно транзитно време (Деконволюция на миокарда):
Средно време на задържане на контрастното вещество
в миокардната тъкан. Изображението е в мащаб секунди.
(7) Константа на прехвърляне (Деконволюция на миокарда):
Константа на прехвърляне на обема, указваща потока от
вътресъдовото към извънсъдовото пространство.
Изображението е в мащаб ml / 100 ml / min.
Получени изображения за Чернодробна перфузия
(1) ALP (Артериална чернодробна перфузия): Базираното на
пиксели изображение на артериална чернодробна
перфузия е с мащаб ml / 100 ml / min.
(2) PVP (Перфузия на портална вена): Базираното на пиксели
изображение на перфузия на портална вена е с мащаб
ml / 100 ml / min.
(3) HPI (Индекс на чернодробна перфузия): HPI (Индексът на
чернодробна перфузия) изразява съотношението на
чернодробната артериална перфузия към общата
чернодробна перфузия [%].
508 SOMATOM Definition AS / SOMATOM Definition Edge | Инструкции за експлоатация
Издание № HC-C2-029.621.03.01.32
syngo Volume Perfusion CT – Body 16
Алтернативни получени изображения
(1) Кръвен поток [BF(A)]: Изображението на Кръвен поток
(Алтернативен) е изразено в ml / 100 ml / min.
(2) Кръвен обем [BV(A)]: Изображението на Кръвен обем
(Алтернативен) е изразено в ml / 100 ml.
(3) Средно транзитно време [MTT(A)]: Изображението на
Средното транзитно време (Алтернативно) се изразява в
секунди.
(4) Пропускливост [PMB(A)]: Изображението на
Пропускливостта (Алтернативна) е в мащаб ml / 100 ml / min.
syngo CT Postprocessing applications | syngo CT VA48A 509
Издание № HC-C2-029.621.03.01.32
16 syngo Volume Perfusion CT – Body
16.9.1 Превключване между 2D многопараметров изглед
и 3D изглед
С функцията 2D/3D Layout (2D/3D Разположение) можете да
превключвате между 2D и 3D разположение. В зависимост от
ориентацията на избрания сегмент от изображението
в 3D разположение, изображенията ще имат същата ориентация
и в 2D разположение.
Позицията на показалеца на мишката в 3D изглед или
2D многопараметров изглед влияе върху следните позиции на
получените изображения.
Превключване от 2D на 3D
Когато превключвате от 2D на 3D, позицията на показалеца на
мишката в 2D определя централната точка на линиите за
навигация (референтните линии) в 3D.
Превключване от 3D на 2D
Когато превключвате от 3D на 2D, позицията на показалеца на
мишката в зоната за изображения определя дали 2D изгледът да
е аксиален, сагитален или коронален.
1 Изберете сегмента на изображението.
2 Щракнете върху иконата 2D/3D Layout (2D/3D Разположение)
в картата с подзадачи Type (Тип).
– или –
Щракнете два пъти в сегмента.
След като сте позиционирали показалеца на мишката,
можете да натиснете клавиша Enter вместо двойното
щракване.
16.9.2 Превключване на ориентацията в 2D многопа-
раметров изглед
В 2D многопараметров изглед можете да превключвате между
аксиална, сагитална и коронална ориентация.
510 SOMATOM Definition AS / SOMATOM Definition Edge | Инструкции за експлоатация
Издание № HC-C2-029.621.03.01.32
syngo Volume Perfusion CT – Body 16
◆ В Многопараметров изглед щракнете върху иконата Axial/
Coronal/Sagittal View (Аксиален/коронален/сагитален изглед)
на картата с подзадачи Type (Тип), за да превключвате между
аксиален, сагитален и коронален изглед.
– или –
От главното меню изберете Type > Axial/Coronal/Sagittal
(Тип > Аксиален/коронален/сагитален).
По подразбиране получените изображения се показват
в 2D многопараметров изглед. Чрез двойно щракване в един
от сегментите, можете да превключвате между този
2D многопараметров изглед и 3D изглед на избрания
параметър.
16.9.3 Превключване между съставен и стандартен
изглед
Можете да превключвате между изглед, който комбинира
изображения MIP с цветни получени изображения и стандартния
изглед (MIP или Average (Средно) изображение, в зависимост от
конфигурацията).
syngo CT Postprocessing applications | syngo CT VA48A 511
Издание № HC-C2-029.621.03.01.32
16 syngo Volume Perfusion CT – Body
◆ Щракнете върху иконата Composite Images (Съставни
изображения) в картата с подзадачи Type (Тип).
Превключването между съставен и стандартен изглед
е възможно в Многопараметров изглед и 3D изглед.
16.9.4 Задаване на прозорец за цветни изображения
Само широчината на прозореца може да се променя.
◆ Преместете мишката наляво или надясно в изображението,
като държите натиснато колелцето на мишката.
Цветовата палитра на цветните изображения ще се
актуализира по съответния начин.
16.10 Оценяване на получени изображения
Картата с подзадачи Tools (Инструменти) предоставя различни
функции за оценка на получени изображения.
16.10.1 Показване на криви на периода на затихване и
диаграми по Patlak
За да визуализирате криви на усилването на контраста,
VPCT Body предоставя инструменти за визуализация на Кривата
на периода на затихване (TAC).
512 SOMATOM Definition AS / SOMATOM Definition Edge | Инструкции за експлоатация
Издание № HC-C2-029.621.03.01.32
syngo Volume Perfusion CT – Body 16
◆ Щракнете върху иконата TAC ROI (Региони от интерес с TAC)
в картата с подзадачи Tools (Инструменти), за да изчислите
TAC (кривата на периода на затихване) за област в полученото
изображение.
Очертайте регион от интерес в изображението.
– или –
Щракнете върху иконата TAC Lens (Лупа TAC) в картата
с подзадачи Tools (Инструменти), за да изчислите TAC (Крива
на периода на затихване) за малък кръг с фиксиран размер
в изображението.
Щракнете в позицията, където искате да имате изчислена TAC
(Крива на периода на затихване).
Показват се TAC (кривата на периода на затихване) и по избор
диаграмата по Patlak.
Можете да конфигурирате размера на лупата TAC в диалоговия
прозорец VPCT Body Configuration (Конфигуриране на VPCT
Body).
16.10.2 Оценяване на пиксели с пикселна лупа
Можете да покажете стойностите на Хаунсфийлдовото число за
желаните зони в сегментите за изображения.
1 Щракнете върху иконата Pixel Lens (Пикселна лупа) в картата с
подзадачи Tools (Инструменти).
2 Преместете показалеца на мишката в желаната зона от
изображението в сегментите за изображения.
Показалецът променя формата си. Показва се стойността на
пиксела в позицията на показалеца в изображението.
16.10.3 Оценяване на региони от интерес
Можете да чертаете и оценявате отделни региони от интерес
в дадено изображение. Иконата за регион от интерес остава
активна и можете да чертаете допълнителни региони от интерес.
За всяко разположение са възможни до шест региона от
интерес.
syngo CT Postprocessing applications | syngo CT VA48A 513
Издание № HC-C2-029.621.03.01.32
16 syngo Volume Perfusion CT – Body
1 Щракнете върху иконата Elliptical ROI (Елипсовиден регион от
интерес) в картата с подзадачи Tools (Инструменти).
– или –
Щракнете върху иконата Freehand ROI (Свободно очертан
регион от интерес) в картата с подзадачи Tools (Инструменти).
2 Очертайте вашия регион от интерес в някое получено
изображение, и завършете очертаването на свободно
очертаните региони от интерес с двойно щракване.
Параметрите за оценка за очертания регион от интерес се
изчисляват и показват в таблица.
TAC (Кривата на периода на затихване) на избрания регион от
интерес се показва отделно.
Регионите от интерес, очертани в 3D изглед
и 2D многопараметров изглед, както и в аксиалните,
сагиталните и короналните сегменти в 2D многопараметров
изглед, са независими един от друг.
Диаграмата по Patlak е достъпна само ако са избрани Patlak
Blood Volume (Кръвен обем по Patlak) или Permeability
(Пропускливост).
Изтриване на региони от 1 Щракнете върху региона от интерес, който искате да изтриете
интерес от изображението.
Избран е регион от интерес.
2 Изберете Delete ROI (Изтрий регион от интерес) от
контекстното меню, за да изтриете отделно избрани региони
от интерес във всички параметрични изображения.
– или –
От главното меню изберете VPCT Body > Delete ROI/VOI
(VPCT Body > Изтрий регион/обем от интерес).
514 SOMATOM Definition AS / SOMATOM Definition Edge | Инструкции за експлоатация
Издание № HC-C2-029.621.03.01.32
syngo Volume Perfusion CT – Body 16
16.10.4 Оценяване на VOI (обеми от интерес)
Можете да начертаете и оцените отделни VOI (обеми от интерес).
1 Щракнете върху иконата Freehand VOI (Свободно очертан
обем от интерес) в картата с подзадачи Tools (Инструменти).
2 Очертайте вашия VOI (обем от интерес).
3 Щракнете върху иконата Freehand VOI (Свободно очертан
обем от интерес) отново, за да завършите дефинирането на
VOI (обема от интерес).
Параметрите за оценка за очертания VOI (обем от интерес) се
изчисляват и показват в таблица.
Показва се графиката период на затихване за избрания VOI
(обем от интерес).
За повече информация за VOI (обемите от интерес),
направете справка с: ( Страница 483 Дефиниране на
тъканни обеми от интерес)
16.11 Документиране на резултатите
За да документирате получените изображения, можете да
извършвате следните стъпки:
◾ Прехвърляне на получените изображения в картата Filming
(Документиране на филм)
◾ Експониране на всички изображения в картата Filming
(Документиране на филм), за документиране на филм с
предварително настроена камера
За повече информация относно документирането на филм и
запазването на получени изображения вижте:
( Страница 59 Стандартни методи за оценка)
syngo CT Postprocessing applications | syngo CT VA48A 515
Издание № HC-C2-029.621.03.01.32
16 syngo Volume Perfusion CT – Body
16.11.1 Избиране на изображения
Можете да изберете желания брой изображения за
документиране на филм или запазване.
◆ Изберете Edit > Select All (Редактирай > Избери всички) от
главното меню, за да изберете пълните обеми, визуализирани
във всеки сегмент.
– или –
Изберете Edit > Select Series (Редактирай > Избери серия) от
главното меню, за да изберете пълните обеми, визуализирани
в текущо избрания сегмент.
– или –
Натиснете клавиша Ctrl на вашата клавиатура и щракнете в
желания сегмент, за да изберете най-горните изображения от
текущо избрания сегмент.
– или –
Изберете Edit > Deselect All (Редактирай > Деселектирай
всичко) от главното меню, за да отмените всички избрани.
16.11.2 Документиране на филм на получените
изображения
Можете да запазите избраните изображения в локалната база
данни и да ги копирате на филмов лист. Иконата за копиране на
филмов лист става активна веднага, след като има налични
получени изображения.
◆ Щракнете върху иконата Save and Copy To Film Sheet (Запази
и копирай на филмов лист) на картата с подзадачи Store
(Съхрани), за да прехвърлите избраните изображения
в картата Filming (Документиране на филм).
16.11.3 Запазване на моментални снимки
Можете да запазвате моментална снимка на зоната за
изображения, включително таблиците и графиките, като
вторично прихванато DICOM RGB изображение в отделна серия
в базата данни.
516 SOMATOM Definition AS / SOMATOM Definition Edge | Инструкции за експлоатация
Издание № HC-C2-029.621.03.01.32
syngo Volume Perfusion CT – Body 16
◆ Щракнете върху иконата Save Snapshot (Запази моментална
снимка) в картата с подзадачи Store (Съхрани), за да
направите моментална снимка на зоната за изображения.
В картата Settings (Настройки), можете да конфигурирате да се
извършва автоматично моментална снимка на зоната за
изображения и свързаното дефиниране на съдове, заедно
с приемането на step 3: Vessel (Стъпка 3: Съд).
16.11.4 Запазване на получени изображения
Резултатната серия се наименува, съгласно следната схема:
◾ Save Set (Запази комплект): <Име на приложението> <тип
резултат> #<nr>
Пример:
– VPCT MIP #1
– VPCT CBF #5
◾ Save RGB (Запази RGB): <Име на приложението> <представяне
на изображението>_<ориентация>_<тип резултат> #<nr>
Пример:
– VPCT RGB_Axial_CBF #2
– VPCT RGBCOMP_Sagittal_CBF #1
◾ Предварително обработени и запазени серии:
<Име на приложение>_<Име>_MCNR_x,
<Име на приложение>_<Име>_MC_y,
<Име на приложение>_<Име>_NR_z
Пример:
– VPCT_Lung Tumor_MCNR_1
MC = върху този набор от данни е извършена Motion
Correction (Корекция на движението).
NR = върху този набор от данни е извършено Noise Reduction
(Намаляване на шума).
syngo CT Postprocessing applications | syngo CT VA48A 517
Издание № HC-C2-029.621.03.01.32
16 syngo Volume Perfusion CT – Body
Иконата Save Set (Запази набор) е достъпна, ако подкартата
1: Motion Correction (1: Корекция на движение) е активна
или ако резултатите са изчислени и все още не са запазени.
1 Щракнете върху иконата Save Set (Запази набор), за да
запазите всички аксиални резултатни изображения за всички
изчислени параметри на перфузията.
Всички аксиални резултатни изображения за всички
изчислени параметри на перфузията се запазват като
изображения в сивата скала в локалната база данни. При
корекцията на движение, предварително обработените данни
могат да бъдат съхранени.
2 Изберете отделни изображения и щракнете върху иконата
Save RGB (Запази RGB), за да запазите избраните изображения
в настоящия им цвят.
16.11.5 Прозорец със съобщение Unsaved data
(Незапазени данни)
Ако искате да превключите на друга подкарта и все още не сте
запазили оценката, се появява прозорец със съобщение.
Щракнете желания бутон в прозореца със съобщението, за да
продължите.
Елементи на диа- Описание
логовия прозорец
Yes (Да) Данните се запазват, преди да се пре-
включи на предишната подкарта.
No (Не) Превключва на предишната подкарта,
без да запазва данните.
Cancel (Отказ) Прозорецът със съобщението се затваря.
Не се превключва на другата подкарта.
518 SOMATOM Definition AS / SOMATOM Definition Edge | Инструкции за експлоатация
Издание № HC-C2-029.621.03.01.32
syngo Volume Perfusion CT – Body 16
16.11.6 Прозорец със съобщение Load Series (Зареди
серия)
Ако сте извършили оценка с VPCT Body и желаете да заредите
нова серия без да запазвате, се визуализира прозорец със
съобщение.
Щракнете желания бутон в прозореца със съобщението, за да
продължите.
Елементи на диа- Описание
логовия прозорец
Yes (Да) Данните се запазват, преди зареждане
на новата серия.
No (Не) Новата серия се зарежда без данните да
се запазват.
Cancel (Отказ) Прозорецът със съобщението се затваря.
Новата серия не се зарежда.
16.11.7 Прозорец със съобщение Reset (Възстанови)
Ако сте извършили оценка с VPCT Body и желаете да
възстановите приложението без да запазвате, се визуализира
прозорец със съобщение.
Щракнете желания бутон в прозореца със съобщението, за да
продължите.
Елементи на диа- Описание
логовия прозорец
Yes (Да) Данните се запазват преди възстановява-
нето.
No (Не) Новата оценка се стартира без данните
да се запазват.
Cancel (Отказ) Прозорецът със съобщението се затваря.
VPCT Body не се възстановява.
syngo CT Postprocessing applications | syngo CT VA48A 519
Издание № HC-C2-029.621.03.01.32
16 syngo Volume Perfusion CT – Body
16.11.8 Прекратяване на оценяването
◆ Щракнете върху иконата Close Patient (Затвори пациент), за да
затворите всички изображения.
Показва се съобщение, ако има незапазени данни.
Затваряне на пациент преди Ако сте извършили оценка с VPCT Body и желаете да затворите
запазване пациента без да запазвате, се визуализира прозорец със
съобщение
◆ Щракнете върху No (Не), за да се върнете във VPCT Body без
да затваряте пациента. Сега можете да запазите резултатите от
оценката.
– или –
Щракнете върху Yes (Да), за да затворите пациента, без да
запазвате.
Резултатите от оценката са изгубени.
16.12 Затваряне на syngo Volume Perfusion CT –
Body
◆ Изберете Applications > Close VPCT Body (Приложения >
Затвори VPCT Body) от главното меню.
520 SOMATOM Definition AS / SOMATOM Definition Edge | Инструкции за експлоатация
Издание № HC-C2-029.621.03.01.32
syngo Volume Calculation 17
17 syngo Volume Calculation
17.1 Зареждане на оригиналните изображения 522
17.2 Промяна на настройките на изображенията 523
17.2.1 Прелиствате стек от изображения 524
17.3 Подготовка за изчисление на обема 525
17.3.1 Задаване на стойности на визуализацията
MIP/MPR 525
17.3.2 Задаване на ограничения на оценката 525
17.3.3 Изтриване на изображения 525
17.4 Определяне на обеми 526
17.4.1 Автоматично определяне на обем 526
17.4.2 Ограничаване на обхвата на разширение 527
17.4.3 Интерактивно определяне на обем 527
17.4.4 Чертаене на ROI (Региони от интерес) 528
17.4.5 Отместване на ROI 529
17.4.6 Редактиране на ROI 529
17.5 Начало на оценката 530
17.6 Показване на резултатите 530
17.7 Документиране на филм и експортиране на
резултати 531
17.7.1 Запазване на резултатите 531
17.7.2 Прекратяване на оценката 531
17.8 Затваряне на syngo Volume Calculation 532
syngo CT Postprocessing applications | syngo CT VA48A 521
Издание № HC-C2-029.621.03.01.32
17 syngo Volume Calculation
Приложението syngo Volume Calculation (Изчисляване на обем)
се използва за оценяване на обеми от стек от двумерни
изображения.
Можете да използвате syngo Volume Calculation (Изчисляване на
обем), за да получите информация за обема, както следва:
◾ Размер и средно CT число (в HU (Хаунсфийлдови числа)) на
увреждане
◾ Тумор или събиране на течност
Можете да съхранявате и експонирате резултатите на филмов
лист.
Изчислението на Обема от интерес (VOI) се базира на
определения диапазон от HU стойности и Региони от интерес
(ROI).
За да се опрости определянето на обеми, syngo Volume
Calculation предоставя различни изгледи на образните данни,
като аксиални, коронални и сагитални.
syngo Volume Calculation(Изчисляване на обем) позволява или
да начертаете Региони от интерес около интересуващите ви
обекти, или да използвате функцията Automatic Volume Detection
(Автоматично определяне на обем).
Ако не сте запознати с основните функции на софтуера
syngo, вижте: ( Страница 27 Основни функции).
17.1 Зареждане на оригиналните изображения
Образният материал, който ще се зарежда, трябва да отговаря
на някои изисквания.
Данните за избраното изображение си зареждат в Volume (Обем)
при следните условия:
522 SOMATOM Definition AS / SOMATOM Definition Edge | Инструкции за експлоатация
Издание № HC-C2-029.621.03.01.32
syngo Volume Calculation 17
✓ Изборът се състои от най-малко четири изображения.
✓ Избраните изображения трябва да принадлежат на един
пациент.
✓ Избраните изображения трябва да имат еднаква ориентация.
✓ Избраните изображения трябва да имат едно и също Field of
View (FoV) (Поле на изгледа), център на реконструкция,
височина на масата и наклон на гентрито.
✓ Избраните изображения трябва да са направени преди не по-
рано от един час.
✓ Изборът не включва топограмно изображение.
✓ Резолюцията на всички изображения обикновено е 512 x 512
пиксела.
Можете да зареждате изображения от Patient Browser (Търсачка
на пациенти) .
1 Отворете Patient Browser (Търсачка на пациенти), като
изберете Patient > Browser... (Пациент > Търсачка...) от
главното меню.
2 Изберете необходимите данни за преглед в зоната за
навигация или зоната за съдържание на Patient Browser
(Търсачка на пациенти).
3 Натиснете иконата Volume (Обем) от лентата с инструменти на
Patient Browser (Търсачка на пациенти).
Заредените томограми се визуализират в три стандартни
изгледа.
17.2 Промяна на настройките на
изображенията
Можете да промените настройките на изображението, за да го
виждате най-добре, като извършите следните стъпки от
последователността на процедурите:
◾ Прелистване на изображение по изображение в рамките на
една серия
◾ Прелистване от серия в серия
syngo CT Postprocessing applications | syngo CT VA48A 523
Издание № HC-C2-029.621.03.01.32
17 syngo Volume Calculation
◾ Задаване на прозорец за изображенията с мишката
◾ Мащабиране и отместване на изображения
◾ Показване и скриване на текст към изображението
За повече информация вижте: ( Страница 59 Стандартни
методи за оценка)
17.2.1 Прелиствате стек от изображения
Чрез преместване на референтните линии в сегментите, можете
да прелиствате стековете с изображения до необходимото
аксиално, сагитално или коронално изображение.
(1) Сагитална референтна линия (аксиален изглед)
(2) Коронална референтна линия (аксиален изглед)
◆ Преместете референтната линия до необходимата позиция,
като държите натиснат левия бутон на мишката.
524 SOMATOM Definition AS / SOMATOM Definition Edge | Инструкции за експлоатация
Издание № HC-C2-029.621.03.01.32
syngo Volume Calculation 17
Сменете функцията на левия бутон на мишката, преди да
мащабирате или отмествате (Image > Zoom/Pan
(Изображение > Мащабиране/Отместване)).
17.3 Подготовка за изчисление на обема
Заредените образни данни се показват от различни изгледи.
Можете да регулирате показването на изображенията според
собствените си нужди, да задавате ограничения за оценката или
да изтривате получени изображения.
17.3.1 Задаване на стойности на визуализацията MIP/MPR
1 Щракнете върху иконата MPR, MIP Thin (MIP тънко) или MinIP
Thin (MinIP тънко), за да промените визуализацията в сегмента
MIP, MPR или Result (Резултат).
2 Задайте дебелината на отрязъците от Volume (Обема) в
квадратчето.
След като сте променили дебелината на среза,
изображенията се реконструират наново.
17.3.2 Задаване на ограничения на оценката
◆ Въведете новите ограничения на оценката и ги потвърдете с
клавиш Enter (Въведи).
17.3.3 Изтриване на изображения
Веднага щом сте започнали да дефинирате ROI (Региони от
интерес), можете да изтриете входящите изображения, които не
искате да бъдат разглеждани за оценка на обема.
syngo CT Postprocessing applications | syngo CT VA48A 525
Издание № HC-C2-029.621.03.01.32
17 syngo Volume Calculation
1 В сегмент 3 визуализирайте желаното изображение.
2 Изберете Edit > Remove input image (Редактирай > Премахни
входно изображение) от главното меню, за да изтриете
изображението, показано в аксиалния сегмент.
Веднага щом заличите едно изображение от стека с
изображения, изображенията в останалите сегменти се
реконструират наново.
17.4 Определяне на обеми
Системата оценява обемите един по един. Поради това за
оценката всички ROI (Региони от интерес) са комбинирани в
един обем.
◾ В повечето случаи ще изчертаете само един ROI (Регион от
интерес) на изображение.
◾ В случай, че структурата на тялото от интерес е твърде
комплексна, трябва да дефинирате повече от един ROI (Регион
от интерес) върху изображение. Това може да е необходимо,
например, ако обемът е разклонен или има дупка.
Можете да чертаете или елипсовидни или свободно очертани ROI
(Региони от интерес) върху аксиалните изображения (което води
до много прецизно дефиниране на обема) или върху
изображенията с плътни срезове (за бърза навигация).
Контурите на ROI (Региони от интерес) дефинират външната
граница на оценения обем. Не е необходимо да дефинирате ROI
(Региони от интерес) на всеки срез. Системата автоматично
интерполира ROI (Региони от интерес) на изображенията, които
лежат между изображенията с дефинирани ROI (Региони от
интерес).
17.4.1 Автоматично определяне на обем
С автоматичното определяне на обема вие определяте VOI чрез
увеличаване на областта.
526 SOMATOM Definition AS / SOMATOM Definition Edge | Инструкции за експлоатация
Издание № HC-C2-029.621.03.01.32
syngo Volume Calculation 17
◆ Щракнете върху картата с подзадачи Automatic
(Автоматично).
17.4.2 Ограничаване на обхвата на разширение
◆ Задайте прага за нарастване на областта в квадратчетата
Upper [HU] (Горна граница [HU]) и Lower [HU] (Долна граница
[HU]).
Ограничителните воксели, където няма воксели в рамките
на въведения обхват от HU, спират нарастването на региона.
Проверете дълбочината на обема в короналния и сагиталния
изглед. За да завършите нарастването на региона в целия
обем, задайте многобройни точки за инициализиране, ако е
необходимо.
17.4.3 Интерактивно определяне на обем
При интерактивното определяне на обем можете да използвате
елиптични или многоъгълни региони от интерес, за да
определите комбиниран обем от интерес.
Можете да чертаете елипсовидни или многоъгълни региони от
интерес върху аксиалните изображения или върху
изображенията с плътни срезове (за бърза навигация).
1 Щракнете върху картата с подзадачи Interactive
(Интерактивно).
2 Погледнете изображенията и намерете интересуващата ви
структура.
syngo CT Postprocessing applications | syngo CT VA48A 527
Издание № HC-C2-029.621.03.01.32
17 syngo Volume Calculation
Системата автоматично вмъква ROI в междинните
изображения.
17.4.4 Чертаене на ROI (Региони от интерес)
Контурите на ROI (Региони от интерес) дефинират външната
граница на оценения обем. Можете да чертаете елипсовидни
или свободно очертани ROI (Региони от интерес) върху
изображенията.
Можете да начертаете регионите от интерес в аксиалния сегмент
или в сегмента за MIP или в сегмента за резултат.
1 Щракнете върху иконата Freehand ROI (Свободно очертан
регион от интерес) в картата с подзадачи Interactive
(Интерактивно).
– или –
Щракнете върху иконата Ellipse (Елипса) в картата с подзадачи
Interactive (Интерактивно).
2 Начертайте ROI около зоната, която трябва да се счита за част
от структурата на обекта.
3 Повторете тази стъпка върху друго изображение, например
първото или последното изображение, което показва
структурата.
4 Продължете, докато ROI огради точно желаната структура.
528 SOMATOM Definition AS / SOMATOM Definition Edge | Инструкции за експлоатация
Издание № HC-C2-029.621.03.01.32
syngo Volume Calculation 17
5 В долните сегменти визуализирайте подходящо изображение
или изображение с дебел срез. В горните сегменти можете да
разглеждате данни за изображението от различни изгледи.
Използвайте подгънатото крайче или референтните линии за
прелистване.
6 Ако искате можете да мащабирате детайли от изображението
и да поставите изображенията в прозорец.
7 Можете да отмените последната стъпка по всяко време с
иконата Undo (Отмени).
Можете да промените формата на ROI като местите базовите
точки. Местите или променяте размера на ROI с помощта на
правоъгълника около него.
17.4.5 Отместване на ROI
1 Изберете ROI, който искате да модифицирате.
2 Щракнете с десния бутон на мишката и изберете ROI Nudge
(Отместване на регион от интерес) от контекстното меню.
– или –
Щракнете върху иконата ROI Nudge (Отместване на регион от
интерес) в картата с подзадачи Interactive (Интерактивно).
3 Щракнете в или извън избрания ROI.
Показалецът променя формата си.
4 Движете показалеца, за да увеличите или намалите площта на
ROI.
5 Щракнете върху иконата ROI Nudge (Отместване на регион от
интерес) отново, за да сложите край на режима ROI Nudge
(Отместване на регион от интерес).
17.4.6 Редактиране на ROI
1 Щракнете вътре в ROI, за да го изберете.
syngo CT Postprocessing applications | syngo CT VA48A 529
Издание № HC-C2-029.621.03.01.32
17 syngo Volume Calculation
2 Редактирайте ROI (Региона от интерес) с мишката, като
използвате базовата точка от контура.
– или –
Изберете необходимите функции (например изтрий) от
контекстното меню (десен бутон на мишката).
17.5 Начало на оценката
◆ Щракнете върху бутона Start Evaluation (Стартирай оценка).
Системата изчислява обема, като взема предвид всички
региони и обеми от интерес.
17.6 Показване на резултатите
Изчисленият обем и допълнителните статистически параметри
ще бъдат изписани в прозорец за резултата (долния десен
сегмент).
(1) Обем
(2) Височина
(3) Средна HU стойност
(4) Стандартно отклонение
(5) Пределни ограничения
(6) Пределни граници за оценяването
Превключване на визуализацията в сегмент 4.
530 SOMATOM Definition AS / SOMATOM Definition Edge | Инструкции за експлоатация
Издание № HC-C2-029.621.03.01.32
syngo Volume Calculation 17
И резултатите от оценката, и изображението с дебел срез се
визуализират в сегмент 4.
◆ Щракнете върху иконата MIP/Result (MIP/Резултат), за да
превключите между визуализиране на изображенията с
плътен срез и получените изображения.
17.7 Документиране на филм и експортиране
на резултати
За да документирате получените изображения, можете да ги
прехвърлите в картата Filming (Документиране на филм) или да
запазите резултатите си.
17.7.1 Запазване на резултатите
◆ Щракнете върху иконата Save (Запази), за да запазите вашите
резултати.
Резултатите от оценката на Volume (Обем) се запазват като
нова серия в локалната база данни.
За повече информация вижте: ( Страница 70 Запазване на
изображения)
Можете да конфигурирате извеждането на резултатите от
оценка на Volume (Обем) в диалоговия прозорец Volume
Configuration (Конфигурация на обема).
Програмата за оценка Volume (Обем) е налична .при
допълнителен лиценз за софтуер.
17.7.2 Прекратяване на оценката
1 Щракнете върху бутона End Evaluation (Край на оценката), за
да затворите текущата оценка.
Сегментите се изчистват и можете да заредите изображения
на друг пациент за оценка.
syngo CT Postprocessing applications | syngo CT VA48A 531
Издание № HC-C2-029.621.03.01.32
17 syngo Volume Calculation
2 Изберете Patient > Close Patient (Пациент > Затвори пациент),
за да приключите оценката, без да затваряте картата със
задачи.
17.8 Затваряне на syngo Volume Calculation
◆ Изберете Applications > Close Volume (Приложения > Затвори
обем) от главното меню.
Приложението Volume (Обем) се прекратява и картата със
задачи Volume (Обем) се отстранява от стека на картите със
задачи.
532 SOMATOM Definition AS / SOMATOM Definition Edge | Инструкции за експлоатация
Издание № HC-C2-029.621.03.01.32
Индекс
D З избиране в Dental CT 188
Dental CT започване
добавяне на параксиални syngo.via клиент 53 С
линии 193 зареждане на оригиналните сканирания с интервенции
избиране на референтно изображения syngo.via клиент 56
изображение 188 Volume Body Perfusion 461
изтриване на параксиални
линии 193
И
местене на панорамната
линия 191 информация за безопасност
необходими условия 186 система 27
преместване на параксиални софтуер 27
линии 193
промяна на формата на М
панорамната линия 191
мандибуларен канал
резултати от
очертаване 198
реконструкцията 197
Dynamic Evaluation
О
оценяване на резултатите 163
оценяване на резултатите
Dynamic Evaluation 163
S
syngo classic
П
превключване в syngo.via
client 55 панорамен изглед
Dental CT 188
syngo.via клиент
започване 53 панорамни линии
превключване в syngo задаване на параметри 192
classic 55 параксиален изглед
сканирания с интервенции 56 Dental CT 188
параксиален срез
T интерактивно
t-MIP 86 редактиране 192
диалогов прозорец 88 параксиални линии
tMaxIP 86 добавяне 193
изтриване 193
tMinIP 86
преместване 193
параксиални срезове
V
групиране 194
Volume Body Perfusion задаване на параметри 195
зареждане на оригиналните копиране на групи 195
изображения 461
VPCT Body Р
икони 466
резултати от реконструкцията
карта със задачи в
Dental CT 197
разположение 2x2 465
референтно изображение
syngo CT Postprocessing applications | syngo CT VA48A 533
Издание № HC-C2-029.621.03.01.32
Тази страница нарочно е оставена празна.
534 SOMATOM Definition AS / SOMATOM Definition Edge | Инструкции за експлоатация
Издание № HC-C2-029.621.03.01.32
Бележка на производителя: Неразрешените промени на този продукт не се
покриват от маркировката СЕ и съответната
Това устройство има маркировка CE в
Декларация за съответствие.
съответствие с разпоредбите на Директива
на Съвета 93/42/ЕИО от 14 юни 1993 г. Продуктите със серийни номера от 83001 до 83199 (за
относно медицинските изделия и Директива на Съвета SOMATOM Definition Edge), 59801 и 59825 или 64001 и
2011/65/ЕС от 8 юни 2011 г. относно ограничението за 67999 (за SOMATOM Definition AS), 73001 и 74029 или
употребата на определени опасни вещества в 74901 и 74975 (за SOMATOM Definition Flash) може да
електрическото и електронното оборудване. съдържат материали, които не отговарят на
изискванията за ограничаване на опасните вещества.
Маркировката CE се отнася само за медицински
изделия, които са пуснати в продажба съгласно Федералните закони налагат ограничение за
гореспоменатите Директиви на Европейската комисия. продажбата на този апарат единствено от или по
нареждане на лекар (21 CFR 801.109(b)(1)).
Оригиналният език на този документ е английски.
Централен офис на Siemens Законен производител
Healthcare Siemens Healthcare GmbH
Siemens Healthcare GmbH Henkestr. 127
Henkestr. 127 91052 Erlangen
91052 Erlangen Германия
Германия
Тел.: +49 9131 84-0
siemens.com/healthcare
Издание № HC-C2-029.621.03.01.32 | © Siemens Healthcare GmbH, 2015
www.siemens.com/healthcare
You might also like
- Test II-2Document9 pagesTest II-2Светлин МетодиевNo ratings yet
- политика за възнагражденията на идентифицирания персонал на банка дск ад и дъщерните дружестваDocument69 pagesполитика за възнагражденията на идентифицирания персонал на банка дск ад и дъщерните дружестваFruit DivaNo ratings yet
- Informacionni Sistemi I SigurnostDocument129 pagesInformacionni Sistemi I SigurnostI.S. IvanovNo ratings yet
- 02 BG 001Document56 pages02 BG 001Svetlin AtanasovNo ratings yet
- R.Nikolov-Globalniat Kampus PDFDocument266 pagesR.Nikolov-Globalniat Kampus PDFVasil GoshovNo ratings yet
- Bilet 1 KM 20240507121627Document4 pagesBilet 1 KM 20240507121627nexus5restoreNo ratings yet
- BN81-19362A-01 - WEB - LFD-Y20-T SERIES-Stand Alone - CIS EU - BUL - 201015.0Document104 pagesBN81-19362A-01 - WEB - LFD-Y20-T SERIES-Stand Alone - CIS EU - BUL - 201015.0nazirNo ratings yet
- RETIGO КОНВЕКТОМАТ Инструкция - Manual-BL-inner-2Document64 pagesRETIGO КОНВЕКТОМАТ Инструкция - Manual-BL-inner-2Мариян СтояновNo ratings yet
- UP KM 3klDocument7 pagesUP KM 3klkrum.gugovNo ratings yet
- Samsung Manual - SCX-4623Document138 pagesSamsung Manual - SCX-4623Grigor IvanovNo ratings yet
- Huawei P30Document171 pagesHuawei P30Nikolay NikolovNo ratings yet
- Входящ тест - 4 клас КМDocument3 pagesВходящ тест - 4 клас КМMayaNo ratings yet
- BA BEZ 001 05 22 BG BelloZon CDVD BGDocument132 pagesBA BEZ 001 05 22 BG BelloZon CDVD BGdan4oatanasovNo ratings yet
- LCD Телевизор / Led LCD Телевизор / Плазмен ТелевизорDocument118 pagesLCD Телевизор / Led LCD Телевизор / Плазмен ТелевизорPapadopoulosNo ratings yet
- Huawei p20 Pro Ръководство За Потребителя- (Emui9.0 - 01,Bg,Normal)Document95 pagesHuawei p20 Pro Ръководство За Потребителя- (Emui9.0 - 01,Bg,Normal)rastena.varnaNo ratings yet
- FobosGas-manual - 08.06.14Document59 pagesFobosGas-manual - 08.06.14plamen todorovNo ratings yet
- Tower 6-differences-BG PDFDocument202 pagesTower 6-differences-BG PDFStanoeska MarijaNo ratings yet
- D7200UM EU (BG) 03Document420 pagesD7200UM EU (BG) 035nptff88wxNo ratings yet
- ТЕХНОЛОГИЧНО УЧИЛИЩЕ ЕЛЕКТРОННИ СИСТЕМИDocument15 pagesТЕХНОЛОГИЧНО УЧИЛИЩЕ ЕЛЕКТРОННИ СИСТЕМИLol LolNo ratings yet
- Networking Practical ExamDocument4 pagesNetworking Practical Examnexus5restoreNo ratings yet
- Kalin C++Document95 pagesKalin C++breekzstalkersNo ratings yet
- 111Document3 pages111tashak946No ratings yet
- Lec AlgsDocument953 pagesLec AlgsIliyana VarnevaNo ratings yet
- Протокол 2 1Document4 pagesПротокол 2 1tashak946No ratings yet
- Bilet 2 KM 20240507121632Document4 pagesBilet 2 KM 20240507121632nexus5restoreNo ratings yet
- D0 PDFDocument730 pagesD0 PDFKiril AngelovNo ratings yet
- ArchitectureDocument23 pagesArchitectureobreikoviNo ratings yet
- Lekcia 6Document28 pagesLekcia 6AzisNo ratings yet
- PicoIP BGDocument35 pagesPicoIP BGXaoc KabataNo ratings yet
- Pss BG 4 Plus Ifu 9031010 TRBGDocument126 pagesPss BG 4 Plus Ifu 9031010 TRBGSorin MilicaNo ratings yet
- Problems in Programming PDFDocument65 pagesProblems in Programming PDFСтоян Г.No ratings yet
- Lec AlgsDocument427 pagesLec Algss.metodiev86No ratings yet
- Lecture Notes DMADocument103 pagesLecture Notes DMAdenisNo ratings yet
- Instrumenti Po Procesi I Oblasti Na PoznanietoDocument1 pageInstrumenti Po Procesi I Oblasti Na PoznanietoAleksandar AleksandrovNo ratings yet
- ФММ КБИ Б 891 Преддипломна Практика (БИ)Document7 pagesФММ КБИ Б 891 Преддипломна Практика (БИ)Diana DobrevaNo ratings yet
- BDS Iso 45001 BG TRGDocument34 pagesBDS Iso 45001 BG TRGEmiliya EmiliyaNo ratings yet
- IFU Somatom DefinitionASDocument492 pagesIFU Somatom DefinitionASabouali najafNo ratings yet
- User Manual Touch Lux 4 BGDocument103 pagesUser Manual Touch Lux 4 BGchovekolavNo ratings yet
- Mobile Programming 2022Document230 pagesMobile Programming 2022Deyan GospodinovNo ratings yet
- Unit TestingDocument14 pagesUnit TestingAndrijana AleksovskaNo ratings yet
- 5230501 Компютърна техника и технологииDocument9 pages5230501 Компютърна техника и технологииМилена АнгеловаNo ratings yet
- KR DokumentaciqDocument51 pagesKR DokumentaciqЙордан ЙордановNo ratings yet
- 7 - IT - KNU - BODY NewDocument72 pages7 - IT - KNU - BODY NewLazar DimitrovNo ratings yet
- Learning Recourse Corel DRAWDocument34 pagesLearning Recourse Corel DRAWgeorge dimitrovNo ratings yet
- ФММ-КБИ-Б-901 Държавен изпит (БИ)Document7 pagesФММ-КБИ-Б-901 Държавен изпит (БИ)Diana DobrevaNo ratings yet
- Nip 5230602-KM 020221Document36 pagesNip 5230602-KM 020221Koko5002No ratings yet
- Final FHRM methodology - Заплаха от наводнения 2021г.Document421 pagesFinal FHRM methodology - Заплаха от наводнения 2021г.mannuelleNo ratings yet
- ESP2023 DesignDocument17 pagesESP2023 DesignPomosht UniNo ratings yet
- Eset Eav 9 Userguide bgrscsacSCASDocument117 pagesEset Eav 9 Userguide bgrscsacSCASlan1-x1No ratings yet
- шаблон за дипломенDocument12 pagesшаблон за дипломенdt01165817No ratings yet
- 123Document8 pages123EXTR123No ratings yet
- DisertatsiaDocument153 pagesDisertatsiaAntonis Dias IvanovNo ratings yet
- Silhouette Studio-BgDocument118 pagesSilhouette Studio-BgVidelina Philipova-MilevaNo ratings yet
- User Manual Touch HD BGDocument110 pagesUser Manual Touch HD BGХристо ЧорбаджийскиNo ratings yet
- Дебъгване и оправяне на кода 2Document16 pagesДебъгване и оправяне на кода 2Kristina FarchevaNo ratings yet
- Шаблон на дипломен проектDocument23 pagesШаблон на дипломен проектmira.rosenovaNo ratings yet
- зміст + през engDocument3 pagesзміст + през engАнтон ЗаверухаNo ratings yet