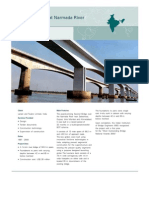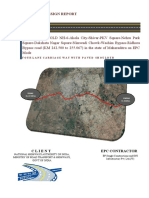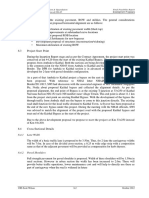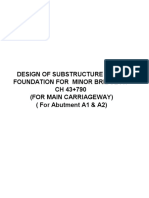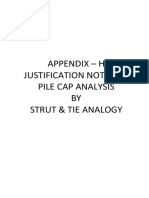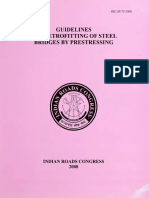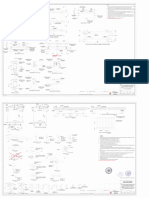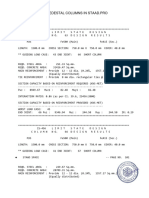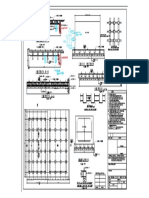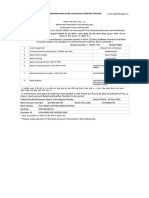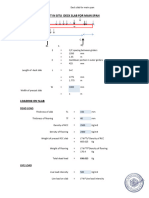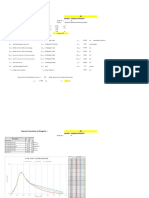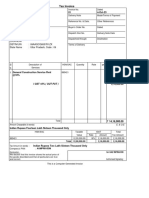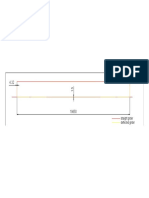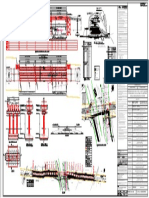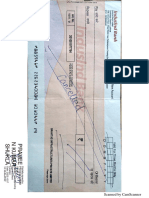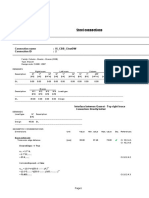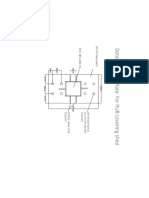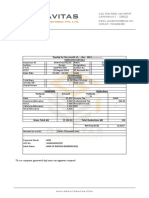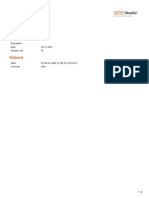Professional Documents
Culture Documents
Single Span Composite Precast Beams and Deck Bridge
Single Span Composite Precast Beams and Deck Bridge
Uploaded by
Saurabh PandeyCopyright:
Available Formats
You might also like
- Irc SP 109Document16 pagesIrc SP 109borkarsd007No ratings yet
- Design Report-1Document23 pagesDesign Report-1kassovNo ratings yet
- Second Narmada BridgeDocument1 pageSecond Narmada BridgedarmumbaiNo ratings yet
- P13 Aditya Sharma BoxDocument10 pagesP13 Aditya Sharma BoxSony JsdNo ratings yet
- Guidelines DesignDocument206 pagesGuidelines DesignRashmi Ranjan Samal100% (1)
- Journal of The IRC Oct-Dec14Document18 pagesJournal of The IRC Oct-Dec14Sony JsdNo ratings yet
- AdSec Theory PDFDocument72 pagesAdSec Theory PDFPhan Anh NhậtNo ratings yet
- Presentation On Analysis and Design of TDocument49 pagesPresentation On Analysis and Design of Tmanoj_structureNo ratings yet
- Bridge Design by MIDAS@ImpactacademyDocument2 pagesBridge Design by MIDAS@ImpactacademyJoy Prokash MazumderNo ratings yet
- Pavement Design Report-R1Document38 pagesPavement Design Report-R1Harshit MoreNo ratings yet
- Implication of IRC 112 - 2011 On RCC Bridge DesignDocument8 pagesImplication of IRC 112 - 2011 On RCC Bridge DesignkrunalNo ratings yet
- Detailed Analysis of Pre-Cast Box Segment and Thrust Bed and Thrust Wall Using Staad ProDocument6 pagesDetailed Analysis of Pre-Cast Box Segment and Thrust Bed and Thrust Wall Using Staad ProIJRASETPublicationsNo ratings yet
- Steel I-Girder Composite Bridge PDFDocument48 pagesSteel I-Girder Composite Bridge PDFShamaNo ratings yet
- Basis of Design IAHEDocument310 pagesBasis of Design IAHEAviral JainNo ratings yet
- JournalApr Jun12Document168 pagesJournalApr Jun12Anonymous YHcvra8Xw6No ratings yet
- All Hands Meeting 03 Sep 2019Document39 pagesAll Hands Meeting 03 Sep 2019Parikshit JoshiNo ratings yet
- Explanatory Handbook To Irc: 112 February 2014: Ultimate Moment DiagramDocument2 pagesExplanatory Handbook To Irc: 112 February 2014: Ultimate Moment DiagramBhavesh SavaniNo ratings yet
- DMRC DBR ChennaiDocument25 pagesDMRC DBR ChennaiTarun Kant GoyalNo ratings yet
- Dual Carriageway Roads 4 Lane Carriageway: Click On The Type of PavementDocument18 pagesDual Carriageway Roads 4 Lane Carriageway: Click On The Type of PavementTarunNo ratings yet
- Design of 24.0m PSC GirderDocument56 pagesDesign of 24.0m PSC GirderVishal SharmaNo ratings yet
- FF Report-244-443........Document200 pagesFF Report-244-443........Harish Kumar GiriNo ratings yet
- Handouts - 21.09.2019Document158 pagesHandouts - 21.09.2019Sulabh GuptaNo ratings yet
- Lecture 5 Worked Example-Shear-Torsion (Part 2) PDFDocument15 pagesLecture 5 Worked Example-Shear-Torsion (Part 2) PDFAnonymous apmOvzVzmjNo ratings yet
- Indian Roads June 2009 ExtractDocument57 pagesIndian Roads June 2009 ExtractSaurav TalukdarNo ratings yet
- Abutment & Pile FDN MCW FOR MNB 43+790 - Fixed 03.09.2020 PDFDocument79 pagesAbutment & Pile FDN MCW FOR MNB 43+790 - Fixed 03.09.2020 PDFAtanu AdhiakryNo ratings yet
- Trans Mainspan Updated ModifiedDocument413 pagesTrans Mainspan Updated ModifiedANKUR GHOSHNo ratings yet
- P15 Harpreet Singh 2nd Presentation - PSC Segmental Box Girder PDFDocument16 pagesP15 Harpreet Singh 2nd Presentation - PSC Segmental Box Girder PDFRajat Baghel100% (1)
- Aspects of Low Volume RoadsDocument142 pagesAspects of Low Volume RoadsAnonymous T6x8CgeL8LNo ratings yet
- Existing Bridge: Code of Practice For Concrete Road Bridges IRC:112Document5 pagesExisting Bridge: Code of Practice For Concrete Road Bridges IRC:112Sony JsdNo ratings yet
- R2-Design of PSC I Girder 1x30.0m (10 Skew)Document160 pagesR2-Design of PSC I Girder 1x30.0m (10 Skew)chiranjeevimd2991 MDNo ratings yet
- Earthquake Design of BridgesDocument90 pagesEarthquake Design of BridgesKushaldas patel100% (1)
- Well Foundation Design (20949 For Pier)Document317 pagesWell Foundation Design (20949 For Pier)SHAH PARSHVANo ratings yet
- Irc SP 105 2015 Explanatory Handbook To Irc 112 2011Document36 pagesIrc SP 105 2015 Explanatory Handbook To Irc 112 2011vivekNo ratings yet
- VBSL - Comments Plan & ProfileDocument2 pagesVBSL - Comments Plan & Profiledilip kumarNo ratings yet
- SC-866-S-C1-DN-405 - R0Document165 pagesSC-866-S-C1-DN-405 - R0oundhakarNo ratings yet
- Appendix H PDFDocument59 pagesAppendix H PDFarif_rubinNo ratings yet
- Abutment A2Document99 pagesAbutment A2mayankNo ratings yet
- Irc 78 2014 PDFDocument102 pagesIrc 78 2014 PDFSony JsdNo ratings yet
- Proceddings ICI Workshop On IRC 112-2011 PDFDocument106 pagesProceddings ICI Workshop On IRC 112-2011 PDFMandeep DhimanNo ratings yet
- Midas Civil 5-Day Training ScheduleDocument1 pageMidas Civil 5-Day Training ScheduleLengendary PhubrNo ratings yet
- MIDAS Civil Analysis FeaturesDocument2 pagesMIDAS Civil Analysis FeaturesAndreas PratamaNo ratings yet
- IRC SP 075 - 2008 (Retrofitting of Steel Bridges by Prestressing) PDFDocument74 pagesIRC SP 075 - 2008 (Retrofitting of Steel Bridges by Prestressing) PDFkapinjal_No ratings yet
- Civil 2021 v11 Release Note PDFDocument27 pagesCivil 2021 v11 Release Note PDFdak comeiNo ratings yet
- GIR Nagpur Metro R0 FinalDocument71 pagesGIR Nagpur Metro R0 FinalSandipan DharNo ratings yet
- Modeling A To Z - v2Document9 pagesModeling A To Z - v2Benny PoNo ratings yet
- Kali Khola FinalDocument15 pagesKali Khola FinalsurendramaharjanNo ratings yet
- Design of Rigid Pavement CC Road With M30Document108 pagesDesign of Rigid Pavement CC Road With M30Ajay Singh100% (1)
- Transverse-Design771 TriDocument17 pagesTransverse-Design771 TriBasava SowmyaNo ratings yet
- Journal of The IRC-79 Part 3 PDFDocument60 pagesJournal of The IRC-79 Part 3 PDFAnil Kumar GanjiNo ratings yet
- Design DocumentDocument67 pagesDesign Documentsuresh babuNo ratings yet
- DN-02-R0 - Minor Bridges & RUB PDFDocument16 pagesDN-02-R0 - Minor Bridges & RUB PDFAnas KhanNo ratings yet
- Modified Drawing SheetsDocument2 pagesModified Drawing SheetsSaurabh PandeyNo ratings yet
- Observation For HydraulicDocument1 pageObservation For HydraulicSaurabh PandeyNo ratings yet
- Pedestal Design ResultsDocument9 pagesPedestal Design ResultsSaurabh PandeyNo ratings yet
- Between Vashind - Asangaon Stations in Kalyan-M) AT KM80.780 IN LIEU OF L.C NO 64 AT KM. 80/7-8 Proposed Construction of Rub (Size 6.00M X 4.65Document1 pageBetween Vashind - Asangaon Stations in Kalyan-M) AT KM80.780 IN LIEU OF L.C NO 64 AT KM. 80/7-8 Proposed Construction of Rub (Size 6.00M X 4.65Saurabh PandeyNo ratings yet
- Pension ClaimDocument2 pagesPension ClaimSaurabh PandeyNo ratings yet
- Design of Mat Foundation Mat Foundation Design (IS 456-2000) - MetricDocument7 pagesDesign of Mat Foundation Mat Foundation Design (IS 456-2000) - MetricSaurabh PandeyNo ratings yet
- Slab Design CheckDocument8 pagesSlab Design CheckSaurabh PandeyNo ratings yet
- Declarationpdf 1042519 Y 205611Document2 pagesDeclarationpdf 1042519 Y 205611Saurabh PandeyNo ratings yet
- 4 CalculationDocument10 pages4 CalculationSaurabh PandeyNo ratings yet
- UntitledDocument1 pageUntitledSaurabh PandeyNo ratings yet
- Gravitas Labour BillDocument1 pageGravitas Labour BillSaurabh PandeyNo ratings yet
- Report BR No 80 R0 01 10 2023-ScanDocument30 pagesReport BR No 80 R0 01 10 2023-ScanSaurabh PandeyNo ratings yet
- Aa091217003291m RC02032018Document3 pagesAa091217003291m RC02032018Saurabh PandeyNo ratings yet
- DeflectionDocument1 pageDeflectionSaurabh PandeyNo ratings yet
- Amit Gupta: Himanshu SharmaDocument1 pageAmit Gupta: Himanshu SharmaSaurabh PandeyNo ratings yet
- Cancelled ChequeDocument1 pageCancelled ChequeSaurabh PandeyNo ratings yet
- Mbpl-Pgipl JV: C2 C2 C2 C2Document1 pageMbpl-Pgipl JV: C2 C2 C2 C2Saurabh PandeyNo ratings yet
- BOQ - Mod - Soro - 20 01 2023Document8 pagesBOQ - Mod - Soro - 20 01 2023Saurabh PandeyNo ratings yet
- Typical Plan For Pedestal: Mbpl-Pgipl JVDocument1 pageTypical Plan For Pedestal: Mbpl-Pgipl JVSaurabh PandeyNo ratings yet
- Amit GuptaDocument1 pageAmit GuptaSaurabh PandeyNo ratings yet
- Design Report For 395Document228 pagesDesign Report For 395Saurabh PandeyNo ratings yet
- Design of Bracket ConnectionDocument8 pagesDesign of Bracket ConnectionSaurabh PandeyNo ratings yet
- UntitledDocument1 pageUntitledSaurabh PandeyNo ratings yet
- Load Calculations For BracketDocument2 pagesLoad Calculations For BracketSaurabh Pandey0% (1)
- STAAD Input File For BracketDocument2 pagesSTAAD Input File For BracketSaurabh PandeyNo ratings yet
- Payslip DecDocument1 pagePayslip DecSaurabh PandeyNo ratings yet
- STAAD Output For BracketDocument3 pagesSTAAD Output For BracketSaurabh PandeyNo ratings yet
- Bracket ConnectionDocument9 pagesBracket ConnectionSaurabh PandeyNo ratings yet
- Design of Bracket and Decking SheetDocument18 pagesDesign of Bracket and Decking SheetSaurabh PandeyNo ratings yet
- 61 BGGDocument1 page61 BGGSaurabh PandeyNo ratings yet
Single Span Composite Precast Beams and Deck Bridge
Single Span Composite Precast Beams and Deck Bridge
Uploaded by
Saurabh PandeyCopyright
Available Formats
Share this document
Did you find this document useful?
Is this content inappropriate?
Report this DocumentCopyright:
Available Formats
Single Span Composite Precast Beams and Deck Bridge
Single Span Composite Precast Beams and Deck Bridge
Uploaded by
Saurabh PandeyCopyright:
Available Formats
Step
00 Contents
Contents
Single Span Composite Precast Beams and Deck Bridge ……………………………………………………………. 2
Two Column Hammer Head Pier .………………………………………………………………………………………………………. 47
Step
Single span composite precast beams and deck bridge
Step
00 Overview
Overview
● Single span composite precast
beams and deck bridge
AIM
- A single span of 22.8m long
composite bridge consisting of
four precast, post tensioned
● In this tutorial we will learn the following things…
girder beams spaced at 3m
- How to generate composite sections in midas Civil.
centers are generated using
beam elements with defined
- How to assign static and prestress load in midas Civil.
construction stages.
- How to define moving load as per IRC 6:2000 in midas Civil.
- The behavior of the bridge
under Static loads, Prestress loads
- How to define construction stages in midas Civil.
and Moving loads are examined
- How to define composite section for construction stages in midas Civil.
- How to interpret the tendon losses, forces, stresses represented by midas Civil.
Single span composite precast beams and deck bridge 3
Step
00 General Arrangement Detail of the Bridge
3D View of the Model generated in midas Civil
Cross Section of the bridge Girder Details
Single span composite precast beams and deck bridge 4
Step
01 Modeling > Generating Model
Model Generation – Define
Units
2
1 Invoke midas Civil
4
2 Open New File
3 Select the Unit System [ tonf, m]
4 Save as ‘Composite I girder’
Single span composite precast beams and deck bridge 5
Step
01 Modeling > Material Properties
5
1
Model Generation – Material
Properties
1 I
Click on “Models” of Main Menu
2 Go to “Properties” 2 3
3 Click on “Material”
4 Click on “Add” to define materials
5 Define Material data:
Name > Main girder
Type of design> Concrete
Concrete Standard > IS (RC)
DB: M40
6 Click on Apply 4
Name > Cross girder
Type of design> Concrete
Concrete Standard > IS (RC)
DB: M35
6 Click on Apply
7 6
. Name > Tendons
Type of design: User defined
Standard: None
Modulus of elasticity: 2.9062e3
Poisson’s ratio: 0.3
Weight density: 8.852 e-6 ton/m3
7
Click on OK
Single span composite precast beams and deck bridge 6
Step
01 Modeling > Time Dependent Material Properties
1
Model Generation – Time
Dependent Material Properties 2
1 Change unit system [ N, mm ]
2 Click on “Models” of Main Menu
3 Go to “Properties”
4 Click on “Time dependent material
3
(Creep/Shrinkage)”
5 Click on “Add” to define properties 4
6 Define Creep / Shrinkage data:
Name > C&S main girder 6
Code > INDIA (IRC18:2000)
5
Compressive strength of concrete at
the age of 28 days > 40 N/mm2
Relative Humidity of ambient
environment (40–99) > 70
Notational size of member > 1000mm
Age of concrete at the beginning of
shrinkage > 3 days
7. Click on Apply
Name > C&S Cross girder
Code > INDIA (IRC18:2000) 8 7
Compressive strength of concrete at
the age of 28 days > 35 N/mm2
Other data are same as above
7 Click on Apply
Note: The Indian code IRC 18:2000 does not consider time factor for Creep, however midas Civil considers the same as per inter -
8 national practice. Therefore to get the creep strains same as per Table 2 of IRC 18:2000, the value of relative humidity should
Click on Show Result to see the be considered as 70%, Notational size of member, h as 1000mm and Age of concrete at the beginning of shrinkage as 3 days.
graph
Single span composite precast beams and deck bridge 7
Step
01 Modeling > Time Dependent Material Properties
1
Model Generation – Time
Dependent Material Properties 2
5
1 Change unit system [ N, mm ]
2 Click on “Models” of Main Menu
3 Go to “Properties”
4 Click on “Time dependent material 3
(Comp. Strength)”
5 Click on “Add” to define properties
4
6 Define Compressive Strength data:
6
Name > Main girder
Type > Code
Development of Strength > Code >
INDIA (IRC 18-2000)
Concrete Compressive Strength at 28
Days > 40N/mm2
7 Click on Redraw Graph
8 Click on OK
5 Click on Add
.
Name > Cross girder
Type > Code
Development of Strength > Code >
INDIA (IRC 18-2000)
Concrete Compressive Strength at 28
Days > 35N/mm2
7 Click on Redraw Graph 7
8 Click on OK 8
Single span composite precast beams and deck bridge 8
Step
01 Modeling > Time dependent Material Link
4
1
Model Generation – Time
Dependent Material Link
5
1 Click on “Models” of Main Menu
6
2 Go to “Properties”
3 Click on “Time dependent material
2
Link…” 7
4 Time Dependent Material Link Data
3
5 Creep/Shrinkage > C&S main girder
6 Comp. Strength > Main girder
7 Double click on Main Beam under
Materials to shift it to the Selected
Materials list 8
8 Click on Add / Modify
5 Creep/Shrinkage > C&S cross girder
6
. Comp. Strength > Cross girder
7 Double click on Cross Girder under
Materials to shift it to the Selected
Any time during the modeling, analysis
Materials list
and design stage, invoking F1 key take 9
8 Click on Add / Modify s you to web help. To avoid this problem
, go to Tools > Preferences > Notice
9
Click on “Close” & Help > Check Local Help.
Single span composite precast beams and deck bridge 9
Step
01 Modeling > Defining Section
1 10
6
Model Generation – Defining 7
2
End Section 8
1
Change unit system [ KN, m ]
2
Click on “Models” of Main Menu
3
3 17
Go to “Properties” 9
4
Click on “Section..”
5
Click on “Add..”
4
6
Click on tab “Composite”
7
Define End Section: 11
8
Name > End section
Section Type > Composite-I
Slab Width > 12m 5
14
Girder : Num > 4
Girder : CTC > 3m (C/c beam spacing) 18
16
9
Slab: Bc > 3m, tc > 0.3, Hh > 0
Click on “Symmetry” 12
10 See the PSC Viewer and enter the
section dimension parameters 15
HL1: 0.15, BL1: 0.35, HL2: 0.1, BL2: 0.5
13
. HL3: 1.2, BL4: 0.45, HL4: 0.1, HL5: 0.15
11 Click on “Select material from DB…”
12 Concrete material for slab:
DB: IS(RC)
Name: M35
13
Concrete material for Girder:
DB: IS(RC) 16 Click “Show Calculation Results”
14 Name: M40 Note: The internal Process of section offset is explained in the help file .
Click “Change Offset” 17 View “Section Properties” Path: Help > Contents > Start > Model > Properties > Section, When Section
15 Select Offset : Center- Top tab is opened under offset, click on ‘Details’
18 Click on “Apply”
Single span composite precast beams and deck bridge 10
Step
01 Modeling > Defining Section
4
Model Generation – Defining Support and Mid Sections 1
1 4 See the PSC Viewer and enter the
Define Support Section: section dimension parameters
HL1: 0.15, BL1: 0.2, HL2: 0.15, BL2: 0.5,
Name > Support section
HL3: 0.9, BL4: 0.45, HL4: 0.15,HL5: 0.15
2 Section Type > Composite-I 5 Click on “Select material from DB…” 12
Slab Width > 12m 6 Concrete material for slab: 3
Girder : Num > 4 DB: IS(RC)
Girder : CTC > 3m (C/c beam spacing) Name: M35
Slab: Bc > 3m, tc > 0.3, Hh > 0 7 Concrete material for Girder:
3 Click on “Symmetry” DB: IS(RC)
4 See the PSC Viewer and enter the Name: M40
section dimension parameters 8
Click “Change Offset”
HL1: 0.15, BL1: 0.35, HL2: 0.1, BL2: 0.5 9 Select Offset : Center- Top 5
HL3: 1.2, BL4: 0.45, HL4: 0.1, HL5: 0.15 10 Click on “Apply”
5 Click on “Select material from DB…”
6 Concrete material for slab:
DB: IS(RC) 11 Click “Show Calculation Results”
Name: M35 8
7 Concrete material for Girder: 12 View “Section Properties” 10
6
DB: IS(RC) 11
13 13
Name: M40 Click on “Cancel”
8
Click “Change Offset”
9 Select Offset : Center- Top 7
9
10 Click on “Apply”
.
Define Middle Section: Note: Invoke the section data
window by following Steps 1
Name > Mid section to 6 in Page 10.
2 Section Type > Composite-I
Slab Width > 12m
Girder : Num > 4 Note: Check on the Symmetry box, so that only the left side details of the section can
Girder : CTC > 3m (C/c beam spacing) be inputted with the right side details being automatically taken.
Slab: Bc > 3m, tc > 0.3, Hh > 0
3 Click on “Symmetry”
Single span composite precast beams and deck bridge 11
Step
01 Modeling > Defining Tapered Section
10
1
Model Generation – Defining Tapered Section 2
Invoke the Section data window by Define Taper Right Section: 3
Name > Taper Right
following Steps 1 to 5 in Page 9. 2 Section Type > Composite-I
1 Click on tab “Tapered” Girder : Num > 4
Girder : CTC > 3m (C/c beam spacing) 4
Define Taper Left Section: Slab: Bc > 3m, tc > 0.3, Hh > 0
Click on “Symmetry”
Name > Taper Left 3
5
Click on Size-I “Import”
2 Section Type > Composite-I
Select “Mid Section”
Girder : Num > 4 6
4 Click on “Import”
Girder : CTC > 3m (C/c beam spacing)
5 Click on Size-J “Import”
Slab: Bc > 3m, tc > 0.3, Hh > 0
Select “Support Section”
Click on “Symmetry” 4
3 Click on “Import”
Click on Size-I “Import” 9
6 Click on “Select material from DB…”
Select “Support Section”
7 Concrete material for slab:
4 Click on “Import” 10
DB: IS(RC) 11
5 Click on Size-J “Import”
Name: M35 7
Select “Mid Section”
4
8 Concrete material for Girder:
Click on “Import”
DB: IS(RC) 13
6 Click on “Select material from DB…”
Name: M40
7 Concrete material for slab:
9 Select y Axis Variation as “Linear” 12 8
DB: IS(RC) 10 Select z Axis Variation as “Linear”
Name: M35 11 Click “Change Offset”
. 8 Concrete material for Girder: 12 Select Offset : Center- Top
DB: IS(RC)
Name: M40
9 Select y Axis Variation as “Linear”
13 Click on “Apply”
10 Select z Axis Variation as “Linear”
11 Click “Change Offset”
12 Select Offset : Center- Top
Note: The internal Process of calculation of sectional property as per dimensional
13 Click on “Apply” variation is explained in the help file. Path: Help > Contents > Start > Model >
Properties > Section > Tapered tab, under Note, click on ‘Details’
Single span composite precast beams and deck bridge 12
Step
01 Modeling > Defining Section
13
1 5
Model Generation – Defining 6
Cross Girder Section
7
1 Click on “Models” of Main Menu
2
2 Go to “Properties”
3 Click on “Section..”
8
4 Click on “Add..”
5 3
Click on tab “DB/User”
Define End Diaphragm:
Name > End Diaphragm
6 Section Type > Solid Rectangle
7 Select “User”
8 H > 1.4m, B > 0.45m 4
9 Click “Change Offset”
10 9
Select Offset : Center- Top
11 Click on “Apply” 14
12 11
Define Internal Diaphragm:
Name > Internal Diaphragm
6 Section Type > Solid Rectangle 10
7 Select “User”
8 H > 1.4m, B > 0.3m
.9 Click “Change Offset”
10 Select Offset : Center- Top
12 Click “Show Calculation Results”
13 View “Section Properties”
Note: To define prismatic sections in midas Civil, go to Models > Properties > Section > Value and here enter the section properties directly
14 Click on “OK” instead of section dimensions. To know how sectional properties are calculated go to Help > Contents > Start > Model > Properties >
Section > Section Properties
Single span composite precast beams and deck bridge 13
Step
01 Modeling > Creating Nodes
4
1
Model Generation – Create
Nodes
1 Click on “Models” of Main Menu
2 3
5
2 Go to “Nodes”
3 Click on “Create Nodes” 6
4 Go to “Tree Menu”
7
5 Coordinates (x,y,z) > 0, 0, 0
6 Copy : Number of times > 3
7 Distances (dx, dy, dz) > 0, 3, 0 9
8
8 Click “Apply”
9 Click “Close”
.
1) To input the node co-ordinates
in table, go to Model > Nodes >
Nodes table…
2) To create User defined coordinate
system go to Model > User Coordinate
system
Single span composite precast beams and deck bridge 14
Step
01 Modeling > Creating Elements
4
Model Generation – Creating Elements (Main Girder)
1 Click on “Models” of Main Menu Select Material “Main Girder” Select Material “Main Girder”
Select Section “Taper left” Select Section “End section” 5
2 Go to “Elements” Select Generation type “Translate” Select Generation type “Translate”
Select Translation “Unequal Distance” Select Translation “Unequal
3 Click on “Extrude” Select Axis “X” Distance” 6
Distance > 1.6 Select Axis “X”
4 Go to “Tree Menu” Select the right end nodes Distance > 0.25 7
Click >Apply Select the right end nodes
5 Select Extrude Type “ Node -> Line Click >Apply
8
Select Material “Main Girder”
Element” Select Section “Mid section” 15
Click on “Close”
Select Generation type “Translate” 9
6 Select Element Type “Beam” Select Translation ”Unequal Distance”
Select Axis “X”
Generating Elements: Distance > 4.633, 7.434, 4.633 10
7 Select Material “Main Girder” Select the right end nodes
1
8 Click “Apply” 11
Select Section “End section”
9 Select Generation type “ Translate”
10 Select Translation “Unequal Distance” Select Material “Main Girder”
11 12
Select Axis “X” Select Section “Taper right”
12 Distance > 0.25 Select Generation type “Translate”
13 Select Nodes 1, 2, 3, 4 Select Translation ” Unequal Distance” 2
14 Click “Apply” Select Axis “X”
Distance > 1.6 14 15
. Select Material “Main Girder” Select the right end nodes
Select Section “Support section” Click “Apply”
Select Generation type “Translate”
Select Translation “Unequal Distance” Select Material “Main Girder”
3
Select Axis “X” Select Section “Support Section”
13
Distance > 1.2 Select Generation type “Translate”
Select the right end nodes Select Translation “Unequal Distance”
Click >Apply Select Axis “X”
Distance > 1.2
Select the right end nodes
Click “Apply”
Single span composite precast beams and deck bridge 15
Step
01 Modeling > Node Translation
4
1
Model Generation – Translate
Nodes
1 Click on “Models” of Main Menu
2
2 Go to “Nodes” 5
3 Click on “Translate…”
3
4 Go to “Tree Menu” 6
11
5 Mode “Copy”
7
9
6 Translation “Unequal Distance”
7 Select Axis “Y”
Translating Nodes
8 Select highlighted Node 1, 2, 3, 4
9 Distance “-0.45m”
10 Click “Apply”
10 12
8 Select highlighted Node 5, 6, 7, 8
9 Distance “0.45m”
8
10 Click “Apply”
11
. Select Axis “Z” 8
7
8 Select highlighted Node 1, 5, 4, 8
9
6
Distance “-2m”
10 Click “Apply” 5 4
3
12 Click “Close”
2
1
Single span composite precast beams and deck bridge 16
Step
01 Modeling > Creating Elements
4
1
Model Generation – Creating
Elements (Cross Girder)
1 Click on “Models” of Main Menu
2
2 Go to “Elements”
3 Click on “Create Elements…”
3
4 Go to “Tree Menu”
5
Select Material Name “Cross Girder”
6 Select Intersect “Node” & “Elem”
Generating Elements:
7 Select Section “End Diaphragm”
8 Place Cursor in Dialog box below Nodal 5
Connectivity
9 Go to Model View Window and Click
on the highlighted Nodes 1 and 2 9
8 7
7 Select Section “End Diaphragm” 6
8 Place Cursor in Dialog box below Nodal
4
Connectivity
9 Go to Model View Window and Click 7
on the highlighted Nodes 7 and 8 2 8
. 5
7 Select Section “Internal Diaphragm”
8 Place Cursor in Dialog box below Nodal 3
Connectivity 6
9 Go to Model View Window and Click 1
on the highlighted Nodes 3 and 4 10
9 Go to Model View Window and Click
7 Select Section “Internal Diaphragm” on the highlighted Nodes 5 and 6
8 Place Cursor in Dialog box below Nodal
10 Click “Close”
Connectivity
Single span composite precast beams and deck bridge 17
Step
01 Modeling > Group Definition
1
Defining Group 2
4
3
1 Go to “Tree Menu” 5
2 Click “Group Tab”
7
3 Right click on “Structure Group”
4 Name: “Main Beam” 11
5 Click “Add” 6
4 Name : “Cross Beam”
5 Click “Add”
6 Click “ Close”
7 Right click on “Boundary Group”
8 Name: “BG” 8 10
9 Click “Add”
10 Click “ Close”
9 10
11 Right click on “Load Group”
12 Name: “SW”
13 Click “Add”
12 Name : “SIDL”
13 Click “Add”
12 Name : “PS” 10
.13 10
Click “Add”
14 Click “ Close”
Note: 1) Structure groups are especially dedicated to Construction Stage analysis (of a sequential bridge construction) where each part of
the total structure erected in each stage needs to be identified as a different structure from those of other stages.
2) Boundary groups are especially dedicated to Construction Stage analysis (of a sequential bridge construction) where each part of
the total structure erected in each stage may retain different boundary conditions from those of other stages.
3) Load groups are especially dedicated to Construction Stage analysis (of a sequential bridge construction) where each part of the
total structure erected in each stage may be subjected to different loadings.
Single span composite precast beams and deck bridge 18
Step
01 Modeling > Assigning Structure Group
1
2
Model – Assigning Structure 3 4
Group
5
Assigning Main Beam Group 6
1 Go to “Model View” Window
9
2 Select “Main Beams”
3 Go to “Tree Menu”
4 Click “Group Tab”
5 Under “Structure Group”
6 Select “Main Beam”
7
8
Drag & Drop in the model view
window
Assigning Cross Beam Group
7 Go to “Model View” Window
8 Select “Cross Beams”
3 Go to “Tree Menu”
4 Click “Group Tab”
5 Under “Structure Group”
9 Select “Cross Beam”
Note: Structure groups can be defined in Define Structure Group first. Next, the desired nodes and elements can be selected in the Group
Drag & Drop in the model view
tab of the Tree Menu and assigned to the groups by Drag & Drop.
window
Single span composite precast beams and deck bridge 19
Step
01 Modeling > Support Definition
4
5
1
Model Generation – Assigning
Elastic Links 6
1 Go to “Model” of Main Menu
2 Click “Boundaries”
2
3 Click “Elastic Link…”
4 Go to “Tree Menu”
5 Go to “Boundary” tab 7
3
6 Select Boundary Group Name “BG”
7 Select Link Type “Rigid Type”
13
8 Check “Copy Elastic Link”
9 Select “ Distance”
10 Select Axis “X”
11 Enter Distances: “22.3” 8 12
6
12 Keep the cursor in 2 Nodes dialog box 4 8
9
7 2
10
13 Go to “Model View” Window 5
3 11
Click Highlighted Node “1 and then 2”
Click Highlighted Node “3 and then 4” 1
Click Highlighted Node “5 and then 6” 14
Click Highlighted Node “7 and then 8”
14
Click “ Close”
Single span composite precast beams and deck bridge 20
Step
01 Modeling > Support Definition
1 4
5
Model Generation – Assigning
Supports
6
1 Go to “Model” of Main Menu
2 Click “Boundaries”
2
3 Click “Support” 3
4 Go to “Tree Menu”
5 Go to “Boundary” tab
6 Select Boundary Group Name “BG”
7
Support Type - Hinged
7 Check “D-ALL” 8
8 Go to “Model View” window
Select highlighted node 1, 2, 3, 4
9 10
9 Click “Apply” 8
7
Support Type - Roller 6
4 5
7. Check “Dy & Dz” 3
2
8 Go to “Model View” window 1
Select highlighted node 5, 6, 7, 8
9 Click “Apply”
10 Click “ Close”
Single span composite precast beams and deck bridge 21
Step
02 Load > Defining Loads
3
Static Loads – Defining Static 1
6
4
Load Cases 2
5
1 Go to “Load” of Main Menu
2 Click “Static Load Cases”
3 Define Static Load Cases
4 Name : “SW”
5 Type : “Dead Load (D)”
6 Click “ADD”
4 Name : “SIDL”
5 Type : “Dead Load of Wearing Surface
and Utilities (DW)”
6 Click “ADD”
4 Name : “PS”
5 Type : “Prestress (PS)”
6 Click “ADD”
7
7 Click “ Close”
Single span composite precast beams and deck bridge 22
Step
02 Load > Defining Loads
3 11
4
Static Loads – Self Weight & SIDL 1
12
Assigning Self Weight
Go to “Load” of Main Menu 5 13
1
2 Click “Self Weight…”
3 Go to “Tree Menu”
2 6
4 Go to “Load”
5 Select Load Case Name “SW” 14
6 Select Load Group Name “SW”
7 Enter Self Weight Factor, Z : “-1”
8 Click “Add” 15
9 Click “Close” 10
Assigning Superimposed Dead Load
1 Go to “Load” of Main Menu
10 Click “Element Beam Loads…” 7
11 Go to “Tree Menu”
12 Go to “Load” 16
13 Select Load Case Name “SIDL”
14 Select Load Group Name “SIDL”
15 Select Load Type “Uniform Loads” 17
16 Check “Eccentricity” 18
17 Select Direction “Local y”
8
18 Enter Distance I-End “1.31”
19 Select Direction “Global Z” 9
19
20 Enter w “-7.30” KN
21 In “Model View” window select
highlighted elements “1” 21
22 Click “Apply”
20
18 Enter Distance I-End “-1.31”
1
20 Enter w “-7.30” KN
In “Model View” window select
21 highlighted elements “2” 2
22 Click “Apply”
22 23
23 Click “Close”
Single span composite precast beams and deck bridge 23
Step
02 Load > Defining Loads
Static Loads – Prestress Load 2
6
1 Change unit system [ tonf, m ]
7
2 Go to “Load” of Main Menu 8
3 Click “Prestress Loads” 9
13
4 Click “Tendon Property”
15 14
5 Click “Add” 16
66 Enter Tendon Name “Tendon” 17
7 Select Tendon Type “Internal(Post-
Tension” 18 20
8 Select Material “Tendon”
9 Click “…” in the dialog box for Total
Tendon Area 19
10 Select Strand Diameter “12.7mm(0.5”)”
3
11 Enter Number of Strands “14”
12 Click “OK”
21
13 Enter Duct Diameter “0.075”m
14 Select Relaxation Coefficient “India 1
(IRC:18-2000) – Normal”
15 Enter Ultimate Strength “190000” 4
16 Enter Curvature Friction Factor “0.25”
17 Enter Wobble Friction Factor “0.0046”
18 Enter Anchorage Slip Begin : “0.006” 5
19 Enter Anchorage Slip End : “0.006” 10
20 Select Bond Type “Bonded”
11
21 Click “OK”
22 Click “Close” 12
22
Single span composite precast beams and deck bridge 24
Step
02 Load > Defining Loads
Note: An insertion point is used as a point of reference for the tendon profile in the Global Coordinate System (GCS).
Only one profile is needed for a precast beam in spite of the number of elements (four in this example) that we are
5
1
Static Loads – Prestress Load 6
7
1 Go to “Load” of Main Menu
9
2 Click “Prestress Loads” 10
3 Click “Tendon Profile”
11
4 Click “Add”
5 Enter Tendon Name “G1T1”
6 Select “Tendon Property”
7 Click in “Assigned Elements”
8 Select elements in “Model View “
9 Select Input Type “3D”
10 Select Curve Type “Spline” 14
11 Select Reference Axis “Element”
12 Open excel sheet “Cable Coordinates” 2
13
*From excel sheet copy Tendon
Coordinates for “Cable 1”
14 Paste on “Input Table” 15
16
15 Select Point of Symmetry “Last”
16 Click “Make Symmetric Tendon” 3
17 Select Profile Insertion Point “End-I” 17 18
18 Select highlighted node “1”
19 Click “OK”
4
19
20 Generate Cables 2 to 4 by following
8
Steps 4 to 19
using to model it.
21 Click “Close”
*Select respective cable coordinates and 1
paste it in input table. 21
Single span composite precast beams and deck bridge 25
Step
02 Load > Defining Loads
1
Static Loads – Prestress Load 6
1 Go to “Load” of Main Menu
2 Click “Prestress Loads”
3 Click “Tendon Profile”
4 *Select Tendon “G1T1”
7
5 Click “Copy/Move”
6 Select Mode “Copy”
7 Select Translation “New Assigned
Elements”
8 Enter the “Assigned Elements” by
9 Select the elements “1” in “Model
View” window
10 Enter “Insertion Element”
2
11 Click “Add”
8
9 Select the elements “2” in “Model
View” window
10 Enter “Insertion Element” 10
11 Click “Add” 3
11
9 Select the elements “3” in “Model
View” window
10 Enter “Insertion Element”
11 Click “Add” 5
4
12
12 Click “OK”
9
13 Generate the other 3 Cables in each 3
girder by following Steps 4 to 12 2
1
14 Click “Close”
*Select respective Tendons and
14
then Copy
Single span composite precast beams and deck bridge 26
Step
02 Load > Defining Loads
4
1 5
Static Loads – Prestress Load
1 Go to “Load” of Main Menu
6
2 Click “Prestress Loads”
3 Click “Tendon Prestress Loads…” 7
4 Go to “Tree Menu”
5 Go to “Load”
6 Select Load Case Name “PS” 8 9
7 Select Group Name “PS”
8 By double clicking on “Tendon”
9 Select Tendon for Loading “Selected”
2
10 Input by “Stress”
10
11
11 Select Jacking “Both”
12 Enter Begin “142300” tonf/m2 12
3
13 Enter End “142300” tonf/m2 13
14 Click “Add”
15 Click “Close”
14
15
Single span composite precast beams and deck bridge 27
Step
02 Load > Defining Loads
Moving Loads – Define Code 1
1 Go to “Load” of Main Menu
2 Click “Moving Load Analysis Data”
3 Click “Moving Load Code…”
4 Select “India”
5 Click “OK”
2
3
Note: To increase the accuracy of vehicular live load analysis for bridges with crossbeams, the number of Cross Beams may be increased.
This can be done by providing large number of equally spaced fictitious “Cross Beams” in the transverse direction, having weight
density = 0. The depth and width of these “Cross Beams” will be equal to the deck slab thickness and center-to-center distance
between the “Cross Beams”, respectively.
Single span composite precast beams and deck bridge 28
Step
02 Load > Defining Loads
1
Moving Loads – Define Lane
4 5
1 Go to “Load” of Main Menu
2 Click “Moving Load Analysis Data”
3 Click “Traffic Line Lanes”
4 Click “Add” 16 Click “OK”
5 Enter Lane Name “Lane 1” 6
6 Enter Lane Width “0”m 4 Click “Add”
7 Enter Eccentricity “-1”m 5 Enter Lane Name “Lane 3” 7
8 Enter Wheel Spacing “1.8”m 6 Enter Lane Width “0”m 8
9 Enter Span Length “22.3”m 7 Enter Eccentricity “-8”m
10 Select Selection by “2 Points” 8 Enter Wheel Spacing “1.8”m
11 Select Vehicular load distribution “Cross 9 Enter Span Length “22.3”m 9
beam” 10 Select Selection by “2 Points”
12 Select Cross Beam Group “Cross Beam” 11 Select Vehicular load distribution 10
13 Keep Cursor in “Dialog Box” “Cross beam”
14 Go to “Model View” Window 12 Select Cross Beam Group “Cross
15 Click on right end of selected girder “1” 11
Beam”
And drag the arrow to the left end 13 Keep Cursor in “Dialog Box” 2
16 3
Click “OK” 14 Go to “Model View” Window
15 Click on right end of selected 12
4 Click “Add” girder “1”
5 Enter Lane Name “Lane 2” And drag the arrow to the left end
6 Enter Lane Width “0”m 16 Click “OK” 13
7 Enter Eccentricity “-5”m
8 Enter Wheel Spacing “1.8”m 18 Click “Close”
9 Enter Span Length “22.3”m 14
10 Select Selection by “2 Points”
11 Select Vehicular load distribution “Cross
beam”
12 Select Cross Beam Group “Cross Beam”
1
13 Keep Cursor in “Dialog Box”
14 Go to “Model View” Window 15
15 Click on right end of selected girder “1” 16
And drag the arrow to the left end
Single span composite precast beams and deck bridge 29
Step
02 Load > Defining Loads
Moving Loads – Define Vehicle 1
1 Go to “Load” of Main Menu 5
2 Click “Moving Load Analysis Data”
3 Click “Vehicles” 6
4
Click “Add Standard”
5
Select Standard Name “IRC:6-2000
Standard Load”
6
Select Vehicular Load Type “Class A”
7
Click “Apply”
6 Select Vehicular Load Type “Class 70R”
8 Click “OK”
9 2
Click “Close”
3
7
8
Single span composite precast beams and deck bridge 30
Step
02 Load > Defining Loads
Moving Loads – Define Moving 1
5
Load Combination 9
10
1 Go to “Load” of Main Menu
6
2 Click “Moving Load Analysis Data” 11
3 Click “Moving Load Cases…” 12
4
Click “Add ”
5
Enter Load Case Name “MLC”
6 Check “Auto Live Load Combination”
7 13
7
Enter Number of Loaded Lanes “2”
8 Under Sub-Load Cases Click “Add”
9 Enter Scale Factor “1”
Select Vehicle Class Selection 8
2
10 Class I “Class A”
11 Class II “Class 70R” 3
14
12 Under List of Lanes Select “Lane 1, 4
Lane 2, Lane 3” and double click
13
Click “OK”
14 Click “OK” Note: To take into account of the wheel spacing and minimum clearance for
15 different vehicles, the Auto Live Load Combination option can be
15 Click “Close” unchecked and manually different moving load combinations can be
created for the vehicles as per IRC 6:2000.
Single span composite precast beams and deck bridge 31
Step
02 Load > Defining Loads
Construction Stage Analysis Summary of Construction Stages – I Girder Bridge
Construction Duration Activation Deactivation
This function allows us to define necessary Group Group name Description
Stage (days) day day
construction stages to analyze a bridge
Main beam 10 (Age) - Precast girder placed on its
structure reflecting the effects of evolving Structure
Cross Beam 10 (Age) - position.
structure configurations and elastic and
time dependent (creep and shrinkage) Supports and corresponding
displacements. 1 30 Boundary BG Deformed - links are activated in the
Deformed position.
Each construction stage is identified with SW 1 -
Load
activated (or deactivated) element, PS 7 -
boundary and load groups. Each stage Structure - - - Once activated elements,
retains a unique element group, a boundary conditions and loads
boundary group and a load group, forming Boundary - - - remain active until they are
an interim independent structure. The deactivated.
2 30
stage information that was difficult to
After casting the slab, the super
define in Wizard can now be added or Load SIDL Last -
modified using this function. imposed dead load is activated.
Note:
The activated groups are still in
The results of all prior construction stages are activated position until
accumulated and applied to the current stage. Once
activated elements, boundary conditions and loads deactivated, this duration of
3 10000 - - - -
remain active until they are deactivated. When an 10,000 days is defined to check
element is removed, the internal forces are internally
imposed to the contiguous remaining elements in the long term loss in the post
the opposite directions.
tensioning cable.
Single span composite precast beams and deck bridge 32
Step
02 Load > Defining Loads
Define Construction Stage 1
19 20
Analysis Data 5
1 Go to “Load” of Main Menu
6
2 Click “Construction Stage Analysis
Data”
7
3 Click “Define Construction Stage…”
Define Stage 01: 8 9
4 Click “Add”
5 Enter Name “CS01”
6 Enter Duration “30” days
7 Click “Element” tab
8 Select “Main Beam” under Group List
9 Enter Age “10”
10 Click “Add”
10
11 Click “Boundary” tab
12 Select “BG” under Group List
13 Select “Deformed” 2 3
21
14 Click “Add”
15 Click “Load” tab
16 Select “SW” under Group List
11
17 Select Active Day “First” 15
18 Click “Add” 4
17
16
19 Enter Day “7” under Additional Steps 4 12
20 Click “Add”
13
16 Select “PS” under Group List 5
17 Select Active Day “7”
18 Click “Add”
21 Click “Apply” 14 18
Single span composite precast beams and deck bridge 33
Step
02 Load > Defining Loads
8
Define Construction Stage 19 20
Analysis Data 2
9
10
Define Stage 02:
3
1 Click “Add”
2 Enter Name “CS02”
3
Enter Duration “30” days 4
4
Click “Element” tab
5 Select “Cross Beam” under Group List
6 Enter Age “10”
5 6
7 Click “Add” 11
8 Click “Load” tab
9 Select “SIDL” under Group List
10 Select Active Day “Last”
11
Click “Add”
1
12 Click “Apply”
Define Stage 03: 7
1 Click “Add”
2 13 12
Enter Name “CS03”
3 Enter Duration “10000” days
14
13 Click “OK”
14 Click “Close”
Note: Invoke the construction stage
window by following Steps 1 to Note: Age reflects the effects of creep and shrinkage on the elements. The Age represents the time elapsed from the time of concrete casting
prior to the start of the current construction stage being defined. That is, the Age is the maturity of the element groups at the start of the current
3 in Page 32. stage being defined. The Age typically represents the time span from the time of concrete casting to the time of removal of formwork for
horizontal members such as slabs.
Single span composite precast beams and deck bridge 34
Step
02 Load > Defining Loads
Define Composite Construction 1
4
Stage
1 Go to “Load” of Main Menu
2 Click “Construction Stage Analysis
Data”
3 Click “Composite Section for
Construction stage”
4 Click “Add” 18
5 Select Active Stage “CS01”
6 *Select Section “Taper Left”
7 Select Composite Type “Normal”
Under Construction Sequence 5
8 For Part I
9 Select Material Type “Element” 6
10 Select Composite Stage “CS01”
11 Enter Age “10” 7
12 Enter h “1”m
13 For Part II
14 Select Material Type “Material” 2
15 Select Material “3: Cross Girder”
3 11 12
16 Select Composite Stage “CS02”
11 Enter Age “10” days 9
12 Enter h “1”m 8
10
17 Click “Apply”
13 14 15 16
*Similarly for the other 4 Section
types namely: Taper Right, End 17
Section, Mid Section and Support
Section follow steps 4 to 17 (Only
section type changes, rest is similar)
18 Click “Close”
Single span composite precast beams and deck bridge 35
Step
03 Analysis > Moving Load Analysis
Moving Load Analysis Control 1
1 Go to “Analysis” of Main Menu
3
2 Click “Moving Load Analysis Control”
3 Enter Distance between Points 0.3”m 4
4
Select Analysis Results Frame 2
“Normal + Concurrent Force”
5 Select Bridge Type for Impact
Calculation “RC”
6 Click “OK”
Single span composite precast beams and deck bridge 36
Step
03 Analysis > Construction Stage Analysis
Construction Stage Analysis 1
3
Control
1 Go to “Analysis” of Main Menu
2 Click “Construction Stage Analysis 4
Control…” 10
2
5 12
3 Select Final Stage “Last Stage” 6
11
4 Select Analysis Option “Include Time
Dependent Effect”
5 Select Time Dependent Effect “Creep
& Shrinkage”
6 Select Type “Creep & Shrinkage” 7
8
7 Select “Tendon Tension Loss Effect
9
(Creep & Shrinkage)”
13
8 Select “Variation of Comp. Strength “
9 Select “Tendon Tension Loss (Elastic
Shortening)” Load Cases to be Distinguished from
10 Select “Frame Output Calculate Dead Load for CS Output:
Output of Each part of Composite 11 Select Load Case “SIDL”
Section” 12 Click “Add”
13 Click “OK” Note: Construction Stage Analysis Control is explained in detail in the help file .
Path: Help > Contents > Start > Analysis > Construction Stage Analysis Control
Single span composite precast beams and deck bridge 37
Step
03 Analysis > Perform Analysis
1
Run Analysis
1 Go to “Analysis” of Main Menu
2 Click “Perform Analysis”
Single span composite precast beams and deck bridge 38
Step
04 Result> Combination
1
Load Combination
2
1 Go to “Results” of Main Menu
5
2 Click “Combinations..”
3 Click “Concrete Design” tab
4 Click “Auto Generation…”
5 Select Design Code “IRC:6-2000”
6 Click “OK”
7 Click “Close”
3 6
Single span composite precast beams and deck bridge 39
Step
04 Result> Reaction
1
Result Verification
3
2
1 Go to “Results” of Main Menu
2 Click “Reactions”
3 Click “Reaction Forces/Moments”
4 Select “Load Cases/Combinations”
5 To view the results in Model View
11
Window, select “Components”
9
6 Select “Value”
7 Click “Apply” 4
8
8 To View in Tabular format, Click “…”
5
9 Select “Loadcase/Combination”
10 Click “OK”
13
11 Check the values in new window 6
10
“Result-[Reaction”
7
Single span composite precast beams and deck bridge 40
Step
04 Result> Displacement
1
Result Verification
1 Go to “Results” of Main Menu
4
2 Click “Deformations” 2
3
3 Click “Displacement Contour”
8
4 Select “Load Cases/Combinations”
5 Select “Components” 5
6 Click Type of Display “Contour”
7 Click “Apply”
8 See the Contour diagram in the
“Model View” window
Note: By Invoking “…” the tables of
any component of result and
load cases can be checked.
Single span composite precast beams and deck bridge 41
Step
04 Result> Concurrent Forces For Moving Load Analysis
1 10
Result Verification
2
1 Go to “Results” of Main Menu
4
2 Click “Forces”
3 Click “Beams Diagrams” 3
9
4 Click “…” under Forces in Tree Menu 11
5
5 Select Loadcase/Combination “MLC
(MV:max)”
6 Click “OK”
7 In the Result-[Beam Force] table
8 Right Click and select from the
8
Context Menu “View by Max Value 6
Item” 7
9 Select Items to Display “Moment-y”
10 Select Load Cases to Display “MLC 12
(MV:max)”
11 Click “OK”
See in the Concurrent forces in the
12 table “Result by Max Value-[Beam
Force]”
Single span composite precast beams and deck bridge 42
Step
04 Result> Vehicle Position for Moving Load Analysis
1
Result Verification 4
1 Go to “Results” of Main Menu
5
2 Click “Moving Load Tracer”
3 Click “Beams Forces/Moments…” 6
4 Select Moving load case “Mvmax:MLC”
7 12
5 Select Key Element “23”
6 Select Part “1/2” 13
7 Select Component “My” 14
12
8 Click “Apply” 2 10
9 See in “Model View” window the 3 8
Vehicle position
15
11
9
To Convert this Vehicle Load Position
into a Static Load Case:
10 Click “Write Min/Max Load to File”
11 Click “OK”
12 Copy all the data from the “Midas/Text Editor 16
–[MVmaxMLCMy23]”
13 Go to “Tools” of Main Menu
14 Click “MCT Command Shell..”
15 Paste the data in the “MCT Command Shell”
Window
16 Click “Run”
17 A new Static Load “MVmaxMLCMy23” will be
created
Single span composite precast beams and deck bridge 43
Step
04 Result> Stresses
1
Result Verification
4
1 Go to “Results” of Main Menu
2 Click “Stresses”
2
3 Click “Beam Stresses” 3
4 Select Load Cases/Combinations “
5
5 Select “Components”
6 Click Type of Display “Contour”
7 Click “Apply”
8
8 See the Contour diagram in the
“Model View” window
Note: By Invoking “…” the tables of
any component of result and
load cases can be checked.
Note: The significance of various stress components are clearly explained in detail in the help file .
Path: Help > Contents > Start > Result > Stresses > Beam Stresses
Single span composite precast beams and deck bridge 44
Step
04 Result> Tendon Loss
1
Result Verification
By grouping the tendons, the average
prestress force at the CG of the cables
1 Go to “Results” of Main Menu
along the length of the bridge can be
2 Click “Result Tables” seen in Tendon Arrangement (Path:
Results > Result Tables > Tendon >
3 Click “Tendon” Tendon Arrangement.)
4 Click “Tendon Loss”
5 See the various tendon loss in tabular
format in the window “Result-
[tendon Loss (Tendon Group)]”
4
2
Note: Similarly the tables of tendon
Coordinates, Elongation ,
Weight can be checked.
Single span composite precast beams and deck bridge 45
Step
04 Result> Text Output
1
9
Result Verification
1 Go to “Results” of Main Menu
10
2 Click “Text Output” 3
3 Click “Add New Load Set”
4 Select “Load Combinations” 6 11
5 Click “OK”
6 Click “Next”
4
7 Check “Beam” for Element Output
8 Click “Next”
9 Check “Displacement”
10 Check “Reaction” 5
11 Click “Next” 12
7
12
Click “Finish”
13 Check the Result in Text Output
format
8
2
13
Single span composite precast beams and deck bridge 46
You might also like
- Irc SP 109Document16 pagesIrc SP 109borkarsd007No ratings yet
- Design Report-1Document23 pagesDesign Report-1kassovNo ratings yet
- Second Narmada BridgeDocument1 pageSecond Narmada BridgedarmumbaiNo ratings yet
- P13 Aditya Sharma BoxDocument10 pagesP13 Aditya Sharma BoxSony JsdNo ratings yet
- Guidelines DesignDocument206 pagesGuidelines DesignRashmi Ranjan Samal100% (1)
- Journal of The IRC Oct-Dec14Document18 pagesJournal of The IRC Oct-Dec14Sony JsdNo ratings yet
- AdSec Theory PDFDocument72 pagesAdSec Theory PDFPhan Anh NhậtNo ratings yet
- Presentation On Analysis and Design of TDocument49 pagesPresentation On Analysis and Design of Tmanoj_structureNo ratings yet
- Bridge Design by MIDAS@ImpactacademyDocument2 pagesBridge Design by MIDAS@ImpactacademyJoy Prokash MazumderNo ratings yet
- Pavement Design Report-R1Document38 pagesPavement Design Report-R1Harshit MoreNo ratings yet
- Implication of IRC 112 - 2011 On RCC Bridge DesignDocument8 pagesImplication of IRC 112 - 2011 On RCC Bridge DesignkrunalNo ratings yet
- Detailed Analysis of Pre-Cast Box Segment and Thrust Bed and Thrust Wall Using Staad ProDocument6 pagesDetailed Analysis of Pre-Cast Box Segment and Thrust Bed and Thrust Wall Using Staad ProIJRASETPublicationsNo ratings yet
- Steel I-Girder Composite Bridge PDFDocument48 pagesSteel I-Girder Composite Bridge PDFShamaNo ratings yet
- Basis of Design IAHEDocument310 pagesBasis of Design IAHEAviral JainNo ratings yet
- JournalApr Jun12Document168 pagesJournalApr Jun12Anonymous YHcvra8Xw6No ratings yet
- All Hands Meeting 03 Sep 2019Document39 pagesAll Hands Meeting 03 Sep 2019Parikshit JoshiNo ratings yet
- Explanatory Handbook To Irc: 112 February 2014: Ultimate Moment DiagramDocument2 pagesExplanatory Handbook To Irc: 112 February 2014: Ultimate Moment DiagramBhavesh SavaniNo ratings yet
- DMRC DBR ChennaiDocument25 pagesDMRC DBR ChennaiTarun Kant GoyalNo ratings yet
- Dual Carriageway Roads 4 Lane Carriageway: Click On The Type of PavementDocument18 pagesDual Carriageway Roads 4 Lane Carriageway: Click On The Type of PavementTarunNo ratings yet
- Design of 24.0m PSC GirderDocument56 pagesDesign of 24.0m PSC GirderVishal SharmaNo ratings yet
- FF Report-244-443........Document200 pagesFF Report-244-443........Harish Kumar GiriNo ratings yet
- Handouts - 21.09.2019Document158 pagesHandouts - 21.09.2019Sulabh GuptaNo ratings yet
- Lecture 5 Worked Example-Shear-Torsion (Part 2) PDFDocument15 pagesLecture 5 Worked Example-Shear-Torsion (Part 2) PDFAnonymous apmOvzVzmjNo ratings yet
- Indian Roads June 2009 ExtractDocument57 pagesIndian Roads June 2009 ExtractSaurav TalukdarNo ratings yet
- Abutment & Pile FDN MCW FOR MNB 43+790 - Fixed 03.09.2020 PDFDocument79 pagesAbutment & Pile FDN MCW FOR MNB 43+790 - Fixed 03.09.2020 PDFAtanu AdhiakryNo ratings yet
- Trans Mainspan Updated ModifiedDocument413 pagesTrans Mainspan Updated ModifiedANKUR GHOSHNo ratings yet
- P15 Harpreet Singh 2nd Presentation - PSC Segmental Box Girder PDFDocument16 pagesP15 Harpreet Singh 2nd Presentation - PSC Segmental Box Girder PDFRajat Baghel100% (1)
- Aspects of Low Volume RoadsDocument142 pagesAspects of Low Volume RoadsAnonymous T6x8CgeL8LNo ratings yet
- Existing Bridge: Code of Practice For Concrete Road Bridges IRC:112Document5 pagesExisting Bridge: Code of Practice For Concrete Road Bridges IRC:112Sony JsdNo ratings yet
- R2-Design of PSC I Girder 1x30.0m (10 Skew)Document160 pagesR2-Design of PSC I Girder 1x30.0m (10 Skew)chiranjeevimd2991 MDNo ratings yet
- Earthquake Design of BridgesDocument90 pagesEarthquake Design of BridgesKushaldas patel100% (1)
- Well Foundation Design (20949 For Pier)Document317 pagesWell Foundation Design (20949 For Pier)SHAH PARSHVANo ratings yet
- Irc SP 105 2015 Explanatory Handbook To Irc 112 2011Document36 pagesIrc SP 105 2015 Explanatory Handbook To Irc 112 2011vivekNo ratings yet
- VBSL - Comments Plan & ProfileDocument2 pagesVBSL - Comments Plan & Profiledilip kumarNo ratings yet
- SC-866-S-C1-DN-405 - R0Document165 pagesSC-866-S-C1-DN-405 - R0oundhakarNo ratings yet
- Appendix H PDFDocument59 pagesAppendix H PDFarif_rubinNo ratings yet
- Abutment A2Document99 pagesAbutment A2mayankNo ratings yet
- Irc 78 2014 PDFDocument102 pagesIrc 78 2014 PDFSony JsdNo ratings yet
- Proceddings ICI Workshop On IRC 112-2011 PDFDocument106 pagesProceddings ICI Workshop On IRC 112-2011 PDFMandeep DhimanNo ratings yet
- Midas Civil 5-Day Training ScheduleDocument1 pageMidas Civil 5-Day Training ScheduleLengendary PhubrNo ratings yet
- MIDAS Civil Analysis FeaturesDocument2 pagesMIDAS Civil Analysis FeaturesAndreas PratamaNo ratings yet
- IRC SP 075 - 2008 (Retrofitting of Steel Bridges by Prestressing) PDFDocument74 pagesIRC SP 075 - 2008 (Retrofitting of Steel Bridges by Prestressing) PDFkapinjal_No ratings yet
- Civil 2021 v11 Release Note PDFDocument27 pagesCivil 2021 v11 Release Note PDFdak comeiNo ratings yet
- GIR Nagpur Metro R0 FinalDocument71 pagesGIR Nagpur Metro R0 FinalSandipan DharNo ratings yet
- Modeling A To Z - v2Document9 pagesModeling A To Z - v2Benny PoNo ratings yet
- Kali Khola FinalDocument15 pagesKali Khola FinalsurendramaharjanNo ratings yet
- Design of Rigid Pavement CC Road With M30Document108 pagesDesign of Rigid Pavement CC Road With M30Ajay Singh100% (1)
- Transverse-Design771 TriDocument17 pagesTransverse-Design771 TriBasava SowmyaNo ratings yet
- Journal of The IRC-79 Part 3 PDFDocument60 pagesJournal of The IRC-79 Part 3 PDFAnil Kumar GanjiNo ratings yet
- Design DocumentDocument67 pagesDesign Documentsuresh babuNo ratings yet
- DN-02-R0 - Minor Bridges & RUB PDFDocument16 pagesDN-02-R0 - Minor Bridges & RUB PDFAnas KhanNo ratings yet
- Modified Drawing SheetsDocument2 pagesModified Drawing SheetsSaurabh PandeyNo ratings yet
- Observation For HydraulicDocument1 pageObservation For HydraulicSaurabh PandeyNo ratings yet
- Pedestal Design ResultsDocument9 pagesPedestal Design ResultsSaurabh PandeyNo ratings yet
- Between Vashind - Asangaon Stations in Kalyan-M) AT KM80.780 IN LIEU OF L.C NO 64 AT KM. 80/7-8 Proposed Construction of Rub (Size 6.00M X 4.65Document1 pageBetween Vashind - Asangaon Stations in Kalyan-M) AT KM80.780 IN LIEU OF L.C NO 64 AT KM. 80/7-8 Proposed Construction of Rub (Size 6.00M X 4.65Saurabh PandeyNo ratings yet
- Pension ClaimDocument2 pagesPension ClaimSaurabh PandeyNo ratings yet
- Design of Mat Foundation Mat Foundation Design (IS 456-2000) - MetricDocument7 pagesDesign of Mat Foundation Mat Foundation Design (IS 456-2000) - MetricSaurabh PandeyNo ratings yet
- Slab Design CheckDocument8 pagesSlab Design CheckSaurabh PandeyNo ratings yet
- Declarationpdf 1042519 Y 205611Document2 pagesDeclarationpdf 1042519 Y 205611Saurabh PandeyNo ratings yet
- 4 CalculationDocument10 pages4 CalculationSaurabh PandeyNo ratings yet
- UntitledDocument1 pageUntitledSaurabh PandeyNo ratings yet
- Gravitas Labour BillDocument1 pageGravitas Labour BillSaurabh PandeyNo ratings yet
- Report BR No 80 R0 01 10 2023-ScanDocument30 pagesReport BR No 80 R0 01 10 2023-ScanSaurabh PandeyNo ratings yet
- Aa091217003291m RC02032018Document3 pagesAa091217003291m RC02032018Saurabh PandeyNo ratings yet
- DeflectionDocument1 pageDeflectionSaurabh PandeyNo ratings yet
- Amit Gupta: Himanshu SharmaDocument1 pageAmit Gupta: Himanshu SharmaSaurabh PandeyNo ratings yet
- Cancelled ChequeDocument1 pageCancelled ChequeSaurabh PandeyNo ratings yet
- Mbpl-Pgipl JV: C2 C2 C2 C2Document1 pageMbpl-Pgipl JV: C2 C2 C2 C2Saurabh PandeyNo ratings yet
- BOQ - Mod - Soro - 20 01 2023Document8 pagesBOQ - Mod - Soro - 20 01 2023Saurabh PandeyNo ratings yet
- Typical Plan For Pedestal: Mbpl-Pgipl JVDocument1 pageTypical Plan For Pedestal: Mbpl-Pgipl JVSaurabh PandeyNo ratings yet
- Amit GuptaDocument1 pageAmit GuptaSaurabh PandeyNo ratings yet
- Design Report For 395Document228 pagesDesign Report For 395Saurabh PandeyNo ratings yet
- Design of Bracket ConnectionDocument8 pagesDesign of Bracket ConnectionSaurabh PandeyNo ratings yet
- UntitledDocument1 pageUntitledSaurabh PandeyNo ratings yet
- Load Calculations For BracketDocument2 pagesLoad Calculations For BracketSaurabh Pandey0% (1)
- STAAD Input File For BracketDocument2 pagesSTAAD Input File For BracketSaurabh PandeyNo ratings yet
- Payslip DecDocument1 pagePayslip DecSaurabh PandeyNo ratings yet
- STAAD Output For BracketDocument3 pagesSTAAD Output For BracketSaurabh PandeyNo ratings yet
- Bracket ConnectionDocument9 pagesBracket ConnectionSaurabh PandeyNo ratings yet
- Design of Bracket and Decking SheetDocument18 pagesDesign of Bracket and Decking SheetSaurabh PandeyNo ratings yet
- 61 BGGDocument1 page61 BGGSaurabh PandeyNo ratings yet