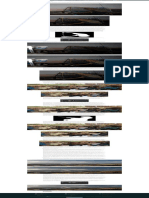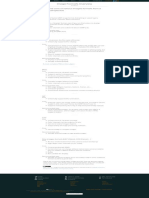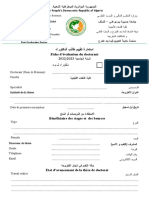Professional Documents
Culture Documents
GIMP - Asset Folders
GIMP - Asset Folders
Uploaded by
Nassro BolOriginal Title
Copyright
Available Formats
Share this document
Did you find this document useful?
Is this content inappropriate?
Report this DocumentCopyright:
Available Formats
GIMP - Asset Folders
GIMP - Asset Folders
Uploaded by
Nassro BolCopyright:
Available Formats
GIMP DOWNLOAD NEWS ABOUT DOCS PA R T I C I PAT E TUTORIALS D O N AT E
Asset Folders
by Pat David
So You Want to Install Some Assets?
GIMP allows users to include various types of assets to extend its
functionality. These include common items such as brushes, patterns,
palettes, fonts, Plug-Ins, and Scripts. A common question from new users
is how to install these assets, so we are going to look at that here!
Finding Asset Folders
GIMP searches for these assets in locations specified in the
Preferences dialog.
To open it on macOS, make sure GIMP is the active application then on
the menu bar go to:
GIMP-(version number) → Preferences
To open it on Windows or Linux, go to:
Edit → Preferences
Which will open the GIMP preferences dialog:
Expanding the Folders (click the “+”) in the left pane of the dialog will
expose the various asset folders:
Selecting one of the options on the left will show the current paths that
GIMP will search for that option. In the example above you can see that
there are three locations that GIMP will search for Script-Fu scripts:
C:\Users\patrickd\.gimp-2.8\scripts
C:\Program Files\GIMP 2\share\gimp\2.0\scripts
F:\Personal\gimp-scripts
You can make scripts available (ie: install them) in GIMP by placing them
in any of the listed folders.
Before you just start placing scripts in any folder you see here though,
let’s think about this for a moment. The first two locations are default
locations that are created by GIMP. The third entry, however, is a
custom entry.
It can be very helpful to save GIMP assets to a directory outside of the
default paths. In the event that you want to upgrade or try a different
version of GIMP, you can simply point the appropriate folder to this
location to make the assets available again. You can also use a folder as
part of a file-syncing service to make scripts and assets available across
different computers.
Defining Asset Folders
On the right side of the dialog there are a series of buttons that allow
you to manage the folders in the list:
The first button is to define a new folder location to search. The second
and third are to change the order that GIMP searches the folders. The
fourth is to delete an entry. The fifth invokes the file dialog. The sixth
opens the file manager at the selected location.
To define a new location, start by pressing the first button. Then use the
file chooser button on the far right to navigate your file system and find
a folder you’d like to add to this list.
For example, I’ve navigated to, and chosen, the folder
F:\Personal\github\test-gimp-scripts :
If you’re happy with your choice, you can press the OK button to save
your changes. If not, you can press the Delete button to remove
that entry.
After adding new assets, you need to tell GIMP to re-read them. Many,
for example Brushes, Gradients, Patterns and Pallettes, can be refreshed
by clicking the refresh icon at the bottom of their respective dialog. .scm
scripts can be refreshed by going to
Filters → Script-Fu → Refresh Scripts
.py scripts (Plug-ins) will require restarting GIMP. On Linux and macOS, .py scripts (Plug-ins) will need to be
allowed to run as a program/made executable to work.
In Conclusion
This is the definitive means for determining where GIMP is looking for
these various assets. It will work regardless of OS and should be the
default method for finding these folder locations.
TIP: If possible, consider using a separate folder to store your own assets
in, and then linking to it from these dialogs.
GIMP Tutorial - GIMP Quickies (text & images) by Pat David is licensed under a
Creative Commons Attribution-ShareAlike 3.0 Unported License.
GIMP ABOUT GIMP GET INVOLVED
DOWNLOAD DOCUMENTATION TUTORIALS
NEWS DONATE
Features Bug Reports Twitter
Release Notes Discuss Facebook
Roadmap Books pixls.us (forum)
Wiki Sponsors
FAQ
GIMP News Feed | Contacting Us
Unless otherwise noted, The GIMP Website by The GIMP Team is licensed under a
Creative Commons Attribution-ShareAlike 4.0 International License.
Search GIMP.org
You might also like
- The Subtle Art of Not Giving a F*ck: A Counterintuitive Approach to Living a Good LifeFrom EverandThe Subtle Art of Not Giving a F*ck: A Counterintuitive Approach to Living a Good LifeRating: 4 out of 5 stars4/5 (5834)
- The Gifts of Imperfection: Let Go of Who You Think You're Supposed to Be and Embrace Who You AreFrom EverandThe Gifts of Imperfection: Let Go of Who You Think You're Supposed to Be and Embrace Who You AreRating: 4 out of 5 stars4/5 (1093)
- Never Split the Difference: Negotiating As If Your Life Depended On ItFrom EverandNever Split the Difference: Negotiating As If Your Life Depended On ItRating: 4.5 out of 5 stars4.5/5 (852)
- Grit: The Power of Passion and PerseveranceFrom EverandGrit: The Power of Passion and PerseveranceRating: 4 out of 5 stars4/5 (590)
- Hidden Figures: The American Dream and the Untold Story of the Black Women Mathematicians Who Helped Win the Space RaceFrom EverandHidden Figures: The American Dream and the Untold Story of the Black Women Mathematicians Who Helped Win the Space RaceRating: 4 out of 5 stars4/5 (903)
- Shoe Dog: A Memoir by the Creator of NikeFrom EverandShoe Dog: A Memoir by the Creator of NikeRating: 4.5 out of 5 stars4.5/5 (541)
- The Hard Thing About Hard Things: Building a Business When There Are No Easy AnswersFrom EverandThe Hard Thing About Hard Things: Building a Business When There Are No Easy AnswersRating: 4.5 out of 5 stars4.5/5 (350)
- Elon Musk: Tesla, SpaceX, and the Quest for a Fantastic FutureFrom EverandElon Musk: Tesla, SpaceX, and the Quest for a Fantastic FutureRating: 4.5 out of 5 stars4.5/5 (474)
- Her Body and Other Parties: StoriesFrom EverandHer Body and Other Parties: StoriesRating: 4 out of 5 stars4/5 (824)
- The Sympathizer: A Novel (Pulitzer Prize for Fiction)From EverandThe Sympathizer: A Novel (Pulitzer Prize for Fiction)Rating: 4.5 out of 5 stars4.5/5 (122)
- The Emperor of All Maladies: A Biography of CancerFrom EverandThe Emperor of All Maladies: A Biography of CancerRating: 4.5 out of 5 stars4.5/5 (271)
- The Little Book of Hygge: Danish Secrets to Happy LivingFrom EverandThe Little Book of Hygge: Danish Secrets to Happy LivingRating: 3.5 out of 5 stars3.5/5 (405)
- The World Is Flat 3.0: A Brief History of the Twenty-first CenturyFrom EverandThe World Is Flat 3.0: A Brief History of the Twenty-first CenturyRating: 3.5 out of 5 stars3.5/5 (2259)
- The Yellow House: A Memoir (2019 National Book Award Winner)From EverandThe Yellow House: A Memoir (2019 National Book Award Winner)Rating: 4 out of 5 stars4/5 (98)
- Devil in the Grove: Thurgood Marshall, the Groveland Boys, and the Dawn of a New AmericaFrom EverandDevil in the Grove: Thurgood Marshall, the Groveland Boys, and the Dawn of a New AmericaRating: 4.5 out of 5 stars4.5/5 (266)
- A Heartbreaking Work Of Staggering Genius: A Memoir Based on a True StoryFrom EverandA Heartbreaking Work Of Staggering Genius: A Memoir Based on a True StoryRating: 3.5 out of 5 stars3.5/5 (231)
- Team of Rivals: The Political Genius of Abraham LincolnFrom EverandTeam of Rivals: The Political Genius of Abraham LincolnRating: 4.5 out of 5 stars4.5/5 (234)
- On Fire: The (Burning) Case for a Green New DealFrom EverandOn Fire: The (Burning) Case for a Green New DealRating: 4 out of 5 stars4/5 (74)
- The Unwinding: An Inner History of the New AmericaFrom EverandThe Unwinding: An Inner History of the New AmericaRating: 4 out of 5 stars4/5 (45)
- GIMP - Basic Color CurvesDocument1 pageGIMP - Basic Color CurvesNassro BolNo ratings yet
- GIMP - Heart ShapeDocument1 pageGIMP - Heart ShapeNassro BolNo ratings yet
- GIMP - Circle ImagesDocument1 pageGIMP - Circle ImagesNassro BolNo ratings yet
- GIMP - Focus GroupDocument1 pageGIMP - Focus GroupNassro BolNo ratings yet
- GIMP - Image Formats OverviewDocument1 pageGIMP - Image Formats OverviewNassro BolNo ratings yet
- GIMP - Parametric BrushesDocument1 pageGIMP - Parametric BrushesNassro BolNo ratings yet
- GIMP - Luminosity MasksDocument1 pageGIMP - Luminosity MasksNassro BolNo ratings yet
- GIMP - Tone Mapping and Shadow Recovery Using GIMP's Colors - Exposure'Document1 pageGIMP - Tone Mapping and Shadow Recovery Using GIMP's Colors - Exposure'Nassro BolNo ratings yet
- GIMP - Your GIMP Profile and YouDocument1 pageGIMP - Your GIMP Profile and YouNassro BolNo ratings yet
- Fiche Evaluation Du Doctorant 1Document3 pagesFiche Evaluation Du Doctorant 1Nassro BolNo ratings yet