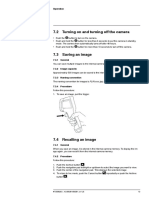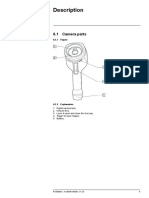Professional Documents
Culture Documents
Flir Ex Series User Manual 7
Flir Ex Series User Manual 7
Uploaded by
Patricio CajasCopyright
Available Formats
Share this document
Did you find this document useful?
Is this content inappropriate?
Report this DocumentCopyright:
Available Formats
Flir Ex Series User Manual 7
Flir Ex Series User Manual 7
Uploaded by
Patricio CajasCopyright:
Available Formats
7 Operation
7.13 Changing image mode
7.13.1 General
The camera can operate in five different image modes:
• Thermal MSX (Multi Spectral Dynamic Imaging): The camera displays an infrared im-
age where the edges of the objects are enhanced.
• Thermal: The camera displays a fully thermal image.
• Picture-in-picture: The camera displays a digital camera image with a superimposed
infrared image frame.
• Thermal blending: The camera displays a blended image that uses a mix of infrared
pixels and digital photo pixels. The mixing level can be adjusted.
#T559828; r. AO/56381/56381; en-US 17
7 Operation
• Digital camera: The camera displays a digital camera image.
To display a good fusion image (Thermal MSX, Picture-in-picture, and Thermal blending
modes), the camera must make adjustments to compensate for the small difference in
position between the digital camera lens and the infrared lens. To adjust the image accu-
rately, the camera requires the alignment distance (i.e., the distance to the object).
7.13.2 Procedure
Follow this procedure:
1. Push the center of the navigation pad. This displays a toolbar.
2. On the toolbar, select Image mode . This displays a toolbar.
3. On the toolbar, select one of the following:
• Thermal MSX .
• Thermal .
• Picture-in-picture .
• Thermal blending . This displays a dialog box where you can select the mixing
level.
• Digital camera .
4. If you have selected the Thermal MSX, Picture-in-picture, or Thermal blending mode,
also set the distance to the object by doing the following:
• On the Image mode toolbar, select Alignment distance . This displays a dialog
box.
• In the dialog box, select the distance to the object.
7.14 Changing the temperature scale mode
7.14.1 General
The camera can, depending on the camera model, operate in different temperature scale
modes:
• Auto mode: In this mode, the camera is continuously auto-adjusted for the best image
brightness and contrast.
• Manual mode: This mode allows manual adjustments of the temperature span and
the temperature level.
7.14.2 When to use Manual mode
7.14.2.1 Example 1
Here are two infrared images of a building. In the left image, which is auto-adjusted, the
large temperature span between the clear sky and the heated building makes a correct
analysis difficult. You can analyze the building in more detail if you change the tempera-
ture scale to values close to the temperature of the building.
#T559828; r. AO/56381/56381; en-US 18
7 Operation
Automatic Manual
7.14.2.2 Example 2
Here are two infrared images of an isolator in a power line. To make it easier to analyze
the temperature variations in the isolator, the temperature scale in the right image has
been changed to values close to the temperature of the isolator.
Automatic Manual
7.14.3 Procedure
Follow this procedure:
1. Push the center of the navigation pad. This displays a toolbar.
2. On the toolbar, select Temperature scale . This displays a toolbar.
3. On the toolbar, select one of the following:
• Auto .
• Manual .
4. To change the temperature span and the temperature level in Manual mode, do the
following:
• Push the navigation pad left/right to select (highlight) the maximum and/or mini-
mum temperature.
• Push the navigation pad up/down to change the value of the highlighted
temperature.
7.15 Changing the camera temperature range
7.15.1 General
The camera is calibrated for different temperature ranges. Available temperature range
options are dependent on the camera model.
For accurate temperature measurements, you must change the Camera temperature
range setting to suit the expected temperature of the object you are inspecting.
#T559828; r. AO/56381/56381; en-US 19
7 Operation
Note For more information, see section 13 About calibration, page 40.
7.15.2 Procedure
Follow this procedure:
1. Push the navigation pad to display the menu system.
2. Select (Settings) and push the navigation pad. This displays the Settings menu.
3. Select Camera temperature range and push the navigation pad. This displays a dia-
log box.
4. Select the appropriate temperature range and push the navigation pad.
7.16 Setting the emissivity as a surface
property
7.16.1 General
To measure temperatures accurately, the camera must know what kind of surface you
are measuring. You can choose between the following surface properties:
• Matt.
• Semi-matt.
• Semi-glossy.
For more information about emissivity, see section 12 Thermographic measurement
techniques, page 35.
7.16.2 Procedure
Follow this procedure:
1. Push the center of the navigation pad. This displays a toolbar.
2. On the toolbar, select Settings . This displays a dialog box.
3. In the dialog box, select Measurement parameters. This displays a dialog box.
4. In the dialog box, select Emissivity. This displays a dialog box.
5. In the dialog box, select one of the following:
• Matt.
• Semi-matt.
• Semi-glossy.
7.17 Setting the emissivity as a custom
material
7.17.1 General
Instead of specifying a surface property as matt, semi-matt or semi-glossy, you can spec-
ify a custom material from a list of materials.
For more information about emissivity, see section 12 Thermographic measurement
techniques, page 35.
7.17.2 Procedure
Follow this procedure:
1. Push the center of the navigation pad. This displays a toolbar.
2. On the toolbar, select Settings . This displays a dialog box.
3. In the dialog box, select Measurement parameters. This displays a dialog box.
4. In the dialog box, select Emissivity. This displays a dialog box.
5. In the dialog box, select Custom material. This displays a list of materials with known
emissivities.
#T559828; r. AO/56381/56381; en-US 20
You might also like
- The Subtle Art of Not Giving a F*ck: A Counterintuitive Approach to Living a Good LifeFrom EverandThe Subtle Art of Not Giving a F*ck: A Counterintuitive Approach to Living a Good LifeRating: 4 out of 5 stars4/5 (5820)
- The Gifts of Imperfection: Let Go of Who You Think You're Supposed to Be and Embrace Who You AreFrom EverandThe Gifts of Imperfection: Let Go of Who You Think You're Supposed to Be and Embrace Who You AreRating: 4 out of 5 stars4/5 (1093)
- Never Split the Difference: Negotiating As If Your Life Depended On ItFrom EverandNever Split the Difference: Negotiating As If Your Life Depended On ItRating: 4.5 out of 5 stars4.5/5 (845)
- Grit: The Power of Passion and PerseveranceFrom EverandGrit: The Power of Passion and PerseveranceRating: 4 out of 5 stars4/5 (590)
- Hidden Figures: The American Dream and the Untold Story of the Black Women Mathematicians Who Helped Win the Space RaceFrom EverandHidden Figures: The American Dream and the Untold Story of the Black Women Mathematicians Who Helped Win the Space RaceRating: 4 out of 5 stars4/5 (898)
- Shoe Dog: A Memoir by the Creator of NikeFrom EverandShoe Dog: A Memoir by the Creator of NikeRating: 4.5 out of 5 stars4.5/5 (540)
- The Hard Thing About Hard Things: Building a Business When There Are No Easy AnswersFrom EverandThe Hard Thing About Hard Things: Building a Business When There Are No Easy AnswersRating: 4.5 out of 5 stars4.5/5 (349)
- Elon Musk: Tesla, SpaceX, and the Quest for a Fantastic FutureFrom EverandElon Musk: Tesla, SpaceX, and the Quest for a Fantastic FutureRating: 4.5 out of 5 stars4.5/5 (474)
- Her Body and Other Parties: StoriesFrom EverandHer Body and Other Parties: StoriesRating: 4 out of 5 stars4/5 (822)
- The Sympathizer: A Novel (Pulitzer Prize for Fiction)From EverandThe Sympathizer: A Novel (Pulitzer Prize for Fiction)Rating: 4.5 out of 5 stars4.5/5 (122)
- The Emperor of All Maladies: A Biography of CancerFrom EverandThe Emperor of All Maladies: A Biography of CancerRating: 4.5 out of 5 stars4.5/5 (271)
- The Little Book of Hygge: Danish Secrets to Happy LivingFrom EverandThe Little Book of Hygge: Danish Secrets to Happy LivingRating: 3.5 out of 5 stars3.5/5 (401)
- The World Is Flat 3.0: A Brief History of the Twenty-first CenturyFrom EverandThe World Is Flat 3.0: A Brief History of the Twenty-first CenturyRating: 3.5 out of 5 stars3.5/5 (2259)
- The Yellow House: A Memoir (2019 National Book Award Winner)From EverandThe Yellow House: A Memoir (2019 National Book Award Winner)Rating: 4 out of 5 stars4/5 (98)
- Devil in the Grove: Thurgood Marshall, the Groveland Boys, and the Dawn of a New AmericaFrom EverandDevil in the Grove: Thurgood Marshall, the Groveland Boys, and the Dawn of a New AmericaRating: 4.5 out of 5 stars4.5/5 (266)
- A Heartbreaking Work Of Staggering Genius: A Memoir Based on a True StoryFrom EverandA Heartbreaking Work Of Staggering Genius: A Memoir Based on a True StoryRating: 3.5 out of 5 stars3.5/5 (231)
- Team of Rivals: The Political Genius of Abraham LincolnFrom EverandTeam of Rivals: The Political Genius of Abraham LincolnRating: 4.5 out of 5 stars4.5/5 (234)
- On Fire: The (Burning) Case for a Green New DealFrom EverandOn Fire: The (Burning) Case for a Green New DealRating: 4 out of 5 stars4/5 (74)
- The Unwinding: An Inner History of the New AmericaFrom EverandThe Unwinding: An Inner History of the New AmericaRating: 4 out of 5 stars4/5 (45)
- Flir Ex Series User Manual 6Document4 pagesFlir Ex Series User Manual 6Patricio CajasNo ratings yet
- Flir Ex Series User Manual 5Document4 pagesFlir Ex Series User Manual 5Patricio CajasNo ratings yet
- Flir Ex Series User Manual 3Document4 pagesFlir Ex Series User Manual 3Patricio CajasNo ratings yet
- BPVC Ix QW-482Document2 pagesBPVC Ix QW-482ganesh82No ratings yet
- Flir Ex Series User Manual 2Document4 pagesFlir Ex Series User Manual 2Patricio CajasNo ratings yet