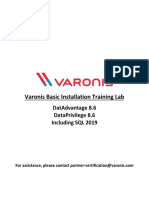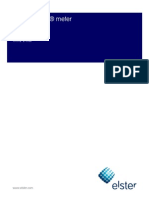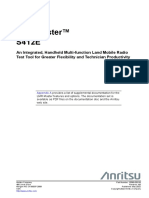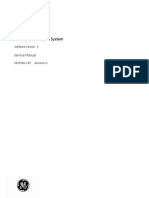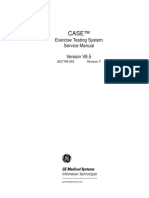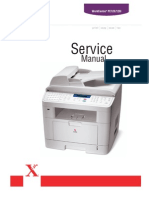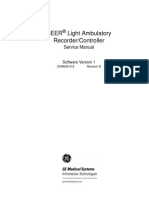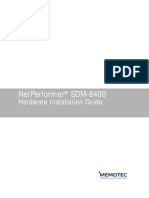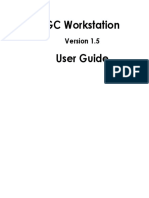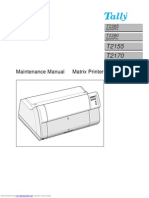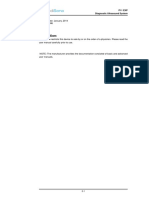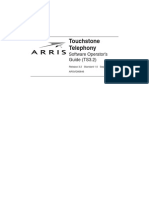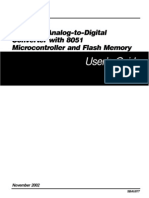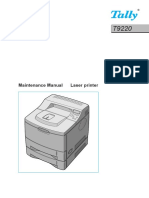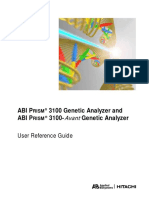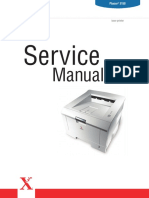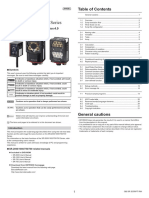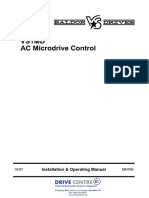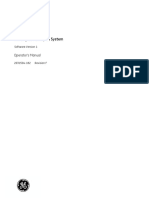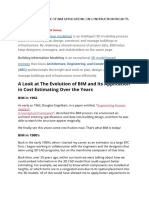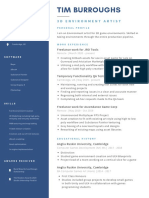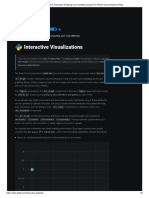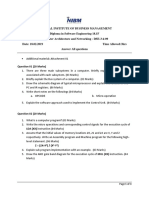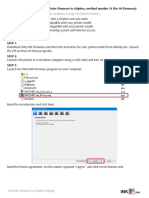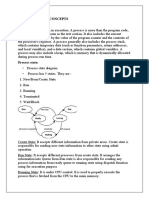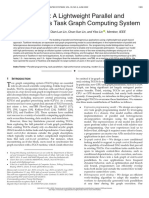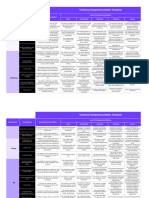Professional Documents
Culture Documents
Spectrum Master 10580-00328L
Spectrum Master 10580-00328L
Uploaded by
CarelCopyright
Available Formats
Share this document
Did you find this document useful?
Is this content inappropriate?
Report this DocumentCopyright:
Available Formats
Spectrum Master 10580-00328L
Spectrum Master 10580-00328L
Uploaded by
CarelCopyright:
Available Formats
User Guide
Spectrum Master™
Handheld Spectrum Analyzer
MS2711E, 9 kHz to 3 GHz
Appendix A provides a list of supplemental documentation for the
Spectrum Master features and options. The documentation set is
available as PDF files on the Anritsu website.
Anritsu Company Part Number: 10580-00328
490 Jarvis Drive Revision: L
Morgan Hill, CA 95037-2809 Published: April 2020
USA Copyright 2020 Anritsu Company, USA. All Rights Reserved.
http://www.anritsu.com
Table of Contents
Chapter 1—General Information
1-1 Introduction . . . . . . . . . . . . . . . . . . . . . . . . . . . . . . . . . . . . . . . . . . . . . . . . . 1-1
Additional Documentation . . . . . . . . . . . . . . . . . . . . . . . . . . . . . . . . . . . 1-1
1-2 Contacting Anritsu . . . . . . . . . . . . . . . . . . . . . . . . . . . . . . . . . . . . . . . . . . . 1-1
1-3 Product Information, Compliance, and Safety . . . . . . . . . . . . . . . . . . . . . . 1-2
1-4 Instrument Description . . . . . . . . . . . . . . . . . . . . . . . . . . . . . . . . . . . . . . . . 1-2
Available Options. . . . . . . . . . . . . . . . . . . . . . . . . . . . . . . . . . . . . . . . . . 1-2
1-5 Instrument Care and Preventive Maintenance . . . . . . . . . . . . . . . . . . . . . . 1-3
Connector Care . . . . . . . . . . . . . . . . . . . . . . . . . . . . . . . . . . . . . . . . . . . 1-3
ESD Caution . . . . . . . . . . . . . . . . . . . . . . . . . . . . . . . . . . . . . . . . . . . . . 1-4
RF Input Warning . . . . . . . . . . . . . . . . . . . . . . . . . . . . . . . . . . . . . . . . . 1-4
Battery Replacement . . . . . . . . . . . . . . . . . . . . . . . . . . . . . . . . . . . . . . . 1-5
1-6 Calibration and Verification. . . . . . . . . . . . . . . . . . . . . . . . . . . . . . . . . . . . . 1-6
1-7 Secure Environment Workplace . . . . . . . . . . . . . . . . . . . . . . . . . . . . . . . . . 1-6
Erase All User Files in Internal Memory . . . . . . . . . . . . . . . . . . . . . . . . 1-7
Recommended Usage in a Secure Environment . . . . . . . . . . . . . . . . . 1-7
Chapter 2—Instrument Overview
2-1 Introduction . . . . . . . . . . . . . . . . . . . . . . . . . . . . . . . . . . . . . . . . . . . . . . . . . 2-1
2-2 Turning On the Spectrum Master . . . . . . . . . . . . . . . . . . . . . . . . . . . . . . . . 2-1
2-3 Instrument Front Panel . . . . . . . . . . . . . . . . . . . . . . . . . . . . . . . . . . . . . . . . 2-2
LED Indicators . . . . . . . . . . . . . . . . . . . . . . . . . . . . . . . . . . . . . . . . . . . . 2-2
Front Panel Keys . . . . . . . . . . . . . . . . . . . . . . . . . . . . . . . . . . . . . . . . . . 2-3
2-4 Interface Screen . . . . . . . . . . . . . . . . . . . . . . . . . . . . . . . . . . . . . . . . . . . . . 2-6
Touch Screen Keys . . . . . . . . . . . . . . . . . . . . . . . . . . . . . . . . . . . . . . . . 2-6
Symbols and Icons on the Title Bar . . . . . . . . . . . . . . . . . . . . . . . . . . . 2-7
Symbols and Indicators . . . . . . . . . . . . . . . . . . . . . . . . . . . . . . . . . . . . . 2-8
Display Settings. . . . . . . . . . . . . . . . . . . . . . . . . . . . . . . . . . . . . . . . . . . 2-9
Touch Screen Calibration . . . . . . . . . . . . . . . . . . . . . . . . . . . . . . . . . . 2-10
2-5 Data Entry. . . . . . . . . . . . . . . . . . . . . . . . . . . . . . . . . . . . . . . . . . . . . . . . . 2-12
Numeric Values . . . . . . . . . . . . . . . . . . . . . . . . . . . . . . . . . . . . . . . . . . 2-12
Selection Lists . . . . . . . . . . . . . . . . . . . . . . . . . . . . . . . . . . . . . . . . . . . 2-12
Text Entry . . . . . . . . . . . . . . . . . . . . . . . . . . . . . . . . . . . . . . . . . . . . . . 2-13
2-6 Mode Selector . . . . . . . . . . . . . . . . . . . . . . . . . . . . . . . . . . . . . . . . . . . . . 2-14
2-7 Connector Panel . . . . . . . . . . . . . . . . . . . . . . . . . . . . . . . . . . . . . . . . . . . 2-15
2-8 Soft Carrying Case . . . . . . . . . . . . . . . . . . . . . . . . . . . . . . . . . . . . . . . . . . 2-17
2-9 Tilt Bail Stand . . . . . . . . . . . . . . . . . . . . . . . . . . . . . . . . . . . . . . . . . . . . . . 2-18
MS2711E User Guide PN: 10580-00328 Rev. L Contents-1
Table of Contents (Continued)
Chapter 3—Quick Start Guide
3-1 Introduction . . . . . . . . . . . . . . . . . . . . . . . . . . . . . . . . . . . . . . . . . . . . . . . . . 3-1
3-2 Measurement Mode Selection . . . . . . . . . . . . . . . . . . . . . . . . . . . . . . . . . . 3-1
3-3 Spectrum Analyzer . . . . . . . . . . . . . . . . . . . . . . . . . . . . . . . . . . . . . . . . . . . 3-2
Set the Frequency . . . . . . . . . . . . . . . . . . . . . . . . . . . . . . . . . . . . . . . . . 3-2
Set the Measurement Frequency Bandwidth. . . . . . . . . . . . . . . . . . . . . 3-3
Set the Amplitude . . . . . . . . . . . . . . . . . . . . . . . . . . . . . . . . . . . . . . . . . 3-3
Reference Level Offset for External Loss or External Gain . . . . . . . . . . 3-4
Set the Span . . . . . . . . . . . . . . . . . . . . . . . . . . . . . . . . . . . . . . . . . . . . . 3-4
Single Limit Line . . . . . . . . . . . . . . . . . . . . . . . . . . . . . . . . . . . . . . . . . . 3-4
Create a Limit Envelope . . . . . . . . . . . . . . . . . . . . . . . . . . . . . . . . . . . . 3-5
Setting Up Markers . . . . . . . . . . . . . . . . . . . . . . . . . . . . . . . . . . . . . . . . 3-6
Select a Measurement Type . . . . . . . . . . . . . . . . . . . . . . . . . . . . . . . . . 3-7
External Power On. . . . . . . . . . . . . . . . . . . . . . . . . . . . . . . . . . . . . . . . . 3-8
Chapter 4—File Management
4-1 Introduction . . . . . . . . . . . . . . . . . . . . . . . . . . . . . . . . . . . . . . . . . . . . . . . . . 4-1
4-2 Managing Files . . . . . . . . . . . . . . . . . . . . . . . . . . . . . . . . . . . . . . . . . . . . . . 4-1
File Types . . . . . . . . . . . . . . . . . . . . . . . . . . . . . . . . . . . . . . . . . . . . . . . 4-1
Save Files . . . . . . . . . . . . . . . . . . . . . . . . . . . . . . . . . . . . . . . . . . . . . . . 4-2
Recall Files . . . . . . . . . . . . . . . . . . . . . . . . . . . . . . . . . . . . . . . . . . . . . . 4-5
Copy Files . . . . . . . . . . . . . . . . . . . . . . . . . . . . . . . . . . . . . . . . . . . . . . . 4-6
Delete Files . . . . . . . . . . . . . . . . . . . . . . . . . . . . . . . . . . . . . . . . . . . . . . 4-7
4-3 File Menu Overview . . . . . . . . . . . . . . . . . . . . . . . . . . . . . . . . . . . . . . . . . . 4-8
4-4 File Menu . . . . . . . . . . . . . . . . . . . . . . . . . . . . . . . . . . . . . . . . . . . . . . . . . . 4-9
Save Menu . . . . . . . . . . . . . . . . . . . . . . . . . . . . . . . . . . . . . . . . . . . . . 4-10
File Type Menu . . . . . . . . . . . . . . . . . . . . . . . . . . . . . . . . . . . . . . . . . . 4-11
Save Location Menu . . . . . . . . . . . . . . . . . . . . . . . . . . . . . . . . . . . . . . 4-11
Save On... Menu . . . . . . . . . . . . . . . . . . . . . . . . . . . . . . . . . . . . . . . . . 4-12
Recall Menu . . . . . . . . . . . . . . . . . . . . . . . . . . . . . . . . . . . . . . . . . . . . 4-13
Copy Menu . . . . . . . . . . . . . . . . . . . . . . . . . . . . . . . . . . . . . . . . . . . . . 4-14
Delete Menu . . . . . . . . . . . . . . . . . . . . . . . . . . . . . . . . . . . . . . . . . . . . 4-15
Chapter 5—System Operations
5-1 Introduction . . . . . . . . . . . . . . . . . . . . . . . . . . . . . . . . . . . . . . . . . . . . . . . . . 5-1
5-2 System Menu Overview . . . . . . . . . . . . . . . . . . . . . . . . . . . . . . . . . . . . . . . 5-2
Contents-2 PN: 10580-00328 Rev. L MS2711E User Guide
Table of Contents (Continued)
5-3 System Menu . . . . . . . . . . . . . . . . . . . . . . . . . . . . . . . . . . . . . . . . . . . . . . . 5-3
System Options Menu . . . . . . . . . . . . . . . . . . . . . . . . . . . . . . . . . . . . . 5-4
System Options 2/2 Menu . . . . . . . . . . . . . . . . . . . . . . . . . . . . . . . . . . 5-5
Power-On Menu . . . . . . . . . . . . . . . . . . . . . . . . . . . . . . . . . . . . . . . . . . 5-6
Display Settings Menu. . . . . . . . . . . . . . . . . . . . . . . . . . . . . . . . . . . . . . 5-7
Brightness Settings Menu . . . . . . . . . . . . . . . . . . . . . . . . . . . . . . . . . . . 5-8
Reset Menu . . . . . . . . . . . . . . . . . . . . . . . . . . . . . . . . . . . . . . . . . . . . . 5-9
5-4 Preset Menu . . . . . . . . . . . . . . . . . . . . . . . . . . . . . . . . . . . . . . . . . . . . . . . 5-10
5-5 Self Test . . . . . . . . . . . . . . . . . . . . . . . . . . . . . . . . . . . . . . . . . . . . . . . . . 5-10
5-6 Firmware Update . . . . . . . . . . . . . . . . . . . . . . . . . . . . . . . . . . . . . . . . . . . 5-11
Chapter 6—GPS (Option 31)
6-1 Introduction . . . . . . . . . . . . . . . . . . . . . . . . . . . . . . . . . . . . . . . . . . . . . . . . . 6-1
6-2 Activating the GPS Feature . . . . . . . . . . . . . . . . . . . . . . . . . . . . . . . . . . . . 6-1
6-3 Resetting GPS . . . . . . . . . . . . . . . . . . . . . . . . . . . . . . . . . . . . . . . . . . . . . . 6-3
6-4 Saving and Recalling Traces with GPS Information . . . . . . . . . . . . . . . . . . 6-3
Saving Traces with GPS Information. . . . . . . . . . . . . . . . . . . . . . . . . . . 6-3
Recalling GPS Information . . . . . . . . . . . . . . . . . . . . . . . . . . . . . . . . . . 6-3
6-5 GPS Menu . . . . . . . . . . . . . . . . . . . . . . . . . . . . . . . . . . . . . . . . . . . . . . . . . 6-4
Chapter 7—Anritsu Tool Box
7-1 Introduction . . . . . . . . . . . . . . . . . . . . . . . . . . . . . . . . . . . . . . . . . . . . . . . . . 7-1
7-2 Software Installation . . . . . . . . . . . . . . . . . . . . . . . . . . . . . . . . . . . . . . . . . . 7-1
7-3 Anritsu Software Tool Box . . . . . . . . . . . . . . . . . . . . . . . . . . . . . . . . . . . . . 7-2
7-4 Software Tools . . . . . . . . . . . . . . . . . . . . . . . . . . . . . . . . . . . . . . . . . . . . . . 7-3
Line Sweep Tools (LST) . . . . . . . . . . . . . . . . . . . . . . . . . . . . . . . . . . . . 7-3
Master Software Tools (MST) . . . . . . . . . . . . . . . . . . . . . . . . . . . . . . . . 7-3
easyTest Tools . . . . . . . . . . . . . . . . . . . . . . . . . . . . . . . . . . . . . . . . . . . 7-4
Appendix A—Measurement Guides
A-1 Introduction . . . . . . . . . . . . . . . . . . . . . . . . . . . . . . . . . . . . . . . . . . . . . . . . A-1
Appendix B—Glossary of Terms
B-1 Introduction . . . . . . . . . . . . . . . . . . . . . . . . . . . . . . . . . . . . . . . . . . . . . . . . . B-1
B-2 Glossary . . . . . . . . . . . . . . . . . . . . . . . . . . . . . . . . . . . . . . . . . . . . . . . . . . . B-1
Index
MS2711E User Guide PN: 10580-00328 Rev. L Contents-3
Table of Contents (Continued)
Contents-4 PN: 10580-00328 Rev. L MS2711E User Guide
Chapter 1 — General Information
1-1 Introduction
The Spectrum Master MS2711E User Guide is part of a set of manuals that cover all of the
instrument functions and their use. This manual covers the instrument overview, system
functions, and other common features, along with a brief guide to basic measurement
concepts and setups. Most instrument operations and modes are covered in specific
measurement guides as listed below.
Additional Documentation
Document Part Number Description (Required Option)
10100-00065 Important Product Information, Compliance and Safety Notices
Spectrum Analyzer Measurement Guide
Spectrum Analyzer
PIM Hunting
Preamplifier (Option 8)
10580-00349
Interference Analyzer (Option 25)
Channel Scanner (Option 27)
EMF Measurements (Option 444)
AM/FM/PM Analyzer (Option 509)
Power Meter Measurement Guide
10580-00240 High-Accuracy Power Meter (Option 19)
Power Meter (Option 29)
Spectrum Master Technical Data Sheet
11410-00597
Performance Specifications
E-Series Tracking Generator
10580-00339 Measurement Guide
Tracking Generator (Option 20)
Spectrum Master Programming Manual
10580-00256
SCPI Programming Instruction
Spectrum Master Maintenance Manual
10580-00254
Maintenance Manual
10580-00455 EMF Measurement Guide (Option 444)
1-2 Contacting Anritsu
To contact Anritsu, follow the link www.anritsu.com/contact-us and select the services in your
region.
MS2711E User Guide PN: 10580-00328 Rev. L 1-1
1-4 Instrument Description General Information
1-3 Product Information, Compliance, and Safety
Read the Handheld Instruments Product Information, Compliance, and Safety Guide
(PN: 10100-00065) for important safety, legal, and regulatory notices before operating the
equipment. For additional information and literature on your product, visit the product page
of your instrument and select the Library tab:
http://www.anritsu.com/en-US/test-measurement/products/ms2711e
1-4 Instrument Description
The Spectrum Master MS2711E is an integrated multi-functional test instrument that
eliminates the need to carry and learn multiple test sets. The Spectrum Master can be
configured to include: spectrum analyzer, interference analyzer with interference mapping
capabilities, tracking generator, channel scanner, power meter, high accuracy power meter,
and an AM/FM/PM analyzer. A GPS receiver can be added to the MS2711E Spectrum Master
model.
The bright 8.4 inch TFT color display provides easy viewing in a variety of lighting conditions.
The MS2711E model is equipped with a Li-Ion battery delivering more than three hours of
battery life. The combination of a touch screen and keypad enables users to navigate menus
with the touch screen and enter numbers with the keypad.
The internal memory is large enough to store approximately 2,000 traces or setups.
Measurements and setups can also be stored in a USB flash drive or transferred to a PC using
the included USB cable.
Not all USB drives are compatible with the instrument. Many drives come with a
second partition that contains proprietary firmware. This partition must be
Note removed. Only one partition is allowed. Refer to the individual manufacturer for
instructions on how to remove it. Some drives can be made to work by reformatting
them using the FAT32 format.
Available Options
Available options for the Spectrum Master MS2711E model is shown in Table 1-1.
Table 1-1. Available Options (Sheet 1 of 2)
Option Number Description
MS2711E-0031 GPS Receiver (Requires GPS Antenna)
MS2711E-0019 High-Accuracy Power Meter (Requires External Power Sensor)
MS2711E-0029 Power Meter
MS2711E-0020 Tracking Generator
MS2711E-0008 Preamplifier
MS2711E-0025 Interference Analyzer(1)
MS2711E-0027 Channel Scanner
1-2 PN: 10580-00328 Rev. L MS2711E User Guide
General Information 1-5 Instrument Care and Preventive Maintenance
Table 1-1. Available Options (Sheet 2 of 2)
Option Number Description
MS2711E-0509 AM/FM/PM Analyzer
MS2711E-0098 Standard Calibration (ANSI 2540-1-1994)
MS2711E-0099 Premium Calibration to Z540 plus test data
MS2711E-0444 EMF Measurement (Requires Anritsu Isotropic Antenna)
1. Requires Option 31.
1-5 Instrument Care and Preventive Maintenance
Site Master care and preventive maintenance consists of cleaning the unit and inspecting and
cleaning the RF connectors on the instrument and all accessories. Clean the Site Master with
a soft, lint-free cloth dampened with water or water and a mild cleaning solution.
Caution To avoid damaging the display or case, do not use solvents or abrasive cleaners.
Connector Care
Clean the RF connectors and center pins with a cotton swab dampened with denatured
alcohol. Visually inspect the connectors. The fingers of the N(f) connectors and the pins of the
N(m) connectors should be unbroken and uniform in appearance. If you are unsure whether
the connectors are undamaged, gauge the connectors to confirm that the dimensions are
correct. Visually inspect the test port cable(s). The test port cable should be uniform in
appearance, and not stretched, kinked, dented, or broken.
To prevent damage to your instrument, do not use pliers or a plain wrench to tighten the
Type-N connectors. The recommended torque is 12 lbf·in to 15 lbf·in (1.36 N·m to 1.70 N·m).
Inadequate torque settings can affect measurement accuracy. Over-tightening connectors can
damage the cable, the connector, the instrument, or all of these items.
Visually inspect connectors for general wear, cleanliness, and for damage such as bent pins or
connector rings. Repair or replace damaged connectors immediately. Dirty connectors can
limit the accuracy of your measurements. Damaged connectors can harm the instrument.
Connection of cables carrying an electrostatic potential, excess power, or excess voltage can
damage the connector, the instrument, or both.
Connecting Procedure
1. Carefully align the connectors. The male connector center pin must slip concentrically
into the contact fingers of the female connector.
2. Push connectors straight together. Do not twist or screw them together. A slight
resistance can usually be felt as the center conductors mate.
3. To tighten, turn the connector nut, not the connector body. Major damage can occur to
the center conductor and to the outer conductor if the connector body is twisted.
4. If you use a torque wrench, initially tighten by hand so that approximately 1/8 turn or
45 degrees of rotation remains for the final tightening with the torque wrench.
MS2711E User Guide PN: 10580-00328 Rev. L 1-3
1-5 Instrument Care and Preventive Maintenance General Information
Relieve any side pressure on the connection (such as from long or heavy cables) in order
to assure consistent torque. Use an open-end wrench to keep the connector body from
turning while tightening with the torque wrench.
Do not over-torque the connector.
Disconnecting Procedure
1. If a wrench is needed, use an open-end wrench to keep the connector body from turning
while loosening with a second wrench.
2. Complete the disconnection by hand, turning only the connector nut.
3. Pull the connectors straight apart without twisting or bending.
ESD Caution
The Spectrum Master, like other high performance instruments, is susceptible to electrostatic
discharge (ESD) damage. Coaxial cables and antennas often build up a static charge, which
(if allowed to discharge by connecting directly to the Spectrum Master without discharging
the static charge) may damage the Spectrum Master input circuitry. Spectrum Master
operators must be aware of the potential for ESD damage and take all necessary precautions.
Operators should exercise practices outlined within industry standards such as JEDEC-625
(EIA-625), MIL-HDBK-263, and MIL-STD-1686, which pertain to ESD and ESDS devices,
equipment, and practices. Because these apply to the Spectrum Master, it is recommended
that any static charges that may be present be dissipated before connecting coaxial cables or
antennas to the Spectrum Master. This may be as simple as temporarily attaching a short or
load device to the cable or antenna prior to attaching to the Spectrum Master. It is important
to remember that the operator may also carry a static charge that can cause damage.
Following the practices outlined in the above standards will ensure a safe environment for
both personnel and equipment.
RF Input Warning
The Anritsu Spectrum Master is a sensitive measuring instrument designed to measure low
power levels. Avoid damaging this sensitive circuitry by observing the maximum input levels
printed on the instrument connector labeling and specified in the product technical data
sheet.
Typical maximum input is +33 dBm (±50 VDC) and could be less if additional features, such
as a preamplifier, are in use. Be sure to review the product technical data sheet or Anritsu
website for recommended components and accessories that can help you protect your
instrument. These include a variety of adapters, attenuators, filters, and RF detection
accessories.
1-4 PN: 10580-00328 Rev. L MS2711E User Guide
General Information 1-5 Instrument Care and Preventive Maintenance
Battery Replacement
The battery can be replaced without the use of tools. The battery compartment is located
on the lower left side of the instrument (when you are facing the measurement display).
To remove the battery:
1. Slide the catch toward the bottom of the instrument.
2. Pull the top of the door away from the unit.
3. Lift out the battery door.
4. Remove the battery pack from the instrument by grabbing the battery lanyard and
pulling out.
Replacement is the opposite of removal. The battery key side (slot below the contacts) should
be facing the front of the unit and slide in first.
When inserting the battery, the battery label should face the back of the instrument
Note and the guide slot on the battery should be below the contacts. If the battery door
does not latch closed, the battery may be inserted incorrectly.
Figure 1-1. Battery Compartment Door
The battery that is supplied with the Spectrum Master may need charging before use. The
battery can be charged while it is installed in the Spectrum Master by using either the
AC-DC Adapter or the DC adapter, or outside the Spectrum Master with the optional
Dual Battery Charger. Refer to “Symbols and Indicators” on page 2-8 for a description of
battery symbols.
MS2711E User Guide PN: 10580-00328 Rev. L 1-5
1-7 Secure Environment Workplace General Information
Use only Anritsu Company approved batteries, adapters, and chargers with this
Note instrument. Anritsu Company recommends removing the battery for long-term
storage of the instrument.
When using the Automotive Cigarette Lighter Adapter, always verify that the
supply is rated for a minimum of 60 Watts @ 12 VDC, and that the socket is clear
Caution
of any dirt or debris. If the adapter plug becomes hot to the touch during operation,
discontinue use immediately.
1-6 Calibration and Verification
Anritsu recommends an annual calibration and performance verification of the
Spectrum Master by a local Anritsu service center. The Spectrum Master is self-calibrating
and there are no field-adjustable components. Contact information for Anritsu Service
Centers is available at http://www.anritsu.com/contact-us.
1-7 Secure Environment Workplace
This section details the types of memory in the Spectrum Master, how to delete stored user
files in internal memory, and recommended usage in a secure environment workplace.
Spectrum Master Memory Types: The instrument contains non-volatile disk-on-a-chip
memory, EEPROM, and volatile DRAM memory. The instrument is also supplied with an
external USB flash drive. The instrument does not have a hard disk drive or any other type of
volatile or non-volatile memory.
Disk-On-A-Chip (DOC): DOC is used for storage of instrument firmware, factory calibration
information, user measurements, setups, and .jpg screen images. User information stored on
the DOC is erased by the master reset process described below.
EEPROM: This memory stores the model number, serial number, and calibration data for the
instrument. Also stored here are the user-set operating parameters such as frequency range.
During the master reset process all operating parameter stored in the EEPROM are set to
standard factory default values.
RAM Memory: This is volatile memory used to store parameters needed for the normal
operation of the instrument along with current measurements. This memory is reset
whenever the instrument is restarted.
External USB Flash Drive (not included with the instrument): This memory may be selected
as the destination for saved measurements and setups for the instrument. The user can also
copy the contents of the internal disk-on-chip memory to the external flash memory for
storage or data transfer. The external Flash USB can be reformatted or sanitized using
software on a PC.
Refer to the Chapter 4, “File Management” for additional information on saving and copying
files to the USB flash drive.
1-6 PN: 10580-00328 Rev. L MS2711E User Guide
General Information 1-7 Secure Environment Workplace
Erase All User Files in Internal Memory
Perform a Master Reset:
1. Turn the instrument on.
2. Press the Shift button then the System (8) button.
3. Press the System Options submenu key.
4. Press the Reset key, then the Master Reset key.
5. A dialog box will be displayed on the screen warning that all settings will be returned to
factory default values and all user files will be deleted. This deletion is a standard file
delete and does not involve overwriting exiting information.
6. Press the ENTER button to complete the master reset.
7. The instrument will reboot and the reset is complete.
Recommended Usage in a Secure Environment
Set the Spectrum Master to save files to the external USB Flash drive:
1. Attach the external Flash drive and turn the instrument on.
2. Press the Shift button then the File (7) button.
3. Press the Save submenu key.
4. Press the Change Save Location submenu key, then select the USB drive with the
rotary knob, Up/Down arrow keys, or the touchscreen.
5. Press the Set Location submenu key.
The external USB drive is now the default location for saving files.
Not all USB drives are compatible with the instrument. Many drives come with a
second partition that contains proprietary firmware. This partition must be
Note removed. Only one partition is allowed. Refer to the individual manufacturer for
instructions on how to remove it. Some drives can be made to work by reformatting
them using the FAT32 format.
MS2711E User Guide PN: 10580-00328 Rev. L 1-7
1-7 Secure Environment Workplace General Information
1-8 PN: 10580-00328 Rev. L MS2711E User Guide
Chapter 2 — Instrument Overview
2-1 Introduction
This chapter provides an overview of the Anritsu Spectrum Master. It describes the
instrument front panel, touch screen display, and the connector panel. For detailed
information on the instrument’s test and measurement functions, refer to one of the Anritsu
user documents listed in Appendix A, “Measurement Guides”.
2-2 Turning On the Spectrum Master
The Anritsu Spectrum Master is capable of approximately three hours of continuous
operation from a fully charged, field-replaceable battery (refer to “Battery Replacement”
on page 1-5). The Spectrum Master can also be operated from a 12 VDC source (which will
simultaneously charge the battery). This can be achieved with either the Anritsu AC-DC
Adapter or the Automotive Power Adapter. Both items are included as standard accessories
with the Spectrum Master. Refer to the instrument Technical Data Sheet.
When using the Automotive Power Adapter, always verify that the supply is rated
for a minimum of 60 Watts @ 12 VDC, and that the socket is clear of any dirt or
Caution
debris. If the adapter plug becomes hot to the touch during operation, discontinue
use immediately.
To turn on the Spectrum Master, press the green On/Off button on the front panel (see
Figure 2-1 on page 2-2).
The Spectrum Master takes approximately 60 seconds to complete power-up and to load the
application software. At the completion of this process, the instrument is ready for use.
Keep the fan inlet and exhaust ports clear of obstructions at all times for proper
Note
ventilation and cooling of the instrument.
MS2711E User Guide PN: 10580-00328 Rev. L 2-1
2-3 Instrument Front Panel Instrument Overview
2-3 Instrument Front Panel
The Spectrum Master uses a touch screen and keypad for data input. See Figure 2-1. The five
bottom menu keys and up to eight submenu keys on the right side of the display are touch
screen keys. The menu and submenu keys vary depending on the current measurement mode,
installed options, and instrument function selected.
Speaker
Rotary Knob
Fan Inlet Port
Fan Exhaust
Port Touch Screen
Submenu Keys
Menu Key
Enter Key and Arrow Keys
Esc (Escape) Key
Shift Key
Numeric Keypad/
Shift Menu Keys (1 to 9)
Printed in Blue
Fan Inlet Port
Charge LED
Touch Screen Power LED
On/Off Button
Main Menu Keys
Figure 2-1. Spectrum Master Front Panel and Interface Screen
LED Indicators
Power LED
The Power LED is located on the left of the On/Off button. The LED is solid green when the
instrument is on, and blinks slowly when the unit is off but is connected to an external power
source.
Charge LED
The Charge LED is located on the right of the On/Off button. The LED blinks slowly when the
battery is charging and is solid green when the battery is fully charged.
2-2 PN: 10580-00328 Rev. L MS2711E User Guide
Instrument Overview 2-3 Instrument Front Panel
Front Panel Keys
The numeric keypad, rotary knob, and the four arrow keys can all be used to change the value
of the currently selected parameter.
Numeric Keypad
Keys 0 through 9 are used for numeric input, with an alternate function printed in blue above
each of the keys. Press the Shift key, then a numeric key, to access the instrument menu or
function indicated by the key label.
Some of the alternate functions associated with the numeric keypad are not available in all
measurement modes. Refer to the Measurement Guides listed in Appendix A.
Shift Key
Pressing the Shift key followed by a number key executes the function that is indicated in
blue above the number key. When the Shift key is active, its icon is displayed at the far right
of the title bar, above the sweep window.
Figure 2-2. Shift Key Icon in Title Bar
Esc Key
Press this key to cancel the parameter change being made and exit the current menu
function, if applicable.
Arrow Keys
The four arrow keys are used to scroll through a list and highlight the item you wish to select,
or to change the value of the currently selected parameter. The arrow keys can also be used to
move markers. The rotary knob performs similar functions.
Enter Key
Press this key to apply a parameter value or instrument setting you have entered, or to select
a highlighted item from a list.
Rotary Knob
Turn the rotary knob to change numerical values, scroll through selectable items in a list, or
to move markers. Values or items may be within a dialog box or an edit window.
MS2711E User Guide PN: 10580-00328 Rev. L 2-3
2-3 Instrument Front Panel Instrument Overview
Menu Key
The Menu key displays a grid of shortcut icons for installed measurement modes and
user-selected menus and setup files. See Figure 2-3. Press one of the icons in the top three
rows to switch to the corresponding application. These icons are system-generated and cannot
be moved or deleted.
An alternative to the Menu key is to press Shift, then the Mode (9) key to display the Mode
Selector list box. Refer to “Mode Selector” on page 2-14.
Figure 2-3. Menu Key Screen
Shortcut icons displayed in the top rows of the Menu screen vary with the
Note instrument model, firmware version, and installed options. Help for the Menu
screen is available by pressing the icon in the lower-right corner of the display.
2-4 PN: 10580-00328 Rev. L MS2711E User Guide
Instrument Overview 2-3 Instrument Front Panel
User-Created Shortcuts
To create a shortcut to any submenu key or main menu key, press and hold the key until a
grid appears, showing the open locations on the Menu screen where you can place the new
shortcut. Press one of the cells in the displayed grid to place the shortcut. See Figure 2-4.
Figure 2-4. Placement Grid for User-Created Shortcuts
To create a shortcut to a setup file (.stp), press Recall under the File menu, then press and
hold the desired file name until a grid is displayed. Select the display location of the new
shortcut as described above.
User-defined shortcuts remain on the Menu screen until deleted. To delete or move a shortcut
icon, press the Menu key, then press and hold the shortcut until the Customize Button dialog
appears. See Figure 2-5. Press the appropriate button to delete or move the shortcut icon.
Figure 2-5. Customize Button Dialog
Press Esc to close the dialog without deleting or moving the shortcut. Also use Esc to exit the
Menu screen.
MS2711E User Guide PN: 10580-00328 Rev. L 2-5
2-4 Interface Screen Instrument Overview
2-4 Interface Screen
Figure 2-6 illustrates the Spectrum Master interface screen in Spectrum Analyzer mode, with
touch screen menu keys, title bar, and measurement settings and results around the graph
area, or sweep window.
Save
GPS Icon Battery Measurement
Date/Time GPS Location Charge Mode
Submenu
Touch Screen
Keys
Measurement
Settings
(Touch Screen
Shortcuts)
Marker Table
Main Menu
Touch Screen Keys
Figure 2-6. Spectrum Analyzer Display
Many of the measurement settings displayed to the left and the top of the sweep
Note window are actually touch screen shortcuts that you can press to bring up the
corresponding menu.
Touch Screen Keys
Main Menu Touch Screen Keys
There are five main menu keys horizontally arranged along the bottom of the interface
screen. These keys give access to the instrument’s test and measurement functions, which are
documented in the applicable Measurement Guide. Refer to Appendix A, “Measurement
Guides”.
2-6 PN: 10580-00328 Rev. L MS2711E User Guide
Instrument Overview 2-4 Interface Screen
Different operation or measurement modes may display different main menu keys. To switch
to another mode, press the Menu key, or press Shift followed by the Mode (9) key.
The installed options determine what measurement modes are available. Refer to
Note
Table 1-1 on page 1-2.
Submenu Touch Screen Keys
Most of the instrument setup, control, and measurement functions are performed through the
use of the submenu keys along the right side of the display. The key labels change as
measurement settings and instrument setup parameters change. The current submenu title
is displayed at the top of the submenu key block, which consists of up to eight touch screen
keys. See Figure 2-6 on page 2-6.
Symbols and Icons on the Title Bar
Figure 2-7. Title Bar with Icons
The instrument title bar displays the system date and time. When GPS is on and is tracking
satellites, its icon is followed by latitude and longitude coordinates.
Press the storage icon to open the touch screen keyboard for saving measurements, setups,
limit lines, or screen display JPEG files. This shortcut to the “Save Menu” on page 4-10 is
equivalent to pressing Shift and File (7), then Save. Refer to “Save Dialog Box” on page 4-3.
Press the camera icon to save a JPEG image of the current screen display.
The battery symbol indicates the charge remaining in the battery. The colored section inside
the symbol changes size and color with the charge level. See Table 2-1 on page 2-8. The
Battery Charge LED (adjacent to the On/Off button) flashes when the battery is charging,
and remains on steady when the battery is fully charged.
Use only Anritsu-approved batteries, adapters, and chargers with this instrument.
Caution Anritsu Company recommends removing the battery for long-term storage of the
instrument.
The Shift icon is displayed after the Shift key is pressed, and it remains displayed until
another button is pressed.
MS2711E User Guide PN: 10580-00328 Rev. L 2-7
2-4 Interface Screen Instrument Overview
Symbols and Indicators
The following symbols, icons, and indicators convey the instrument status or condition on the
display. The colors shown here are in the standard or default display mode.
Table 2-1. Symbols and Icons
Symbol Description
Green: Battery is 30% to 100% charged.
Yellow: Battery is 10% to 30% charged.
Red: Battery is 0% to 10% charged.
Green with Black Plug body: Battery is fully charged and
external power is applied.
Lightning Bolt: Battery is being charged (any color symbol).
Red Plug body: External power is applied, and no battery is
installed, or battery has lost communications with the instrument.
Storage Icon: Tap the floppy disk icon to display the Save screen
and menu.
Camera Icon: Saves a JPEG image of the current screen display.
Shift Key Icon: This icon is displayed between the battery symbol
Shift and the submenu keys after the Shift key has been pressed, and
until another key is pressed.
GPS Icon: This icon is displayed right after the date and time
when GPS is available. Refer to Chapter 6, “GPS (Option 31)” for
details.
Power Button with Power LED and Charge LED: This is a
physical button with LED indicators. It is located near the numeric
keypad.
2-8 PN: 10580-00328 Rev. L MS2711E User Guide
Instrument Overview 2-4 Interface Screen
Display Settings
The Display Settings submenu lets you adjust the screen brightness level and control the
auto-dimming function. Refer to “Brightness Settings Menu” on page 5-8.
You can also turn off the display entirely, as described in “Display Settings Menu”
on page 5-7. To turn the display back on, press any key (except the Power button) three times
in rapid succession.
In addition to the default display colors shown in Figure 2-6 on page 2-6, you can select
different color schemes to suit the ambient lighting conditions. See Figure 2-8. Some color
settings may not be available in all measurement modes.
Black on White — used for printing and viewing in broad daylight conditions
Night Vision — optimized for nighttime viewing
High Contrast — used in challenging viewing conditions
Color on White — used for printing and viewing in broad daylight conditions
Black on White Night Vision
High Contrast Color on White
Figure 2-8. Spectrum Master Display Color Settings
MS2711E User Guide PN: 10580-00328 Rev. L 2-9
2-4 Interface Screen Instrument Overview
Touch Screen Calibration
Calibration optimizes the response of touch input. It is recommended if the instrument does
not respond as expected when you press the touch screen.
The Calibrate Touch Screen submenu key is in the “System Menu” on page 5-3. When pressed,
a message box is displayed with instructions for calibration. See Figure 2-9. Press Enter to
begin calibration, or press Esc to cancel. Alternatively, you can press 1 while the message box
is displayed to use the arrow keys for navigation. Refer to “Disable Touch Screen to Use
Arrow Navigation”.
Figure 2-9. Touch Screen Calibration Message Box
During calibration, press the crosshairs in sequence as they appear on the screen. The
process takes less than one minute.
Calibrate Touch Screen Shortcut
Another way to access touch screen calibration is to press Shift, then 0 (zero). This displays
the touch screen calibration message box shown in Figure 2-9. The shortcut can be used if
your touch inputs do not correspond to the appropriate locations on the screen to such an
extent that you cannot access the Calibrate Touch Screen submenu key.
Disable Touch Screen to Use Arrow Navigation
If the touch screen is not functioning, you can use Arrow Navigation to simulate pressing the
touch screen main menu keys and submenu keys. From the touch screen calibration message
box (see Figure 2-9), press 1 to display the arrow navigation message box, illustrated in
Figure 2-10. Press 1 again to enter the arrow navigation mode, or press Esc to cancel.
Figure 2-10. Arrow Navigation Message Box
In arrow navigation mode, a red border highlights the currently selected key (see Figure 2-11
on page 2-11). Use the arrow keys to move the red selection box, then press the Menu key to
activate the highlighted key. Only the main menu keys and submenu keys can be activated
using Arrow Navigation. This feature does not move the red selection box into other areas of
the touch screen, like the display title bar, sweep window, or the instrument settings area on
the left.
2-10 PN: 10580-00328 Rev. L MS2711E User Guide
Instrument Overview 2-4 Interface Screen
To save a measurement in arrow navigation mode, press Shift then File (7). Use the arrow
keys to move the red selection box to the Save Measurement As submenu key. This submenu
key must be used because the arrow navigation mode cannot be used to change data in popup
windows in the measurement display. File names are determined by the current setting of the
Save Measurement As submenu key. Refer to “Save Measurement As” on page 4-9.
You can save a JPEG image of the current display screen by pressing Shift, followed by
Decimal, then +/–. The JEPG image shows screen data, but does not contain the additional
measurement information that accompanies a saved measurement in a *.spa measurement
file.
To return to normal touch entry mode, reboot the instrument (turn power Off, then On). If
your touch screen has been damaged, refer to “Contacting Anritsu” on page 1-1.
Figure 2-11. Arrow Navigation Example
MS2711E User Guide PN: 10580-00328 Rev. L 2-11
2-5 Data Entry Instrument Overview
2-5 Data Entry
User input can be in the form of numeric values for instrument or measurement settings,
selected values from a preset list, or alphanumeric text when entering file names, for
example. To view or change a parameter value, access the appropriate submenu by pressing
one of the five main menu keys along the bottom of the interface screen, then navigating
through the touch screen submenus.
Other instrument functions are accessible from the numeric keypad, when used in
combination with the Shift key. Refer to “Numeric Keypad” on page 2-3. Some of the
parameter settings displayed on the left of the interface screen or under the title bar are
touch screen shortcuts to related submenus.
Depending on the measurement mode, refer to the associated Measurement Guide listed in
Appendix A for a description of available menus and submenus.
Numeric Values
To modify a numeric parameter setting that is displayed on a submenu touch screen key,
press the key to make it active. The display color of the currently set value changes to red.
Use the rotary knob, arrow keys, or the numeric keypad to change the value. When entering a
value from the keypad, the submenu typically shows the selectable units. Press the desired
unit or press Enter to complete the entry.
Selection Lists
Some parameters and instrument functions are selectable from a pop-up list. These list boxes
display the available selections, and value limits if applicable. Use the arrow keys or the
rotary knob to scroll through the list and highlight the desired entry. You can also use the
touch screen to make your selection.
To apply the selection, press Enter. To exit the selection list without making a change, press
the Escape (Esc) key.
2-12 PN: 10580-00328 Rev. L MS2711E User Guide
Instrument Overview 2-5 Data Entry
Text Entry
When an instrument function requires you to enter text, such as a name for a measurement
or setup file you wish to save, a touch screen keyboard is displayed. See Figure 2-12. Digits
can be entered using the touch screen keyboard or the front panel keypad. The left and right
arrow keys move the insertion point in the file name edit box.
Refer to “Save Dialog Box” on page 4-3 for information on saving files.
Figure 2-12. Touch Screen Keyboard
MS2711E User Guide PN: 10580-00328 Rev. L 2-13
2-6 Mode Selector Instrument Overview
2-6 Mode Selector
To change to another operation or measurement mode, press Shift, then the Mode (9) key to
display the Mode Selector list box, illustrated in Figure 2-13. Use the directional arrow keys
or the rotary knob to highlight the desired mode, then press Enter to switch to the selected
application. The measurement modes available for selection depend on the options that are
installed and activated on your instrument.
An alternate method of selecting a measurement mode is through the use of the “Menu Key”
on page 2-4.
Figure 2-13. Mode Selector List Box
2-14 PN: 10580-00328 Rev. L MS2711E User Guide
Instrument Overview 2-7 Connector Panel
2-7 Connector Panel
The Spectrum Master connector panel is illustrated in Figure 2-14.
3
1 2 4
5
6
9 8 7
Figure 2-14. Spectrum Master Connector Panel
1. External Reference In
2. External Trigger In
3. Analyzer/RF In (Type N)
4. USB Mini-B
5. GPS Type SMA (Option 31)
6. External Power
7. USB Type A
8. Headset jack
9. Generator/RF Out Type N (Option 20)
External Reference In
The External Reference In port is a 50 Ω BNC female connector that provides for input of an
external frequency reference. Refer to your Technical Data Sheet for valid frequencies. To
prevent damage to your instrument, do not use pliers or a wrench to tighten the BNC
connector.
External Trigger In
A TTL signal that is applied to the External Trigger female BNC input connector causes a
single sweep to occur. In the Spectrum Analyzer mode, it is used in zero span, and triggering
occurs on the rising edge of the signal. After the sweep is complete, the resultant trace is
displayed until the next trigger signal arrives.
MS2711E User Guide PN: 10580-00328 Rev. L 2-15
2-7 Connector Panel Instrument Overview
Analyzer/RF In
This is a 50 Ω Type-N female connector. The maximum input is +33 dBm at ±50 VDC.
USB Interface – Mini-B
The USB 2.0 Mini-B connector can be used to connect the Spectrum Master directly to a PC.
The first time the Spectrum Master is connected to a PC, the normal USB device detection by
the computer operating system will take place.
For proper detection, the applicable Anritsu Software Tool should be installed on
Note
the PC prior to connecting the Spectrum Master to the USB port.
GPS Antenna Connector (Option 31)
The GPS antenna connection on the Spectrum Master is type SMA-female. GPS function is
described in Chapter 6, “GPS (Option 31)”.
To prevent damage to your instrument, do not use pliers or a plain wrench to tighten the
SMA connector. Do not over-tighten the connector. The recommended torque is 8 lbf·in
(0.9 N·m or 90 N·cm).
External Power
This is a 2.1 mm by 5.5 mm barrel connector, 12 to 15 VDC, < 4.0 A. The external power
connector is used to power the unit and for battery charging. A green blinking LED near the
Power button indicates that the instrument battery is being charged by the external charging
unit. The indicator is a steady green when the battery is fully charged.
When using the AC-DC Adapter, always use a three-wire power cable that is
connected to a three-wire power line outlet. If power is supplied without grounding
Warning
the equipment in this manner, the user is at risk of receiving a severe or fatal
electric shock.
Refer to “External Power On” on page 3-8 and “Power-On Menu” on page 5-6 when controlling
the instrument via external power.
USB Interface – Type A
The Spectrum Master has two Type A USB connectors that accept USB Flash Memory
devices for storing measurements, setup data, and screen images.
Headset Jack
The headset jack provides audio output from the built-in AM/FM/SSB demodulator for testing
and troubleshooting wireless communication systems. The jack accepts a 3.5 mm 3-wire
miniature phone plug such as those commonly used with cellular telephones.
Generator/RF Out (Option 20)
RF output, 50 Ω impedance, for tracking generator (Option 20). The maximum input is
+23 dBm at ±50 VDC.
2-16 PN: 10580-00328 Rev. L MS2711E User Guide
Instrument Overview 2-8 Soft Carrying Case
2-8 Soft Carrying Case
The Spectrum Master can be operated while in the soft carrying case. On the back of the case
is a large storage pouch for accessories and supplies.
To install the instrument into the soft carrying case:
1. The front panel of the case is secured with hook-and-loop fasteners. Fully close the
front panel of the case. When closed, the front panel supports the shape of the case
while you are inserting the Spectrum Master.
2. Place the soft carrying case face down on a stable surface, with the front panel fully
closed and laying flat.
The soft case has two zippers near the back. The zipper closer to the front of the
case opens to install and remove the instrument. The zipper closer to the back of
Note the case opens an adjustable support panel that can be used to provide support for
improved stability and air flow while the instrument is in the case. This support
panel also contains the storage pouch.
3. Open the zippered back of the case.
4. Insert the instrument face down into the case, take care that the connectors are
properly situated in the case top opening. You may find it easier to insert the
connectors first, then pull the corners over the bottom of the Spectrum Master.
Figure 2-15. Instrument Inserted into the Soft Carrying Case
5. Close the back panel and secure with the zipper to secure the Spectrum Master.
MS2711E User Guide PN: 10580-00328 Rev. L 2-17
2-9 Tilt Bail Stand Instrument Overview
The soft carrying case includes a detachable shoulder strap, which can be connected to the
D-rings of the case.
The soft case has panel openings for the fan inlet and exhaust ports. Do not block
Caution
the air flow through the panels when the unit is operating.
2-9 Tilt Bail Stand
A Tilt Bail is attached to the back of the Spectrum Master for desktop operation. The tilt bail
provides two settings of backward tilt for improved stability. To deploy the tilt bail, pull the
bottom of the tilt bail away from the back of the instrument. To store the tilt bail, push the
bottom of the bail towards the back of the instrument until it attaches to the Spectrum
Master.
Do not use the tilt bail while the instrument is in the soft case. The soft case has an
Note
adjustable support panel in the back zipper.
Figure 2-16. Tilt Bail Extended
2-18 PN: 10580-00328 Rev. L MS2711E User Guide
Chapter 3 — Quick Start Guide
3-1 Introduction
This chapter provides a brief overview of basic measurement setups. For detailed descriptions
of measurement functions and settings, refer to the appropriate Measurement Guide as listed
in Appendix A.
3-2 Measurement Mode Selection
Press the Menu key, then press the shortcut icon for the desired application, or measurement
mode. See Figure 3-1. Alternatively, you can press Shift followed by the Mode (9) key, then
select the measurement mode from the Mode Selector list box.
Figure 3-1. Menu Screen - Shortcuts to Installed Applications
The application shortcuts displayed in the top rows of the Menu screen will vary
Note
depending on the firmware and options installed on the instrument.
MS2711E User Guide PN: 10580-00328 Rev. L 3-1
3-3 Spectrum Analyzer Quick Start Guide
3-3 Spectrum Analyzer
Set the instrument to Spectrum Analyzer mode as described in Section 3-2 “Measurement
Mode Selection” on page 3-1.
Set the Frequency
Set Start and Stop Frequencies
1. Press the Freq main menu key.
2. Press the Start Freq submenu key.
3. Enter the desired start frequency using the keypad, the arrow keys, or the rotary knob.
When entering a frequency using the keypad, the submenu key labels change to GHz,
MHz, kHz, and Hz. Press the appropriate unit key. Pressing the Enter key has the same
affect as pressing the MHz submenu key.
4. Press the Stop Freq submenu key.
5. Enter the desired stop frequency.
Set the Center Frequency
1. Press the Freq main menu key.
2. Press the Center Freq submenu key.
3. Enter the desired center frequency using the keypad, the arrow keys, or the rotary
knob. When entering a frequency using the keypad, the submenu key labels change to
GHz, MHz, kHz, and Hz. Press the appropriate unit key. Pressing the Enter key has the
same affect as pressing the MHz submenu key.
The center frequency and span is shown at the bottom of the screen.
Select a Signal Standard
1. Press the Freq main menu key.
2. Press the Signal Standard submenu key. The Signal Standards dialog box opens.
3. Highlight a signal standard and press Enter to select.
4. Press the Channel submenu key to change the channel value in the Channel Editor.
The signal standard is shown in yellow at the top of the screen.
Set the Frequency Offset
1. Press the Freq main menu key.
2. Press the Step Size & Other submenu key.
3. Press the Freq Offset submenu key and enter the desired frequency offset using the
keypad, the arrow keys, or the rotary knob. When entering a frequency using the
keypad, the submenu key labels change to GHz, MHz, kHz, and Hz. Press the
appropriate unit key. Pressing the Enter key has the same affect as pressing the MHz
submenu key.
4. Offset will be displayed at the bottom of the screen. The Center Freq, Start Freq, and
Stop Freq keys will also indicate that a frequency offset has been turned on.
3-2 PN: 10580-00328 Rev. L MS2711E User Guide
Quick Start Guide 3-3 Spectrum Analyzer
5. Set the Freq Offset to 0 Hz to remove the frequency offset.
The Freq Offset will affect the displayed values of frequencies, Markers and Limits.
Note The currently frequency offset value is displayed on the Freq Offset submenu key,
located under the Freq main menu > Step Size & Offset submenu.
Set the Measurement Frequency Bandwidth
1. Press the BW main menu key to display the BW menu.
• Press the RBW and/or the VBW submenu key to manually change the values.
• Set RBW and VBW automatically by pressing the Auto RBW submenu key or the
Auto VBW submenu key.
2. Press the RBW/VBW submenu key to change the resolution bandwidth and video
bandwidth ratio.
3. Press the Span/RBW submenu key to change the span width to resolution bandwidth
ratio.
Set the Amplitude
Press the Amplitude main menu key to display the Amplitude menu.
Set Amplitude Reference Level and Scale
1. Press the Reference Level submenu key and use the arrow keys, rotary knob, or the
keypad to change the reference level. Press Enter to set the reference level value.
2. Press the Scale submenu key and use the arrow keys, rotary knob, or the keypad to
enter the desired scale. Press Enter to set the scale value.
Set Amplitude Range and Scale
1. Press the Auto Atten submenu key to set an optimal reference level based on the
measured signal.
2. Press the Scale submenu key.
3. Enter the desired scale units by using the keypad, the arrow keys, or the rotary knob.
Press Enter to set. The y-axis scale is automatically renumbered.
MS2711E User Guide PN: 10580-00328 Rev. L 3-3
3-3 Spectrum Analyzer Quick Start Guide
Reference Level Offset for External Loss or External Gain
To obtain accurate measurements, compensate for any external attenuation or gain by using
the RL Offset submenu. The compensation factor is in dB. External attenuation can be
created by using an external cable or an external high power attenuator, external gain is
typically from an amplifier.
To adjust the reference level for either gain or loss, press the RL Offset submenu key and
enter a positive dB value and then press the appropriate submenu key (dB External Gain or
dB External Loss). The new RL Offset value will be displayed on the instrument and reference
level is adjusted.
Set the Span
1. Press the Span main menu key or the Freq main menu key followed by the
Span submenu key.
2. To select full span, press the Full Span submenu key. Selecting full span overrides any
previously set Start and Stop frequencies.
3. For a single frequency measurement, press the Zero Span submenu key.
To quickly move the span value up or down, press the Span Up 1-2-5 or Span
Note Down 1-2-5 submenu keys These keys facilitate a zoom-in, zoom-out feature in a
1-2-5 sequence.
Single Limit Line
Press the Limit menu key to display the Limit menu.
1. Press the Limit (Upper / Lower) submenu key to select the desired limit line,
Upper or Lower.
2. Activate the selected limit line by pressing the On Off submenu key so that On is
underlined.
3. Press the Limit Move submenu key to display the Limit Move menu. Press the first
Move Limit submenu key and use the arrows keys, rotary knob, or keypad to change the
dBm level of the limit line.
4. Press the Back submenu key to return to the Limit menu.
5. If necessary, press the Set Default Limit submenu key to redraw the limit line in view.
3-4 PN: 10580-00328 Rev. L MS2711E User Guide
Quick Start Guide 3-3 Spectrum Analyzer
Create a Limit Envelope
1. Press Shift then Limit (6) to open the Limit menu.
2. Select Limit Envelope.
3. Press the Create Envelope key.
Figure 3-2. Limit Envelope
MS2711E User Guide PN: 10580-00328 Rev. L 3-5
3-3 Spectrum Analyzer Quick Start Guide
Setting Up Markers
Press the Marker main menu key to display the Marker menu.
Selecting, Activating, and Placing a Marker
1. Press the Marker 1 2 3 4 5 6 submenu key and then select the desired marker using the
touch screen marker buttons. The selected marker is underlined on the Marker
submenu key.
2. Press the On Off submenu key so that On is underlined. The selected marker is
displayed in red and ready to be moved.
3. Use the rotary knob to place the marker on the desired frequency.
4. Repeat steps 1 through 3 to activate and move additional markers.
Selecting, Activating, and Placing a Delta Marker:
1. Press the Marker 1 2 3 4 5 6 submenu key and select the desired delta marker. The
selected marker is underlined.
2. Press the Delta On Off submenu key so that On is underlined. The selected marker is
displayed in red and ready to be moved.
3. Use the rotary knob to place the delta marker on the desired frequency.
4. Repeat steps 1 through 3 to activate and move additional markers.
Viewing Marker Data in a Table Format
1. Press the More submenu key.
2. Press the Marker Table submenu key so that On is underlined. All marker and delta
marker data are displayed in a table under the measurement graph.
Figure 3-3. Marker Table
3-6 PN: 10580-00328 Rev. L MS2711E User Guide
Quick Start Guide 3-3 Spectrum Analyzer
Select a Measurement Type
In Spectrum Analyzer mode, press Shift then Measure (4) and select a measurement using
the submenu keys.
Figure 3-4. Spectrum Analyzer Measure Menu
MS2711E User Guide PN: 10580-00328 Rev. L 3-7
3-3 Spectrum Analyzer Quick Start Guide
External Power On
The When DC Applied setting in the Power-On menu allows the instrument to restart
automatically when external DC power is applied to the connector shown in Figure 2-14
on page 2-15. Refer to “External Power” on page 2-16 and the “Power-On Menu” on page 5-6.
When this feature is enabled, the instrument in the off state will turn on when external DC
power is applied. The instrument turns off when external power is removed, even if a battery
is installed. This is useful for high-reliability remote operation, where the instrument may
need to be rebooted using a remotely-controlled power switch.
If the instrument is turned on with the power switch, then external power is removed, the
instrument will continue to run until the battery is depleted. It will come on and the battery
will begin recharging when external power is applied. This state is useful when the
instrument is in a location where the power source may be interrupted.
3-8 PN: 10580-00328 Rev. L MS2711E User Guide
Chapter 4 — File Management
4-1 Introduction
This chapter describes the file management features of the Spectrum Master and the related
touch screen menus. The File menu and its submenus allow you to save, recall, copy, and
delete files in internal memory or an external USB flash drive.
4-2 Managing Files
Press the Shift key, then the File (7) key on the numeric keypad to display the File menu.
When navigating through the File menu, press the Esc key to return to the
Note previous menu or submenu. Any changes not yet applied (by pressing Enter) are
canceled.
File Types
Under the Save, Recall, Copy, and Delete menus, press the Change Type or the File Type
submenu key to open the Select File Type list box, where you can select the desired file type.
Available file types depend on the measurement mode and instrument model. The Select File
Type list box may contain the following entries:
• ALL (displays all file types)
• Setup, *.stp
(Setup files contain basic instrument information, measurement mode setup details,
measurement marker data, and limit data.)
• Measurement, *.spa, *.ia, *.cs, *.edg, *.wcd, *.tds, *.lte, *.tdlte,
*.cdma, *.evdo, *.wmxd, *.wmxe, *.afp
(Measurement files contain all of the information in the setup files and the
measurement data. File extensions are determined by the current measurement mode
and selected file type.)
• JPEG, *.jpg
(Image file is a screen capture of the current measurement display.)
• Limit Lines, *.lim
(The Limit Line file contains limit line data details.)
• Spurious Emission Mask, *.spe
(The Spurious Emission Mask file contains the frequency, amplitude, and other
information related to segments in an out-of-band spurious emission mask.)
• KML 2D, *.kml
• KML 3D, *.kml
• Mapping Tab Delimited, *.mtd
You can also use the touch screen to open the drop down list for the Filetype entry box, as
shown in Figure 4-1 on page 4-2.
MS2711E User Guide PN: 10580-00328 Rev. L 4-1
4-2 Managing Files File Management
Save Files
The submenu keys that are available for file management may vary with instrument options
and measurement modes. Refer to “File Menu” on page 4-9.
Save Measurement As
The Save Measurement As submenu key provides a one-touch method of saving the current
measurement data. The name of the file that will be saved is displayed on the submenu key.
The numerical suffix increments by 1 following the Save. For example, if the last
measurement was saved with the file name ACPR, the Save Measurement As shows the
default file name for the next measurement to be saved as ACPR_1, then ACPR_2, and so on.
To save using a different file name than the default, press the Save Measurement key or the
Save key instead of Save Measurement As.
Save Measurement
To save the current measurement data, use the Save Measurement As submenu key described
above or, to apply a different file name or save location than the default, press the Save
Measurement submenu key or the Save key. In the Save dialog, you can enter the file name
and select the type of data to save. See Figure 4-1 and refer to “Save Dialog Box” on page 4-3.
Save
The Save submenu key has the same function as Save Measurement. It opens the Save dialog
box and menu illustrated in Figure 4-1.
Figure 4-1. Save Dialog Box
4-2 PN: 10580-00328 Rev. L MS2711E User Guide
File Management 4-2 Managing Files
Save Dialog Box
In the Save dialog, use the touch screen keyboard to enter the name of the file to save. See
Figure 4-1 on page 4-2. Optionally, you can use the Quick Name keys to insert preset text
strings into the file name. Refer to “Quick Name Keys”.
To select the type of data to save, either press the Filetype selection box to display the drop
down list of available file types, or press the Change Type submenu key. Selectable file types
vary with the measurement mode. Use the Up/Down arrow keys to highlight the desired file
type, then press Enter to select.
Press Enter again to save the file. File name extensions are automatically assigned based on
the file type and measurement mode. Refer to “File Types” on page 4-1.
Quick Name Keys
Quick Name keys in the Save dialog provide optional building blocks for entering file names.
They function as keyboard shortcuts, allowing you to enter predefined, frequently used file
names or parts of file names. To enter or change a Quick Name, press the Change Quick Name
submenu key in the Save menu, then select the item to edit (see Figure 4-2) and press Enter
on the numeric keypad. In the Edit Quick Name dialog, use the touch screen keyboard to
enter a new Quick Name. See Figure 4-3. Press Enter again and the new name will be
displayed on the key, in the Save dialog.
Figure 4-2. Select Quick Name List Box
Figure 4-3. Edit Quick Name Dialog Box
MS2711E User Guide PN: 10580-00328 Rev. L 4-3
4-2 Managing Files File Management
Change Save Location
You can save files to internal memory or to an external USB flash drive. To change the
destination location of the saved file, press the Change Save Location submenu key under the
Save menu. Figure 4-4 illustrates the directory structure of the instrument’s internal memory
and external USB drive or drives, if connected. Only folders are listed, not files.
Figure 4-4. Save Location Screen
Use the touch screen, the Up/Down arrow keys, or the rotary knob to select a folder from the
list. To expand a folder and view its subfolders, press Enter or the Right arrow key. Press
Enter again or the Left arrow key to collapse the folder. To create a new folder, press the
Create Folder submenu key.
After selecting the folder, press the Set Location key to store the save location. Refer to
“Save Location Menu” on page 4-11 for a description of the submenu keys.
Save On Event
This menu is not available in all modes of operation. The menu is used to automatically save
measurement data to the current save location after a selected event type. Refer to
“Save On... Menu” on page 4-12.
4-4 PN: 10580-00328 Rev. L MS2711E User Guide
File Management 4-2 Managing Files
Recall Files
Press the Recall Measurement key or the Recall key under the File menu to recall a previously
saved file from internal memory or an external USB drive, if connected. The files listed in the
Recall dialog box depend on the file type selected. See Figure 4-5. JPEG image files cannot be
recalled.
Figure 4-5. Recall Dialog Box
The submenu keys let you change the file types and sort order of the displayed file list. Refer
to “Recall Menu” on page 4-13.
The Filetype drop down list has the same function as the File Type submenu key. Selectable
file types vary with the measurement mode. Use the touch screen, rotary knob, or the
Up/Down arrow keys to select the file you wish to recall, then press Enter.
From the Recall dialog box, you can create a shortcut to a setup file and place the shortcut
icon on the instrument’s Menu screen. Refer to “User-Created Shortcuts” on page 2-5.
MS2711E User Guide PN: 10580-00328 Rev. L 4-5
4-2 Managing Files File Management
Copy Files
Press the Copy key under the File menu to open the Copy dialog box and menu, where you
can copy a single or multiple files or folders. The source and destination locations may be the
instrument’s internal memory or an external USB drive, if connected. The source files listed
in the Copy dialog box depend on the chosen file type, which is selected using either the
Filetype drop down list or the File Type submenu key. You can also change the way folders
and files are sorted in the displayed list. Refer to “Copy Menu” on page 4-14.
The Filetype drop down list has the same function as the File Type submenu key. Selectable
file types vary with the measurement mode. Files and folders to copy are listed in the top
pane of the Copy dialog box. Select the destination in the bottom pane. See Figure 4-6.
Figure 4-6. Copy Dialog Box
1. To copy to or from an external USB drive, insert the flash drive into a USB port on the
instrument. Otherwise, skip to the next step.
2. Press the Shift key, followed by File (7), then press the Copy submenu key.
3. Use the submenu keys to select the type of file to copy and the display order of folders
and files, as appropriate.
4. Make sure the Scroll submenu key is toggled to Src (source).
5. Use the touch screen, rotary knob, or the Up/Down arrow keys to locate and highlight
(that is, frame) the file or folder you wish to copy. To open a highlighted folder, press
Enter. Press Enter again or press the Left arrow key to close it.
6. To select a highlighted file or folder for copying, press the Select or De-Select submenu
key. The selected item is highlighted in blue.
7. If needed, repeat Step 5 and Step 6 to select more files or folders to copy.
4-6 PN: 10580-00328 Rev. L MS2711E User Guide
File Management 4-2 Managing Files
8. Press the Scroll key to switch navigation control to the Dst (destination) pane.
Alternatively, you can directly press a folder in the bottom pane to select it.
9. If the destination folder is off the screen, use the rotary knob or the Up/Down arrow
keys to locate and select it.
10. Press the Copy key to copy the selected files or folders.
If a file by the same name already exists in the destination location, an error message is
displayed, prompting you to press Enter to overwrite, or Esc to skip the conflicting file.
Delete Files
Press the Delete key under the File menu to open the Delete dialog box and menu, where you
can delete a single or multiple files or folders. Items to be deleted may be in the instrument’s
internal memory or an external USB drive, if connected. However, you cannot select files and
folders located in different drives simultaneously.
The files listed in the Delete dialog box depend on the chosen file type, which is selected using
either the Filetype drop down list or the File Type submenu key. You can also change the way
folders and files are sorted in the displayed list. Refer to “Delete Menu” on page 4-15.
Figure 4-7. Delete Dialog Box
Use the touch screen, rotary knob, or the Up/Down arrow keys to highlight the file or folder
you wish to delete. Then, press the Select or De-Select submenu key. The selected item is
highlighted in blue. Pressing the key again deselects the current item.
To delete multiple files or folders, scroll to the next item and press the Select or De-Select key.
Press the Delete key, then confirm or cancel the deletion in the confirmation box.
MS2711E User Guide PN: 10580-00328 Rev. L 4-7
4-3 File Menu Overview File Management
4-3 File Menu Overview
Open this menu by pressing the Shift key, then the File (7) key.
File
Save Measurement As
FileName_1.spa
Save
Save
Measurement
Equivalent to pressing the screen shortcut
Save
Restore
Spectrum Save Default Quick
Analyzer On Save On... Name Buttons
Mode Only Event
...Crossing Limit Change
Recall Recall
Recall On Off Quick Name
Measurement
Sort By ...Sweep Complete Change
Save Location
Recall Name Type Date On Off Save Location
Sort By
Sort Order Change Type
Name Type Date
Copy A Ascend Descend Setup/JPEG/...
Sort Order
File Type Save Then Stop
Ascend Descend
Delete B Measurement On Off
Create
Refresh
Clear All Folder
Directories
Set
Location
Copy Delete
A B Refresh
Sort By Sort By
Back Directories
Name Type Date Name Type Date
Sort Order Sort Order
Ascend Descend Ascend Descend
File Type File Type
ALL ALL
Refresh Select
or
Directories De-Select
Scroll
Delete
Src Dst
Select Refresh
or
De-Select Directories
Copy
Figure 4-8. File Menu
4-8 PN: 10580-00328 Rev. L MS2711E User Guide
File Management 4-4 File Menu
4-4 File Menu
Key Sequence: Shift > File (7)
Save Measurement As: Pressing this key will save instrument setup
File
parameters, trace data, and any measurement results to the file that is
Save Measurement As named on the submenu key. Upon Save completion, the file name numerical
suffix increments by 1 and will be applied to the next Save. The file extension
FileName_1.spa
is determined by the current measurement mode, such as .spa for Spectrum
Save
Analyzer mode.
To save to a different file name than the default shown, or to change the save
Measurement
location, use the Save Measurement or the Save submenu key.
Save Measurement: Press this submenu key to display the “Save Menu”
Save
and Save dialog box. You can optionally enter a different file name using the
keyboard in the Save dialog. You may also select the file type from the drop
Save down list, as illustrated in Figure 4-11 on page 4-10. The list of available file
On types varies with the measurement mode.
Event
Press Enter to save to the named file and return to the File menu. Pressing
Recall Esc exits the Save menu and dialog without saving.
Measurement The destination file for the saved data may be in the instrument’s internal
memory or an external drive, typically a USB drive. To change the save
location, refer to the “Save Location Menu” on page 4-11.
Recall
Save: Press this submenu key to display the “Save Menu” and Save dialog
box. The available settings are the same as those of the Save Measurement
key.
Copy
Save on Event (Not available in all measurement modes): Press this
submenu key to display the “Save On... Menu” on page 4-12.
Delete Recall Measurement: Press this submenu key to display the “Recall Menu”
on page 4-13. Use this menu to recall measurement files from internal
memory or an external drive, such as a USB memory stick.
Recall: Press this submenu key to display the “Recall Menu” on page 4-13.
The available settings are the same as those of the Recall Measurement key.
Use this menu to recall files (such as measurements, setups, limit lines,
maps) from internal memory or an external drive.
Copy: Press this submenu key to display the “Copy Menu” on page 4-14.
Use this menu to copy files and folders. The source and destination locations
may be the instrument’s internal memory or an external USB drive.
Delete: Press this submenu key to display the “Delete Menu” on page 4-15
and a selection box that lists the contents of internal memory and an external
drive if connected. Use the rotary knob or the Up/Down arrow keys to scroll
to the file that is to be deleted and press the Select or De-Select submenu
key, then Delete. Press the Esc key to cancel the operation. Note that
deleted files cannot be recovered.
Figure 4-9. File Menu
MS2711E User Guide PN: 10580-00328 Rev. L 4-9
4-4 File Menu File Management
Save Menu
Key Sequence: Shift > File (7) > Save Measurement
Key Sequence: Shift > File (7) > Save
Save
Restore Default Quick Name Buttons: Press this submenu key to undo
Restore any Quick Names previously entered and return all Quick Name buttons to
Default Quick factory defaults.
Name Buttons
Change Quick Name: Press this key to change the Quick Names at the
Change bottom of the touch screen keyboard (see Figure 4-11). Select the Quick
Name to edit, then press Enter. Type the new Quick Name and press Enter
Quick Name
again. The new Quick Name is displayed on the button below the keyboard.
Change Change Save Location: Press this submenu key to open the
“Save Location Menu”, where you can set the location of the destination file
Save Location
for saved data.
Change Type
Change Type
Setup/JPEG/...
Setup/JPEG/... Press this submenu key to open the Select File Type list
box and the “File Type Menu”.
Figure 4-10. Save Menu
Figure 4-11. Save Dialog Box
4-10 PN: 10580-00328 Rev. L MS2711E User Guide
File Management 4-4 File Menu
File Type Menu
Key Sequence: Shift > File (7) > Save Measurement > Change Type
Key Sequence: Shift > File (7) > Save > Change Type
File Type
JPEG Capture
JPEG Capture Full Graph Only: Press this submenu key to toggle between file types, Full
Full Graph Only
and Graph Only. Choose Full to include all of the additional data on the
measurement screen. Choose Graph Only to capture just the measurement
trace in the sweep window.
Figure 4-12. File Type Menu
Save Location Menu
Key Sequence: Shift > File (7) > Save > Change Save Location
Save Location
Sort By
Sort By Name Type Date: Press this submenu key to choose the item by which
Name Type Date
folders are sorted in the Select Save Location list. See Figure 4-4
on page 4-4.
Sort Order
Sort Order
Ascend Descend Ascend Descend: Press this key to toggle the sort order of the folder list
between Ascending and Descending.
Create
Create Folder: Press this submenu key to create a new folder inside the
Folder selected directory. Enter the new folder name in the Create Directory dialog
and press Enter. To return to the Select Save Location dialog without creating
Set a new folder, press Esc.
Location Set Location: Press this submenu key to set the currently selected folder as
the destination where saved files will be stored, and to return to the “Save
Refresh
Menu” on page 4-10. Press Esc to exit without saving.
Directories Refresh Directories: Press this key to update the folder list after connecting
or disconnecting an external USB drive.
Figure 4-13. Save Location Menu
MS2711E User Guide PN: 10580-00328 Rev. L 4-11
4-4 File Menu File Management
Save On... Menu
Key Sequence: Shift > File (7) > Save On Event
In Spectrum Analyzer mode, this menu is used to automatically save
Save On... measurements to the current save location after any of the following events:
...Crossing Limit ...Crossing Limit
On Off: When this submenu key is set to On, measurement data is
On Off
automatically saved when the trace crosses a limit line that has been
...Sweep Complete specified with the Limit menu.
...Sweep Complete
On Off
On Off: When this key is set to On, measurement data is automatically
saved after the current sweep is completed.
Save Then Stop
On Off: Set this key to On to stop the sweep after a measurement is
Save Then Stop saved. If this setting is Off and Sweep Complete is On, a measurement is
saved after every sweep.
On Off
Clear All: Press this key to turn Off all three Save On Event keys:
Clear All Crossing Limit
Sweep Complete
Save Then Stop
Back: Press this key to return to the “File Menu” on page 4-9.
Back
Figure 4-14. Save On Menu
4-12 PN: 10580-00328 Rev. L MS2711E User Guide
File Management 4-4 File Menu
Recall Menu
Key Sequence: Shift > File (7) > Recall
Use these menu keys to change the way files are listed in the Recall dialog
Recall box. Navigate to the desired file, then press Enter to recall.
Sort By When recalling a saved setup, all current instrument settings are replaced by
the stored setup information. When recalling a saved measurement and
Name Type Date
multiple traces are displayed, parameter settings shown on the instrument
Sort Order screen may reflect those of the recalled trace or the active trace, depending
on the measurement mode or other factors.
Ascend Descend
Sort By
File Type Name Type Date: Press this submenu key to choose the item by which
folders and files are sorted in the Recall dialog box. See Figure 4-5
Measurement on page 4-5.
Refresh Sort Order
Ascend Descend: Press this key to toggle the sort order of the file list
Directories
between Ascending and Descending.
File Type: Press this submenu key to open the Select File Type list box.
Press the desired file type on the list, then press Enter to apply the selection.
JPEG image files cannot be recalled and are not listed.
Alternatively, you can select directly from the Filetype drop down list in the
Recall dialog box.
Refresh Directories: Press this key to update the file list after connecting
or disconnecting an external USB drive.
Figure 4-15. Recall Menu
MS2711E User Guide PN: 10580-00328 Rev. L 4-13
4-4 File Menu File Management
Copy Menu
Key Sequence: Shift > File (7) > Copy
Copy Sort By
Sort By Name Type Date: Press this submenu key to choose the item by which
folders and files are sorted in the Copy dialog box. See Figure 4-6
Name Type Date on page 4-6.
Sort Order Sort Order
Ascend Descend: Press this key to toggle the sort order of the file list
Ascend Descend
between Ascending and Descending.
File Type File Type: Press this submenu key to open the Select File Type list box.
Press the desired file type on the list, then press Enter to apply the
ALL
selection.
Refresh Alternatively, you can select directly from the Filetype drop down list in the
Copy dialog box.
Directories
Refresh Directories: Press this key to update the file list after connecting
Scroll
or disconnecting an external USB drive.
Src Dst Scroll
Src Dst: Press this submenu key to shift navigation control between the
Select
or
source and destination panes in the Copy dialog box.
De-Select Select or De-Select: Press this key to select or deselect the current file or
folder. Selected items are highlighted in blue.
Copy Copy: Copies the selected files and folders, highlighted in blue in the top
pane of the Copy dialog box, to the selected location in the bottom pane. If a
file by the same name already exists in the destination location, an Error
message is displayed, prompting you to press Enter to overwrite, or Esc to
skip the conflicting file.
Figure 4-16. Copy Menu
4-14 PN: 10580-00328 Rev. L MS2711E User Guide
File Management 4-4 File Menu
Delete Menu
Key Sequence: Shift > File (7) > Delete
Delete
Sort By
Sort By
Name Type Date: Press this submenu key to choose the item by which
Name Type Date folders and files are sorted in the Delete dialog box. See Figure 4-7
on page 4-7.
Sort Order
Sort Order
Ascend Descend Ascend Descend: Press this key to toggle the sort order of the file list
between Ascending and Descending.
File Type
File Type: Press this submenu key to open the Select File Type list box.
ALL Press the desired file type on the list, then press Enter to apply the
selection.
Select
or Alternatively, you can select directly from the Filetype drop down list in the
De-Select Delete dialog box.
Select or De-Select: Press this key to select or deselect the current file or
Delete folder. Selected items are highlighted in blue.
Delete: Deletes the selected files or folders, which are highlighted in blue.
Refresh In the confirmation box, press Yes to delete, No to cancel. You can also
press Esc to cancel the deletion.
Directories
Refresh Directories: Press this key to update the file list after connecting
or disconnecting an external USB drive.
Figure 4-17. Delete Menu
MS2711E User Guide PN: 10580-00328 Rev. L 4-15
4-4 File Menu File Management
4-16 PN: 10580-00328 Rev. L MS2711E User Guide
Chapter 5 — System Operations
5-1 Introduction
This chapter reviews the Spectrum Master system operations and related menus. The other
menus (Sweep, Measure, Trace, and Limit) are described in the Measurement Guides listed
in Appendix A.
MS2711E User Guide PN: 10580-00328 Rev. L 5-1
5-2 System Menu Overview System Operations
5-2 System Menu Overview
To access the System menu functions, press the Shift key, then the System (8) key.
Requires Option 31
System GPS System Options Display Settings Brightness Settings
GPS Date
Status & Brightness Brightness
On Off Time
Self Auto Dim
GPS Info Display Blank
Test On Off
Application GPS Voltage Auto Dim
Self Language Default Colors Delay (min)
Test 3.3 V 5V 15
Auto Dim
GPS Display Black on White Brightness
10.00 %
Reset Name Night Vision
Calibrate
Touch Back Volume High Contrast Back
Screen
Application
Application options vary Reset 1 Color on White
Options with instrument mode
System
More 2 Back
Options
1 Reset 2 System Options 2/2
Factory Share CF &
Pwr Offset
Defaults All Modes Not Shared Power-On
Master Set
Remote Access Power Switch
Reset Password
Update When DC
Power–On
Firmware Applied
Back Back Back
Figure 5-1. System Menu
5-2 PN: 10580-00328 Rev. L MS2711E User Guide
System Operations 5-3 System Menu
5-3 System Menu
Key Sequence: Shift, System (8)
Status: Pressing this submenu key displays the current system status,
System
including the operating system and firmware versions, temperatures and
other details such as current battery information. Press Esc or Enter to
Status
return to normal operation.
Self Test: This key initiates a series of diagnostic tests related to the
Self performance of the motherboard hardware. A display will list the individual
Test
tests with a pass or fail indication. Press Esc or Enter to return to normal
operation.
Application
If the self test fails when the battery is fully charged and the instrument is
Self
Test
within the specified operating temperature, contact your Anritsu Service
Center and report the test results.
GPS
Application Self Test: This key initiates a series of diagnostic tests related
to the performance of the instrument for specific applications. A display will
list the individual tests with a pass or fail indication. Press Esc or Enter to
return to normal operation.
GPS: Opens the “GPS Menu” on page 6-4.
Calibrate
Calibrate Touch Screen: If the instrument does not respond as expected
Touch when you press the touch screen, press this key to display the touch screen
Screen calibration message box. Refer to “Touch Screen Calibration” on page 2-10.
Application The front panel shortcut equivalent of this submenu key is Shift, 0 (zero).
Refer to “Calibrate Touch Screen Shortcut” on page 2-10.
Options
Application Options: This submenu changes with the measurement mode.
System Refer to the appropriate Measurement Guide, as listed in Appendix A.
Options
System Options: This key opens the “System Options Menu” on page 5-4.
Figure 5-2. System Menu
MS2711E User Guide PN: 10580-00328 Rev. L 5-3
5-3 System Menu System Operations
System Options Menu
Key Sequence: Shift, System (8) > System Options
Date and Time: Press this submenu key to display a dialog box for setting
System Options
the current date and time. Use the submenu keys or the Left/Right arrow
Date keys to select the field to be modified. Use the keypad, the Up/Down arrow
& keys, or the rotary knob to select the date and time. Press Enter to accept
Time
the changes, or press the Esc key to return to normal operation without
making changes.
Language: Press this submenu key to open a list box and select a built-in
language for the instrument display. Press Enter to apply the change, or
press Esc to cancel.
Language
The languages that are currently available are: English, French, German,
Spanish, Japanese, Chinese, Korean, Italian, Russian, and Portuguese. You
can edit non-English language captions using Master Software Tools (MST).
Display If a mode does not have language translations available, then English is the
default language.
Caution: A firmware update or any instrument reset will overwrite
Name modifications you may have made in any of the language files.
Display: The Display submenu key opens the “Display Settings Menu”
on page 5-7, allowing brightness control and the selection of different display
Volume
attributes.
Name: Press this submenu key to open the Unit Name dialog, where you
can enter a name for the instrument, using the touch screen keyboard. Press
Reset
Enter to save the name.
The assigned instrument name appears in measurement files, setup files,
limit line files, and MST reports. It is displayed on the browser page banner
More
when the instrument is connected to a remote PC or mobile device.
Volume: Press this submenu key to view or adjust the speaker volume. The
current volume setting is displayed in the Volume input box. Use the numeric
keypad, the Up/Down arrow keys, or the rotary knob to change the value,
and press Enter to apply the change.
Reset: Press this submenu key to open the “Reset Menu” on page 5-9.
More: Press this submenu key to open the “System Options 2/2 Menu”
on page 5-5.
Figure 5-3. System Options Menu
5-4 PN: 10580-00328 Rev. L MS2711E User Guide
System Operations 5-3 System Menu
System Options 2/2 Menu
Key Sequence: Shift, System (8) > System Options > More
Share CF & Pwr Offset
System Options 2/2 All Modes Not Shared: Press this submenu key to toggle the setting
Share CF &
between All Modes and Not Shared. Select All Modes to have the current
Pwr Offset center frequency setting and power offset setting carried over when changing
All Modes Not Shared measurement modes. This function is not applicable to measurements that do
not have a center frequency or power offset setting or to measurements in
Set
which the current center frequency or power offset setting is outside the range
Remote Access
Password
of the new measurement.
Set Remote Access Password: Press this submenu key to open the
Power–On
Password entry dialog (see Figure 5-5 on page 5-6). Use the touch screen
keyboard to enter the new password. Passwords may contain digits,
uppercase and lowercase letters, and the symbols - _ + . (hyphen,
underscore, plus, period). Press Enter to save or Esc to cancel.
Setting the remote password and rebooting the instrument will lock it from
Telnet and FTP connections. This means that connecting to the instrument via
Master Software Tools (v2.21.1 or later), Wireless Remote Tools (WRT), or
Back
the Web Remote Control browser interface will require the set password. To
unlock the instrument, remove the password by setting it to blank. The
password is also removed following a Master Reset, Factory Defaults reset, or
a firmware update.
Power–On: Press this submenu key to open the “Power-On Menu”
on page 5-6.
Back: Press this submenu key to return to the “System Options Menu”
on page 5-4.
Figure 5-4. System Options 2/2 Menu
Do not set a remote access password when using SCPI commands to
Warning
communicate with the instrument.
MS2711E User Guide PN: 10580-00328 Rev. L 5-5
5-3 System Menu System Operations
Figure 5-5. Remote Access Password Dialog
Power-On Menu
Key Sequence: Shift, System (8) > System Options > More > Power–On
Power–On
Power Switch: Press this submenu key to set the instrument for normal use
Power Switch
of the On/Off button on the instrument front panel.
When DC Applied: Press this submenu key to set the instrument to
When DC
automatically restart when DC power is applied to the External Power
Applied connector (see Figure 2-14 on page 2-15). Refer to “External Power On”
on page 3-8.
Back
Back: Press this submenu key to return to the “System Options 2/2 Menu”
on page 5-5.
Figure 5-6. Power–On Menu
5-6 PN: 10580-00328 Rev. L MS2711E User Guide
System Operations 5-3 System Menu
Display Settings Menu
Key Sequence: Shift, System (8) > System Options > Display
Brightness: Opens the “Brightness Settings Menu” on page 5-8.
Display Settings
Display Blank: Opens the message box illustrated in Figure 5-8. Press
Brightness
Enter to turn off the display, or press Esc to abort. To turn the display back
on, press any key (except the Power button) three times in rapid succession.
A power cycle also turns the display back on.
Display Blank Default Colors: Sets the display colors to the factory defaults. Used for
normal viewing.
Black on White: Sets the display colors to black on a white background.
Default Colors Used for printing and viewing in broad daylight conditions. See Figure 2-8
on page 2-9 for illustrations of the display color schemes selectable in this
submenu.
Black on White Night Vision: Sets the display to a red-tinted color on a black background.
The front panel keypad is backlighted in red. This setting is optimized for
nighttime viewing.
Night Vision High Contrast: Increases the black and white contrast of the default
display. This setting is used in challenging viewing conditions.
Color on White: Sets the display background to white, the grid to gray, and
High Contrast leaves sweep data in color. This setting is used for printing and viewing in
broad daylight conditions.
Back: Press this submenu key to return to the “System Options Menu”
Color on White on page 5-4.
Back
Figure 5-7. Display Settings Menu
Figure 5-8. Display Blank Message Box
MS2711E User Guide PN: 10580-00328 Rev. L 5-7
5-3 System Menu System Operations
Brightness Settings Menu
Key Sequence: Shift, System (8) > System Options > Display > Brightness
The brightness of the display can be adjusted to optimize viewing under a
Brightness Settings wide variety of lighting conditions.
Brightness: Press this submenu key to open the Brightness Editor window,
Brightness where you can adjust the display brightness level from 0 to 100, with 100
being the brightest. See Figure 5-10. Use the rotary knob to adjust the value
Auto Dim in increments of 5, or press the Up/Down arrow keys to change the value in
increments of 25. Press the Left or the Right arrow key to jump to 0 or 100,
On Off
respectively. Press Enter to accept the change. All display elements on the
Auto Dim instrument screen are affected by the Brightness setting.
Delay (min)
15
Auto Dim On/Off: Press this submenu key to toggle the display
auto-dimming feature on and off. Enabling auto-dim can extend battery life.
Auto Dim
Brightness Auto Dim Delay: Press this key to adjust the amount of idle time, from 1 to
10.00 % 15 minutes, before the instrument display goes dim. Use the arrow keys or the
rotary knob to adjust the value in increments of 1. You can also use the
numeric keypad, then press Enter. Out-of-range values are ignored.
Auto Dim Brightness: Press this submenu key to select the brightness
percentage level of the display when it is dimmed. Use the arrow keys or the
Back rotary knob to adjust the value in increments of 5%, from 0% to 25%. You can
also use the numeric keypad, then press % or the Enter key. Out-of-range
values are ignored.
Back: Press this submenu key to return to the “Display Settings Menu”
on page 5-7.
Figure 5-9. Brightness Settings Menu
Figure 5-10. Brightness Editor Input Box
5-8 PN: 10580-00328 Rev. L MS2711E User Guide
System Operations 5-3 System Menu
Reset Menu
Key Sequence: Shift, System (8) > System Options > Reset
Reset
Factory Defaults: Press this key to restore the instrument to the default
settings for all measurement modes and system settings, including
Factory connectivity, language, and the display and audio settings. The instrument
will power cycle when the operation is complete. Press the Enter key to
Defaults
initiate the reset, or press Esc to abort.
Master
Note: This same reset sequence can be initiated when turning on the
Reset
instrument by pressing Power while holding down the Esc key until
the Anritsu splash screen is displayed.
Update
Master Reset: Press this submenu key to restore the instrument to factory
Firmware defaults as described above and to delete all user files from the instrument
internal memory. The instrument will power cycle when the operation is
complete. Press Enter to initiate the reset, or press Esc to abort.
Note: This same reset sequence can be initiated when turning on the
instrument by pressing Power while holding down the System (8) key
until the Anritsu splash screen is displayed.
Back
Update Firmware: Press this submenu key to update the instrument
operating system using an external USB drive. Press Load Firmware to start
the update procedure, or press the Menu key to cancel and display the Menu
key screen of application icons. Refer to “Firmware Update” on page 5-11 for
detailed instructions.
Back: Press this submenu key to return to the “System Options Menu”
on page 5-4.
Figure 5-11. Reset Menu
MS2711E User Guide PN: 10580-00328 Rev. L 5-9
5-4 Preset Menu System Operations
5-4 Preset Menu
Key Sequence: Shift, Preset (1)
Preset: This key resets all parameter settings for the current measurement
Preset
mode to their factory default values, and switches the display to the default
view for that mode. Measurement settings specific to other modes, or
Preset
applications, are not affected.
Save Setup: Opens the Save dialog box (see Figure 4-1 on page 4-2) to
Save name and save the current operating settings, allowing them to be recalled
Setup
later to return the instrument to the state it was in at the time the setup was
saved.
Recall
The saved setup can be named using the touch screen keyboard. Use the
Setup Caps key to select an uppercase letter. Use the Left/Right directional
arrows to move the cursor position. Press Enter to save the setup.
Note: Set the File type as Setup. Refer to “Save Menu” on page 4-10 for
details.
Recall Setup: This key allows the selection and recall of a previously
stored instrument setup using the “Recall Menu” on page 4-13. Use the
rotary knob, the Up/Down arrow keys, or the touch screen to highlight the
saved setup, and press Enter. All current instrument settings are replaced
by the stored setup information.
Figure 5-12. Preset Menu
5-5 Self Test
At power on, the Spectrum Master runs through a series of quick checks to ensure that the
system is functioning properly. The System self test runs a series of tests that are related to
the instrument hardware. The Application self test runs a series of tests related to the
instrument hardware that is used in the current operating mode.
If the Spectrum Master is within the specified operating range with a charged battery and the
self test fails, contact your Anritsu Service Center at anritsu.com/contact-us.
To initiate a self test when the system is already powered up:
1. Press the Shift key, followed by the System (8) key.
2. Press the Self Test submenu key. The Self Test results are displayed.
3. Press Esc to close the Self Test results dialog.
5-10 PN: 10580-00328 Rev. L MS2711E User Guide
System Operations 5-6 Firmware Update
5-6 Firmware Update
To update your Anritsu instrument firmware, use a high quality USB memory device with at
least 250 MB of free space and FAT32 file system format.
1. Insert the memory device into your PC or laptop.
2. From a browser, go to the following Anritsu Products page:
http://www.anritsu.com/en-US/test-measurement/mobile-wireless-communications/spe
ctrum-analyzers
3. If the Web page lists more than one product, find your instrument model number and
click the link.
4. On the product page, press the Downloads button.
5. Under the Drivers/Firmware/Software tab, you can optionally follow the Firmware
Revision/Release History link to download a document detailing current and past
firmware changes.
6. Click on the link Firmware Update for the Spectrum Master MS2711E.
7. Click the Download button, then choose Save or Save As. Do not run the executable file
directly from the Web page.
8. Go to the Save location designated in Step 7 and double-click the installer file,
Model_Ver_USBLoader.exe.
9. In the Firmware Update dialog, click to view, then accept the software license
agreement.
10. Click Browse and select the Removable Disk drive where the USB device is inserted.
11. Click Prepare USB Memory Stick to create the firmware update USB device.
12. After the firmware update tool has finished, click through the final steps in the
Firmware Update dialog to close the installer program.
13. Eject the memory device from the computer.
The file structure created on the USB memory device by the installer program is
Note
necessary for a successful firmware update and must not be altered in any way.
14. Turn off the Spectrum Master and insert the USB memory device into the instrument.
15. Make sure the Spectrum Master is plugged into an AC power source and not running
on battery alone, then turn on the instrument.
16. At bootup, the instrument should detect new firmware on the USB device and ask if
you wish to upgrade. Press Yes.
17. The Automatic Firmware Update dialog should open at this time. Skip to Step 19.
If the same firmware code as contained on the USB device is already loaded on
the instrument, a message indicating that firmware update is skipped will display
Note briefly on the instrument screen.
If the firmware update on the memory device does not match your instrument
model, an error message will display briefly, indicating that it is not compatible.
MS2711E User Guide PN: 10580-00328 Rev. L 5-11
5-6 Firmware Update System Operations
18. If there is no error but the instrument does not enter upgrade mode automatically:
a. Press Shift > System (8) > System Options > Reset > Update Firmware.
b. Press Load Firmware at the bottom left of the instrument screen.
c. Press Update Application Firmware.
d. The Firmware Update dialog opens.
19. Use the Up/Down arrow keys or the rotary knob to select one of the Save modes.
• Save none: No attempt is made to save any user data.
• Save user data: User data is saved to the selected external media device.
• Save & restore user data: User data is saved to the selected external media
device. The instrument also attempts to restore the files to the instrument after
the update.
Some user data may be lost if not enough memory space is available on the
Warning
selected device.
20. Press Enter.
21. Press Enter again to confirm your intention to proceed with the firmware upgrade.
To cancel the operation, press Esc. In this case, you need to press Shift > Mode (9) and
select an application from the Mode Selector list in order to exit upgrade mode and
resume normal instrument operation.
You cannot stop the upgrade once it has started. To avoid potential permanent
Warning damage, do not turn off the instrument or remove the USB memory device during
the firmware update.
22. After the update is complete, the instrument should reboot automatically.
If the instrument turns off and does not restart on its own, remove the USB memory
device and turn on the instrument by holding down the System (8) key, then
pressing the Power button. Keep pressing System (8) until the Anritsu splash
Note screen is displayed.
Be sure to use this key combination in order to perform a Master Reset while
turning on the instrument. Pressing the Power button alone may put the instrument
in an unrecoverable error state.
5-12 PN: 10580-00328 Rev. L MS2711E User Guide
Chapter 6 — GPS (Option 31)
6-1 Introduction
The Spectrum Master is available with a built-in GPS receiver feature (Option 31) that can
provide latitude, longitude, altitude, and UTC timing information. This option also enhances
frequency reference oscillator accuracy in the spectrum analyzer mode. When GPS is actively
locked to satellites, this information is saved with all saved measurements and can be
displayed with Master Software Tools. No accuracy specifications apply if no GPS satellites
are acquired.
The Spectrum Master Technical Data Sheet provides a list of the options and
measurements that require GPS. In addition to having Option 31 installed, a GPS
Note
antenna is required. Refer to the instrument Technical Data Sheet for compatible
GPS antennas.
6-2 Activating the GPS Feature
Attach the GPS antenna to the GPS Antenna connector on the top of the instrument.
1. Press the Shift key, then the System (8) key on the numeric keypad to display the
System menu.
2. Press the GPS submenu key.
3. Activate GPS by pressing the GPS On/Off submenu key so that On is underlined. When
GPS is first turned On, the GPS icon is displayed in red to indicate that fewer than four
satellites are currently being tracked.
GPS
Figure 6-1. GPS Icon, Red
MS2711E User Guide PN: 10580-00328 Rev. L 6-1
6-2 Activating the GPS Feature GPS (Option 31)
4. When the GPS receiver is tracking at least four satellites, the GPS icon changes to
green. Latitude and longitude information is displayed in the title bar at the top of the
display. Acquiring satellites may take as long as three minutes.
GPS
Figure 6-2. GPS Icon, Green
5. Press the GPS Info submenu key to display the following information:
• Tracked satellites
• Latitude and longitude
• Altitude
• UTC timing information
• Fix available
• Almanac complete
• Antenna and receiver status
• GPS antenna voltage and current
Refer to “GPS Menu” on page 6-4 for details on the above GPS Info items.
After GPS location fix is attained, the internal reference oscillator begins to correct its
frequency to match the GPS standard. After the internal frequency is adjusted to match the
GPS standard, the status is indicated by “GPS High Accuracy” showing in the Status menu,
which is displayed on the left side of the measurement display. When the GPS feature is not
enabled, the reference source displays either “Internal Standard Accuracy” or a user-selected
external reference frequency in the Status menu.
Within three minutes of satellite acquisition, the reference oscillator will have an accuracy of
better than 25 ppb (parts per billion). The OCXO internal standard accuracy is ±0.3 PPM.
The correction factor applied to the internal OCXO allows the instrument to maintain GPS
frequency accuracy for three days at better than 50 ppb, even when the instrument is
obstructed from receiving signals from the GPS satellites.
In order to acquire data from the GPS satellites, you must have line-of-sight to the satellites,
or the antenna must be placed outside with no obstructions.
If no GPS is connected for at least three days, the Frequency Reference annotation reads Int
Std Accy.
When GPS is connected, with a fix, and the tuning process has completed (which may take a
few minutes), the Frequency Reference annotation shows GPS Hi Accy. If GPS is
subsequently lost (for example, GPS is turned off, disconnected, or there is no signal due to
physical obstruction), the instrument goes back to Int Hi Accy after a few moments. If GPS
remains disconnected for three consecutive days, whether the instrument is on or off, the
instrument reverts to Int Std Accy.
6-2 PN: 10580-00328 Rev. L MS2711E User Guide
GPS (Option 31) 6-3 Resetting GPS
6-3 Resetting GPS
To reset the GPS, press the Reset submenu key. The green GPS icon shows a red cross mark
when satellite tracking is lost after tracking four or more satellites. The GPS latitude and
longitude are saved in the instrument memory until the Spectrum Master is turned off or
until GPS is turned off by using the GPS On/Off key.
GPS
Figure 6-3. GPS Icon, Tracking Lost
6-4 Saving and Recalling Traces with GPS Information
Saving Traces with GPS Information
The GPS coordinates of a location can be saved along with a measurement trace. Refer to
“Save Menu” on page 4-10 for more information. The current GPS coordinates will be saved
with the measurement traces whenever GPS is on and actively tracking satellites.
Recalling GPS Information
If the GPS coordinates were saved with a measurement, the coordinates will be recalled when
the measurement is recalled. Refer to “Recall Menu” on page 4-13 for more information on
recalling a saved trace.
MS2711E User Guide PN: 10580-00328 Rev. L 6-3
6-5 GPS Menu GPS (Option 31)
6-5 GPS Menu
Key Sequence: Shift, System (8) > GPS
GPS: Press this submenu key to turn GPS on or off.
GPS
GPS Info: Press this submenu key to display the current GPS information.
GPS
Tracked Satellites: Shows the number of tracked satellites (three are
On Off required to retrieve latitude and longitude, four are required to resolve
altitude). Generally, the larger the number of satellites tracked, the
GPS Info more accurate the GPS information.
Latitude and Longitude: Shows location in degrees, minutes, and
GPS Voltage seconds.
Altitude: Shows altitude information in meters.
3.3 V 5V
UTC: Universal Coordinated Time.
Fix Available: The cold start search sets are established to ensure
that at least three satellites are acquired within the first couple of
minutes. When three satellites are found, the receiver will compute an
initial fix (typically in less than two minutes). Fix Available: No means
Reset
that the initial position has not been established.
Almanac Complete: The system almanac contains information about
the satellites in the constellation, ionospheric data, and special system
Back
messages. In a cold start, the GPS receiver has no navigation data, so
the receiver does not have a current almanac. A complete system
almanac is not required to achieve a first position fix. However, UTC
time is not correct until the almanac is complete, and the availability of
the almanac can significantly reduce the time to first fix.
Antenna Status:
OK: Active antenna is connected and is working properly.
Short/Open: If an active antenna is in use, a short or open exists
between the antenna and the connection. If this message is displayed,
replace the antenna. If the message persists, try another Anritsu GPS
antenna. If needed, contact your nearest Anritsu Service Center. If a
passive antenna is in use, the message should display: Antenna
OPEN Detected or Passive Antenna Used.
Receiver Status: Current status of the receiver.
GPS Antenna Voltage and Current: Shows voltage and current.
GPS Voltage: Press this submenu key to set the source voltage at 3.3 V or
5 V, depending on the GPS receiver being used. The default setting is 3.3 V
to prevent accidental damage to lower-voltage GPS antennas.
Reset: The Reset key sets the number of tracked satellites to 0 and erases
any almanac data and saved coordinates. The process of searching for and
reacquiring satellites will begin again.
Back: Press this submenu key to return to the “System Menu” on page 5-3.
Figure 6-4. GPS Menu
6-4 PN: 10580-00328 Rev. L MS2711E User Guide
Chapter 7 — Anritsu Tool Box
7-1 Introduction
The Anritsu Tool Box is a suite of applications that provide an interface between Anritsu
handheld RF instruments and a PC. The instrument connects to the computer via a USB or
serial port. Depending on the application selected, available functions include the capture,
transfer, and reporting of measurement data for trace analysis and RF interference analysis.
Tool Box applications are available for download from the Anritsu website at
anritsu.com/en-US/test-measurement/support/technical-support/handheld-tools-tool-box.
Click the link to one of the Tool Box applications, then click Downloads and choose either the
Full Installer or Web Installer. There is no difference between the two if you run the installer
without saving. If you elect to save, the Full Installer will download all Anritsu software
needed in a single executable file, which allows you to perform the installation later on a
computer with no Internet access required. The Web Installer is a much smaller file that will
require Internet access to execute the software installation.
7-2 Software Installation
Whether running the installer directly or executing the saved file, follow the instructions on
screen. The Setup screen illustrated in Figure 7-1 may change with the software version.
You will be asked to select which applications you wish to install. Not all instrument models
are supported by every software tool. To view the list of instrument models supported by a
Tool Box application, click the Instruments tab on the application Web page.
Figure 7-1. Anritsu Tool Box Setup Wizard
MS2711E User Guide PN: 10580-00328 Rev. L 7-1
7-3 Anritsu Software Tool Box Anritsu Tool Box
7-3 Anritsu Software Tool Box
The Anritsu Tool Box serves as a central location from which you can open a previously saved
measurement, visit the Anritsu website, or launch an application. To open the Tool Box,
either double-click the desktop shortcut or select Anritsu Tool Box from the Windows Start
menu. On the Tool Box screen, hover the mouse pointer over any of the application icons to
view a short description of the application. See Figure 7-2.
Figure 7-2. Anritsu Tool Box Screen
7-2 PN: 10580-00328 Rev. L MS2711E User Guide
Anritsu Tool Box 7-4 Software Tools
7-4 Software Tools
The Anritsu Tool Box provides links to the software tools installed on your PC. Alternatively,
you can launch an application using its desktop shortcut or through the Windows Start menu.
The following sections list the top features and functions of the tools contained in the Anritsu
Tool Box that are compatible with this instrument model. For a detailed description of these
features and how to perform specific tasks, refer to each application’s Help system. The
program Help also lists the instrument models, measurement modes, trace types, and file
types that are compatible with that application.
Line Sweep Tools (LST)
Line Sweep Tools is post-capture trace processing software designed for users who need to
analyze and generate reports on large numbers of cable, antenna, and PIM traces. Software
features include:
• Measurement plot data capture and transfer from the instrument to a PC
• Marker and limit line presets
• Return Loss, Distance-to-Fault, PIM analysis
• LMR Master and VNA Master Field Mode compatibility
• Plot overlay for comparison of up to ten traces of the same measurement type
• Plot area zooming
• A naming grid for renaming files, titles, and subtitles
• Automated report generation
• Output to printer or to PDF or HTML format
• Export of plot data to text, image, or VNA files
Master Software Tools (MST)
Master Software Tools is designed for users of Anritsu handheld spectrum analyzers,
interference analysis tools, transmission testers, and backhaul testers. Supported functions
include the following:
• Transfer of captured measurement data to and from a PC for storage and analysis
• RF Spectrum Analyzer traces
• RF Interference analysis
• Spectrum monitoring
• Transmitter signal quality tests
• T1, T3, and E1 backhaul tests
• Trace overlay features for comparing multiple Spectrum Analyzer measurements
• Limit lines and markers
• Script Master for the creation of automated test procedures
• Export of measurement data as text, graphic, or Comma Separated Value format (CSV)
files
• Reports created in HTML format for use in other applications
MS2711E User Guide PN: 10580-00328 Rev. L 7-3
7-4 Software Tools Anritsu Tool Box
easyTest Tools
easyTest Tools is used to create work instruction files that consist of a command sequence
and intructions to help less experienced personnel with operating the instrument in the field.
• A drag-and-drop tool facilitates the creation of a test sequence from a library of
commands.
• Instructions can be a mix of textual prompts and graphic images.
• Sample procedure files (.ett) are included with easyTest Tools.
• Command sequences are delivered electronically and loaded on the instrument, where
they are recalled with a press of a button.
• Recall Setup places the instrument in the proper mode for the measurement by
retrieving saved parameters such as measurement type, frequency and amplitude
settings, markers and limit lines.
• The current measurement setup or the screen display can be saved manually or
automatically.
7-4 PN: 10580-00328 Rev. L MS2711E User Guide
Appendix A — Measurement Guides
A-1 Introduction
This appendix provides a list of supplemental documentation for Spectrum Master features
and options. These manuals are available as PDF files on the Anritsu website.
Table A-1. Analyzers and Analyzer Options
Related Document
Spectrum Master Feature (Required Option) (Part Number)
Important Product
Information, Compliance
All Spectrum Master Instruments
and Safety Notices
(10100-00065)
Spectrum Analyzer
PIM Hunting
Spectrum Analyzer
Preamplifier (Option 8) Measurement Guide
Interference Analyzer (Option 25) (10580-00349)
Channel Scanner (Option 27) for Firmware AFTER
V1.11
EMF Measurements (Option 444)
AM/FM/PM Analyzer (Option 509)
High-Accuracy Power Meter (0019) Power Meter
Power Meter (Option 29) Measurement Guide
(10580-00240)
EMF Measurements (Option 444) EMF Measurement Guide
(10580-00455)
Performance Specifications Spectrum Master
Technical Data Sheet
(11410-00597)
Tracking Generator (Option 20) E-Series Tracking
Generator
Measurement Guide
(10580-00339)
SCPI Programming Instruction Spectrum Master
Programming Manual
(10580-00256)
Maintenance Manual Spectrum Master
Maintenance Manual
(10580-00254)
A complete suite of PC Tools for Anritsu Handheld RF Instruments is available for download
at anritsu.com/en-US/test-measurement/support/technical-support/handheld-tools-tool-box.
MS2711E User Guide PN: 10580-00328 Rev. L A-1
Measurement Guides
A-2 PN: 10580-00328 Rev. L MS2711E User Guide
Appendix B — Glossary of Terms
B-1 Introduction
The following terms are related to this product and technology.
B-2 Glossary
3 dB rule : The 3 dB rule provides a means to estimate relative power values. A 3
dB gain indicates that power increases to twice the power (a multiple of
2). A 3 dB loss indicates that power decreases to half the power (a
multiple of 1/2). A system with 40 watts of input power and a 6 dB
insertion loss will have only 10†watts of output power (a multiple of 1/2
for each 3 dB loss, or 1/4 of 40 watts).
Adapter : A fitting that supplies a passage between two sets of equipment when
they cannot be directly interconnected.
Adaptive Array
Antenna : Adaptive array antenna is a type of advanced ’smart’ antenna
technology that continually monitors a received signal and dynamically
adapts signal patterns to optimize wireless system performance. The
arrays use signal processing algorithms to adapt to user movement, to
changes in the radio-frequency environment, and to multi-path and
co-channel interference.
ADC : Analog-to-Digital Converter (ADC, A/D or A to D) is an electronic device
that converts continuous signals to discrete digital numbers. The
reverse operation is performed by a digital-to-analog converter (DAC).
ADC can uniquely represent all analog input values within a specified
total input range by a limited number of digital output codes. Refer also
to DAC.
Analog System : An Analog system uses an analog transmission method to send voice,
video and data-using analog signals, such as electricity or sound waves,
that are continuously variable rather than discreet units as in digital
transmissions. Mobile analog systems include AMPS, NMT and
ETACS.
Analog
Transmission : Analog Transmission refers to signals propagated through the medium
as continuously varying electromagnetic waves.
MS2711E User Guide PN: 10580-00328 Rev. L B-1
B-2 Glossary Glossary of Terms
Antenna : Antenna is a device which radiates and/or receives radio signals,
including RF, microwave, and RADAR.
Antenna
beamwidth : Antenna beamwidth, also known as the half-power beamwidth, is the
angle of an antenna pattern or beam over which the relative power is at
or above 50% of the peak power.
Antenna Directivity : Antenna directivity, also known as antenna gain, is the relative gain of
the main beam of an antenna pattern to a reference antenna, usually an
isotropic or standard dipole. Antenna Directivity is the percentage of
radiated signal transmitted or received in a given direction related to
beamwidth.
Antenna Efficiency : Antenna Efficiency is the percentage of theoretical gain actually
realized from an antenna.
Antenna Gain : Antenna gain, also known as antenna directivity, is the relative gain of
the main beam of an antenna pattern to a reference antenna, usually an
isotropic or standard dipole. Antenna Gain is the effectiveness of a
directional antenna expressed as the ratio of input power of the
directional antenna to input power of an isotropic radiator to provide
the same field strength in the desired direction. Sometimes related to a
dipole antenna.
Antenna, Isotropic : An isotropic antenna is a theoretical point source radiating a spherical
power envelope.
Antenna, Parabolic : A parabolic antenna is an antenna utilizing a reflector that is shaped as
a paraboloid in order to both concentrate the radiated signal into a
beam and to provide considerable gain. Beamwidth varies inversely and
gain varies directly with the size of the antenna and with frequency.
Attenuation : Attenuation refers to decreasing in signal magnitude between two
points. These points may be along a radio path, transmission line or
other devices.
Attenuator : Attenuator is a device specifically designed to decrease the magnitude
of a signal transmitted through it.
B-2 PN: 10580-00328 Rev. L MS2711E User Guide
Glossary of Terms B-2 Glossary
Average power : Average power is the peak power averaged over time and is usually
applied to pulsed systems where the carrier power is switched on and
off.
Backhaul : In wireless technology, backhaul refers to transporting voice and data
traffic from a cell site to the switch.
Band Pass Filter : A Band Pass Filter is a radio wave filter with a specific range of
frequencies in which it is designed to pass. It rejects frequencies outside
the pass-band range. A resistor-inductor-capacitor circuit is an example
of a Band Pass Filter.
Bandwidth : Bandwidth usually identifies the capacity of a circuit or amount of data
that can be sent through a given circuit. It may be user-specified in a
PVC. It is an indication of the amount of data that is passing over a
medium. Also, bandwidth is the portion of the frequency spectrum
required to transmit desired information. Each radio channel has a
center frequency and additional frequencies above and below this
carrier frequency which is used to carry the transmitted information.
The range of frequencies from the lowest to the highest used is called
the bandwidth.
BER : Bit Error Rate or Bit Error Ratio (link quality specification/testing)
(BER) is a measure of transmission quality. The ratio of error bits to the
total number of bits transmitted. A bit error rate of 10-6 refers to an
average of one error per million bits. It is generally shown as a negative
exponent, (for example, 10-7 which means 1 out of 107 bits are in error
or 1 out of 10,000,000 bits are in error). Bit Error Rate is the fraction of
a sequence of message bits that are in error.
BERT : Bit Error Rate Test/Tester (BERT) is a test that gauges the quality of
the T1 or digital line. By sending a known pattern to another device
across the span, the far end device can compare incoming pattern to its
own, thereby indicating bit errors on the line.
Broadband : Broadband refers to telecommunication that provides multiple channels
of data over a single communications medium, typically using some
form of frequency or wave division multiplexing. It is a service or
system requiring transmission channels capable of supporting rates
greater than the Integrated Services Digital Network (ISDN) primary
rate.
MS2711E User Guide PN: 10580-00328 Rev. L B-3
B-2 Glossary Glossary of Terms
Cell Site : Cell Site, also called Base Station, is the local cellular tower and radio
antenna (including the radios, controller, switch interconnect, etc.) that
handles communication with subscribers in a particular area or cell. A
cellular network is made up of many cell sites, all connected back to the
switch via landline or microwave.
Coaxial Cable : Coaxial Cable (Coax) is a type of electrical communications medium
used in the LAN environment. This cable consists of an outer conductor
concentric to an inner conductor, separated from each other by
insulating material, and covered by some protective outer material.
This medium offers large bandwidth, supporting high data rates with
high immunity to electrical interference and a low incidence of errors.
Coax is subject to distance limitations and is relatively expensive and
difficult to install.
CPRI : The Common Public Radio Interface (CPRI) is a protocol standard for
wireless communications that defines the digital interface of radio base
stations between remote radio heads, also referred to as Radio
Equipment (RE), and the Radio Equipment Controller (REC).
CW : Continuous Wave (CW)
DANL : Displayed Average Noise Level (DANL): Displayed average noise level
is sometimes confused with the term Sensitivity. While related, these
terms have different meanings. Sensitivity is a measure of the
minimum signal level that yields a defined signal-to-noise ratio (SNR)
or bit error rate (BER). It is a common metric of radio receiver
performance. Spectrum analyzer specifications are always given in
terms of the DANL. One of the primary uses of a spectrum analyzer is to
search out and measure low-level signals. The limitation in these
measurements is the noise generated within the spectrum analyzer
itself. This noise, generated by the random electron motion in various
circuit elements, is amplified by multiple gain stages in the analyzer
and appears on the display as a noise signal. On a spectrum analyzer,
this noise is commonly referred to as the Displayed Average Noise
Level, or DANL 1. While there are techniques to measure signals
slightly below the DANL, this noise power ultimately limits our ability
to make measurements of low-level signals.
B-4 PN: 10580-00328 Rev. L MS2711E User Guide
Glossary of Terms B-2 Glossary
dB : Decibel or deciBel (dB) is a logarithmic ratio of the difference between
two values (a logarithm ratio is equal to 10 times). dB is a unit for
measuring relative power ratios in terms of gain or loss. The units of dB
are expressed in terms of the logarithm to base 10 of a ratio and
typically are expressed in watts. For example, a -3 dB loss indicates a
50% loss in power; a +3 dB reading is a doubling of power; 10 dB
indicates an increase (or a loss) by a factor of 10; 20 dB indicates an
increase (or a loss) of a factor of 100; 30 dB indicates an increase (or a
loss) by a factor of 1000. Common values of dB expressed in ratios: 0 dB
= 1:1, 10 dB = 10:1, 20 dB = 100:1, 30 dB = 1000:1, -30 dB = 0.001:1 [or
(1/1000):1].
dBc : Decibels referenced to the carrier (dBc) is a technique for expressing a
power measurement in logarithmic form using the carrier power as a
reference. The units are used to describe how far down signals and noise
are relative to a known signal. Typical use of this term is to describe
spurious signals and noise compared to a desired transmit signal.
dBm : dBm is an absolute measurement of power relative to 1 milliwatt. In
other words, dBm is a decibel value referenced to a milliWatt (dBm).
This is a technique for expressing a power measurement in logarithmic
form using 1 mW as a reference. dBm is a decibel ratio (log 10) of Watts
(W) to one milliwatt (1mW). dBm, therefore, represents absolute power.
Examples are: 0 dBm = 1.0 milliwatt, 10 dBm = 10 milliwatt, 30 dBm =
1000 milliwatt = 1 watt.
DHCP : Dynamic Host Configuration Protocol (DHCP)
DSP : Digital Signal Processing (DSP)
EMI : ElectroMagnetic Interface (EMI): EMI refers to signals that are
generated and radiated by an electronic device and that cause
interference with radio communications, among other effects. MI is the
interference by electromagnetic signals that can cause reduced data
integrity and increased error rates on transmission channels.
FFT : Fast Fourier Transform (FFT) is an efficient algorithm to compute the
Discrete Fourier transform (DFT) and its inverse. FFTs are of great
importance to a wide variety of applications, from digital signal
processing to solving partial differential equations to algorithms for
quickly multiplying large integers.
MS2711E User Guide PN: 10580-00328 Rev. L B-5
B-2 Glossary Glossary of Terms
Flash Memory : Flash memory is a non-volatile solid state storage device that is
packaged as a chip. It can be electrically erased and reprogrammed. It is
primarily used in memory cards, USB flash drives, MP3 players, and
solid-state drives for general storage and transfer of data between
computers and other digital products. It is a specific type of EEPROM
(electrically erasable programmable read-only memory) that is erased
and programmed in large blocks.
Gain : Gain refers to the ratio of the output amplitude of a signal to the input
amplitude of the signal. This ratio typically is expressed in dB. He
higher the gain, the better the antenna receives or transmits, but also
the more noise it includes.
GPS : The Global Positioning System (GPS) is a space-based global navigation
satellite system (GNSS) that provides reliable location and time
information in all weather and at all times when and where an
unobstructed line of sight is available to four or more GPS satellites.
The system is maintained by the United States government and is
freely accessible by anyone with a GPS receiver. The Global Positioning
System is making it possible for people using ground receivers to
determine their geographic location within 10 meters to 100 meters.
The satellites use simple mathematical calculations to broadcast
information that is translated as longitude, latitude, and altitude by
Earth-based receivers.
Impedance : Impedance is a measure of RF component electrical resistance,
measured in ohms. In most cable and antenna systems, the standard
impedance is 50 ohms.
Insertion Loss : Insertion Loss (or Cable Loss) is a measure of the total amount of signal
energy absorbed (lost) by the cable assembly. It is measured in dB. S21
(an S-Parameter) is another name for this measurement.
IP Address : An Internet Protocol address (IP address) is usually a numerical label
that is assigned to each device (computer or printer for example) that is
participating in a computer network that uses the Internet Protocol for
communication. An IP address serves two main functions: location
addressing and host (or network) interface identification. The Internet
Protocol originally defined an IP address as a 32-bit number. This was
known as Internet Protocol Version 4 (IPv4), which is still in use.
Growth of the Internet requires a new addressing system. An Internet
Protocol Version 6 (IPv6) that uses 128 bits for the address was
developed in 1995, and it is standardized as RFC 2460. IPv6 began
being deployed worldwide in the year 2000. IP adresses are binary
B-6 PN: 10580-00328 Rev. L MS2711E User Guide
Glossary of Terms B-2 Glossary
numbers, but they are usually stored in text files and displayed in
human-readable notations, such as decimal nnn.nnn.nnn.nnn or
172.16.255.1 (for IPv4), and hexadecimal
nnnn.nnnn.nnnn.nnnn.nnnn.nnnn.nnnn.nnnn or
2C01:AB18:0:1234:FF03:567C:8:1 (for IPv6). In IPv4, each decimal
group (nnn) represents values from 000 to 255, or binary values of 8
bits. In IPv6, each hexadecimal group (nnnn) represents values from
0000 to FFFF, or binary values of 16 bits (0000 0000 0000 0000 to 1111
1111 1111 1111).
IPv6 : Internet Protocol Version 6 (IPv6) is a numerical label that is used to
identify a network interface of a computer or other network node
participating in an IPV6-enabled computer network. IPv6 uses 128 bits
for the address (as compared to an IPv4 address, which is defined as a
32-bit number). Pv6 was developed in 1995, and it is standardized as
RFC 2460. V6 began being deployed worldwide in the year 2000. I
addresses are binary numbers, but they are usually stored in text files
and displayed in human-readable notations, such as hexadecimal
nnnn.nnnn.nnnn.nnnn.nnnn.nnnn.nnnn.nnnn or
2C01:AB18:0:1234:FF03:567C:8:1 (where FFFF [Hex] = 65535 [Dec]).
Ea hexadecimal group (nnnn) represents values from 0000 to†FFFF, or
binary values of 16 bits (0000 0000 0000 0000 to 1111 1111 1111 1111).
NF : Noise Figure (NF) is a measure of degradation of the signal-to-noise
ratio (SNR) that is caused by components in a radio frequency (RF)
device. The noise factor (F) of a system is defined as the signal-to-noise
ratio of the input power of the system divided by the signal-to-noise
ratio of the output power of that system. F (the noise figure) is defined
as the decibel value of the noise factor. NF = 10log (F) where log uses
the base 10, or common log. This formula is valid only then the input
termination is at standard noise temperature.
OBSAI : The Open Base Station Architecture Initiative (OBSAI) specifications
define a set of requirements for a wireless base transceiver station
(BTS). Reference Point 3 (RP3) within the OBSAI specifications defines
the digital interface between the Base Band Module (BBM) and the
Radio Frequency Module (RFM). This is an alternative to the
traditional Radio Frequency (RF) coaxial connection, or the CPRI
digital interface.
OBW : Occupied Bandwidth (OBW) is a measure of the bandwidth containing
99% of the total integrated power of the transmitted spectrum, centered
on the assigned channel frequency. Interference to other channels or to
other systems can occur if OBW is too large.
MS2711E User Guide PN: 10580-00328 Rev. L B-7
B-2 Glossary Glossary of Terms
OTA : Over The Air (OTA): OTA refers generally to any transfer of information
or signal that takes place in a wireless environment, rather than using
a wired connection. OTA is usually used in connection with a standard
defining the provisioning of mobile devices and applications, such as
downloading or uploading content or software, and commonly used in
conjunction with the Short Messaging Service (SMS). SMS OTA
Messages contain information that is used to configure the settings of a
WAP browser in a mobile phone (refer to SMS and WAP).
Return Loss : Return Loss is a measurement (in dB) of reflected energy caused by
impedance mismatch. May also be referred to as S11. Although S11
values are expressed as negative numbers, Return Loss values are
expressed as positive numbers because by definition the ìLossî
expression implies a negative sign. The higher the value, the better the
impedance match (think of a large negative number being less than a
smaller negative number). 40 dB is nearly ideal. Only 0.01 % of the total
transmitted power is reflected if the Return Loss measurement value is
40 dB. A measured value of 0 dB would be a complete reflection, or
stated another way, 100 % of the transmitted power is reflected back.
Return Loss is typically a pass/fail measurement.
RF : Radio Frequency (RF) is the frequency of radio sine waves. RF generally
refers to wireless communications within a frequency range of 3 kHz to
300 GHz. Formally, according to the Article 2 of the Radio Law, radio
frequency is below 3,000 GHz. Radio frequencies can be used for
communications between a mobile telephone and an antenna mast.
SCPI : Standard Commands for Programmable Instruments (SCPI)
Watt : Watt (W) is a unit of measure for power.
B-8 PN: 10580-00328 Rev. L MS2711E User Guide
A to H
Index
A default
additional documents . . . . . . . . . . . . . . A-1 display colors . . . . . . . . . . . . . . . . . 5-7
annual verification . . . . . . . . . . . . . . . . 1-6 factory defaults . . . . . . . . . . . . . . . . 5-9
Anritsu disk storage icon, floppy . . . . . . . . . . . . 2-8
contacting . . . . . . . . . . . . . . . . . . . . 1-1 display
Tool Box . . . . . . . . . . . . . . . . . . 7-1, 7-2 auto dim . . . . . . . . . . . . . . . . . . . . . 5-8
antenna brightness . . . . . . . . . . . . . . . . . . . . 5-8
GPS antenna location . . . . . . . . . . 6-2 color schemes . . . . . . . . . . . . . . 2-9, 5-7
application self test . . . . . . . . . . . . . . . 5-10 settings . . . . . . . . . . . . . . . . . . . 2-9, 5-7
arrow navigation turn off . . . . . . . . . . . . . . . . . . . . . . 5-7
saving a measurement . . . . . . . . . 2-11 display key . . . . . . . . . . . . . . . . . . . . . . 5-4
auto dim . . . . . . . . . . . . . . . . . . . . . . . . 5-8
E
B easyTest Tools . . . . . . . . . . . . . . . . . . . . 7-4
battery electrostatic discharge . . . . . . . . . . . . . 1-4
charging . . . . . . . . . . . . . . . . . . . . . 1-5 entering data . . . . . . . . . . . . . . . . . . . 2-12
replacement . . . . . . . . . . . . . . . . . . 1-5 ESD. See electrostatic discharge
symbol . . . . . . . . . . . . . . . . . . . . 2-7, 2-8 external
black on white . . . . . . . . . . . . . . . . . . . . 5-7 power control . . . . . . . . . . . . . . 3-8, 5-6
black plug body . . . . . . . . . . . . . . . . . . . 2-8 reference port . . . . . . . . . . . . . . . . 2-15
brightness . . . . . . . . . . . . . . . . . . . . 5-7, 5-8 external power . . . . . . . . . . . . . . . . . . 2-16
settings menu . . . . . . . . . . . . . . . . . 5-8
F
C factory defaults . . . . . . . . . . . . . . . . . . . 5-9
calibration custom language settings lost . . . . 5-4
touch screen . . . . . . . . . . . . . . 2-10, 5-3 file
camera icon . . . . . . . . . . . . . . . . . . . . . . 2-8 management . . . . . . . . . . . . . . . . . . 4-1
capture menu . . . . . . . . . . . . . . . . . . . . . . . . 4-9
screen . . . . . . . . . . . . . . . . . . . . . . . 2-8 name . . . . . . . . . . . . . . . . . . . . . . . . 4-3
carrying case . . . . . . . . . . . . . . . . . . . . 2-17 types . . . . . . . . . . . . . . . . . . . . . . . . 4-1
caution firmware
approved batteries and chargers . . 2-7 update . . . . . . . . . . . . . . . . . . . . . . 5-11
language and custom settings . . . . 5-4 update key . . . . . . . . . . . . . . . . . . . 5-9
center frequency sharing . . . . . . . . . . . 5-5 floppy disk storage icon . . . . . . . . . . . . 2-8
change directory . . . . . . . . . . . . . . . . . 4-10 frequency
charging battery symbol . . . . . . . . . 2-7, 2-8 external reference port . . . . . . . . 2-15
color on white . . . . . . . . . . . . . . . . . . . . 5-7
G
connector panel . . . . . . . . . . . . . . . . . . 2-15
GPS . . . . . . . . . . . . . . . . . . . . . . . . . . . . 6-1
contacting Anritsu . . . . . . . . . . . . . . . . 1-1
icon, green . . . . . . . . . . . . . . . . . . . 2-8
copy menu . . . . . . . . . . . . . . . . . . . . . . 4-14
icon, red . . . . . . . . . . . . . . . . . . . . . 2-8
create folder . . . . . . . . . . . . . . . . . . . . 4-11
menu . . . . . . . . . . . . . . . . . . . . . . . . 6-4
custom language
settings lost with reset . . . . . . . . . . 5-4 H
high contrast . . . . . . . . . . . . . . . . . . . . . 5-7
D
date and time key . . . . . . . . . . . . . . . . . 5-4
MS2711E User Guide PN: 10580-00328 Rev. L Index-1
I to R
I menu
icon copy . . . . . . . . . . . . . . . . . . . . . . . . 4-14
battery symbol . . . . . . . . . . . . .2-7, 2-8 delete . . . . . . . . . . . . . . . . . . . . . . . 4-15
camera . . . . . . . . . . . . . . . . . . . . . . . 2-8 display settings . . . . . . . . . . . . . . . . 5-7
GPS . . . . . . . . . . . . . . . . . . . . . . . . . 2-8 file . . . . . . . . . . . . . . . . . . . . . . . . . . 4-9
red plug body . . . . . . . . . . . . . . . . . 2-8 file type . . . . . . . . . . . . . . . . . . . . . 4-11
shift key . . . . . . . . . . . . . . . . . . . . . 2-8 GPS . . . . . . . . . . . . . . . . . . . . . . . . . 6-4
storage, floppy disk . . . . . . . . . . . . 2-8 mode selector . . . . . . . . . . . . . . . . 2-14
instrument name . . . . . . . . . . . . . . . . . 5-4 Power-On . . . . . . . . . . . . . . . . . . . . 5-6
internal memory . . . . . . . . . . . . . . . . . . 1-2 preset . . . . . . . . . . . . . . . . . . . . . . 5-10
recall . . . . . . . . . . . . . . . . . . . . . . . 4-13
J reset . . . . . . . . . . . . . . . . . . . . . . . . 5-9
JPEG image icon . . . . . . . . . . . . . . . . . . 2-8 save . . . . . . . . . . . . . . . . . . . . . . . . 4-10
save location . . . . . . . . . . . . . . . . . 4-11
L
save on event . . . . . . . . . . . . . . . . 4-12
language
system . . . . . . . . . . . . . . . . . . . .5-2, 5-3
custom settings lost with reset . . . 5-4
system options . . . . . . . . . . . . . . . . 5-4
key for display . . . . . . . . . . . . . . . . 5-4
system options 2/2 . . . . . . . . . . . . . 5-5
LED
mode selector . . . . . . . . . . . . . . . . . . . . 2-14
battery is charging . . . . . . . . . . . . . 2-8
MST. See Master Software Tools
power to instrument . . . . . . . . . . . . 2-8
Line Sweep Tools . . . . . . . . . . . . . . . . . 7-3 N
links night vision . . . . . . . . . . . . . . . . . . . . . . 5-7
contacting Anritsu . . . . . . . . . . . . . 1-1
LST. See Line Sweep Tools O
on/off button . . . . . . . . . . . . . . . . . . . . . 2-8
M
maintenance . . . . . . . . . . . . . . . . . . . . . 1-3 P
master reset password
custom language settings lost . . . . 5-4 remote . . . . . . . . . . . . . . . . . . . . . . . 5-5
master reset key . . . . . . . . . . . . . . . . . . 5-9 plug body
Master Software Tools . . . . . . . . . . . . . 7-3 black icon . . . . . . . . . . . . . . . . . . . . 2-8
measurement guides . . . . . . . . . . . . . . . A-1 plug body, red icon . . . . . . . . . . . . . . . . 2-8
measurements power button . . . . . . . . . . . . . . . . . . . . . 2-8
saving in arrow navigation . . . . . 2-11 power offset sharing . . . . . . . . . . . . . . . 5-5
power supply . . . . . . . . . . . . . . . . . . . . . 2-1
power-on menu . . . . . . . . . . . . . . . . . . . 5-6
preset menu . . . . . . . . . . . . . . . . . . . . 5-10
Q
quick name . . . . . . . . . . . . . . . . . . . . . . 4-3
R
recall menu . . . . . . . . . . . . . . . . .4-12, 4-13
refresh directories . . 4-11, 4-13, 4-14, 4-15
remote
instrument name . . . . . . . . . . . . . . 5-4
password . . . . . . . . . . . . . . . . . . . . . 5-5
reset settings . . . . . . . . . . . . . . . . . . . . . 5-9
Index-2 PN: 10580-00328 Rev. L MS2711E User Guide
S to W
S touch screen
save calibration . . . . . . . . . . . . . . . . 2-10, 5-3
measurement, in arrow navigation 2-11 keys . . . . . . . . . . . . . . . . . . . . . . . . . 2-6
menu . . . . . . . . . . . . . . . . . . . . . . . 4-10
U
screen capture images . . . . . . . . . . . . . 2-8
update firmware . . . . . . . . . . . . . . . . . 5-11
self test . . . . . . . . . . . . . . . . . . . . . 5-3, 5-10
USB
share center freq and power offset key 5-5
connectors . . . . . . . . . . . . . . . . . . . 2-16
Software Tool Box . . . . . . . . . . . . . . 7-1, 7-2
update firmware . . . . . . . . . . . . . . 5-11
storage icon . . . . . . . . . . . . . . . . . . . . . . 2-8
system V
display settings . . . . . . . . . . . . 2-9, 5-7 volume key . . . . . . . . . . . . . . . . . . . . . . 5-4
menu . . . . . . . . . . . . . . . . . . . . . 5-2, 5-3
options menu . . . . . . . . . . . . . . . . . 5-4 W
self test . . . . . . . . . . . . . . . . . . . . . 5-10 warning
system options 2/2 menu . . . . . . . . 5-5 AC-DC adapter use . . . . . . . . . . . 2-16
web site
T contacting Anritsu . . . . . . . . . . . . . 1-1
tilt bail . . . . . . . . . . . . . . . . . . . . . . . . . 2-18
Tool Box . . . . . . . . . . . . . . . . . . . . . . 7-1, 7-2
MS2711E User Guide PN: 10580-00328 Rev. L Index-3
Index-4 PN: 10580-00328 Rev. L MS2711E User Guide
Anritsu Company
490 Jarvis Drive
Anritsu utilizes recycled paper and environmentally conscious inks and toner. Morgan Hill, CA 95037-2809
USA
http://www.anritsu.com
You might also like
- CASE - ServiceManualDocument266 pagesCASE - ServiceManualDoron Forshtat100% (11)
- 1-DatAdvantage Basic Installation Lab Guide 8.6Document146 pages1-DatAdvantage Basic Installation Lab Guide 8.6yaritzaNo ratings yet
- THE LTSPICE XVII SIMULATOR: Commands and ApplicationsFrom EverandTHE LTSPICE XVII SIMULATOR: Commands and ApplicationsRating: 5 out of 5 stars5/5 (1)
- Instructions For Use English UF-760AGDocument52 pagesInstructions For Use English UF-760AGMunir Dabbour100% (4)
- Cirrus 5.0 User Manual EnglishDocument284 pagesCirrus 5.0 User Manual Englishganeshoph0% (1)
- Power One Rectifier Manual PDFDocument87 pagesPower One Rectifier Manual PDFĐại Ka Triệu75% (4)
- A1800 ALPHA® Meter: Technical Manual TM42-2410EDocument142 pagesA1800 ALPHA® Meter: Technical Manual TM42-2410EСімюи Руслаи Мікулайчук100% (1)
- Sv-Pro: High-Performance Network Security ApplianceDocument2 pagesSv-Pro: High-Performance Network Security ApplianceEhsan RohaniNo ratings yet
- 00250aaDocument126 pages00250aaAlexe VictorNo ratings yet
- Manual LMR Master S412EDocument166 pagesManual LMR Master S412EbrysantnevesNo ratings yet
- 00400K PDFDocument170 pages00400K PDFAntonio GeorgeNo ratings yet
- 81503-02 Series 30 Disk Drive Maintenance Nov75Document63 pages81503-02 Series 30 Disk Drive Maintenance Nov75Magabata GoguNo ratings yet
- Mac 800Document122 pagesMac 800Hien PhamNo ratings yet
- CASE ServiceManual PDFDocument266 pagesCASE ServiceManual PDFeriNo ratings yet
- Nellcor Bedside Spo2 Patient Monitoring System pm100n Operators Manual en 10119258d00Document158 pagesNellcor Bedside Spo2 Patient Monitoring System pm100n Operators Manual en 10119258d00rafaelNo ratings yet
- PWGL BookDocument255 pagesPWGL BookjosebaroniNo ratings yet
- XEROX WorkCentre PE120 PE120i Service ManualDocument145 pagesXEROX WorkCentre PE120 PE120i Service ManualTimur Shiganakov100% (2)
- Manual de ServicioDocument72 pagesManual de ServicioYrvin Emanuel BusnegoNo ratings yet
- MWD Log Quality & Standards - BHI - 1996 PDFDocument168 pagesMWD Log Quality & Standards - BHI - 1996 PDFsamanNo ratings yet
- PE120 Service Manual 5-20-2011Document145 pagesPE120 Service Manual 5-20-2011Andres PerezNo ratings yet
- GE MAC 1600 ECG Analysis System - Service ManualDocument144 pagesGE MAC 1600 ECG Analysis System - Service Manualperla_canto_1100% (1)
- TecraM10 A10 S10-EnglishManualDocument240 pagesTecraM10 A10 S10-EnglishManualRoberto FariaNo ratings yet
- 620-0215-001 - SDM-8400 HigDocument72 pages620-0215-001 - SDM-8400 HigMin Min ZawNo ratings yet
- V033e1-5 NT620S+NT620CDocument337 pagesV033e1-5 NT620S+NT620CMERTAL JAYA ABADINo ratings yet
- GC Workstation User GuideDocument140 pagesGC Workstation User GuideAntonio D. EspirituNo ratings yet
- Lexmark x340, x340n, x342nDocument162 pagesLexmark x340, x340n, x342nTuntunwin100% (1)
- Sprint Pro Tally 2256Document178 pagesSprint Pro Tally 2256SYdNo ratings yet
- P11 EXP User ManualDocument163 pagesP11 EXP User ManualNguyen Canh Bac0% (1)
- Fs-3040mfp Fs-3... 0mfp Og EngDocument435 pagesFs-3040mfp Fs-3... 0mfp Og EngWuttichai SaipetchNo ratings yet
- 1100-7008-1 Rev C Xpress Operators Manual Text - EnglishDocument114 pages1100-7008-1 Rev C Xpress Operators Manual Text - Englishahmed.alkhateebNo ratings yet
- TM202B Software GuideDocument176 pagesTM202B Software GuidepvelasquezrNo ratings yet
- Falcon Rj8000Document219 pagesFalcon Rj8000sanmaru77No ratings yet
- ADINA User Interface Command Reference Manual: UtomaticDocument553 pagesADINA User Interface Command Reference Manual: Utomaticdavidsim1990No ratings yet
- Manual Kyocera FS 1016MFPDocument92 pagesManual Kyocera FS 1016MFPToño Carbajal RiosNo ratings yet
- MSC 1210 UgDocument280 pagesMSC 1210 UgErick Dos SantosNo ratings yet
- Xerox Phaser 3150 Service ManualDocument116 pagesXerox Phaser 3150 Service ManualCosmin RobuNo ratings yet
- Maintenance Manual Laser PrinterDocument138 pagesMaintenance Manual Laser PrintertpsniNo ratings yet
- Analizador Genétivo Avant 3130Document142 pagesAnalizador Genétivo Avant 3130LUIS MIGUEL PUERTA CARVAJALNo ratings yet
- PortableSpO2 ServiceManual EN 10116765A00 PDFDocument130 pagesPortableSpO2 ServiceManual EN 10116765A00 PDFvicNo ratings yet
- 1100-7108-1 Rev. E JenII Piccolo Xpress User Operator's Manual - MultilingualDocument551 pages1100-7108-1 Rev. E JenII Piccolo Xpress User Operator's Manual - MultilingualRuц SomNo ratings yet
- Fax FS 1116MFP OgDocument76 pagesFax FS 1116MFP Ogionelescugigelescu1No ratings yet
- XS-1000 /XS-800: User's GuideDocument134 pagesXS-1000 /XS-800: User's GuideTran Hoang Nhi100% (1)
- Tally Genicom 8008 Userguide EngDocument296 pagesTally Genicom 8008 Userguide Engzocky74No ratings yet
- Cet 5 User ManualDocument235 pagesCet 5 User ManualChristian Bourke100% (1)
- Service: ManualDocument115 pagesService: ManualMomchil IlievNo ratings yet
- GEIT CL5 ManualDocument93 pagesGEIT CL5 ManualVEZIRIANNo ratings yet
- 00 DataLineDocument52 pages00 DataLinecloviskrellingNo ratings yet
- SR - Script Reference - EDocument24 pagesSR - Script Reference - EUga GonzalezNo ratings yet
- Script Reference: SR-2000/1000/750/700 SeriesDocument24 pagesScript Reference: SR-2000/1000/750/700 SeriesuniversoemdesencantoNo ratings yet
- Applied Biosystems GeneAmp 9700 - User ManualDocument128 pagesApplied Biosystems GeneAmp 9700 - User ManualEslam MaherNo ratings yet
- Manual MW82119B Pim MasterDocument168 pagesManual MW82119B Pim Masterpeter ValladaresNo ratings yet
- Baldor VS1MD Micro Series ManualDocument163 pagesBaldor VS1MD Micro Series ManualSteve WozniakNo ratings yet
- A1800 Technical Manual - Rev.02 PDFDocument142 pagesA1800 Technical Manual - Rev.02 PDFDemeter Janos100% (1)
- GEHC Service Manual - MAC 800 RevF v1 2009Document152 pagesGEHC Service Manual - MAC 800 RevF v1 2009EMMANUELNo ratings yet
- Smart Card Applications: Design models for using and programming smart cardsFrom EverandSmart Card Applications: Design models for using and programming smart cardsNo ratings yet
- Companies and Environmental Impact: Identification and Visualization of Key Ecological IndicatorsFrom EverandCompanies and Environmental Impact: Identification and Visualization of Key Ecological IndicatorsNo ratings yet
- Alignment Cylinder 30174224-ASMDocument1 pageAlignment Cylinder 30174224-ASMCarelNo ratings yet
- RLA Seal Change For TDS-8 and TDS-1000 (750 and 1000 Ton)Document15 pagesRLA Seal Change For TDS-8 and TDS-1000 (750 and 1000 Ton)Carel100% (1)
- Engine Overspeed Alarm VeriDocument1 pageEngine Overspeed Alarm VeriCarelNo ratings yet
- TDS Encoder Belt Tension and Pulley Alignment ProcedureDocument1 pageTDS Encoder Belt Tension and Pulley Alignment ProcedureCarelNo ratings yet
- Sensor Supply - Test: TroubleshootingDocument18 pagesSensor Supply - Test: TroubleshootingCarel100% (1)
- Jura x8 User ManualDocument48 pagesJura x8 User ManualCarelNo ratings yet
- Ten Things Every Microsoft Word User Should KnowDocument10 pagesTen Things Every Microsoft Word User Should KnowHossein Mamaghanian100% (1)
- Es-3000, Geode and Stratavisor NZ/NZC Operator'S Manual P/N 28519-01 Rev KDocument234 pagesEs-3000, Geode and Stratavisor NZ/NZC Operator'S Manual P/N 28519-01 Rev KGeophysics's DayNo ratings yet
- 96-8000 - English Mill - Series 15 - CDDocument201 pages96-8000 - English Mill - Series 15 - CDCarlos MendozaNo ratings yet
- List of Deepfake ToolsDocument5 pagesList of Deepfake ToolsAntonio SalernoNo ratings yet
- Choice Based Credit System (CBCS) : Kazi Nazrul UniversityDocument27 pagesChoice Based Credit System (CBCS) : Kazi Nazrul UniversitydadasdfNo ratings yet
- Nikon Software NIS-Elements DDocument4 pagesNikon Software NIS-Elements DAurora MyaNo ratings yet
- Bim ResearchDocument71 pagesBim ResearchELDENo ratings yet
- Overlay Analysis: Point-In-Polygon: in The Vector ModelDocument3 pagesOverlay Analysis: Point-In-Polygon: in The Vector ModelAnitha MuruganNo ratings yet
- Measure Land Cover Change Over TimeDocument15 pagesMeasure Land Cover Change Over TimeAlexandra RizacNo ratings yet
- NetBackup10201 RelNotesDocument39 pagesNetBackup10201 RelNotesQamar AbbasNo ratings yet
- Qoi SpecificationDocument1 pageQoi Specificationwedrf809o324No ratings yet
- Tim Burroughs CVDocument1 pageTim Burroughs CVPiskaDrom228No ratings yet
- (PDF) SOALAN JAWI TAHUN 1.pdf - DOKUMEN - TIPSDocument4 pages(PDF) SOALAN JAWI TAHUN 1.pdf - DOKUMEN - TIPSNORHAYATI BINTI HASBULLAH MoeNo ratings yet
- Part 3. Interactive Graphing and Crossfiltering - Dash For Python Documentation - PlotlyDocument4 pagesPart 3. Interactive Graphing and Crossfiltering - Dash For Python Documentation - PlotlyFagbolade AyomideNo ratings yet
- Lecture 7 Memory 2021Document64 pagesLecture 7 Memory 2021KANZA AKRAMNo ratings yet
- DSE 18.1F Computer Architecture and NetworkingDocument3 pagesDSE 18.1F Computer Architecture and Networkingpakaya tamaNo ratings yet
- How To Build Your Own Working 16 Bit MicrocomputerDocument98 pagesHow To Build Your Own Working 16 Bit MicrocomputerBobYatesNo ratings yet
- INKCHIP Instruction Method 14 (For 99 Firmware)Document5 pagesINKCHIP Instruction Method 14 (For 99 Firmware)Rajesh DNo ratings yet
- Printers and Scanners1Document23 pagesPrinters and Scanners1Alay GorNo ratings yet
- Unit2 (Os) R20Document52 pagesUnit2 (Os) R20necn cse-b 2nd-yearNo ratings yet
- Cortex Diagnose ReportDocument18 pagesCortex Diagnose ReportRamesh NathanNo ratings yet
- ReleaseNote - FileList of FX505GD - WIN10 - 64 - V3.03Document4 pagesReleaseNote - FileList of FX505GD - WIN10 - 64 - V3.03putu hendra bayuNo ratings yet
- tpds21 TaskflowDocument18 pagestpds21 Taskflowf fNo ratings yet
- Systems Analysis and Design 10Th Edition Kendall Solutions Manual Full Chapter PDFDocument68 pagesSystems Analysis and Design 10Th Edition Kendall Solutions Manual Full Chapter PDFdariusluyen586100% (11)
- Aplikasi Microsoft 1aDocument36 pagesAplikasi Microsoft 1aNurhidayah SariNo ratings yet
- ? Technical CompetenciesDocument90 pages? Technical CompetenciesRamy MagdyNo ratings yet
- 1.5.2 Utility Software PDFDocument2 pages1.5.2 Utility Software PDFBlessed Endibye KanyembaNo ratings yet
- NEUB CSE WebProject Template v1.0 July21Document26 pagesNEUB CSE WebProject Template v1.0 July21Cyber Space KulauraNo ratings yet