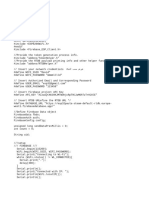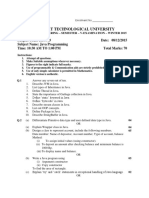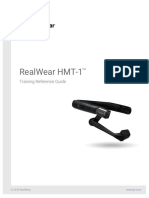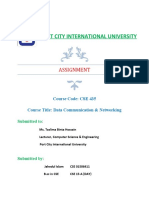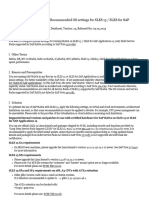Professional Documents
Culture Documents
Provisioning Services 7 6
Provisioning Services 7 6
Uploaded by
gurudas prabhuCopyright
Available Formats
Share this document
Did you find this document useful?
Is this content inappropriate?
Report this DocumentCopyright:
Available Formats
Provisioning Services 7 6
Provisioning Services 7 6
Uploaded by
gurudas prabhuCopyright:
Available Formats
Provisioning Services 7.
6
Mar 17, 20 16
About Provisioning Services 7.6
System Requirements for Provisioning Services 7.6
Provisioning Services Product Overview
Provisioning Services Product Infrastructure
Provisioning Services Administrator Roles
Product Utilities
Getting the Bootstrap File
Selecting a vDisk Access Mode
Selecting the Write Cache Destination for Standard vDisk Images
Upgrading a Provisioning Services Farm
Upgrading Provisioning Servers
Upgrading vDisks
Installing and Configuring Provisioning Services
Pre-installation tasks
Licensing
Upgrading a Provisioning Services target device vDisk using in-place upgrade
Installing Provisioning Services Server Software
Configuring the Farm
Running the Configuration Wizard Silently
Installing Provisioning Services Console Software
Adding Additional Provisioning Servers
Preparing a Master T arget Device for Imaging
Using the Imaging Wizard to Create a New vDisk
Assigning vDisks to T arget Devices
Uninstalling Provisioning Services Product Software
Configuring the Bootstrap File From the Console
Using the Manage Boot Devices Utility
https://docs.citrix.com © 1999-2017 Citrix Systems, Inc. All rights reserved. p.1
Using the Provisioning Services Console
Performing T asks in the Console
Managing Farms
Farm Properties
Farm T asks
Managing Sites
Managing Administrative Roles
Managing Farm Administrators
Managing Site Administrators
Managing Device Administrators
Managing Device Operators
Managing Stores
Managing Provisioning Servers
Provisioning Servers in the Console
Provisioning Server Properties
Overview of Provisioning Server T asks
Copying and Pasting Provisioning Server Properties
Deleting a Provisioning Server
Starting, Stopping, or Restarting Provisioning Services
Showing Provisioning Server Connections
Balancing the T arget Device Load on Provisioning Servers
Checking for Provisioning Server vDisk Access Updates
Configuring Provisioning Servers Manually
Disabling Write Cache to Improve Performance When Using Storage Device Drives
Providing Provisioning Servers Access to Stores
Managing Target Devices
Configuring the BIOS Embedded Bootstrap
Adding T arget Devices to the Database
Set the T arget Device as the T emplate for this Collection
https://docs.citrix.com © 1999-2017 Citrix Systems, Inc. All rights reserved. p.2
Copy and Paste T arget Device Properties
Booting T arget Devices
Checking a T arget Device's Status from the Console
Sending Messages to T arget Devices
Disabling a T arget Device
Deleting T arget Devices
Shutting Down T arget Devices
Restarting T arget Devices
Moving T arget Devices Between Collections
Using the Status T ray on a T arget Device
Managing T arget Device Personality
Changing the Device Status to Down
T arget Device Properties
Configure target devices that use personal vDisks
Managing vDisks
Creating vDisks
Prerequisites Before Deploying vDisks
Configuring the vDisk Access Mode
Configuring a vDisk for Microsoft Volume Licensing
Managing Load Balancing Across Servers
Support for Replicated vDisk Storage
Exporting and Importing vDisks
Releasing vDisk Locks
Copying and Pasting vDisk Properties
Adding Existing vDisks to a vDisk Pool or Store
Backing Up a vDisk
Viewing vDisk Usage
Deleting Cache on a Difference Disk
vDisk Properties
Assigning vDisks and versions to target devices
Updating vDisks
Retiring or Deleting vDisks
https://docs.citrix.com © 1999-2017 Citrix Systems, Inc. All rights reserved. p.3
Managing Device Collections
Device Collection Properties
Creating a Device Collection
Importing T arget Devices into a Collection
Deleting a Collection
Refreshing a Collection in the Console
Booting T arget Devices within a Collection
Restarting T arget Devices within a Collection
Shutdown T arget Devices within a Collection
Sending Messages to T arget Devices within a Collection
Moving Collections within a Site
Managing Views
View Properties
Managing Views in the Console
Managing for Highly Available Implementations
Offline Database Support
Database Mirroring
SQL AlwaysOn for SQL Server 2012 and 2014
Provisioning Server Failover
Configuring for High Availability with Shared Storage
Configuring the Boot File for High Availability
Configuring vDisks for Active Directory Management
Managing Domain Passwords
Enabling Domain Management
Managing Domain Computer Accounts
Network Components
Preparing Network Switches
Using UNC Names
Reducing Network Utilization
Managing Roaming User Profiles
https://docs.citrix.com © 1999-2017 Citrix Systems, Inc. All rights reserved. p.4
Booting T hrough a Router
Managing Multiple Network Interface Cards
Updating NIC Drivers
Managing and Accessing a LUN Without Using a Network Share
Managing Printers
Installing Printers on a vDisk
Enabling or Disabling Printers on a vDisk
Methods for Enabling Printers on a vDisk
Enabling the Printer Management Feature
Using the Streamed VM Setup Wizard
Deploy Virtual Desktops to VMs Using the XenDesktop Setup Wizard
Provisioning vGPU-enabled XenDesktop Machines
Configure Personal Disks
Logging
Auditing
Citrix SCOM Management Pack for Provisioning Services
https://docs.citrix.com © 1999-2017 Citrix Systems, Inc. All rights reserved. p.5
About Provisioning Services 7.6
Aug 27, 20 15
What's new in Provisioning Services 7.6
Support for HP Moonshot System.
Personal vDisks (PvD) test mode. Use the new Personal vDisks (PvD) test device to test vdisk updates for a device that
uses personal vDisks within a test environment. Using the PvD production environment, you can then test for
compatibility with your actual environment.
Databases:
SQL Server 2014
SQL AlwaysOn for SQL Server 2012 and 2014
New hypervisor: XenServer 6.2.
Storage support for load balancing across all available storage targets.
Note: You must use the most recent version of the Citrix License server to get the latest features. When upgrading from an
existing version of Provisioning Services to the newest version of Provisioning Services, the most recent version of the
license server is usually available with the product software. If you do not upgrade to the latest version of the license
server, the product license will enter the 96 hour grace period.
Known issues and limitations in Provisioning Services
Image Update Management f eature
Provisioning Services does not support the use of Microsoft SCCM 2007 packages with SCCM 2012. You must re-develop
the packages to be either applications or updates [#335531].
XenApp Platinum Edition upgrade
Following an upgrade to XenApp Platinum Edition to enable platinum features such as PVS, XenDesktop 7 may not be able
to use the licenses as expected. T his is due to an issue where Studio fails to discover XenApp Platinum licenses. T o work
around this issue, see http://blogs.citrix.com/?p=174198466.
Windows Def ender
To improve performance, disable Windows Defender. Refer to Microsoft documentation for instructions on how to disable
Windows Defender. [#423349].
Fixed issues in this release
Using command line interf aces
To manage a Provisioning Services implementation from the PowerShell command line interface, see the PowerShell
Programmer's Guide 7.6.
To manage a Provisioning Services implementation from the SOAP Server command line interface, see the SOAP Server
Progammer's Guide 7.6.
To manage a Provisioning Services implementation from the MAPI command line interface, see the MCLI Programmer's
Guide 7.6.
https://docs.citrix.com © 1999-2017 Citrix Systems, Inc. All rights reserved. p.6
System requirements for Provisioning Services 7.6
Jan 10 , 20 17
Database requirements
T he following databases are supported: Microsoft SQL Server 2008 SP3 through 2014 (x86, x64, and Express editions).
Database clustering is supported.
SQL Server 2012 supports always on tracing, but does not support multi-subnet failover.
Licensing requirements
T he Citrix Licensing Server download for this release is included with the installation media. Refer to Citrix License Server
documentation for licensing details and requirements. You should always use the most recent Citrix License server to get
the latest features.
Provisioning Server requirements
Caution: Provisioning Services is not compatible with Windows when the System cryptography: Use FIPS compliant
algorithms for encryption, hashing, and signing security setting is enabled.
Operating Systems
Provisioning Services English on English, Japanese, German, French, Spanish, Simplified Chinese, Traditional Chinese, Korean,
and Russian versions of operating systems are supported:
Windows Server 2008 (32 or 64-bit); all editions
Windows Server 2008 R2 and Windows Server 2008 R2 SP1; Standard, Enterprise, and DataCenter editions
Windows Server 2012 and 2012 R2; Standard, Essential, and Datacenter editions
Processors
Intel or AMD x86 or x64 compatible; 2 GHz minimum; 3 GHz preferred; 3.5 GHz Dual Core/HT or similar for loads greater
than 250 target devices.
Memory
Minimum of 2 GB RAM; 4 GB preferred; 4 GB is required for a larger number of vDisks (greater than 250).
Hard disk and storage
Disk storage management is very important because a Provisioning Server can have many vDisks stored on it, and each disk
can be several gigabytes in size. Your streaming performance can be improved using a RAID array, SAN, or NAS.
T here must be enough space on the hard disk to store the vDisks. For example, if you have a 15 GB hard drive, you can only
create a 14 GB vDisk.
Additional requirements depend on several factors such as:
Hard disk capacity – requirement of the operating system and applications running on a target device. It is recommended
to add 20% on the base size of the final installed image.
Private Image Mode – number of target devices using a vDisk in Private Image mode (vDisks in Private Image mode
https://docs.citrix.com © 1999-2017 Citrix Systems, Inc. All rights reserved. p.7
should be backed up daily).
Standard Image Mode – number of target devices using a vDisk in Standard Image mode.
Note: Best practice is to include making a copy of every vDisk created.
Minimum Common Storage Sizes
250 MB for the database
5 GB on a clean Windows system
15 GB per vDisk for Vista Class images (estimated)
Additional space per vDisk based on additional significant applications loaded.
Network adapter
Static IP
Minimum 100 MB Ethernet, 1 GB Ethernet preferred; Dual 1 GB Ethernet for more than 250 target devices
Note: T wo NICs often perform better than a single dual-ported NIC.
Required Provisioning Server sof tware
T he Provisioning Server install program requires Microsoft NET 4.0 and Windows PowerShell 2.0
If using Provisioning Services with XenDesktop, .NET 3.5.1
If using Provisioning Services with SCVMM 2012 SP1, PowerShell 3.0
Network requirements
UDP and T CP port requirements
Provisioning Server to Provisioning Server Communication – Each Provisioning Server must be configured to use the same
ports (UDP) in order to communicate with each other (uses the Messaging Manager). At least five ports must exist in the
port range selected. T he port range is configured on the Stream Services dialog when the Configuration wizard is run.
Note: If configuring for a high availability (HA), all Provisioning Servers selected as failover servers must reside within the
same site. HA is not intended to cross between sites.
T he first port in the default range is UDP 6890 and the last port is 6909.
Provisioning Servers to target device communication
Each Provisioning Server must be configured to use the same ports (UDP) in order to communicate with target devices
(uses the StreamProcess)
T he port range is configured using the Console’s Network tab on the Server Properties dialog
T he default ports include: UDP 6910, 6911, 6912, 6913, 6914, 6915, 6916, 6917, 6918, 6919, 6920, 6921, 6922, 6923, 6924,
6925, 6926, 6927, 6928, 6929 and 6930. However, the first 3 ports (6910, 6911, 6912) are reserved for Provisioning
Services.
Target device to Provisioning Services communication
T arget devices communicate with Provisioning Services using UDP 6901, 6902, 6905 ports
Note: Unlike Provisioning Servers to target device port numbers, target device to Provisioning Services cannot be
configured.
Login server communication
Each Provisioning Server used as a login server must be configured on the Stream Servers Boot List dialog when the
Configuration wizard is run
https://docs.citrix.com © 1999-2017 Citrix Systems, Inc. All rights reserved. p.8
T he default port for login servers to use is UDP 6910
Console communication
T he SOAP Server is used when accessing the Console. T he ports (T CP) are configured on the Stream Services dialog
when the Configuration wizard is run. For Powershell: MCLI-Run SetupConnection. For MCLI: MCLI Run
SetupConnection
Note: Refer to the Provisioning Server Programmer Guides for details.
T FT P communication
T he T FT P port value is stored in the registry:
HKEY_LOCAL_MACHINE\SYST EM\CurrentControlSet\Services\BNT FT P\Parameters Port
T he T FT P port defaults to UDP 69
T SB communication
T he T SB port value is stored in the registry:
HKEY_LOCAL_MACHINE\SYST EM\CurrentControlSet\Services\PVST SB\Parameters Port
T he T SB port defaults to UDP 6969
Port Fast
Port Fast must be enabled
Network Card
PXE 0.99j, PXE 2.1 or later
Network addressing
DHCP
Target device requirements
In most implementations, there is a single vDisk providing a standard image for multiple target devices. To simplify vDisk and
target device maintenance, create and maintain fewer vDisks and assign more target devices to each vDisk.
In order to have a single vDisk, all target devices must have certain similarities to ensure that the OS has all of the drivers it
requires to run properly. T he three key components that should be consistent are the motherboard, network card, or video
card.
T he Microsoft NIC teaming driver, introduced in Windows Server 2012, or OEM NIC teaming software should be installed
and configured prior to the Target Device software.
Target devices are identified by the operating system that runs on the device. T he following operating systems are
supported for target devices.
Note: Dual boot vDisk images are not supported.
Provisioning Services target devices without the Virtual Desktop Agent (VDA) installed:
Windows 8 (32 or 64-bit) and Windows 8.1 (64 or 86-bit); all editions
Windows 7 SP1 (32 or 64-bit); Enterprise, Professional, Ultimate.
Note: T he Ultimate edition of Windows 7 is supported only in Private Image mode.
https://docs.citrix.com © 1999-2017 Citrix Systems, Inc. All rights reserved. p.9
Windows XP Professional SP3 32-bit and Windows XP Professional SP2 64-bit
Windows Server 2012 and 2012 R2; Standard, Essential, and Datacenter editions
Windows Server 2008 R2 SP1; Standard, DataCenter, Enterprise editions
Caution: Before using Windows Server 2008, view all related known issues at
http://support.citrix.com/article/CT X131944. If you experience issues updating a Microsoft Root Certificate, using
Internet Explorer, go to Microsoft's website to install the certificate, then reinstall the target device software.
Windows Server 2003 and 2003 R2; Standard, Enterprise, and Datacenter editions
XenDesktop target devices with the latest version of the VDA installed:
Windows 8 (32 or 64-bit) and Windows 8.1 (64 or 86-bit); all editions
Windows 7 SP1 (32 or 64-bit); Enterprise, Professional, Ultimate
Note: T he Ultimate edition of Windows 7 is supported only in Private Image mode.
Windows Server 2012 and 2012 R2; Standard, Essential, and Datacenter editions
Windows Server 2008 R2 SP1: Standard, DataCenter, Enterprise editions
Caution: Before using Windows Server 2008, view all related known issues at
http://support.citrix.com/article/CT X131944. If you experience issues updating a Microsoft Root Certificate, using
Internet Explorer, go to Microsoft's website to install the certificate, then reinstall the target device software.
Windows Server 2003 and 2003 R2; Standard, Enterprise, and Datacenter editions
Note: Although the installation media includes VDA 5.6 software to support devices running Windows XP Professional
(32-bit and 64-bit), Citrix recommends upgrading to an OS supported by the most current version of the VDA software.
Note: T he VDA software version must be the same for all machines within a XenDesktop catalog.
Note: When updating the VDA on the vDisk image, you must also set the VDA functional level for the XenDesktop
catalog. See XenDesktop upgrade topics for more information.
Supported languages
Provisioning Services English on English, Japanese, German, French, Spanish, Simplified Chinese, Traditional Chinese, Korean,
and Russian versions of operating systems are supported.
Target device sof tware requirements
.NET 4.0 (default). If you are using XenDesktop and the Image Update Management feature, Microsoft .NET 3.5.1 is also
required.
Microsof t licensing key considerations
Windows 7, Windows 8, Windows Server 2008, and Windows Server 2012 are deployed using either Key Management
Server (KMS) or with Microsoft Multiple Activation Key (MAK) volume licensing keys.
Windows Office 2010 and Office 2013 are deployed using KMS licensing.
Note: In order for MAK licensing to work, the Volume Activation Management T ool (VAMT ) for that client OS must be
installed on all login servers within a farm.
Note: Both Private and Standard Image Modes support MAK and KMS.
Volume licensing is configured within the vDisk image when the Imaging wizard is run on the Master target device.
Volume licensing is configured for the vDisk file on the Microsoft Volume Licensing tab, which is available from the
Console vDisk File Properties dialog.
Supported file system types
NT FS
https://docs.citrix.com © 1999-2017 Citrix Systems, Inc. All rights reserved. p.10
Console requirements
Processor – Minimum 1 GHz, 2 GHz preferred
Memory – Minimum 1 GB, 2 GB preferred
Hard Disk – Minimum 500 MB
Supported Operating Systems:
Windows Server 2008 (32 or 64-bit); all editions
Windows Server 2008 R2; Standard, DataCenter and Enterprise editions
Windows Server 2012; Standard, Essential, and Datacenter editions
Windows Server 2012 R2; Standard, Essential, and Datacenter editions
Windows 7 (32 or 64-bit), Windows XP Professional (32 or 64-bit), Windows Vista (32 or 64-bit); Business, Enterprise,
Ultimate (retail licensing)
Windows 8 (32 or 64-bit); all editions
Windows 8.1 (64-bit); all editions
Software:
MMC 3.0, Microsoft .NET 4.0, Windows PowerShell 2.0
If using Provisioning Services with XenDesktop and Image Update Management, NET 3.5.1
If using Provisioning Services with SCVMM, PowerShell 3.0
Note: When installing Provisioning Services target device software on NT 6.x systems within a multi-NIC environment, all
available NICs can be used. T herefore bindcfg.exe is no longer required and no longer installed with target device software
(Windows Vista, Windows 2008, Windows 7, Windows 2008 R2, Windows 8, and Windows Server 2012). However, if
Provisioning Services detects NT 5.x systems (Windows XP or Windows 2003), bindcfg.exe continues to install with the
target device product software and appears during the target device installation process. With NT 5.x Windows XP or
Windows 2003 systems, if the inactive NIC fails to bind to Provisioning Services, start bindcfg.exe from the Provisioning
Services installation directory (default is: C:\Program Files\Citrix\Provisioning Services).
Store requirements
T he store must be able to communicate with the Provisioning Services database.
Note: A store is the logical name for the physical location of the vDisk folder. T his folder can exist on a local server or on
shared storage. When vDisks files are created in the Console, they are assigned to a store. Store information is saved in the
Provisioning Services database.
Disk storage management is very important because a Provisioning Server can have many vDisks stored on it, and each vDisk
can be several gigabytes in size. Your streaming performance can be improved using a RAID array, SAN, or NAS.
XenDesktop Setup wizard requirements
T he Provisioning Services XenDesktop Setup Wizard operates only with the equivalent version of the XenDesktop
controller, that is, the version levels must be the same.
One or more configured XenDesktop hosts with identical templates exist.
A Device Collection has been created in the Provisioning Services Site.
T he vDisk that will be assigned to each VM must be in standard image mode.
Permissions:
A XenDesktop controller exists with permissions for the current user.
vCenter, SCVMM, and XenServer minimum permissions.
A Provisioning Services Console user account is configured as a XenDesktop administrator and it has been added to a
PVS SiteAdmin group or higher.
https://docs.citrix.com © 1999-2017 Citrix Systems, Inc. All rights reserved. p.11
If using Provisioning Services with XenDesktop, the SOAP Server user account must have XenDesktop Full
administrator privileges.
When creating new accounts in the Console, the user needs the Active Directory Create Accounts permission. T o use
existing accounts, Active Directory accounts have to already exist in a known OU for selection.
When creating a machine catalog in XenDesktop, the boot device file is created automatically (eliminating the need
to boot using PXE) and an unformatted write cache disk is automatically attached and formatted on first boot.
When updating the Virtual Desktop Agent (VDA) on the vDisk image, you must also set the appropriate functional
level for the XenDesktop catalog using the XenDesktop Console. See the XenDesktop upgrade topics for more
information.
If importing an Active Directory .CSV file, use the following format: <name>,<type>,<description> . T he CSV file must
contain the column header. For example, the CSV file contents is as follows:
Name,Type,Description,
PVSPC01,Computer,,
T he trailing comma must be present to signify three values, even if there is no description. T his is the same formatting
used by Active Directory Users and Computers MMC when exporting the contents of an organizational unit.
If using Personal vDisks with XenDesktop, the SOAP Server user account must have XenDesktop Full administrator
privileges.
T emplate virtual machine (VM) requirements:
A template virtual machine must be created from a working virtual machine (connected to the network and boots
successfully)
Boot order: Network/PXE first in list (as with physical machines)
Network: Static MAC addresses. If using XenServer, address cannot be 00-00-00-00-00-00
Note: If using hard disks, the wizard automatically creates and formats the disk (NT FS) with a write cache partition large
enough for the cache. No hard disks are required.
System Center Virtual Machine Management (SCVMM) requirements:
SCVMM servers require that PowerShell 2.0 is installed and configured for the number of connections. T he number of
required connections for an SCVMM server should be greater than or equal to the number of hosted hypervisors used
by the setup wizard for virtual machine cloning. For example: to set connections to 25 from a Powershell prompt, run:
winrm set winrm/config/winrs @{MaxShellsPerUser="25"}winrm set winrm/config/winrs
@{MaxConcurrentUsers="25"}.
SCCM 2012 SP1 requires PowerShell 3.0.
For Microsoft SCVMM to work with XenDesktop, the user must run the following PowerShell command; set-
ExecutionPolicy unrestricted on SCVMM.
For Microsoft SCVMM, please verify that the MAC address for the template is not 00-00-00-00-00-00 before
attempting to clone the template. If necessary, use the template properties dialog to assign a MAC address.
If running a vCenter server on alternate ports, the following registry modifications must be made in order to connect to
it from Provisioning Services:
Create a new key HKLM\Software\Citrix\ProvisioningServices\PlatformEsx
Create a new string in the PlatformEsx key named ServerConnectionString and set it to http://{0}:PORT #/sdk
Note: If using port 300, ServerConnectionString= http://{0}:300/sdk
If using multiple NICs, the XenDesktop wizard assumes that the first NIC is the Provisioning Services NIC, and therefore
changes it in accordance with the virtual machine network in the Domain Controller. T his is the first NIC listed in the
virtual machines properties.
T o use the Synthetic switch-over feature, both the first legacy NIC and the synthetic NIC must be on the same
https://docs.citrix.com © 1999-2017 Citrix Systems, Inc. All rights reserved. p.12
network. If the Provisioning Services XenDesktop Set Up Wizard is used with SCVMM, both the first legacy and the
synthetic NICs' network will change according to the network resource set by XenDesktop, or by the user if SCVMM
host has multiple network resources.
Multi-NIC support for XenDesktop private virtual machine desktops.
Legacy XenDesktop Virtual Desktop Agents are supported on VMs. For details, refer to VDA requirements in the
XenDesktop documentation.
Streamed VM Setup wizard requirements
One or more hypervisor hosts exist with a configured template.
A Device Collection exists in the Provisioning Services Site.
A vDisk in Standard Image mode exists, to be associated with selected VM template.
Image Update Management requires the installation of both Microsoft .NET 4.0 and Microsoft .NET SP1 3.5 on the
client. T he client installer only provides Microsoft .NET 4.0.
T emplate VM requirements:
Boot order: Network/PXE first in list (as with physical machines).
Hard disks: If using local write cache, an NT FS formatted disk large enough for the cache must exist. Otherwise, no
hard disks are required.
Network: Static MAC addresses. If using XenServer, address cannot be 00-00-00-00-00-00
Before attempting to create a template from a VM, ensure that the VM is fully operational.
Permissions:
T he Provisioning Services Console user account was added to a PVS SiteAdmin group or above.
If using Active Directory, when creating new accounts in the Console, the user needs the Active Directory Create
Accounts permission. T o use existing accounts, Active Directory accounts have to already exist in a known OU for
selection.
ESD server requirements f or vDisk Update Management
WSUS Server – 3.0 SP2
Microsoft System Center Configuration Management (SCCM):
SCCM 2012
SCCM 2012 SP1
SCCM 2012 R2
Hypervisor requirements
For the most current list of supported hypervisors, refer to XenDesktop and Provisioning Services Hypervisor support.
Hypervisor considerations
XenServer 5.6 and newer
T he template’s MAC address cannot be 00-00-00-00-00-00-00.
System Center Virtual Machine Manager (SCVMM) VMM 2012 and newer
VMM 2012, 2012 Sp1, and 2012 R2 are significantly different from each other.
When creating a machine template for VMM 2012 only, ensure that it has a similar hard disk drive structure and that it
can boot from a vDisk in Private Image mode. Examples:
T o PXE boot a VM with write cache, create a VM with one hard disk drive.
T o use Boot Device Manager (BDM) to boot a VM with write cache, create a VM with two hard disk drives.
T o use BDM to boot a VM that uses a personal vDisk and write cache, create a VM with three hard disk drives.
https://docs.citrix.com © 1999-2017 Citrix Systems, Inc. All rights reserved. p.13
T o do the Synthetic NIC Switch Over (boot using legacy NIC and then stream using synthetic NIC), both the legacy and
the synthetic NICs must be in the same vlan in the template VMs. T he Provisioning Services XenDesktop Set Up Wizard
changes the vlan of both NICs to the vlan selected during the XenDesktop Set Up Wizard run. T his uses two IP
addresses
When running the imaging wizard, make sure you select the legacy NIC’s MAC address.
Provisioning Services does not support multiple legacy NICs in the VMM’s VM. T his is because VMM uses the last legacy
NIC and XenDesktop Set Up Wizard always uses the first NIC, regardless of whether it is legacy or synthetic.
When creating a VMM template, make sure you select None – customization not required as the Guest OS profile in
Configure Operating System menu.
Problem description – When using the XenDesktop Set Up Wizard, the targets are created but are not bootable with
the error Device not found in PVS dB. T his usual reason is the template has the legacy and synthetic NICs in reverse
order, synthetic is NIC 1 and legacy is NIC 2. T o fix this, delete the NICs in the template. Make a legacy NIC 1 and
synthetic NIC 2.
VMware vSphere ESX 4 .1 and newer
Supported Provisioning Services PXE NIC.
ESX 4.x – E1000
ESX 5.0 and newer – VMXNET 3
T emplate VM and the master VM.
Both must have the same guest operating system, configuration, and virtual machine version. Mismatches cause the
process to stop unexpectedly.
Provisioning Services and ESX virtual machine version.
vCenter 5.5 defaults to virtual machine version 8, which is for ESX 5.0.
Virtual machine version must be changed prior to OS installation.
T emplate and master VM must have the same virtual machine version.
Windows 7 and Windows 2008 R2 with VMXNET 3 NICs.
Windows 7 and Windows 2008 R2 without service packs — Install Microsoft iSCSI hotfix
http://support.microsoft.com/kb/2344941 and restart the VM before installing Provisioning Services target device
software.
Windows 7 and Windows 2008 R2 with service pack 1 – Install Microsoft iSCSI hotfix
http://support.microsoft.com/kb/2550978 and restart the VM before installing Provisioning Services target device
software.
For ESX 5.0 only, the Interrupt Safe Mode must be enabled on the Provisioning Services bootstrap. Otherwise, the VM
displays a partial MAC address during reboot.
With ESX 5.5, a VM created using the Web client defaults to virtual hardware version 10 (ESX 5.5) and a VM created using
the vSphere client defaults to version 8 (ESX 5.0).
When creating a new ESXi 5.5 template using the vSphere web client, you can only create hardware version 10
templates. Be sure to modify the templates CD/DVD drives virtual mode from SAT A to IDE. Remove the SAT A controller
if you are planning to use the VMXNet3 driver. T his will insure that the template is compatible with XenDesktop setup
wizard, which requires the drives that are created for the target to be attached using the SCSI driver.
When using multiple NICs in ESX VM, be aware that the NIC order in the VM’s properties, BIOS, and OS do not necessary
line up in the same order. For example, a VM with three NICs in the VM’s properties does not guarantee that they will be
in the same order in the BIOS or Windows. Keep this in mind when making your choices for the streaming NIC. T his
should be the first NIC in VM’s properties. You can choose the PXE NIC in the BIOS.
Host record – Regardless of the ESX version, the host’s address for the XenDesktop host will be that of the vCenter
system. Do not enter the address used by the web client.
https://docs.citrix.com © 1999-2017 Citrix Systems, Inc. All rights reserved. p.14
https://docs.citrix.com © 1999-2017 Citrix Systems, Inc. All rights reserved. p.15
Provisioning Services Product Overview
Feb 20 , 20 13
Most enterprises struggle to keep up with the proliferation and management of computers in their environment. Each
computer, whether it is a desktop PC, a server in a data center, or a kiosk-type device, must be managed as an individual
entity. T he benefits of distributed processing come at the cost of distributed management. It costs time and money to set
up, update, support and ultimately decommission each computer. T he initial cost of the machine is often dwarfed by
operational costs.
Provisioning Services takes a very different approach from traditional imaging solutions by fundamentally changing the
relationship between hardware and the software that runs on it. By streaming a single shared disk image (vDisk) rather than
copying images to individual machines, Provisioning Services enables organizations to reduce the number of disk images that
they manage, even as the number of machines continues to grow, simultaneously providing the efficiencies of a centralized
management with the benefits of distributed processing.
In addition, because machines are streaming disk data dynamically and in real time from a single shared image, machine
image consistency is ensured, while at the same time large pools of machines can completely change their configuration,
applications, and even OS in the time it takes them to reboot.
Using Provisioning Services, any vDisk can be configured in Standard Image mode. A vDisk in Standard Image mode allows
many computers to boot from it simultaneously; greatly reducing the number of images that must be maintained and the
amount of storage that would be required. T he vDisk is in read-only format and the image can not be changed by target
devices.
Benefits f or XenApp and other Server Farm Administrators
If you manage a pool of servers that work as a farm, such as XenApp servers or web servers, maintaining a uniform patch
level on your servers can be difficult and time consuming. With traditional imaging solutions you start out with a pristine
golden master image, but as soon as a server is built with the master image, you now must patch the individual server along
with all of the others. Rolling patches out to individual servers in your farm is not only inefficient, but it can also be
unreliable. Patches often fail on an individual server and you may not realize you have a problem until users start complaining
or the server has an outage. Once that happens, getting the server back into sync with the rest of the farm can be
challenging and sometimes it can require a full re-imaging of the machine.
With Provisioning Services, patch management for server farms is simple and reliable. You start out managing your golden
image and you continue to manage that single golden image. All patching is done in one place and then streamed to your
servers when they boot-up. Server build consistency is assured because all your servers are using a single shared copy of the
disk image. If a server becomes corrupted, simply reboot it and it's instantly back to the known good state of your master
image. Upgrades are extremely fast. Once you have your updated image ready for production you simply assign the new
image version to the servers and reboot them. In the time it takes them to reboot you can deploy the new image to any
number of servers. Just as importantly, roll-backs can be done in the same manner so problems with new images will not
take your servers or your users out of commission for an extended period of time.
Benefits f or Desktop Administrators
As part of XenDesktop, desktop administrators have the ability to use Provisioning Services' streaming technology to
simplify, consolidate, and reduce the costs of both physical and virtual desktop delivery. Many organizations are beginning
to explore desktop virtualization. While virtualization addresses many of the consolidation and simplified management
https://docs.citrix.com © 1999-2017 Citrix Systems, Inc. All rights reserved. p.16
needs of IT, deploying it also requires deployment of supporting infrastructure. Without Provisioning Services, storage costs
can put desktop virtualization out of the budget. With Provisioning Services, IT can reduce the amount of storage required
for VDI by as much as 90%. At the same time the ability to manage a single image rather than hundreds or thousands of
desktops significantly reduces the cost, effort, and complexity for desktop administration.
Different types of workers across the enterprise need different types of desktops. Some require simplicity and
standardization, while others require high performance and personalization. XenDesktop can meet these requirements in a
single solution using FlexCast™ delivery technology. With FlexCast™, IT can deliver every type of virtual desktop - each
specifically tailored to meet the performance, security and flexibility requirements of each individual user.
Not all desktops applications can be supported by virtual desktops. For these scenarios, IT can still reap the benefits of
consolidation and single image management. Desktop images are stored and managed centrally in the datacenter and
streamed out to physical desktops on demand. T his model works particularly well for standardized desktops such as those
in lab and training environments, call centers, and "thin client" devices used to access virtual desktops.
Provisioning Services Solution
Provisioning Services streaming technology allows computers to be provisioned and re-provisioned in real-time from a single
shared-disk image. In doing so, administrators can completely eliminate the need to manage and patch individual systems.
Instead, all image management is done on the master image. T he local hard-disk drive of each system may be used for
runtime data caching or, in some scenarios, removed from the system entirely, which reduces power usage, system failure
rates, and security risks.
T he Provisioning Services solution’s infrastructure is based on software-streaming technology. After installing and
configuring Provisioning Services components, a vDisk is created from a device’s hard drive by taking a snapshot of the OS
and application image, and then storing that image as a vDisk file on the network. A device that is used during this process is
referred to as a Master target device. T he devices that use those vDisks are called target devices.
vDisks can exist on a Provisioning Server, file share, or in larger deployments, on a storage system that the Provisioning
Server can communicate with (iSCSI, SAN, NAS, and CIFS). vDisks can be assigned to a single target device as Private Image
Mode, or to multiple target devices as Standard Image Mode.
When a target device is turned on, it is set to boot from the network and to communicate with a Provisioning Server. Unlike
thin-client technology, processing takes place on the target device (refer to Step 1 in the illustration that follows).
T he target device downloads the boot file from a Provisioning Server (refer to Step 2), and then the target device boots.
Based on the device boot configuration settings, the appropriate vDisk is located, then mounted on the Provisioning Server
(refer to step 3). T he software on that vDisk is streamed to the target device as needed. To the target device, it appears
like a regular hard drive to the system.
Instead of immediately pulling all the vDisk contents down to the target device (as done with traditional or imaging
https://docs.citrix.com © 1999-2017 Citrix Systems, Inc. All rights reserved. p.17
deployment solutions), the data is brought across the network in real-time, as needed. T his approach allows a target device
to get a completely new operating system and set of software in the time it takes to reboot, without requiring a visit to a
workstation. T his approach dramatically decreases the amount of network bandwidth required by traditional disk imaging
tools; making it possible to support a larger number of target devices on your network without impacting overall network
performance.
Product Licenses
Product licenses are issued based on the product edition that you choose. For Citrix product licensing documentation, open
the Citrix Knowledge Center, then select Licensing under the Knowledge Resources section. For licensing time out
conditions, refer to Licensing.
https://docs.citrix.com © 1999-2017 Citrix Systems, Inc. All rights reserved. p.18
Provisioning Services Product Infrastructure
Oct 0 8 , 20 15
T he Provisioning Services infrastructure design directly relates to administrative roles within a Provisioning Services farm. T he
Provisioning Services administrator role determines which components that administrator can manage or view in the
Console.
T here are several components that make up a Provisioning Services farm. T he graphic that follows provides a high-level view
of a basic Provisioning Services infrastructure and illustrates how Provisioning Services components might appear within
that implementation.
T he sections that follow provide a brief introduction to Provisioning Services components.
License Server
T he product license server is installed within the shared infrastructure or an existing Citrix licence server can be selected.
Note: T he license server is selected when the Configuration Wizard is run on a Provisioning Server. All Provisioning Servers
within the farm must be able to communicate with the license server.
Provisioning Services Database
T he database stores all system configuration settings that exist within a farm. Only one database can exist within a farm
and all Provisioning Servers in that farm must be able to communicate with that database. You may choose to leverage an
existing SQL Server database or install SQL Server Express, which is free and available from Microsoft.
Note: T he database server is selected when the Configuration Wizard is run on a Provisioning Server.
Console
T he Console is a utility that is used to manage your Provisioning Services implementation. After logging on to the Console,
you select the farm that you want to connect to. Your administrative role determines what you can view in the Console
and manage in the farm.
Note: T he Console is installed as a separate component and is available from the product installation media. T he
Provisioning Services Console is an MMC (Microsoft Management Console) snap-in. MMC specific console features are not
https://docs.citrix.com © 1999-2017 Citrix Systems, Inc. All rights reserved. p.19
described in this document. Refer to Microsoft’s MMC documentation for detailed information.
When the Farm node is expanded at the highest level, the Provisioning Services Console window appears. T he Console
includes the following:
Action Menu
T he Action menu displays Provisioning Services tasks that can be performed on an object that is highlighted in the Console.
T he same tasks are available when you right-click on the object in the Console.
Tasks are object specific and can only be performed if the user has the appropriate role assigned (role-based
administration). Your role determines what displays in the Console. For example, if you are a farm administrator, you can
perform all tasks and see all objects in the farm. Device administrators can only perform device-collection management
tasks on collections to which they have privileges. Administrator roles are described later in this chapter.
Console Tree and Details Pane
To view information about an object in the Details pane, click on the object or folder in the Tree pane. T he Details pane
provides information such as the objects name and a description of that object.
Properties Menus
To view or change an object’s properties, right-click on the object, then select the Properties menu option. You can also
highlight the object in the Console window, then select Properties from the Action menu options. T he Properties dialog
displays property settings in tabular format.
Network Services
Network services include a DHCP service, Preboot Execution Environment (PXE) service, and a T FT P service. T hese service
options can be used during the boot process to retrieve IP addresses, and locate then download the boot program from
the Provisioning Server to the target device. Alternative boot options are also available.
Note: Network services can be installed with the product installation (optional), and then configured when the
Configuration Wizard is run. Existing network services within your infrastructure can also be leveraged.
Farms
A farm represents the top level of a Provisioning Services infrastructure. T he farm is created when the Configuration Wizard
is run on the first Provisioning Server that will be added to that farm. Farms provide a farm administrator with a method for
managing all components within the farm, such as:
Product licensing
Farm properties
Administrative roles
Active Directory configurations
Provisioning Servers
vDisk images
T arget devices
T arget device collections
Sites
Stores
Views
Note: All sites within a farm share that farm’s Microsoft SQL database. T he Console does not need to be directly
https://docs.citrix.com © 1999-2017 Citrix Systems, Inc. All rights reserved. p.20
associated with the farm because remote administration is supported on any Console that can communicate with that
farm’s network.
T he Farms hierarchy in the Console consists of the following major components:
Stores
Sites
Views
Stores
A farm contains one or more stores. A store is a logical name that is given to a physical or virtual vDisk storage location. T he
store name is the common name used by all Provisioning Servers within the farm.
Example One
T he physical vDisk for Windows XP resides on a Provisioning Server local to a site. T he logical name that is given to this
physical location is the store.
Store name (logical name): bostonwinxp
Physical path to the vDisk is: C:\vDisks\
Example Two
T he physical vDisk for Windows XP resides on a network share (FinanceVdisks) at the farm level.
Store name (logical name): financevdisks
Physical path to the vDisk for all Provisioning Servers in the farm is: \\financeserver\financevdisks\
Access or visibility to a store depends on the users administrative privileges:
Farm administrators have full access to all stores within the farm.
Site administrators have access to only those stores owned by the site. T hey can delete stores owned by the site but
they can not modify store properties or add vDisks to the store.
Device administrators and device operators have read-only access and can not view store information. Site
Administrators may also have read-only access if that store exists at the farm level, or if that store belongs to another
site.
Examples of store tasks that a Farm administrator is able to perform includes:
Configuring store properties
Creating or importing new vDisks
Adding new vDisk Versions to the store
Sites
One or more sites can exist within a Farm. T he first site is created with the Configuration Wizard is run on the first
Provisioning Server in the farm. A site provides both a site administrator and farm administrator, with a method of
representing and managing components within a site, which includes:
Servers
vDisk Pools
vDisk Update Management components
Device Collections
Views
https://docs.citrix.com © 1999-2017 Citrix Systems, Inc. All rights reserved. p.21
Hosts
Sites are represented in the Console as follows:
Provisioning Servers
A Provisioning Server is any server that has Stream Services installed, which is used to stream software from vDisks, as
needed, to target devices. In some implementations, vDisks reside directly on the Provisioning Server. In larger
implementations, Provisioning Servers may get the vDisk from a shared-storage location on the network.
Provisioning Servers also retrieve and provide configuration information to and from the Provisioning Services Database.
Provisioning Server configuration options are available to ensure high availability and load-balancing of target device
connections.
vDisk Pools
vDisk pools are the collection of all vDisks available to a site. T here is only one vDisk pool per site.
vDisk Update Management
In the Console, the vDisk Update Management feature is used to configure the automation of vDisk updates using virtual
machines. Automated vDisk updates can occur on a scheduled basis, or at any time that the administrator envokes the
update directly from the Console. T his feature supports updates detected and delivered from Electronic Software Delivery
(ESD) servers, Windows updates, or other pushed updates.
When the Site node is expanded in the Console tree, the vDisk Update Management feature appears. When expanded, the
vDisk Update Management feature includes the following managed components:
vDisks
T asks
For details on using the vDisk Update Management feature, refer to Automating vDisk Updates.
Device Collections
Device collections provide the ability to create and manage logical groups of target devices. A target device is a device, such
as desktop computer or server, that boots and gets software from a vDisk on the network. A device collection could
represent a physical location, a subnet range, or a logical grouping of target devices. Creating device collections simplifies
device management by performing actions at the collection level rather than at the target-device level.
Note: A target device can only be a member of one device collection.
Device collections are created and managed by farm administrators, site administrators that have security privileges to that
site, or device administrators that have security privileges to that collection. Device administrators can not modify the
https://docs.citrix.com © 1999-2017 Citrix Systems, Inc. All rights reserved. p.22
collection itself; only the devices within it. Device operators can only perform tasks on device collections to which they are
assigned.
vDisks
vDisks exist as disk image files on a Provisioning Server or on a shared storage device. A vDisk consists of a VHD base image
file, any associated properties files (.pvp), and if applicable, a chain of referenced VHD differencing disks (.avhd).
vDisks are assigned to target devices. Target devices boot from and stream software from an assigned vDisk image.
vDisk Modes
vDisk images are configured to be in Private Image mode (for use by a single device, read/write) or Standard Image mode
(for use by multiple devices, read-only with various caching options).
vDisk Chain
Any updates to a vDisk base image may be captured in a versioned differencing disk, leaving the original base disk image
unchanged. T he following illustrates the basic relationship between a base disk and versions that reference that base disk.
Each time a vDisk is to be updated, a new version of the VHD differencing disk can be created and the file name is
numerically incremented, as captured in the table that follows.
VHD Filename
Base Image win7dev.avhd
Version 1 win7dev.1.avhd
Version 2 win7dev.2.avhd
... ...
Version N win7dev.N.avhd
https://docs.citrix.com © 1999-2017 Citrix Systems, Inc. All rights reserved. p.23
VHD Filename
Booting a vDisk
T he method used to locate and boot from a vDisk on a server share is illustrated in the graphic that follows.
1. T he target device begins the boot process by communicating with a Provisioning Server and acquiring a license.
2. T he Provisioning Server checks the vDisk pool for vDisk information, which includes identifying the Provisioning Server(s)
that can provide the vDisk to the target device and the path information that server should use to get to the vDisk. In
this example, the vDisk shows that only one Provisioning Server in this site can provide the target device with the vDisk
and that the vDisk physically resides on the Finance Server (shared storage at the farm level).
3. T he Provisioning Server locates the vDisk on Finance Server, then streams that vDisk, on demand, to the target device.
Views
Views provide a method that allows you to quickly manage a group of target devices. Views are typically created according
to business needs. For example, a view can represent a physical location, such as a building or user type. Unlike device
collections, a target device can be a member of any number of views.
Views are represented in the Console as follows:
Note: Farm views can include any target device that exists in this farm. Site views can only include target devices that exist
within that site.
https://docs.citrix.com © 1999-2017 Citrix Systems, Inc. All rights reserved. p.24
Provisioning Services Administrator Roles
Jun 26, 20 12
T he ability to view and manage objects within a Provisioning Services implementation is determined by the administrative
role assigned to a group of users. Provisioning Services makes use of groups that already exist within the network (Windows
or Active Directory Groups).
All members within a group share the same administrative privileges within a farm. An administrator may have multiple roles if
they belong to more than one group.
Groups are managed at the farm level through the Console’s Farm Properties dialog.
T he following roles exist within a Provisioning Services farm:
Farm Administrator – Farm administrators can view and manage all objects within a farm. Farm administrators can also
create new sites and manage role memberships throughout the entire farm.
Site Administrator – Site administrators have full management access to the all objects within a site. For example, a
site administrator can manage Provisioning Servers, site properties, target devices, device collections, vDisks, vDisk pools,
and local vDisk stores. A site administrator can also manage device administrator and device operator memberships.
Device Administrator – Device administrators can perform all device-collection management tasks on collections to
which they have privileges, including; view vDisk properties (read-only), assign or remove vDisks from a device, boot or shut
down target devices, edit device properties, and send messages to target devices within a device collection to which
they have privileges.
Device Operator – Device operators can view target device properties (read-only), boot or shut down target devices,
and send messages to target devices within a device collection to which they have privileges.
https://docs.citrix.com © 1999-2017 Citrix Systems, Inc. All rights reserved. p.25
Product Utilities
Mar 28 , 20 13
Provisioning Services includes several tools for use when configuring and managing a Provisioning Services deployment. After
installing Provisioning Services software, the following tools become available:
Installation Wizard – Use this wizard to install Provisioning Services components to create a Provisioning Servers and
Master target devices.
Configuration Wizard – Use this wizard to configure Provisioning-Server components, including network services, and
database permissions. T his wizard is installed during the Provisioning Services installation process.
Imaging Wizard – On the master target device, run the Provisioning Services Imaging Wizard to create a vDisk file in the
Provisioning Services database and then image to that file without having to physically go to a Provisioning Server. T his
utility is installed during the target device installation process.
Virtual Disk Status T ray – Use this target device utility to get target-device connection status and streaming statistical
information. T his utility is installed during the Provisioning Services target device installation process.
XenDesktop Setup Wizard – Creates virtual machines (VMs) on a XenDesktop hosted hypervisor server from an existing
machine template, creates and associates target devices to those VMs, assigns a vDisk to each target device, then adds
all virtual desktops to the XenDesktop catalog.
Streamed VM Setup Wizard – Creates VMs on a hosted hypervisor from an existing machine template, creates and
associates target device for each machine within a Collection, then assigns a vDisk image all the VMs.
Virtual Host Connection Wizard – Adds a new virtual host connections to the vDisk Update Manager.
Managed vDisk Setup Wizard – Adds new managed vDisks to the vDisk Update Manager.
Update T ask Wizard – Configures a new update task for use with vDisk Update Manager.
Boot Device Manager – Use this utility to configure a boot device, such as a USB or CD-ROM, which then receives the
boot program from the Provisioning Services.
Upgrade Utilities – T here are several upgrade methods available. T he method you select depends on your network
requirements.
Programming Utilities – Provisioning Services provides programmers with a management application programming utility
and a command line utility. T hese utilities can be accessed by all users. However, users can only use those commands
associated with their administrator privileges. For example, a Device Operator is able to use this utility to get a list of all
target devices that they have access to.
https://docs.citrix.com © 1999-2017 Citrix Systems, Inc. All rights reserved. p.26
Getting the Bootstrap File
Nov 0 7, 20 13
A target device initiates the boot process by first loading a bootstrap program. A bootstrap program is a small program that
runs before the operating system is loaded. Provisioning Services uses a special bootstrap program which initializes the
streaming session between the target device and the Provisioning Server. After this session starts, the operating system
begins to be streamed and loaded from the vDisk that was initiated.
T here are three ways that a target device may load the bootstrap program.
Over the network, via Preboot eXecution Environment (PXE)
From a boot device stored on attached media
From a BIOS Embedded bootstrap (OEM versions only)
After the target device's BIOS is configured to allow it to boot from the network, the device can boot and get a vDisk
assignment from the Provisioning Server. T he target device firmware gets the bootstrap file using standard network
protocols.
Note: T he device firmware (NIC) must support PXE 0.99j, PXE 2.1or greater.
Network Booting a Target Device
T he DHCP service delivers IP configurations to a target device. It can also deliver the bootstrap file location using options
67, and 60 or 66. Consider delivering the bootstrap file location with a DHCP service to reduce the number of services and
increase reliability.
Note: T he BOOT P service can deliver IP configuration to a target device according to BOOT P tab. It can also deliver the
boot program location using optional fields. Use of this service is no longer typical. Use this service only if DHCP does not
meet your requirements.
T he PXE service can deliver the bootstrap file location to a target device according to the PXE Specification Version 2.1. Use
this service if a DHCP service exists and cannot be changed, and another PXE service is not used.
T he T FT P service delivers the bootstrap file to a target device on request. Use it if another T FT P service is not available.
T he illustrations and steps that follow, describe the boot process both with and without the use of PXE.
Using DHCP to Retrieve IP Address and Scope Options (Without PXE)
1. When a target device boots from the network, DHCP sends a request to the Provisioning Server for an IP address and
Scope Option settings (66 and 67). T he Provisioning Server returns the information as requested.
2. Using T FT P, a request for the bootstrap file is sent from the target device to the Provisioning Server. T he Provisioning
Server downloads the boot file on the target device.
3. T he target device boots the assigned vDisk image.
Using DHCP with PXE to Retrieve IP Address and Scope Options
https://docs.citrix.com © 1999-2017 Citrix Systems, Inc. All rights reserved. p.27
1. When a target device boots from the network, DHCP sends a request to the Provisioning Server for an IP address and
Scope Option settings (option 60; PXEClient identifier). T he Provisioning Server returns the information as requested.
2. T he target device sends a request to the Provisioning Server for the bootstap file name and location to the PXE service
(options 66 and 67). T he PXE service returns the information to the target device.
3. Using T FT P, a request for the bootstrap file is sent from the target device to the Provisioning Server. T he Provisioning
Server downloads the bootstrap file to the target device and the target device boots.
Booting From an Optional Boot Device
As an alternative to using PXE, the Boot Device Manager (BDM) can create a bootstrap file on a local hard drive, USB flash
drive, or ISO image. T he bootstrap file will then be used to boot the target device.
Note: T he BIOS Embedded Bootstrap boot method also exists to allow OEMs to embedded the bootstrap file on the
target device.
https://docs.citrix.com © 1999-2017 Citrix Systems, Inc. All rights reserved. p.28
Selecting a vDisk Access Mode
Dec 0 8 , 20 11
T he vDisk access mode options include:
Standard Image Mode
Private Image Mode
Standard Image Mode
Standard Image mode allows multiple target devices to stream from a single vDisk image at the same time; reducing the
amount of vDisk management and reducing storage requirements.
When a vDisk is configured to use Standard Image mode, it is set to read-only mode. Each target device then builds a write
cache to store any writes the operating system needs to make. T here are several write-cache options available. Because
the vDisk is read-only, each time a target device boots, it always boots from a ‘clean’ vDisk. If a machine becomes infected
with a virus or spyware, the target device only needs to reboot the image.
When updates are made to a vDisk in Standard Image mode, changes against the base vDisk image are captured in a
differencing disk file (.aVHD), resulting in a new version of the base image. Each new version remains directly associated with
the base image. Versioning allows for the updates captured in the differencing disk to be staged (Maintenance, Test,
Production) before those changes become available to Production devices. If issues are encountered with a version, that
version can simply be reverted. For details on versioning, refer to Updating vDisks.
While each target device is using the same vDisk, Provisioning Services personalizes the streamed image for each target
device, providing the information needed to ensure the device is uniquely identifiable on the network. In addition, the
product provides a mechanism to specify additional personality settings for each device. T his feature allows you to store
application specific values in the database and retrieve the target device’s unique value as the device loads. For more details,
refer to Managing Target Device Personality.
Private Image Mode
A vDisk that is in Private image mode closely models how a computer uses a regular hard drive. T hat is, only one target
device can use a Private Image vDisk at a time.
T he following illustrates Private Image vDisks (read/write) that are each assigned to a single Production device, and a
Standard Image vDisk (read-only) that is assigned to and shared by a collection of Production devices. For Standard Image
vDisks, write cache options include cache on server disk, on a devices hard disk drive, or in the devices RAM.
https://docs.citrix.com © 1999-2017 Citrix Systems, Inc. All rights reserved. p.29
https://docs.citrix.com © 1999-2017 Citrix Systems, Inc. All rights reserved. p.30
Selecting the Write Cache Destination for Standard
vDisk Images
May 13, 20 15
Provisioning Services supports several write cache destination options. T he write cache destination for a vDisk is selected
on the General tab, which is available from the vDisk File Properties dialog.
Considerations and requirements:
If selecting cache on local hard drive, ensure that the hard-disk drive is formatted with NT FS for Window devices, with a
minimum of 500 MB.
If selecting cache on the target device RAM and Standard Image mode, the max size of the RAM write cache is
determined by the registry setting WcMaxRamCacheMB in the BNIStack Parameters. T his is a DWORD parameter. If
the registry entry does not exist, then the default value used is 3584 MB.
Provisioning Services 7.6 only supports the use of Microsoft System Center Configuration Manager (ConfigMgr) Client as
follows:
Conf igMgr Cache on device hard Cache in device RAM with overf low on Cache in device
Client drive hard disk RAM
ConfigMgr 2007 not supported not supported not supported
- all
ConfigMgr 2012 supported supported not supported
ConfigMgr 2012 supported supported not supported
SP1
ConfigMgr 2012 supported supported not supported
R2
Conf igMgr Client Cache on server Cache on server persisted Cache on device hard drive persisted
ConfigMgr 2007 - all not supported not supported not supported
ConfigMgr 2012 not supported not supported not supported
ConfigMgr 2012 SP1 not supported not supported not supported
ConfigMgr 2012 R2 not supported not supported not supported
T he following sections list describe all valid write cache destination options.
Cache on device hard drive
https://docs.citrix.com © 1999-2017 Citrix Systems, Inc. All rights reserved. p.31
Write cache can exist as a file in NT FS format, located on the target-device’s hard drive. T his write cache option frees up
the Provisioning Server since it does not have to process write requests and does not have the finite limitation of RAM.
T he hard drive does not require any additional software to enable this feature.
Note: T he write cache file is temporary unless the vDisk mode is set to Private Image mode.
Cache on device hard drive persisted (experimental phase only)
T he same as Cache on device hard drive, except cache persists. At this time, this write cache method is an experimental
feature only, and is only supported for NT 6.1 or later (Windows 7 and Windows 2008 R2 and later). T his method also
requires a different bootstrap. To select the correct bootstrap from the Console, right-click on the Provisioning Server,
select Configure Bootstrap. On the General tab, click on the drop-down Bootstrap file option, then choose CT XBP.BIN.
Citrix highly recommends that the local HDD (client side) drive has enough free space to store the entire vDisk.
Cache in device RAM
Write cache can exist as a temporary file in the target device’s RAM. T his provides the fastest method of disk access since
memory access is always faster than disk access.
Cache in device RAM with overflow on hard disk
T his write cache method uses VHDX differencing format and is only available for Windows 7 and Server 2008 R2 (NT 6.1)
and later:
When RAM is zero, the target device write cache is only written to the local disk.
When RAM is not zero, the target device write cache is written to RAM first. When RAM is full, the least recently used
block of data is written to the local differencing disk to accommodate newer data on RAM. T he amount of RAM
specified is the non-paged kernel memory that the target device will consume.
Compared to “Cache on device hard drive” cache mode, the VHDX block format has a faster file expansion rate. T he local
disk free space should be reconsidered to accommodate the streaming workload. To ensure target device reliability in high
demand workload, Citrix recommends that local disk free space be larger than vDisk capacity size.
When the local disk is out of space, the target device vDisk IO goes in to a pause state waiting for more local disk free
space to become available. T his condition has a negative impact on workload continuity; thus, Citrix recommends allocating
enough local disk free space.
T he amount of RAM specified does not change the local disk free space requirement. T he more RAM assigned, the more
vDisk IOs temporarily saved in RAM cache before all data gets flushed back to the VHDX file. T he RAM reduces the initial
VHDX expansion rate.
Cache on a server
Write cache can exist as a temporary file on a Provisioning Server. In this configuration, all writes are handled by the
Provisioning Server, which can increase disk IO and network traffic.
For additional security, the Provisioning Server can be configured to encrypt write cache files. Since the write-cache file
does exist on the hard drive between reboots, the data will be encrypted in the event a hard drive is stolen.
Cache on server persistent
T his cache option allows for the saving of changes between reboots. Using this option, after rebooting, a target device is
https://docs.citrix.com © 1999-2017 Citrix Systems, Inc. All rights reserved. p.32
able to retrieve changes made from previous sessions that differ from the read only vDisk image. If a vDisk is set to Cache
on server persistent, each target device that accesses the vDisk automatically has a device-specific, writable disk file
created. Any changes made to the vDisk image are written to that file, which is not automatically deleted upon shutdown.
T he file name uniquely identifies the target device by including the target device’s MAC address and disk identifier. A target
device can be assigned to multiple vDisks and therefore have multiple cache files associated to it.
In order to restore a vDisk that uses Cache Persistent on Server, be sure to backup all vDisk files and associated user cache
files prior to making any vDisk modifications.
T he benefits of using this cache option include:
Saves target device specific changes that are made to the vDisk image.
Same benefits as Standard Image Mode.
T he drawbacks of using this cache option include:
T he cache file is available so long as the file remains valid. Any changes made to the vDisk force the cache file to be
marked invalid. For example, if the vDisk is set to Private Image Mode, all associated cache files are marked invalid.
Note: Cache files that are marked as invalid are not deleted. Periodically, these files should be manually deleted.
Invalidating changes include:
Placing a vDisk in Maintenance
vDisk is placed in Private Image mode
Mapping the drive from the Console
Changing the location of the write cache file
Using Automatic update
https://docs.citrix.com © 1999-2017 Citrix Systems, Inc. All rights reserved. p.33
Upgrading a Provisioning Services Farm
Apr 15, 20 16
Provisioning Services supports upgrading to the latest product version from versions starting with 6.1.
Before attempting to upgrade a Provisioning Services farm:
Select a maintenance window that has the least amount of traffic.
Backup the Provisioning Services database.
Backup all vDisks.
Remember: Mirror if you are in a high-availability scenario; for more information, see Database Mirroring. No special action is
required during the upgrade once mirroring is set up.
Upgrading from a previous Provisioning Services farm requires completing the following procedures:
1. Upgrade the first Provisioning Server, which upgrades the Provisioning Services database.
2. Upgrade Consoles. T he Console is a separate executable that can be installed on upgraded servers (PVS_Console.exe or
PVS_Console_64.exe). It is recommended that both Provisioning Services server and console software be upgraded at
the same time for each Provisioning Server system in the farm. Remote Consoles can be upgraded at any time.
3. Upgrade the remaining Provisioning Servers within the farm.
4. Upgrade vDisks using the Hyper-V method or the Reverse Imaging method.
Caution: If upgrading a Provisioning Services vDisk within a XenDesktop deployment, the Provisioning Services master
target device software must be upgraded before upgrading the XenDesktop VDA software.
Upgrade Utilities
T he Upgrade Wizard facilitates the automation of the upgrade process, and includes the following utilities:
T he UpgradeAgent.exe runs on the target device to upgrade previously installed product software.
T he UpgradeManager.exe runs on the Provisioning Server to control the upgrade process on the target device.
https://docs.citrix.com © 1999-2017 Citrix Systems, Inc. All rights reserved. p.34
Upgrading Provisioning Servers
Jul 0 7, 20 16
In a Provisioning Services farm, the database is upgraded at the same time that the first Provisioning Server is upgraded.
After the database and the first server in the farm are upgraded, the remaining servers within the farm can be upgraded.
While upgrading the first Provisioning Server, some Administrative features may not be available. Citrix recommends closing
all Consoles until the upgrade is complete in order to avoid failed operations.
Note
T he Upgrade Wizard must be installed and run in a folder that does not contain surrogate pair characters (Unicode code point after
0x10000).
Upgrading the First Provisioning Server
To upgrade:
1. T o upgrade the server and database, run the new version of the server software on the server, then select the
"Automatically close and attempt to restart applications" option. If this option is not selected and a "File in use" screen
displays, select the "Do not close applications option."
Note: Alternatively, the database can be upgraded by running the upgrade script, which is produced by the database
administrator using DbScript.exe. Running the upgrade script against the database eliminates the need to grant high-
level permissions to Provisioning Services Administrators.
2. Install the Console on this server or on a server that will be used to manage the farm (for details on installing the
Console, refer to Installing Provisioning Services Server Software).
3. On the Configuration Wizard (if the wizard does not start automatically after completing the product installation, start
it now), select the option to join a farm that is already configured. Running the wizard starts the services (for details,
refer to the instructions on how to join an existing farm in Configuration Wizard T asks).
Upgrading Remaining Provisioning Servers in the Farm
Complete the same procedure that was performed on the first server on each of the remaining servers in the farm.
Note: T he database upgrade is ignored because the database was upgraded when the first server was upgraded.
https://docs.citrix.com © 1999-2017 Citrix Systems, Inc. All rights reserved. p.35
Upgrading vDisks
Dec 0 1, 20 14
Note: Backup all vDisks before attempting to upgrade to a newer product version.
Upgrading vDisks requires installing the new version of the Provisioning Services target device software on the vDisk image.
T he following vDisk upgrade methods are supported:
Upgrading vDisks using Hyper-V; if upgrading from Provisioning Services 6.x to 7.x, this inline upgrade method is
recommended because it is faster than re-imaging, and uses the least amount of storage.
Upgrading vDisks by Re-imaging If upgrading vDisks using Hyper-V is not a viable option in your implementation, select
from one of the following re-imaging upgrade methods:
Versioned vDisk Upgrade – If upgrading vDisks from Provisioning Services 6.x to 7.x, use this vDisk upgrade method.
T his method re-images to a maintenance version of the vDisk, allowing production devices to continue running and
booting from the production version of the vDisk. After the upgraded version of the vDisk is promoted to production,
target devices will boot or reboot from the upgraded vDisk version.
Automated Inline Upgrade– if upgrading vDisks from Provisioning Services 5.1.x, 5.6.x, or 6.x to 7.x, use this method if
the Upgrading vDisks using Hyper-V or Versioned vDisk Upgrade methods cannot be used. T his method uses the
Upgrade Wizard and Upgrade Manager to automate some of the steps included in the Manual vDisk Upgrade method.
Manual vDisk Upgrade – if upgrading from 5.1.x, 5.6.x, or 6.x to 7.x, using this vDisk upgrade is not recommended
unless the Upgrading vDisks using Hyper-V or Versioned vDisk Upgrade methods cannot be used, or the Automated
Inline Upgrade method fails. It may also be considered if multiple partitions exist on the vDisk and the same system
and machine are available for re-imaging (the hard disk drive does not need to be the same).
https://docs.citrix.com © 1999-2017 Citrix Systems, Inc. All rights reserved. p.36
Upgrading vDisks using Hyper-V
Nov 14 , 20 14
If you are upgrading from Provisioning Services 6.x to 7.1 or 7.6, this inline upgrade method is recommended because it is
faster than re-imaging, and uses the least amount of storage.
Before upgrading using Microsoft Hyper-V, review the following requirements:
General Hyper-V knowledge.
Hyper-V must be installed (Hyper-V does not need to be installed on the Provisioning Server).
Note: Hyper-V upgrade does not support vDisks using 16 MB block size. When creating new vDisk images, the block size
should be 2 MB or greater.
1. On a Hyper-V, un-install previously installed Provisioning Services software.
2. Install the newer version of Provisioning Services software.
3. Copy a newly created VHD file to the Hyper-V server.
1. Create a new version of the vDisk.
2. Promote the new version to test mode.
3. Perform a merge base to test mode.
4. Copy the VHD from step c to the Hyper-V server
4. Create a new virtual machine in the Hyper-V Manager.
5. During the creation steps, attach the existing newvDisk.vhd instead of using a new VHD.
6. Go into the properties of the newly created Hyper-V virtual machine (Action panel > Settings) and remove the Network
adapter. Go to Add Hardware and add the Legacy NIC.
7. Go to the Legacy NIC and attach it to the physical system's NIC.
8. Boot the virtual machine.
9. Let the system install the new drivers, then reboot if prompted.
10. Un-install Provisioning Services target device software, then reboot.
11. Optional: Install Hyper-V's Integration Services. T his is only necessary when the resulting VHD must be bootable in both
physical and virtual systems. While the virtual machine is on, go to Action, then choose Insert Integration Services set up
disk, then install.
12. Install Provisioning Services target device software.
13. Choose to bind Provisioning Services to the inactive NIC (the physical NIC from the original target device). When installing
Provisioning Services target device software on NT 6.x systems within a multi-NIC environment, all available NICs can be
used. T herefore bindcfg.exe is no longer required and no longer installed with target device software (Windows Vista,
Windows 2008, Windows 7, Windows 2008 R2, Windows 8, and Windows Server 2012).
14. Shutdown the virtual machine.
15. Go to the virtual machine’s properties (Action panel > Settings), then set it to boot to the legacy NIC first.
16. T ransfer the VHD (newvDisk.vhd) back to the Provisioning Server.
17. From the Provisioning Service’s Console:
1. Add the VHD to the Provisioning Services database using the Add existing vDisk menu option.
2. Add the Hyper-V virtual machine to the list of the target devices.
3. Associate the vDisk with the appropriate target devices.
4. Set the vDisk to Standard Image Mode
18. Boot the physical target device (assuming this is set to PXE first), then the Hyper-V virtual machine.
T he original vDisk is now upgraded and a common image between the physical and virtual machines has also been created.
https://docs.citrix.com © 1999-2017 Citrix Systems, Inc. All rights reserved. p.37
Upgrading vDisks by Re-imaging
Mar 28 , 20 17
Unlike traditional software packages, target device software cannot be uninstalled while running from a vDisk. It can only
be uninstalled while the operating system is running on a physical hard disk so that the vDisk storage and network driver
stack can be properly shut down. T he re-imaging upgrade method that you choose will depend on your existing Provisioning
Services implementation and network requirements.
Versioned vDisk Upgrade
T his vDisk upgrade method can be selected when upgrading vDisks from 6.x to the latest version of the target device
software. T his method re-images to a maintenance version of the vDisk, allowing production devices to continue running
and booting from the production version of the vDisk. After the upgraded version of the vDisk is promoted to production,
target devices will boot, or reboot, from the upgraded vDisk version.
Upgrade prerequisites include:
upgrading all Provisioning Servers
upgrading Provisioning Services Consoles
creating a backup copy of the vDisk
T o upgrade, complete the procedure that follows.
1. Boot the Maintenance device from the managed vDisk while in Maintenance mode.
2. From the product installation directory, run P2PVS.exe to reverse image using volume-to-volume imaging. Select the
vDisk as the source and the hard disk drive (HDD) as the destination. If your destination partition is on any partitions
other than partition 1, you must edit the boot.ini or bcedit partition settings before rebooting from the HDD.
3. Reboot the Maintenance device from the HDD (do not PXE boot).
4. On the Maintenance device, uninstall 6.x target device software, and then install the latest version of the target device
software.
5. Run the Provisioning Services Imaging Wizard to create a new vDisk image, create the target device (if it does not
already exist), and assign the vDisk to the target device.
6. T est streaming the new vDisk image by booting a Maintenance or T est device from the upgraded vDisk.
Automated Inline Upgrade
Use the automated vDisk upgrade method when upgrading from 5.1.x, 5.6.x, or 6.0 to 6.1; the Hyper-V upgrade method
cannot be used. T his upgrade method takes an existing vDisk and converts it to the current product version using the
Upgrade Wizard and Upgrade Manager.
Note: Some of the imaging tasks performed during a manual upgrade, are automated by the Upgrade Wizard and Upgrade
Manager.
Prerequisites:
All Provisioning Services Consoles have been upgraded.
All Provisioning Servers have been upgraded.
A copy of the vDisk has been created prior to upgrading.
Automated Inline vDisk upgrades require that the vDisk is offline to target devices until the vDisk upgrade completes. To
avoid vDisks from being offline, a clone of the vDisk can be created and used for the upgrade process. T hen, after the
upgrade completes, target devices can be migrated to the upgraded vDisk.
1. On the master target device or maintenance device, depending on the target device platform, run either:
https://docs.citrix.com © 1999-2017 Citrix Systems, Inc. All rights reserved. p.38
PVS_UpgradeWizard.exe or PVS_UpgradeWizard_x64.exe.
2. Copy UpgradeManager76.exe from the Provisioning Services 7.6 T arget Device product installation directory, into the
installation directory of the Provisioning Server, which will be specified in Step 4 C. (Default product installation directory
is C:\Program Files\Citrix\Provisioning Services).
3. On the Provisioning Server, run UpgradeManager76.exe.
4. On the master target device, run UpgradeConfig.exe from the Windows Start menu shortcut or from the product
installation directory.
1. Specify a local account with Administrator privilege to AutoLogon. T his local account cannot have an empty
password.
2. Specify a local partiton to which reverse imaging will clone data. T he original hard drive that the vDisk was cloned from
is recommended.
Note: If this is a new hard drive, please use the manual upgrade method to initialize the hard drive.
3. Specify the Provisioning Server IP address and a user account and password to connect to UpgradeManager. T his
account cannot have an empty password.
4. Click OK.
5. UpgradeConfig preforms a sanity check on various parameters. If everything passes, the UpgradeConfig exits, and
then reboots the machine to start the upgrade script.
6. T he machine will reboot several times, and then display a message to indicate that the script has successfully
completed.
Note: T he AutoLogon clears when the upgrade completes. If AutoLogon is wanted for vDisk deployment, setup
AutoLogon as necessary.
Upgrading vDisks Manually
T his section describes how to upgrade Provisioning Server vDisks manually.
Use the manual upgrade as a universal approach to upgrading vDisks, or if any of the following are true:
T he vDisk has gone through a number of modifications in Private Image mode
T he original hard drive is no longer available
Some of the imaging tasks performed during a manual upgrade are automated by the Upgrade script that is used in the
Automated Upgrade method. T he manual upgrade method includes completing the tasks defined in the section Image Back
to Master Target Devices Hard Drive.
Image Back to Master Target Devices Hard Drive
T here are two procedures that allow you to image a vDisk back to a hard drive. T he procedure you select depends on the
state of the disk drive you are imaging to.
Image Back to the Original Hard Drive from Which the vDisk was Created
1. Boot from the vDisk in Private or Shared Image Mode.
2. From Windows Administrative T ools, select the Computer Management menu option. T he Computer Management
window appears.
3. In the tree, under Storage, select Disk Management.
4. Note the partition letter of the active partition of the original hard disk. If new, format the disk before continuing.
5. Run the Image Builder utility on the target device. T his utility is located at \Program Files\Citrix\Provisioning
Services\BNImage.exe
https://docs.citrix.com © 1999-2017 Citrix Systems, Inc. All rights reserved. p.39
6. Specify the drive letter of the newly created partition (or the original boot HDD partition) as the Destination Drive. T he
destination drive should point to the vDisk first partition by default.
7. Proceed cloning the hard drive image to the vDisk Destination Drive.
8. T o connect the vDisk to the Provisioning Server, from the Console, set the target device to boot from the hard drive,
then PXE boot the target device. If this step is not completely properly, the Provisioning Server will not be able to
connect with the vDisk
9. Uninstall the product software (for details, refer to Uninstall Product Software) .
Image back using an unformatted, uninitialized hard-disk drive
1. Boot from the vDisk in Private Image Mode.
2. From Windows Administrative T ools, select the Computer Management menu option. T he Computer Management
window appears.
3. In the tree, under Storage, select Disk Management.
4. Create a new primary partition, as the first partition, assign a drive letter to it, and then format the partition.
5. Right-click on the newly created partition, then choose Mark Partition as Active.
6. Run the Image Builder utility on the target device. T his utility is located at \Program Files\Citrix\Provisioning
Services\BNImage.exe.
7. Specify the drive letter of the newly created partition (or the original boot HDD partition) as the Destination Drive. T he
destination drive should point to the vDisk first partition by default.
8. Proceed cloning the hard drive image to the vDisk Destination Drive.
9. T o connect the vDisk to the Provisioning Server, from the Console, set the target device to boot from the hard drive,
then PXE boot the target device. If this step is not completely properly, the Provisioning Server will not be able to
connect with the vDisk.
10. Uninstall the product software (for details, refer to Uninstall Product Software).
Install Master Target Device Software
Complete the following steps to install the latest product software on the Master Target Device.
1. Run the new Provisioning Server T arget Device installer on the target device.
2. PXE boot the target device.
Imaging the Hard Drive
Complete the following steps to image the target device’s hard drive on to the vDisk file:
1. Run the Image Builder utility on the target device. T his utility is located at \Program Files\Citrix\Provisioning
Services\BNImage.exe.
2. Specify the drive letter of the newly created partition (or the original boot HDD partition) as the Destination Drive. T he
destination drive should point to the vDisk first partition by default.
3. Proceed cloning the hard drive image to the vDisk Destination Drive.
Boot from the vDisk
Using the Console, set the target device on the Provisioning Server to boot from vDisk first, then reboot the target device.
T he new target device should now be running the new vDisk image.
https://docs.citrix.com © 1999-2017 Citrix Systems, Inc. All rights reserved. p.40
Upgrading vDisks with loose binaries
Feb 14 , 20 17
Note
T his section does not apply in the context of upgrading to Provisioning Services 7.6. It applies only in the context of applying hotfixes
and updates - including LT SR - to existing 7.6 vDisks.
As an alternative to using the installer files (PVS_Device_x64.exe, PVS_Device.exe), you can upgrade target devices by manually replacing the
binaries in the following locations with their updated namesakes from the image file. To do this:
1. Change the Access Mode for the vDisk you want to update to Private Image mode.
2. Start the VM using the vDisk you want to update.
3. Stop the Citrix PVS Device Service.
4. Using Windows Explorer, replace all the binaries in the location according to the table below.
5. Start the Citrix PVS Device Service.
6. Restart the VM.
7. Once tested and verified, revert the Access Mode to Standard Image mode.
BNDevice.exe %ProgramFilesFolder%\Citrix\Provisioning Services
%ProgramFilesFolder%\Citrix\Provisioning Services\drivers;
BNIStack.sys
%systemroot%\system32\drivers (for Windows XP and Windows 2003)
%ProgramFilesFolder%\Citrix\Provisioning Services\drivers;
BNIStack6.sys %systemroot%\system32\drivers (for Windows Vista, Windows 7, Windows
2008 and Windows 2008 R2)
%ProgramFilesFolder%\Citrix\Provisioning Services\drivers;
CNicTeam.sys
%systemroot%\system32\drivers
%ProgramFilesFolder%\Citrix\Provisioning Services\drivers;
CVhdBusP6.sys
%systemroot%\system32\drivers
XipClient.exe %ProgramFilesFolder%\Citrix\Provisioning Services
https://docs.citrix.com © 1999-2017 Citrix Systems, Inc. All rights reserved. p.41
Installing and Configuring Provisioning Services
May 0 7, 20 15
We recommend that, before installing and configuring Provisioning Services, you first understand the installation wizards
that are described here. T hen follow the installation and configuration procedures in the rest of this section.
Note: Provisioning Services product software and components are installed from the product CD-ROM or from the product
download site.
Installation Wizards and Utilities
Citrix Licensing
CT X_Licensing.msi installs the Citrix licensing software on a server that can communicate with Provisioning Servers within
your implementation.
Provisioning Services Installation Wizard
Run PVS_Server.exe or PVS_Server_x64.exe to install the following Provisioning Services components within a farm:
Provisioning Services Stream Service
Network Boot Services (optional)
Configuration Wizard (runs after the installation wizard to configure installed components and creates the Provisioning
Services database)
Programming Utilities
Boot Device Manager (BDM)
Note: Installing from a UNC path is not supported.
Provisioning Services Console Wizard
Run PVS_Console.exe or PVS_Console_x64.exe to install the Console, which also includes the Boot Device Management
utility. T he Console can be installed on any machine that can communicate with the Provisioning Services database.
Master Target Device Installation Wizard
For Windows: PVS_Device.exe or PVS_Device_x64.exe
Installs the target device software on a Master Target Device. T he Master Target Device is used to create the ‘golden
image,’ which is then saved to a vDisk file using the Imaging Wizard.
Upgrade Wizard
T he Upgrade Wizard must be installed and run in a folder that does not contain surrogate pair characters (Unicode code
point after 0x10000). T he Upgrade Wizard facilitates the automation of the upgrade process, and includes the following
utilities:
T he UpgradeAgent.exe runs on the target device to upgrade previously installed product software.
T he UpgradeManager.exe runs on the Provisioning Server to control the upgrade process on the target device.
https://docs.citrix.com © 1999-2017 Citrix Systems, Inc. All rights reserved. p.42
Pre-installation tasks
May 20 , 20 15
You must complete the following procedures before installing and configuring Provisioning Services.
Select and configure the MS SQL Database
Only one database is associated with a farm. You can choose to install the Provisioning Services database software on:
An existing SQL database, if that machine can communicate with all Provisioning Servers within the farm
A new SQL Express database machine, created using the SQL Express, which is free from Microsoft
In a production environment, best practice is to not install the database and Provisioning Server software on the same
server. Also, in some production environments, the database administrator may prefer to create the Provisioning Services
database. In this case, provide the MS SQL database administrator with the file that is created using the DbScript.exe
utility. T his utility is installed with the Provisioning Services software.
Caution: Installing SQL Server and Provisioning Services on the same server can cause poor distribution during load balancing.
Citrix recommends that they do not co-exist on the same server.
If you intend to use the Database Mirroring feature, the SQL native client is required on the server. If this does not already
exist, the option to install SQL native client x64 or x86 is presented when SQL is installed.
Database sizing
For information on database sizing, see https://msdn.microsoft.com/en-us/library/ms187445.aspx.
When the database is created, its initial size is 20 MB with a growth size of 10 MB. T he database log initial size is 10 MB
with a growth size of 10%.
T he base amount of space required is 112 KB, which does not change. T his includes the following:
DatabaseVersion record requires approximately 32 KB
Farm record requires approximately 8 KB
DiskCreate record requires approximately 16 KB
Notifications requires approximately 40 KB
ServerMapped record requires approximately 16 KB
T he variable amount of space required, based on objects, is as follows:
Access and groupings (each)
A User group that has access to the system requires approximately 50 KB
A Site record requires approximately 4 KB
A Collection require approximately 10 KB
FarmView (each)
FarmView requires approximately 4 KB
FarmView/Device relationship requires approximately 5 KB
SiteView (each)
SiteView requires approximately 4 KB
SiteView/Device relationship requires approximately 5 KB
T arget device (each)
https://docs.citrix.com © 1999-2017 Citrix Systems, Inc. All rights reserved. p.43
A target device requires approximately 2 KB
DeviceBootstrap requires approximately 10 KB
Device:Disk relationship requires approximately 35 KB
Device:Printer relationship requires approximately 1 KB
DevicePersonality requires approximately 1 KB
DeviceStatus when a Device boots requires approximately 1 KB
DeviceCustomProperty requires approximately 2 KB
Disk (each)
Unique disk requires approximately 1 KB
DiskVersion requires approximately 3 KB
DiskLocator requires approximately 10 KB
DiskLocatorCustomProperty requires approximately 2 KB
Provisioning Server (each)
A server requires approximately 5 KB
ServerIP requires approximately 2 KB
ServerStatus when a Server boots requires approximately 1 KB
ServerCustomProperty requires approximately 2 KB
Store (each)
Store requires approximately 8 KB
Store:Server relationship requires approximately 4 KB
Disk update (each)
VirtualHostingPool requires approximately 4 KB
UpdateT ask requires approximately 10 KB
DiskUpdateDevice requires approximately 2 KB
Each DiskUpdateDevice:Disk relationship requires approximately 35 KB
Disk:UpdateT ask relationship requires approximately 1 KB
T he following changes cause the size requirements to increase:
Each processed task (for example: vDisk versioning merge) requires approximately 2 KB
If auditing is turned on, each change made by the administrator in the Console, MCLI, or PowerShell interface requires
approximately 1 KB
Database mirroring
For Provisioning Services to support MS SQL database mirroring, the database needs to be configured with High-saf ety
mode with a witness (synchronous).
If you intend to use the Database Mirroring feature, the SQL native client is required on the server. If this does not
already exist, the option to install SQL native client x64 or x86 is presented when SQL is installed.
To use the MS SQL Server's database mirroring feature within your farm:
1. Run the Configuration wizard, then select the Create farm option.
2. Configure the mirroring database by following Microsoft's instructions.
3. Re-run the Configuration wizard, then select the Join existing farm option.
4. On the Existing Farm dialog, select the check box next to Specify database mirror failover partner. Enter the database
server and instance name of the database mirror failover partner and, if necessary, an optional T CP port.
Database clustering
https://docs.citrix.com © 1999-2017 Citrix Systems, Inc. All rights reserved. p.44
To implement database clustering, follow Microsoft's instructions then run the Provisioning Services Configuration wizard.
No additional steps are required because the wizard considers the cluster as a single SQL Server.
Configure authentication
Provisioning Services uses Windows authentication for accessing the database. Microsoft SQL Server authentication is not
supported except by the Configuration Wizard.
Conf iguration wizard user permissions
T he following MS SQL permissions are required for the user that is running the Configuration wizard:
dbcreator; for creating the database
securityadmin; for creating the SQL logins for the Stream and SOAP services .
If the user does not have sufficient SQL privileges, a dialog prompts for an SQL Server user that has the appropriate
permissions (dbcreator and securityadmin).
If you are using MS SQL Express in a test environment, you can choose to provide the user that is running the Configuration
wizard sysadmin privileges (the highest database privilege level).
Note: Alternatively, if the database administrator has provided an empty database, the user running the Configuration
wizard must be the owner of the database and have the "View any definition permission" (these settings are set by the
database administrator when the empty database is created).
Service Account permissions
T he user context for the Stream and SOAP services requires the following database permissions:
db_datareader
db_datawriter
execute permissions on stored procedures
Datareader and Datawriter database roles are configured automatically for the Stream and SOAP Services user account
using the Configuration wizard. T he Configuration wizard assigns these permissions provided the user has securityadmin
permissions. In addition, the service user must have the following system privileges:
Run as service
Registry read access
Access to Program Files\Citrix\Provisioning Services
Read and write access to any vDisk location
Determine which of the following supported user accounts the Stream and SOAP services run under:
Network service account
Minimum privilege local account, which authenticates on the network as a computers domain machine account
Specified user account (required when using a Windows Share), which can be a Workgroup or domain user account
Provisioning Services support for KMS licensing requires the SOAP Server user account to be a member of the local
administrators group.
Because authentication is not common in workgroup environments, minimum privilege user accounts must be created on
each server, and each instance must have identical credentials.
https://docs.citrix.com © 1999-2017 Citrix Systems, Inc. All rights reserved. p.45
Determine the appropriate security option to use in this farm (only one option can be selected per farm and the selection
you choose impacts role-based administration):
Use Active Directory groups for security (default); select this option if you are on a Windows Domain running Active
Directory. T his option enables you to leverage Active Directory for Provisioning Services administration roles.
Note: Windows 2000 Domains are no longer supported.
Use Windows groups for security; select this option if you are on a single server or in a Workgroup. T his option enables
you to leverage the Local User/Groups on that particular server for Provisioning Services administration roles.
Console users do not directly access the database.
Minimum permissions required for additional Provisioning Services functionality include:
Provisioning Services XenDesktop Setup wizard, Streamed VM Setup wizard, and ImageUpdate service
vCenter, SCVMM, and XenServer minimum permissions
Permissions for the current user on an existing XenDesktop controller
A Provisioning Services Console user account configured as a XenDesktop administrator and added to a PVS
SiteAdmin group or higher
Active Directory Create Accounts permission to create new accounts in the Console. T o use existing accounts, Active
Directory accounts have to already exist in a known OU for selection
If using Personal vDisks with XenDesktop, the SOAP Server user account must have XenDesktop Full administrator
privileges.
AD account synchronization: Create, Reset, and Delete permissions
vDisk: Privileges to perform volume maintenance tasks
Kerberos Security
By default, the Provisioning Services Console, Imaging wizard, PowerShell snap-in and MCLI use Kerberos authentication
when communicating with the Provisioning Services SOAP Service in an Active Directory environment. Part of the Kerberos
architecture is for a service to register (create a service principal name, SPN) with the domain controller (Kerberos Key
Distribution Center). T he registration is essential as it allows Active Directory to identify the account that the Provisioning
Services SOAP service is running in. If the registration is not performed, the Kerberos authentication will fail and Provisioning
Services will fall back to using NT LM authentication.
T he Provisioning Services SOAP Service will register every time the service starts and unregister when the service stops.
However, there are times when the registration will fail because the service user account does not have permission. By
default, the Network Service account and domain administrators have permission while normal domain user accounts do
not.
To work around this permissions issue:
Use a different account that has permissions to create SPNs.
Assign permissions to the service account.
Account Type Permission
Computer Account Write Validated SPN
User Account Write Public Information
https://docs.citrix.com © 1999-2017 Citrix Systems, Inc. All rights reserved. p.46
Create the SPNs manually using the SET SPN.EXE tool included with Windows 2008 or distributed with the Windows
Support T ools included on the Windows 2003 operating system disk. As an administrator, run the following commands:
setspn -a PVSSoap/<hostname> <username>
setspn -a PVSSoap/<fully qualified domain name> <username>
Note: If the service account is ever changed, the SPNs will need to be removed and new ones created for the new
account. T o remove the SPNs, run the following commands:
setspn -d PVSSoap/<hostname> <username>
setspn -d PVSSoap/<fully qualified domain name> <username>
https://docs.citrix.com © 1999-2017 Citrix Systems, Inc. All rights reserved. p.47
Licensing
May 19, 20 15
T he Citrix License Server must be installed on a server within the farm that is able to communicate with all Provisioning
Servers within the farm. You must use the most recent version of the Citrix License server to get the latest features.
Consider the following options when deciding which server to use as the license server:
Single System: Same system as Provisioning Services; for evaluations, test labs, or implementations with one Citrix
product.
Stand-alone: Separate system that has an existing license server installed; for larger implementations or implementations
using multiple Citrix products.
Point to an existing license server.
For licensing information, see Licensing Your Product.
Licensing Grace Periods
Note: When upgrading an existing environment to the newest version of Provisioning Services, you must upgrade to the
latest version of the licensing server or the product license will enter a 96-hour grace period and new product features will
be unavailable.
T here are three types of grace periods provided by Citrix Licensing. Provisioning Services implements these grace periods as
follows:
Start up license f rom license server is 30 days (720 hours): Initial installation of the licensing server provides start up
licenses for all Citrix products. Start up licenses expire after 30 days. T he 30 day count down does not begin until the
product prompts you for the start up license for the first time. Provisioning Services product licenses must be installed
during this period. A start up license for a Citrix product is voided if a license for that product is installed, regardless of
whether it is valid or invalid.
No Valid License Grace Period f or target devices is four days (96 hours). During this grace period, all provisioned target
devices, including new, restarted, and currently running devices, receive a 96 hour license countdown and an hourly
reminder from Citrix License Management. All target devices are shut down when the countdown ends. T his grace period
may apply in the following scenarios:
No valid edition licenses for XenApp, XenDesktop, XenServer, Essentials for Hyper-V or Provisioning Services are
available, and any start up license from the license server have already been used and are expired.
Licenses are available, but have expired (applies to Evaluation, and NFR license).
T he Subscription Advantage expiration date of the licenses precedes the eligibility date for the version of Provisioning
Services in use.
Incompatible license server version. T he version of Citrix License Server is not compatible with the installed version of
Provisioning Services. T he minimum supported Citrix License Server version is 11.12.0 for Provisioning Services 7.6.
License server Connectivity Outage Grace Period is 30 days (720 hours): If connectivity to the Citrix License Server is
lost, Provisioning Services will continue to provision systems for a period of 30 days. If this grace period lapses, existing
target device sessions continue to run, but new or restarted provisioning sessions will be subject to the 'No Valid License
Grace Period' message on the provisioned client.
Installing the License Server
Download the latest version of Citrix Licensing Server from the download page at
http://www.citrix.com/downloads/licensing.html.
Note: If Provisioning Services is installed after the license server or if new licenses are added, the Stream Service must be
https://docs.citrix.com © 1999-2017 Citrix Systems, Inc. All rights reserved. p.48
restarted.
https://docs.citrix.com © 1999-2017 Citrix Systems, Inc. All rights reserved. p.49
Upgrading a Provisioning Services target device vDisk
using in-place upgrade
Jun 0 8 , 20 16
Use the information contained in this article to upgrade a PVS target device vDisk using the in-place upgrade method.
Note
T his upgrade procedure can only be used for Provisioning Services target devices using version 7.6.1 and newer.
Boot a target device into private image mode or a maintenance version
Use the information in this section to boot a target device in either private image mode, or to boot in maintenance mode.
Tip
Before booting from private image mode, Citrix recommends that you backup the vDisk before attempting an upgrade.
Boot in private image mode
1. Shutdown all other devices.
https://docs.citrix.com © 1999-2017 Citrix Systems, Inc. All rights reserved. p.50
2. Set the vDisk that you want to upgrade to private image mode:
a. Open the vDisk's properties dialog by right clicking the vDisk, and choose Properties.
b. From the Access mode group, select Private Image (single device, read/write access):
https://docs.citrix.com © 1999-2017 Citrix Systems, Inc. All rights reserved. p.51
3. Boot a target device using that vDisk:
https://docs.citrix.com © 1999-2017 Citrix Systems, Inc. All rights reserved. p.52
Boot in maintenance mode
1. Right click the standard mode vDisk and choose the option Versions... to open the vDisk Versions screen.
2. Click the New button (in the upper right portion of the interface) to create a maintenance vDisk version:
3. Set a target device that is using that vDisk to maintenance mode by right clicking on the target, then choose the
Properties option.
4. Choose Maintenance from the drop-down menu for the property type:
https://docs.citrix.com © 1999-2017 Citrix Systems, Inc. All rights reserved. p.53
5. Boot a target device using the specified vDisk version.
6. Choose option 1 from the boot menu that appears when booting the target device:
https://docs.citrix.com © 1999-2017 Citrix Systems, Inc. All rights reserved. p.54
7. T he PVS status tray of the device should resemble:
Tip
T he virtual disk's name should be followed by a .x where x is greater than or equal to 1 and the extension should be .avhdx or
https://docs.citrix.com © 1999-2017 Citrix Systems, Inc. All rights reserved. p.55
.avhd.
Upgrade PVS target device software
After booting a device into private image mode or a maintenance version, use the information in this section to upgrade
the PVS target device software.
To upgrade PVS target device software:
1. Log into the target device using local administrator login credentials.
2. Copy the PVS_Device.exe or PVS_Device_x64.exe to the target device.
3. Right click the installer and choose Run as administrator.
4. Run the installer and choose all the options as you would install a fresh version.
5. Click Finish to begin the upgrade.
6. Shutdown the target device.
7. Open the vDisk version interface (refer to step 1 above).
8. Click Promote to promote the vDisk to either a test or production version:
Tip
T he New button should be greyed out and inaccessible.
https://docs.citrix.com © 1999-2017 Citrix Systems, Inc. All rights reserved. p.56
a. Test version - T his should be used to verify the vDisk is fully operational before promoting it to the production
version.
b. Production version - T his represents the version used by all users in a full roll out of the vDisk to the production
environment.
https://docs.citrix.com © 1999-2017 Citrix Systems, Inc. All rights reserved. p.57
Installing Provisioning Services Server Software
Sep 22, 20 15
Install any Windows service packs, drivers, and updates before installing the Provisioning Services software.
Note: When installing Provisioning Services software on a server that has previous versions of .Net installed, Citrix
recommends rebooting if prompted to do so during the .Net installation.
Note: T his installation task is for new Provisioning Services implementations. For upgrade tasks, refer to Upgrading a
Provisioning Services farm. T he software can also be installed silently (refer to the Silent Install section in this document).
Complete the steps that follow to install the services and applications required to create a Provisioning Server.
1. Click on the appropriate platform-specific install option. T he Provisioning Services Welcome window appears.
2. Click Next. T he Product License Agreement appears.
3. Scroll to the end to accept the terms in the license agreement, then click Next to continue. T he Customer Information
dialog appears.
4. Optionally, type or select your user name and organization name in the appropriate text boxes, then click Next. T he
Destination Folder dialog appears.
5. Click Change, then enter the folder name or navigate to the appropriate folder where the software should be installed,
or click Next to install Provisioning Services to the default folder. T he Setup T ype dialog appears.
6. Select the radio button that best describes the installation to perform:
Complete - Installs all components and options on this computer (default).
Custom - Choose which components to install and where to install those components.
Note: Installing the Network Boot Services does not activate them. If uncertain about the need for any of these
services, choose the Complete installation option.
7. Click Next.
8. If you select Complete, the ‘Ready to Install the Program’ dialog appears. If you selected Custom, the ‘Custom Setup’
dialog appears. T his dialog provides a ‘Feature Description’ text box that provides a description for the selected
component as well as the space required to install that component.
Expand each component icon and select how that component is to be installed.
After making component selections, click Next. T he ‘Ready to Install the Program’ dialog appears. Or, click Cancel to
close the wizard without making system modifications.
9. On the ‘Ready to Install the Program’ dialog, click Install to continue with the installation process (the installation may
take several minutes).
10. T he ‘Installation Wizard Completed’ message displays in the dialog when the components and options are successfully
installed.
Note: T he Installation Wizard can be re-run to install additional components at a later time, or re-run on a different
computer to install select components on a separate computer.
11. Click Finish to exit the Installation Wizard. T he Provisioning Services Configuration Wizard automatically opens.
Note: Although Provisioning Services does not require that you restart the server after installing the product software, in
some instances, a Microsoft message may appear requesting a restart. If this message appears, complete T ask 4:
Configuring the Farm using the Configuration Wizard, before restarting the server. If this message appears and the server is
not restarted, the removeable drive may not appear.
T arget devices, Provisioning Servers, and Consoles can be silently installed to a default installation directory using the
following command:
<Installer Name>.exe /s /v" /qn"
https://docs.citrix.com © 1999-2017 Citrix Systems, Inc. All rights reserved. p.58
Or, use the following to set a different destination:
<Installer Name>.exe /s /v" /qn INSTALLDIR=D:\Destination"
https://docs.citrix.com © 1999-2017 Citrix Systems, Inc. All rights reserved. p.59
Configuring the Farm
May 20 , 20 15
Run the Configuration Wizard on a Provisioning Server when creating a new farm, adding new Provisioning Servers to an
existing farm, or reconfiguring an existing Provisioning Server.
When configuring a Provisioning Server, consider the following:
All Provisioning Servers within a farm must share the same database to locate vDisks for target devices on shared
storage devices within the farm. If that shared storage device is a Windows network share, refer to configuration
information described in the Administrator’s Guide, Managing Network Components section. If that shared storage
device is a SAN, no additional configuration is necessary.
T o properly configure the network services, be sure that you understand network service options and settings.
Note: If all Provisioning Servers in the farm share the same configuration settings such as site and store information,
consider Running the Configuration Wizard Silently.
Before running the Configuration Wizard, be prepared to make the following selections (described in detail below):
Network T opology
Identify the Farm
Identify the Database
Identify the Site
License Server Settings
Select Network Cards for the Stream Service
Configure Bootstrap Server
Note: T he Configuration Wizard can also be run silently on servers that share similar configuration settings. For details, refer
to Running the Configuration Wizard Silently.
Note: If errors occur during processing, the log is written to a ConfigWizard.log file, which is located at:
C:\ProgramData\Citrix\Provisioning Services for 2008 and newer.
C:\Documents and Settings\All Users\Application Data\Citrix\Provisioning Services for 2003.
T he Configuration Wizard starts automatically after Provisioning Services software is installed. T he wizard can also be
started by selecting:
1. Start > All Programs > Citrix > Provisioning Services > Provisioning Services Configuration Wizard
2. After starting the Configuration Wizard, click Next to begin the configuration tasks that follow.
Note: When running the Configuration Wizard, the tasks that display depend on the network service options that are
selected and the purpose for running the wizard.
Complete the network configuration steps that follow.
1. Select the network service to provide IP addresses
Note: Use existing network services if possible. If for any reason existing network services can not be used, choose to
install the network services that are made available during the installation process.
https://docs.citrix.com © 1999-2017 Citrix Systems, Inc. All rights reserved. p.60
To provide IP addresses to target devices, select from the following network service options:
If the DHCP service is on this server, select the radio button next to one of the following network services to use,
then click Next:
Microsoft DHCP
Provisioning Services BOOT P service
Other BOOT P or DHCP service
If the DHCP service is not on this server, select the radio button next to T he service is running on another computer,
then click Next.
2. Select the network service to provide PXE boot information
Each target device needs to download a boot file from a T FT P server.
Select the network service to provide target devices with PXE boot information:
If you choose to use this Provisioning Server to deliver PXE boot information, select T he service that runs on this
computer, then select from either of the following options, then click Next:
Microsoft DHCP (options 66 and 67)
Provisioning Services PXE Service
If Provisioning Services will not deliver PXE boot information, select T he information is provided by a service on
another device option, then click Next.
Note: When configuring the farm, the combination of the database name and farm name cannot exceed 54 characters.
Exceeding this limitation may cause the farm name to display truncated in the Existing Farms screen.
1. Select from the following farm options:
Farm is already configured
Select this option to reconfigure an existing farm, then continue on to the “Configure user account settings”
procedure. T his option only appears if a farm already exists.
Create farm
1. On the Farm Configuration dialog, select the Create Farm radio button to create a new farm, then click Next.
2. Use the Browse button to browse for existing SQL databases and instances in the network, or type the database
server name and instance. Optionally, enter a T CP port number to use to communicate with this database server.
3. T o enable database mirroring, enable the Specify database mirror failover partner option, then type or use the
Browse button to identify the failover database server and instance names. Optionally, enter a T CP port number to
use to communicate with this server.
Note: Refer to
— Database Mirroring
in the
— Provisioning Services Administrator's Guide
for more information.
4. Click Next to continue on to select the database location.
Join existing farm
1. On the Farm Configuration dialog, select the Join Existing Farm radio button to add this Provisioning Server to an
existing farm, then click Next.
2. Use the Browse button to browse for the appropriate SQL database and instance within the network.
3. Select the farm name that displays by default, or scroll to select the farm to join.
Note: More than one farm can exist on a single server. T his configuration is common in test implementations.
https://docs.citrix.com © 1999-2017 Citrix Systems, Inc. All rights reserved. p.61
4. T o enable database mirroring, enable the Specify database mirror failover partner option, then type or use the
Browse button to identify the failover database server and instance names. Optionally, enter a T CP port number to
use to communicate with this server.
Note: Refer to
— Database Mirroring
in the
— Provisioning Services Administrator's Guide
for more information.
5. Click Next.
6. Select from the following site options, then click Next:
Existing Site: Select the site from the drop-down menu to join an existing site.
New Site: Create a site by typing the name of the new site and a collection.
Continue on to configure the user account settings.
Only one database exists within a farm. T o identify the database, complete the steps that follow.
1. Select the database location If the database server location and instance have not yet been selected, complete the
following procedure.
1. On the Database Server dialog, click Browse to open the SQL Servers dialog.
2. From the list of SQL Servers, select the name of the server where this database exists and the instance to use (to use
the default instance, SQLEXPRESS, leave the instance name blank). In a test environment, this may be a staged
database.
Note: When re-running the Configuration Wizard to add additional Provisioning Servers database entries, the Server
Name and Instance Name text boxes are already populated. By default, SQL Server Express installs as an instance
named ‘SQLEXPRESS’.
3. Click Next. If this is a new farm, continue on to the “Defining a Farm” procedure.
2. T o change the database to a new database
1. On the old database server, perform a backup of the database to a file.
2. On the new database server, restore the database from the backup file.
3. Run the Configuration Wizard on each Provisioning Server.
4. Select Join existing farm on the Farm Configuration dialog.
5. Enter the new database server and instance on the Database Server dialog.
6. Select the restored database on the Existing Farm dialog.
7. Select the site that the Server was previously a member of on the Site dialog.
8. Click Next until the Configuration Wizard finishes.
3. Define a farm. Select the security group to use:
Use Active Directory groups for security
Note: When selecting the Active Directory group to act as the Farm Administrator from the drop-down list, choices
include any group the current user belongs to. T his list includes Builtin groups, which are local to the current machine.
Avoid using these groups as administrators, except for test environments. Also, be aware that some group names may
be misleading and appear to be Domain groups, which are actually Local Domain groups. For example:
ForestA.local/Builtin/Administrators.
Use Windows groups for security
4. Click Next.
Continue on to the“Selecting the license server” procedure.
https://docs.citrix.com © 1999-2017 Citrix Systems, Inc. All rights reserved. p.62
A new store can be created and assigned to the Provisioning Server being configured:
Note: T he Configuration Wizard only allows a server to create or join an existing store if it is new to the database. If a
server already exists in the database and it rejoins a farm, the Configuration Wizard may prompt the user to join a store or
create a new store, but the selection is ignored.
1. On the New Store page, name the new Store.
2. Browse or enter the default path (for example: C:\PVSStore) to use to access this store, then click Next. If an invalid
path is selected, an error message appears. Re-enter a valid path, then continue. T he default write cache location for the
store is located under the store path for example: C:\PVSStore\WriteCache.
1. When joining an existing farm, identify the site where this Provisioning Server is to be a member, by either creating a new
site or selecting an existing site within the farm. When a site is created, a default target device collection is automatically
created for that site.
Create a new site
1. On the Site page, enable the New Site radio button.
2. In the Site Name text box, type the new site name where this Provisioning Server is to be a member.
3. In the Collection Name, accept the default collection, Collection, or create a new default collection name to
associate with this Provisioning Server, then click Next.
Select an existing site
1. On the Site page, enable the Existing Site radio button. (T he default site name is Site.)
2. Select the appropriate site from the drop-down list, then click Next.
3. Create a new store or select an existing store on the Store page, then click Next.
Note: When selecting the license server, ensure that all Provisioning Server’s in the farm are able to communicate with that
server in order to get the appropriate product licenses.
1. Enter the name (or IP address) and port number of the license server (default is 27000). T he Provisioning Server must be
able to communicate with the license server to get the appropriate product licenses.
2. Optionally, select the checkbox Validate license server version and communicationto verify that the license server is able
to communicate with this server and that the appropriate version of the license server is being used. If the server is not
able to communicate with the license server, or the wrong version of the license server is being used, an error message
displays and does not allow you to proceed.
3. Click Next to continue on to the “Configure user account settings” procedure.
T he Stream and Soap services run under a user account. T o provide database access privileges to this user account,
Datareader and Datawriter database roles are configured automatically using the Configuration wizard.
1. On the User Account dialog, select the user account that the Stream and Soap services will run under:
Network service account (minimum privilege local account that authenticates on the network as computers domain
machine account).
Specified user account (required when using a Windows Share; workgroup or domain user account). T ype the user
name, domain, and password information in the appropriate text boxes.
2. Click Next, then continue on to the “Selecting network cards for the Stream Service” procedure.
https://docs.citrix.com © 1999-2017 Citrix Systems, Inc. All rights reserved. p.63
1. Select the checkbox next to each of the network cards that the Stream Service can use.
2. Enter the base port number that will be used for network communications in the First communications port: text box.
Note: A minimum of 20 ports are required within the range. All Provisioning Servers within a farm must use the same port
assignments.
3. Select the Soap Server port (default is 54321) to use for Console access, then click Next.
Continue on to the “Selecting the bootstrap server” procedure.
Complete the steps that follow to identify the bootstrap server and configure the bootstrap file location.
Note: Bootstrap configurations can be reconfigured by selecting the Configure Bootstrap option from the Provisioning
Services Action menu in the Console.
1. Select the bootstrap server. T o use the T FT P service on this Provisioning Server:
1. Select the Use the T FT P Service option, then enter or browse for the boot file. T he default location is: C:\Documents
and Settings\All Users\ProgramData\Citrix\Provisioning Services\T ftpboot
If a previous version of Provisioning Services was installed on this server, and the default location is:
C:\Program Files\Citrix\Provisioning Services\T ftpBoot
You must run the Configuration Wizard to change the default location to:
C:\Documents and Settings\All Users\ProgramData or ApplicationData\Citrix\Provisioning Services\T ftpboot
If the default is not changed, the bootstrap file can not be configured from the Console and target devices will fail to
boot; receiving a ‘Missing T FT P’ error message.
2. Click Next.
2. Select Provisioning Servers to use for the boot process:
1. Use the Add button to add additional Provisioning Servers to the list, the Edit button to edit existing information, or
Remove to remove the Provisioning Server from the list. Use the Move up or Move down buttons to change the
Provisioning Server boot preference order. T he maximum length for the server name is 15 characters. Do not enter
FQDN for the server name. In an HA implementation, at least two Provisioning Servers must be selected as boot
servers.
2. Optionally, highlight the IP address of the Provisioning Server that target devices will boot from, then click Advanced.
T he Advanced Stream Servers Boot List appears.
T he following table describes advanced settings that you can choose from. After making your selections, click OK to
exit the dialog, then click Next to continue.
T able 1. Advanced St ream Servers Boot List
Verbose Select the Verbose Mode option if you want to monitor the boot process on the target device
Mode (optional) or view system messages.
Interrupt Select Interrupt Safe Mode if you are having trouble with your target device failing early in the boot
Safe process. T his enables debugging of target device drivers that exhibit timing or boot behavior problems
Mode
Advanced T his setting enables the bootstrap to work with newer Windows OS versions and is enabled by
Memory default. Only disable this setting on older XP or Windows Server OS 32 bit versions that do not
https://docs.citrix.com © 1999-2017 Citrix Systems, Inc. All rights reserved. p.64
Support support PAE, or if your target device is hanging or behaving erratically in early boot phase.
Network Restore Network Connections— Selecting this option results in the target device attempting
Recovery indefinitely to restore it's connection to the Provisioning Server.
Method Note: Because the Seconds field does not apply, it becomes inactive when the Restore Network
Connections option is selected.
Reboot to Hard Drive— (a hard drive must exist on the target device) Selecting this option instructs
the target device to perform a hardware reset to force a reboot after failing to re-establish
communications for a defined number of seconds. T he user determines the number of seconds to
wait before rebooting. Assuming the network connection can not be established, PXE will fail and the
system will reboot to the local hard drive. T he default number of seconds is 50, to be compatible with
HA configurations.
Logon Enter the time, in milliseconds, between retries when polling for Provisioning Servers. Each Provisioning
Polling Server is sent a login request packet in sequence. T he first Provisioning Server that responds is used. In
T imeout non-HA configurations, this time-out simply defines how often to retry the single available
Provisioning Server with the initial login request.
T his time-out defines how quickly the round-robin routine will switch from one Provisioning Server to
the next in trying to find an active Provisioning Server. T he valid range is from 1,000 to 60,000
milliseconds.
Login Enter the time-out, in milliseconds, for all login associated packets, except the initial login polling time-
General out. T his time-out is generally longer than the polling time-out, because the Provisioning Server needs
T imeout time to contact all associated servers, some of which may be down and will require retries and time-
outs from the Provisioning Server to the other Provisioning Servers to determine if they are indeed
online or not. T he valid range is from 1,000 to 60,000 milliseconds.
3. Verify that all configuration settings are correct, then click Finish.
https://docs.citrix.com © 1999-2017 Citrix Systems, Inc. All rights reserved. p.65
Running the Configuration Wizard Silently
Jun 11, 20 12
Run the Configuration Wizard silently to configure multiple Provisioning Servers that share several of the same
configurat ion set t ings such as the farm, site, and store locations.
T he Configuration Wizard must first be run on any Provisioning Server in the farm that has the configuration settings that
will be used in order to create the Provisioning Services database and to configure the farm.
T he basic steps involved in the silent configuration of servers within the farm include:
Create a ConfigWizard.ans file from a configured Provisioning Server in the farm.
Copy the ConfigWizard.ans file onto the other servers within the farm, and modify the IP address in the
ConfigWizard.ans file to match each server in the farm.
Run the ConfigWizard.exe with the /a parameter.
1. Run the ConfigWizard.exe with the /s parameter on a configured server.
2. When selecting farm settings on the Farm Configuration page, choose the Join existing farm option.
3. Continue selecting configuration settings on the remaining wizard pages, then click Finish.
4. Copy the resulting ConfigWizard.ans file from the Provisioning Services Application Data directory. T he location for this
directory varies depending on the Windows version. For Windows 2003, use \Documents and Settings\All
Users\Application Data\Citrix\Provisioning Services. For Windows 2008 and Windows 2008 R2, use
\ProgramData\Citrix\Provisioning Services.
1. For each server that needs to be configured, copy the ConfigWizard.ans file to the Provisioning Services Application
Data directory.
2. Edit the StreamNetworkAdapterIP= so that is matches the IP of the server being configured. If there is more than one
IP being used for Provisioning Services on the server, add a comma between each IP address.
To configure servers, run the ConfigWizard.exe with /a parameter on each server that needs to be configured.
Note: T o get a list of valid ConfigWizard parameters:
1. Run ConfigWizard.exe with the /? parameter.
2. In the Provisioning Services Application Data directory, open the resulting the ConfigWizard.out file.
3. Scroll down to the bottom of the file to view all valid parameters.
Note: T o get the list of valid ConfigWizard commands with descriptions:
1. Run the ConfigWizard.exe with the /c parameter.
2. In the Provisioning Services Application Data directory, open the resulting ConfigWizard.out file.
3. Scroll down to the bottom of the file to view all valid parameters.
https://docs.citrix.com © 1999-2017 Citrix Systems, Inc. All rights reserved. p.66
Installing Provisioning Services Console Software
May 20 , 20 15
T he Provisioning Services Console can be installed on any machine that can communicate with the Provisioning Services
database.
Note: T he Console installation includes the Boot Device Management utility.
Note: If upgrading from the most current product version, the Console software is removed when the Provisioning Server
software is removed. Upgrading from earlier versions may not remove the Console software automatically.
1. Run the appropriate platform-specific install option; PVS_Console.exe or PVS_Console_x64.exe.
2. Click Next on the Welcome screen. T he Product License Agreement appears.
3. Accept the terms in the license agreement, then click Next to continue. T he Customer Information dialog appears.
4. T ype or select your user name and organization name in the appropriate text boxes.
5. Enable the appropriate application user radio button, then click Next. T he Destination Folder dialog appears.
6. Click Change, then enter the folder name or navigate to the appropriate folder where the software should be installed,
or click Next to install the Console to the default folder. T he Setup T ype dialog appears.
7. Select the radio button that best describes the installation to perform:
Complete - Installs all components and options on this computer (default).
Custom - Choose which components to install and where to install those components.
8. Click Next.
9. If you select Complete, the ‘Ready to Install the Program’ dialog appears. If you selected Custom, the ‘Custom Setup’
dialog appears. T his dialog provides a ‘Feature Description’ text box that provides a description for the selected
component as well as the space required to install that component.
Expand each component icon and select how that component is to be installed.
After making component selections, click Next. T he ‘Ready to Install the Program’ dialog appears. Or, click Cancel to
close the wizard without making system modifications.
10. On the ‘Ready to Install the Program’ dialog, click Install to continue with the installation process (the installation may
take several minutes).
11. T he ‘Installation Wizard Completed’ message displays in the dialog when the components and options are successfully
installed.
Note: T he Installation Wizard can be re-run to install additional components at a later time, or re-run on a different
computer to install select components on a separate computer.
https://docs.citrix.com © 1999-2017 Citrix Systems, Inc. All rights reserved. p.67
Adding Additional Provisioning Servers
Apr 0 8 , 20 10
T o add additional Provisioning Servers, install the Provisioning Services software on each server that is to a member of the
farm. Run the Provisioning Services Installation Wizard, then the Configuration Wizard on each server.
Note: T he maximum length for the server name is 15 characters. Do not enter FQDN for the server name
When the Configuration Wizard prompts for the site to add the server to, choose an existing site or create a new site.
After adding Provisioning Servers to the site, start the Console and connect to the farm. Verify that all sites and servers
display appropriately in the Console window.
https://docs.citrix.com © 1999-2017 Citrix Systems, Inc. All rights reserved. p.68
Preparing a Master Target Device for Imaging
Sep 20 , 20 16
A Master Target Device refers to a target device from which a hard disk image is built and stored on a vDisk. Provisioning
Services then streams the contents of the vDisk created from the Master Target Device to other target devices.
T he Master Target Device is typically different from subsequent target devices because it initially contains a hard disk. T his
is the hard disk that will be imaged to the vDisk. If necessary, after imaging, the hard disk can be removed from the Master
Target Device.
In order to support a single vDisk, that is shared by multiple target devices, those devices must have certain similarities to
ensure that the operating system has all required drivers. T he three key components that must be consistent include the:
Motherboard
Network card, which must support PXE
Video card
Tip
Some platforms (physical or virtual) require a consistent hardware configuration for boot media. For example, if target devices
leverage BDM, the master target (prior to vDisk creation) should match the BDM configuration because end target devices use that
configuration when booting.
However, the Provisioning Services Common Image Utility allows a single vDisk to simultaneously support different
motherboards, network cards, video cards, and other hardware devices.
If target devices will be sharing a vDisk, the Master Target Device serves as a ‘template’ for all subsequent diskless target
devices as they are added to the network. It is crucial that the hard disk of Master Target Device be prepared properly and
all software is installed on it in the proper order:
Follow the instructions below after installing and configuring the Provisioning Server and creating target devices.
Software must be installed on the Master Target Device in the order that follows:
1. Windows Operating System
2. Device Drivers
3. Service Packs Updates
4. T arget Device Software
Applications can be installed before or after the target device software is installed. If target devices will be members of a
domain, and will share a vDisk, additional configuration steps must be completed (refer to Managing Domain Computer
Accounts, before proceeding with the installation).
Important
Dual boot vDisk images are not supported.
https://docs.citrix.com © 1999-2017 Citrix Systems, Inc. All rights reserved. p.69
T he following steps describe how to configure the target devices system’s BIOS and the BIOS extension provided by the
network adapter, to boot from the network. Different systems have different BIOS setup interfaces – if necessary,
consult the documentation that came with your system for further information on configuring these options.
1. If the target device BIOS has not yet been configured, re-boot the target device and enter the system’s BIOS setup. (T o
get to BIOS setup, press the F1, F2, F10 or Delete key during the boot process. T he key varies by manufacturer).
2. Set the network adapter to On with PXE.
Note: Depending on the system vendor, this setting may appear differently.
3. Configure the target device to boot from LAN or Network first. Optionally, select the Universal Network Driver Interface;
UNDI first, if using a NIC with Managed Boot Agent (MBA) support.
Note: On some older systems, if the BIOS setup program included an option that permitted you to enable or disable
disk-boot sector write protection, ensure that the option is disabled before continuing.
4. Save changes, then exit the BIOS setup program.
5. Boot the target device from it’s hard drive over the network to attach the vDisk to the target device.
Configuring Network Adapter BIOS
T his procedure is only necessary for older systems.
1. Re-boot the Master T arget Device.
2. Configure the network adapter’s BIOS extension through setup.
During the system boot, the network adapter’s BIOS extension will present an initialization message similar to the
following: Initializing Intel ® Boot Agent Version 3.0.03 PXE 2.0 Build 078 (WfM 2.0) RPL v2.43
Enter the network adapter’s BIOS extension. (Consult the network adapter’s documentation.) T he key combination for
entering the network adapter’s BIOS extension varies by manufacturer. For example, to enter the Intel Boot Agent
setup screen, type Ctrl+S.
A screen similar to the following appears:
3. Change the boot order to Network first, then local drives.
4. Save any changes, and exit the setup program. In the Intel Boot Agent, typing F4 saves the changes.
Alternatively, a device can be configured to provide IP and boot information (boot file) to target devices using the Manage
Boot Devices utility.
Note: It is recommended that you read the Release Notes document before installing target-device software. Before
installing the product software on a Master T arget Device, turn off any BIOS-based-virus protection features. T o include
https://docs.citrix.com © 1999-2017 Citrix Systems, Inc. All rights reserved. p.70
anti-virus software on the vDisk image, be sure to turn the anti-virus software back on prior to running the Imaging Wizard.
Provisioning Services target device software must be installed on a Master Target Device prior to building a vDisk image.
Install and configure Microsoft NIC teaming driver, introduced in Windows Server 2012, or OEM NIC teaming software prior
to installing Target Device software.
Provisioning Services target device software components include:
P rovisioning Services Virt ual Disk , which is the virtual media used to store the disk components of the operating
system and applications.
P rovisioning Services Net work St ack, which is a proprietary filter driver that is loaded over the NIC driver, allowing
communications between the target devices and the Provisioning Server.
P rovisioning Services SCSI Miniport Virt ual Adapt er, which is the driver that allows the vDisk to be mounted to the
operating system on the target device.
P rovisioning Services Imaging Wizard , use to create the vDisk file and image the Master T arget Device.
Virt ual Disk St at us T ray Ut ilit y , to provide general vDisk status and statistical information. T his utility includes a help
system.
T arget Device Opt imizer Ut ilit y , used to change target device setting to improve performance.
Provisioning Services target device software is available for 32-bit and 64-bit Windows operating systems.
Note: When installing Provisioning Services target device software on NT 6.x systems within a multi-NIC environment, all
available NICs can be used. T herefore bindcfg.exe is no longer required and no longer installed with target device software
(Windows Vista, Windows 2008, Windows 7, Windows 2008 R2, Windows 8, and Windows Server 2012). However, if
Provisioning Services detects NT 5.x systems (Windows XP or Windows 2003), bindcfg.exe continues to install with the
target device product software and appears during the target device installation process. With NT 5.x Windows XP or
Windows 2003 systems, if the inactive NIC fails to bind to Provisioning Services, start bindcfg.exe from the Provisioning
Services installation directory (default is: C:\Program Files\Citrix\Provisioning Services).
1. Boot the Master T arget Device from the local hard disk.
2. Verify that all applications on the device are closed.
3. Double-click on the appropriate installer. T he product installation window appears.
4. On the Welcome dialog that displays, click Next, scroll down to the end, then accept the terms of the license agreement.
5. Click Next to continue, the Customer Information dialog appears.
6. T ype your user name and organization name in the appropriate text boxes.
7. Select the appropriate install user option. T he option you select depends on if this application will be shared by users on
this computer, or if only the user associated with this computer should have access to it.
8. Click Next, the Destination Folder dialog appears.
9. Click Next to install the target device to the default folder (C:\Program Files\Citrix\Provisioning Services). Optionally, click
Change, then either enter the folder name or navigate to the appropriate folder, and then click Next, then click Install.
T he installation status information displays in the dialog.
Note: T he installation process may take several minutes. While the installation process is running, you can click Cancel to
cancel the installation and roll-back any system modifications. Close any Windows Logo messages that appear.
10. T he 'Installation Wizard Completed' message displays in the dialog when the components and options have successfully
been installed. Close the wizard window. If both .NET 3.0 SP1 or newer is installed and Windows Automount is enabled,
the Imaging Wizard will start automatically by default (for details, refer to Image Wizard).
Note: If a Windows reboot request message displays before the imaging process completes, ignore the request until
imaging completes successfully.
11. Reboot the device after successfully installing product software and building the vDisk image.
https://docs.citrix.com © 1999-2017 Citrix Systems, Inc. All rights reserved. p.71
https://docs.citrix.com © 1999-2017 Citrix Systems, Inc. All rights reserved. p.72
Using the Imaging Wizard to Create a New vDisk
Jan 28 , 20 15
Use the Imaging Wizard to automatically create the base vDisk image from a master target device.
Note: Windows XP and Vista are not supported in Provisioning Services 7.6.
P rerequisit es
Windows NT 5.x:
Enable Windows Automount on Windows Server operating systems.
Disable Windows Autoplay.
Verify adequate free space exists in the vDisk store, which is approximately 101% of used space on the source volumes.
Make note of which NIC(s) the master target device was bound to when the Provisioning Services software was
installed on the target device. T his information is necessary during the imaging process.
Windows NT 6.x:
For Windows 7 and later, the Provisioning Services Imaging wizard changes to a block-based cloning solution in conjunction
with Volume Shadow Copy Service (VSS).
Each local disk partition is cloned separately to the vDisk. If there is a separate "System Reserved" partition on the local
disk, it must be included as a source partition.
Each destination partition must be equal or larger than the source partition, regardless of the amount of available free
space in the source partition.
If a larger destination partition is desired, after imaging completes, use Windows disk management "Extend Volume…"
If a smaller destination partition is desired, prior to imaging, the source partition can be resized using Windows disk
management "Shrink Volume…"
Note: If a Windows reboot request message displays before the imaging process completes, ignore the request until
imaging completes successfully.
Imaging
T he Imaging Wizard prompts for information that allows for connecting to the farm as well as information necessary to
set the appropriate credentials/Active Directory and licensing information to apply to this particular vDisk.
1. From the master target device's Windows Start menu, select Citrix>Provisioning Services>Imaging Wizard. T he wizard's
Welcome page appears.
2. Click Next. T he Connect to Farm page appears.
3. Enter the name or IP address of a Provisioning Server within the farm to connect to and the port to use to make that
connection.
4. Use the Windows credentials (default), or enter different credentials, then click Next. If using Active Directory, enter the
appropriate password information.
5. On the Microsoft Volume Licensing page, select the volume license option to use for target devices or select None if
volume licensing is not being used:
None
Key Management Service (KMS)
Note: Additional steps are required to implement KMS licensing after the vDisk image is created. Refer to Managing
Microsoft KMS Volume Licensing in the Administrator's Guide for details.
Multiple Activation Key (MAK)
https://docs.citrix.com © 1999-2017 Citrix Systems, Inc. All rights reserved. p.73
Note: For information on managing MAK Licensing refer to Activating Microsoft MAK Volume Licensing in the
Administrator's Guide.
6. Select to create a new vDisk (default), or use an existing vDisk by entering that vDisks name, then click Next.
7. If the create new vDisk option was selected, the New vDisk dialog displays.
1. Enter a name for the vDisk
2. Select the Store where this vDisk will reside
3. Select the vDisk format from the appropriate drop-down menus. If the VHD format is Dynamic, from the VHD block
size drop-down, select the block size as either 2 MB or 16 MB.
4. Click Next, then define volume sizes on the Configure Image Volumes page.
8. Click Next T he Add T arget Device page appears.
9. Select the target device name, the MAC address associated with one of the NICs that was selected when the target
device software was installed on the master target device, and the collection to add this device to. Click Next. If the
target device is already a member of the farm, the Existing T arget Devices page appears.
10. Click Next. Summary of Farm Changes appears.
11. Optional step, unless the vDisk is used to boot VMs. Select to optimize the vDisk for use with Provisioning Services.
12. Verify all changes, then click Finish. A confirmation message displays.
13. Click Yes on the confirmation message to start the imaging process.
https://docs.citrix.com © 1999-2017 Citrix Systems, Inc. All rights reserved. p.74
Assigning vDisks to Target Devices
May 0 8 , 20 15
A vDisk can be assigned to a single target device or to all devices within a target device collection. If a target device has
more than one vDisk assigned to it, a list of vdisks displays at boot time allowing the user to select the appropriate vDisk to
boot.
If one or more versions exist for a vDisk, the version target devices use in Production is either the highest numbered
production version or an override version. For details refer to 'Accessing a vDisk Version' in the Administrator's Guide. For
Maintenance and Test devices, the State of any non-production versions are labeled.
A vDisk cannot be assigned to a target device using drag-and-drop if that target device was assigned a personal vDisks
using the XenDesktop Wizard. A message dialog displays if a vDisk is dragged and dropped onto a collection that contains
one or more target devices that use personal vDisks. T he dialog provides the option to continue by acknowledging that the
vDisk being assigned will only be assigned to those devices that are not currently assigned a personal vDisk. Also, target
devices that use personal vDisks cannot inherit the properties of a target device that doesn't use a personal vDisk
(copy/paste). To reassign a vDisk to a target device that uses a personal vDisk see Configure target devices that use
personal vDisks.
Assigning vDisks t o a t arget device
vDisks can be assigned to a single target device using:
Drag-and-drop
T arget Device Properties dialog
.
To assign a vDisk, using drag-and-drop, to one or all target devices within a collection:
1. In the Console tree, expand the vDisk Pool within a given site or expand Stores to display the vDisk to be assigned in the
right pane of the window.
2. Left-click and hold the mouse on the vDisk, then drag and drop it onto the target device or onto the collection.
To assign one or more vDisks to a single target device from the Target Device Properties dialog:
1. In the Console tree, expand the Device Collections folder, then click on the collection folder where this target device is a
member. T he target device displays in the details pane.
2. Right-click on the target device, then select Properties. T he T arget Device Properties dialog appears.
3. On the General tab, select the boot method that this target device should use from the Boot from drop-down menu
options.
4. On the vDisks tab, select the Add button within the vDisk for this Device section. T he Assign vDisks dialog appears.
5. T o locate vDisks to assign to this target device, select a specific store or server under the Filter options, or accept the
default settings, which includes All Stores and All Servers.
6. In the Select the desired vDisks list, highlight the vDisk(s) to assign, then click OK, then OK again to close the T arget
Device Properties dialog.
https://docs.citrix.com © 1999-2017 Citrix Systems, Inc. All rights reserved. p.75
Uninstalling Provisioning Services Product Software
Mar 28 , 20 13
Removing the software from your system requires that you uninstall both the Provisioning Server and target device
components.
1. On the Provisioning Server, open the system’s Control Panel. From the Windows Start menu, select Settings, and then
click Control Panel.
2. Double click on the Programs and Features icon.
3. Select Provisioning Services, then click the Uninstall menu option.
1. Set the system BIOS to boot from the original hard drive.
2. Re-boot the target device directly from the hard drive.
3. On the target device, open the system’s Control Panel.
4. Double-click on the Programs and Features icon.
5. Select the Provisioning Services software, then click theUninstall menu option.
1. On a machine in which the Console is installed, open the system’s Control Panel.
2. Double click on the Programs and Features icon.
3. Select the Provisioning Services software, then click theUninstall menu option.
https://docs.citrix.com © 1999-2017 Citrix Systems, Inc. All rights reserved. p.76
Configuring the Bootstrap File From the Console
Jun 17, 20 11
For the Provisioning Server to start a target device, a boot file is downloaded by the Provisioning Services’s MBA or PXE-
compliant boot ROM, when the device is turned on. T his file must be configured so that it contains the information needed
to communicate with the Provisioning Servers. T he Configure Bootstrap dialog is used to define the IP addresses for up to
four Provisioning Servers in the boot file.
Note: For alternative boot methods, refer to Using the Manage Boot Devices Utility.
T he Configure Bootstrap dialog field descriptions are as follows:
General T ab: Configure Boot st rap
F ield Descript ion
Bootstrap T he currently selected boot file displays. If you want to select a different boot file to configure, click the
File Add button or Read Servers from Database button.
IP T he IP Address, Subnet Mask, Gateway, and Port for up to four Provisioning Servers, which will perform
Settings login processing.
Add Click the Add button to add a new Provisioning Server to the file. Up to four Provisioning Servers may be
specified for Provisioning Servers.
Edit Highlight an existing Provisioning Server from the list, then click the Edit button to edit this server’s IP
settings.
Remove Select an existing Provisioning Server from the list, then click the Remove button to remove this server
from the list of available Provisioning Servers.
Move Up Select an existing Provisioning Server, and click to move up or down in the list of Provisioning Servers. T he
and Move order in which the Provisioning Servers appear in the list determines the order in which the Provisioning
Down Servers are accessed should a server fail.
Read T o populate the boot file with the Stream Service IP settings already configured in the database, click the
Servers Read Servers from Database button. T his clears the list then populates the list with the first four servers
from found in the database.
Database
T arget Device IP : Configure Boot st rap
Use DHCP to retrieve target Select this option to retrieve target device IP; default method.
device IP
Use static target device IP Selecting this method requires that a primary and secondary DNS and Domain be
identified.
Server Lookup: Configure Boot st rap
https://docs.citrix.com © 1999-2017 Citrix Systems, Inc. All rights reserved. p.77
Use Select this option to use DNS to find the server. T he host name displays in the Host name textbox. If this
DNS option is selected and the Use DHCP to retrieve Device IP option is selected (under Device IP Configuration
settings), your DHCP server needs to provide option 6 (DNS Server).
Note: If using HA, specify up to four Provisioning Servers for the same Host name on your DNS server.
Use Use the static IP address of the Provisioning Server from which to boot from. If you select this option, click
Static Add to enter the following Provisioning Server information, then click OK to exit the dialog:
IP
IP Address
Subnet Mask
Gateway
Port (default is 6910)
Note: If using HA, enter up to four Provisioning Servers. If you are not using HA, only enter one. Use the Move
Up and Move Down buttons to sort the Provisioning Servers boot order. T he first Provisioning Server listed will
be the server that the target device attempts to boot from.
Opt ions T ab: Configure Boot st rap
Verbose Select the Verbose Mode option if you want to monitor the boot process on the target device (optional)
Mode or view system messages.
Interrupt Select Interrupt Safe Mode if you are having trouble with your target device failing early in the boot
Safe process.
Mode
Advanced T his setting enables the bootstrap to work with newer Windows OS versions and is enabled by default.
Memory Only disable this setting on older XP or Windows Server OS 32 bit versions that do not support PAE, or if
Support your target device is hanging or behaving erratically in early boot phase.
Network Restore Network Connections — Selecting this option results in the target device attempting indefinitely
Recovery to restore it's connection to the Provisioning Server.
Method
Reboot to Hard Drive — (a hard drive must exist on the target device) Selecting this option instructs the
target device to perform a hardware reset to force a reboot after failing to re-establish communications.
T he user determines the number of seconds to wait before rebooting. Assuming the network connection
cannot be established, PXE will fail and the system will reboot to the local hard drive. T he default number
of seconds is 50, to be compatible with HA configurations.
Login Enter the time, in milliseconds, between retries when polling for Provisioning Servers. Each Provisioning
Polling Server is sent a login request packet in sequence. T he first Provisioning Server that responds is used. In non-
T imeout HA systems, this time-out simply defines how often to retry the single available Provisioning Server with the
initial login request.
T his time-out defines how quickly the round-robin routine will switch from one Provisioning Server to the
next in trying to find an active Provisioning Server. T he valid range is from 1,000 to 60,000 milliseconds.
https://docs.citrix.com © 1999-2017 Citrix Systems, Inc. All rights reserved. p.78
Login Enter the time-out, in milliseconds, for all login associated packets, except the initial login polling time-out.
General T his time-out is generally longer than the polling time-out, because the Provisioning Server needs time to
T imeout contact all associated servers, some of which may be down and will require retries and time-outs from the
Provisioning Server to the other Provisioning Servers to determine if they are indeed online or not. T he valid
range is from 1,000 to 60,000 milliseconds.
1. In the Console, select a Provisioning Server within the Servers folder in the tree, then select Configure bootstrap from
the Actions pane or the context menu. T he Configure Bootstrap dialog appears.
Select the boot file that was copied to the directory you selected during the Provisioning Server setup. Because the
server returns the list of bootstrap files found under Provisioning Services ProgramData, the server must be active for the
Configure Bootstrap menu item to appear.
Important:
If a previous version of Provisioning services was installed on this server, you must change the default location from:
C:\Program Files\Citrix\Provisioning Services
to:
C:\Documents and Settings\All Users\Application Data\Citrix\Provisioning Services\T ftpboot
If the default is not changed, the bootstrap file can not be configured from the Console and target devices will fail to
boot; receiving a ‘Missing T FT P’ error message.
If you installed the Console on a separate machine, select the path of the remote Provisioning Server (which has boot
services installed).
2. T he Configuration Wizard writes the list of IP addresses to the database for the server. Selecting Read Servers from the
Database gets the first IP and Port for the server and populates it into the list. T his step should only be performed when
the list is blank, or to replace the whole list with new values. T hese values are set in the Streaming network cards section
of the Configuration Wizard's Network Communications page. Provisioning Services uses the first network card selected.
3. Choose from the following options:
Select the Verbose Mode option if you want to monitor the boot process on the target device (optional). T his
enables system messaging on the target device.
Select Interrupt Safe Mode if the target device hangs early in the boot process.
Select Advanced Memory Support option to enable the bootstrap to work with newer Windows OS versions (enabled
by default). Only disable this setting on older XP or Windows Server OS 32 bit versions that do not support PAE, or if
your target device is hanging or behaving erratically in early boot phase.
4. Select from the following Network Recovery Methods:
Restore Network Connections - Selecting this option results in the target device attempting indefinitely to restore it's
connection to the Provisioning Server.
Reboot to Hard Drive - Selecting this option instructs the target device to perform a hardware reset to force a
reboot after failing to re-establish communications for a defined number of seconds. T he user determines the number
of seconds to wait before rebooting. Assuming the network connection can not be established, PXE will fail and the
system will reboot to the local hard drive. T he default number of seconds is 50. Click the Browse button to search for
and select the folder created in Step 1, or enter a full path or UNC name.
https://docs.citrix.com © 1999-2017 Citrix Systems, Inc. All rights reserved. p.79
Note: If the partition containing the vDisks is formatted as a FAT file system, a message displays a warning that this
could result in sub-optimal performance. It is recommended that NT FS be used to format the partition containing the
vDisks. Do not change the address in the Port field.
Caution: All boot services (PXE, T FT P) must be on the same NIC (IP). But the Stream Service can be on a different NIC.
T he Stream Service allows you to bind to multiple IPs (NICs).
5. Configure the following:
Login P olling T imeout
Enter the time, in milliseconds, between retries when polling for servers. Each server is sent a login request packet in
sequence. T he first server that responds is used. T his time-out simply defines how often to retry the single available
server with the initial login request. T his time-out defines how quickly the round-robin routine will switch from one server
to the next, in trying to find an active server. T he valid range is from 1,000 to 60,000 milliseconds.
Login General T imeout
Enter the time-out, in milliseconds, for all login associated packets, except the initial login polling time-out. T he valid
range is from 1,000 to 60,000 milliseconds.
6. Click OK to save your changes.
https://docs.citrix.com © 1999-2017 Citrix Systems, Inc. All rights reserved. p.80
Using the Manage Boot Devices Utility
Jan 10 , 20 13
T he Manage Boot Devices Utility provides an optional method for providing IP and boot information (boot device) to target
devices; as an alternative to using the traditional DHCP, PXE, and T FT P methods. Using this method, when the target device
starts, it obtains the boot information directly from the boot device. With this information, the target device is able to
locate, communicate, and boot from the appropriate Provisioning Server. After the user is authenticated, the Provisioning
Server provides the target device with its vDisk image.
Support ed Boot Devices
T he following boot devices are supported in this release:
Note: T he Boot Device Management utility is not supported on operating systems older than, and including, Windows 2000.
Wireless NICs are not supported.
USB
CD-ROM (ISO)
Hard Disk Partition
Caution: When an entire hard drive is selected as boot device, all existing disk partitions are erased and re-created with a
single active partition. T he targeted partition is reserved as a boot device and cannot be used by the operating system or
data.
When a hard disk partition is selected as boot device, the selected disk partition data is deleted and set as an active
partition. T his active partition becomes the boot device.
Boot devices are configured using the Boot Device Management utility. T he Manage Boot Devices utility is structured as a
wizard-like application, which enables the user to quickly program boot devices.
After installing the boot device, complete the procedures that follow.
T he vDisk must already be formatted and ready before the BDM.exe is run.
If using the target device hard disk drive as the boot device, copy BDM. exe from the product installation directory on
the server, into the product installation directory on the target device.
T he target device settings in the Console should be set to boot from the vDisk but the actual device should be set to
boot from hard disk first.
1. From the Provisioning Services product installation directory, run BDM.exe. T he Boot Device Management window opens
and the Specify the Login Server page appears.
2. Under Server Lookup, select the radio button that describes the method to use to retrieve Provisioning Server boot
information:
Use DNS to find the Provisioning Server from which to boot from. If this option is selected and the Use DHCP to
retrieve Device IP option is selected (under Device IP Configuration settings), your DHCP server needs to provide
option 6 (DNS Server).
Note: T he boot device uses Host name plus DHCP option 15 (Domain Name, which is optional) as the fully qualified
domain name (FQDN) to contact the DNS server to resolve the IP address.
If using HA, specify up to four Provisioning Servers for the same Host name on your DNS server.
https://docs.citrix.com © 1999-2017 Citrix Systems, Inc. All rights reserved. p.81
Use the static IP address of the Provisioning Server from which to boot from. If you select this option, click Add to
enter the following Provisioning Server information:
IP Address
Port (default is 6910)
If using HA, enter up to four Provisioning Servers. If you are not using HA, only enter one. Use the Move Up and Move
Down buttons to sort the Provisioning Servers boot order. T he first Provisioning Server listed will be the server that the
target device attempts to boot from.
3. Click Next. T he Set Options dialog appears.
4. Configure the following local boot options, then click Next:
Verbose Mode; enable/disables the displaying of extensive boot and diagnostic information that is helpful when
debugging issues.
Interrupt Safe Mode; enable/disable for debugging issues, which is sometimes required for drivers that exhibit timing
or boot behavior problems.
Advanced Memory Support; enables/disables the address extensions, to match your operating system settings. Select
this option to enable the bootstrap to work with newer Windows OS versions (enabled by default). Only disable this
setting on older XP or Windows Server OS 32 bit versions that do not support PAE, or if your target device is hanging
or behaving erratically in early boot phase.
Network Recovery Method; select to attempt to restore the network connection or to reboot from a hard drive if
the target device loses connection to the Provisioning Server, and how long (in seconds) to wait to make this
connection.
Login Polling T imeout; in general, it is recommended that you start values of one second for each of the polling and
general timeouts. You should extend these when using 3DES encryption. You should further extend the timers based
upon workload. A reasonable setting for 100 target devices running triple DES in the network would be three seconds.
Login General T imeout; a reasonable setting for 100 target devices running triple DES in the network would be ten
Seconds for the General T imeout.
5. On the Burn the Boot Device dialog, configure the target device IP. If the Use DNS to find the Server option is selected
and your DHCP service does not provide option 6 (DNS Server), then enter the following required information (note that
the server name must be less than 16 characters length and the domain name less than 48 characters in length):
Primary DNS Server Address
Secondary DNS Server Address
Domain Name
6. Configure the Boot Deviceproperties.
Add an active boot partition . Check this option to add a boot partition. Not e : A boot partition is required if booting
from the device's hard drive (for example, when selecting a XENPVDISK boot device with small partition or partition
offset).
Select the boot device from the list of devices.
If a partition offset size is set, a confirmation message displays to confirm the destination size. T ype Yes (case sensitive)
to continue.
7. If applicable, configure Media Properties.
8. Click Burn. A message appears to acknowledge that the boot device was successfully created. If selecting ISO format,
use your CD burning software to burn the ISO image.
9. Click Exit to close the utility.
10. Boot the target device and enter the BIOS Setup. Under the Boot Sequence, move the boot device to the top of the list
of bootable devices. Save the change, then boot the target device.
After the boot device is programmed, a target device boot sequence can be configured using the Console’s Target Device
https://docs.citrix.com © 1999-2017 Citrix Systems, Inc. All rights reserved. p.82
Disk Properties dialog. T hese boot behaviors are used after a target device connects to a Provisioning Server. T he Console
allows multiple vDisk images to be assigned to a target device. T he way in which these vDisks boot depends upon the
selected boot behavior.
When configuring the BIOS to work with the boot device (either USB or ISO image), it is imperative that the NIC PXE option
is enabled. T he PXE boot option is required in order for the NIC Option ROM to stay resident in memory during the pre-
boot process. T his way, UNDI will be available to the boot device to properly initialize the NIC. Otherwise, the "API not
found" message would be displayed by the boot device.
https://docs.citrix.com © 1999-2017 Citrix Systems, Inc. All rights reserved. p.83
Using the Provisioning Services Console
Jun 23, 20 15
Use the Provisioning Services Console to manage components within a Provisioning Services farm. T he Console can be
installed on any machine that can access the farm.
Before starting the Console, make sure that the Stream Service is started and running on the Provisioning Server. (After the
Configuration Wizard runs, the Stream Service starts automatically).
To st art t he Console
From the Start menu, select:
All Programs>Citrix>Provisioning Services>Citrix Provisioning Console
T he Console’s main window appears.
Note: T o connect to a farm refer to Farm T asks.
On the main Console window, you can perform tasks necessary when setting up, modifying, tracking, deleting, and defining
the relationships among vDisks, target devices, and Provisioning Servers within your network.
Using t he Console T ree
T he tree is located in the left pane of the Console window. T he tree shows a hierarchical view of your network
environment and managed objects within your network. What displays in the Details view depends on the object you have
selected in the tree and your user role.
In the tree, click + to expand an managed object node, or click - to collapse the node.
Using t he Console T ree
T he tree is located in the left pane of the Console window. T he tree shows a hierarchical view of your network
environment and managed objects within your network. What displays in the Details view depends on the object you have
selected in the tree and your user role.
In the tree, click + to expand an managed object node, or click - to collapse the node.
Basic T ree Hierarchy
Farm administrators can create new sites, views, and stores within the farm. T he farm-level tree is organized as follows:
Farm
Sites
Views
Stores
Site administrators generally manage those objects within sites to which they have privileges. Site’s contain Provisioning
Servers, a vDisk Pool, device collections and views. T he site-level tree is organized as follows:
Site
https://docs.citrix.com © 1999-2017 Citrix Systems, Inc. All rights reserved. p.84
Servers
Device Collections
vDisk Pool
vDisk Update Management
Views
Using t he Det ails View
T he right-hand pane of the Console window contains the details view. T his view provides information about the object
selected in the tree, in table format. T he types of objects that display in the view include Provisioning Servers, target
devices, and vDisks. For more detailed information, right-click on the object, then select the Properties menu.
T he tables that display in the details view can be sorted in ascending and descending order.
In the Console, the objects that display and the tasks that you can perform are dependant on the role that you are
assigned.
Common Act ion Menu Opt ions
T he following menu options are common to most objects in the Console:
New Window From Here
To open a new Console window, right-click on an object in the tree or in the details pane, then select the New Window
from Here menu option. A new Console window opens. It may be necessary to minimize the window to view and toggle
between one or more windows.
Refresh
To refresh information in the Console, right-click a folder, icon, or object, then select Refresh.
Export List
1. T o export table information from the details pane to a text or comma delimited file, select Export from the Action
menu.
2. Select the location where this file should be saved inSave in:
3. T ype or select the file name in the File name textbox.
4. Select the file type from and Save as text boxes.
5. Click Save to save the file.
Help
Select an object in the Console, then select Help from the Action menu to display information about that object.
View Options
T o customize a Console view:
1. Select View, then select either Add/Remove Columns... or Customize....
2. If you selected:
Add/Remove Columns..., use the Add and Remove buttons to select which columns to display.
Customize..., select the check box next to each MMC and Snap-in view option that should display in the Console
window.
https://docs.citrix.com © 1999-2017 Citrix Systems, Inc. All rights reserved. p.85
3. Click OK. T he Console view refreshes to display the view options selected.
https://docs.citrix.com © 1999-2017 Citrix Systems, Inc. All rights reserved. p.86
Performing Tasks in the Console
Sep 15, 20 10
Select object-related tasks from the Action menu such as; boot, restart, send message, view properties, copy or paste
properties. For a complete list of tasks, refer to that object’s management chapter within this guide.
Right-click a managed object(s) to select object-related tasks. For a complete list of tasks, refer to that object’s
management chapter within this guide.
Using the Drag-and-Drop feature, you can quickly perform several common Console tasks such as:
Move target devices by dragging them from one device collection, and dropping them on another device collection
within the same site.
Assign a vDisk to all target devices within a collection by dragging the vDisk and dropping it on the collection. T he vDisk
and the collection must be in the same site. (T he new vDisk assignment replaces any previous vDisk assignments for that
collection).
Add a target device to a view by dragging the device, then dropping it on the view in Console’s tree.
Drag a Provisioning Server from one Site, then drop it into another site. (Any vDisks assignments that were specific to
this server and any store information will be lost.).
Select an object in the Console window, then use the Copy and Paste right-click menu options to quickly copy one or more
properties of a vDisk, Provisioning Server, or target device, to one or more existing vDisks, Provisioning Servers, or target
devices.
To copy the properties of a one object type and paste those properties to multiple objects of the same type:
1. In the tree or details pane, right-click the object which has the properties you want to copy, then select Copy. T he
object-specific Copy dialog appears.
2. Place a check in the checkbox next to each of the object properties you want to copy, then click OK.
3. In the Console tree, expand the directory where the object exists so that those objects display in either the tree or
details pane.
4. Right-click on the object(s) in the tree or details pane that you want to paste properties to, then select Paste.
U sing Views
Create views containing target devices to display only those target devices that you are currently interested in viewing or
performing tasks on. Adding target devices to a view provides a quick and easy way to perform a task on members of that
view, such as:
Boot
Restart
Shutdown
Send message
https://docs.citrix.com © 1999-2017 Citrix Systems, Inc. All rights reserved. p.87
Views can be created at the site level or at the farm level. To perform a task on members of a view:
1. Right-click on views icon, then select the Create View... menu option. T he View Properties dialog appears.
2. T ype the name and a description of the new view in the appropriate text boxes, then select the Members tab.
3. T o add target devices to this view, click the Add button. T he Select T arget Devices dialog appears.
4. If you are creating the view at the farm level, select the site where the target devices reside. If you are creating the view
at the site level, the site information is already populated.
5. From the drop-down menu, select the device collection where the target devices to add are members.
6. Select from the list of target devices that display, then click OK.
7. If necessary, continue adding target devices from different device collections within a site.
8. Click the OK button to close the dialog.
For more information on views, refer to Managing Views.
https://docs.citrix.com © 1999-2017 Citrix Systems, Inc. All rights reserved. p.88
Managing Farms
Apr 0 8 , 20 10
A farm represents the top level of a Provisioning Services infrastructure. Farms provide a “Farm Administrator” with a
method of representing, defining, and managing logical groups of Provisioning Services components into sites.
All sites within a farm share that farm’s Microsoft SQL database. A farm also includes a Citrix License Server, local or
network shared storage, and collections of target devices.
T o learn more about managing farms, refer to the following sections:
Configuring a New Farm
Farm T asks
Farm Properties
https://docs.citrix.com © 1999-2017 Citrix Systems, Inc. All rights reserved. p.89
Farm Properties
Aug 18 , 20 11
General T ab
Security T ab
Groups T ab
Licensing T ab
Options T ab
vDisk VersionT ab
Status T ab
T he tables that follow identify and describe properties on each tab of the Farm Properties dialog.
Name Enter or edit the name of this farm.
Description Enter or edit a description for this farm.
Add Click the Add button to apply farm administrator privileges to a group. Check each box next the groups to
button which farm administrator privileges should apply.
Remove Click the Remove button to remove groups from those groups with farm administrator privileges. Check each
button box next the groups to which farm administrator privileges should not apply.
Add button Click the Add button to open the Add System Groups dialog.
To display all security groups, leave the text box set to the default ‘*’.
To display select groups, type part of the name using wildcards ‘*’. For example, if you want to see
MY_DOMAIN\Builtin\Users, type:
User*, Users, or *ser*
However, in this release, if you type MY_DOMAIN\Builtin\*, you will get all groups, not just those in the
MY_DOMAIN\Builtin path.
Select the checkboxes next to each group that should be included in this farm.
Note: Filtering on groups was introduced in 5.0 SP2 for efficiency purposes.
Remove Click the Remove button to remove existing groups from this farm. Highlight the groups to which
button privileges should not apply.
https://docs.citrix.com © 1999-2017 Citrix Systems, Inc. All rights reserved. p.90
Note: Changing licensing properties requires that the Provisioning Services Stream Service be restarted on each Provisioning
Server for licensing changes to take effect.
License server name Type the name of the Citrix License Server in this textbox.
License server port Type the port number that the license server should use or accept the default, which is 27000.
Auto-Add Check this checkbox if using the Auto-add feature, then select the site that new target devices will be
added to from the Add new devices to this site drop-down menu.
If the No default site is chosen for the default site setting, then the site of that Provisioning Server that
logs in the target device is used during auto-added. Use the No default site setting if your farm has site
scoped PXE/T FT P servers.
Import ant ! T his feature should only be enabled when expecting to add new target devices. Leaving this
feature enabled could result in computers being added without the approval of a farm administrator.
Auditing Enable or disable the auditing feature for this farm.
Offline Enable or disable the offline database support option. T his option allows Provisioning Servers within this
database farm, to use a snapshot of the database in the event that the connection to the database is lost.
support
Alert if number of Set an alert should the number of versions from the base image be exceeded.
versions from base
image exceeds:
Default access Select the access mode for the vDisk version after a merge completes. Options include;
mode for new merge Maintenance, T est (default), or Production.
versions Note: If the access mode is set to Production and a test version(s) already exists, the state of
the resulting auto-merged version will automatically be set to Maintenance or T est. If a
Maintenance version exists, an automatic merge will not be performed.
Merge after Enable automatic merge
automated vDisk
update, if over alert Check to enable the automatic merge feature should the number or vDisk versions exceed the
threshold alert threshold.
Minimum value is 3 and Maximum value is 100.
https://docs.citrix.com © 1999-2017 Citrix Systems, Inc. All rights reserved. p.91
Current status of the farm Provides database status information and information on group access rights being used.
https://docs.citrix.com © 1999-2017 Citrix Systems, Inc. All rights reserved. p.92
Farm Tasks
May 0 7, 20 15
T he farm is initially configured when you run the Configuration Wizard. T he wizard prompts you for the farm’s name, a
store, and a device collection. When you first open the Console, those objects display in the tree.
T he wizard also prompts you for additional farm information such as the name of the license server, your user account
information, and those servers that can serve the bootstrap file to target devices. You can always rerun the wizard to
change settings. You can also choose to make farm configuration changes using the Farm Properties Dialog.
A farm administrator can view and manage all objects in any farm to which they have privileges. Only farm administrators
can perform all tasks at the farm level.
1. Right-click on Provisioning Services Console in the Console tree, then select Connect to farm...
2. Under Server Information, type the name or IP address of a Streaming Server on the farm and the port configured for
server access.
3. Select to log in using one of the following methods:
Use the Windows credentials that you are currently logged with, then optionally enable the Auto-login on application
start or reconnect feature.
Use different Windows credentials by entering the username, password, and domain associated with those
credentials, then optionally enable the Save password and Auto-login on application start or reconnect feature.
4. Click Connect. T he Farm icon appears in the Console tree.
You can manage connections to farms from the Manage Connections dialog. To open the dialog, right-click on the
Provisioning Services Console icon in the tree, then select the Manage Connections... menu option.
https://docs.citrix.com © 1999-2017 Citrix Systems, Inc. All rights reserved. p.93
Managing Sites
May 19, 20 15
A site provides both a site administrator and farm administrator, with a method of representing and managing logical
groupings of Provisioning Servers, Device Collections, and local shared storage. A site administrator can perform any task
that a device administrator or device operator within the same farm can perform.
A site administrator can also perform the following tasks:
Farm-level tasks
Managing Site Properties, as described in this document
Managing Stores
Some Site-level tasks include:
Defining Device administrator and device operator roles.
Managing Provisioning Servers
Managing connections
Creating a New Site in a Farm, as described in this document
Rebalancing Devices on the Provisioning Server
Importing T arget Devices into Collections
Accessing auditing information
To creat e a new sit e
1. Right-click on the sites folder in the farm where you want to add the new site. T he Site Properties dialog appears.
2. On the General tab, type the name and a description for the site in the appropriate text boxes.
3. On the Security tab, click Add to add security groups that will have the site administrator rights in this site. T he Add
Security Group dialog appears.
4. Check the box next to each group, then click OK. Optionally, check the Domains/group Name checkbox to select all
groups in the list.
5. On the Options tab, if new target devices are to be added using the Auto-Add feature, select the collection where
these target devices should reside (this feature must first be enabled in the farm’s properties).
To modify an existing site’s properties, right-click on the site in the Console, then select Properties. Make any necessary
modifications in the Site Properties dialog. T he tabs in this dialog allow you to configure a site. Site administrators can also
edit the properties of a site that they administer.
T he Site Properties dialog contains the following tabs.
General T ab
F ield/But t on Descript ion
Name T ype the name of this site in the textbox.
Description Optional. T ype the description of this site in the textbox.
https://docs.citrix.com © 1999-2017 Citrix Systems, Inc. All rights reserved. p.94
F ield/But t on Descript ion
Securit y T ab
F ield/But t on Descript ion
Add button Click the Add button to open the Add Security Groups dialog. Check the box next to each group to
which site administrator privileges should apply.
To add all groups that are listed, check the Domain\Group Name checkbox.
Remove Click the Remove button to remove site administrator privileges to select groups.
button
To remove all groups that are listed, check the Domain\Group Name checkbox.
MAK T ab
F ield/But t on Descript ion
Enter the administrator MAK administrator credentials must be entered before target devices using MAK can be
credentials used for activated. T he user must have administrator rights on all target devices that use MAK enabled
Multiple Activation Key vDisks and on all Provisioning Servers that will stream those target devices.
enabled Devices After entering the following information, click OK:
User
Password
Note: If credentials have not been entered and an activation attempt is made from the
Manage MAK Activations dialog, an error message displays and the MAK tab appears to allow
credential information to be entered. After the credentials are entered, click OK and the
Manage MAK Activations dialog re-appears.
Opt ions T ab
F ield/But t on Descript ion
Auto-Add Select the collection that the new target device will be added to from the drop-down menu. (T his
feature must first be enabled in the farm properties.)
Set the number of seconds to wait before Provisioning Services scans for new devices on the Seconds
between inventory scans scroll box. Default is 60 seconds.
vDisk Updat e T ab
F ield/But t on Descript ion
Enable automatic vDisk Select this checkbox to enable automatic vDisks to occur, then select the server that
updates on this site should run the updates for this site.
https://docs.citrix.com © 1999-2017 Citrix Systems, Inc. All rights reserved. p.95
https://docs.citrix.com © 1999-2017 Citrix Systems, Inc. All rights reserved. p.96
Managing Administrative Roles
Dec 10 , 20 12
T he ability to view and manage objects within a Provisioning Server implementation is determined by the administrative role
assigned to a group of users. Provisioning Services makes use of groups that already exist within the network (Windows or
Active Directory Groups). All members within a group will share the same administrative privileges within a farm. An
administrator may have multiple roles if they belong to more than one group.
Note: Provisioning Services extends built-in administrator roles to support XenDesktop's new Delegated administration
roles.
T he following administrative roles can be assigned to a group:
Farm Administrator
Site Administrator
Device Administrator
Device Operator
After a group is assigned an administrator role through the Console, if a member of that group attempts to connect to a
different farm, a dialog displays requesting that a Provisioning Server within that farm be identified (the name and port
number). You are also required to either use the Windows credentials you are currently logged in with (default setting), or
enter your Active Directory credentials. Provisioning Services does not support using both domain and workgroups
simultaneously.
When the information is sent to and received by the appropriate server farm, the role that was associated with the group
that you are a member of, determines your administrative privileges within this farm. Group role assignments can vary from
farm to farm.
https://docs.citrix.com © 1999-2017 Citrix Systems, Inc. All rights reserved. p.97
Managing Farm Administrators
May 0 9, 20 13
Farm administrators can view and manage all objects within a farm. Farm administrators can also create new sites and
manage role memberships throughout the entire farm. In the Console, farm-level tasks can only be performed by farm
administrators. For example, only a farm administrator can create a new site within the farm.
When the farm is first configured using the Configuration Wizard, the administrator that creates the farm is automatically
assigned the Farm Administrator role. While configuring the farm, that administrator selects the option to use either
Windows or Active Directory credentials for user authorization within the farm. After the Configuration Wizard is run,
additional groups can be assigned the Farm Administrator role in the Console.
To assign additional Farm Administrators
Note: T he authorization method displays to indicate if Windows or Active Directory credentials are used for user
authorization in this farm.
1. In the Console, right-click on the farm to which the administrator role will be assigned, then select Properties.T he Farm
Properties dialog appears.
2. On the Groups tab, highlight all the groups that will be assigned administrative roles in this farm, then click Add.
3. On the Security tab, highlight all groups to which the Farm Administrator role will be assigned, the click Add.
4. Click OK to close the dialog box.
https://docs.citrix.com © 1999-2017 Citrix Systems, Inc. All rights reserved. p.98
Managing Site Administrators
Apr 0 8 , 20 10
Site administrators have full management access to the all objects within a site. For example, the site administrator can
manage Provisioning Servers, site properties, target devices, device collections, vDisk assignments and vDisk Pools.
If a farm administrator assigns a site as the ‘owner’ of a particular store, the site administrator can also manage that store.
Managing a store can include tasks such as adding and removing vDisks from shared storage or assigning Provisioning
Servers to the store. T he site administrator can also manage device administrator and device operator memberships
To assign the Site Administrator role to one or more groups and its members:
1. In the Console, right-click on the site for which the administrator role will be assigned, then select Properties. T he Site
Properties dialog appears.
2. Click the Security tab, then click the Add button. T he Add Security Group dialog appears.
3. From the drop-down menu, select each group to associate with the site administrator role, then click OK.
4. Optionally, repeat steps 2 and 3 to continue assigning additional site administrators.
5. Click OK to close the dialog.
https://docs.citrix.com © 1999-2017 Citrix Systems, Inc. All rights reserved. p.99
Managing Device Administrators
Sep 0 2, 20 11
Device administrators manage device collections to which they have privileges. Management tasks include assigning and
removing vDisks from a device, editing device properties and viewing vDisk Properties (read-only). Device collections consist
of a logical grouping of devices. For example, a device collection could represent a physical location, a subnet range, or a
logical grouping of target devices. A target device can only be a member of one device collection.
To assign the Device Administrator role to one or more groups and its members:
1. In the Console tree, expand the site where the device collection exists, then expand the Device Collections folder.
2. Right-click on the device collection that you want to add device administrators to, then select Properties. T he Device
Collection Properties dialog appears.
3. On the Security tab, under the Groups with ‘Device Administrator’ access list, click Add. T he Add Security Group dialog
appears.
4. T o assign a group with the device administrator role, select each system group that should have device administrator
privileges, then click OK.
5. Click OK to close the dialog box.
https://docs.citrix.com © 1999-2017 Citrix Systems, Inc. All rights reserved. p.100
Managing Device Operators
Jun 26, 20 12
A device operator has administrator privileges to perform the following tasks within a Device Collection for which they have
privileges:
Boot and reboot a target device
Shut down a target device
To assign the Device Operator role to one or more groups:
1. In the Console tree, expand the site where the device collection exists, then expand the Device Collections folder.
2. Right-click on the device collection that you want to add device operators to, then select Properties. T he Device
Collection Properties dialog appears.
3. On the Security tab, under the Groups with ‘Device Operator’ access list, click Add. T he Add Security Group dialog
appears.
4. T o assign a group the Device Operator role, select each system group that should have device operator privileges, then
click OK.
5. Click OK to close the dialog box.
https://docs.citrix.com © 1999-2017 Citrix Systems, Inc. All rights reserved. p.101
Managing Stores
May 21, 20 15
A store is the logical name for the physical location of the vDisk folder. T his folder can exist on a local server or on shared
storage. When vDisks files are created in the Console, they are assigned to a store. Within a site, one or more Provisioning
Servers are given permission to access that store in order to serve vDisks to target devices.
A Provisioning Server checks the database for the Store name and the physical location where the vDisk resides, in order to
provide it to the target device
Separating the physical paths to a vDisks storage locations allows for greater flexibility within a farm configuration,
particularly if the farm is configured to be highly available. In a highly available implementation, if the active Provisioning
Server in a site fails, the target device can get its vDisk from another Provisioning Server that has access to the store and
permissions to serve the vDisk.
If necessary, copies of vDisks can be maintained on a secondary shared-storage location in the event that connection to
the primary shared-storage location is lost. In this case, the default path can be set in the store properties if all Provisioning
Servers can use the same path to access the store. If a particular server cannot use the path (the default path is not valid
for that server, not because of a connection loss, but because it is simply not valid) then an override path can be set in the
store properties for that particular server. Provisioning Servers will always use either the default path (if the override path
does not exist in the database) or the override path if it does exists in the database.
Stores are defined and managed at the farm level by a farm administrator. Access or visibility to a store depends on the
https://docs.citrix.com © 1999-2017 Citrix Systems, Inc. All rights reserved. p.102
users administrative privileges:
Farm Administrators have full access to all stores within the farm
Site Administrators have access to only those stores owned by the site
Device Administrators and Device Operators have read-only access. Site Administrators may also have read-only access if
that store exists at the farm level, or if that store belongs to another site.
1. In the Console tree, right-click on Stores, then select the Create store menu option. T he Store Properties dialog appears.
2. On the General tab, type the store name (logical name for this storage location) and a description of this store.
3. Optionally, select the site that will act as owner of this store. Otherwise, accept the default <None> so that only farm
administrators can manage this store.
4. On the Servers tab, select a site from the list. All Provisioning Servers in that site appear.
5. Check the box next to each server that is permitted to access this store. If the store is only for a specific site, only those
servers within that site are valid selections. Also, if the default path is not valid for a selected server, an override path
must be defined for that server on the Server Properties dialogs Store tab. Repeat this step for each site if necessary. (If
this procedure is performed by a site administrator, only those sites that they administer appear.)
6. On the Paths dialog, type or browse for the default path for this store (physical location of the vDisk folder). Optionally,
a new folder can be created by clicking on the browse button, and then cIicking on Create New Folder. If the user is a
site administrator, only those sites that they administer will be available in the list.
7. T he write cache path(s) for the selected store display under the paths list. Optionally, a new store cache folder can be
created by clicking on the browse button, and then cIicking on Create New Folder. Additional write cache paths can be
added for use by the store by clicking Add. Entering more than one write cache paths allows for vDisk load to be
distributed to physically different drives. When a target device first connects, the Stream Service picks from the list. If
using HA, the order of the write-cache paths for any override paths in store properties for that server must match the
order of the write-cache paths specified here.
If a write cache path is not selected and the OK button is clicked, the user is prompted to create the default write
cache path. Click OK on this message to create the default write cache path (C:\pvsstore\WriteCache).
8. After configuring the store and paths this store will use, click Validate to open the Validate Store Paths dialog and
validate the path settings.
9. Under the Status column, view the path validation results. Click Close to close this dialog and return to the Store
Properties dialog to make any necessary changes or to continue.
10. Click OK to save Property settings.
A store can be created when the Configuration Wizard is run or in the Store Properties dialog. T he store properties dialogs
allows you to:
Name and provide a description of the store
Select the owner of the store (the site which will manage the store)
Provide a default path to the store (physical path to the vDisk)
Define default write cache paths for this store
Select the servers that can provide this store
After a store is created, Store information is saved in the Provisioning Services database. Each site has one vDisk Pool,
which is a collection of vDisk information required by Provisioning Servers that provide vDisks in that site. T he vDisk
information can be added to the vDisk pool using the vDisk Properties dialog or by scanning a store for new vDisks that
have not yet been added to the database.
https://docs.citrix.com © 1999-2017 Citrix Systems, Inc. All rights reserved. p.103
T he Store Properties dialog includes the following tabs:
General
Name View, type the logical name for this store. For example, PVS-1
View or type a description of this store.
Description View or type a description of this store.
Site that Optional. View or scroll to select the site that will act as owner of this store. T his feature allows a farm
acts as administrator to give one site’s administrators, special permission to manage the store. T hese rights are
owner of this normally reserved for farm administrators.
store
Pat hs
Default View, type, or browse for the physical path to the vDisk folder that this store represents. T he default path is
store used by all Provisioning Servers that do not have an override store path set.
path Note: If setting an override store path on the Server's Properties dialog, the path must be set prior to
creating a new version of the vDisk. Because this path information is stored and referenced in the .VHD
header information, changing the path after versioning may cause unexpected results.
Default View, add, edit, remove, or move the default write cache paths for this store. Entering more than one write
write cache path allows for vDisk load to be distributed to physically different drives. When a target device first
cache connects, the Stream Service picks from the list. T he order of the write cache paths, for any override paths in
paths the server store properties, must match the order of the write cache paths specified here.
Validate Click to validate store path selections from the Validate Store Paths dialog. T he validation results display
under the Status column.
Servers
Site View or scroll to select the site where Provisioning Servers that can access this store exist (multiple sites
can access the same store).
Servers that All Provisioning Servers within the selected site display in this list. Check the box next to all servers that
provide this are permitted to access this store. If the store is only for a specific site, only those servers within that
store site are valid selections.
If the default path is not valid for a selected Provisioning Server, you must define an override path in that
server’s properties dialog, on the Store tab.
Validate Click to validate store path selections from the Validate Store Paths dialog. T he validation results display
under the Status column.
https://docs.citrix.com © 1999-2017 Citrix Systems, Inc. All rights reserved. p.104
https://docs.citrix.com © 1999-2017 Citrix Systems, Inc. All rights reserved. p.105
Managing Provisioning Servers
Apr 0 8 , 20 10
A Provisioning Server is any server that has Stream Services installed. Provisioning Servers are used to stream software from
vDisks, as needed, to target devices. In some implementations, vDisks reside directly on the Provisioning Server. In larger
implementations, Provisioning Servers get the vDisk from a shared-storage device on the network.
Provisioning Servers also retrieve and provide configuration information to and from the Provisioning Services database.
Provisioning Server configuration options are available to ensure high availability and load-balancing of target device
connections
To configure a Provisioning Server and software components for the first time, run the Configuration Wizard (the
Configuration Wizard can be re-run on a Provisioning Server at a later date in order to change network configuration
settings). Refer to the Installation and Configuration Guide for Configuration Wizard details.
After the Provisioning Server software components are successfully installed, and the wizard configurations have been
made, servers are managed through the Provisioning Services Console.
https://docs.citrix.com © 1999-2017 Citrix Systems, Inc. All rights reserved. p.106
Provisioning Servers in the Console
Apr 0 8 , 20 10
A Provisioning Server is any server that has Stream Services installed. Provisioning Servers are used to stream software from
vDisks, as needed, to target devices. In some implementations, vDisks reside directly on the Provisioning Server. In larger
implementations, Provisioning Servers get the vDisk from a shared-storage device on the network.
Provisioning Servers also retrieve and provide configuration information to and from the Provisioning Services database.
Provisioning Server configuration options are available to ensure high availability and load-balancing of target device
connections
To configure a Provisioning Server and software components for the first time, run the Configuration Wizard (the
Configuration Wizard can be re-run on a Provisioning Server at a later date in order to change network configuration
settings). Refer to the
— Installation and Configuration Guide
for Configuration Wizard details.
After the Provisioning Server software components are successfully installed, and the wizard configurations have been
made, servers are managed through the Provisioning Services Console. T he Console is used to perform Provisioning Server
management tasks such as editing the configuration settings or the properties of existing Provisioning Servers.
Provisioning Servers appear in the Console main window as members of a site within a farm. To manage Provisioning Servers
that belong to a specific site, you must have the appropriate administrative role (Site Administrator for this site, or Farm
Administrator).
Note: In the Console, the appearance of the Provisioning Server icon indicates that server’s current status.
In the Console, Provisioning Servers are managed by performing actions on them. T he following actions can be performed.
T o view a list of actions that can be performed on a selected Provisioning Server, choose from the following options:
Click the Action menu in the menu bar
Right-click on a Provisioning Server in the Console
Enable the Action pane from the Views menu
Note: Actions appear disabled if they do not apply to the selected Provisioning Server (refer to “Management T asks” for
task details).
https://docs.citrix.com © 1999-2017 Citrix Systems, Inc. All rights reserved. p.107
Provisioning Server Properties
Aug 22, 20 11
On the Console, the Provisioning Server Properties dialog allows you to modify Provisioning Server configuration settings.
T o view an existing Provisioning Server’s properties, choose one of the following methods:
Highlight a Provisioning Server, then select Properties from the Action menu.
Right-click a Provisioning Server, then select Properties
If the details pane is open, highlight a Provisioning Server, then select the Properties menu item from the list of actions.
T he Server Properties dialog includes the following tabs:
General
Network
Stores
Options
Logging
Note: Provisioning Services displays a message if a change made on a Provisioning Server Properties dialog requires that the
server be rebooted.
Name and Descript ion
Displays the name of the Provisioning Server and a brief description. T he maximum length for the server name is 15
characters. Do not enter FQDN for the server name.
P ower Rat ing
A power rating is assigned to each server, which is then used when determining which server is least busy. T he scale to use is
defined by the administrator.
For example, an administrator may decide to rate all servers on a scale of 1 to 10, or on a scale of 100 to 1000. Using the
scale of 1 to 10, a server with a rating of 2 is considered twice as powerful as a server with a rating of 1; therefore it would
be assigned twice as many target devices. Likewise, when using a scale of 100 to 1000, a server with a power rating of 200
is considered twice as powerful as a server with the rating of 100; therefore it would also be assigned twice as many target
devices.
Using the default setting of 1.0 for all servers results in even device loading across servers. In this case, the load balancing
algorithm does not account for individual server power.
Ratings can range between 0.1-1000.0; 1.0 is the default.
Note: T he load balancing method is defined in vDisk Load Balancing dialog.
Log event s t o t he server's Window Event Log
Select this option if you want this Provisioning Server's events to be logged in the Windows Event log.
Advanced Server P ropert ies
Server tab
T hreads per port — Number of threads in the thread pool that service UDP packets received on a given UDP port. Between
four and eight are reasonable settings. Larger numbers of threads allow more target device requests to be processed
simultaneously, but is consumes more system resources.
Buffers per thread — Number of packet buffers allocated for every thread in a thread pool. T he number of buffers per
https://docs.citrix.com © 1999-2017 Citrix Systems, Inc. All rights reserved. p.108
thread should be large enough to enable a single thread to read one IO transaction from a target device. So buffers per
threads should ideally be set to (IOBurstSize / MaximumTransmissionUnit) + 1). Setting the value too large consumes extra
memory, but does not hurt efficiency. Setting the value too small consumes less RAM, but detrimentally affects efficiency.
Server cache timeout — Every server writes status information periodically to the Provisioning Services database. T his
status information is time-stamped on every write. A server is considered ‘Up’ by other servers in the farm, if the status
information in the database is newer than the Server cache timeout seconds. Every server in the farm will attempt to write
its status information every (Server cache timeout/2) seconds, i.e. at twice the timeout rate. A shorter server cache timeout
value allows servers to detect offline servers more quickly, at the cost of extra database processing. A longer Server cache
timeout period reduces database load at the cost of a longer period to detect lost servers.
Local and Remote Concurrent I/O limits — Controls the number of concurrent outstanding I/O transactions that can be
sent to a given storage device. A storage device is defined as either a local drive letter (C: or D: for example) or as the base
of a UNC path, for example \\ServerName.
Since the PVS service is a highly multi-threaded service, it is possible for it to send hundreds of simultaneous I/O requests to
a given storage device. T hese are usually queued up by the device and processed when time permits. Some storage devices,
Windows Network Shares most notably, do not deal with this large number of concurrent requests well. T hey can drop
connections, or take unrealistically long to process transactions in certain circumstances. By throttling the concurrent I/O
transactions in the PVS Service, better performance can be achieved with these types of devices.
Local device is defined as any device starting with a drive letter. Remote is defined as any device starting with a UNC server
name. T his a simple way to achieve separate limits for network shares and for local drives.
If you have a slow machine providing a network share, or slow drives on the machine, then a count of 1 to 3 for the remote
limit may be necessary to achieve the best performance with the share. If you are going to fast local drives, you might be
able to set the local count fairly high. Only empirical testing would provide you with the optimum setting for a given
hardware environment. Setting either count to 0 disables the feature and allows the PVS Service to run without limits. T his
might be desirable on very fast local drives.
If a network share is overloaded, you’ll see a lot more device retries and reconnections during boot storms. T his is caused by
read/write and open file times > 60 seconds. T hrottling the concurrent I/O transactions on the share reduces these types
of problems considerably.
Net work tab
Maximum transmission unit — Number of bytes that fit in a single UDP packet. For standard Ethernet, the default value is
correct. If you are attempting to operate over a WAN, then a smaller value may be needed to prevent IP fragmentation.
Provisioning Services currently does not support IP fragmentation and reassembly. Also, if you are using a device or
software layer that adds bytes to every packet (for security reasons for example), a smaller value may be needed. If your
entire infrastructure supports jumbo packets (Provisioning Services NIC, target device NIC and any intervening switches
and/or routers) then you can set the MT U to 50 bytes less than your jumbo packet max size to achieve much higher
network throughput.
I/O burst size — T he number of bytes that will be transmitted in a single read/write transaction before an ACK is sent from
the server or device. T he larger the IO burst, the faster the throughput to an individual device, but the more stress placed on
the server and network infrastructure. Also, larger IO Bursts increase the likelihood of lost packets and costly retries. Smaller
IO bursts reduce single client network throughput, but also reduce server load. Smaller IO bursts also reduce the likelihood
of retries. IO Burst Size / MT U size must be <= 32, i.e. only 32 packets can be in a single IO burst before a ACK is needed.
https://docs.citrix.com © 1999-2017 Citrix Systems, Inc. All rights reserved. p.109
Socket communications — Enable non-blocking I/O for network communications.
Pacing tab
Boot pause seconds — T he amount of time that the device will be told to pause if the Maximum devices booting limit has
been reached. T he device will display a message to the user and then wait Boot pause seconds before attempting to
continue to boot. T he device will continue to check with the server every Boot pause seconds until the server allows the
device to boot.
Maximum boot time — T he amount of time a device will be considered in the booting state. Once a device starts to boot,
the device will be considered booting until the Maximum boot time has elapsed for that device. After this period, it will no
longer be considered booting (as far as boot pacing is concerned) even if the device has not actually finished booting.
Maximum boot time can be thought of as a time limit per device for the booting state for boot pacing.
Maximum devices booting — T he maximum number of devices a server allows to boot at one time before pausing new
booting devices. T he number of booting devices must drop below this limit before the server will allow more devices to
boot.
vDisk creation pacing — Amount of pacing delay to introduce when creating a vDisk on this Provisioning Server. Larger
values increase the vDisk creation time, but reduce Provisioning Server overhead to allow target devices that are running, to
continue to run efficiently.
Device tab
License timeout — Amount of time since last hearing from a target device to hold a license before releasing it for use by
another target device. If a target device shuts down abnormally (loses power for example) its license is held for this long.
IP Address
T he IP addresses that the Stream Service should use for a target device to communicate with this Provisioning Server.
When adding a new Provisioning Server, enter the valid IP address for the new server.
Add — Add an IP address for the selected Provisioning Server.
Edit — Opens the IP address dialog so that IP address for the selected Provisioning Server can be changed.
Remove — Removes the selected IP address from the list of available IP addresses for the selected Provisioning Server.
P ort s
Enter the First and Last UDP port numbers to indicate a range of ports to be used by the Stream Service for target device
communications.
Note: T he minimum is five ports in a range. T he default first port number is 6910 and the last port number is 6930 .
St ores
Lists all stores (logical names representing physical paths to vDisks that are available to this Provisioning Server.
Add — Opens the Store Properties dialog so that a new store and that store’s properties can be included in the list of
stores, which overrides the default path.
https://docs.citrix.com © 1999-2017 Citrix Systems, Inc. All rights reserved. p.110
Edit — Opens the Store Properties dialog so that the store’s properties can be changed. Select an existing store, then click
Edit to change that store’s properties.
Remove — Removes the selected store from the list of available stores for this Provisioning Server.
St ore P ropert ies (opens when Add or Edit is select ed under St ores )
Store — T he name of the store. T his displays populated when editing an existing store. If this is a new store, select the
store from the drop-down list.
Path used to access the store — T he store path is only required if you need to override the ‘default path’ configured in the
store properties. If the default path in the store properties is valid for this server, leave the path for the store blank in the
server store properties.
Note: If setting an override store path on the Server's Properties dialog, the path must be set prior to creating a new
version of the vDisk. Because this path information is stored and referenced in the .VHD header information, changing the
path after versioning may cause unexpected results.
Write cache paths — Click the Add or Edit buttons to open the Write cache path dialog, then enter the appropriate write
cache path for this store.
Select an existing path from the list, then click Remove to remove the paths association with the store.
Use the Move Up and Move Down buttons to change the order of cache path priority. If configured for high availability, the
order that the cache paths are listed must be the same order for each server.
Act ive Direct ory
Automate computer account password updates— If target devices are domain members, and require renegotiation of
machine passwords between Windows Active Directory and the target devices, select the Automate computer account
password updates, and use the slider to set the number of days between renegotiation.
Enable aut omat ic vDisk updat es
Check to enable vDisks to be updated automatically, then set the time of day to check for updates.
Logging Level
Select from the following logging level options:
T RACE
T RACE logs all valid operations.
DEBUG
T he DEBUG level logs details related to a specific operation and is the highest level of logging. If logging is set to DEBUG, all
other levels of logging information are displayed in the log file.
INFO
Default logging level. T he INFO level logs information about workflow, which generally explains how operations occur.
WARN
https://docs.citrix.com © 1999-2017 Citrix Systems, Inc. All rights reserved. p.111
T he WARNING level logs information about an operation that completes successfully, but there are issues with the
operation.
ERROR
T he ERROR level logs information about an operation that produces an error condition.
FATAL
T he FATAL level logs information about an operation that the system could not recover from.
F ile size maximum
Enter the maximum size that a log file can reach before a new file is created.
Backup f iles maximum
Enter the maximum number of backup log files to retain. When this number is reached, the oldest log file is automatically
deleted.
https://docs.citrix.com © 1999-2017 Citrix Systems, Inc. All rights reserved. p.112
Overview of Provisioning Server Tasks
May 0 7, 20 15
You typically perform the following tasks when managing Provisioning Servers in your farm.
Important: After making any changes to a Provisioning Server’s properties, restart the Stream Service to implement those
changes. Use caution when restarting services. If target devices are connected to the Provisioning Server, changes could
prevent the device from reconnecting. T he IP address field on the Network tab must reflect the real static IP address of
the Provisioning Server.
Copying and Pasting Server Properties
Deleting a Server
Starting, Stopping, or Restarting Provisioning Services on a Server
Showing Server Connections
Balancing T arget Devices on a Server
Checking for vDisk Access Updates
Configuring Provisioning Servers Manually
Auditing
Configure Bootstrap
https://docs.citrix.com © 1999-2017 Citrix Systems, Inc. All rights reserved. p.113
Copying and Pasting Provisioning Server Properties
Apr 0 9, 20 10
T o copy the properties of one Provisioning Server to another Provisioning Server:
1. Right-click on the Provisioning Server to copy properties from, then select Copy server properties. T he Copy Server
Properties dialog appears.
2. Enable the checkbox next to each property to copy, or click the Select all button to enable all properties to be copied.
3. Click Copy. Right-click on the Provisioning Server that you want to copy properties to, then select Paste .
https://docs.citrix.com © 1999-2017 Citrix Systems, Inc. All rights reserved. p.114
Deleting a Provisioning Server
Apr 0 8 , 20 10
Occasionally, it may be necessary to delete a Provisioning Server from the list of available Provisioning Servers in a farm.
Note: Before you can delete a Provisioning Server, you must first mark the server as down or take the server off line,
otherwise the Delete menu option will not appear. T he Stream Service can not be deleted.
When you delete a Provisioning Server, you do not affect vDisk image files or the contents of the server drives. However,
you do lose all paths to the vDisk image files on that server.
After deleting a Provisioning Server, target devices are no longer assigned to any vDisk image files on that server. T he target
device records remain stored in the Virtual LAN Drive database, but the device cannot access any vDisk that was associated
with the deleted Provisioning Server.
Note: If there are vDisks associated with the Provisioning Server being deleted, it is recommended that backup copies are
created and stored in the vDisk directory prior to deleting.
To delete a Provisioning Server:
1. In the Console, highlight the Provisioning Server that you want to delete, then select Show connected devices from the
Action menu, right-click menu, or Action pane. T he Connected T arget Devices dialog appears.
2. In the T arget Device table, highlight all devices in the list, then click Shutdown. T he T arget Device Control dialog appears.
3. T ype a message to notify target devices that the Provisioning Server is being shut down.
4. Scroll to select the number of seconds to delay after the message is received.
5. If the Stream Service is running on the Provisioning Server, stop the Stream Service (Starting, Restarting or Stopping the
Stream Service).
6. Unassign all target devices from the Provisioning Server.
7. Highlight the Provisioning Server you want to delete, then choose Delete from the Action menu, right-click menu, or
Action pane. A delete confirmation message appears.
8. Click Yes to confirm the deletion. T he Provisioning Server is deleted and no longer displays in the Console.
https://docs.citrix.com © 1999-2017 Citrix Systems, Inc. All rights reserved. p.115
Starting, Stopping, or Restarting Provisioning Services
Jan 17, 20 14
To start or stop SOAP or Stream Services on a Provisioning Server, the user the services are running under must have
Windows permissions to control those services. T his limitation is due to Window's security issue.
To work around this issue, install the subinacl tool from Microsoft https://www.microsoft.com/downloads/details.aspx?
FamilyID=e8ba3e56-d8fe-4a91-93cf-ed6985e3927b&displaylang=en, then use the following command line to set the
permissions on the StreamService: subinacl /service streamservice /grant=NetworkService=TOP.
To start, stop, or restart Provisioning Services on a Provisioning Server:
1. Highlight the Provisioning Server in the Console, than select the Stream Services menu option from the Actions menu,
right-click menu, or Actions pane. T he Provisioning Server Control dialog appears.
2. Select from the following menu options:
Opt ion Descript ion
St art Starts the Stream Service
St op Places the Provisioning Server in off-line mode
Rest art After modifying Provisioning Server settings, such as adding or removing IPs, restart the Stream Service
3. Highlight the Provisioning Servers that you want to take action on, then click that action's button.
4. Click Close to exit the dialog.
https://docs.citrix.com © 1999-2017 Citrix Systems, Inc. All rights reserved. p.116
Showing Provisioning Server Connections
Apr 0 8 , 20 10
To view and manage all target device connections to the Provisioning Server:
1. Highlight a Provisioning Server in the Console, then select Show connected devices from the Action menu, right-click
menu, or Action pane. T he Connected T arget Devices dialog appears.
2. Select one or more target devices in the table to perform any of the following connection tasks:
Opt ion Descript ion
Shut down Shuts down target devices that are highlighted in the dialog.
Reboot Reboots target devices that are highlighted in the dialog.
Message Opens the Edit Message dialog to allow you to type, and then send a message to target device(s)
highlighted in the dialog.
When selecting Shutdown or Reboot, a dialog opens providing the option to type a message that displays on the
effected devices. T he Shutdown or Reboot options can be delayed by entering a delay time setting.
If a message appears confirming that the target device was successfully shut down or rebooted, but the icon in the
Console window does not change accordingly, select the Refresh button.
https://docs.citrix.com © 1999-2017 Citrix Systems, Inc. All rights reserved. p.117
Balancing the Target Device Load on Provisioning
Servers
Apr 0 7, 20 15
T o achieve optimum server and target device performance within a highly available network configuration, enable load
balancing for each vDisk.
1. Right-click on the vDisk in the Console, then select the Load Balancing... menu option. T he vDisk Load Balancing dialog
appears.
2. After enabling load balancing for the vDisk, the following additional load balancing algorithm customizations can be set:
Subnet Affinity – When assigning the server and NIC combination to use to provide this vDisk to target devices, select
from the following subnet settings:
None – ignore subnets; uses least busy server. T his is the default setting.
Best Effort – use the least busy server/NIC combination from within the same subnet. If no server/NIC
combination is available within the subnet, select the least busy server from outside the subnet. If more than one
server is available within the selected subnet, perform load balancing between those servers.
Fixed – use the least busy server/NIC combination from within the same subnet. Perform load balancing between
servers within that subnet. If no server/NIC combination exists in the same subnet, do not boot target devices
assigned to this vDisk.
Rebalance Enabled using T rigger Percent – Enable to rebalance the number of target devices on each server in the
event that the trigger percent is exceeded. When enabled, Provisioning Services checks the trigger percent on each
server approximately every ten minutes. For example: If the trigger percent on this vDisk is set to 25%, rebalancing
occurs within ten minutes if this server has 25% more load in comparison to other servers that can provide this vDisk.
Note: T he load balance algorithm takes into account the Server Power setting of each server when determining load.
Load balancing will not occur if:
less than five target devices are using a particular server
the average number of target devices using all qualifying servers is less than five
the number of target devices that are booting on a given server is more than 20% of the total number of devices
connected to the server (preventing load shift thrashing during a 'boot storm')
Load balancing is also considered when target devices boot. Provisioning Services determines which qualified Provisioning
Server, with the least amount of load, should provide the vDisk. Whenever additional qualified servers are brought online,
rebalancing will occur automatically.
To implement load balancing in a HA net work configurat ion
Assign a power rating to each Provisioning Server on the Server Properties' General tab.
For each vDisk, select the load balancing method and define any additional load balancing algorithm settings on the
vDisk Load Balancing dialog.
Note: T arget devices that are not using a vDisk that is in HA mode will not be diverted to a different server. If a vDisk is
misconfigured to have HA enabled, but they are not using a valid HA configuration (Provisioning Servers and Store , target
devices that use that vDisk can lock up.
To rebalance Provisioning Server connections manually
1. In the Console, highlight the Provisioning Servers to rebalance, right-click then select the Rebalance devices menu option.
T he Rebalance Devices dialog appears.
https://docs.citrix.com © 1999-2017 Citrix Systems, Inc. All rights reserved. p.118
2. Click Rebalance. A rebalance results message displays under the Status column.
3. Click Close to exit the dialog.
https://docs.citrix.com © 1999-2017 Citrix Systems, Inc. All rights reserved. p.119
Checking for Provisioning Server vDisk Access Updates
Dec 0 6, 20 10
T o check for updates to vDisks that the selected Provisioning Server has access to:
1. Right-click the Provisioning Server in the details pane, then select Check for updates.
2. Select the Automatic... menu option.
3. Click OK on the confirmation message that appears. T he vDisk is automatically updated or is scheduled to be updated.
https://docs.citrix.com © 1999-2017 Citrix Systems, Inc. All rights reserved. p.120
Configuring Provisioning Servers Manually
Apr 0 8 , 20 10
If you are setting up a remote Provisioning Server, or have special requirements, you will need to configure and start your
Stream Services manually. T he Configuration Wizard needs to be run on remote Provisioning Servers to insure that all
settings are configured properly. Failure to run the Configuration Wizard may make it impossible for you to map a vDisk.
Refer to the Installation and Configuration Guide if you are running the Configuration Wizard for the first time.
T he Configuration Wizard can be used when updating the Stream Service if the IP address of your Provisioning Server
changes. If you change your Provisioning Server’s IP address for any reason, simply re-run the Configuration Wizard and
choose the new IP address when prompted to do so. Completing the Configuration Wizard resets the appropriate IP
addresses in the configuration and restarts the Stream Service.
After configuring the Stream Service, you must start the service for the change to take effect. It is highly recommended to
set the service to start automatically each time a Provisioning Server boots.
Note: T he Configuration Wizard starts and configures the necessary services to start automatically. If you need to start
and configure the services manually, see the instructions below.
T he Stream Service needs to be started in order for the Provisioning Server to operate. Start the following boot services if
they have not yet been started:
BOOT P Service or PXE Service
T FT P Service
To manually start services:
1. From the Windows Start menu, select Settings, and then click Control Panel.
2. From the Control Panel, double-click the Administrative T ools icon.
3. From the Administrative T ools window double-click on the Services icon. T he Services window appears.
4. From the Services window, right click on the service you want to start, then select Start.
T o manually configure services to start automatically upon booting the Provisioning Server:
1. From the Windows Start menu, select Settings, then click Control Panel.
2. From the Control Panel, double-click the Administrative T ools icon.
3. From the Administrative T ools window double-click on the Services icon. T he Services window appears.
4. Right-click the service you want to configure, then select Properties.
5. Change the Startup T ype to Automatic to configure the service to start automatically each time the system boots.
https://docs.citrix.com © 1999-2017 Citrix Systems, Inc. All rights reserved. p.121
Disabling Write Cache to Improve Performance When
Using Storage Device Drives
Jun 17, 20 11
Disable write caching to improve the performance when writing from a Provisioning Server to storage device drives such as
an IDE or SAT A drive.
In Windows, to disable write caching on the server hard drive for the storage device on which your vDisks are stored:
1. On the Provisioning Server, open the Control Panel. Select Administrative T ools>Computer Management.
2. Double-click the Disk Management node in the tree.
3. Right-click the storage device for which Windows write caching will be disabled.
4. Select Properties, then click the Hardware tab.
5. Click the Properties button.
6. Click the Policies tab.
7. Clear the Enable write caching on the disk checkbox.
8. Click OK, then click OK again.
9. Close the Computer Management window, then the Administrative T ools window.
10. Right-click the Provisioning Server node in the Console, then click Restart service. Alternatively, you can also re-run the
Configuration Wizard to re-start the services, or manually restart the services through the Windows Control
Panel>Administrative T ools>Services window. (At the Services window, right-click on the Stream Service, then select Start
from the shortcut menu.)
https://docs.citrix.com © 1999-2017 Citrix Systems, Inc. All rights reserved. p.122
Providing Provisioning Servers Access to Stores
Apr 0 8 , 20 10
For each store, select the Provisioning Servers that can access that store:
1. In the Console, right-click on the Store, then select the Properties menu option. T he Store Properties dialog appears.
2. On the Servers tab, select the site where Provisioning Servers that should be able to access this store exists.
3. Enable the checkbox next to each Provisioning Server that can provide vDisks in this store, then click OK.
https://docs.citrix.com © 1999-2017 Citrix Systems, Inc. All rights reserved. p.123
Managing Target Devices
May 0 8 , 20 15
A device, such as desktop computer or server, that boots and gets software from a vDisk on the network, is considered a
target device. A device that is used to create the vDisk image is a considered a Master Target device.
T he lifecycle of a target device includes:
Preparing
a Master target device used for creating a vDisk image
a target device that will boot from a vDisk image
Adding target devices to a collection in the farm
from the Console
using Auto-Add
importing
Assigning the target device type
Maintaining target devices in the farm
After a target device is created, the device must be configured to boot from the network, the device itself must be
configured to allow it to boot from the network, a vDisk must be assigned to the device, and a bootstrap file must be
configured to provide the information necessary for that device to boot from the assigned vDisk.
T here are several types of target devices within a farm. For example, while a device is being used to create a vDisk image, it
is considered a Master target device. All other devices are configured as a particular device type. T he device Type determines
a devices current purpose, and determines if that device can access a particular vDisk version that is in Production, Test, or
Maintenance.
T he device T ype is selected on the General tab of the T arget Device Properties dialog, which includes the following options:
Production: select this option to allow this target device to stream an assigned vDisk that is currently in production
(default).
Maintenance: select this option to use this target device as a Maintenance device. Only a Maintenance device can
access and make changes to a vDisk version that is Maintenance mode (only the first Maintenance device to boot the
version while in Maintenance mode, is allowed to access that version).
T est: select this option to use this target device to access and test differencing disk versions that are currently in T est
mode.
A target device becomes a member of a device collection when it is added to the farm. T he use of device collections
simplifies the management of all target devices within that collection. A target device can only be a member in one device
collection. However, a target device can exist in any number of views. If a target device is removed from the device
collection, it is automatically removed from any associated views.
When target devices are added to a collection, that devices properties are stored in the Provisioning Services database.
Target Device properties include information such as the device name and description, boot method, and vDisk assignments
(refer to Target Device properties for details).
Target Devices are managed and monitored using the Console and Virtual Disk Status Tray utilities.
In the Console, actions can be performed on:
An individual target device
https://docs.citrix.com © 1999-2017 Citrix Systems, Inc. All rights reserved. p.124
All target devices within a collection
All target devices within a view
https://docs.citrix.com © 1999-2017 Citrix Systems, Inc. All rights reserved. p.125
Configuring the BIOS Embedded Bootstrap
Oct 20 , 20 11
T his feature is OEM specific and provides end users with systems preconfigured with Provisioning Services, allowing
customers to deploy an Provisioning Services-enabled environment with minimal effort. T his feature becomes an alternative
to the standard PXE boot method.
As part of this solution, the OEM embeds the bootstrap within the target device’s BIOS at the factory. T he OEM also pre-
configures the device with product license keys.
For the BIOS-Embedded Bootstrap feature to work automatically from the factory, the target network must support the
following:
A DHCP server that is capable of providing the target device’s IP, Subnet & Gateway address. Additionally, the DHCP
service must provide the default DNS server for the client to use.
A DNS server must be active on the network
A DNS entry must be defined which points the name <IMAGESERVER1> to each Provisioning Server's active IP address.
T his DNS entry is used by the target device to find an active server.
If the target device boots using the BIOS-Embedded Bootstrap, the configuration settings are obtained from the device’s
BIOS. T hese BIOS settings may indicate using DHCP with DNS to lookup the IP and server information (dynamic), or it may
list up to four server IP addresses in the BIOS (static).
T he first time a target device boots, it reads the product license key and configuration information from the BIOS, locates
the Stream Service, and then sends a device registration message to the server. T his message contains the information, in
addition to the information inherited from the device collection template, necessary to add the device to the Provisioning
Services database.
T he OEM configures the BIOS-embedded bootstrap settings so that the bootstrap works ‘out-of-the-box’. If the
Provisioning Services administrator needs to change settings, use the Configure BIOS Bootstrap feature in the Console.
Configuration changes are updated automatically the next time the target device boots. However, only those BIOS
settings that differ from the new settings are updated.
Note: T he target device must have enough information stored in the BIOS to make initial contact with the Provisioning
Server.
1. Right-click on a Provisioning Server in the Console window, then select the Configure Bootstrap menu option. T he
Configure Bootstrap dialog appears.
2. T o allow target device BIOS settings to be automatically updated if connected to this server, on the General tab, check
the Automatically update the BIOS on the target device with these settings check box. T he next time the target device
boots, these settings are automatically applied.
1. Select the T arget Device IP tab on the Configure BIOS Bootstrap dialog.
2. Select from the following methods to use to retrieve target device IP addresses:
https://docs.citrix.com © 1999-2017 Citrix Systems, Inc. All rights reserved. p.126
Use DHCP to retrieve target device IP; default method.
Use static target device IP; selecting this method requires that a primary and secondary DNS and Domain be
identified.
1. On the Server Lookup tab, select the method that the target device will use to find the Provisioning Server it will boot
from:
Use DNS to find server
Select this option to find the server using DNS. T he host name displays in the Host name textbox.
Note: When using DNS, the DNS server must be able to resolve the name with the IP address of the server.
Use specific servers
Select this option to manually enter Provisioning Server data. If this information was not previously entered, no data
appears. To quickly list all servers in the database, click Read Servers from Database button.
To change or enter new information, click Edit, then manually enter the information in the Server Address dialog.
Note: Selecting the Reset to Default button will display a confirmation message to indicating that automatic BIOS
updates on the target devices will be disabled and to use DNS to find the server.
1. On the Options tab, select from the network options that follow:
Select the Verbose mode option if you want to monitor the boot process on the target device (optional). T his
enables system messaging on the target device.
Select Interrupt safe mode if the target device hangs early in the boot process.
Select the Advanced Memory Support option to enable the bootstrap to work with newer Windows OS versions
(enabled by default). Only disable this setting on older XP or Windows Server OS 32 bit versions that do not support
PAE, or if your target device is hanging or behaving erratically in the early boot phase.
2. Select from the following Network Recovery Methods:
Restore network connections
Selecting this option results in the target device attempting indefinitely to restore it's connection to the Provisioning
Server.
Reboot to Hard Drive
Selecting this option instructs the target device to perform a hardware reset to force a reboot after failing to re-
establish communications for a defined number of seconds. T he user determines the number of seconds to wait
before rebooting. Assuming the network connection can not be established, the target device will fail to contact the
server and the system will reboot to the local hard drive. T he default number of seconds is 50.
Note: If the partition containing the vDisks is formatted as a FAT file system, a message displays a warning that this
could result in sub-optimal performance. It is recommended that NT FS be used to format the partition containing the
vDisks. Do not change the address in the Port field.
Caution: All boot services must be on the same NIC (IP). But the Stream Service can be on a different NIC. T he Stream
Service allows you to bind to multiple IPs (NICs).
3. Configure the following:
https://docs.citrix.com © 1999-2017 Citrix Systems, Inc. All rights reserved. p.127
Login Polling T imeout
Enter the time, in milliseconds, between retries when polling for servers. Each server is sent a login request packet in
sequence. T he first server that responds is used. T his time-out simply defines how often to retry the single available
server with the initial login request. T his time-out defines how quickly the round-robin routine will switch from one server
to the next, in trying to find an active server. T he valid range is from 1,000 to 60,000 milliseconds.
Login General T imeout
Enter the time-out, in milliseconds, for all login associated packets, except the initial login polling time-out. T he valid
range is from 1,000 to 60,000 milliseconds.
4. Click OK to save your changes.
https://docs.citrix.com © 1999-2017 Citrix Systems, Inc. All rights reserved. p.128
Adding Target Devices to the Database
Dec 12, 20 11
T o create new target device entries in the Provisioning Services database, select one of the following methods:
Using the Console to Manually Create T arget Device Entries
Using Auto-add to Create T arget Device Entries
Importing T arget Device Entries
After the target device exists in the database, you can assign a vDisk to the device. Refer to assign a vDisk to the device for
more details.
1. In the Console, right-click on the Device Collection where this target device is to become a member, then select the
Create Device menu option. T he Create Device dialog appears.
2. T ype a name, description, and the MAC address for this target device in the appropriate text boxes.
Note: If the target device is a domain member, use the same name as in the Windows domain. When the target device
boots from the vDisk, the machine name of the device becomes the name entered. For more information about target
devices and Active Directory or NT 4.0 domains, refer to “Enabling Automatic Password Management”
3. Optionally, if a collection template exists for this collection, you have the option to enable the checkbox next to Apply
the collection template to this new device.
4. Click the Add device button. T he target device inherits all the template properties except for the target device name and
MAC address.
5. Click OK to close the dialog box. T he target device is created and assigned to a vDisk
Target device entries can be imported into any device collection from a .csv file. T he imported target devices can then
inherit the properties of the template target device that is associated with that collection. For more details, refer to
Importing Target Devices into Collections.
https://docs.citrix.com © 1999-2017 Citrix Systems, Inc. All rights reserved. p.129
Using the Auto-Add Wizard
Jun 27, 20 12
T he Auto-Add Wizard automates the configuration of rules for automatically adding new target devices to the
Provisioning Services database using the Auto-Add feature.
T he Auto-Add Wizard can be started at the Farm, Site, Collection or Device level. When started at a level lower than Farm,
the wizard uses that choice as the default choice. For example, if it is started on a particular target device, it will:
Select the Site for that Device as the Default Site choice in the combo-box.
Select the Collection for that Device as the Default Collection choice in the combo-box.
Select that Device as the T emplate Device choice in the combo-box.
T he wizard displays each page with choices pre-selected based on the location that the Auto-Add Wizard was started
from.
A Farm Admininistrator has the ability to turn Auto-Add on or off and to select the default Site.
A Site Admininistrator only has the ability to select the default site if the current default site is a site in which that
administrator is the Site Administrator. If the Site Administrator is not the Administrator of the currently selected default
Site, then that administrator can only configure the sites they has access to.
To configure Auto-Add settings (the default collection of a site, template device for the default collection and target
device naming rules):
1. On the Console, right-click on the farm, then select the Auto-Add wizard. T he Welcome to the Auto-Add Wizard page
appears.
2. Click Next. T he Enable Auto-Add dialog appears.
Note: Only a farm administrator can change settings on this page.
3. Check the box next to Enable Auto-Add to enable this feature, then click Next. T he Select Site page appears.
Note: Site administrators can only select sites to which they have permissions.
4. From the Site drop-down list, select the site where devices should be added, then select Next. T he Select Collection
page displays with the default collection selected.
5. Accept the default collection or select a different collection from the Collection drop-down list, then click Next. T he
Select T emplate Devices page appears.
6. Select the device to use as a template, so that new devices being added will inherit the existing target device's basic
property settings, then click Next.
7. T o view the selected device's properties, click Properties. A read-only dialog displays the selected device's properties.
Close the dialog after reviewing the properties.
8. Click Next. T he Device Name page displays.
9. Enter a static prefix that helps identify all devices that are being added to this collection. For example: 'Boston' to
indicate devices located in Boston.
Note: T he prefix can be used in combination with the suffix, but is not required if a suffix is provided. T he entire device
name can have a maximum of 15 characters (the prefix length + number length + suffix length). For example, the
following device names are considered valid:
Bost on 000F loor2 (prefix, incrementing number length, and suffix provided; the maximum of 15 characters has been
reached)
Bost on 000 (no suffix is provided)
000F loor2 (no prefix is provided)
https://docs.citrix.com © 1999-2017 Citrix Systems, Inc. All rights reserved. p.130
T he prefix cannot end with a digit.
10. Enter the length of the incrementing number to associate with the devices being added to this collection. T his number is
incremented as each device is added. For example, if the number length is set to '3', Provisioning Services starts naming at
'001' and stops naming or adding devices after the number reaches '999'.
Note: Enable the Zero fill option to automatically add the necessary number of preceeding zeros to a numbers length.
For example, if the numbers length is set to '4', than the first target device number would be assigned as '0001'.
T he number length must have a minimum of three digits and a maximum of 9 digits.
11. Enter a static suffix that helps to identify all devices being added to this collection. For example: Boston001F loor2
might be helpful to indicate the floor where these devices reside.
T he suffix can be used in combination with the prefix, but is not required if a prefix is provided.
T he entire device name can have a maximum of 15 characters (the prefix length + number length + suffix length).
T he suffix cannot start with a digit.
T he prefix and suffix combination must be unique in each collection.
12. Click Next. T he Finish dialog appears.
13. Review all Auto-Add wizard settings, then click F inish . Auto-Add is now configured.
https://docs.citrix.com © 1999-2017 Citrix Systems, Inc. All rights reserved. p.131
Set the Target Device as the Template for this
Collection
Oct 26, 20 11
A target device can be set as the template for new target devices that are added to a collection. A new target device
inherits the properties from the template target device, which allows you to quickly add new devices to a collection.
Note: T arget devices that use personal vDisks are created and added to a collection when the XenDesktop Setup Wizard is
run. If a target device template exists, it is ignored when the target device that uses a personal vDisk is added to the
collection.
To set a target device as the template device for a collection, in the Console, right-click on the target device, then select
Set device as template.
Note: Disable the target device that serves as the template to permit all target devices using this template to be added to
the database, but not permit the target device to boot. T arget devices receive a message requesting that they first
contact the administrator before being allowed to boot. A ‘T ’ appears in light blue on the device serving as the template.
New target devices automatically have a name generated and all other properties will be taken from the default template
target device. No user interaction is required.
https://docs.citrix.com © 1999-2017 Citrix Systems, Inc. All rights reserved. p.132
Copy and Paste Target Device Properties
Jul 11, 20 12
T o copy the properties of one target device, and paste those properties to other target device members:
Note: T arget devices that use personal vDisks can only inherit the properties of another target device that uses a personal
vDisk.
1. In the Console’s details pane, right-click on the target device that you want to copy properties from, then select Copy
device properties. T he Copy Device Properties dialog appears.
2. Select the checkbox next to the properties that you want to copy, then click Copy. T he properties are copied to the
clipboard and the dialog closes.
3. Right-click on one or more target devices that will inherit the copied properties, then select the Paste menu option. T he
Paste Device Properties dialog appears.
4. Click Close to close the dialog.
https://docs.citrix.com © 1999-2017 Citrix Systems, Inc. All rights reserved. p.133
Booting Target Devices
Apr 0 8 , 20 10
To boot target devices:
1. Right-click on a collection to boot all target devices in the collection, or highlight only those target devices that you
want to boot within the collection tree, then select the Boot devices menu option. T he T arget Device Control dialog
displays with the Boot devices menu option selected in the Settings drop-down menu.
2. Click the Boot devices button to boot target devices. T he Status column displays the Boot Signal status until the target
device successfully receives the signal, then status changes to Success.
https://docs.citrix.com © 1999-2017 Citrix Systems, Inc. All rights reserved. p.134
Checking a Target Device's Status from the Console
Apr 0 8 , 20 10
T he target device status indicates whether it is currently active or inactive on the network.
To check the status of a target device:
1. Double-click on the target device in the Console window, then select the Properties menu option. T he Device Properties
tab appears.
2. Select the Status tab and review the following status information:
Current status (active or inactive)
IP address
Current Provisioning Server
Current vDisk name
Provisioning Server cache file size in bytes
Also, in the Console window, if the target device is active, the target device icon appears as a green computer screen. If
the target device is inactive, the icon appears as a black computer screen.
https://docs.citrix.com © 1999-2017 Citrix Systems, Inc. All rights reserved. p.135
Sending Messages to Target Devices
Apr 0 8 , 20 10
To send a message to target devices members:
1. Right-click on the collection to send a message to all members within the collection, or highlight only those target
devices within the collection that should receive the message, then select the Send message menu option. T he T arget
Device Control dialog displays with the Message to devices menu option selected in the Settings drop-down menu.
T arget devices are display in the Device table.
2. T ype a message to display on target devices in the Message text box.
3. Click the Send message button. T he Status column displays the Message Signal status until target devices successfully
receives the message, the status changes to Success.
https://docs.citrix.com © 1999-2017 Citrix Systems, Inc. All rights reserved. p.136
Disabling a Target Device
Apr 0 8 , 20 10
T he Disable Target Device feature prevents a new target devices from booting. When enabled, each time a new target
device boots, if the Auto-add option is enabled, a new record is automatically created in the database and the following
message appears on the target device:
This target device has been disabled. Please Contact your system administrator.
Once contacted, the system administrator can validate the target device. After the administrator disables the option, the
target device can boot successfully.
To disable or enable a target device, in the Console, right-click on the target device, then select the Disable or Enable menu
option.
Note: Enable the Disable target device option on the template target device, to disable all target devices as they are added
to a collection.
https://docs.citrix.com © 1999-2017 Citrix Systems, Inc. All rights reserved. p.137
Deleting Target Devices
Apr 0 8 , 20 10
To delete a target device:
1. In the Console, right-click on the target devices you want to delete within the collection (multiple selections can be
made in the Details view), then select the Delete menu option.
2. Click Yes to confirm the delete request. T he target device is deleted from the collection and any associated views.
However, the vDisk image file for the target device still exists.
https://docs.citrix.com © 1999-2017 Citrix Systems, Inc. All rights reserved. p.138
Shutting Down Target Devices
Apr 0 8 , 20 10
T o shutdown target devices:
1. Right-click on the collection to shut down all target devices within the collection, or highlight only those target devices
that should be shut-down within a collection, then select the Shutdown devices menu option. T he T arget Device
Control dialog displays with the Shutdown devices menu option selected in the Settings drop-down menu. T arget
devices display in the Device table.
2. T ype the number of seconds to wait before shutting down target devices in the Delay text box.
3. T ype a message to display on target devices in the Message text box.
4. Click the Shutdown devices button to shutdown target devices. T he Status column displays the shutdown signal status
until the target device shuts down. As each target device successfully shuts down, the status changes to Success.
https://docs.citrix.com © 1999-2017 Citrix Systems, Inc. All rights reserved. p.139
Restarting Target Devices
Apr 0 8 , 20 10
To restart target devices:
1. Right-click on a collection in the Console tree or highlight only those target devices that should be restarted within the
collection, then select the Restart devices menu option. T he T arget Device Control dialog displays with the Restart
devices menu option selected in the Settings drop-down menu. T arget devices display in the Device table.
2. T ype the number of seconds to wait before restarting target devices in the Delay text box.
3. T ype a message to display on target devices in the Message text box.
4. Click the Restart devices button to restart target devices. T he Status column displays the Restart Signal status until the
target device successfully receives the signal, then status changes to Success.
https://docs.citrix.com © 1999-2017 Citrix Systems, Inc. All rights reserved. p.140
Moving Target Devices Between Collections
Apr 0 8 , 20 10
A target device can be moved from one collection to another collection within a site using drag and drop in the Console’s
details pane (drag the device(s) from one collection, then drop the device into another collection). Alternatively, target
devices can be moved using the Move menu option.
To move a target device using the Move menu option:
1. In the Console, expand the collection, right-click on the target device in the details pane, then select the Move menu
option.
2. From the drop-down menu, select the collection to move this target device into. If applicable, apply the collection’s
device template to the target device being moved, by enabling Apply target collection’s template device properties to
moved devices.
3. Click Move.
https://docs.citrix.com © 1999-2017 Citrix Systems, Inc. All rights reserved. p.141
Using the Status Tray on a Target Device
May 16, 20 11
T he Virtual Disk Status Tray provides device and product edition information on the target device. T he purpose of this tool
is to aid in the management and troubleshooting of vDisks.
Note: T his tool is installed automatically during the installation process.
To manually start the Virtual Disk Status tray, double-click on the Status Tray icon in the System Tray. T he Virtual Disk
Status Tray dialog appears.
F ield Descript ion
vDisk Status: Indicates the current state of the vDisk. Values include:
Information Active (target device is accessing this vDisk)
Inactive (target device is currently not accessing this vdisk)
Server: Indicates the IP address and port of the Provisioning Server providing access to the vDisk.
Boot from: Indicates if this vDisk is set to boot from a local hard drive or from a vDisk.
Virtual Disk: Is the name of the vDisk being accessed by the target device.
Mode: T he current access mode for the vDisk. Values include:
Read only
Read and write
Version Edition Identifies the edition and provides version and server-pack information.
Build Identifies the specific product build and compile date.
Preferences Prompt status message in system tray: Enable this option if you want the vDisk Status Tray to
automatically start when the user logs into the target device.
Show icon in system tray : To indicate connection status to the vDisk, enable this option and the icon
appears in your Windows system tray when this program runs.
F ield Descript ion
Boot Boot time: T he number of seconds elapsed during the boot phases of the operating system. T his value
Statisics does not include the POST, BIOS, PXE, DHCP, or T FT P.
Retries: T he number of packet retries that occurred during the boot phases.
https://docs.citrix.com © 1999-2017 Citrix Systems, Inc. All rights reserved. p.142
Bytes Read: T he total number of bytes read during the boot phases.
F ield Descript ion
Bytes Written: T he total number of bytes written during the boot phases.
T hroughput: A value calculating the overall throughput of the software during the boot phases.
T hroughput = (Bytes Read + Bytes Written)/Boot T ime (in seconds).
Session Uptime: T he length of time the target device has been booted (HHHH:MM:SS)
Statisics
Retries: T he total number of retries.
Bytes Read: T he total number of bytes read.
Bytes Written: T he total number of bytes written.
Diagnostic Uptime: T he length of time the target device has been booted (HHHH:MM:SS)
Statisics
Retries: T he total number of retries.
Bytes Read: T he total number of bytes read.
Bytes Written : T he total number of bytes written.
On the General tab of the Virtual Disk Status dialog, the tray can be configured to run automatically when the target
device starts, or it can be manually started. You may also choose to have the Virtual Disk Status tray icon appear in your
system tray.
T o configure the Virtual Disk Status T ray, choose from the following methods:
Configure the tray to appear automatically as each target device starts.
Add the Virtual Disk Status tray icon to your system tray.
Configuring t he t ray t o appear aut omat ically as each t arget device st art s
1. Start the Virtual Disk Status T ray, and then select the General tab.
2. Select the Automatically start this program checkbox under Preferences. T he tray starts automatically the next time the
target device boots.
Adding t he Virt ual Disk St at us t ray icon t o your syst em t ray
1. Start the Virtual Disk Status tray, and then select the General tab.
2. Select the Show icon in System T ray checkbox under Preferences. T he Virtual Disk Status tray icon appears in your
system tray the next time the target device boots.
https://docs.citrix.com © 1999-2017 Citrix Systems, Inc. All rights reserved. p.143
Managing Target Device Personality
Aug 0 5, 20 11
Normally, all target device’s sharing the same vDisk must have identical configurations. T he Target Device Personality feature allows you to define data for specific target devices and make it available
to the target device at boot time. T his data can then be used by your custom applications and scripts for a variety of purposes.
For example, suppose you are using Provisioning Server to support PCs in three classrooms. Each classroom has its own printer, and you want the PCs in each classroom to default to the correct
printer. By using the Target Device Personality feature, you can define a default printer field, and then enter a printer name value for each target device. You define the field and values under Target
Device Properties. T his information is stored in the database. When the target device boots, the device-specific printer information is retrieved from the database and written to an .INI file on the
vDisk. Using a custom script or application that you develop, you can retrieve the printer value and write it to the registry. Using this method, each time a target device boots, it will be set to use the
correct default printer in its classroom.
T he number of fields and amount of data that you can define for each target device is limited to 64Kb or 65536 bytes per target device. Each individual field may be up to 2047 bytes.
T arget Device P ersonalit y T asks
Define personality data for a single target device using the Console
Define personality data for multiple target device using the Console
Using T arget Device Personality Data
To define personality data for a single target device:
1. In the Console, right-click on the target device that you want to define personality data for, then select the Properties menu option.
2. Select the Personality tab.
3. Click the Add button. T he Add/Edit Personality String dialog appears.
Note: T here is no fixed limit to the number of field names and associated strings you can add. However, the limits to the total amount of personality data assigned to a single string (names and
data combined) is approximately 2047 bytes. Also, the total amount of data contained in names, strings and delimiters is limited to approximately 64Kb or 65536 bytes per target device. T his limit is
checked by the administrator when you attempt to add a string. If you exceed the limit, a warning message displays and you are prevented from creating an invalid configuration.
T arget device personality data is treated like all other properties. T his data will be inherited when new target devices are added automatically to the database by either the Add New T arget Device
Silently option, or with the Add New T arget Device with BIOS Prompts option.
4. Enter a name and string value.
Note: You can use any name for the field Name, but you cannot repeat a field name in the same target device. Field names are not case sensitive. In other words, the system interprets
“FIELDNAME” and “fieldname” as the same name. Blank spaces entered before or after the field name are automatically removed. A personality name cannot start with a $. T his symbol is used for
reserved values such as $DiskName and $WriteCacheType.
5. Click OK.
To add additional fields and values, repeat Steps 5 and 6 as needed. When finished adding data, click OK to exit the Target Device Properties dialog.
Define target device personality for multiple devices:
1. In the Console, right-click on the target device that has the personality settings that you want to share with other device, then select Copy. T he Copy device properties dialog appears.
2. Highlight the target devices in the details pane that you want to copy personality settings to, then right-click and select the Paste device properties menu.
3. Click on the Personality strings option (you may also choose to copy other properties at this time), then click Paste.
Once the file system becomes available to the target device, the personality data is written to a standard Windows .ini text file called Personality.ini. T he file is stored in the root directory of the vDisk
file system for easy access by your custom scripts or applications.
T he file is formatted as follows:
[StringData]
FieldName1=Field data for first field
FieldName2=Field data for second field
T his file is accessible to any custom script or application. It can be queried by the standard Windows .INI API. Additionally, a command line application, called GetPersonality.exe, is provided to allow
easier batch file access to the personality settings.
A target device’s vDisk name and mode can be retrieved using GetPersonality.exe. T he following reserve values are included in the [StringData] section of the Personality.ini file:
$DiskName=<xx>
$WriteCacheType=<0 (Private image)
All other values are standard image; 1 (Server Disk), 2 (Server Disk Encrypted), 3 (RAM), 4 (Hard Disk), 5 (Hard Disk Encrypted), 6 (RAM Disk), or 7 (Difference Disk). Min=0, Max=7,
T he xx is the name of the disk. A vDisk name cannot start with a $. T his symbol is used for reserved values such as $DiskName and $WriteCacheT ype. T he following message displays if a name that
starts with $ is entered:
A name cannot start with a $. This is used for reserve values like $DiskName and $WriteCacheType. The $DiskName and $WriteCacheType values can be retrieved on the target devic
Get P ersonalit y.exe
T he command line utility GetPersonality.exe allows users to access the T arget Device Personality settings from a Windows batch file. T he program queries the INI file for the user and places the
personality strings in the locations chosen by the user. GetPersonality.exe supports the following command line options:
GetPersonality FieldName /r=RegistryKeyPath <- Place field in registry
GetPersonality FieldName /f=FileName <- Place field in file
GetPersonality FieldName /o <- Output field to STDOUT
GetPersonality /? or /help <- Display help
Examples
Setting a Registry Key Value:
T he example below retrieves the Target Device Personality data value from the DefaultPrinter field and writes it to the target device registry to set the default printer for the device.
T he T arget Device Personality String Set in T arget Device Properties is:
DefaultPrinter= \\CHESBAY01\SAVIN 9935DPE/2035DPE PCL 5e,winspool,Ne03:
https://docs.citrix.com © 1999-2017 Citrix Systems, Inc. All rights reserved. p.144
A batch file run on the target device would include the following line:
GetPersonality DefaultPrinter /r=HKEY_CURRENT_USER\Software\Microsoft\Windows NT\CurrentVersion\Device
Note: T he actual key name should be the UNC name of the network printer, such as \\dc1\Main, and the value that should be entered for the key would be similar to winspool,Ne01: where Ne01 is a
unique number for each installed printer.
Set t ing Environment Variables:
Setting environment variables with personality data is a two-step process:
1. Use the GetPersonality command with the /f option to insert the variable into a temporary file.
2. Use the set command to set the variable. For example, to set the environment variable Path statement for the target device a personality name, define the Pathname with the string value:
%SystemRoot%;%SystemRoot%\System32\Wbem;C:\Program Files\Microsoft Office\OFFICE11\;C:\Program Files\Microsoft SQL Server\80\Tolls\Binn
T he /f option creates a temporary file, allowing for a name to be assigned, in this case temp.txt. T he following lines would then need to be included in the batch file:
GetPersonality Pathname /f=temp.txt
set /p Path= <temp.txt
Note: If the filename specified with the /f option already exists, GetPersonality will not append the line to the file. Instead, the existing line is overwritten in the file.
https://docs.citrix.com © 1999-2017 Citrix Systems, Inc. All rights reserved. p.145
Changing the Device Status to Down
Feb 23, 20 12
Occassionally, a target device may display as active when it is actually down. T his occurs when the status record is not
refreshed properly in the database. To change the target device's status in the database to down, Complete the steps that
follow.
1. In the Console, right-click on the target device that should be marked as down, then select the Mark Device Down...
option. A confirmation dialog appears.
2. Click OK to mark the device as down.
https://docs.citrix.com © 1999-2017 Citrix Systems, Inc. All rights reserved. p.146
Target Device Properties
Jan 31, 20 12
Note: A reboot is required if a target device is active when modifications are made to any of the following device
properties:
Boot from
MAC
Port
vDisks for this Device
T he following tables define the properties associated with a target device.
Name
T he name of the target device or the name of the person who uses the target device. T he name can be up to 15 bytes in
length. However, the target device name cannot be the same as the machine name being imaged.
Note: If the target device is a domain member, use the same name as in the Windows domain, unless that name is the same
as the machine name being imaged. When the target device boots from the vDisk, the name entered here becomes the
target device machine name.
Descript ion
Provides a description to associate with this target device.
T ype
Select the access type for this target device from the drop-down list, which includes the following options:
Maintenance select this option to use this target device as a Maintenance device which will to apply updates to a new
maintenance version of a vDisk. A Maintenance device has exclusive read-write access to a maintenance version.
Test select this option to use this target device to access versions that are in Test mode. Test devices have shared read-only
access to the test versions of a vDisk in order to facilitate QA testing of a vDisk version in Standard Image mode, prior to
the release of that version to production machines.
Production select this option to allow the target device to stream an assigned vDisk that is currently in production.
Production devices have shared, read-only access to production versions of a vDisk. Production devices do not have access
to maintenance or test versions, which prevents updates that have not been tested from accidentally being deployed on
production machines.
T he default Type for a new device is Maintenance. T he default Type for an existing device is Maintenance.
Boot f rom
T he boot method this target device should use. Options include booting from a vDisk, hard disk, or floppy disk.
MAC
Enter the media access control (MAC) address of the network interface card that is installed in the target device.
P ort
Displays the UDP port value.
In most instances, you do not have to change this value. However, if target device software conflicts with any other
IP/UDP software (that is, they are sharing the same port), you must change this value.
Class
https://docs.citrix.com © 1999-2017 Citrix Systems, Inc. All rights reserved. p.147
Class used for matching new vDisks to target devices when using Automatic Disk Image Update in order to match new
vDisks images to the appropriate target devices.
Disable t his device
Enable this option to prevent target devices from booting. Regardless if enabled or disabled, new target devices that are
added using Auto-add, have records created in the database.
vDisks f or t his Device
Displays the list of vDisk assigned to this target device.
Click Add to open the Assign vDisks dialog. To filter the vDisks that display, select a specific store name and Provisioning
Server or select All Stores and All Servers to list all vDisks available to this target device. Highlight the vDisks to assign, then
click OK.
Click Remove to remove vDisks from this device.
Click Printers to open the Target Devices vDisk Printers dialog. T his dialog allows you to choose the default printer and any
network and local printers to enable or disable for this target device.
Opt ions
Provides secondary boot options:
Include the local hard drive as a boot device.
Include one or more custom bootstraps as boot options.
If enabling a custom bootstrap, click Add, to enter the bootstrap file name and the menu text to appear (optional), then
click OK.
If more than one vdisk is listed in the table or if either (or both) secondary boot options are enabled, the user is prompted
with a disk menu at the target devices when it is booted. Enter a menu option name to display to the target device. T he
target device can select which boot options to use.
Click Edit to edit an existing custom bootstrap's file name or menu text.
Click Remove to remove a custom bootstrap file from those available to this target device.
Name and St ring
T here is no fixed limit to the number of names you can add. However, the maximum name length is 250 characters and the
maximum value length is 1000 characters.
Use any name for the field Name, but do not repeat a field name in the same target device. Field names are not case
sensitive. In other words, the system interprets “FIELDNAME” and “fieldname” as the same name. Blank spaces entered
before or after the field name are automatically removed.
A personality name cannot start with a $. T his symbol is used for reserved values such as $DiskName and $WriteCacheType.
Password information entered in this dialog is for initial target device login only. It does not affect Windows account login.
Aut hent icat ion
https://docs.citrix.com © 1999-2017 Citrix Systems, Inc. All rights reserved. p.148
If authenticating with a user name and password, enter the user name for the account. Follow your organization's user
name conventions.
Note: Requires user names be at least two characters and no more than 40 characters in length. User names are NOT case
sensitive.
Authentication methods include:
None
Username and password
External verification (user supplied method)
Username
If the account already exists, you cannot change the user name.
P assword
If authenticating with a user name and password:
Click the Change button to open the Change Password dialog. T o create a new password for a user account, type the old
password, then type the new password in both the New password and Confirm new password text boxes. Click OK to
change the password.
Note: Follow your organization's password conventions. Requires passwords be at least three characters and no more than
20 characters in length. Passwords ARE case sensitive. Re-enter the new password exactly as you entered it in the previous
field to confirm it.
T arget Device St at us
T he following target device status information appears:
Status: current status of this device (active or inactive).
IP Address: provides the IP Address or 'unknown'.
Server: the Provisioning Server that is communicating with this device.
Retries: the number of retries to permit when connecting to this device.
vDisk: provides the name of the vDisk or displays as 'unknown'.
vDisk version: version of this vDisk currently being accessed.
vDisk full name: the full file name for the version currently being accessed.
vDisk access: identifies if the version is in Production, Maintenance, or T est.
License information; depending on the device vendor, displays product licensing information (including; n/a, Desktop
License, Datacenter License, XenApp License, or XenDesktop License).
Logging level
Select the logging level or select Off to disable logging:
Off – Logging is disabled for this Provisioning Server.
Fatal– logs information about an operation that the system could not recover from.
Error logs information about an operation that produces an error condition.
Warning– logs information about an operation that completes successfully, but there are issues with the operation.
Info – Default logging level. Logs information about workflow, which generally explains how operations occur.
Debug – logs details related to a specific operation and is the highest level of logging. If logging is set to DEBUG, all
other levels of logging information are displayed in the log file.
https://docs.citrix.com © 1999-2017 Citrix Systems, Inc. All rights reserved. p.149
T race – logs all valid operations.
https://docs.citrix.com © 1999-2017 Citrix Systems, Inc. All rights reserved. p.150
Configure target devices that use personal vDisks
May 0 8 , 20 15
Citrix XenDesktop with personal vDisk technology is a high-performance enterprise desktop virtualization solution that
makes VDI accessible to workers who require personalized desktops using pooled-static virtual machines.
Target devices that use personal vDisks are created using the Citrix XenDesktop Setup Wizard. Within a Provisioning
Services farm, the wizard creates and adds target devices with personal vDisks to an existing site's collection and assigns an
existing shared-mode vDisk to that device.
T he wizard also creates virtual machines to associate with each device. A type of catalog in Citrix Desktop Studio that
allows you to preserve the assignment of users to desktops (static assignment); the same users are assigned the same
desktop for later sessions. In addition, the wizard creates a dedicated storage disk (before logon) for each user so they can
store all personalization's to their desktop. Personalizations include any changes to the vDisk image or desktop that are not
made as a result of an image update, such as application settings, adds, deletes, modifications, documents.
Target devices that use personal vDisks can only inherit properties from another device that uses personal vDisks.
Use the Device with Personal vDisk Properties dialog on the Provisioning Services console to configure, view, or modify the
properties of a target device that uses a personal vDisk.
To update read-only fields, the device needs to be deleted and re-created with the XenDesktop Setup Wizard.
Name
T he name of the target device or the name of the person who uses the target device. T he name can be up to 15 bytes in
length. However, the target device name cannot be the same as the machine name being imaged. T his field is read-only.
If the target device is a domain member, it should use the same name as in the Windows domain, unless that name is the
same as the machine name being imaged. When the target device boots from the vDisk, the name displayed here becomes
the target device machine name.
Descript ion
Provides a description to associate with this target device.
MAC
T he media access control (MAC) address of the network interface card that is installed in the target device. T his field is
read-only.
P ort
Displays the UDP port value.
In most instances, you do not have to change this value. However, if target device software conflicts with any other
IP/UDP software (that is, they are sharing the same port), you must change this value.
vDisk
Name of the vDisk that this device uses. T his field is read-only.
Change
Use to change the vDisk assignment for this device. T he Assign vDisk dialog displays with the currently assigned vDisk's
Store information. T he vDisk you select must be from the same vDisk base image as the previous image.
https://docs.citrix.com © 1999-2017 Citrix Systems, Inc. All rights reserved. p.151
P ersonal vDisk Drive
Drive letter from which the personal vDisk is accessed. Default is P: (range allowed is between E: to U: and W: to Z:). T his
field is read-only.
Name and St ring
T here is no fixed limit to the number of names you can add. However, the maximum name length is 250 characters and the
maximum value length is 1000 characters.
Use any name for the field Name, but do not repeat a field name in the same target device. Field names are not case
sensitive. In other words, the system interprets “FIELDNAME” and “fieldname” as the same name. Blank spaces entered
before or after the field name are automatically removed.
A personality name cannot start with a $. T his symbol is used for reserved values such as $DiskName and $WriteCacheType.
T arget Device St at us
T he following target device status information appears:
Status: current status of this device (active or inactive).
IP Address: provides the IP Address or unknown.
Server: the Provisioning Server that is communicating with this device.
Retries: the number of retries to permit when connecting to this device.
vDisk: provides the name of the vDisk or displays as unknown.
vDisk version: version of this vDisk currently being accessed.
vDisk full name: the full file name for the version currently being accessed.
vDisk access: identifies that the version is in Production (it cannot be in Maintenance or T est).
License information; depending on the device vendor, displays product licensing information (including; n/a, Desktop
License, Datacenter License, XenApp License, or XenDesktop License).
Logging level
Select the logging level or select Off to disable logging:
Off — Logging is disabled for this Provisioning Server.
Fatal— Logs information about an operation that the system could not recover from.
Error— Logs information about an operation that produces an error condition.
Warning— Logs information about an operation that completes successfully, but there are issues with the operation.
Info— Default logging level. Logs information about workflow, which generally explains how operations occur.
Debug— Logs details related to a specific operation and is the highest level of logging. If logging is set to DEBUG, all
other levels of logging information are displayed in the log file.
T race— Logs all valid operations.
Use the personal vDisks test device to test vdisk updates for a device that uses personal vDisks within a test environment.
Using the PvD production environment, you can then test for compatibilty with your actual environment.
Considerat ions
https://docs.citrix.com © 1999-2017 Citrix Systems, Inc. All rights reserved. p.152
Personal vDisk devices can be test or production devices.
Provisioning Services displays an appropriate error message when trying to boot a private image or a maintenance version
with a personal vDisk device. Only devices without personal vDisks disk can boot a private image or maintenance version.
You can change the vDisk assignment in the Provisioning Services console with these methods:
Change assignment with T arget Device properties vDisk tab. For more information, see T arget Device Properties.
Copy and paste target device properties. For more information, see Copy and Paste T arget Device Properties.
Drag and drop a vDisk to a collection or a view.
Informational warning displays when changing vDisk assignment for personal vDisk devices.
Changing personal vDisk device type requires additional privileges for the soap/stream services user.
Local administrator on the Provisioning Services server system.
XenDesktop full administrator.
Full permission to the XenDesktop database (this is a XenDesktop requirement).
For merging, Provisioning Services automatically reboots devices and personal vDisk runs inventory when needed.
Citrix recommends that you dedicate a small group of personal vDisk devices for test mode in their own catalog. Also,
keep this desktop group in maintenance mode when not used; otherwise, XenDesktop power management is in control
and turns devices on and off. T his might potentially interfere with merging.
By default, Studio does not show the personal vDisk stage. You should add that column.
T he personal vDisks test mode environment requires that two catalogs are available — one for personal vDisk test
devices and the other for personal vDisk production devices. If you want to use this feature in an environment where
both personal vDisk test and production devices exist in one catalog, changing a production personal vDisk device to test
causes all devices in that catalog to reboot. Change the production personal vDisks devices to test devices before
creating any test version vDisk.
You can assign a different vDisk to a target device that uses a personal vDisk if that vDisk is from the same base (.vhd) vDisk
lineage. For example, to update an existing vDisk you can make a copy of the target device's currently assigned vDisk,
update the new vDisk, then assign the updated vDisk to the device.
T o assign or reassign a vDisk:
1. On the Device with Personal vDisk Properties dialog's General tab, click Change... . By default, the Assign vDisk dialog
displays with the current vDisks Store location and lists all vDisks available from that Store, with the exception of the
currently assigned vDisk.
2. In the Filter section, you have the option to:
1. change the Store location from which to select vDisks from.
2. filter vDisks that display in the list based on the server's that can deliver them.
3. Select the vDisk to assign to this target device.
https://docs.citrix.com © 1999-2017 Citrix Systems, Inc. All rights reserved. p.153
Managing vDisks
May 18 , 20 15
vDisks are managed throughout the vDisk lifecycle. Provisioning Services provides support for a full image lifecycle that
takes a vDisk from initial creation, through deployment and subsequent updates, and finally to retirement. T he lifecycle of a
vDisk consists of four stages:
1. Creating
2. Deploying
3. Updating
4. Retiring
Creat ing a vDisk
Creation of a vDisk requires preparing the master target device for imaging, creating and configuring a vDisk file where the
vDisk will reside, and then imaging the master target device to that file; resulting in a new base vDisk image. T his process can
be performed automatically, using the Imaging Wizard, or manually. Provisioning Services also provides the option to create
a common image for use with a single target platform or for use with multiple target platforms. For details, refer to
Creating vDisks.
Deploying a vDisk
After a vDisk base image is created, it is deployed by assigning it to one or more devices. A device can have multiple vDisk
assignments. When the device starts, it boots from an assigned vDisk. T here are three boot mode options; Private Image
mode (single device access, read/write), Standard Image mode (multiple device access, write cache options). For more
details, refer to Deploying vDisks.
Updat ing a vDisk
It is often necessary to update an existing vDisk so that the image contains the most current software and patches.
Updates can be made manually, or the update process can be automated using vDisk Update Management features. Each
time a vDisk is updated a new version is created. Different devices can access different versions based on the type of
target device and version classification. A maintenance device can have exclusive read/write access to the newest
maintenance version; test devices can have shared read-only access to versions classified as test versions, and production
devices can have shared read-only access to production versions. Versions are created and managed from the vDisk
Versioning Dialog. An update can also be the result of merging versions. For more details on updating vDisks, refer to
Updating vDisks.
Ret iring a vDisk
Retiring a vDisk is the same as deleting. T he entire VHD chain including differencing and base image files, properties files, and
lock files are deleted. For details, refer to Retiring a vDisk.
Note: In addition to those vDisk tasks performed within a vDisk's lifecycle, there are also other vDisk maintenance tasks
that can be performed, such as importing or exporting the vDisk, backing-up vDisks, replicating, and load balancing.
https://docs.citrix.com © 1999-2017 Citrix Systems, Inc. All rights reserved. p.154
Creating vDisks
Oct 15, 20 13
T his section provides the information and tasks necessary to create a new base vDisk image.
vDisks act as a hard disk for a target device and exist as disk image files on a Provisioning Server or on a shared storage
device. A vDisk consists of a VHD base image file, any associated properties files (.pvp), and if applicable, a chain of
referenced VHD differencing disks (.avhd).
When creating a vDisk image file, keep the following facts in mind:
You can create as many vDisk image files as needed, as long as you have enough space available on the Provisioning
Server, or on the storage device containing the vDisk image files.
vDisk files use FAT or NT FS file systems for Microsoft operating systems.
Depending upon the file system used to store the vDisk, the maximum size of a VHD file (vDisk) is 2 terabytes (NT FS) or
4096MB (FAT ).
A vDisk may be shared (Standard Image) by one or more target devices, or it can exist for only one target device to
access (Private Image).
Creating a new vDisk is the first stage in the lifecycle of a vDisk. To create a vDisk basically requires preparing the master
target device for imaging, creating and configuring a vDisk file where the vDisk will reside, and then imaging the master
target device to that file; resulting in a new base vDisk image. T his process can be performed automatically, using the
Imaging Wizard, or manually. Provisioning Services also provides the option to create a commom image for use with a single
target platform or for use with multiple target platforms.
Note: Your administrator role determines what displays and which tasks you can perform in the Console. For example, you
can view and manage vDisks in sites in which you are a site administrator. However, unless the farm administrator sets a site
as the owner of a store, the site administrator can not perform store management tasks.
T he following provides an overview of the steps necessary to create a vDisk automatically and manually.
Aut omat ically creat ing a vDisk image using t he Imaging Wizard
T his is the recommended method for creating new vDisk images.
https://docs.citrix.com © 1999-2017 Citrix Systems, Inc. All rights reserved. p.155
Note: T he master target device, physical or virtual, is prepared by installing and configuring the operating system of choice,
as well as any applications that should be included in the base vDisk image. For details, refer to Preparing the Master T arget
Device.
To image the master target device, run the Imaging Wizard to automatically create a new vDisk file on a Provisioning Server
or shared storage, and then image the master target device to that file.
Manually creat ing a vDisk file t hen creat ing t he image using P rovisioning Services imaging
T his is the optional method used to create new vDisk images.
1. T he master target device, physical or virtual, is prepared by installing and configuring the operating system of choice, as
well as any applications that should be included in the base vDisk image. A vDisk file is then created on a Provisioning
Server or shared storage, which can be accessed by any Provisioning Server that will provide the vDisk. T he file must be
mounted, formatted, then unmounted manually. T his can be accomplished from the Console or from the target device.
Note: In the Console, a new vDisk file can be created by right-clicking on the vDisk Pool or the Store, and then selecting
the Create new vDisk menu option. Once created, vDisks display in the details pane when a site’s vDisk pool is selected,
or when a store in the farm is selected.
2. T he master target device is imaged to the new vDisk file using the Provisioning Services imaging utility.
Note: As a physical to virtual conversion tool, the imaging utility can convert a server or desktop workload from an online
physical machine running Windows to a XenServer virtual machine or Provisioning Services vDisk. As a virtual-to-virtual
tool, the imaging utility can convert a server or desktop workload from an offline virtual machine or disk, containing any
guest operating system, to a XenServer VM.
https://docs.citrix.com © 1999-2017 Citrix Systems, Inc. All rights reserved. p.156
Creating vDisk Files Manually
Oct 16, 20 13
1. In the Console tree, right-click on the vDisk Pool in the site where you want to add those vDisks, then select the Create
vDisk menu option. T he Create vDisk dialog appears.
2. If you accessed this dialog from the site’s vDisk pool, in the drop-down menu, select the store where this vDisk should
reside. If you accessed this dialog from the store, from the drop-down menu, select the site where this vDisk will be
added.
3. In the Server used to create the vDisk drop-down menu, select the Provisioning Server that will create the vDisk.
4. T ype a filename for the vDisk. Optionally, type a description for this new vDisk in the description textbox.
5. In the Size text box, scroll to select the appropriate size to allocate for this vDisk file. If the disk storing the vDisk images
is formatted with NT FS, the limit is approximately 2 terabytes. On FAT file systems, the limit is 4096 MB.
6. In the VHD Format text box, select the format as either Fixed or Dynamic (2040 GB for VHD emulating SCSI; 127 GB for
VHD emulating IDE). If the VHD format is Dynamic, from the VHD block size drop-down, select the block size as either 2
MB or 16 MB.
7. Click Create vDisk, a progress dialog opens. Depending on the disk size and other factors, it may take several minutes or
more to create the vDisk. After the vDisk is successfully created, it displays in the Console’s details pane and is ready to
be formatted.
8. Right-click on the vDisk in the Console, then select Mount vDisk. T he vDisk icon displays with an orange arrow if
mounted properly.
A vDisk image can not be assigned to, or boot from a target device until that target device exists in the Provisioning
Services database. After creating the target device, in the Console, select the Hard Disk boot option.
https://docs.citrix.com © 1999-2017 Citrix Systems, Inc. All rights reserved. p.157
About the Common vDisk Image feature
May 0 8 , 20 15
T he Common Image feature allows a single vDisk to simultaneously be supported by multiple target device platforms,
greatly reducing the number of vDisks an administrator must maintain. T he procedure for creating a common image
depends on the target device platform.
Supported target device platforms include:
A combination of XenServer VMs and physical devices (virtual-to-virtual and virtual-to-physical). For details, refer to
Create Common Images for use with XenServer VMs and Physical Devices, or Blade Servers
Multiple types of physical devices (different motherboards, network cards, video cards and other hardware devices). For
details, refer to Creating a Common Image for use with Multiple Physical Device T ypes
Blade servers. For details, refer to Create Common Images for use with XenServer VMs and Physical Devices, or Blade
Servers
https://docs.citrix.com © 1999-2017 Citrix Systems, Inc. All rights reserved. p.158
Create Common Images for use with XenServer VMs
and Physical Devices, or Blade Servers
May 20 , 20 15
XenServer Platinum Edition enables the provisioning of physical and virtual servers from the same workload image.
Prerequisites:
Appropriate XenServer Platinum Licensing.
Support for PXE on the local network.
DHCP must be installed and configured on the local network.
Select from the following target device platforms:
Create a common image that boots from a physical or virtual server.
Create a common image that boots from a blade server.
To create a common image that boots from a physical or virtual machine, complete the procedures as follows.
P repare t he Mast er T arget Device
Install a supported Windows Operating System with the latest patches and device drivers on a physical machine. T his
physical machine will serve as the master target device.
Inst all t he P rovisioning Services T arget Device Sof t ware
1. Log onto the master target device as a domain administrator, or a domain user (with local install privileges).
2. Install the Provisioning Server T arget Device software on the physical machine.
3. Follow the onscreen prompts by selecting installation default settings.
4. When prompted, reboot the master target device from the hard disk drive.
Inst all XenConvert Sof t ware
XenConvert software and installation instructions can be downloaded from either the Provisioning Services product
download site or the XenServer product download site.
After successfully installing XenConvert on the target device:
1. Run XenConvert on the target device to convert the physical machine into a XenServer VM.
2. Set the VM's vCPU setting to be the same as the physical system's vCPU setting.
Note: T his very step is important for NT 5 OS.
3. Change the XenServer VM MAC (it is using the Physical system's MAC address of the NIC), or remove the NIC and add a
new NIC.
4. Boot the XenServer VM.
Inst all XenServer Tools
1. Log onto the master target device as a domain administrator, or a domain user (with local install privileges).
2. Run windows-pvdrivers-xensetup.exe , which can be downloaded from on the XenServer Product installation CD or
https://docs.citrix.com © 1999-2017 Citrix Systems, Inc. All rights reserved. p.159
product download site. T he Citrix XenServer Windows T ools Setup warning dialog appears.
3. Click Yes to continue the install.
4. Follow the onscreen prompts and select the default settings. At the Choose Inst all Locat ion dialog box, click Install.
5. When prompted by Windows Plug and Play dialogs, select the option to find drivers automatically.
6. When prompted select Yes for any unsigned driver dialog.
7. When prompted, Reboot master target device.
8. Verify that Provisioning Services successfully binded to the XenServer NIC and the physical systems NIC.
Image t he P rovisioning Server Mast er T arget Device
Use either the Provisioning Services Imaging Wizard or XenConvert to create the XenServer vDisk image. When creating the
vDisk image, you must select to optimize target device settings. Otherwise the VM may fail to boot.
After successfully creating the XenServer vDisk image, boot both the physical and virtual machines in Standard Image mode.
For details on using the Provisioning Services Imaging Wizard, refer to Using the Imaging Wizard. For details on using
XenConvert to create the XenServer vDisk image, refer to XenConvert product documentation on the Provisioning Services
or XenServer product download site.
To create a common image using the common hard drive method that boots from heterogeneous Blade servers, complete
the steps that follow.
1. Use the Console to create a new vDisk file.
2. Log onto the blade server to create a new system:
1. Install the OS on the new machine.
2. Install HP System Pack (installs all drivers).
3. Install all necessary Windows updates.
4. Install Provisioning Services target device software.
3. PXE boot from the new system's hard disk drive, then verify that the system can recognize the vDisk. T he vDisk is shown
from "My Computer" as a partition.
4. Physically move the HDD or HDDs in a RAID system to the other system (usually the older system).
5. Boot from the new systems hard disk drive.
6. After Windows installs the driver's, reboot when prompted.
7. Verify that NIC drivers installed correctly.
8. PXE boot from the hard disk drive on the second system.
9. Use either the Provisioning Services Imaging Wizard or XenConvert to create the vDisk image.
10. After imaging completes, shut down the system.
11. Set both systems to boot from the vDisk.
12. On the Console, change the vDisk mode to standard cache on local hard disk drive.
https://docs.citrix.com © 1999-2017 Citrix Systems, Inc. All rights reserved. p.160
Creating a Common Image for use with Multiple
Physical Device Types
Feb 0 7, 20 11
Using the common NIC method, a single vDisk can simultaneously support different motherboards, network cards, video
cards and other hardware devices. T he result is a vDisk capable of being used by heterogeneous target devices, greatly
reducing the number of vDisks an administrator must maintain.
Prerequisites
Make sure all target devices that will use the common image have the a consistent HAL -- that is, they must have the
same number of logical processors.
Note: A single processor hyper-threading capable system is considered to have two logical processors when the hyper-
threading is enabled in the BIOS.
T he BIOS structure, which is presented to the OS during the boot process, must be of the same format for all target
devices that share a Standard Image. T he BIOS Structure contains a list of all the components connected to the
motherboard so that the appropriate drivers are loaded to allow the components to function properly.
Have either a 3Com Managed PC Boot Agent (MBA) or a PXE-compliant NIC available. T his card is the common NIC that
is inserted into each target device during the Common Image build process.
Install all the latest device drivers on each target device.
Device drivers are missing if devices do not respond after you configure the common image. For example, if a target
device’s USB mouse and keyboard do not respond after you assign the common image to the target device, it is likely
that you have not installed drivers for that target device’s chipset. Go to device manager and check to insure no yellow
exclamation mark display on any devices, especially USB Root HUBs and controllers.
Determine which target device contains the latest motherboard chipset. T his target device is used as the first target
device in the common image build process. T he latest Intel chipset driver always contains all the drivers for the previous
chipset, therefore it is not necessary to install as many drivers when you build the common image.
Except on the first target device, disable built-in NICs on all target devices that will use the common image (leave the
built-in NIC on the first target device enabled). T his prevents confusion about which NIC to use during the common
image building process.
Install Provisioning Services components.
Building the Common Image
T he steps for building a common image are:
Configuring the Master T arget Device
Exporting Specific Data Files
Booting the Master T arget Device
Adding Additional T arget Devices to the Common Image
Note: Important! When building the common image, create a vDisk that has enough space to accommodate additional
information that is added by the common image build process.
Configuring the Master Target Device
1. Insert the common NIC into the Master T arget Device.
2. Install the target device software on the Master T arget Device. Select both the common NIC and built-in NICs during
the installation process.
https://docs.citrix.com © 1999-2017 Citrix Systems, Inc. All rights reserved. p.161
3. Create a vDisk, then mount, format, and unmount it. You must create a vDisk that has enough space to accommodate
additional information added by the common image build process.
4. Run the Imaging Wizard on the target device to build the vDisk.
5. (Recommended) Make a copy of the original vDisk created in Step 3 and save it in the vDisk directory on the Provisioning
Server.
6. On the first target device, copy CIM.exe from C:\Program Files\Citrix\Provisioning Services to a removable storage device,
such as a USB flash drive. T his utility is used to include disparate target devices in the common image.
7. Shut down the Master T arget Device and remove the common NIC.
Exporting Specific Data Files
1. Insert the common NIC into a target device that will be added to the common image, then boot the target device from
its local hard drive.
Note: Although the Windows OS must be installed on this target device, the target device software does not have to be
installed.
2. Copy CIM.exe from the removable storage device to this target device.
3. At a command prompt, navigate to the directory in where CIM.exe is located, then run the following command to
extract the information form the target device into the .dat file:
CIM.exe e targetdeviceName.dat
where targetdeviceName identifies the first target device that will use the common image. For example,
TargetDevice1.dat.
Copy the .dat file created in Step 3 to the removable storage device.
4. Shut down the target device and remove the common NIC.
Note: T o include additional target devices with disparate hardware in the common image, repeat this procedure for each
device, giving each .dat file a unique name.
Booting the Master Target Device
1. Reinsert the common NIC into the Master T arget Device. Insert the NIC into the same slot from which it was removed
during the Configuring the Master T arget Device procedure. Before booting the Master T arget Device, enter the BIOS
setup and verify that the common NIC is the NIC used in the boot process.
2. Using the common NIC, boot the Master T arget Device from the vDisk, in Private Image mode.
3. Copy CIM.exe and the .dat file associated with the first target device from the removable storage device to the Master
T arget Device.
4. At a command prompt, navigate to the directory where the CIM.exe and the .dat file are located.
5. Run the following command to merge the information from the .dat file into the common image:
CIM.exe m targetdeviceName.dat
6. Shut down the Master T arget Device.
Adding Additional Target Devices to the Common Image
1. Insert the common NIC into additional target devices that will be included in the Common Image. Insert the NIC into the
same slot from which it was removed in the Exporting Specific Data Files procedure.
2. Using the common NIC, boot the target device off the vDisk in Private Image mode.
3. Allow Windows time to discover and configure all the device drivers on the target device (this will take some time). If
prompted by the “Found New Hardware Wizard” to install new hardware, Cancel out of the wizard and proceed to Step
4.
https://docs.citrix.com © 1999-2017 Citrix Systems, Inc. All rights reserved. p.162
Note: If Windows can’t install drivers for the built-in NIC on a target device, and the drivers can not be installed manually,
the common NIC and the target device’s built-NIC are very similar to each other and the driver installation program tries
to update the driver for both NICs. For example, this happens if the common NIC is an Intel Pro 100/s and the target
device’s built-in NIC is an Intel Pro 100+. T o resolve this conflict, open System Properties. On the Hardware tab, click the
Device Manager button. In the Device Manager list, right-click the built-in NIC and click Update Driver to start the
Hardware Update Wizard. Choose Install from a list or specific location and specify the location of the NIC's driver files.
4. Open Network Connections, right-click the connection for the built-in NIC and click Properties in the menu that appears.
(T he icon for the built-in NIC is marked with a red X.)
5. Under T his connection uses the following items, select Network Stack and click OK.
6. From a command prompt, run the following command:
C:\Program Files\Citrix\Provisioning Server\regmodify.exe
Note: After completing Steps 4-6, reboot the target device and allow Windows to discover and configure any remaining
devices. If prompted by the “Found New Hardware Wizard” to install new hardware, proceed through the Wizard to
complete the hardware installation.
7. Using the original vDisk, repeat Step1 through Step 6 for each of the additional target devices to be included in the
Common Image.
8. Once target devices have been included in the Common Image, on the Console, set the disk access mode for the
Common Image vDisk to Standard Image mode, then boot the devices.
https://docs.citrix.com © 1999-2017 Citrix Systems, Inc. All rights reserved. p.163
Prerequisites Before Deploying vDisks
May 0 8 , 20 15
vDisks are configured prior to being deployed. Configuration tasks include:
Selecting the vDisk Access Mode (for details, refer to the Provisioning Services Overview section) and if applicable, the
Write Cache Mode for that vDisk.
Configuring the vDisk for Microsoft Volume Licensing (for details, refer to Configuring a vDisk for Microsoft Volume
Licensing).
Enabling Active Directory machine account password management, if applicable (for details, refer to Enabling Domain
Management.)
Enabling printer management (for details, refer to Managing Printers).
Additional Settings
Enabling or disabling the streaming of this vDisk to assigned target devices (for details, refer to vDisk Properties)
dialog).
Providing vDisk identification information (for details, refer to Identification information in the vDisk Properties dialog).
https://docs.citrix.com © 1999-2017 Citrix Systems, Inc. All rights reserved. p.164
Configuring the vDisk Access Mode
Jun 27, 20 12
Use the Console to select from the following vDisk access modes:
Private Image – Select this mode if a vDisk is only used by a single target device (read/write access is enabled).
Standard Image – Select this mode if a vDisk is shared by multiple target devices (write-cache options enabled).
T o configure the vDisk mode and any applicable write cache destination:
Note: Only those write cache destinations that are supported for Standard access mode appear enabled.
1. On the Console, right-click on the vDisk for which you want to configure the vDisk access mode, then select vDisk
Properties. T he vDisk Properties dialog appears.
2. Click on the General tab, then select the image mode (Standard or Private) that applies to this vDisk from the Access
Mode drop-down list.
3. If Standard image was selected, from the cache destination drop-down list, select the appropriate write cache
destination. (Refer to the section that follows for write-cache destination descriptions.)
4. Click OK to exit the vDisk Properties dialog.
https://docs.citrix.com © 1999-2017 Citrix Systems, Inc. All rights reserved. p.165
Configuring a vDisk for Microsoft Volume Licensing
May 18 , 20 15
A vDisk can be configured for Microsoft Key Management Service (KMS) or Multiple Activation Key (MAK) volume licensing
when the Imaging Wizard is run. If it was not configured when the Imaging Wizard was run, it can still be configure from the
Console:
Note: T he MCLI and SoapServer command-line interfaces can also be used to configure Microsoft volume licensing.
1. Select the vDisk in the Console, then right-click and select File Properties. T he vDisk File Properties dialog appears.
2. Click the Microsoft Volume Licensing tab, then select the MAK or KMS licensing method.
3. Click OK.
Configuring Microsof t KMS Volume Licensing
T his section describes use of the Key Management Server (KMS) license keys with Provisioning Services to apply volume
licenses for Microsoft Server 2008, Windows 7 and Vista, as well as Office 2010.
Note: Provisioning Services support for KMS licensing requires that the SOAP Server user account be a member of the local
administrators group.
KMS volume licensing utilizes a centralized activation server that runs in the datacenter, and serves as a local activation
point (opposed to having each system activate with Microsoft over the internet).
Note: When preparing or updating a KMS configured vDisk that will be copied or cloned, it is important to complete the
final KMS configuration task, which is to change the vDisk mode from Private Image Mode to Shared Image Mode, before
copying or cloning the vDisk to other Provisioning Servers. Also, both the .pvp and .vhd file must be copied to retain the
properties and KMS configuration of the original vDisk.
T he tasks involved in configuring a vDisk image to use KMS volume licensing and managing that vDisk in a Provisioning
Services farm include:
Enabling KMS licensing on the vDisk being created. T his is accomplished by selecting the KMS menu option on the
Microsoft Volume Licensing tab when running the Imaging Wizard (refer to Imaging Wizard for details).
Preparing the new base vDisk image
Maintaining or upgrading the vDisk image
Note: If KMS licensing was not configured on the vDisk when the Imaging Wizard was run, it can alternatively be configured
using the Console user interface (refer to the Microsoft Volume Licensing tab, or the MCLI and PowerShell command-line
interfaces (refer to the MCLI or PowerShell Programmers Guide for details).
Preparing the new base vDisk image f or KMS Volume Licensing
After a vDisk is created using the Imaging Wizard, it must be reset to a non-activated state using the rearm command.
It is important to perform this operation on a system booted from the vDisk in Private Image Mode so that the master
target device hard disk's rearm count is not reduced.
Note: Microsoft limits the number of times you can run rearm on an installed OS image. T he operating system will need to
be reinstalled if the number of allowed rearm attempts is exceeded.
1. Boot the target device from the vDisk in Private Image Mode to rearm.
Note: OSPPPREARM.EXE must be run from an elevated command prompt.
For Windows Vista, 7, 2008, and 2008R2 run: cscript.exe slmgr.vbs -rearm
For Office 2010 (for 64bit client): Program Files\Common Files\microsoft
shared\OfficeSoftwareProtectionPlatform\OSPPREARM.EXE
For Office 2010 (for 32bit client): Program Files(x86)\Common Files\microsoft
https://docs.citrix.com © 1999-2017 Citrix Systems, Inc. All rights reserved. p.166
shared\OfficeSoftwareProtectionPlatform\OSPPREARM.EXE
2. A message will prompted you to reboot the system, DO NOT REBOOT . Instead shut down the T arget device.
3. If the KMS option was not selected when the vDisk image was created, click on the Microsof t Volume Licensing tab
and set the licensing option to KMS.
Note: For additional information on using KMS with Provisioning Services, refer to CT X128276 (http://support.citrix.com).
4. Set the vDisk mode to Standard Image mode.
5. Stream the vDisk to one or more target devices.
Maintaining or upgrading a vDisk image that uses KMS Volume Licensing
To maintain or upgrade a vDisk image that is configured to use KMS volume licensing:
1. Set the vDisk mode to Private Image mode.
2. Stream the vDisk to a target device.
3. Apply the OS/application service pack/update, then shutdown the target device.
4. Set the vDisk mode back to Shared Image mode.
5. Stream the vDisk to the target device in Shared Image mode.
Note: If Office 2010 is installed as vDisk update, or after vDisk has gone through base disk preparation once, then the
base disk preparation needs to be repeated as follows:
1. In the Console, right-click on the vDisk, then select the File Properties menu option. T he vDisk File Properties dialog
appears.
2. Click on the Microsoft Volume Licensing tab, then change the licensing option from KMS to None.
3. On the Mode tab, set the vDisk access mode to Private Image mode.
4. PXE boot to the vDisk in Private Image mode to rearm:
Note: OSPPPREARM.EXE must be run from an elevated command prompt.
For Windows Vista, 7, 2008, and 2008R2 run: cscript.exe slmgr.vbs -rearm
For Office 2010 (for 64bit client): Program Files\Common Files\microsoft
shared\OfficeSoftwareProtectionPlatform\OSPPREARM.EXE
For Office 2010 (for 32bit client): Program Files(x86)\Common Files\microsoft
shared\OfficeSoftwareProtectionPlatform\OSPPREARM.EXE
5. A message will prompted you to reboot the system, DO NOT REBOOT . Instead shut down the T arget device.
6. In the Console, right-click on the vDisk, then select the File Properties menu option. T he vDisk Properties dialog
appears.
7. Click on the Microsoft Volume Licensing tab, then change the license option from None to KMS.
8. On the Mode tab, set the vDisk access mode to Shared Image mode.
9. Stream the vDisk to the target devices.
Configuring Microsof t MAK Volume Licensing
T his section describes the use of Multiple Activation Keys (MAK). A MAK corresponds to a certain number of purchased OS
licenses. T he MAK is entered during the installation of the OS on each system, which activates the OS and decrements the
count of purchased licenses centrally with Microsoft. Alternatively, a process of 'proxy activation' is done using the Volume
Activation Management Toolkit (VAMT ). T his allows activation of systems that do not have network access to the internet.
Provisioning Services leverages this proxy activation mechanism for Standard Image mode vDisks that have MAK licensing
mode selected when the vDisk is created.
T he Volume Activation Management Tool (VAMT ) version 3.1 must be installed and configured on all Provisioning Servers
within a farm. T his tool is available from the Microsoft Windows Assessment and Deployment Kit (Windows ADK) available
at: http://www.microsoft.com/en-US/download/details.aspx?id=39982. Upon first execution of the VAMT, a VAMT
https://docs.citrix.com © 1999-2017 Citrix Systems, Inc. All rights reserved. p.167
database is created. T his database caches all device activations and allows for Provisioning Services to re-activate.
Volume Activation Management T ool 3.1 requires:
PowerShell 3.0 – the OS is earlier than Windows Server 2012 or Windows 8
SQL 2012 express or newer
Provisioning Service MAK activation requires configuration for three types of users.
Volume Activation Management Tool/Provisioning Services installation user — T his user is a local administrator on
the Provisioning Services server system and has the rights on SQL 2012 or newer (VAMT 3.1 requirement) to create a
database for VAMT to use.
MAK user — T his is the user set in the site’s properties. T his user handles the MAK activation on both server and client
side. T his user is a local administrator on both the Provisioning Services server and the master client. T his user requires full
access to the VAMT database.
Provisioning Services soap/stream services user — the stream process handles the reactivation when the target
device restarts. T his user requires read access to the VAMT database.
Provisioning Servers use PowerShell to interface with the VAMT. T hese manual configuration steps are required one time
per server.
1. Install PowerShell 3.0.
2. Install VAMT 3.1 on every Provisioning Services server system using a Volume Activation Management T ool/Provisioning
Services installation user.
3. Configure a VAMT database as prompted during the initial run of VAMT 3.1. Make this database accessible to all
Provisioning Services servers used to stream VAMT activated Provisioning Services target devices.
4. If the user who created the VAMT database is not the soap/stream services user, copy the VAMT configuration file
C:\Users\<VAMT installation user (dB creator)>\AppData\Roaming\Microsoft\VAMT \VAMT .config to C:\Users\
<Provisioning Services soap/stream services user>\AppData\Roaming\Microsoft\VAMT \VAMT .config.
5. Set the Provisioning Services server security configuration to use PowerShell to interface with VAMT .
1. Set-ExecutionPolicy -Scope <the Provisioning Services services user> unrestricted – see
http://technet.microsoft.com/en-us/library/hh849812(v=wps.620).aspx for more information.
2. WinRM quickconfig.
3. Enable-WSManCredSSP -Role Client -DelegateComputer <this server’s fqdn> -Force
4. Enable-WSManCredSSP -Role Server – Force.
6. Configure Windows firewall on the client for VAMT 3.1 – see http://technet.microsoft.com/en-us/library/hh825136.aspx
for more information. Provisioning Services target devices cannot be activated or reactivated if the firewall is not
configured for VAMT .
Common activation errors
Error: Failed to create PSSession — Reason: MAK user is not a local administrator on the Provisioning Services server.
Error: Index was out of range. Must be non-negative and less than the size of the collection. Parameters name: Index. —
Reason: MAK user does not have full access (read\write) permission to the VAMT database.
Setting the vDisk's licensing mode f or MAK
A vDisk can be configured to use Microsoft Multiple Activation Key (MAK) licensing when the Imaging Wizard is run (refer to
Imaging Wizard). If MAK licensing was not configured when the Imaging Wizard was run, the vDisk's licensing mode property
can be set using the Console, MCLI, or PowerShell user interface. T he licensing mode should be set before attempting to
https://docs.citrix.com © 1999-2017 Citrix Systems, Inc. All rights reserved. p.168
activate target devices.
Note: For information on using the command-line interfaces, refer to the MCLI or PowerShell Programmers Guide.
Entering MAK user credentials
Before target devices that use MAK-enabled vDisks can be activated, MAK user credentials must be entered for a site.
Note: T he user must have administrator rights on all target devices that use MAK-enabled vDisks, and on all Provisioning
Servers that will stream the vDisks to target devices.
T o enter credentials:
1. Right-click on the site where the target devices exist, then select the Properties menu option.
2. On the MAK tab, enter the user and password information in the appropriate text boxes, then click OK.
Activating target devices that use MAK-enabled vDisks
After a vDisk is configured for MAK volume licensing and user credentials have been entered, each booted target device
that is assigned to the vDisk needs to be activated with a MAK.
Note: After all licenses for a given MAK have been used, a new key will be required in order to allow additional target devices
that share this vDisk image to be activated.
To activate target devices that use MAK volume licensing from the Console:
1. Boot all target devices that are to be activated.
2. In the Console, right-click on the collection or view of the individual device that includes those target devices that require
MAK license activation, then select the Manage MAK Activations... menu option. T he Manage MAK Activations dialog
appears.
3. In the Multiple activation key text box, enter the MAK to be used to activate the target devices.
4. T he number of booted target devices that require activation, display on the dialog. From the list of booted devices,
check the box next to each target device that should be activated.
5. Click OK to activate licensing for all selected target devices (do not close the dialog until the activation process is
completed. T he process can be stopped by clicking the Cancel button. Closing the dialog before the activation process
completes stops the process and may result in some target devices not being activated). T he Status column indicates if a
target device is currently being activated (Activating) or the activation failed (Failed). If all target devices were activated
successfully, click OK to close the dialog. After the activation process completes, if one or more target devices were not
selected to be activated, or if devices were not activated successfully, the dialog displays listing any un-activated devices.
After resolving any issues, repeat this step to activate the remaining target devices.
Note: T he Manage MAK Activations... option does not display after all currently booted target devices have been
successfully activated.
Maintaining MAK Activations
Typically, devices and their assigned vDisk activations are preserved automatically. When a different target device is
assigned a MAK activated vDisk, it removes any saved existing MAK reactivation information. If the vDisk is reassigned in
the future, the target device will not reactivate. To prevent the loss of MAK activation, do not unassign the activated
disk from the target device.
T o change a target device's vDisk, without losing the MAK activation, select one of the following methods:
1. Assign additional vDisks to the target device, without removing any, then set the default booting vDisk accordingly.
2. Assign additional vDisks to the target device and temporarily disable the MAK activated vDisk.
To update a MAK activated vDisk, the AutoUpdate feature must be used so that the MAK activation information,
required for shared device reactivation, is maintained.
Additional MAK considerations:
https://docs.citrix.com © 1999-2017 Citrix Systems, Inc. All rights reserved. p.169
Use of manual vDisk updates (unassigning one vDisk and reassigning another vDisk) will result in the loss of the
required MAK activation information and will require a new activation, which would consume another license.
Use of AutoUpdate to deploy a new vDisk, from a different OS install than the previous vDisk, will result in mismatched
MAK activation information. In this case, a new activation must be performed from the command line interface, as
only unactivated target devices can be activated from the Provisioning Services console.
https://docs.citrix.com © 1999-2017 Citrix Systems, Inc. All rights reserved. p.170
Managing Load Balancing Across Servers
Aug 0 1, 20 12
A vDisk can be configured so that a single server provides that vDisk, or configured so that multiple servers can provide the
vDisk using a load balancing algorithm.
T o configure load balancing on a vDisk
1. Right-click on the vDisk in the Console, then select the Load Balancing... menu option.
2. Select to enable load balancing or to assign a single Provisioning Server to provide this vDisk, then click OK. Refer to the
table below for dialog details.
Note: For details on configuring for high availability, refer to Managing for Highly Available Implementations.
T he following table describes the vDisk Load Balancing dialog.
Field/Button Description
Use the load Provides the option to enable or disable the load balancing algorithm, which selects the server that is
balancing least busy to provide this vDisk to target devices.
algorithm
Subnet Affinity. When assigning the server and NIC combination to use to provide this vDisk to target
devices, select from the following subnet settings:
None – ignore subnets; uses least busy server. None is the default setting.
Best Effort – use the least busy server/NIC combination from within the same subnet. If no
server/NIC combination is available within the subnet, select the least busy server from outside the
subnet. If more than one server is available within the selected subnet, perform load balancing
between those servers.
Fixed – use the least busy server/NIC combination from within the same subnet. Perform load
balancing between servers within that subnet. If no server/NIC combination exists in the same
subnet, do not boot target devices assigned to this vDisk.
Rebalance Enabled. Enable to rebalance the number of target devices on each server in the event that
the trigger percent is exceeded. When enabled, Provisioning Services checks the trigger percent on
each server every ten minutes.
Note: Rebalancing will not occur if there are less than five target devices on each server, or if more
than 20% of the target devices are currently booting. A target device that is currently booting will not
be moved to a different server.
Trigger Percent T he percent of overload that is required to trigger the rebalancing of target devices.
For example: If the trigger percent is equal to 25%, rebalancing occurs if this server has 25% more load
in comparison to other servers that can provide this vDisk. Values between 5 - 5000; default is 25.
Use this T o assign a specific server to provide this vDisk, enable the Use this server to provide the vDisk radio
server to button.
provide the
vDisk
https://docs.citrix.com © 1999-2017 Citrix Systems, Inc. All rights reserved. p.171
Support for Replicated vDisk Storage
Feb 27, 20 14
Provisioning Services supports the replication of vDisks on stores that are local (local/attached storage on Provisioning
Servers) within a site.
Replication considerations include:
All Provisioning Servers must have network connectivity with all other servers in the farm.
Replication must be properly configured to work with Provisioning Services and meet all requirements.
Provisioning Services files to be replicated include: *.vhd, *.avhd, and *.pvp. If importing existing vDisks, the *.xml (manifest
files) may also be replicated. T he *.lok files should not be replicated.
It is not necessary to shut down a server during the replication process.
Store path must be set for each Provisioning Server.
Note: If setting an override store path on the Server's Properties dialog, the path must be set prior to creating a new
version of the vDisk. Because this path information is stored and referenced in the .VHD header information, changing
the path after versioning may cause unexpected results.
Necessary storage must be available and have read/write access.
Note: While DFS Replication can be used with Provisioning Services, DFS Namespaces are not supported as store paths.
T he illustration that follows shows a replication scenario where a version is not available to all servers from local storage.
T he replication status can be viewed for a particular version of a vDisk or for all versions of a vDisk.
Troubleshooting and Viewing Replication Status f or a Particular vDisk
Provisioning Services allows users to view the availability of replicated vDisks to Provisioning Servers within a farm.
1. Right-click on a vDisk in the Console, then select the Versions... menu option. T he vDisk Versions dialog appears.
2. Highlight a version in the dialog, then click the Replication button. T he vDisk Version Replication Status dialog displays
showing the replication status availability for each server that can provide this version of the vDisk.
If a version is in Maintenance (hammer icon), T est (magnifying glass), or Pending (hour glass) states, that state displays
in the first row.
https://docs.citrix.com © 1999-2017 Citrix Systems, Inc. All rights reserved. p.172
Blue checkmark indicates that the server has access to this version.
Orange warning indicates that a server currently does not have access to one or more versions of this vDisk. T he
version that is missing, or has an issue, has a orange warnings under that version column.
Troubleshooting and Viewing Replication Status f or all Versions of a vDisk
1. Right-click on a vDisk in the Console, then select the Replication Status... menu option. T he vDisk Version Replication
Status dialog appears.
2. T he Server column lists all servers that can provide this vDisk and the general replication status of that server. T he version
columns lists each version of the vDisk and that versions individual replication status.
If a version is in Maintenance (hammer icon), T est (magnifying glass), or Pending (hour glass) states, that state displays
in the first row.
Blue checkmark indicates that the server has access to this version.
Orange warning indicates that a server currently does not have access to one or more versions of this vDisk. T he
version that is missing, or has an issue, has a orange warnings under that version column.
https://docs.citrix.com © 1999-2017 Citrix Systems, Inc. All rights reserved. p.173
Exporting and Importing vDisks
Jan 10 , 20 12
Provisioning Services allows for the exporting and importing of both versioned and unversioned vDisks, from an existing
store to a store in a different farm.
Note: If importing VHDs that were not exported using Provisioning Services, all differencing disks must first be merged to a
base disk using third party tools, then the new VHD base disk can be imported.
Exporting vDisks
T o export a vDisk:
Note: When deleting a vDisk that will be exported, be sure to export the vDisk first, then copy the resulting XML file to the
new location before deleting it from the original location.
1. Right-click on the vDisk in the Console, then select the Export menu option. T he Export dialog appears.
2. Select the version to export from the drop-down menu, then click OK. T he manifest file is created in the Store.
Importing vDisks
A vDisk or vDisk chain of differencing VHD files can be imported into a store if:
T he VHD being imported does not already exist in the store and both the highest version number of the VHD and
associated manifest files match, and if the VHD chain includes a base image, and that base image version number
matches the base image version in the manifest file.
T he VHD does exist in the store but the imported version number in the associated manifest file is greater than the
existing VHD version number.
T o add or import an existing vDisk to a site:
1. Copy the vDisk and any associated properties files to shared storage, if they do not already exist there.
2. In the Console tree pane, right-click on the Store or a vDisk Pool, then select the Add or Import Existing vDisk... menu
option. T he Add or Import Existing vDisks dialog appears.
3. Select the store to search for vDisks from the Store to search drop-down menu.
4. Select the server to use to search for vDisks from the Server to use for searching drop-down menu, then click Search. All
vDisks in the store display in the Add checked vDisks to the vDisk Pool.
5. Check those vDisks that should be added to the vDisk pool.
6. Optionally, check Enable load balancing for these vDisks to enable load balancing on Provisioning Servers that provide
this vDisk to target devices.
7. Click Add to add the vDisk(s) to the vDisk pool.
Adding vDisk Versions
T o add a vDisk version to a site:
1. Copy the vDisk and that vDisks any associated properties files to shared storage, if they do not already exist there.
2. In the Console tree pane, right-click on the Store or a vDisk Pool, then select the Add vDisk Versions menu option. T he
Add vDisk Versions dialog appears.
3. Select the store to search for vDisks from the Store to search drop-down menu.
4. Select the server to use to search for vDisks from the Server to use for searching drop-down menu, then click Search. All
vDisks in the store display in the Add checked vDisks new versions.
5. Check those vDisk versions that should be added to the vDisk pool.
6. Click Add to add the vDisk(s) to the vDisk pool.
https://docs.citrix.com © 1999-2017 Citrix Systems, Inc. All rights reserved. p.174
Releasing vDisk Locks
Apr 0 8 , 20 10
Since multiple target devices and Provisioning Servers can gain access to a single vDisk image file, it is necessary to control
access to prevent corruption of the image. Should a user accidentally assign a private image to multiple target devices, and
then try to boot those target devices, a corrupt image would result. T herefore, the image becomes locked appropriately for
a given configuration. T he locked vDisk icon appears with a small ‘lock’ on it.
Be aware that under certain circumstances these locks may not be released properly. A lock on a vDisk image may not be
released properly when a target device machine is booted from a vDisk, and then fails (or power is lost). If the same target
device boots again, the same lock is used and no problem occurs. However, if an administrator tries to mount the drive on
the Provisioning Server after the target device has failed, the Provisioning Server will not be able to mount that vDisk
because a lock is still held by the failed target device. T he Administrator has the capability to release these locks.
Note: Ensure that the vDisk is not in use before removing a lock. Removing a lock for a vDisk, which is in use, may corrupt
the image.
To release select vDisk locks:
1. In the Console, right-click on the vDisk for which you want to release locks, and then select the Manage Locks... option.
T he Manage VDisk Locks dialog appears.
2. If a vDisk has a target device lock on it, that target device name appears in the dialog's list. Select one or more target
device from the list, then click Remove lock. You can also choose Select All to remove all target device locks on the this
vDisk.
3. Click Close to close the dialog.
https://docs.citrix.com © 1999-2017 Citrix Systems, Inc. All rights reserved. p.175
Copying and Pasting vDisk Properties
Apr 0 9, 20 10
Use the Copy and Paste options to copy properties of one vDisk to one or more vDisks in your network.
To copy vDisk properties to one or more vDisks:
1. In the Console, right-click on the vDisk that has the properties settings that you want to share with other vDisks, then
select Copy vDisk Properties. T he Copy vDisk Properties dialog appears.
2. Select the checkboxes next to the properties that you want to copy to other vDisks, then click Copy.
3. In the details panel, highlight the vDisks that you want to paste properties settings to, then click Paste from the right-
click menu.
https://docs.citrix.com © 1999-2017 Citrix Systems, Inc. All rights reserved. p.176
Adding Existing vDisks to a vDisk Pool or Store
Mar 28 , 20 11
If vDisks exist in a store, and those vDisks will be used by target devices in your site, you can easily add them to the site’s
vDisk Pool by selecting the Console’s Add existing vDisks right-click menu option. T his option is available from the vDisk Pool
folder and from a store folder.
To add existing vDisks to a site:
1. Verify the following:
Other servers have access to the shared folder where the store is located.
T he new server is associated with that store.
2. In the Console tree, right-click on the vDisk Pool in the site where you want to add those vDisks, or right-click on the
store where those vDisks exist, then select the Add existing vDisk menu option. T he Add Existing vDisks dialog appears.
3. If you accessed this dialog from the site’s vDisk pool, select the store to search from the drop-down menu. If you
accessed this dialog from the store, select the site where vDisks will be added from the drop-down menu.
4. In the Select the server to use when searching for new vDisks drop-down menu, select the Provisioning Server that will
perform the search. Click Search. Any new vDisks that do not exist in the database display in the text box below.
5. Check the box next to each vDisk that you want to add, or click Select All to add all vDisks in the list, then click Add.
https://docs.citrix.com © 1999-2017 Citrix Systems, Inc. All rights reserved. p.177
Backing Up a vDisk
Apr 0 8 , 20 10
T he Provisioning Server treats a vDisk image file like a regular file, but the target device treats it as a hard drive. T he
procedure for backing up a vDisk image file is the same as backing up any other file on your server. If a vDisk image file
becomes corrupt, to restore it requires simply replacing the corrupted file with a previous, functional version.
Do not back up a vDisk while it is in use or while it is locked. It is recommended to integrate the backing up of vDisks into
your normal Provisioning Server backup routine.
https://docs.citrix.com © 1999-2017 Citrix Systems, Inc. All rights reserved. p.178
Viewing vDisk Usage
Apr 0 8 , 20 10
To view target devices that are connected to a specific vDisk:
1. Right-click a vDisk in the Console, then select the Show usage menu option. T he Show vDisk Usage dialog appears.
2. Select one or more target devices in the list to perform any of the following target device connection tasks:
Shut Down – shuts down the target device
Reboot – reboots the target device
Send Message – opens the Edit Message dialog to allow you to type, and then send a message to target devices.
To view all target devices currently being served by a Provisioning Server:
1. Right-click on a Provisioning Server in the Console, then select the Show Connected devices menu option. T he
Connected T arget Devices dialog appears.
2. Select one or more target devices in the list to perform any of the following target device connection tasks:
Shut Down – shuts down the target device
Reboot – reboots the target device
Send Message – opens the Edit Message dialog to allow you to type, and then send a message to target devices.
https://docs.citrix.com © 1999-2017 Citrix Systems, Inc. All rights reserved. p.179
Deleting Cache on a Difference Disk
Dec 0 8 , 20 11
T he Delete Cache from Selected Device(s)... context menu option allows you to manually delete cache on a difference disk.
T he option is only available if the vDisk cache mode is set to Server Persistent Cache.
Note: Write cache on a Difference Disk is not automatically deleted if that file becomes invalid. Files marked as invalid
should periodically be deleted manually.
To delete a cache on a Difference Disk:
1. In the Console, right-click on the vDisk that is associated with difference disk files to delete. Select the Delete Cache
from Selected Device(s) menu option. T he Delete Cache for Devices dialog appears.
2. Check each target device box for which the cache should be deleted, or click Select all to delete all cache files
associated with this vDisk.
3. Click Delete to delete the cache files from the server.
https://docs.citrix.com © 1999-2017 Citrix Systems, Inc. All rights reserved. p.180
vDisk Properties
May 29, 20 14
In the Console, the vDisk Properties dialogs allows you to modify vDisk configuration settings. T o view an existing vDisk’s
properties, choose one of the following methods:
Highlight a vDisk in the Console, then select Properties from the Action menu.
Right-click on the vDisk in the Console, then select Properties.
Double-click on the vDisk in the Console's details pane.
General Tab
Site
T he name of the site where this vDisk is a member of its vDisk Pool. T his property can not be modified in this dialog.
Store
T he name of the store where the vDisk resides. T his property can not be modified in this dialog.
Filename
T he filename that was given to this vDisk when it was created. T his property can not be modified in this dialog.
Size
T he file size of this vDisk.
Access mode
Select the vDisk access mode
Standard Image (multi-device, read only access with write cache options)
Private Image for use with a single target device, which has read and write access.
Local Hard Disk Drive (read/write)
Select the Cache type
For Standard Image only, select the write cache type:
Cache on device’s hard drive (NT FS file format)
Cache on device hard drive persisted (experimental stage only)
Cache in device RAM
Cache on device RAM with overflow on hard disk (only available for Windows 7 and Server 2008 R2 (NT 6.1) or later. Not
supported with SCCM)
Cache on server
Cache on server persisted
Select the Cache Size (MBs)
If you select Standard Image and Cache in target device RAM, select the cache size in megabytes. Default is 4096.
For 32-bit systems, the max size of the RAM write cache is determined by the registry setting WcMaxRamCacheMB in the
BNIStack Parameters. T his is a DWORD parameter. T he default value used is 3584 MB.
BIOS menu text
https://docs.citrix.com © 1999-2017 Citrix Systems, Inc. All rights reserved. p.181
T his field is optional and allows you to enter a menu text that will display on the target device when that device starts. T he
user can then select which vDisk to boot from.
Note: Important. If vDisks with the same name from different Stores are assigned to the same target device, they display
as duplicate names in the menu unless different menu text or descriptions are provided.
Enable Active Directory machine account password management
Enables the Active Directory password management features. If your target devices belong to a domain and share a vDisk,
also refer to the Active Directory section on the Options tab of the Provisioning Server Properties dialog.
Enable printer management
Enables the printer management option if you are not using a different printer system that installs valid printers on each
target device. T o view printer details for an individual target device, refer to the T arget Device Properties’ vDisk tab, then
click the Printers button.
Enable streaming of this vDisk
Enables this vDisk to be streamed to target devices.
Identification Tab
Description
Provides a description for this vDisk.
Date
For user’s informational use only. Initially set to a string representing the creation date of the image file.
Author
For user’s informational use only. Set as appropriate for your installation.
Title
For user’s informational use only. Set as appropriate for your installation.
Company
For user’s informational use only. Set as appropriate for your installation.
Internal Name
For user’s informational use only. Set as appropriate for your installation.
Original File
For user’s informational use only. Set as appropriate for your installation.
Hardware Target
For user’s informational use only. Set as appropriate for your installation.
Microsof t Volume Licensing Tab f or vDisk file
Microsof t Volume Licensing
If using Microsoft KMS or MAK volume licenses for target devices using this vDisk image, select that licensing option from
those listed below. Otherwise, select None.
Note: T he vDisk license mode must be set before target devices can be activated.
None
Key Management Service (KMS)
Multiple Activation Key (MAK)
Note: In order for MAK licensing to work, the Volume Activation Management T ool (VAMT ) must be installed on all login
servers within the farm. T his tool is available from Microsoft.
https://docs.citrix.com © 1999-2017 Citrix Systems, Inc. All rights reserved. p.182
Auto Update Tab
Note: T his vDisk update method can only be used on a base disk that has no VHD versions associated with it.
Enable automatic updates f or this vDisk
Enables the Automatic Disk Update process on this vDisk file.
Class
Enter a class to associate to the vDisk file. T his field is used with Automatic Disk Update and the Managed Disk Feature in
order to match new vDisk file to the appropriate target devices. Up to 40 characters can be entered.
Type
Enter a type to associate with the vDisk file. T his field is used in Automatic Disk Update, in order to match the new vDisk file
to the old file. Up to 40 characters can be entered.
Major #, Minor #, Build #
If the new vDisk version is greater than the old image version, the vDisk image is replaced for matching Class and T ype
images. Precedence is: Major, then Minor, then Build.
Note: During the update process, if several vDisks exist with the same version number because the version number was not
incremented, Provisioning Services uses the first updated vDisk presented in the list.
Serial #
Initially set to a random Globally Unique Identifier (GUID).T he user can set the serial number as needed. T he serial number is
used to ensure that a delta file is applied to the correct vDisk image file.
https://docs.citrix.com © 1999-2017 Citrix Systems, Inc. All rights reserved. p.183
Assigning vDisks and versions to target devices
May 18 , 20 15
T his document tells you how vDisk version access modes relate to target device types, and how to assign and unassign a
vDisk to a target device, and
Accessing a version of the vDisk
Numerous differencing disk versions can exist for a vDisk. Device access to a particular version, or the ability to make
updates to that version, depends on that versions Access mode setting and the device Type. T he sections that follow
describe the different version Access modes and device Types as well as their relationship to each other.
A version's Access mode is managed on the vDisk Versioning Dialog. New versions of a vDisk are generally promoted from
Maintenance to Test and then into Production. Access mode options include:
Maintenance – new read/write difference disk version that is only available to the first Maintenance device that selects to
boots from it in order to make updates.
Test – read-only version used for test purposes and only available to Test or Maintenance devices.
Pending – read-only version and not yet available for use by Production devices because the scheduled release date and
time has not been reached and/or the version it is not yet available to all servers in the site. If the Boot production devices
from version drop-down list is set to Newest released, after the release date and time is reached and all servers are able to
access this version, access changes to Default. If access displays as blank, this version is considered released to production,
however it is not the version currently selected as the version from which Production devices should boot.
Def ault – read-only version that is bootable by all device types. If the Boot production devices from version is set to
Newest released, then the latest released production version is marked with a green checkmark and the status is set to
Default.
Override – read-only version that is bootable by all device types. If a specific version is selected from the Boot production
devices from version drop-down list, then that version is marked with a green checkmark and the access changes to
Override.
Newest released – read-only version that is bootable by all devices. If a specific version is selected from the Boot
production devices from version drop-down list, then that version is marked with a green checkmark and the access
changes to Override.
Merging – a merge is occurring to this new version. T his version is unavailable to all device types until the merge completes.
After the merge completes, the status of the new version depends on the Access mode selected on the Mode to set the
vDisk to after automatic merge drop-down list (Production, Maintenance, or Test). T his Farm Properties setting is available
on the vDisk Versions tab.
Device Types
T he device Type is selected on the Target Device Properties General tab, unless it is an Update device, which is created
automatically when the managed vDisk is created. Device types include:
Maintenance Devices
https://docs.citrix.com © 1999-2017 Citrix Systems, Inc. All rights reserved. p.184
Maintenance devices can access any available version of a vDisk. A Maintenance device's primary role is update a vDisk
manually. To do this, a new version is requested from the vDisk Versions Dialog, which creates a new read/write differencing
disk and places that newly created version in Maintenance Access mode. While in Maintenance mode, this version of the
vDisk can only be accessed by a single maintenance device (the first maintenance device that accesses it). Using that device,
the vDisk is booted and any updates that are made are captured in the new differencing disk version. After updates are
complete, the maintenance version can be promoted to Test mode or directly to Production mode.
Note: In Maintenance Mode, a new version can also be created by merging existing versions into a new version or new base
disk image. For additional information on merging vDisks, refer to Merging VHD Differencing Disks.
Test Devices
While in Test mode, this version of the vDisk can only be streamed to Test or Maintenance devices to which it is assigned.
T his allows the new version to be tested before being released into the production environment, and permits Production
devices to continue to stream from the previous version without interruption. If issues are found, this version can be
reverted back into Maintenance mode.
If you are testing a device that uses a personal vDisk, use the assigned PvD Test device to test vDisk updates.
Production Devices
After successfully testing the new version, that version can be promoted to Production mode and made available to
Product, Test, and Maintenance devices to which it is assigned. If issues are found, this version can be reverted back into
either Test or Maintenance mode after any booted devices accessing this version are shut down.
If a device is assigned a personal vDisk, after the updated vDisk is tested using a PvD Test device, you can change the device
to be a PvD production device, which allows you to continue testing for compatibility within your production environment.
Update Devices
Update devices are used to update a Managed vDisk. Update Devices are created automatically when the Managed vDisk
Setup Wizard is run. Only one Update device exists for each managed vDisk, and that vDisk and Update device are given the
same name. For more information on Managed vDisks, refer to vDisk Update Management.
Unassigning vDisks f rom target devices
Note: T he Unassign from All site Devices option only unassigns vDisks that are not personal vDisks. When a personal vDisk is
deleted, the vDisk's Update Device is also deleted.
1. Select the vDisk in the Console, then right-click and select the Unassign from Selected Device(s) or Unassign from All Site
Devices menu option.
2. If unassigning from select devices, in the Unassign from Devices dialog, select the devices to unassign to this vDisk, then
click Unassign. If unassigning from all devices in a site, click Yes on the confirmation dialog that appears.
3. After the target devices are successfully unassigned, close any open dialogs.
vDisk Versioning dialog
vDisk versioning is managed from the vDisk Versions dialog. To open the dialog, right-click on a vDisk in the Console, then
select the Versions... menu option. T he table that follows provides a general description of the vDisk Versions dialog.
Boot production devices f rom version
From the drop-down box, select the version to use when booting target devices in production. T he default is the newest
version.
https://docs.citrix.com © 1999-2017 Citrix Systems, Inc. All rights reserved. p.185
Version and status
T his column lists versions and the current status of each version:
Wrench icon indicates that this version's access mode is set to Maintenance (read/write) mode, from which only a single
maintenance device can boot.
Magnifying glass icon indicates that this version's access mode is set to T est, from which only a test device can boot.
Clock icon indicates that this version's access mode is set to Pending. A version that is Pending has been promoted to
production but the release date and time have not yet been reached.
Green checkmark icon indicates that this version is the current production version based on settings selected on the
Boot production devices from version drop-down menu. All device types can boot from vDisk version that is in
production.
Red X icon indicates that this version is obsolete, no devices are currently booted from it, and that this version can be
deleted because a merged base was created, which is more current.
Created
Provides the date and the time that this version was created. Date format is YYYY/MM/DD and time format is HH:MM
Released
Provides the date and time that this version is scheduled to be released to production. Date format is YYYY/MM/DD and
time format is HH:MM
Devices
T he number of target devices streaming sessions for a given version.
Access
Indicates target device access availability for a given version.
Maintenance read/write version that is available to the first maintenance device that selects to boots from it.
Test read-only version used for test purposes and only available to test or maintenance devices.
Pending read-only and not yet available for use because the scheduled release date and time has not been reached.
Default read-only version that is bootable by all devices. If the Boot production devices from version is set to Newest
released, then the latest released production version is marked with a green checkmark and the access is set the Default.
Override read-only version that is bootable by all devices. If a specific version is selected from the Boot production devices
from version drop-down list, the access changes to Override.
Merging a merge is occurring to this new version. T his version is unavailable until the merge completes. After the merge
completes, the status of the new version depends on the access mode selected on the Mode to set the vDisk to after
automatic merge drop-down list (Production, Maintenance, or Test). T he default Farm Properties setting is available on the
vDisk Versions tab. A wrench icon is shown for merging version.
Blank this version was released to production.
Type
Identifies how the vDisk was created. T he options include:
Manual created using Maintenance mode.
Automatic created automatically using an automated update.
Merge Created by a partial merge operation.
https://docs.citrix.com © 1999-2017 Citrix Systems, Inc. All rights reserved. p.186
Merge Base Created by a base merge operation (no parent needed).
Base T he original base image.
New
Creates a new maintenance version.
Promote
Opens a dialog that prompts to promote this version to T est or Production. If Production is selected, a release date and
time can be set or the default (now) can be accepted.
Revert
Reverting from Test version: if no maintenance access version exists, revert moves latest test version into Maintenance.
Reverting from Production: any booted device will be shut down prior to reverting. Clicking Revert opens a dialog that allows
the user to select to revert to Test or Maintenance.
Delete
Clicking Delete opens a delete confirmation dialog. Click OK to delete the selected version. Delete is only available if the
latest version or obsolete version doesn't have target devices currently booted from it.
Replication
Selecting a version, then clicking Replication opens the Disk Versioning Replication Status dialog. T his dialog displays the
replication status of this version on each server:
Blue check next to the server name indicates that the version has been replicated on the server.
Orange triangle next to the server name indicates that the version has not yet been replicated or there is an issue.
Placing the cursor over the triangle will display the related error message.
To view the replication status of all versions of this vDisk on each server, right-click on the vDisk in the Console, then select
Replication Status from the context menu.
Properties
Clicking on the Properties button opens the vDisk Version Properties dialog, which allows you to enter a description related
to this version. It also displays availability of a selected version if that version is set for release to production in the future,
or if no device has booted from that version yet.
Text
T he text box provides a description of the currently selected version.
https://docs.citrix.com © 1999-2017 Citrix Systems, Inc. All rights reserved. p.187
Updating vDisks
Sep 30 , 20 14
It is often necessary to update an existing vDisk so that the image contains the most current software and patches. Each
time the vDisk is to be updated, a new version of that vDisk is created (VHD file) to capture the changes without changing
the base vDisk image.
Updating a vDisk involves the following:
Create a new version of the vDisk, manually or automatically.
Boot the newly created version from a device (Maintenance device or Update device), make and save any changes to the
vDisk, then shut-down the device.
Promote the new version to Production.
T he following illustrates the general promotion of a vDisk update:
T he availability of the updated version depends on the current promotion of that version (Maintenance, Test, or
Production), and the type of device attempting to access it (Maintenance Device, Update Device, Test Device, or
Production Device).
If updating a device that uses a personal vDisk image, ensure compatibility in your production environment using this
procedure:
Note: Updating images for devices that use a personal vDisk, must be done on a virtual machine that does not have a
personal vDisk attached. Otherwise, updates are saved to the personal vDisk image rather than the virtual machine image.
1. Create a new maintenance version of the vDisk.
2. Make any necessary updates to the maintenance version.
3. Promote the new maintenance version to test.
4. Boot the PvD test device, and then verify updates were made.
5. Promote the test version to production.
Update Scenarios
T he following vDisk update scenarios are supported:
https://docs.citrix.com © 1999-2017 Citrix Systems, Inc. All rights reserved. p.188
Manual Update – An administrator may choose to update a vDisk manually by creating a new version of that vDisk, and
then using a Maintenance device to capture updates to that version. Manual updates are initiated by selecting the New
button on the vDisk Versions dialog. T he Access column on the vDisk Versioning dialog displays that the newly created
version is currently under maintenance. While under maintenance, this version can only be accessed and updated by a
single Maintenance device. Multiple Maintenance devices can be assigned to a vDisk. However, only one device can boot
and access that version of the vDisk at any given time. During that time that Maintenance device will have exclusive
read/write access. For details, refer to Manually Updating a vDisk Image
Automated Update – Creating automated updates saves administration time and physical resources. Updates are
initiated on-demand or from a schedule and are configured using vDisk Update Management. If updating automatically,
the Access column on the vDisk Versioning dialog displays that the newly created version is currently under maintenance.
While under maintenance, this version can only be accessed and updated by the one Update device to which it is
assigned (only one Update Device exists per vDisk). For details, refer to Automating vDisk Updates.
Note: vDisk Update Management is intended for use with Standard Image Mode vDisks only. Private Image Mode vDisks
can be updated using normal software distribution tool procedures. Attempting to register a Private Image Mode vDisk
for vDisk Update Management, or switching a vdisk that is already registered, will cause errors to occur.
Merge – Merging VHD differencing disk files can save disk space and increase performance, depending on the merge
option selected. A merge update is initiated manually by selecting the Merge button on the vDisk Versions dialog, or
automatically when the maximum vDisk versions count is reached.
https://docs.citrix.com © 1999-2017 Citrix Systems, Inc. All rights reserved. p.189
VHD Chain of Differencing Disks
May 0 8 , 20 15
Versioning simplifies vDisk update and management tasks, providing a more flexible and robust approach to managing
vDisks.
A vDisk consists of a VHD base image file, any associated side-car files, and if applicable, a chain of referenced VHD
differencing disks. Differencing disks are created to capture the changes made to the base disk image, leaving the original
base disk unchanged. Each differencing disk that is associated with a base disk represents a different version.
T he following illustrates the file naming convention used and the relationship between a a base disk and all versions
referencing that base disk.
VHD Chain
Note: vDisk versions are created and managed using the vDisk Versions dialog and by performing common vDisk versioning
tasks.
Each time a vDisk is put into Maintenance Mode a new version of the VHD differencing disk is created and the file name is
numerically incremented, as captured in the table that follows.
VHD Filename Properties Filename Lock File Filename
Base Image win7dev.vhd win7dev.pvp win7dev.lok
Version 1 win7dev.1.vhd win7dev.1.pvp win7dev.1.lok
Version 2 win7dev.2.vhd win7dev.2.pvp win7dev.2.lok
... ... ... ...
Version N win7dev.N.vhd win7dev.N.pvp win7dev.N.lok
https://docs.citrix.com © 1999-2017 Citrix Systems, Inc. All rights reserved. p.190
VHD Filename Properties Filename Lock File Filename
For information on merging VHD files, refer to merging VHD files.
https://docs.citrix.com © 1999-2017 Citrix Systems, Inc. All rights reserved. p.191
Manually Updating a vDisk Image
Aug 12, 20 14
T he vDisk Versions dialog allows you to manually create a new version of the vDisk's base image.
Note: T o automate an update process, configure for vDisk Update Management (refer to Automating vDisk Updates).
T his procedure requires that:
a Maintenance device has been assigned to the vDisk being updated.
no version of this vDisk is currently under maintenance.
Note: Updating images for devices that use a personal vDisk, must be done on a virtual machine that does not have a
personal vDisk attached. Otherwise, updates are saved to the personal vDisk image rather than the virtual machine image.
T o create a new version:
1. In the Console, right-click on a vDisk to version within a device collection or vDisk pool, then select Versions... from the
context menu. T he vDisk Versions dialog appears.
Note: Verify that the vDisk is currently not in Private Image mode.
2. Click New. T he new version displays in the dialog with Access set to Maintenance and the update T ype method set to
Manual.
3. Boot the vDisk from a Maintenance device, install or remove applications, add patches, and complete any other
necessary updates, then shutdown the Maintenance device. Optionally, test that changes were made successfully.
Note: If booting a T est or Maintenance device, a boot menu displays that allows the user to select from which vDisk, or
version of that vDisk, to boot from unless the device is a PvD T est device.
4. Right-click on the vDisk, then select the Promote... menu option from the context menu that appears (for more details
on promoting versions refer to Promoting Updated Versions).
5. Select to promote this maintenance version into test or directly into production. If Production is selected, set the
availability of this version in production to be either immediate or scheduled.
6. Click OK to promote this version and end maintenance.
https://docs.citrix.com © 1999-2017 Citrix Systems, Inc. All rights reserved. p.192
Automating vDisk Updates
May 0 6, 20 13
Note: vDisk Update Management is intended for use with Standard Image Mode vDisks only. Private Image Mode vDisks
can be updated using normal software distribution tool procedures. Attempting to register a Private Image Mode vDisk for
vDisk Update Management, or switching a vdisk that is already registered, will cause errors to occur.
In the Console, the vDisk Update Management feature is used to configure the automation of vDisk updates using virtual
machines (VMs). Automated vDisk updates can occur on a scheduled basis, or at any time that the administrator invokes
the update directly from the Console. T his feature supports updates detected and delivered from WSUS and SCCM
Electronic Software Delivery (ESD) servers.
When the Site node is expanded in the Console tree, the vDisk Update Management feature appears. When expanded, the
vDisk Update Management feature includes the following managed components:
Hosts
vDisks
T asks
T o configure a site for vDisk Update Management requires completing the following high-level tasks:
1. Designate a Provisioning Server within the site to process updates. Refer to Enabling Automatic vDisk Updates.
2. Configuring a Virtual Host Pool for Automated vDisk updates. Refer to Using the Virtual Host Connection Wizard.
Note: Supported hypervisor types include; Citrix XenServer, Microsoft SCVMM/Hyper-V, and VMWare vSphere/ESX.
3. Create and configure a ESD VM that will be used to update the vDisk. Refer to Creating and Configuring ESD Update
VMs.
4. Configuring vDisks for Automated updates. Refer to the Using the Managed vDisk Setup Wizard.
5. Creating and managing update tasks. Refer to Using the Update T ask Wizard.
Note: T he user that will configure vDisk Update Management tasks must have permissions to create, modify and delete
Active Directory accounts.
6. Run the update task by right-clicking on the task object in the Console, and then selecting the Run update now menu
option. T he Update VM will boot, install updates and reboot as necessary. After the update task successfully completes,
the virtual machine is automatically shutdown. T he update status can be checked from the Console tree under vDisk
Update Management>vDisks>(vDisk name)> Completed Update Status. T he status can also be checked using the event
viewer or in WSUS.
After the site is configured to use vDisk Update Management, managed vDisks can be updated using the following
methods:
Scheduled – the Image Update Service automatically updates a vDisk, on a scheduled basis as defined in the Update
T ask. For more details, refer to Using the Update T ask Wizard or Update T ask Properties.
User Envoked – an administrator selects a managed vDisk to be updated from the Consoles Run update now menu
option (requires that the administrator also manually start, then stop the Update Device after the update is complete).
T he following illustrates the basic update process for both scheduled or user envoked update methods:
https://docs.citrix.com © 1999-2017 Citrix Systems, Inc. All rights reserved. p.193
1. T he vDisk update process starts either automatically (scheduled), or when an administrator right-clicks on a managed
vDisk, then selects the Run update now menu option.
2. Provisioning Services creates a new version (VHD) and places that version in Maintenance mode (read/write).
3. T he virtual machine boots the assigned vDisk. If this is a:
Scheduled update – vDisk Update Management performs the boot automatically.
User envoked update – the administrator envokes the update.
4. All updates are automatically made and captured in the new version of the VHD file.
5. After updating the vDisk, the virtual machine is shut down automatically.
6. T he vDisk is promoted from Maintenance to either T est or Production. T he availability of the new vDisk version depends
on the Access mode that was selected when the Update T ask Wizard was run, or the mode that is currently selected on
the Update T ask Properties' Finish tab (Maintenance, T est, or Production). After this version is made available in
production, target devices will be able to access it the next time they boot that vDisk.
https://docs.citrix.com © 1999-2017 Citrix Systems, Inc. All rights reserved. p.194
Enabling Automatic vDisk Updates
Aug 0 4 , 20 11
T o allow Managed vDisks to be updated automatically:
1. Right-click on the Site in the Console, then select the Properties menu option. T he Site Properties dialog appears
2. On the vDisk Update tab, check the box next to Enable automatic vDisk updates on this site.
3. Scroll to select the server to run vDisk updates for this site, then click OK.
Managed vDisks can now be automatically updated on this site. Next, virtual host connections must be configured to allow
for automatic updates to be made. Refer to Configuring Virtual Host Connections for Automated vDisk Updates.
https://docs.citrix.com © 1999-2017 Citrix Systems, Inc. All rights reserved. p.195
Configuring Virtual Host Connections for Automated
vDisk Updates
May 0 8 , 20 15
T o use vDisk Update Management, a designated hypervisor server is selected from within a virtual pool that is then used to
communicate with Provisioning Services. T his is accomplished by running the Virtual Host Connection Wizard.
Note: If running a vCenter server on alternate ports, the following registry modifications must be made in order to connect
to it from Provisioning Services:
Create a new registry key named PlatformEsx under HKLM\Software\Citrix\ProvisioningServices
Create a new string value in the PlatformEsx key named ServerConnectionString and set it to http://{0}:PORT #/sdk (If
using use port 300, ServerConnectionString= http://{0}:300/sdk)
T o configure virtual host connections:
1. Under the vDisk Update Management node in the Console tree, right-click on Hosts, then select the Add host... option.
T he Virtual Host Connection Wizard appears.
2. Click Next to begin. T he Hypervisor page appears.
3. Select the radio button next to the type of hypervisor used by this pool, then click Next:
Citrix XenServer
Microsoft SCVMM/Hyper-V
VMWare vSphere/ESX
T he Name/Description page appears.
4. Enter the name, and optionally a description, for the Virtual Host Connection then click Next.
5. Enter the hostname or the IP address of the server to contact. If an ESX hypervisor was selected, you have the option
to specify the datacenter to use when connecting to the host.
Note: It can take several minutes before a hostname/IP address can be re-entered, if that hostname/IP was previously
entered and then deleted.
6. Click Next. T he Credentials page appears.
7. Enter the appropriate credentials required to connect to this host, then click Next:
Username – the account name with appropriate permissions to access the virtual host pool server.
Password – password used with this account name. T he password must be a maximum of 32 characters.
T he Confirmation page appears.
8. Review all settings are accurate, then click Finish.
Virtual Host Pool properties can be viewed or modified on the Virtual Host Connection Properties dialog.
General T ab
F ield/but t on Descript ion
T ype T he type of virtual host connection that was selected when the Virtual Host Connection Wizard was
run. T his field cannot be modified.
https://docs.citrix.com © 1999-2017 Citrix Systems, Inc. All rights reserved. p.196
Name T he name to use when referencing this virtual host connection by Provisioning Services.
Description A brief description of this virtual host connection.
Host T he hostname or IP address of the virtual host connection server for Provisioning Services to contact.
To use a different port for the ESX server connection, in the server address field, enter the full
connection string and include the correct port number. T he format for the connection string
is http://server_name:port/sdk
Note: If running a vCenter server on alternate ports, the following registry modifications must be made
in order to connect to it from Provisioning Services:
Create a new key HKLM\Software\Citrix\ProvisioningServices\PlatformEsx
Create a new string in the PlatformEsx key named 'ServerConnectionString' and set it to
'http://{0}:PORT #/sdk' (If using use port 300, ServerConnectionString= http://{0}:300/sdk)
Datacenter Optional. If an ESX hypervisor was selected, you have the option to specify the datacenter to use
when connecting to the host.
Credentials Tab
F ield/but t on Descript ion
Username T he account user name required to connect to the virtual host server.
Password T he account password that is associated with the username. T he password must be a maximum
of 32 characters.
Verify Connection Click this button to verify that the username and password entered are valid and allow
button communications to the virtual host pool server.
Advanced T ab
https://docs.citrix.com © 1999-2017 Citrix Systems, Inc. All rights reserved. p.197
F ield/but t on Descript ion
Update limit Controls the number of virtual machines that can concurrently process updates. Any additional
updates are queued and start as virtual machines complete processing.
Update T he maximum amount of time allowed to perform an update to an image. If the update has not
timeout completed before the timeout period, the update is canceled. Maximum timeout = 240 minutes.
Shutdown T he maximum amount of time to wait for the virtual machine to shutdown. If the virtual machine has
timeout not shut-down before the time-out period, the virtual machine will force a shutdown by the server.
Port Sets the IP port number. T his field is not available with VMWare vSphere/ESX.
https://docs.citrix.com © 1999-2017 Citrix Systems, Inc. All rights reserved. p.198
Creating and Configuring ESD Update VMs
Oct 22, 20 15
Virtual machines (VMs) that are used to update a Managed vDisk must first be created on the hypervisor prior to
configuring for vDisk Update Management in Provisioning Services. Supported hypervisors include; Citrix Xenserver,
Microsoft SCVMM/Hyper-V, and VMWare vSphere/ESX.
T he type of ESD determines the specific steps involved in creating and configuring the VM on the hypervisor. However the
following general prerequisites apply to Update VMs regardless of the ESD system selected:
Download, install, and configure the appropriate ESD Server software on the server.
A VM must be uniquely named on the hypervisor and follow naming conventions equivalent to a Provisioning Services
target device name. T he name can be up to 15 bytes in length.
Only one VM should exist for a Managed vDisk because only one update task can occur on that vDisk at any given time.
Citrix recommends allocating at least 2GBs of memory for each VM.
Appropriate ESD licenses must be made available and the ESD client software must be properly installed and enabled on
the vDisk.
Using Microsoft HyperV Server without SCVMM is not supported.
Configuring the Update VM, that is used to build the Update vdisk, with multiple nics when streaming to SCVMM server
fails to PXE boot. Citrix suggests using a single NIC or use only one Legacy NIC.
Because the image update client requires .NET 3.5 or higher, it must be installed on the vDisk that serves the update VM.
Citrix recommends to only apply updates that can be downloaded and installed in 30 minutes or less.
T he following ESD systems are supported:
WSUS
SCCM
Creating and configuring a WSUS update VM
1. Under the server hypervisor, create and boot up a client. For the purpose of providing an example, the client VM NameA
(client VMs must be unique on the hypervisor).
2. Add the client VM (NameA ) to the domain and make any other settings specific to your environment.
3. Install the Provisioning Services T arget Device software on the client VM (NameA ).
4. Build a vDisk image from the client VM (NameA ), and when prompted, you must enter a target device name. For the
purpose of this example, the target device name will be NameB .
5. After successfully building the vDisk image, shutdown the target device.
6. Optional. If using Active Directory, enable Active Directory on the vDisk and then create a machine account for the
target device (NameB ) using the Provisioning Services Console.
7. In the Console, set the target device to boot from the vDisk image in Private Image mode.
8. Boot the target device, then complete the following:
1. Verify that the Windows firewall setting is set to Off.
2. Run Gpedit.msc navigate to: Computer Configurations>Administrative templates>Windows Components>Windows
Update>Specify the Intranet Microsoft update service location and set to be Enabled.
3. Enter the name of the WSUS server (from step one) under the Set the intranet update service for detecting updates
and Set the intranet statistics server name (http://WSUS-SERVER-NAME).
https://docs.citrix.com © 1999-2017 Citrix Systems, Inc. All rights reserved. p.199
4. Install the Windows Update Agent specific to the platform from: http://support.microsoft.com/kb/949104.
5. Restart the target device to configure the Windows Update Agent.
9. Shutdown the target device.
10. On the hypervisor, create a diskless VM to serve as the Update VM (NameC ), then set the Update VM to boot from the
network (do not boot).
11. From the WSUS server, approve the updates for your client VM
12. From the Console,
1. Set the Access Mode for the vDisk to Standard Image mode, on the vDisk Properties General tab.
2. Configure the host connection, refer to Configure virtual host connections for automated vDisk updates.
3. Configure a managed vDisk for automated updates. Refer to Configure Managed vDisks for automated updates.
4. Create an update task. Refer to Create an update task.
Creating and configuring a SCCM update VM
1. Create a VM and give it a name that meets DNS requirements for computer object names.
2. Install the operating system.
3. Install the Provisioning Services target device software.
4. Run the imaging wizard. For the same device name, use the VM name in step 1.
5. Reboot to image the device.
6. Shut down.
7. Add the device to the OU that SCCM is scanning. You are advised to dedicate an OU for this rather than giving SCCM
free rein of the entire Active Directory.
8. Boot the client in private image mode.
9. Open the firewall ports for SCCM on both the target device and the Provisioning Server.
10. Make the SCCM administrator and the SCCM server a local administrator.
1. On the SCCM server, select Administ rat ion > Discovery met hods . Right-click on Act ive Direct ory Syst em
Discovery and choose the option Run F ull Discovery Now . By default, SCCM only scans for new clients every 8 hours.
2. Wait for the client to appear. T ypically, this takes about 10 minutes.
3. Right-click on the SCCM client and push it to the device. Wait until the SCCM client is installed and appears as active in
SCCM.
4. Assign the client to a device collection in SCCM.
5. In SCCM Administ rat ion > Client Set t ings give the client a new setting and select the custom setting Comput er
Agent . Select the option Addit ional sof t ware manages t he deployment of applicat ions and sof t ware
updat es . Push this out to the device collection in step 4 as soon as possible.
1. Go to the site’s P ropert y > vDisk Updat e tab and enable the automatic vDisk update option for the site.
2. After the SCCM client is installed and appears as active, shut down the device.
3. Change the vDisk to standard image mode.
4. Right-click on the device and choose Act ive Direct ory > Delet e Machine Account .
5. Delete the Provisioning Services device record.
https://docs.citrix.com © 1999-2017 Citrix Systems, Inc. All rights reserved. p.200
6. Create a host record of where the image VM is located.
7. Create a managed vDisk record. Note: T he device name is case-sensitive.
8. Create a task.
Note: When pushing updates and software, always push to the SCCM device collection.
https://docs.citrix.com © 1999-2017 Citrix Systems, Inc. All rights reserved. p.201
Configuring Managed vDisks for Automated Updates
May 0 8 , 20 15
vDisk Update Management uses virtual machines to process updates to managed vDisk(s). vDisks are first created in the
Console, then added to vDisk Update Manager as managed vDisks by running the Managed vDisk Setup Wizard.
Note: If using ESD Servers to deliver updates, the ESD client software must be installed and enabled on the vDisk, and
appropriate ESD licensing must also be available.
1. Under the vDisk Update Management node in the Console tree, right-click on vDisks, then select the Add vDisks... option.
T he Managed vDisk Setup Wizard Welcome page appears.
2. Click Next to begin. T he vDisk page appears.
3. Select the default search options (All stores, All servers) or use the filtering options to select specific stores and/or
servers to display the vDisk(s) to select to be managed. vDisks that are not already managed will display in the vDisk
selection box.
4. Select one or more vDisks to be managed, then click Next. T he Host/VM page appears.
5. Select the type of connection to use when hosting the VM, from the appropriate drop-down list .
6. Enter the name of the Update VM used to process the vDisk update. T he VM name field is case sensitive and must
match exactly to the existing VM name on the desired hypervisor.
7. Click Next. T he Active Directory page appears.
8. If using Active Directory, enter a Domain and Organizational Unit to create an Active Directory machine account that will
be used by the Update Device that is created exclusively for updating this vDisk, then click Next. T he Confirmation page
appears.
Note: T he Update VM should not already pre-exist in the Provisioning Services database or Active Directory. If it does
exist, the wizard will not run successfully.
9. Review all setting, then click Finish.
T he Managed vDisk Setup Wizard can also be run from the Managed vDisk dialog, which displays all Managed vDisks
currently in the store. T he Managed vDisk Setup Wizard can be run from the Managed vDisk Dialog by clicking on the Add
Managed vDisks button.
https://docs.citrix.com © 1999-2017 Citrix Systems, Inc. All rights reserved. p.202
Creating and Managing Tasks
Sep 15, 20 11
Note: T he user that will configure vDisk Update Management tasks must have permissions to create, modify and delete
Active Directory accounts.
Use the Update T ask Wizard to schedule vDisk updates to run automatically:
1. Under the vDisk Update Management node in the Console tree, right-click on T ask, then select the Add task... menu
option. T he Update T ask Wizard welcome page appears.
2. Click Next to begin configuring a task. T he Name/Description page appears.
3. Enter a name (required) to identify this task, and a description (optional) in the appropriate text boxes, then click Next.
T he Schedule page appears.
4. Select one of the radio buttons to determine how often this task will run; None, Daily, Weekly, or Monthly. Depending
on which recurrence option was selected, the page displays options specific to that selection:
None – no additional options appear
Daily
Run the update at – select the time of day to run the daily update from the drop-down menu or enter a specific
time.
Everyday – select to run this daily update everyday of the week: Monday through Sunday.
Weekdays only – select to run this daily update on weekdays only: Monday through Friday.
Weekly
Run the update at – select the time of day to run the daily update from the drop-down menu or enter a specific
time.
Select specific days of the week to run the update.
Note: At least one day must be selected to proceed.
Monthly
Run the update at – select the time of day to run the daily update from the drop-down menu or enter a specific
time.
Select to run the update task on specific days of the month using one of the following methods: On Date – enter
which days of the month to run the update.
Note: Only numbers and commas are accepted in this text box. For example: 1,15 runs this update task on the first
and fifteenth of every month. If either 29 or 31 are entered, this task will not run every month.
Or, select On, to select the week and day of the week from the drop-down menus. For example: Selecting First and
Monday would run the task on the first Monday of every month.
5. Click Next. T he vDisks page appears.
6. Highlight existing Managed vDisks that will be updated using this new task, then click OK. Optionally, click on the Add
Managed vDisks button run the Managed vDisk Setup Wizard in order to add new managed vDisks to the list; after the
wizard completes, the new managed vDisks display in the list and can be selected.
7. Click Next. T he ESD Client page appears.
8. Select the type of Electronic Software Delivery (ESD) client that is running on the vDisk, from the drop-down list, then
click Next.
Note: T he ESD client software must already be installed in the vDisk image.
Note: When the option is set to None, client-side scripts can be run if the scripts are stored on the vDisk prior to the
update. T hese scripts need to be stored under the installation directory of the client. Update.bat is a mandatory script.
Optional scripts include Preupdate.bat and Postupdate.bat, which are dependant on the users configuration.
9. Optionally, select from the following scripting options, then click Next:
https://docs.citrix.com © 1999-2017 Citrix Systems, Inc. All rights reserved. p.203
Pre-update script – executes prior to the start of any update task process.
Pre-startup script – executes just before startup of the virtual machine.
Post-shutdown script – executes just after the virtual machine shuts down.
Post update script – executes after the update task process completes.
Note: On the server, a sub-folder name Scripts must be created under the product installation directory. T his folder is
used to store server-side scripts.
10. On the vDisk Access page, select the post-update access mode to assign to the vDisk version, then click Next:
Leave the vDisk in Maintenance mode (only available to Maintenance Devices)
Place the vDisk in T est mode (only available to T est and Maintenance Devices)
Make the vDisk ready for use (Production, available to all target devices)
11. Confirm that all vDisk Update T ask settings are correct, then click Finish to create the new task.
vDisk Update Tasks can be viewed and modified on the Update Task Properties dialog.
https://docs.citrix.com © 1999-2017 Citrix Systems, Inc. All rights reserved. p.204
Using Windows Task Scheduler to Create vDisk Update
Task Scripts
Sep 0 1, 20 11
Windows T ask Scheduler can be used to create vDisk Update task scripts. T hese scripts are associated with a task when
the Update T ask Wizard is run and can later be modified on the Scripts tab of the vDisk Update T ask Properties dialog.
Note: Features of the T ask Scheduler are used to run the batch file/script as the desired user.
T he following types of task scripts can be created:
Pre-update script - executes prior to the start of any update task process.
Pre-startup script - executes just before starting the virtual machine.
Post-shutdown script - executes just after the virtual machine shuts down.
Post update script - executes after the update task process completes.
Scripts are stored in a Scripts folder, which is a sub-folder of the product installation folder.
A sample batch file to boot target devices:
Mcli SetupConnection /p server=192.168.1.1
Mcli Run Boot /p deviceMac=00-00-00-00-00-11
Mcli SetupConnection /p server=192.168.1.1
Mcli Run Boot /p deviceMac=00-00-00-00-00-11
Mcli Run Boot /p deviceMac=00-00-00-00-00-22
Mcli Run Boot /p deviceMac=00-00-00-00-00-33
Mcli Run Boot /p deviceMac=00-00-00-00-00-44
Mcli Run Boot /p siteName=Boston collectionName=Sales
A sample batch file to check for vDisk updates:
Mcli SetupConnection /p server=192.168.1.1
Mcli Run ApplyAutoUpdate /p siteName=Boston
Note: When configuring the server connection using the Mcli-Run SetupConnection command, do not specify the user,
password, or domain as these values will not be protected in the batch file/script.
To create a script, complete either the Windows 2008 R2 Task Scheduler procedure or the Windows 2003 R2 Task
Scheduler procedure.
1. Start the T ask Scheduler from the Start Menu (Start>All Programs>Accessories>System T ools>T ask Scheduler). T he T ask
Scheduler dialog appears.
https://docs.citrix.com © 1999-2017 Citrix Systems, Inc. All rights reserved. p.205
2. From the Action menu, select the Create T ask... menu option. T he Create T ask dialog appears.
3. On the General tab, type a name and a description to associate with this task.
4. If necessary, click Change User or Group... to select a different user to run the batch file/script.
5. Select the Run whether user is loggon on or not radio button.
6. On the T riggers tab, click New... to begin creating a schedule for this task.
7. Select how this task should begin from the Begin the task: drop-down list.
8. Select how often to perform this task by enabling the radio button next to the appropriate option.
9. Enter or scroll to set the start date and the time of day this task should run.
10. Optionally, enable or disable any advanced settings.
11. Click OK to close the dialog.
12. On the Actions tab, click New.... T he New Action dialog appears.
13. From the Action drop-down menu, select the action that this task will perform.
14. In the Program/script: text box, type or browse for the name of the batch file/script, then click OK.
15. Optionally, configure additional task configuration settings on the Conditions and Settings tabs.
16. Click OK to close the dialog.
17. If prompted, enter the password for the user running the file/script, then click OK to close the dialog.
18. In the T ask Scheduler window, select the T ask Scheduler Library node in the left pane tree. T he new task should appear
in the center pane of the window.
1. Start the T ask Scheduler for the Start Menu (Start>All Programs>Accessories>System T ools>Scheduled T asks). T he
Scheduled T asks dialog appears.
2. Click Add Scheduled T ask. T he Scheduled T ask Wizard appears.
3. Click Next to continue.
4. Click Browse... then select the program to use to run the batch file/script.
5. Click Next, then enter a name for the task.
Note: T his name can be the same name as the program previously chosen to run the batch file/script.
6. Select when to perform this task by enabling the radio button next to the appropriate option, then click Next.
7. Under Start time:, enter or scroll to set the time of day this task should run.
8. Under Perform this task:, select the radio button next to the appropriate day criteria.
9. Under Start date:, select the starting date for this task. then click Next.
10. Enter the credentials for the user that will execute the task, then click Next.
11. T he confirmation page displays with a task configuration summary. After reviewing configuration settings, click Finish to
complete the creation of this task.
https://docs.citrix.com © 1999-2017 Citrix Systems, Inc. All rights reserved. p.206
vDisk Update Task Properties
Sep 29, 20 11
After a task is created using the Update T ask Wizard, it can be modified from the following Update T ask Properties tabs.
Name and Descript ion
Enter a name (required) to identify this task, and a description (optional) in the appropriate text boxes.
Disable t his t ask
If enabled, temporarily disables the update task.
Recurrence
Select one of the radio buttons to determine how often this task will run:
None
Daily
Weekly
Monthly
Depending on which recurrence option is selected, the page displays options specific to that selection.
None – no additional options appear
Daily
Run the update at – select the time of day to run the daily update from the drop-down menu or enter a specific time.
Everyday – select to run this daily update everyday of the week: Monday through Sunday.
Weekdays only – select to run this daily update on weekdays only; Monday through Friday.
Weekly
Run the update at – select the time of day to run the daily update from the drop-down menu or enter a specific time.
Select specific days of the week to run the update.
Note: At least one day must be selected to proceed.
Monthly
Run the update at – select the time of day to run the daily update from the drop-down menu or enter a specific time.
Select to run the update task on specific days of the month using on of the following methods: On Date – enter
which days of the month to run the update.
Note: Only numbers and commas are accepted in this text box. For example: 1,15 runs this update task on the first
and fifteenth of every month. If either 29 or 31 are entered, this task will not run every month.
Or, select On to select the week and day from the drop-down menus. For example: Selecting First and Monday would
run the task on the first Monday of every month.
vDisk
Lists Managed vDisks.
Virt ual Host P ool
Lists the Virtual Host Pool (host) that communicates with Provisioning Services in order to be updates.
VM
Lists Managed devices used to update the vDisk.
https://docs.citrix.com © 1999-2017 Citrix Systems, Inc. All rights reserved. p.207
Add
Opens the Managed vDisk dialog, from which additional Managed vDisks can be selected (refer to Configuring Managed
vDisks for Automated Updates
Remove
Removes Managed vDisks from the list of vDisks to update with this task.
Select ESD client t o use
Select from the supported Electronic Software Device (ESD) types.
Note: When the option is set to None, client-side scripts can be run if the scripts are stored on the vDisk prior to the
update. T hese scripts need to be stored under the installation directory of the client. Update.bat is a mandatory script.
Optional scripts include Preupdate.bat and Postupdate.bat, which are dependant on the users configuration.
Script s t hat should execut e wit h t he vDisk updat e t ask process
Optional:
Pre-update script – executes prior to the start of any update task process.
Pre-startup script – executes just before starting the virtual machine.
Post-shutdown script – executes just after the virtual machine shuts down.
Post update script – executes after the update task process completes.
Upon successf ul complet ion of t he updat e, select t he access t o assign t o t he vDisk
Leave the vDisk in Maintenance mode (only available to Maintenance Devices)
Place the vDisk in Test mode (only available to Test and Maintenance Devices)
Make the vDisk ready for use in Production (available to all target devices)
https://docs.citrix.com © 1999-2017 Citrix Systems, Inc. All rights reserved. p.208
Updating vDisks on Demand
Aug 16, 20 11
T o make an unscheduled update to a Managed vDisk:
Under the vDisk Update Management node in the Console tree, right-click on a Managed vDisk, then select Run update
now menu option. If the vDisk is included in more than one task, a dialog displays the tasks from which you can choose.
Updating on demand requires that the administrator manually start the Update Device, and then wait until it completes the
update successfully.
https://docs.citrix.com © 1999-2017 Citrix Systems, Inc. All rights reserved. p.209
Update Device Properties
Sep 29, 20 11
T o view or modify Update Device properties, right-click on the device in the Console, then select the Properties menu
option.
vDisk
Displays the vDisk that is assigned to this Update device. T his field cannot be modified. Each Managed Device has a one-to-
one relationship with a single vDisk of the same name.
Virt ual Host Connect ion
Displays the name of the virtual host server assigned to this device. T his field cannot be modified
VM Name
T he name of the virtual machine on the virtual host provider. T his field cannot be modified.
VM MAC
T he media access control (MAC) address of the network interface card that is installed in the Update device. T his field
cannot be modified.
VM P ort
Provides the UDP port value. In most instances, the port number does not have to be modified. However, if Update device
software conflicts with any other IP/UDP software (that is, they are sharing the same port), this value must be changed.
Name and St ring
T here is no fixed limit to the number of names you can add. However, the maximum name length is 250 characters and the
maximum value length is 1000 characters.
Use any name for the field Name, but do not repeat a field name in the same device. Field names are not case sensitive. In
other words, the system interprets “FIELDNAME” and “fieldname” as the same name. Blank spaces entered before or after
the field name are automatically removed.
A personality name cannot start with a $. T his symbol is used for reserved values such as $DiskName and $WriteCacheType.
On this tab, a new personality string can be created, or an existing string modified or removed.
St at us
T he following device status information appears:
Update Status: displays the status of the update as either inactive or active (update in progress).
Status: current status of the device (active or inactive).
IP Address: provides the IP Address or 'unknown'.
Server: the Provisioning Server that is communicating with this device.
Retries: the number of retries to permit when connecting to this device.
vDisk: provides the name of the vDisk or displays as 'unknown'.
License information; depending on the device vendor, displays product licensing information (including; n/a, Desktop
https://docs.citrix.com © 1999-2017 Citrix Systems, Inc. All rights reserved. p.210
License, Datacenter License, XenApp License, or XenDesktop License).
Logging level
Select the logging level or select Off to disable logging:
Off – Logging is disabled for this Provisioning Server.
Fatal– logs information about an operation that the system could not recover from.
Error logs information about an operation that produces an error condition.
Warning– logs information about an operation that completes successfully, but there are issues with the operation.
Info – Default logging level. Logs information about workflow, which generally explains how operations occur.
Debug – logs details related to a specific operation and is the highest level of logging. If logging is set to DEBUG, all
other levels of logging information are displayed in the log file.
T race – logs all valid operations.
https://docs.citrix.com © 1999-2017 Citrix Systems, Inc. All rights reserved. p.211
Merging VHD Differencing Disks
Mar 14 , 20 14
Merging VHD differencing disk files can save disk space and increase performance, depending on the merge method
selected.
Citrix recommends merging vDisk versions to either a new base image or to a consolidated differencing disk. Each time the
vDisk is versioned five times.
Merge methods include:
Merging to a new base image
Merging to a consolidated differencing disk
Note: A merge can only occur when no Maintenance version exists for this vDisk or when the vDisk is in Private Image
mode. A merge starts from the top of the chain down to a base disk. A starting disk cannot be specified for the merge.
A full merge to a new base image combines a chain of differencing disks and base image disks into a new single base disk.
T his new disk is the next version in the chain, which is given the file extension of .VHD. T his method allows for the fastest
disk access to the base image and is recommended when performance is more important than disk space (a new base disk is
created for every merge performed).
A partial merge combines a chain of VHD differencing disks up to, but not including, the base disk into a new differencing
disk. T he new differencing disk has the same parent base disk image and is given the extension .aVHD. T his method
consumes less disk space than the full merge and the merge process is quicker than performing a full merge.
An automatic consolidation of differencing disks can be configured from the Farm Properties dialog's vDisk Version tab. On
this tab, a maximum vDisk number is selected. When that number is reached, a merge is automatically performed and the
availability of that vDisk depends on the mode selected on the tab (Production, Maintenance, or T est).
Note: A consolidated differencing disk merge is recommended when disk storage is limited or when the bandwidth between
remote locations is limited, which makes copying large images impractical.
https://docs.citrix.com © 1999-2017 Citrix Systems, Inc. All rights reserved. p.212
1. Right-click on a vDisk in the Console, then select the Versions menu option. T he vDisk Versions dialog appears.
2. Click the Merge button. T he Merge dialog appears.
3. Select to perform a Merged Updates or Merged Base merge.
T o merge all differencing disks to a single differencing disk (not to the base disk image), select the Merged Updates
option.
T o fully merge all differencing disks into a new base disk, select the Merged Base option.
4. Select the access mode (Production, Maintenance, or T est) for this version after the merge completes. If no access type
is selected, the vDisk mode setting selected for automatic merge, on the Farm Properties' vDisk Version tab, is selected
by default.
5. Click OK to begin the merge process.
T he time it takes to complete the merge process varies based on the merge method selected and the number of
differencing disks to merge. After the merge successfully completes, the new version displays in the vDisk Versions dialog.
T he Type column displays either Merge Base if a full merge was selected, or Merge if a partial merge was selected.
https://docs.citrix.com © 1999-2017 Citrix Systems, Inc. All rights reserved. p.213
Promoting Updated Versions
Jun 0 6, 20 14
An updated version of the vDisk is not available to Production devices until it is promoted to Production. T he update
promotion stages include:
Maintenance
T est
Production
Each time a new version is created, the Access setting is automatically set to Maintenance to allow maintenance devices
to make updates (read/write). After updates are complete, this version can be promoted from Maintenance to Test (read-
only) to allow for testing by test devices, or directly to Production, for use by all target devices.
After completing an update using the manual method, the new version can be promoted to Test or Production from the
vDisk Version dialog's Promote button. If Production is selected, a release date and time can be set, or the default
(Immediate) can be accepted.
After completing an update using the automated update method, vDisk Update Management, the new version is promoted
according to the Post Update setting selected when the Update Task Wizard is run. After the automatic update completes,
promotion can also be set using the vDisk Version dialog's Promote button.
If issues exist, the new version can be reverted back from Test to Maintenance (if no active sessions exist), or from
Production to either Test or Maintenance (any booted device must be shut down prior to reverting).
In order for Production devices to access the new version after it is promoted to Production, the following also applies:
Access setting must be either Default or Override.
If the update was scheduled for release, the date and time must be reached.
T he updated version must be available to all servers in the site.
Boot production devices from version is set to Newest released (status is Default) on the vDisk Versions dialog.
Note: If Access displays as blank, this version is considered released to production but is not the version currently selected
from which devices should boot.
https://docs.citrix.com © 1999-2017 Citrix Systems, Inc. All rights reserved. p.214
Updating vDisks on Target Devices
Aug 13, 20 12
T his document describes how to change a vDisk on multiple target devices without having to manually reconfigure them. It
provides some general information about the process, then sets out a step-by-step procedure.
Set t ing vDisk Class and T ype P ropert ies
For an automatic update to take place, the Class of the target device and vDisk must match. For a newer vDisk to replace
an older vDisk within a target device, the vDisk Class and Type of both vDisks must match. Because multiple, duplicate vDisk
instances can exist within your implementation, and those vDisks can be assigned to one or more target devices (in the case
of Provisioning Server Least Busy and First Available boot behaviors), you must further qualify the old vDisk that will be
replaced by the new vDisk. T his is the reason for using the Type property of the vDisk. If you want to use the Automatic
Disk Image Update feature, you should never assign more than one vDisk with the same Type from the same Provisioning
Server to the same target device.
Scheduling vDisk updat es
To schedule when automatic updates can be applied, use the Apply vDisk updates as soon as they are detected by the
server or Schedule the next vDisk update to occur on radio buttons on the Auto Update tab of the vDisk. If you select
Schedule the next vDisk update to occur on, you must specify the current date or a later date, otherwise the vDisk will not
be updated.
T imed updat e of vDisks
You can set a timer to update vDisks. T his means that the vDisk will be assigned to all the devices with a matching Class at a
specified time, for example when devices are less active.
To do this, on one of the servers from each site create a Windows timer that calls the PowerShell Mcli-Run
ApplyAutoUpdate command or the Mcli Run ApplyAutoUpdate command (see the PowerShell Administrator’s Guide or the
MCLI Programmer's Guide for details). T he command scans the site and updates all eligible vDisks that are configured to be
updated. Because the command updates only those vDisks that need to be updated, the timer can execute every day and
the updates are automatically made whenever new versions of vDisks are added.
Aut omat ically adding a replacement vDisk
To automatically add a replacement vDisk to a site, place it in the store directory of the vDisk it replaces. When the update
process is done, each store for the site is scanned for vDisks that are not defined in the site. If a vDisk is found that has the
same Class and Type as an existing vDisk in the store directory, and its major, minor and build number is higher than the
existing vDisk, it is automatically added to the site and assigned to target devices with matching Class.
T he replacement vDisk must include all versions since and including the last merged base, or if no merged base exists, the
base. All the VHD or VHDX, AVHD or AVHDX, and the PVP files for the versions included need to be placed into the store
directory.
If the replacement vDisk has multiple versions, the manifest (XML) file needs to be included with the vDisk. To create the
manifest file, perform a vDisk Export. To reduce the number of files that need to be delivered, delete obsolete versions in
the vDisk Versions dialog before performing the vDisk Export.
To aut omat ically updat e a vDisk
https://docs.citrix.com © 1999-2017 Citrix Systems, Inc. All rights reserved. p.215
1. For the original vDisk, select the Auto Update tab, then set the following vDisk properties:
a. Enable automatic updates.
b. Select whether the update will be applied immediately or on a scheduled date when the check for updates is done
or the Run ApplyAutoUpdate command is run.
c. Enter a Class and Type for the vDisk.
d. Enter a Major, Minor and Build number for the vDisk.
Note: T he Serial Number field is set to a random Globally Unique Identifier (GUID) when the vDisk is created. It is for
information only and you can edit it. It is not used for processing the Automatic Update.
2. For target devices that use the vDisk to be updated, select the General tab, then in the Target Devices Properties set
the Class equal to the Class value of the original vDisk.
3. Ensure that the replacement vDisk is in the same store as the original vDisk.
4. For the replacement disk, select the Auto Update tab, then set the following vDisk properties:
a. Only enable automatic updates if this vDisk may later be replaced with another vDisk.
b. If automatic updates are enabled, select whether the update will be applied immediately or on a scheduled date
when the check for updates is done or the Run ApplyAutoUpdate command is run.
c. Enter the same Class and Type that you entered for the original vDisk.
d. Enter a Major, Minor and Build number for the vDisk that is higher than the original vDisk.
5. If the vDisk update needs to be done in other farm sites, you can deliver and place the replacement vDisk setup
described in step 4 in the same store as the original vDisk of the other farm site. T his is described earlier in this document in
‘Automatically adding a replacement vDisk’.
6. Configure the update check. T his will update any vDisks found with a higher Major, Minor, and Build number that are
eligible to be updated. You can do this in either of the following ways:
· Right-click on the vDisk Pool, select the Check for Automatic Updates menu option, then click OK on the
confirmation dialog.
or
· Set a timer as described earlier in this document.
https://docs.citrix.com © 1999-2017 Citrix Systems, Inc. All rights reserved. p.216
Retiring or Deleting vDisks
Jan 31, 20 12
When a vDisk is no longer needed, it can be retired. Retire a vDisk by deleting it. When a vDisk is deleted, all VHD
differencing disk files, properties files, lock files, and difference cache are also deleted.
Note: You cannot delete a vDisk if one or more target devices are currently assigned to it. Unassign all target devices from
the vDisk, before attempting to delete it. If deleting a personal vDisk, a confirmation dialog appears to warn you that you
will be deleting the vDisk reference files as well as the the device it is assigned to.
T o delete a vDisk:
1. In the Console, expand vDisk Pool in the tree, then highlight the vDisk that you want to delete in the details pane.
2. Right-click on the vDisk, then select Delete. T he Delete vDisks dialog appears.
3. T o permanently delete the vDisk from the hard drive, select the checkbox for deleting the vDisk from the hard drive
option. Or, do not select the checkbox to delete the vDisk from the store and database. Unless a backup copy is made
before deleting a vDisk image file from the store, the vDisk image file is permanently deleted.
4. Click Yes. T he vDisk is deleted.
https://docs.citrix.com © 1999-2017 Citrix Systems, Inc. All rights reserved. p.217
Managing Device Collections
May 21, 20 15
Device collections provide the ability to create and manage logical groups of target devices. Creating device collections
simplifies device management by performing actions at the collection level rather than at the target-device level.
Note: A target device can only be a member of one device collection.
A device collection could represent a physical location, a subnet range, or a logical grouping of target devices. For example,
a collection could consist of all target devices that use a particular vDisk image, and that target device collection might
consist of maintenance, test, and production devices. Alternatively, three device collections could exist for a particular vDisk;
one consisting of production devices, one consisting of test machines, and another consisting of maintenance machines. In
the proceeding examples, all of the devices in a given collection are assigned to the same vDisk.
Depending on a sites preference, another collection use case might include the consolidation of test and/or maintenance
devices into a single device collection, and then managing vDisk assignments on a per device basis rather than a per
collection basis. For example, create a device collection labeled Development consisting of five target devices, each one
assigned to a particular vDisk.
Device collections are created and managed by farm administrators, or site administrators that have security privileges to
that site, or device administrators that have security privileges to that collection.
Expanding a Device Collections folder in the Console’s tree allows you to view members of a device collection. To display or
edit a device collection’s properties, right-click on an existing device collection in the Console, then select the Properties
menu option. T he Device Collection Properties dialog displays allowing you to view or make modifications to that collection.
You can perform actions on members of a device collection, such as rebooting all target devices members in this collection.
https://docs.citrix.com © 1999-2017 Citrix Systems, Inc. All rights reserved. p.218
Device Collection Properties
Jul 11, 20 12
Device collection properties are located on the following tabs.
F ield/But t on Descript ion
Name T he name of this device collection.
Description Describes this device collection.
T emplate T o use the settings of an existing target device as the template to apply to all target devices that are
target device added to this collection, select that device from the drop-down menu, then click OK.
F ield/But t on Descript ion
Groups with Device Assign or unassign device administrators to this collection using Add or Remove. Device
Administrator access administrators can perform tasks on all device collections to which they have privileges.
Groups with Device Assign or unassign device operators to this collection using Add or Remove. Device operators
Operator access have the following privileges:
Boot and reboot a target device
Shut down a target device
View target device properties
View vDisk properties for assigned target devices
F ield/But t on Descript ion
T emplate Displays the name of the target device, if a device was previously selected, or <No template device>, if
target device a device was not selected.
Use the drop-down menu to select a device to use as the template for adding new devices to this
collection.
To view a selected device's properties, click Properties (read-only dialog appears).
Prefix Enter a static prefix that helps identify all devices that are being added to this collection. For example:
'Boston' to indicate devices located in Boston.
T he prefix can be used in combination with the suffix, but is not required if a suffix is provided. T he
entire device name can have a maximum of 15 characters (the prefix length + number length + suffix
length). For example, the following device names are considered valid:
https://docs.citrix.com © 1999-2017 Citrix Systems, Inc. All rights reserved. p.219
Bost on 000F loor2 (prefix, incrementing number length, and suffix provided; the maximum of 15
F ield/But t on Descript ion
characters has been reached)
Bost on 000 (no suffix is provided)
000F loor2 (no prefix is provided)
T he prefix cannot end with a digit.
T he prefix and suffix combination must be unique in each collection.
Number Enter the length of the incrementing number to associate with the devices being added to this
Length collection. T his number is incremented as each device is added. For example, if the number length is set
to '3', Provisioning Services starts naming at '001' and stops naming or adding devices after the number
reaches '999'.
Enable the Zero fill option to automatically add the necessary number of preceeding zeros to a
numbers length. For example, if the numbers length is equal to 3, than the first target device number
would be assigned as '001'.
Enable the Zero fill option to automatically add the necessary number of preceeding zeros to a
numbers length. For example, if the numbers length is set to '4', than the first target device number
would be assigned as '0001'.
T he number length must have a minimum of three digits and a maximum of 9 digits.
Suffix Enter a static suffix that helps to identify all devices being added to this collection. For example:
Boston001F loor2 might be helpful to indicate the floor where these devices reside.
T he suffix can be used in combination with the prefix, but is not required if a prefix is provided.
T he entire device name can have a maximum of 15 characters (the prefix length + number length +
suffix length).
T he suffix cannot start with a digit.
T he prefix and suffix combination must be unique in each collection.
Last Indicates the last incremental number that was assigned to a device name in this collection.
incremental
number T his number can be reset to '0' but cannot be lower than the highest number for the same
Prefix/Suffix combination.
https://docs.citrix.com © 1999-2017 Citrix Systems, Inc. All rights reserved. p.220
Creating a Device Collection
Apr 0 8 , 20 10
T o create a new device collection:
1. In the Console, right-click on the Device Collections folder where the new collection will exist, then select the Create
device collection menu option. T he Device Collection Properties dialog appears.
2. On the General tab, type a name for this new device collection in the Name text box, and a description of this collection
in the Description text box, then click the Security tab.
3. Under the Device Administrators list, click Add. T he Add Security Group dialog appears.
4. T o assign a group with the Device Administrator role, type or select the appropriate domain and group name in the text
box, then click OK.
5. Optionally, repeat steps 2 and 3 to continue assigning groups as device administrators.
6. Under the Device Operators list, click Add. T he Add Security Group dialog appears.
7. T o assign a group with the Device Operator role, type or select the appropriate domain and group name in the text box,
then click OK.
8. Optionally, repeat steps 2 and 3 to continue assigning groups as device operators.
9. Click OK to close the dialog box.
https://docs.citrix.com © 1999-2017 Citrix Systems, Inc. All rights reserved. p.221
Importing Target Devices into a Collection
Oct 12, 20 15
T he Import Target Devices Wizard allows you to import target device information from a file. T he target device information
must first be saved as a .csv file, it can then be imported into a device collection.
Note: T he .csv text file can be created with a .txt file, NotePad.exe or Excel. It contains one line per target device, which
is formatted as follows:
DeviceName,MAC-Address,SiteName,CollectionName,Description,Type
where:
DeviceName = name of new target device
MAC-Address = MAC address of new device; such as 001122334455, 00-11-22-33-44-55, or 00:11:22:33:44:55
T ype = 0 for production, 1 for test, 2 for maintenance.
T he wizard can be accessed from the farm, site, and device collection right-click menus. If accessed from the site or
collection, only those target devices in the import file that match the site and collection by name, will be included in the
import list.
T he wizard also provides the option to automatically create the site or collection using the information in the file, if either
does not already exist. T here is also the option to use the default collection’s device template, if it exists for that
collection.
A log file is generated with an audit trail of the import actions. T he file is located in:
C:\Documents and Settings\All Users\Application Data\Citrix\Provisioning Services\log
To Import target devices into a Collection:
1. In the Console, right-click on the device collection that the target devices should be imported to, then click T arget
Device>Import devices. T he Import T arget Devices Wizard displays.
2. T ype or browse for the file to import. T he target device information is read from the file and displays in the table below.
Information can include the target device name, MAC address, and optionally description.
3. Highlight one or more target devices to import. If applying the collection template to the imported target devices, select
the Apply collection template device when creating devices checkbox.
4. Click Import to import the .csv text file containing target device information, into the selected collection. T he status
column indicates if the import was successful.
https://docs.citrix.com © 1999-2017 Citrix Systems, Inc. All rights reserved. p.222
Deleting a Collection
Apr 0 8 , 20 10
Deleting a collection deletes any target device member records within the collection. T he records can be recreated by
manually adding them or using the Auto-add feature.
Note: Deleting a target device also deletes that device from any views that it was associated with.
If target devices are members of collections within the same site, the members of one collection can be dragged and
dropped to other collections, then the original collection can be deleted. If a device collection needs to be moved to a
different site or that site becomes obsolete, you can use the export and import features to add the devices to a collection
in another site, then the original collection can be deleted.
To delete a collection:
1. In the Console tree, right-click on the collection folder that you want to delete, then select the Delete menu option. A
confirmation message appears.
2. Click OK to delete this collection. T he collection no longer displays in the Console tree.
https://docs.citrix.com © 1999-2017 Citrix Systems, Inc. All rights reserved. p.223
Refreshing a Collection in the Console
Apr 0 8 , 20 10
After making changes to a collection, it may be necessary to refresh the collection before those changes appear in the
Console. To refresh, right-click on the collection in the tree, then select the Refresh menu option.
https://docs.citrix.com © 1999-2017 Citrix Systems, Inc. All rights reserved. p.224
Booting Target Devices within a Collection
Apr 0 8 , 20 10
T o boot target devices within a collection:
1. Right-click on the collection in the Console tree, then select the T arget Device>Boot menu option. T he T arget Device
Control dialog displays with the Boot devices menu option selected in the Settings drop-down menu. T arget devices
display in the Device table.
2. Click the Boot devices button to boot target devices. T he Status column displays the Boot Signal status until the target
device successfully receives the signal, then status changes to success.
https://docs.citrix.com © 1999-2017 Citrix Systems, Inc. All rights reserved. p.225
Restarting Target Devices within a Collection
Apr 0 8 , 20 10
T o restart target devices within a collection:
1. Right-click on the collection in the Console tree, then select the T arget Device>Restart devices menu option. T he T arget
Device Control dialog displays with the Restart devices menu option selected in the Settings drop-down menu. Devices
display in the Device table.
2. T ype the number of seconds to wait before restarting target devices in the Delay text box.
3. T ype a message to display on target devices in the Message text box.
4. Click the Restart devices button to restart target devices. T he Status column displays the restart signal status until the
target device successfully receives the signal, then status changes to Success.
https://docs.citrix.com © 1999-2017 Citrix Systems, Inc. All rights reserved. p.226
Shutdown Target Devices within a Collection
Apr 0 8 , 20 10
T o shutdown target devices members within a collection
1. Right-click on the collection in the Console tree, then select the T arget Device>Shutdown devices menu option. T he
T arget Device Control dialog displays with the Shutdown devices menu option selected in the Settings drop-down menu.
T arget devices display in the Device table.
2. T ype the number of seconds to wait before shutting down target devices in the Delay text box. T ype a message to
display on target devices in the Message text box.
3. Click the Shutdown devices button to shutdown target devices. T he Status column displays the shutdown signal status
until the target device shuts down. As each target device successfully shuts down, the status changes to Success.
https://docs.citrix.com © 1999-2017 Citrix Systems, Inc. All rights reserved. p.227
Sending Messages to Target Devices within a
Collection
Apr 0 8 , 20 10
T o send a message to target device members within a collection
1. Right-click on the collection in the Console tree, then select the T arget Device>Send message menu option. T he T arget
Device Control dialog displays with the Message to devices menu option selected in the Settings drop-down menu.
T arget devices display in the Device table.
2. T ype a message to display on target devices in the Message text box.
3. Click the Send message button. T he Status column displays the message signal status until the target device successfully
receives the message, then the status changes to Success.
https://docs.citrix.com © 1999-2017 Citrix Systems, Inc. All rights reserved. p.228
Moving Collections within a Site
Apr 0 8 , 20 10
T arget devices can be moved from one collection to another collection within the same site.
To move a collection:
1. In the Console, expand the collection, right-click on the target device, then select the Move menu option.
2. From the drop-down menu, select the collection to move this target device into, then click OK to close the dialog.
https://docs.citrix.com © 1999-2017 Citrix Systems, Inc. All rights reserved. p.229
Managing Views
Apr 0 8 , 20 10
T he Console’s Views feature provides a method that allows you to quickly manage a group of devices. Views are typically
created according to business needs. For example, a view can represent a physical location, such as a building or user type.
Unlike device collections, a target device can be a member of any number of views.
Farm administrators can create and manage views in the Console tree’s Farm>Views folder. Farm views can include any
target device that exists in this farm. Site administrators can create and manage views in the Console tree’s
Farm>Sites>YourSite>Views folder. Site views can only include target devices that exist within that site (YourSite).
To display or edit a views properties, right-click on an existing view in the Console, then select the Properties menu option.
T he View Properties dialog displays and allows you to view or make modifications to that view.
To perform actions on all members of a view, such as rebooting all target devices members in this view, refer to Configuring
Views in the Console.
https://docs.citrix.com © 1999-2017 Citrix Systems, Inc. All rights reserved. p.230
View Properties
Apr 0 8 , 20 10
To display or edit the properties of an existing view, right-click on the view in the Console, then select the Properties menu
option. T he View Properties dialog displays and allows you to view or make modifications to that view.
View properties are described in the tables that follow.
F ield/But t on Descript ion
Name T he name given to this view.
Description Describes the purpose of this view.
F ield/But t on Descript ion
Members of this view Lists target device members that belong to this view.
Add button Opens the Select Devices dialog, from which target devices to add to this view are selected.
Remove button Removes highlighted target devices from this view.
Remove All button Removes all target devices from this view.
https://docs.citrix.com © 1999-2017 Citrix Systems, Inc. All rights reserved. p.231
Managing Views in the Console
May 18 , 20 15
1. In the Console, right-click on the Views folder where the new view will exist, then select the Create view menu option.
T he View Properties dialog appears.
2. On the General tab, type a name for this new view in the Name text box and a description of this view in the Description
text box, then click the Members tab.
3. Click the Add button to add new target device members to this view. T he Select Devices dialog appears.
4. From the drop-down menus, select the site, then the device collection that you want to add target device(s) from. All
members of that device collection appear in the list of available target devices.
5. Highlight one of more target devices in this collection, then click Add to add them to the new view. T o add additional
target devices from other device collections, repeat steps 4 and 5.
6. Click OK to close the dialog. All selected target devices now display on the Members tab.
To copy the properties of one target device, and paste those properties to target device members within a view, complete
the steps that follow.
T o paste device properties to members in a view:
1. In the Console’s details pane, right-click on the target device that you want to copy properties from, then select Copy
device properties. T he Copy Device Properties dialog appears.
2. Select the checkbox next to the properties that you want to copy, then click Copy. T he properties are copied to the
clipboard and the dialog closes.
3. Right-click on the view containing the target devices that will inherit the copied properties, then select the Paste device
properties menu option. T he Paste Device Properties dialog appears displaying the name and properties of the target
device that were copied.
4. Under the Paste to... table heading, highlight the target devices that will inherit these properties, then click Paste.
5. Click Close to close the dialog.
If a view becomes obsolete, you can delete the view. Deleting a view does not delete the target device from the collection.
1. In the Console’s tree, right-click on the view folder that you want to delete, then select the Delete menu option. A
confirmation message appears.
2. Click OK to delete this view. T he view no longer displays in the Console tree.
After making changes to a view, it may be necessary to refresh the view before those changes appear in the Console. To
refresh the view, right-click on the view in the tree, then select the Refresh menu option.
1. Right-click on the view in the Console tree, then select the Boot devices menu option. T he T arget Device Control dialog
displays with the Boot devices menu option selected in the Settings drop-down menu. By default, all devices are
highlighted in the Device table.
https://docs.citrix.com © 1999-2017 Citrix Systems, Inc. All rights reserved. p.232
2. Click the Boot devices button to boot target devices. T he Status column displays the Boot Signal status until the target
device boots. As each target device successfully boots, the status changes to Success.
1. Right-click on the view in the Console tree, then select the Restart devices menu option. T he T arget Device Control
dialog displays with the Restart devices menu option selected in the Settings drop-down menu. By default, all devices are
highlighted in the Device table.
2. T ype the number of seconds to wait before restarting target devices in the Delay text box.
3. T ype a message to display on target devices in the Message text box.
4. Click the Restart devices button to restart target devices. T he Status column displays the Restart Signal status until the
target device restarts. As each target device successfully restarts, the status changes to Success.
1. Right-click on the view in the Console tree, then select the Shutdown devices menu option. T he T arget Device Control
dialog displays with the Shutdown devices menu option selected in the Settings drop-down menu. By default, all devices
are highlighted in the Device table.
2. T ype the number of seconds to wait before shutting down target devices in the Delay text box.
3. T ype a message to display on target devices in the Message text box.
4. Click the Shutdown devices button to shutdown target devices. T he Status column displays the Shutdown Signal status
until the target device shuts down. As each target device successfully shuts down, the status changes to Success.
T o send a message to target devices members within a view:
1. Right-click on the view in the Console tree, then select the Send message menu option. T he T arget Device Control dialog
displays with the Message to devices menu option selected in the Settings drop-down menu. By default, all devices are
highlighted in the Device table.
2. T ype a message to display on target devices in the Message text box.
3. Click the Send message button. T he Status column displays the Message Signal status until target devices receive the
message. As each target device successfully receives the message, the status changes to Success.
https://docs.citrix.com © 1999-2017 Citrix Systems, Inc. All rights reserved. p.233
Managing for Highly Available Implementations
Nov 14 , 20 14
T he key to establishing any highly available network is to identify the critical components, create redundancy for these
components, and ensure automatic failover to the secondary component in the event that the active component fails.
Critical components include:
Database
Provisioning Servers
vDisks and storage
Provisioning Services provides several options to consider when configuring for a highly available implementation, including:
Database
Offline Database Support, allows Provisioning Servers to use a snapshot of the database if the connection to the
database is lost.
Database Mirroring, support for database mirroring.
Provisioning Servers
Provisioning Server Failover, should a server become unavailable for any reason, another server within the site can
provide active target devices with the vDisk.
Managing Load Balancing Across Servers, provides load balancing between Provisioning Servers to prevent overload,
while allowing for server capacity to be used more effective and efficiently.
vDisks and Storage
Configuring Highly Available Shared Storage, supports various shared-storage configurations.
https://docs.citrix.com © 1999-2017 Citrix Systems, Inc. All rights reserved. p.234
Offline Database Support
May 0 9, 20 13
T he Offline Database Support option allows Provisioning Servers to use a snapshot of the Provisioning Services database in
the event that the connection to the database is lost.
Note: T his option is disabled by default and is only recommended for use with a stable farm running in production. It is not
recommended when running an evaluation environment or when reconfiguring farm components ‘on the fly’. Only a farm
administrator can set this option.
When offline database support is enabled on the farm, a snapshot of the database is created and initialized at server
startup. It is then continually updated by the Stream Process. If the database becomes unavailable, the Stream Process
uses the snapshot to get information about the Provisioning Server and the target devices available to the server; this
allows Provisioning Servers and target devices to remain operational. However, when the database is offline, Provisioning
Services management functions and the Console become unavailable.
When the database connection becomes available, the Stream Process synchronizes any Provisioning Server or target
device status changes made to the snapshot, back to the database.
T he following features, options, and processes remain unavailable when the database connection is lost, regardless if the
Offline Database Support option is enabled:
AutoAdd target devices
vDisk updates
vDisk creation
Active Directory password changes
Stream Process startup
Image Update service
Management functions; PowerShell, MCLI, SoapServer and the Console
https://docs.citrix.com © 1999-2017 Citrix Systems, Inc. All rights reserved. p.235
T o enable the Offline Database Support option
1. In the Console tree, right-click on the Farm, then select Properties. T he Farm Properties dialog appears.
2. On the Options tab, check the checkbox next to Offline Database Support.
3. Restart Stream services.
https://docs.citrix.com © 1999-2017 Citrix Systems, Inc. All rights reserved. p.236
Database Mirroring
Aug 0 7, 20 12
In order to provide a highly available configuration, if you mirror a MS SQL database and the primary version becomes
unavailable, Provisioning Services supports the mirrored version. T his results in improved overall availability of Provisioning
Services.
Database mirroring can be implemented in a new or existing farm and requires the following high-level tasks:
Creating the Provisioning Services MS SQL primary database (created when the Installation Wizard is run on the server)
Note: For database mirroring to function, the recovery model must be set to Full.
Identifying the primary database server and instance (identified when the Configuration Wizard is run)
Identifying an existing MS SQL failover database server (identified, not created, when the Configuration Wizard is run)
Configuring mirroring between the primary and failover database servers (configured using MS SQL database server tools)
Note: Citrix recommends that the failover server be up and running before enabling database mirroring in the farm. For
helpful information on configuring the MS SQL failover server, refer to http://technet.microsoft.com/en-
us/library/ms188712.aspx.
Note: T he procedures that follow are only intended to call out the steps that are applicable to database mirroring when
running the Configuration Wizard.
Note: Run the Configuration Wizard to specify the new failover server so that the status of the Provisioning Service's farm
correctly reports the new settings. After re-running the wizard, some services, including the stream service, restart so that
the farm has the new failover server settings specified with the wizard was run.
T o enable mirroring:
1. Start the Configuration Wizard on a server that will be in the new farm.
2. While running the wizard, when the Farm Configuration page displays, select the Create Farm radio button to create a
new farm, then click Next.
3. T ype or use the Browse button to identify the primary database server and instance names. Optionally, enter a T CP port
number to use to communicate with this database server.
4. Enable the Specify database mirror failover partner option.
5. T ype or use the Browse button to identify the failover database server and instance names. Optionally, enter a T CP port
number to use to communicate with this server.
6. Click Next. If the failover database has already been configured and it is up and running, Provisioning Services should be
able to connect to it. If the failover database server has not yet been created or is not running, an error message may
display indicating a failure to connect. In this case, when prompted, click Yes to continue (the failover database can be
created and configured after the new farm is created).
7. On the New Farm page, enter a name for the new database on the primary database server, then complete any
additional requested information.
8. Click Next.
9. Complete the remaining wizard pages.
T o enable mirroring within an existing farm:
1. Confirm that the primary and failover database servers are up and running.
2. Using MS SQL server tools, mirror the Provisioning Services database to a database on the failover database server.
https://docs.citrix.com © 1999-2017 Citrix Systems, Inc. All rights reserved. p.237
3. Run the Configuration Wizard on each server.
4. Identify the farm by choosing either the Farm is already configured or the Join exisiting farm option on the Farm
Configuration page.
5. On the Database Server page, select the primary and failover database servers and instance names, then enable the
database mirror failover feature .
6. Complete the remaining wizard pages.
https://docs.citrix.com © 1999-2017 Citrix Systems, Inc. All rights reserved. p.238
SQL AlwaysOn for SQL Server 2012 and 2014
Sep 19, 20 14
Provisioning Services supports the SQL AlwaysOn high availability and disaster recovery solution. Note the following:
T he SQL 2012 native client is required. T his is an optional prerequisite in the Provisioning Services server install process.
Provisioning Services is only aware of and interacts with AlwaysOn through the listener DNS name.
T he database must be part of the pre-made high availability group.
T he listener DNS name and high availability group are part of the procedures to create SQL AlwaysOn. Provisioning
Services is not responsible for this.
T he soap/stream services user must be manually configured to have full permission to each SQL server part of the
AlwaysOn configuration.
Provisioning Services is not aware of the individual SQL server/cluster behind SQL AlwaysOn.
MultiSubnetFailover is not supported.
https://docs.citrix.com © 1999-2017 Citrix Systems, Inc. All rights reserved. p.239
Provisioning Server Failover
May 0 8 , 20 15
By default, all Provisioning Servers within a site that can access a vDisk can provide that vDisk to target devices. Multiple
Provisioning Servers can access the same physical files located on shared storage, which allows a target device to establish
a connection on an alternate Provisioning Server if the connection to the active Provisioning Server is interrupted for any
reason. A target device does not experience any disruption in service or loss of data when failover occurs.
Note: For implementations that use vDisk replication, if a server failover occurs, only those servers with access to an
identical replicated vDisk can provide that vDisk to target devices. For example; if vDisk is replicated across three servers
hard drives and then one of the vDisks is updated, that vDisk is no longer identical and will not be considered if a server
failover occurs. Even if the same exact update is made to two of the vDisks, the timestamps on each will differ, therefore
the vDisks are no longer identical.
Note: Provisioning Services does not support the high availability of vDisks on local storage that are in Private Image mode
or that are currently in maintenance (read/write enabled).
If load balancing is enabled for the vDisk and a server providing that vDisk should fail, Provisioning Services automatically
balances the target device load between the remaining servers. If the load balancing option is not enabled, a single server is
assigned to provide the vDisk to target devices, therefore failover will not occur.
Note: For information on configuring Provisioning Services to automatically balance the target device load between servers,
refer to Balancing the T arget Device Load on Provisioning Servers.
T he Provisioning Server that a target device accesses to login does not necessarily become the Provisioning Server that
accesses the vDisk on behalf of the target device. In addition, once connected, if one or more Provisioning Servers can
access the vDisk for this target device, the server that is least busy is selected.
To purposely force all target devices to connect to a different Provisioning Server, while avoiding having targets timeout
and attempt to reconnect to the current server, stop the Stream Service on that server. Upon shutdown, the Stream
Service will notify each target device to re-login to another server.
To ensure that devices can failover successfully, complete the following:
https://docs.citrix.com © 1999-2017 Citrix Systems, Inc. All rights reserved. p.240
1. Double-click the vDisk status icon on the target device and then note the IP address of the connected Provisioning
Server.
2. Right-click the connected Provisioning Server in the Console. Select Stream Services, then select Stop.
3. Confirm that the IP address of the connected Provisioning Server changes to that of an alternate Provisioning Server in
the vDisk status dialog on the target device.
https://docs.citrix.com © 1999-2017 Citrix Systems, Inc. All rights reserved. p.241
Configuring for High Availability with Shared Storage
Sep 0 6, 20 11
Provisioning Servers are configured to access your shared-storage location. Provisioning Services supports various shared-
storage configurations. T he steps for configuring for highly available storage in the network varies depending on shared-
storage configurations.
Note: Installing Provisioning Services affects the following registry
key:HKEY_LOCAL_MACHINE\System\CurrentControlSet\Services\MRXSmb\Parameters\OplocksDisabled. Changing this
registry key disables Windows Opportunity Locking, providing the fastest possible failover time when contact with the
active Provisioning Server is lost. Without this change, failover times can take up to one minute. During this time, Windows
does not allow access to the vDisk file that was in use by the failed Provisioning Server. By disabling Windows Opportunity
Locking on Provisioning Servers, the Stream Service can have immediate access to vDisk files. However, this reduces caching
of remote vDisk data for the entire Provisioning Server.
Note: T he instructions below provide the procedures on a Windows XP operating system. If you are using another
operating system, the dialogs may appear slightly different, and slightly different steps may be required. T he concepts are
the same regardless of operating system. See your operating system’s online help for more information.
Stream Services run under a user account; Service account credentials. If you are using a Windows shared-storage location,
the Service account credentials (user account name and password) must be a domain account that is configured on each
Provisioning Server, in order to access the Stream Service and the shared storage system.
T he Stream Service runs under the user account. When the Stream Service accesses a vDisk stored locally on the
Provisioning Server, the local user rights provide full access. However, when the database or vDisk is located on a remote
storage device, the Streaming Server must use a domain account with rights to both the Provisioning Server and the remote
storage location. An administrator must assign full control rights to the Stream Service account in order for it to read and
write to the remote storage location.
An administrator creates service account credentials in Active Directory and assigns the credentials to the Stream Service
on all Provisioning Servers that will participate in HA. Alternatively, an existing domain user account can be given full control
rights to the network share and be assigned to the Stream Service.
Note: Your Microsoft Windows online help contains detailed instructions for creating both local and domain accounts.
Consider the following when creating service account credentials:
You must be logged on as an administrator or a member of the Administrator group to create a domain account.
Clear the ‘User must change password at next logon’ checkbox.
When running the Configuration Wizard on a Provisioning Server, you are prompted to enter an account name and
password for the Stream Service to use. T his account must have access permissions for any stores it is given access to, as
well as permissions in SQL Server for database access. If necessary, credentials can be assigned manually.
T o assign the Service account credentials to the Stream Service:
1. Open the Windows Control Panel.
2. Go to Administrative T ools>Services.
https://docs.citrix.com © 1999-2017 Citrix Systems, Inc. All rights reserved. p.242
3. Double-click on the first PVS Stream Service name in the Services list.
4. On the Log On tab, select T his Account, then click Browse.
5. Click Locations, select the domain node, then click OK.
6. T ype the name of the Stream Service user account, then click Check Names.
7. Click OK to close the Select User dialog.
8. On the Log On tab, enter and confirm the Stream Service account password, then click OK.
9. After assigning the Service account credentials to the Stream Service, restart the Stream Service.
T he stores that contain the vDisks need to be shared, and the Service account credentials (user account and password)
needs to have access to remote storage for vDisks, with the appropriate permissions.
T o share your vDisk’s stores folders, and grant access permissions to your Service account credentials:
1. In Windows Explorer, right-click on the folder that contains the database and vDisk folders. For example, if the database
and vDisk files are stored in the default C:\Program Files\Citrix\Provisioning Services folder, right-click on that folder.
2. Select Sharing and Security from the shortcut menu.
3. Enable the Share this folder radio button, then optionally enter a share name, and comment.
4. Click Permissions.
5. If the Service account credentials user name does not appear in the Group or user names list, click the Add button. Enter
the user name of the Service account credentials, and click Check Names to verify.
6. Click OK.
7. Select the service account credentials user name.
8. Enable the Full Control checkbox (the Full Control checkbox and all checkboxes below it should be checked).
9. Click Apply.
10. Click the Security tab.
Note: In Windows XP it may be necessary to turn off simple sharing, so that you can display the Security tab of the
Folder Properties dialog to give permissions to the proper user (the user defined in “Creating Streaming-Service Account
Credentials”, or ‘Everyone’). T o turn off simple sharing, select Start > Control Panel. Double-click Folder Options. On the
View tab, under Advanced settings, clear the ‘Use simple file sharing (Recommended) checkbox.
11. If the Service account credentials user name does not appear in the Group or user names list, click the Add button. Enter
the username of the Service account credentials, then click Check Names to verify.
12. Click OK.
13. Select the Service account credentials as user name.
14. Enable the Full Control checkbox, then click Apply.
15. Click OK.
If storing the database and vDisks on a SAN, use local system accounts for the Stream Service. Unlike a Windows network
share, creating special Service Account Credentials to guarantee access to your data, may not be necessary to guarantee
access to your data.
In most cases, a SAN configuration allows setting up as if the database and vDisks were stored locally on the Provisioning
Server.
https://docs.citrix.com © 1999-2017 Citrix Systems, Inc. All rights reserved. p.243
Configuring the Boot File for High Availability
May 0 9, 20 11
When a Provisioning Server is configured by the Configuration Wizard, that server can be selected as one of the servers
used to connect target devices during the boot process. To be highly available, at least two login Provisioning Servers must
be listed in the boot file (maximum of four servers).
T he target device’s boot file contains the IP addresses of up to four login Provisioning Servers, as well as other
configuration information. T he boot file lists the Provisioning Servers that a target device can contact to get access to the
Provisioning Services farm. T he server that is contacted may hand the target device off to a different Provisioning Server
that is able to provide the target device with its vDisk.
Note: A shared storage system ensures the availability of the Provisioning Server vDisks. Depending on the type of shared
storage, the vDisks use either the Universal Naming Convention (UNC) or the usual DOS naming convention.
An administrator must add Provisioning Servers to the boot file in order to provide a target device with the information
necessary to make contact with the Stream Service.
When first configuring a Provisioning Server, the Configuration Wizard allows you to select to use the server, which is
currently being configured, to provide T FT P services. If all target devices are on one network segment, there will typically be
one T FT P server per farm. If target devices are on multiple network segments, and each segment is configured as an
independent site, then one T FT P server per site (network segment) may be used.
Provisioning Servers can also be configured as login servers in the Console using the Configure Bootstrap dialog.
Select from either method to add Provisioning Servers to the boot file.
T o add and configure the first Provisioning Server as the T FT P and login server using the Configuration Wizard:
1. Run the Configuration Wizard and when presented with the T FT P option and bootstrap location dialog, select the Use
the Provisioning Server T FT P Service option.
2. Enter or browse for the bootstrap file location, then click Next. T he default location is: C:\Documents and Settings\All
Users\Application Data\Citrix\Provisioning Services\T ftpboot
Note: If a previous version of Provisioning Server was installed on this server, you may need to change the default
location from C:\Program Files\Citrix\Provisioning Server\T FT PBoot or C:\Documents and Settings\All Users\Application
Data\Citrix\Provisioning Server\T FT Pbootto: C:\Documents and Settings\All Users\Application Data\Citrix\Provisioning
Services\T FT Pboot. If the default is not changed, the bootstrap file can not be configured from the Console and target
devices will fail to boot; receiving a ‘Missing T FT P’ error message.
3. In the Provisioning Servers boot list, click the Add button to add additional login Provisioning Servers to the list. Use the
Move up or Move down buttons to change the Provisioning Server boot preference order.
Note: In an HA implementation, at least two Provisioning Server must be selected as boot servers.
4. T o set advanced configuration settings, highlight the IP address of the Provisioning Server, click Advanced, then
configure the bootstrap file.
Note: For field definitions, refer to Provisioning Server Properties.
5. Click OK, then click Next.
6. Review configuration settings, then click Finish to confirm configuration settings and restart network services on this
https://docs.citrix.com © 1999-2017 Citrix Systems, Inc. All rights reserved. p.244
server. As configuration settings are saved, they display in the progress dialog.
7. T o exit the Configuration Wizard, click Done.
T o add and configure additional Provisioning Servers as a login servers:
1. In the Console, right-click on a Provisioning Server that will be used as a login server, then select the Configure Bootstrap
menu option. T he Configure Bootstrap dialog appears.
Note: Clicking Read DB populates the table with login servers that already exist. When the Stream Service starts, it
creates a record in the database with its own IP address. T here is only one Stream Service option record per database. If
the service is bound to multiple IP addresses, multiple records appear in the database. T he Read DB function chooses
only one IP address from each Provisioning Server. T his function can also be used to populate the boot file with the
Stream Service IP settings already configured in the database.
2. Click Add to add a new login Provisioning Server to the bootstrap file. T he Streaming Server dialog appears.
3. T ype the IP address and port number of this Provisioning Server in the appropriate text boxes.
4. Select to either use subnet mask and gateway settings using DHCP/BOOT P, or type in the settings to use, then click
OK. T he Provisioning Server information displays in the list of available login servers.
5. T o configure advanced bootstrap settings, on the Options tab, choose from the following settings:
Select Verbose Mode if you want to monitor the boot process on the target device (optional). T his enables system
messaging on the target device.
Select Interrupt Safe Mode if the target device hangs early in the boot process.
Select Advanced Memory Support checkbox unless using older versions without PAE enabled.
6. Select from the following Network Recovery Methods:
Restore Network Connections - Selecting this option results in the target device attempting indefinitely to restore its
connection to the Provisioning Server.
Note: Because the Seconds field does not apply, it becomes inactive when the Restore Network Connections option
is selected.
Reboot to Hard Drive - Selecting this option instructs the target device to perform a hardware reset to force a
reboot after failing to re-establish communications for a defined number of seconds. T he user determines the number
of seconds to wait before rebooting. Assuming the network connection can not be established, PXE will fail and the
system will reboot to the local hard drive. T he default number of seconds is 50.
7. Under T imeouts, scroll for the Login Polling T imeout, in milliseconds, between retries when polling for Provisioning Servers.
8. Under T imeouts, scroll for the Login General T imeout, in milliseconds, for all login associated packets, except the initial
login polling time-out.
9. Click OK to save your changes.
https://docs.citrix.com © 1999-2017 Citrix Systems, Inc. All rights reserved. p.245
Configuring vDisks for Active Directory Management
May 21, 20 15
Integrating Provisioning Services and Active Directory allows administrators to:
Select the Active Directory Organizational Unit (OU) in which Provisioning Services should create a target device
computer account.
T ake advantage of Active Directory management features, such as delegation of control and group policies.
Configure the Provisioning Server to automatically manage the computer account passwords of target devices.
Note: For more information about using Active Directory organizational units and delegation of control, refer to Microsoft
Active Directory documentation.
Before integrating Active Directory within the farm, verify that the following prerequisites are met:
T he Master T arget Device was added to the domain before building the vDisk
T he Disable Machine Account Password Changes option was selected when the image optimization wizard was run
during imaging
After all prerequisites have been verified, new target devices can be added and assigned to the vDisk. A machine account
must then be created for each target device.
https://docs.citrix.com © 1999-2017 Citrix Systems, Inc. All rights reserved. p.246
Managing Domain Passwords
Feb 15, 20 11
When target devices access their own vDisk in Private Image mode, there are no special requirements for managing domain
passwords. However, when a target device accesses a vDisk in Standard Image mode, the Provisioning Server assigns the
target device its name. If the target device is a domain member, the name and password assigned by Provisioning Server
must match the information in the corresponding computer account within the domain. Otherwise, the target device is not
able to log on successfully. For this reason, the Provisioning Server must manage the domain passwords for target devices
that share a vDisk.
To enable domain password management you must disable the Active Directory-(or NT 4.0 Domain) controlled automatic
re-negotiation of machine passwords. T his is done by enabling the Disable machine account password changes security
policy at either the domain or target-device level. Provisioning Server provides equivalent functionality through its own
Automatic Password Renegotiate feature.
While target devices booting from vDisks no longer require Active Directory password renegotiation, configuring a policy to
disable password changes at the domain level applies to any domain members booting from local hard drives. T his may not
be desirable. A better option is to disable machine account password changes at the local level. T his can be accomplished by
selecting the Optimize option when building a vDisk image. T he setting will then be applied to any target devices that boot
from the shared vDisk image.
Note: T he Provisioning Server DOES NOT in any way change or extend the Active Directory schema. Provisioning Server’s
function is to create or modify computer accounts in Active Directory, and reset passwords.
When domain password management is enabled, it:
Sets a unique password for a target device.
Stores that password in the respective domain computer account.
Gives the information necessary to reset the password at the target device before it logs on to the domain.
https://docs.citrix.com © 1999-2017 Citrix Systems, Inc. All rights reserved. p.247
With password management enabled, the domain password validation process includes:
Creating a machine account in the database for a target device, then assign a password to the account.
Providing an account name to a target device using the Streaming Service.
Having the domain controller validate the password provided by the target device.
https://docs.citrix.com © 1999-2017 Citrix Systems, Inc. All rights reserved. p.248
Enabling Domain Management
Apr 0 8 , 20 10
Each target device that logs on to a domain requires a computer account on the domain controller. T his computer account
has a password that is maintained by the Windows desktop OS and is transparent to the user. T he password for the
account is stored both on the domain controller and on the target device. If the passwords stored on the target device
and on the domain controller do not match, the user can not log on to the domain from the target device.
Domain management is activated by completing the following tasks:
Enabling Machine Account Password Management
Enabling Automatic Password Management
T o enable machine account password management, complete the following:
1. Right-click on a vDisk in the Console, then select the File Properties menu option.
2. On the Options tab, select Active Directory machine account password management.
3. Click OK, then close the properties dialogs, then restart the Streaming Service.
If your target devices both belong to an Active Directory domain and are sharing a vDisk, the following additional steps
must be completed:
T o enable automatic password support, complete the following:
1. Right-click on a Provisioning Server in the Console, then select the Properties menu option.
2. Select the Enable automatic password support option on the Options tab.
3. Set the number of days between password changes.
4. Click OK to close the Server Properties dialog.
5. Restart the Streaming Service.
https://docs.citrix.com © 1999-2017 Citrix Systems, Inc. All rights reserved. p.249
Managing Domain Computer Accounts
Nov 0 2, 20 12
T he following tasks are normally performed in the Active Directory Users and Computers Management Console. However,
these actions must now be performed using the Provisioning Server in order to take full advantage of product features.
Supporting Cross-Forest Scenarios
Giving Access to Users from Another Domain Provisioning Services Administrator Privileges
Adding T arget Devices to a Domain
Removing T arget Devices From a Domain
Reset Computer Accounts
T o support cross-forest scenarios:
Ensure that DNS is properly set up. (Refer to Microsoft's web site for information on how to prepare DNS for a Forest
T rust.)
Raise the forest functional level of both forests to Windows Server 2003.
Create the forest trust. In order for Provisioning Services and the user from the Provisioning Services domain to create an
account in a domain from another forest, create an Inbound T rust from the external forest to the forest Provisioning
Services is in.
Parent -child domain scenario
A common cross-domain configuration includes the Provisioning Server in a parent domain and users, from one or more child
domains, want to administer Provisioning Services and manage Active Directory accounts within their own domains.
T o implement this configuration:
1. Create a Security Group in the child domain. (It can be a Universal, Global, or Local Domain Group). Make a user from the
child domain a member of this group.
2. From the Provisioning Server Console, in the parent domain, make the child domain security group a Provisioning Services
Administrator.
3. If the child domain user does not have Active Directory privileges, use the Delegation Wizard in the Active Directory Users
& Computers Management Console to assign, create, and delete a user's computer account rights for the specified OU.
4. Install the Provisioning Services Console in the child domain. No configuration is necessary. Log into the Provisioning
Server as the child domain user.
Cross-f orest configurat ion
T his configuration is similar to the cross-domain scenario, except that the Provisioning Services Console, user, and
Provisioning Services administrator group are in a domain that is in a separate forest. T he steps are the same as for the
parent-child scenario, except that a forest trust must first be established.
Note: Microsoft recommends that administrators do not delegate rights to the default Computers container. T he best
practice is to create new accounts in the OUs.
T here are several methods for giving Provisioning Services Administrator privileges to users that belong to a different
domain. However, the following method is recommended:
https://docs.citrix.com © 1999-2017 Citrix Systems, Inc. All rights reserved. p.250
1. Add the user to a Universal Group in their own domain (not the Provisioning Services Domain).
2. Add that Universal Group to a Local Domain Group in the PVS domain.
3. Make that Local Domain Group the PVS Admin group.
T o add target devices to a domain:
Note: T he machine name used for the vDisk image is to never be used within your environment again.
1. Right-click on one or more target devices in the Console window (alternatively, right-click on the device collection itself
to add all target devices in this collection to a domain). Select Active Directory, then select Create machine account. T he
Active Directory Management dialog appears.
2. From the Domain scroll list, select the domain that the target device(s) belongs to, or in the Domain Controller text box,
type the name of the domain controller that the target devices should be added to (if you leave the text box blank, the
first Domain Controller found is used).
3. From the Organization unit (OU) scroll list, select or type the organization unit to which the target device belongs (the
syntax is ‘parent/child,’ lists are comma separated; if nested, the parent goes first).
4. Click the Add devices button to add the selected target devices to the domain and domain controller. A status message
displays to indicate if each target device was added successfully. Click Close to exit the dialog.
T o remove target devices from a domain:
1. Right-click on one or more target devices in the Console window (alternatively, right-click on the device collection itself
to add all target devices in this collection to a domain). Select Active Directory Management, then select Delete machine
account. T he Active Directory Management dialog appears.
2. In the T arget Device table, highlight those target devices that should be removed from the domain, then click the Delete
Devices button. Click Close to exit the dialog.
Note: An Active Directory machine account can only be reset when the target device is inactive.
T o reset computer accounts for target devices in an Active Directory domain:
1. Right-click on one or more target devices in the Console window (alternatively, right-click on the device collection itself
to add all target devices in this collection to a domain), then select Active Directory Management, then select Reset
machine account. T he Active Directory Management dialog appears.
2. In the T arget Device table, highlight those target devices that should be reset, then click the Reset devices button.
Note: T his target device should have been added to your domain while preparing the first target device.
3. Click Close to exit the dialog.
4. Disable Windows Active Directory automatic password re-negotiation. T o do this, on your domain controller, enable the
following group policy: Domain member: Disable machine account password changes.
Note: T o make this security policy change, you must be logged on with sufficient permissions to add and change
computer accounts in Active Directory. You have the option of disabling machine account password changes at the
domain level or local level. If you disable machine account password changes at the domain level, the change applies to
all members of the domain. If you change it at the local level (by changing the local security policy on a target device
connected to the vDisk in Private Image mode), the change applies only to the target devices using that vDisk.
5. Boot each target device.
https://docs.citrix.com © 1999-2017 Citrix Systems, Inc. All rights reserved. p.251
Network components
May 18 , 20 15
T he documents in this section describe the tasks you will need to carry out to manage the network components within
your streaming implementation.
https://docs.citrix.com © 1999-2017 Citrix Systems, Inc. All rights reserved. p.252
Preparing Network Switches
Apr 0 8 , 20 10
Network switches provide more bandwidth to each target device and are very common in networks with large groups of
users. T he use of Provisioning Services in the network may require changes to switch configurations. When planning an
implementation, give special consideration to managed switches.
Note: For Provisioning Services networks, you must specify all network switch ports to which target devices are connected
as edge-ports.
Managed switches usually offer loop detection software. T his software turns off a port until the switch is certain the new
connection does not create a loop in the network. While important and useful, the delay this causes prevents your target
devices from successfully performing a PXE boot.
T his problem manifests itself in one of the following ways:
T arget device (not Windows) login fails.
T arget device appears to hang during the boot process.
T arget device appears to hang during the shutdown process.
To avoid this problem, you must disable the loop detection function on the ports to which your target devices are
connected. To do this, specify all ports to which target devices are connected as edge-ports. T his has the same effect as
enabling the fast link feature in older switches (disables loop detection).
Note: A network speed of at least 100MB is highly recommended. If using a 10MB hub, check whether your network card
allows you to turn off auto-negotiation. T his can resolve potential connection problems.
T his feature is given different names by different switch manufacturers. For example:
Cisco; PortFast or ST P Fast Link
Dell; Spanning T ree Fastlink
Foundry; Fast Port
3COM; Fast Start
https://docs.citrix.com © 1999-2017 Citrix Systems, Inc. All rights reserved. p.253
Using UNC Names
Apr 0 8 , 20 10
A Universal Naming Convention (UNC) format name defines the location of files and other resources that exist on a
network. UNC provides a format so that each shared resource can be identified with a unique address. UNC is supported by
Windows and many network operating systems (NOSs).
With Provisioning Services, UNC format names can be used to specify the location of the OS Streaming database for all
Provisioning Servers, and to specify the location of a particular vDisk.
UNC names must conform to the \\SERVERNAME\SHARENAME syntax, where SERVERNAME is the name of the
Provisioning Server and SHARENAME is the name of the shared resource.
UNC names of directories or files can also include the directory path under the share name, with the following syntax:
\\SERVERNAME\SHARENAME\DIRECT ORY\FILENAME
For example, to define the folder that contains your configuration database file in the following directory:
C:\Program Files\Citrix\Provisioning Services
On the shared Provisioning Server (server1), enter:
\\server1\Provisioning Services
Note: UNC names do not require that a resource be a network share. UNC can also be used to specify a local storage for
use by only a local machine.
To access a remote network share using a UNC format name, the Stream Service must have a user account name and
password on the remote system.
T o use a UNC name to access a remote network share:
1. On the Provisioning Server, create a user account under which the Stream Service will run. T his account MUST have a
password assigned, otherwise the Stream Service will not be able to log in correctly. Your Stream Service can share the
same user account and password, or separate user accounts and passwords can be set up for each service.
2. Share the vDisk and configuration database folders. In Windows Explorer, right-click on the folder, then select Properties.
Click the Sharing tab, then select the Share this folder radio button. Enter or select a Share name.
3. Make sure permissions are set to allow full control of all files in the vDisk folder and database folder. Click the
Permissions button on the Sharing tab, or click the Security tab, then set the correct permissions.
Note: In XP it may be necessary to turn off simple sharing, so that you can display the Security tab of the Folder
Properties dialog to give permissions to the proper user (the user defined in Step 1 above, or everyone). T o turn off simple
sharing, select Start>All Programs>Control Panel. Double-click Folder Options. On the View tab, under Advanced settings,
clear the Use simple file sharing (Recommended) checkbox.
4. For the Stream Service, complete Steps 4-A and 4-B:
Go to Control Panel>Computer Management>Component Services, right click on the Stream Service, and select
Properties.
Click the Log On tab. Change the Log on as: setting to T his Account, and set up the service to login to the user and
https://docs.citrix.com © 1999-2017 Citrix Systems, Inc. All rights reserved. p.254
password configured in Step 1.
5. Verify that all Stream Services are restarted. T he Configuration Wizard does this automatically. Stream Services can also
be started from the Console or from the Control Panel.
Note: T he Stream Service cannot access folders using a mapped drive letter for the directory, since the mapped drives do
not yet exist when the services start at boot time. Do not use a mapped drive letter to represent the vDisk or database-
location directories when configuring Stream Services.
https://docs.citrix.com © 1999-2017 Citrix Systems, Inc. All rights reserved. p.255
Reducing Network Utilization
Sep 15, 20 10
Windows provides several features that presume the use of a large, fast hard-disk.
While many of these features can also be useful on a diskless system where the disk is actually on the network, using them
decreases cache effectiveness and thereby increases network utilization. In an environment that is sensitive to network
utilization, consider reducing the effect of these features by disabling them or adjusting their properties.
In particular, System Restore and Offline Folders are not useful on a diskless system and can be detrimental to the
performance of Windows on a diskless system. Provisioning Services provides a clearer, more reliable, and simpler restore
point than System Restore by simply rebooting the target device. Offline Folders cache network files — a feature that is
not applicable to a system where all files are on the network.
All of these features are configurable through the target device itself. T he following features are configurable in the
Windows Group Policy.
Offline Folders
Event Logs
Configuring Windows f eatures on a Standard vDisk
1. Prepare a Standard Image vDisk for configuration.
Shutdown all target devices that use the Standard Image vDisk.
From the Console, change the Disk Access Mode to Private Image.
Boot one target device.
2. Configure one or more features.
3. Prepare the Standard Image vDisk for use
Shutdown the target device previously used to configure the vDisk.
From the Console, change the Disk Access Mode to Standard Image.
Boot one or more target devices.
Configuring the Recycle Bin
Disabling the Recycle Bin deletes files immediately. Consequently, the file system reuses respective disk sectors and cache
entries sooner.
T o configure the Recycle Bin:
1. From the target device, or Windows Explorer, right click on the Recycle Bin.
2. Select Properties.
3. Select Global.
4. Select from the following settings:
Use one setting for all drives
Do not move files to the Recycle Bin. Remove files immediately when deleted.
Configuring Of fline Folders
T he disabling of Offline Folders is strongly recommended to prevent Windows from caching network files on its local disk –
a feature with no benefit to a diskless system. Configure this feature from the target device or Windows Group Policy.
T o configure from the target device:
https://docs.citrix.com © 1999-2017 Citrix Systems, Inc. All rights reserved. p.256
1. Open Windows Explorer.
2. Select T ools>Folder Options.
3. Select Offline Folders.
4. Uncheck Enable Offline Folders.
To configure using the Windows Group Policy:
On the domain controller, use the Microsoft Management Console with the Group Policy snap-in, to configure the domain
policies for the following:
Object User Conf iguration\Administrative Templates\Network\Of f line Files
Policy Disable user configuration of offline files
Setting Enabled
Policy Synchronize all offline files before logging off
Setting
Disabled
Policy Prevent use of the Offline Files folder
Setting Enabled
Configuring Event Logs
Reduce the maximum size of the Application, Security, and System logs. Configure this feature using the target device or
Windows Group Policy.
T o configure event logs, on the target device:
1. Select Start>Settings>Control Panel.
2. Open Administrative T ools>Event Viewer.
3. Open the properties for each log.
4. Set the Maximum log size to a relatively low value. Consider 512 kilobytes.
To configure using the Windows Group Policy:
On the domain controller, use the Microsoft Management Console with the Group Policy snap-in to configure the domain
policies for the following object:
Object Computer Conf iguration\Windows Settings\Event Log\Settings f or Event Logs
Policy Policy Maximum Application Log Size
Setting Relatively low value. Consider 512 kilobytes.
Policy Maximum Security Log Size
Setting
Relatively low value. Consider 512 kilobyte.
Policy Maximum System Log Size
https://docs.citrix.com © 1999-2017 Citrix Systems, Inc. All rights reserved. p.257
Setting Relatively low value. Consider 512 kilobytes.
Object Computer Conf iguration\Windows Settings\Event Log\Settings f or Event Logs
Configuring System Restore
T he disabling of System Restore is strongly recommended to prevent Windows XP from storing any restore points that
result in large disk files. Provisioning Services provides an inherent restore feature whenever the target device reboots.
On Windows XP, disable System Restore:
1. Select Start, then Control Panel.
2. Open System.
3. Select System Restore.
4. Check T urn off System Restore.
Configuring Logical Pref etch
Disabling Logical Prefetcher prevents Windows XP from caching additional files.
To disable logical prefetcher, set the following registry value to 0 (zero):
HKLM\SYST EM\CurrentControlSet\Control\Session Manager\Memory
Management\PrefetchParameters\EnablePrefetcher
Configuring Automatic Disk Def ragmentation
Disabling Automatic Disk Defragmentation prevents Windows XP from filling the vDisk write cache by automatically de-
fragmenting the vDisk during boot time.
To disable automatic disk defragmentation, set the following registry key value data:
Key HKEY_LOCAL_MACHINE\Microsoft\Dfrg\BootOptimizeFunction
Value Name Enable
Value Type REG_SZ
Value Data N
Disabling Windows Automatic Updates
If you have the Windows Automatic Updates service running on your target device, Windows periodically checks a
Microsoft Web site and looks for security patches and system updates. If it finds updates that have not been installed, it
attempts to download them and install them automatically. Normally, this is a useful feature for keeping your system up-
to-date. However, in a Provisioning Services implementation using Standard Image mode, this feature can decrease
performance, or even cause more severe problems. T his is because the Windows Automatic Updates service downloads
programs that fill the write cache. When using the target device’s RAM cache, filling the write cache can cause your target
devices to stop responding.
Re-booting the target device clears both the target device and Provisioning Services write cache. Doing this after an auto-
update means that the Automatic Updates changes are lost, which defeats the purpose of running Automatic Updates. (To
make Windows updates permanent, you must apply them to a vDisk while it is in Private Image mode).
To prevent filling your write cache, make sure to disable the Windows Automatic Updates service for the target device used
https://docs.citrix.com © 1999-2017 Citrix Systems, Inc. All rights reserved. p.258
to build the vDisk.
T o disable the Windows Automatic Updates feature:
1. Select Start>Settings>Control Panel>Administrative T ools.
2. Select System.
3. Click the Automatic Updates tab.
4. Select the T urn Off Automatic Updates radio button.
5. Click Apply.
6. Click OK.
7. Select Services.
8. Double-click the Automatic Updates service.
9. Change the Startup T ype by selecting Disabled from the drop-down list.
10. If the Automatic Updates service is running, click the Stop button to stop the service.
11. Click OK to save your changes.
T o make Windows updates permanent:
1. Shutdown all target devices that share the vDisk.
2. Change the vDisk mode to Private image.
3. Boot one target device from that vDisk.
4. Apply Windows updates.
5. Shutdown the target device.
6. Change vDisk mode to Standard image.
7. Boot all target devices that share this vDisk.
https://docs.citrix.com © 1999-2017 Citrix Systems, Inc. All rights reserved. p.259
Managing Roaming User Profiles
Apr 0 8 , 20 10
A Roaming User Profile is a user profile that resides on a network share. It consists of files and folders containing the user’s
personal settings and documents. When a user logs on to a target device system in the domain, Windows copies the
respective profile from a network share to the target device’s disk. When the user logs off, Windows synchronizes the user
profile on the target device’s hard disk with the user profile on the network share.
For a diskless target device, its disk is actually a vDisk residing in shared storage. Consequently, the profile returns back to
the shared storage containing the vDisk. Since the persistent user data always resides on shared storage, Windows does
not need to download the profile. T his saves time, network bandwidth, and file cache. Since some of the files included in
the profile can grow very large, the savings can be significant.
Using Roaming User Profiles with diskless systems effectively involves configuring relevant policies and using Folder
Redirection.
Although unrelated to Roaming User Profiles, the Offline Folders feature affects diskless systems similarly. Disabling this
feature avoids the same effects.
On the domain controller, use the Microsoft Management Console with the Group Policy snap-in to configure the domain
policies for the following objects.
Configuring Roaming User Profiles
Configuring Roaming User Profiles for diskless systems enables roaming without having to download potentially large files in
the profile.
On the domain controller, use the Microsoft Management Console with the Group Policy snap-in to configure the domain
policies for the following objects.
To prevent the accumulation of Roaming User Profiles on a vDisk:
Object Computer Conf iguration\Administrative Templates\System\Logon
Policy Delete cached copies of roaming profiles.
Setting Enabled
To exclude directories with potentially large files from download:
Object User Conf iguration\Administrative Templates\System\Logon/Logof f
Policy Exclude directories in roaming profile
Setting Enabled
Properties Prevent the following directories from roaming with the profile: Application Data;
https://docs.citrix.com © 1999-2017 Citrix Systems, Inc. All rights reserved. p.260
Desktop; My Documents; Start Menu.
Object User Conf iguration\Administrative Templates\System\Logon/Logof f
Configuring Folder Redirection with Roaming User Profiles
Using Folder Redirection with Roaming User Profiles and diskless systems retains the availability of user documents.
On the domain controller, use the Microsoft Management Console with the Group Policy snap-in to configure the domain
policies for the objects that follow.
T o configure folder redirection:
1. Create a network share (\\ServerName\ShareName) to contain the redirected user folders.
2. Give Full Control permission to everyone for the network share.
3. Enable Folder Redirection.
Object Computer Configuration\Administrative Templates\System\Group Policy
Policy Folder Redirection policy processing
Setting Enabled
4. Redirect the Application Data folder.
Object User Configuration\Windows Settings\Folder Redirection\Application Data
Properties Basic or Advanced
Target folder location:
\\ServerName\ShareName\%username%\Application Data
5. Redirect the Desktop folder.
Object User Configuration\Windows Settings\Folder Redirection\Desktop
Properties Basic or Advanced
Target folder location:
\\ServerName\ShareName\%username%\Desktop
6. Redirect the My Documents folder.
Object User Configuration\Windows Settings\Folder Redirection\My Documents
Properties Basic or Advanced
Target folder location:
https://docs.citrix.com © 1999-2017 Citrix Systems, Inc. All rights reserved. p.261
\\ServerName\ShareName\%username%\My Documents
Object User Configuration\Windows Settings\Folder Redirection\My Documents
7. Redirect the Start Menu folder.
Object User Configuration\Windows Settings\Folder Redirection\Start Menu
Properties Basic or Advanced
Target folder location:
\\ServerName\ShareName\%username%\Start Menu
Disabling Of fline Folders
Disabling Offline Folders avoids the unnecessary caching of files on diskless systems with network shares.
On the domain controller, use the Microsoft Management Console with the Group Policy snap-in to configure the domain
policies for the object that follows.
To disable offline folders:
Object User Configuration\Administrative Templates\Network\Of fline Files
Policy Disable user configuration of Offline Files.
Setting Enabled
Policy Synchronize all Offline Files before logging off.
Setting Disabled
Policy Prevent user of Offline Files folder.
Setting Enabled
https://docs.citrix.com © 1999-2017 Citrix Systems, Inc. All rights reserved. p.262
Booting Through a Router
May 0 9, 20 13
T he following documents a basic configuration for booting target devices through a network router. T his configuration
allows the Provisioning Server to exist on a different subnet from the target device. Since conditions vary from customer to
customer, adjustments may be needed for different network configurations.
T he configuration shown in the diagram below separates the Provisioning Server from the target device by using a
Windows 2000 Server platform acting as a router.
Configuring f or DHCP
In this configuration, a DHCP server must be active on the local subnet (197.100.x.x) of the target device. In the
configuration example above, the DHCP service is running on the same machine acting as a router between the two
subnets, though it is not mandatory that the DHCP service actually runs on the router itself. T his DHCP server provides the
IP address and the PXE boot information to the target device.
Configure the DHCP service to provide valid IP addresses to any target device booting on the local subnet (197.100.x.x).
In order to provide the PXE boot information to the target device, configure the following options in your DHCP server :
1. DISABLE Option 60 (Class ID)
2. Enable Option 66 (Boot Server Host Name) – Enter the IP address of the T FT P Server. In this configuration, the value is
10.64.0.10.
3. Enable option 67 (Boot file name) – Enter the name of the boot file. For a standard configuration, the filename is
ARDBP32.bin.
Configuring the Provisioning Services f or PXE
Using the Console, configure the bootstrap settings to use the Gateway and Subnet mask fields. T hese fields should reflect
the gateway and subnet to be used by the target device. In this case, they are 197.100.x.x for the gateway, and
255.255.255.0 for the netmask.
Verify the T FT P service is running on the Provisioning Server.
T he PXE Service on the Provisioning Server in the above configuration is not necessary since options 66 & 67 in the router’s
DHCP service provide the same information to the target device. You can stop the PXE Service on the Provisioning Server if
you have no target devices on the Provisioning Server subnet needing its functionality. T he same is true for any DHCP
service running on the Provisioning Server itself.
https://docs.citrix.com © 1999-2017 Citrix Systems, Inc. All rights reserved. p.263
Running PXE and DHCP on the Same Computer
If PXE and DHCP are running on the same Provisioning Server, an option tag must be added to the DHCP configuration.
T his tag indicates to the target devices (using PXE) that the DHCP server is also the PXE boot server. Verify that option tag
60 is added to your DHCP scope. Provisioning Services setup automatically adds this tag to your scope provided that the
Microsoft DHCP server is installed and configured before installing Provisioning Services. T he Configuration Wizard sets-up
the Tellurian DHCP Server configuration file if you use the wizard to configure Provisioning Services.
T he following is an example T ellurian DHCP Server configuration file which contains the option 60 tag.
max-lease-time 120;
default-lease-time 120;
option dhcp-class-identifier " PXEClient" ;
subnet 192.168.4.0 netmask 255.255.255.0 {
option routers 192.168.123.1;
range 192.168.4.100 192.168.4.120;
}.
https://docs.citrix.com © 1999-2017 Citrix Systems, Inc. All rights reserved. p.264
Managing Multiple Network Interface Cards
Mar 0 2, 20 17
Provisioning Services provides the ability to run redundant networks between the servers and the target devices. T his
requires that both the servers and the target devices be equipped with multiple network interface cards (NICs).
Multiple NICs on the target device may be configured into a virtual team by using Manufacturer’s NIC teaming drivers, or
into a failover group using the Provisioning Services NIC failover feature.
NIC T eaming and NIC Failover features provide resilience to NIC failures that occur after the system is up and running. It is
only after the OS has loaded that the actual NIC T eam or NIC Failover group is established. If NIC failure occurs after being
established:
T he NIC T eaming feature allows the system to continue to function because the virtual MAC address is the same as the
physical MAC address of the primary boot NIC.
T he NIC Failover feature allows the system to continue to function because it automatically fails over to another NIC
that was previously configured for this system.
When using a template with multiple NICs, Provisioning Services overwrites the network configuration of the first NIC. All
the other NICs’ configurations are not changed. For a host with multiple network resources, Provisioning Services
Xendesktop Setup wizard displays the network resources available to the host and allows you to select the network
resource to associate with the first NIC.
Note: When a machine powers up, the BIOS goes through the list of available boot devices and the boot order of those
devices. Boot devices can include multiple PXE-enabled NICs. Provisioning Services uses the first NIC in the list as the primary
boot NIC. T he primary boot NIC's MAC address is used as the lookup key for the target device record in the database. If
the primary boot NIC is not available at boot time, Provisioning Services will not be able to locate the target device record in
the database (a non-primary NIC may be able to just process the PXE boot phase). Although a workaround would be to add
a separate target device entry for each NIC on each system, and then maintain synchronization for all entries, it is not
recommended (unless the successful startup of a system is considered as critical as the continued operation of the system
that is already running).
Tip
When a machine powers up, the BIOS goes through the list of available boot devices and the boot order of those devices. Boot
devices can include multiple PXE-enabled NICs. Provisioning Services uses the first NIC in the list as the primary boot NIC. T he
primary boot NIC's MAC address is used as the lookup key for the target device record in the database. If the primary boot NIC is not
available at boot time, Provisioning Services will not be able to locate the target device record in the database (a non-primary NIC
may be able to just process the PXE boot phase). Although a workaround would be to add a separate target device entry for each
NIC on each system, and then maintain synchronization for all entries, it is not recommended (unless the successful startup of a
system is considered as critical as the continued operation of the system that is already running).
NIC teaming
When configuring NIC teaming, consider the following requirements:
Provisioning Services supports Broadcom, HP branded 'Moonshot' Mellanox NICS and Intel NIC teaming drivers. A vDisk
that is built after configuring NIC teaming can run Standard or Private Image Mode. Broadcom NIC T eaming Drivers v9.52
https://docs.citrix.com © 1999-2017 Citrix Systems, Inc. All rights reserved. p.265
and 10.24b are not compatible with Provisioning Services target device drivers.
T eaming of multi-port network interfaces is not supported with Provisioning Services.
Multi-NIC is supported for XenDesktop Private virtual machine desktops. Using the wizard, Provisioning Services allows
you to select the network to associate with the Provisioning Services NIC (NIC 0). T he Delivery Controller provides the list
of associated network resources for host connections.
T he target device operating system must be a server-class operating system, such as Microsoft Windows 2008.
T he new virtual team NIC MAC address has to match the physical NIC that performs the PXE boot.
Microsoft Windows Server 2012 built-in NIC teaming or OEM NIC teaming software should be installed and configured
prior to the T arget Device software.
Configure NIC teaming and verify that the selected teaming mode is expected by the application and the network
topology. It should expose at least one virtual team NIC to the operating system.
When provisioning machines to a SCVMM server, the XenDesktop Setup wizard automatically changes the network
configuration of both the first legacy NIC and the second synthetic NIC.
During the Master target device installation process, Provisioning Services target device client drivers need to bind to the
new virtual team NIC MAC address. If all physical NICs have been teamed up to a single virtual NIC, the Provisioning
Services installer automatically chooses the virtual NIC silently, without prompting.
If changes are required, Provisioning Services T arget Device software must be uninstalled before making changes to the
teaming configuration, then reinstalled after changes are complete. Changes to teaming configurations on a Master
target device that has target device software installed, may result in unpredictable behavior.
When installing Provisioning Services target device software on NT 6.x systems within a multi-NIC environment, all
available NICs can be used. T herefore bindcfg.exe is no longer required and no longer installed with target device
software (Windows Vista, Windows 2008, Windows 7, Windows 2008 R2, Windows 8, and Windows Server 2012).
However, if Provisioning Services detects NT 5.x systems (Windows XP or Windows 2003), bindcfg.exe continues to install
with the target device product software and appears during the target device installation process. With NT 5.x Windows
XP or Windows 2003 systems, if the inactive NIC fails to bind to Provisioning Services, start bindcfg.exe from the
Provisioning Services installation directory (default is: C:\Program Files\Citrix\Provisioning Services).
NIC f ailover
A Provisioning Services target device or Provisioning Server can be configured to support failover between multiple NICs.
T his feature works with any NIC brand or mixture of brands. Provisioning Services supports NIC failover for vDisks in either
Standard and Private Image Mode.
T he PXE boot NIC is considered the primary target device MAC address, which is stored in the Provisioning Services
database.
You define the failover group of NICs when you run the Provisioning Services target device installer on the Master
T arget Device. If the machine has more than one NIC, the user is prompted to select the NICs in which to bind. Select all
the NICs that participate in NIC failover. Alternatively, in Provisioning Services 5.1 or later, run bindcfg.exe, to selectively
bind NICs post installation. bindcfg.exe is located in the product installation directory, .
A target device will only failover to NICs that are in the same subnet as the PXE boot NIC.
T eaming of multi-port network interfaces is not supported with Provisioning Services.
In the event that the physical layer fails, such as when a network cable is disconnected, the target device fails over to
the next available NIC. T he failover timing is essentially instantaneous.
T he NIC failover feature and Provisioning Services HA feature compliment each other providing network layer failover
support. If a failure occurs in the higher network layer, the target device fails over to the next Provisioning Server subject
to HA rules.
T he next available NIC from the failover group is used should the NIC fail and the target device reboots. NICs must be
https://docs.citrix.com © 1999-2017 Citrix Systems, Inc. All rights reserved. p.266
PXE capable and PXE enabled.
If a virtual NIC (teamed NICs) is inserted into the failover group, the vDisk becomes limited to Private Image Mode. T his is
a limitation imposed by NIC teaming drivers.
By default, Provisioning Services automatically switches from legacy Hyper-V NICs to synthetic NICs if both exist in the
same subnet. T o disable the default behavior (allowing for the use of legacy HyperV NICS even if synthetic NICs exist),
edit the target device's registry settings:
[HKEY_LOCAL_MACHINE\SYST EM\CurrentControlSet\services\BNIStack\Parameters]
DisableHyperVLegacyNic"=dword:00000000
Load balancing is not supported in the NIC failover implementation.
https://docs.citrix.com © 1999-2017 Citrix Systems, Inc. All rights reserved. p.267
Updating NIC Drivers
Apr 0 8 , 20 10
From time to time, you may need to upgrade the drivers for your network interface cards (NICs). Follow the guidelines
below for upgrading NIC drivers.
Upgrading NIC Drivers on Target Devices
Note: Do not attempt to upgrade a NIC driver on a vDisk. Do not attempt to upgrade a NIC driver on a hard disk on which
the Provisioning Server is currently installed. Improperly upgrading a NIC may make the hard drive unable to boot.
T o upgrade NIC drivers for target devices:
1. Go to the target device with the original hard drive from which you made the vDisk image.
2. Set the system BIOS to boot from the hard drive.
3. Re-boot the target device directly from the hard drive.
4. Un-install the target device software from this hard drive.
5. Upgrade NIC driver as directed by the manufacturer's instructions.
6. Re-install the target device software on the hard drive.
7. Re-image the hard drive to make a new vDisk image.
Upgrading NIC Drivers on a Provisioning Server
To upgrade NIC drivers on any Provisioning Server, simply follow the manufacturer instructions for upgrading NIC drivers.
https://docs.citrix.com © 1999-2017 Citrix Systems, Inc. All rights reserved. p.268
Managing Printers
Mar 18 , 20 11
Provisioning Server provides a Printer Management feature that allows you to manage which printers target devices have
access to on a vDisk. Printers are managed from the Target Device Properties dialog.
T his feature should not be enabled if you use Active Directory to manage printers. If you use an existing printer
management tool, this feature should be disabled to avoid printer setting conflicts.
Printers can only be added to the top-level differencing disk version while it is under Maintenance or if it is a Private Image.
If a device boots from a previous version, the printer configuration may not match.
T here are two types of printers that can appear in the Console window:
Network Printers
Local Printers
Before a target device can access a printer, the following tasks must be completed in the order that follows:
Installing Printers on the vDisk
Enabling Printers on the vDisk
Enabling the Printer Management Feature
https://docs.citrix.com © 1999-2017 Citrix Systems, Inc. All rights reserved. p.269
Installing Printers on a vDisk
Mar 18 , 20 11
Printers must be installed on the vDisk image before the printers are available to target devices booting from that disk.
Printers can only be added to the top-level differencing disk version while it is under Maintenance or if it is a Private Image.
If a device boots from a previous version, the printer configuration may not match.
To install printers on the vDisk:
1. Change the vDisk image mode to Private Image mode.
2. Install the required printers on the target device that is using the vDisk.
3. Perform a clean shut-down of the target device that is using the vDisk.
4. If this vDisk is shared by users, change the vDisk image mode back to Shared Image mode.
5. Verify that the printers display in the Console:
1. Right-click on the target device, select the Properties menu option.
2. Select the vDisks tab, then click on the Printers button. Printers associated with that vDisk should appear in the list of
available printers.
After successfully installing printers, the next step is to enable printers for target devices that access this vDisk (for details,
refer to enable printers for target devices).
https://docs.citrix.com © 1999-2017 Citrix Systems, Inc. All rights reserved. p.270
Enabling or Disabling Printers on a vDisk
Apr 0 8 , 20 10
Note: T he Printer Management feature is only recommended if you are not using Active Directory to manage printer
groups.
By default, printers are not enabled on the vDisk. Enable or disable printers from the Target Device Properties vDisk tab. On
the Printers dialog, enable the checkbox next to each printer to enable or disable it. After enabling (assigning) printers to
target devices, the Printer Management feature must then be enabled on the vDisk.
Until Printer Management is enabled, all printers that are installed on the target device are available to that target device.
By enabling Printer Management, you can select printers or remove printers from individual target devices.
After a target device boots, printer information, which is included in a vDisk image, becomes available to target devices.
Printer Management is initially disabled until all printer-to-target device assignments are completed for the vDisk. Disabling
individual printers prohibits target devices from accessing those printers.
Note: Disabling printers does not remove the printer information from the vDisk. Changes to the target devices printer
assignments do not occur until the target device reboots.
Examples of reasons you may want to disable Printer Management include:
You may be using a different printer system that installs the valid printers on each target device and software may
delete them or cause conflicting settings.
Printers that are included on the vDisk should be accessible to all users.
T he system needs to be configured before being deployed. Until the Printer Management feature is enabled, changes
can be made for different target devices as needed.
All printers installed on a vDisk appear in the Details panel when the Printers group folder is expanded for that vDisk.
If a disk is a HA vDisk (has a duplicate with same vDisk name), changes to that printer (if it is enabled or disabled for a target
device) are automatically made to the duplicate vDisk.
Enablement Methods
Using the Console, you can manage which target devices use which printers. T here are several methods for managing target
device printer assignments. Choose from the following methods:
Enabling printers for target devices using the Printer settings option. Use this method to enable or disable a single printer
to multiple target devices accessing a vDisk.
Enabling printers for target devices using the Printers group folder. Use this method to select printer settings
(enable/disable; default) for a single target device.
Enabling printers using Copy and Paste. Use this method to copy printer settings of one target device (enabled/disabled;
default printer), to one or more target devices selected in the Details panel.
Enabling printers using an existing target device as a template. Use this method to automatically set printer settings
when a target device is added to the network.
Note: T he Administrator may choose to limit the number of printers for particular target devices or select different default
printers for particular target devices. T he settings that are selected are saved to the target device’s personality information
(if the limit for this field, 65K, is reached, a message appears indicating that some of the settings will not be saved and
offers suggestions for decreasing the size).
https://docs.citrix.com © 1999-2017 Citrix Systems, Inc. All rights reserved. p.271
Methods for Enabling Printers on a vDisk
Apr 0 8 , 20 10
Enabling printers f or target devices using the Printer Settings option
Use this method to assign a single printer to multiple target devices. T his method is very useful when managing the printer-
to-all target devices relationship.
1. In the Console tree, under Provisioning Servers, click the Printers group folder. All printers associated with that group
appear in the Details panel.
2. Right-click on a printer in the Details panel, then select the Client Printer Settings... menu option. T he printer settings
dialog for that printer appears.
3. Enable or disable this printer for one or more target devices using any of the following options:
In the Enable column, select the checkbox next to each target device to enable or disable use of this printer.
Select the checkbox under the dialogs Enable heading to enable or disable this printer for all target devices assigned
to the vDisk.
4. T o select this printer as the default printer for target devices accessing this vDisk, select from the following methods:
Select the Default checkbox in the dialogs Default heading to set this printer as the default for all target devices
assigned to this vDisk.
Highlight one or more target devices, then right-click to open the context menu. Select from the following menu
options; Default, NotDefault All Default All Not Default
In the Default column, select the checkbox next to each target device that should use this printer as the default
printer. If there is only one printer, that printer is automatically set as the default printer.
5. Click OK to save settings for this printer and exit the dialog.
Enabling printers f or target devices using the Printers group f older
Use this method to select printer settings (enable/disable; default) for a single target device.
Note: After selecting printer settings for a single target device, you may choose to duplicate this target devices printer
settings using the Copy and Paste features.
1. Under the target device’s vDisk, click the Printers group folder in the tree. Printers that are associated with that group
appear in the Details panel. By default, printers are not enabled for a target device and the first printer listed is set as the
default printer.
2. Select or deselect the Enable checkbox next to each printer to enable or disable the printer for this target device. You
can also choose from one of the additional selection methods that follow.
In the Details panel:
Select or unselect the Enable checkbox within the table heading to enable or disable all printers.
Highlight a printer, then use the space bar to enable or disable printers.
Enabling printers using Copy and Paste
Use this method to set the same printer settings (enabled/disabled; default printer) that exist for one target device, to one
or more target devices that use the same vDisks. T his method is particularly useful when adding new target devices and
those target devices use the same vDisks, and therefore the same printers, as an existing target device.
1. In the Console, right-click on the target device that you want to copy printer settings from.
2. Select the Copy menu option. T he Copy target device properties dialog appears.
3. Under Options, select Printers, then click OK to exit the dialog.
https://docs.citrix.com © 1999-2017 Citrix Systems, Inc. All rights reserved. p.272
4. In the T ree, highlight the T arget Devices directory so that all target devices appear in the Details panel.
5. Highlight one or more target devices that you want to paste the printer settings to (enable/disable; default).
6. Right-click on the highlighted target devices, then select the Paste menu option.
Enabling printers using an existing target device as a template
Use this method if you want all new target devices, that are being added to your network, to automatically share printer
settings (enable/disable; default).
1. In the Console, double-click the target device that you want to select as the template. T he T arget Device Properties
dialog appears.
2. On the General tab, select the Set as default target device option.
3. Click OK to exit the dialog.
https://docs.citrix.com © 1999-2017 Citrix Systems, Inc. All rights reserved. p.273
Enabling the Printer Management Feature
Apr 0 8 , 20 10
Note: T he Printer Management feature is only recommended if you are not using Active Directory.
After assigning printers to target devices, the Printer Management feature must be enabled before any printers on the
target device can be removed. Until Printer Management is enabled, all printers installed on the target device are available to
the target device. Once the feature is enabled, any changes to target devices printer settings (enable/disable; default)
become available the next time the target device boots from the vDisk.
If the Printer Management feature is disabled and a target device boots from a vDisk that has printers installed on it, that
target device has access to all printers on that vDisk. If the Printer Management feature is enabled and the target device
boots from that same vDisk, that target device can only access those printers that are enabled for that target device.
T o enable or disable printers on a selected vDisk:
1. In the Console, expand the Provisioning Server node in the tree panel, then select the vDisk that you want printers
enabled or disabled on.
2. Select File Properties from the right-click menu, then select the Options tab.
3. Under Printer Settings, select the Enable the Printer Settings checkbox option to enable settings, or leave the checkbox
blank to disable printer settings.
4. If the Enable the Printer Management checkbox is selected, the Enable Printer Management menu options appear
checked when the Printers group is highlighted.
5. If the Enable the Printer Management checkbox appears disabled, all printers exist on the selected vDisk.
You can also choose from the following methods to enable or disable the Printer Management feature using right-click
menus:
Printers Group
In the Tree, under Provisioning Servers, expand a Provisioning Server, then expand the vDisk for which you want to disable
Printer Management. Right-click on the Printers folder for that vDisk, then select the Disable Printer Management option.
Virtual Disk
In the Tree, under Provisioning Servers, right click on the vDisk for which you want to disable Printer Management, then
select the Disable Printer Management option.
https://docs.citrix.com © 1999-2017 Citrix Systems, Inc. All rights reserved. p.274
Using the Streamed VM Setup Wizard
Mar 14 , 20 14
Using the Wizard
T he Provisioning Services Streamed VM Setup Wizard assists in deploying a Provisioning Services streamed vDisk to a
number of cloned virtual machines (VMs).
Use the wizard to:
Create VMs on a supported hosted hypervisor from an existing template:
XenServer
Hyper-V via SCVMM
ESX via V-Center
Create Provisioning Services target devices within a Collection
Assign a vDisk image that is in Standard Image mode to the VMs
Before running the wizard, be sure that the following prerequisites are met:
One or more hypervisor hosts exist with a configured template.
A Device Collection exists in the Provisioning Services Site .
A vDisk in Standard Image mode exists, to be associated with selected VM template.
Template VM Requirements:
Boot order: Network/PXE first in list (as with physical machines).
Hard disks: If using local write cache, an NT FS formatted disk large enough for the cache must exist. Otherwise, no
hard disks are required.
Network: Static MAC addresses. If using XenServer, address cannot be 00-00-00-00-00-00
T he Provisioning Services Console user account was added to a PVS SiteAdmin group or above.
When creating new accounts in the Console, the user needs the Active Directory Create Accounts permission. T o use
existing accounts, Active Directory accounts have to already exist in a known OU for selection.
If importing an Active Directory .CSV file, use the following format: <name>,<type>,<description>. T he .CSV file
must contain the column header. For example, the .CSV file contents is as follows:
Name,Type,Description,
PVSPC01,Computer,,
T he trailing comma must be present to signify three values, even if there is no description. T his is the same formatting
used by Active Directory Users and Computers MMC when exporting the contents of an organizational unit.
If running a vCenter server on alternate ports, the following registry modifications must be made in order to connect to
it from Provisioning Services:
Create a new key HKLM\Software\Citrix\ProvisioningServices\PlatformEsx
Create a new string in the PlatformEsx key named 'ServerConnectionString' and set it to 'http://{0}:PORT #/sdk'
Note: If using use port 300, ServerConnectionString= http://{0}:300/sdk
T his wizard creates VMs, associates Provisioning Services target devices to those VMs, and assigns a shared vDisk to them.
T he wizard is run directly from a Provisioning Services Console.
https://docs.citrix.com © 1999-2017 Citrix Systems, Inc. All rights reserved. p.275
1. Right-click on the Site icon in the Console tree panel, then select the Streamed VM Setup Wizard... menu option. T he
Welcome to the Streamed VM Setup Wizard appears.
2. Click Next to begin the setup.
3. Select the type of hypervisor to connect to, then enter the required connection credentials.
4. Click Next to verify the connection.
Note: For convenient reuse, the most recently used hypervisor and username will be cached in the registry of the local
machine running this instance of the Console.
Note: XenServer 5.5 Update 2 hypervisors are not supported in the 5.6.1 Streamed VM Setup Wizard. System Center
Virtual Machine Management (SCVMM) servers require PowerShell 2.0 to be installed.
5. Optional. On the Hypervisor cluster screen, select the hypervisor host or cluster to host the VMs, then click Next.
6. Select one VM template from the specified host, then click Next.
7. On the Collection and vDisk page, select the collection in which to add VMs.
8. Select a single shared vDisk within to assign to VMs within that collection, then click Next.
9. Set the number of VMs to create, the number of vCPUs, and the amount of Memory each new virtual machine will use.
10. Enable the radio button next to one of the following methods used for adding Active Directory computer accounts,
then click Next:
Create new accounts
Import existing accounts
Note: An Active Directory administrator will need to delegate rights to the Provisioning Services Console user to allow
Active Directory account creation.
Note: T he domain and OU default to those of the current user.
Note: New computer names to be created are first validated that they do not already exist as computers in Active
Directory, VMs, or target devices.
11. If the Create new accounts method is selected:
Click Next. T he Active Directory accounts and location screen appears.
Select the appropriate domain from the Domain drop-down box, then select from the OUs listed for that Domain.
In the Account naming scheme drop-down box, select a valid naming scheme consisting of at least one hash symbol
(#) that is 15 characters or less. Additionally, select a number/character fill option that will dynamically replace the hash
symbols in the specified naming scheme, incrementing by one for each VM as they are created.
If the Import existing accounts is selected:
Click Next. T he Active Directory accounts and location page appears.
Click Browse to browse for an Active Directory Organizational Unit to import Active Directory account names, or click
Import to import account names from a CSV file.
Note: T he Required count displays the number of virtual machines previously specified to be created. T he Added count
displays the number of validated entries added to appear in the list.
12. Review all configuration settings, and then click Next to confirm and finish configurations.
Note: Clicking Cancel cancels the configuration of any additional machines, and the quantity of successfully configured
machines displays under the Progress bar. If the wizard fails or is cancelled in the middle of an operation, any progress
made is retained. If cleanup of existing progress is required, it must be done manually, which includes removing the
following:
Provisioning Services target devices created in the selected Collection.
VMs created in any of the selected hosts hypervisors.
Active Directory computer accounts that were created.
https://docs.citrix.com © 1999-2017 Citrix Systems, Inc. All rights reserved. p.276
Deploy virtual desktops to VMs using the XenDesktop
Setup Wizard
May 20 , 20 15
Provisioning Services 7.x only supports XenDesktop 7.x.
Using a Provisioning Services streamed vDisk, the Provisioning Services XenDesktop Setup Wizard assists in deploying virtual
desktops to virtual machines (VMs) as well as to devices that use personal vDisks. T he wizard is compatible only with other
XenDesktop components included in this release.
Attention: You must select the T arget Device Optimizer when creating the vDisk image, otherwise the VM may fail to boot.
T he wizard:
Creates VMs on a XenDesktop-hosted hypervisor server using an existing XenDesktop machine template:
XenServer
Hyper-V via SCVMM (when provisioning to a SCVMM server, the wizard automatically changes the network
configuration of both the first legacy NIC and the second synthetic NIC. )
ESX via V-Center
Note: When creating a machine template for SCVMM 2012, ensure that it has a similar hard disk drive structure and that
it can boot from a vDisk in Private Image mode. Examples:
T o PXE boot a VM with write cache, create a VM with 1 hard disk drive.
T o use Boot Device Manager (BDM) to boot a VM with write cache, create a VM with 2 hard disk drives.
T o use BDM to boot a VM that uses a personal vDisk and write cache, create a VM with 3 hard disk drives.
Creates Provisioning Services target devices for each new VM within a new or existing Provisioning Services Device
Collection matching the XenDesktop catalog name.
Assigns a Standard Image vDisk to VMs within the Device Collection.
Adds virtual desktops to a XenDesktop catalog.
ESX permissions
For ESX 5.5, the minimum permissions include the following:
Note: Other previously supported versions of ESX may require the same permissions to work with Provisioning Services 7.x.
Datastore Permissions
Allocate space
Browse datastore
Low level file operations
Network Permissions
Assign network
Resource Permissions
Assign virtual machine to resource pool
System Permissions - T hese permissions are automatically added when you create a role in vCenter.
Anonymous
Read
View
T ask Permissions
https://docs.citrix.com © 1999-2017 Citrix Systems, Inc. All rights reserved. p.277
Create T ask
Virtual Machine/Configuration Permissions
Add existing disk
Add new disk
Advanced
Change CPU count
Change resource
Memory
Modify device settings
Remove disk
Settings
Virtual Machine/Interaction
Power Off
Power On
Reset
Suspend
Virtual Machine/Inventory
Create New
Create from existing
Remove
Register
Virtual Machine/Provisioning
Clone virtual machine
Clone template
Allow disk access
Allow virtual machine download
Allow virtual machine files upload
Deploy template
Global
Manager custom attributes
Set custom attribute
Write cache considerations
To minimize the time it takes to provision, the XenDesktop Set Up Wizard discards any hard disks that are attached to a
template.
T he wizard provisions diskless VMs if the vDisk is in Standard Image mode and cache is set as cache on the server. If the
cache is server-side, Provisioning Services does not automatically boot the provisioned VMs.
T he wizard provisions VMs with write cache drives (the default size is 6 GB and the default type is dynamic), if the vDisk is in
Standard Image mode and cache is set as cache on the local hard disk. To format the write cache drive, the wizard
automatically boots the VMs in Standard Image mode with the cache on the server. After formatting completes, VMs are
automatically shut down, then XenDesktop can boot the VMs as necessary.
If the write cache is stored on hypervisor local storage, configuring deployment through the XenDesktop Setup wizard
varies depending on your hypervisor:
https://docs.citrix.com © 1999-2017 Citrix Systems, Inc. All rights reserved. p.278
On XenServer, VMs are spread across multiple local storage resources. Create the template without storage (network
boot).
On Hyper-V, VMs are spread across multiple local storage resources. T he configuration file follows the write cache, but it
is a small file.
On ESX, you cannot use the XenDesktop Setup Wizard to provision VMs if you are using hypervisor local storage.
Virtual disk types
VMs provisioned through the XenDesktop Setup Wizard have new disks created and attached for local Provisioning
Services write cache use. T he default virtual disk types created are:
"Fixed" or "dynamic" depending upon the storage repository used in XenServer
"Dynamic" for SCVMM 2012 SP1
"Fixed" for SCVMM 2012
"T hin-provisioned" for ESX
T here is a reg key to override the default types of write cache disks created by provisioning deployments on SCVMM and
ESX. T his does not apply to XenServer. To force "fixed" (or "eager-zeroed thick" for ESX):
[HKEY_CURRENT _USER\Software\Citrix\ProvisioningServices\VdiWizard]
"OVERRIDE_VM_WRIT E_CACHE_DISK_TO_FIXED"="true"
Setting this same key to "false" will override to dynamic. Remove the key to return to default behavior.
Run the wizard
Run the wizard directly from the Provisioning Services Console or from a remote console.
1. Right-click on any Site icon in the Console tree panel, then select the XenDesktop Setup Wizard... menu option. T he
XenDesktop Setup Wizard appears.
2. Click Next to begin setup.
3. On the XenDesktop Host page, enter the location of the XenDesktop Host address to connect to and to configure.
T he most recently used XenDesktop Controller (name or IP) is cached in the registry of the local machine running this
instance of the Console.
4. Select a XenDesktop host. If you choose a cluster, machines are evenly distributed across the hosts cluster.
Note: XenServer 5.5 Update 2 virtualization settings do not display. T hese setting are added in XenDesktop as host
connections using the Manually create VMs option. As a result, you cannot specify a network or storage location for
them, therefore it is not listed in the XenDesktop Setup Wizard.
5. Supply the host credentials (Username and Password).
6. From the list of available templates, select the template to use for the host you chose. If using a previous version of the
VDA or if the template is built using Windows XP or Windows Vista, select the check box. Valid templates must have a
dynamic MAC address or a static address with a value (00:00:00:00:00:00 is not a valid MAC address).
7. If there is more than one network available for the Virtualizations Settings, a page displays so you can select the
appropriate network.
8. Select a single Standard Image mode vDisk to assign to the collection of VMs.
9. Create a new catalog or use an existing catalog from a previous release (XP, Vista or Windows 7 with VDA 5.6). T he
options available depend on which catalog option you select:
If you chose to create a new catalog, provide a name and description for that catalog. Appropriate machine types
include:
https://docs.citrix.com © 1999-2017 Citrix Systems, Inc. All rights reserved. p.279
Windows Client Operating System – best for delivering personalized desktops to users, or delivering applications to
users from desktop operating systems. Provides the option to save a user's changes to a Personal vDisk.
Windows Server Operating System – best for delivering hosted shared desktops for a large-scale deployment of
standardized machines or applications, or both.
If you select an existing catalog using the drop-down menu, that catalog's description, machine type, assignment
type, and user data (if applicable) display.
10. Select VM preferences. Preferences vary depending on the machine OS type and whether or not assigned user changes
are discarded after the session ends.
1. For Windows Client or Windows Server machines that are randomly assigned to users who do not require a personal
vDisk:
Number of VMs to create (default is 1)
vCPUs (default is based on the previously selected template)
If the template has dynamic memory configured, two additional configuration settings are required: minimum
memory (default is 0 MB) and maximum memory (default is 1000)
Local write cache disk (default is 6 GB)
Boot mode; PXE boot (requires a running PXE service). BDM disk (creates a partition for the Boot Device Manager
file).
2. For Windows Client machines that are either randomly assigned or statically assigned to users who can save their
changes to their personal vDisk, in addition to the preferences listed in option a above, the following preferences
display:
Personal vDisk size (default is 10 GB). When booting a target device from a personal vDisk, the vDisk's OS partition,
C:\ by default, only shows the amount of space allocated to the personal vDisk, not the true size of the personal
vDisk.
Personal vDisk drive letter (default is P). T he drive letter the target device uses for the personal vDisk. T he range
allowed is between E: to U: and W: to Z:.
11. Choose the appropriate method for adding Active Directory computer accounts:
Create new accounts
Import existing accounts
T he page that displays depends on which Active Directory method you select.
12. T o Create new accounts: An Active Directory administrator needs to delegate rights to the Provisioning Services Console
user to allow Active Directory account creation or modification to manage computer account passwords.
Select the appropriate domain from the Domain drop-down box, then select from the OUs listed for that domain. T he
domain and OU default to those of the current user.
Select the machine-naming option from the Account naming scheme drop-down text box. Enter a valid naming
scheme consisting of at least one hash symbol (#) that is 15 characters or less. Additionally, select a number/character
fill option that will dynamically replace the hash symbols in the specified naming scheme, incrementing by one for each
VM as they are created.
13. T o Import existing accounts:
Click Browse to browse for the appropriate OU to import, or click Import to import an existing .csv file in the following
format:
Name,Type,Description,
PVSPC01,Computer,,
T he Required count displays the number of VMs previously specified. T he Added count displays the number of entries
in the list. If you import machine account names that already exist in any of the following locations, they are not valid
and do not display in the list; XenDesktop (as a machine), PVS (as a device), on the hypervisor (as a VM). If the AD
https://docs.citrix.com © 1999-2017 Citrix Systems, Inc. All rights reserved. p.280
structure contains a large number of objects or containers, or you are importing a large amount of machine accounts,
the import may take a while as it must validate that each imported account does not already exist in Provisioning
Services, XenDesktop, and the destination hypervisor. If this is the case, you should receive feedback in the form of an
hour glass cursor while the import completes.
14. Review all configuration settings. After confirming, the following actions take place one at a time across all hosts until
configurations are complete:
If applicable, create XenDesktop Broker Catalog
Create VMs on a host's hypervisor using the machine template
Create BDM partitions, if specified
If using a Streamed with personal vDisk Catalog, create a personal vDisk, then attach the personal vDisk to the VM
Create a write cache disk of the specified size
Create Provisioning Services target devices then assign the selected vDisk to those devices
Add the target devices to the selected Provisioning Services Collection
Add the VMs to the XenDesktop Catalog
Boot each VM to format the newly created write cache disk
If you cancel during the configuration, you must manually remove the following:
XenDesktop machines from the assigned catalog
Active Directory computer accounts that were created.
Newly created XenDesktop catalogs
Provisioning Services target devices created in the selected device collection.
VMs created on any of the selected host hypervisors.
vDisks can be updated and reassigned to a target device that uses personal vDisks. However, the base disk must be of the
same operating system and must have the machine SID. To accomplish this, copy the target device's currently assigned base
vDisk image, update the image to include new Provisioning Services software and drivers, then reassigning the updated
vDisk to the target device. To reassign the vDisk, use the vDisk Properties Assign vDisk dialog on the Console.
https://docs.citrix.com © 1999-2017 Citrix Systems, Inc. All rights reserved. p.281
Provisioning vGPU enabled XenDesktop machines
May 13, 20 15
Requirements
Note: XenDesktop supports power management for virtual machines (VMs) catalogs, but not for physical machine catalogs.
NVIDIA GRID K1 or K2 cards.
A server capable of hosting XenServer and NVIDIA GRID cards. For details on recommended hardware, refer to the vGPU
Release Notes (http://www.citrix.com/go/vgpu.com).
Citrix XenServer 6.2 or newer.
T he NVIDIA GRID vGPU software package for Citrix XenServer, consisting of the GRID Virtual GPU.
Citrix XenCenter for XenServer, and NVIDIA drivers for Windows 7 32-bit/64-bit (available from
http://www.nvidia.com/vGPU).
XenDesktop 7.6. Although it is not required for this process, Citrix recommends that you use the corresponding
Provisioning Services release to XenDesktop release. T he Provisioning Services XenDesktop Setup Wizard only works with
the corresponding XenDesktop controller.
For details on configuring vGPU for XenServer, refer to at
http://www.citrix.com/content/dam/citrix/en_us/documents/go/configuring-xenserver-to-use-nvidia-grid.pdf.
Procedures
You cannot create vGPU enabled XenDesktop machines using the 7.1 and 7.6 versions of the XenDesktop Setup Wizard. To
provision GPU enabled XenDesktop machines manually, or using the Provisioning Services Streamed Virtual Machine Setup
Wizard, complete the procedures that follow.
Prepare the master VM
1. Prepare the master VM with vGPU enabled. For details, refer to "Prepare a master image for GPU-capable machines on
XenServer " in the XenDesktop eDocs topic titled "Create a machine catalog".
2. Install the nVidia drivers.
3. Join the machine operating system to Active Directory.
4. Install the Provisioning Services T arget Device software.
5. Using the Provisioning Services Imaging Wizard, create a new master vDisk image.
Prepare the template VM
1. Create a template VM with the same properties as the master VM. Assign a hard drive to the template VM to use for
write cache. For write cache recommendations, refer to Provisioning Services documentation in eDocs.
2. Create a device record in the Provisioning Services database with the MAC address of the template VM.
3. Assign the vDisk to the template VM, and then set the device to boot from vDisk.
4. PXE boot the VM.
5. Format the write-cache disk.
Install the XenDesktop Virtual Delivery Agent
1. Using the Provisioning Services Console, set the vDisk image mode to Private Image.
2. Install the XenDesktop Virtual Delivery Agent (VDA) and point the VDA to the XenDesktop Server during the installation. .
Note: Alternatively, you can chose to install both the VDA and the target device software prior to creating the vDisk
image. Both install methods require that the new template VM have a formatted write-cache hard drive.
https://docs.citrix.com © 1999-2017 Citrix Systems, Inc. All rights reserved. p.282
3. Reboot the VM, and then shut the VM down.
4. Convert the VM to a template.
Create XenDesktop VMs
1. Using the Provisioning Services Console, set the vDisk image mode to Standard Image.
2. Choose the preferred write cache method. For details about write cache methods, refer to the Provisioning Services
documentation in eDocs.
3. Select from the following provisioning methods:
1. Run the Provisioning Services Streamed VM Setup Wizard to provision VMs.
2. Manually create VMs by creating target device records using device MAC addresses, assign the vDisk to the VMs, and
then add the target devices to Active Directory.
Create XenDesktop machine catalogs
Note: For XenDesktop 7.1 and 7.5, you cannot choose a VDA version on the Device Collection page when creating a
machine catalog.
When choosing between creating physical or virtual/blade server machine catalogs, it is important to consider the different
advantages and requirements. For example, VM machine catalogs allow for power XenDesktop management while physical
machine catalogs do not.
Virtual and blade server machine catalogs Physical machine catalogs
Requirements: Requirements:
For XenDesktop, the host record must point to the Special checks - Device names must exist in the
XenServer host or pool where the vGPU VMs existed. Provisioning Services device collection and in Active
Special check. T he VM names in XenServer, device record Directory. Note: T he XenDesktop host record is not
names in Provisioning Services device collection, and the required and the VM record names are not checked.
Active Directory record must all be the same. Using the
Provisioning Services Streamed VM Setup Wizard is
recommended because it accomplishes all three tasks.
Steps: Steps:
1. Start the XenDesktop Machine Catalog Setup Wizard, then 1. Start the XenDesktop Machine Catalog Setup
select Windows Desktop OS on the Operating System page. Wizard, then select Windows Desktop OS on the
2. On the Machine Management page, for "T his Machine Operating System page.
Catalog will use" select Machines that are power managed . 2. On the Machine Management page, for "T his
3. For "Deploy machines using:" select Citrix Provisioning Services Machine Catalog will use" select Machines that
(PVS). Power management will be provided by XenDesktop. are not power managed (for example, physical
4. For "User Experience, " select Users will connect to a random machines).
desktop each time they log on. 3. For "Deploy machines using: " select Citrix
5. Enter the Provisioning Server's IP address for the device Provisioning Services (PVS). Power management
collection. will not be provided by XenDesktop.
6. Identify the domain where all device Active Directory records 4. For "User Experience, " select Users will connect
are stored and the VDA version level, then click Connect. to a random desktop each time they log on.
7. In the Provisioning Services structure that displays, select the 5. Enter the Provisioning Server's IP address for the
Provisioning Services device collection where all the vGPU device collection.
devices are located, then click Next. Device records should be 6. Identify the domain where all device Active
https://docs.citrix.com © 1999-2017 Citrix Systems, Inc. All rights reserved. p.283
stored in an exclusive device collection. Directory records are stored and the VDA version
Virtual and blade server machine catalogs Physical machine catalogs
8. Enter a machine catalog name and description, then click level, then click Connect.
Finish. 7. In the Provisioning Services structure that
displays, select the Provisioning Services device
collection where all the vGPU devices are located,
and then click Next. Device records should be
stored in an exclusive device collection.
8. Enter a machine catalog name and description,
and then click Finish.
Create a Delivery Group and associate it with the machine catalog
For details on creating a Delivery Group, refer to the XenDesktop documentation in eDocs.
https://docs.citrix.com © 1999-2017 Citrix Systems, Inc. All rights reserved. p.284
Configure Personal vDisks
Apr 11, 20 13
Citrix XenDesktop with personal vDisk technology is a high-performance enterprise desktop virtualization solution that
makes VDI accessible to workers who require personalized desktops, by using pooled-static virtual machines.
Provisioning Services target devices that use personal vDisks are created using the Citrix XenDesktop Setup Wizard. Within
a Provisioning Services farm, the wizard creates target devices, adds target devices to an existing site's collection, and then
assigns an existing vDisk, which is in standard image mode, to that device.
T he wizard also creates XenDesktop virtual machines to associate with each Provisioning Services target device. A catalog
exists in Citrix Desktop Studio that allows you to preserve the assignment of users to desktops; the same users are
assigned the same desktop for later sessions. In addition, a dedicated storage disk is created (before logon) for each user
so they can store all personalization's to that desktop (personal vDisk). Personalizations include any changes to the vDisk
image or desktop that are not made as a result of an image update, such as application settings, adds, deletes,
modifications, or documents. Target devices using personal vDisks can also be reassigned a different vDisk if that vDisk is
from the same base vDisk lineage. For additional information on using personal vDisks with XenDesktop, refer to
XenDesktop's About Personal vDisks topic.
Inventory is run when a Provisioning Services vDisk is configured or updated. T he method selected to configure or update a
vDisk image for use as a personal vDisk image may determine when vDisk inventory runs in your deployment. T he content
that follows identifies the different methods from which you can choose, provides the high-level tasks associated with
each method, and indicates at which point inventory runs for each method.
After configuring and adding a new personal vDisk image, do not use your golden VM as the machine template because it
creates an unnecessary large disk as your write cache disk (the size of your original HDD).
Configure and deploy a new personal vDisk image
Configuration methods include:
Configure in the following order: Provisioning Services, then capture the image, then XenDesktop
Configure in the following order: Provisioning Services, then XenDesktop, then capture the image
Configure in the following order: XenDesktop, then Provisioning Services, then capture the image
Configure using Machine Creation Services (MCS)
Provisioning Services, then capture image, then XenDesktop
1. Install and configure the OS on a VM.
2. Install the Provisioning Services target device software on the VM.
3. Run the Provisioning Services Imaging Wizard to configure the vDisk.
4. Reboot.
5. T he Provisioning Services Image Wizard's second stage runs to capture the personal vDisk image.
6. From the Console, set the target device to boot from the vDisk.
7. Configure the VM to boot from the network, then reboot.
8. Install XenDesktop software on the VM, then configure with advanced options for personal vDisk.
9. Manually run inventory, then shut the VM down.
10. From the Console, place the vDisk in Standard Image Mode. Image is ready for deployment.
https://docs.citrix.com © 1999-2017 Citrix Systems, Inc. All rights reserved. p.285
Provisioning Services, then XenDesktop, then capture image
1. Install and configure the OS in a VM.
2. Install the Provisioning Services target device software on the VM.
3. Install XenDesktop software and configure with advanced options for personal vDisks enabled.
4. Reboot.
5. Log on to the VM.
6. Run the Provisioning Services Imaging Wizard on the VM to configure the vDisk. (Inventory automatically runs after the
VM successfully shuts down and reboots.)
7. T he Imaging Wizard's second stage runs to capture the personal vDisk image.
8. Shut the VM down.
9. From the Console, place the personal vDisk image in Standard Image Mode. T he personal vDisk is ready for deployment.
10. Before using a VM template to provisioning multiple VMs to a XenDesktop site, verify the new vDisk can successfully
boot from the VM created to serve as the machine template (not the golden VM), and verify the write cache disk is
recognized successfully:
1. Place the vDisk image in Private Image mode.
2. Boot the new vDisk image from the VM.
3. Format the new write cache partition manually.
4. Shut down the VM. During the shut down process, when prompted run personal vDisk inventory.
5. T urn this VM into a template.
XenDesktop, then Provisioning Services, then capture image
1. Install and configure the OS in a VM.
2. Install XenDesktop software on the VM, then configure with advanced options for personal vDisk enabled.
3. Reboot.
4. Log on to, then shutdown the VM. Inventory automatically runs at shutdown.
5. Log on to, then install the Provisioning Service's target device software.
6. Run the Provisioning Services Imaging Wizard on the VM to configure the vDisk.
7. Reboot. (Inventory automatically runs after the VM successfully shuts down and reboots.)
8. T he Imaging Wizard's second stage runs to capture the personal vDisk image.
9. Shut the VM down.
10. Place the vDisk in Standard Image Mode. T he personal vDisk is ready for deployment.
11. Before using a VM template to provisioning multiple VMs to a XenDesktop site, verify the new vDisk can successfully
boot from the VM created to serve as the machine template (not the golden VM), and verify the write cache disk is
recognized successfully:
1. Place the vDisk image in Private Image mode.
2. Boot the new vDisk image from the VM.
3. Format the new write cache partition manually.
4. Shut down the VM. During the shut down process, when prompted run personal vDisk inventory.
5. T urn this VM into a template.
MCS
1. Install and configure the OS in a MCS VM.
2. Install XenDesktop software and configure with advanced options for personal vDisks.
3. Reboot the VM.
4. Log onto the VM, and then shut the VM down. Inventory automatically runs at shutdown.
https://docs.citrix.com © 1999-2017 Citrix Systems, Inc. All rights reserved. p.286
5. T he personal vDisk image is ready for deployment.
Update an existing personal vDisk image
Updating existing personal vDisk methods include using:
Provisioning Services
MCS
Updates for both Provisioning Services and MCS must be done on VMs that do not have a personal vDisk.
Provisioning Services
1. Create a new version of the vDisk image.
2. Boot the VM from the vDisk image in Maintenance Mode.
3. Install updates on the new vDisk version.
4. Shut the VM down. Inventory runs automatically when the VM shuts down.
5. Promote the new version to either T est or Production. Other VMs will have access to the updated vDisk version the next
time they reboot.
MCS
1. Boot the 'golden' VM.
2. Install updates on the VM.
3. Shut the VM down. Inventory automatically runs when the VM is shutdown.
For additional information on how to create a Provisioning Services target device that uses a personal vDisk, refer to
Deploy virtual desktops to VMs using the XenDesktop Setup Wizard. To view the properties of a Provisioning Services
target device configured to use a personal vDisk, refer to Configure target devices that use personal vDisks.
https://docs.citrix.com © 1999-2017 Citrix Systems, Inc. All rights reserved. p.287
Logging
Nov 12, 20 13
Provisioning Services uses Citrix Diagnostic Facility (CDF) tracing for troubleshooting and managing a Provisioning Services
farm.
Use the PVSDataCollector v2.0.0 tool to collect all Provisioning Services data, including the ET L log. For details, refer to
http://support.citrix.com/article/CT X136079.
To generate a Provisioning Services ET L log, the CDF monitor must be installed. For details on installing the monitor, refer to:
http://support.citrix.com/article/CT X138698.
To review ET L logs using CDF, refer to http://support.citrix.com/article/CT X111961.
https://docs.citrix.com © 1999-2017 Citrix Systems, Inc. All rights reserved. p.288
Auditing
May 19, 20 15
Provisioning Services provides an auditing tool that records configuration actions on components within the Provisioning
Services farm, to the Provisioning Services database. T his provides administrators with a way to troubleshoot and monitor
recent changes that might impact system performance and behavior.
T he Provisioning Services administrator privileges determines the audit information that can be viewed and the menu
options that are visible. For example, a Farm Administrator can view all audit information within the farm, unlike a Device
Administrator whom can only view audit information for those device collections they have privileges to.
Auditing is off by default. To enable it:
1. In the Console tree, right-click on the farm, then select the farm Properties menu option.
2. On the Options tab, under Auditing, check the Enable auditing checkbox.
Note: If the Provisioning Services database becomes unavailable, no actions are recorded.
T he managed objects within a Provisioning Services implementation that are audited include:
Farm
Site
Provisioning Servers
Collection
Device
Store
vDisks
Only tasks performed from one of the following Provisioning Services utilities are recorded:
Console
MCLI
SOAP Server
PowerShell
Note: If the Provisioning Services database becomes unavailable, no actions are recorded.
Accessing auditing inf ormation
Auditing information is accessed using the Console. You can also access auditing information using programmer utilities
included with the product installation software:
MCLI programmer utility
PowerShell programmer utility
SOAP Server programmer utility
Note: For details on programmer utilities, see Provisioning Services documentation available from the Citrix Knowledge
Center (http://support.citrix.com/product/provsvr/).
In the Console, a farm administrator can right-click on a parent or child node in the Console tree to access audit
information. T he audit information that other administrators can access depends on the role they were assigned.
T he tree allows for a drill-down approach when accessing the level of audit information needed.
https://docs.citrix.com © 1999-2017 Citrix Systems, Inc. All rights reserved. p.289
Right-click on a:
Farm, to view audit information for all managed objects within this farm or to archive audit information.
Site, to view audit information for all managed objects within a site.
Provisioning Server, to view audit information for all servers within a site, or right-click on a single server to view audit
information for that server.
Collection, to view audit information on all managed objects that are members of this collection.
Store, to view audit information for all stores within a site or farm, or right-click on a single store to view audit
information for that store.
Target device, to view audit information for all target devices within a site, or right-click on a single target device to
view audit information for that device.
vDisk, to view audit information for all vDisks within a site or farm, or right-click on a single vDisk to view audit
information for that vDisk.
To access auditing inf ormation f rom the Console
1. In the Console, right-click on a managed object, then select the Audit T rail... menu option. T he Audit T rail dialog displays
or a message appears indicating that no audit information is available for the selected object.
2. Under Filter Results, select from the filter options, which enable you to filter the audit information based on, for
example, user.
3. Click Search. T he resulting audit information displays in the audit table:
Note: Columns can be sorted in ascending and descending order by clicking on the column heading.
Action list number
Based on the filter criteria selected, the order the actions took place.
Date/Time
Lists all audit actions that occurred within the Start date and End date filter criteria.
Action
Identifies the name of the Provisioning Services action taken.
Type
Identifies the type of action taken, which is based on the type of managed object for which the action was taken.
Name
Identifies the name of the object within that object’s type, for which the action was taken.
User
Identifies the user’s name that performed the action.
Domain
Identifies the domain in which this user is a member.
Path
Identifies the parent(s) or the managed object. For example, a Device will have a Site and Collection as parents.
https://docs.citrix.com © 1999-2017 Citrix Systems, Inc. All rights reserved. p.290
4. T o view additional details for a particular action, highlight that action’s row within the results table, then click one of the
option buttons that follow:
Option Description
Secondary Any secondary objects that this action affected. T his opens the Secondary dialog, which includes the
T ype, Name, and Path information. T his dialog allows you to drill down to view secondary object
actions such as Parameters, Sub Actions, and Changes as described below.
Parameters Any other information used to process the action. T his opens the Parameters dialog, which includes
Name (parameter name) and Value (object name) information.
Sub Additional actions that were performed to complete this action. T his opens the Sub Actions dialog,
Actions which includes Action, T ype, Name, and Path information.
Changes Any new or changed values (such as ‘Description’) associated with the object (such as a target device).
T his opens the Changes dialog, which includes Name, Old, and New information.
Archiving audit trail inf ormation
T he Farm Administrator determines how long to make audit trail information accessible before it is archived.
T o configure audit trail archiving:
1. In the Console tree, right-click on the farm, then select Archive Audit T rail....T he Archive Audit T rail dialog appears.
2. Browse to the location where audit trail information will be saved (XML file). T he Select File to Archive Audit T rail T o
dialog opens.
3. Select the location, then type the name of the new file in the File name text box.
4. Open the calendar from the End date drop-down menu, then select the date on which the audit trail information should
be archived. T he default is the current date.
5. T o remove all audit information, select the Remove information archived from the Audit T rail check box . Once the
information is removed, it can no longer be accessed directly from Provisioning Services. It will only exist in the XML file.
6. Click OK.
https://docs.citrix.com © 1999-2017 Citrix Systems, Inc. All rights reserved. p.291
You might also like
- The Subtle Art of Not Giving a F*ck: A Counterintuitive Approach to Living a Good LifeFrom EverandThe Subtle Art of Not Giving a F*ck: A Counterintuitive Approach to Living a Good LifeRating: 4 out of 5 stars4/5 (5834)
- The Gifts of Imperfection: Let Go of Who You Think You're Supposed to Be and Embrace Who You AreFrom EverandThe Gifts of Imperfection: Let Go of Who You Think You're Supposed to Be and Embrace Who You AreRating: 4 out of 5 stars4/5 (1093)
- Never Split the Difference: Negotiating As If Your Life Depended On ItFrom EverandNever Split the Difference: Negotiating As If Your Life Depended On ItRating: 4.5 out of 5 stars4.5/5 (852)
- Grit: The Power of Passion and PerseveranceFrom EverandGrit: The Power of Passion and PerseveranceRating: 4 out of 5 stars4/5 (590)
- Hidden Figures: The American Dream and the Untold Story of the Black Women Mathematicians Who Helped Win the Space RaceFrom EverandHidden Figures: The American Dream and the Untold Story of the Black Women Mathematicians Who Helped Win the Space RaceRating: 4 out of 5 stars4/5 (903)
- Shoe Dog: A Memoir by the Creator of NikeFrom EverandShoe Dog: A Memoir by the Creator of NikeRating: 4.5 out of 5 stars4.5/5 (541)
- The Hard Thing About Hard Things: Building a Business When There Are No Easy AnswersFrom EverandThe Hard Thing About Hard Things: Building a Business When There Are No Easy AnswersRating: 4.5 out of 5 stars4.5/5 (349)
- Elon Musk: Tesla, SpaceX, and the Quest for a Fantastic FutureFrom EverandElon Musk: Tesla, SpaceX, and the Quest for a Fantastic FutureRating: 4.5 out of 5 stars4.5/5 (474)
- Her Body and Other Parties: StoriesFrom EverandHer Body and Other Parties: StoriesRating: 4 out of 5 stars4/5 (824)
- The Sympathizer: A Novel (Pulitzer Prize for Fiction)From EverandThe Sympathizer: A Novel (Pulitzer Prize for Fiction)Rating: 4.5 out of 5 stars4.5/5 (122)
- The Emperor of All Maladies: A Biography of CancerFrom EverandThe Emperor of All Maladies: A Biography of CancerRating: 4.5 out of 5 stars4.5/5 (271)
- The Little Book of Hygge: Danish Secrets to Happy LivingFrom EverandThe Little Book of Hygge: Danish Secrets to Happy LivingRating: 3.5 out of 5 stars3.5/5 (405)
- The World Is Flat 3.0: A Brief History of the Twenty-first CenturyFrom EverandThe World Is Flat 3.0: A Brief History of the Twenty-first CenturyRating: 3.5 out of 5 stars3.5/5 (2259)
- The Yellow House: A Memoir (2019 National Book Award Winner)From EverandThe Yellow House: A Memoir (2019 National Book Award Winner)Rating: 4 out of 5 stars4/5 (98)
- Devil in the Grove: Thurgood Marshall, the Groveland Boys, and the Dawn of a New AmericaFrom EverandDevil in the Grove: Thurgood Marshall, the Groveland Boys, and the Dawn of a New AmericaRating: 4.5 out of 5 stars4.5/5 (266)
- A Heartbreaking Work Of Staggering Genius: A Memoir Based on a True StoryFrom EverandA Heartbreaking Work Of Staggering Genius: A Memoir Based on a True StoryRating: 3.5 out of 5 stars3.5/5 (231)
- Team of Rivals: The Political Genius of Abraham LincolnFrom EverandTeam of Rivals: The Political Genius of Abraham LincolnRating: 4.5 out of 5 stars4.5/5 (234)
- On Fire: The (Burning) Case for a Green New DealFrom EverandOn Fire: The (Burning) Case for a Green New DealRating: 4 out of 5 stars4/5 (74)
- The Unwinding: An Inner History of the New AmericaFrom EverandThe Unwinding: An Inner History of the New AmericaRating: 4 out of 5 stars4/5 (45)
- New USB Cable and DriverDocument3 pagesNew USB Cable and DriverJhon ManaluNo ratings yet
- Important Notes FirebaseDocument4 pagesImportant Notes Firebasegejetec922No ratings yet
- Java Collection FrameworkDocument21 pagesJava Collection Frameworkvinay MurakambattuNo ratings yet
- Diploma Winter 2015Document5 pagesDiploma Winter 2015Lalwani PoojaNo ratings yet
- AWSomeDay 2021 5. Course Summary & ClosingDocument9 pagesAWSomeDay 2021 5. Course Summary & ClosingMd Rana Miah UXNo ratings yet
- NFM-P Manual Service Creation Using "Complete Ring" ExampleDocument17 pagesNFM-P Manual Service Creation Using "Complete Ring" ExampleIkunduNo ratings yet
- Agile Application Installation GuideDocument54 pagesAgile Application Installation GuideNaresh SundaraneediNo ratings yet
- Leave System Sap FioriDocument35 pagesLeave System Sap FioriShubham SharmaNo ratings yet
- RW Guide HMT-1 Training Reference (Old Android 6 Ver)Document34 pagesRW Guide HMT-1 Training Reference (Old Android 6 Ver)Adhitya HidayatNo ratings yet
- AdgrantsDocument13 pagesAdgrantspepepekasNo ratings yet
- Infrastructure As A Service (Iaas) : A Comparative Performance Analysis of Open-Source Cloud PlatformsDocument6 pagesInfrastructure As A Service (Iaas) : A Comparative Performance Analysis of Open-Source Cloud PlatformsSebastian GaleanoNo ratings yet
- Network Protocols and ServicesDocument4 pagesNetwork Protocols and ServicesMay Ann Agcang SabelloNo ratings yet
- Data Communication and NetworlingDocument5 pagesData Communication and Networlingjahedul IslamNo ratings yet
- Stellar APIDocument11 pagesStellar APIShamim AhmedNo ratings yet
- @ckiptv 100hitsDocument67 pages@ckiptv 100hitsAbeltito SalgaNo ratings yet
- Python Vs Java Comparison Python JavaDocument23 pagesPython Vs Java Comparison Python JavaRamesh kNo ratings yet
- SAP HANA DB Recommended OS Settings For SLES 15 SLES For SAP Applications 15Document7 pagesSAP HANA DB Recommended OS Settings For SLES 15 SLES For SAP Applications 15ankurbamelNo ratings yet
- © 2019 Caendra Inc. - Hera Lab ManualDocument24 pages© 2019 Caendra Inc. - Hera Lab ManualSaw GyiNo ratings yet
- Stepping Motor Driver (Sine Wave Drive) Output Current: 2.8 A (No Heat Sink)Document17 pagesStepping Motor Driver (Sine Wave Drive) Output Current: 2.8 A (No Heat Sink)Driss Ben MohamedNo ratings yet
- MicroconrtollerDocument12 pagesMicroconrtollerNahomNo ratings yet
- Computer Awarenerss Assignment PDFDocument13 pagesComputer Awarenerss Assignment PDFAnkita SahaNo ratings yet
- 1.6 Next Generation Server Access Architecture With Cisco Nexus 6000 Eddie Tan1 2Document44 pages1.6 Next Generation Server Access Architecture With Cisco Nexus 6000 Eddie Tan1 2txNo ratings yet
- License Guide For SAP Business One 10.0, Version For Sap HanaDocument26 pagesLicense Guide For SAP Business One 10.0, Version For Sap HanaJohan AlvarezNo ratings yet
- Base Station Equipment Reliability (SRAN16.1 - 01)Document72 pagesBase Station Equipment Reliability (SRAN16.1 - 01)VVLNo ratings yet
- Final Report 2Document64 pagesFinal Report 2Pavithra SNo ratings yet
- Intro Induction Asymptotic AnalysisDocument32 pagesIntro Induction Asymptotic AnalysisBiprodip PalNo ratings yet
- Cutter Compensation For BeginnersDocument7 pagesCutter Compensation For BeginnersVujkNo ratings yet
- Hospital E-Token MGT PRPDocument16 pagesHospital E-Token MGT PRPMuhammad Bin JabbarNo ratings yet
- Arduino Nano DHT11 Temperature and Humidity VisualDocument12 pagesArduino Nano DHT11 Temperature and Humidity Visualpower systemNo ratings yet
- Unit 6 Analog Computation and Signal ConditioningDocument17 pagesUnit 6 Analog Computation and Signal ConditioningGAMES TECHNo ratings yet