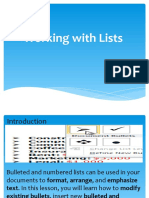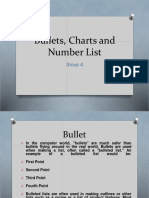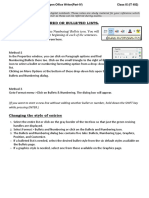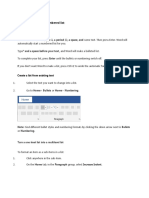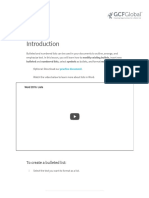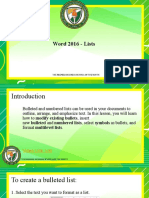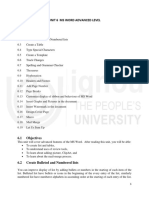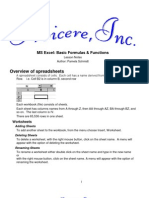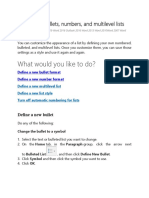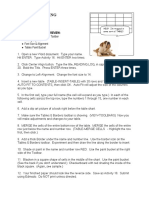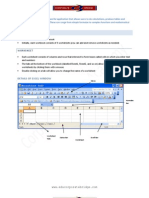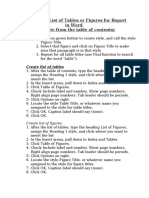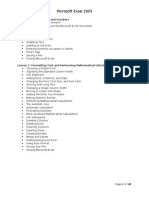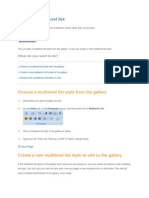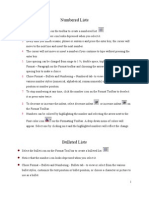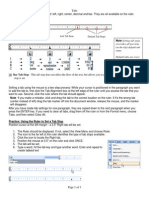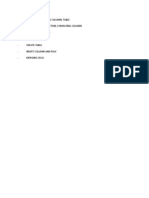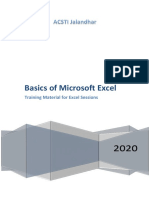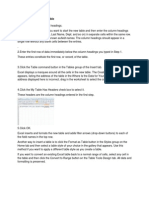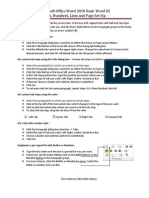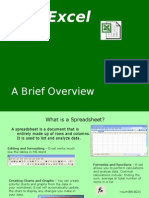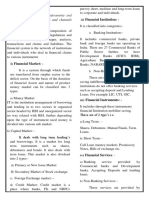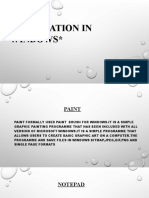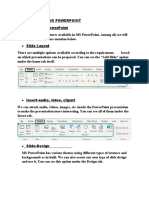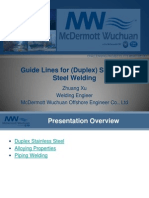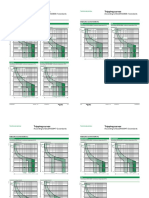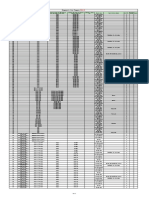Professional Documents
Culture Documents
Power Point
Power Point
Uploaded by
Mad Girl0 ratings0% found this document useful (0 votes)
28 views3 pagesBulleted and numbered lists help simplify steps or items for readers. Bullets are usually black circles but can be any symbol, and are used for lists without a set order. Numbers are used when order matters. To create a bulleted list in Word, select the Bullets button and type items pressing Enter between. To create a numbered list, select the Numbering button instead. Word offers customization options for bullets and numbers through the Bullets and Numbering dialog box.
Original Description:
Assignment on powerpoint
Original Title
PowerPoint
Copyright
© © All Rights Reserved
Available Formats
DOCX, PDF, TXT or read online from Scribd
Share this document
Did you find this document useful?
Is this content inappropriate?
Report this DocumentBulleted and numbered lists help simplify steps or items for readers. Bullets are usually black circles but can be any symbol, and are used for lists without a set order. Numbers are used when order matters. To create a bulleted list in Word, select the Bullets button and type items pressing Enter between. To create a numbered list, select the Numbering button instead. Word offers customization options for bullets and numbers through the Bullets and Numbering dialog box.
Copyright:
© All Rights Reserved
Available Formats
Download as DOCX, PDF, TXT or read online from Scribd
Download as docx, pdf, or txt
0 ratings0% found this document useful (0 votes)
28 views3 pagesPower Point
Power Point
Uploaded by
Mad GirlBulleted and numbered lists help simplify steps or items for readers. Bullets are usually black circles but can be any symbol, and are used for lists without a set order. Numbers are used when order matters. To create a bulleted list in Word, select the Bullets button and type items pressing Enter between. To create a numbered list, select the Numbering button instead. Word offers customization options for bullets and numbers through the Bullets and Numbering dialog box.
Copyright:
© All Rights Reserved
Available Formats
Download as DOCX, PDF, TXT or read online from Scribd
Download as docx, pdf, or txt
You are on page 1of 3
BULLETED AND NUMBERED LIST
Bulleted and numbered lists help to simplify steps or items to readers.
Teachers often use bulleted lists to highlight important pieces of their lessons.
Manuals often include numbered lists to assist readers with step-by-step
instructions.
A bullet is usually a black circle, but it can be any other symbol used to
highlight items in a list. Use bullets to list items that do not have to be in any
particular order.
Numbers—or letters—are used when information must be in a certain order.
You can use the default bullets and numbering settings by clicking the
appropriate button on the Formatting toolbar.
CREATING BULLETED AND NUMBERED LISTS
To create a bulleted list:
Click the
Button Bullets button on the Formatting toolbar.
Type the first item on your list, and press Enter.
The next line will being automatically with a new bullet.
Type the next item on your list, and press Enter.
When your list is complete, press the Enter key twice to stop the
Bulleted list.
To create a numbered list:
1. Click the
Button Numbering button on the Formatting toolbar.
2. Type the first item on your list, and press Enter.
3. The next line will begin automatically with the next number.
4. Type the next item on your list, and press Enter.
5. When your list is complete, press the Enter key twice to stop the
numbered list.
Following tips to help manage your numbered or bulleted
lists:
Remove a bullet by placing the insertion point to the right of the
bullet or number and press backspace (you will not be able to
place your insertion point to the left of the bullet).
If you want to change a bulleted list to a numbered list (or vice
versa), select the entire list and click the appropriate button.
To create a line break between items in a bulleted or numbered
list, place your cursor where you want the line break and press
Shift+Enter.
THE BULLETS AND NUMBERING DIALOG BOX
Word offers you many other options for your bullets and numbers other than
the default that you have seen so far.
You can view the type of bullets and numbers available to you by opening the
Bullets and Numbering dialog box.
Select the text you want to turn into a list.
Click Format on the menu bar.
Select Bullets and Numbering. The Bullets and Numbering dialog box
appears.
Click the Bulleted tab to view bullet options, and click the Numbered
tab to view number options.
Select the type of bullets or numbers you want, and click OK.
The Bullets and Numbering dialog box also offers you outline numbered
options. By clicking the Outline Numbered tab, you can view templates for
creating an outline. The List Styles tab allows you to create your own list style
using similar alignment, bullets, and character.
You might also like
- Leonard Nadler' ModelDocument3 pagesLeonard Nadler' ModelPiet Gabz67% (3)
- Jurong West New TownDocument44 pagesJurong West New TownGrace TanNo ratings yet
- Working With ListsDocument18 pagesWorking With ListsNory Kris Laigo100% (1)
- Bullets, Charts and Number ListDocument10 pagesBullets, Charts and Number ListParty PeopleNo ratings yet
- Word Bullet Number Lists PDFDocument13 pagesWord Bullet Number Lists PDFani talakhadzeNo ratings yet
- Creating Numbered or Bulleted ListsDocument3 pagesCreating Numbered or Bulleted ListsPriya GuptaNo ratings yet
- Bulletnumbering For IMpressDocument6 pagesBulletnumbering For IMpressmisUnaNo ratings yet
- Create A Bulleted or Numbered ListDocument4 pagesCreate A Bulleted or Numbered ListTaryo TaryoNo ratings yet
- Word 2016 - Lists Print PageDocument16 pagesWord 2016 - Lists Print Pagedeborah galangNo ratings yet
- Word 2016 - ListDocument37 pagesWord 2016 - ListZ e r oNo ratings yet
- Excel Project3Document13 pagesExcel Project3api-317201982No ratings yet
- Formatting MS Word DocumentsDocument41 pagesFormatting MS Word DocumentsPulkit AnandNo ratings yet
- Click The To Display The: Home Ribbon's Find ButtonDocument37 pagesClick The To Display The: Home Ribbon's Find ButtonMuhammad SajidNo ratings yet
- Unit 6 Ms Word Advanced Level StructureDocument28 pagesUnit 6 Ms Word Advanced Level StructureumasankarvNo ratings yet
- MS Excel (Basic Formulas and Functions)Document8 pagesMS Excel (Basic Formulas and Functions)Ranjith ReddyNo ratings yet
- Ms Excel 2007Document24 pagesMs Excel 2007GorishsharmaNo ratings yet
- Parts of Ms-Excel SpreadsheetDocument12 pagesParts of Ms-Excel SpreadsheetPratham AggarwalNo ratings yet
- Define New Bullets Numbering and Multilevel ListDocument6 pagesDefine New Bullets Numbering and Multilevel ListKrizzie Jade CailingNo ratings yet
- Word Processing Activity 16 Tables & Borders: HELP! I'm Trapped in Some Sort of TABLE!Document2 pagesWord Processing Activity 16 Tables & Borders: HELP! I'm Trapped in Some Sort of TABLE!Jessica AningatNo ratings yet
- 10021815-fc94-42b8-96ad-78cdd60eb266Document11 pages10021815-fc94-42b8-96ad-78cdd60eb266George ChikomboraNo ratings yet
- Creating Tabbed Lists: Clean UpDocument1 pageCreating Tabbed Lists: Clean Upmamhayelyaman elyamanNo ratings yet
- To Create A List of Tables or Figures For Report in Word (Separate From The Table of Contents)Document2 pagesTo Create A List of Tables or Figures For Report in Word (Separate From The Table of Contents)karim kobeissiNo ratings yet
- Lite Group4editedDocument10 pagesLite Group4editedcrstldlcrz05No ratings yet
- To Create A List of Tables or Figures For Report in Word (Separate From The Table of Contents)Document2 pagesTo Create A List of Tables or Figures For Report in Word (Separate From The Table of Contents)karim kobeissiNo ratings yet
- To Create A List of Tables or Figures For Report in Word (Separate From The Table of Contents)Document2 pagesTo Create A List of Tables or Figures For Report in Word (Separate From The Table of Contents)karim kobeissiNo ratings yet
- Childrens Word BookDocument20 pagesChildrens Word Bookapi-197867904No ratings yet
- Microsoft Office Excel 2007Document101 pagesMicrosoft Office Excel 2007Xtian Josef Oalin OsioNo ratings yet
- To Create A List of Tables or Figures For Report in Word (Separate From The Table of Contents)Document2 pagesTo Create A List of Tables or Figures For Report in Word (Separate From The Table of Contents)karim kobeissiNo ratings yet
- Module Insert TableDocument4 pagesModule Insert TableRAFAEL ANTHONIO NANDA SOELISTINo ratings yet
- Excel Overview - NotesDocument11 pagesExcel Overview - Notessribalakarthik_21435No ratings yet
- Set UpDocument1 pageSet Upmamhayelyaman elyamanNo ratings yet
- To Create A List of Tables or Figures For Report in Word (Separate From The Table of Contents)Document2 pagesTo Create A List of Tables or Figures For Report in Word (Separate From The Table of Contents)karim kobeissiNo ratings yet
- Beginning Excel Tips: Screen AppearanceDocument5 pagesBeginning Excel Tips: Screen AppearanceJayson PintoNo ratings yet
- Microsoft Excel 2003: Lesson 1: Entering Text and NumbersDocument48 pagesMicrosoft Excel 2003: Lesson 1: Entering Text and NumbersVidhya SagarNo ratings yet
- Table and Chart Exercise 12345677Document6 pagesTable and Chart Exercise 12345677Mhairyn Anne MendozaNo ratings yet
- To Create A List of Tables or Figures For Report in Word (Separate From The Table of Contents)Document2 pagesTo Create A List of Tables or Figures For Report in Word (Separate From The Table of Contents)karim kobeissiNo ratings yet
- Create A Multilevel ListDocument2 pagesCreate A Multilevel ListVioleta MurasNo ratings yet
- Make A Checklist in WordDocument6 pagesMake A Checklist in WordVioleta MurasNo ratings yet
- To Create A List of Tables or Figures For Report in Word (Separate From The Table of Contents)Document2 pagesTo Create A List of Tables or Figures For Report in Word (Separate From The Table of Contents)karim kobeissiNo ratings yet
- Create A Multilevel ListDocument3 pagesCreate A Multilevel ListrayascribdNo ratings yet
- Creating Lists and Numbered Headings in Word 2013: Information ServicesDocument9 pagesCreating Lists and Numbered Headings in Word 2013: Information Servicesbenieo96No ratings yet
- Bulleted and Numbered ListsDocument2 pagesBulleted and Numbered Listsapi-19505286No ratings yet
- 6 TabsDocument3 pages6 TabsRollie T MoreteNo ratings yet
- Excel - 33 - 38Document4 pagesExcel - 33 - 38api-259228049No ratings yet
- Microsoft Word TableDocument9 pagesMicrosoft Word TableShazreen Affande SoberiNo ratings yet
- Excel BasicsDocument61 pagesExcel BasicsKhushrajNo ratings yet
- Module 2 Advanced ExcelDocument69 pagesModule 2 Advanced ExcelNJ Lin100% (1)
- To Create A List of Tables or Figures For Report in Word (Separate From The Table of Contents)Document2 pagesTo Create A List of Tables or Figures For Report in Word (Separate From The Table of Contents)karim kobeissiNo ratings yet
- ExcelDocument2 pagesExcelFar IzNo ratings yet
- Instructions Draft 2 - Sept 19Document6 pagesInstructions Draft 2 - Sept 19api-206377500No ratings yet
- Word 2010 Basic Word Three HandoutDocument5 pagesWord 2010 Basic Word Three HandoutsompongtNo ratings yet
- Week 9 (Introduction To Microsoft Excel)Document24 pagesWeek 9 (Introduction To Microsoft Excel)College Data ComptrollerNo ratings yet
- To Create A List of Tables or Figures For Report in Word (Separate From The Table of Contents)Document1 pageTo Create A List of Tables or Figures For Report in Word (Separate From The Table of Contents)karim kobeissiNo ratings yet
- 4 Organize Information in Columns and TablesDocument9 pages4 Organize Information in Columns and TablesSagarNo ratings yet
- Starting Microsoft ExcelDocument18 pagesStarting Microsoft ExcelAnnaliza Galia JunioNo ratings yet
- Chapter 4 - ExcelDocument68 pagesChapter 4 - ExcelHaitham yousifNo ratings yet
- Creating A Table in Word: Press Enter Twice. Save As: Table Project 1-1ADocument3 pagesCreating A Table in Word: Press Enter Twice. Save As: Table Project 1-1AJenSpannNo ratings yet
- 6a493excsdafadsel Basics 1Document10 pages6a493excsdafadsel Basics 1Shubham JainNo ratings yet
- Lesson Content - MS Word TablesDocument11 pagesLesson Content - MS Word TablesHasna Elle SalendabNo ratings yet
- 22 Excel BasicsDocument31 pages22 Excel Basicsapi-246119708No ratings yet
- Financial Market and ServiceDocument20 pagesFinancial Market and ServiceMad GirlNo ratings yet
- Office Automation Tools Short Study MaterialsDocument5 pagesOffice Automation Tools Short Study MaterialsMad GirlNo ratings yet
- Office AutomationDocument12 pagesOffice AutomationMad GirlNo ratings yet
- Application in WindowsDocument5 pagesApplication in WindowsMad GirlNo ratings yet
- Power PointDocument7 pagesPower PointMad GirlNo ratings yet
- Assignment On PowerpointDocument4 pagesAssignment On PowerpointMad GirlNo ratings yet
- How To Create A PowerPoint PresentationDocument5 pagesHow To Create A PowerPoint PresentationMad GirlNo ratings yet
- Data StorageDocument17 pagesData Storageshivalee.abirajNo ratings yet
- 3.0 Roof: Building Technology (EG 626 CE)Document14 pages3.0 Roof: Building Technology (EG 626 CE)Romharsh OliNo ratings yet
- VJ 10000 TEDocument80 pagesVJ 10000 TEraan40% (1)
- Iclass: R10 ReaderDocument2 pagesIclass: R10 ReaderTarek SleemNo ratings yet
- Research PaperDocument3 pagesResearch PaperEisen LadotNo ratings yet
- Inputs and Outputs List Page:1/21: Example-9: Sequential Control of Induction MotorsDocument7 pagesInputs and Outputs List Page:1/21: Example-9: Sequential Control of Induction MotorsjupudiguptaNo ratings yet
- Algo - Lec3 - Verifying Correctness of Algorithm PDFDocument126 pagesAlgo - Lec3 - Verifying Correctness of Algorithm PDFHamza BhattiNo ratings yet
- Recording, Reporting of OutputDocument30 pagesRecording, Reporting of OutputSam100% (3)
- Special ALT Characters ListDocument4 pagesSpecial ALT Characters ListAhmed AyadNo ratings yet
- The Complete List of Indian GDRsDocument11 pagesThe Complete List of Indian GDRsJigar ShahNo ratings yet
- Boutique Hotels - Technology, Social Media and Green HighlightsDocument18 pagesBoutique Hotels - Technology, Social Media and Green Highlightsesther27No ratings yet
- ICAO Annexes Booklet enDocument50 pagesICAO Annexes Booklet enBurcu SaglamNo ratings yet
- Guidelines For Stainlesssteel WeldingDocument90 pagesGuidelines For Stainlesssteel Weldingquiron2010No ratings yet
- Acti9 Tripping Curves & Short-Circuit Current LimitingDocument14 pagesActi9 Tripping Curves & Short-Circuit Current LimitingFred Jayson Palisoc CabansagNo ratings yet
- OS Lab Assignment 1Document14 pagesOS Lab Assignment 1Muddasar AjmalNo ratings yet
- EnfuncDocument102 pagesEnfuncRafael OlaveNo ratings yet
- Paddington Zone Substation FireDocument20 pagesPaddington Zone Substation FireAmany HamdyNo ratings yet
- Fleximrbts Inst Fcoa QguideDocument15 pagesFleximrbts Inst Fcoa QguideasveNo ratings yet
- 2015 Etc Fmea TemplateDocument8 pages2015 Etc Fmea TemplateAshwin SrinivasNo ratings yet
- Introduction To Oracle Forms BuilderDocument34 pagesIntroduction To Oracle Forms BuilderHarouna CoulibalyNo ratings yet
- Assignment 2018Document5 pagesAssignment 2018gayneNo ratings yet
- Think Smarter TogetherDocument1 pageThink Smarter TogetherKi KiNo ratings yet
- Annual Report Analysis For FMCG CompaniesDocument5 pagesAnnual Report Analysis For FMCG CompaniesJyoti GuptaNo ratings yet
- Andrew Secure RPC ProtocolDocument10 pagesAndrew Secure RPC ProtocolanjanaNo ratings yet
- Loreal Canada Case StudyDocument8 pagesLoreal Canada Case StudyAnshu AnandNo ratings yet
- Citron Research - Lumber LiquidatorsDocument5 pagesCitron Research - Lumber LiquidatorsChen JinghanNo ratings yet
- Alternate Fuel GuidebookDocument14 pagesAlternate Fuel GuidebookShourya Gupta0% (1)
- BTech Course in IT SyllabusDocument146 pagesBTech Course in IT Syllabusnalluri_08No ratings yet