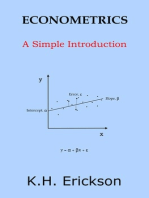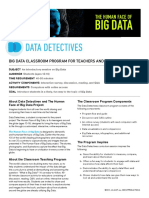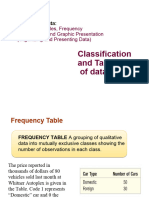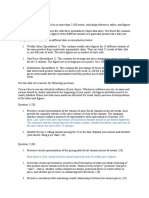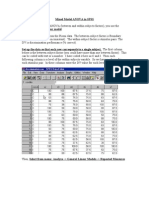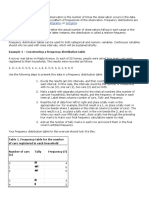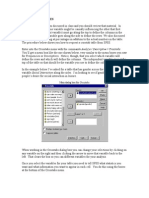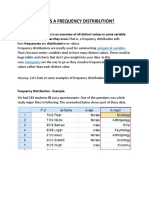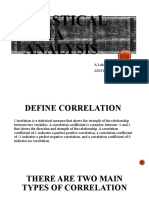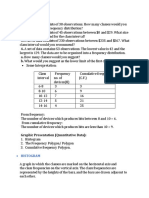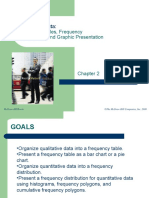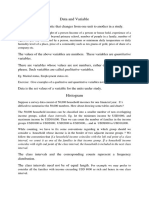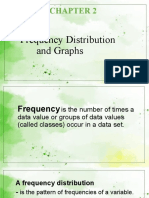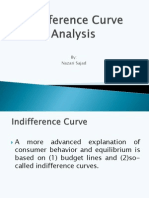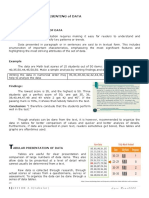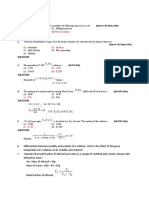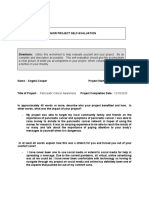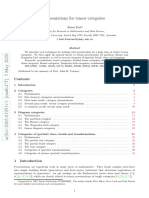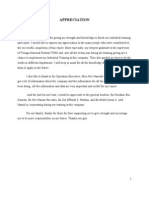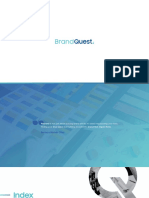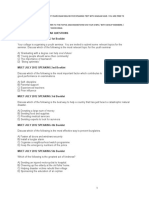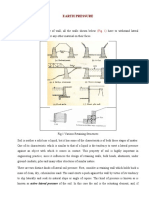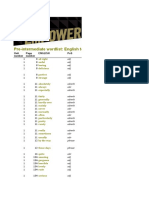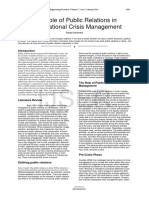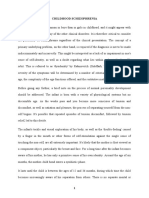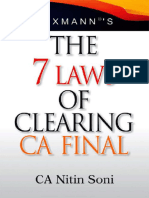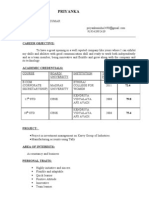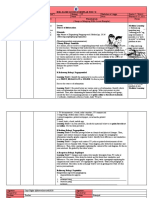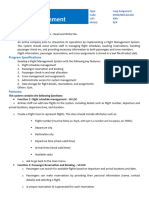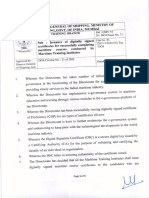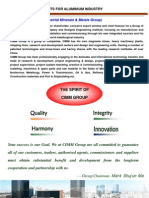Professional Documents
Culture Documents
Formula
Formula
Uploaded by
MY LIFE MY WORDS0 ratings0% found this document useful (0 votes)
6 views4 pagesThis document discusses how to calculate relative frequencies in Excel. It provides an example of a frequency table showing items sold within different price ranges. It then shows how to calculate the relative frequency of each price range by taking the frequency and dividing by the total. The document includes an Excel example showing how to enter the data and use formulas to calculate the relative frequencies. It also demonstrates how to create a relative frequency histogram chart to visualize the results.
Original Description:
Original Title
formula
Copyright
© © All Rights Reserved
Available Formats
PDF, TXT or read online from Scribd
Share this document
Did you find this document useful?
Is this content inappropriate?
Report this DocumentThis document discusses how to calculate relative frequencies in Excel. It provides an example of a frequency table showing items sold within different price ranges. It then shows how to calculate the relative frequency of each price range by taking the frequency and dividing by the total. The document includes an Excel example showing how to enter the data and use formulas to calculate the relative frequencies. It also demonstrates how to create a relative frequency histogram chart to visualize the results.
Copyright:
© All Rights Reserved
Available Formats
Download as PDF, TXT or read online from Scribd
Download as pdf or txt
0 ratings0% found this document useful (0 votes)
6 views4 pagesFormula
Formula
Uploaded by
MY LIFE MY WORDSThis document discusses how to calculate relative frequencies in Excel. It provides an example of a frequency table showing items sold within different price ranges. It then shows how to calculate the relative frequency of each price range by taking the frequency and dividing by the total. The document includes an Excel example showing how to enter the data and use formulas to calculate the relative frequencies. It also demonstrates how to create a relative frequency histogram chart to visualize the results.
Copyright:
© All Rights Reserved
Available Formats
Download as PDF, TXT or read online from Scribd
Download as pdf or txt
You are on page 1of 4
MENU
APRIL 16, 2020 BY ZACH
How to Calculate Relative
Frequency in Excel
A frequency table is a table that displays information
about frequencies. Frequencies simply tell us how many
times a certain event has occurred.
For example, the following table shows how many items
a shop sold in different price ranges in a given week:
Item Price Frequency
$1 – $10 20
$11 – $20 21
$21 – $30 13
$31 – $40 8
$41 – $50 4
The first column displays the price class and the second
column displays the frequency of that class.
It’s also possible to calculate the relative frequency for
each class, which is simply the frequency of each class
as a percentage of the whole.
Item Price Frequency Relative Frequency
$1 – $10 20 0.303
$11 – $20 21 0.318
$21 – $30 13 0.197
$31 – $40 8 0.121
$41 – $50 4 0.061
In total, there were 66 items sold. Thus, we found the
relative frequency of each class by taking the frequency
of each class and dividing by the total items sold.
For example, there were 20 items sold in the price range
of $1 – $10. Thus, the relative frequency of the class $1
– $10 is 20 / 66 = 0.303.
Next, there were 21 items sold in the price range of $11
– $20. Thus, the relative frequency of the class $11 –
$20 is 21 / 66 = 0.318.
Reader Favorites from Statology
The following example illustrates how to find relative
frequencies in Excel.
Example: Relative Frequencies in Excel
First, we will enter the class and the frequency in
columns A and B:
Next, we will calculate the relative frequency of each
class in column C. Column D shows the formulas we
used:
We can verify that our calculations are correct by making
sure the sum of the relative frequencies adds up to 1:
We can also create a relative frequency histogram to
visualize the relative frequencies.
Simply highlight the relative frequencies:
Then go to the Charts group in the Insert tab and click
the first chart type in Insert Column or Bar Chart:
A relative frequency histogram will automatically appear:
Modify the x-axis labels by right-clicking on the chart and
clicking Select Data. Under Horizontal (Category) Axis
Labels click Edit and type in the cell range that contains
the item prices. Click OK and the new axis labels will
automatically appear:
Additional Resources
Relative Frequency Calculator
Relative Frequency Histogram: De nition + Example
Published by Zach
View all posts by Zach
PREV NEXT
How to Apply Chebyshev’s How to Make a Bell Curve in
Theorem in Excel Excel: Example + Template
You might also like
- Human Face of Big Data - Teachers Guide PDFDocument7 pagesHuman Face of Big Data - Teachers Guide PDFim247blackNo ratings yet
- Robbins mgmt14 PPT 01 PDFDocument40 pagesRobbins mgmt14 PPT 01 PDFHaninditya Okta Dinar Prasetyohadi100% (1)
- Business StatisticsDocument201 pagesBusiness StatisticsDerickMwansa100% (8)
- Class - 2tabulation 0Document14 pagesClass - 2tabulation 0Fady FakhryNo ratings yet
- Class - 2tabulation 0Document14 pagesClass - 2tabulation 0rijahNo ratings yet
- Chapter2 MAS202Document43 pagesChapter2 MAS202Quỳnh VânNo ratings yet
- Analyze Descriptive Statistics Frequencies: SPSS PC Version 10: Frequency Distributions and CrosstabsDocument3 pagesAnalyze Descriptive Statistics Frequencies: SPSS PC Version 10: Frequency Distributions and CrosstabsSalman ButtNo ratings yet
- Business AnalyticsDocument2 pagesBusiness AnalyticsGhanva KhanNo ratings yet
- Grouped Data:: BA 302: Chapter-2 Instructions by Dr. Kishor Guru-GharanaDocument8 pagesGrouped Data:: BA 302: Chapter-2 Instructions by Dr. Kishor Guru-GharanaLou RawlsNo ratings yet
- EDA Unit-4Document24 pagesEDA Unit-4cruz.austin2003No ratings yet
- MixedDocument3 pagesMixedNofita A KismadiNo ratings yet
- How To Summarize Qualitative Data ?Document30 pagesHow To Summarize Qualitative Data ?Anu AmruthNo ratings yet
- Data Analysis-Univariate & BivariateDocument9 pagesData Analysis-Univariate & BivariateMeenakshi ChoudharyNo ratings yet
- MDA Output InterpretationDocument32 pagesMDA Output InterpretationChitra BelwalNo ratings yet
- Frequency Distributio2Document12 pagesFrequency Distributio2Faru PatelNo ratings yet
- M2 LessonDocument5 pagesM2 LessonBebe LumabaoNo ratings yet
- Frequency Distribution Table ExamplesDocument5 pagesFrequency Distribution Table ExamplesMadison HartfieldNo ratings yet
- Calculating Standard Deviation Step by StepDocument21 pagesCalculating Standard Deviation Step by StepBayissa BekeleNo ratings yet
- Presentation 1Document16 pagesPresentation 1geo raganasNo ratings yet
- CHAPTER 2 Descriptive StatisticsDocument5 pagesCHAPTER 2 Descriptive StatisticsPark MinaNo ratings yet
- Ii. Crosstab Tables: Main Dialog Box For CrosstabsDocument6 pagesIi. Crosstab Tables: Main Dialog Box For CrosstabsHimanshu MishraNo ratings yet
- Frequency Distribution of QuantitativeDocument3 pagesFrequency Distribution of QuantitativeDamaris LambrightNo ratings yet
- Lecture-2,3 - Chapter 2 - Organizing and Graphing DataDocument46 pagesLecture-2,3 - Chapter 2 - Organizing and Graphing DataZafar Ibn Kader 2013819030No ratings yet
- What Is A Frequency DistributionDocument10 pagesWhat Is A Frequency DistributionYaziz HasanNo ratings yet
- Stastical Data Analysis: A Lokeshwari 22N31E0014Document30 pagesStastical Data Analysis: A Lokeshwari 22N31E0014turpu poojithareddyNo ratings yet
- Presentation 1Document16 pagesPresentation 1geo raganasNo ratings yet
- Describing Data:: Frequency Tables, Frequency Distributions, and Graphic PresentationDocument23 pagesDescribing Data:: Frequency Tables, Frequency Distributions, and Graphic Presentationfbm2000No ratings yet
- Pearson R Correlation: TestDocument5 pagesPearson R Correlation: TestRichelle IgnacioNo ratings yet
- Ch2 - Descriptive Statistics - Tabular and Graphical PresentationsDocument47 pagesCh2 - Descriptive Statistics - Tabular and Graphical PresentationsAbdu Abdoulaye100% (1)
- VisualizationDocument27 pagesVisualizationsbapoorvaa1No ratings yet
- Descriptive and Inferential StatisticsDocument17 pagesDescriptive and Inferential Statisticsakatka860% (1)
- Cumulative FrequencyDocument4 pagesCumulative Frequencyapi-150547803No ratings yet
- Organizing and Graphing Data - Francheska G. AlvizDocument13 pagesOrganizing and Graphing Data - Francheska G. AlvizFrancheska AlvizNo ratings yet
- Example 1 - Constructing A Frequency Distribution TableDocument6 pagesExample 1 - Constructing A Frequency Distribution TablekierselennNo ratings yet
- Bar and Pie ChartDocument6 pagesBar and Pie ChartSalma AshrafNo ratings yet
- Lec 4Document6 pagesLec 4Md. Abdulla-Al-SabbyNo ratings yet
- Catatan Statisktik FIXDocument59 pagesCatatan Statisktik FIXAndrian WicaksonoNo ratings yet
- EMBA Day3Document29 pagesEMBA Day3Abdullah Mohammed ArifNo ratings yet
- CH 1-Data Condensation and Graphical MethodsDocument16 pagesCH 1-Data Condensation and Graphical MethodsVishal Padhar100% (2)
- Describing Data:: Frequency Tables, Frequency Distributions, and Graphic PresentationDocument24 pagesDescribing Data:: Frequency Tables, Frequency Distributions, and Graphic PresentationFlorence GonzalezNo ratings yet
- Ch-2, Frequency DistributionDocument13 pagesCh-2, Frequency DistributionDark Gamer BDNo ratings yet
- Cumulative Frequency DistributionDocument23 pagesCumulative Frequency Distributionalifakhra686No ratings yet
- Statisticshandout 1 PDFDocument3 pagesStatisticshandout 1 PDFAnonymous 0SjdKvNo ratings yet
- Describing Data:: Frequency Tables, Frequency Distributions, and Graphic PresentationDocument14 pagesDescribing Data:: Frequency Tables, Frequency Distributions, and Graphic PresentationARKONo ratings yet
- Eta Test PDFDocument4 pagesEta Test PDFArya Bagus AriNo ratings yet
- Session-4-5-6-Statistics For Data Analytics-Dr - Girish - Bagale - IsAGx5vCqqDocument21 pagesSession-4-5-6-Statistics For Data Analytics-Dr - Girish - Bagale - IsAGx5vCqqKanika SarafNo ratings yet
- Frequency Tables, Frequency Distributions and Graphic PresentationDocument22 pagesFrequency Tables, Frequency Distributions and Graphic PresentationZaid Bin NisarNo ratings yet
- How To Use Excel To Conduct An AnovaDocument19 pagesHow To Use Excel To Conduct An AnovakingofdealNo ratings yet
- Interpreting SPSS OutputDocument2 pagesInterpreting SPSS Outputhayati582350% (2)
- Frequency Distribution and Data: Types, Tables, and Graphs: What Is Descriptive Statistics?Document19 pagesFrequency Distribution and Data: Types, Tables, and Graphs: What Is Descriptive Statistics?Muhammad ZeeshanNo ratings yet
- Chapter 2 PresentationDocument22 pagesChapter 2 PresentationLaurence Bernard Balbin IINo ratings yet
- Orkshop INI Coefficients AND Orenz CurvesDocument4 pagesOrkshop INI Coefficients AND Orenz CurvesLindaAuNo ratings yet
- Which One Is The Smallest ScaleDocument1 pageWhich One Is The Smallest ScaleJUNG ONENo ratings yet
- Paper III Unit I II IV and V in Engilsh PDFDocument131 pagesPaper III Unit I II IV and V in Engilsh PDFanuragNo ratings yet
- L11'25Document3 pagesL11'25locomotivetrackNo ratings yet
- Indifference CurveDocument23 pagesIndifference Curvevie21_verzonNo ratings yet
- Fundamentals of Statistics-Frequency Distribution: WEEK # 06Document39 pagesFundamentals of Statistics-Frequency Distribution: WEEK # 06Sarmad Altaf Hafiz Altaf HussainNo ratings yet
- Lesson 2.3 (Tabular) PDFDocument9 pagesLesson 2.3 (Tabular) PDFtankofdoom 4No ratings yet
- Law of SupplyDocument4 pagesLaw of Supplyjariz7887No ratings yet
- Simple Regression & CorrelationDocument6 pagesSimple Regression & CorrelationUdit VarshneyNo ratings yet
- Tasks 1Document15 pagesTasks 1MY LIFE MY WORDSNo ratings yet
- Theory 1Document4 pagesTheory 1MY LIFE MY WORDSNo ratings yet
- Basics of BiostatisticsDocument1 pageBasics of BiostatisticsMY LIFE MY WORDSNo ratings yet
- Anova Task 1Document7 pagesAnova Task 1MY LIFE MY WORDSNo ratings yet
- Example 1Document2 pagesExample 1MY LIFE MY WORDSNo ratings yet
- Correlation Anad RegressionDocument13 pagesCorrelation Anad RegressionMY LIFE MY WORDSNo ratings yet
- M.SC Math PDFDocument42 pagesM.SC Math PDFgollakotiNo ratings yet
- Solution Class 12 ChemistryDocument3 pagesSolution Class 12 Chemistryom prakashNo ratings yet
- Angela Cooper - Self Evaluation - 2963248Document4 pagesAngela Cooper - Self Evaluation - 2963248api-539086396No ratings yet
- Presentations For Tensor CategoriesDocument34 pagesPresentations For Tensor CategoriesEstadistica EPSONo ratings yet
- Li ReportDocument47 pagesLi ReportRizal RizalmanNo ratings yet
- Blue Streak Case StudyDocument3 pagesBlue Streak Case StudyDanik El ZuniNo ratings yet
- Studies in Semitic and Afroasiatic Linguistics - ChicagoDocument0 pagesStudies in Semitic and Afroasiatic Linguistics - ChicagoСергей БизюковNo ratings yet
- Specification For High-Strength Concrete in Moderate To High Seismic ApplicationsDocument16 pagesSpecification For High-Strength Concrete in Moderate To High Seismic ApplicationsRandy CamaclangNo ratings yet
- Alpha RT PDFDocument8 pagesAlpha RT PDFHugo GranadosNo ratings yet
- OncquestDocument117 pagesOncquestShubhajeet DeyNo ratings yet
- Muet Speaking Past Year QuestionsDocument6 pagesMuet Speaking Past Year Questionsaina sorfina100% (1)
- UPMKOM4361 - Exercise 5Document5 pagesUPMKOM4361 - Exercise 5Munaliz MusaNo ratings yet
- Earth Pressure TheoryDocument30 pagesEarth Pressure TheoryDhananjay ShahNo ratings yet
- Empower 2e B1 Word List GermanDocument102 pagesEmpower 2e B1 Word List GermanOmid SofeNo ratings yet
- The Role of Public Relations in Organiza Tional Crisis ManagementDocument2 pagesThe Role of Public Relations in Organiza Tional Crisis ManagementSalahudeen GbolahanNo ratings yet
- Childhood SchizophreniaDocument14 pagesChildhood SchizophreniaAnalia WriterNo ratings yet
- The 7 Laws of Clearing Ca Final 9350712539Document83 pagesThe 7 Laws of Clearing Ca Final 9350712539sanjay sNo ratings yet
- PriyankaDocument2 pagesPriyankaPriyanka AmazonNo ratings yet
- Lesson Exemplar Eng6Document3 pagesLesson Exemplar Eng6Angelo Jude Cobacha100% (1)
- Tense: Atle Grønn and Arnim Von StechowDocument29 pagesTense: Atle Grønn and Arnim Von StechowCamila SilvestreNo ratings yet
- 3rdquarter SummativeDocument6 pages3rdquarter SummativeJig Pael FaburadaNo ratings yet
- Microsoft Expert Lesson 1 Knowledge AssessmentDocument1 pageMicrosoft Expert Lesson 1 Knowledge Assessmentapi-407414040No ratings yet
- J1.L.P0019. Flight Management System-400Document2 pagesJ1.L.P0019. Flight Management System-400nhannhse172841No ratings yet
- RoberDocument2 pagesRoberVernet LactNo ratings yet
- Grade 5 - Arts ActivitiesDocument7 pagesGrade 5 - Arts ActivitiesMarcus Sayson DabonNo ratings yet
- DGS Circular - Digital SignaturesDocument2 pagesDGS Circular - Digital SignaturesCletus PaulNo ratings yet
- The Spirit of Cimm GroupDocument26 pagesThe Spirit of Cimm GroupMuhammad Riaz, 0092-3138432432No ratings yet
- Lon L. Fuller PDFDocument19 pagesLon L. Fuller PDFharshkumraNo ratings yet