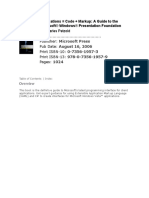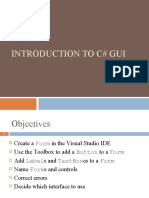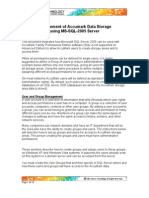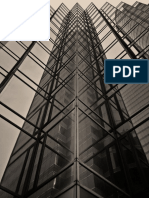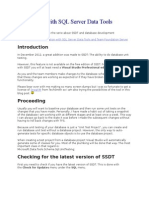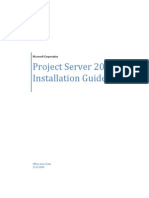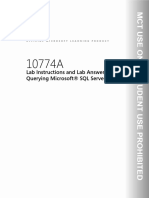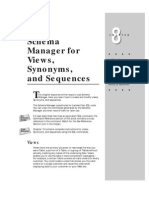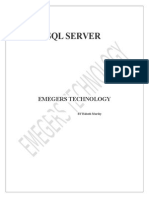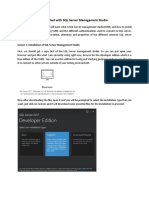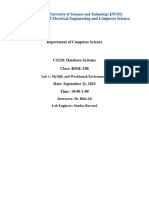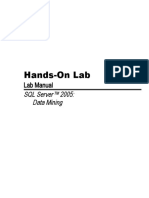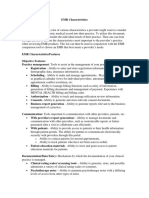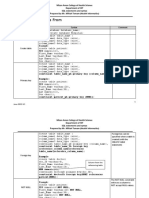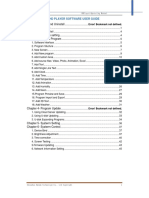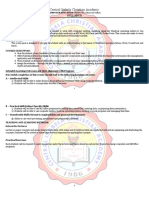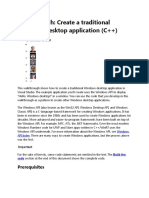Professional Documents
Culture Documents
Using SQL Server
Using SQL Server
Uploaded by
Miftah Temam0 ratings0% found this document useful (0 votes)
16 views6 pagesThis document provides an introduction and overview of SQL Server Management Studio. It discusses how SQL Server Management Studio can be used to administer database servers and manage database objects. Key points covered include how to register servers, connect to servers, create server groups, start and stop servers, and create and manage databases without using SQL commands. The document also describes the various components of SQL Server Management Studio, such as Registered Servers, Object Explorer, and Query Editor.
Original Description:
Original Title
Using SQL server
Copyright
© © All Rights Reserved
Available Formats
DOCX, PDF, TXT or read online from Scribd
Share this document
Did you find this document useful?
Is this content inappropriate?
Report this DocumentThis document provides an introduction and overview of SQL Server Management Studio. It discusses how SQL Server Management Studio can be used to administer database servers and manage database objects. Key points covered include how to register servers, connect to servers, create server groups, start and stop servers, and create and manage databases without using SQL commands. The document also describes the various components of SQL Server Management Studio, such as Registered Servers, Object Explorer, and Query Editor.
Copyright:
© All Rights Reserved
Available Formats
Download as DOCX, PDF, TXT or read online from Scribd
Download as docx, pdf, or txt
0 ratings0% found this document useful (0 votes)
16 views6 pagesUsing SQL Server
Using SQL Server
Uploaded by
Miftah TemamThis document provides an introduction and overview of SQL Server Management Studio. It discusses how SQL Server Management Studio can be used to administer database servers and manage database objects. Key points covered include how to register servers, connect to servers, create server groups, start and stop servers, and create and manage databases without using SQL commands. The document also describes the various components of SQL Server Management Studio, such as Registered Servers, Object Explorer, and Query Editor.
Copyright:
© All Rights Reserved
Available Formats
Download as DOCX, PDF, TXT or read online from Scribd
Download as docx, pdf, or txt
You are on page 1of 6
Topic 3: Introduction to SQL
3.1 Introduction
Currently there are different database engines that are available in the market. Microsoft SQL
server is the one that has been under use from lower level application to complex applications.
There are different versions currently used by database developers. In this topic SQL server 2008
will be utilized starting from creation of the database to using the different queries that are need
to access information that is stored in the database. SQL server Management studio plays a key
role in creating and managing a database. The topic covers all this issues one by one.
3.2 Learning Objectives
At the end of this topic the student should be able to
• Define SQL Server Management Studio
• Use SQL Server Management Studio
• Create and manage a database
• Use SQL commands
• Generate a report
3.3 Introduction to Microsoft SQL Server
SQL Server Management Studio
The administrator’s primary tool for interacting with SQL server is SQL Server Management
Studio. Both administrators and end users can use this tool to administer multiple servers,
develop databases, and replicate data, among other things. To open this tool, click the Start
menu, All Programs, Microsoft SQL Server 2008, and then SQL Server Management
Studio in the SQL Server program group. Every user with access to the particular database
server can also use SQL Server Management Studio.
SQL Server Management Studio comprises several different components that are used for the
authoring, administration, and management of the overall system. The following are the main
components used for these tasks:
Registered Servers
Object Explorer
Query Editor
Solution Explorer
Connecting to a Server
When you open SQL Server Management Studio, it displays the Connect to Server dialog box
Figure 3-1, which allows you to specify the necessary parameters to connect to a server. For our
discussion we choose Database Engine.
Server Name Select or type the name of the server that you want to use. (Generally, you can
connect SQL Server Management Studio to any of the installed products on a particular server.)
Figure 3-1: Server dialog box
Authentication Choose between the two authentication types:
50
Windows Authentication Connect to SQL Server using your Windows account. This option is
much simpler and is recommended for use by Microsoft.
SQL Server Authentication Database Engine uses its own authentication.
When you click Connect, Database Engine connects to the specified server. After connecting to
the database server, the default SQL Server Management Studio window appears Figure 3-2.
Figure 3-2: SQL Server Management Studio, default window settings
Registered Servers
Registered Servers is represented as a pane that allows you to maintain connections to already
used servers. You can use these connections to check a server’s status or to manage its objects.
Each user has a separate list of registered servers, which is stored locally. (If the Registered
Servers pane isn’t visible, select its name from the View menu.)
You can add new servers to the list of all servers, or remove one or more existing servers from
the list. You can also group existing servers into server groups. Each group should contain the
servers that belong together logically. You can also group servers by server type, such as
Database Engine, Analysis Services, Reporting Services, and Integration Services.
51
Object Explorer
The Object Explorer pane contains a tree view of all the database objects in a server. (If the
Object Explorer pane isn’t visible, select Object Explorer from the View menu.) The tree shows
you a hierarchy of the objects on a server. Hence, if you expand a tree, the logical structure of a
corresponding server will be shown. To connect Object Explorer to a server, right-click the
server name and choose Connect. To disconnect, click Disconnect in the toolbar and select the
Disconnect function.
Object Explorer allows you to connect to multiple servers in the same pane. The server can be
any of the existing servers for Database Engine, Analysis Services, Reporting Services, or
Integration Services. This feature is user-friendly, because it allows you to manage all servers of
the same or different types from one place.
Organizing and Navigating Management Studio’s Panes
You can dock or hide each of the panes of Management Studio. By right-clicking the title bar at
the top of the corresponding pane, you can choose between the following presentation
possibilities:
Floating When a window’s state is set to floating, it exists as a separate floating window on top
of the rest of SQL Server Management Studio windows. Such a window can be moved anywhere
around the screen.
Dockable Enables you to move panes of SQL Server Management Studio and dock them in
different positions. To move a component, click and drag the title bar of the pane into the middle
of the document window. The pane undocks and remains floating until you drop it.
Tabbed Document You can create a tabbed grouping using the Designer window. When this is
done, the pane’s state changes from dockable to tabbed document.
Hide Closes the window. (Alternatively, you can click the × in the upper-right corner of the
window.) To display a closed window, select the component name from the View menu.
52
Auto Hide Minimizes the pane and stores it on the left side of the screen. To reopen (maximize)
such a pane move your mouse over the tabs on the left side of the screen and click the push pin
to pin the pane in the open position.
The difference between the Hide and Auto Hide options is that the former option removes the
pane from SQL.
3.4 Using Management Studio with Database Engine
SQL Server Management Studio has two main purposes:
• Administration of the database servers
• Management of database objects
The following sections describe these features of SQL Server Management Studio.
Administering Database Servers
The administration tasks that you can perform by using SQL Server Management Studio are,
among others, the following:
• Register servers
• Connecting to a server
• Create new server groups
• Start and stop SQL Server
The following subsections describe these administration tasks one by one.
Registering Servers
SQL Server Management Studio separates the activities of registering servers and exploring
databases and their objects. (Both of these activities can be done using Object Explorer.) Every
server (local or remote) must be registered before use. A server can be registered during the first
execution of SQL Server Management Studio or later.
53
To register a database server, right-click the folder of your database server in Object Explorer
and choose Register. (If the Object Explorer pane doesn’t appear on your screen, select View
and click Object Explorer.) The New Server Registration dialog box appears, as shown in Figure
3-3. Choose the name of the server that you want to register and the authentication mode
(Windows Authentication or SQL Server Authentication
Figure 3-3: The New Server Registration dialog box
Connecting to a Server
SQL Server Management Studio also separates the tasks of registering a server and connecting to
a server. This means that registering a server does not automatically connect you to the server.
To connect to a server from the Object Explorer window, right-click the server name and choose
Connect.
Creating a New Server Group
To create a new server group in the Registered Servers pane, right-click Local Server Groups and
choose New Server Group. In the New Server Group properties dialog box, enter a (unique)
group name and optionally describe the new group.
54
Managing Multiple Servers
SQL Server Management Studio allows you to administer multiple database servers (called
instances) on one computer by using Object Explorer. Each instance of Database Engine has
its
own set of database objects (system and user databases) that are not shared between different
instances.
To manage a server and its configuration, right-click the server name in Object Explorer and
choose Properties. The Server Properties dialog box Figure 3-4 contains several different
pages, such as General, Security, and Permissions. The General page shows general properties
of the server. The Security page contains the information concerning the authentication mode of
the server and the login auditing mode. The Permissions page shows all logins and roles that can
access the server. The lower part of the page shows all permissions that can be granted to the
logins and
roles.
Figure 3-4: The Server Properties dialog box
You can replace the existing server name with a new name. Right-click the server in the Object
Explorer window and choose Register. Now you can rename the server and modify the existing
server description in the Registered Server frame.
55
Starting and Stopping Servers
A Database Engine server can be started automatically each time the Windows operating system
starts or by using SQL Server Management Studio. To start the server using Management Studio,
right-click the selected server in the Object Explorer pane and click Start in the context menu.
The menu also contains Stop and Pause functions that you can use to stop or pause the activated
server, respectively.
3.5 Managing Databases Using Object Explorer
The following are the management tasks that you can perform by using SQL Server Management
Studio:
• Create databases without using SQL
• Modify databases without using SQL
• Manage database objects and their usage
• Generate and execute SQL statements
3.5.1 Creating a Database
The organization of a database involves many different objects. All objects of a database can be
physical or logical. The physical objects are related to the organization of the data on the
physical device (disk). Database Engine’s physical objects are files and file groups. Logical
objects represent a user’s view of a database. Databases, tables, columns, and views (virtual
tables) are examples of logical objects.
The first database object that has to be created is a database itself. Database Engine manages
both system and user databases. An authorized user can create user databases, while system
databases are generated during the installation of the database system. System databases are
• master
• tempdb
• model
• msdb
56
• resource
You can create a new database by using Object Explorer or the SQL language. As the name
suggests, you also use Object Explorer to explore the objects within a server. From the Object
Explorer pane, you can inspect all the objects within a server and manage your server and
databases. The existing tree contains, among other folders, the Databases folder.
This folder has several subfolders, including one for the system databases and one for each new
database that is created by a user.
To create a database using Object Explorer, right-click Databases and select New Database. In
the New Database dialog box Figure 3-5 type the name of the new database in the Database
Name field and then click OK. Each database has several different properties, such as file type,
initial size, and so on. Database properties can be selected from the left pane of the New
Database dialog box. There are several different pages (property groups):
• General
• Files (appears only for an existing database)
• File groups
• Options
• Permissions (appears only for an existing database)
• Extended Properties (appears only for an existing database)
• Mirroring (appears only for an existing database)
• Transaction Log Shipping (appears only for an existing database)
57
Figure 3-5: The New Database dialog box
The General page of the Database Properties dialog box displays, among other things, the
database name, the owner of the database, its collation, and recovery model. The properties of
the data files that belong to a particular database comprise the name and initial size of the file,
where the database will be stored, and the type of the file (PRIMARY, for instance). A database
can be stored in multiple files. The Filegroups page of the Database Properties dialog box
displays the name(s) of the Filegroups to which the database file belongs, the art of the filegroup
(default or nondefault), and the allowed operation on the filegroup (read/write or read-only).
The Options page of the Database Properties dialog box enables you to display and modify all
database-level options. There are several groups of options: Automatic, Cursor, Miscellaneous,
Recovery, and State. For instance, the following four options exist for State:
• Database Read-Only Allows read-only access to the database. This prohibits users from
modifying any data. (The default value is False.)
• Database State Describes the state of the database. (The default value is NORMAL.)
58
• Restrict Access Restricts the use of the database to one user at a time. (The default value
is MULTI_USER.)
• Encryption Enabled Controls the database encryption state. (The default value is False.)
If you choose the Permissions page, the system opens the corresponding dialog box and displays
all users and roles along with their permissions.
3.5.2 Modifying Databases without Using SQL
Object Explorer can also be used to modify an existing database. Using this component, you can
modify files and filegroups that belong to the database. To add new data files, right-click the
database name and choose Properties. In the Database Properties dialog box, select Files, click
Add, and type the name of the new file. (In the Add File dialog box, you can also change the
autogrowth properties and the location of each existing file.) You can also add a (secondary)
filegroup for the database by selecting Filegroups and clicking Add.
To delete a database using Object Explorer, right-click the database name and choose Delete.
Creating Tables
After you create a database, your next task is to create all tables belonging to it. Again, you can
create tables by using either Object Explorer or SQL. Again, only Object Explorer is discussed
here.
To create a table using Object Explorer, expand the Databases folder, expand the database,
rightclick the Tables subfolder, and then click New Table. Enter the names of all columns with
their
properties. Column names, their data types, as well as the NULL property of the column must
be entered in the two-dimensional matrix, shown in the top-right pane of Figure 3-6. All data
types supported by the system can be displayed (and one of them selected) by clicking the arrow
sign in the Data Type column (the arrow appears after the cell has been selected). Subsequently,
you can type entries in the Length, Precision, and Scale rows for the chosen data type on the
Column Properties tab. Some data types, such as CHAR, require a value for the Length row, and
some, such as DECIMAL, require a value in the Precision and Scale rows. On the other hand,
data types such as INTEGER do not need any of these entries to be specified. (The valid entries
for a specified data type are highlighted in the list of all possible column properties.)
59
Figure 3-6: Creating patient table using SQL Server Management Studio
The check box in the Allow Nulls column must be checked if you want a table column to permit
NULL values to be inserted into that column. Similarly, if there is a default value, it should be
entered in the Default Value or Binding row of the Column Properties tab. (A default value is a
value that will be inserted in a table column when there is no explicit value entered for it.)
To specify a column as the primary key of a table, you must right-click the column and choose
Set Primary Key. Finally, close the right pane with the information concerning the new table.
After that, the system will display the Choose Name dialog box, where you can type the table
name. To view the properties of an existing table, double-click the folder of the database to
which the table belongs, double-click Tables and then right-click the name of the table and
choose Properties.
To rename a table, right-click in the name of the table that is found in the Tables folder and
choose Rename. To remove a table, right-click the name of the table in the Tables folder in the
database to which the table belongs and select Delete.
After you have created all tables you can use another feature of SQL Server Management Studio
to display the corresponding entity-relationship (ER) diagram of the sample database. (The
60
process of converting the existing tables of a database into the corresponding ER diagram is
called reverse engineering.)
To see the ER diagram of a database, right-click the Database Diagrams subfolder of the
sample database and select New Database Diagram.
You might also like
- Applications Code Markup A Guide To WPF by Charles PetzoldDocument1,388 pagesApplications Code Markup A Guide To WPF by Charles PetzoldvaskoNo ratings yet
- Drivetop 14V05Document91 pagesDrivetop 14V05Alexander RussellNo ratings yet
- Introduction To C# GuiDocument40 pagesIntroduction To C# GuiMustafa AdilNo ratings yet
- SQL Server Management Studio (SSMS) Tutorial-Microsoft DocsDocument44 pagesSQL Server Management Studio (SSMS) Tutorial-Microsoft DocsThomas Chinyama100% (1)
- Instruction Guide For Genware Generator Utilities: Section TitleDocument56 pagesInstruction Guide For Genware Generator Utilities: Section TitleDante Nuevo100% (2)
- Presentation On Query Analyser, SQL Server Groups, Transact - SQLDocument31 pagesPresentation On Query Analyser, SQL Server Groups, Transact - SQLverma_arjun21No ratings yet
- Navigating Enterprise ManagerDocument12 pagesNavigating Enterprise Managerawadhesh.kumarNo ratings yet
- Connecting To A MySQL DatabaseDocument8 pagesConnecting To A MySQL DatabaseabbasNo ratings yet
- SSRS 1Document133 pagesSSRS 1vamsi reddyNo ratings yet
- OBIEE 11G Row Level SecurityDocument10 pagesOBIEE 11G Row Level SecurityRajesh GlrNo ratings yet
- SQL Server Management StudioDocument42 pagesSQL Server Management Studiooureducation.in100% (1)
- Mylittleadmin For Ms SQL Server Quick Start GuideDocument25 pagesMylittleadmin For Ms SQL Server Quick Start GuidemnmshahzadNo ratings yet
- SQL Server 2005 and AccuMarkDocument16 pagesSQL Server 2005 and AccuMarkDora BA100% (1)
- Language SpecificationDocument17 pagesLanguage SpecificationSowmi DaaluNo ratings yet
- Developing SQL and PLDocument50 pagesDeveloping SQL and PLCarlosNo ratings yet
- Chapter 3 Getting Started With Oracle Enterprise ManagerDocument10 pagesChapter 3 Getting Started With Oracle Enterprise ManagerahmerjamilNo ratings yet
- Getting Started With DSDocument12 pagesGetting Started With DSShen YenNo ratings yet
- Windows Server 2012 Failover ClusterDocument13 pagesWindows Server 2012 Failover ClusterDüşler MutluNo ratings yet
- MVA Setup GuideDocument11 pagesMVA Setup GuideQuescionNo ratings yet
- CAP414: Database Administration: Homework 2Document22 pagesCAP414: Database Administration: Homework 2gauravkakkar28No ratings yet
- Weblogic Admin ConsoleDocument10 pagesWeblogic Admin Consolehareesh_jhNo ratings yet
- Developing SQL Databases: Getting StartedDocument11 pagesDeveloping SQL Databases: Getting StartedAdnan RaiNo ratings yet
- Lab Getting StartedDocument11 pagesLab Getting Startedfif.oluNo ratings yet
- Lab - 1 Active Directory InstallationDocument32 pagesLab - 1 Active Directory InstallationsugapriyaNo ratings yet
- Lab 7Document6 pagesLab 7OscarNo ratings yet
- Security With SSAS DocumentDocument18 pagesSecurity With SSAS DocumentAyaAsfourNo ratings yet
- Unit Testing Explained NewDocument13 pagesUnit Testing Explained NewGabriel StanicaNo ratings yet
- Big Data Orientation: Lab 2 - Working With A Relational Database in Microsoft AzureDocument6 pagesBig Data Orientation: Lab 2 - Working With A Relational Database in Microsoft AzureSunitha KishoreNo ratings yet
- Hands-On Lab: Build Your First Report With SQL Azure ReportingDocument32 pagesHands-On Lab: Build Your First Report With SQL Azure ReportingParvinder SinghNo ratings yet
- Golden Gate For MS SQL Server 2008 To OracleDocument29 pagesGolden Gate For MS SQL Server 2008 To OracleStanislav MaskaikinNo ratings yet
- Lab Answer Key - Module 7 - Planning and Implementing Azure SQL DatabaseDocument11 pagesLab Answer Key - Module 7 - Planning and Implementing Azure SQL DatabaseJob Llanos MontaldoNo ratings yet
- Migrate From On-Premises To Azure SQL DatabaseDocument20 pagesMigrate From On-Premises To Azure SQL Databaserajiv_ndpt8394No ratings yet
- Querying With Transact-SQL: Getti NG StartedDocument11 pagesQuerying With Transact-SQL: Getti NG StartedAndres Felipe CastroNo ratings yet
- ADFo 2 1 SGDocument30 pagesADFo 2 1 SGOmar HalasehNo ratings yet
- 11 SQL Config SP3DDocument39 pages11 SQL Config SP3DgoodmorningfredNo ratings yet
- 20464C ENU CompanionDocument140 pages20464C ENU Companionjimmy_sam001No ratings yet
- Project Server 2010 Installation Guide: Microsoft CorporationDocument19 pagesProject Server 2010 Installation Guide: Microsoft CorporationpkkrishnaNo ratings yet
- Forms Maestro DetalleDocument100 pagesForms Maestro DetallemickNo ratings yet
- 10774AD ENU LabManualDocument351 pages10774AD ENU LabManualsigma15No ratings yet
- Unity and MySQLDocument30 pagesUnity and MySQLRobertoBrNo ratings yet
- Tableau Server Admin - PDF Guide PDFDocument25 pagesTableau Server Admin - PDF Guide PDFPraveen Singh0% (1)
- SQL Operations: The Microsoft SQL Server Management StudioDocument17 pagesSQL Operations: The Microsoft SQL Server Management StudioMichael NdaviNo ratings yet
- Azure Fundamentals: Azure Virtual Machines - Practical ExercisesDocument6 pagesAzure Fundamentals: Azure Virtual Machines - Practical Exerciseschet_p_dNo ratings yet
- SQL NavigationSSMS Updated-2Document32 pagesSQL NavigationSSMS Updated-2Abraham GetachewNo ratings yet
- Schema Manager For Views, Synonyms, and SequencesDocument16 pagesSchema Manager For Views, Synonyms, and SequencesArsalan AhmedNo ratings yet
- Analyzing and Visualizing Data With SQL Server Reporting ServicesDocument29 pagesAnalyzing and Visualizing Data With SQL Server Reporting ServicesgabrielNo ratings yet
- SQL Server ManagementDocument185 pagesSQL Server ManagementnalinagcNo ratings yet
- Chapter 1-5Document15 pagesChapter 1-5Nyo ZinNo ratings yet
- Improve SSAS Performance With The Usage Based Optimization WizardDocument10 pagesImprove SSAS Performance With The Usage Based Optimization WizardNichaiNo ratings yet
- Hands-On Lab: Introduction To SQL Azure For Visual Studio 2010 DevelopersDocument58 pagesHands-On Lab: Introduction To SQL Azure For Visual Studio 2010 DevelopersJunXian KeNo ratings yet
- SQL 2000 TutorialDocument65 pagesSQL 2000 TutorialVamsi SagArNo ratings yet
- Creating A MasterDocument100 pagesCreating A MasterFarhan AshrafNo ratings yet
- SQL Server 2000 and AccuMarkDocument18 pagesSQL Server 2000 and AccuMarkDora BANo ratings yet
- Getting Started With SQL Server Management StudioDocument20 pagesGetting Started With SQL Server Management StudioAnjo MenesesNo ratings yet
- Ae Server ManagementDocument38 pagesAe Server ManagementAristan 1.618No ratings yet
- SQL LectureDocument24 pagesSQL LectureWaqas SultanNo ratings yet
- Lab 01Document10 pagesLab 01Muhammad Owais khanNo ratings yet
- SQLDocument25 pagesSQLDarshan0% (1)
- Create A Classification Model With Azure Machine Learning DesignerDocument19 pagesCreate A Classification Model With Azure Machine Learning DesignerElanie BerghNo ratings yet
- Data MiningDocument27 pagesData MiningVilus ViliNo ratings yet
- Getting Started With DAT201xDocument11 pagesGetting Started With DAT201xAndjelka IlicNo ratings yet
- What Is Transaction Replication in SQL Server?: Advantages or Use Cases For Transactional ReplicationDocument15 pagesWhat Is Transaction Replication in SQL Server?: Advantages or Use Cases For Transactional ReplicationkowsalyaNo ratings yet
- Module 2 Session 1Document30 pagesModule 2 Session 1Miftah TemamNo ratings yet
- Personalising Your Desktop in Windows 10Document8 pagesPersonalising Your Desktop in Windows 10Miftah TemamNo ratings yet
- Module 2 IntroDocument5 pagesModule 2 IntroMiftah TemamNo ratings yet
- Module 10 PPT Session 1Document8 pagesModule 10 PPT Session 1Miftah TemamNo ratings yet
- HMIS Information Use Guide-May 13 - FinalDocument59 pagesHMIS Information Use Guide-May 13 - FinalMiftah TemamNo ratings yet
- Routine Health Information Systems A Curriculum On Basic Concepts and Practice - Facilitators' GuideDocument102 pagesRoutine Health Information Systems A Curriculum On Basic Concepts and Practice - Facilitators' GuideMiftah TemamNo ratings yet
- EMR List of CharacteristicsDocument3 pagesEMR List of CharacteristicsMiftah TemamNo ratings yet
- Queries On Microsoft SQL Server 2008 by Miftah TemamDocument6 pagesQueries On Microsoft SQL Server 2008 by Miftah TemamMiftah TemamNo ratings yet
- HD Player Software User Guide HD Player Software User Guide: Hdplayer Operating ManualDocument46 pagesHD Player Software User Guide HD Player Software User Guide: Hdplayer Operating ManualKaito GunNo ratings yet
- BAKFAA 3.4 User Manual 20230303Document81 pagesBAKFAA 3.4 User Manual 20230303K subbaiahNo ratings yet
- G25H-7104-00 OS2 WARP V3 Presentation Manager Programming Guide Advanced Topics Oct94Document734 pagesG25H-7104-00 OS2 WARP V3 Presentation Manager Programming Guide Advanced Topics Oct94kgrhoadsNo ratings yet
- Chp-4 User Interface DesignDocument10 pagesChp-4 User Interface Designabhaygirge71No ratings yet
- HistogramDocument91 pagesHistogramPrema LathaNo ratings yet
- Quick Introduction To ILWIS 3.1Document14 pagesQuick Introduction To ILWIS 3.1Jefferson CifuentesNo ratings yet
- Computer SyllabusDocument20 pagesComputer SyllabusMeljoy TenorioNo ratings yet
- Visual Basci: F3 StudentDocument20 pagesVisual Basci: F3 StudentMr. Jack 1106No ratings yet
- Cec312 Lectures Note 2022docxDocument37 pagesCec312 Lectures Note 2022docxishaq kazeemNo ratings yet
- Applied Business Tools Technologies - Prelim (Opera PMS Intro Profiles)Document35 pagesApplied Business Tools Technologies - Prelim (Opera PMS Intro Profiles)Mhelbbie CasasNo ratings yet
- S7 WCF Blocks Motor eDocument62 pagesS7 WCF Blocks Motor ebrctlnNo ratings yet
- Workbench Fe ModelerDocument118 pagesWorkbench Fe Modelermorralla123No ratings yet
- Maestro - User Manual - enDocument44 pagesMaestro - User Manual - enTaha ElzurganiNo ratings yet
- Maxsurf Manual SpainishDocument144 pagesMaxsurf Manual SpainishGaby Paz ÁlvarezNo ratings yet
- phpMyAdmin TutorialDocument6 pagesphpMyAdmin TutorialfedericoNo ratings yet
- EU System Maintenance 2023R1Document106 pagesEU System Maintenance 2023R1ALHNo ratings yet
- Xpress 4.1 Software User GuideDocument220 pagesXpress 4.1 Software User GuidemarcosNo ratings yet
- eAM DO-070 USER GUIDE KU V1.0 PDFDocument39 pageseAM DO-070 USER GUIDE KU V1.0 PDFAl Busaidi100% (1)
- Walkthrough: Create A Traditional Windows Desktop Application (C++)Document15 pagesWalkthrough: Create A Traditional Windows Desktop Application (C++)Paul KamaraNo ratings yet
- MaticardPro SoftwareManualDocument170 pagesMaticardPro SoftwareManualabdel aziz varissouNo ratings yet
- Resumo Maris Ecdis 900Document77 pagesResumo Maris Ecdis 900Haiane Souza100% (1)
- Xenofex 2Document16 pagesXenofex 2Marco RattiNo ratings yet
- PageMaker Reference GuideDocument29 pagesPageMaker Reference GuideRaghavendra PrasadNo ratings yet
- Robotmaster Quick Start X4Document16 pagesRobotmaster Quick Start X4vuanh810No ratings yet
- Domestic Data Entry OperatorDocument283 pagesDomestic Data Entry OperatorVilciaDanFlorisNo ratings yet
- Visual Basic 2012 How To Program 6th Edition Deitel Solutions ManualDocument25 pagesVisual Basic 2012 How To Program 6th Edition Deitel Solutions ManualHowardZunigaxgqt100% (31)