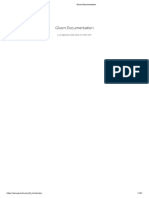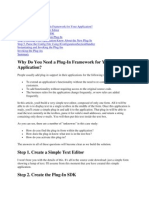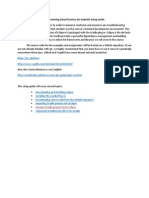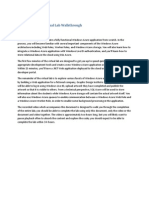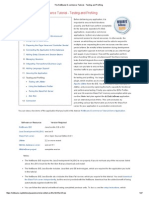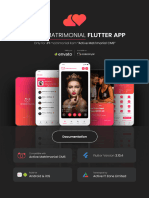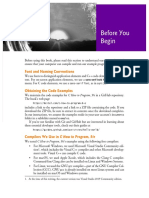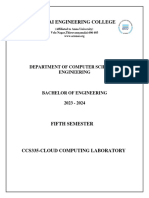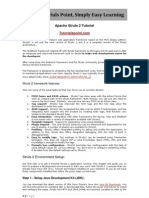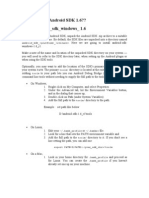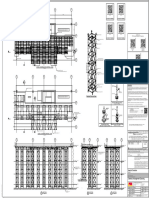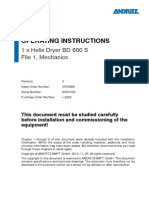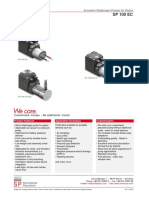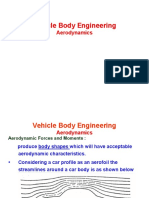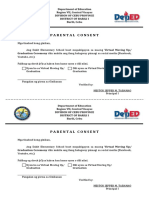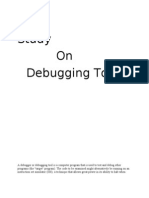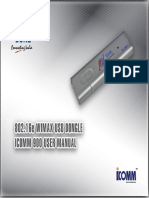Professional Documents
Culture Documents
Set Up Eclipse 3
Set Up Eclipse 3
Uploaded by
Rami A. HailatOriginal Description:
Copyright
Available Formats
Share this document
Did you find this document useful?
Is this content inappropriate?
Report this DocumentCopyright:
Available Formats
Set Up Eclipse 3
Set Up Eclipse 3
Uploaded by
Rami A. HailatCopyright:
Available Formats
Set up Eclipse 3.
5 to run gxt applications
This document is a D2D (Developer 2 Developer) listing the required steps to enable GWT plug-in inside your Eclipse IDE; it is crucial to follow the exact steps that follow. This document will guide you through creating your first application with GWT framework, this document also describe the basic information to setup Ext GWT sample applications provided with the distribution, it is mandatory to have an in-depth insight of Ext-GWT sample source code, that it represents a good starting point of any newly developed application, by following the business owners best practices.
Set up eclipse 3.5 SR2 (Galileo)
Download Eclipse If you dont have Eclipse 3.5 (Galileo) at you environment, you can get it from eclipse website or from the following local shared file, copy it to your file system, and extract it. Installing Eclipse plug-ins There is two ways to install eclipse plug-ins to run GWT application, we can use: 1. Update site: on your eclipse IDE, select help install New software a. Paste the following URL into the (Work with) update site text box and hit enter. http://dl.google.com/eclipse/plugin/3.5 b. A list of available updates is listed, select them all and complete the wizard.
c. After completing the update restart your eclipse, in order to enable the newly installed plugins.
2. Offline zipped file: In some cases Eclipse cannot access the update site, due to some corporate restriction or firewalls, Google allows us to download the plug-ins manually and install them to Eclipse, This step requires from you to download both the plug-in and its compatible GWT distribution from Google web site a. Download eclipse plug-in here b. The compressed file contains two directories, features and plugins, copy each of them to the corresponding folder name under the Eclipse installation directory c. It is time to download GWT SDK distribution Here. d. Un-zip GWT SDK to any directory of your choice.
At this level we have a GWT Enabled version of eclipse, if you use the offline version of installation then we have a single step left, which is setting the path to the downloaded GWT SDK, this can be done by going to, Windowpreferences, then expand Google from the tree nodes, and select Web Toolkit, here we can add the SDK by clicking add button and browsing to the directory we have extract the GWT SDK to.
Creating your first GWT application
Google provide a brilliant starter documentation you can start learning using it, to create your first application with GWT
1. Select a. filenew Web Application project or b. you can also create a GWT application by clicking the icon in Eclipse as follows
2. New web application wizard open, fill in the required field and un-check the (use Google App Engine), see below figure
3. Click finish, a new project gets created into your workspace with the specified name (not another one), see below the package hierarchy.
4. Inside the new created application we have an XML file located on the root of the packages, with the name of the project, it defines any dependency to other modules, and also it may contain application entry point. 5. The project gets created with a greeting sample, so you can run it and preview result. 6. The package consists of the following a. Client: all the code that will be translated into JS code, a list of java permitted classes is listed here. in order to call another class from another client module we have to import it on the module XML files b. Server: anything you want to write is permitted here, and you can use objects from client. c. Shared: classes that can be used in both packages 7. The above packages are required in order for the compiler to resolve dependencies and linking produced files.
Set up and run Ext-GWT samples
Navigate here to access Ext website, from here we will download the ExtGWT required libraries as well as the sample source code for Ext-GWT. First go to download page and download Ext GWT 2.1.1 SDK compatible with GWT 2.0 Including full source code, build, HTML javadoc documentation and samples. Follow these steps to get Ext-GWT sample into your eclipse:
1. Extract the Ext-GWT 2. Create a new GWT project into eclipse (gxt-app). 3. Copy the gxt.jar library into gxt-app\war\WEB-INF\ and add it to class path 4. Open sample folder and copy source code from the following folders into your gxt-app source code (examples, explorer, mail, resources, webdesktop). 5. Extract the examples.war file and copy these file (code, data, gxt, pages, samples, shared) into gxt-app\war\ folder, also copy the html files (host files) inside the war. 6. Finally copy the web.xml inside the WEB-INF to your gxt-app\war\WEBINF\ 7. You will notice that this servlet (feedservice) does not have a code into your workspace. 8. Your work space will look like the following figure
9. In order to launch the sample application select Run configuration in order to create new run configuration for our application
10.In the wizard right click on Web application, and select New
11.Fill in the required field and apply configuration
12.Notice that we use the (com.google.gwt.dev.DevMode) package as the main class, this class is used only when we are on the development mode to facilitate debugging of the source. 13.Notice that GWT plugins install an embedded web server (jetty ) in order to run gxt application, you can see server configuration beside the Main tab. 14.The arguments tab also is important to pass parameters to the server, we will return again to talk about some needed configuration. 15.After creating a run configuration select Run and from it select your created configuration (gxtConf ), a list of available module is listed in a development mode tab, you can then select any module to run.
16.To select desktop sample module right click the record and select copy to copy the URl, and use it into your preferred browser to open it.
17.The first time you run the application in development mode the browser will ask you to download a plug-in, you have to download this plug-in in order to view the application, note that this plug-in is not needed in the deployment mode, and see below the desktop sample page.
Define data source (jetty)
Creating and lugging data source into jetty server is not a straight forward operation, to do so, we have first to write custom launcher class, then create a jetty environment configuration file, and finally add an argument to the server to take into account the custom launcher while starting application. Follows detailed steps to create and define your jetty data source. 1. Create custom jetty launcher class, name it for example (MyCustomJettyLauncher), the implementation of this class is attached to this document. 2. Add the following argument in the configuration arguments tab -server com.progressoft.ecc.MyCustomJettyLauncher 3. Configure and place (jetty-env.xml ) inside war\WEB-INF\ 4. Place the following jars (jetty-naming.jar, jetty-plus.jar) inside WEB-INF folder.
Attachments
jetty-naming-6.1.22.jar jetty-plus-6.1.22.jar jetty-env.xml MyCustomJettyLauncher.java
You might also like
- Drilling Facilities: NORSOK Standard D-001Document70 pagesDrilling Facilities: NORSOK Standard D-001Well Control100% (1)
- Gluon Documentation JavaFXDocument191 pagesGluon Documentation JavaFXMarkes SalomonNo ratings yet
- NAS How-To Guide - ShareCenter Add-On SDK v1.0Document14 pagesNAS How-To Guide - ShareCenter Add-On SDK v1.0Baiju RavalNo ratings yet
- Pluginforasp Dot NetDocument8 pagesPluginforasp Dot NetRaj Kumar ThapaNo ratings yet
- Tutorial On Using Android For Image Processing Projects: Downloading and Installing Java RuntimeDocument7 pagesTutorial On Using Android For Image Processing Projects: Downloading and Installing Java RuntimeAnas KhoujaNo ratings yet
- Installing App Enginewith GCloudon Mac OSand LinuxDocument7 pagesInstalling App Enginewith GCloudon Mac OSand LinuxMinh NhậtNo ratings yet
- Lecture 4 Mobile App Development PracticalsDocument14 pagesLecture 4 Mobile App Development PracticalsBonfas OluochNo ratings yet
- Programming Cloud Services For Android: Setup Guide: Running Gradle Projects From EclipseDocument24 pagesProgramming Cloud Services For Android: Setup Guide: Running Gradle Projects From Eclipseadmin sdcNo ratings yet
- Windows Azure Virtual Lab WalkthroughDocument51 pagesWindows Azure Virtual Lab Walkthroughsyedmsalman1844No ratings yet
- Continuous Delivery Pipeline Using Terraform, Jenkins, Github and Deploy On AWSDocument14 pagesContinuous Delivery Pipeline Using Terraform, Jenkins, Github and Deploy On AWSoffice mailsNo ratings yet
- Omnet++: Ide Developers GuideDocument13 pagesOmnet++: Ide Developers GuideLeonardo Serna GuarínNo ratings yet
- Extending TeamsDocument88 pagesExtending TeamsYo Gin YunenNo ratings yet
- 12 The NetBeans E-Commerce Tutorial - Testing and ProfilingDocument27 pages12 The NetBeans E-Commerce Tutorial - Testing and ProfilingJavier CaniparoliNo ratings yet
- Camfrog Bot SDK ExampleDocument35 pagesCamfrog Bot SDK ExampleSzX DeWNo ratings yet
- Setting Up GLUT: CS 148 Autumn 2011-2012 September 24, 2012Document3 pagesSetting Up GLUT: CS 148 Autumn 2011-2012 September 24, 2012dewddudeNo ratings yet
- Active Matrimonial Flutter App DocumentationDocument39 pagesActive Matrimonial Flutter App DocumentationMir Injamamul Ibne-kashemNo ratings yet
- Cloud Lab ManualDocument61 pagesCloud Lab ManualSathishk1982No ratings yet
- MD 102 Module 2 1Document20 pagesMD 102 Module 2 1MARK JOHN BAUTISTANo ratings yet
- Integration WorkbookDocument20 pagesIntegration WorkbookShekhar GadewarNo ratings yet
- CS8711 CloudComputingLaboratoryDocument90 pagesCS8711 CloudComputingLaboratorymowlikajrNo ratings yet
- TestDocument18 pagesTestislem ait abbiNo ratings yet
- Lab4 Intro & Lab4Document20 pagesLab4 Intro & Lab4Johanson CamasuraNo ratings yet
- MyPleo Installation and DeploymentDocument17 pagesMyPleo Installation and DeploymentVioNo ratings yet
- Eclipse IDEDocument11 pagesEclipse IDEhurairaansari781No ratings yet
- Joget v5 Getting StartedDocument71 pagesJoget v5 Getting StartedChin Yan KeatNo ratings yet
- Lab 1: Android Development Environment: EE5415 Mobile Applications Design and DevelopmentDocument15 pagesLab 1: Android Development Environment: EE5415 Mobile Applications Design and DevelopmentCheuk Wing WanNo ratings yet
- Deploy A Vega Prime ApplicationDocument3 pagesDeploy A Vega Prime Applicationsamar-dashNo ratings yet
- Advanced Computing Intro For App EngineDocument11 pagesAdvanced Computing Intro For App EnginesuperanisNo ratings yet
- Install Liferay ConfigurationDocument12 pagesInstall Liferay ConfigurationvaradasriniNo ratings yet
- Prism 4 Application ChecklistDocument12 pagesPrism 4 Application ChecklistAnonymous m8s2TWNo ratings yet
- OBTAINING THE REQUIRED TOOLS For Developing ANDROID APLLICATIONSDocument13 pagesOBTAINING THE REQUIRED TOOLS For Developing ANDROID APLLICATIONSSuraj Kamal ShaikNo ratings yet
- Tool Plug in TutorialDocument23 pagesTool Plug in TutorialoelfatmaNo ratings yet
- How To Develop eRCP Apps On EclipseDocument3 pagesHow To Develop eRCP Apps On Eclipseskywalker_kkNo ratings yet
- Deployment Projects in Order To Perform Additional Tasks While Running Any Application's InstallationDocument23 pagesDeployment Projects in Order To Perform Additional Tasks While Running Any Application's InstallationJuan Eduardo GuerreroNo ratings yet
- C How To Program 9 e Before You BeginDocument4 pagesC How To Program 9 e Before You Begingus contrerasNo ratings yet
- Azure NotesDocument74 pagesAzure NotesJonathan Samar100% (1)
- MODUL-IF570-W06-App Navigation PDFDocument40 pagesMODUL-IF570-W06-App Navigation PDFSTEFAN APRILIO (00000017141)No ratings yet
- Assignment 1Document3 pagesAssignment 1hadi.dadicNo ratings yet
- Deploy To HerokuDocument31 pagesDeploy To HerokulelanaNo ratings yet
- How-To Install Android SDK On Windows, Mac and LinuxDocument15 pagesHow-To Install Android SDK On Windows, Mac and LinuxSalman1231No ratings yet
- Ccs335-Cloud Lab Manual CompleteDocument61 pagesCcs335-Cloud Lab Manual CompletePrakashNo ratings yet
- Running A Installing Android StudioDocument34 pagesRunning A Installing Android StudioMohammad ImthiyazNo ratings yet
- SDK Quickstart: Set Eclpse For Udig Plug-In DevelopmentDocument17 pagesSDK Quickstart: Set Eclpse For Udig Plug-In DevelopmentAnonymous l80EcuNo ratings yet
- GCC Installation in WindowsDocument2 pagesGCC Installation in Windowsgkrish979800No ratings yet
- Vikilabs: Installing and Setting-Up Eclipse Ide To Run Your First Freertos Project (On A Windows PC)Document13 pagesVikilabs: Installing and Setting-Up Eclipse Ide To Run Your First Freertos Project (On A Windows PC)amritpati14No ratings yet
- Here's An Overview of The Steps You Must Follow To Set Up The Android SDKDocument3 pagesHere's An Overview of The Steps You Must Follow To Set Up The Android SDKFerri JuliantoNo ratings yet
- Android Installation Guide: Computer Club, MNNIT Allahabad August, 2011Document2 pagesAndroid Installation Guide: Computer Club, MNNIT Allahabad August, 2011khushi2311No ratings yet
- CCDocument118 pagesCCjitukarNo ratings yet
- Install GWT EnvDocument4 pagesInstall GWT EnvaitlhajNo ratings yet
- Create React App 3126Document8 pagesCreate React App 3126S BaNo ratings yet
- Openrg SDK Installation Guide: Jungo Software Technologies LTDDocument14 pagesOpenrg SDK Installation Guide: Jungo Software Technologies LTDtest22No ratings yet
- Getting Started With Phonegap in Eclipse For Android: Adobe Developer Connection Html5, Css3, and JavascriptDocument9 pagesGetting Started With Phonegap in Eclipse For Android: Adobe Developer Connection Html5, Css3, and JavascriptMatheus FrikNo ratings yet
- Tutorials Point, Simply Easy Learning: Apache Struts 2 TutorialDocument42 pagesTutorials Point, Simply Easy Learning: Apache Struts 2 TutorialSrividhya RamakrishnanNo ratings yet
- CS8711 Cloud Computing Lab ManualDocument47 pagesCS8711 Cloud Computing Lab ManualASDNo ratings yet
- How To Install Android SDK - PostedDocument3 pagesHow To Install Android SDK - PostedAravind Sankaran NairNo ratings yet
- Gradle VM Options Android StudioDocument3 pagesGradle VM Options Android StudioJoseNo ratings yet
- Devops ManualDocument37 pagesDevops ManualPrasath HariNo ratings yet
- Installing Flutter in Windows.. Flutter Is Very New, But A Promising - by Ahmed Thaajwer - D6 Digital - MediumDocument15 pagesInstalling Flutter in Windows.. Flutter Is Very New, But A Promising - by Ahmed Thaajwer - D6 Digital - MediumBarik MaftuhinNo ratings yet
- Evaluation of Some Android Emulators and Installation of Android OS on Virtualbox and VMwareFrom EverandEvaluation of Some Android Emulators and Installation of Android OS on Virtualbox and VMwareNo ratings yet
- C# For Beginners: An Introduction to C# Programming with Tutorials and Hands-On ExamplesFrom EverandC# For Beginners: An Introduction to C# Programming with Tutorials and Hands-On ExamplesNo ratings yet
- Game and Graphics Programming for iOS and Android with OpenGL ES 2.0From EverandGame and Graphics Programming for iOS and Android with OpenGL ES 2.0No ratings yet
- Planning Guide For Microsoft Office 2010Document475 pagesPlanning Guide For Microsoft Office 2010Fábio Carvalho FurtadoNo ratings yet
- 29-0034920-B002 - b-XR-PERI UP For Level 4 High ShoringDocument1 page29-0034920-B002 - b-XR-PERI UP For Level 4 High ShoringPaplu PaulNo ratings yet
- Mimaki Engineering Co., LTDDocument148 pagesMimaki Engineering Co., LTDAdrián Eduardo Niebles RodríguezNo ratings yet
- Fiber Optic Connectors PDFDocument3 pagesFiber Optic Connectors PDFPaBenavidesNo ratings yet
- Betriebsanleitung eDocument102 pagesBetriebsanleitung eRogerioNo ratings yet
- P25 Firmware Update Guide v1.1Document13 pagesP25 Firmware Update Guide v1.1Francisco José PapiNo ratings yet
- SP 100 EC: Data Sheet Eccentric Diaphragm Pumps For GasesDocument5 pagesSP 100 EC: Data Sheet Eccentric Diaphragm Pumps For GasesFrancisco RochaNo ratings yet
- Almonds PastuerizationDocument14 pagesAlmonds PastuerizationZenon GouthamNo ratings yet
- PEST On ProtonDocument2 pagesPEST On ProtonStarvinder SinghNo ratings yet
- Simple Stick V1.4 Full Size PlansDocument3 pagesSimple Stick V1.4 Full Size Plansabod saadehNo ratings yet
- Lecture 1. What Is ICTEDocument8 pagesLecture 1. What Is ICTENoli ResterioNo ratings yet
- IJAEMS Paper FormatDocument2 pagesIJAEMS Paper FormatJoey De la CruzNo ratings yet
- Role of Streetscape in Shaping Urban IdentityDocument9 pagesRole of Streetscape in Shaping Urban IdentitypalakNo ratings yet
- 2850 L3u356 Practicequestions 01Document2 pages2850 L3u356 Practicequestions 01rishie1No ratings yet
- A1365232859 - 19469 - 27 - 2020 - Lecture 26 March Ate304Document24 pagesA1365232859 - 19469 - 27 - 2020 - Lecture 26 March Ate304sanjay poudelNo ratings yet
- Summary Regulations CaeDocument2 pagesSummary Regulations CaeRomapouniNo ratings yet
- NAS StandardDocument2 pagesNAS StandardtamaranmNo ratings yet
- Smetka Za Karta PDFDocument1 pageSmetka Za Karta PDFMence PendevskaNo ratings yet
- Jedox Ebook Future of Fpna enDocument28 pagesJedox Ebook Future of Fpna enIrina ZhukNo ratings yet
- Parents Consent VirtualDocument2 pagesParents Consent VirtualArturo Balboa IIINo ratings yet
- CP-X980: DP-6860 Users ManualDocument40 pagesCP-X980: DP-6860 Users ManualRichard HollidayNo ratings yet
- Manual Compresor HuskyDocument88 pagesManual Compresor HuskyShakty Iglesias100% (1)
- Bu2506df 1Document8 pagesBu2506df 1pepo1974No ratings yet
- Debugging ToolsDocument10 pagesDebugging ToolsAquib KhanNo ratings yet
- Masonry Mortars PDFDocument20 pagesMasonry Mortars PDFHafeel Ahamed Ashraf Ali100% (2)
- солнечная батарея swissDocument2 pagesсолнечная батарея swissigor kNo ratings yet
- Generic HACCP Model For Thermally Processed, Commercially Sterile Meat and Poultry ProductsDocument49 pagesGeneric HACCP Model For Thermally Processed, Commercially Sterile Meat and Poultry ProductsHoracio VivasNo ratings yet
- Wimax Usb Dongle Icomm900 - UgDocument20 pagesWimax Usb Dongle Icomm900 - UgtahleelkhajawalNo ratings yet
- FANUC Series 30 Improvement of The Feedrate Command When G93/G94/G95 Is ChangedDocument7 pagesFANUC Series 30 Improvement of The Feedrate Command When G93/G94/G95 Is ChangedofanNo ratings yet