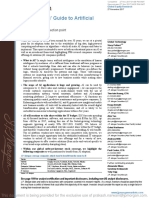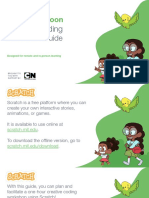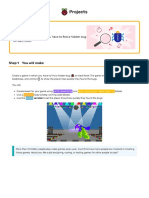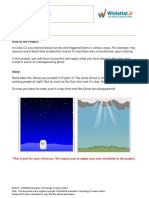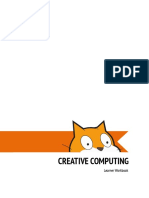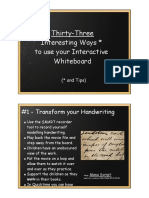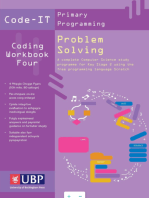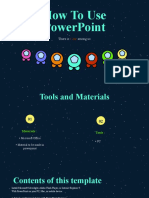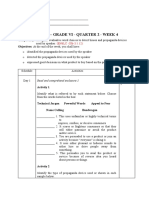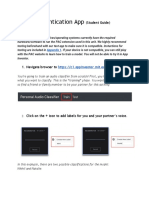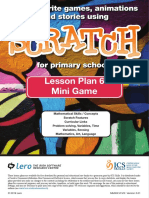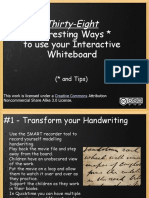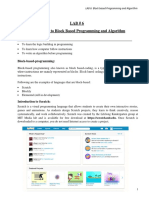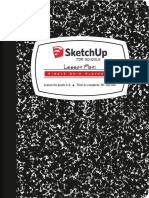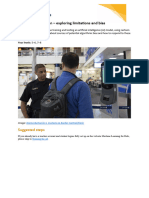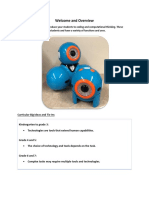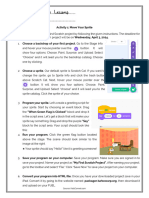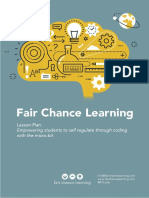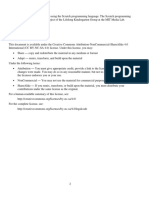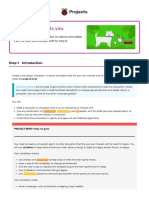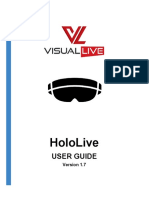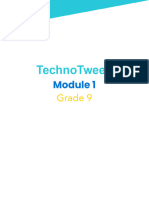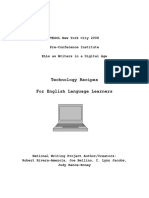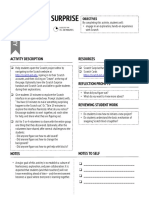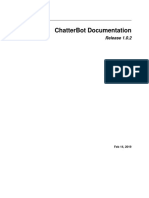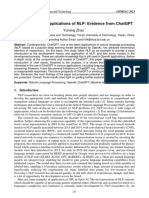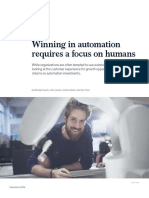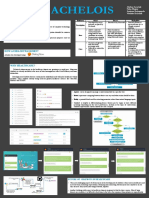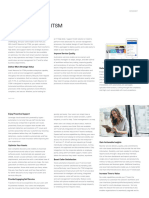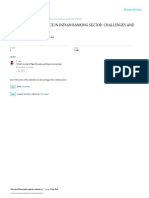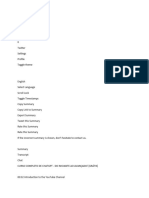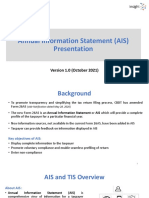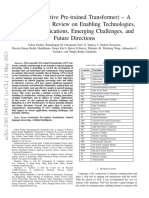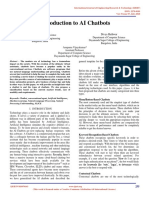Professional Documents
Culture Documents
Stuff
Stuff
Uploaded by
Colin WheatlyOriginal Description:
Original Title
Copyright
Available Formats
Share this document
Did you find this document useful?
Is this content inappropriate?
Report this DocumentCopyright:
Available Formats
Stuff
Stuff
Uploaded by
Colin WheatlyCopyright:
Available Formats
Student activity guide
STEP 1: PREVIEW YOUR MISSION
In today’s activity, you will build a virtual pet program in Scratch that uses AI-powered extensions
to interact with us in ways that feel natural.
PROJECT PREVIEW Mission Checklist
Click the button below to open up a preview of ❏ I added multiple costumes for my
what you’ll be creating today. Virtual Pet sprite.
❏ I made my virtual pet sit or stand on my
shoulder wherever I go.
❏ My virtual pet reacts appropriately and
naturally when the AI detects smiling,
sadness, anger, and surprise.
STEP 2: READY, SET…Go!
Build a virtual pet program in Scratch that uses AI-powered extensions to interact with us in ways
that feel natural.
A — Remix the Starter Template
1. Go to bit.ly/CSE2_1-9_Template. If you are having trouble accessing the link, try the link in
the Appendix.
2. Name your project and save it to your computer or cloud drive. Don’t forget to save your
project while you work!
2 Student Activity Guide
B — add sprite costumes
First, pick out your virtual pet by adding costumes from the Sprite Library. We'll add them in
through the Costumes pane instead of adding a new sprite so we don't have to click-and-drag the
code blocks into the new sprite.
3. Click on the template sprite to select it.
4. Click on the tab above the Blocks Palette that is labeled
“Costumes”.
5. Hover over the sprite icon and click the magnifying glass from
the menu that pops up.
6. Browse through the costumes in the Sprite Library and click on
one that you want to use.
7. Repeat steps 5–6 until all the costumes you want to add are
added.
C — choose a voice
8. Test out different voice types by selecting them from the dropdown in the speak block
and then clicking on the script to hear how the voice sounds when saying, "Hi, friend!"
9. Choose one of the voice types by making sure it is selected from the dropdown.
D — follow the leader
10. From the Body Sensing blocks, drag in go to block and drop it in so it sits as the first block
in the forever loop.
11. Select one of your shoulders from the dropdown.
12. Click the green flag to test out your work and see where the sprite is located.
13. Drag in change x by and/or change y by blocks and place them underneath the go to
block.
14. Adjust the values in these blocks until the sprite is located where you want it to be.
a. To move up, use a positive number in change y by.
b. To move down, use a negative number in change y by.
c. To move right, use a positive number in change x by.
d. To move left, use a negative number in change x by.
E — add neutral response
15. Add a switch costume to block and place it above the first if-then block.
16. Then, select a neutral costume.
17. Add in any other blocks you need.
LESSON 1.9 | REAL-WORLD AI: chatbots
3 Student Activity Guide
F — add smile detection and react to smiling
18. Drag the expressing block into the empty
condition spot of the first if-then block.
19. Add a switch costume to block inside of the
empty slot of the first if-then block and
select a costume.
20. Add a say block underneath the previous
block and type in what the sprite will speak
aloud.
21. Add a speak block from the Text to Speech
extension underneath the say block and
type in what the sprite will speak aloud.
G — Test it out
22. Click the green flag to start your program, if needed.
23. Then, smile in view of the webcam.
24. Observe how the sprite reacts when you alternate between smiling and not smiling.
H — add more conditions
25. From the Face Sensing blocks category, find the feeling block and insert it inside of the
empty condition spot of the 2nd if-then block.
26. Select "sad" from the dropdown.
27. Drag in another feeling block and place it inside the empty condition spot of the 3rd
if-then block.
28. Select "anger" from the dropdown.
29. From the Operators category, find the greater than block and add it to the empty
condition spot of the 4th if-then block.
30. From the Face Sensing category, find the level of block and place it inside the 1st empty
spot of the greater than block.
31. Type "0" into the 2nd empty spot of the greater than block.
32. Add a switch costume to block inside of the empty slot of each remaining if-then block
and select costumes.
33. Add say blocks underneath the previous blocks and type in what the sprite will speak
aloud.
34. Add speak blocks underneath the say blocks and type in what the sprite will speak aloud.
35. If you wish for the sprite to respond in any other way, add these blocks in before moving
on to the next steps.
I — test it out
36. Click the green flag to start your program, if needed.
37. Then, alternate between making each of the expressions or emotions and not making any
of them.
38. Observe if the AI is perceiving any of the emotions too often and make adjustments
wherever it is necessary.
LESSON 1.9 | REAL-WORLD AI: chatbots
4 Student Activity Guide
If anything else doesn't work how you want it to, check your code, try a fix, and then test your
program again. You might also want to experiment with your program and see what else you can
make it do.
J — review your checklist
❏ I added multiple costumes for my Virtual Pet sprite.
❏ I made my virtual pet sit or stand on my shoulder wherever I go.
❏ My virtual pet reacts appropriately and naturally when the AI detects smiling, sadness,
anger, and surprise.
If you need help while working on your activity, you
Need Help? can watch the video walkthrough by clicking the
button here. Pause the video at any time and
return to your activity to try out each step for
yourself!
Appendix: VOCABULARY
Find this lesson's vocabulary below.
Natural interaction (n):
The ability for an AI to respond or behave in a way that the user would expect or find intuitive.
Turing Test (n):
A test of artificial intelligence and natural interaction, measured by the ability for a chatbot
to convince a person that it is human.
chatbot (n):
A program that holds a conversation with a human.
Appendix: Helpful Links
Use the links in this section if you are stuck or simply want to know more about a concept.
Project Links Additional Links
● PS AI Scratch Home ● Events blocks
● Project Template ● Motion blocks
● Sample Project ● Looks blocks
● Coding Activity Walkthrough Video
LESSON 1.9 | REAL-WORLD AI: chatbots
You might also like
- U4l06 Conditionals InvestigateDocument3 pagesU4l06 Conditionals Investigateapi-5241415840% (1)
- AI900Document6 pagesAI900katalaluan666No ratings yet
- JP Morgan - An Investors' Guide To Artificial Intelligence PDFDocument112 pagesJP Morgan - An Investors' Guide To Artificial Intelligence PDFthwart12100% (1)
- Rachel Egondu MKT - 6080 MODULE 4 AssignmentDocument5 pagesRachel Egondu MKT - 6080 MODULE 4 AssignmentTRINITY GEMSNo ratings yet
- Conversational AI To Shake Up Your Technical and Business Worlds PDFDocument21 pagesConversational AI To Shake Up Your Technical and Business Worlds PDFAmrutha KeralapurNo ratings yet
- Getting Started With Articulate Storyline PDFDocument38 pagesGetting Started With Articulate Storyline PDFjuanNo ratings yet
- Coding From ScratchDocument15 pagesCoding From ScratchJeanette SilaoNo ratings yet
- Assignment 1Document3 pagesAssignment 1Anirban ChaudhuryNo ratings yet
- Surprise AnimationDocument34 pagesSurprise Animationapi-652369770No ratings yet
- Scratch Cartoon Remote GuideDocument25 pagesScratch Cartoon Remote GuideSamia SdNo ratings yet
- Introduction To ScratchDocument67 pagesIntroduction To ScratchGary ChingNo ratings yet
- Face-To-Face Staff Development WorkshopDocument11 pagesFace-To-Face Staff Development Workshopapi-320210178No ratings yet
- Girls Who Code at Home Digital Storyteller2Document12 pagesGirls Who Code at Home Digital Storyteller2anca stanciuNo ratings yet
- HOC Scratch Storytelling 2022Document26 pagesHOC Scratch Storytelling 2022caotrannhatnguyen2012No ratings yet
- Find The BugDocument29 pagesFind The Bugapi-652369770No ratings yet
- Assignment 2Document5 pagesAssignment 2Anirban ChaudhuryNo ratings yet
- Concepts Manual 4.5Document36 pagesConcepts Manual 4.5DAVID MORENONo ratings yet
- Creative Computing Learner WorkbookDocument118 pagesCreative Computing Learner WorkbookJimmy B100% (1)
- 33 Interesting Ways SmartboardsDocument17 pages33 Interesting Ways SmartboardsDestinNo ratings yet
- How To Make Flappy Bird GameDocument35 pagesHow To Make Flappy Bird Gamegauravjeet singhNo ratings yet
- Unit 6.1 - Coding - Lesson 4 - Slideshow - New2CodeDocument11 pagesUnit 6.1 - Coding - Lesson 4 - Slideshow - New2CodeJacobus de WaalNo ratings yet
- Canine Quiz - Raspberry Pi ProjectsDocument10 pagesCanine Quiz - Raspberry Pi ProjectsREB INFONo ratings yet
- Sample Explore Coding Through Scratch WorksheetsDocument10 pagesSample Explore Coding Through Scratch WorksheetsArmaMaretaNo ratings yet
- Impostors Among Crewmates XL 1Document18 pagesImpostors Among Crewmates XL 1Abang JagoNo ratings yet
- Jeffry D DjhjkjhkjhadasdDocument20 pagesJeffry D DjhjkjhkjhadasdJeffry Daud BarrungNo ratings yet
- Getting Started With Articulate StorylineDocument38 pagesGetting Started With Articulate StorylineMarcelo M. CorreiaNo ratings yet
- Scratchbilalnew 191206065255Document24 pagesScratchbilalnew 191206065255nandhinicse147No ratings yet
- Instructional Screencast Task Analysis Script LowerykDocument5 pagesInstructional Screencast Task Analysis Script Lowerykapi-632517517No ratings yet
- Layers of Reality: Lesson IdeaDocument16 pagesLayers of Reality: Lesson IdeaRobert Smoothop80% (5)
- CreativeComputing20140820 LearnerWorkbookDocument119 pagesCreativeComputing20140820 LearnerWorkbookmickzoneNo ratings yet
- English - Grade Vi - Quarter 2 - Week 4Document7 pagesEnglish - Grade Vi - Quarter 2 - Week 4Lea Mae T. NavarroNo ratings yet
- ScratchDocument14 pagesScratchManeet MathurNo ratings yet
- Take A Picture With Tim!: Feat. Tim The BeaverDocument28 pagesTake A Picture With Tim!: Feat. Tim The BeaverJoseNo ratings yet
- Voice Authentication App TutorialDocument13 pagesVoice Authentication App TutorialCanalDTodoUnPoco PCNo ratings yet
- Lesson 6 V3Document5 pagesLesson 6 V3Siniša TopićNo ratings yet
- Concepts Manual Android 1.0Document37 pagesConcepts Manual Android 1.0HetshreeNo ratings yet
- Interesting Ways To Use Your Interactive Whiteboard: Thirty-EightDocument40 pagesInteresting Ways To Use Your Interactive Whiteboard: Thirty-EightMelanie MelianiNo ratings yet
- ITC LAB 6 - Scratch + AlgorithmsDocument7 pagesITC LAB 6 - Scratch + AlgorithmspathwayNo ratings yet
- Explain Everything User ManualDocument59 pagesExplain Everything User ManualRaghu VadlamaniNo ratings yet
- Sketchup ModuleDocument31 pagesSketchup ModuleGin AngNo ratings yet
- AICE Milestone04 17.03.2024 PDFDocument14 pagesAICE Milestone04 17.03.2024 PDFhaithammech2No ratings yet
- Ai Image Recognition Testing Images - Exploring Limitations and Bias - FinalDocument9 pagesAi Image Recognition Testing Images - Exploring Limitations and Bias - FinalMary KatogianniNo ratings yet
- Dash and Dot KitDocument14 pagesDash and Dot KitM SinghNo ratings yet
- Space Talk ProjectDocument23 pagesSpace Talk Projectapi-633968612No ratings yet
- Activity 2 - Move Your SpriteDocument1 pageActivity 2 - Move Your SpritepunsherhaikNo ratings yet
- FCL - Self Regulation Lesson PlanDocument11 pagesFCL - Self Regulation Lesson PlanLilian BiankaNo ratings yet
- نسخة من ALX AICE - Milestone #4 WorksheetDocument15 pagesنسخة من ALX AICE - Milestone #4 Worksheetjamilakhouda13No ratings yet
- World of AnimationDocument42 pagesWorld of Animationankur BoraNo ratings yet
- Silly EyesDocument32 pagesSilly Eyesapi-652369770No ratings yet
- This Sprite Needs YouDocument51 pagesThis Sprite Needs Youapi-652369770No ratings yet
- Introduction To Scratch ProgrammingDocument7 pagesIntroduction To Scratch Programmingodhiambojoseph281No ratings yet
- HoloLive User Guide 1.7Document21 pagesHoloLive User Guide 1.7Jean André Broncano ValverdeNo ratings yet
- Lesson Plan Google SketchupDocument1 pageLesson Plan Google Sketchupapi-4250998No ratings yet
- Debugging ActivitiesDocument6 pagesDebugging Activitiesapi-350095594No ratings yet
- TechnoTween Module 1 - Animator - S Tool TechnoKids PHDocument13 pagesTechnoTween Module 1 - Animator - S Tool TechnoKids PHKkkkkNo ratings yet
- Introduction To The Little Bits Fuse App k5ZnBF3FDocument10 pagesIntroduction To The Little Bits Fuse App k5ZnBF3Fquillria11No ratings yet
- Week 1 Lessson 1 - Scratch ProgrammingDocument20 pagesWeek 1 Lessson 1 - Scratch ProgrammingVenessa L RagimanaNo ratings yet
- Tech Recipes For ELLsDocument17 pagesTech Recipes For ELLsKhushboo ChoudharyNo ratings yet
- Flutter - IDE Shortcuts For Faster DevelopmentDocument21 pagesFlutter - IDE Shortcuts For Faster DevelopmentMarceloMoreiraCunhaNo ratings yet
- Prepare With Pear Deck Final 1Document8 pagesPrepare With Pear Deck Final 1api-570353245No ratings yet
- Unit 0 - Getting Started - Scratch SurpriseDocument3 pagesUnit 0 - Getting Started - Scratch SurpriseGabriela RobeloNo ratings yet
- Chatter BotDocument71 pagesChatter BotShubhanshu GuptaNo ratings yet
- Computational Propaganda Political Parties Politicians and Political Manipulation On Social Media Samuel C Woolley Full ChapterDocument66 pagesComputational Propaganda Political Parties Politicians and Political Manipulation On Social Media Samuel C Woolley Full Chapterstacy.merlette128100% (7)
- Solved Big Data and Data Science ProjectsDocument85 pagesSolved Big Data and Data Science Projectsm shadrack100% (1)
- The State-Of-Art Applications of NLP: Evidence From ChatGPTDocument7 pagesThe State-Of-Art Applications of NLP: Evidence From ChatGPTMagno MacielNo ratings yet
- Mckinsey-Full Article Automation Requires Focus On HumansDocument6 pagesMckinsey-Full Article Automation Requires Focus On HumansRizki AuliaNo ratings yet
- 30+ Unique Artificial Intelligence Apps Ideas For Startups PDFDocument10 pages30+ Unique Artificial Intelligence Apps Ideas For Startups PDFYunquanNo ratings yet
- College Enquiry ChatbotDocument8 pagesCollege Enquiry ChatbotIJRASETPublicationsNo ratings yet
- Automation Use CasesDocument40 pagesAutomation Use Casescrazyjuz100% (3)
- Achelois: Akshay Aravind Neha Majety Sanjana Rajagopala Vinutha KaranthDocument1 pageAchelois: Akshay Aravind Neha Majety Sanjana Rajagopala Vinutha KaranthEPIC BASS DROPSNo ratings yet
- C 2 Aed 76Document3 pagesC 2 Aed 76Fernando Ruiz GomezNo ratings yet
- Generative AI 1Document40 pagesGenerative AI 1ifrahsarfraz02No ratings yet
- AI Impact Our Daily LivesDocument3 pagesAI Impact Our Daily LivesAbdul RazzaqueNo ratings yet
- MJV - Business InnovationTrends (2020)Document79 pagesMJV - Business InnovationTrends (2020)Jorge SequeiraNo ratings yet
- Chatbot Diploma ThesisDocument61 pagesChatbot Diploma ThesisAnbarasiNo ratings yet
- Artificial Intelligence in Indian Banking Sector: Challenges and OpportunitiesDocument8 pagesArtificial Intelligence in Indian Banking Sector: Challenges and OpportunitiesiocsachinNo ratings yet
- 2 Unit 1 (Extra)Document12 pages2 Unit 1 (Extra)kimngangs1607No ratings yet
- Beesender Product Line - Universe - 20230303Document19 pagesBeesender Product Line - Universe - 20230303Julio Falcón LuceroNo ratings yet
- Guide GPDocument35 pagesGuide GPStick NoobNo ratings yet
- AIS Portal PPT - V1.0Document45 pagesAIS Portal PPT - V1.0sn rajuNo ratings yet
- 2305 10435Document40 pages2305 10435shailesh kumarNo ratings yet
- Chap 2 AiDocument44 pagesChap 2 Aijhonmer.dormidoNo ratings yet
- Project List - ClgsDocument18 pagesProject List - ClgsAvinash SinghNo ratings yet
- Full Chapter Conversational Artificial Intelligence 1St Edition Romil Rawat PDFDocument53 pagesFull Chapter Conversational Artificial Intelligence 1St Edition Romil Rawat PDFdonald.mann519100% (8)
- Introduction To AI ChatbotsDocument4 pagesIntroduction To AI ChatbotsSaid AliNo ratings yet
- Chatbots An Overview Types Architecture Tools and Future PossibilitiesDocument9 pagesChatbots An Overview Types Architecture Tools and Future PossibilitiesabtobikNo ratings yet
- The Three Customer Service Megatrends in 2021 Post Pandemic Customer Service excellenceWhpGWagE5WGT12r9wSbZOBPQsLr50aiQrT21tMLmDocument15 pagesThe Three Customer Service Megatrends in 2021 Post Pandemic Customer Service excellenceWhpGWagE5WGT12r9wSbZOBPQsLr50aiQrT21tMLmZaty RosmiNo ratings yet