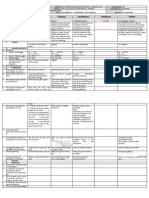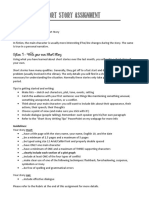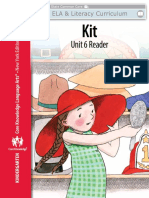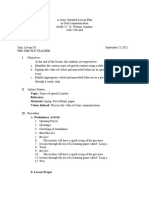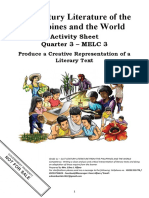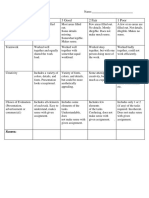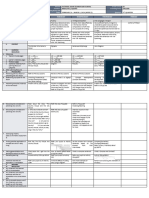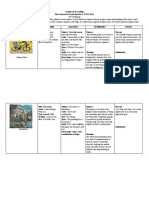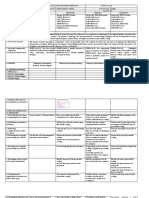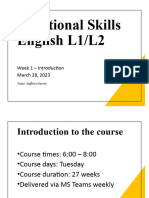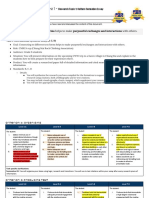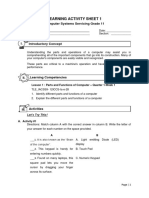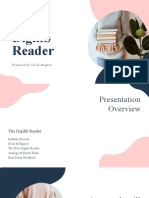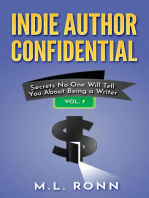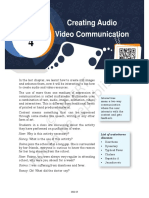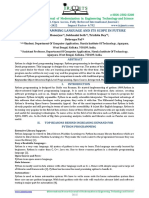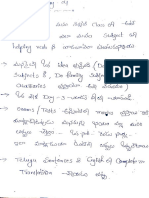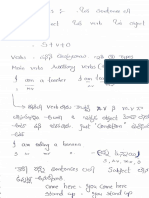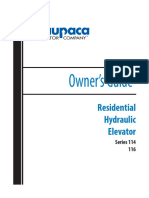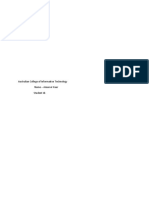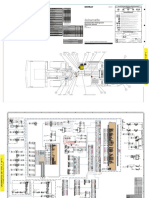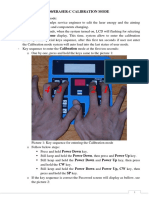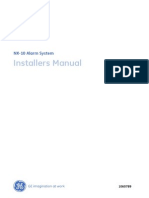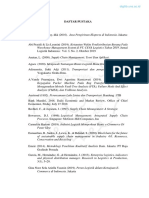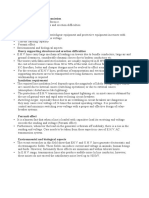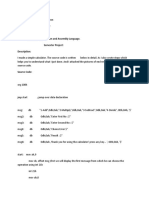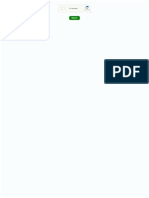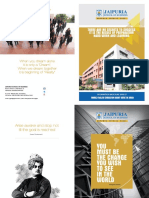Professional Documents
Culture Documents
Iict 102
Iict 102
Uploaded by
Ramesh NaradalaOriginal Description:
Original Title
Copyright
Available Formats
Share this document
Did you find this document useful?
Is this content inappropriate?
Report this DocumentCopyright:
Available Formats
Iict 102
Iict 102
Uploaded by
Ramesh NaradalaCopyright:
Available Formats
Creating Textual
Chapter
Communication
2
Tanya and Rishi had gone to a book fair. They had a
great time there. They wanted to share their experiences
with others. So, they decided to record their experiences.
Let us see how Tanya and Rishi recorded their
experiences. Consider Fig. 2.1 given below and put
Fig. 2.1: Book Fair
2022-23
Chapter 2.indd 14 7/22/2020 12:34:21 PM
yourself in place of Tanya and Rishi and think what
information may be shared with others about the
book fair.
What information I would like
to share with others?
• How many stalls are there in the book fair?
• Which category of books did we like the most?
• Who were the publishers of those books?
Let us see in Figs. 2.2 and 2.3 how they presented
their experiences.
Fig. 2.2: Tanya’s Report
Creating Textual Communication 15
2022-23
Chapter 2.indd 15 7/22/2020 12:34:24 PM
Fig. 2.3: Rishi’s Report
Rishi was amazed to see Tanya’s report. It contained
text of varied colour, style and size. It also had a picture
and certain symbols before each category of books.
Tanya had communicated her ideas and thoughts in an
organised, systematic, effective and presentable manner
through her report. Rishi asked Tanya how could she
communicate her thoughts so effectively?
Tanya: Rishi, you should know that there are digital tools
which can be used to create effective and digital documents.
16 ICT Textbook — Class IX
2022-23
Chapter 2.indd 16 7/22/2020 12:34:26 PM
You can delete the errors and also take multiple copies of
a digital document. My elder sister helped me to create
this document using a word processor (LibreOffice
Writer 5.1.6.2) on a computer (fig. 2.4).
Fig. 2.4: LibreOffice
Rishi also wanted to prepare his report using word
processor. So, he asked Tanya to help him. After taking
permission from their teacher, Rishi and Tanya went to
the computer lab of their school. Tanya opened the text
editor and asked Rishi to create a new document. Tanya
explained to him the use of various keys on the keyboard
(Fig. 2.5) for entering the text.
Fig. 2.5: Keyboard
Creating Textual Communication 17
2022-23
Chapter 2.indd 17 7/22/2020 12:34:27 PM
Getting Familiar with a Keyboard
Enter key
• Press once to move to next line.
Tab key
• Press once to move 5 spaces to the right of the
cursor.
Insert key
• Press once more to replace the old text with the
currently typed text.
• Press once again to activate the insert mode.
Delete key
• Deletes the character to the right of the cursor.
Backspace key
• Deletes the character to the left of the
insertion point.
Caps Lock key
• Press once to type the alphabets in uppercase.
• Press once more to revert and type in lowercase.
Shift key
• Press along with the alphabet key to type in
Document: Any uppercase if Caps Lock is OFF and in lowercase if
piece of information Caps Lock is ON.
created using a text
editor is called a • Press along with non-alphabet key to type the special
document. character/symbol that is above the main character.
Cursor: A vertical
blinking line in a text
editor that indicates Tanya: Rishi, let’s open the text editor by double
the place where clicking on the Writer icon on the desktop. Let us try to
anything that is typed understand how we can work on the Text Editor. When
will appear. we open text editor, a blank document as shown below
(Fig 2.6) will appear. Tanya also demonstrated how
to open a new file in the text editor. Rishi followed
the steps demonstrated by Tanya for creating a
new document.
The title bar of the new document contains the name
of the document and the name of the application
18 ICT Textbook — Class IX
2022-23
Chapter 2.indd 18 7/22/2020 12:34:27 PM
Fig. 2.6: Creating a New Document
(OpenOffice Writer). As Rishi had not given any name
to his document, ‘Untitled 1’ is displayed on the
title bar.
Tanya: First fix the setting of the document (Fig. 2.7) so
that the page size, orientation, margins, and background
colour can be fixed for the report.
Rishi: Why do we need to do that?
Tanya: Rishi, you must have noticed that the pages of
your notebook are of the same size and contain margins
too. This gives a consistent look to your notebook
Similarly if you set the margins and size of the document
in the text editor, it will give a consistent look.
Rishi: What are the orientation types?
Tanya: If you want your document vertically elongated,
select ‘Portrait’ orientation, if you want it to be
horizontally elongated, select ‘Landscape’ orientation.
Creating Textual Communication 19
2022-23
Chapter 2.indd 19 7/22/2020 12:34:32 PM
Rishi: OK, so I will select page size as A4, orientation
as Portrait and 0.79 inch margin on all four sides of
the page.
Tanya: Fine! And what about the background colour?
Rishi: My favourite colour is yellow ochre, so I will select
that as the background for my document.
Rishi was happy to see the outcome of the page setting
of his document and the coloured background of his
page. He started typing the text in his report. After
typing, his report looked as it is shown in Fig 2.8.
Rishi was happy to see the outcome of the page setting of
his document and the coloured background of his page.
Fig. 2.7: Formatting the Page
20 ICT Textbook — Class IX
2022-23
Chapter 2.indd 20 7/22/2020 12:34:34 PM
He started typing the text in his report. After typing, his
report looked as shown in Fig. 2.8.
Fig. 2.8: Rishi’s report
Creating Textual Communication 21
2022-23
Chapter 2.indd 21 7/22/2020 12:34:37 PM
Activity 1
Create a text document on a topic of your choice. Choose
A4 as page size and 'portrait' as page orientation. Now
change the page orientation to 'landscape' and observe
the change in the document.
Once the report was typed, Tanya suggested him to
save the document as shown in Fig. 2.9 and then close
it. It is only when the document is saved by a name, it
can be opened again for viewing or editing. In fact, while
creating a document it must be saved at regular intervals
so that the changes made are permanently saved. To
close the file click File → Close option. To close the word
processor (Writer), you may click Close button on
the top‑left corner of the screen.
Fig. 2.9: Saving a File
22 ICT Textbook — Class IX
2022-23
Chapter 2.indd 22 7/22/2020 12:34:41 PM
Rishi saved the file by the name bookFairReportRishi.
odt and then closed it by clicking on the Close button.
Rishi wanted to learn more from Tanya, so he opened
his file again.
• Choose Save As
option when you
are saving the file
for the first time
or you want to
give a different
name to an
already saved file.
• Choose Save
option when you
want to simply
save the changes
made in an already
existing file.
You should always
save a file with a
meaningful name.
Fig. 2.10: Opening a Document This helps you to
easily identify the file
You can also perform a task using keys from the keyboard. when you want to
These are called Shortcut keys. Some of the shortcut keys open it later.
are listed below:
Opening a new document Ctrl + N
Saving a document Ctrl + S
Opening a document Ctrl + O
Rishi was excited to see his report on the monitor but
he wanted coloured text of different sizes in his report
with a bold and underlined title. Tanya demonstrated
the tools on the Formatting toolbar as shown in
Fig. 2.11 that would help Rishi add these features to his
report. He could choose the font name, size and style of
his choice. Tanya also showed him some fonts names
like Times New Roman, Courier New, Arial, Calibri, etc.
She further mentioned tools to edit the font size and
style — bold, italic or underlined.
Creating Textual Communication 23
2022-23
Chapter 2.indd 23 7/22/2020 12:34:42 PM
Fig. 2.11: Formatting text
Rishi formatted the text in his document by using the
tools on the formatting toolbar, now he wanted the title
in the centre of the page and date on the top‑right corner.
Tanya then introduced Rishi to various alignment tools:
• Align left: aligns the text to the left margin of
the page
• Center horizontally: aligns the text to centre of
the page
• Align right: aligns the text to right margin of
the page
• Justified: aligns the text to both left and right
margin of the page
Rishi felt that his report was looking congested. He
wanted a little bit more spacing between the lines of
the paragraph. Tanya then explained that the spacing
can be set between the lines and also between the
paragraphs as shown in Fig. 2.12. The former is called
24 ICT Textbook — Class IX
2022-23
Chapter 2.indd 24 7/22/2020 12:34:46 PM
line spacing and the latter is called paragraph spacing.
Demarcating a new paragraph by adding few blank
spaces in the beginning of the first line of the paragraph
can also be done. This is called indentation.
Fig. 2.12: Formatting a Paragraph
Rishi was happy to apply all the formatting effects to his
document. Now his report, in Fig. 2.13 appeared more
effective as compared to that shown in Fig. 2.8.
Fig 2.13: Rishi’s Page with Formatting Effects
Creating Textual Communication 25
2022-23
Chapter 2.indd 25 7/22/2020 12:34:49 PM
Activity 2
Shortcut keys Using a text editor, write a paragraph on ‘My Favourite
Festival’ and apply various formatting effects listed below.
Bold Ctrl + B
Also add a quote 'Festivals' in the beginning of the chapter.
Italic Ctrl + I Mark a tick in front of the features that you were able to
Underline Ctrl + U apply in your document.
• Title: Bold and Centre aligned
• Important points: Underlined, Bold
• Paragraph: Justified
• Background and Text: Coloured
• Font Style
• Indentation and Line Spacing
There were certain red and green wavy lines in
Rishi’s document. As Rishi asked her about the lines,
Tanya told him that the red wavy line appears below
a spelling mistake and the green wavy line appears
below a grammatical error. Now, Rishi tried to correct
the mistakes by placing the cursor at the appropriate
position and retyping them. Tanya explained that
instead of doing it manually, it can be done by using
the Spelling and Grammar check feature of the word
processor as shown in Fig. 2.14.
Fig. 2.14: Spelling and Grammar Check
26 ICT Textbook — Class IX
2022-23
Chapter 2.indd 26 7/22/2020 12:34:50 PM
Suddenly, Tanya noticed that the word ‘Pragati Maidan’
had a red wavy line below it although it was not a
spelling mistake. On the other hand, Rishi had typed
the word ‘fare’ instead of ‘fair’ in his document but it did
not have a red wavy line below it, as shown in Fig. 2.15.
Fig. 2.15: Errors in Rishi’s Report
Tanya again opened the Spelling and Grammar dialog
box, selected the words ‘Pragati Maidan’ and clicked
Add to Dictionary button. Since the words were now
added to the dictionary of the text editor, the red wavy
line no longer appeared below these words.
To delete the word ‘Fare’ and type ‘Fair’, Rishi placed his
cursor before the word ’Fare’. He had to repeat this
process for all occurrences of the word ‘Fare’. This is
how he learned to use the Find and Replace feature of
the text editor, as shown in Fig. 2.16.
Fig. 2.16: Find and Replace
Creating Textual Communication 27
2022-23
Chapter 2.indd 27 7/22/2020 12:34:52 PM
Rishi wanted to change the position of the quote by
Shortcut keys
Stephen Hawking. One method is to delete it from its
Cut Ctrl + X
present position and retype at the new position. The
Copy Ctrl + C
Paste Ctrl + V
better way is to use the cut and paste commands,
Spelling & Grammar through which the text will be removed from the original
F7 position and pasted to the new position. If you want the
Find & Replace text to be duplicated and pasted at the new position,
Ctrl + H then choose the Copy command instead of Cut command
(Refer Fig. 2.17).
Fig. 2.17: Cut, Copy and Paste
Activity 3
Open the file that you created in Activity 2. Copy the quote
and Paste it at the end of the document. Thereafter do it
by Cut and Paste. What difference did you notice between
Cut and Copy options?
28 ICT Textbook — Class IX
2022-23
Chapter 2.indd 28 7/22/2020 12:34:55 PM
In Tanya’s report, Rishi had also seen certain symbols
preceding the names of the genres of books. When
Rishi asked her, Tanya explained that such a list can
be created using the Bullets and Numbering feature
of the text editor as shown in Fig. 2.18. Using Bullets
feature, the list is preceded by certain symbols. For list
items, shown by bullets ordering is not important, on
the other hand, Number and Alphabets feature can be
used when there is some order in the list.
Rishi used bullets as shown in Fig. 2.19 to list the
different categories of books he had seen in the book fair.
Fig. 2.18: Creating a Bulleted List
Fig. 2.19: Rishi’s List with Bullets
Creating Textual Communication 29
2022-23
Chapter 2.indd 29 7/22/2020 12:34:57 PM
Activity 4
Tick the appropriate options given in the bracket and
create at least one bulleted and one numbered list using
a word processor.
• List of fruits you like (Bullets/Numbering)
• List of fruits you like in order of preference (Bullets/
Numbering)
• Steps to make a cup of tea (Bullets/Numbering)
• List of your favourite games (Bullets/Numbering)
During his visit to the book fair, Rishi had made a list
of his favourite books and CDs in his diary. He wanted
to create a table depicting Serial Number of the listed
books and CDs, Title of the book and CD and Name of
the Publisher. Tanya explained the table feature to help
him complete the task. He inserted a table (as shown in
Fig. 2.20) with three rows and four columns. Tanya also
explained him how to insert more rows and columns in
the table. He inserted two more rows at the bottom of
the table (as shown in Fig. 2.21), since he needed to add
5 names.
Fig. 2.20: Inserting a table
30 ICT Textbook — Class IX
2022-23
Chapter 2.indd 30 7/22/2020 12:34:59 PM
Fig 2.21: Inserting Rows in a Table
Rishi successfully inserted the table in his document.
He also wanted to add a border to his table, so Tanya
showed him how to format the table to add borders
(Refer Fig. 2.22).
Fig. 2.22: Borders tab
Creating Textual Communication 31
2022-23
Chapter 2.indd 31 7/22/2020 12:35:02 PM
Rishi was able to apply green borders to his table. He
also gave headings to his table by using Bold tool on the
formatting toolbar. That is how Rishi's table looks (Refer
Fig. 2.23).
S. Name of the
Title of Book/CD Category (Book/CD)
No. Publisher
1. Science – Vigyan Textbooks NCERT
2. Urdu – Gulzar-e-Urdu Textbooks NCERT
3. Mathematics for Grade 6 Textbooks NCERT
4. Mind Map Your Brain Audio /Video CDs -------
5. Encyclopedia Audio /Video CDs Britannica
6. What on earth is energy? Children’s Book NCERT
7. Indian Education Journals NCERT
8. Barkha – A Reading Series for All Miscellaneous NCERT
Fig 2.23: Table Inserted by Rishi
He observed that the category
'Textbooks' was repeating in
three rows. He wanted the word
‘Textbooks’ to appear in such
a manner that it represents all
the books under this category.
Similarly, he wanted 'Audio
and Video CDs' to represent
both type of CDs. This could
be done using Merge feature
of the text editor, as shown in
Figs. 2.24 and 2.25.
Fig. 2.24 : Merging Cells of a Table
32 ICT Textbook — Class IX
2022-23
Chapter 2.indd 32 7/22/2020 12:35:04 PM
S. No. Title of Book/CD Category (Book/CD) Name of the
Publisher
1. Science – Vigyan NCERT
2. Urdu – Gulzar-e-Urdu Textbooks NCERT
3. Mathematics for Grade 6 NCERT
4. Mind Map Your Brain -------
Audio /Video CDs
5. Encyclopedia Britannica
6. What on earth is energy? Children’s Book NCERT
7. Indian Education Journals NCERT
8. Barkha – A Reading Series for All Miscellaneous NCERT
Fig. 2.25: Table with Merged Cells
Rishi had a very good photograph of book fair saved on
the desktop. He wanted to insert that photograph in his
report. Tanya helped Rishi to insert the photograph in
his report (Refer Fig. 2.26).
Fig. 2.26: Inserting a Picture
Creating Textual Communication 33
2022-23
Chapter 2.indd 33 7/22/2020 12:35:05 PM
To further enhance the report, Tanya demonstrated
how to insert headers and footers in the document as
shown in Fig. 2.27. A header contains the text that will
be displayed on the top of each page of the document
while the text in footer will be displayed at the bottom of
each page of the document. Rishi wanted to insert the
text ‘Rishi’s Report' as the header and page number as
the footer.
Fig. 2.27: Inserting a Header
Tanya explains him how to insert Header and Footer to
document (Refer Fig. 2.28).
Fig. 2.28: Inserting Page Number
Take any textbook
of Class IX and observe
what has been placed as
header and footer on the
pages of that textbook.
34 ICT Textbook — Class IX
2022-23
Chapter 2.indd 34 7/22/2020 12:35:11 PM
Activity 5
In the document created in Activity 2, do the following:
• Insert the list of food items prepared during the festival
• Insert the 'Favourite Festival' in the header and page
number in the footer
• Add a table describing atleast five activities that
happens during festivals
Tick mark the features you have added to your document.
• Bulleted list/numbered list
• Tables with headings
• Merge rows/columns
• Header and footer
• Picture/photograph
Answer the following questions based on the above
activity.
• In which menu option did you find the table option?
• Have you inserted a bullet list or a number list?
• How many rows and columns does your table have?
• What did you insert as a footer in your document?
Rishi was very happy to see his document now. He Keep saving your
wanted to show it to his teacher and parents. So, he document at
decided to take two printouts. Before giving the print regular intervals.
command, Tanya clicked the File→Print Preview button
Fig. 2.29: Print Preview
Creating Textual Communication 35
2022-23
Chapter 2.indd 35 7/22/2020 12:35:13 PM
to show Rishi how the document would appear on paper.
By doing so both the pages of Rishi's report were
displayed as shown in Fig. 2.29. Tanya told him how to
set the number of pages that he wanted to see while
previewing the document. Since Rishi was happy with
his final report, he clicked Close Preview button to close
the preview. Tanya again reminded him to save the
document and Rishi clicked the Save command. Now it
was time to print Rishi’s report. He switched on the
printer and made sure that the printer was connected
to the computer. Then he opened the Print dialog box
Take a print out only
if it is required. Avoid and selected ‘2’ for the number of copies of the document
wasting paper and to be printed as shown in Fig. 2.30.
contribute your bit
towards saving trees.
If the report is in
digital form, either
saved in some storage
device or seen on the
monitor, it is called a
soft copy.
The report that is
printed on the paper
is called a hard copy.
It is not ethical to
see or edit other Fig. 2.30: Printing a document
people's documents
and material without Next day, Rishi and Tanya opened the document to
seeking permission. show it to their friends in the computer lab of their
school. On opening the file, they were surprised to see
that the document was not the same one that they had
saved a day before. Some student might have altered
the report. Their teacher explained that their document
had been saved in an editable format, so it could be
modified or edited by anybody. If they wanted that their
document should not be edited or modified in any
manner, then they should convert and save their file in
a non-editable format. One such format is a Portable
Document Format (pdf). Once a document is saved in
36 ICT Textbook — Class IX
2022-23
Chapter 2.indd 36 7/22/2020 12:35:14 PM
this format (as shown in Fig. 2.31), it becomes
non‑editable. Their teacher then explained how to
convert the final document into pdf format.
Fig. 2.31: Converting to PDF Format
Tanya and Rishi were delighted to show the report
to their friends. They had learned to use the various
features of a text editor. Their teacher was also very
proud of them and encouraged other students to learn
how to use a text editor. This will help them to create
their own digital document.
Exercises
Do it Yourself
1. Identify whether the following statements are True or
False
a. Spelling and Grammar check is a part of text editor.
b. Bullet listing and numbering can be done using
Format option in a text editor.
Creating Textual Communication 37
2022-23
Chapter 2.indd 37 7/22/2020 12:35:16 PM
c. Copy feature is used to make copies of a picture.
d. Before taking a printout, check if its Print Preview is
favourable.
2. In your school, Independence Day was celebrated.
Prepare a detailed digital report using a text editor so
that it could be printed in the school magazine.
3. Using a text editor, create a document to express your
thoughts on your favourite movie.
4. You got a chance to view a cricket match in the stadium.
Create a document to share the experiences with your
friends.
5. The Red Cross Society is organising a Cleanliness Drive
in your locality. Create a document to summarise the
welfare activities performed by them during that period.
6. Collect the family details (5–6 families) of the people
living in your locality and present that information in a
tabular form. Format the table and check, if some rows
or columns can be merged to simplify the table. After
creating the document, save it and submit the printout
to your teacher.
38 ICT Textbook — Class IX
2022-23
Chapter 2.indd 38 7/22/2020 12:35:16 PM
You might also like
- Numenera Character Options 2 PDFDocument97 pagesNumenera Character Options 2 PDFAlex de Oliveira100% (1)
- Math 3 Week 1Document42 pagesMath 3 Week 1anon_38051274No ratings yet
- A08 How To Write A ReportDocument13 pagesA08 How To Write A ReportntuliniongeziweNo ratings yet
- Rubrica Magazine UTTABDocument3 pagesRubrica Magazine UTTABJulianNo ratings yet
- IB Module 2 AssessmentDocument6 pagesIB Module 2 AssessmentIsaiah GrafNo ratings yet
- English Learning ActivityDocument3 pagesEnglish Learning ActivityMadelyn ValenciaNo ratings yet
- Review Making Sense Adding SenseDocument15 pagesReview Making Sense Adding SenseJohn Ronald SouzaNo ratings yet
- CM-2 WorksheetsDocument21 pagesCM-2 WorksheetsDexter spitzuNo ratings yet
- Activity For English 10 ModuleDocument4 pagesActivity For English 10 ModuleMarcco Juan MarccoNo ratings yet
- (2010) Activity Jar - IdentityDocument42 pages(2010) Activity Jar - IdentityIsabella HNo ratings yet
- Creative Writing and Computer Coding Exploration: This Assignment Is Brought To You by Mr. Leeming and Ms. AndertonDocument3 pagesCreative Writing and Computer Coding Exploration: This Assignment Is Brought To You by Mr. Leeming and Ms. Andertonapi-348253230No ratings yet
- GRADES 1 To 12 Daily Lesson Log: HolidayDocument3 pagesGRADES 1 To 12 Daily Lesson Log: HolidayImman Ray Loriezo Aguilar100% (1)
- Lesson 4Document21 pagesLesson 4Monalisa Silvio IntegroNo ratings yet
- Kphonic Readers Unit 6Document100 pagesKphonic Readers Unit 6настя фулитка100% (1)
- ABC BookDocument3 pagesABC BookBianca PerronNo ratings yet
- DLL Mapeh-6 Q1 W-7Document5 pagesDLL Mapeh-6 Q1 W-7Khris Vincent JupackalNo ratings yet
- Dme 302 - Design, Development, and Evaluation of Mathematics MaterialsDocument30 pagesDme 302 - Design, Development, and Evaluation of Mathematics MaterialsJinky ValdezNo ratings yet
- English 10 - Short Story Assignment: Due Friday OctDocument4 pagesEnglish 10 - Short Story Assignment: Due Friday OctSegunNo ratings yet
- Ckla GK U6 RDRDocument100 pagesCkla GK U6 RDRMagic RushNo ratings yet
- DepEd-Learning-Activity-Sheets-LAS-CESC Week 1Document7 pagesDepEd-Learning-Activity-Sheets-LAS-CESC Week 1roselyn100% (1)
- Real World IssueDocument9 pagesReal World Issueapi-609097716No ratings yet
- Grade 9 Q2Document8 pagesGrade 9 Q2Raulene MoloNo ratings yet
- Project 4 White Paper FinalDocument27 pagesProject 4 White Paper Finalapi-534905719No ratings yet
- St. Thomas 1Document6 pagesSt. Thomas 1Liwani janaNo ratings yet
- VVUCADocument8 pagesVVUCAmavlazaro.1995No ratings yet
- Project #2: Diary From Main Character's Point of View: CategoryDocument1 pageProject #2: Diary From Main Character's Point of View: Categorypamela_m_kunzeNo ratings yet
- DLL - English 3 - Q3 - W5Document3 pagesDLL - English 3 - Q3 - W5Jessa Marie FranciscoNo ratings yet
- 21st Century Literature LAS 5 Q3 M3Document5 pages21st Century Literature LAS 5 Q3 M3Edmar BarridoNo ratings yet
- Pink Wachirapaet - g8 Unit 2 L L Formative Essay Topic 2 EducationDocument3 pagesPink Wachirapaet - g8 Unit 2 L L Formative Essay Topic 2 Educationapi-480730245No ratings yet
- Webquest RubricDocument1 pageWebquest Rubricapi-356373529No ratings yet
- DLL - English 3 - Q3 - W5Document3 pagesDLL - English 3 - Q3 - W5andrea.cuaresmaNo ratings yet
- Art CritiqueDocument3 pagesArt CritiqueBambert Hidalgo100% (1)
- Cyane's Paper 1 Guide (M23 ENG A LangLit SL)Document24 pagesCyane's Paper 1 Guide (M23 ENG A LangLit SL)harsh chandwaniNo ratings yet
- School Grade Level Teacher Learning Area QuarterDocument4 pagesSchool Grade Level Teacher Learning Area QuarterJanelle OrsaisNo ratings yet
- English Yr07 tr2 2022 3Document14 pagesEnglish Yr07 tr2 2022 3Myint Myat SoeNo ratings yet
- W1 PowerPointDocument18 pagesW1 PowerPointLaura Cabello HiguerasNo ratings yet
- 11 QA Science AuthorsDocument39 pages11 QA Science AuthorsNaila syabina RachmiNo ratings yet
- Writers NotebookDocument22 pagesWriters Notebookjedisam100% (2)
- Tawan Wachirapaet - 2nd g8 Unit 3 L L Summative 2Document4 pagesTawan Wachirapaet - 2nd g8 Unit 3 L L Summative 2api-429837613No ratings yet
- Pink Wachirapaet - g8 Unit 1 L L Formative Essay Topic 1 CutlureDocument3 pagesPink Wachirapaet - g8 Unit 1 L L Formative Essay Topic 1 Cutlureapi-480730245No ratings yet
- MIL Module 4Document28 pagesMIL Module 4Reiven LimNo ratings yet
- CULMINATING ACTIVITY 3rd QTRDocument8 pagesCULMINATING ACTIVITY 3rd QTRadrianramos021106No ratings yet
- Self-Publishing Together: Questions To Be Shared About The Publication ProcessDocument26 pagesSelf-Publishing Together: Questions To Be Shared About The Publication ProcessStefaniaAONo ratings yet
- Psiii Year Plan-Agatha KlassenDocument5 pagesPsiii Year Plan-Agatha Klassenapi-287584590No ratings yet
- Learning Activity Sheet 1: Computer Systems Servicing Grade 11Document5 pagesLearning Activity Sheet 1: Computer Systems Servicing Grade 11AbegailNo ratings yet
- An Introduction To Financial TechnologyDocument22 pagesAn Introduction To Financial Technologythunekcacban289No ratings yet
- MIL WEEK 1 ActivitESDocument4 pagesMIL WEEK 1 ActivitESJepoy Ancheta MusicNo ratings yet
- Lesson 1Document18 pagesLesson 1api-308383811No ratings yet
- Explanatory Writing - Steps in A Process: PrewriteDocument7 pagesExplanatory Writing - Steps in A Process: PrewriteBARBARA KATH ANAK NIPO MoeNo ratings yet
- Language Assessment: Reading Assessment Test and Rubric By: Nabil, Josh, Elson, Alya, Joanne, Farralisa, Adila, JacqueenDocument6 pagesLanguage Assessment: Reading Assessment Test and Rubric By: Nabil, Josh, Elson, Alya, Joanne, Farralisa, Adila, JacqueenAlyaNo ratings yet
- GE2115-Computer Practice Laboratory-I Manual-Rev01Document62 pagesGE2115-Computer Practice Laboratory-I Manual-Rev01Dhanesh KothariNo ratings yet
- Key Features of Magazine ArticleDocument2 pagesKey Features of Magazine ArticleT BNo ratings yet
- Pink Dan Biru TuaDocument25 pagesPink Dan Biru TuaVeby AngelNo ratings yet
- Educ 3be TTL2 Module 1.2Document4 pagesEduc 3be TTL2 Module 1.2Gretel T RicaldeNo ratings yet
- Red Block PlanDocument3 pagesRed Block Planapi-456999393No ratings yet
- Activity 18-2ndDocument4 pagesActivity 18-2ndTed Bryan YapNo ratings yet
- Emtech LasDocument6 pagesEmtech LasFeo FranciscoNo ratings yet
- RH - G2B - U6 - L4 - While - You - Sleep - Sherry - 200110174901Document22 pagesRH - G2B - U6 - L4 - While - You - Sleep - Sherry - 200110174901Krystal SorianoNo ratings yet
- Iict 104Document13 pagesIict 104Ramesh NaradalaNo ratings yet
- CE 549 Python Lab 1 - Introduction To Python Programming: Vmerwade@purdue - EduDocument7 pagesCE 549 Python Lab 1 - Introduction To Python Programming: Vmerwade@purdue - EduRamesh NaradalaNo ratings yet
- Fin Irjmets1659536271Document4 pagesFin Irjmets1659536271Ramesh NaradalaNo ratings yet
- GoDocument84 pagesGoRamesh NaradalaNo ratings yet
- Hacs Pyscript Readthedocs Io en StableDocument42 pagesHacs Pyscript Readthedocs Io en StableRamesh NaradalaNo ratings yet
- PyscriptDocument30 pagesPyscriptRamesh NaradalaNo ratings yet
- Holpin Verbs Easidea: Doy 3" CDocument7 pagesHolpin Verbs Easidea: Doy 3" CRamesh NaradalaNo ratings yet
- Picnds: AuxiliDocument6 pagesPicnds: AuxiliRamesh NaradalaNo ratings yet
- PCI Secure Software Standard v1 - 1Document87 pagesPCI Secure Software Standard v1 - 1Ramesh NaradalaNo ratings yet
- Hydraulic Buffer For ElevatorDocument30 pagesHydraulic Buffer For ElevatorFERNSNo ratings yet
- Solution Ccna 2Document12 pagesSolution Ccna 2kalpNo ratings yet
- GMPDocument2 pagesGMPghostly_form4169No ratings yet
- Electrical Operation Manual HandbookDocument150 pagesElectrical Operation Manual HandbookVeny Martiani100% (2)
- Yamaha Av Receiver RX v361Document100 pagesYamaha Av Receiver RX v361drone001No ratings yet
- Command For Underground Electrical System: Conn 10 Conn 11 CONN 12,13,17 6 5 CONN 18,19 Conn 16Document2 pagesCommand For Underground Electrical System: Conn 10 Conn 11 CONN 12,13,17 6 5 CONN 18,19 Conn 16Antonio Saraguro SotoNo ratings yet
- Calibration Eraser-C-EnDocument14 pagesCalibration Eraser-C-Enapi-538691317No ratings yet
- Pneumatic TrainerDocument8 pagesPneumatic TrainerSamo apkNo ratings yet
- NX-10 Installers Manual English 1060789 R1.0Document257 pagesNX-10 Installers Manual English 1060789 R1.0lokinightmare0% (1)
- Circuit Inspection DTC 42 No. 1 Speed Sensor Circuit (Back Up Sensor) MalfunctionDocument3 pagesCircuit Inspection DTC 42 No. 1 Speed Sensor Circuit (Back Up Sensor) Malfunctioncelestino tuliaoNo ratings yet
- Some Shortcut Word in TelecomDocument3 pagesSome Shortcut Word in TelecomChhengmean SimNo ratings yet
- The Master of Lightning - Nikola TeslaDocument4 pagesThe Master of Lightning - Nikola TeslaAndrew ShawNo ratings yet
- Anna University QP COADocument3 pagesAnna University QP COAAbirami Satheesh KumarNo ratings yet
- Daftar PustakaDocument5 pagesDaftar PustakaYusniNo ratings yet
- Limitations of HVDC SystemDocument1 pageLimitations of HVDC SystemKiran KumarNo ratings yet
- Ettus N200-210 DS Flyer HR 1Document2 pagesEttus N200-210 DS Flyer HR 1Monji ZaidiNo ratings yet
- Power Transformers (ISD: 2026 (Part - 1) - 1977)Document3 pagesPower Transformers (ISD: 2026 (Part - 1) - 1977)Sukanta ParidaNo ratings yet
- Module 1Document8 pagesModule 1Tom JerryNo ratings yet
- Salesforce Analytics Overview CheatsheetDocument3 pagesSalesforce Analytics Overview CheatsheetNIPASHUNo ratings yet
- Client Services Account Management in Dallas TX Resume Roxanne HodgeDocument2 pagesClient Services Account Management in Dallas TX Resume Roxanne HodgeRoxanneHodgeNo ratings yet
- Computer Organization and Assembly Language. Semester Project: DescriptionDocument11 pagesComputer Organization and Assembly Language. Semester Project: DescriptionFᴀsᴇᴇʜ̶ ʜ̶ᴀʀᴏᴏɴNo ratings yet
- 38637503247Document3 pages38637503247Edgardo MolinaNo ratings yet
- Insdag News 17th National Award, Kolkatta 21 Dec 2017Document3 pagesInsdag News 17th National Award, Kolkatta 21 Dec 2017DrGanesh KameNo ratings yet
- Esp8266 CommandsDocument12 pagesEsp8266 CommandsMAHESHCOOKIENo ratings yet
- Electrical Installation and Maintenance NC IiDocument16 pagesElectrical Installation and Maintenance NC IiDwight A. SarmientoNo ratings yet
- AninditaDocument6 pagesAninditaVishal MandowaraNo ratings yet
- Jaipuria Information Brochure 2019 PDFDocument28 pagesJaipuria Information Brochure 2019 PDFSouvik BanerjeeNo ratings yet
- VMware TCO Calculator Users GuideDocument2 pagesVMware TCO Calculator Users GuidedzafirNo ratings yet
- SOP - EKI-1500 Series - How To Configure USDG Data TCP Mode - 20220524Document46 pagesSOP - EKI-1500 Series - How To Configure USDG Data TCP Mode - 20220524Leandro ConcattoNo ratings yet
- (Group1) Samsung Electronics - SCMDocument6 pages(Group1) Samsung Electronics - SCMTAJ260% (1)