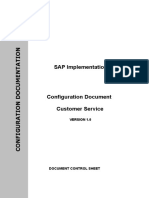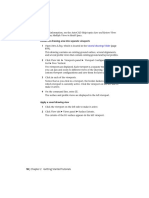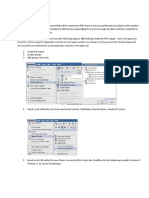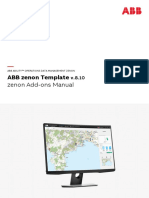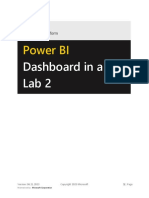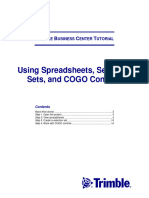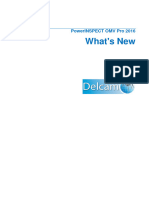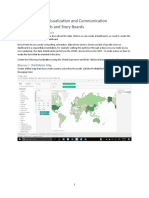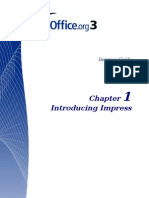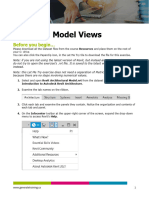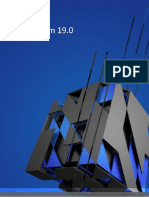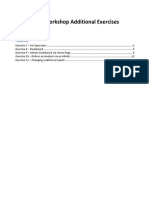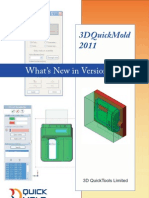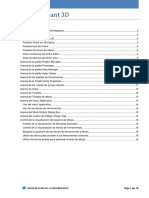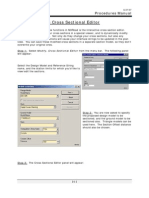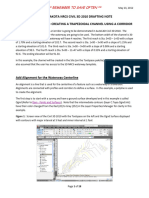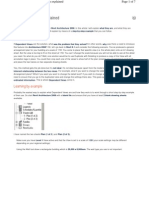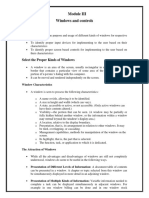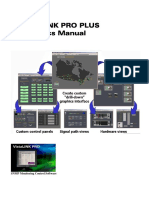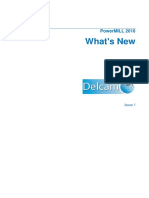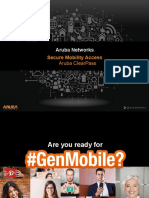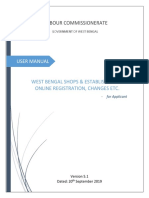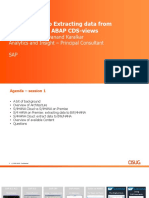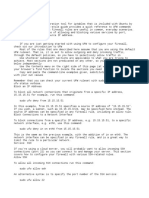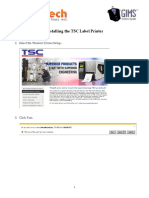Professional Documents
Culture Documents
Developing With Responsive Design
Developing With Responsive Design
Uploaded by
Nuno AlvesCopyright
Available Formats
Share this document
Did you find this document useful?
Is this content inappropriate?
Report this DocumentCopyright:
Available Formats
Developing With Responsive Design
Developing With Responsive Design
Uploaded by
Nuno AlvesCopyright:
Available Formats
Development methodology
with Responsive Design
Important changes and updates
2019
This document describes how to develop and modify screens based on a responsive
design methodology. It includes using the Customize page tool to create visual
layouts optimized for different screen sizes. This document also includes how to
make functional changes in the Screen dictionary.
Audience
This document is intended for super users like Business Partners and administrators who
are proficient in developing in Enterprise Management, specifically developments
involving the Screen dictionary.
What’s new
Enterprise Management uses a Responsive Design methodology for creating a single,
flexible layout that can deliver an optimal experience across a vast range of devices. How
screens and their components are modified has changed significantly with this new
version of Enterprise Management. There are changes to the Screen dictionary and a
new Customize page tool provides an intuitive workflow to visually adapt screen layouts.
Find out more
You can find appropriate supplementary documentation and videos in the Online Help
Center.
• Watch the video on responsive design, which is available on the Tutorials tab.
Development methodology with Responsive Design Page 2 of 31
Contents
Audience 2
What’s new 2
Find out more 2
INTRODUCTION 5
What is Responsive design? 5
OVERVIEW 6
SCREEN DICTIONARY CHANGES 11
Changes in block definitions 11
Changes in field definitions 11
REPRESENTATION DICTIONARY CHANGES 13
DEVELOPMENT RECOMMENDATIONS 14
Sections 14
Blocks 14
Headers 14
List blocks 14
Table blocks 16
Fields 16
EXAMPLES 18
Removing a redundant title in a screen 18
Removing a redundant title in the first section 18
Example: GESTLA function 18
Providing a title for each block 19
Example: GESSOH function 19
Changing field order inside a block 20
Example: CREITFMA screen in the CREITFMA function 20
Development methodology with Responsive Design Page 3 of 31
Moving a field to another block 22
Example: CRITSDI screen in the CONSSDI function 23
Organizing a screen into two columns 25
Example: DIESCRTRS3 screen in the GESMFL function 25
Split a screen into two screens 26
Example: CHGITG screen in the FUNCHGITG function 26
Managing the title for a sizing field 28
Example: BPABPC screen in the GESBPC function 28
Managing titles for multiple sizing fields 30
Example: BPC1 screen in the GESBPC function 30
Development methodology with Responsive Design Page 4 of 31
Introduction
What is Responsive design?
A responsive design platform allows you to customize the layout and visual style of pages
to adjust to different screen sizes. Rather than creating different layouts for different
screen sizes, you only need to create one layout that adapts as needed. This ensures that
whether a screen is viewed on a desktop or a mobile device, the user has a good
experience.
You can create these kinds of layouts using the Customize page tool, which can be
accessed from any classic page. The customizations are applied to a setting layer with no
impact on development.
Development methodology with Responsive Design Page 5 of 31
Overview
After an in-depth review of the user interface, Enterprise Management now offers a
responsive design approach to development. The page layout automatically adapts to the
screen size. It adapts to the length of labels and to any language managed in the product.
When adapting to a screen size, the right column of the section moves under the left
column, then fields move one under the other. Note that the columns inside a block stay at
the same location, and their width is reduced.
The image below provides an overview of the Customize page tool. Note that a section is
limited to only two columns to organize your blocks, and blocks can also be split into two
columns. Drag the separator bars (pink for sections, blue for blocks) in the left panel to
determine column breaks.
• The Financial section is displayed in two columns, with the Taxes block at the top of
the second column. Note the pink bar just above Taxes in the left panel. If desired,
you could drag this bar to just above Payment, which would put the Payment block at
the top of the second column.
• The BPs block is also displayed in two columns. Note the blue bar below the Factor
field that puts the Group customer field at the top of the second column. You could
move the blue bar to change this column break.
• The Return arrow icons visible next to a field represent line breaks after that field.
• The Mobile icon visible next to a field means that field is hidden on mobile devices.
• The Desktop icon visible next to a field means that field is hidden on a desktop and
hidden in the center panel preview area.
Development methodology with Responsive Design Page 6 of 31
In the context of this new user interface, this document describes the Customize page
tool and the Screen and Representation dictionaries changes for Enterprise
Management V12.
It also explains how to adapt your existing specific function, if needed.
Development methodology with Responsive Design Page 7 of 31
Responsive Design: a new function presentation
For classic functions, Tabs now display in a single page as Sections. You can navigate to
each section by scrolling down the page or by clicking the section title, which is an anchor
that goes to that section. Anchors are defined by Tab title in the Window dictionary.
Blocks display according to their sequence in the Screen dictionary, from top to bottom,
and from left to right when organized into two columns.
Fields display in-line according to their position in the Screen dictionary.
The first three Buttons declared in the list in the Window dictionary display at the top of
the page; the others are accessed in the Action panel.
Menus declared in the list in the Window dictionary are in the Action panel that opens
when you click the Three-button icon at the top, right. This panel can be pinned open.
Example: GESBPC function
Development methodology with Responsive Design Page 8 of 31
Changes with the Customize page tool
The Authoring tool has been replaced with new functionality in the Customize page
tool.
The following table provides an overview of changes with the Customize page tool and
which modifications, if needed in your development, can be performed in the Customize
page tool and which must be done in the Screen and Window dictionaries.
Note that changes that impact the functional logic must be performed in the Screen
and Window dictionaries to respect coherence. The Customize page tool is only for
visual display changes that do not impact business logic.
Changes How to
Moving fields, blocks, or This must be done in the Screen and Window
tabs dictionaries.
You cannot do this using the Customize page tool.
Block organization is Blocks display in one column by default.
simplified.
Use the Customize page tool Column option at the
Section level to display two columns in a section.
The split can be managed by a pink separator bar in
the left panel.
Field organization is Fields display in-line by default.
simplified.
Use the Customize page tool Column option at the
Block level to display two columns in a block. The
split can be managed by a blue separator bar in the
left panel.
Use the Customize page tool Stacked option to
display fields one below the other. Note that with the
stacked option, local menu values display in-line,
otherwise they display in a column.
Insert line break is new. Use the Customize page tool to insert a line break
after a field to display the following field on the line
below.
Development methodology with Responsive Design Page 9 of 31
Hide fields option is new. Use the Customize page tool to hide fields
depending on the device. This is especially needed
to lighten the functionality for mobile.
Title options, such as Title options are no longer possible in the Customize
show, hide, or remove page tool.
The field and block titles are taken from the Screen
dictionary.
The section titles (anchors) are taken from the
Window dictionary.
Widgets, like drop-down This option is no longer possible in the Customize
lists and radio buttons page tool.
This option is taken from the Screen dictionary.
Development methodology with Responsive Design Page 10 of 31
Screen dictionary changes
For the responsive design, changes have been made in the Screen dictionary as
described in the tables below.
Changes in block definitions
Please keep these behaviors in mind when with working with blocks:
Changes New behavior
Block position, line, and column are Blocks display according to their
obsolete. Sequence only, and not according to
the block number or the position, line,
and column.
Block height and width are obsolete. Blocks are automatically located
according to the space available.
Changes in field definitions
Please keep these behaviors in mind when working with fields.
Changes New behavior
Field position setting has changed. Position defines the display order of the
fields inside a block.
Column field is obsolete. Fields are located automatically
according to their length and the space
available.
Break after field is new. When set to Yes, a line break is added
after this field.
Used when the page is not customized.
Hidable field is new When set to Yes, this field is hidden on
a mobile device.
Used when the page is not customized.
Truncation field is obsolete. Alphanumeric fields are automatically
truncated to about 42 characters.
Development methodology with Responsive Design Page 11 of 31
Radio buttons display mode has A local menu displays in a combo box or
changed. as radio buttons according to the
Screen dictionary.
By default, radio button values display
vertically. If the block has the Stacked
option selected in the Customize page
tool, values display in-line.
M option is obsolete. In a list block, field length is calculated
by considering the maximum field length
and the title.
In a table block, column size depends
on the column content and not the
column header.
Development methodology with Responsive Design Page 12 of 31
Representation dictionary changes
For the responsive design, changes have been made in the Representation dictionary
as described in this table.
Please keep these behaviors in mind when working with representations.
Changes in field definition
Change New behavior
Break after field is When set to Yes, the field declared immediately after
new. displays on the next line.
Used when the page is not customized.
Hidable field is new. When set to Yes, this field is hidden on a mobile device.
Used when the page is not customized.
Development methodology with Responsive Design Page 13 of 31
Development recommendations
Functions developed in a previous version still work with the responsive design. However,
in some cases, adjustments could be needed to better adapt to the new user interface.
Note: There is no tool to retrieve the customizations done in a previous version.
You can create your own page customization on a standard function. If a Sage
customization exists, you can start with that or reset it to the default state.
Remember that changes to the Screen and Window dictionaries should only be
done for your custom developments.
The following sections explain the development recommendations.
Sections
The Tab title from the Window dictionary provides the anchor for the section.
Blocks
There is no need to change the obsolete data such as the position, line, and column in a
block definition.
Headers
Because headers can be pinned open, they should occupy the minimum height on
display.
For that, build headers with these recommendations:
• They should contain minimal, key information.
• Fields should display in-line.
If it is not possible to follow these recommendations, remember that the header can be
collapsed by clicking the Chevron icon in the top right corner of the section.
List blocks
By default, fields display in-line in a single column.
When the display is in-line, insert a line break after a logical field group to improve the
readability.
Development methodology with Responsive Design Page 14 of 31
Use the Column option in the Customize page tool to display blocks in two columns in a
section when:
• There is functional business logic to display two blocks next to each other.
• You want fields in a vertical alignment and you want to improve the use of space.
In GESMDL for example, the adaptation was made using the Customize page tool:
• To organize the screen into two columns
• To organize the blocks containing the check boxes into two columns
Use the Stacked option in the Customize page tool to display block fields in a vertical
alignment, especially when the field characteristics are different. This is used in entry
transactions, (e.g., GESSRT). This is especially recommended when columns are used.
Development methodology with Responsive Design Page 15 of 31
Table blocks
No change has been made for table blocks.
For large grids, such as lines in orders, invoices, etc., it is recommended to keep the
section without columns.
Fields
The Customize page tool offers a lot of flexibility in how you chose to layout your pages.
It is therefore important to consider the following as you modify the visual layout.
Always keep in mind the business logic and the functional sequence for data entry
when adding line breaks or separating fields into columns.
From- and To- fields (such as date ranges)
Do: Inserting a line break after From- and To- field pairs can ease readability and better
adapt to mobile devices.
In the Customize page tool:
• Add a line break on the second field in the range.
After
Development methodology with Responsive Design Page 16 of 31
Do not: Separating From- and To- field pairs into two separate columns would break the
data sequence. The data sequence would be incorrect because all fields in the left column
are applied before fields in the right column. On a mobile device, you would see all the
From- fields first and then all the To- fields grouped below.
Field title & Data
Do: They should be declared in a single field. If not, use a line break after this field pair.
Code & Its Designation:
Do: They should be declared in a single field. If not, use a line break after this field pair.
Amount or number & unit:
Do: Display the unit to the right of the amount or number. Use a line break after this field
pair if needed.
Field with W type
They were generally used to get a vertical alignment of fields belonging to several lines
inside a block. They are not used with the new user interface.
Field with W option
They were generally used to display background text. Those fields are still visible.
Title
Remove titles that were previously hidden through authoring to avoid redundancy.
Field order
Change the field order on a screen when this had been done previously through
authoring.
Development methodology with Responsive Design Page 17 of 31
Examples
The following examples illustrate how common modifications are performed. They show
how the Customize page tool and actions performed in the Screen dictionary work
together to optimize user experience.
Removing a redundant title in a screen
Context: Now that all existing titles in the Screen dictionary display, titles could be
repeated on a screen. With a single field in a block, avoid the second title.
Action: Delete the redundant title from the screen.
Removing a redundant title in the first section
Goal: Keep the display efficient and simple
Context: Now that all existing titles in the Window dictionary display, titles could be
repeated in the first section, or there is no added value for this title.
Action: Delete it from the Window dictionary.
Example: GESTLA function
There is only one section and there is no text for it. The function text alone is enough.
Development methodology with Responsive Design Page 18 of 31
The display is as follows:
Providing a title for each block
Action: It’s a good practice to have a title for a block, except in the Header and for the first
block in a section, when this title would be the same as the section.
Example: GESSOH function
Titles exist for each block through the Screen dictionary.
Development methodology with Responsive Design Page 19 of 31
The display is as follows:
Changing field order inside a block
Goal: Keep the best functional sequence for the data entry
Why: The sequence is only determined through the Screen dictionary. Before, the
default order could be changed through authoring.
Action: Change the field order sequence in the Screen Dictionary.
Development note:
Check the business logic to avoid having a field entered before another field that
affects it.
Example: CREITFMA screen in the CREITFMA function
Before
The display of the All check box is okay in the Site block (Image 1), even if this field was
in the last position on the line in the dictionary (Image 2) because it was relocated though
authoring (Image 3).
Development methodology with Responsive Design Page 20 of 31
Image 1.
Image 2.
Development methodology with Responsive Design Page 21 of 31
Image 3.
After
In the Screen dictionary, keep the correct data entry order by changing the field positions
in the Site block.
Moving a field to another block
Context: Only two blocks are allowed in parallel. Before, more than two blocks were
allowed.
Action: Reorganize blocks into one block if there is a need to display the data entry in
alignment.
Development methodology with Responsive Design Page 22 of 31
Development note:
Check the business logic to avoid having a field entered before another field that
affects it.
Check the block operations in your scripts: raz, affzo, diszo, grizo, ...
Check the block options in the Screen dictionary: type, activity code, size (for arrays)
Check the screen options in the Screen dictionary: activity code.
Example: CRITSDI screen in the CONSSDI function
Before
It was possible to display more than two blocks in parallel, as shown in the next two
images.
Development methodology with Responsive Design Page 23 of 31
After
Action: Combine the five blocks into one and add line breaks to maintain data entry and
alignment.
In the Screen dictionary:
• Move the blocks into a single block, with the title Order type. This results in the other
four blocks being deleted: Firm, Planned, Suggested, and Back-to-back order.
• Add a title to each check box because the column title is lost with the block deletion.
Development methodology with Responsive Design Page 24 of 31
In the Customize page tool.
• Add a line break to the last field for each line.
Organizing a screen into two columns
Why: To have a good use of space and good functional organization in some screens.
Action: Select the Column option for the section in the Customize page tool.
Development note:
No change needed in the development.
Example: DIESCRTRS3 screen in the GESMFL function
Before
Blocks were already organized into two columns.
Development methodology with Responsive Design Page 25 of 31
After
Split a screen into two screens
When: If there is a lot of information that cannot be designed properly, or if the block
organization in columns cannot be done properly. It could be easier to split a screen into
two screens. This is allowed in your specific function.
Development note:
Check the business logic to avoid having a field entered before another field that set
it.
Check the block operations in your scripts: raz, affzo, diszo, grizo, …
Check the block options in the Screen dictionary: type, activity code, size (for
arrays).
Check the screen options in the Screen dictionary: activity code.
Example: CHGITG screen in the FUNCHGITG function
Before
In this function, blocks are in parallel at the top of the screen, while they occupy the
complete width at the bottom of the screen.
Development methodology with Responsive Design Page 26 of 31
After
Action: Use functionality in the Screen dictionary and the Customize page tool to move
blocks to a new screen and display as columns while maintaining data entry logic.
In the Screen dictionary for CHGITG:
• Split into two screens to manage the two columns separately from the other
blocks.
• Move the blocks for the two columns to the new screen CHGITG0.
• Change the sequence of blocks: from the top to the bottom and from the left to the
right.
In the Window dictionary:
• Add the new screen, CHGITG0. (This adds a new section and anchor in the function.)
In the Customize page tool:
• Select Columns for the first screen (CHGITG0).
• Move the Column separator to the end of the first set of blocks.
Development methodology with Responsive Design Page 27 of 31
Managing the title for a sizing field
Context: If you need a title for the sizing field.
Action: Manage the data entry and its title through the same sizing field by entering the
formula in Evaluated title.
Example: BPABPC screen in the GESBPC function
Before
There are two data types in parallel (Image 1): phone types managed by the ATYPTEL
field and phone numbers managed by the XTEL1 to XTEL5 fields. (Image 2)
Development methodology with Responsive Design Page 28 of 31
Image 1.
Image 2.
After
The need is to keep this information in parallel.
In the Screen dictionary:
• Manage the phone type using the Evaluated title on each field containing a phone
number. (Image 2)
Development methodology with Responsive Design Page 29 of 31
Image 2.
Managing titles for multiple sizing fields
Context: When the title is the same for any element of the sizing field.
Action: Add a sequential number to the end of each sizing field title.
Example: BPC1 screen in the GESBPC function
To append the number at the end of Sales rep field titles, you need to adjust the formula
entered in Evaluated title as shown below:
Development methodology with Responsive Design Page 30 of 31
www.sage.com
© 2019 The Sage Group plc or its licensors. All rights reserved. Sage, Sage logos, and Sage product and service
names mentioned herein are the trademarks of The Sage Group plc or its licensors. All other trademarks are the
property of their respective owners.
You might also like
- SAP Configuration Document - V1.0Document100 pagesSAP Configuration Document - V1.0Siva Kumar AmalakantiNo ratings yet
- Opentext Vendor Invoice Management For Sap Solutions Release Notes For FoundationDocument19 pagesOpentext Vendor Invoice Management For Sap Solutions Release Notes For Foundationkunalsap0% (1)
- XtremIO Storage Controler Replacement ProcedureDocument6 pagesXtremIO Storage Controler Replacement ProcedureDale HardingNo ratings yet
- Outlining Your Novel Workbook Program Users GuideDocument32 pagesOutlining Your Novel Workbook Program Users GuideYoonis CumarNo ratings yet
- NX 9 for Beginners - Part 1 (Getting Started with NX and Sketch Techniques)From EverandNX 9 for Beginners - Part 1 (Getting Started with NX and Sketch Techniques)Rating: 3.5 out of 5 stars3.5/5 (8)
- New in MapInfo Professional v12.5Document38 pagesNew in MapInfo Professional v12.5Luigui GarcíaNo ratings yet
- Autocad 2024, User Manual - IDocument103 pagesAutocad 2024, User Manual - IScribdTranslations100% (1)
- Power BI Training Course - Day 2 - Lab ManualDocument17 pagesPower BI Training Course - Day 2 - Lab ManualAmish DebNo ratings yet
- 18 - Chapter 2 Getting Started Tutorials: Tutorial Drawings FolderDocument6 pages18 - Chapter 2 Getting Started Tutorials: Tutorial Drawings FolderworouNo ratings yet
- What's New Autocad 2010 - Segment - 3Document9 pagesWhat's New Autocad 2010 - Segment - 3BudegaNo ratings yet
- Creating A Look of PresentationDocument39 pagesCreating A Look of PresentationETL LABSNo ratings yet
- Photoshop - Workspace Basics1Document4 pagesPhotoshop - Workspace Basics1Andres ZaveeNo ratings yet
- 64 Bits of Mapinfo Pro!!! and The Next Big ThingDocument62 pages64 Bits of Mapinfo Pro!!! and The Next Big ThingSulaimaniya GeniusesNo ratings yet
- Phast7.0 ReleaseLetter&NoteDocument46 pagesPhast7.0 ReleaseLetter&Notegirish19No ratings yet
- Lab 3 - Data VisualizationDocument33 pagesLab 3 - Data Visualizationhariharasubramaniananian.s s.No ratings yet
- WorldviewDocument24 pagesWorldviewkyan.twabbNo ratings yet
- Freezing Cross Tab Row HeadersDocument8 pagesFreezing Cross Tab Row HeadersBevin Thomas0% (1)
- Splunk Lab - Intro To DashboardsDocument12 pagesSplunk Lab - Intro To Dashboardsalphabitic RazandrimanjakaNo ratings yet
- Cog Page BreakDocument3 pagesCog Page BreakHarry KonnectNo ratings yet
- ABB Zenon Template v.8.10 - User Manual ABB TemplateDocument48 pagesABB Zenon Template v.8.10 - User Manual ABB TemplateGilmarNo ratings yet
- Lab 2 - Data Modeling and ExplorationDocument47 pagesLab 2 - Data Modeling and ExplorationdojijejuNo ratings yet
- handout21406PD21406DeLeonAU2016 PDFDocument14 pageshandout21406PD21406DeLeonAU2016 PDFSumit RoyNo ratings yet
- Web Pivot Table TutorialDocument22 pagesWeb Pivot Table TutorialJanick RealesNo ratings yet
- Module 7: Creating Intelligence DashboardsDocument15 pagesModule 7: Creating Intelligence DashboardsDeepanshuNo ratings yet
- Modifying Screen Fields SAP ABAPDocument19 pagesModifying Screen Fields SAP ABAPsampath30712350% (2)
- Tutor08 COGOControlsDocument24 pagesTutor08 COGOControlsEnergy SprintNo ratings yet
- Delcam - PowerINSPECT 2016 WhatsNew OMVP EN - 2015Document48 pagesDelcam - PowerINSPECT 2016 WhatsNew OMVP EN - 2015phạm minh hùngNo ratings yet
- Data Visualization - Day 4 - in Class Exercises - Dashboards and Story Points - SolutionDocument44 pagesData Visualization - Day 4 - in Class Exercises - Dashboards and Story Points - SolutionGhulamNo ratings yet
- L Multiple Discipline Scheduling in Autodesk RevitDocument28 pagesL Multiple Discipline Scheduling in Autodesk RevitmusesstudioNo ratings yet
- Composites DesignDocument185 pagesComposites DesignagrbovicNo ratings yet
- Open Office - Impress GuideDocument292 pagesOpen Office - Impress Guidehyhorng100% (1)
- Modifying Parametric DesignsDocument33 pagesModifying Parametric DesignspinoNo ratings yet
- gINT Connect User Interface GuideDocument12 pagesgINT Connect User Interface GuideJorge Hernán Flórez GálvezNo ratings yet
- Exploring Model ViewsDocument4 pagesExploring Model ViewsJoe YoungNo ratings yet
- Lab 3 - Data VisualizationDocument35 pagesLab 3 - Data VisualizationdojijejuNo ratings yet
- SpaceClaim v19.0 ReleaseNotesDocument34 pagesSpaceClaim v19.0 ReleaseNotesdeepak_dce_meNo ratings yet
- Lab 3 - Data VisualizationDocument35 pagesLab 3 - Data VisualizationDelbert BeasleyNo ratings yet
- HCM OTBI Workshop - Additional ExercisesDocument16 pagesHCM OTBI Workshop - Additional ExercisesRalucaNo ratings yet
- What'S New in Version 2011: 3dquickmold 2011Document37 pagesWhat'S New in Version 2011: 3dquickmold 2011emigrantuNo ratings yet
- Tutorials Frame 2D DesignDocument59 pagesTutorials Frame 2D DesignMahmud RochyNo ratings yet
- Nav2013 Enus Mani 11Document36 pagesNav2013 Enus Mani 11ramapandianNo ratings yet
- Engineering - Design - Civil - Architect - Building - Tutorial - Mining Blog Archive An Introductory Tutorial Sap2000v 10Document37 pagesEngineering - Design - Civil - Architect - Building - Tutorial - Mining Blog Archive An Introductory Tutorial Sap2000v 10vr_talleiNo ratings yet
- AutoCAD Plant 3D - 01 EntornoDocument16 pagesAutoCAD Plant 3D - 01 EntornoAlberto Carrizo100% (1)
- Dynachange Designer: Presented By: Michael DeanDocument13 pagesDynachange Designer: Presented By: Michael DeanDioniisosNo ratings yet
- Lab 2 - Data Modeling and Exploration A4Document44 pagesLab 2 - Data Modeling and Exploration A4umairNo ratings yet
- Autokatz 7Document8 pagesAutokatz 7Katz EscañoNo ratings yet
- 3.13 How To Clean Your CodeDocument4 pages3.13 How To Clean Your Codejuan gutierrezNo ratings yet
- Chapter 14 The Cross Sectional Editor: Procedures ManualDocument4 pagesChapter 14 The Cross Sectional Editor: Procedures ManualBalachanter RamasamyNo ratings yet
- Abap Question BankDocument19 pagesAbap Question Bankpapa priyaNo ratings yet
- Lesson:: The Fusion 360 User InterfaceDocument8 pagesLesson:: The Fusion 360 User InterfaceKevin GomezNo ratings yet
- Lab 3 - Data Visualization A4Document31 pagesLab 3 - Data Visualization A4umairNo ratings yet
- Waterway Example - Creating A Trapezoidal Channel Using A CorridorDocument18 pagesWaterway Example - Creating A Trapezoidal Channel Using A CorridorElvis OngoroNo ratings yet
- Dependent Views ExplainedDocument7 pagesDependent Views ExplainedgiadaivuuNo ratings yet
- Lab 3 - Data VisualizationDocument34 pagesLab 3 - Data VisualizationFlossy PrestonNo ratings yet
- 1500 Revision ManagementDocument18 pages1500 Revision Managementbuturca sorinNo ratings yet
- Lab 2 - Data Modeling and ExplorationDocument48 pagesLab 2 - Data Modeling and ExplorationDelbert BeasleyNo ratings yet
- Dexterity Tab SequenceDocument2 pagesDexterity Tab Sequencewillisney garciaNo ratings yet
- Module 4Document22 pagesModule 4Sanjana PrakashNo ratings yet
- STAAD - Pro V8i Modeling GuideDocument26 pagesSTAAD - Pro V8i Modeling GuideErShie ClementeNo ratings yet
- VistaLINK PRO PLUS ManaualDocument34 pagesVistaLINK PRO PLUS ManaualArnaldo A P SilvaNo ratings yet
- MySQL Activity 2Document17 pagesMySQL Activity 2Jeremias C. EsperanzaNo ratings yet
- Cast and Forged Part OptimizerDocument26 pagesCast and Forged Part Optimizerrakesh.parmarNo ratings yet
- PowerMILL 2016 - Whats New enDocument45 pagesPowerMILL 2016 - Whats New enHappy DaysNo ratings yet
- Aruba Networks: Secure Mobility AccessDocument25 pagesAruba Networks: Secure Mobility AccessChristian ArceNo ratings yet
- Labour Commissionerate: User ManualDocument82 pagesLabour Commissionerate: User ManualnirmalyagNo ratings yet
- Focom Manual enDocument26 pagesFocom Manual enjk2001100% (1)
- Rest Based ApiDocument17 pagesRest Based ApiMuhammad UzairNo ratings yet
- Share PT Serv Tech RefDocument450 pagesShare PT Serv Tech RefqarjamiNo ratings yet
- 14 Spring Boot ThymeleafDocument392 pages14 Spring Boot ThymeleafTaseenNo ratings yet
- Mail Merge Flowchart - TanhuecoDocument1 pageMail Merge Flowchart - TanhuecoStef TanhuecoNo ratings yet
- PCC 0410 Twincat3 eDocument4 pagesPCC 0410 Twincat3 ert2005No ratings yet
- CS201 Introduction To Programming Solved Subjective For Midterm Exam PreparationDocument23 pagesCS201 Introduction To Programming Solved Subjective For Midterm Exam PreparationSaira100% (1)
- Huawei Software Upgrade Guide-1465035395Document6 pagesHuawei Software Upgrade Guide-14650353951LanistaNo ratings yet
- She (Fianer) - AlvikadaeDocument390 pagesShe (Fianer) - Alvikadae재박No ratings yet
- Introduction To Extracting Data From S/4HANA With ABAP CDS-viewsDocument27 pagesIntroduction To Extracting Data From S/4HANA With ABAP CDS-viewsmalathi_enNo ratings yet
- UFW GuideDocument4 pagesUFW Guideskorlowsky5098No ratings yet
- Information Technology Policy: Active Directory ArchitectureDocument5 pagesInformation Technology Policy: Active Directory ArchitectureTomasz KawkaNo ratings yet
- Endeca Assembler App Developers GuideDocument186 pagesEndeca Assembler App Developers Guidedsoares74No ratings yet
- RCS-e Stack API Specification: Reference NSM/FT/R&D/MAPS/DVC/xx-09Document33 pagesRCS-e Stack API Specification: Reference NSM/FT/R&D/MAPS/DVC/xx-09ಅರವಿಂದ ಕೆ ವಿNo ratings yet
- TransitNXT Advanced AdvancedFeatures ENGDocument156 pagesTransitNXT Advanced AdvancedFeatures ENGMariaIsabelValenciaObandoNo ratings yet
- Troubleshooting The Toshiba Printers and RightfaxDocument1 pageTroubleshooting The Toshiba Printers and RightfaxTataNk1s10% (1)
- NetBackup Appliance Upgrade Guide - 3.2Document43 pagesNetBackup Appliance Upgrade Guide - 3.2Avipan87No ratings yet
- Lab 10 Introduction To GNS3 and Static RoutingDocument18 pagesLab 10 Introduction To GNS3 and Static RoutingShahzad HussainNo ratings yet
- Imdg 32Document52 pagesImdg 32AntonioNo ratings yet
- BOM Profiles - OracleDocument3 pagesBOM Profiles - OracletsurendarNo ratings yet
- ECE-C201 Programming For Engineers Programming Assignment 2 Run-Length Encoding & Decoding 1 BackgroundDocument5 pagesECE-C201 Programming For Engineers Programming Assignment 2 Run-Length Encoding & Decoding 1 BackgroundAbdul MunamNo ratings yet
- TSC Monarch Label Printer Installation GuideDocument10 pagesTSC Monarch Label Printer Installation GuideayenlegNo ratings yet
- Yashika Project 01Document17 pagesYashika Project 01yashika patwariNo ratings yet
- F5 Big-Ip On Ibm Solution Architecture: CloudDocument11 pagesF5 Big-Ip On Ibm Solution Architecture: CloudJamesNo ratings yet
- DP-900 3Document33 pagesDP-900 3mtauhidNo ratings yet