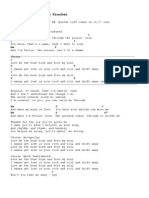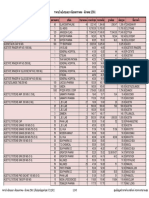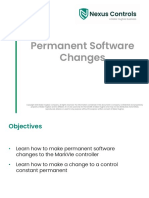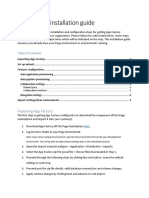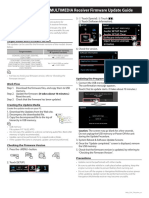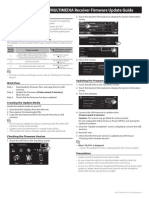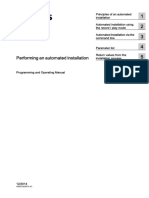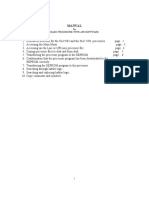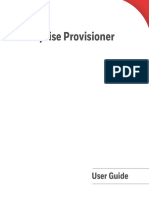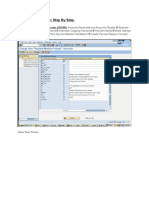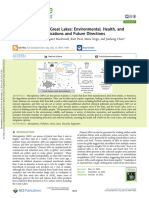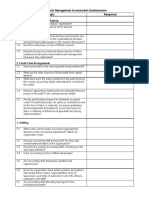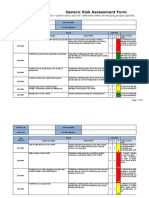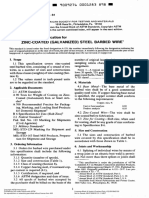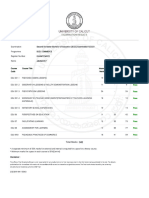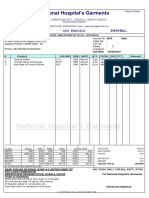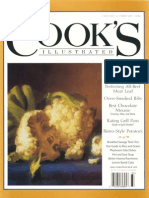Professional Documents
Culture Documents
2711R USB Program Entry
2711R USB Program Entry
Uploaded by
miguel garzaOriginal Description:
Copyright
Available Formats
Share this document
Did you find this document useful?
Is this content inappropriate?
Report this DocumentCopyright:
Available Formats
2711R USB Program Entry
2711R USB Program Entry
Uploaded by
miguel garzaCopyright:
Available Formats
Chapter 2 Configure the Terminal
File Manager Settings On the main configuration screen, press File Manager to go to the File Manager
screen.
File Manager
Source: To:
Internal Internal Copy
Delete
PV800_App1
PVcApplication1 Set As Startup
Run
Stop Application
Recipe Copy Alarm History Controller Settings
Startup Application
Reset Main
IMPORTANT The Stop Application button is only available in firmware
revision 3.011 onwards.
IMPORTANT The Controller Settings button is only available in firmware
revision 4.011 onwards.
You can perform the following actions under File Manager settings:
• Export an Application
• Import an Application
• Change the Startup Application
• Copy or Edit Recipes
• Copy Alarm History
• Change Controller Settings for an Application
22 Rockwell Automation Publication 2711R-UM001G-EN-E - March 2018
Configure the Terminal Chapter 2
Export an Application
During an export, the application file is transferred from internal storage of the
terminal to a USB flash drive or micro-SD card. The application is saved with its
default name and “.cha” file type.
Follow these steps to export an application from the terminal.
1. Go to the File Manager screen.
2. Select Internal as the Source location of the application.
3. Select the location to copy the application from the To list, either USB or
micro-SD.
4. Select the name of the application from the Name list.
5. Press Copy.
Import an Application
During an import, the application file (.cha) is transferred from a USB flash drive
or micro-SD card to the internal storage of the terminal. The transfer operation
communicates with the terminal to import the file.
You cannot overwrite an application while the application is running. You must
unload the current application before overwriting the application. You can
import applications while another is running.
Follow these steps to import an application from the terminal.
1. Go to the File Manager screen.
2. Select the source location of the application from the Source list, either
USB or micro-SD.
3. Select Internal as the To location to copy the application.
4. Select the name of the application from the Name list.
5. Press Copy.
The application is transferred to the internal storage of the terminal.
If an application with the same name already exists in internal storage, you will be
asked if you want to replace the existing application.
Rockwell Automation Publication 2711R-UM001G-EN-E - March 2018 23
Chapter 2 Configure the Terminal
Change the Startup Application
You can select or change the application that runs on the terminal each time the
terminal starts up. Only applications in the internal storage of the terminal can be
run or set as a Startup Application.
IMPORTANT If the application list is empty, the run, copy, delete, and set as
startup functions will not perform any action.
Follow these steps to select or change the startup application from the terminal.
1. Go to the File Manager screen.
2. Select Internal from the Source list.
3. Select the name of the startup application from the Name list.
4. Click Set As Startup.
Copy or Edit Recipes
You can copy recipes from a USB device or microSD card to an application on
the terminal, or from the terminal to a USB device or microSD card. You can also
edit the name of a recipe in an application, or delete the recipe from an
application.
IMPORTANT To perform a copy or edit operation on a recipe of an
application, that application must be unloaded or not running.
TIP You cannot perform these actions on a password protected
application.
24 Rockwell Automation Publication 2711R-UM001G-EN-E - March 2018
You might also like
- Getting started with Spring Framework: A Hands-on Guide to Begin Developing Applications Using Spring FrameworkFrom EverandGetting started with Spring Framework: A Hands-on Guide to Begin Developing Applications Using Spring FrameworkRating: 4.5 out of 5 stars4.5/5 (2)
- PRO Monitoring User's Manual Appendix Rev 1 - 2Document13 pagesPRO Monitoring User's Manual Appendix Rev 1 - 2Diego Santana BragançaNo ratings yet
- HFM Copy UtilityDocument19 pagesHFM Copy UtilityPaul SudebNo ratings yet
- Drift Away by Uncle KrackerDocument1 pageDrift Away by Uncle KrackerstevesaboeNo ratings yet
- ราคาอ้างอิงของยา เดือนมกราคม-มีนาคม 2561Document143 pagesราคาอ้างอิงของยา เดือนมกราคม-มีนาคม 2561Tommy PanyaratNo ratings yet
- Permanent SW ChangeDocument15 pagesPermanent SW ChangeAmirouche BenlakehalNo ratings yet
- 18 Permenant Software Changes RevDocument9 pages18 Permenant Software Changes RevMiloud ZAAFOURNo ratings yet
- DM00036049 - STM32F41x In-Application Programming Using The USARTDocument13 pagesDM00036049 - STM32F41x In-Application Programming Using The USARTKhánh Lê QuangNo ratings yet
- Pega App Factory Installation Guide 080601 PDFDocument6 pagesPega App Factory Installation Guide 080601 PDFPriyanshu YadavNo ratings yet
- GEH-6403k 1Document5 pagesGEH-6403k 1عبدالسلام المبروك ابوزنادNo ratings yet
- Print To PDFDocument12 pagesPrint To PDFandri maulanaNo ratings yet
- USB Firmware Update Operation-MacDocument13 pagesUSB Firmware Update Operation-MacFelipe QuecanNo ratings yet
- RSM 100Document173 pagesRSM 100Đỗ Xuân BằngNo ratings yet
- Manual Software Upgrade Guide: 1. Different Methods To Verify The Full Model Name of The TVDocument3 pagesManual Software Upgrade Guide: 1. Different Methods To Verify The Full Model Name of The TVJeanMVNo ratings yet
- USB Firmware Update Operation-WindowsDocument14 pagesUSB Firmware Update Operation-WindowsBruno AleNo ratings yet
- EWPE Wifi ENDocument52 pagesEWPE Wifi ENuser userNo ratings yet
- 3400 SI EngDocument2 pages3400 SI EngMiguel IralaNo ratings yet
- Status: User ManualDocument95 pagesStatus: User ManualGladyz Rivera100% (1)
- Kenwood DDXDocument1 pageKenwood DDXyamaha ddsbaliNo ratings yet
- Useful Notes - Universal Relay: Code?Document10 pagesUseful Notes - Universal Relay: Code?Ashfaque AhmedNo ratings yet
- 2017 NAVIGATION/MULTIMEDIA Receiver Firmware Update GuideDocument1 page2017 NAVIGATION/MULTIMEDIA Receiver Firmware Update GuideD7UNNo ratings yet
- Sap-Abap/4 Programming: Sita Corp ABAP/4 Training MaterialDocument9 pagesSap-Abap/4 Programming: Sita Corp ABAP/4 Training Materialsivakrishnan11No ratings yet
- Performing An Automated InstallationDocument24 pagesPerforming An Automated InstallationDaniel SouzaNo ratings yet
- Elux ClarusDocument88 pagesElux Clarusivanov87nvkzNo ratings yet
- Deploying and Managing Applications On Yealink Smart Business PhonesDocument16 pagesDeploying and Managing Applications On Yealink Smart Business PhonesDiego MantillaNo ratings yet
- This Manual Explains How To Use Firmware UpdateDocument32 pagesThis Manual Explains How To Use Firmware UpdateRaulNo ratings yet
- Factorytalk Energymetrix Software Version 2.0: Release NotesDocument4 pagesFactorytalk Energymetrix Software Version 2.0: Release Notesluis.chuquimiaNo ratings yet
- Factorytalk Energymetrix Software Version 2.0: Release NotesDocument4 pagesFactorytalk Energymetrix Software Version 2.0: Release Notesluis.chuquimiaNo ratings yet
- M508 E5 (2 2) BioStation IMQ (Security)Document96 pagesM508 E5 (2 2) BioStation IMQ (Security)xicoalexandreNo ratings yet
- Logiq Scan Assistant Guide Global 1Document8 pagesLogiq Scan Assistant Guide Global 1danielNo ratings yet
- Ariel InstructionsDocument7 pagesAriel Instructionswayneheritage8No ratings yet
- Drop & Insert: Quick Start GuideDocument8 pagesDrop & Insert: Quick Start Guidecerc151No ratings yet
- Maintenance Menu User GuideDocument6 pagesMaintenance Menu User GuideTommy LeeNo ratings yet
- t24 PDFDocument22 pagest24 PDFНиколае ВаслуианNo ratings yet
- Information Sheet 1.4-1: Install and Configure Computer SystemsDocument13 pagesInformation Sheet 1.4-1: Install and Configure Computer SystemsnjfNo ratings yet
- Agilent MicroLAB SoftwareDocument50 pagesAgilent MicroLAB SoftwareMiguel Angel VilchisNo ratings yet
- Instructions For Programming The Control Electronics RE11: 1 Generating An Update FileDocument2 pagesInstructions For Programming The Control Electronics RE11: 1 Generating An Update FileSalman SaeedNo ratings yet
- Section 4: The Epilog Job ManagerDocument10 pagesSection 4: The Epilog Job ManagerbmenyhartNo ratings yet
- MotoPlusIDE OnlineFunctionDocument10 pagesMotoPlusIDE OnlineFunctionAndrej ApelNo ratings yet
- Hyperion Enterprises Application Migration To HFM ApplicationDocument8 pagesHyperion Enterprises Application Migration To HFM ApplicationSathya NarayananNo ratings yet
- Manual: For Basic Procedure With Aps SoftwareDocument12 pagesManual: For Basic Procedure With Aps SoftwareJosé ManuelNo ratings yet
- Software Manual: We Appreciate Your Comments About The Content of Our Publications. Please Reference PublicationDocument2 pagesSoftware Manual: We Appreciate Your Comments About The Content of Our Publications. Please Reference Publication박종하No ratings yet
- Monitor TutorialDocument35 pagesMonitor Tutorialxuanben209No ratings yet
- Calling External App Course PDFDocument29 pagesCalling External App Course PDFJonatan MonsalvoNo ratings yet
- ATDM-0604 WRM 222304250 V1 EN Web 171120Document10 pagesATDM-0604 WRM 222304250 V1 EN Web 171120mmousa12501No ratings yet
- User GuideDocument42 pagesUser GuidecoqassNo ratings yet
- Enhanced Feature KeysDocument8 pagesEnhanced Feature KeysKropPerNo ratings yet
- ZOOM ProductDriver Installation Guide EDocument17 pagesZOOM ProductDriver Installation Guide EHernán SchulmaisterNo ratings yet
- Eco Pro+ Vif - V 3.04 27082020Document31 pagesEco Pro+ Vif - V 3.04 27082020Gaurav Satywali100% (1)
- Enterprise Provisioner User GuideDocument22 pagesEnterprise Provisioner User GuidePeter VasquezNo ratings yet
- ZOOM Product Driver Installation GuideDocument17 pagesZOOM Product Driver Installation GuideromsaaNo ratings yet
- SCT 35Document124 pagesSCT 35Count OrlockNo ratings yet
- LGMV 7 ManualDocument69 pagesLGMV 7 ManualBibin VijayakumarNo ratings yet
- Maintenance Mobile Offline Mode Implementation GuideDocument27 pagesMaintenance Mobile Offline Mode Implementation GuideHajer HabibiNo ratings yet
- Getting Started With Update SetsDocument4 pagesGetting Started With Update SetsSuresh ThallapelliNo ratings yet
- Wily Intro Scope 8 Installation GuideDocument39 pagesWily Intro Scope 8 Installation Guidejgb6275No ratings yet
- Mastering Your iPhone: A Comprehensive Guide to Unlocking its Full PotentialFrom EverandMastering Your iPhone: A Comprehensive Guide to Unlocking its Full PotentialNo ratings yet
- Software Quality for Managers: 8 Essential Software Quality KPIs Every Manager Should Know!From EverandSoftware Quality for Managers: 8 Essential Software Quality KPIs Every Manager Should Know!No ratings yet
- Activity 3.module 1Document4 pagesActivity 3.module 1Juedy Lala PostreroNo ratings yet
- Electromagnetic Interference (EMI) in Power SuppliesDocument41 pagesElectromagnetic Interference (EMI) in Power SuppliesAmarnath M DamodaranNo ratings yet
- Computer Learning Tool For NeuroanatomyDocument9 pagesComputer Learning Tool For NeuroanatomyestherNo ratings yet
- Assessment-2: Sithind002 Source and Use Information On The Hospitality IndustryDocument19 pagesAssessment-2: Sithind002 Source and Use Information On The Hospitality IndustryNidhi GuptaNo ratings yet
- UntitledDocument292 pagesUntitledD17CQAT01-N LE THANH TUANNo ratings yet
- DMEE ConfigurationDocument45 pagesDMEE Configurationgnikisi-1100% (1)
- Fuschi Et Al 2022 Microplastics in The Great Lakes Environmental Health and Socioeconomic Implications and FutureDocument18 pagesFuschi Et Al 2022 Microplastics in The Great Lakes Environmental Health and Socioeconomic Implications and FuturecriscazanNo ratings yet
- Jemal Yahyaa Software Project Managemant Case Study PrintDocument30 pagesJemal Yahyaa Software Project Managemant Case Study Printjemal yahyaaNo ratings yet
- Executing / Implementing Agency: Financial Management Assessment Questionnaire Topic ResponseDocument6 pagesExecuting / Implementing Agency: Financial Management Assessment Questionnaire Topic ResponseBelle CartagenaNo ratings yet
- Asme B31.3Document2 pagesAsme B31.3Juan ortega castellarNo ratings yet
- (1872) Regulations For The Uniform and Dress of The Army of The United StatesDocument40 pages(1872) Regulations For The Uniform and Dress of The Army of The United StatesHerbert Hillary Booker 2nd100% (5)
- Forklift Risk AssessmentDocument6 pagesForklift Risk AssessmentNii AshiiiNo ratings yet
- Wax-Las Vegas Bus TimingsDocument4 pagesWax-Las Vegas Bus TimingsLuvNo ratings yet
- Daily Report AlvianDocument75 pagesDaily Report AlvianAlvian EffendiNo ratings yet
- TSL3223 Eby Asyrul Bin Majid Task1Document5 pagesTSL3223 Eby Asyrul Bin Majid Task1Eby AsyrulNo ratings yet
- NEWS ARTICLE and SHOT LIST-Head of ATMIS Joins Ugandan Nationals in Somalia To Mark 61st Independence DayDocument5 pagesNEWS ARTICLE and SHOT LIST-Head of ATMIS Joins Ugandan Nationals in Somalia To Mark 61st Independence DayAMISOM Public Information ServicesNo ratings yet
- Week 9Document10 pagesWeek 9shella mar barcialNo ratings yet
- Astm A 121 PDFDocument4 pagesAstm A 121 PDFDeepakNo ratings yet
- Bed 2nd Sem ResultDocument1 pageBed 2nd Sem ResultAnusree PranavamNo ratings yet
- Professional Diploma in Marketing: Reading List 2011 - 2012Document6 pagesProfessional Diploma in Marketing: Reading List 2011 - 2012yaqub19799141100% (1)
- Einstein Hilbert Action With TorsionDocument19 pagesEinstein Hilbert Action With TorsionLillyOpenMindNo ratings yet
- Yoga For Modern Age - 1Document181 pagesYoga For Modern Age - 1GayathriNo ratings yet
- Service JarnothingDocument28 pagesService Jarnothingpkumarynr1No ratings yet
- National Hospital's GarmentsDocument1 pageNational Hospital's GarmentsShekhar GuptaNo ratings yet
- Cook's Illustrated 078Document36 pagesCook's Illustrated 078vicky610100% (3)
- Workers of The World UNITE!Document2 pagesWorkers of The World UNITE!Dominique A.M. Juntado100% (1)
- India To Open Up Cowin For The World: PM: Bourses, Top Executives To Pay For Technical GlitchesDocument20 pagesIndia To Open Up Cowin For The World: PM: Bourses, Top Executives To Pay For Technical GlitchesSatish WadawadagiNo ratings yet
- Web - DOW Industrial Reaction Engineering Course Flyer PDFDocument1 pageWeb - DOW Industrial Reaction Engineering Course Flyer PDFChintan Milan ShahNo ratings yet