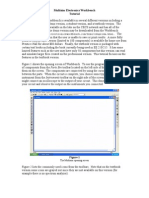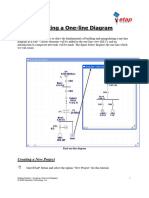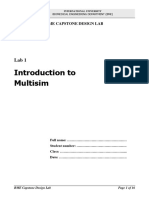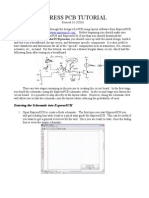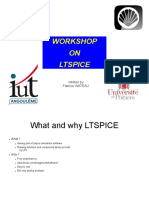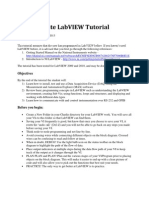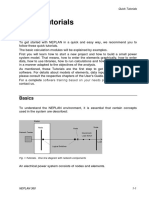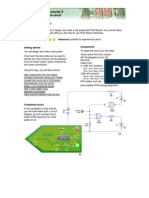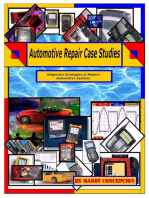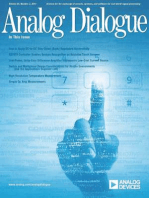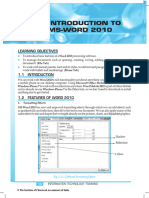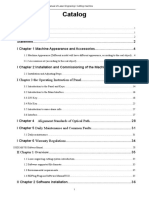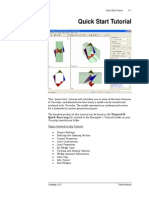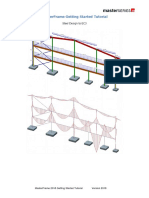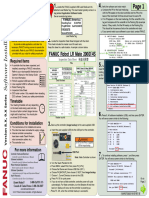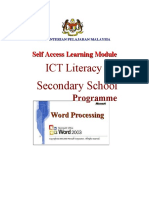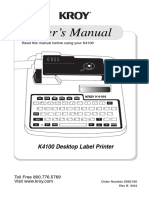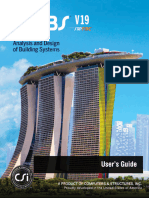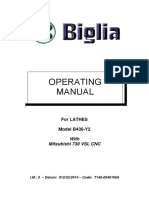Professional Documents
Culture Documents
Membuat One Line Diagram (SLD)
Membuat One Line Diagram (SLD)
Uploaded by
Muhammad Harris MunandarOriginal Description:
Copyright
Available Formats
Share this document
Did you find this document useful?
Is this content inappropriate?
Report this DocumentCopyright:
Available Formats
Membuat One Line Diagram (SLD)
Membuat One Line Diagram (SLD)
Uploaded by
Muhammad Harris MunandarCopyright:
Available Formats
Getting Started Analysis Capabilities
6.1 Building a One-Line Diagram
The purpose of this tutorial is to show the fundamentals of building and manipulating a one-line diagram
(OLD) in ETAP. Various elements will be added to the one-line view (OLV), and an introduction to
equipment editors will be made. Open the ETAP 7.5.0 Demo and select the option “New Project” for this
tutorial section.
To build or edit a one-line diagram in ETAP, you must be in Edit Mode. Click the Edit button on
the Mode toolbar.
On the AC Edit toolbar, select a Power Grid (Utility) element by clicking on the Power Grid
button. The cursor will change to the Power Grid icon when moving over the OLV. Click
anywhere in the OLV to place a Utility on your one-line diagram.
By following the same procedure, insert the following elements until your OLD appears as
follows:
☺Helpful Tips…
Double-clicking on an
element button allows you to
drop it more than once.
When finished just press the
Esc key.
☺Helpful Tips…
You can zoom in , zoom
out , and zoom to fit page
the OLV by clicking on
the respective buttons
located in the Project
Toolbar.
You can stretch buses by placing the mouse pointer over either end of the bus, until a double
arrow appears. Then click and drag to the desired length.
Operation Technology, Inc. 30 ETAP 14 Demo
Getting Started Analysis Capabilities
Now connect the elements in the one-line. Place the mouse pointer over the connection pin of an
element, and it will turn red. Then click and drag to the connection pin of another element.
Follow this procedure to connect all the elements on the one-line. In the case of buses, the entire
element graphic functions as a connection point. Notice that a node is automatically inserted
when connecting the cable to the transformer.
☺Helpful Tips… Power Grid U1
You can change the size, 1250 MVAsc
orientation and symbol X/R = 120
standard for an element by
right-clicking on the element
and selecting the attribute you Cable1
would like to change. NEC 5.0kV 3/C
CU, 133%
Node automatically Size = 4/0
inserted Length = 200ft
Transformer T1
Prim. kV = 4.16kV
Sec. kV = 0.48kV
20 MVA
%Z = 6
X/R = 17
Motor Mtr1
400 HP
Operation Technology, Inc. 31 ETAP 14 Demo
Getting Started Analysis Capabilities
The data contained in any element on the OLD can be accessed by opening its editor. Double-
click Cable1 to open the Cable Editor. You can click any tab in the editor to open its respective
page. Data can be entered manually into fields with a white background only.
Click the Library button on
the Info page to select a cable. Then
click OK to exit both the Quick Pick
window and the editor window. The
engineering properties of the
selected cable are now entered in the
editor.
Operation Technology, Inc. 32 ETAP 14 Demo
Getting Started Analysis Capabilities
You can also manipulate the orientation and appearance of elements in the OLD. A list of options
will appear if you right-click an element graphic. For example, you can rotate a power grid or
load by right-clicking on it, select Orientation, and then select a rotation angle.
There is a variety of options that can be chosen
by simply right-clicking on an element graphic.
Populating a composite network is very similar to populating the first one-line. To open the
composite network, double-click it’s graphic. The title of this window will be OLV1=>Network1.
You may change its name by double-clicking anywhere inside the network’s OLV or by right-
clicking on its graphic and selecting Properties. Connect the elements shown below to create a
one-line diagram as was done previously. Now, to make this one-line look cleaner, you can right-
click and select Hide Unconnected Pins.
☺Helpful Tips…
Using composite networks
helps making large one-line
diagrams manageable.
Operation Technology, Inc. 33 ETAP 14 Demo
Getting Started Analysis Capabilities
Adding a Protective Device (PD) to your One-Line
Ensure that there is enough room between the elements you wish to add a PD. Adding a PD to
your one-line does not require you to delete the line connecting the elements, instead, insert the
PD on to the line where you like it to be. The PD will automatically connect to the line. Follow
this procedure to add the remaining PDs shown in the final one-line.
To check if an element is energized click on the continuity icon
located in the project toolbar. All elements that are not energized will be
grayed out. For example, with the continuity check on, open CB4. As
shown in the figure to the right, CB4 and elements downstream are grayed
out.
Creating a one-line diagram in ETAP is fast and easy. Once complete, you
can take full advantage of all the powerful tools that ETAP has to offer.
Operation Technology, Inc. 34 ETAP 14 Demo
You might also like
- CNC Router Essentials: The Basics for Mastering the Most Innovative Tool in Your WorkshopFrom EverandCNC Router Essentials: The Basics for Mastering the Most Innovative Tool in Your WorkshopRating: 5 out of 5 stars5/5 (3)
- ETAP Training Manual PDFDocument36 pagesETAP Training Manual PDFjopaypagas81% (36)
- MultiSIM-9 TutorialDocument24 pagesMultiSIM-9 TutorialSri RAM Reloaded100% (12)
- Introduction to the simulation of power plants for EBSILON®Professional Version 15From EverandIntroduction to the simulation of power plants for EBSILON®Professional Version 15No ratings yet
- PLC Programming Using SIMATIC MANAGER for Beginners: With Basic Concepts of Ladder Logic ProgrammingFrom EverandPLC Programming Using SIMATIC MANAGER for Beginners: With Basic Concepts of Ladder Logic ProgrammingRating: 4 out of 5 stars4/5 (1)
- Abc of Power Modules: Functionality, Structure and Handling of a Power ModuleFrom EverandAbc of Power Modules: Functionality, Structure and Handling of a Power ModuleNo ratings yet
- PDF Etap Training ManualpdfDocument36 pagesPDF Etap Training ManualpdfJawwad HussainNo ratings yet
- Ap Goyal Shimla University Shimla: "Capsa Lab"Document23 pagesAp Goyal Shimla University Shimla: "Capsa Lab"deepesh chhetriNo ratings yet
- TutorialDocument11 pagesTutorialEd SilNo ratings yet
- Etap Power Station 4Document14 pagesEtap Power Station 4MohamedHussein MohamedHusseinNo ratings yet
- Pspice TUTORIALDocument7 pagesPspice TUTORIALcorreotabletdzNo ratings yet
- Creating A One-Line Diagram (IEC) : Purpose & DescriptionDocument5 pagesCreating A One-Line Diagram (IEC) : Purpose & DescriptionFrancisco AndradeNo ratings yet
- Virtual Lab 3 - Direct IO CommunicationDocument6 pagesVirtual Lab 3 - Direct IO CommunicationAhmed HamoudaNo ratings yet
- TINA Tutorial: Starting UpDocument10 pagesTINA Tutorial: Starting UpĐinh Bá ThànhNo ratings yet
- Lab 2 CharacteristicsCurvesMosfetDocument10 pagesLab 2 CharacteristicsCurvesMosfetyiyej11346No ratings yet
- ACnetworksDocument46 pagesACnetworksVasudevan KunjithapathamNo ratings yet
- LTspice GuideDocument13 pagesLTspice GuidemustardbassmanNo ratings yet
- Electronic Workbench Tutorial: Copy As BitmapDocument4 pagesElectronic Workbench Tutorial: Copy As BitmapAlvin Gee Kin YuenNo ratings yet
- PSpice16 6 TutorialDocument20 pagesPSpice16 6 TutorialAmbili MuraliNo ratings yet
- BEE Lab02.docx NewDocument8 pagesBEE Lab02.docx New225037No ratings yet
- Lab 1: Introduction To Pspice: ObjectivesDocument6 pagesLab 1: Introduction To Pspice: ObjectivesJajagshshhshhNo ratings yet
- Lab 3 - Intro To Multisim - Revised - 07202009Document16 pagesLab 3 - Intro To Multisim - Revised - 07202009Vivian Hana NguyenNo ratings yet
- Spice For Ece 3041/ece3042: Pspice Ad - LNKDocument7 pagesSpice For Ece 3041/ece3042: Pspice Ad - LNKRyan Alexander BahrNo ratings yet
- Express PCB Tutorial: Entering The Schematic Into ExpressschDocument35 pagesExpress PCB Tutorial: Entering The Schematic Into Expressschgyuvaraj10100% (1)
- EE-120 Electronic Devices and CircuitsDocument13 pagesEE-120 Electronic Devices and CircuitsYong JinNo ratings yet
- Ansoft TutorialDocument12 pagesAnsoft TutorialNguyenKhanh111No ratings yet
- Eplan ManualDocument27 pagesEplan ManualChu Văn AnNo ratings yet
- Essentials: Experiment No. 1 Introduction To NI MultisimDocument6 pagesEssentials: Experiment No. 1 Introduction To NI MultisimBiancaVillenoNo ratings yet
- Lecture 18: Circuit Simulation in ProteusDocument7 pagesLecture 18: Circuit Simulation in ProteusHuzaifa RehanNo ratings yet
- LTSPICE Detailed GuideDocument59 pagesLTSPICE Detailed GuidexuanthamdhqnNo ratings yet
- Problem 4: Sizing A Transformer For Use in A Power System: ETAP Tutorial For Electric Machines ClassDocument7 pagesProblem 4: Sizing A Transformer For Use in A Power System: ETAP Tutorial For Electric Machines ClassChristopher RandallNo ratings yet
- LabVIEW TutorialDocument43 pagesLabVIEW Tutorialntdien923No ratings yet
- Circuit Safari HandbookDocument21 pagesCircuit Safari Handbooky lNo ratings yet
- LTSpice Tutorial PDFDocument43 pagesLTSpice Tutorial PDFRasoul Gmdri100% (1)
- Principles & ApplicationsDocument85 pagesPrinciples & ApplicationsMrToxic01No ratings yet
- LAB NO 1 PsaDocument3 pagesLAB NO 1 Psashehzad AhmadNo ratings yet
- Tutorials 360 enDocument49 pagesTutorials 360 enJosé MariñoNo ratings yet
- Lab2 EET4350Document16 pagesLab2 EET4350bakul pitekNo ratings yet
- Ee Assignment 1Document13 pagesEe Assignment 1Aman AnandNo ratings yet
- EWB TutorialDocument18 pagesEWB TutorialXereal SuarezNo ratings yet
- Electronic Workbench Tutorial: Copy As BitmapDocument18 pagesElectronic Workbench Tutorial: Copy As Bitmapmclade01No ratings yet
- MultiSim TutorialDocument25 pagesMultiSim TutorialskelleonNo ratings yet
- Electronic Workbench Multisim Tutorial (Basic)Document25 pagesElectronic Workbench Multisim Tutorial (Basic)ជើងកាង ភូមិNo ratings yet
- 1 - Introduction To OrcadDocument4 pages1 - Introduction To OrcadRoxana RazecNo ratings yet
- Tutorial 3 Drawing A Test Probe CircuitDocument10 pagesTutorial 3 Drawing A Test Probe CircuitFernando Valente100% (1)
- Workshop ON Ltspice: Fabrice WATEAUDocument60 pagesWorkshop ON Ltspice: Fabrice WATEAUkalimbaloNo ratings yet
- Cadence TutorialDocument19 pagesCadence Tutorialsuri1991No ratings yet
- Hacks To Crush Plc Program Fast & Efficiently Everytime... : Coding, Simulating & Testing Programmable Logic Controller With ExamplesFrom EverandHacks To Crush Plc Program Fast & Efficiently Everytime... : Coding, Simulating & Testing Programmable Logic Controller With ExamplesRating: 5 out of 5 stars5/5 (1)
- Thomson Electrac HD Linear Actuator Motion Control per CAN BusFrom EverandThomson Electrac HD Linear Actuator Motion Control per CAN BusNo ratings yet
- Arduino Measurements in Science: Advanced Techniques and Data ProjectsFrom EverandArduino Measurements in Science: Advanced Techniques and Data ProjectsNo ratings yet
- Digital LED Thermometer with Microcontroller AVR ATtiny13From EverandDigital LED Thermometer with Microcontroller AVR ATtiny13Rating: 5 out of 5 stars5/5 (1)
- Projects With Microcontrollers And PICCFrom EverandProjects With Microcontrollers And PICCRating: 5 out of 5 stars5/5 (1)
- Curiosity+Stream+VPAT®+2 4+-+WCAG+EditionDocument15 pagesCuriosity+Stream+VPAT®+2 4+-+WCAG+EditionTeohKXNo ratings yet
- Style Sheet (CSS)Document29 pagesStyle Sheet (CSS)Sudeshna BhattacharyyaNo ratings yet
- Itt Practice Manual Version 3Document34 pagesItt Practice Manual Version 3mehrotrakartikay27No ratings yet
- Laser Machine ManualDocument110 pagesLaser Machine ManualmokaNo ratings yet
- Software - User - Manual Monarch InstrumentsDocument25 pagesSoftware - User - Manual Monarch InstrumentsAlejandro DorantesNo ratings yet
- Unwedge Rocscience t1Document23 pagesUnwedge Rocscience t1Wilson Ivan100% (1)
- Manual Input Devices and Direct Input DevicesDocument48 pagesManual Input Devices and Direct Input Deviceskaungmyattun.rubikNo ratings yet
- Abbott Omniflow Op ManualDocument71 pagesAbbott Omniflow Op ManualD “DAKHobby” KNo ratings yet
- T01-1 MasterFrame Tutorial - The BasicsDocument68 pagesT01-1 MasterFrame Tutorial - The BasicsMartinNo ratings yet
- Goshen LandDocument6 pagesGoshen LandOluwadamilare DamilolaNo ratings yet
- Experience: A Guide For Marketers and DesignersDocument72 pagesExperience: A Guide For Marketers and DesignersHeinz JanyNo ratings yet
- SQL DBXDocument74 pagesSQL DBXPedro LópezNo ratings yet
- C2 Level Control ExperimentDocument8 pagesC2 Level Control ExperimentHaha WoNgNo ratings yet
- Software InstallationDocument2 pagesSoftware InstallationEmmanuel AladroNo ratings yet
- MS WordDocument109 pagesMS WordKhairiah YusofNo ratings yet
- ZeusDocument31 pagesZeusAferVentusNo ratings yet
- Title Proposals: A-PosDocument40 pagesTitle Proposals: A-PosDaan Joseph Leo AlvaricoNo ratings yet
- Amos Professional ManualDocument556 pagesAmos Professional ManualAria AdamNo ratings yet
- Digital Literacy Handout (Level I)Document30 pagesDigital Literacy Handout (Level I)Madiha MushtaqNo ratings yet
- Sptve Icf7-Q1-Dw4Document4 pagesSptve Icf7-Q1-Dw4JONATHAN QUINTANONo ratings yet
- MFD 2-01-330 AdditionalFunctionsDocument283 pagesMFD 2-01-330 AdditionalFunctionskiki14860% (1)
- Manual Rotuladora Kroy K4100Document59 pagesManual Rotuladora Kroy K4100Alejandro PalermiNo ratings yet
- Use Keyboard Shortcuts To Deliver Your Presentation - PowerPointDocument4 pagesUse Keyboard Shortcuts To Deliver Your Presentation - PowerPointNavs RadioNo ratings yet
- Tumult Hype DocumentationDocument106 pagesTumult Hype DocumentationJosé MaríaNo ratings yet
- UGEE User Manual (English)Document10 pagesUGEE User Manual (English)Shinobi NinjaNo ratings yet
- Ultima Underworld II - Manual PDFDocument36 pagesUltima Underworld II - Manual PDFEdgar Sánchez FuentesNo ratings yet
- Ieeo103 - Digital Documentation PDFDocument53 pagesIeeo103 - Digital Documentation PDFRahul Roy0% (1)
- Detailed Intro To 3D Designing On SolidworksDocument24 pagesDetailed Intro To 3D Designing On SolidworksAbdullah Basit24No ratings yet
- User's GuideDocument112 pagesUser's GuideMiriam MaldonadoNo ratings yet
- B436-Y2 Mitsubishi 730 VSL BIGLIA LATHESDocument153 pagesB436-Y2 Mitsubishi 730 VSL BIGLIA LATHESGHZMANNo ratings yet