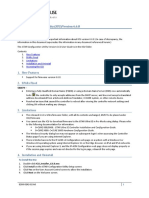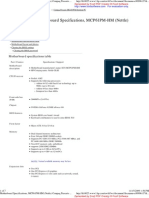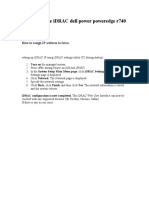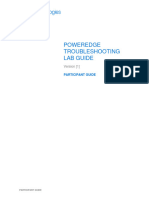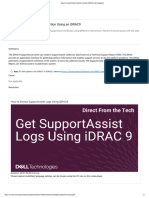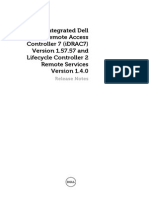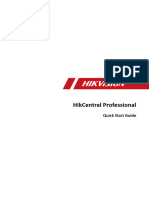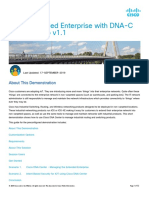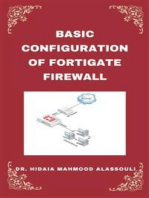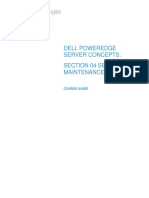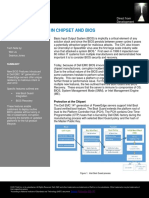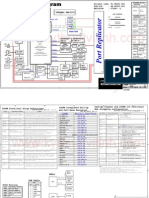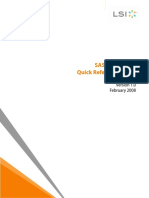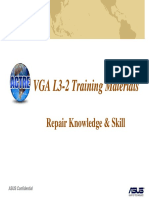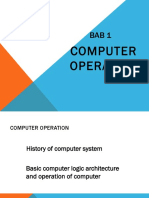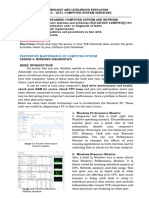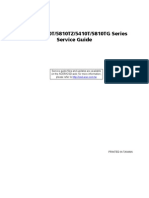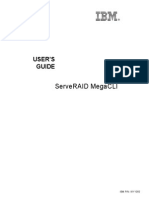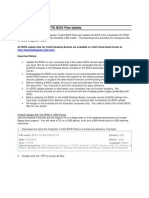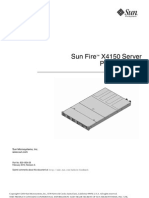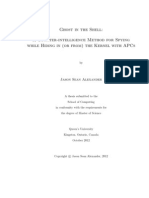Professional Documents
Culture Documents
iDRAC Configuration - Job Aid
iDRAC Configuration - Job Aid
Uploaded by
PistaOriginal Description:
Original Title
Copyright
Available Formats
Share this document
Did you find this document useful?
Is this content inappropriate?
Report this DocumentCopyright:
Available Formats
iDRAC Configuration - Job Aid
iDRAC Configuration - Job Aid
Uploaded by
PistaCopyright:
Available Formats
iDRAC Configuration
Job Aids
Internal Use - Confidential
Introduction
Overview
The Integrated Dell Remote Access controller (iDRAC) is a piece of hardware that sits on the
server motherboard that allows Systems Administrators to update and manage Dell systems,
even when the server is turned off. The iDRAC provides a web interface and a command-line
interface that allows administrators to perform remote management tasks.
Important: In the iDRAC's default configuration, the login credentials are as
follows:
• Username: root
• Password: calvin
For iDRAC9, a new feature called secure password is available during the
purchase configuration.
• If a user opts for secure default access to iDRAC, the iDRAC secure
password is available on the back of the system information tag (Service Tag)
under "iDRAC Default Password."
iDRAC Configuration
Overview
The functionalities of the iDRAC are license-specific. Virtual Console is one of them. The iDRAC's
virtual console manages a remote system using the keyboard, video, and mouse of the
management station to control the corresponding devices on a managed server. The steps to
launch the iDRAC Virtual Console are:
• Configure the iDRAC with an IP address to access from the management system.
• Log in to the iDRAC's web Interface using the username and password from a supported
web browser.
• From the iDRAC9 Dashboard (home page), click Launch Virtual Console.
Internal Use - Confidential
Exploring the Lab Environment
Use Case: In this lab, the following tasks are performed:
• Enable the rear USB ports using Virtual Console.
• Setup the Boot Device.
• Enable and launch the Lifecycle Controller. From the iDRAC9 Dashboard (home page), click
Launch Virtual Console.
Lab Demonstration Steps:
1. Click System BIOS to configure system BIOS settings.
Internal Use - Confidential
2. Click Integrated Devices to enable the rear USP ports of the server.
3. Click the drop-down menu for User Accessible USB Ports and select Only Back Ports On.
Click Back to continue.
Internal Use - Confidential
4. Click Finish.
5. To confirm the changes that a warning message appears. Click Yes to accept.
Internal Use - Confidential
6. The Success message confirms that the settings are saved. Click OK.
7. Reboot the system to save the changes. Click Boot.
Internal Use - Confidential
8. Click BIOS Setup.
9. Click Yes to confirm the boot action.
Internal Use - Confidential
10. Click Power tab to select the power controls option. For example, select Reset System
(warm boot).
11. Click Yes to confirm the selected power option.
Internal Use - Confidential
12. Click iDRAC Settings to enable and launch the Lifecycle Controller.
13. Click Lifecycle Controller.
Internal Use - Confidential
14. Select the Enabled radio button and click Back.
15. Click Finish to save the changes.
Internal Use - Confidential
16. Click Yes to continue.
17. The Success message confirms that the changes are saved successfully. Click OK to launch
the Lifecycle Controller.
_____________________________________________________________________________________
Internal Use - Confidential
You might also like
- Istar Configuration Utility (Icu) Version 6.6.8: 1. New Features 2. Spars FixedDocument2 pagesIstar Configuration Utility (Icu) Version 6.6.8: 1. New Features 2. Spars FixedАндрей КравецNo ratings yet
- IBM WebSphere Application Server Interview Questions You'll Most Likely Be AskedFrom EverandIBM WebSphere Application Server Interview Questions You'll Most Likely Be AskedNo ratings yet
- How To Perform A Factory Reset On A Cisco DCMDocument5 pagesHow To Perform A Factory Reset On A Cisco DCMRyanNo ratings yet
- Vision InstallationDocument23 pagesVision InstallationjorgeNo ratings yet
- AO-90380AA - BIOS Settings Kontron 886LCD-M - FlexDocument7 pagesAO-90380AA - BIOS Settings Kontron 886LCD-M - Flexancrsama_09No ratings yet
- Motherboard SpecificationsDocument7 pagesMotherboard SpecificationsQuort100% (1)
- How To Setup and Manage Your IDRAC or CMC For Dell PowerEdge Servers and Blades - Dell IndonesiaDocument4 pagesHow To Setup and Manage Your IDRAC or CMC For Dell PowerEdge Servers and Blades - Dell IndonesiaCilong BetonNo ratings yet
- Configure The iDRAC Dell Power Poweredge r740Document3 pagesConfigure The iDRAC Dell Power Poweredge r740Waseem Al-ShamireNo ratings yet
- M Prepare The Appliance For Configuration 2 2 2 1stgenDocument18 pagesM Prepare The Appliance For Configuration 2 2 2 1stgenJavierNo ratings yet
- PowerEdge Troubleshooting Lab GuideDocument20 pagesPowerEdge Troubleshooting Lab GuideMWANAHAWA BAKARINo ratings yet
- Om 8 3 sg9 en UsDocument9 pagesOm 8 3 sg9 en UsAshish TirkeyNo ratings yet
- Dell PowerEdge Server Start-Up Guide - Dell SingaporeDocument5 pagesDell PowerEdge Server Start-Up Guide - Dell Singaporedansegui.mir4No ratings yet
- Appliance iDRACDocument8 pagesAppliance iDRACpitycu90No ratings yet
- Dell+NetWorker+19 6+Implementation+Lab+-+Participant+GuideDocument75 pagesDell+NetWorker+19 6+Implementation+Lab+-+Participant+Guideasser.itidaNo ratings yet
- User Manual-Smart Viewer v4 9 3-English-170602Document70 pagesUser Manual-Smart Viewer v4 9 3-English-170602TeeKa16No ratings yet
- Codeware Interface 2018 Installation GuideDocument20 pagesCodeware Interface 2018 Installation GuideRaul GonzaloNo ratings yet
- User Guide: Integrated Dell Remote Access Controller 6 (iDRAC6) Version 1.0Document430 pagesUser Guide: Integrated Dell Remote Access Controller 6 (iDRAC6) Version 1.0alaielloNo ratings yet
- WebLink 2.0 InstructionsDocument14 pagesWebLink 2.0 InstructionsSwami MeeraNo ratings yet
- Quick Start Guide: IBM Security Identity ManagerDocument2 pagesQuick Start Guide: IBM Security Identity ManagerHugo BelsuzarriNo ratings yet
- UCS Test CaseDocument4 pagesUCS Test CasevietNo ratings yet
- Dell EMC VxRail - How Can I Reset IDRAC and Restart PTagent - Dell SingaporeDocument3 pagesDell EMC VxRail - How Can I Reset IDRAC and Restart PTagent - Dell Singapore604597No ratings yet
- Operate Operate Operate Operate Operate SCADA Portal SCADA Portal SCADA Portal SCADA Portal SCADA PortalDocument24 pagesOperate Operate Operate Operate Operate SCADA Portal SCADA Portal SCADA Portal SCADA Portal SCADA PortalArif KhanNo ratings yet
- vr7000_vr7000s_data_extraction_procedureDocument28 pagesvr7000_vr7000s_data_extraction_procedureteejayauhelioNo ratings yet
- ArcSight ILO SetUp ProcedureDocument9 pagesArcSight ILO SetUp ProceduresajidalisajidNo ratings yet
- DP4400 Monitoring - Troubleshooting - v1.0Document19 pagesDP4400 Monitoring - Troubleshooting - v1.0Huy TaxuanNo ratings yet
- VxRail Appliance - VxRail Firmware Upgrade Procedures-VxRail P670FDocument10 pagesVxRail Appliance - VxRail Firmware Upgrade Procedures-VxRail P670Fgurudas prabhuNo ratings yet
- Siemonster v4 Demo Build Guide v12Document14 pagesSiemonster v4 Demo Build Guide v12Amine NedjadiNo ratings yet
- Dell Networker Implementation-SspDocument51 pagesDell Networker Implementation-Sspasser.itidaNo ratings yet
- How To Install XLReporter Local Distributed EditionsDocument5 pagesHow To Install XLReporter Local Distributed EditionsSyed Muhammad Ali OmerNo ratings yet
- MCC 810 Ig Windows Epo 0-00 En-Us PDFDocument21 pagesMCC 810 Ig Windows Epo 0-00 En-Us PDFMohsine AzouliNo ratings yet
- Tech Note 532 - Troubleshooting Communication Issues Between Historian Server and Remote IdasDocument6 pagesTech Note 532 - Troubleshooting Communication Issues Between Historian Server and Remote IdasRob AndersonNo ratings yet
- Export A SupportAssist Collection Using An IDRAC9 - Dell SingaporeDocument3 pagesExport A SupportAssist Collection Using An IDRAC9 - Dell Singaporedansegui.mir4No ratings yet
- Idc Application SoftwareDocument20 pagesIdc Application Softwarekurdistan medicalNo ratings yet
- IDRAC7 1 57 57 A ReleaseNotesDocument33 pagesIDRAC7 1 57 57 A ReleaseNotesthoan26No ratings yet
- Scanauto Ug enDocument17 pagesScanauto Ug enkucing meongNo ratings yet
- IBM Security Guardium V10: TEC Setup and Instructor GuideDocument32 pagesIBM Security Guardium V10: TEC Setup and Instructor Guideshadab umairNo ratings yet
- Building Guardium From ISO V9.0Document22 pagesBuilding Guardium From ISO V9.0Mohamed DickoNo ratings yet
- Prime Infrastructure 2-1 v1-1 Demo ScriptDocument23 pagesPrime Infrastructure 2-1 v1-1 Demo Scriptoc3stm1No ratings yet
- BIOS and Integrated Management Controller SetupDocument17 pagesBIOS and Integrated Management Controller SetupPetre RaduNo ratings yet
- Last Modified On 03 31 2011 For Application Version 3.4.0Document50 pagesLast Modified On 03 31 2011 For Application Version 3.4.0rhiski12No ratings yet
- CS40 Setup Manager UG V1.00 EN PDFDocument18 pagesCS40 Setup Manager UG V1.00 EN PDFCesar Garcia VegaNo ratings yet
- Mcafee ePO Config Guide En-UsDocument26 pagesMcafee ePO Config Guide En-UsPavleNo ratings yet
- Cisco HyperFlex 4 0 With Veam Backup Replication v11Document60 pagesCisco HyperFlex 4 0 With Veam Backup Replication v11roberto.ramirez01051980No ratings yet
- Customer Tips: Xerox Network Scanning - Twain Configuration For The Workcentre 7328/7335/7345Document12 pagesCustomer Tips: Xerox Network Scanning - Twain Configuration For The Workcentre 7328/7335/7345Jirawat KonanonNo ratings yet
- Backup4all Monitor User ManualDocument30 pagesBackup4all Monitor User ManualmyhootzNo ratings yet
- Kiloview NDI Core Server Deployment Guide V2Document16 pagesKiloview NDI Core Server Deployment Guide V2daniel.pereira.gramNo ratings yet
- PaperCut MF - VersaLinkDocument13 pagesPaperCut MF - VersaLinkHanderson AbreuNo ratings yet
- WwwwesDocument17 pagesWwwweszahajtonaNo ratings yet
- Cisco Extended Enterprise With DNA-C Instant Demo v1.1: About This DemonstrationDocument32 pagesCisco Extended Enterprise With DNA-C Instant Demo v1.1: About This DemonstrationbluegyiNo ratings yet
- UD.6L0202D1587A01 - User Manual of iVMS-4500 HD (iOS) Mobile Client Software V3.4 - 20140725Document40 pagesUD.6L0202D1587A01 - User Manual of iVMS-4500 HD (iOS) Mobile Client Software V3.4 - 20140725Roberto Agustin Ramos PattersonNo ratings yet
- AVD Quick Reference GuideDocument1 pageAVD Quick Reference Guidedhilip kumarNo ratings yet
- Configuring The Access Point For The First TimeDocument30 pagesConfiguring The Access Point For The First TimeYoussef AoufiNo ratings yet
- Managing Cisco IOSDocument56 pagesManaging Cisco IOSMeseret AbiyNo ratings yet
- Dell IDRAC6 User ManualDocument370 pagesDell IDRAC6 User ManualKanagaraj ThangavelNo ratings yet
- TIB BW 6.9.0 InstallationDocument82 pagesTIB BW 6.9.0 Installationnarasakuru79No ratings yet
- BOA IDisplay Application Version 02Document13 pagesBOA IDisplay Application Version 02Kurniawan EkaNo ratings yet
- Mcafee EPO Config Guide En-UsDocument26 pagesMcafee EPO Config Guide En-UsprshntrnjnNo ratings yet
- Dell Inspiron 1564 User ManualDocument88 pagesDell Inspiron 1564 User ManualSabuj RahmanNo ratings yet
- The SSD Optimization Guide for Windows 7 & Windows 8.1 Edition 2018From EverandThe SSD Optimization Guide for Windows 7 & Windows 8.1 Edition 2018No ratings yet
- Dell EMC PowerEdge Concepts and Features-Downloadable ContentDocument234 pagesDell EMC PowerEdge Concepts and Features-Downloadable ContentPistaNo ratings yet
- Section 01 Introduction To Servers Course GuideDocument146 pagesSection 01 Introduction To Servers Course GuidePistaNo ratings yet
- Section 04 Server Maintenance Course GuideDocument127 pagesSection 04 Server Maintenance Course GuidePistaNo ratings yet
- Direct+From+Development+ +cyber Resiliency+in+Chipset+and+BIOSDocument2 pagesDirect+From+Development+ +cyber Resiliency+in+Chipset+and+BIOSPistaNo ratings yet
- Device+Settings+ +Job+AidDocument14 pagesDevice+Settings+ +Job+AidPistaNo ratings yet
- LCD - Job AidDocument20 pagesLCD - Job AidPistaNo ratings yet
- Acer Aspire 5930GDocument50 pagesAcer Aspire 5930Gperaja12No ratings yet
- Manual SASFlash Quick Ref Guide LSI 3041X R 200811Document24 pagesManual SASFlash Quick Ref Guide LSI 3041X R 200811muxiyeranNo ratings yet
- H61 Pro BTCDocument56 pagesH61 Pro BTCKev InNo ratings yet
- VGA Level 3 2 Training MasterialsDocument55 pagesVGA Level 3 2 Training MasterialsTeknisi PojokNo ratings yet
- Computer Architecture CHAPTER 1Document47 pagesComputer Architecture CHAPTER 1ShaarvinNo ratings yet
- Asynchronous-4.3 Ict CSS10 Diagnostic-ToolsDocument4 pagesAsynchronous-4.3 Ict CSS10 Diagnostic-ToolsG 11 Jasmine Camille CarinoNo ratings yet
- Lenovo Ideapad 120S User GuideDocument29 pagesLenovo Ideapad 120S User GuideGerrard GunaryoNo ratings yet
- ASRock - B85 Pro4Document3 pagesASRock - B85 Pro4Mark Anthony BreisNo ratings yet
- ACPIDocument501 pagesACPISteve SmallNo ratings yet
- Manual Update BIOSDocument11 pagesManual Update BIOSThoyib BustomiNo ratings yet
- CmospwdDocument5 pagesCmospwdArul ThileebanNo ratings yet
- 1.2-6 Computer HardwareDocument6 pages1.2-6 Computer HardwareRJ VillamerNo ratings yet
- LO4. Establish Maintenance Practices: Answer SheetDocument3 pagesLO4. Establish Maintenance Practices: Answer Sheetabenezer abitiNo ratings yet
- Micro-Scope Software Version 12 Technical ManualDocument218 pagesMicro-Scope Software Version 12 Technical Manualellunar77279No ratings yet
- Vostro 15 3568 Laptop - Owners Manual - en UsDocument81 pagesVostro 15 3568 Laptop - Owners Manual - en UsDrLove73No ratings yet
- Acer Aspire 5810t 5810tz 5410t 5810tg SeriesDocument152 pagesAcer Aspire 5810t 5810tz 5410t 5810tg SeriesvideosonNo ratings yet
- Serveraid Megacli Ug 2nd Edition 81y1050Document94 pagesServeraid Megacli Ug 2nd Edition 81y1050cquirozpNo ratings yet
- Intel D34010WYKH Specifications PDFDocument4 pagesIntel D34010WYKH Specifications PDFmatrixitNo ratings yet
- Instructions For Iflash / Itk Bios Files UpdateDocument3 pagesInstructions For Iflash / Itk Bios Files UpdatekdopsonNo ratings yet
- Sun Fire X4150 Server Product NotesDocument74 pagesSun Fire X4150 Server Product NotesHarry VuNo ratings yet
- Ghost in The Shell - A Counter-Intelligence Method For Spying While Hiding in (Or From) The Kernel With APCsDocument154 pagesGhost in The Shell - A Counter-Intelligence Method For Spying While Hiding in (Or From) The Kernel With APCsGicuPiticuNo ratings yet
- Radu Lixandroiu A EconomicaDocument36 pagesRadu Lixandroiu A EconomicaCosmin RaducanuNo ratings yet
- DX DiagDocument8 pagesDX DiagPerdi FirdausNo ratings yet
- ICT Lecture 08 Computer SoftwareDocument32 pagesICT Lecture 08 Computer SoftwareNasir Faraz KalmatiNo ratings yet
- DebugDocument3 pagesDebugfones72No ratings yet
- Latitude 7424 Rugged Extreme Dell United StatesDocument18 pagesLatitude 7424 Rugged Extreme Dell United Statesgato06No ratings yet
- Intel® Desktop Board DG41TY Product GuideDocument76 pagesIntel® Desktop Board DG41TY Product GuideVICENTE DE PAULO DOS SANTOSNo ratings yet
- Procedure Altboot Alchemy3Document16 pagesProcedure Altboot Alchemy3EdsonNo ratings yet