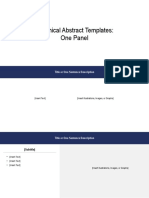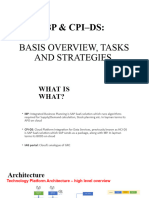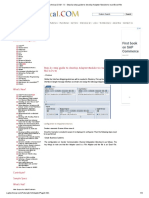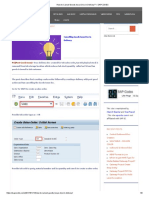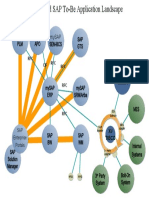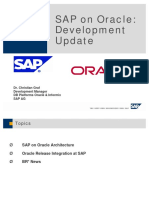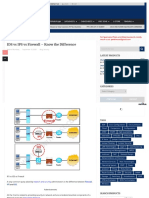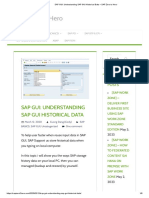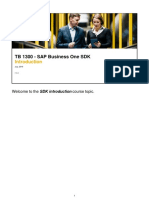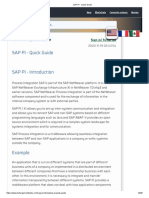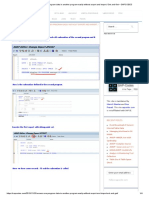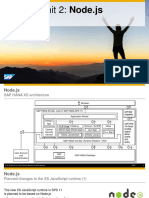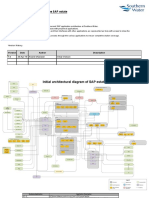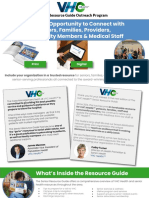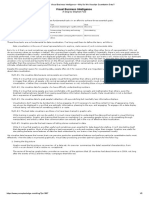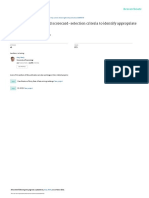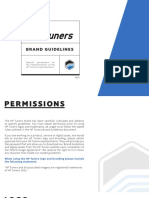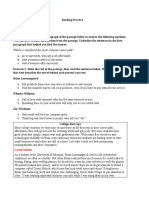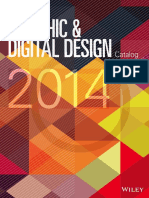Professional Documents
Culture Documents
Adding SE78 Logo in Adobe Form - SAPCODES
Adding SE78 Logo in Adobe Form - SAPCODES
Uploaded by
Orsis LynxOriginal Description:
Original Title
Copyright
Available Formats
Share this document
Did you find this document useful?
Is this content inappropriate?
Report this DocumentCopyright:
Available Formats
Adding SE78 Logo in Adobe Form - SAPCODES
Adding SE78 Logo in Adobe Form - SAPCODES
Uploaded by
Orsis LynxCopyright:
Available Formats
SAPCODES
ABAP OO-ABAP ENHANCEMENTS RFC & BAPI ALE-IDOC USEFUL PROGRAMS WEBDYNPRO FPM WORKFLOW HANA ODATA-UI5 BASIS TEAM POSTS
ADDING SE78 LOGO IN ADOBE FORM
One comment
Search …
Advertisements
A logo with name ‘LOGO_ALL’ ( .BMP pic) is uploaded in SE78.
This site is managed by Manish Shankar and Shiva
Prasad . You want to share your content then reach us
via email: info@sapcodes.com . This site is not
a liated with SAP SE.
RECENT POSTS
What is an API ?
Exposing service / REST APIs from SAP – 2
EXPOSE SERVICE / API FROM SAP – XML response
EXPOSE Parameterized SERVICE / APIS FROM SAP
Exposing service / REST APIs from SAP
Test APIs through Postman
Find User who ran the Report/TCode on certain day
Retrieve IDoc details from Transaction ID (TID)
Email Address
Go to Tx- SFP and create and interface.
Follow sapcodes.com
BLOG STATS
4,810,217 hits
RECENT COMMENTS
Ram on CI Partner Settlement
CUSTOM BUTTON, SELECT ALL, DESELECT ALL &
FILTER OPTION IN OOPS ALV – USING
CL_GUI_ALV_GRID – henrydaiit on Custom Button,
Select All, DeSelect All & Filter option in OOPS ALV –
Using CL_GUI_ALV_GRID
EXPOSE SERVICE / API FROM SAP – XML response –
SAPCODES on Exposing service / REST APIs from SAP
EXPOSE Parameterized SERVICE / APIS FROM SAP –
SAPCODES on Exposing service / REST APIs from SAP
Exposing service / REST APIs from SAP – SAPCODES
on Test APIs through Postman
Go to global data.
Create a Variable – LOGO type as XSTRING ( this will hold the picture data at runtime )
In Code initialization- Read the SE78 logo data in XSTRING format and save in the global variable. Activate the interface and go back.
CALL METHOD cl_ssf_xsf_utilities=>get_bds_graphic_as_bmp
EXPORTING
p_object = ‘GRAPHICS’ ” SAPscript Graphics Management: Application object
p_name = ‘LOGO_ALL’ ” logo Name
p_id = ‘BMAP’ ” SAPscript Graphics Management: ID
p_btype = ‘BCOL’ ” SAPscript: Type of graphic
RECEIVING
p_bmp = logo ” Graphic Data
EXCEPTIONS
not_found = 1
internal_error = 2
others = 3.
Create a form by providing the name and then selecting the create button.
Assign the interface.
Map the interface global variable to the form context area.
On the form context area, create a Graphic.
Select graphic type as- Graphic content and provide Graphic content as LOGO ( that holds the graphic value in XSTRING format ) and MIME type as
‘image/bmp’ . Then go to the layout design.
Drag & drop an Image eld from Object Library to the form page.
Under binding, click on the data binding option.
Choose Graphic.
So image mapping is done.
Activate and test the form.
So here we have the image.
5 Votes
Rate this:
Related
Logo in Script Logo on a Window Background Picture in Smartform Page
November 19, 2015 November 19, 2015 December 28, 2015
With 1 comment
« Displaying Image & Background Image in Adobe Form Displaying MIME picture in Adobe Form »
ONE COMMENT
Anonymous says:
March 28, 2022 at 12:07 pm
It worked. Thanks for saving the time!
Like
Reply
LEAVE A REPLY
Enter your comment here...
Advertisements
Website Powered by WordPress.com.
ABAP OO-ABAP ENHANCEMENTS RFC & BAPI ALE-IDOC USEFUL PROGRAMS WEBDYNPRO FPM WORKFLOW HANA ODATA-UI5 BASIS TEAM POSTS
You might also like
- SSP - Free Graphical Abstract Templates - PowerPoint Elsevier 1328x531 PixelsDocument30 pagesSSP - Free Graphical Abstract Templates - PowerPoint Elsevier 1328x531 PixelsFitness Freak100% (1)
- SAP Invoice IDoc INVOIC02 - Structure, User-Exit and BADIDocument8 pagesSAP Invoice IDoc INVOIC02 - Structure, User-Exit and BADIcrm_solutionsNo ratings yet
- Complete Proxy Configuration Guide For SAP PI - PO and ECC - SAP Integration HubDocument18 pagesComplete Proxy Configuration Guide For SAP PI - PO and ECC - SAP Integration HubSujith KumarNo ratings yet
- OpenSAP s4h11 Week 02 All SlidesDocument75 pagesOpenSAP s4h11 Week 02 All SlidesUmar Farooq100% (1)
- Fiori My Inbox ASUGDocument28 pagesFiori My Inbox ASUGtomNo ratings yet
- Laser Engraving Manual PDFDocument21 pagesLaser Engraving Manual PDFarturo0diaz_1No ratings yet
- The Node Book Version 1.23Document31 pagesThe Node Book Version 1.23gestanitNo ratings yet
- SAP Basis Automatic Email From SpoolDocument15 pagesSAP Basis Automatic Email From SpoolKanapon GunpromNo ratings yet
- SAP PO - Monitoring - Outbound IDocs - SAP Zero To HeroDocument9 pagesSAP PO - Monitoring - Outbound IDocs - SAP Zero To Heroarfath khanNo ratings yet
- (SAP IDOC) - OUTBOUND IDOC CONFIGURATION WITH IDOC OUTPUT TYPE IN SAP - SAP Zero To HeroDocument20 pages(SAP IDOC) - OUTBOUND IDOC CONFIGURATION WITH IDOC OUTPUT TYPE IN SAP - SAP Zero To Heroarfath khanNo ratings yet
- FICA - Events & Mass Activity Set UP - SAPCODESDocument18 pagesFICA - Events & Mass Activity Set UP - SAPCODESARPITA BISWASNo ratings yet
- SAP IDoc Tutorial - SAP Zero To HeroDocument13 pagesSAP IDoc Tutorial - SAP Zero To Heroarfath khanNo ratings yet
- How To Cancel Delivery in SD - SAPCODESDocument9 pagesHow To Cancel Delivery in SD - SAPCODESsreenivasakirankumarNo ratings yet
- Ibp&cpi-Ds KTDocument46 pagesIbp&cpi-Ds KTshashankdocs266No ratings yet
- Ricef Sap AbapDocument18 pagesRicef Sap AbapAdaikalam Alexander RayappaNo ratings yet
- Access SAP ERP Data From SAP HANA Through SDI ABAP Adapter - SAP BlogsDocument38 pagesAccess SAP ERP Data From SAP HANA Through SDI ABAP Adapter - SAP BlogsArslan KingNo ratings yet
- Sending E-Mail From ABAP - Version 610 and Higher - BCS InterfaceDocument1 pageSending E-Mail From ABAP - Version 610 and Higher - BCS Interfacekrishnan_rajesh5740No ratings yet
- 2021 WebinarSeries BW4HANA V1Document18 pages2021 WebinarSeries BW4HANA V1k84242000No ratings yet
- SAP PI TutorialDocument93 pagesSAP PI TutorialionelburlacuNo ratings yet
- Llessap PGD en PDFDocument24 pagesLlessap PGD en PDFserNo ratings yet
- API Tester RoadmapDocument1 pageAPI Tester RoadmapPraneet kumarNo ratings yet
- XI - Step-By-step Guide To Develop Adapter Module To Read Excel FileDocument4 pagesXI - Step-By-step Guide To Develop Adapter Module To Read Excel FilemohananudeepNo ratings yet
- 1000 SAP ABAP Interview Questions and Answers - ABAP - STechiesDocument23 pages1000 SAP ABAP Interview Questions and Answers - ABAP - STechiesAbhi ReddyNo ratings yet
- How To Cancel Goods Issue Doc in Delivery - SAPCODESDocument9 pagesHow To Cancel Goods Issue Doc in Delivery - SAPCODESsreenivasakirankumarNo ratings yet
- SAP ERP Integration Overview With Other Systems: Basic Communication in SAP Business SolutionsDocument7 pagesSAP ERP Integration Overview With Other Systems: Basic Communication in SAP Business Solutionsأحمد عبد اللهNo ratings yet
- SAP System LandscapeDocument1 pageSAP System LandscapesrisriewmNo ratings yet
- A To Z of Integration of SAP Ariba With SAP ECCDocument19 pagesA To Z of Integration of SAP Ariba With SAP ECCMuhammad Nassr100% (1)
- OpenSAP Btp2 Week 1 Unit 5 EMW PresentationDocument12 pagesOpenSAP Btp2 Week 1 Unit 5 EMW PresentationIulia SoituNo ratings yet
- SAP PI Interview Questions - TutorialspointDocument12 pagesSAP PI Interview Questions - TutorialspointmohananudeepNo ratings yet
- All What You Need To Know About POWL in SAP - SAP4TECHDocument6 pagesAll What You Need To Know About POWL in SAP - SAP4TECHBarun SahaNo ratings yet
- OpenText Activator For SAP Solutions 10.0.0 - Programming Guide English (LLESSAP100000-PGD-EN-1)Document23 pagesOpenText Activator For SAP Solutions 10.0.0 - Programming Guide English (LLESSAP100000-PGD-EN-1)Tatra StarsNo ratings yet
- SAP On Oracle: Development UpdateDocument28 pagesSAP On Oracle: Development Updatesuku_mcaNo ratings yet
- Implementation of SAP Odata V4 - SAP CommunityDocument31 pagesImplementation of SAP Odata V4 - SAP CommunitygeethashriitNo ratings yet
- SAP Report Painter Tutorial - Step by Step InstructionsDocument21 pagesSAP Report Painter Tutorial - Step by Step InstructionsAdauto PolizeliNo ratings yet
- Difference - SAP Roles & ProfilesDocument2 pagesDifference - SAP Roles & ProfilesjatincoolwadhwaNo ratings yet
- Ipwithease - Com - Firewall Vs Ips Vs Ids - PDFDocument7 pagesIpwithease - Com - Firewall Vs Ips Vs Ids - PDFAditya NandwaniNo ratings yet
- ABAP Server ProxiesDocument5 pagesABAP Server ProxiesDaniel Pereira MedeirosNo ratings yet
- 00 - Preread CDS (Short)Document22 pages00 - Preread CDS (Short)Сергей З.No ratings yet
- SAP GUI - Understanding SAP GUI Historical Data - SAP Zero To HeroDocument8 pagesSAP GUI - Understanding SAP GUI Historical Data - SAP Zero To Heroarfath khanNo ratings yet
- Purchase Order Release StrategyDocument4 pagesPurchase Order Release Strategyphogat projectNo ratings yet
- SAP AIF Simple InboundDocument9 pagesSAP AIF Simple InboundSOUMEN DASNo ratings yet
- Explore Business Object Interfaces For SAP S4HANA Cloud On SAP API Business HubDocument7 pagesExplore Business Object Interfaces For SAP S4HANA Cloud On SAP API Business Hubkoizak3No ratings yet
- TB 1300 - SAP Business One SDK: Welcome To The SDK Introduction Course TopicDocument28 pagesTB 1300 - SAP Business One SDK: Welcome To The SDK Introduction Course TopicSyed Ghulam AbbasNo ratings yet
- SAP Basis Notes - Remote ClientDocument2 pagesSAP Basis Notes - Remote ClientMadhu SudhanNo ratings yet
- Apis S4hanaDocument8 pagesApis S4hanaPablo Peña AbajoNo ratings yet
- SAP PI - Quick GuideDocument200 pagesSAP PI - Quick GuidePhan VuongNo ratings yet
- ABAP Development GuideDocument20 pagesABAP Development GuideMuhamad Ridzuan Bin AmidinNo ratings yet
- Accessing One Program Data in Another Program Easily Without Export and Import - Set and Get - SAPCODESDocument4 pagesAccessing One Program Data in Another Program Easily Without Export and Import - Set and Get - SAPCODESapostolos thomasNo ratings yet
- ABAP EclipseDocument154 pagesABAP EclipseC.S.Dinakara ReddyNo ratings yet
- 1000 SAP ABAP Interview Questions and Answers - ABAP Interview Questions - STechiesDocument23 pages1000 SAP ABAP Interview Questions and Answers - ABAP Interview Questions - STechiesAbhishek YadavNo ratings yet
- BITI6971 6971 Presentation 1Document48 pagesBITI6971 6971 Presentation 1Venkata Jyothi Swaroop ChNo ratings yet
- OpenSAP Hana4 Week 01 Unit 02 NJS PresentationDocument7 pagesOpenSAP Hana4 Week 01 Unit 02 NJS PresentationEdilberto Ramirez NavasNo ratings yet
- SAP ABAP Central - RFC Gateway Security, Part 2 - Reginfo ACLDocument6 pagesSAP ABAP Central - RFC Gateway Security, Part 2 - Reginfo ACLFahri BaturNo ratings yet
- SAP Discovery - Initial Architectural Diagram of SAP Estate v1.0Document3 pagesSAP Discovery - Initial Architectural Diagram of SAP Estate v1.0PulkKit SharMaNo ratings yet
- Unit 1: SAP Workflow Management: Overview and Setup: Week 3: Building Extension ScenariosDocument74 pagesUnit 1: SAP Workflow Management: Overview and Setup: Week 3: Building Extension ScenariostechworldNo ratings yet
- Data Integration ToolsDocument40 pagesData Integration ToolsVENKATNo ratings yet
- ABAP Cloud & RAP OverviewDocument26 pagesABAP Cloud & RAP OverviewPaper ArtNo ratings yet
- SAP interface programming with RFC and VBA: Edit SAP data with MS AccessFrom EverandSAP interface programming with RFC and VBA: Edit SAP data with MS AccessNo ratings yet
- Software Development on the SAP HANA PlatformFrom EverandSoftware Development on the SAP HANA PlatformRating: 4.5 out of 5 stars4.5/5 (2)
- 2024-5 VHC Health Senior Resource Guide 8Document8 pages2024-5 VHC Health Senior Resource Guide 8api-257078266No ratings yet
- What Is Graphic Art and Communication 1Document4 pagesWhat Is Graphic Art and Communication 1api-240463800No ratings yet
- Visual Business Intelligence - Why Do We Visualize Quantitative DataDocument5 pagesVisual Business Intelligence - Why Do We Visualize Quantitative DataAshwath Singh RainaNo ratings yet
- Color Palette Blue and YellowDocument4 pagesColor Palette Blue and YellowdresscodebytereNo ratings yet
- Question Bank CS604BDocument14 pagesQuestion Bank CS604BMaz Har Ul0% (1)
- Corel 08 SeptDocument37 pagesCorel 08 SeptCorneliu MeciuNo ratings yet
- Technical Aspects of The Digital Library of Mathematical FunctionsDocument19 pagesTechnical Aspects of The Digital Library of Mathematical Functionseuclid74No ratings yet
- Clan - Automating Balanced ScorecardDocument9 pagesClan - Automating Balanced ScorecardjurzdanNo ratings yet
- HPT Brand Guidelines 2021v1.7Document13 pagesHPT Brand Guidelines 2021v1.7gandjiNo ratings yet
- In-Class Reading PracticeDocument8 pagesIn-Class Reading PracticeDung Hà Thị KhánhNo ratings yet
- ZBrush To Maya Pipeline - DP - TutsDocument12 pagesZBrush To Maya Pipeline - DP - TutsAlok Narekkattuvalappil ReviNo ratings yet
- Itc AssignmentDocument5 pagesItc Assignmentearl gonzalesNo ratings yet
- Color TheoryDocument29 pagesColor TheoryAnshul RaskarNo ratings yet
- Normal Mapping 101Document9 pagesNormal Mapping 101Wagner de SouzaNo ratings yet
- UBD Stage 3 - Lesson PlanningDocument5 pagesUBD Stage 3 - Lesson Planningdebra_scott_60% (1)
- CG Lab ManualDocument37 pagesCG Lab Manualapoorva.k2017No ratings yet
- Image Processing-Introduction-Bryan-Mac-Namee PDFDocument34 pagesImage Processing-Introduction-Bryan-Mac-Namee PDFTripti GuptaNo ratings yet
- Communication and Media Studies SyllabusDocument44 pagesCommunication and Media Studies SyllabusAbhishek VermaNo ratings yet
- Detailed Lesson Plan Week 1Document7 pagesDetailed Lesson Plan Week 1Raven HansonNo ratings yet
- Color Palette 001: Color 1 Color 2 Color 3 Color 4 Color 5Document4 pagesColor Palette 001: Color 1 Color 2 Color 3 Color 4 Color 5Kunwar Apoorv Singh PariharNo ratings yet
- MANUAL picoCADDocument14 pagesMANUAL picoCADJURAONNo ratings yet
- The MIT Press: The MIT Press Is Collaborating With JSTOR To Digitize, Preserve and Extend Access To Design IssuesDocument13 pagesThe MIT Press: The MIT Press Is Collaborating With JSTOR To Digitize, Preserve and Extend Access To Design IssuesOctavio MercadoNo ratings yet
- HandoutDocument3 pagesHandoutAzam AdenanNo ratings yet
- Instructional Materials For EnglishDocument18 pagesInstructional Materials For EnglishMhaye CendanaNo ratings yet
- Unit Iii: Tapping The Power of Excel ObjectivesDocument10 pagesUnit Iii: Tapping The Power of Excel ObjectivesPauline Bogador MayordomoNo ratings yet
- InfoDocument24 pagesInfoCristianJiménezNo ratings yet
- Graphic Design CatalogDocument44 pagesGraphic Design CatalogClaudia Alcaraz100% (1)