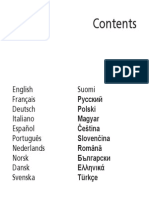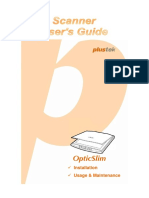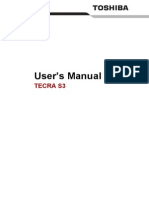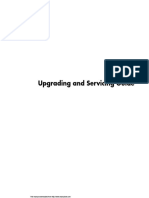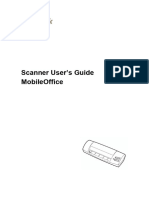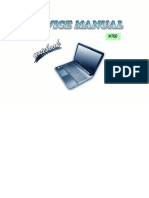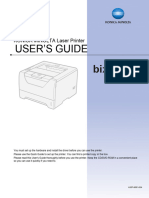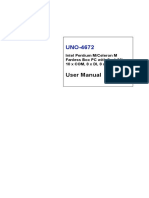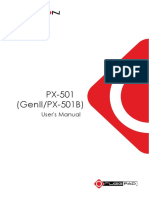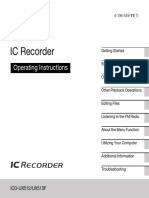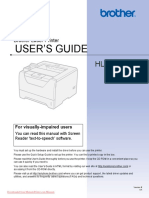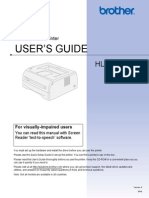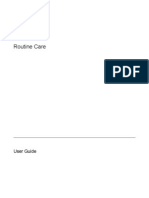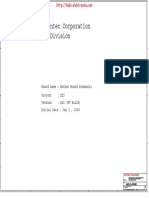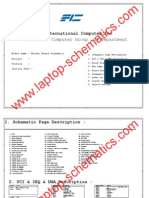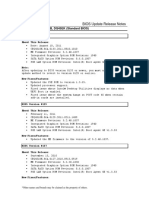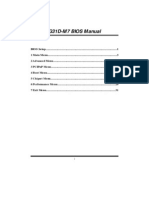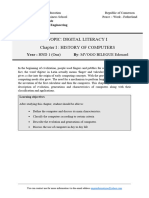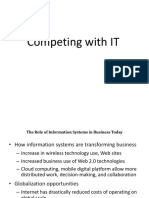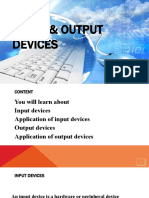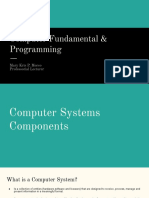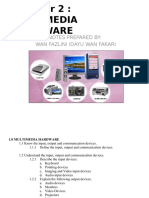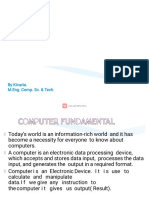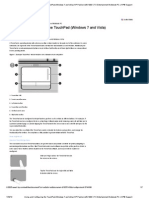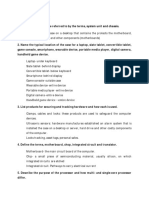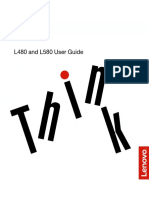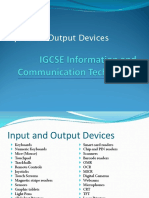Professional Documents
Culture Documents
Znote 6224W - 6324W User Manual
Znote 6224W - 6324W User Manual
Uploaded by
daoud70Original Description:
Original Title
Copyright
Available Formats
Share this document
Did you find this document useful?
Is this content inappropriate?
Report this DocumentCopyright:
Available Formats
Znote 6224W - 6324W User Manual
Znote 6224W - 6324W User Manual
Uploaded by
daoud70Copyright:
Available Formats
P P
P PPor or
or or orta ta
ta ta tab b
b bble P le P
le P le P le Per er
er er ersonal sonal
sonal sonal sonal
Computer Computer
Computer Computer Computer
Users Manual
Copyright
Under the copyright laws, this manual cannot be reproduced in
any form without the prior written permission. No patent liability is
assumed, with respect to the use of the information contained
herein.
Copyright authority for music, computer programs, data bases
and other intellectual property covered by copyright laws belongs
to the author or to the copyright owner. Copyrighted material can
be reproduced only for personal use or use within the home. Any
other use beyond that stipulated above (including conversion to
digital format, alteration, transfer of copied material and distribu-
tion on a network) without the permission of the copyright owner
is a violation of copyright or authors rights and is subject to civil
damages or criminal action. Please comply with copyright laws in
making any reproduction from this manual.
Disclaimer
This manual has been validated and reviewed for accuracy. The
instructions and descriptions it contains are accurate for the
Portable Personal Computer at the time of this manuals
production. However, succeeding computers and manuals are
subject to change without notice. No liability is assumed for
damages incurred directly or indirectly from errors, omissions or
discrepancies between the computer and the manual.
Trademarks
IBM is a registered trademark, and IBM PC and PS/2 are trade-
marks of International Business Machine Corporation.
Intel and Centrino, MMX are trademarks or registered trademark of
Intel Corporation.
Windows and Microsoft are registered trademarks of Microsoft
Corporation.
Other product names, which are trademarks and registered
trademarks of their respective companies not listed above, may
be used in this manual.
Contents
Chapter 1 Features & Maintenance
Features ................................................................. 1-1
Maintenance ............................................................... 1-2
Chapter 2 The Grand Tour
Equipment Checklist ................................................... 2-1
Looking at the Computer ............................................. 2-2
Front with the Display Open.................................. 2-2
Display Panel ...................................................... 2-3
Cursor Components I ........................................... 2-3
Cursor Components II .......................................... 2-4
Front with the display closed ................................ 2-5
Left Side.............................................................. 2-6
Right Side............................................................ 2-8
Back Side............................................................ 2-9
Under Side ........................................................ 2-10
Optical Media Drives................................................. 2-11
Connecting Standard Devices ................................... 2-15
External Devices ....................................................... 2-16
Chapter 3 Getting Started
Tips for Safety and Comfort ......................................... 3-2
The Keyboard ............................................................. 3-4
Using the Touch Pad ................................................... 3-4
Function Keys ............................................................. 3-7
Other Function Keys.................................................... 3-8
Chapter 4 Power Management
Connecting the power ................................................. 4-1
Standby mode............................................................. 4-3
Shutting Down A Frozen Computer .............................. 4-4
Power Sources ........................................................... 4-5
AC adaptor ................................................................. 4-7
Battery Pack ............................................................... 4-8
Chapter 5 Audio and Video Devices
Sound Effects ............................................................. 5-1
S-Video Connector ..................................................... 5-4
Using Windows Media Player ..................................... 5-5
Playing DVD in WinDVD .............................................. 5-6
Display Modes ............................................................ 5-8
Chapter 6 Expansion and Upgrade
PCI Express cards ...................................................... 6-1
RAM or Memory PCI Express cards ............................ 6-3
Viewing Information on Memory and Hibernation ......... 6-3
Removing or Installing Memory Module ....................... 6-4
Install and Upgrade Your System ................................. 6-7
W 14
Chapter 1
Features & Maintenance
F FF FFea ea ea ea eatur tur tur tur tures es es es es
Names Features
LCD 14.1" WXGA+ (1440X900)
Size 341 x 247 x 27 mm
Weight 2.4 kg
Keyboard 88 keys, PS2, 302.9X110.5, 5.5mm
CPU Merom T7X00 serials
Memory DDRII 667/533 SODIMM (up to 4G)
Chipsets Intel PM 965/ ICH8-M
Graphic NVIDIA GeForce 8600M GT or NVIDIA
GeForce 8600M GS, 256/512MB GDDRII
Wireless LAN Intel PRO/Wireless 4965 AGN/AG
HDD Bay 2.5" SATA HDD
ODD DVD Super Multi
Memory Card 4-in-1Memory Card Slot
Li-ion battery pack 6 Cell (4800mAh) SBS Li-lo Battery Pack
Features and Maintenance
1-2 Users Guide
Maintenance
This chapter introduces in detail the appropriate methods of
maintenance so that any possible damage to the computer might
be avoided. Some suggestion has been particularly listed below
for the users who have to travel from time to time.
Suggestion for travelers:
Please turn off the computer.
Please always remember to backup the important documents
stored in the computer.
Please fully charge the battery before a long meeting; if a
meeting lasts more than 4 hours, a secondary battery or an
AC-adaptor is supposed to be available.
Please put the computer in a cool and dry place if it is not
used. Frequent changes in temperature and humidity might
bring damage to the computer.
Please keep the hard disk away from magnetic objects, such
as video equipment, CD-RW/DVD-ROM, CDs, DVDs, LCD,
speakers, etc.
Please take the computer as a normal handy luggage.
Please remember that the computer can go through the X-ray
detection at the airport, but cannot be checked with a handy
metal detector.
Please make sure the power cords AC input plug and the cord
meet the standards for the country or region in which the
computer is used
Lock the computer
If the computer is used in a public place, please anchor the
computer to a fixed object, for example, a desk with the security
lock.
Features and Maintenance
Users Guide 1-3
1. Attach one end of a cable to the fixed object and the other end
to the security lock on the computer;
2. Lock the cable with a key.
3. Take the key with you or put it in a safe place.
Lock the computer
Notice: As a universal device, the computer security lock can be
bought at the retailers. It will help prevent unauthorized
removal of the computer.
Set the Password
The system allows password protection, such as a registration
password or a standby password. Once a password has been set,
a users name and a password are required to access Windows.
Note: 1. Please do remember the password. If forgotten,
please contact the retailer for help.
2. Please set a password to protect the computer and
the confidential documents from unauthorized
access.
Features and Maintenance
1-4 Users Guide
Anti-Virus Protection
A virus is a program which copies itself to the target computer and
also attaches itself to other programs and files, for example, .exe,
.com, .dll files. When you send or receive emails or access the
Internet, the computer might be infected by a virus. To protect the
computer from viruses intrusion, we suggest downloading anti-
virus software.
Please visit the concerning websites about anti-virus software to
get more information.
Conditions and Placement of the Computer
When delivering the computer, please place the computer into
the packing box and clearly state take care, fragile.
Please use the computer and drives in the temperature be-
tween 10 to 30 degrees Centigrade, and the relative humidity
should below 80 percent.
Please set the computer on a steady and flat surface.
Leave ample ventilation room for the fan. Ensure that there are
no obstructions around any of the system inlets or exhaust
vents.
Please do not place heavy objects on the computer.
Please do not scratch the LCD screen with nails, scissors,
rulers or pencils, etc.
Please keep the computer away from electric equipment, for
example, mobile phones and TV sets, to avoid interference.
Please do not spray any cleansing liquid onto the computer.
Please load discs properly to avoid jams or damages.
Cleaning the Computer Carefully
Please turn off the computer before cleaning it.
Please use dry soft cloth and never clean the shell with alkaline
cleaner.
Features and Maintenance
Users Guide 1-5
Please do not clean the LCD screen with alcohol or cleaner.
Use dry soft non-linen cloth or anti-static cloth to wipe the
screen gently.
Please do not spray water, cleaner or chemical products
directly onto the LCD screen. It might cause the computer
permanent malfunction.
Please clean the keyboard regularly with a soft brush or a
compressed-air spray bottle; otherwise, the keys might be
jammed.
Please do not clean the keyboard with any liquid or normal
vacuum cleaner. It might bring an opposite effect, or even
damage the keyboard.
Dust or dirt on the touchpad might cause the on-screen pointer
to jump. Please wash and dry your hands or clean the
touchpad with damp cloth before using the computer.
Carefully Using the Battery Pack
Improperly replacing or handling the battery pack might cause
fire, explosion, or even more serious damage. Please refer to
the concerning instructions carefully.
When it becomes necessary to replace the battery pack, it
must be replaced only by an identical battery pack.
Please do not disassemble, fire, or short-circuit the battery
pack, or expose the battery pack in the environment with over
60 degrees Centigrade.
Please do not place the battery pack amid ordinary objects and
keep it out of childrens reach.
Please do not use rusty or damaged battery pack.
Please dispose of battery packs only in accordance with local
ordinances. Ask local waste disposal offices for details.
W 14
Chapter Chapter
Chapter Chapter Chapter 2 2
2 22
The Grand Tour
Want to get familiar with the portable personal computer quickly
and easily? Why wait! Read this chapter which identifies the
various components of the computer, and get to know its special
and powerful features.
Equipment Checklist
Carefully unpack your computer. Check to make sure that the pack-
age has not been disclosed or destroyed. The items packed inside
might not be the same for different types of computers and in differ-
ent regions. If any of the items is missing or damaged, please con-
tact the local dealers immediately.
Please save the box and packing materials for future use.
The Grand Tour
2-2 Users Guide
Looking at the Computer
A series of figures are provided in this chapter to help introduce
the components of the computer and their features.
This latch secures the LCD panel in its closed position. Slide the
latch, lift the display up, position the display at a comfortable
viewing angle, and we are looking at the main part of the
computer.
Front with the Display Open
Components Description
O Switch Knob They lock the LCD panel in the closed
position.
O Display Screen The computer has a 14, 16:10 widescreen
LCD with a TFT display.
Z Keyboard The computer has an in-built, 19mm full-
sized, 88-key keyboard. Please refer to
Chapter Three for the introduction to its
function.
O
O
Z
display latch
The Grand Tour
Users Guide 2-3
Display Panel
Components Description
O Stereo speakers The computer has two in-built speakers
and a two-channel microphone. A surround
sound effect can be reached when using
the multi-media player. Please refer to
Chapter Five for more information.
Cursor Components I
Components Description
O Touch pad A pointer control device located in the
centre of the palm rest is used to control
the on-screen pointer. It has similar func
tions to a two-button mouse with a scroll
wheel, for example, scrolling, selecting,
double-clicking, etc. Please refer to the
concerning instruction on using the Touch
pad in Chapter Three.
O
O
O
O
Z
The Grand Tour
2-4 Users Guide
O Control buttons The control buttons below the Touch pad
are used like the buttons on a mouse
pointer. Please refer to the concerning
instruction in Chapter Three.
Z Switch-slot Close the display panel and press the
switch knobs into the switch-slots to lock
the display panel.
Cursor Components II
Components Description
O Internet button Press the Internet button to easily access
the Internet.
O Outlook Express Press the Outlook Express button to
easily access the Outlook Express.
Z P1 User programmable.
O P2 User programmable.
O Caps Lock The Caps Lock indicator glows when the
alphabet keys are locked in uppercase.
O
O
O
O
O
O
Z
O
O
The Grand Tour
Users Guide 2-5
O Numeric mode The Numeric Mode indicator turns on when
the keypad overlay can be used for nu-
meric input.
O Scroll Lock The Scroll Lock indicator turns on when
the scroll lock is enabled.
O Power Press the Power button to turn the
computers power on and off.
O Internal It enables audio input.
Microphone
Front with the display closed
Components Description
O Wireless The Wireless Communication indicator
Communication turns on when the wireless LAN function is
enabled.
O Power The Power indicator is a dual color LED. It
glows blue when the system is fully on. It
glows orange when the computer is in
Standby mode. It is off when the system is
off or in Hibernation mode.
O
O
O
O
Z
O
The Grand Tour
2-6 Users Guide
Z Battery The Battery indicator, a dual color LED,
shows the condition of the batterys
charge. It glows blue when the system is
powered by the battery pack. It blinks blue
when the batterys charge is low. It glows
orange when the battery is being charged.
It blinks orange when the battery is
abnormal. It is off when the battery is fully
charged or the system is in Hibernation
mode.
O Disk The Disk indicator glows when the com-
puter is accessing a disk drive.
O Memory card The memory card indicator glows when a
memory card is in the slot; it turns off
when there is none.
O Infrared Port This infrared port is compatible with IrCC
standards.
Left Side
Components Description
O DC IN Jack The DC-IN Jack is where you plug in the
AC-adapter.
O O Z O O O O O
The Grand Tour
Users Guide 2-7
O Modem Jack In areas where an internal modem is
installed as standard equipment, here is a
56K modem jack that lets you use a
modular cable to connect the modem
directly to a telephone line.
Z Cooling Vent The cooling vent provides airflow to cool
the internal components.
O Wireless The Wireless Communication Switch
Communication turns on the wireless net-working
Swtich transceiver.
O USB Port The Universal Serial Bus (USB) port enable
chain connection of a number of USB-
equipped devices, for example, a
keyboard, a mouse, a printer, a modem, a
USB portable hard drive, etc.
O IEEE1394 Port Connect an external device, such as a
digital video camera to this port for high-
speed data transfer.
O PCI-Express PCI-Express Card Slot can accom-
Card Slot modate one Express Card (Type II).
O Four-in-One Four-in-One Memory Card Slot can
Memory Card Slot accommodate one memory card (MMC/
MS Pro/MS/SD).
The Grand Tour
2-8 Users Guide
Right Side
Components Description
O Headphone Jack An S/PDIF connector. The Head phone
Jack lets you connect stereo head phones
or other 6-channel audio-output devices
such as external speakers. Connecting
headphones or other devices to this jack
automatically disables the internal
speakers.
O Microphone Jack A standard mini microphone jack enables
connection of a binaural microphone.
Z USB Port The Universal Serial Bus (USB 2.0) ports
enable chain connection of a number of
USB-equipped devices.
O Optical Media Drive The computer is configured with a standard
optical media drive. You can use CD/DVD
discs to load software, save files and play
music or films.
O Security Lock A security cable can attach to this slot and
be used to anchor your computer to a
desk or other large object to deter theft.
O O O Z O
The Grand Tour
Users Guide 2-9
Back Side
Components Description
O USB Ports (two) The Universal Serial Bus (USB 2.0) ports
enable chain connection of a number of
USB-equipped devices.
O External Monitor This 15-pin port lets you connect an
Port external video display to the computer.
Z S-Video Connector Plug an S-video cable into this connector
for output of NTSC or PAL signal to a VCR
or TV.
O LAN Jack The LAN Jack lets you connect to a LAN.
The adaptor has built-in support for
Ethernet LAN (10 megabits per second,
10BASE-T) and Fast Ethernet LAN (100
mega-bits per second, 100BASE-Tx).
O O Z O
The Grand Tour
2-10 Users Guide
Under Side
Components Description
O Battery The battery pack powers the com-puter
when the AC adaptor is not connected.
Please refer to Chapter Four for detailed
information on the battery pack.
O Battery Latch Slide the latch to remove or fix the battery
pack.
Z Labels Important information about the computer
is contained on the label, for example, its
serial number (when you contact the
dealer, the serial number of the computer
might be required).
O Inlet Vents They provide airflow to cool internal
components.
O HDD Slot It contains the Hard Disc Drive of the
computer.
O Memory Socket It contains two SO-DIMM memory
modules. Use the socket to in crease your
computers memory to 4GB.
Chipsets The computer supports Intel 945PM/ICH7-
M chipsets.
O
O
O
O
O
Z
The Grand Tour
Users Guide 2-11
Note: Memory modules can only be installed or replaced by
authorized dealers.
Optical Media Drives
Formats of Optical Media Drives
The Optical Media Drive of the computer, DVD-ROM, DVD Combo
and DVD Dual, lets you play from and record data to rewritable
DVDs and CDs. Your drive may support the following formats,
depending on the model purchased:
DVD Combo Drive The drive can not only read and write CDs,
but also read DVDs.
DVD-ROM Drive The drive can read all kinds of DVDs and
CDs (this device is optional).
DVD-Dual Drive The burner can execute two formats, -R/
RW and +R/RW (this device is optional).
Disc-in-Use Indicator
The IDE (Integrated Device Electronics) indicator turns on when
the drive is reading a disc.
Get to Know the Disc-in-Use Indicator
The Grand Tour
2-12 Users Guide
Protecting Optical Media Drives
Please operate your optical media drives carefully, and keep the
following in mind:
Remove discs carefully in case data might be destroyed or
lost.
Do not load any CD or DVD disc with force. Doing so will
damage or destroy the device or discs.
Do not spray cleaner or other kind of liquid onto the device, or
expose it in an extremely hot or cold environment.
Do not remove the device except for repair or replacement.
In order to prevent the device from being damaged by static
electricity:
1. Please touch earthed metal objects to discharge the static
electricity on your body before handling the device.
2. Please do not touch connecting terminals;
3. Please do not expose the computer to magnetic devices,
for example, metal detectors at the airport gates or hand-
held wards.
When posting the computer, please use the packing materials,
which are anti-electric-shock, quake-proof, heat-proof and
damp-proof, and marked with fragile.
The security device at the airport uses X-ray to detect personal
luggage, which is not magnetic, so the computer shall not be
damaged.
Loading Disks
1. Turn on the computer.
2. Press the eject button at the edge of the driveu to open the
drawer.
3. Grasp the drawer gently and pull until it is openedv. Lay the CD
or DVD in the drawer, label side up.
The Grand Tour
Users Guide 2-13
4. Press gently at the centre of the CD/DVDw until you feel it
click into place.
5. Push the centre of the drawer to close it. Press gently until it
locks in place.
Lay the disc into the optical media drive
It is normal if there is a pause before the DVD or WinDVD is
played.
Removing Disks
1. Turn on the computer.
2. Press the eject button at the edge of the drive to open the
drawer, then, grasp the drawer gently and pull until it is fully
opened.
3. The DVD/CD extends slightly over the sides of the drawer so
you can grasp it. Hold it gently, press gently the spindle and lift
it out. Please do not touch the surface of the DVD/CD when you
remove it. If the drawer is not fully opened, you will need to turn
the DVD/CD at an angle when you remove it.
4. Push the centre of the drawer to close it. Press gently until it
locks into place. Store the DVD/CD in the container for
protection.
O
O
O
The Grand Tour
2-14 Users Guide
Removing Disks from the Optical Media Drive
When the Power Is On
Removing Disks When the Power Is Off
1. Insert a slender object such as a straightened paper clip into
the eject hole.
2. Press the clip gently to open the drawer, then, grasp the
drawer gently and pull until it is fully opened
3. The DVD/CD extends slightly over the sides of the drawer so
you can grasp it. Hold it gently, press gently the spindle and lift
it out. Please do not touch the surface of the DVD/CD when you
remove it. If the drawer is not fully opened, you will need to turn
the DVD/CD at an angle when you remove it. Store the DVD/CD
in the container.
4. Push the centre of the drawer to close it. Press gently until it
locks into place.
Removing Disks from the Optical Media Drive
When the Power Is Off
Z
Y
X
Z
Y
X
The Grand Tour
Users Guide 2-15
Connecting Standard Devices
All the ports and jacks described in this manual support connec-
tion of standard equipment.
Please refer to concerning descriptions for the function of the
ports and jacks.
Please refer to documentation on the operating system or
dealers website for the information about software installed or
loaded.
Please use a Y-adapter if you want to connect a keyboard/
mouse to a PS/2 port on the computer. You can buy Y-
adapters from most dealers in portable personal computers or
electronic products.
When connecting a standard device to the computer:
1. turn off the power to the external device;
2. please attach the device to the correct port or jack;
3. please plug the power cord of the external device into an
earthed socket;
4. turn on the power to the external device.
If a display device, which has been connected to the computer
correctly, fails to display pictures though, please press Fn+F3 to
change the active display device from LCD to the external display
device.
The Grand Tour
2-16 Users Guide
External Devices
LAN cable
Each end of the LAN cable has an 8-pin RJ-45 plug with noise
reduction technology to prevent short circuit and TV/radio
interference.
1. Plug one end of the cable into the RJ-45 Jack. Press gently
until you hear the latch click into placeu.
2. Plug the other end of the cable into a LAN hub connectorv.
3. Start or restart your computer.
4. The computer is connected to LAN.
Connecting the LAN cable
Connecting the Internal Modem Cable
RJ-11 cable
Each end of an internal modem cable has a 6-pin RJ-11 plug. One
of the two ends must be connected to a RJ-11 telephone jack.
Digital PBX may have the same jack, but it is not compatible with
the internal modem. Please stop the connection.
1. The internal modem cable has noise reduction technology to
prevent TV and radio interference. Please turn the end of cable
with loop function to the computer.
The Grand Tour
Users Guide 2-17
2. Plug one end of the modular cable into the modem jack.
3. Plug the other end of the modular cable into a telephone jack.
Note: Do not connect the modem to a digital telephone line. A
digital line will permanently damage the modem. To
diminish the risk of fire, electric shock or serious dam-
age to the device, please do not plug the cable into the
RJ-45 jack.
Connecting the Internal Modem Cable to the RJ-11 jack
Using Telephone Adapters
There are many types of telephone jacks all over the world. If you
want to use your internal modem outside the country where you
purchase the computer, you might need a telephone adapter.
Please refer to documentation or search the website for detailed
information.
1. The internal modem cable has noise reduction technology to
prevent TV and radio interference. Please turn the end of cable
with loop function to the computer.
2. Plug one end of the modular cable into the modem jack.
3. Plug the telephone adapter into a telephone jack.
4. Plug the other end of the modular cable into the telephone
adapter.
Note: Do not connect the modem to a digital telephone line. A
digital line will permanently damage the modem. To
diminish the risk of fire, electric shock or serious dam-
age to the device, please do not plug the cable into a RJ-
45 jack.
The Grand Tour
2-18 Users Guide
Using a telephone adapter
to connect an internal modem cable
Infrared Communications
To get the best infrared communication:
Get the infrared ports of the computer and the target device
ready;
Place the two ports within the distance of 3.3 inches (1m);
Make the two ports face to face at an angle of no more than 30
degrees.
Avoid direct sunlight, or direct light from incandescent lamps or
energy-saving lamps to the port.
Make sure there are no remote controls or other wireless
equipment (for example, headphones or sound equipment)
directing to the port.
During the transfer, please do not move the computer and the
target device. Make sure there is no obstruction blocking
communication between them.
Standby Mode and Infrared Communications
If the computer is in standby mode, the infrared communication
does not function.
If the computer enters standby mode during the transfer, the
communication between the computer and the target device will
stop. To resume the communication, press the power button to
turn the power back on, and the transfer will continue.
The Grand Tour
Users Guide 2-19
Connecting Infrared Devices
The infrared port is compatible with IrCC (4Mbps standard). It
enables cableless data transfer with IrCC compatible external
devices.
The infrared communication is realized through invisible infrared
beams, so do not have any objects blocking the route between
two ports.
Connecting Infrared Devices
The lowest speed the port supports is 115 Kbps, and the highest
is 4Mbps.
The efficiency varies according to the surrounding equipment, the
distance between two ports and the application installed.
Using USB Ports
USB devices have almost the same functions as non-USB
devices except that USB devices do not work unless an operating
system supporting USB has been installed.
Please enable the old edition of USB operating system if you
want to use USB keyboard/mouse/USB-hub in the operating
environment other than Windows or when the computer has just
been started.
The Grand Tour
2-20 Users Guide
Connecting USB Devices
The Universal Serial Bus (USB) port enables chain connection of
a number of USB-equipped devices (for example, USB keyboard/
mouse/media drive/printer/scanner/USB-hub) to the computer or
the Optical Port Replicator.
USB-hub can be connected to the computer or the Port
Replicator or the other USB devices. USB-hub supports varieties
of USB devices, so it helps to connect more USB devices to the
system.
The USB-hub supported by external power has to be con-
nected to the live outlet.
The USB-hub without external power has to be connected to
the USB port on the computer or to the USB port on the other
USB-hub supported by external power.
Some USB devices require special supporting software, which is
usually provided together with the devices. Please refer to con-
cerning documentation for detailed information and instruction on
installing software.
Get to know the USB ports on the computer
W 14
Chapter Chapter
Chapter Chapter Chapter 3 3
3 33
Getting Started
Note:
Spending long periods of time at the computer can increase the risk
of serious injury to your body. In order to reduce the risk and make
yourself comfortable at work, please follow the suggestion in this
section to set up good work space and take frequent short breaks.
Typing for long periods, a poor work environment, bad working habits,
stressful working conditions or relations, or personal problems in
health can all result in injury in wrists, tendon or other bones and
muscles. The signs of disorder might appear in the hands, wrists,
arms, neck or back. You might feel numb, scorching, painful, tumid,
quivering, stressful, stiff, weak or cold. These signs can appear
when you type, use a mouse or when you do not do anything with
your hands. They can even wake you up from your sleep.
If you find these signs or sustained pain in your body, or if you
suffer any discomfort which can be resulted from working at the
computer, please contact a physician or the department of health
and safety in your company (if available) immediately. Early treat-
ment can help to prevent more serious problems. This section gives
users the information about a comfortable work site, a good sitting
posture, good working habits and their importance to health.
If you are a beginner, please read the following tips. They will help
you to work at the computer safely and comfortably.
Getting Started
3-2 Users Guide
Tips for Safety and Comfort
Setting up your work space
A portable personal computer is a moving working platform. You can
work at it whenever you like. However, it is important for you to set
up a nice work space if you might spend long periods of time at the
computer.
Make sure there is enough light in the work space.
Choose a proper chair; adjust its height and your sitting
posture. Make yourself in the best working condition.
To have your back supported comfortably, choose a chair with
an adjustable back.
Rest your feet on the ground. Adjust the position of your knees
and ankles (they should form approximately 90 degrees).
Rest your hands on the table to support your wrists.
Position LCD to a best viewing angle for you.
Do not use your computer if you feel uncomfortable or stay in a
poor work environment.
The portable personal computer is electronic equipment. Care
less handling can result in serious injury.
Getting Started
Users Guide 3-3
Forming Good Work Habits
Setting Up Your Work Space
If you must spend long periods at the computer, forming good work
habits is very important. It can protect you from stress and injury.
Please remember the following:
Vary your posture frequently.
Stand up and stretch or exercise briefly occasionally.
Take frequent short breaks instead of one or two long breaks,
for example, two or three minutes every half hour.
Rest your hands and
feet in a most
comfortable way.
Sit straight and
maintain a good
sitting position.
Adjust the angle
of the LCD
Adjust the height
of your table.
Adjust the height
of your chair.
Getting Started
3-4 Users Guide
The Keyboard
The computers keyboard layouts are compatible with an 88-key
enhanced keyboard.
A unique Fn function allows forming soft keys by using Fn in com-
bination with other keys.
An 88-key Enhanced Keyboard Layout
Using the Touch Pad
The touch pad is an integrated cursor controlling device. You can
control the on-screen pointer by simply moving your finger tip across
the surface and pressing the two buttons below.
Touch Pad and Control Buttons
1. Sensing Surface
The movement-and-downward-pressure sensing surface of the
touch pad. You can move your finger tip on the surface to
control the cursor on the screen.
Getting Started
Users Guide 3-5
2. Left Control Button
It can be used like the left button on a mouse.
3. Right Control Button
It can be used like the right button on a mouse.
Using the Touch Pad
Please read the following table for the tips of using the touch pad:
Locating and moving: Put your finger (usually the index finger)
onto the touch pad. Move your finger tip across the sensing
surface, and the on-screen cursor pointer will go in the same
direction as your finger tip does. When your finger tip moves to
the edge of the surface, please lift your finger and put it back onto
the surface.
Pointing and selecting: When you move the cursor to an object
on the screen, i.e., a command or a menu, tap the touch pad
once or press the left control button once, and the object can be
selected. This is one of the operating basics. Unlike a traditional
locating device, the whole surface of the touch pad can be used
as the left button. Patting the touch pad once has the same
function as pressing the left button. Patting twice has the same
function as double clicking.
Dragging and dropping: You can move files and objects in the
computer by dragging and dropping. First, move the cursor to the
target object, and pat the touch pad twice; secondly, move the
finger tip on the surface of the touch pad to move the target object
where you want; lastly, lift your finger to drop the object. You can
also do it by pressing the left button, moving the finger tip in the
direction you want the object to go, then releasing the left button
to drop the object.
Getting Started
3-6 Users Guide
Using the Touch Pad
1. Do not place heavy objects on the touch pad or press a sharp
object against the touch pad. Do not scratch the surface of the
touch pad.
2. Clean the touch pad with soft dry cloth to keep away dust or
liquid.
3. Please keep the touch pad and your fingers clean and dry when
you use the touch pad. Do not press on the touch pad too
hard.
Setting Up Your Touch Pad
You can change the properties of your touch pad to meet your
requirement. For example, you can switch primary and secondary
buttons if you are left-handed. Besides, you can change the ap-
pearance and the size of the cursor, its moving speed and other
properties.
The touch pad can be set up in the applications of Standard Win-
dows Microsoft or IBM PS/2. You can open the window of Mouse
Properties in Control Panel to change its configuration.
Move Your Finger Tip in the
Direction You Want the On-
screen Pointer to Go
Rest your wrists
comfortably on
the table
Getting Started
Users Guide 3-7
Function Keys
Fn Key Combinations
The Fn key is used in combination with other function keys to form
soft keys. Soft keys are key combinations that enable, disable or
configure specific features.
Pressing the Fn key and one of the following keys simulates the
enhanced keyboards function:
Fn key
Standby mode Press Fn+F2 to enter standby
mode.
Display switch Press Fn+F3 to change the active
display device in the following order:
Display -- External Monitor --
Simulta-neous Display and External
Monitor.
Decreasing the display Pressing Fn+F4 decreases the
brightness display brightness.
Increasing the display Pressing Fn+F5 increases the
brightness display brightness.
Touchpad on/off Pressing Fn+F6 locks/unlocks the
touchpad.
Audio mute Pressing Fn+F7 turns sounds on or
off.
Decreasing the Pressing Fn+F8 decreases the
volumn volumn.
Increasing the Pressing Fn+F9 increases the
volumn volumn.
Bluetooth on/off Pressing Fn+F10 enables/disables
the bluetooth function.
Getting Started
3-8 Users Guide
Other Function Keys
Windows Special Keys
The keyboard provides two keys that have special functions in
Windows.
Logo keys
You can find one Windows Logo ( ) key and one Application
Logo ( ) key in the keyboard. They have special functions in
Windows, such as opening the Start menu or functioning as the
secondary mouse button. Please refer to the manual of Windows
or concerning websites for detailed information about these two
keys.
Numeric Keypad Overlay
This keyboard has an integrated 15-key numeric keypad overlay.
Press Num Lk to turn on the numeric mode, then you can input
numbers and do calculation.
Numeric Keypad Overlay
In some special software applications, the numeric keypad overlay
might fail to function. You can use the typewriter keys to input
numbers, or you can use an external numeric keypad.
Getting Started
Users Guide 3-9
Turning off the numeric mode
Press Num Lk to turn off the numeric mode and return to the
normal keyboard.
Turning on the numeric keypad overlay when starting
the computer
When you start your computer, the numeric mode is off by
default, but you can change the configuration and turn on the
numeric keypad overlay as soon as the computer is started. You
can always press Num Lk to turn on or off the numeric keypad
overlay.
Arrow keys
You will find four arrow keys and [Home], [PgUp], [PgDn], [End] at
the right of the keyboard.
move the cursor to the left;
move the cursor to the right;
move the cursor up one line;
move the cursor down one line;
move the cursor to the top of the screen;
Getting Started
3-10 Users Guide
move the cursor to the bottom of the screen;
move the cursor to the beginning of the current line
(document);
move the cursor to the end of the current line
(document).
You can use the buttons of Backspace, Delete and Insert to edit
documents.
Typewriter keys
typewriter keys
The typewriter keys, having a similar function to a typewriter, are
the main part of the keyboard. They produce the upper- and lower-
case letters, numbers, punctuation marks, and special symbols
that appear on the screen. There are some special keys in the
typewriter keys, such as [Ctrl],[Alt] and [Esc].
When you press a lock key, its indicator will glow to show its
condition:
Getting Started
Users Guide 3-11
Easy Access Buttons
You can easily access the Internet, send or receive emails, or
realize other applications by pressing the easy access buttons:
Start your email box (such as Outlook Express) for you
to receive and send emails.
Start the Explorer (such as the Internet Explorer for you
to access the Internet.
You can set your easy access application on this button.
You can set your easy access application on this button.
W 14
Chapter 4
Power Management
The computers power sources include AC adaptor and internal
batteries. This chapter gives details on care and use of these sources
so that you can make the most effective use of the computer.
The power configuration can be changed in Control Panel/Power
Options, which helps you monitor the power to the computer easily
and effectively. The power can be sent to each component of the
computer by ACPI technology, so the battery pack can be made full
use of and the system can reach the best performance.
Connecting the power
The computer has a pack of 6-cell high-capacity lithium-ion battery.
You can operate the computer either from the battery power or AC
power. However, you are suggested connecting the AC adaptor to
the computer and using AC power for the first time you turn on the
computer. As soon as AC power has been connected to the computer,
the battery pack begins to be charged.
Power Management
4-2 Users Guide
Connecting the AC adaptor
1. Unpack the box and take out the AC adaptor and the power
cord.
2. Connect the power cord to the AC adaptor X.
3. Connect the DC output plug of the AC adaptor to the DC IN
input port on the back of the computer Y, plug the power cord
into alive wall outlet Z.
4. Once connecting the AC adaptor to the computer, the battery
indicator on the computer will glow orange, which indicates
that the battery pack is being charged.
Connecting the AC adaptor
Disconnecting the AC adaptor
When you disconnect the AC adaptor, you must unplug the power
cord from the alive wall outlet first, then take the DC output plug out
of the DC IN input port on the computer.
Disconnecting the AC adaptor
X Y
Z
Power Management
Users Guide 4-3
1. The AC adaptor coming along with the computer is the right
one for your use. Use of the wrong adaptor or another type of
adaptor could damage your computer or some components of
your computer.
2. When you unplug the power cord, please hold the plug and
then pull it out. Do not pull the cord.
Standby mode
In standby mode the power remains on, but CPU and all the other
devices are in sleep mode. It saves power and restores the previous
working environment more rapidly. This feature can be set up in the
system. Please refer to concerning documentation for more
information.
Standby
The standby feature can save power by shutting down the system if
the computer has not been used for a certain period of time. When
the computer enters standby mode, your work will be saved in RAM
and the screen will be cleared. When you turn the power back on,
you can continue where you left when the computer entered standby
mode.
Executing Standby
If you are coming back to work soon, you can execute standby to
clear the screen and save the power. A computer in standby mode
consumes less power than the one which is normally on. A fully
charged battery pack can support a computer in standby mode for
about 4 hours except that the battery pack has been frequently
recharged. When the computer goes out of the standby mode, your
previous work will be restored on the screen immediately.
Power Management
4-4 Users Guide
During the process of infrared communication or
when using optical media drives
Standby mode can interfere with infrared communication and
the use of optical media drives.
You can not start infrared communication if the computer is in
standby mode.
If the computer accidentally enters standby mode when you are
using optical media drives (such as playing a CD or DVD):
The Play will be stopped.
A dialogue box might pop up, asking, Starting standby mode will
stop playing the disc. Do you want to continue? Please select
No.
Press the power button to resume from standby.
The sound and the image will continue from where they stopped. If
not, you might have to restart the optical media drive.
Note: Please do not start standby mode when optical media
drives are being used, otherwise, the effect of sound and
image will be deteriorated or even destroyed.
Shutting Down A Frozen Computer
If the computer stops responding, or it can not be turned off in the
normal way, please try the following methods:
Press Ctrl+Alt+Delete. Then,
Select shut down in Windows 2000 Professional. A dialogue
box will pop up, asking What do you want the computer to do?
Select Restart or Shut down in the list, and then click
OK.
Click Start in Windows XP Home select turn off the
computer, and then select shut down.
If you can not turn off the computer by pressing
Ctrl+Alt+Delete, please press the power button, and hold on for
about 4 seconds until the computer is shut down.
Power Management
Users Guide 4-5
If pressing the power button can not turn off the computer still,
please disconnect the AC power to the computer and remove
the battery pack.
Power Sources
Selecting Power Sources
A portable personal computer can be operated either by internal
power sources or by external power sources. The following table
lists the best power sources for routine tasks.
Tasks Power Sources
Supporting most External power from one of the following
software application devices:
+AC adaptor
+Airplane power adaptor (optional)
+Automobile power adaptor/battery charger
(optional)
Charging or testing External power from:
the battery pack +AC adaptor
in the computer +Automobile power adaptor/battery charger
(optional)
Installing or modifying External power from:
system software +AC adaptor
Power Options
Many defaulted settings, such as waiting time, alarm, the power
button, can be changed in the menu of Power Option.
Read the following tips for selecting the power scheme. Please se-
lect the power scheme with the most appropriate settings for your
computer.
Power Management
4-6 Users Guide
1. Open Start menu and click Control Panel.
2. In the Control Panel window, select Performance and
Maintenance.
3. Click Power Options and the properties menu opens.
4. On the Power Schemes tab, you can choose a setting from
the drop-down box that most closely resembles the way that
you use your computer.
5. On the Alarm tab, you can check the box of Low Battery Alarm
and the box of Critical Battery Alarm. The power alarm is thus
started.
6. Click Alarm Action on the Alarm tab to open Low Battery Alarm
Actions. Check the box of When the alarm goes off, the
computer will, and select the action.
7. On the Advanced tab, you can select actions when you close
the lid of your computer, when you press the power button and
when you press the sleep button.
8. On the Hibernate tab, you can check the box of Enable
hibernation to start its function.
Note: 1. When the low battery alarm goes off, please save your
data immediately. You can also connect an AC
adaptor to the computer and go on with your work.
2. When the battery charge is low, please do not use
memory cards or other memory devices. It will take
longer time to save data, and there is risk of losing
your important documents.
Power Management
Users Guide 4-7
AC adaptor
The computer comes together with a universal AC adaptor and one
rechargeable 6-cell high capacity lithium-ion battery pack. You can
use either of them to supply power to the computer.
Introduction of AC adaptor
The AC adaptor converts AC power to DC power and reduces the
voltage supplied to the computer. It can automatically adjust to any
voltage from 100 to 240 volts and to a frequency of either 50 or 60
hertz, enabling you to use the computer in almost any country or
region. It can also be used to recharge the battery.
AC Adaptor
Notes: 1. The AC adaptor provided together with the computer is
the right one for your use. Use of the wrong adaptor
could damage your computer or other components in
your computer.
2. When you disconnect the power cord, please hold fast
the plug and pull. Do not pull the power cord.
Power Management
4-8 Users Guide
Battery Pack
The rechargeable lithium-ion battery pack is the internal power source
of the computer. A fully charged battery pack can normally supply
power to the computer for 5 hours, but the lasting time is deter-
mined by many factors.
Charging the battery pack
You can charge the battery pack if it has been installed in the
computer. Connect the AC adaptor to the computer, and the battery
will be automatically charged. Please charge the battery at room
temperature, i.e., from 0 degrees Centigrade (32 degrees Fahrenheit)
to 50 degrees Centigrade (122 degrees Fahrenheit). If the tempera-
ture is higher than 60 degrees Centigrade (140 degrees Fahrenheit),
the computer will stop charging to protect the battery. It will not
continue to charge the battery until the temperature drops to 50
degrees Centigrade (122 degrees Fahrenheit) or below.
When the battery is being charged, the battery indicator on the front
side of the computer will glow orange. You can also check the con-
dition of the battery on the Power Meter tab in Power Options. Its
icon will be in the task bar. Its appearance, or , will be
different according to the power source. Double click the icon to
open the Power Meter tab, and you can find more information related.
If the icon of Power Meter does not appear in the task bar, you can
set it up in the following steps:
1. Open Start menu and click Control Panel. Then click Perfor-
mance Maintenance.
2. Click Power Options in the Performance Maintenance Window
to open the Power Options Properties menu.
3. On the Advanced tab, check the box of Always show icon on
the task bar, and then click OK.
Power Management
Users Guide 4-9
Notes: 1. The maximum time to full charge depends on system
configuration. When the computer is on, it will take
longer time to recharge the battery (from 3 to 4 hours).
2. The percentage Power Meter shows is only an approxi-
mate one. How long the charge lasts in a battery
depends on the condition of the computer.
Replacing the battery pack:
You can buy another battery pack as a secondary one if you are on
travel.
1. Turn the computers power off. Make sure the Power indicator
is off.
2. Turn the computer upside down.
3. Slide the battery latch on the left bottom of the computer to
ON.
4. Slide the battery latch on the right bottom of the computer to
the right.
5. Then pull the battery out of the battery bay.
Removing the battery pack
Power Management
4-10 Users Guide
Installing the battery pack
1. Gently press the battery into the battery bay.
2. The battery clicks itself into place.
3. Slide the latch to lock the battery.
Installing the battery pack
Notes: 1. Never try to disassemble the battery pack.
2. Dispose of battery packs according to local
regulations.
Conserving battery power
A useful battery pack is important to maintain the normal operation
of the computer. Poor management to the battery pack might result
in losing data or settings.
The following tips can help you extend the life of the battery pack
and protect the computer from sudden blackouts.
1. If you leave your work for some time, please turn on standby
mode or shortens the waiting time to enter standby mode.
2. If you do not work at the computer for a period of time, please
turn off the computer.
3. Close unnecessary settings or remove unused optional devices
to save power. Please always use the AC adaptor if it is
allowed.
Power Management
Users Guide 4-11
Charging battery pack
Once installed in the computer, the battery pack can be charged
and recharged.
Please read the following important information on charging and re-
placing the battery pack:
1. If you have no fully charged battery pack available, please save
documents, close all the applications, turn off the computer or
save everything into a hard drive.
2. Connect AC adaptor to the computer.
3. Turning on or off the computer, or starting standby or hiberna-
tion mode will not interfere with charging the battery.
4. As the battery pack is no memory effect lithium-ion battery,
you do not need to discharge it before recharge. However,
please discharge the battery completely at least once a month.
5. If you do not use the computer for an extended period, please
remove the battery pack. It will help extend battery life.
6. How long it takes to fully charge the battery is based on the
applications in use.
Power Management
4-12 Users Guide
Dealing with low charged battery
When the charge is low
When the charge of the battery pack is low, an alarm will come up
on the screen.
If you want to set up an audio alarm to low charge or customize
settings, please open Alarm tab in Power Options window.
When the charge is very low
If you leave the low charged battery aside, the battery will get fully
discharged.
An alarm will appear on the screen if hibernation mode has
been enabled and the computer is on or in standby mode.
Then, the computer will enter hibernation mode and later shut
down, but your unsaved work will be protected.
Notes: Please enable hibernation mode if you want to protect
your work in low battery charge.
W 14
Chapter Chapter
Chapter Chapter Chapter 5 5
5 55
A A
A AAudio and udio and
udio and udio and udio and V V
V VVideo De ideo De
ideo De ideo De ideo Devices vices
vices vices vices
Sound Effects
Connecting Audio Devices
This computer has a built-in sound system, but you can still
connect external audio devices to the computer to get better
sound effect. You can connect speakers and a headphone to
Headphone Jack, and connect an external microphone to Micro-
phone Jack.
1. We strongly suggest you loading the sound driver in your
software disc provided with your computer. It will help your
sound system achieve the best performance.
2. When you connect external speakers or a microphone to the
computer, the internal audio devices will be disabled.
Audio and Video Devices
5-2 Users Guide
Volume Control
Double click the Volume Control icon in the task bar, and a Master
Volume dialogue box will pop up. You can move the knobs to con-
trol the volume.
If you can not find the Volume Control icon in the task bar, please
click Start and open Control Panel window. In the window, select
Sounds, Speech and Audio Devices, and then click to open Sounds
and Audio Devices window .
Check the box labeled Place Volume Icon in the Task Bar, and
click OK. Now you can find the Volume Control icon in the task
bar.
Operation
The computer has the following built inside:
Microphone Jack
Please connect a 3.5mm binaural microphone to the Microphone
Jack. We suggest you using a stereo electret condenser micro-
phone
If a stereo microphone is connected, both of its channels will
record the sound from the left channel.
If a dynamic microphone is connected, its anticipated sensitiv-
ity might not be reached.
If an external microphone has been connected to the computer,
the internal microphone will be disabled.
Audio and Video Devices
Users Guide 5-3
Headphone/Speaker Jack
Notes:
Please control the volume before putting on your headphone to
reduce the risk of injury.
Please do not connect single channel devices to the Jack to
prevent the external devices from any damages.
When you connect an external device to the Headphone Jack:
1. please use a 3.5mm stereo connector only;
2. please use a 24 32 ohm headphone to get the best sound
effect.
When an external audio device is connected to the Headphone/
Speaker Jack, the internal speakers will be automatically
disabled.
Control the Volume
You can use the following methods to control the volume:
Press Fn+F8 or Fn+F9 to turns sound up or down.
Open Volume Control window and move the knobs to control
the volume
Audio and Video Devices
5-4 Users Guide
S-Video Connector
Attach external S-Video devices, such as a VCR, TV, video
camera, overhead projector or video card to this connector for
output of video signals.
You need an S-Video cable to transmit the signals. It can be
found at most dealers in TV, VCR or other electronic products.
S-Video Connection normally produces pictures of higher quality
than complex connections.
When you connect a video device to the S-Video Connector:
1. Plug one end of the S-video cable into the S-Video connector
on the computer.
2. Connect the other end of the cable to the video device.
Setting Video Standards
There are many video standards all over the world. Even in one area,
people use different standards. NTSC mode is common in North
America. PAL mode is used in Europe, China, Africa and Middle
East. Japan uses NTSC-J mode, while PAL-M mode is used in
Brazil. The rest of the areas, South America and Central America,
might use any of these modes.
The preset colorful video standard in this computer is NTSC
Copyright Warning: Under copyright laws, without the authority
of the copyright owner, it is a crime to copy
any material, including computer programs,
films, broadcasts and video tapes, which is
protected by copyright. This computer can
not be used in any part of such activities.
Audio and Video Devices
Users Guide 5-5
Using Windows Media Player
Playing audio disks
When you play audio disks:
1. Put the disk into the drive and close the tray. Wait a few
seconds.
2. If automatic operation has been enabled, Windows Media
Player will be started and then you can go to Step 3.
If Windows Media PIayer is not started:
In Windows 2000 Professional, select Start/Programs/
Windows Media Player.
In Windows XP Home, select Start/All Programs/Windows
Media Player.
3. Click Play button to play the disk. Click Stop button to stop.
Playing video disks
When you play video disks:
1. Put the disk into the drive and close the tray. Wait a few
seconds.
2. If automatic operation has been enabled, Windows Media
Player will be started and then you can go to Step 4.
3. If Windows Media Player is not started,
In Windows 2000 Professional, select Start/Programs/
Windows Media Player.
In Windows XP Home, select Start/All Programs/Windows
Media Player.
4. Select File/Open on Windows Media Player menu bar.
5. In the small window opened, double click the drive where the
disk has been put.
6. Select the file you want to play, and click Open.
7. Press Stop button to stop.
Audio and Video Devices
5-6 Users Guide
Opening Windows Media Player Help
Windows Media Player is an application built in the system.
Open Windows Media Player Help by:
1. Put the disc into the drive, and close the tray.
2. Select Windows Media Player icon on the task bar, or:
In Windows 2000 Professional, select Start/Programs/
Windows Media Player.
In Windows XP Home, select Start/All Programs/Windows
Media Player.
3. Select Help on the menu bar.
Playing DVD in WinDVD
Inter Video WinDVD is an application for you to play DVD. It has
been loaded, but not installed in the computer yet.
Installing WinDVD
We suggest you installing WinDVD before putting your DVD into the
drive.
Some DVDs contain software players from other manufacturers, such
as PC Friendly. If you put a DVD with such software into the com-
puter before installing WinDVD, the computer will notify you to in-
stall them instead of WinDVD. If you prefer WinDVD, please refuse
to install other software by clicking No, Cancel or Exit, and then
closing the pop-up window.
Installing WinDVD from Add New Programs icon:
In Windows2000 Professional, the icon is on the desktop.
Select the icon, click Next Step, and then select Inter Video
WinDVD icon.
In Window XP Home, select Start/All Programs/Add New
Programs/Next Step, and then select Inter Video WinDVD icon
(clear all the other software preloaded but you do not want to
install).
Audio and Video Devices
Users Guide 5-7
DVD
The Help file in WinDVD gives a lot of suggestion on operation, but
the following tips will also give you some help:
Please save all the files and close all the open applications be-
fore playing DVD, so you can get the best performance.
When you load DVD into the drive, there is usually a pause before
automatically starting DVD or WinDVD.
1. You are suggested installing a video driver to complete the
features of the video system.
2. When you connect an external video device such as CRT or
TV, the display resolution will change according to the feature
of the device.
Audio and Video Devices
5-8 Users Guide
Display Modes
The following is a table of the display mode your computer
supports:
Modes Only LCD Display
800*600 16, 32bpp
1024*768 16, 32bpp
1280*768 16, 32bpp
1280*800 16,32bpp
1440*900 16,32bpp
Display Settings
When your computer leaves the factory, the display resolution and
color depth have been preset. Now you can change the settings to
meet your requirement.
Changing resolution and color
1. Select Start on the task bar, and then click to open Control
Panel window.
2. Double click Display to open the window.
3. Under the Settings tab, you can find the Screen Resolution
column and the Color Quality column. Move the knob in the
Screen Resolution column to change the resolution. Click to
open the pulldown menu under Color Quality, and select a new
color depth.
Audio and Video Devices
Users Guide 5-9
Changing Display Device
1. Select Start on the task bar, and then click to open Control
Panel window.
2. Double click Display to open the window.
3. On the Settings tab, press Advanced button to open the
window.
4. Then NVidia GeForce 8600M properties will open for more
setting selections.
5. If you have already connected an external display device to the
computer, such as CRT or TV, you can open diaplay tab in
NVidia GeForce 8600M Properties, which enable one device
you want. (You can also press [Fn]+[F3] to switch the display
device).
W 14
Chapter Chapter
Chapter Chapter Chapter 6 6
6 66
Expansion and Upgrade
PCI Express cards
The computer is equipped with a PCI Express card expansion slot
that can accommodate one PCI Express card. Any PCI Express
card that meets industry standards, including LAN/WAN cards, SD
cards and memory cards, can be installed.
Installing a PCI Express card
The following is the basic instruction on installing and removing a
PCI Express card.
1. Find the PCI Express card slot. Please take out the dummy
card if there is any.
2. Insert the PCI Express card (usually with the label side facing
up), and press gently to ensure a firm connection.
Installing a PCI Express card
PCI Express Card Slot
Expansion and Upgrade
6-2 Users Guide
Notes:
If you have installed the software or supporting programs manufac-
tured by some PCI Express card vendors, you might not be able to
use other PCI Express cards. If the help document coming along
with the PCI Express card indicates that you have to install a driving
program,
please install the driving program for Windows only.
please do not install any other software, such as card service,
outlet service or supporting programs, which might be provided
by PCI Express card vendors.
please do not press too hard when you insert the PCI Express
card to the slot.
please do not move or transport the computer when a PCI
Express card is in the slot.
Removing a PCI Express card
1. You must stop all the applications in Windows before removing
a PCI Express card.
2. Press the PCI Express card, then the card will spring out.
3.Grasp the PCI Express card and remove it.
Removing a PCI Express card
Expansion and Upgrade
Users Guide 6-3
Notes:
To prevent your data lost or the system locked, please stop using
the PCI Express card before you remove it.
In Windows 2000 Professional, select Remove or Exit icon on
the task bar, then stop using the PCI Express card. A mes-
sage will pop up, telling you that you can remove the PCI
Express card safely now.
In Windows XP Home, select the Safely Remove Hardware
icon on the task bar, then click the PCI Express card you want
to remove. (To display the Safely Remove Hardware icon,
please click Show Hidden Icons)
The inserted PCI Express card always consumes power even
when it is not used. Please remove unused PCI Express card
to save the power.
RAM or Memory PCI Express cards
You can purchase memory expansion modules or PCI Express cards
to increase the amount of RAM. There are two expansion memory
sockets and one PCI Express card slot built in this computer. The
PCI Express card slot supports one PCI Express card.
Viewing Information on Memory and Hibernation
Once RAM is expanded, the space left for hibernation in the hard-
ware will expand as well. If you have trouble in hibernation after
expanding RAM, please find out whether the hardware has enough
space to save large files in hibernation mode:
1. To view the size of RAM,
In Windows 2000 Professional, select Start/Settings/
Control Panel/System/General.
In Windows XP Home, select Control Panel/System/
General.
2. To view the space in the hardware,
Select My Computer, press the right button on the mouse,
and then select Properties.
Expansion and Upgrade
6-4 Users Guide
3. To view the space hibernation needs,
In Windows 2000 Professional, select Start/Settings/
Control Panel/Power Options/Hibernation.
In Windows XP Home, select Control Panel/Power
Options/Hibernation.
Removing or Installing Memory Module
Notes:
Before you install or remove a memory module, turn off the com-
puter with the Shut Down option in the Windows Start menu. If
you install or remove a memory module with the power cord con-
nected or battery pack installed, damage will be caused and you
might get an electric shock.
Electrostatic discharge can damage electronic products. Before
installing or removing a memory module, you must touch earthed
metal objects to discharge the static electricity.
1. Turn off the computer. (If you are not sure whether the com-
puter is off or in hibernation mode, please turn it on and then
turn if off.)
2. Disconnect all the external devices to the computer.
3. Unplug the power cord.
4. Remove the battery pack in the computer.
5. Lift the memory expansion lid off
Note: Please unscrew the lid before lifting it off. If you use a
tool, please take care not to scratch the surface of the
computer.
Expansion and Upgrade
Users Guide 6-5
Removing the memory expansion socket cover
6. Install the module.
To remove memory module:
Push the latches to the outside to release the module. A spring
will force one end of the module up.
Grasp the outside of the module and gently pull it out.
Remove memory module
Please place the module into a static-proof container for
protection.
Expansion and Upgrade
6-6 Users Guide
To install memory module:
Face the concave side of the module to the raised part of the
socket. (If no other module is in the socket, please install the
module to the lower connector.)
Fit the modules connectors into the computers connectors at
about a 45 degree angle and press the module carefully to
ensure a firm connection. Then push the module down, so it
lies flat. Latches on either side will click into place to secure
the module.
Installing memory module
7. Seat the cover and secure it with one screw.
Seating the cover
Expansion and Upgrade
Users Guide 6-7
8. Install the battery pack.
9. Connect AC power and other external devices.
10.Start the computer.
Install and Upgrade Your System
You can have your system upgraded in any of the following ways:
1. expanding memory to the maximum 4GB;
2. replacing the hard drive;
3. replacing CPU.
Note: You can have your system upgraded only by autho-
rized dealers or maintenance workers, or the war-
ranty will cease to be effective.
Please use AC mode to install pure operation system
and drivers of component driver CD.
Please use AC mode to upgrade BIOS.
You might also like
- 3700 Series User ManualDocument56 pages3700 Series User ManualEmiliano LópezNo ratings yet
- Sannce Home DVR User ManualDocument29 pagesSannce Home DVR User Manualsatheez3251No ratings yet
- HP Pavilion g4 g6 g7 Quanta r33 Laptop SchematicsDocument43 pagesHP Pavilion g4 g6 g7 Quanta r33 Laptop Schematicstrutlept100% (5)
- Ipc932 230 FL - MaaaannnnDocument54 pagesIpc932 230 FL - MaaaannnnJooko SupriyantoNo ratings yet
- 1100 User ManualDocument111 pages1100 User Manualphoenix136No ratings yet
- 1 Malaysia Netbook User ManualDocument24 pages1 Malaysia Netbook User ManualYip AlexNo ratings yet
- Generic User GuideDocument2,279 pagesGeneric User GuideSidi RachNo ratings yet
- 9 Installation 9 Usage & MaintenanceDocument25 pages9 Installation 9 Usage & MaintenanceMichael PrayagNo ratings yet
- IPC912 User's Manual VA2-1017-2011Document69 pagesIPC912 User's Manual VA2-1017-2011Aleksa GajićNo ratings yet
- ICO100-839 User's Manual VA1 - 07-14-2017Document54 pagesICO100-839 User's Manual VA1 - 07-14-2017WildanNo ratings yet
- Routine Care: User GuideDocument16 pagesRoutine Care: User GuideDavy JonesNo ratings yet
- U Os550p EngDocument25 pagesU Os550p EngForhad AkhtarNo ratings yet
- Quick Start & Troubleshooting Guide: Able OF OntentsDocument56 pagesQuick Start & Troubleshooting Guide: Able OF OntentsnganodilimanNo ratings yet
- Packard Bell Easynote Ml61 Series ManualDocument66 pagesPackard Bell Easynote Ml61 Series ManualtimurgeluNo ratings yet
- Motorola NVR User Guide 1 - 4 - 2 - v2Document166 pagesMotorola NVR User Guide 1 - 4 - 2 - v2LisMarBriNo ratings yet
- User's ManualDocument0 pagesUser's ManualbregamesNo ratings yet
- Guia de Usuario Packard BellDocument2,132 pagesGuia de Usuario Packard Belluni_raulNo ratings yet
- Manual 1Document32 pagesManual 1jdpgwx9wgdNo ratings yet
- Packard Bell Easynote TM89 Series GuideDocument56 pagesPackard Bell Easynote TM89 Series Guidecmeredith07No ratings yet
- 3rd Term DP Notes For Ss2Document60 pages3rd Term DP Notes For Ss2DORCAS GABRIELNo ratings yet
- Diab Computer 6Document30 pagesDiab Computer 6RadNo ratings yet
- Abra A5 V17 - 3 - User Manual 7languageDocument100 pagesAbra A5 V17 - 3 - User Manual 7languagejaime cid monzoNo ratings yet
- Ultrabook Zero User ManualDocument61 pagesUltrabook Zero User ManualmattsflpNo ratings yet
- S602S602B Ug en V1.2Document31 pagesS602S602B Ug en V1.2abang ikiNo ratings yet
- Quick Start & Troubleshooting Guide: Able OF OntentsDocument59 pagesQuick Start & Troubleshooting Guide: Able OF OntentsTim WillformNo ratings yet
- Abra A7 V12 - 5 - User Manual 7languageDocument100 pagesAbra A7 V12 - 5 - User Manual 7languagejaime cid monzoNo ratings yet
- Getting Started: HP Compaq Notebook SeriesDocument44 pagesGetting Started: HP Compaq Notebook SeriesRafael SalasNo ratings yet
- Pa600 Quick Guide v100 (English)Document96 pagesPa600 Quick Guide v100 (English)killer111985No ratings yet
- Ug Gateway 1.0 en Sje06 PTDocument113 pagesUg Gateway 1.0 en Sje06 PTstrahldNo ratings yet
- Nominal Duration:64 HRS: MODULE TITLE: Maintain Equipment and Consumables Module Code: Ict Its2 07 1110Document20 pagesNominal Duration:64 HRS: MODULE TITLE: Maintain Equipment and Consumables Module Code: Ict Its2 07 1110Dereje GerluNo ratings yet
- Nominal Duration:64 HRS: MODULE TITLE: Maintain Equipment and Consumables Module Code: Ict Its2 07 1110Document20 pagesNominal Duration:64 HRS: MODULE TITLE: Maintain Equipment and Consumables Module Code: Ict Its2 07 1110Dereje GerluNo ratings yet
- Clevo N170SD - Service ManualDocument110 pagesClevo N170SD - Service ManualCarlos José FariaNo ratings yet
- Konica Minolta Bizhub 20pDocument161 pagesKonica Minolta Bizhub 20psmang10No ratings yet
- NVR Series User Manual-201405.14Document63 pagesNVR Series User Manual-201405.14Thụy Vũ VănNo ratings yet
- W270HSQDocument102 pagesW270HSQgeorgeangelopoulNo ratings yet
- User Manual: Intel Pentium M/Celeron M Fanless Box PC With 6 X LAN, 10 X COM, 8 X DI, 8 X DO, PC/104+Document72 pagesUser Manual: Intel Pentium M/Celeron M Fanless Box PC With 6 X LAN, 10 X COM, 8 X DI, 8 X DO, PC/104+Marcelo OuriqueNo ratings yet
- Maintenance and Service Guide: HP 200 G4 22 All-in-One Business PCDocument101 pagesMaintenance and Service Guide: HP 200 G4 22 All-in-One Business PCJoc PNo ratings yet
- IP Camera User ManualDocument168 pagesIP Camera User ManualVema SaidattavamsikrishnaNo ratings yet
- ClevoP170HM SagerNP8170ServiceManualDocument118 pagesClevoP170HM SagerNP8170ServiceManualDmitriyMiNo ratings yet
- Px-501 (Genii/Px-501B) : User'S ManualDocument55 pagesPx-501 (Genii/Px-501B) : User'S ManualNitipong SongsangsriNo ratings yet
- QP2 PD3V102 EnglishDocument54 pagesQP2 PD3V102 EnglishDigitalCatzNo ratings yet
- ASUS MB16AMT EnglishDocument31 pagesASUS MB16AMT Englishwomem74138No ratings yet
- IC Recorder: Operating InstructionsDocument148 pagesIC Recorder: Operating InstructionsBedul RahmanNo ratings yet
- Pa600 UserManual v1.1 EDocument408 pagesPa600 UserManual v1.1 EJuninho SantosNo ratings yet
- ScannerDocument28 pagesScannerShafiullah Habib LitonNo ratings yet
- Idea Ipig en 201803Document74 pagesIdea Ipig en 201803Leonardo LopezNo ratings yet
- KG Pa 900Document450 pagesKG Pa 900flystudio3dNo ratings yet
- Nominal Duration:64 HRS: MODULE TITLE: Maintain Equipment and Consumables Module Code: Ict Its2 07 1110Document21 pagesNominal Duration:64 HRS: MODULE TITLE: Maintain Equipment and Consumables Module Code: Ict Its2 07 1110Mintesnot AdeNo ratings yet
- W76SUNDocument104 pagesW76SUNyacasiestaNo ratings yet
- Brother HL 5380DNDocument185 pagesBrother HL 5380DNsilversky09No ratings yet
- NVR User Manual (1.4.8)Document215 pagesNVR User Manual (1.4.8)Alvaro BarrazaNo ratings yet
- Asus f5 ManualDocument71 pagesAsus f5 Manualtacuma2012No ratings yet
- Alienware x51 r3 Service Manual en UsDocument54 pagesAlienware x51 r3 Service Manual en UsPablo VillarinoNo ratings yet
- Brother Hl2035 ManualDocument93 pagesBrother Hl2035 Manualdsebi75No ratings yet
- Routine Care: User GuideDocument13 pagesRoutine Care: User Guideanilkumar8175100% (2)
- User Guide HannsBook SN10E2 SeriesDocument44 pagesUser Guide HannsBook SN10E2 SerieslmvicNo ratings yet
- What Happened to My Computer?: Tips and Short Guide For the Everyday PC UserFrom EverandWhat Happened to My Computer?: Tips and Short Guide For the Everyday PC UserNo ratings yet
- Latitude-D520 - Service Manual - En-Us PDFDocument42 pagesLatitude-D520 - Service Manual - En-Us PDFdaoud70No ratings yet
- Fujitsu Siemens Amilo La1703 Inventec E25 Rev A02 SCH PDFDocument30 pagesFujitsu Siemens Amilo La1703 Inventec E25 Rev A02 SCH PDFdaoud70No ratings yet
- Fujitsu Siemens Amilo Pro v3515Document51 pagesFujitsu Siemens Amilo Pro v3515capstan567No ratings yet
- PM11 EcDocument99 pagesPM11 Ecdaoud70No ratings yet
- CB 0133 ReleaseNotesDocument12 pagesCB 0133 ReleaseNotesdaoud70No ratings yet
- 1N4933G 1N4937G: FeaturesDocument3 pages1N4933G 1N4937G: Featuresdaoud70No ratings yet
- G31D-M 7 BIOS M AnualDocument34 pagesG31D-M 7 BIOS M Anualdaoud70No ratings yet
- Application User Interface: Orientation 2Document18 pagesApplication User Interface: Orientation 2rajakumarrockzNo ratings yet
- IIT. TCC1 VKDocument160 pagesIIT. TCC1 VKAmar Ali JunejoNo ratings yet
- Unit 05-Input Devices, Methods and SystemsDocument10 pagesUnit 05-Input Devices, Methods and SystemsSongiso MoonoNo ratings yet
- MouseDocument20 pagesMousePaul rajNo ratings yet
- Lecture 4 Number SystemDocument226 pagesLecture 4 Number SystemNajmul IslamNo ratings yet
- Digital Literacy 1 NotesDocument65 pagesDigital Literacy 1 Notesashuedaisy9No ratings yet
- Worksheet: MODULE 3-4 Direction: Multiple Choice: Write The Letter of The Correct Answer of The Following QuestionsDocument2 pagesWorksheet: MODULE 3-4 Direction: Multiple Choice: Write The Letter of The Correct Answer of The Following QuestionsHazel MilanesNo ratings yet
- Module 1 PPTDocument93 pagesModule 1 PPTmahanth gowdaNo ratings yet
- Input & Output Devices - Complete ChapterDocument128 pagesInput & Output Devices - Complete ChapterRana AzanNo ratings yet
- Introduction To Computer Skills For Uganda Christian UniversityDocument61 pagesIntroduction To Computer Skills For Uganda Christian UniversityvianneloroNo ratings yet
- ACON Automation System Technical Spec B PDFDocument15 pagesACON Automation System Technical Spec B PDFSuperhypoNo ratings yet
- Inside Animator PDFDocument484 pagesInside Animator PDFdonkey slapNo ratings yet
- Chapter 1 Part 2Document5 pagesChapter 1 Part 2Emperatriz RiriNo ratings yet
- HCI Ch-3 The ComputerDocument61 pagesHCI Ch-3 The ComputerAschenakiNo ratings yet
- BCE Unit01Document64 pagesBCE Unit01Srajan College100% (1)
- Unit - 1: 1. Functional UnitsDocument34 pagesUnit - 1: 1. Functional UnitsManoj gollapelliNo ratings yet
- 3 Use Business TechnologyDocument16 pages3 Use Business Technologyyesuneh98No ratings yet
- LECTURE02 BES10b COMPUTER FUNDAMENTALS AND PROGRAMMINGDocument62 pagesLECTURE02 BES10b COMPUTER FUNDAMENTALS AND PROGRAMMINGXentrix CritzNo ratings yet
- Computer AwarenessDocument64 pagesComputer Awarenessgauravgupta_pusa365No ratings yet
- Unit-1 Introduction of Computer PDFDocument25 pagesUnit-1 Introduction of Computer PDFkamlesh thummarNo ratings yet
- Chapter 2: MULTIMEDIA HARDWAREDocument97 pagesChapter 2: MULTIMEDIA HARDWAREAyu WafaNo ratings yet
- PSP FullNotes Backbencher - ClubDocument99 pagesPSP FullNotes Backbencher - Clubkaranphutane2254No ratings yet
- Input Devices and MediaDocument9 pagesInput Devices and MediaSasha BurkeNo ratings yet
- Css 111 Lect - 1Document85 pagesCss 111 Lect - 1Darren MgayaNo ratings yet
- Using and Configuring The Touchpad (Windows 7 and Vista)Document7 pagesUsing and Configuring The Touchpad (Windows 7 and Vista)Hari Krishna.MNo ratings yet
- Chapter 2 (Module 6) 1. Describe The Hardware Referred To by The Terms, System Unit and ChassisDocument21 pagesChapter 2 (Module 6) 1. Describe The Hardware Referred To by The Terms, System Unit and ChassisniklynNo ratings yet
- Lecture 02 - Input Devices PDFDocument33 pagesLecture 02 - Input Devices PDFHaseeb ArifNo ratings yet
- LENOVO l480 l580 Ug enDocument174 pagesLENOVO l480 l580 Ug enZaiedul HoqueNo ratings yet
- Input Output DevicesDocument44 pagesInput Output DevicesHeroNo ratings yet