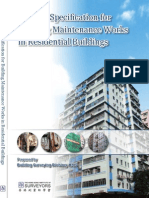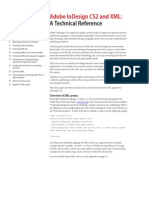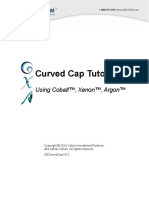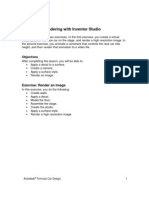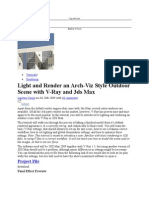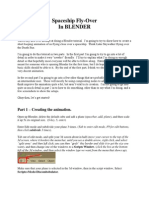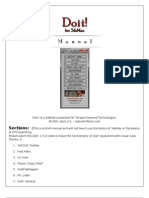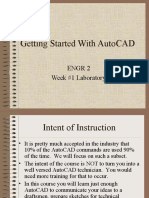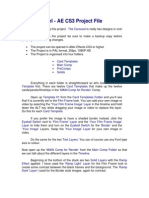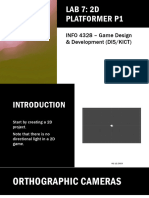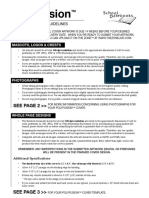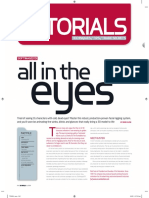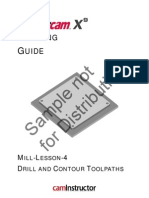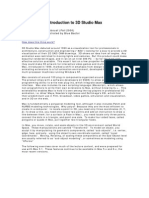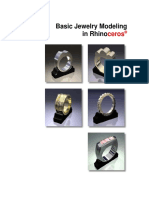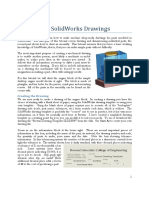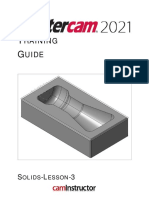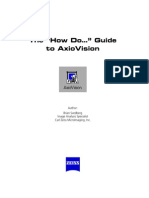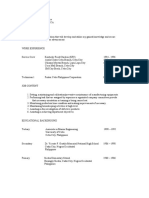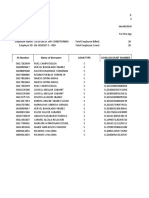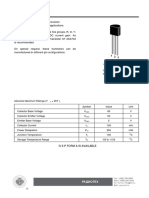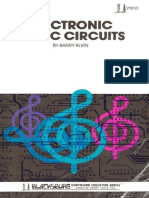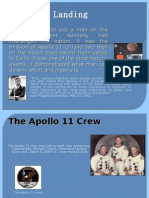Professional Documents
Culture Documents
Lathing On Flying Saucers 101: 1. Name Your Objects
Lathing On Flying Saucers 101: 1. Name Your Objects
Uploaded by
mukamataOriginal Description:
Original Title
Copyright
Available Formats
Share this document
Did you find this document useful?
Is this content inappropriate?
Report this DocumentCopyright:
Available Formats
Lathing On Flying Saucers 101: 1. Name Your Objects
Lathing On Flying Saucers 101: 1. Name Your Objects
Uploaded by
mukamataCopyright:
Available Formats
Lathing on Flying Saucers 101
Creating more sophisticated shapes
1. NAME your OBJECTS Use SETTINGS | OBJECT and name your saucer "Saucer". (Name any objects you create in your Flying Saucer file from now on) 2. CREATE a NEW OBJECT Use OBJECT | NEW to create a blank screen for your ROCKET (multiple objects can be stored in the same AN8 file - just keep them named appropriately!) 3. From the SIDE view, DRAW a PATH Choose the SIDE view (Key-4) Set the OPTIONS | GRID | SNAP to GRID option to ENABLE Use a CURVED PATH tool and draw as follows o Starting left side right on the Z-Axis, click and drag to draw the "nose" of the rocket o Continue dragging the little red square to establish the next points; try to draw the rough outline shown here using just six points
This curved path is called a "SPLINE" 4. REFINE the SPLINE Perfect the End Points o Click on an end point and you can move it so it lands PRECISELY on the Z-Axis Make some corners o Choose a point like the tip of the tail and double click it o The "Knot Editor" lets you make it a CORNER rather than smooth point - Click OK o Make all the other points corner points EXCEPT the one on the "back" to give your object a more classic rocket like profile Tighten the curve o Click on the curved point on the back of the rocket spline, and adjust the green "handles" to shorten the curve. Less curve can reduce the polycount
5. BUILD - LATHE Use BUILD | LATHE and select the Z-Axis Both the START and END should be closed Click OK o If it looks like a mess, you probably didn't draw your rocket from the SIDE view. You can adapt by hitting UNDO Try the LATHE command again, this time set the axis for the one that DOESN'T appear in the legend in the lower left of the screen 5. APPLY MATERIALS o You can colour individual faces of the rocket to give it a distinct appearance in POINT EDIT mode BE SURE to NAME your materials appropriately, or they can be lost when you add the rocket to the saucer.
HAVING PROBLEMS SELECTING FACES? If you have problems selecting faces after lathing, your model may have been lathed INSIDE OUT. Choose the WIREFRAME view - can you see the faces being selected now? Are they yellow on the INSIDE? "FLIP the NORMALS" to turn your object right-way out. o Go back to OBJECT EDIT mode o Select the object
o Use EDIT - FLIP NORMALS 6. COPY to the SAUCER COPY the rocket object, and PASTE it into the Saucer Object window MOVE and SCALE the rocket to fit properly Is the rocket facing the wrong way?
ROTATE , Using only the RIGHT mousebutton when you rotate an object - it rotates it more intuitively on only ONE axis on your screen.
7. POSITION and MIRROR Select the rocket and use BUILD | MIRROR (X-Axis Mirror) to create a symmetrical duplicate on the other side of the saucer.
Take a picture - it'll last longer! To turn your scene into a convincing image, you have to RENDER the image. You'll be asking your computer to use MINDNUMBING mathematics to simulate realistic lighting and shading. Depending on the complexity of your models and the options you've chosen, this process could take anywhere from mere seconds, to HOURS. Fortunately, your simple flying saucers should only take a second or two. Be sure to select a CAMERA VIEW (ie. hit the "1" button on the keypad) before you render, otherwise you get a picture of the "studio" instead of your subject. Use RENDER - RENDER IMAGE
The dialogue that appears gives you a few options RESOLUTION HEIGHT and WIDTH in pixels can be set to 800x600 for most simple renders. This is your intended image RESOLUTION; it determines how many PIXELS will go into making your image and effects: How BIG the image will be on screen or when printed How BIG the filesize is How much DETAIL the image will capture How LONG the render will take
The next BIG decision to make is whether to use the ANTIALIASED checkbox.
ALIASED vs ANTIALIASED
Aliased - lots of jaggies VERY fast renders
ANTI-Aliased - smooth! 5x Longer to render
Try rendering your image ALIASED (no checkbox), and then ANTIALIASED. You should see the difference immediately. Rough Draft - ALIASED ALIASED is jaggy, but VERY fast to render. It's a great way to test out your scene to confirm that the background works well, and that lighting is where you want it. Think of it as a "rough draft" of your work. Final Draft - ANTI-ALIASED ANTIALIASED takes MUCH more time to render, but appears very SMOOTH. It's provides the "FINAL COPY" of a graphic project. SAVING AN IMAGE
On the left side of the RENDERING screen is a SAVE button. 1. Click SAVE 2. Click JPG 3. Click the "three dots" beside the FILE dialogue 4. Choose a location and create a filename on your H: drive. Hit enter. 5. When you return to this dialogue, hit OK again
Remember, it isn't saved until you've gone through the full SAVE routing and clicked OK When you've finished, just hit close. JPG vs BMP A JPG is an ideal format it's small but realistic IF you use a good quality setting like 90 A BMP is the ultimate quality, but it's file size is massive, and few people can tell the difference between a good jpg and a bmp
PRINTING
To send it to a professional printer to create a photograph or poster, You need to SAVE your JPG in the correct ASPECT RATIO, FILE FORMAT and RESOLUTION
In SCENE mode
1. Use SETTINGS - MOVIE IMAGE 1. Set the ASPECT RATIO to 17 x 11 (for a widescreen 2. Set the IMAGE SIZE to 3400 wide and 2200 tall
3. Click OK 2. Adjust the location of your camera and objects to give you the "perfect picture" - be SURE to FILL THE FRAME so your object features prominently in the green "viewfinder" area 3. Use RENDER - RENDER IMAGE aspect ratio)
ASPECT RATIO is the ratio of HEIGHT to WIDTH ie 4x6 and 5x7 are standard aspect ratios for photographs FILE FORMAT is the precise type of file that you've created JPG is an adequate standard for printing these days RESOLUTION is the number of required PIXELS for every linear inch of desired output (DPI) 300 DPI is standard for Photos 200 DPI is more practical for larger Posters 75 DPI is adequate for Screen Display
You might also like
- Cucumber Tutorial PDFDocument78 pagesCucumber Tutorial PDFNagaNo ratings yet
- EP-MS-P4-S2-091 - Distribution Package Substations - (KM Material Spec)Document48 pagesEP-MS-P4-S2-091 - Distribution Package Substations - (KM Material Spec)dimaomar100% (4)
- Solidworks Tutorial - Cam ToyDocument5 pagesSolidworks Tutorial - Cam ToyAdam BillingtonNo ratings yet
- Space Claim Knob Bracket TutorialDocument32 pagesSpace Claim Knob Bracket Tutorial조기현No ratings yet
- General Specification For Building Maintenance Works in Residential BuildingsDocument321 pagesGeneral Specification For Building Maintenance Works in Residential BuildingsMohideenAlhaseb100% (1)
- Monolix-4 3 3-UsersGuideDocument183 pagesMonolix-4 3 3-UsersGuidedionnotaryNo ratings yet
- RCS 985Document3 pagesRCS 985Huget StNo ratings yet
- InDesign and XML Tech RefDocument28 pagesInDesign and XML Tech RefMarius TNo ratings yet
- Curved Cap Tutorial: Using Cobalt™, Xenon™, Argon™Document28 pagesCurved Cap Tutorial: Using Cobalt™, Xenon™, Argon™ZeirusNo ratings yet
- A Tutorial Written By: Steve HolmesDocument19 pagesA Tutorial Written By: Steve HolmesmarjaaaaaNo ratings yet
- Lesson 7 - Formula One Car DesignDocument16 pagesLesson 7 - Formula One Car DesignNdianabasi UdonkangNo ratings yet
- Creating Assets With Photogrammetry Using A Rotating SurfaceDocument18 pagesCreating Assets With Photogrammetry Using A Rotating SurfaceEffyNo ratings yet
- Plastic Part Design TutorialDocument13 pagesPlastic Part Design Tutorialsathya_jbNo ratings yet
- CG Tutorials Volume 1Document262 pagesCG Tutorials Volume 1Рафет ИбрагимовNo ratings yet
- DIGITAL MEDIA WORKSHOP-Flash AnimationDocument39 pagesDIGITAL MEDIA WORKSHOP-Flash AnimationRavi kumarNo ratings yet
- Personal Data Sheet (PDS)Document6 pagesPersonal Data Sheet (PDS)Rimar LiguanNo ratings yet
- Cgtuts TutorialDocument36 pagesCgtuts TutorialvgskumarchennaiNo ratings yet
- Creating A Lava LampDocument34 pagesCreating A Lava LamplathajsNo ratings yet
- Inlet Manifold An Alibre Design Tutorial by CDS: Written by Steve Carr All Rights Reserved @by CDS 06-04-05Document43 pagesInlet Manifold An Alibre Design Tutorial by CDS: Written by Steve Carr All Rights Reserved @by CDS 06-04-05VeraniJNo ratings yet
- Blender SkyboxDocument8 pagesBlender SkyboxLional CorreyaNo ratings yet
- (Topic3 - A) Creating A Script Breakdown With Scenechronize PDFDocument3 pages(Topic3 - A) Creating A Script Breakdown With Scenechronize PDFEpunk CasandraNo ratings yet
- 2014 09 MArch611 Advanced Rhino Tutorial 5Document1 page2014 09 MArch611 Advanced Rhino Tutorial 5KostasBaliotisNo ratings yet
- Spaceship Flyover TutorialDocument17 pagesSpaceship Flyover Tutorialblenderzyzzy100% (2)
- Scanpro 3000 User ManualDocument15 pagesScanpro 3000 User Manualxyc321No ratings yet
- Creating Rendered Animations in AutoCAD Architecture 2009Document8 pagesCreating Rendered Animations in AutoCAD Architecture 2009245622No ratings yet
- Fly Through Animation WorkshopDocument30 pagesFly Through Animation WorkshopAlfa BetaNo ratings yet
- An Introduction To 3D Animation Tutorial Four: Cameras and LightsDocument27 pagesAn Introduction To 3D Animation Tutorial Four: Cameras and LightsfurbyzNo ratings yet
- Sections:: (This Is A Brief Manual and Will Not Teach You The Basics of 3dsmax or The BasicsDocument11 pagesSections:: (This Is A Brief Manual and Will Not Teach You The Basics of 3dsmax or The BasicsGalahad_druidNo ratings yet
- Rhino To Illustrator TutorialDocument2 pagesRhino To Illustrator Tutorialjuninho711No ratings yet
- Getting Started With AutoCADDocument25 pagesGetting Started With AutoCADajoaomvNo ratings yet
- The Carousel - AE CS3 Project FileDocument3 pagesThe Carousel - AE CS3 Project FileCatalin FilipNo ratings yet
- Lab 8 - 2D Platformer p1 - NewDocument25 pagesLab 8 - 2D Platformer p1 - Newalfikra muhammadNo ratings yet
- Cubic QTVR TutorialDocument4 pagesCubic QTVR TutorialTerry ArtsncraftsNo ratings yet
- Modeling A CityDocument40 pagesModeling A CityPaul AlvesNo ratings yet
- Solids Lesson 2Document26 pagesSolids Lesson 2camb2270No ratings yet
- The Durham Icemcfd Non-TutorialDocument9 pagesThe Durham Icemcfd Non-Tutorialrajarathnam.kNo ratings yet
- Sge BaDocument33 pagesSge BashairiamilkuiaNo ratings yet
- Some Navis TipsDocument7 pagesSome Navis TipsSupriya MakhalNo ratings yet
- Lecture 5: Drawing Editing ToolsDocument18 pagesLecture 5: Drawing Editing ToolsroseNo ratings yet
- Small PolyfusioncoverspecsDocument4 pagesSmall Polyfusioncoverspecsapi-2801607560% (1)
- Slide Manual Diseño 4Document27 pagesSlide Manual Diseño 4David Felipe Limas MendigañoNo ratings yet
- SketchUp IntroductionDocument21 pagesSketchUp IntroductionDessNo ratings yet
- Tdw66 - All in The EyesDocument6 pagesTdw66 - All in The EyesFame YoungNo ratings yet
- CNC-03-Flat Pack Design PreparationDocument16 pagesCNC-03-Flat Pack Design Preparationmarius_danila8736No ratings yet
- Creating A Customized Views - XMLDocument6 pagesCreating A Customized Views - XMLSirbu CatalinNo ratings yet
- AutoStakkert! 2Document11 pagesAutoStakkert! 2M.Sathya KumarNo ratings yet
- Mill Lesson 4 Sample PDFDocument40 pagesMill Lesson 4 Sample PDFGuillermo RamirezNo ratings yet
- Introduction To 3D Studio Max: Lectures by Jeffrey Abouaf (Fall 2000) Transcribed and Illustrated by Blue BactolDocument24 pagesIntroduction To 3D Studio Max: Lectures by Jeffrey Abouaf (Fall 2000) Transcribed and Illustrated by Blue Bactolmurthass6183No ratings yet
- Vcarve Level 1 Step by StepDocument17 pagesVcarve Level 1 Step by Stepapi-523771557No ratings yet
- GimptutDocument17 pagesGimptutapi-293009751No ratings yet
- BGE Tutorial Part One PDFDocument26 pagesBGE Tutorial Part One PDFMoh NadifNo ratings yet
- Basic Jewelry Modeling in Rhino PDFDocument66 pagesBasic Jewelry Modeling in Rhino PDFRafael garzonNo ratings yet
- Lesson 2 - INTRODUCING MACROMEDIA FLASH 8Document58 pagesLesson 2 - INTRODUCING MACROMEDIA FLASH 8Joserie MirabelesNo ratings yet
- Tutorial 4 - DrawingsDocument4 pagesTutorial 4 - DrawingsexpertNo ratings yet
- Solids Lesson 4Document32 pagesSolids Lesson 4camb2270No ratings yet
- Solids Lesson 3Document26 pagesSolids Lesson 3camb2270No ratings yet
- Tdw74 T CharacterDocument6 pagesTdw74 T CharacterKALFERNo ratings yet
- Low Polygon Technique For Next Generation Systems:: by Jolyon MyersDocument19 pagesLow Polygon Technique For Next Generation Systems:: by Jolyon MyersMark DaviesNo ratings yet
- RhinoGold 4.0 - Level 1 - Tutorial 027P - ShadowbandDocument3 pagesRhinoGold 4.0 - Level 1 - Tutorial 027P - ShadowbandSandra drinkNo ratings yet
- How To Use The AxiovisionDocument21 pagesHow To Use The AxiovisiondaneshnedaieNo ratings yet
- Tip 1Document2 pagesTip 1marie-joNo ratings yet
- NX 9 for Beginners - Part 3 (Additional Features and Multibody Parts, Modifying Parts)From EverandNX 9 for Beginners - Part 3 (Additional Features and Multibody Parts, Modifying Parts)No ratings yet
- Datasaurus-Rex Google Analytics & YouTube DashboardDocument3 pagesDatasaurus-Rex Google Analytics & YouTube DashboardFaisal Azad JointoNo ratings yet
- Del Lab ManualDocument84 pagesDel Lab ManualRohit ChaharNo ratings yet
- Resume of BenjamingardoceDocument2 pagesResume of Benjamingardoceapi-29869326No ratings yet
- Gravel and Sand SupplyDocument3 pagesGravel and Sand SupplyPhilip Dyaguit BaguhinNo ratings yet
- Virtual Memory: Bibliographical NotesDocument4 pagesVirtual Memory: Bibliographical NotesTugas UtomoNo ratings yet
- Electrical E BrochureDocument12 pagesElectrical E BrochuresafinditNo ratings yet
- India: EF-558D-1AV Indian Product Code: ED436Document13 pagesIndia: EF-558D-1AV Indian Product Code: ED436Amar DnNo ratings yet
- Ian Mechura Java Developer Resume 2010Document5 pagesIan Mechura Java Developer Resume 2010imechuraNo ratings yet
- Serial Number Range: To SN 780Document106 pagesSerial Number Range: To SN 780jayrreyes12No ratings yet
- Manual Flomag3000 EN - HDocument28 pagesManual Flomag3000 EN - HPurwanto NugrohoNo ratings yet
- Sap Abap: - Advanced Business Application Programming LanguageDocument152 pagesSap Abap: - Advanced Business Application Programming Languagesandy121986No ratings yet
- Cryogenic Storage Tanks #1Document3 pagesCryogenic Storage Tanks #1triwidi1768No ratings yet
- Test Plan For - P2PDocument13 pagesTest Plan For - P2PrarumilliNo ratings yet
- Loans Collection List - SEPT 2021Document10 pagesLoans Collection List - SEPT 2021Jemrey GolesNo ratings yet
- CHECKITXPRESS Technical InformationDocument27 pagesCHECKITXPRESS Technical Informationlolo pololoNo ratings yet
- 2 SC 945Document5 pages2 SC 945sergeyNo ratings yet
- Electronic Music CircuitsDocument308 pagesElectronic Music Circuitsfidel.certuche100% (1)
- Staircase Wiring: To Control A Lamp From Two Different Places by Two, 2-Way SwitchesDocument10 pagesStaircase Wiring: To Control A Lamp From Two Different Places by Two, 2-Way SwitchesDhansuhNo ratings yet
- Basic Remote Pilot Course Basic Aerodynamic 2021Document71 pagesBasic Remote Pilot Course Basic Aerodynamic 2021sembiringheinz1No ratings yet
- Moon Landing 1969Document6 pagesMoon Landing 1969Umbelina Barros LimaNo ratings yet
- Systems Flowcharts Example QuestionsDocument11 pagesSystems Flowcharts Example QuestionsBrandonGordonNo ratings yet
- Lecture Notes: Probability and Statistics Engr. Darwin M. MurilloDocument4 pagesLecture Notes: Probability and Statistics Engr. Darwin M. MurilloJeremiah MalagueñoNo ratings yet
- Bus E-Ticket - 60578400Document2 pagesBus E-Ticket - 60578400rsahu_36No ratings yet
- Module Data Sheet: Valve Position Module (Amd)Document10 pagesModule Data Sheet: Valve Position Module (Amd)Wasim AhmedNo ratings yet