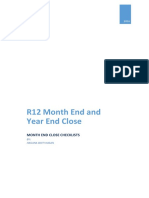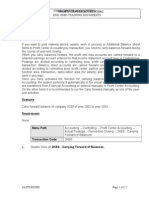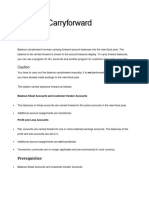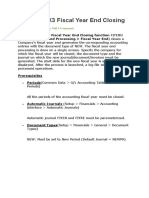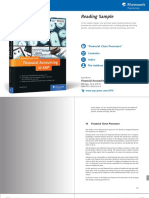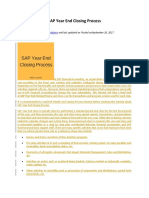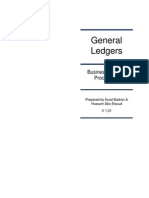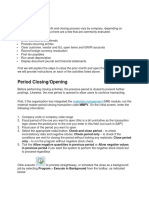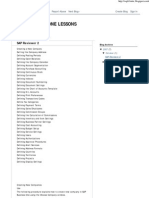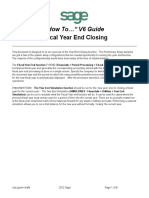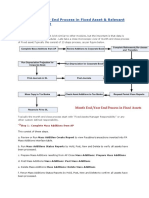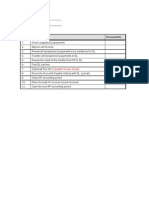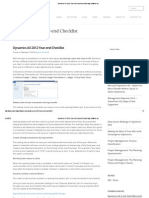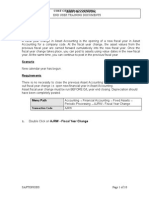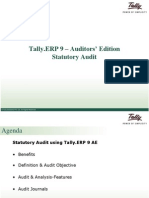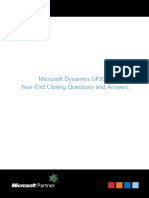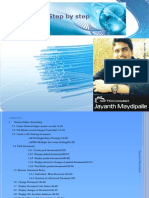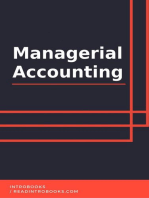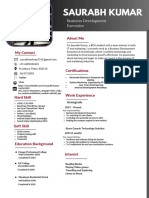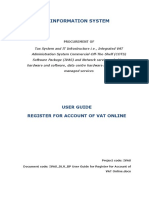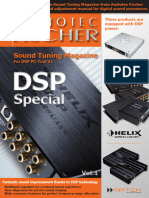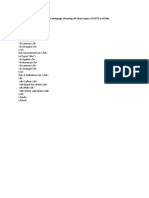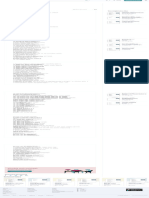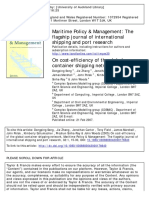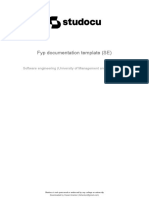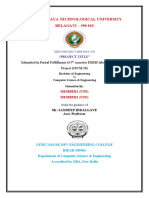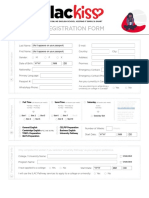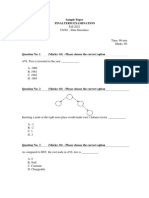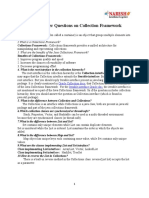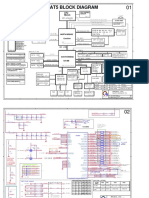Professional Documents
Culture Documents
V6 Fiscal Year Date Change
V6 Fiscal Year Date Change
Uploaded by
M.a. JessicaOriginal Description:
Copyright
Available Formats
Share this document
Did you find this document useful?
Is this content inappropriate?
Report this DocumentCopyright:
Available Formats
V6 Fiscal Year Date Change
V6 Fiscal Year Date Change
Uploaded by
M.a. JessicaCopyright:
Available Formats
V6 Fiscal Year Start / End date changes with
Existing Transactions
There are instances when a Fiscal year(s) beginning/ending dates must be changed/modified (for ex: a company is
acquired and needs to align fiscal years) AND there are existing transactions in the year(s) and period(s) that need to be
changed. This process will be unique to each company depending on when and what needs to be changed and it MUST
be tested in a non-production/test environment prior to implementing in a live folder.
Considerations:
These steps are specifically for a single ledger environment where Ledger Type = Legal ONLY. If more than one
ledger or legislation exists, you will need to contact our Professional Services Group or your Sage Business
Partner.
These steps assume that the Fiscal Years needing to be changed have not been closed. If any of the Fiscal Years
in question are in a ‘Closed’ status you will need to take additional steps to reopen all Periods via the Period
Reopen function and reopen Fiscal Year via the Reopen Fiscal Year function. See KB-1874 for more information.
If these steps are not tested fully on a current copy of your live data folder AND/OR your results are not
satisfactory DO NOT perform in your LIVE folder.
In the event that the testing is not satisfactory you will be directed to our Professional Services Group or your
Sage Business Partner (billable services) for further assistance.
Fiscal Year Change Example:
Current Fiscal Year Setup:
Fiscal Year 5 = 01/01/12 thru 12/31/12 (Jan 2012 thru Dec 2012)
Fiscal Year 6 = 01/01/13 thru 12/31/13 (Jan 2013 thru Dec 2013)
Proposed Fiscal Year Changes:
Fiscal Year 5 = 01/01/12 thru 06/30/12 (Jan 2012 thru June 2012)
Fiscal Year 6 = 07/01/12 thru 06/30/13 (July 2012 thru June 2013
Today’s sample working date = 11/xx/2012 (FY5 Period 11) and in this example there are currently existing transactions
in FY5 Periods 7 thru 11 (July thru Nov) that will need to be reflected as FY6 Periods 1 thru 5 (July thru Nov xx, 2012)
Sage ERP X3 – Fiscal Year Changes with Transactions Page 1
1/2/2013
Before you begin:
1. Have all users exit Sage ERP X3
2. Shut down the Journal Status monitor. Open Usage > Batch server > Accounting tasks and click Stop button.
Click Yes to “Stop accounting tasks”
3. Verify Task Status displays as Inactive and click End
Sage ERP X3 – Fiscal Year Changes with Transactions Page 2
1/2/2013
Check for Existing Data Errors:
4. Run the Account Balance Resync to verify there are no pre-existing errors in the applicable years (in this example
FY 5 & 6).
a. Open Financials>Utilities>Resynchronizations>Account Balances
b. Select the applicable Company and the All sites checkbox
c. Enter the Fiscal year and verify the Dates field
d. Leave Currency and Account fields blank
e. Select the Recovery radial button (this will correct any open issues)
f. Click Ok
5. Run the Dimension Balance Resync to verify there are no pre-existing errors in the applicable years (in this
example FY 5 & 6).
a. Open Financials>Utilities>Resynchronizations>Dimension Balances)
b. Select the applicable Company and the All sites checkbox
c. Enter the Fiscal year and verify the Dates field
d. Leave Currency and Account fields blank
e. Select the Recovery radial button (this will correct any open issues)
f. Click Ok
Sage ERP X3 – Fiscal Year Changes with Transactions Page 3
1/2/2013
Editing the Fiscal Tables:
6. Go to PERIOD table
a. Open Development>Utilities>Maintenances>Lines
b. Enter PERIOD in the Table field
c. Select Selection>Selection from the menu bar
d. Enter Selection criterion “FIYNUM=5 and PERNUM=7”(without quotes). FIYNUM is the Fiscal Year and
PERNUM is the first period requiring a change
e. Change the PERSTA field to = 1 (Not Open) and click Save
f. Repeat the steps above for all Periods requiring a change. In our example, FY5 Periods 7 thru 12 and FY6
Period 1.
Sage ERP X3 – Fiscal Year Changes with Transactions Page 4
1/2/2013
7. Go to FISCALYEAR table
a. Open Development>Utilities>Maintenances>Lines
b. Enter FISCALYEAR in the Table field
c. Select Selection>Selection from the menu bar
d. Enter Selection criterion “FIYNUM=6”(without quotes)
e. Change the FIYSTA field to ‘1’ (Not Open)
f. Click Save
Changing the Fiscal Year Dates:
8. Edit the Fiscal Year Description and Dates
a. Open Common Data>GL Accounting Tables>Fiscal Years (GESFIY)
b. Change the Description ‘Fiscal Year 2012-6 months’ or something similar to identify that this is a short
Fiscal Year.
c. Change the Short title from ‘xxx’ to ‘2012-6mth’ or something similar.
d. Click on the End date field and change to 06/30/12. Note that Fiscal Year 7 Start and End dates will have
automatically changed to the expected new start/end dates.
e. Make sure the subsequent Description and Short titles are correct for subsequent years.
f. Click Save before leaving this function.
9. Verify the Period State and End Dates
a. Open Common Data>GL Accounting Tables> Fiscal Periods (GESPER)
b. Check the Period Start and Period End dates for FY5, FY6 and all subsequently created fiscal years
Sage ERP X3 – Fiscal Year Changes with Transactions Page 5
1/2/2013
10. Open the Fiscal Year Using Table Maintenance
a. Open Development>Utilities>Maintenances>Lines
b. Enter FISCALYEAR in the Table field
c. Select Selection>Selection from the menu bar
d. Enter Selection criterion “FIYNUM=6”(without quotes)
e. Change the FIYSTA field to ‘2’ (Open)
f. Click Save
11. Open the Fiscal Periods
a. Open Common Data>GL Accounting Tables> Fiscal Periods (GESPER)
b. Click on the Opening button/option.
c. Open all the applicable periods, in this example I will need to open Period 1 thru Period 6.
Sage ERP X3 – Fiscal Year Changes with Transactions Page 6
1/2/2013
Editing Existing Journal Entries:
12. The GACCENTRY (Header) AND the GACCENTRYD (detail) records for each journal entry affected by the Fiscal
Year & Period changes will need to be updated accordingly with the new Fiscal Year (FIY field) and the new
Period (PER field). For example, the transactions that have an ACCDAT (Accounting Date) of 7/1/12 thru 7/31/12
will need to change from FIY 5 to 6 and from PER 7 to 1.This can be done in either of the following approaches:
a. Update the records manually using Table Maintenance one line at a time. Note that GACCENTRYD will have
at least 2 records for each journal entry
b. Database Mass update function within X3 (Not discussed in this document)
c. SQL Statement (Not discussed in this document)
d. Request a billable engagement with our Professional Services Group to update the entries programmatically
or thru a Database Mass Update.
Sage ERP X3 – Fiscal Year Changes with Transactions Page 7
1/2/2013
Updating Your Balances:
13. Run the Account Balance Resync for the applicable years (in this example FY 5 & 6).
a. Open Financials>Utilities>Resynchronizations>Account Balances
b. Select the applicable Company and the All sites checkbox
c. Enter the Fiscal year and verify the Dates field
d. Leave Currency and Account fields blank
e. Select the Recovery radial button (this will correct any open issues)
f. Click Ok
14. Run the Dimension Balance Resync for the applicable years (in this example FY5 & 6). Note: This may take a long
time to process; please allow the process to complete without interruption.
a. Open Financials>Utilities>Resynchronizations>Dimension Balances)
b. Select the applicable Company and the All sites checkbox
c. Leave Currency and Account fields blank
d. Enter the Fiscal year and verify the Dates field
e. Select the Recovery radial button (this will correct any open issues)
f. Click Ok
15. Run the Year End Simulation
a. Open Financials>Utilities>Closures>Year End Simulation
b. Deselect All companies checkbox
c. Enter Company and Fiscal Year
d. Select General balance& Analytic balance checkboxes
e. Click OK
Sage ERP X3 – Fiscal Year Changes with Transactions Page 8
1/2/2013
Completing the Process:
16. After the balances have been resynched and the Year End simulation is processed, you should verify the
following:
a. Opening balances are correct (example for FY6)
b. All GL reports and report writers are correct.
c. GL Inquiries display correct balances and transaction information
17. Restart the Journal Status Monitor
a. Open Usage > Batch server > Accounting tasks
b. Click Run now button
c. Click Yes to Start accounting tasks
d. Wait a few moments then click Refresh to verify Task Status displays as Active and click End
Sage ERP X3 – Fiscal Year Changes with Transactions Page 9
1/2/2013
You might also like
- R12 Month End and Year End Close User GuideDocument16 pagesR12 Month End and Year End Close User GuideHaslina Hasan100% (2)
- 2KES PCA Balance Carry ForwardDocument12 pages2KES PCA Balance Carry Forwardmarcos16v67% (3)
- Month End Close With Oracle R12Document15 pagesMonth End Close With Oracle R12Haslina Hasan100% (2)
- Balance CarryforwardDocument4 pagesBalance CarryforwardTeja SaiNo ratings yet
- TERMINOLOGY WORKSHEET 6 Term RecordDocument5 pagesTERMINOLOGY WORKSHEET 6 Term Recordstratulatmaria05_192No ratings yet
- Year End Processing For SunSystems 4.4Document13 pagesYear End Processing For SunSystems 4.4otmi 46No ratings yet
- Period Close Processing Checklist - R12 General LedgerDocument5 pagesPeriod Close Processing Checklist - R12 General LedgerSureshNo ratings yet
- Oracle Receivables - Period Close ChecklistDocument18 pagesOracle Receivables - Period Close ChecklistSrinivasa Rao AsuruNo ratings yet
- Sage ERP X3 Fiscal Year End ClosingDocument8 pagesSage ERP X3 Fiscal Year End ClosingruzhaNo ratings yet
- Sage X3 - User Guide - HTG-Fiscal Year End Closing PDFDocument5 pagesSage X3 - User Guide - HTG-Fiscal Year End Closing PDFcaplusincNo ratings yet
- Reading Sample Sappress Financial Accounting in SapDocument23 pagesReading Sample Sappress Financial Accounting in SapSamir KulkarniNo ratings yet
- SAP Year End Closing ProcessDocument10 pagesSAP Year End Closing ProcesssurendraNo ratings yet
- CH 4Document59 pagesCH 4ad_jebbNo ratings yet
- Finance Year End Closing ActivitiesDocument65 pagesFinance Year End Closing ActivitiesAayush agarwalNo ratings yet
- Year End Process - ZDocument4 pagesYear End Process - ZT VandanaNo ratings yet
- Sap Fi General Ledger Frequently Used ProceduresDocument88 pagesSap Fi General Ledger Frequently Used Proceduresvenkat6299No ratings yet
- Month End ActivitiesDocument30 pagesMonth End ActivitiesRaju BothraNo ratings yet
- SAP Business One Finanacial Year End DocumentDocument17 pagesSAP Business One Finanacial Year End DocumentHillary Kirui100% (1)
- Sap Business One LessonsDocument54 pagesSap Business One LessonstomaxillNo ratings yet
- HTG-V6 Fiscal Year End ClosingDocument8 pagesHTG-V6 Fiscal Year End ClosingAriel SpallettiNo ratings yet
- Na50 Enus Fin 10Document18 pagesNa50 Enus Fin 10xodobid106No ratings yet
- Year End Closing GLDocument11 pagesYear End Closing GLErshad RajaNo ratings yet
- Year End Closing Activities in Sap Fi CoDocument30 pagesYear End Closing Activities in Sap Fi CoAndrea Cutrera100% (3)
- Month End Checklist - FA (Fixed Asset)Document3 pagesMonth End Checklist - FA (Fixed Asset)Pravin GhadoleNo ratings yet
- AP CloseDocument9 pagesAP CloseStephan OttenhoffNo ratings yet
- Dynamics AX 2012 Year-End ChecklistDocument7 pagesDynamics AX 2012 Year-End ChecklistHasna Hassan AnnacotNo ratings yet
- SAP Month End Closing ProcessDocument30 pagesSAP Month End Closing ProcesssurendraNo ratings yet
- F.07 Carry Forward Receivables - PayablesDocument4 pagesF.07 Carry Forward Receivables - PayableshenriqueNo ratings yet
- Subledger ReconciliationDocument50 pagesSubledger ReconciliationnimishhshahNo ratings yet
- Asset Closing in SAP FICODocument12 pagesAsset Closing in SAP FICOFrank JeanNo ratings yet
- 1-Sage 300 ERP YE Procedures v6Document17 pages1-Sage 300 ERP YE Procedures v6Gus VahyaNo ratings yet
- PeopleSoft GL PointsDocument14 pagesPeopleSoft GL PointsVenkateswara Rao Balla100% (1)
- Amodia (Accounting Notes - Worksheet)Document3 pagesAmodia (Accounting Notes - Worksheet)CLUVER AEDRIAN AMODIANo ratings yet
- AR Period Close Checklist: Day Step Process Navigation Path (Top-Ten Shortcut) Process DescriptionDocument4 pagesAR Period Close Checklist: Day Step Process Navigation Path (Top-Ten Shortcut) Process Descriptionveerankisai13No ratings yet
- 2017 Sage X3 Year End Closing PresentationDocument31 pages2017 Sage X3 Year End Closing PresentationJosé Miguel FariaNo ratings yet
- Answer Keys AIS FINAL EXAMDocument10 pagesAnswer Keys AIS FINAL EXAMClaudette ClementeNo ratings yet
- Chapter 7 - Finance CycleDocument15 pagesChapter 7 - Finance Cyclecarmel andreNo ratings yet
- Configuring New General Ledger AccountingDocument52 pagesConfiguring New General Ledger AccountingJorge Da MataNo ratings yet
- AJRW Change Asset FYDocument12 pagesAJRW Change Asset FYmikirichaNo ratings yet
- Financials Cloud: General Ledger 2020 Implementation Essentials - 1Z0-1054-20Document79 pagesFinancials Cloud: General Ledger 2020 Implementation Essentials - 1Z0-1054-20mahoyaa96No ratings yet
- HTG-V6 Year End SimulationDocument3 pagesHTG-V6 Year End SimulationAriel SpallettiNo ratings yet
- AJRW Asset Fiscal Year ChangeDocument10 pagesAJRW Asset Fiscal Year ChangeVenkata AraveetiNo ratings yet
- Sap GLDocument99 pagesSap GLsaptechNo ratings yet
- Balance Carry Forward of GL AccountsDocument6 pagesBalance Carry Forward of GL AccountsharibabuNo ratings yet
- General LedgerDocument3 pagesGeneral LedgerAnshuman SharmaNo ratings yet
- Statutory Audit PresentationDocument43 pagesStatutory Audit Presentationmanishnangalia0% (1)
- Microsoft Dynamics GP2013 Year-End Closing Questions and AnswersDocument18 pagesMicrosoft Dynamics GP2013 Year-End Closing Questions and AnswersBAY THEJACKNo ratings yet
- Business Area: Tcode: Ox03: Whether A Single Business Area Can Be Used by Two or More Company Codes?Document41 pagesBusiness Area: Tcode: Ox03: Whether A Single Business Area Can Be Used by Two or More Company Codes?fharooksNo ratings yet
- Week 1B - Fabm 1 - Completing The Accounting CycleDocument30 pagesWeek 1B - Fabm 1 - Completing The Accounting CycleSheila Marie Ann Magcalas-GaluraNo ratings yet
- Possibilities With New GLDocument5 pagesPossibilities With New GLWayne WilliamNo ratings yet
- Sap Fi GL Enduser Step by Step MaterialDocument99 pagesSap Fi GL Enduser Step by Step MaterialBasem AsaadNo ratings yet
- Certification QuestionsDocument24 pagesCertification QuestionsParas GourNo ratings yet
- Tally Ebook For BeginnerDocument39 pagesTally Ebook For Beginnerramaisgod88% (25)
- Completing The Accounting CycleDocument9 pagesCompleting The Accounting CycleTikaNo ratings yet
- SAP FICO Interview QuestionsDocument6 pagesSAP FICO Interview Questionskamal rajNo ratings yet
- Official Guide to Financial Accounting using TallyPrime: Managing your Business Just Got SimplerFrom EverandOfficial Guide to Financial Accounting using TallyPrime: Managing your Business Just Got SimplerNo ratings yet
- Technical Performance OptimizationDocument2 pagesTechnical Performance OptimizationBalad Al-gharebNo ratings yet
- Saurabh ResumeDocument1 pageSaurabh Resumesaurabh kashyapNo ratings yet
- Install CouchDB Server in Ubuntu 22.04Document13 pagesInstall CouchDB Server in Ubuntu 22.04Velan ChandrasekarNo ratings yet
- IVAS - DLV - BP User Guide For Register For Account of VAT OnlineDocument27 pagesIVAS - DLV - BP User Guide For Register For Account of VAT OnlineSunvi OviNo ratings yet
- ATF Sound Tuning Magazine-DSP Special Vol1 Englisch WebDocument23 pagesATF Sound Tuning Magazine-DSP Special Vol1 Englisch WebkalyanammisettyNo ratings yet
- Modbus Interface Definition of Huawei STS - 20210914 (STS-6000K-H1)Document14 pagesModbus Interface Definition of Huawei STS - 20210914 (STS-6000K-H1)crestrepoh79100% (1)
- Intecont Plus BW: I. Table of Contents Belt Weigher Basic VersionDocument17 pagesIntecont Plus BW: I. Table of Contents Belt Weigher Basic VersionArturMirandaNo ratings yet
- Solution of ProgramsDocument17 pagesSolution of ProgramsujjwalmittalNo ratings yet
- Management Information Systems 3rd Edition Rainer Test BankDocument24 pagesManagement Information Systems 3rd Edition Rainer Test Bankrydersaint6omgy100% (32)
- Tweak - PDF - Mobile Computers - ComputingDocument1 pageTweak - PDF - Mobile Computers - ComputingRohan100% (1)
- GlobalshippingproblemDocument18 pagesGlobalshippingproblemVISHAK MNo ratings yet
- Nano RAmDocument18 pagesNano RAmunknown MeNo ratings yet
- Fyp Documentation Template SeDocument36 pagesFyp Documentation Template Seadam khanNo ratings yet
- Alvaro Pinilla Guerrero CVDocument2 pagesAlvaro Pinilla Guerrero CValvaro pinillaNo ratings yet
- Title Page, Certificate & AcknowledgementDocument24 pagesTitle Page, Certificate & AcknowledgementShah Naveed QuadriNo ratings yet
- Qdoc - Tips John F Ehlers Rocket Science For Traders DigitbookDocument18 pagesQdoc - Tips John F Ehlers Rocket Science For Traders DigitbookCarlos Contreras Montoya YhNo ratings yet
- 5EC3-01: Computer Architecture: Unit-I What Are Digital Computers?Document19 pages5EC3-01: Computer Architecture: Unit-I What Are Digital Computers?Himanshi SainiNo ratings yet
- Exercises - 1.2.2 Linear Systems - 1.2 Basic Control - ChM012x Courseware - Edx PDFDocument10 pagesExercises - 1.2.2 Linear Systems - 1.2 Basic Control - ChM012x Courseware - Edx PDFPedro BenevidesNo ratings yet
- Kiss Registration 0114 (29719)Document2 pagesKiss Registration 0114 (29719)MARIA JOSE GONZALEZ FRANCONo ratings yet
- CS301 - Sample Paper (Final Term) Fall 2022Document15 pagesCS301 - Sample Paper (Final Term) Fall 2022ABDUL WAHAB0% (1)
- List of Netbackup ServicesDocument1 pageList of Netbackup ServicesMurali019100% (1)
- 2.2.1 The Layered Security ModelDocument2 pages2.2.1 The Layered Security ModelleovaldanNo ratings yet
- Interview Questions On Collection FrameworkDocument46 pagesInterview Questions On Collection Frameworkthopa jay100% (1)
- Workloads - KubernetesDocument112 pagesWorkloads - KubernetesFantahun FkadieNo ratings yet
- Clone Database Using RMAN 0 Level Backup 19cDocument16 pagesClone Database Using RMAN 0 Level Backup 19cRavindra MalwalNo ratings yet
- Annotated Translation Thesis PDFDocument8 pagesAnnotated Translation Thesis PDFSarah Brown100% (2)
- BSBTEC601 Assessment 3Document66 pagesBSBTEC601 Assessment 3anavidanaturalcontacto100% (1)
- At5 Block Diagram: CPU MeromDocument49 pagesAt5 Block Diagram: CPU MeromPaxOtiumNo ratings yet
- @version 4 Study (Title "Dzonesv4", Shorttitle "Dzv4", Overlay True)Document6 pages@version 4 Study (Title "Dzonesv4", Shorttitle "Dzv4", Overlay True)bala subramaniNo ratings yet