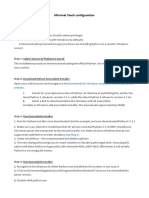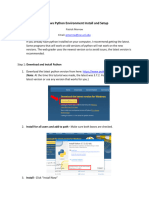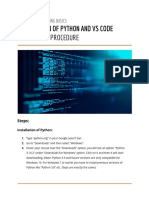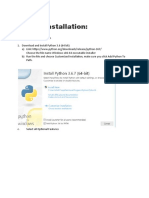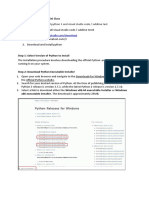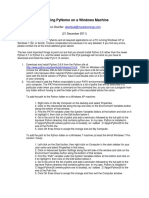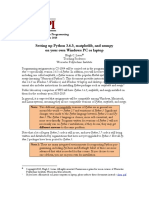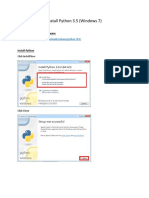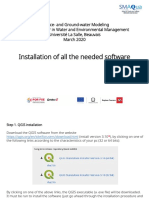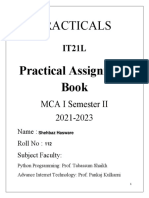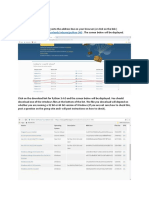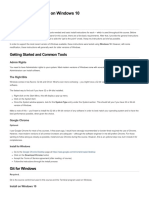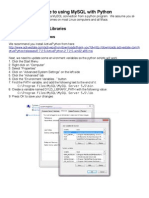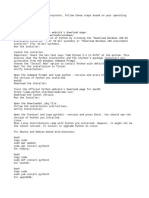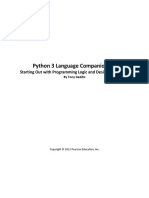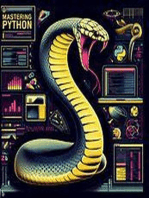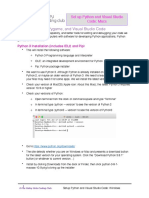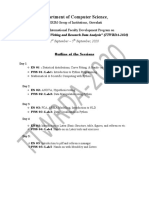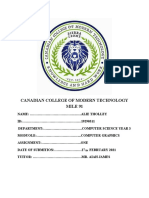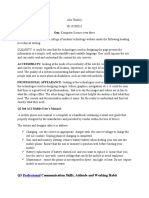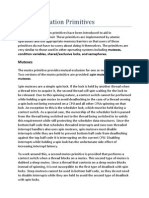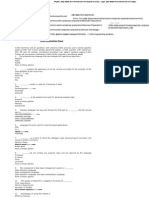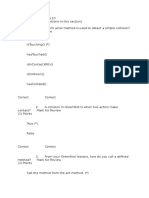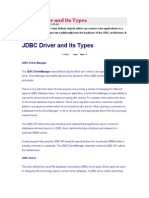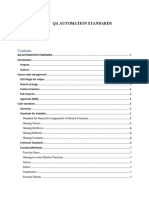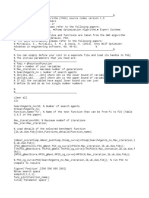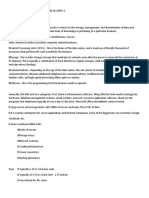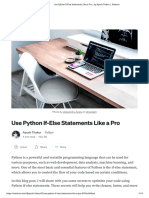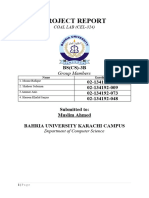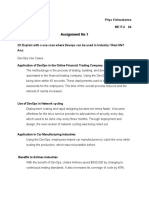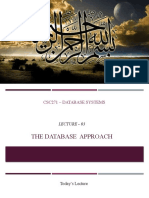Professional Documents
Culture Documents
Alie Tholley Python
Alie Tholley Python
Uploaded by
Alie TholleyOriginal Description:
Copyright
Available Formats
Share this document
Did you find this document useful?
Is this content inappropriate?
Report this DocumentCopyright:
Available Formats
Alie Tholley Python
Alie Tholley Python
Uploaded by
Alie TholleyCopyright:
Available Formats
ALIE THOLLEY
ID:19290311
DEP: COMPUTER SCIENCE
PROFESSIONAL AND USER GUIDE IN PYTHON INSTALLATION
“Step 1: Select Version of Python to Install
The installation procedure involves downloading the official Python .exe installer and
running it on your computer system.
The version you need depends on what you want to do in Python.
If you are learning to code in Python, it is recommend that you download the latest
version of Python.
Step 2: Download Python Executable Installer
Open a web browser and navigate to the Downloads for Windows section of
the official Python website.
Search and choose your desired version of Python.The download is
approximately 25MB.
Note that if your Windows installation is a 32-bit operating system, you need the
Windows x86 executable installer. If your Windows is a 64-bit version, you need
to download the Windows x86-64 executable installer.
Step 3: Run Executable Installer
1. Run the Python Installer once it downloaded.
2. Make sure you select the Install launcher for all users and Add Python 3.7 to
PATH checkboxes. The latter places the interpreter in the execution path. For older
versions of Python that do not support the Add Python to Path checkbox, see Step 6.
3. Select Install Now – the recommended installation options.
For all recent versions of Python, the recommended installation options
include Pip and IDLE. Older versions might not include such additional features.
4. The next dialog will prompt you to select whether to Disable path length limit.
Choosing this option will allow Python to bypass the 260-character MAX_PATH limit.
Effectively, it will enable Python to use long path names.
The Disable path length limit option will not affect any other system settings. Turning it
on will resolve potential name length issues that may arise with Python projects
developed in Linux.
Step 4: Verify Python Was Installed On Windows
Navigate to the directory in which Python was installed on the system. Double-
click python.exe.
The output should be similar to what is shown below:
Step 5: Verify Pip Was Installed
To verify whether Pip was installed:
Open the Start menu and type “cmd.”
Select the Command Prompt application.
Enter pip -V in the console. If Pip was installed successfully, you should see the
following output:
Step 6: Add Python Path to Environment Variables (Optional)
It is recommend that you go through this step if your version of the Python installer
does not include the Add Python to PATH checkbox or if you have not selected that
option.
Open the Start menu and start the Run app.
Type sysdm.cpl and click OK. This opens the System
Properties window.
Navigate to the Advanced tab and select Environment Variables.
Under System Variables, find and select the Path variable.
Click Edit.
Select the Variable value field. Add the path to the python.exe file preceded with
a semicolon (;). For example, in the image below, we have added “;C:\
Python34.”
Step 7: Install virtualnv (Optional)
You have Python, and you have Pip to manage packages. Now, you need one last
software package – virtualnv. Virtualnv enables you to create isolated local virtual
environments for your Python projects.
To install virtualnv:
Open the Start menu and type “cmd.”
Select the Command Prompt application.
Type the following pip command in the console:
C:\Users\Username> pip install virtualenv
Upon completion, virtualnv is installed on your system.
(https://www.python.org/downloads/)
You might also like
- Trex User GuideDocument335 pagesTrex User GuideIbexNo ratings yet
- 1.0.1.2 Lab - PC Setup For WorkshopDocument4 pages1.0.1.2 Lab - PC Setup For WorkshopMANUEL AMLO100% (1)
- Tomcatx Performance TuningDocument51 pagesTomcatx Performance Tuningharihar12No ratings yet
- System Analysis and DesignDocument138 pagesSystem Analysis and DesignGuruKPO100% (5)
- How To Install Python 3 On Windows 10Document8 pagesHow To Install Python 3 On Windows 10hasinuNo ratings yet
- Python FileDocument5 pagesPython FileRahul KumarNo ratings yet
- Stack ConfigurationDocument4 pagesStack ConfigurationKate pNo ratings yet
- Week 1 ObservationDocument2 pagesWeek 1 ObservationAarush PitlaNo ratings yet
- Week_1 RecordDocument5 pagesWeek_1 RecordAarush PitlaNo ratings yet
- Python and VS Code Installation On WindowsDocument9 pagesPython and VS Code Installation On WindowsQuang ThangNo ratings yet
- How To Install Python and NumpyDocument3 pagesHow To Install Python and Numpyyashgamer689No ratings yet
- PythonInstallation WINDOWSDocument9 pagesPythonInstallation WINDOWSA OneNo ratings yet
- Python Programming E BookDocument88 pagesPython Programming E BookViny ParenteNo ratings yet
- Install Wizard (/installwizard) Windows: Set Up EnvironmentDocument2 pagesInstall Wizard (/installwizard) Windows: Set Up EnvironmentahemNo ratings yet
- Software Installation ProcessDocument3 pagesSoftware Installation Processpraveenrauth123No ratings yet
- Python InstallationDocument3 pagesPython InstallationQasim AliNo ratings yet
- Steps To Deploy Python Django Web Application On Windows IIS Server - by AYUSHI SHARMA - Medium PDFDocument15 pagesSteps To Deploy Python Django Web Application On Windows IIS Server - by AYUSHI SHARMA - Medium PDFDemola 'Dammy' OkesolaNo ratings yet
- Python Practical BookDocument83 pagesPython Practical BookShehbaz Hasware100% (1)
- 7.how To Install Python and Download PythonDocument12 pages7.how To Install Python and Download Pythondnyaneshwar patilNo ratings yet
- Installing Python For Windows: Windows x86-64 Executable InstallerDocument11 pagesInstalling Python For Windows: Windows x86-64 Executable InstallerScientist SakthivelNo ratings yet
- Lecture 10 - MathematicsDocument38 pagesLecture 10 - Mathematicsghassan-60000No ratings yet
- Python InstallationDocument3 pagesPython InstallationMahdi BraitehNo ratings yet
- Practical 1 Python Env SetupDocument3 pagesPractical 1 Python Env Setupankur.ghoshNo ratings yet
- Installing PythonDocument4 pagesInstalling PythonhimanshuNo ratings yet
- Wee Need To Install Python 3 and Visual Studio Code / Sublime TextDocument2 pagesWee Need To Install Python 3 and Visual Studio Code / Sublime TextpusintekNo ratings yet
- Python Tutorial Summary: Python Is An Object-Oriented Programming Language Created by Guido Rossum inDocument6 pagesPython Tutorial Summary: Python Is An Object-Oriented Programming Language Created by Guido Rossum inCodermateNo ratings yet
- IoT Final LabDocument27 pagesIoT Final LabKeshav MehtaNo ratings yet
- PYTHON_Record LAB WORDDocument43 pagesPYTHON_Record LAB WORDpranjaljha103No ratings yet
- CMS3510 Software Install WindowsDocument13 pagesCMS3510 Software Install WindowsHaroon RasheedNo ratings yet
- Installing Pynomo On A Windows Machine: Ron Doerfler (21 December 2011)Document3 pagesInstalling Pynomo On A Windows Machine: Ron Doerfler (21 December 2011)DacianMNo ratings yet
- Setting Up Python 3.6.5, Matplotlib, and Numpy On Your Own Windows PC or LaptopDocument16 pagesSetting Up Python 3.6.5, Matplotlib, and Numpy On Your Own Windows PC or LaptopMuhammad AhmadNo ratings yet
- Installing Packages - Python Packaging User GuideDocument4 pagesInstalling Packages - Python Packaging User Guideyou 'n meNo ratings yet
- Setting Python For WindowsDocument12 pagesSetting Python For WindowsAvijit PaulNo ratings yet
- Install Python 3.5 (Windows 7) : Download The Python SoftwareDocument10 pagesInstall Python 3.5 (Windows 7) : Download The Python Softwarevisabls visaNo ratings yet
- Python Installation and VerificationDocument7 pagesPython Installation and VerificationJackNo ratings yet
- Xi IpDocument5 pagesXi Ipsantali.proplayerNo ratings yet
- Installation of All The Needed SoftwareDocument11 pagesInstallation of All The Needed SoftwarejuanitaNo ratings yet
- Python PracticalsDocument33 pagesPython PracticalsShehbaz Hasware100% (1)
- Python PyQt Set UpDocument4 pagesPython PyQt Set UpjohngooeeNo ratings yet
- Python ProgrammingDocument150 pagesPython Programmingavufello100% (1)
- LECT 3 PythonDocument12 pagesLECT 3 PythonmartiinNo ratings yet
- PythonDocument5 pagesPythongestNo ratings yet
- Quick Install Process On Windows 10: Admin RightsDocument3 pagesQuick Install Process On Windows 10: Admin RightsAbhijay GhadyaleNo ratings yet
- Setting Up Python 3.4 and Numpy and Matplotlib On Your Own Windows PC or LaptopDocument15 pagesSetting Up Python 3.4 and Numpy and Matplotlib On Your Own Windows PC or LaptopSrinivasagopalanNo ratings yet
- A Step by Step Guide To Using Mysql With PythonDocument3 pagesA Step by Step Guide To Using Mysql With PythonszordinNo ratings yet
- Install PythonDocument11 pagesInstall PythonKohilan VenugopalNo ratings yet
- MLk65opyk45o4v 22i5vi2 It9359ci5ji3tjui3wmdlakmlmakmkmfiejrieuighegiurhgiurguirDocument23 pagesMLk65opyk45o4v 22i5vi2 It9359ci5ji3tjui3wmdlakmlmakmkmfiejrieuighegiurhgiurguirSonuBajajNo ratings yet
- Installing PythonDocument2 pagesInstalling PythonFBS DSFNo ratings yet
- 1.0.1.2 Lab - PC Setup For WorkshopDocument10 pages1.0.1.2 Lab - PC Setup For WorkshopDanny Ricce EnriqueNo ratings yet
- Practice For Lesson 1-1Document9 pagesPractice For Lesson 1-1adeNo ratings yet
- Setting Up Python 3.5 and Numpy and Matplotlib On Your Own Windows PC or LaptopDocument18 pagesSetting Up Python 3.5 and Numpy and Matplotlib On Your Own Windows PC or Laptopkamaldeep rvNo ratings yet
- Getting Started With Data Science - Week 1Document8 pagesGetting Started With Data Science - Week 1Anku Kingsley EtornamNo ratings yet
- Robot Installation GuideDocument5 pagesRobot Installation GuideRajat SenNo ratings yet
- PC Setup - ETW3 LatamDocument4 pagesPC Setup - ETW3 LatamRamon Santos CostaNo ratings yet
- 1.0.1.2 Lab - PC Setup For Workshop - ILMDocument6 pages1.0.1.2 Lab - PC Setup For Workshop - ILMJoel DolotNo ratings yet
- Python 3 Language Companion PDFDocument133 pagesPython 3 Language Companion PDFhunterNo ratings yet
- Set Up Python and Visual Studio Code: MacsDocument9 pagesSet Up Python and Visual Studio Code: MacsValeria RuizNo ratings yet
- ML Exp 1Document6 pagesML Exp 1sumusumaya164No ratings yet
- Department of Computer Science,: "Tools For Technical Writing and Research Data Analysis" (TTWRDA-2020)Document6 pagesDepartment of Computer Science,: "Tools For Technical Writing and Research Data Analysis" (TTWRDA-2020)venkiscribd444No ratings yet
- Python Programming For Beginners. The Compl Begin Guide54Document48 pagesPython Programming For Beginners. The Compl Begin Guide54souvik Ghosh0% (1)
- Installing BBCDocument2 pagesInstalling BBCSeema AchariNo ratings yet
- FinalsDocument7 pagesFinalsAlie TholleyNo ratings yet
- ALIEU Computer Graphic AssignmentDocument8 pagesALIEU Computer Graphic AssignmentAlie TholleyNo ratings yet
- Alie TholleyDocument2 pagesAlie TholleyAlie TholleyNo ratings yet
- Adama KanuDocument41 pagesAdama KanuAlie TholleyNo ratings yet
- Synchronization PrimitivesDocument14 pagesSynchronization Primitiveshaani104No ratings yet
- Programming BasicsDocument20 pagesProgramming Basicsashley chipwanyiraNo ratings yet
- Openshift Container Platform 4.10 Storage ZH CNDocument140 pagesOpenshift Container Platform 4.10 Storage ZH CNmeng zhuNo ratings yet
- Install Hadoop-2.6.0 On Windows10Document10 pagesInstall Hadoop-2.6.0 On Windows10Denisson FiaesNo ratings yet
- Export To PDF Using CraxdrtDocument2 pagesExport To PDF Using CraxdrtCoreyNo ratings yet
- SysTime V3x EDocument10 pagesSysTime V3x Emuhamad.badar9285No ratings yet
- Unit 3 Software Design NotesDocument117 pagesUnit 3 Software Design NoteslaluNo ratings yet
- Slide IST206 IST204 Slide 02Document32 pagesSlide IST206 IST204 Slide 02HendrikawanNo ratings yet
- CDAC Placement Paper Question Paper 37519Document7 pagesCDAC Placement Paper Question Paper 37519JitendraRajputNo ratings yet
- Quiz Sect3 L5-L10Document6 pagesQuiz Sect3 L5-L10Nicoleta RaduNo ratings yet
- SummitADF RedevelopmentDocument38 pagesSummitADF RedevelopmentAbuzaid Saad ElMahsNo ratings yet
- JDBC Driver and Its TypesDocument8 pagesJDBC Driver and Its Typespraty888No ratings yet
- Coding StandardsDocument14 pagesCoding StandardsAvaya SwainNo ratings yet
- Practical No 3:-Write A Program in C To Implement Bresenham's Line Drawing and DDA Digital Differential Analyzer (DDA)Document5 pagesPractical No 3:-Write A Program in C To Implement Bresenham's Line Drawing and DDA Digital Differential Analyzer (DDA)Khan.aliNo ratings yet
- (Download PDF) Java A Beginners Guide 7Th Edition Herbert Schildt Online Ebook All Chapter PDFDocument42 pages(Download PDF) Java A Beginners Guide 7Th Edition Herbert Schildt Online Ebook All Chapter PDFthomas.hunter931100% (8)
- Main ChimpDocument2 pagesMain ChimpDHEENATHAYALAN KNo ratings yet
- Itec66 Information Assurance and Security 2Document9 pagesItec66 Information Assurance and Security 2Judy Ann Mae MaunahanNo ratings yet
- Unit 2 8086 Assembly Language ProgrammingDocument161 pagesUnit 2 8086 Assembly Language Programmingspam.me.adiNo ratings yet
- Use Python If-Else Statements Like A Pro - by Ayush Thakur - MediumDocument14 pagesUse Python If-Else Statements Like A Pro - by Ayush Thakur - MediumPaulo Eduardo Bitar JuniorNo ratings yet
- Spring Amqp ReferenceDocument230 pagesSpring Amqp Referencesatish.sathya.a2012No ratings yet
- Coal Project ReportDocument15 pagesCoal Project Reporthuzaifa.elahi101No ratings yet
- Assignment No 1Document4 pagesAssignment No 1TechtripNo ratings yet
- Go101 v1.13.m.pdf ForPrintingDocument585 pagesGo101 v1.13.m.pdf ForPrintingBhakiyaraj KalimuthuNo ratings yet
- C - Lecture I - IVDocument27 pagesC - Lecture I - IVAwadhiNo ratings yet
- Practice Questions - Session 3: Istqb CTFLDocument3 pagesPractice Questions - Session 3: Istqb CTFLDenmark TanNo ratings yet
- OnLine Shopping ProjectDocument74 pagesOnLine Shopping ProjectApoorv Saraf100% (1)
- 03-Database Approach 2Document15 pages03-Database Approach 2Zain AbbasiNo ratings yet