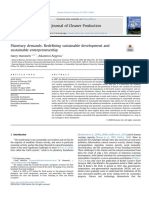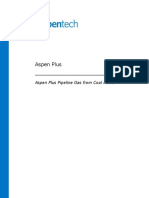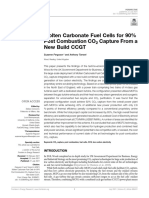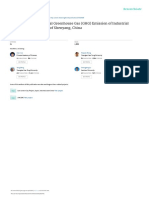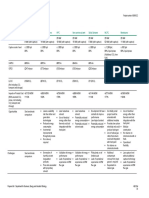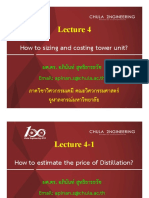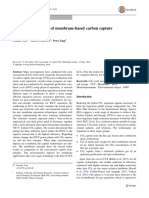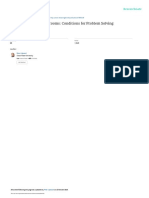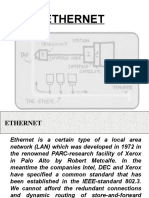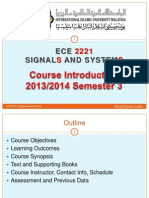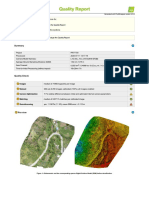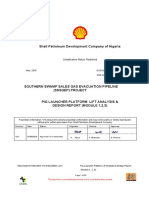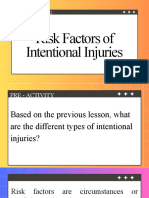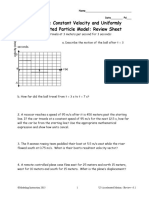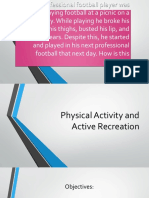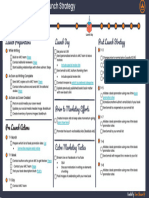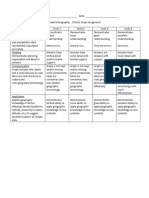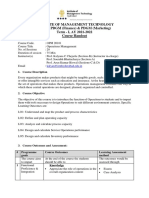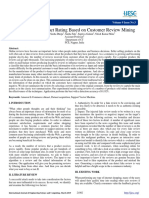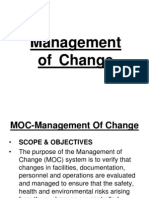Professional Documents
Culture Documents
Plant Data in Aspen Plus Tutorial
Plant Data in Aspen Plus Tutorial
Uploaded by
Ghochapon MongkhonsiriCopyright
Available Formats
Share this document
Did you find this document useful?
Is this content inappropriate?
Report this DocumentCopyright:
Available Formats
Plant Data in Aspen Plus Tutorial
Plant Data in Aspen Plus Tutorial
Uploaded by
Ghochapon MongkhonsiriCopyright:
Available Formats
Plant Data in Aspen Plus Tutorial
Plant Data in Aspen Plus Tutorial
Overview & Background Information
2 © 2017 Aspen Technology, Inc. All rights reserved.
Example Case: C2 Splitter Performance Monitoring
• Fouling occurred in the
column thermosiphon
reboiler over time.
• Need to monitor the reboiler
to understand
How much fouling
accumulated over time
When to clean the
reboiler
It is essential to estimate fouling at any given historical and current operating conditions
3 © 2017 Aspen Technology, Inc. All rights reserved.
To estimate fouling in thermosiphon reboiler
1. Estimate overall fouled heat transfer coefficient (Ud) at given conditions
– Actual plant measurements (e.g. product temperatures, flowrate, etc.) around the reboiler have errors
– C2 splitter model need to be calibrated to reconcile the plant measurements against mass and heat balance
2. Estimate overall heat transfer coefficient in clean condition (Uc)
– Assume zero fouling factors on both sides of thermosiphon reboiler
– Using calibrated plant measurements and a rigorous thermosiphon reboiler model to estimate Uc
3. Estimate fouling (f)
1 1 1
= −
𝑓 𝑈𝑑 𝑈𝑐
4 © 2017 Aspen Technology, Inc. All rights reserved.
To calibrate C2 Splitter model with plant data
• An Equation-Oriented data reconciliation Tag Name Description Unit
model is developed in Aspen Plus 001:A1001.PV Ethane ppm in ethylene product ppm
001:A1002.PV Ethylene ppm in the bottom stream ppm
– Plant measurements
001:A1050.PV Propylene fraction in bottom stream ppm
– Tuned parameters 001:F1000.PV Feed Flow to DA-101 column tonne/hr
– Column Murphree efficiency 001:F1001.PV DA-101 top product flow tonne/hr
001:F1100.PV C-101 bottom flow tonne/hr
– Heat pump compressor efficiency 001:F1010.PV C-101 Cold Reflux Flow tonne/hr
– Reboiler overall heat transfer coefficient 001:T1204.PV C-101 top tray temperature C
– Column feed composition 001:T2304.PV DA-101 bottom product temperature C
001:T1234.PV Compressor C-101 outlet temperature C
001:P2000.PV Compressor discharged pressure barg
001:T1100.PV EA-101 hot inlet temperature C
001:T1101.PV EA-101 hot outlet temperature C
001:T1200.PV EA-101 cold inlet temperature C
001:T1201.PV EA-101 cold outlet temperature C
001:F1234.PV Refrigerant mass flow to EA-200 tonne/hr
001:F2025.PV Overhead vapor flow to reboiler tonne/hr
001:W2000.PV C-101 shaftwork MW
001:F2000.PV DA-101 reboiler vapor flow tonne/hr
5 © 2017 Aspen Technology, Inc. All rights reserved.
Tutorial summary
• 1: Import historical plant data
– 1a: Import data from an Excel workbook
– 1b: Import data from data historian
• 2: Condition imported plant data
– 2a: Deal with bad quality data
– 2b: Detect steady state for selected tags
• 3: Map the model variables with the plant measurement
– 3a: Select model variables
– 3b: Map tags to the variables
• 4: Execute model against plant data
– 4a: Create run sequence and add four data sets
– 4b: Run model with all data sets
– 4c: Analyze model results
6 © 2017 Aspen Technology, Inc. All rights reserved.
IMPORTANT: Before you begin the tutorial
Please copy the C2 Splitter folder from the Aspen Plus
Examples folder to a writable folder.
7 © 2017 Aspen Technology, Inc. All rights reserved.
1: Import historical plant data
8 © 2017 Aspen Technology, Inc. All rights reserved.
The scenarios
• Plant operation personnel has identified that the plant data from 02/10/2017 6:00 AM to 02/10/2017
6:00 PM represents a typical operation scenario and should be examined.
• Even though most plant measurements are available in the data historian, analyzer data for column
feed compositions are only available offline.
• Additional useful historical data from 02/09/2017 are not available in the data historian but available in
an Excel workbook
9 © 2017 Aspen Technology, Inc. All rights reserved.
To import the plant data
• Open Aspen Plus case C2SEO.bkp from the C2 Splitter folder.
• Run the Aspen Plus model and ensure the model converged
• All required features to complete the tutorial can be found under Plant Data ribbon in Aspen Plus
• Complete tasks 1 to 7 listed the following slides
10 © 2017 Aspen Technology, Inc. All rights reserved.
Task 1: Search for the following plant measurements
in Aspen Plus
Tag Name Description Unit
• On the Plant Data ribbon tab, click Get Plant 001:A1001.PV Ethane ppm in ethylene product ppm
Data | Import Tags from Historian 001:A1002.PV Ethylene ppm in the bottom stream ppm
001:A1050.PV Propylene fraction in bottom stream fraction
• The measurements listed on the right are 001:F1000.PV Feed Flow to DA-101 column tonne/hr
relevant for the C2 splitter model and available 001:F1001.PV DA-101 top product flow tonne/hr
001:F1100.PV C-101 bottom flow tonne/hr
in the data historian 001:F1010.PV C-101 Cold Reflux Flow tonne/hr
– Search with criteria 001:*.PV 001:T1204.PV C-101 top tray temperature C
001:T2304.PV DA-101 bottom product temperature C
– Select the tags listed on the right
001:T1234.PV Compressor C-101 outlet temperature C
• If a configured historian is not available, follow 001:P2000.PV Compressor discharged pressure barg
001:T1100.PV EA-101 hot inlet temperature C
instructions on the next slide. 001:T1101.PV EA-101 hot outlet temperature C
001:T1200.PV EA-101 cold inlet temperature C
001:T1201.PV EA-101 cold outlet temperature C
001:F1234.PV Refrigerant mass flow to EA-200 tonne/hr
001:F2025.PV Overhead vapor flow to reboiler tonne/hr
001:W2000.PV C-101 shaftwork MW
001:F2000.PV DA-101 reboiler vapor flow tonne/hr
11 © 2017 Aspen Technology, Inc. All rights reserved.
Alternative to importing from historian
• In the Plant Data ribbon tab, click Get Plant Data | Import Data from Excel,
and import the file C2S_PlantData_Historian.xlsm from the C2 Splitter folder.
This Excel file contains equivalent data from the historian.
• If this alternative is used, skip tasks 2 and 3.
12 © 2017 Aspen Technology, Inc. All rights reserved.
Task 2: Examine plant measurements for the specified time
windows
• For the given time windows between 02/10/2017 6 AM and 6 PM
– Trend column feed flow tag 001:F1000.PV
– Trend ethane composition in the column top product stream 001:A1001.PV
– Trend ethylene composition in the column bottom recycled stream 001:A1002.PV
13 © 2017 Aspen Technology, Inc. All rights reserved.
Task 3: Import the selected plant data into Aspen Plus
• Import the data
• Close the Import Data from Historian dialog box
• Check all imported measurement data with the specified time windows
– Hint: Open Tag Raw Data form
• Import additional sets of plant data representing different operating scenarios (e.g. between
02/10/2017 6 PM to 02/10/2017 8 PM)?
– Hint: Use Load DCS Tags from Model button.
14 © 2017 Aspen Technology, Inc. All rights reserved.
Task 4: Import feed composition data from Excel workbook
• Column feed composition shown below are not available in data historian.
• Create a blank Plant Data workbook from provided Excel template
– Hint: Use Tools | Get Plant Data Excel Template (Tag name as Row Label) menu under Plant Data ribbon
– Save it as C2S_PlantData_Task4.xlsm
• Open C2S_PlantData_Task4.xlsm in Excel
• Add three tags with name and value shown below between 02/10/2017 6 AM to 6 PM
– Specify Tag Type as Manual
– Data Type as Float
– Quality as Good
Tag Name Description Unit Value Lower Upper
001:A1030.PV Methane comp. in column feed ppm 20.0 0 100
001:A1010.PV Ethane comp. in column feed fraction 0.34001 0.10 0.50
001:A1000.PV Ethylene comp. in column feed fraction 0.65997 0.30 0.90
• Save the workbook
• Import the workbook
15 © 2017 Aspen Technology, Inc. All rights reserved.
Task 4: Import feed composition data from Excel workbook (Contd.)
• Check the value of imported three tags from Excel
– Hint: The values are displayed in the very last column of the grid in the Raw Data form
16 © 2017 Aspen Technology, Inc. All rights reserved.
Task 5: Import additional historical data from Excel workbook
• Open workbook C2S_PlantData_Task5.xlsm in Excel from the C2 Splitter folder.
• Edit Plant Data worksheet to validate the measurement tag for the following scenarios.
– 001:T1204.PV has a value -0.14 C with good quality in the base case
– The lower and upper bounds for C2 splitter column overhead temperature should be -35.5 C and -33.5 C
respectively
– 001:T2304.PV has bad quality in all cases.
– Tag 001:T2334.PV is an alternative measurement to 001:T2304.PV
– Default/Override value of tag 001:T2334.PV is -13.34 C
– 001:F2000.PV has bad quality in all cases
– Its value however can be estimated from the column bottom product flow ( = 30 * 001:F1100.PV)
– Hint: create and add a formula tag (001:F2000.IV) in Excel workbook
• Save the workbook
• Import the workbook
17 © 2017 Aspen Technology, Inc. All rights reserved.
Task 6: Examine the imported plant measurements in Aspen Plus
• Check the raw values of the tags in Aspen Plus
• Identify bad or missing tag values within the imported data
• Check the selected tags are created correctly in Aspen Plus using Tag Manager
– All tags added from Data historian should be DCS type
– All tags created are Dimensionles type by default in Aspen Plus
– Display the tag attributes with different combinations
18 © 2017 Aspen Technology, Inc. All rights reserved.
Task 7: Map imported tag unit with Aspen Plus units of measures
• Assign tag unit type and unit in Aspen Plus to enable unit conversion between model variables and
plant tags.
– Hint: Use Tag UOM form
– Use Physical type Mass-Flow and Unit tonne/hr for flow measurement
– Use Physical type Power(A+) and Unit MW for power measurement
– Use Physical type Contents and Unit ppm or fraction for composition measurement
– Use Physical type Temperature and Unit C for temperature measurement
– Use Physical type Pressure and Unit barg for pressure measurement
19 © 2017 Aspen Technology, Inc. All rights reserved.
Congratulations! You have completed Part 1
So far what you have accomplished:
• Found the required measurement tags (DCS tag)
• Checked the values of key tags
• Selected operating windows based on the key tag values
• Added the selected measurement tags and data to the model
• Imported any additional required measurements from Excel workbook if they were not available in data
historian
• Examined the raw data
• Mapped the plant measurement UOM to Aspen Plus variable UOM
20 © 2017 Aspen Technology, Inc. All rights reserved.
2: Condition imported plant data
21 © 2017 Aspen Technology, Inc. All rights reserved.
2a: Specify data conditioning rules for the measurement tags
• Set the Average period of all plant measurements to 60 mins
– Hint: Open Tag Manager and select Averaging checkbox
• Specify the lower and upper bound of the following tags
– 001:F1000.PV: 0 to 40.0 tonne/hr
– 001:T1204.PV: -35.5 to -33.5 C
– Check the corresponding clamp flags for the above two tags
– Hint: Open Tag Manager and select Data validation checkbox
• Specify an Override tag for tag 001:F2000.PV as tag 001:F2000.IV
• Run Data Conditioning
– Enter meaningful Name and Description
– Open a good quality and steady state result set.
– Compare Conditioned value, Average value with the Raw value of the plant measurements
22 © 2017 Aspen Technology, Inc. All rights reserved.
2b: Specify steady state detection for measurement tags
• Typically steady state detection (SSD) will only be done for selected key measurements such as feed
flow
• Enter the following SSD parameters for column feed flow measurement 001:F1000.PV
– Tolerance: 4 tonne/hr
– Trend Tolerance: 4 tonne/hr
– Time Span: 60 mins
– Hint: open Tag Manager and select Steady State Detection checkbox
• Run Data Conditioning
– Enter meaningful Name and Description
– Open a good quality and steady state result set.
– Understand Raw value, Conditioned value and Average value for each tag
– Rename the selected “good” data set with easily identifiable name (e.g. add suffix “_TBU” at the end, etc.)
• Identify at least three “good” data sets to be used for model execution
23 © 2017 Aspen Technology, Inc. All rights reserved.
2c (optional): Change data conditioning input
• Change the input of steady state criteria for 001:F1000.PV
– Tolerance: 2 tonne/hr
– Trend tolerance: 2 tonne/hr
• Rerun data conditioning
– Compare the results from two data conditioning runs.
24 © 2017 Aspen Technology, Inc. All rights reserved.
3: Map model variables to tags
25 © 2017 Aspen Technology, Inc. All rights reserved.
Task 1: Select model variables to map to the tags
• In this equation oriented model, a measurement block C2SMEAS is created to map the measurement
tags to the EO variables
‒ Copy & paste all EO variables of measurement block C2SMEAS to Variables form in Plant Data.
‒ Hint: Click Plant Data | Select & Map Variables command in the ribbon.
26 © 2017 Aspen Technology, Inc. All rights reserved.
Task 1: Select model variables to map to the tags (Cont’d)
• Copy & paste column efficiency (BLK.EFF_1) from block DA-101 EO Variable form
• Copy & paste fouled heat transfer coefficient of reboiler (BLK.U) from EA101HFX EO Variable form
27 © 2017 Aspen Technology, Inc. All rights reserved.
Task 2: Map selected variables to the tags
• Specify source tag for model PLANT variables
– Hint: Use variable filter
• It is necessary to map the model output
variables to the tags, only if the user wants
to display model results to operator user
interface via data historian
‒ You will need to create new output tags
with Local GUI type in Aspen Plus first
before mapping
28 © 2017 Aspen Technology, Inc. All rights reserved.
Task 3 (Optional): Automatically map selected EO variables
with plant tags from existing measurement block
• A measurement block has been specified for this model and the corresponding tag information has been specified. You
can automatically map the measurement block to specified tags.
‒ Hint: Use the Tools | Map Tags to Measurements command in the ribbon
29 © 2017 Aspen Technology, Inc. All rights reserved.
4: Execute model against selected plant data
30 © 2017 Aspen Technology, Inc. All rights reserved.
Workflow to run model against plant data
1. Create new run sequence
2. Select and add the data sets to run sequence
3. Save variable snapshots (optional)
4. Execute model against selected data
5. Analyze the model results and compare against plant measurements
31 © 2017 Aspen Technology, Inc. All rights reserved.
Task 1: Add run sequence and select data sets
• Create a new run sequence
• Add three data sets identified in task 2 of part 2 of tutorial
– Go to Details grid of the run sequence
• Run model against all selected data sets
32 © 2017 Aspen Technology, Inc. All rights reserved.
Task 2: Debug failed model run (optional)
• For any model failed run, it is important to understand the failure
– Select the related result set and view details
– Select the Pre-run value radio button to compare the tag value with the previous variable value
33 © 2017 Aspen Technology, Inc. All rights reserved.
Task 3: Analyze results
• Select all data sets that completed
– Hint: Click Analyze Results button under Plant Data ribbon
• Compare the plant data and results across all data sets
– You should see all variables on Variables form
• Trend the estimated column efficiency and fouled heat transfer coefficient of reboiler across all data
sets
• Plot column efficiency (DA-101.BLK.EFF_1) vs.
– Feed temperature
– Ethane composition in the feed
34 © 2017 Aspen Technology, Inc. All rights reserved.
You might also like
- The Subtle Art of Not Giving a F*ck: A Counterintuitive Approach to Living a Good LifeFrom EverandThe Subtle Art of Not Giving a F*ck: A Counterintuitive Approach to Living a Good LifeRating: 4 out of 5 stars4/5 (5825)
- The Gifts of Imperfection: Let Go of Who You Think You're Supposed to Be and Embrace Who You AreFrom EverandThe Gifts of Imperfection: Let Go of Who You Think You're Supposed to Be and Embrace Who You AreRating: 4 out of 5 stars4/5 (1093)
- Never Split the Difference: Negotiating As If Your Life Depended On ItFrom EverandNever Split the Difference: Negotiating As If Your Life Depended On ItRating: 4.5 out of 5 stars4.5/5 (852)
- Grit: The Power of Passion and PerseveranceFrom EverandGrit: The Power of Passion and PerseveranceRating: 4 out of 5 stars4/5 (590)
- Hidden Figures: The American Dream and the Untold Story of the Black Women Mathematicians Who Helped Win the Space RaceFrom EverandHidden Figures: The American Dream and the Untold Story of the Black Women Mathematicians Who Helped Win the Space RaceRating: 4 out of 5 stars4/5 (903)
- Shoe Dog: A Memoir by the Creator of NikeFrom EverandShoe Dog: A Memoir by the Creator of NikeRating: 4.5 out of 5 stars4.5/5 (541)
- The Hard Thing About Hard Things: Building a Business When There Are No Easy AnswersFrom EverandThe Hard Thing About Hard Things: Building a Business When There Are No Easy AnswersRating: 4.5 out of 5 stars4.5/5 (349)
- Elon Musk: Tesla, SpaceX, and the Quest for a Fantastic FutureFrom EverandElon Musk: Tesla, SpaceX, and the Quest for a Fantastic FutureRating: 4.5 out of 5 stars4.5/5 (474)
- Her Body and Other Parties: StoriesFrom EverandHer Body and Other Parties: StoriesRating: 4 out of 5 stars4/5 (823)
- The Sympathizer: A Novel (Pulitzer Prize for Fiction)From EverandThe Sympathizer: A Novel (Pulitzer Prize for Fiction)Rating: 4.5 out of 5 stars4.5/5 (122)
- The Emperor of All Maladies: A Biography of CancerFrom EverandThe Emperor of All Maladies: A Biography of CancerRating: 4.5 out of 5 stars4.5/5 (271)
- The Little Book of Hygge: Danish Secrets to Happy LivingFrom EverandThe Little Book of Hygge: Danish Secrets to Happy LivingRating: 3.5 out of 5 stars3.5/5 (403)
- The World Is Flat 3.0: A Brief History of the Twenty-first CenturyFrom EverandThe World Is Flat 3.0: A Brief History of the Twenty-first CenturyRating: 3.5 out of 5 stars3.5/5 (2259)
- The Yellow House: A Memoir (2019 National Book Award Winner)From EverandThe Yellow House: A Memoir (2019 National Book Award Winner)Rating: 4 out of 5 stars4/5 (98)
- Devil in the Grove: Thurgood Marshall, the Groveland Boys, and the Dawn of a New AmericaFrom EverandDevil in the Grove: Thurgood Marshall, the Groveland Boys, and the Dawn of a New AmericaRating: 4.5 out of 5 stars4.5/5 (266)
- A Heartbreaking Work Of Staggering Genius: A Memoir Based on a True StoryFrom EverandA Heartbreaking Work Of Staggering Genius: A Memoir Based on a True StoryRating: 3.5 out of 5 stars3.5/5 (231)
- Team of Rivals: The Political Genius of Abraham LincolnFrom EverandTeam of Rivals: The Political Genius of Abraham LincolnRating: 4.5 out of 5 stars4.5/5 (234)
- On Fire: The (Burning) Case for a Green New DealFrom EverandOn Fire: The (Burning) Case for a Green New DealRating: 4 out of 5 stars4/5 (74)
- Module-3.-RECREATION (Laro NG Lahi) 1Document7 pagesModule-3.-RECREATION (Laro NG Lahi) 1Michael Estela Jr.No ratings yet
- The Unwinding: An Inner History of the New AmericaFrom EverandThe Unwinding: An Inner History of the New AmericaRating: 4 out of 5 stars4/5 (45)
- 1.planetary Demands Redefining Sustainable Development and Sustainable Entrepreneurship-Journal of Cleaner Production 278 (2021)Document11 pages1.planetary Demands Redefining Sustainable Development and Sustainable Entrepreneurship-Journal of Cleaner Production 278 (2021)Ghochapon MongkhonsiriNo ratings yet
- Paring The Ability To Compete in The Export of Oil PalmDocument12 pagesParing The Ability To Compete in The Export of Oil PalmGhochapon MongkhonsiriNo ratings yet
- 3.linking The Bioeconomy To The Sustainable Development Agenda Can SDG Indicators Be Used To Monitor Progress Towards A Sustainable BioeconomyDocument10 pages3.linking The Bioeconomy To The Sustainable Development Agenda Can SDG Indicators Be Used To Monitor Progress Towards A Sustainable BioeconomyGhochapon MongkhonsiriNo ratings yet
- IgccDocument19 pagesIgccGhochapon MongkhonsiriNo ratings yet
- CH 7 SULCOL For Tray and PackingDocument20 pagesCH 7 SULCOL For Tray and PackingGhochapon MongkhonsiriNo ratings yet
- 3.can Circular Bioeconomy Be Fueled by Waste Biorefineries - A Closer LookDocument11 pages3.can Circular Bioeconomy Be Fueled by Waste Biorefineries - A Closer LookGhochapon MongkhonsiriNo ratings yet
- HPC-CO2 Capsol ForretningscaseDocument18 pagesHPC-CO2 Capsol ForretningscaseGhochapon MongkhonsiriNo ratings yet
- Belt Dryer Demo GuideDocument35 pagesBelt Dryer Demo GuideGhochapon MongkhonsiriNo ratings yet
- Tiw - ChemAb-Post-combustion CO2 Recovery - Potassium Carbonate AbsorptionDocument13 pagesTiw - ChemAb-Post-combustion CO2 Recovery - Potassium Carbonate AbsorptionGhochapon MongkhonsiriNo ratings yet
- PipelinegasDocument17 pagesPipelinegasGhochapon MongkhonsiriNo ratings yet
- Bioethanol From CornDocument13 pagesBioethanol From CornGhochapon MongkhonsiriNo ratings yet
- 1.foley Science MagazineDocument3 pages1.foley Science MagazineGhochapon MongkhonsiriNo ratings yet
- Amine Guideline - Carbon Capture Aspen Simulation - 2013 - LuybenDocument23 pagesAmine Guideline - Carbon Capture Aspen Simulation - 2013 - LuybenGhochapon MongkhonsiriNo ratings yet
- Molten Carbonate Fuel Cells For 90% Post Combustion CO2 Capture From A New Build CCGTDocument6 pagesMolten Carbonate Fuel Cells For 90% Post Combustion CO2 Capture From A New Build CCGTGhochapon MongkhonsiriNo ratings yet
- CaL-Calcium Looping Cycle For CO2 Capture Performance, Cost and Feasibility AnalysisDocument8 pagesCaL-Calcium Looping Cycle For CO2 Capture Performance, Cost and Feasibility AnalysisGhochapon MongkhonsiriNo ratings yet
- Insights Into The Regional Greenhouse Gas (GHG) Emission of Industrial Processes: A Case Study of Shenyang, ChinaDocument18 pagesInsights Into The Regional Greenhouse Gas (GHG) Emission of Industrial Processes: A Case Study of Shenyang, ChinaGhochapon MongkhonsiriNo ratings yet
- Demonstrating Full-Scale Post-Combustion CO2 Capture For Coal-Fired Power Plants Through Dynamic Modelling and SimulationDocument14 pagesDemonstrating Full-Scale Post-Combustion CO2 Capture For Coal-Fired Power Plants Through Dynamic Modelling and SimulationGhochapon MongkhonsiriNo ratings yet
- Effect of Sand-to-Cement Ratio On Mechanical Properties of Foam ConcreteDocument14 pagesEffect of Sand-to-Cement Ratio On Mechanical Properties of Foam ConcreteGhochapon MongkhonsiriNo ratings yet
- EfW ScenarioDocument4 pagesEfW ScenarioGhochapon MongkhonsiriNo ratings yet
- Review Amine Based Capture Review - IChemE - PartA - Full - Paper - V9 - 28may2010Document23 pagesReview Amine Based Capture Review - IChemE - PartA - Full - Paper - V9 - 28may2010Ghochapon MongkhonsiriNo ratings yet
- Lecture 4 Distillation Column-5192-16142479047124Document95 pagesLecture 4 Distillation Column-5192-16142479047124Ghochapon MongkhonsiriNo ratings yet
- Troy2016 - Article - Life Cycle Assessment of Membrane-Based Carbon CaptureDocument14 pagesTroy2016 - Article - Life Cycle Assessment of Membrane-Based Carbon CaptureGhochapon MongkhonsiriNo ratings yet
- LCsoft ManualDocument68 pagesLCsoft ManualGhochapon MongkhonsiriNo ratings yet
- Building Thinking Classrooms: Conditions For Problem SolvingDocument27 pagesBuilding Thinking Classrooms: Conditions For Problem SolvingmattroihuongdongNo ratings yet
- EthernetDocument37 pagesEthernetUrvarshi GhoshNo ratings yet
- 00 Course Introduction Signal & SystemDocument14 pages00 Course Introduction Signal & SystemMuhammad AzwirNo ratings yet
- JWL Values For AbaqusDocument41 pagesJWL Values For AbaqusNav MehrganNo ratings yet
- Quality Report: Generated With Pix4Dmapper Version 4.5.6Document11 pagesQuality Report: Generated With Pix4Dmapper Version 4.5.6Alex Jaime Chaurra DiazNo ratings yet
- Ed 366905Document405 pagesEd 366905legborsi4lifeNo ratings yet
- SSG-NG01017365-GEN-CS-8180-00007 - C01 - Pig Launch Analysis and DSG RPTDocument53 pagesSSG-NG01017365-GEN-CS-8180-00007 - C01 - Pig Launch Analysis and DSG RPTDaniel Dambo100% (1)
- 7seg PinoutDocument2 pages7seg Pinoutan anNo ratings yet
- Lesson-2 Health Group-2Document15 pagesLesson-2 Health Group-2Gilvert A. PanganibanNo ratings yet
- Mixed CV Motion and UA Motion Review-1Document4 pagesMixed CV Motion and UA Motion Review-1juliannlevine445No ratings yet
- Retention of Removable Partial DentureDocument45 pagesRetention of Removable Partial DentureKarlaNo ratings yet
- Mapex 2009 UK CatalogueDocument13 pagesMapex 2009 UK Cataloguenarainc0% (1)
- Fettweis 1986Document60 pagesFettweis 1986Alex Arm.No ratings yet
- Physical Activity and Active RecreationDocument38 pagesPhysical Activity and Active Recreationivan hernandezNo ratings yet
- Book Launch StrategyDocument1 pageBook Launch StrategyNurain KhalilullahNo ratings yet
- Climate Graph Assignment RubricDocument1 pageClimate Graph Assignment RubricMike MartynyshynNo ratings yet
- Wa0024.Document40 pagesWa0024.nnabuchichideraNo ratings yet
- OM Course Outline 2021-22 v1Document6 pagesOM Course Outline 2021-22 v1BhavnaNo ratings yet
- C FB BrochureDocument20 pagesC FB BrochureböhmitNo ratings yet
- KEMPER PROFILER Addendum 8.5 (English)Document212 pagesKEMPER PROFILER Addendum 8.5 (English)Daniel ChagasNo ratings yet
- E-Commerce Product Rating Based On Customer Review MiningDocument4 pagesE-Commerce Product Rating Based On Customer Review MiningNitish KumarNo ratings yet
- Gopal ProjectDocument31 pagesGopal Projectjayesh.gaming9212No ratings yet
- MOC PresentationDocument12 pagesMOC PresentationaxlpceNo ratings yet
- Kobayashi ManualDocument27 pagesKobayashi ManualAnonymous utXYfMAXNo ratings yet
- Guidelines On Debate Competition (2) - 1Document4 pagesGuidelines On Debate Competition (2) - 1Stefan Salvator100% (1)
- Beat AbftDocument14 pagesBeat AbftRoels MajorNo ratings yet
- Aspek Hukum Pada Profesi Akuntan Publik: Wisnu WijayantoDocument16 pagesAspek Hukum Pada Profesi Akuntan Publik: Wisnu WijayantoDettia fitriNo ratings yet
- Engaging Generation ZDocument9 pagesEngaging Generation Zghoster33No ratings yet
- Control Towers: What Every Executive Needs To Know AboutDocument8 pagesControl Towers: What Every Executive Needs To Know AboutAlberto VasquezNo ratings yet