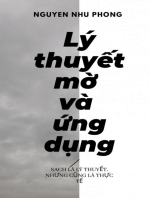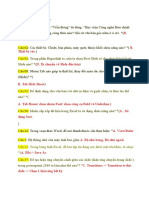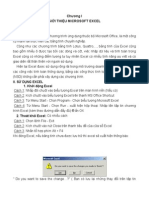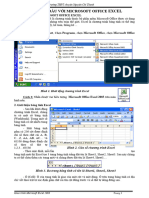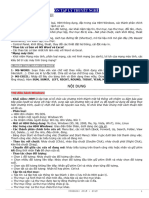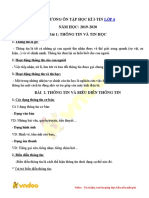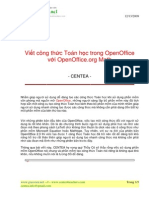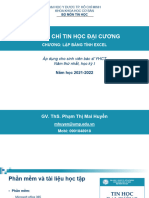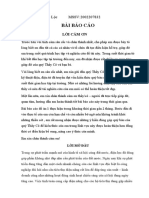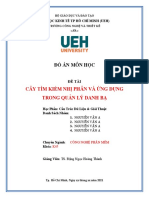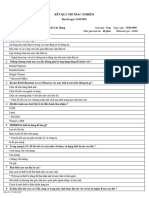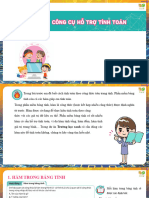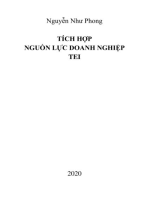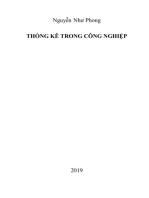Professional Documents
Culture Documents
Nội Dung Ôn Tập Thi Học Kì 1 Tin 7
Nội Dung Ôn Tập Thi Học Kì 1 Tin 7
Uploaded by
Khang Nguyễn Minh0 ratings0% found this document useful (0 votes)
11 views6 pagesCopyright
© © All Rights Reserved
Available Formats
DOCX, PDF, TXT or read online from Scribd
Share this document
Did you find this document useful?
Is this content inappropriate?
Report this DocumentCopyright:
© All Rights Reserved
Available Formats
Download as DOCX, PDF, TXT or read online from Scribd
Download as docx, pdf, or txt
0 ratings0% found this document useful (0 votes)
11 views6 pagesNội Dung Ôn Tập Thi Học Kì 1 Tin 7
Nội Dung Ôn Tập Thi Học Kì 1 Tin 7
Uploaded by
Khang Nguyễn MinhCopyright:
© All Rights Reserved
Available Formats
Download as DOCX, PDF, TXT or read online from Scribd
Download as docx, pdf, or txt
You are on page 1of 6
NỘI DUNG ÔN TẬP THI HỌC KÌ 1 – TIN HỌC 7
PHẦN TỰ LUẬN: (Cần học thuộc lòng)
1. Máy in nhà em in ra những kí hiệu không mong muốn và em biết lỗi này do virus gây ra.
Em cần diệt virus ở máy tính hay máy in? Vì sao?A
Trả lời:
Em cần phải diệt virus ở máy tính.Vì máy tính nhận thông tin vào và virus trong máy tính đã làm
lỗi những thông tin đó dẫn đến khi văn bản được in ra từ máy in sẽ có những kí hiệu không mong
muốn.
2. Khi tải Scratch để cài đặt lên máy tính, tại sao cần phải chọn phiên bản phù hợp với hệ điều
hành trên máy tính của em?
Trả lời:
- Khi tải Scratch để cài đặt lên máy tính, cần phải chọn phiên bản phù hợp với hệ điều hành trên
máy tính của em để phần mềm có thể hoạt động trơn tru và tương thích với máy tính.
- Vì nếu tải Scratch không phù hợp với hệ điều hành của máy tính thì sẽ không thể hoạt động được,
thậm chí có thể làm ảnh hưởng đến máy tính của em.
3. Em hãy lựa chọn một thiết bị lưu trữ để sao lưu thư mục “Du Lịch” giải thích tại sao em lựa
chọn cách sao lưu đó.
Trả lời:
Để sao lưu thư mục "Du Lịch", em lựa chọn sao lưu nhờ công nghệ đám mây vì:
- Lưu trữ nhờ công nghệ đám mây có thể sao lưu từ xa, truy cập bằng bất kì máy tính có kết nối
Internet và dung lượng sao lưu khá lớn.
- Ngoài ra, em không sợ bị thất lạc hay hỏng dữ liệu nếu sao lưu bằng công nghệ đám mây.
- Em sẽ lựa chọn một vài dịch vụ sao lưu uy tín như Google Drive, OneDrive.
PHẦN TRẮC NGHIỆM: (Chỉ cần nhớ ý không cần thuộc lòng)
THIẾT BỊ VÀO VÀ RA
- Thiết bị vào: bàn phím, chuột, micro, máy chụp ảnh, điện thoại thông minh, màn hình cảm ứng…
- Thiết bị ra: màn hình, loa, máy in, máy chiếu, điện thoại thông minh.
- Thiết bị xử lý: điện thoại di động, tablet, máy tính, CPU.
- Thiết bị lưu trữ: USB, ổ đĩa cứng (SSD, HDD), thẻ nhớ…
HỆ ĐIỀU HÀNH VÀ PHẦN MỀM ỨNG DỤNG
- Phần mềm hệ thống gồm Windows, Mac OS, Linux, IOS, Android.
- Phần mềm ứng dụng gồm Word, Excel, Paint, PowerPoint, Access…
- Một số thao tác với thư mục và tệp (tập tin): Tạo thư mục (New Folder), Xóa (Delete), Sao chép
(Copy), Di chuyển (Move), Dán sau khi sao chép hoặc di chuyển (Paste), Đổi tên (Rename)…
VĂN HÓA ỨNG XỬ QUA PHƯƠNG TIỆN TRUYỀN THÔNG SỐ
1. Giao tiếp qua mạng
- Cần thể hiện là người có văn hóa, lịch sự khi giao tiếp qua mạng.
- Nhờ sự hỗ trợ của người lớn đáng tin cậy, cơ quan chức năng khi bị bắt nạt qua mạng.
2. Truy cập không hợp lệ:
- Truy cập vào một ứng dụng thông qua tài khoản của người khác, sử dụng thiết bị của người khác,
kết nối vào mạng của người khác khi chưa được phép.
- Truy cập vào nguồn thông tin không phù hợp.
- Khi gặp thông tin xấu, không phù hợp thì thực hiện xóa, chặn, không phát tán, chia sẻ.
3. Tác hại và cách phòng tránh nghiện Internet
a. Biểu hiện
- Mất quá nhiều thời gian cho việc truy cập Internet.
- Sử dụng máy tính, thiết bị thông minh mọi lúc, mọi nơi.
- Bỏ học, thức khuya để lên mạng.
- Khó chịu khi không được vào mạng.
b. Tác hại
- Thị lực, sức khỏe và kết quả học tập giảm sút.
- Bị phụ thuộc vào thế giới ảo, thờ ơ, vô cảm với người xung quanh, dễ bị tự kỉ, trầm cảm.
- Trốn học, nói dối, trộm cắp để có thời gian và tiền bạc cho việc sử dụng Internet, tham gia trò chơi
trực tuyến.
- Ít vận động thể chất, ngại giao lưu, ngại trò chuyện với người xung quanh.
c. Cách phòng tránh
- Tự mình xác định rõ mục đích, thời điểm và thời lượng truy cập Internet một cách hợp lý, tự giác
và nghiêm túc thực hiện.
- Chỉ truy cập Internet để phục vụ cho việc học tập và giải trí lành mạnh.
- Không dể hình thành thói quen truy cập Internet mọi lúc, mọi nơi , không có mục đích cụ thể, phụ
thuộc vào Internet.
- Tích cực tham gia các hoạt động rèn luyện thể chất, vui chơi ngoài trời, giao lưu lành mạnh, trò
chuyện với bạn bè, người thân.
PHẦN MỀM BẢNG TÍNH (EXCEL)
Một số phép tính trong Excel
- Công thức Excel bắt đầu bằng dấu =. Ví dụ: =3+5 (kết quả là 8).
- Phép nhân: *, phép chia: /, phép cộng: +, phép trừ -, phép lũy thừa: ^…
1. Tìm hiểu màn hình làm việc của MS Excel
- Vùng làm việc: gồm các cột và hàng.
- Tên hàng: các hàng của trang tính được ghi tên bằng số thứ tự 1, 2, 3,… theo chiều từ trên xuống
dưới.
- Tên cột: các cột của trang tính được ghi tên bằng các chữ cái A, B, C,… theo chiều từ trái sang
phải.
- Giao giữa một cột và một hàng tạo thành một ô tính.
- Hộp tên: hiển thị địa chỉ ô tính đang được chọn. (ô tính hiện thời)
- Vùng nhập liệu: là nơi nhập dữ liệu cho ô tính đang được chọn.
- Bảng chọn (còn gọi là thẻ): chứa lệnh và biểu tượng lệnh
- Tên các trang tính: bảng tính mới được tạo mặc định có một trang tính có tên là Sheet 1. Một bảng
tính có thể có nhiều trang tính. Tên trang tính có thể được đặt lại bởi người dùng.
*** Địa chỉ của một ô tính được xác định bởi tên cột và tên hàng. Ví dụ: A1, B3,…
2. Nhập, chỉnh sửa và trình bày dữ liệu
a. Chọn ô tính, khối ô tính
- Chọn ô tính: Nháy chuột vào ô tính hoặc dùng phím mũi tên di chuyển đến ô cần chọn.
- Chọn khối ô tính:
o Chọn ô tính góc trái trên (hoặc góc phải dưới), sau đó kéo thả chuột đến góc phải dưới
(hoặc góc trái trên) của khối ô tính.
o Chọn ô tính góc trái trên (hoặc góc phải dưới), sau đó nhấn giữ phím Shift và dùng phím
mũi tên để di chuyển đến ô tính ở góc phải dưới (hoặc góc trái trên).
b. Nhập liệu cho ô tính
- Cách 1: Nhập dữ liệu trực tiếp vào ô tính
o Chọn ô tính cần nhập dữ liệu.
o Gõ dữ liệu, rồi gõ phím Enter để hoàn tất.
- Cách 2: Nhập dữ liệu thông qua vùng nhập liệu.
o Chọn ô tính cần nhập dữ liệu.
o Nháy chuột vào vùng nhập liệu, gõ dữ liệu, rồi gõ phím Enter để hoàn tất.
c. Chỉnh sửa dữ liệu
- Cách 1: Chỉnh sửa dữ liệu trực tiếp tại ô tính
o Nháy đúp chuột vào ô tính để làm xuất hiện con trỏ soạn thảo.
o Thực hiện chỉnh sửa dữ liệu, gõ phím Enter để hoàn tất.
- Cách 2: Chỉnh sửa dữ liệu cho ô tính thông qua vùng nhập liệu.
o Chọn ô tính.
o Nháy chuột vào vùng nhập liệu.
o Thực hiện chỉnh sửa dữ liệu, gõ phím Enter để hoàn tất.
d. Định dạng dữ liệu:
- Định dạng dữ liệu: Chọn ô hoặc khối ô tính, vào Home, nháy vào mũi tên góc phải dưới của nhóm
lệnh Number, trong hộp thoại Format Cells thực hiện lựa chọn khuôn dạng trình bày dữ liệu. Có
thể sử dụng nhóm lệnh Home → Number để định dạng dữ liệu kiểu số.
3. Sử dụng công thức để tính toán
Trong MS Excel, công thức được bắt đầu bởi dấu bằng (=), tiếp theo là biểu thức đại số để thực
hiện tính toán.
SỬ DỤNG ĐỊA CHỈ Ô TÍNH TRONG CÔNG THỨC
1. Sử dụng địa chỉ ô tính trong công thức:
- Khi nhập công thức tính toán, ta nên sử dụng địa chỉ của ô tính (hay khối ô tính) thay cho dữ liệu
chứa trong đó. Phần mềm bảng tính sẽ tự động tính toán lại mỗi khi dữ liệu trong các ô tính (hay
khối ô tính) này thay đổi, như vậy ta luôn có kết quả đúng.
2. Sao chép công thức:
- Khi sao chép (hay di chuyển) công thức, vị trí tương đối giữa các ô tính trong công thức và ô tính
chứa công thức không thay đổi.
- Cách tính của công thức không thay đổi khi sao chép:
o Cách 1: Sử dụng lệnh Copy, Paste
Chọn ô tính.
Thực hiện lệnh copy (Chọn nút lệnh copy trên dải lệnh Home hoặc nhấn tổ hợp
phím Ctrl + C).
Chọn khối ô cần dán dữ liệu.
Thực hiện lệnh Paste (Chọn nút lệnh Paste trên dải lệnh Home hoặc nhấn tổ hợp
phím Ctrl +V).
o Cách 2: Sử dụng chức năng tự động điền dữ liệu (Autofill)
Chọn ô tính.
Đưa con trỏ chuột đen góc phải dưới ô tính để con trỏ chuột trở thành dấu + (như
hình dưới đây), rối kéo thả chuột đến vị trí ô tính cần dán.
3. Mở rộng:
- Để nhập địa chỉ ô tính vào công thức, thay vì gõ địa chỉ ô tính ta có thể dùng chuột chọn ô tính và
phần mềm bảng tính sẽ tự động điền địa chỉ ô tính đang chọn vào công thức.
- Nhấn phím Ctrl đồng thời thực hiện kéo thả chuột vào ô chọn nhiều ô tính, khối ô tính không liền
kề.
You might also like
- Muôn Kiếp Nhân Sinh 3: Muôn Kiếp Nhân Sinh, #3From EverandMuôn Kiếp Nhân Sinh 3: Muôn Kiếp Nhân Sinh, #3Rating: 5 out of 5 stars5/5 (2)
- Các Mẹo NhỏDocument6 pagesCác Mẹo Nhỏhoangtu1242No ratings yet
- Decuongtintham Khao2012Document19 pagesDecuongtintham Khao2012Minh HiềnNo ratings yet
- De Cuong ThcsDocument10 pagesDe Cuong ThcsNam DonNo ratings yet
- File Môn TinDocument6 pagesFile Môn Tinjk mtNo ratings yet
- De Cuong On Thi Nghe 2017 - THVPDocument16 pagesDe Cuong On Thi Nghe 2017 - THVPUnion Soviet (Soviet Union)No ratings yet
- FILE - 20220913 - 130517 - ÔN TẬP NGHỀ TIN HỌC VĂN PHÒNGDocument3 pagesFILE - 20220913 - 130517 - ÔN TẬP NGHỀ TIN HỌC VĂN PHÒNGGod Chi :VNo ratings yet
- ĐỀ CƯƠNG ÔN TẬP NGHỀ TIN HỌC VĂN PHÒNGDocument2 pagesĐỀ CƯƠNG ÔN TẬP NGHỀ TIN HỌC VĂN PHÒNGPhương ThyNo ratings yet
- Tin Hoc CSDocument22 pagesTin Hoc CSThảo LêNo ratings yet
- (12KC1) 201121 - Nguyễn Đình NhấtDocument17 pages(12KC1) 201121 - Nguyễn Đình NhấtNguyễn NhấtNo ratings yet
- TÀI LIỆU HƯỚNG DẪNDocument7 pagesTÀI LIỆU HƯỚNG DẪNMinh ThuậnNo ratings yet
- Lý Thuyết Nghề THPTDocument22 pagesLý Thuyết Nghề THPT21 03 28 Nhật QuangNo ratings yet
- BaocaonmltDocument15 pagesBaocaonmltĐức ThànhNo ratings yet
- Đề Cương Ôn Tập Lý Thuyết Nghề Môn: Tin Học: 1. Hệ điều hànhDocument10 pagesĐề Cương Ôn Tập Lý Thuyết Nghề Môn: Tin Học: 1. Hệ điều hànhhunglbk8dpascalNo ratings yet
- De Cuong - Ly Thuyet Tin HocDocument51 pagesDe Cuong - Ly Thuyet Tin HocMinh DiệuNo ratings yet
- N-T P-Ki M-Trah C-K - 1Document6 pagesN-T P-Ki M-Trah C-K - 1hoatranbkNo ratings yet
- Tu Hoc ExcelDocument62 pagesTu Hoc Excelquocvanht90No ratings yet
- Tu Hoc ExcelDocument34 pagesTu Hoc Exceltuan vuNo ratings yet
- Kết Quả Thi Trắc NghiệmDocument5 pagesKết Quả Thi Trắc NghiệmcaonganNo ratings yet
- Giao Trinh Microsoft Excel 2003 Nghe PT 1Document42 pagesGiao Trinh Microsoft Excel 2003 Nghe PT 1Tuyết NhiNo ratings yet
- ĐÁP ÁN Trắc Nghiệm Tin Học 1Document24 pagesĐÁP ÁN Trắc Nghiệm Tin Học 1yến đàmNo ratings yet
- Inbound 1835010888020101886Document8 pagesInbound 1835010888020101886Bảo TâmNo ratings yet
- De Cuong On Tap Hoc Ki 1 Mon Tin Hoc Lop 6 Nam 2019Document14 pagesDe Cuong On Tap Hoc Ki 1 Mon Tin Hoc Lop 6 Nam 2019kiên ngôNo ratings yet
- Excel 1 GioiThieuDocument36 pagesExcel 1 GioiThieuHồ Văn HoàngNo ratings yet
- Tin Hoc 7 - BaiDocument13 pagesTin Hoc 7 - Baihoangtrungdung381No ratings yet
- Hướng Dẫn Sử Dụng Windows 7 Và Internet ExplorerDocument12 pagesHướng Dẫn Sử Dụng Windows 7 Và Internet ExplorerTran LongNo ratings yet
- Tin Hoc Trong Cong Nghe Sinh Hoc Chu Van ManDocument256 pagesTin Hoc Trong Cong Nghe Sinh Hoc Chu Van ManVu Duc DungNo ratings yet
- Đáp Án TinDocument23 pagesĐáp Án TinSơn VănNo ratings yet
- CÂU HỎI ÔN TẬP KHỐI THCS TIN HỌCDocument6 pagesCÂU HỎI ÔN TẬP KHỐI THCS TIN HỌCMinh Phúc PhùngNo ratings yet
- Chương Iv. Sử Dụng Bảng Tính Cơ BảnDocument16 pagesChương Iv. Sử Dụng Bảng Tính Cơ BảnAnh Do Tran NgocNo ratings yet
- HD Go Cong Thuc Trong Open OfficeDocument5 pagesHD Go Cong Thuc Trong Open OfficeThụ NhânNo ratings yet
- 2bai Giang ExcelDocument88 pages2bai Giang Excelelitellis16No ratings yet
- GTM04Document60 pagesGTM04Oanh NguyenNo ratings yet
- 04.GIÁO TRÌNH TIN HỌC ỨNG DỤNG EXCEL - kinh teDocument23 pages04.GIÁO TRÌNH TIN HỌC ỨNG DỤNG EXCEL - kinh teNguyễn Phúc TuânNo ratings yet
- Mos 2Document71 pagesMos 2Trần Thị Thanh ThảoNo ratings yet
- Bài Báo CáoDocument14 pagesBài Báo CáoLộc NguyễnNo ratings yet
- Giáo Trình Tin Học Đại CươngDocument282 pagesGiáo Trình Tin Học Đại CươngNGUYỄN NHƯ ÝNo ratings yet
- Ma de 104Document46 pagesMa de 104Phạm QuỳnhNo ratings yet
- Kết Quả Thi Trắc NghiệmDocument5 pagesKết Quả Thi Trắc NghiệmcaonganNo ratings yet
- Thủ Thuật Excel - 113512Document5 pagesThủ Thuật Excel - 113512indo.cmc.vnNo ratings yet
- Câu hỏi lý thuyết nghề THVP 11Document3 pagesCâu hỏi lý thuyết nghề THVP 11VFOS'S PRESENTNo ratings yet
- Excel Co Ban - Tai Lieu Microsoft Office Excel Co BanDocument47 pagesExcel Co Ban - Tai Lieu Microsoft Office Excel Co BanAnh Nguyễn Đăng NamNo ratings yet
- Bai Tap ExcelDocument26 pagesBai Tap ExcelHiếu Nguyễn TấtNo ratings yet
- On Tap Ly Thuyet-Ban Rut GonDocument39 pagesOn Tap Ly Thuyet-Ban Rut GonLinh KhánhNo ratings yet
- Mau Do AnDocument11 pagesMau Do AnAn ThaiNo ratings yet
- Kết Quả Thi Trắc NghiệmDocument5 pagesKết Quả Thi Trắc NghiệmcaonganNo ratings yet
- AutocadDocument35 pagesAutocadĐinh TiếnNo ratings yet
- Bai Giang Excel-Sua Doi 1Document78 pagesBai Giang Excel-Sua Doi 1TốQuyênNo ratings yet
- Đề 7Document12 pagesĐề 7datmanucian456No ratings yet
- Ma de 101Document46 pagesMa de 101Phạm QuỳnhNo ratings yet
- Tin Hoc 7 - BaiDocument17 pagesTin Hoc 7 - Baihoangtrungdung381No ratings yet
- Tu Hoc ExcelDocument62 pagesTu Hoc ExcelerivietnamNo ratings yet
- Ma de 105Document46 pagesMa de 105Phạm QuỳnhNo ratings yet
- Ma de 103Document46 pagesMa de 103Phạm QuỳnhNo ratings yet
- BTN Kỹ Thuật SốDocument19 pagesBTN Kỹ Thuật SốKien DangNo ratings yet
- FILE - 20200402 - 112023 - BAI-1-Những khái niệm cơ bản trong AutocadDocument43 pagesFILE - 20200402 - 112023 - BAI-1-Những khái niệm cơ bản trong AutocadĐỗ QuânNo ratings yet