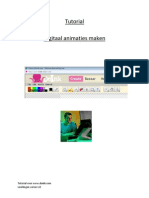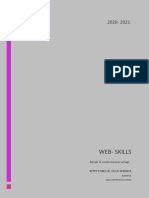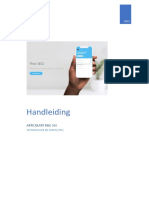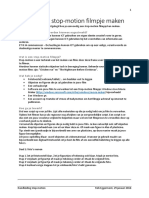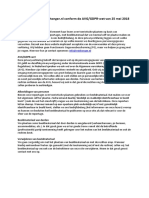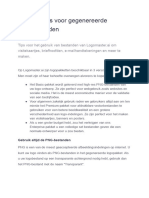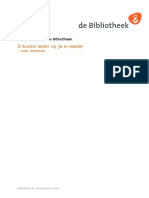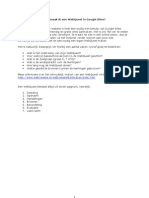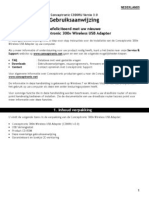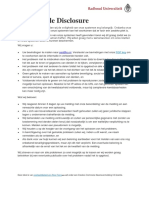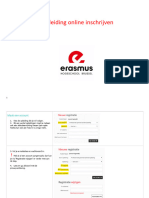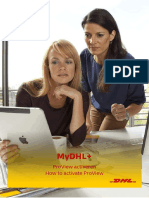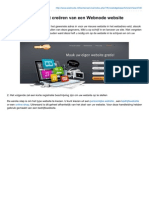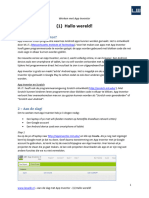Professional Documents
Culture Documents
0 ratings0% found this document useful (0 votes)
21 viewsStappenplan Wetransfer
Stappenplan Wetransfer
Uploaded by
api-646131865Copyright:
© All Rights Reserved
Available Formats
Download as DOCX, PDF, TXT or read online from Scribd
You might also like
- Handleiding FacebookDocument20 pagesHandleiding FacebookCoen GoebelNo ratings yet
- Instructiekaart Met SemaDocument2 pagesInstructiekaart Met Semaapi-455513453No ratings yet
- Tutorial DoinkDocument17 pagesTutorial Doinks1012572No ratings yet
- Web Skills Opdrachten 2019 2020Document11 pagesWeb Skills Opdrachten 2019 2020api-532012819No ratings yet
- Wegwijzer Aow AanvragenDocument11 pagesWegwijzer Aow Aanvragensky highdoorNo ratings yet
- Instructiekaart ZorgtechnologieDocument2 pagesInstructiekaart Zorgtechnologieapi-405110484No ratings yet
- Uitleg PadletDocument4 pagesUitleg Padletapi-249127423No ratings yet
- Actionbound HandleidingDocument22 pagesActionbound HandleidingPaulinetJNo ratings yet
- Picozone HandlDocument4 pagesPicozone Handlapi-197249572No ratings yet
- Handleiding Rise 360 UMC Utrecht TELDocument14 pagesHandleiding Rise 360 UMC Utrecht TELJurriaan LoumanNo ratings yet
- Uitleg PrintenDocument2 pagesUitleg PrintenbahilhamidiNo ratings yet
- E-Mail VersturenDocument10 pagesE-Mail Versturenapi-391736199No ratings yet
- Synchroniseren Bestanden v0.9Document6 pagesSynchroniseren Bestanden v0.9tester van de testNo ratings yet
- Handleiding Stop-MotionDocument3 pagesHandleiding Stop-Motionapi-273861411No ratings yet
- PRA A1 Gamecomputer STUDENT v2-0Document72 pagesPRA A1 Gamecomputer STUDENT v2-0DanielNo ratings yet
- Inleidende Theorie DatabasesDocument18 pagesInleidende Theorie DatabasesWayManNo ratings yet
- Tiktok Affiliate Mastery 2.0Document12 pagesTiktok Affiliate Mastery 2.0jr7sxrk2q7No ratings yet
- MFA installeren instructieDocument8 pagesMFA installeren instructiefeisalNo ratings yet
- Verslag Van de PresentatieDocument2 pagesVerslag Van de Presentatieapi-506325719No ratings yet
- SPR ActDocument23 pagesSPR Actapi-650653133No ratings yet
- Verbinding Maken Met de Wifi - AccommodatiesDocument4 pagesVerbinding Maken Met de Wifi - AccommodatiesThomas Jansen0% (1)
- Installatie Handleiding Office 2021 E5xbrpDocument3 pagesInstallatie Handleiding Office 2021 E5xbrpStephanieNo ratings yet
- Stappenplan HologramDocument4 pagesStappenplan Hologramapi-285075710No ratings yet
- Handleiding Google SitesDocument21 pagesHandleiding Google SitesdaalderschoolNo ratings yet
- B1 K3 W 1 2 RobinChinATeh SignedDocument10 pagesB1 K3 W 1 2 RobinChinATeh SignedRobinNo ratings yet
- Stappenkaart MijnPost Pakketten PostNL Tcm10 10339Document7 pagesStappenkaart MijnPost Pakketten PostNL Tcm10 10339andreasvirulyNo ratings yet
- Privacystatement Reishonger PDFDocument3 pagesPrivacystatement Reishonger PDFMirko MostertNo ratings yet
- Windows 10 Handleiding WLDocument16 pagesWindows 10 Handleiding WLOlivier BlommeNo ratings yet
- Stappenplan Aanmelden in 2 Stappen Via Authenticator AppDocument2 pagesStappenplan Aanmelden in 2 Stappen Via Authenticator Appcad cadNo ratings yet
- Instructies Voor Het Kopen Van DIGICEL Beltegoed Middels MopéDocument2 pagesInstructies Voor Het Kopen Van DIGICEL Beltegoed Middels MopéMabel Colmenares De ReinozoNo ratings yet
- Las 2Document9 pagesLas 2Laurice Amanda BonalosNo ratings yet
- Verkennende Opdracht MediawijsheidDocument1 pageVerkennende Opdracht MediawijsheidRuben BollNo ratings yet
- 10 Tips Voor OutlookDocument2 pages10 Tips Voor OutlookgoenigoegoesoftNo ratings yet
- MIW Handboek CB Herwerkt 2324 v2Document52 pagesMIW Handboek CB Herwerkt 2324 v2oosterlynckcharissaNo ratings yet
- Handleiding HRSO - Two Factor Authentication 230124Document12 pagesHandleiding HRSO - Two Factor Authentication 230124Hotdogman59No ratings yet
- GEBRUIKSTIPSDocument5 pagesGEBRUIKSTIPSJoran-kramerNo ratings yet
- E Books Lezen Ereader WindowsDocument8 pagesE Books Lezen Ereader Windowsarie goudNo ratings yet
- Mcafee KlanterserviceDocument3 pagesMcafee Klanterservicejaydapak123No ratings yet
- Cyber Sec FolderDocument3 pagesCyber Sec FolderlisannevangenderenNo ratings yet
- Hoe Maak Ik Een Webquest?Document8 pagesHoe Maak Ik Een Webquest?Gerard DummerNo ratings yet
- C04-209 C300RU v3.0 User Manual MLDocument63 pagesC04-209 C300RU v3.0 User Manual MLfiambrerasNo ratings yet
- 9 Must Do Tips Wordpress Tips v4Document28 pages9 Must Do Tips Wordpress Tips v4wjsinsNo ratings yet
- Portfolio Verwerken Gegevens Examen OpdrachtDocument8 pagesPortfolio Verwerken Gegevens Examen OpdrachtAusem NaserNo ratings yet
- Responsible Disclosure PDFDocument2 pagesResponsible Disclosure PDFureirshfiusyheNo ratings yet
- Uitleg Voor Wie Het Bezwaarschrift Ook Wil GebruikenDocument1 pageUitleg Voor Wie Het Bezwaarschrift Ook Wil Gebruikenpet_alienNo ratings yet
- Bouw Je Eigen Webwinkel Met ShopFactoryDocument2 pagesBouw Je Eigen Webwinkel Met ShopFactoryapi-3739977No ratings yet
- Handleiding Online Inschrijving - 20230613 - DEFDocument9 pagesHandleiding Online Inschrijving - 20230613 - DEFToon PillaertNo ratings yet
- VPN3 NL Windows 8 en 10Document6 pagesVPN3 NL Windows 8 en 10xandreayNo ratings yet
- Mydhl Proview Activeren v2.0Document7 pagesMydhl Proview Activeren v2.0Shopify x333No ratings yet
- Handleiding Archiefbank 1 1Document31 pagesHandleiding Archiefbank 1 1BingBartNo ratings yet
- Webnode - Nl-Handleiding Voor Het Creren Van Een Webnode WebsiteDocument6 pagesWebnode - Nl-Handleiding Voor Het Creren Van Een Webnode WebsiteCedric SaelensNo ratings yet
- Amazon FBA succes guide.: The guide to build a dream business on Amazon.From EverandAmazon FBA succes guide.: The guide to build a dream business on Amazon.No ratings yet
- Aan de Slag Met App Inventor - (1) Hallo Wereld (2013-12-20)Document5 pagesAan de Slag Met App Inventor - (1) Hallo Wereld (2013-12-20)gebocas215No ratings yet
- Werken Met ActionboundDocument10 pagesWerken Met ActionboundGerard DummerNo ratings yet
- Taak Requirements EngineeringDocument3 pagesTaak Requirements EngineeringSebastien TisonNo ratings yet
- LVB Sociale MediaDocument7 pagesLVB Sociale Mediaapi-646131865No ratings yet
- LVB HoofdlettersDocument13 pagesLVB Hoofdlettersapi-646131865No ratings yet
- LVB Verkeer DGDocument10 pagesLVB Verkeer DGapi-646131865No ratings yet
- Brief OudersDocument1 pageBrief Oudersapi-646131865No ratings yet
Stappenplan Wetransfer
Stappenplan Wetransfer
Uploaded by
api-6461318650 ratings0% found this document useful (0 votes)
21 views2 pagesOriginal Title
stappenplan wetransfer
Copyright
© © All Rights Reserved
Available Formats
DOCX, PDF, TXT or read online from Scribd
Share this document
Did you find this document useful?
Is this content inappropriate?
Report this DocumentCopyright:
© All Rights Reserved
Available Formats
Download as DOCX, PDF, TXT or read online from Scribd
Download as docx, pdf, or txt
0 ratings0% found this document useful (0 votes)
21 views2 pagesStappenplan Wetransfer
Stappenplan Wetransfer
Uploaded by
api-646131865Copyright:
© All Rights Reserved
Available Formats
Download as DOCX, PDF, TXT or read online from Scribd
Download as docx, pdf, or txt
You are on page 1of 2
Stappenplan WeTransfer
Stap 1: maak je foto’s met een smartphone
Je maakt de foto’s die je nodig hebt op een smartphone met internetverbinding.
Stap 2: Ga naar WeTransfer op de smartphone
Er zijn 2 manieren om naar WeTransfer te gaan.
- Scan de QR-code
- Vul de link in in een zoekmachine (bv. Google of Safari)
https://wetransfer.com/upload
Stap 3: Iets versturen
Klik op de knop ‘iets versturen?’ en klik daarna op ‘ik ga akkoord’.
Meestal krijg je dan de vraag of je de cookies goedkeurt. Hier druk je best op ‘nee’.
Stap 4: bestanden uploaden
Druk op de plus en ga naar je fotobibliotheek / galerij. Selecteer de foto’s die je wilt doorsturen en klik op
‘voeg toe’.
Stap 5: gegevens ingeven
Geen probleem als je een foto te weinig geselecteerd hebt, je kan
gewoon terug op het plusje drukken om er nog bij te voegen.
- Titel: daar hoef je niet aan te komen. Laat dit maar gewoon
staan.
- Bericht: typ hier je bericht dat bij de foto’s hoort bijvoorbeeld
‘mindmap van …’.
- Klik op ‘volgende’
Stap 6: versturen via e-mail
- Kies ‘een e-mail versturen’, klik daarna op ‘versturen’
- Vul nu het e-mailadres in voor degene naar wie de mail verzonden moet worden.
- Vul dan je eigen e-mailadres in.
Stap 7: Verifiëren
Nu zal je een mail krijgen in je eigen mailbox. In die mail staat een code. Deze code moet je dan invullen op
je WeTransfer op de smartphone.
Eenmaal je de verificatiecode hebt ingevuld, begint het versturen van de foto’s.
Stap 8: Verzonden
De foto’s zijn verzonden en zullen aankomen bij de ontvanger. Deze zal 7 dagen de tijd krijgen om je foto’s
of bestand te openen en te bekijken.
Extra info
Je kan WeTransfer ook gebruiken om bestanden zoals Word of Excel door te sturen. Zo mogen wel
maximaal maar 2GB groot zijn.
You might also like
- Handleiding FacebookDocument20 pagesHandleiding FacebookCoen GoebelNo ratings yet
- Instructiekaart Met SemaDocument2 pagesInstructiekaart Met Semaapi-455513453No ratings yet
- Tutorial DoinkDocument17 pagesTutorial Doinks1012572No ratings yet
- Web Skills Opdrachten 2019 2020Document11 pagesWeb Skills Opdrachten 2019 2020api-532012819No ratings yet
- Wegwijzer Aow AanvragenDocument11 pagesWegwijzer Aow Aanvragensky highdoorNo ratings yet
- Instructiekaart ZorgtechnologieDocument2 pagesInstructiekaart Zorgtechnologieapi-405110484No ratings yet
- Uitleg PadletDocument4 pagesUitleg Padletapi-249127423No ratings yet
- Actionbound HandleidingDocument22 pagesActionbound HandleidingPaulinetJNo ratings yet
- Picozone HandlDocument4 pagesPicozone Handlapi-197249572No ratings yet
- Handleiding Rise 360 UMC Utrecht TELDocument14 pagesHandleiding Rise 360 UMC Utrecht TELJurriaan LoumanNo ratings yet
- Uitleg PrintenDocument2 pagesUitleg PrintenbahilhamidiNo ratings yet
- E-Mail VersturenDocument10 pagesE-Mail Versturenapi-391736199No ratings yet
- Synchroniseren Bestanden v0.9Document6 pagesSynchroniseren Bestanden v0.9tester van de testNo ratings yet
- Handleiding Stop-MotionDocument3 pagesHandleiding Stop-Motionapi-273861411No ratings yet
- PRA A1 Gamecomputer STUDENT v2-0Document72 pagesPRA A1 Gamecomputer STUDENT v2-0DanielNo ratings yet
- Inleidende Theorie DatabasesDocument18 pagesInleidende Theorie DatabasesWayManNo ratings yet
- Tiktok Affiliate Mastery 2.0Document12 pagesTiktok Affiliate Mastery 2.0jr7sxrk2q7No ratings yet
- MFA installeren instructieDocument8 pagesMFA installeren instructiefeisalNo ratings yet
- Verslag Van de PresentatieDocument2 pagesVerslag Van de Presentatieapi-506325719No ratings yet
- SPR ActDocument23 pagesSPR Actapi-650653133No ratings yet
- Verbinding Maken Met de Wifi - AccommodatiesDocument4 pagesVerbinding Maken Met de Wifi - AccommodatiesThomas Jansen0% (1)
- Installatie Handleiding Office 2021 E5xbrpDocument3 pagesInstallatie Handleiding Office 2021 E5xbrpStephanieNo ratings yet
- Stappenplan HologramDocument4 pagesStappenplan Hologramapi-285075710No ratings yet
- Handleiding Google SitesDocument21 pagesHandleiding Google SitesdaalderschoolNo ratings yet
- B1 K3 W 1 2 RobinChinATeh SignedDocument10 pagesB1 K3 W 1 2 RobinChinATeh SignedRobinNo ratings yet
- Stappenkaart MijnPost Pakketten PostNL Tcm10 10339Document7 pagesStappenkaart MijnPost Pakketten PostNL Tcm10 10339andreasvirulyNo ratings yet
- Privacystatement Reishonger PDFDocument3 pagesPrivacystatement Reishonger PDFMirko MostertNo ratings yet
- Windows 10 Handleiding WLDocument16 pagesWindows 10 Handleiding WLOlivier BlommeNo ratings yet
- Stappenplan Aanmelden in 2 Stappen Via Authenticator AppDocument2 pagesStappenplan Aanmelden in 2 Stappen Via Authenticator Appcad cadNo ratings yet
- Instructies Voor Het Kopen Van DIGICEL Beltegoed Middels MopéDocument2 pagesInstructies Voor Het Kopen Van DIGICEL Beltegoed Middels MopéMabel Colmenares De ReinozoNo ratings yet
- Las 2Document9 pagesLas 2Laurice Amanda BonalosNo ratings yet
- Verkennende Opdracht MediawijsheidDocument1 pageVerkennende Opdracht MediawijsheidRuben BollNo ratings yet
- 10 Tips Voor OutlookDocument2 pages10 Tips Voor OutlookgoenigoegoesoftNo ratings yet
- MIW Handboek CB Herwerkt 2324 v2Document52 pagesMIW Handboek CB Herwerkt 2324 v2oosterlynckcharissaNo ratings yet
- Handleiding HRSO - Two Factor Authentication 230124Document12 pagesHandleiding HRSO - Two Factor Authentication 230124Hotdogman59No ratings yet
- GEBRUIKSTIPSDocument5 pagesGEBRUIKSTIPSJoran-kramerNo ratings yet
- E Books Lezen Ereader WindowsDocument8 pagesE Books Lezen Ereader Windowsarie goudNo ratings yet
- Mcafee KlanterserviceDocument3 pagesMcafee Klanterservicejaydapak123No ratings yet
- Cyber Sec FolderDocument3 pagesCyber Sec FolderlisannevangenderenNo ratings yet
- Hoe Maak Ik Een Webquest?Document8 pagesHoe Maak Ik Een Webquest?Gerard DummerNo ratings yet
- C04-209 C300RU v3.0 User Manual MLDocument63 pagesC04-209 C300RU v3.0 User Manual MLfiambrerasNo ratings yet
- 9 Must Do Tips Wordpress Tips v4Document28 pages9 Must Do Tips Wordpress Tips v4wjsinsNo ratings yet
- Portfolio Verwerken Gegevens Examen OpdrachtDocument8 pagesPortfolio Verwerken Gegevens Examen OpdrachtAusem NaserNo ratings yet
- Responsible Disclosure PDFDocument2 pagesResponsible Disclosure PDFureirshfiusyheNo ratings yet
- Uitleg Voor Wie Het Bezwaarschrift Ook Wil GebruikenDocument1 pageUitleg Voor Wie Het Bezwaarschrift Ook Wil Gebruikenpet_alienNo ratings yet
- Bouw Je Eigen Webwinkel Met ShopFactoryDocument2 pagesBouw Je Eigen Webwinkel Met ShopFactoryapi-3739977No ratings yet
- Handleiding Online Inschrijving - 20230613 - DEFDocument9 pagesHandleiding Online Inschrijving - 20230613 - DEFToon PillaertNo ratings yet
- VPN3 NL Windows 8 en 10Document6 pagesVPN3 NL Windows 8 en 10xandreayNo ratings yet
- Mydhl Proview Activeren v2.0Document7 pagesMydhl Proview Activeren v2.0Shopify x333No ratings yet
- Handleiding Archiefbank 1 1Document31 pagesHandleiding Archiefbank 1 1BingBartNo ratings yet
- Webnode - Nl-Handleiding Voor Het Creren Van Een Webnode WebsiteDocument6 pagesWebnode - Nl-Handleiding Voor Het Creren Van Een Webnode WebsiteCedric SaelensNo ratings yet
- Amazon FBA succes guide.: The guide to build a dream business on Amazon.From EverandAmazon FBA succes guide.: The guide to build a dream business on Amazon.No ratings yet
- Aan de Slag Met App Inventor - (1) Hallo Wereld (2013-12-20)Document5 pagesAan de Slag Met App Inventor - (1) Hallo Wereld (2013-12-20)gebocas215No ratings yet
- Werken Met ActionboundDocument10 pagesWerken Met ActionboundGerard DummerNo ratings yet
- Taak Requirements EngineeringDocument3 pagesTaak Requirements EngineeringSebastien TisonNo ratings yet
- LVB Sociale MediaDocument7 pagesLVB Sociale Mediaapi-646131865No ratings yet
- LVB HoofdlettersDocument13 pagesLVB Hoofdlettersapi-646131865No ratings yet
- LVB Verkeer DGDocument10 pagesLVB Verkeer DGapi-646131865No ratings yet
- Brief OudersDocument1 pageBrief Oudersapi-646131865No ratings yet