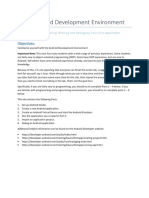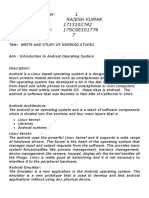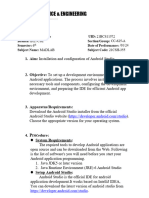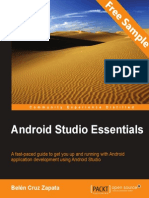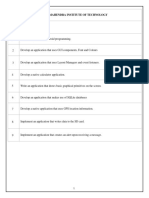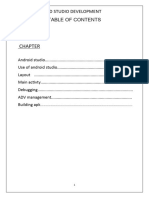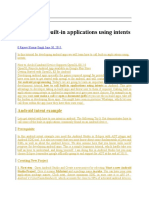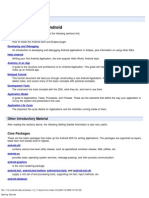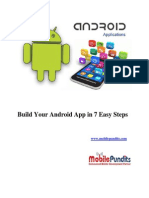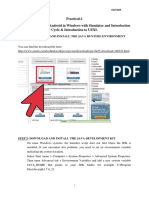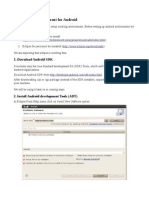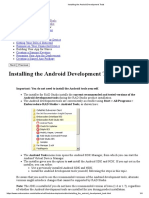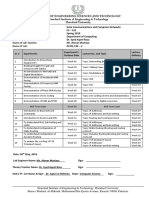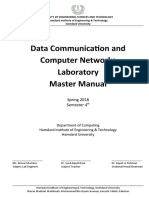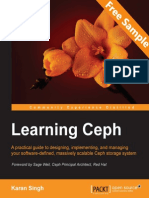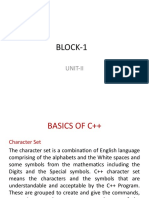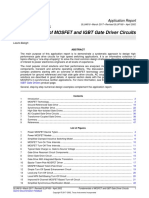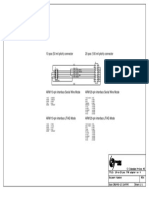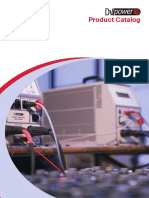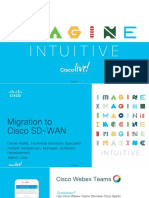Professional Documents
Culture Documents
Lab#1
Lab#1
Uploaded by
Imran KhanOriginal Description:
Copyright
Available Formats
Share this document
Did you find this document useful?
Is this content inappropriate?
Report this DocumentCopyright:
Available Formats
Lab#1
Lab#1
Uploaded by
Imran KhanCopyright:
Available Formats
Android Development: Lab#1, Introduction to Android and IDE (Android Studio)
Lab # 1
Introduction to Android and IDE (Android Studio)
Objective:
To give the basic understanding of the following:
What is Android
Installing JDK and environment variables
Installing Android Studio
Create "Hello Android World" application
Running the Application on the Emulator
The Application Structure
Android versions and Android SDK Manager
What is a Android?
Android is an open source and Linux-based Operating System for mobile devices such as smart phones
and tablet computers. Android was developed by the Open Handset Alliance, led by Google, and other
companies.
Android offers a unified approach to application development for mobile devices which means
developers need to develop only for Android, and their applications should be able to run on different
devices powered by Android.
The first beta version of the Android Software Development Kit (SDK) was released by Google in 2007,
whereas the first commercial version, Android 1.0, was released in September 2008.
On June 27, 2012, at the Google I/O conference, Google announced the next Android version, 4.1 Jelly
Bean. Jelly Bean is an incremental update, with the primary aim of improving the user interface, both in
terms of functionality and performance. The source code for Android is available under free and open
source software licenses.
Installing JDK and environment variables
1. Install the JDK software.
a. Go to http://java.sun.com/javase/downloads/index.jsp.
b. Select the appropriate JDK software and click Download.
The JDK software is installed on your computer, for example, at C:\Program Files\Java\jdk-11.0.1\bin.
You can move the JDK software to another location if desired.
LAB INSTRUCTOR: MURTAZA KHALID SALEEM 1
Android Development: Lab#1, Introduction to Android and IDE (Android Studio)
2. Set JAVA_HOME:
a. Right click My Computer and select Properties.
b. On the Advanced tab, select Environment Variables, and then edit JAVA_HOME to point to
where the JDK software is located, for example, C:\Program Files\Java\jdk1.6.0_02.
Installing Android Studio
You can download Android Studio from this web page:
http://developer.android.com/sdk/index.html
Android Studio is available for Windows, Mac OS X and Linux. Installing Android Studio also downloads
and installs the Android SDK.
Installing on Windows
Follow these steps to install Android Studio on Windows.
1. Double-click the exe file you downloaded to launch the Setup wizard. The
Welcome page of the wizard is shown in Figure 1.1.
3. Click next to proceed.
LAB INSTRUCTOR: MURTAZA KHALID SALEEM 2
Android Development: Lab#1, Introduction to Android and IDE (Android Studio)
3. You will see the next dialog of the Setup wizard as shown in Figure 1.2. Here you
Can choose the components do install. Leave all components selected and click next
Again.
LAB INSTRUCTOR: MURTAZA KHALID SALEEM 3
Android Development: Lab#1, Introduction to Android and IDE (Android Studio)
4. The next dialog, shown in Figure 1.3, shows the license agreement. You really
Have no choice but to agree on the license agreement if you wish to use Android
Studio, in which case you have to click I agree.
5. In the next dialog that appears, which is shown in Figure 1.4, browse to the install
Locations for both Android Studio and the Android SDK. Android Studio should
Come with suggestions. It’s not a bad idea to accept the locations suggested. Once
You find locations for the software, click next.
LAB INSTRUCTOR: MURTAZA KHALID SALEEM 4
Android Development: Lab#1, Introduction to Android and IDE (Android Studio)
8. Once installation is complete, you will see another dialog similar to that in Figure
1.7. Click Next.
LAB INSTRUCTOR: MURTAZA KHALID SALEEM 5
Android Development: Lab#1, Introduction to Android and IDE (Android Studio)
Creating an Application
Creating an Android application with Android Studio is as easy as a few mouse clicks.
This section shows how to create a Hello World application, package it, and run it on the
Emulator. Make sure you have installed the Android SDK and Android Studio by
Following the instructions in the previous section.
Next, follow these steps.
1. Click the File menu in Android Studio and select New Project. The first dialog of
The Create New Project wizard, shown in Figure 1.12, appears.
LAB INSTRUCTOR: MURTAZA KHALID SALEEM 6
Android Development: Lab#1, Introduction to Android and IDE (Android Studio)
2. Enter the details of the new application. In the Application name field, type the Name to appear on
the Android device. In the Company Domain field, type your Company’s domain. If you do not have one,
just use example.com. The company Domain in reverse order will be used as the base package name for
the application. The package name uniquely identifies your application. You can change the package
Name by clicking the Edit button to the right of the field. By default, the project will be created under
the AndroidStudioProjects directory created when you installed Android Studio. You can change the
location too if you wish.
3. Click Next. The second dialog opens as shown in Figure 1.13. Here you need to Select a target (phone
and Tablet, TV, etc) and the minimum API level. This book Only discusses Android application
development for phones and tablets, so leave the Selected option checked. As for the minimum API
level, the lower the level, the more Devices your application can run on, but the fewer features are
available to you. For Now, keep the API level Android Studio has selected for you.
LAB INSTRUCTOR: MURTAZA KHALID SALEEM 7
Android Development: Lab#1, Introduction to Android and IDE (Android Studio)
LAB INSTRUCTOR: MURTAZA KHALID SALEEM 8
Android Development: Lab#1, Introduction to Android and IDE (Android Studio)
4. Click next again. A dialog similar to that in Figure 1.14 appears. Android Studio is asking you if you
want to add an activity to your project and, if so, what kind of activity. At this stage, you probably do not
know what an activity is. For now, think of it as a window, and add a blank activity to your project. So,
accept the selected activity type.
LAB INSTRUCTOR: MURTAZA KHALID SALEEM 9
Android Development: Lab#1, Introduction to Android and IDE (Android Studio)
5. Click next again. The next dialog that appears looks like the dialog in Figure 1.15.
In this dialog you can enter a Java class name for your activity class as well as a title
for your activity window and a layout name. For now just accept the default.
6. Click Finish. Android Studio will prepare your project and it may take a while.
Finally, when its finished, you will see your project in Android Studio, like the one
Shown in Figure 1.16.
LAB INSTRUCTOR: MURTAZA KHALID SALEEM 10
Android Development: Lab#1, Introduction to Android and IDE (Android Studio)
The next section shows you how you can run your application on the emulator.
Running the Application on the Emulator
Now that you have an application ready, you can run it by clicking the Run button. You
Will be asked to choose a device.
LAB INSTRUCTOR: MURTAZA KHALID SALEEM 11
Android Development: Lab#1, Introduction to Android and IDE (Android Studio)
If you have not created an emulator, do so now. If you have, you will see all running Emulators. Or, you
can launch one. Click Use same device for future launches to use the same emulator in the future.
Next, click OK. It will take seconds to launch the AVD. As you know, the emulator emulates an Android
Device. Just like a physical device, you need to unlock the emulator’s screen when running
Your app for the first time. If your application does not open automatically, locate the application icon
and double-click on it. Figure 1.18 shows the application you just created.
LAB INSTRUCTOR: MURTAZA KHALID SALEEM 12
Android Development: Lab#1, Introduction to Android and IDE (Android Studio)
During development, leave the emulator running while you edit your code. This way, the Emulator does
not need to be loaded again every time you test your application.
The Application Structure
Now, after the little excitement of having just run your first Android application, let’s go back to Android
Studio and take a look at the structure of an Android application. Figure 1.19 shows the left tree view
that contains the project components.
LAB INSTRUCTOR: MURTAZA KHALID SALEEM 13
Android Development: Lab#1, Introduction to Android and IDE (Android Studio)
There are two main nodes in the Project window in Android Studio, app and Gradle Scripts. The app
node contains all the components in the application. The Gradle Scripts node contains the Gradle build
scripts used by Android Studio to build your project. I will not discuss these scripts, but it would be a
good idea for you to get familiar with Gradle.
There are three nodes under the app node:
Manifests. Contains an AndroidManifest.xml file that describes your application. It will be explained in
more detail in the next section The Android Manifest.java. Contains all Java application and test classes.
Res. Contains resource files. Underneath this directory are these directories:
LAB INSTRUCTOR: MURTAZA KHALID SALEEM 14
Android Development: Lab#1, Introduction to Android and IDE (Android Studio)
Drawable (containing images for various screen resolutions), layout (containing Layout files), menu
(containing menu files) and values (containing string and other Values).
Android versions and Android SDK Manager
These are the Android version are listed below:
Android SDK Manager separates the APIs, tools and different platforms into
different packages which you can download.
LAB INSTRUCTOR: MURTAZA KHALID SALEEM 15
Android Development: Lab#1, Introduction to Android and IDE (Android Studio)
Exercise
1. Install latest version of Android Studio, JDK and SDK at your home PCs (Screen Shots).
2. Create Project for hello world in the Android. (Screen Shots).
LAB INSTRUCTOR: MURTAZA KHALID SALEEM 16
You might also like
- Lecture Stack Processing With ISCE2Document12 pagesLecture Stack Processing With ISCE2gwisnuNo ratings yet
- Android For Beginners. Developing Apps Using Android StudioFrom EverandAndroid For Beginners. Developing Apps Using Android StudioRating: 5 out of 5 stars5/5 (1)
- Mobile App Development ManualDocument56 pagesMobile App Development Manual209X1A04D2 SHAIK ASMANo ratings yet
- CHAPTER 1 Introducing Android Studio InstallationDocument24 pagesCHAPTER 1 Introducing Android Studio InstallationwahyyyuuNo ratings yet
- Slide 2Document8 pagesSlide 2Iftakhar HussainNo ratings yet
- Building Andriod App StepsDocument40 pagesBuilding Andriod App StepsAbdulrazaq Saleh OkumuNo ratings yet
- 6138 Smart Device Programming LabDocument117 pages6138 Smart Device Programming LabLucifer MorninghstarNo ratings yet
- LAB1Document6 pagesLAB1Ishaan SharmaNo ratings yet
- Index S.no. Experiment Name Date SignatureDocument55 pagesIndex S.no. Experiment Name Date SignatureAman guptaNo ratings yet
- TYIT Sem 6 AMP Practical 1Document16 pagesTYIT Sem 6 AMP Practical 1srijayponnaboina6666No ratings yet
- Android Mobile Application DevelopmentDocument43 pagesAndroid Mobile Application DevelopmentprogrammerNo ratings yet
- Sameer MadDocument7 pagesSameer MadSameer AhujaNo ratings yet
- Android Studio Cookbook - Sample ChapterDocument21 pagesAndroid Studio Cookbook - Sample ChapterPackt Publishing100% (1)
- Lab DevelopmentEnvironment AndroidStudioDocument32 pagesLab DevelopmentEnvironment AndroidStudioNan Md. SaharNo ratings yet
- Lab - Android Development Environment: ObjectivesDocument34 pagesLab - Android Development Environment: ObjectivesSint-JozefscollegeNo ratings yet
- Mad ReportDocument17 pagesMad ReportRatna MelodyNo ratings yet
- Android Assignment1-18 PDFDocument98 pagesAndroid Assignment1-18 PDFSumit SinghNo ratings yet
- DAA Practical No01Document6 pagesDAA Practical No01vishakhamaurya721No ratings yet
- 1.3. Android Development Environment SetupDocument8 pages1.3. Android Development Environment SetupAbdullah Al Mamun ParvezNo ratings yet
- Printout DocumentDocument63 pagesPrintout Documentsuchdev darshanNo ratings yet
- 21BCS11572 Sans MADLAB 1.1Document7 pages21BCS11572 Sans MADLAB 1.1Sameer AhujaNo ratings yet
- Experiment No. 1 Aim: Theory:: Anubha Gajargaonkar Be-A 118CP1334B ROLL NO-11Document14 pagesExperiment No. 1 Aim: Theory:: Anubha Gajargaonkar Be-A 118CP1334B ROLL NO-11yo fireNo ratings yet
- Development Project (AutoRecovered)Document26 pagesDevelopment Project (AutoRecovered)Rushi WalgudeNo ratings yet
- Installing Android Studio: TerminalDocument32 pagesInstalling Android Studio: TerminalMohan Krishna SuggunaNo ratings yet
- Building Your First Android App: Create A Project With EclipseDocument4 pagesBuilding Your First Android App: Create A Project With Eclipsemanoj22490No ratings yet
- Creating React Native Application 1) The React Native CLI: Preparing The Android DeviceDocument7 pagesCreating React Native Application 1) The React Native CLI: Preparing The Android DeviceAnuj GuptaNo ratings yet
- Android Studio Essentials Sample ChapterDocument12 pagesAndroid Studio Essentials Sample ChapterPackt PublishingNo ratings yet
- Getting Started With AndroidDocument30 pagesGetting Started With AndroidNSKumarNo ratings yet
- Dev ToolsDocument23 pagesDev ToolsNourisher MugeroNo ratings yet
- Atlab - Stud - Copy 2 PDFDocument58 pagesAtlab - Stud - Copy 2 PDFSakshat GandhiNo ratings yet
- How-To Install Android SDK On Windows, Mac and LinuxDocument15 pagesHow-To Install Android SDK On Windows, Mac and LinuxSalman1231No ratings yet
- MAD Worksheet 1Document8 pagesMAD Worksheet 1harshasingha450No ratings yet
- Android Application Development - Part 2Document9 pagesAndroid Application Development - Part 2Ravi ChandraNo ratings yet
- Android - Studio - TutorialspointDocument10 pagesAndroid - Studio - Tutorialspointpaithankarpratik3No ratings yet
- Test-Driving The App From Android Studio: DoodlzDocument8 pagesTest-Driving The App From Android Studio: DoodlztallerzamyraNo ratings yet
- 3android StudioDocument12 pages3android StudioAniket SaneNo ratings yet
- MAD PracticalsDocument120 pagesMAD Practicalspoojan thakkarNo ratings yet
- Config 1 AULA - Setting Up The Development Environment React NativeDocument10 pagesConfig 1 AULA - Setting Up The Development Environment React Nativemarcelo.reis25No ratings yet
- 01 Tutorial On Basic Android SetupDocument5 pages01 Tutorial On Basic Android SetupdanielNo ratings yet
- Mobile Computing Lab ManualDocument63 pagesMobile Computing Lab Manualsuchdev darshanNo ratings yet
- Lab Exercise 1 - Getting StartedDocument8 pagesLab Exercise 1 - Getting StartedMarcos JeremyNo ratings yet
- Reports R Eejit HDocument11 pagesReports R Eejit HLaya GowdaNo ratings yet
- CC 106 Mod 4 MidtermDocument6 pagesCC 106 Mod 4 MidtermSkyzer BlueNo ratings yet
- Mobile Computing Professor Pushpendra Singh Indraprastha Institute of Information Technology Delhi Android Studio SetupDocument10 pagesMobile Computing Professor Pushpendra Singh Indraprastha Institute of Information Technology Delhi Android Studio Setupmrd9991No ratings yet
- Calling Built inDocument56 pagesCalling Built inramalalliNo ratings yet
- Android Developers 1Document4 pagesAndroid Developers 1Praveen KumarNo ratings yet
- Android - Getting StartedDocument62 pagesAndroid - Getting StartedEugene100% (1)
- Android Application DevelopmentDocument12 pagesAndroid Application DevelopmentalvachristiNo ratings yet
- Mad Report22Document19 pagesMad Report224GH19CS004- AMRUTHA M VNo ratings yet
- Charusat Android Practical List.Document95 pagesCharusat Android Practical List.programmerNo ratings yet
- Android App Devlopment. by Rajan DevDocument20 pagesAndroid App Devlopment. by Rajan DevAdarsh PriyanshuNo ratings yet
- Set Up Android EnvironmentDocument7 pagesSet Up Android EnvironmentSanthosh K ReddyNo ratings yet
- OBTAINING THE REQUIRED TOOLS For Developing ANDROID APLLICATIONSDocument13 pagesOBTAINING THE REQUIRED TOOLS For Developing ANDROID APLLICATIONSSuraj Kamal ShaikNo ratings yet
- Chapter 1Document23 pagesChapter 1Zain IjazNo ratings yet
- Installing The Android Development ToolsDocument4 pagesInstalling The Android Development ToolsSergio FernandesNo ratings yet
- (Guide) MY FIRST SMARTPHONE APP WITH FLUTTERDocument28 pages(Guide) MY FIRST SMARTPHONE APP WITH FLUTTERKiptoo NicksonNo ratings yet
- MAD Mod1@AzDOCUMENTS - in PDFDocument26 pagesMAD Mod1@AzDOCUMENTS - in PDFNAGARAJ S C1525No ratings yet
- MAD Mod1-5@AzDOCUMENTS - inDocument137 pagesMAD Mod1-5@AzDOCUMENTS - inVaishnavi G . RaoNo ratings yet
- How To Generate .Apk and Install To Android DeviceDocument2 pagesHow To Generate .Apk and Install To Android DeviceMadhusudan joshiNo ratings yet
- Task 1Document3 pagesTask 1Imran KhanNo ratings yet
- DCCN Lab 1-14Document127 pagesDCCN Lab 1-14Imran KhanNo ratings yet
- Title PageDocument3 pagesTitle PageImran KhanNo ratings yet
- DCCN Lab 1-14Document125 pagesDCCN Lab 1-14Imran KhanNo ratings yet
- Title PageDocument3 pagesTitle PageImran KhanNo ratings yet
- Title Page (Master)Document1 pageTitle Page (Master)Imran KhanNo ratings yet
- DCCN - Lab Theory SyncDocument1 pageDCCN - Lab Theory SyncImran KhanNo ratings yet
- DCCN - Lab Theory SyncDocument1 pageDCCN - Lab Theory SyncImran KhanNo ratings yet
- Title Page (Master)Document1 pageTitle Page (Master)Imran KhanNo ratings yet
- Lab#7 MadDocument9 pagesLab#7 MadImran KhanNo ratings yet
- Lab4 (P)Document4 pagesLab4 (P)Imran KhanNo ratings yet
- Lab#8 MadDocument4 pagesLab#8 MadImran KhanNo ratings yet
- MAD Title - Index - MarksDocument3 pagesMAD Title - Index - MarksImran KhanNo ratings yet
- Kakra Singhi HerbDocument4 pagesKakra Singhi HerbImran KhanNo ratings yet
- Lab#2Document6 pagesLab#2Imran KhanNo ratings yet
- Recommended Psu Table: Nvidia GpuDocument2 pagesRecommended Psu Table: Nvidia GpuFaisal Fikri HakimNo ratings yet
- DZ81-DZS900 Multi-Channel Energy Meter User Manual: Heyuan Intelligence Technology Co., LTDDocument18 pagesDZ81-DZS900 Multi-Channel Energy Meter User Manual: Heyuan Intelligence Technology Co., LTDalbertoNo ratings yet
- VP50 Dvdo 032807Document2 pagesVP50 Dvdo 032807Nizo Oeste PmdbNo ratings yet
- Learning Ceph Sample ChapterDocument23 pagesLearning Ceph Sample ChapterPackt PublishingNo ratings yet
- Block-1: Unit-IiDocument52 pagesBlock-1: Unit-IiVanshika SharmaNo ratings yet
- EE410-Communication Systems Fall 2020 OBE Course Outline-FINALDocument5 pagesEE410-Communication Systems Fall 2020 OBE Course Outline-FINALJameelAhmadNo ratings yet
- Lecture 15 Device ManagementDocument38 pagesLecture 15 Device Managementkishor0786No ratings yet
- 2-Wire-Interfaced, 2.5V To 5.5V, 20-Port or 28-Port LED Display Driver and I/O ExpanderDocument28 pages2-Wire-Interfaced, 2.5V To 5.5V, 20-Port or 28-Port LED Display Driver and I/O ExpanderTRANSPACENo ratings yet
- CS3451 OsDocument2 pagesCS3451 OsAnurekha PrasadNo ratings yet
- I05 HyperV TShootDocument65 pagesI05 HyperV TShootSharmista GhoshNo ratings yet
- BJT Totem-Pol Fet DriverDocument48 pagesBJT Totem-Pol Fet Driverwizardgrt10% (1)
- 10-To-20 Pos JTAG Adapter PDFDocument1 page10-To-20 Pos JTAG Adapter PDFVictor Avendaño GrilloNo ratings yet
- Instrument Transformer Test Set V-A LAB - SokenDocument4 pagesInstrument Transformer Test Set V-A LAB - SokenEdgar JimenezNo ratings yet
- WinRunner Final Exam AnswerDocument4 pagesWinRunner Final Exam AnswerinnovatorinnovatorNo ratings yet
- SPECIFICATIONDocument2 pagesSPECIFICATIONRahul RajNo ratings yet
- Product Catalog: Smart Test Devices For Reliable Electric Power SystemsDocument32 pagesProduct Catalog: Smart Test Devices For Reliable Electric Power SystemsbcqbaoNo ratings yet
- BBVPL: A Block-Based Visual Programming Language Built On Google's BlocklyDocument9 pagesBBVPL: A Block-Based Visual Programming Language Built On Google's BlocklyWARSE JournalsNo ratings yet
- nanoLOC TRX NA5TR1 DatasheetDocument62 pagesnanoLOC TRX NA5TR1 DatasheetHugo Loureiro50% (2)
- Chapter 2 8086 8088 CPUDocument9 pagesChapter 2 8086 8088 CPUAnwar Jahid Ruman HossainNo ratings yet
- TL072 TL072A - TL072B: Low Noise J-Fet Dual Operational AmplifiersDocument9 pagesTL072 TL072A - TL072B: Low Noise J-Fet Dual Operational AmplifiersLawrence SoleeNo ratings yet
- Canon IR2270 UserguideDocument28 pagesCanon IR2270 UserguideMark Partington100% (1)
- RF Adc DacDocument8 pagesRF Adc DacsmsarmadNo ratings yet
- Datashhet MS-7C91 PDFDocument72 pagesDatashhet MS-7C91 PDFRBN HMNo ratings yet
- OP1SDocument27 pagesOP1Sphilip03No ratings yet
- Apex Assignment 3Document4 pagesApex Assignment 3Amit LullaNo ratings yet
- Full Integration of Matlab Simulink With Control Application Developement Using OPC UADocument6 pagesFull Integration of Matlab Simulink With Control Application Developement Using OPC UABraian Konzgen100% (1)
- Cisco BRKRST-2668 DeckDocument53 pagesCisco BRKRST-2668 DeckRoshan TejasNo ratings yet
- HVAC - Equipment ScheduleDocument1 pageHVAC - Equipment ScheduleRommel Dela SernaNo ratings yet
- FR9984Document13 pagesFR9984Giovanni Carrillo VillegasNo ratings yet