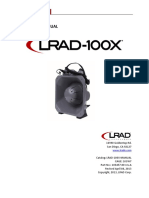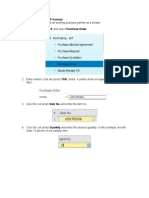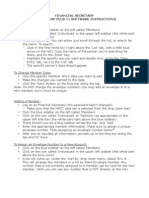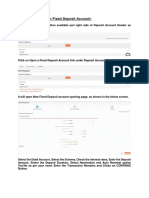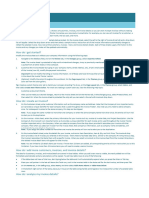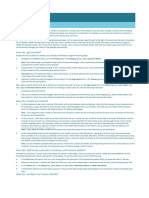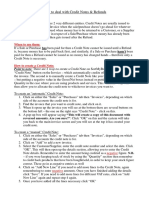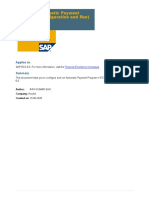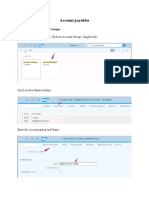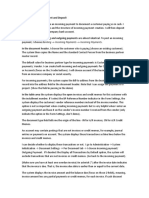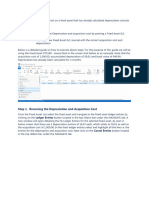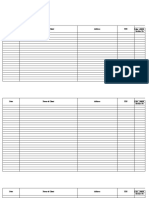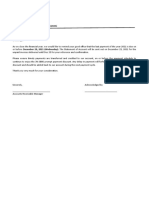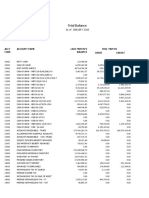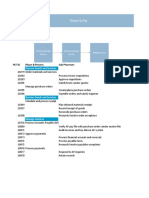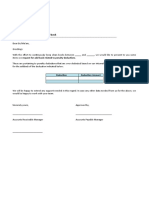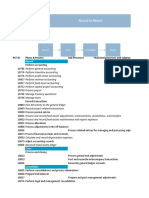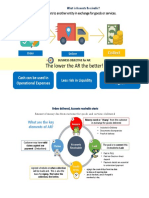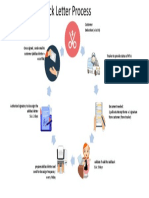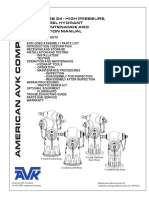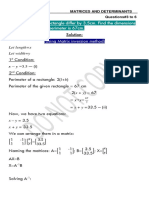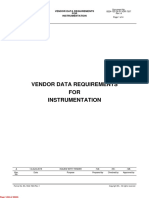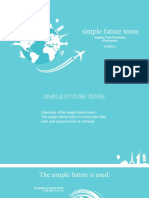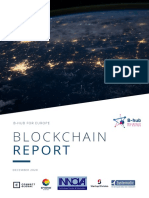Professional Documents
Culture Documents
0 ratings0% found this document useful (0 votes)
22 viewsCollection Receipt Data Entry
Collection Receipt Data Entry
Uploaded by
GraceeyTo create a collection receipt data entry, click the collection receipt icon and fill out the required fields including branch, customer, receipt number, date, and remarks. Click detail to add invoice references, amount for collection, and amount paid. Save to add more entries or close. Edits can be made and receipts printed for BIR forms 2307 and 2306.
Copyright:
© All Rights Reserved
Available Formats
Download as PDF, TXT or read online from Scribd
You might also like
- Microsoft Office Accounting 2009Document29 pagesMicrosoft Office Accounting 2009सतीश पाल100% (2)
- A Complete Practice Book Tally 9Document19 pagesA Complete Practice Book Tally 9bagsourav100% (5)
- Transaction Central User GuideDocument20 pagesTransaction Central User GuideCreativeSpells DavaoNo ratings yet
- User Manual, Lrad-100xDocument20 pagesUser Manual, Lrad-100xFelipe Benedetti Direccion Seccional Huila Defensa CivilNo ratings yet
- VCheckPrintFactory PDFDocument47 pagesVCheckPrintFactory PDFJackie Crisp100% (1)
- Jabp Lite User ManualDocument36 pagesJabp Lite User ManualSampath KumarNo ratings yet
- Quantitative Models For Performance Evaluation and Benchmarking - Data Envelopment Analysis With SpreadsheetsDocument313 pagesQuantitative Models For Performance Evaluation and Benchmarking - Data Envelopment Analysis With Spreadsheetsbandi_2340No ratings yet
- Sales Invoice Data EntryDocument3 pagesSales Invoice Data EntryGraceeyNo ratings yet
- How To Make A Purchase OrderDocument11 pagesHow To Make A Purchase OrderanitaNo ratings yet
- Cash Management - BeginnerDocument40 pagesCash Management - BeginnerYelmi MarianiNo ratings yet
- QuickBooks Enterprise Solution PresentationDocument42 pagesQuickBooks Enterprise Solution PresentationOlabanjo Shefiu OlamijiNo ratings yet
- SAP FICO Practice5Document33 pagesSAP FICO Practice5yashpalNo ratings yet
- Purchasing (PO-GRPO-A/P Invoice)Document13 pagesPurchasing (PO-GRPO-A/P Invoice)QUEEN KIANDRA IBARRANo ratings yet
- How To Maintain Inventory ItemsDocument19 pagesHow To Maintain Inventory ItemsFakhar ShahNo ratings yet
- Sage Accounting 100 TrainingDocument3 pagesSage Accounting 100 TrainingAmba Fred100% (1)
- Quickbooks: Computer Accounting WithDocument22 pagesQuickbooks: Computer Accounting WithShena Mari Trixia GepanaNo ratings yet
- User Manual: Adante Enterprises Database SystemDocument10 pagesUser Manual: Adante Enterprises Database SystemLeah MachonNo ratings yet
- Tally QuestionDocument27 pagesTally QuestionPawan YadavNo ratings yet
- About This Invoice Tracker: How Do I Get Started?Document4 pagesAbout This Invoice Tracker: How Do I Get Started?JohnDavidNo ratings yet
- AisDocument23 pagesAisBarbie BleuNo ratings yet
- Manager GuideDocument63 pagesManager Guidemilo miloNo ratings yet
- Purchasing Process in SAP SystemDocument11 pagesPurchasing Process in SAP SystemTimberlyNo ratings yet
- App FlowDocument14 pagesApp FlowAnonymous 7CVuZbInUNo ratings yet
- Financial Secretary Membership Plus 11 Software InstructionsDocument4 pagesFinancial Secretary Membership Plus 11 Software InstructionsDrZhivag0No ratings yet
- Hypercom M4230 QRG Retail-RestaurantDocument2 pagesHypercom M4230 QRG Retail-RestaurantCguMohdAzharKordiNo ratings yet
- Issuing Official Receipt: Take Note: You Cannot Issue The Official Receipt If The Cash and Check That Attached by TheDocument10 pagesIssuing Official Receipt: Take Note: You Cannot Issue The Official Receipt If The Cash and Check That Attached by TheMaregel AgootNo ratings yet
- MentsDocument2 pagesMentssaa ewcNo ratings yet
- Screen References - New/Edit Invoice Express Accounts: Billing TabDocument3 pagesScreen References - New/Edit Invoice Express Accounts: Billing TabomanfastsolutionNo ratings yet
- How To Create - Open Fixed Deposit AccountDocument2 pagesHow To Create - Open Fixed Deposit AccountRohanNo ratings yet
- Paybill Step IfhrmsDocument10 pagesPaybill Step IfhrmskarthiamjathNo ratings yet
- Income Tax Help FileDocument27 pagesIncome Tax Help FileCalcgen EngineeringNo ratings yet
- Purchase Order: Contract Creation: Step 1: Go To Transaction CodeDocument18 pagesPurchase Order: Contract Creation: Step 1: Go To Transaction CodedeeptiNo ratings yet
- Loande NenexdeDocument2 pagesLoande Nenexdesaa ewcNo ratings yet
- HydraulikDocument2 pagesHydrauliksaa ewcNo ratings yet
- LenteDocument2 pagesLentesaa ewcNo ratings yet
- Pumpe Liste NirmDocument2 pagesPumpe Liste Nirmsaa ewcNo ratings yet
- eBT POS ManualDocument54 pageseBT POS ManualAilene RamosNo ratings yet
- Produ EctDocument2 pagesProdu Ectsaa ewcNo ratings yet
- Teeth NimbsDocument2 pagesTeeth Nimbssaa ewcNo ratings yet
- How To Deal With Credit Notes & RefundsDocument2 pagesHow To Deal With Credit Notes & RefundsArashpreet Bawa JawaddiNo ratings yet
- Cashbook Processing Part 2Document4 pagesCashbook Processing Part 2Nyasha MakoreNo ratings yet
- SAP FI - Automatic Payment Program (Configuration and Run)Document26 pagesSAP FI - Automatic Payment Program (Configuration and Run)ravi sahNo ratings yet
- APP Normal PostingDocument6 pagesAPP Normal PostingAman VermaNo ratings yet
- Account Payables: 1. Define Vendor Account GroupsDocument55 pagesAccount Payables: 1. Define Vendor Account Groupsmadhu balaNo ratings yet
- 2 - Banking - 1 - Handling Payments - DemosDocument5 pages2 - Banking - 1 - Handling Payments - DemosMónica CacheuxNo ratings yet
- Tutoriale e BlotterDocument42 pagesTutoriale e BlotterMyk Twentytwenty NBeyond100% (1)
- Step by Step Openbravo POS Business Process FlowDocument7 pagesStep by Step Openbravo POS Business Process FlowMD ABUL KHAYER0% (2)
- General Ledger End User Training ManualDocument47 pagesGeneral Ledger End User Training Manualsudheer1112No ratings yet
- Correcting The Acquisition Cost On A Fixed Asset That Has Already Calculated Depreciation Consists ofDocument7 pagesCorrecting The Acquisition Cost On A Fixed Asset That Has Already Calculated Depreciation Consists ofT VandanaNo ratings yet
- Deleting Rows in Income or Expense Accounts in The General LedgerDocument6 pagesDeleting Rows in Income or Expense Accounts in The General LedgerTroisNo ratings yet
- Tally Accounting MastersDocument44 pagesTally Accounting MastersSamdani TajNo ratings yet
- Lesson 14 Notes Setting Up ReceivablesDocument6 pagesLesson 14 Notes Setting Up ReceivablesBarry HolmesNo ratings yet
- Lesson 6 Notes Posting Using MyobDocument7 pagesLesson 6 Notes Posting Using MyobBarry HolmesNo ratings yet
- Elv Baa3733 LP04 V1Document9 pagesElv Baa3733 LP04 V1SAKHILAH A/P ARIVALAGANNo ratings yet
- Lesson 17 Notes Cash Sales & AnalysisDocument6 pagesLesson 17 Notes Cash Sales & AnalysisBarry HolmesNo ratings yet
- InstructionsDocument9 pagesInstructionsphiliplampleyNo ratings yet
- How Do I Create A Receivables Invoice On A JobDocument2 pagesHow Do I Create A Receivables Invoice On A Jobguolidong2017No ratings yet
- SBI Kiosk User ManualDocument75 pagesSBI Kiosk User ManualNileshppinl50% (2)
- Income Statement TutorialDocument12 pagesIncome Statement TutorialruddibhNo ratings yet
- Step by Step Process of Posting Petty Cash VouchersDocument10 pagesStep by Step Process of Posting Petty Cash VouchersRajesh KumarNo ratings yet
- Sales TemplateDocument51 pagesSales TemplateGraceeyNo ratings yet
- Sales Invoice Data EntryDocument3 pagesSales Invoice Data EntryGraceeyNo ratings yet
- Payment ReminderDocument1 pagePayment ReminderGraceeyNo ratings yet
- Sample Chart of AccountsDocument5 pagesSample Chart of AccountsGraceeyNo ratings yet
- Purchases TemplateDocument12 pagesPurchases TemplateGraceeyNo ratings yet
- ABC Co. Trial BalanceDocument10 pagesABC Co. Trial BalanceGraceeyNo ratings yet
- Procure To PayDocument2 pagesProcure To PayGraceeyNo ratings yet
- Returns ReportDocument1 pageReturns ReportGraceeyNo ratings yet
- Addback LetterDocument1 pageAddback LetterGraceeyNo ratings yet
- Record To ReportDocument4 pagesRecord To ReportGraceeyNo ratings yet
- Ar 101Document2 pagesAr 101GraceeyNo ratings yet
- BEPS Australia GSTRuling June2017Document23 pagesBEPS Australia GSTRuling June2017GraceeyNo ratings yet
- Order To CashDocument4 pagesOrder To CashGraceeyNo ratings yet
- Process Data For FlowchartDocument9 pagesProcess Data For FlowchartGraceeyNo ratings yet
- TAIBK - 2020 - Top Accounting and Auditing IssuesDocument232 pagesTAIBK - 2020 - Top Accounting and Auditing IssuesGraceeyNo ratings yet
- Process Data For SwimlaneDocument11 pagesProcess Data For SwimlaneGraceeyNo ratings yet
- Returns Addback ProcessDocument1 pageReturns Addback ProcessGraceeyNo ratings yet
- Measuring An Ultra-Wide 3D WorldDocument2 pagesMeasuring An Ultra-Wide 3D WorldJesús DíazNo ratings yet
- Kulam Sahib Thambi Thottam, Kayalpattinam MunicipalityDocument5 pagesKulam Sahib Thambi Thottam, Kayalpattinam MunicipalitykayalonthewebNo ratings yet
- Operation & Maintenance ManualDocument19 pagesOperation & Maintenance ManualDnyaneshwarNo ratings yet
- 21BCS9870 Surjakant SinghDocument3 pages21BCS9870 Surjakant SinghArpit SinghNo ratings yet
- Aindumps AZ-301 v2019-06-29 by Eric 69qDocument66 pagesAindumps AZ-301 v2019-06-29 by Eric 69qRajeshNo ratings yet
- 2 Fcaam Jimeno, MichaelDocument3 pages2 Fcaam Jimeno, MichaelMICHAEL JIMENONo ratings yet
- M560/580 Quick Start Guide: RequiredDocument4 pagesM560/580 Quick Start Guide: RequiredAdam TanNo ratings yet
- Digital System Lab Week 10: VHDL Code For 4bit BCD Up Counter Using JK Flip FlopDocument4 pagesDigital System Lab Week 10: VHDL Code For 4bit BCD Up Counter Using JK Flip FlopARTI RAWATNo ratings yet
- Lpic 1Document291 pagesLpic 1hasan88No ratings yet
- ResearchQuestionnareThe Impact of Technology To The Health and Learning Performance of The StudentsDocument5 pagesResearchQuestionnareThe Impact of Technology To The Health and Learning Performance of The StudentsSHATERLAN ALVIAR. TACBOBONo ratings yet
- Q3. Two Sides of A Rectangle Differ by 3.5cm. Find The Dimensions of The Rectangle If Its Perimeter Is 67cm. (Using Matrix Inversion Method)Document6 pagesQ3. Two Sides of A Rectangle Differ by 3.5cm. Find The Dimensions of The Rectangle If Its Perimeter Is 67cm. (Using Matrix Inversion Method)Ayan IqbalNo ratings yet
- B224-125-16-51-VDR-7207 Vendor Data Requirements For InstrumentationDocument4 pagesB224-125-16-51-VDR-7207 Vendor Data Requirements For InstrumentationmanuneedhiNo ratings yet
- TLE-TE 10 - Q1 - W3 - Mod3 - ICT CSSDocument23 pagesTLE-TE 10 - Q1 - W3 - Mod3 - ICT CSSAlexander Ibarreta67% (3)
- Ata 27Document274 pagesAta 27Anh TuanNo ratings yet
- (Emulex OEM-branded Adapters Cross Reference Sheet (US Products) ) Elx - CR - All - Oem - CrossrefDocument2 pages(Emulex OEM-branded Adapters Cross Reference Sheet (US Products) ) Elx - CR - All - Oem - Crossrefrodder207No ratings yet
- Answer Key Chapter 22Document2 pagesAnswer Key Chapter 22Jannelle SalacNo ratings yet
- HP ThinPro - USB ManagerDocument8 pagesHP ThinPro - USB ManagerLuca GiovanelliNo ratings yet
- Vienna Ensemble PRO 5 Manual English v2.81Document103 pagesVienna Ensemble PRO 5 Manual English v2.81Eduardo MontielNo ratings yet
- Arith PDFDocument13 pagesArith PDFJCNo ratings yet
- COP Training Student Binder 1838 GB 061114Document326 pagesCOP Training Student Binder 1838 GB 061114roland100% (1)
- Simple Future TenseDocument63 pagesSimple Future TenseMuhammad Haekal FahlepiNo ratings yet
- Cyber SecurityDocument59 pagesCyber SecurityTanmaya KumarNo ratings yet
- Book Review 4Document1 pageBook Review 4Roger JohnNo ratings yet
- Blockchain: B-Hub For EuropeDocument20 pagesBlockchain: B-Hub For EuropeyouyouNo ratings yet
- Spicy Presentations - Interactive PowerPoint Memory GameDocument3 pagesSpicy Presentations - Interactive PowerPoint Memory Gamesukasuki paNo ratings yet
- OKR Spreadsheet by PerdooDocument7 pagesOKR Spreadsheet by PerdoobondionjiNo ratings yet
- Sdu: Signal Distribution Unit For PPS, 10Mhz and Irig SignalsDocument3 pagesSdu: Signal Distribution Unit For PPS, 10Mhz and Irig SignalsrajNo ratings yet
- The Competition Between Samsung and Other CompaniesDocument5 pagesThe Competition Between Samsung and Other CompaniesHa Nguyen KhanhNo ratings yet
Collection Receipt Data Entry
Collection Receipt Data Entry
Uploaded by
Graceey0 ratings0% found this document useful (0 votes)
22 views2 pagesTo create a collection receipt data entry, click the collection receipt icon and fill out the required fields including branch, customer, receipt number, date, and remarks. Click detail to add invoice references, amount for collection, and amount paid. Save to add more entries or close. Edits can be made and receipts printed for BIR forms 2307 and 2306.
Original Description:
Original Title
COLLECTION RECEIPT DATA ENTRY
Copyright
© © All Rights Reserved
Available Formats
PDF, TXT or read online from Scribd
Share this document
Did you find this document useful?
Is this content inappropriate?
Report this DocumentTo create a collection receipt data entry, click the collection receipt icon and fill out the required fields including branch, customer, receipt number, date, and remarks. Click detail to add invoice references, amount for collection, and amount paid. Save to add more entries or close. Edits can be made and receipts printed for BIR forms 2307 and 2306.
Copyright:
© All Rights Reserved
Available Formats
Download as PDF, TXT or read online from Scribd
Download as pdf or txt
0 ratings0% found this document useful (0 votes)
22 views2 pagesCollection Receipt Data Entry
Collection Receipt Data Entry
Uploaded by
GraceeyTo create a collection receipt data entry, click the collection receipt icon and fill out the required fields including branch, customer, receipt number, date, and remarks. Click detail to add invoice references, amount for collection, and amount paid. Save to add more entries or close. Edits can be made and receipts printed for BIR forms 2307 and 2306.
Copyright:
© All Rights Reserved
Available Formats
Download as PDF, TXT or read online from Scribd
Download as pdf or txt
You are on page 1of 2
Welcome to a brief guide on how to create Collection Receipt Data Entry.
First, Click the Goods Data Entry icon on the Overview.
Then, Click on the Collection Receipt Data Entry Icon.
A Collection Receipt Transaction window will appear.
To add a new entry, click on the New button on the upper left side of the window.
A Collection Receipt Transaction Form will appear.
Fill out each required fields.
To select a branch, click the three dots button.
A branch list lookup window will appear.
Select the corresponding branch by clicking the branch I.D.
Next, Enter the Collection Receipt Number.
Then, Set the Collection Receipt Date.
The CR type is in default to Sales Invoice.
Select the customer/payor by clicking the three-dots button.
A Customer List window will appear.
You will see all the unpaid invoices of the customers at the bottom of the window.
Select the corresponding customer by clicking the Customer I.D.
Then, add particular remarks.
Next, Click the Detail button.
A Collection Receipt Invoice Details Entry window will appear.
To add a De-tail, Click the New Button.
Next, Select a reference number by clicking the three-dots button.
A reference list window will appear.
Select an Invoice by clicking the Invoice Number.
The invoice details will automatically be computed.
Then, Enter the Amount for Collection.
Amount paid is based on the Amount for Collection less the E.W.T. Amount for the particular Sales Invoice, if applicable.
Click the Save New Button to add the de-tail on the Collection Receipt Entry.
If you wish to add another de-tail, click the new button.
If you wish to edit a particular de-tail, click the edit button.
Or, If you wish to delete a de-tail, click the delete button.
Once you are done adding and editing the de-tails, click the Save Close button to include all the de-tails in your entry and exit
Amount Breakdown is automatically computed.
Lastly, select the currency of the transaction.
The default currency is in Philippine Peso.
If the amount is in foreign currency denomination, select the designated foreign currency and enter the foreign exchange rate
Once you are done filling up the Form,
Click the Save New Button, to save and add another entry.
Otherwise, Click the Save Close Button, to save and close the Form.
To edit a particular Collection Receipt, click on the Edit button on the upper left side of the window.
You may also Print the B.I.R. Form two three oh seven of a particular Collection Receipt by Clicking the Print two three oh sev
You can also Print the B.I.R. Form two three oh six of a particular Collection Receipt by Clicking the Print two three oh six butt
We are now done creating a Collection Receipt Data Entry.
Thank you for watching.
ar Sales Invoice, if applicable.
the de-tails in your entry and exit window.
nd enter the foreign exchange rate per peso.
Clicking the Print two three oh seven button.
ing the Print two three oh six button.
You might also like
- Microsoft Office Accounting 2009Document29 pagesMicrosoft Office Accounting 2009सतीश पाल100% (2)
- A Complete Practice Book Tally 9Document19 pagesA Complete Practice Book Tally 9bagsourav100% (5)
- Transaction Central User GuideDocument20 pagesTransaction Central User GuideCreativeSpells DavaoNo ratings yet
- User Manual, Lrad-100xDocument20 pagesUser Manual, Lrad-100xFelipe Benedetti Direccion Seccional Huila Defensa CivilNo ratings yet
- VCheckPrintFactory PDFDocument47 pagesVCheckPrintFactory PDFJackie Crisp100% (1)
- Jabp Lite User ManualDocument36 pagesJabp Lite User ManualSampath KumarNo ratings yet
- Quantitative Models For Performance Evaluation and Benchmarking - Data Envelopment Analysis With SpreadsheetsDocument313 pagesQuantitative Models For Performance Evaluation and Benchmarking - Data Envelopment Analysis With Spreadsheetsbandi_2340No ratings yet
- Sales Invoice Data EntryDocument3 pagesSales Invoice Data EntryGraceeyNo ratings yet
- How To Make A Purchase OrderDocument11 pagesHow To Make A Purchase OrderanitaNo ratings yet
- Cash Management - BeginnerDocument40 pagesCash Management - BeginnerYelmi MarianiNo ratings yet
- QuickBooks Enterprise Solution PresentationDocument42 pagesQuickBooks Enterprise Solution PresentationOlabanjo Shefiu OlamijiNo ratings yet
- SAP FICO Practice5Document33 pagesSAP FICO Practice5yashpalNo ratings yet
- Purchasing (PO-GRPO-A/P Invoice)Document13 pagesPurchasing (PO-GRPO-A/P Invoice)QUEEN KIANDRA IBARRANo ratings yet
- How To Maintain Inventory ItemsDocument19 pagesHow To Maintain Inventory ItemsFakhar ShahNo ratings yet
- Sage Accounting 100 TrainingDocument3 pagesSage Accounting 100 TrainingAmba Fred100% (1)
- Quickbooks: Computer Accounting WithDocument22 pagesQuickbooks: Computer Accounting WithShena Mari Trixia GepanaNo ratings yet
- User Manual: Adante Enterprises Database SystemDocument10 pagesUser Manual: Adante Enterprises Database SystemLeah MachonNo ratings yet
- Tally QuestionDocument27 pagesTally QuestionPawan YadavNo ratings yet
- About This Invoice Tracker: How Do I Get Started?Document4 pagesAbout This Invoice Tracker: How Do I Get Started?JohnDavidNo ratings yet
- AisDocument23 pagesAisBarbie BleuNo ratings yet
- Manager GuideDocument63 pagesManager Guidemilo miloNo ratings yet
- Purchasing Process in SAP SystemDocument11 pagesPurchasing Process in SAP SystemTimberlyNo ratings yet
- App FlowDocument14 pagesApp FlowAnonymous 7CVuZbInUNo ratings yet
- Financial Secretary Membership Plus 11 Software InstructionsDocument4 pagesFinancial Secretary Membership Plus 11 Software InstructionsDrZhivag0No ratings yet
- Hypercom M4230 QRG Retail-RestaurantDocument2 pagesHypercom M4230 QRG Retail-RestaurantCguMohdAzharKordiNo ratings yet
- Issuing Official Receipt: Take Note: You Cannot Issue The Official Receipt If The Cash and Check That Attached by TheDocument10 pagesIssuing Official Receipt: Take Note: You Cannot Issue The Official Receipt If The Cash and Check That Attached by TheMaregel AgootNo ratings yet
- MentsDocument2 pagesMentssaa ewcNo ratings yet
- Screen References - New/Edit Invoice Express Accounts: Billing TabDocument3 pagesScreen References - New/Edit Invoice Express Accounts: Billing TabomanfastsolutionNo ratings yet
- How To Create - Open Fixed Deposit AccountDocument2 pagesHow To Create - Open Fixed Deposit AccountRohanNo ratings yet
- Paybill Step IfhrmsDocument10 pagesPaybill Step IfhrmskarthiamjathNo ratings yet
- Income Tax Help FileDocument27 pagesIncome Tax Help FileCalcgen EngineeringNo ratings yet
- Purchase Order: Contract Creation: Step 1: Go To Transaction CodeDocument18 pagesPurchase Order: Contract Creation: Step 1: Go To Transaction CodedeeptiNo ratings yet
- Loande NenexdeDocument2 pagesLoande Nenexdesaa ewcNo ratings yet
- HydraulikDocument2 pagesHydrauliksaa ewcNo ratings yet
- LenteDocument2 pagesLentesaa ewcNo ratings yet
- Pumpe Liste NirmDocument2 pagesPumpe Liste Nirmsaa ewcNo ratings yet
- eBT POS ManualDocument54 pageseBT POS ManualAilene RamosNo ratings yet
- Produ EctDocument2 pagesProdu Ectsaa ewcNo ratings yet
- Teeth NimbsDocument2 pagesTeeth Nimbssaa ewcNo ratings yet
- How To Deal With Credit Notes & RefundsDocument2 pagesHow To Deal With Credit Notes & RefundsArashpreet Bawa JawaddiNo ratings yet
- Cashbook Processing Part 2Document4 pagesCashbook Processing Part 2Nyasha MakoreNo ratings yet
- SAP FI - Automatic Payment Program (Configuration and Run)Document26 pagesSAP FI - Automatic Payment Program (Configuration and Run)ravi sahNo ratings yet
- APP Normal PostingDocument6 pagesAPP Normal PostingAman VermaNo ratings yet
- Account Payables: 1. Define Vendor Account GroupsDocument55 pagesAccount Payables: 1. Define Vendor Account Groupsmadhu balaNo ratings yet
- 2 - Banking - 1 - Handling Payments - DemosDocument5 pages2 - Banking - 1 - Handling Payments - DemosMónica CacheuxNo ratings yet
- Tutoriale e BlotterDocument42 pagesTutoriale e BlotterMyk Twentytwenty NBeyond100% (1)
- Step by Step Openbravo POS Business Process FlowDocument7 pagesStep by Step Openbravo POS Business Process FlowMD ABUL KHAYER0% (2)
- General Ledger End User Training ManualDocument47 pagesGeneral Ledger End User Training Manualsudheer1112No ratings yet
- Correcting The Acquisition Cost On A Fixed Asset That Has Already Calculated Depreciation Consists ofDocument7 pagesCorrecting The Acquisition Cost On A Fixed Asset That Has Already Calculated Depreciation Consists ofT VandanaNo ratings yet
- Deleting Rows in Income or Expense Accounts in The General LedgerDocument6 pagesDeleting Rows in Income or Expense Accounts in The General LedgerTroisNo ratings yet
- Tally Accounting MastersDocument44 pagesTally Accounting MastersSamdani TajNo ratings yet
- Lesson 14 Notes Setting Up ReceivablesDocument6 pagesLesson 14 Notes Setting Up ReceivablesBarry HolmesNo ratings yet
- Lesson 6 Notes Posting Using MyobDocument7 pagesLesson 6 Notes Posting Using MyobBarry HolmesNo ratings yet
- Elv Baa3733 LP04 V1Document9 pagesElv Baa3733 LP04 V1SAKHILAH A/P ARIVALAGANNo ratings yet
- Lesson 17 Notes Cash Sales & AnalysisDocument6 pagesLesson 17 Notes Cash Sales & AnalysisBarry HolmesNo ratings yet
- InstructionsDocument9 pagesInstructionsphiliplampleyNo ratings yet
- How Do I Create A Receivables Invoice On A JobDocument2 pagesHow Do I Create A Receivables Invoice On A Jobguolidong2017No ratings yet
- SBI Kiosk User ManualDocument75 pagesSBI Kiosk User ManualNileshppinl50% (2)
- Income Statement TutorialDocument12 pagesIncome Statement TutorialruddibhNo ratings yet
- Step by Step Process of Posting Petty Cash VouchersDocument10 pagesStep by Step Process of Posting Petty Cash VouchersRajesh KumarNo ratings yet
- Sales TemplateDocument51 pagesSales TemplateGraceeyNo ratings yet
- Sales Invoice Data EntryDocument3 pagesSales Invoice Data EntryGraceeyNo ratings yet
- Payment ReminderDocument1 pagePayment ReminderGraceeyNo ratings yet
- Sample Chart of AccountsDocument5 pagesSample Chart of AccountsGraceeyNo ratings yet
- Purchases TemplateDocument12 pagesPurchases TemplateGraceeyNo ratings yet
- ABC Co. Trial BalanceDocument10 pagesABC Co. Trial BalanceGraceeyNo ratings yet
- Procure To PayDocument2 pagesProcure To PayGraceeyNo ratings yet
- Returns ReportDocument1 pageReturns ReportGraceeyNo ratings yet
- Addback LetterDocument1 pageAddback LetterGraceeyNo ratings yet
- Record To ReportDocument4 pagesRecord To ReportGraceeyNo ratings yet
- Ar 101Document2 pagesAr 101GraceeyNo ratings yet
- BEPS Australia GSTRuling June2017Document23 pagesBEPS Australia GSTRuling June2017GraceeyNo ratings yet
- Order To CashDocument4 pagesOrder To CashGraceeyNo ratings yet
- Process Data For FlowchartDocument9 pagesProcess Data For FlowchartGraceeyNo ratings yet
- TAIBK - 2020 - Top Accounting and Auditing IssuesDocument232 pagesTAIBK - 2020 - Top Accounting and Auditing IssuesGraceeyNo ratings yet
- Process Data For SwimlaneDocument11 pagesProcess Data For SwimlaneGraceeyNo ratings yet
- Returns Addback ProcessDocument1 pageReturns Addback ProcessGraceeyNo ratings yet
- Measuring An Ultra-Wide 3D WorldDocument2 pagesMeasuring An Ultra-Wide 3D WorldJesús DíazNo ratings yet
- Kulam Sahib Thambi Thottam, Kayalpattinam MunicipalityDocument5 pagesKulam Sahib Thambi Thottam, Kayalpattinam MunicipalitykayalonthewebNo ratings yet
- Operation & Maintenance ManualDocument19 pagesOperation & Maintenance ManualDnyaneshwarNo ratings yet
- 21BCS9870 Surjakant SinghDocument3 pages21BCS9870 Surjakant SinghArpit SinghNo ratings yet
- Aindumps AZ-301 v2019-06-29 by Eric 69qDocument66 pagesAindumps AZ-301 v2019-06-29 by Eric 69qRajeshNo ratings yet
- 2 Fcaam Jimeno, MichaelDocument3 pages2 Fcaam Jimeno, MichaelMICHAEL JIMENONo ratings yet
- M560/580 Quick Start Guide: RequiredDocument4 pagesM560/580 Quick Start Guide: RequiredAdam TanNo ratings yet
- Digital System Lab Week 10: VHDL Code For 4bit BCD Up Counter Using JK Flip FlopDocument4 pagesDigital System Lab Week 10: VHDL Code For 4bit BCD Up Counter Using JK Flip FlopARTI RAWATNo ratings yet
- Lpic 1Document291 pagesLpic 1hasan88No ratings yet
- ResearchQuestionnareThe Impact of Technology To The Health and Learning Performance of The StudentsDocument5 pagesResearchQuestionnareThe Impact of Technology To The Health and Learning Performance of The StudentsSHATERLAN ALVIAR. TACBOBONo ratings yet
- Q3. Two Sides of A Rectangle Differ by 3.5cm. Find The Dimensions of The Rectangle If Its Perimeter Is 67cm. (Using Matrix Inversion Method)Document6 pagesQ3. Two Sides of A Rectangle Differ by 3.5cm. Find The Dimensions of The Rectangle If Its Perimeter Is 67cm. (Using Matrix Inversion Method)Ayan IqbalNo ratings yet
- B224-125-16-51-VDR-7207 Vendor Data Requirements For InstrumentationDocument4 pagesB224-125-16-51-VDR-7207 Vendor Data Requirements For InstrumentationmanuneedhiNo ratings yet
- TLE-TE 10 - Q1 - W3 - Mod3 - ICT CSSDocument23 pagesTLE-TE 10 - Q1 - W3 - Mod3 - ICT CSSAlexander Ibarreta67% (3)
- Ata 27Document274 pagesAta 27Anh TuanNo ratings yet
- (Emulex OEM-branded Adapters Cross Reference Sheet (US Products) ) Elx - CR - All - Oem - CrossrefDocument2 pages(Emulex OEM-branded Adapters Cross Reference Sheet (US Products) ) Elx - CR - All - Oem - Crossrefrodder207No ratings yet
- Answer Key Chapter 22Document2 pagesAnswer Key Chapter 22Jannelle SalacNo ratings yet
- HP ThinPro - USB ManagerDocument8 pagesHP ThinPro - USB ManagerLuca GiovanelliNo ratings yet
- Vienna Ensemble PRO 5 Manual English v2.81Document103 pagesVienna Ensemble PRO 5 Manual English v2.81Eduardo MontielNo ratings yet
- Arith PDFDocument13 pagesArith PDFJCNo ratings yet
- COP Training Student Binder 1838 GB 061114Document326 pagesCOP Training Student Binder 1838 GB 061114roland100% (1)
- Simple Future TenseDocument63 pagesSimple Future TenseMuhammad Haekal FahlepiNo ratings yet
- Cyber SecurityDocument59 pagesCyber SecurityTanmaya KumarNo ratings yet
- Book Review 4Document1 pageBook Review 4Roger JohnNo ratings yet
- Blockchain: B-Hub For EuropeDocument20 pagesBlockchain: B-Hub For EuropeyouyouNo ratings yet
- Spicy Presentations - Interactive PowerPoint Memory GameDocument3 pagesSpicy Presentations - Interactive PowerPoint Memory Gamesukasuki paNo ratings yet
- OKR Spreadsheet by PerdooDocument7 pagesOKR Spreadsheet by PerdoobondionjiNo ratings yet
- Sdu: Signal Distribution Unit For PPS, 10Mhz and Irig SignalsDocument3 pagesSdu: Signal Distribution Unit For PPS, 10Mhz and Irig SignalsrajNo ratings yet
- The Competition Between Samsung and Other CompaniesDocument5 pagesThe Competition Between Samsung and Other CompaniesHa Nguyen KhanhNo ratings yet