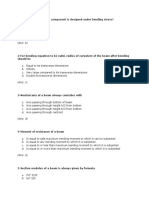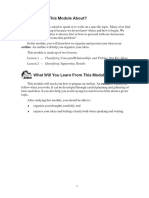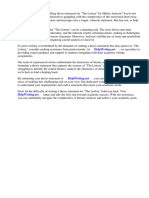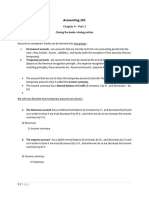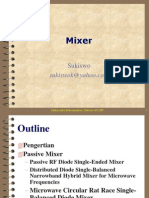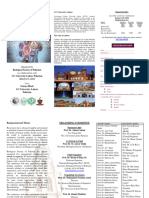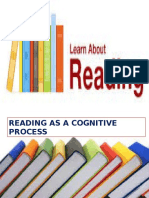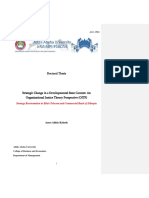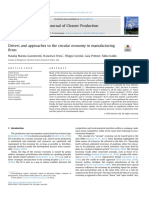Professional Documents
Culture Documents
Eventlog Analyzer User Guide
Eventlog Analyzer User Guide
Uploaded by
zoraiz elyaCopyright
Available Formats
Share this document
Did you find this document useful?
Is this content inappropriate?
Report this DocumentCopyright:
Available Formats
Eventlog Analyzer User Guide
Eventlog Analyzer User Guide
Uploaded by
zoraiz elyaCopyright:
Available Formats
CONTENTS
1. What is in this guide 1
1.1. What is in this guide? 1
2. Introduction 2
2.1. Overview 2
2.2. Release Notes 4
3. Setup the Product 5
3.1. Setup EventLog Analyzer 5
3.2. System Requirements 6
3.3. Prerequisites 9
3.4. How to Install and Uninstall EventLog Analyzer 13
3.5. How to Start and Shutdown EventLog Analyzer 15
3.6. Access EventLog Analyzer Server 20
3.7. How do I backup my database? 21
3.8. License Details 23
3.9. Get Started 25
4. Add Log Sources 27
4.1. Adding Devices 27
4.2. Adding Windows devices 28
4.3. Adding Syslog Devices 32
4.4. Adding Common Event Format (CEF) Devices 34
4.5. Adding Other Devices 35
4.6. Adding IBM iSeries (AS/400) devices 36
4.7. Adding VMware (ESXi) devices 38
4.8. Adding vCenter 39
4.9. Adding SQL server 40
4.10. Adding an IIS server 46
4.11. Adding MySQL Server 49
4.12. Adding Oracle Server 52
4.13. Adding Print Servers 56
4.14. Adding a Syslog Application 57
4.15. Adding Sysmon Application 59
4.16. Adding Terminal Servers 61
4.17. Adding other servers 62
4.18. Import Log Files 63
4.19. How to monitor logs from an Amazon Web Services (AWS) Windows instance 77
5. Configuring, and enabling logging/auditing in sources 82
5.1. Enabling Logs 82
5.2. Enabling Hyper V logging 83
5.3. How to enable Audit for IBM AS400/iSeries Journal Logs 84
5.4. Enabling Stackato Logging 86
5.5. Configuring McAfee Solutions 87
www.eventloganalyzer.com | demo.eventloganalyzer.com | support@eventloganalyzer.com I
5.6. Steps to configure external applications 89
5.7. Configuring Zscaler NSS 92
6. Configuring Syslog Service 93
6.1. Configuring the Syslog Service on a UNIX devices 93
6.2. Configuring the Syslog Service on a Mac OS devices 96
6.3. Configuring the Syslog Service on a HP-UX/Solaris/AIX Device 97
6.4. Configuring the Syslog Service on VMware 98
6.5. Configuring the Syslog Service on Arista Switches 99
6.6. Configuring the Syslog Service on Cisco Switches 100
6.7. Configuring the Syslog Service on HP Switches 101
6.8. Configuring the Syslog Service on Cisco devices 102
6.9. Configuring the Syslog Service on Cisco Firepower devices 103
6.10. Configuring the Syslog Service on SonicWall devices 104
6.11. Configuring the Syslog Service on Juniper devices 105
6.12. Configuring the Syslog Service on PaloAlto devices 106
6.13. Configuring the Syslog Service on Fortinet devices 107
6.14. Configuring the Syslog Service on Check Point devices 108
6.15. Configuring the Syslog Service on NetScreen devices 109
6.16. Configuring the Syslog Service on WatchGuard devices 110
6.17. Configuring the Syslog Service on Sophos devices 111
6.18. Configuring the Syslog Service on Cyberoam devices 112
6.19. Configuring the Syslog Service on Barracuda devices 113
6.20. Configuring the Syslog Service on Barracuda Web Application Firewall 115
6.21. Configuring the Syslog Service on Barracuda Email Security Gateway 116
6.22. Configuring the Syslog Service on Huawei Firewall devices 117
6.23. Configuring the Syslog Service on Malwarebytes devices 118
6.24. Configuring the Syslog Service on Meraki devices 119
6.25. Configuring the Syslog Service on FireEye devices 120
6.26. Configuring the Syslog Service on pfSense devices 121
6.27. Configuring the Syslog Service on Symantec DLP devices 122
6.28. Configuring the Syslog Service on Symantec Endpoint Protection devices 123
6.29. Configuring the Syslog Service on H3C devices 124
6.30. Configuration the Syslog service on Stormshield firewall 125
6.31. Configuration steps for Syslog forwarding from F5 devices to EventLog Analyzer 126
6.32. Configuration steps for Syslog forwarding from Trend Micro - Deep Security devices to EventLog Analyzer 128
6.33. Adding Forcepoint devices to EventLog Analyzer 129
6.34. Adding Dell switches to EventLog Analyzer 130
7. User Interface 131
7.1. User Interface Tabs 131
7.2. Dashboard Views 136
7.3. Customizing Dashboard Views 144
8. EventLog Analyzer Reports 150
8.1. EventLog Analyzer Reports 150
8.2. Setting up Windows Event Log Reports 152
www.eventloganalyzer.com | demo.eventloganalyzer.com | support@eventloganalyzer.com II
8.3. Manage Predefined Reports 154
8.4. Manage Report Views 155
8.5. Custom Reports 158
8.6. Schedule Reports 166
8.7. Adding reports to the Favorites section 169
8.8. List of Network Device Event Reports 171
8.9. List of Windows Event Reports 172
8.10. Unix Event Reports 179
8.11. Reports for Applications 186
8.12. List of reports for vCenter Monitoring 199
8.13. Reports for H3C Devices 201
8.14. Reports for Arista Devices 203
8.15. StormShield Reports 205
8.16. HP Switches Reports 207
8.17. Barracuda reports 212
8.18. CheckPoint reports 217
8.19. FirePower reports 222
8.20. Reports for Fortinet Devices 226
8.21. Reports for Huawei Devices 230
8.22. Reports for Juniper Devices 235
8.23. Reports for Malwarebytes devices 240
8.24. Reports for Meraki Devices 245
8.25. NetScreen reports 250
8.26. Palo Alto reports 254
8.27. pfSense reports 258
8.28. SonicWall reports 262
8.29. Sophos reports 266
8.30. WatchGuard reports 269
8.31. F5 reports 273
8.32. IBM AS/400 reports 276
9. Threat Intelligence Data Analytics 280
9.1. Threat Data Analytics 280
9.2. FireEye Threat Solutions 281
9.3. Symantec Endpoint Solutions 283
9.4. Symantec DLP Application 285
9.5. Malwarebytes Reports 287
9.6. CEF format Reports 289
10. Vulnerability Data Analytics 291
10.1. Vulnerability Data Analytics 291
10.2. Vulnerability Reports 293
11. Real-time Event Correlation 298
11.1. Understanding correlation 298
11.2. Generating Incident Timeline Reports in Correlation 302
11.3. View Last 10 Incidents 307
www.eventloganalyzer.com | demo.eventloganalyzer.com | support@eventloganalyzer.com III
11.4. Activity Monitoring 308
11.5. Creating Correlation custom rules with the Correlation Rule Builder 313
11.6. Manage Correlation Rules 321
12. Compliance Reports 322
12.1. Compliance Reports 322
13. Search Logs 325
13.1. Log Search in EventLog Analyzer 325
13.2. Saving search and exporting search results 330
13.3. Custom Log Parser 333
13.4. Tagging tool 338
14. Alerts 343
14.1. Event Alerts 343
14.2. How to create an alert profile 346
14.3. Active Alerts 350
14.4. Alert Notification & Remediation 358
14.5. Ticketing Tool Integration 364
14.6. Manage Profiles 370
15. Incident Management 374
15.1. Incident management 374
15.2. Incident workflow management 382
16. Framework Integration 393
16.1. Integrating and using the MITRE ATT&CK framework with EventLog Analyzer 393
17. Configurations 395
17.1. Configurations 395
17.2. Device Management 396
17.3. Applications 406
17.4. Database Audit 407
17.5. File Integrity Monitoring (FIM) 408
17.6. Manage Security Applications 413
17.7. Threat Management 415
17.8. Advanced Threat Analytics 421
17.9. Threat Whitelisting 425
17.10. Switching threat stores 431
17.11. Manage Vulnerability Data 434
17.12. Device Group Management 436
17.13. VM Management 440
17.14. Log Forwarder 442
18. Admin Settings 443
18.1. Admin Settings 443
18.2. Privacy Settings 444
18.3. Agent Administration 446
18.4. Archive 458
18.5. Technicians and Roles 468
18.6. Logon Settings 475
www.eventloganalyzer.com | demo.eventloganalyzer.com | support@eventloganalyzer.com IV
18.7. Security hardening 486
18.8. Reset Account Settings 488
18.9. Domains and Workgroups 490
18.10. Working Hour Settings 493
18.11. Product Settings 494
18.12. EventLog Analyzer Rest API Settings 499
18.13. Retention Settings 514
18.14. Log Collection Filter 515
18.15. Log Collection Failure Alerts 517
18.16. Report Profiles 518
18.17. Custom Patterns for Log Parsing 519
18.18. Tags 522
18.19. Dashboard Profiles 523
19. System Settings 525
19.1. System Settings 525
19.2. Notification Settings 526
19.3. Manage Account TFA 532
19.4. Install EventLog Analyzer as a service 534
19.5. Configure Connection Settings 535
19.6. Re-branding 538
19.7. System Diagnostics 540
19.8. Database Access 544
19.9. Reset Log Collector 545
19.10. Log Level Settings 546
19.11. Port Management 547
20. Help, Questions, and Tips 552
20.1. EventLog Analyzer - Troubleshooting Tips 552
20.2. EventLog Analyzer - Frequently Asked Questions 578
20.3. EventLog Analyzer Help 586
21. Additional Utilities 587
21.1. EventLog Analyzer - Additional Utilities 587
21.2. Working with HTTPS 588
21.3. Configuring the MS SQL database for EventLog Analyzer 593
21.4. Migrate EventLog Analyzer Data from PGSQL to MS SQL Database 598
21.5. Migrate EventLog Analyzer Data from MySQL to MS SQL Database 602
21.6. Moving the EventLog Analyzer MSSQL Database to a Different Directory in the Same Server 606
21.7. Moving the EventLog Analyzer Installation to Another Machine 608
21.8. Moving EventLog Analyzer installation to a Different Directory in the Same Server 613
21.9. Log360 Cloud 618
21.10. Configuring NAT Settings 622
22. Distributed Edition 624
22.1. EventLog Analyzer distributed edition 624
22.2. Convert EventLog Analyzer standard edition to an admin server 625
22.3. Converting EventLog Analyzer standard edition to a managed server 626
www.eventloganalyzer.com | demo.eventloganalyzer.com | support@eventloganalyzer.com V
22.4. Frequently Asked Questions - EventLog Analyzer Distributed Edition 627
22.5. Centralized log file archival 630
23. Technical Support 633
23.1. EventLog Analyzer Technical Support 633
23.2. Create an EventLog Analyzer Support Information File (SIF) 634
23.3. Contacting EventLog Analyzer Support 637
www.eventloganalyzer.com | demo.eventloganalyzer.com | support@eventloganalyzer.com VI
Chapter 1 What is in this guide
1.1. What is in this guide?
This document allows you to make the best use of EventLog Analyzer.
Explore the solution's capability to:
Collect log data from sources across the network infrastructure including servers, applications, network devices, and
more.
Analyze log data to extract meaningful information in the form of reports, dashboards, and alerts.
Monitor user behavior, identify network anomalies, system downtime, and policy violations.
Detect internal and external security threats.
Generate predefined reports to meet the requirements of regulatory compliance mandates such as PCI DSS,
HIPAA, FISMA, SOX, GLBA, SOX, ISO 27001, and more.
Are you new to EventLog Analyzer?
A quick glance of the topics discussed below should be good enough to let you be able to deploy, configure, and generate
reports using EventLog Analyzer.
How to add devices and applications, and get logs into EventLog Analyzer?
What are the reports available?
How to generate custom rerports?
How to search logs for specific information?
How to extract additional fields from the logs?
How to generate and send alert notifications?
How to customize the web client?
www.eventloganalyzer.com | demo.eventloganalyzer.com | support@eventloganalyzer.com 1
Chapter 2 Introduction
2.1. Overview
EventLog Analyzer is a web-based, real-time, log monitoring and compliance management solution for Security Information
and Event Management (SIEM) that improves network security and helps you comply with the IT audit requirements. Using
an agent less architecture, EventLog Analyzer can collect, analyze, search, report on, and archive logs received from systems
(Windows, Linux/UNIX), network devices (routers, switches, firewalls, and IDS/IP), applications (Oracle, SQL and Apache). It
provides important insights into user activities, policy violations, network anomalies, system downtime, and internal threats.
It can be used by network administrators and IT managers to perform audits for regulations such as SOX, HIPAA, PCI DSS,
GLBA, etc.
You can use EventLog Analyzer to:
Monitor activities of servers, workstations, devices, and applications spread across geographies.
Monitor user activities like logons/logoffs and objects accessed.
Generate reports for security events of interest.
Generate compliance reports for PCI DSS, HIPAA, FISMA, SOX, GLBA and other regulatory mandates.
Perform log forensics by swiftly searching the log database and save the search results as reports.
Configure automatic e-mail or SMS alerts for indicators of compromise, such as network anomalies or compliance
threshold violations.
Execute workflows upon alert generation to respond to security threats automatically.
Secure and tamper-proof archival of log data for forensic analysis and compliance audits.
Get log data from devices and applications
ManageEngine EventLog Analyzer collects, analyzes, searches, reports on, and archives event logs from distributed Windows
devices; syslogs from Linux/UNIX devices, routers, switches and other syslog devices; and application logs from IIS
web/FTP servers, print servers, MS SQL and Oracle database servers, DHCP Windows/Linux servers, and more.
For real-time Windows event log collection, DCOM, WMI, and RPC have to be enabled in the remote windows
machine for the logs to be collected by EventLog Analyzer.
For real-time syslog collection ensure that the syslog listener ports in EventLog Analyzer are configured to listen to
the port where the syslog or syslog-ng service is running on that particular (Cisco device, UNIX, HP-UX, Solaris or
IBM AIX) machine.
For application logs, EventLog Analyzer can be scheduled to import logs (HTTP or FTP) periodically from the
application devices. You can also import and analyze the older logs from Windows and Linux machines.
Search log data and extract new fields to extend search
EventLog Analyzer provides a powerful log search engine for all types of logs. Universal log search is made possible with the
help of the field extraction procedure, which allows you to define/extract new fields from your log data, in addition to the
set of default fields that EventLog Analyzer automatically parses and indexes. Once new fields have been extracted,
EventLog Analyzer automatically parses and indexes them from the new logs that are subsequently received; this drastically
improves your search performance and helps EventLog Analyzer handle any kind of log format.
Generate IT audit reports to assess network security and comply
with IT regulations
www.eventloganalyzer.com | demo.eventloganalyzer.com | support@eventloganalyzer.com 2
EventLog Analyzer provides a set of canned reports addressing important aspects of internal security. The software has the
flexibility to create custom reports to address your IT department?s complex requirements. Over and above the set of
canned reports for SOX, HIPAA, GLBA, FISMA and PCI DSS, EventLog Analyzer also allows you to create customized
reports for other compliance requirements.With this software you can schedule periodic report generation and distribute
them to various users in different formats.
Real-time event correlation, instant alert notification and quick
remediation
EventLog Analyzer comes with a robust event correlation and alerting moduleThe software can correlate events occurring
across systems and applications and generate alerts. You can get instant notification via email and SMS. You can also
execute workflows upon the generation of alerts to take quick remedial action.
www.eventloganalyzer.com | demo.eventloganalyzer.com | support@eventloganalyzer.com 3
2.2. Release Notes
This section contains a summary of the updates in EventLog Analyzer version 12.2.6 (Build 12260).
12.2.6 Build 12260 - Standalone Edition
Features
Real-time log collection - Windows logs can now be collected in real time via agent-based and agent-less log
collection.
Resource utilization - Users can monitor disk usage, log flow, RAM usage and CPU usage in EventLog Analyzer.
Connection Settings -
The Connection Settings page has been enhanced for better user experience.
Users can customize TLS and cipher versions for EventLog Analyzer if they choose a HTTPS application
port.
The web server port where EventLog Analyzer is accessible in the browser, or EventLog Analyzer's internal
ports such as UDP, TCP used for listening for syslogs can now be bound to a specific IP address.
Mail Settings - TLS version selection for mail server configuration is now supported.
Log Level Settings - Users can specify server log retention period in Eventlog Analyzer.
Active directory Device Cleanup -
Inventory Synchronization: When Windows devices are renamed in Active Directory, the updated names
will also be reflected in EventLog Analyzer. When Windows devices are deleted from Active Directory,
they will be shown as decommissioned devices in EventLog Analyzer.
Workflow Firewall Actions - EventLog Analyzer's workflow profile builder now supports Fortigate, PaloAlto
Networks, SophosXG, and Barracuda firewalls. Users can take remedial actions such as adding deny access rules to
these firewalls using pre-built workflow profiles.
Enhancements
Log collection filter user interface has been enhanced to improve its usability.
Password and username can be simultaneously updated for multiple devices.
The IP address can be updated by refreshing all devices or selected devices in EventLog Analyzer.
Distributed Edition
The updates for the Distributed Edition - Managed Server the same as the Standalone Edition.
www.eventloganalyzer.com | demo.eventloganalyzer.com | support@eventloganalyzer.com 4
Chapter 3 Setup the Product
3.1. Setup EventLog Analyzer
Download the product
Check the installation requirements
Install the product
Ensure the prerequisites are met
Run the product
Connect to the EventLog Analyzer Server
Backup the EventLog Analyzer database
Check the EventLog Analyzer editions available
Buy the product
www.eventloganalyzer.com | demo.eventloganalyzer.com | support@eventloganalyzer.com 5
3.2. System Requirements
This section lists the minimum system requirements for installing and working with EventLog Analyzer.
Hardware Requirements
Log management solutions are resource-intensive and selecting the right hardware plays a major role in ensuring optimal
performance.
The following table denotes the suggested hardware requirements based on the type of flow.
Low Flow Normal Flow High Flow
Processor cores 6 12 24
RAM 16 GB 32 GB 64 GB
Disk type SSD SSD SSD
Disk space 1.2 TB 3 TB * 4 TB *
Network card capacity 1 GB/s 1 GB/s 10 GB/s
CPU Architecture 64-bit 64-bit 64-bit
Note: The above-mentioned values are approximate. It is recommended to run a test environment similar to the
production environment with the setup details mentioned in the above table. Based on the exact flow and data size,
the system requirements can be fine-tuned.
Use the following table to determine the type of flow for your instance.
Log Units
Size (in
Log type Category
Bytes) Low Flow Normal Flow High Flow
(EPS) (EPS) (EPS)
Windows 900 Windows 300 1500 3000
Type 1
Linux, HP, pfSense, Juniper 150 2000 10000 20000
Syslogs
Cisco. Sonicwall, Huaweii, Netscreen, Type 2
300 1500 6000 12000
Meraki, H3C Syslogs
Type 3
Barracuda, Fortinet, Checkpoint 450 1200 4000 7000
Syslogs
Palo Alto, Sophos, F5, Firepower, and Type 4
600 800 2500 5000
other syslogs Syslogs
www.eventloganalyzer.com | demo.eventloganalyzer.com | support@eventloganalyzer.com 6
Note:
A single-installation server can handle either a maximum of 3000 Windows logs or any of the high flow values
mentioned for each log type in the above table.
For log types which are not mentioned in the above table, choose the appropriate category based on the log
size. For example, in the case of SQL Server logs when the byte size is 900 bytes, and EPS is 3000, it should
be considered as High Flow.
If the combined flow is higher than what a single node can handle, it is recommended to implement
distributed setup.
It is recommended to choose the next higher band if advanced threat analytics and a large number of
correlation rules have been used.
Operating System Requirements
EventLog Analyzer can be installed and run on the following operating systems for 64 Bit architecture and versions:
Windows�
Windows Server 2022
Windows Server 2019
Windows Server 2016
Windows Server 2012
Windows Server 2008
Windows 10
Windows 8
Windows 7
Linux
Linux - RedHat RHEL
Linux - Mandrake
Linux - Mandriva
Linux - SuSE
Linux - Fedora
Linux - CentOS
Linux - Ubuntu
Linux - Debian
VMware
VMware environment
Supported Web Browsers
EventLog Analyzer has been tested to support the following browsers and versions:
Internet Explorer 11 and Edge
Firefox 4 and later
Chrome 8 and later
www.eventloganalyzer.com | demo.eventloganalyzer.com | support@eventloganalyzer.com 7
Supported Logs and Data Sources
EventLog Analyzer can collect, index, analyze, archive, search and report on logs from over hundreds of devices, platforms
and services. To know the latest supported logs and data sources visit
https://www.manageengine.com/eventlog/supported-data-sources.html
Note :
With its Universal Log Parsing and Indexing (ULPI) technology, EventLog Analyzer can support any log and
data source that is in human-readable format.
For analyzing logs from Windows NT machine, WMI core should be installed on the Windows NT machine.
Syslogs received from SNARE agents for Windows will be displayed as Windows devices.
Supported Databases
Bundled with the product
PostgreSQL
External Databases
Microsoft SQL 2012
Microsoft SQL 2014
Microsoft SQL 2016
Microsoft SQL 2017
Microsoft SQL 2019
Recommended System Setup
Apart from the System Requirements, the following setup would ensure optimal EventLog Analyzer performance:
Run EventLog Analyzer on a separate, dedicated PC or server. The software is resource-intensive, and a busy
processor may cause problems while collecting event logs.
Use the PostgreSQL bundled with EventLog Analyzer that runs on port 33335. You need not start another separate
instance of PostgreSQL.
As mentioned in the prerequisites, for better performance, you can modify the existing PostgreSQL parameters.
Enable Disc encryption for better security.
www.eventloganalyzer.com | demo.eventloganalyzer.com | support@eventloganalyzer.com 8
3.3. Prerequisites
Before starting EventLog Analyzer in your environment, ensure that the following are taken care of.
What are the ports required for EventLog Analyzer?
EventLog Analyzer requires the following ports to be free for web server, syslog, and PostgreSQL/MySQL:
Port
Ports Usage Description
Numbers
8400 This is the default web server port used by EventLog Analyzer. This port is used
Web server port
(TCP) for connecting to EventLog Analyzer using a web browser.
513, 514 These are the default Syslog listener ports for UDP. Ensure that devices are
Syslog listener port
(UDP) configured to send Syslogs to any one of these ports.
514 This is the default Syslog listener port for TCP. Ensure that devices are configured
Syslog listener port
(TCP) to send Syslogs to this port.
33335 PostgreSQL/MySQL This is the port used for connecting to the PostgreSQL/MySQL database in
(TCP) database port EventLog Analyzer.
EventLog Analyzer uses the following ports for WMI, RPC, and DCOM:
Port Numbers Ports Usage Description
Outgoing traffic ports in EventLog Analyzer server. The same ports
will be used as incoming traffic ports in the devices and must be
135,445,139(TCP) WMI,DCOM,RPC opened. Windows services DCOM, WMI, RPC uses these ports and
EventLog Analyzer in turn uses these services to collect logs from
Windows machines in default mode (Event Log mode).
Incoming traffic ports in EventLog Analyzer server. The same ports will be
49152-65534 used as outgoing traffic ports in the devices and must be opened. DCOM
WMI,DCOM,RPC
(TCP) uses callback mechanism on random ports between 49152-65534 for
Windows Server 2008 and 1024-65534 for previous versions.
EventLog Analyzer uses the following ports for local agent to server UDP communication:
Port Numbers Ports Usage Description
UDP ports for EventLog Analyzer uses these UDP ports internally for agent to server
EventLog communication. Ensure that the ports are free and not occupied by other
5000,5001,5002(UDP) Analyzer local local applications running in the machine. Some additional higher range
agent-server ports (1024-65534) will be opened to connect with these ports for
communication internal communication.
EventLog Analyzer uses the following ports for remote agent to server TCP communication:
www.eventloganalyzer.com | demo.eventloganalyzer.com | support@eventloganalyzer.com 9
Port
Ports Usage Description
Numbers
TCP port for EventLog
EventLog Analyzer uses this TCP port for remote agent to server
Analyzer remote
8400(TCP) communication. Ensure that the port is free and not occupied by other local
agent-server
applications running in the machine. This port should be opened in the firewall.
communication
Note: During automatic agent installation, the WMI, RPC, and DCOM ports are used once.
For IBM AS/400
Port Numbers Ports Usage
446-449, 8470-8476, 9470-9476 (TCP) Keep the mentioned ports opened for access to IBM AS/400 machines.
For IIS website autodiscovery
Port Numbers Ports Usage
445 (TCP) The Server Message Block (SMB) protocol uses this port to read the log files.
Using EventLog Analyzer with Antivirus Applications
To ensure unhindered functioning of EventLog Analyzer, you need to add the following files to the exception list of your
Antivirus application:
Impact if not
Path Need for whitelisting
whitelisted
All the collected logs
<ELA_HOME>/ES/data Elasticsearch indexed data is stored. will not be available if
the data is deleted.
Snapshots and
Elasticsearch archival
Elasticsearch index snapshot is taken at this
<ELA_HOME>/ES/repo feature will fail if the
location.
files at this location are
deleted.
Archived log data will
not be available if the
<ELA_HOME>/ES/archive Elasticsearch archives are stored here.
files located here are
deleted.
Reports would be
<ME>/elasticsearch/ES/data Elasticsearch indexed data is stored. affected if the data is
deleted.
www.eventloganalyzer.com | demo.eventloganalyzer.com | support@eventloganalyzer.com 10
Snapshots and
Elasticsearch archival
Elasticsearch index snapshot is taken at this
<ME>/elasticsearch/ES/repo feature will fail if the
location.
files at this location are
deleted.
Data will not be
available if the files
<ME>/elasticsearch/ES/archive Elasticsearch archives are stored here.
located here are
deleted.
If the files are removed
Bundled files containing a list of malicious IPs,
and if there is no
domains and URLs that will be used in case there
internet connectivity,
is no internet connectivity will be stored here.
<ELA_HOME>/data/za/threatfeeds then the list of
These files will be deleted on the first default
malicious threat
threat feed synchronization. Whitelisting is
sources will be missed
required only till first synchronization.
from the dataset.
Formatted logs are stored before processing for If the file is quarantined
<ELA_HOME>/data/AlertDump alerts. Might be detected as false positive by or deleted, related
Antivirus applications. alerts would be missed.
If the file is quarantined
Formatted logs are stored before processing for
or deleted, notification
<ELA_HOME>/data/NotificationDump notification. Might be detected as false positive
for triggered alerts
by Antivirus applications.
would be missed.
All binaries are included here. Some Antivirus Product might not
<ELA_HOME>/bin
applications might block them as false positive. function.
Script Alert workflow
Binaries uploaded by users for workflow
<ELA_HOME>/data/imworkflow might not work as
execution are stored here.
intended.
Postgres binaries are included here. Might be
<ELA_HOME>/pgsql/bin detected as false positive by Antivirus Product might not start.
applications.
All binaries are included here. Some Antivirus Product might not
<ELA_HOME>/lib/native
applications might block them as false positive. function.
Performance issues
<ELA_HOME>/archive (If the archive might occur in the
Antivirus applications might slow down frequent
folder is moved to a new location, add product if the Antivirus
write operations.
the new location) applications slow down
write operations.
All troubleshooting binaries are included here. Some troubleshooting
<ELA_HOME>/troubleshooting Some Antivirus applications might block them as batch files might not
false positive. work.
Some tools might not
All tools binaries are included here. Some
work if the files are
<ELA_HOME>/tools Antivirus applications might block them as false
removed by Antivirus
positive.
applications.
www.eventloganalyzer.com | demo.eventloganalyzer.com | support@eventloganalyzer.com 11
Performance issues
might occur in the
Antivirus applications might slow down frequent
<ELA_HOME>/ES/CachedRecord product if the Antivirus
write operations.
applications slow down
write operations.
For Windows agent machine - 64 bit,
Path Need for whitelisting Impact if not whitelisted
C:\Program Files Agent binaries are stored The Agent might not work if the files are
(x86)\EventLogAnalyzer_Agent\bin here. quarantined.
Antivirus applications Performance issues might occur in the
C:\Program Files
might slow down frequent product if the Antivirus applications slow
(x86)\EventLogAnalyzer_Agent\bin\data
write operations. down write operations.
Agent installation files are
Agent might not upgrade/not install if the
C:\TEMP\\EventLogAgent moved for installation and
files are quarantined.
upgrade.
For Windows agent machine - 32 bit,
Path Need for whitelisting Impact if not whitelisted
C:\Program Agent binaries are stored The Agent might not work if the files are
Files\EventLogAnalyzer_Agent\bin here. quarantined.
Antivirus applications Performance issues might occur in the
C:\Program Files
might slow down frequent product if the Antivirus applications slow
(x86)\EventLogAnalyzer_Agent\bin\data
write operations. down write operations.
Agent installation files are
Agent might not upgrade/not install if the
C:\TEMP\\EventLogAgent moved for installation and
files are quarantined.
upgrade.
For Linux agent,
Need for
Path Impact if not whitelisted
whitelisting
Agent binaries are The Agent might not work if the
/opt/ManageEngine/EventLogAnalyzer_Agent/bin
stored here. files are quarantined.
Antivirus Performance issues might occur in
applications might the product if the Antivirus
/opt/ManageEngine/EventLogAnalyzer_Agent/bin/data
slow down frequent applications slow down write
write operations. operations.
www.eventloganalyzer.com | demo.eventloganalyzer.com | support@eventloganalyzer.com 12
3.4. How to Install and Uninstall EventLog Analyzer
How to install?
If you want to install EventLog Analyzer 32 bit version:
In Windows OS, execute ManageEngine_EventLogAnalyzer.exe
In Linux OS, execute ManageEngine_EventLogAnalyzer.bin
If you want to install EventLog Analyzer 64 bit version:
In Windows OS, execute ManageEngine_EventLogAnalyzer_64bit.exe
In Linux OS, execute ManageEngine_EventLogAnalyzer_64bit.bin
For Linux installation:
Before installing EventLog Analyzer, make the installation file executable by executing the following commands in
Unix Terminal or Shell,
> chmod +x ManageEngine_EventLogAnalyzer.bin
Now, run ManageEngine_EventLogAnalyzer.bin by double clicking or
running ./ManageEngine_EventLogAnalyzer.bin in the Terminal or Shell.
Upon starting the installation you will be taken through the following steps:
Agree to the terms and conditions of the license agreement. You may print it for offline reference.
Select the folder to install the product. Use the Browse option. The default installation location
is C:\ManageEngine\EventLog Analyzer. If the new folder or the default folder does not exist, it will be created and
the product will be installed.
Enter the web server port. The default port number is 8400. Ensure that the default port or the port you have
selected is not occupied by some other application.
Enter the folder name in which the product will be shown in the Program Folder. The default name
is ManageEngine EventLog Analyzer.
Enter your personal details to get assistance.
At the end of the procedure, the wizard displays the ReadMe file and starts the EventLog Analyzer server.
With this the EventLog Analyzer product installation is complete.
How to uninstall?
The procedure to uninstall for both 64 Bit and 32 Bit versions is the same.
Windows:
1. Navigate to the Program folder in which EventLog Analyzer has been installed. By default, this is Start > Programs >
ManageEngine EventLogAnalyzer <version number>.
2. Select the option Uninstall EventLogAnalyzer.
3. You will be asked to confirm your choice, after which EventLog Analyzer is uninstalled.
Linux:
www.eventloganalyzer.com | demo.eventloganalyzer.com | support@eventloganalyzer.com 13
1. Navigate to "<EventLogAnalyzer Home>/_ManageEngine EventLogAnalyzer_installation" directory.
2. Execute the following command in Terminal Shell.
> ./Change\ ManageEngine\ EventlogAnalyzer\ Installation
3. You will be asked to confirm your choice, after which EventLog Analyzer is uninstalled.
www.eventloganalyzer.com | demo.eventloganalyzer.com | support@eventloganalyzer.com 14
3.5. How to Start and Shutdown EventLog Analyzer
Once you have successfully installed EventLog Analyzer, start the EventLog Analyzer server by following the steps below.
How to start EventLog Analyzer Server/Service
Windows Application:
Select the desktop shortcut icon for EventLog Analyzer to start the server. (or)
Select Start > Programs > ManageEngine Log360 <version number> > Log360to start the server.
If the server is started and you wish to access it, you can use the tray icon in the task bar to connect to EventLog
Analyzer.
Windows Service:
During installation, you would have chosen to install EventLog Analyzer as an application or a service. If you installed it as
an application, you can carry out the procedure to convert the software installation to a Windows Service .
Once the software is installed as a service, follow the steps given below to start EventLog Analyzer as a Windows Service:
Go to the Windows Control Panel > Administrative Tools > Services.
Right click ManageEngine EventLog Analyzer <version number> and select Start in the menu.
Alternatively, right click and select Properties. In the General tab, check the Service status is ?Stopped? and Start
button is in enabled state and other buttons are grayed out. Click the Start button to start the server as a Windows
service.
Linux Application:
www.eventloganalyzer.com | demo.eventloganalyzer.com | support@eventloganalyzer.com 15
For Linux, based on where EventLog Analyzer has been installed, the steps to start the server are as follows.
Installed in Users who can start How to Start
Root user: Navigate to the <Eventlog
Analyzer>/bin directory and execute the
configureAsService.sh file with root user
privileges. Then restart the server using the
shutdown.sh and service start commands to
Top level directories like start using service.
Root User: Yes
/opt/, /home , /, and
Other User: Yes Other users: * Open a terminal.* Navigate to the
others
<Eventlog Analyzer>/ES/bin directory, run sudo
initES.sh. Alternatively, you can also run
initES.sh using root.* Navigate to the <Eventlog
Analyzer>/bin directory and execute the run.sh
file or start using service.
User who owns the home
directory: Yes
Root user: No (Because in
Home of a user
redhat & centos a user can't Root user: Should not run
For example,
access files of another user
/home/testuser/Eventlog Other users: * Open a terminal.
since an Elasticsearch user is
or * Navigate to the <Eventlog
created when a user is
/home/Admin/Eventlog running the application with Analyzer>/ES/bin</Eventlog> directory, run
or any other directory root. sudo initES.sh. Alternatively, you can also run
that comes under a user's initES.sh using root.
The Elasticsearch user wont
home directory
be able access their home
directory as it's part of
another home directory.
When the respective run.sh file is executed, a command window opens up and displays the startup information of
several EventLog Analyzer modules. Once all the modules are successfully started, the following message is
displayed:
Server started.
Please connect your client at http://localdevice:8400
The 8400 port is replaced by the port you have specified as the web server port during installation.
Note: If the default syslog listener port of EventLog Analyzer is not free then EventLog Analyzer displays "Can't Bind
to Port <Port Number>" when logging in to the UI.
www.eventloganalyzer.com | demo.eventloganalyzer.com | support@eventloganalyzer.com 16
Linux Service:
During installation, you would have chosen to install EventLog Analyzer as an application or a service. If you installed it as
an application, follow the procedure given below to convert the software installation to a Linux Service. Navigate to the bin
folder and execute the following command:
> /bin$ ./configureAsService.sh -t
Once the software is installed as a service, execute the command given below to start Linux Service:
> /etc/init.d/eventloganalyzer start
Check the status of the EventLog Analyzer service by executing the following command (sample output given
below):
> /etc/init.d/eventloganalyzer status
ManageEngine EventLog Analyzer 11.0 is running (<Process ID>).
How to shut down EventLog Analyzer Server/Service
Follow the steps below to shut down the EventLog Analyzer server. Note that once the server is successfully shut down, the
PostgreSQL/MySQL database connection is automatically closed, and all the ports used by EventLog Analyzer are freed.
Windows Application:
Navigate to the Program folder in which EventLog Analyzer has been installed. By default, this is Start > Programs >
ManageEngine Log360 <version number>. Select the Shut Down EventLog Analyzer option.
Alternatively, you can navigate to the <EventLog Analyzer Home>\bin folder and execute the shutdown.bat file.
You will be asked to confirm your choice, after which the EventLog Analyzer server is shut down.
Windows Service:
To stop a Windows service, follow the steps given below.
Go to the Windows Control Panel. Select Administrative Tools > Services.
Right click ManageEngine EventLog Analyzer <version number>, and select Stop in the menu.
Alternatively, right click and select Properties. In the General tab of the screen, check the Service status is ?Started?
and the Stop button is in enabled state and other buttons are grayed out. Click the Stop button to stop the
Windows service.
Linux Application:
Navigate to the <EventLog Analyzer Home>\bin directory. Execute the shutdown.sh file.
You will be asked to confirm your choice, after which the EventLog Analyzer server is shut down.
Linux Service:
Execute the commands given below to stop the Linux service (sample outputs are given):
www.eventloganalyzer.com | demo.eventloganalyzer.com | support@eventloganalyzer.com 17
Stop the service
> /etc/init.d/eventloganalyzer stop
Stopping ManageEngine EventLog Analyzer <version number>...
Stopped ManageEngine EventLog Analyzer <version number>
Check the status of the service again:
> /etc/init.d/eventloganalyzer status
ManageEngine EventLog Analyzer <version number> is not running.
How to restart EventLog Analyzer Server/Service
www.eventloganalyzer.com | demo.eventloganalyzer.com | support@eventloganalyzer.com 18
1. Stop EventLog Analyzer:
For the console application
Windows
Find the EventLog client from the process list.
Right click on this and select shutdown.
(or)
Use the Direct Call option.
Linux:
Use the Direct Call option.
Direct Call:
Go to <EventLog Analyzer Home>\bin.
Execute the shutdown.bat file.
Wait till the process completes.
For the service mode:
Go to the service console.
Find the ManageEngine EventLog Analyzer service.
Click on ' Stop'.
2. Start EventLog Analyzer:
For the console application:
Direct Call:
Click on the shortcut icon.
(or)
Go to <EventLog Analyzer Home>\bin.
Execute wrapper.exe ..\server\conf\wrapper.conf
Note: You can also execute run.bat but this is not preferred.
For the service mode:
Go to the service console.
Find the ManageEngine EventLog Analyzer service.
Click on ' Start'.
www.eventloganalyzer.com | demo.eventloganalyzer.com | support@eventloganalyzer.com 19
3.6. Access EventLog Analyzer Server
Once the server has successfully started, follow the steps below to access EventLog Analyzer.
Open a supported web browser. Type the URL address as http://<devicename>:8400 (where <devicename> is the
name of the machine in which EventLog Analyzer is running, and 8400 is the default web server port)
You can also open EventLog Analyzer from the EventLog Analyzer shortcut available in the desktop.
Log in to EventLog Analyzer using the default username/password combination of admin/admin.
If you import users from Active Directory or add RADIUS server details, you will find that the options are listed in
the Log on to field (below the Password field). In this case, enter the User Name, Password, and select one of the
three options in Log on to (Local Authentication or Radius Authentication or Domain Name). Click the Login
button to connect to EventLog Analyzer.
EventLog Analyzer provides two external authentication options apart from the local authentication. They are Active
Directory and Remote Authentication Dial-in User Service (RADIUS) authentication. The Log on to field will list the
following options:
Local Authentication - If the user details are available in the local EventLog Analyzer server user database.
Radius Authentication - If the user details are available in a RADIUS server and dummy user entries are available in
the local EventLog Analyzer server user database.
Domain Name(s) - If the user details of a domain are imported from Active Directory into the local EventLog
Analyzer server user database.
Once you log in, you can start collecting logs, generating reports and more.
www.eventloganalyzer.com | demo.eventloganalyzer.com | support@eventloganalyzer.com 20
3.7. How do I backup my database?
Below are the procedures for backing up data from PostgreSQL, MySQL and MS SQL databases.
Note: Before starting the backup process, stop EventLog Analyzer service.
Database backup procedures for PostgreSQL:
Take a backup of the existing EventLog Analyzer PostgreSQL database by creating a ZIP file of the contents available
in <EventLog Analyzer Home>\pgsql directory and save it as pgsql_backup.zip in <EventLog Analyzer Home> directory.
Database backup procedure for MySQL:
Take a backup of existing EventLog Analyzer MySQL database by creating a ZIP file of the contents available
in <EventLog Analyzer Home>\mysql directory and save it as mysql_backup.zip in <EventLog Analyzer Home> directory.
Database backup procedure for MS SQL:
Find the current location of the data and log file for the database eventlog by using the following commands:
> use eventlog
go
sp_helpfile
go
Detach the database using the following commands:
> use master
go
sp_detach_db 'eventlog'
go
Backup the data file and log file from the current location <MSSQL Home>\data\eventlog.mdf and
<MSSQL_Home>\data\eventlog_log.LDF to the new location <New Location>\eventlog.mdf and
<New Location>\eventlog_log.LDF.
Re-attach the database and point to the old location by using the following commands:
www.eventloganalyzer.com | demo.eventloganalyzer.com | support@eventloganalyzer.com 21
> use master
go
sp_attach_db 'eventlog' , '<MSSQL Home>/data/eventlog.mdf' , <MSSQL
Home>/data/eventlog_log.LDF
go
www.eventloganalyzer.com | demo.eventloganalyzer.com | support@eventloganalyzer.com 22
3.8. License Details
Unlike some of our competitors, who charge based on log volume processed, ManageEngine EventLog Analyzer offers a
simple licensing model. Licensing is based on the edition, license model and number of devices. The editions
are Standalone/Premium, and Distributed. The license models are, Perpetual (Standard) and Annual Subscription Model
(ASM).
EventLog Analyzer comes in two editions: Standalone and Distributed. The solution is licensed based on the number of
Windows Workstations, Windows Servers, and Syslog devices along with add-ons such as Application Auditing for IIS and
SQL servers , Linux File Server Auditing and Advanced Threat Analytics.
Available Editions
Standalone Edition
If your company is a Small or Medium Business (SMB), the network is in a single geographical location, and the number of
devices and/or applications to be monitored is less than 1000, the Standalone edition is suitable for your company. Also, the
log reception rate should be well within 20,000 logs/second. If your log rate increases, then you can easily switch over to
Distributed Edition to handle the capacity.
Distributed Edition
If your company is a Large Business or Managed Security Service Provider (MSSP), and the network is spread
across multiple geographical locations, the Distributed edition is suitable for your company. You can monitor 50 to virtually
unlimited number of hosts/applications with this edition.
License Models
Perpetual model
In this model, the licensing is perpetual and a nominal amount is charged as Annual Maintenance and Support (AMS) fee to
provide the maintenance, support, and updates.
Annual Subscription model
In this model, the license is valid for one year and after that the license expires. To continue the license should be renewed
every year. Annual Maintenance and Support (AMS) fee is included in the subscription price and not charged separately.
Advantages of ManageEngine Licensing
Simple cost-conscious, need-based licensing, depending on the number of devices/applications to be monitored.
The 64-bit installation is of the same price as 32-bit installation.
The Distributed license is applied on the Admin server and there will be no restriction on the number of Managed
servers deployed.
How to choose the license
Assess your network and decide upon Standalone or Distributed.
Choose Perpetual model for a license with no expiry and choose Annual Subscription Model for low entry cost.
Decide upon the number of devices/ applications to be monitored.
Upgrade from evaluator to purchased license
www.eventloganalyzer.com | demo.eventloganalyzer.com | support@eventloganalyzer.com 23
Before upgrading the current license, ensure that you save the new license file from ZOHO Corp. on the machine in
which EventLog Analyzer is installed.
After you log in to EventLog Analyzer, click the Upgrade Licenselink present in the top-right corner of the UI.
Browse for the new license file and select it.
Click Upgrade to apply the new license file.
Note: The new license is applied with immediate effect. You do not have to shut down and restart the server after the
license is applied.
Display license details
The License window that opens up displays the license information for the current EventLog Analyzer installation. It
displays the following information:
Type of license applied - Free or Premium or Distributed
Number of days remaining for the license to expire
Maximum number of devices that you are allowed to manage
www.eventloganalyzer.com | demo.eventloganalyzer.com | support@eventloganalyzer.com 24
3.9. Get Started
EventLog Analyzer is a comprehensive log management solution for SIEM and compliance. Here are some points to help
you get started once you've installed EventLog Analyzer.
Home
The Home tab provides dashboards that allow you to gain a high-level overview of important security events in the
network. You can view the severity levels of events, trends in logs, network traffic, and security threats that have been
flagged.
Reports
The Reports tab displays audit reports. EventLog Analyzer provides over 1000 pre-built reports for a wide range of devices,
networking equipment, and applications. You can view, add, manage, schedule, and filter reports from the reports tab. To
learn more about EventLog Analyzer's reports, click here (attach link here).
Compliance
EventLog Analyzer simplifies IT compliance and regulatory audit(s). The Compliance tab in the UI helps you export
comprehensive compliance reports in any format, tweak the existing report templates, and create new compliance reports.
Click here (attach link to learn more about compliance here) to learn more about compliance reports.
Search
The Search tab allows you to search through your logs and extract relevant information about a security incident. The click-
based search engine makes it easy to drill-down to the root cause of an incident. The search results can then be saved as a
report for auditors.
Correlation
EventLog Analyzer's real-time correlation engine helps you detect and mitigate security threats at an early stage. You can
leverage the predefined rules that address a wide range of use cases and set custom rules based on the requirements of
your organization. Click here (attach link here) to learn more about correlation feature in EventLog Analyzer.
Alerts
The Alerts tab in the UI helps you view all alerts that have been triggered in your network. You can leverage the built-in
alert profiles and configure custom alerting criteria as per your requirements. Furthermore, critical capabilities for incident
response such as ticketing tool integrations and response workflows can be configured here.
Settings
The Settings tab can be used to access the configuration settings (attach link here), admin settings (attach link here) and
system settings (attach link here).
LogMe
The LogMe tab in the UI displays the different log sources supported by EventLog Analyzer and describes how to configure
them for auditing.
Support
The Support tab allows you to get in touch with our technical support team and gives you access to resources that help you
learn more about the solution. You can also request for a new feature and create support logs from this tab.
+Add
The +Add button in the UI is a shortcut that helps you add log sources for auditing and configure alerts, reports and log
filters without having to use the settings tab.
www.eventloganalyzer.com | demo.eventloganalyzer.com | support@eventloganalyzer.com 25
Just getting started? Download our quick start guide to see how to install EventLog Analyzer, add devices, import logs etc.
www.eventloganalyzer.com | demo.eventloganalyzer.com | support@eventloganalyzer.com 26
Chapter 4 Add Log Sources
4.1. Adding Devices
Add a device in the user interface using any one of the following menu options:
Home tab > Manage Devices > Devices > +Device
+Add tab > Device
Settings tab > Configurations > Device Management > +Add Device(s)
Adding Device Groups
You can group your devices into a particular Device Group. The default device groups available are Windows Group, Unix
Group and Default Group (which contains all the devices). To add a new host group, click on the Add link beside Device
Groups field in Device group management page. You can manage the device groups in the Device Group Management
page.
www.eventloganalyzer.com | demo.eventloganalyzer.com | support@eventloganalyzer.com 27
4.2. Adding Windows devices
In all Windows devices, ensure that WMI, DCOM are enabled, and logging is enabled for the respective modules/objects. To
forward the Windows event logs in syslog format, use a third party utility like SNARE. To add a domain or to update a
domain or workgroup, refer to the Domains and Workgroups page.
To add Windows devices
1. Click on +Add Device(s) and select the domain from the select category drop down menu. The Windows devices in the
selected domain will be automatically discovered and listed.
2. Select the device(s) by clicking on the respective checkbox(es). You can easily search for a device using the search box
or by filtering based on the OU using OU Filter.
3. Click on the Add button to add the device(s) for monitoring.
www.eventloganalyzer.com | demo.eventloganalyzer.com | support@eventloganalyzer.com 28
To add workgroup(s):
1. Choose the workgroup under the workgroups option in Select Category drop down menu.
2. Select the device(s) by clicking on the respective checkbox(es).
3. Click on the Add button to add the device(s) for monitoring.
Note: You have the option to update, reload and delete a workgroup by clicking on the respective icons next to
the Select Domain drop down window. Optionally, you can manually add the device as shown below by clicking
on the Configure Manually link.
www.eventloganalyzer.com | demo.eventloganalyzer.com | support@eventloganalyzer.com 29
1. Enter the Device name or IP address. You can add the device as a Syslog device by clicking the Add as Syslog device
checkbox.
2. Enter the Username and Password with administrator credentials, and click on Verify Credential.
3. Click on the Add button to add the device for monitoring.
Windows
www.eventloganalyzer.com | demo.eventloganalyzer.com | support@eventloganalyzer.com 30
Windows custom log collection
EventLog Analyzer now allows you to customize log collection according to the time. You can choose to collect logs from
the past based on hours, days, weeks and even months.
To collect logs according to time:
1. Click the historic log collection icon that is next to the Device option.
2. Next, under the Collect Logs from last option, select the number of hours/days/weeks/months for which you would
like to collect the logs.
3. Click on Apply.
Caution: If EventLog Analyzer has been installed on a UNIX machine, it cannot collect event logs from Windows
devices. However, third party applications can be used to convert the Windows event logs to Syslogs and forward
them to EventLog Analyzer.
www.eventloganalyzer.com | demo.eventloganalyzer.com | support@eventloganalyzer.com 31
4.3. Adding Syslog Devices
Prerequisite: Click here to configure the syslog services on your device.
In the Manage Devices page, navigate to the Syslog Devices tab and click on the +Add Device(s) button.
Enter the device name or IP address in the Device(s) field and click on the Add button. Follow the steps below to discover
and add the Syslog devices in your network automatically:
1. Click on the Discover & Add link in the Add Syslog Devices window. You can discover the Syslog devices in your
network based on the IP range (Start IP to End IP) or CIDR.
2. Enter the Start IP and End IP or the CIDR range in order to discover the Syslog devices and click on Next.
www.eventloganalyzer.com | demo.eventloganalyzer.com | support@eventloganalyzer.com 32
3. Pick the SNMP credentials to automatically discover the Syslog devices in your network. By default, the public SNMP
credentials can be used to scan the Syslog devices in your network.
4. You may also add an SNMP credential by clicking on the +Add Credential button. Once you pick the SNMP credential,
click on the Scan button to automatically discover the Syslog devices in the specified IP or CIDR range.
5. Select the device(s) by clicking on the respective checkbox(es). You can easily search for a device using the search box
or by filtering based on the Device Type and Vendor.
6. Click on the Add Device(s) button to add the devices for monitoring.
Once a Unix device has been added, you will be prompted to Configure Auto Log Forward.
www.eventloganalyzer.com | demo.eventloganalyzer.com | support@eventloganalyzer.com 33
4.4. Adding Common Event Format (CEF) Devices
1. Login to the application or device which supports CEF log format.
2. Go to syslog server configuration.
3. In the field for Log Format, select CEF Format.
4. In the Syslog Server IP address field, enter the <EventLog Analyzer IP address>.
5. Enter the syslog port and save the configuration.
To add CEF devices to EventLog Analyzer, click here.
www.eventloganalyzer.com | demo.eventloganalyzer.com | support@eventloganalyzer.com 34
4.5. Adding Other Devices
In the Manage Devices page, navigate to the Other Devices tab and select the device type as required.
1. Select the Device Type as ESXi/IBM AS/400.
2. Enter the Device Name.
3. Click on the Add button to add the device for monitoring.
www.eventloganalyzer.com | demo.eventloganalyzer.com | support@eventloganalyzer.com 35
4.6. Adding IBM iSeries (AS/400) devices
Keep the ports 446-449, 8470-8476, 9470-9476 open in EventLog Analyzer to receive IBM AS/400 machine logs.
In the Manage Devices page, navigate to the Other Devices tab and click on the Add Device(s) button. This will open the
Add Device(s) window.
1. Choose the Device type as IBM AS/400.
2. Use the Device Name box to type a single device name, or a list of device names separated by commas.
3. Specify the Monitor Interval to configure the frequency at which EventLog Analyzer should fetch logs from the IBM
AS/400 machines. The default (and minimum) monitor interval is 10 minutes.
4. Enter credentials (Login Name and Password) with an authority level of 50. Verify the details using the Verify
Credential link beside the password text.
5. Select the Date Format and the Delimiter. This is the date format used in the logs that will be collected from the IBM
AS/400 devices.
6. Click Add and Close to add this device and return to the list of device monitored, or click Add to add this device and
continue adding more devices.
To import SSL certificate, follow the steps below:
1. Save the SSL certificate in the location C:\test.cer
2. iIn the command prompt navigate to <installation folder
3. Run the command keytool -importcert -alias myprivateroot -keystore ..\lib\security\cacerts -file C:\test.cer
4. Now provide the password when prompted. The default password is Changeit
5. To trust the certificate press Y
6. Restart the EventLog Analyzer server. The certificate will be successfully added.
IBM AS/400
www.eventloganalyzer.com | demo.eventloganalyzer.com | support@eventloganalyzer.com 36
IBM AS/400 historic log collection
EventLog Analyzer now allows you to collect logs according to the time period for IBM AS/400 devices. To collect logs
according to time:
1. Click the historic log collection icon that is next to the Device option.
2. Next, under the Collect Logs from last option, select the number of hours/days/weeks/months for which you would
like to collect the logs.
3. Click on Apply.
Note: The credentials provided must have an authority level of 50. Otherwise, EventLog Analyzer will not be able to
login to fetch History logs from these devices.
www.eventloganalyzer.com | demo.eventloganalyzer.com | support@eventloganalyzer.com 37
4.7. Adding VMware (ESXi) devices
1. In the Manage Devices window, navigate to the Other Devices tab and click on +Add Device(s).
2. Select the Device Type as ESXi and add the VMware device as a Unix device as per the steps given here.
3. Configure the syslog daemon in the VMware device as per the steps mentioned here.
www.eventloganalyzer.com | demo.eventloganalyzer.com | support@eventloganalyzer.com 38
4.8. Adding vCenter
The vCenter servers to be monitored by EventLog Analyzer can be added by navigating to Settings > Log Source
Configuration > VM Management and using the Add vCenter button. You can also view and manage the vCenter servers
that are being monitored.
www.eventloganalyzer.com | demo.eventloganalyzer.com | support@eventloganalyzer.com 39
4.9. Adding SQL server
Steps to create a SQL Server Audit Object manually
Carry out the following steps to create a SQL Server Audit Object manually:
1. Navigate to Object Explorer in the MSSQL Server Management Studio.
2. In the Object Explorer, expand the Security node.
3. Right-click the Audits folder and select the New Audit option. It will open a Create New Audit page.
4. Define the Audit Name field with a suitable name for the Audit Object.
5. Choose the Application log type in the Audit Destination field.
6. Accept the other default settings and save the new audit specifications.
Steps to add a SQL Server
www.eventloganalyzer.com | demo.eventloganalyzer.com | support@eventloganalyzer.com 40
1. Navigate to Settings > Log Source Configuration > Database Audit.
2. In the Database Management page, click + Add SQL Server Instance. The SQL server instances are automatically
discovered and listed out.
3. Select the SQL Server instance(s) you wish to monitor and click Next. You will be taken to the Credential
Configuration page and prompted to enter valid credentials.
4. If you wish to use the default credentials, select the check-box (default credentials could be the device or domain or
logged on credentials). Alternatively, you can enter a username and password in the credentials field and click Save.
www.eventloganalyzer.com | demo.eventloganalyzer.com | support@eventloganalyzer.com 41
If the SQL Server instance you wish to add for monitoring is not discovered automatically, click
+ Add Manually and you will be prompted to enter details for Windows Server configuration and SQL Server instance
configuration.
Steps to add a SQL Server instance manually
Windows server configuration
Select the Windows server and enter valid credentials. Alternatively, you can use the default credentials.
SQL Server instance configuration
Enter the instance name, port number, and credentials in the given fields
Enable or disable Advanced Auditing.
Note: Enabling advanced auditing will create an audit policy and disabling advanced auditing will remove
the audit policy on the selected SQL Server instance.
Select the instance authentication method (Windows or SQL authentication) from the available dropdown menu.
Click Add.
www.eventloganalyzer.com | demo.eventloganalyzer.com | support@eventloganalyzer.com 42
Advanced Auditing
The following are configured when Advanced Auditing is enabled.
DDL/DML monitoring A Server Audit is created with a Server Audit Specification for the following audit action types:
1. SCHEMA_OBJECT_ACCESS_GROUP
2. DATABASE_ROLE_MEMBER_CHANGE_GROUP
3. SERVER_ROLE_MEMBER_CHANGE_GROUP
4. FAILED_LOGIN_GROUP
5. SUCCESSFUL_LOGIN_GROUP
6. DATABASE_CHANGE_GROUP
7. DATABASE_OBJECT_CHANGE_GROUP
8. DATABASE_PRINCIPAL_CHANGE_GROUP
9. SCHEMA_OBJECT_CHANGE_GROUP
10. SERVER_PRINCIPAL_CHANGE_GROUP
11. LOGIN_CHANGE_PASSWORD_GROUP
12. SERVER_STATE_CHANGE_GROUP
www.eventloganalyzer.com | demo.eventloganalyzer.com | support@eventloganalyzer.com 43
Note:
The minimum permission required for a user for advanced auditing is CONTROL SERVER.
EventLog Analyzer supports DDL/DML auditing for the following editions:
Prior to Microsoft SQL Server 2012 - Enterprise and Datacenter editions.
Microsoft SQL Server 2012 and later - Enterprise, Datacenter, and Standard editions.
Database auditing
Only enabled SQL Server instances will be audited. Data presented in the reports is retrieved and updated at the last hour
of each day.
Column Integrity Monitoring
1. The Column Integrity Monitoring report provides information on the changes in a monitored column including who
changed the value, at what time the value was changed, and the database table in which the value was changed.
Additionally, the old and new values are shown.
2. Data types such as text, ntext, and images will not be monitored.
3. Columns to be monitored must be chosen carefully, as triggers are used to monitor changes and is a performance
intensive operation.
Events Collected
The following are the IDs of events that are collected when advanced auditing is enabled:
SQL Server DBCC Information Reports - 211, 427, 610, 8440, 9100, 15612, 15615, 2509, 2510, 2514, 17557
SQL Server Host Activity Reports - 18100
SQL Server Integrity Reports - 806, 825
SQL Servers Logins Reports - 18453, 18454, 18455, 28046, 15537, 15538, 18401, 18451, 18456, 18461, 18462, 18463,
18464, 18465, 18466, 18467, 18468, 18470, 18471, 18486, 18487, 18488, 28048
SQL Server Permission Denied Reports - 229, 300, 230, 262, 916, 5011
SQL Server Violation Reports - 17308, 17311
Viewing added SQL Server instances
EventLog Analyzer lists all the SQL Server instances being monitored. From this list, you can enable, disable, or delete SQL
Server instances.
www.eventloganalyzer.com | demo.eventloganalyzer.com | support@eventloganalyzer.com 44
www.eventloganalyzer.com | demo.eventloganalyzer.com | support@eventloganalyzer.com 45
4.10. Adding an IIS server
1. Navigate to Settings > Log Source Configuration > Applications.
2. In the Application Source Management page, click the + Add IIS server button.
3. Click the + icon to browse and add IIS servers.
4. If you wish to use the default credentials, select the check-box (Default credentials could be the device or domain or
logged on credentials). Alternatively, you can enter a username and password in the credentials field.
5. Select the time-zone from the dropdown menu and enter the desired monitoring interval.
Note:
The time-zone selected must be the same as that of the IIS server. Also, EventLog Analyzer uses port 445 (TCP)
to read IIS log files using the Server Message Block (SMB) protocol.
www.eventloganalyzer.com | demo.eventloganalyzer.com | support@eventloganalyzer.com 46
1. Click on + Add Sites. From the list of discovered sites, choose the sites you wish to monitor.
Alternatively, you can manually add a site by entering the site name, protocol, and log file path in the pop-up that
appears. Choose the file encoding scheme and schedule the log file rollover.
1. Click Add and then Configure to start monitoring the site.
IIS Configuration Change Logs
Configuration change logs are collected in the IIS similar to how logs are collected for Windows. These logs are collected
through the Microsoft-IIS-Configuration/Operational event source file.
Troubleshooting steps:
www.eventloganalyzer.com | demo.eventloganalyzer.com | support@eventloganalyzer.com 47
1. Ensure that configuration log has been successfully configured. If not, you must configure it.
2. The device that has been configured must be enabled. This can be done in the Manage Devices tab.
3. Ensure that the Microsoft-IIS-Configuration/Operational option is enabled in the configure event source file for the
device. This option can be enabled in the Manage Devices tab.
4. The credentials provided must have the WMI access.
www.eventloganalyzer.com | demo.eventloganalyzer.com | support@eventloganalyzer.com 48
4.11. Adding MySQL Server
To add a MySQL server for monitoring:
Navigate to Settings > Log Source Configuration > Database Audit.
Click on the +Add Instance button.
Enter the name of the device or click on the + icon to choose from the list of discovered MySQL servers.
Enter the port number of the MySQL server.
Note: If the name of the MySQL server is manually entered, the port number has to be filled. For the MySQL
servers selected from the list of discovered servers, the port number will be filled in automatically.
Select the appropriate protocol to be used from the drop down.
Enter the file path of the general and error logs.
Click on Verify & Save to save the changes made
www.eventloganalyzer.com | demo.eventloganalyzer.com | support@eventloganalyzer.com 49
Advanced Settings
To make changes to the time zone and file encoding, click on the Advanced button and choose the relevant option from the
drop downs provided.
Prerequisites to Discover MySQL Servers
Discovering MySQL servers in UNIX or Linux devices:
The MySQL server configuration file is found using the mysqld process.
The Secure Shell protocol is used to access the mysqld process to get the configuration file path.
The SFTP protocol is used to read configuration file.
Discovering MySQL servers in Windows devices:
The MySQL server configuration file is found using the mysqld.exe process.
WMI API is used to access mysqld.exe process to get the configuration file path.
SMB protocol is used to read the configuration file.
In addition, the configuration file parameters are explored in the order:
--defaults-extra-file
--defaults-file
If the MySQL configuration file is not found with the mysqld or mysqld.exe process, then the following occurs:
UNIX or Linux: The configuration file location defaults to the location
/etc/my.cnf
/etc/mysql/my.cnf.
Windows: The configuration file location defaults to the following locations
www.eventloganalyzer.com | demo.eventloganalyzer.com | support@eventloganalyzer.com 50
C:/Windows/my.ini
C:/Windows/my.cnf
C:/my.ini
C:/my.cnf
From the command line parameters and the configuration file, the MySQL server General log path and Error log path are
discovered.
Credentials for discovery:
For Windows devices, credentials for discovery is picked in the following order:
1. Domain/workgroup credential if a device is under a domain or a workgroup.
2. Device credential, if it is provided in the "Manage Devices" page.
3. Logon credential.
For Linux devices, the credentials used while configuring auto log forward will be used for MySQL discovery.
Note: In Linux installations, MySQL server discovery on Windows devices is not possible.
www.eventloganalyzer.com | demo.eventloganalyzer.com | support@eventloganalyzer.com 51
4.12. Adding Oracle Server
Navigate to Settings > Log Source Configuration > Database Audit. You can also click on the +Add button on the
top right corner of the Home page and select Application.
Next, select the Oracle Servers tab.
Enter the name of the device and click on the Add button.
After adding an Oracle device in EventLog Analyzer, configure the Oracle server as instructed below.
Oracle Server Configuration
Oracle server - Windows platform
Oracle server - Linux platform
Reference: http://download.oracle.com/docs/cd/B28359_01/network.111/b28531/auditing.htm#CEGBIIJD
For Oracle server installed in Windows platform
Connect to SQL *Plus using the sqlplus command.
Execute the command given below to check whether the audit_trail is set to OS or not.
> Show parameter AUDIT_TRAIL;
Change audit parameters using the below command:
> Show parameter AUDIT_TRAIL;ALTER SYSTEM SET AUDIT_TRAIL=OS SCOPE=SPFILE;
Restart the Oracle server to let the changes take effect.
To disable AUDIT_TRAIL
> ALTER SYSTEM SET audit_trail = NONE SCOPE=SPFILE ;
For Oracle Server installed in Unix platform
www.eventloganalyzer.com | demo.eventloganalyzer.com | support@eventloganalyzer.com 52
Execute the command given below to check whether the audit_trail is set to OS or not.
> Show parameter AUDIT_TRAIL;
Change audit parameters using the below command:
> ALTER SYSTEM SET AUDIT_TRAIL=OS SCOPE=SPFILE;
To enable Oracle syslog auditing, follow the procedure given below:
1. Manually add and set the AUDIT_SYSLOG_LEVEL parameter in the initialization parameter file, initsid.ora.
The AUDIT_SYSLOG_LEVEL parameter is set to specify a facility and priority in the format
AUDIT_SYSLOG_LEVEL=facility.priority.
facility: Describes the part of the operating system that is logging the message. Accepted values are user, local0?local7,
syslog, daemon, kern, mail, auth, lpr, news, uucp, and cron.
The local0?local7 values are predefined tags that enable you to sort the syslog message into categories. These
categories can be log files or other destinations that the syslog utility can access. To find more information about these
types of tags, refer to the syslog utility MAN page.
priority: Defines the severity of the message. Accepted values are notice, info, debug, warning, err, crit, alert, and
emerg.
The syslog daemon compares the value assigned to the facility argument of the AUDIT_SYSLOG_LEVEL parameter
with the syslog.conf file to determine where to log information.
For example,the following statement identifies the facility as local1 with a priority level of warning:
AUDIT_SYSLOG_LEVEL=local1.warning
See Oracle Database Reference for more information about AUDIT_SYSLOG_LEVEL.
2. Log in to the machine that contains the syslog configuration file, /etc/syslog.conf, with the superuser (root) privilege.
3. Add the audit file destination to the syslog configuration file /etc/syslog.conf.
For example: assuming you had set the AUDIT_SYSLOG_LEVEL to local1.warning, enter the following:
> local1.warning /var/log/audit.log
This setting logs all warning messages to the /var/log/audit.log file.
4. Restart the syslog logger:
> $/etc/rc.d/init.d/syslog restart
Now, all audit records will be captured in the file /var/log/audit.log through the syslog daemon.
5. Restart the Oracle server so that the changes take effect.
Note: When logged in as SYSDBA/SYSOPER, Oracle database provides limited information on database activity
monitoring. Hence, to get the complete audit trail activities of Oracle database, we suggest that you log in as a
user with privilege other than SYSDBA/SYSOPER.
www.eventloganalyzer.com | demo.eventloganalyzer.com | support@eventloganalyzer.com 53
Auditing statements
DDL
You can audit DDL activities of a selected user in the database.
To enable auditing of all privileges of users:
> AUDIT ALL PRIVILEGES by user_name; (or)
AUDIT CREATE TABLE by user_name;
To enable auditing of specific privileges:
> AUDIT CREATE TABLE by user_name;
Add your required auditing option near "CREATE TABLE".
Restart the Oracle server to let the changes take effect.
Note: To check the audit options that are enabled under any user, execute the statement given below.
> SELECT user_name, audit_option, success, failure FROM DBA_STMT_AUDIT_OPTS;
DML
This auditing enables you to audit specific statements on a particular object. It always applies to all users of the database.
www.eventloganalyzer.com | demo.eventloganalyzer.com | support@eventloganalyzer.com 54
> AUDIT SELECT, INSERT, UPDATE, DELETE on table_name
You can also add your required auditing option(s) here.
The following statement specifies default auditing options for objects that might be created in the future:
> AUDIT SELECT, INSERT, UPDATE, DELETE on DEFAULT;
Restart the Oracle server to let the changes take effect.
Note: To check the audit options that are enabled under any object, simply execute the below statement.
> SELECT OWNER, OBJECT_NAME, OBJECT_TYPE, INS, UPD, DEL FROM
DBA_OBJ_AUDIT_OPTS;
To disable audit option, use NOAUDIT instead of AUDIT in same statement.
Details about the audit options are available here.
www.eventloganalyzer.com | demo.eventloganalyzer.com | support@eventloganalyzer.com 55
4.13. Adding Print Servers
To configure and monitor the logs of Print Servers, follow the procedure below.
Navigate to Settings > Configuration > Manage Application Sources. You can also click on the +Add button on the
top right corner of the Home page and select Application.
Next, select the Other Application Sources tab and click on the +Add Application button.
Choose the Application Type as Printer and enter the name of the device.
Click on the Add button.
After adding an Print Server in EventLog Analyzer, you can configure logging as instructed below.
Print Server Configuration
Enable Print Server Log: Go to Event Viewer > Application and Service Logs > Print Service. Right click on this and select
'Enable Log'. This will enable logging for the corresponding 'Admin', 'Debug' or 'Operational' processes. The logs can be
viewed in Event Viewer.
Note: If the print server device is a 64-bit Windows OS machine (i.e., Windows Vista and above), carry out the
following registry configuration:
Open the registry editor ' regedit' of the print server machine in the Command Line Window.
Navigate to Computer\HKEY_LOCAL_MACHINE\SYSTEM\CurrentControlSet\services\eventlog\
To create a new key, right click on eventlog, click new > key. You can name the key as Microsoft-Windows-
PrintService/Operational or Microsoft-Windows-PrintService/Admin or Microsoft-Windows-
PrintService/Debug as per your logging process requirement.
For instance, if you need to enable logging for the Operation process, create a new key with the name Microsoft-
Windows-PrintService/Operational.
This will convert the log type to 'Administrative' thus enabling you to perform searches and generate reports out of these
logs.
This configuration is not required for a 32-bit Windows OS versions.
In order to obtain the document name, you have to enable the audit policy:
Computer Configuration>Administrative Templates>Printers> Allow job name in event logs
(or) Registry edit:
[HKEY_LOCAL_MACHINE\SOFTWARE\Wow6432Node\Policies\Microsoft\Windows NT\Printers]
"ShowJobTitleInEventLogs"=dword:00000001
www.eventloganalyzer.com | demo.eventloganalyzer.com | support@eventloganalyzer.com 56
4.14. Adding a Syslog Application
When should Syslog Application be used?
If syslogs are simultaneously forwarded from a device that has already been configured as a Windows Device, EventLog
Analyzer server will ignore the syslogs in order to maintain a single base log source. If you want to configure EventLog
Analyzer server to receive syslogs too from a Windows device, follow the procedure given below:
Navigate to Settings > Configuration > Manage Application Sources
Click on the Other Application Sources tab
Choose Syslog Application as Application Type
Mention the name of the Device and click Add
In Search
Navigate to Search. You can search for Syslog Application logs by clicking the drop down box and scrolling down. You will
find a specific logtype categorization for Syslog Application.
www.eventloganalyzer.com | demo.eventloganalyzer.com | support@eventloganalyzer.com 57
To gain more insights from Syslog Application logs, you can extract or create custom/new fields from the logs. Click here to
know more.
www.eventloganalyzer.com | demo.eventloganalyzer.com | support@eventloganalyzer.com 58
4.15. Adding Sysmon Application
Sysmon (System Monitor), when installed on a system, audits the activities of the system, which include registry activities,
file activities, process activities, network driver activities and more.
Devices that have Sysmon installed in them can be added as Sysmon Application to categorize the events into different
reports.
Procedure to add a device as Sysmon Application is given below,
Navigate to Settings > Configuration > Manage Application Sources
Click on the Other Application Sources tab.
Choose Sysmon Application as Application Type
Mention the name of the Device and click Add. The Device being added can either be a new device with
credentials or an already existing device.
In Search
Navigate to Search. You can search for Syslog Application logs by clicking the drop down box and scrolling down. You will
find a specific logtype categorization for Sysmon Application.
www.eventloganalyzer.com | demo.eventloganalyzer.com | support@eventloganalyzer.com 59
To gain more insights from Sysmon Application logs, you can extract or create custom/new fields from the logs. Click here
to know more.
EventLog configurations for logging
Please note that these configurations will be added automatically when the device gets added as a Sysmon Application,
provided the credentials have the privilege to access the registry and add the key. If not configured automatically, this key
has to be added and enabled for logging to take place.
Steps to add the key in the registry
Using the Command Line window, open the registry editor ' regedit' of the print server machine.
Navigate to Computer\HKEY_LOCAL_MACHINE\SYSTEM\CurrentControlSet\services\eventlog\
To create a new key, right click on eventlog, click new > key. You can name the key as Microsoft-Windows-
Sysmon/Operational.
www.eventloganalyzer.com | demo.eventloganalyzer.com | support@eventloganalyzer.com 60
4.16. Adding Terminal Servers
Navigate to Settings > Configuration > Manage Application Sources. You can also click on the +Add button on the
top right corner of the Home page and select Application.
Next, select the Other Application Sources tab and click on the +Add Application button.
Choose the Application Type as Terminal and enter the name of the device.
Click on the Add button.
After adding the Terminal Server in EventLog Analyzer, you can configure logging as instructed below.
Configuring Terminal Server: Open Event Viewer > Application and Service Logs > Microsoft > Windows >
TerminalServices-Gateway > Operational and right click and select ' Enable Log'. This will enable logging for the
corresponding 'Gateway' or 'Operational' processes. The logs can be viewed in Event Viewer.
Note: If the terminal server device is a 64-bit Windows OS machine (i.e., Windows Vista and above), carry out the
following registry configuration::
Open the registry editor ' regedit' of the Terminal Server machine in the Command Line Window.
Navigate to Computer\HKEY_LOCAL_MACHINE\SYSTEM\CurrentControlSet\services\eventlog\
To create a new key, right click on eventlog, click new > key. You can name the key as Microsoft-Windows-
TerminalServices-Gateway/Operational.
This will convert the log type to 'Administrative' thus enabling you to perform searches and generate reports out of these
logs.
The above configuration is not required for 32-bit Windows OS versions.
www.eventloganalyzer.com | demo.eventloganalyzer.com | support@eventloganalyzer.com 61
4.17. Adding other servers
To add Password Manager Pro , OpManager, ADAudit Plus, Syslog Application, and Sysmon follow the below listed steps.
1. Navigate to Settings > Configuration > Manage Application Sources.
2. In the Application Source Management page, navigate to Other Servers > Add application.
3. Select the desired application from the dropdown menu.
4. Enter the device's name in the given field. Alternatively, you can select the device by clicking the + button.
5. Click Add.
Troubleshooting tips
If you are unable to add a SQL Server or other applications, ensure the following:
1. The credentials used are valid and have the necessary permissions.
2. The device is reachable.
www.eventloganalyzer.com | demo.eventloganalyzer.com | support@eventloganalyzer.com 62
4.18. Import Log Files
EventLog Analyzer helps you collect and analyze logs from different sources such as servers, network devices, and
applications. The solution provides actionable intelligence that helps security teams stay on top of security threats in the
organization.
This solution provides you the capability to import log files. The supported log formats include Windows and syslog device
formats, application log formats and archived files log formats.
Windows and syslog device log formats
Windows Eventlog (EVTX format)
IBM AS/400
Linux/Unix Syslog format (RFC 5424 and 2131)
Note: To import .evt logs (Windows XP and Windows 2003), you will need to convert the .evt to .evtx using the
command wevtutil export-log application.evt application.evtx /lf in your EventLog Analyzer installation.
Application log formats
Apache access logs
DHCP Linux logs
DHCP Windows logs
IBM Maximo logs
IIS W3C FTP logs
IIS W3C Web Server logs
MSSQL Server logs
MySQL logs
PostgreSQL Logs
Archived files log formats
Cisco archive files
Syslog archive files
Windows archive files
Steps to import log files
Navigate to the Import Configuration page using any one of the following menu options:
+Add >Import Logs
Settings > Configurations > Import Log Data
Home > Applications > Imported Logs
Home > Applications > Actions > +Import
Importing log files from different locations
EventLog Analyzer allows you to import:
www.eventloganalyzer.com | demo.eventloganalyzer.com | support@eventloganalyzer.com 63
Log files from a local path.
Log files from a shared path.
Log files from a remote path.
Log files from cloud storage.
Log file import from a local path
With this option, you can import log files from any device that has access to EventLog Analyzer.
Note: Log import cannot be scheduled to run at regular time intervals.
1. From the File Location option, select Local Path.
2. Click on Browse to select the necessary file(s) from your local device. Alternatively, you can enter the device name (or)
IP address of the device (or) specify the full UNC path, then click on Open. The necessary file(s) is selected.
3. If you know the log format of the log file, select the log format from the given drop-down. If you do not know the log
format select Automatically Identify.
Note: You can view a preview of the selected log file and extract the desired fields, by clicking on the View
symbol of the attached log file and enabling the pop-up window option in your browser.
4. Click on the + button and OK to select the device that the log file is associated to. You can also enter the name of the
device or select the device from the pop-up that appears.
5. If you wish to store the imported logs for 2 days, enable the Store logs for a short term option. By default, the log
storage time-period is 32 days.
6. Click on Import.
www.eventloganalyzer.com | demo.eventloganalyzer.com | support@eventloganalyzer.com 64
Log file import from a shared path or UNC path
The log file import via Universal Naming Convention (UNC) path allows you to access shared network folders on a local area
network (LAN).
1. From the File Location option, select Shared Path.
2. Enter the device name or IP address from which you wish to upload the log file. Alternatively, you can click on Browse
to select the Windows device.
3. Select the desired file from the device and click OK. The necessary file is selected.
4. If you know the log format of the log file, select the log format from the given drop-down. If you do not know the log
format select Automatically Identify.
Note: You can view a preview of the selected log file and extract the desired fields, by clicking on the View
symbol of the attached log file and enabling the pop-up window option in your browser.
5. Click on the + button and OK to select the device that the log file is associated to. You can also enter the name of the
device or select the device from the pop-up that appears.
6. If you wish to store the imported logs for 2 days, enable the Store logs for a short term option. By default, the log
storage time-period is 32 days.
7. If you want to automate a log file import at regular time intervals, enable the Schedule log import option.
8. With the Schedule drop-down menu you can customize the time interval between each log file import.
9. Additionally, you can build a file name pattern for the imported log files, using the time format options given. The name
of the file stored at the specified time is updated in accordance to the file name pattern.
10. Click on Import.
www.eventloganalyzer.com | demo.eventloganalyzer.com | support@eventloganalyzer.com 65
Log file import from a remote path
Importing log files from a remote path in EventLog Analyzer needs authentication. This authentication can be achieved in
two ways:
1. Username and password
2. SSH private key file sharing (Specific to SFTP protocol)
Authentication type: Password
1. From the Browse Files option, select Remote Path.
2. Enter the device name from which you wish to import the log file. Alternatively, you can click on the + icon to browse
and select the Windows device.
3. Choose the required protocol ( Ethernet, FTP and SFTP) and enter the port number.
4. Select the desired file from the device and click OK.
5. Provide the Username of the remote device and select Authentication Type as Password.
6. Enter the password in the field below.
7. Browse and select the Associated Device.
8. The Store Logs for Short-term option will store the imported log data in EventLog Analyzer for a brief period of two
days. If the option is left unchecked, the logs will be stored as per your database retention configuration.
9. You can choose to schedule the log import at specific time intervals.
Authentication type: SFTP-based SSH private key file sharing
www.eventloganalyzer.com | demo.eventloganalyzer.com | support@eventloganalyzer.com 66
1. Select Remote Path from the Browse Files options listed.
2. Enter the device name from which you wish to import the log file. Alternatively, you can click on the + icon to browse
and select the Windows device.
3. Choose SFTP as the protocol and enter the port number. (Default port value is 22)
4. Provide the username and choose Key File as the Authentication Type.
Note: EventLog Analyzer supports OpenSSH key file format only.
5. Browse and select the key file from the device. You can refer to this link to learn how to generate a key file with ssh-
keygen, a standard component of Secure Shell protocol.
6. If the key file is passphrase protected, select the Use Passphrase checkbox and enter the phrase in the field below.
7. Browse and select the Associated Device.
8. The Store Logs for Short-term option will store the imported log data in EventLog Analyzer for a brief period of two
days. If the option is left unchecked, the logs will be stored as per your database retention configuration.
9. If you would like to automate a log file import at regular time intervals, enable the Schedule Log Import option.
10. With the Schedule drop-down menu, you can customize the time interval between each log file import.
11. Additionally, you can build a Filename Pattern for the imported log files using the time format options given. The name
of the file stored at the specified time will be updated in accordance to the file name pattern.
12. Click on Import to save the configuration.
Log file import from cloud storage
To import logs from AWS S3 buckets, you first need to create an IAM user with access to the S3 bucket(s). You can also
grant users access to only specific S3 buckets by following the steps given in this link.
To configure AWS S3 buckets for importing logs,
www.eventloganalyzer.com | demo.eventloganalyzer.com | support@eventloganalyzer.com 67
In the Cloud tab, click the link displayed to configure the AWS account.
Enter the Display Name, Access Key, and Secret Key of the AWS account and click Add.
Once the AWS account gets added, it will be displayed in the drop-down list available in the Cloud tab.
From the drop-down list, select the AWS account and then the S3 bucket from which logs are to be imported.
Click Import to initiate log importing.
MySQL Logs
EventLog Analyzer supports only error logs and general logs from MySQL. MySQL logon failures are taken into account
from MySQL general query logs.
To enable logging in MySQL,
Open the my.cnf file (in case of Linux) or my.ini file (in case of Windows) and add the below entries to the file.
For error logs: log_error=<error-log-file-name>
For general logs:
>= v5.1.29:
general_log_file=<general-log-file-name>
general_log=1 (or) ON
< v5.1.29:
log=<log-file-name>
Restart the MySQL instance for the changes to take effect.
To import MySQL logs in EventLog Analyzer,
www.eventloganalyzer.com | demo.eventloganalyzer.com | support@eventloganalyzer.com 68
You can import MySQL log files from a local path, a shared path , or a remote path.
To import MySQL log files, you need to manually choose the log format. Once you've selected the right file, select
MySQL Logs from the Log Format drop-down list in the Selected File(s) section.
Click Import to initiate the log importing process.
PostgreSQL Logs
Log format of PostgreSQL logs is determined by log_line_prefix parameter, set in postgresql.conf file.
The default format of PostgreSQL logs is '%m [%p] ' which logs a time stamp and the process ID.
> log_line_prefix = '%m [%p] '
This format is supported by default in EventLog Analyzer.
Importing additional fields in EventLog Analyzer
If the user wants to add additional fields, log_line_prefix parameter in the postgresql.conf file must be changed.
The log_line_prefix parameter must follow the format(key- value pair) given below in the postgresql.conf file.
log_line_prefix format:
log_line_prefix = 'time_stamp=%m or %t process_id=%p application_name=%a database_name=%d
connection_from_with_port=%r connection_from=%h session_id=%c transaction_id=%x user_name=%u command_tag=%i
sql_state_code=%e session_start_time=%s '
log_line_prefix Parameter Key Value
Time stamp with milliseconds or time stamp without milliseconds time_stamp %m or %t
Process ID process_id %p
Application name application_name %a
Database name database_name %d
Remote host name or IP address, and remote port connection_from_with_port %r
Remote host name or IP address connection_from %h
Session ID session_id %c
Transaction ID transaction_id %x
User name user_name %u
Command tag: type of session's current command command_tag %i
SQLSTATE error code sql_state_code %e
Process start time stamp session_start_time %s
SAP ERP Audit Logs
www.eventloganalyzer.com | demo.eventloganalyzer.com | support@eventloganalyzer.com 69
To add the SAP ERP application for monitoring, the audit logs have to be enabled.
To enable the SAP ERP audit logs:
To the DEFAULT.PFL file in the location <SAP_installed path>\sys\profile, add
rsau/enable = 1
rsau/local/file = <log location>/audit_00
Note: The user should have permission to read this audit file while importing.
DB2 Audit Logs
Db2 database systems allow auditing at both the instance and database levels. The db2audit tool is used to configure the
auditing process. The tool can also be used to archive and extract audit logs, from both instance and database levels. The
audit facility can be configured by following these six steps.
1. Configuring db2audit data path, archive path, and scope.
2. Creating an audit policy for database auditing.
3. Assigning the audit policy to the database.
4. Archiving the active logs.
5. Extracting the archived logs.
6. Importing the logs to EventLog Analyzer.
EventLog Analyzer also supports diagnostic logs. Click here to learn how to generate the diagnostic logs report.
1. Configuring db2audit data path, archive path, and scope
The configure parameter modifies the db2audit.cfg configuration file in the instance's security subdirectory. All updates to
this file will occur even when the instance is stopped. Updates occurring when the instance is active will dynamically affect
the auditing being done by the Db2 instance. To know more on all possible actions on the configuration file, refer source
Open DB2 Command Line Processor with administrator privilege.
Run the following command:
> db2audit configure datapath"C:\IBM\DB2\DataPath"archivepath"C:\IBM\DB2\ArchivePath"
Note: Replace the given paths with the paths of your choice for data path and archive path respectively.
Run the following command:
> db2audit configure scope all status both error type normal
Note: Replace the given parameters with the parameters of your choice.
www.eventloganalyzer.com | demo.eventloganalyzer.com | support@eventloganalyzer.com 70
Run the following command:
> db2audit start
Now the logs will be generated for the DB2 instance in the given data path.
2. Creating an audit policy for database auditing
Open DB2 Command Line Processor with administrator privilege.
Run the following command to connect to a database:
> db2 connect toyour_database
Note: Replace your_database with the database name of your choice.
Run the following command to create an audit policy for the database:
> db2 create audit policypolicy_namecategoriesallstatusbotherror typeaudit
Note: Replace policy_name with the policy name of your choice. Replace the given parameters with the
command parameters of your choice. To know more on the allowed command parameters, refer source.
Run the following command to commit:
> db2 commit
Now the audit policy has been created.
3. Assigning the audit policy to the database
Open DB2 Command Line Processor with administrator privilege.
Run the following command to assign a policy to the database:
> db2 audit database using policypolicy_name
Note: Replace policy_name with the name of the audit policy that you created.
Run the following command to commit:
> db2 commit
Now the created audit policy is assigned to the database.
www.eventloganalyzer.com | demo.eventloganalyzer.com | support@eventloganalyzer.com 71
4. Archiving the active logs
You can archive the active logs from both instance and database. The logs will be archived to the archive path that you
configured in the first step.
Open DB2 Command Line Processor with administrator privilege.
Run the following command to archive the active database logs:
> db2audit archive databaseyour_database
Note: Replace your_database with the name of the database.
Run the following command to archive active instance logs:
> db2audit archive
Now the logs will be archived to a new file with a timestamp appended to the filename. An example of the filename is given
below.
Instance Log file: db2audit.instance.log.0.20060418235612
Database Log file: db2audit.db.your_database.log.0.20060418235612
Both files have to be extracted into a human-readable format to be imported into EventLog Analyzer.
5. Extracting the archived logs
Open DB2 Command Line Processor with administrator privilege.
Run the following command to extract the archived instance logs:
> db2audit extract fileC:/IBM/DB2/instancelog.txt from files
db2audit.instance.log.0.20060418235612
Note: Replace the instancelog with the filename of your choice. Replace
db2audit.instance.log.0.20060418235612 with the filename of the archived instance logs.
Run the following command to extract archived database logs:
> db2audit extract fileC:/IBM/DB2/databaselog.txt from files
db2audit.db.your_database.log.0.20060418235612
Note: Replace databaselog with the filename of your choice. Replace
db2audit.db.your_database.log.0.20060418235612 with the filename of the archived database logs.
www.eventloganalyzer.com | demo.eventloganalyzer.com | support@eventloganalyzer.com 72
Both files will be extracted to the given archive path and can be imported into EventLog Analyzer.
6. Importing the logs to EventLog Analyzer
Now you will have to import the extracted database and instance log files into EventLog Analyzer. Here is a comprehensive
guide on how to import log files in EventLog Analyzer .
Diagnostic Logs
EventLog Analyzer also provides a report for diagnostic logs. To generate the diagnostic logs report, follow the given steps.
Run the following command to find the location of the diagnostic log file.
> db2 get dbm cfg | findstr DIAGPATH
or
> db2 get dbm cfg | grep DIAGPATH
or
> db2 get dbm cfg
Note: The path corresponding to Current member resolved DIAGPATH is the path to the diagnostic log file.
Navigate to the specified path and import the file named db2diag.txt to EventLog Analyzer. Here is a
comprehensive guide on how to import log files in EventLog Analyzer .
Import Troubleshooting tips
If you are unable to import a log file, ensure the following:
1. The credentials used are valid and have the necessary permissions.
2. The device is reachable.
3. The specified file exists and is accessible.
4. The log file format selected from the drop-down matches the log format of the chosen file.
Field extraction from logs
1. You can create a custom field by clicking on the tools icon at the top right corner of your log message. Follow the steps
given in this page to use custom patterns for logs.
www.eventloganalyzer.com | demo.eventloganalyzer.com | support@eventloganalyzer.com 73
a. Now custom fields are also displayed in the left pane.
b. Click on the Save button.
List of imported log files
You can view a list of all imported log files in your EventLog Analyzer installation. This is the default page that appears when
the import log option is selected. This page provides details of the imported log file including, filename, device, monitoring
interval, time taken to import the log file, log format, and size of the log file.
www.eventloganalyzer.com | demo.eventloganalyzer.com | support@eventloganalyzer.com 74
Apache Overview Dashboard: Parsing Additional fields by modifying
the log format
The Combined Log Format is one of the log formats commonly used with Apache logs.
The Combined Log format is:
> %h %l %u %t \"%r\" %>s %b \"%{Referer}i\" \"%{User-agent}i\"
While importing the log files in the Combined log format, the log files will not include the values for the fields response time
and bytes received.
The following widgets in the Apache Overview dashboard can display their values accurately only if the response time and
bytes received fields are parsed.
1. Bytes Transferred
2. Top 20 Slowest URLs
3. Web Activity Trend
4. Top 10 Slowest Servers
In order to parse these additional fields, the log format has to be modified. The values for the additional fields can be
obtained once the logs are configured with the parameters "%{ms}T" and "%I".
Eventlog Analyzer can parse the modified log format by default.
The modified log format containing the parameters for response time and bytes received is:
> %h %l %u %t \"%r\" %>s %b \"%{Referer}i\" \"%{User-agent}i\" %{ms}T %I
%{ms}T - time taken to serve the request (in milliseconds)
%I - bytes received, including headers
Note: Requires modlog_io to be enabled https://httpd.apache.org/docs/2.4/mod/mod_logio.html
www.eventloganalyzer.com | demo.eventloganalyzer.com | support@eventloganalyzer.com 75
The modified log has 2 directives in addition to the commonly used Combined Log Format. These directives are present at
the end of the format, therefore, the combined log format will continue to be parsed as it was parsed in the previous
versions.
Procedure to change the Apache log format
Note: The configuration files by default are located at /etc/apache2/ in Debian/Ubuntu/Linux Mint or,
/etc/httpd/conf on Red Hat/Fedora/CentOS
1. Define a new log format and assign a label to it.
> LogFormat "%h %l %u %t \"%r\" %>s %b \"%{Referer}i\" \"%{User-agent}i\" %{ms}T %I"
modified
2. The label can be used to reference the new format string as the customLog directive.
> CustomLog logs/access.log modified
3. The new format will go into effect when the webserver is restarted.
After the log files have been imported, the updated Apache Overview dashboard has been displayed below:
www.eventloganalyzer.com | demo.eventloganalyzer.com | support@eventloganalyzer.com 76
4.19. How to monitor logs from an Amazon Web
Services (AWS) Windows instance
Installation procedure
Ensure that EventLog Analyzer server can access EC2 Windows instance.
Welcome screen with copyright protection message appears.
Confirm the agent installation.
www.eventloganalyzer.com | demo.eventloganalyzer.com | support@eventloganalyzer.com 77
Enter the server details: Server Name or Server IP Address, Server Database, Server Protocol, AWS Instance (choose Yes if
agent installation is on AWS, No if it is not), Server Port (mention the HTTP/HTTPS server port, default port is 8400).
www.eventloganalyzer.com | demo.eventloganalyzer.com | support@eventloganalyzer.com 78
EventLog Analyzer agent is installed as a service in AWS Windows instance.
Check whether the service is running.
EC2 server name is resolved from the IP address provided.
www.eventloganalyzer.com | demo.eventloganalyzer.com | support@eventloganalyzer.com 79
You can check that the AWS instance is displayed in both the Devices tab and the Agent Administration settings page.
After five minutes you can view the reports rolling out for the AWS instance.
Note:
Install one agent on each AWS Windows server instance.
You should not associate other AWS server instances with an AWS agent.
www.eventloganalyzer.com | demo.eventloganalyzer.com | support@eventloganalyzer.com 80
Configuring, and enabling logging/auditing in
Chapter 5
sources
www.eventloganalyzer.com | demo.eventloganalyzer.com | support@eventloganalyzer.com 81
5.1. Enabling Logs
Enabling Windows Firewall Logs
In order to monitor Windows firewall logs, add the Windows device from which the firewall logs are to be collected.
For EventLog Analyzer to collect Windows Firewall logs, modify the local audit policy of added Windows devices and enable
firewall related events. Follow the steps below to carry this out.
1. Open the command prompt.
2. Execute the following commands to enable logging of all firewall-related events:
> auditpol.exe /set /category:"Policy Change" /subcategory:"MPSSVC rule-level policy change"
/success:enable /failure:enable
> auditpol.exe /set /category:"Policy Change" /subcategory:"Filtering Platform policy change"
/success:enable /failure:enable
> auditpol.exe /set /category:"Logon/Logoff" /subcategory:"IPsec Main Mode" /success:enable
/failure:enable
> auditpol.exe /set /category:"Logon/Logoff" /subcategory:"IPsec Quick Mode" /success:enable
/failure:enable
> auditpol.exe /set /category:"Logon/Logoff" /subcategory:"IPsec Extended Mode"
/success:enable /failure:enable
> auditpol.exe /set /category:"System" /subcategory:"IPsec Driver" /success:enable
/failure:enable
> auditpol.exe /set /category:"System" /subcategory:"Other system events" /success:enable
/failure:enable
> auditpol.exe /set /category:"Object Access" /subcategory:"Filtering Platform packet drop"
/success:enable /failure:enable
> auditpol.exe /set /category:"Object Access" /subcategory:"Filtering Platform connection"
/success:enable /failure:enable
3. Restart the device (or) force a manual refresh by using the following command: gpupdate /force
www.eventloganalyzer.com | demo.eventloganalyzer.com | support@eventloganalyzer.com 82
5.2. Enabling Hyper V logging
To monitor Hyper V Logs, add the Windows Server from which the Hyper V logs are to be collected.
For EventLog Analyzer to collect Hyper V logs, follow the steps below in the respective Windows device:
1. Open your Event Viewer.
2. Go to Application and Service Logs> Microsoft> Windows.
3. Right click on the following and select 'Enable Log':
Hyper-V-Config
Hyper-V-High-Availability
Hyper-V-Hypervisor
Hyper-V-Integration
Hyper-V-SynthFC
Hyper-V-SynthNic
Hyper-V-SynthStor
Hyper-V-VID
Hyper-V-VMMS
This will enable logging of Hyper V Logs and the logs can be viewed in Event Viewer.
To perform searches and generate reports out of these logs, carry out the following registry configuration on the respective
Windows machine:
1. Open the registry editor, 'regedit' in a Command Line Window.
2. Navigate to Computer\HKEY_LOCAL_MACHINE\SYSTEM\CurrentControlSet\services\eventlog
3. Right click on 'eventlog' and create new keys with the following names:
Microsoft-Windows- Hyper-V-Config
Microsoft-Windows-Hyper-V-High-Availability
Microsoft-Windows-Hyper-V-Hypervisor
Microsoft-Windows-Hyper-V-Integration
Microsoft-Windows- Hyper-V-SynthFC
Microsoft-Windows-Hyper-V-SynthNic
Microsoft-Windows- Hyper-V-SynthStor
Microsoft-Windows- Hyper-V-VID
Microsoft-Windows- Hyper-V-VMMS
Note: EventLog Analyzer supports log collection from any device which has remote logging capability, via UDP or TCP
protocol. The default UDP ports are 513,514 and the default TCP port is 514 in EventLog Analyzer.
TCP based log collection offers reliability.
UDP based log collection is not reliable, but reduces load on your network when compared to TCP.
Depending on the requirements of your environment, you can choose the appropriate protocol for log collection.
www.eventloganalyzer.com | demo.eventloganalyzer.com | support@eventloganalyzer.com 83
5.3. How to enable Audit for IBM AS400/iSeries Journal
Logs
For analyzing journal logs of IBM AS400/iSeries devices, you need to enable auditing in those systems.
To enable auditing for AS400/iSeries journal logs you have to:
1. Create a journal receiver.
2. Attach the journal receiver to a journal .
3. Specify the audit logs that are to be stored in the journal receiver .
Once the journal receiver is created and the logs specified are collected in it, EventLog Analyzer will fetch those logs for
monitoring, report generation and alert notification.
Note: For setting up Security auditing in AS 400/iSeries machines, you must have the *AUDIT special authority.
Create a journal receiver
You can create a journal receiver in a library of your choice by using the following command:
> CRTJRNRCV JRNRCV(JRNLIB/AUDRCV0001) + THRESHOLD(100000) AUT(*EXCLUDE) +
TEXT('Auditing Journal Receiver')
Note: This example uses a library called JRNLIB for journal receivers.
Place the journal receiver in any library of your choice. Ensure that it is not placed in the QSYS library, which is a
system library.
Enter a name for the journal receiver.
When you want the naming convention to be applied to naming all journal receivers, use the *GEN option.
Specify an appropriate threshold level that suits your system size and activity. The size you choose should be based
on the number of transactions on your system and the number of actions you choose to audit. For system change
journal management support, the threshold must be at least 5000KB.
To limit access to the information stored in the journal, specify *EXCLUDE on the AUT parameter.
Attach the journal receiver to a journal
Create the QSYS/QAUDJRN journal by using the following command:
> CCRTJRN JRN(QSYS/QAUDJRN)+
JRNRCV(JRNLIB/AUDRCV0001)+
MNGRCV(*SYSTEM) DLTRCV(*NO)+
AUT(*EXCLUDE) TEXT('Auditing Journal')
www.eventloganalyzer.com | demo.eventloganalyzer.com | support@eventloganalyzer.com 84
The journal name QSYS/QAUDJRN must be used.
Note: To create this journal you must have the authority to add objects to QSYS.
Specify the journal receiver name that you created, using the JRNRCV parameter.
Specify *EXCLUDE on the AUT parameter to limit access to the information stored in the journal.
(*SYSTEM) is passed as the parameter for Manage Receiver (MNGRCV). Thus when the attached journal receiver
reaches its threshold size, the system itself detaches this receiver and creates and attaches a new journal receiver.
Avoid detaching receivers and creating & attaching new receivers manually, using the CHGJRN command.
To retain the detached journal receivers, specify (*NO) as the value for DLTRCV. This will prevent the automatic
deletion of detached receivers by the system.
QAUDJRN receivers are your security audit trail. Hence, ensure that they are adequately archived.
Specify the logs that are to be captured by the journal receiver
Use the following command to specify the logs that are to be stored in the journal receiver created:
> CHGSECAUD QAUDCTL(*ALL) QAUDLVL(*ALL)
To specify which actions are to be logged into the audit journal for all the users on the system, you need to set the
audit level to the QAUDLVL system value using the WRKSYSVAL command.
If you want to set action and object auditing for specific users, use the CHGUSRAUD command.
You can also set object auditing for specific objects as per your requirement, using
the CHGOBJAUD and CHGDLOAUD commands.
Setting the QAUDENDACN system value helps you determine the systems action when it is unable to write an
entry to the audit journal.
With the QAUDFRCLVL system value parameters, you can control the transfer of audit records from memory to
auxiliary storage.
To start auditing set the QAUDCTL system value to any value other than *NONE.
Once this security auditing set up is completed, EventLog Analyzer will automatically fetch the logs collected in the journal
receiver of the AS400/iSeries device that is added for monitoring. If the AS400/iSeries machine is not added to EventLog
Analyzer server, add the device to begin collecting its logs.
www.eventloganalyzer.com | demo.eventloganalyzer.com | support@eventloganalyzer.com 85
5.4. Enabling Stackato Logging
EventLog Analyzer automatically adds and collects your stackato logs upon executing the following command in your tty
console:
$kato config set logyard drainformats/<Format Name>[<PRI>{{.Text}}]
For UDP based log collection:
$kato drain add ela udp://<ela_server_name>:<udp_port_no> -f systail-ela-local
For TCP based log collection:
$kato drain add ela tcp://<ela_server_name>:<tcp_port_no> -f systail-ela-local
Example:
$kato config set logyard drainformats/systail-ela-local[{<13>{{.Text}}]
$kato drain add ela udp://ELA:514 -f systail-ela-local
By default, EventLog Analyzer uses 513 and 514 as default UDP ports. In case you have changed the UDP port
number, specify the same here.
Logyard will now drain all logs in the format name as specified to EventLog Analyzer's UDP port number as given. EventLog
Analyzer can now collect all the stackato logs as syslogs and analyze them with special reports.
www.eventloganalyzer.com | demo.eventloganalyzer.com | support@eventloganalyzer.com 86
5.5. Configuring McAfee Solutions
EventLog Analyzer collects log data from McAfee solution and presents it in the form of graphical reports. For the solution
to start collecting this log data, it has to be added as a threat source.
To configure McAfee in EventLog Analyzer, please follow the steps below.
1. Configure HTTPS in EventLog Analyzer.
2. Enable the required TLS port. Settings > System Settings > Listener ports
3. Configure your McAfee ePO server to use the newly created syslog server.
4. Add a new registered server and select Syslog for the type of server.
5. Enter the FQDN of the Syslog server.
6. Enter 6514 for the port number. If the listener port number was changed in the TLS, enter that port number.
7. Click on enable event forwarding.
8. Click on test connection. A Syslog connection success message will be displayed.
9. Click on save.
Once the threat source is added, EventLog Analyzer will start parsing the fields in the logs. This log data can now be viewed
in the form of reports.
1. In the EventLog Analyzer console, navigate to Settings > Configurations > Manage Threat Source > Add Source
2. Click on Existing Host and select the device you had added from the list of existing devices.
3. Select the Addon Type from the list.
4. Click on Add.
www.eventloganalyzer.com | demo.eventloganalyzer.com | support@eventloganalyzer.com 87
Available reports:
McAfee Events
McAfee Threat Reports
McAfee Virus Reports
www.eventloganalyzer.com | demo.eventloganalyzer.com | support@eventloganalyzer.com 88
5.6. Steps to configure external applications
Configuring ManageEngine Password Manager Pro
Here are the steps to configure Password Manager Pro.
1. Login to Password Manager Pro.
2. Navigate to Audit -> Resource Audit -> Audit Actions -> Configure Resource Audit. Enable the Generate Syslog option
for all operations and click Save.
3. Navigate to Audit -> User Audit -> Audit Actions -> Configure User Audit. Enable the Generate Syslog option for all
operations and click Save.
4. Navigate to Admin -> Integration -> SNMP Traps / Syslog Settings and click Syslog Collector.
Enter the EventLog Server name and a port that the EventLog Analyzer instance is listening to.
Select the protocol (UDP/TCP) and a facility name. Click Save.
Configuring ManageEngine OpManager
The following are the steps to configure ManageEngine OpManager.
1. Login to OpManager.
2. Navigate to Settings -> Notifications.
3. Click Add.
Profile Type
Select Syslog Profile and enter the following details.
Destination Host - EventLog Analyzer server name or IP address.
Destination Port - Any port that the EventLog Analyzer instance is listening to.
Severity and Facility must be the default values i.e. $severity and kernel.
For EventLog Analyzer to parse logs from OpManager, the message variables in the syslog profile of OpManager
should be entered in the following format:
Mandatory message variables
ALARM_MESSAGE:$message
ALARM_ID:$alarmid
ALARM_CODE:$alarmid
Other important message variables
www.eventloganalyzer.com | demo.eventloganalyzer.com | support@eventloganalyzer.com 89
ALARM_SOURCE:$displayName
ALARM_CATEGORY:$category
ALARM_SEVERITY:$stringseverity
ALARM_TRIGGER_TIME:$strModTime
ALARM_EVENT_TYPE:$eventType
Entity: $entity
Last Polled Value: $lastPolledValue
4. Click Next.
Criteria
Click on the Criteria check-box.
Enable the notification for all severities and click Next.
Device Selection
Select the By Device option and select all the devices listed under Remaining Devices and click Next.
Schedule
You don't have to configure anything in this section. Click Next.
Preview
Enter a profile name and click Save.
Note: If the same machine is running two or more ManageEngine products, ensure the following:
The ports used by the products are unique.
The EventLog Analyzer port receiving logs from OpManager and Password Manager Pro is not used by other
ManageEngine products.
www.eventloganalyzer.com | demo.eventloganalyzer.com | support@eventloganalyzer.com 90
www.eventloganalyzer.com | demo.eventloganalyzer.com | support@eventloganalyzer.com 91
5.7. Configuring Zscaler NSS
Navigate to Edit NSS Feed in the console and specify the following details:
1. Enter the EventLog Analyzer server IP address in the field SIEM IP address.
2. Enter 514 as the SIEM TCP Port. If you have changed the default TCP port, then specify the changed port number
here.
3. Select the Field Output Type as Tab-separated.
4. Append <96> at the start of the Feed Output Format before "%s... which specifies to EventLog Analyzer that the log
messages must be processed.
www.eventloganalyzer.com | demo.eventloganalyzer.com | support@eventloganalyzer.com 92
Chapter 6 Configuring Syslog Service
6.1. Configuring the Syslog Service on a UNIX devices
Note: Please take a note of the default port numbers used for the different protocols.
Default port number protocol used
1. 513 & 514 UDP
2. 514 TCP
3. 513 TLS
Login as root user and edit the syslog.conf/rsyslog.conf/syslog-ng.conf file in the /etc directory.
You can check the logger in the device by executing 'sp -aux | grep syslog' command in the Terminal or Shell.
For UDP based log collection, append:
*.*<space/tab>@<eventloganalyzer_server_name>:<port_no> at the end, where <eventloganalyzer_server_name>
is the name of the machine on which EventLog Analyzer is running. Save the configuration and exit the editor.
For TCP based log collection, append:
*.*<space/tab>@@<eventloganalyzer_server_name>:<port_no> at the end, where <server_name> is the name of the
machine on which EventLog Analyzer is running. Save the configuration and exit the editor.
For TLS based log collection:
Prerequisites:
Enable HTTPS and configure a valid certificate in server.xml. Click here to know how to configure a
valid SSL certificate.
Only pfx format is supported for storing certificate, if you use keystore format, please convert it to pfx.
Using self-signed certificates:
After applying a self-signed certificate, a file named ca.crt will be created in the location
<EventLogAnalyzer_Home>/Certificates.
Use this file as the root certificate while configuring log forwarding in clients.
Using other certificates:
For configuring log forwarding, get the root certificate from the certificate vendor.
After checking the prerequisites, append the below comments in the syslog.conf/rsyslog.conf/syslog-ng.conf file in
the /etc directory.
www.eventloganalyzer.com | demo.eventloganalyzer.com | support@eventloganalyzer.com 93
> $DefaultNetstreamDriverCAFile <CACertificate>
$ActionSendStreamDriver gtls
$ActionSendStreamDriverMode 1
$ActionSendStreamDriverAuthMode x509/name
$ActionSendStreamDriverPermittedPeer <commonname>
*.*<space/tab>@@<eventloganalyzer_server_name>:<port_no>
Save the configuration and exit the editor.
Note:
1. If you want to use a different port other than the default ports as specified above, please specify it in the port
management settings.
2. The CommonName should be the same value as given in the certificate file.
Restart the syslog service on the device using the command:
/etc/rc.d/init.d/syslog restart
Note: To configure the syslog-ng daemon in a Linux device, append the following entries at the end of /etc/syslog-
ng/syslog-ng.conf
For UDP based log collection:
*.*<space/tab>@<eventloganalyzer_server_name>:<port_no> at the end of the configuration file,
where <eventloganalyzer_server_name> is the DNS name or IP address of the machine on which EventLog Analyzer is
running. Save the configuration and exit the editor.
For TCP based log collection:
*.*<space/tab>@@<eventloganalyzer_server_name>:<port_no> at the end, where <server_name> is the DNS name or IP
address of the machine on which EventLog Analyzer is running. Save the configuration and exit the editor.
Note: Ensure that EventLog Analyzer server that you provide is reachable from the Syslog device.
For TLS based log collection:
destination d_eventloganalyzer { tcp("<hostname>" port(<port>)tls(ca_dir("<CACertificate>") ); };
log { source(src); destination(eventloganalyzer); };
Note: The above configuration will only enable forwarding of machine logs to the EventLog Analyzer server.
Forwarding audit logs to the EventLog Analyzer Server
www.eventloganalyzer.com | demo.eventloganalyzer.com | support@eventloganalyzer.com 94
The below given configurations have to be done in Linux devices under rsyslog.conf (or) syslog.conf :
1. Under the MODULES section, check whether the "$ModLoad imfile" is included. (This module "imfile" converts any
input text file into a syslog message,which can then be forwarded to the EventLog Analyzer Server.)
2. The following directives contain the details of the external log file:
$InputFileName <Monitored_File_Absolute_Path>
$InputFileStateFile <State_Filename>
$InputFileSeverity <Severity >
$InputFileFacility <Facility >
$InputRunFileMonitor
3. To forward the logs we must provide this line: <Facility>.<Severity> @Host-Ip:Port
Example:
$InputFileName /var/log/sample.log
$InputFileStateFile sample
$InputFileSeverity info
$InputFileFacility local6
local6.info @eventloganalyzer-Server:514
Here /var/log/sample.log is the external file to be forwarded.
Note:
1. These instructions can be applied to all Linux devices.
2. Please use a unique <State_Filename> for different <Monitored_File_Absolute_Path>.
3. When forwarding audit logs, sometimes default policies in Red Hat systems with Security enhancement (SElinux)
won't allow the audit logs to be read. In that case, the audit logs can be forwarded by adding "active=yes" in
etc/audisp/plugins.d/syslog.conf:
www.eventloganalyzer.com | demo.eventloganalyzer.com | support@eventloganalyzer.com 95
6.2. Configuring the Syslog Service on a Mac OS devices
1. Login as root user and edit the syslog.conf file in the /etc directory.
2. Append *.*<tab>@<server_IP> at the end, where <server_IP> is the IP Address of the machine on which EventLog
Analyzer is running.
Note: Ensure that the EventLog Analyzer server IP address is reachable from the MAC OS device.
3. Save the file and exit the editor.
4. Execute the below commands to restart the syslog device:
$ sudo launchctl unload /System/Library/LaunchDaemons/com.apple.syslogd.plist
$ sudo launchctl load /System/Library/LaunchDaemons/com.apple.syslogd.plist
Note: TLS option is not available for Syslog.
www.eventloganalyzer.com | demo.eventloganalyzer.com | support@eventloganalyzer.com 96
6.3. Configuring the Syslog Service on a HP-
UX/Solaris/AIX Device
1. Login as root user.
2. Edit the syslog.conf file in the /etc directory as shown below.
*.emerg;*.alert;*.crit;*.err;*.warning;*.notice;*.info;*.debug<tab-separation>@<ela_server_name>
where <ela_server_name> is the name of the machine where EventLog Analyzer is running. Ensure that there is only a
tab separation in between *.debug and @< ela_server_name>.
Note: For a Solaris device, it is enough to include *.debug<tab-separation>@<ela_server_name> in the
syslog.conf file.
3. Save the configuration and exit the editor.
4. Edit the services file in the /etc directory.
5. Change the syslog service port number to 514, which is one of the default listener of EventLog Analyzer. But if you
choose a different port other than 514 then remember to enter that same port when adding the device in EventLog
Analyzer.
6. Start the syslog daemon on the OS with the appropriate command:
(for HP-UX) /sbin/init.d/syslogd start
(for Solaris) /etc/init.d/syslog start
(for Solaris 10) svcadm -v restart svc:/system/system-log:default
(for IBM AIX) startsrc -s syslogd
www.eventloganalyzer.com | demo.eventloganalyzer.com | support@eventloganalyzer.com 97
6.4. Configuring the Syslog Service on VMware
All ESX and ESXi devices run a syslog service (syslogd), which logs messages from the VMkernel and other system
components to a file.
To configure the syslog service on an ESX device::
Neither vSphere Client nor vicfg-syslog can be used to configure syslog behavior for an ESX device. To configure syslog for
an ESX device, you must edit the /etc/syslog.conf file.
To configure the syslog service on an ESXi device:
On ESXi devices, you can use the vSphere Client or the vSphere CLI command vicfg-syslog to configure the
following options:
1. Log file path: Specifies a datastore path to the file where syslogd logs all messages.
2. Remote host: Specifies a remote device to which syslog messages are forwarded. In order to receive the
forwarded syslog messages, your remote host must have a syslog service installed.
3. Remote port: Specifies the port used by the remote host to receive syslog messages.
Configuration using vSphere CLI command: For more information on vicfg-syslog, refer the vSphere Command-
Line Interface Installation and Reference Guide.
Configuration using vSphere Client:
1. In the vSphere Client inventory, click on the host.
2. Click the Configuration tab.
3. Click Advanced Settings under Software.
4. Select Syslog in the tree control.
5. In the Syslog.Local.DatastorePath text box, enter the datastore path to the file where syslog will log messages.
If no path is specified, the default path is /var/log/messages.
The datastore path format is [<datastorename>] </path/to/file> where the path is relative to the root of the
volume backing the datastore.
Example: The datastore path [storage1] var/log/messages maps to the path /
vmfs/volumes/storage1/var/log/messages.
6. In the Syslog.Remote.Devicename text box, enter the name of the remote host where syslog data will be
forwarded. If no value is specified, no data is forwarded.
7. In the Syslog.Remote.Port text box, enter the port on the remote host where syslog data will be forwarded. By
default Syslog.Remote.Port is set to 514, the default UDP port used by syslog. Changes to Syslog.Remote.Port
only take effect if Syslog.Remote.Devicename is configured.
8. Click OK.
www.eventloganalyzer.com | demo.eventloganalyzer.com | support@eventloganalyzer.com 98
6.5. Configuring the Syslog Service on Arista Switches
1. Login to the Arista Switch
2. Go to the config mode.
3. Configure the Switch as below to send the logs to the Eventlog Analyzer Server
Arista# config terminal
Arista(config)# logging host < Eventlog_Server_Ip > < port_number > protocol [tcp/udp]
Arista(config)# logging trap information
Arista(config)# copy running-config startup-config
To configure command executed logs:
Arista (config)# aaa accounting commands all console start-stop logging
Arista (config)# aaa accounting commands all default start-stop logging
Arista (config)# aaa accounting exec console start-stop logging
Arista (config)# aaa accounting exec default start-stop logging
Arista (config)# copy running-config startup-config
To configure logon logs:
Arista (config)# aaa authentication policy on-success log
Arista (config)# aaa authentication policy on-failure log
Arista (config)# copy running-config startup-config
www.eventloganalyzer.com | demo.eventloganalyzer.com | support@eventloganalyzer.com 99
6.6. Configuring the Syslog Service on Cisco Switches
1. Login to the switch.
2. Go to the config mode.
3. Configure the switch as below (here, we have used Catalyst 2900) to send the logs to the EventLog Analyzer server:
<Catalyst2900># config terminal
<Catalyst2900>(config)# logging <ela_server_IP>
For the latest catalyst switches
Catalyst6500(config)# set logging <ela_server_IP>
We can also configure logging facility and trap notifications with the below commands:
> Catalyst6500(config)# logging facility local7
Catalyst6500(config)# logging trap notifications
Note: The same commands are also applicable for Cisco Routers.
Please refer Cisco� documentation for detailed steps on configuring the Syslog service in the respective routers or
switches. Contact eventlog-support@manageengine.com if the Syslog format of your Cisco devices are different from
the standard syslog format supported by EventLog Analyzer.
www.eventloganalyzer.com | demo.eventloganalyzer.com | support@eventloganalyzer.com 100
6.7. Configuring the Syslog Service on HP Switches
1. Login to the switch.
2. Enter the following commands.
HpSwitch# configure terminal
HpSwitch(config)# logging severity debug
HpSwitch(config)# logging <ELA IP_ADDRESS>
www.eventloganalyzer.com | demo.eventloganalyzer.com | support@eventloganalyzer.com 101
6.8. Configuring the Syslog Service on Cisco devices
To configure the Syslog service on Cisco devices, follow the steps below:
1. Login to the Firewall.
2. Go to the config mode;
3. Configure the switch as given below (here, we have used Catalyst 2900) to send the logs to the EventLog Analyzer
server:
Cisco-ASA# config terminal
Cisco-ASA (config)# logging host <EventLog _server_IP> [TCP/UDP]/< Port_Number >
Cisco-ASA (config)# logging trap information
Cisco-ASA (config)# logging facility local7
www.eventloganalyzer.com | demo.eventloganalyzer.com | support@eventloganalyzer.com 102
6.9. Configuring the Syslog Service on Cisco Firepower
devices
Step 1: Syslog server configuration
To configure a Syslog Server for traffic events, navigate to Configuration > ASA Firepower Configuration > Policies >
Actions Alerts and click the Create Alert drop-down menu and choose option Create Syslog Alert. For web interfaces,
navigate to Policies > Actions Alerts. Enter the values for the Syslog server.
Name: Specify the name which uniquely identifies the Syslog server.
Host: Specify the IP address/hostname of Syslog server.
Port: Specify the port number of Syslog server.
Facility: Select any facility that is configured on your Syslog server.
Severity: Select any Severity that is configured on your Syslog server.
Tag: Specify tag name that you want to appear with the Syslog message.
Step 2: Enable external logging for Connection Events
Connection Events are generated when traffic hits an access rule with logging enabled. In order to enable the
external logging for connection events, navigate to ASDM Configuration > ASA Firepower Configuration > Policies
> Access Control Policy. For web interfaces, navigate to Policies > Access Control Policy. Edit the access rule and
navigate to logging option.
Select the logging option either log at Beginning and End of Connection or log at End of Connection. Navigate
to Send Connection Events to option and specify where to send events.
In order to send events to an external Syslog server, select Syslog, and then select a Syslog alert response from the
drop-down list. Optionally, you can add a Syslog alert response by clicking the add icon.
Step 3: Enable external logging for Intrusion Events
Intrusion events are generated when a signature (snort rules) matches some malicious traffic. In order to enable the
external logging for intrusion events, navigate to ASDM Configuration > ASA Firepower Configuration > Policies >
Intrusion Policy > Intrusion Policy. For web interfaces, navigate to Policies > Intrusion Policy > Intrusion Policy.
Either create a new Intrusion policy or edit an existing one. Navigate to Advanced Setting > External Responses.
In order to send intrusion events to an external Syslog server, select option Enabled in Syslog Alerting then click
the Edit option.
Logging Host: Specify the IP address/hostname of Syslog server.
Facility: Select any facility that is configured on your Syslog server.
Severity: Select any Severity that is configured on your Syslog server.
Note: From Version 6.3 and above, make sure to enable timestamping in the RFC 5242 format in Firepower
Threat Defense for collecting syslogs along with their timestamps.
www.eventloganalyzer.com | demo.eventloganalyzer.com | support@eventloganalyzer.com 103
6.10. Configuring the Syslog Service on SonicWall
devices
To configure the Syslog service on SonicWall devices, follow the steps below:
1. Login to the SonicWall device as an administrator.
2. Navigate to Log > Automation, and scroll down to Syslog Servers.
3. Click on the Add button.
Use a web browser to connect to the SonicWall management interface and login with your username and
password.
1. Click on the Log button on the left menu. This will open a tabbed window in the main display.
2. Click on the Log Settings tab.
3. Under Sending the Log, enter the IP address of the machine running the Kiwi Syslog Server into the field Syslog Server
1. If you are listening on a port other than 514, enter that value in the field Syslog server port 1.
4. Under Automation, set the Syslog format to Enhanced Syslog.
5. Under Categories > Log, check all the types of events that you would like to receive Syslog messages for.
6. Click on the Update button.
For SonicOS 6.5 and above:
1. Login to the SonicWall device as an administrator.
2. Click on Manage tab and expand Log Settings> SYSLOG
3. Click Add under Syslog Servers.
4. From the Add Syslog Server window, enter the IP address or host name of the Eventlog Analyzer server.
5. Enter the port number and set the Server Type to Syslog.
6. Set the Syslog format to Enhanced Syslog.
7. Click OK to configure.
A reboot of the SonicWall may be required for the new settings to take effect.
www.eventloganalyzer.com | demo.eventloganalyzer.com | support@eventloganalyzer.com 104
6.11. Configuring the Syslog Service on Juniper devices
1. Login to the Juniper device as an administrator.
2. Navigate to the Configure tab.
3. Expand CLI Tools on the left pane, click on CLI editor in the subtree, and navigate to syslog under system.
4. For standard logs, insert the host node with the required values such as the host name, severity, facility and log prefix.
Consider the following command:
host ela-server{
any any;
port 513;
}
This will forward the log data in standard format. You can customize the syslog severity level by editing the command.
5. For structured logs, mention 'structured-data' in the command line. Consider the following command.
host ela-server{
any any;
port 513;
structured-data;
}
This will forward the log data in a structured format.
6. Click on Commit to save the changes. To view the changes, click on the CLI viewer.
Note: It is recommended to use structured logs
www.eventloganalyzer.com | demo.eventloganalyzer.com | support@eventloganalyzer.com 105
6.12. Configuring the Syslog Service on PaloAlto devices
To configure the Syslog service in your Palo Alto devices, follow the steps below:
1. Login to the Palo Alto device as an administrator.
2. Navigate to Device > Server Profiles > Syslog to configure a Syslog server profile.
3. Configure Syslog forwarding for Traffic, Threat, and WildFire Submission logs. First, navigate to Objects > Log
Forwarding, and click on Add to create a log forwarding profile.
4. Assign the log forwarding profile to security rules.
5. Configure Syslog forwarding for System, Config, HIP match, and Correlation logs.
6. Click on Commit for the changes to take effect.
For version 7.1 and above:
1. Login to the Palo Alto device as an administrator.
2. Configure a Syslog server profile for the EventLog Analyzer server
Select Device > Server Profiles > Syslog.
Click Add and provide a name for the profile.
If the firewall has more than one virtual system (vsys), select the Location (vsys or Shared) where this
profile is available.
For the EventLog Analyzer server, click Add and enter the requested information.
Click OK.
3. Configure syslog forwarding for Traffic, Threat, and WildFire Submission logs.
Create a log forwarding profile.
Select Objects > Log Forwarding, click Add, and enter a Name to identify the profile.
For each log type and each severity level or WildFire verdict, select EventLog
Analyzer's Syslog server profile and click OK.
Assign the log forwarding profile to security rules.
4. Configure syslog forwarding for System, Config, HIP Match, and Correlation logs.
Select Device > Log Settings.
For System and Correlation logs, click each Severity level, select EventLog Analyzer's syslog server
profile, and click OK.
For Config, HIP Match, and Correlation logs, edit the section, select EventLog Analyzer's syslog server
profile, and click OK.
5. Click Commit to save your changes.
Source: https://docs.paloaltonetworks.com/pan-os/7-1/pan-os-admin/monitoring/configure-syslog-monitoring
Note: It's recommended to use BSD format in syslog profiles.
Once you have completed the configuration steps, the logs from your Palo Alto device will be automatically forwarded to
the EventLog Analyzer server.
www.eventloganalyzer.com | demo.eventloganalyzer.com | support@eventloganalyzer.com 106
6.13. Configuring the Syslog Service on Fortinet devices
To configure the Syslog service in your Fortinet devices follow the steps given below:
1. Login to the Fortinet device as an administrator.
2. Define the Syslog Servers. It can be defined in two different ways,
Either through the GUI System Settings > Advanced > Syslog Server
Configure the following settings and then select OK to create the syslog server.
Name Enter a name for the syslog server.
IP address (or FQDN) Enter the IP address or FQDN of the EventLog Analyzer.
Syslog Server Port Enter the EventLog Analyzer's port number. The default port is 514.
Or with CLI commands:
> config system syslog
edit "syslog server name"
set ip "EventLog Analyzer IP Address"
set port 514
next
end
3. Use the following CLI commands to send Fortinet logs to the Eventlog Analyzer server.
> config system locallog syslogd setting
set severity debug
set facility local7
set status enable
set syslog-name <syslog server name set in above step>
end
4. Severity and Facility can be changed as per the requirements.
Once you have completed the configuration steps, the logs from your Fortinet device will be automatically forwarded to
the EventLog Analyzer server.
For more details refer the source: Link.
www.eventloganalyzer.com | demo.eventloganalyzer.com | support@eventloganalyzer.com 107
6.14. Configuring the Syslog Service on Check Point
devices
To configure the Syslog service in your Check Point devices, follow the steps below:
1. Login to the Check Point device as an administrator.
2. To override the lock, click on the lock icon on the top-left corner of the screen.
3. Click Yes on the confirmation pop-up that appears.
4. Navigate to System Management > System Logging.
5. Under the Remote System Logging section, click Add.
6. In the Add Remote Server Logging Entry window, enter the IP address of the remote server (EventLog Analyzer
server).
7. From the Priority drop-down, select the severity level of the logs to be sent to the remote server.
8. Click OK.
www.eventloganalyzer.com | demo.eventloganalyzer.com | support@eventloganalyzer.com 108
6.15. Configuring the Syslog Service on NetScreen
devices
The Syslog service in your NetScreen devices, can be configured in two ways:
Enabling Syslog Messages using the NetScreen Device:
1. Login to the NetScreen GUI.
2. Navigate to Configuration> Report Settings> Syslog.
3. Check the Enable Syslog Messages check-box.
4. Select the Trust Interface as Source IP and enable the Include Traffic Log option.
5. Enter the IP address of the Eventlog Analyzer server and Syslog port (514) in the given boxes. All other fields will have
default values.
6. Click Apply to save the changes.
Enabling Syslog Messages the CLI Console:
Execute the following commands:
> Netscreen > set syslog config <ip address> facilitates local0 local0
Netscreen > set syslog config <ip address> port 514
Netscreen > set syslog config <ip address> log all
Netscreen > set syslog enable
www.eventloganalyzer.com | demo.eventloganalyzer.com | support@eventloganalyzer.com 109
6.16. Configuring the Syslog Service on WatchGuard
devices
To configure the Syslog service in your WatchGuard devices, follow the steps below:
1. Login to the WatchGuard device as an administrator.
2. Navigate to System> Logging> Syslog.
3. Enable the Send log messages to the syslog server at this IP address checkbox.
4. Type the EventLog Analyzer server's IP address in the box provided for IP address.
5. Select 514 in the box provided for Port.
6. Select Syslog from the Log Format drop-down list.
7. If you want to include date and time in the log message details, enable the Time stamp checkbox.
8. If you want to add serial numbers in log message details, enable Serial number of the device checkbox.
9. Select a syslog facility for each type of log message in the Syslog settings section drop-down list.
For high-priority syslog messages, such as alarms, select Local0.
To assign priorities for other types of log messages select Local1 - Local7.
To not send details for a message type, select NONE.
Note: Lower numbers have greater priority.
10. Click SAVE
www.eventloganalyzer.com | demo.eventloganalyzer.com | support@eventloganalyzer.com 110
6.17. Configuring the Syslog Service on Sophos devices
To configure the Syslog service in your Sophos devices, follow the steps below:
Enabling Sophos-UTM Syslog:
1. Login to Sophos UTM as administrator.
2. Navigate to Logging & Reporting > Log Settings >Remote Syslog Server
3. Enable Syslog Server Status
4. Configure the syslog server by filling the following details
Name: < Any >
Server: < EventLog Analyzer server IP Address >
Port: < 513 >
5. Navigate to Remote Syslog > select the logs that has to be sent to the EventLog Analyzer server.
6. Click on Apply
Enabling Sophos-XG Syslog:
1. Login to Sophos-XG as administrator.
2. Navigate to System > System Services > Log Settings > Syslog Servers > Add
3. Configure the syslog server by filling the following details
Name: < Any >
Server: < EventLog Analyzer server IP Address >
Port: < 513 >
Facility: < DAEMON >
Severity: < INFORMATION >
Format: < Standard Format >
4. Click on Save
5. Navigate to System > System Services > Log Settings> select the logs that has to be sent to the EventLog Analyzer
Server.
www.eventloganalyzer.com | demo.eventloganalyzer.com | support@eventloganalyzer.com 111
6.18. Configuring the Syslog Service on Cyberoam
devices
To configure the Syslog service in your Cyberoam devices, follow the steps below:
Enabling Cyberoam Syslog:
1. Login to Cyberoam as administrator.
2. Navigate to Logs & Reports > Configuration > Syslog Server > Syslog Servers > Add
3. Configure the syslog server by filling the following details
Name: < any >
Server: < EventLog Analyzer server IP Address >
Port: < 513 >
Facility: < DAEMON >
Severity: < INFORMATION >
Format: < Cyberoam Standard Format >
4. Click on Save
5. Navigate to Logs & Reports > Configuration > Log Settings> select the logs that has to be sent to the EventLog
Analyzer Server.
www.eventloganalyzer.com | demo.eventloganalyzer.com | support@eventloganalyzer.com 112
6.19. Configuring the Syslog Service on Barracuda
devices
The Syslog service in your Bararacuda devices, can be configured by following these five steps:
www.eventloganalyzer.com | demo.eventloganalyzer.com | support@eventloganalyzer.com 113
1. Enable the Syslog Service
Navigate to CONFIGURATION > Full Configuration > Box > Infrastructure Services > Syslog Streaming.
Click on Lock.
Enable the Syslog service.
Click Send Changes and Activate.
2. Configure Logdata Filters
Navigate to CONFIGURATION > Full Configuration > Box > Infrastructure Services > Syslog Streaming.
From the menu select Logdata Filters.
Click on Configuration Mode > Switch to Advanced View > Lock
Click on + icon to add a new entry.
Enter a descriptive name in the Filters and click OK.
In the Data Selection table, add the log files to be streamed. (e.g. Fatal_log, Firewall_Audit_Log, Panic_log)
In the Affected Box Logdata section, define what kind of box logs are to be affected by the Syslog daemon
from the Data Selection list.
In the Affected Service Logdata section, define what kind of logs created by services are to be affected by the
Syslog daemon from the Data Selection list.
Click on Send Changes and Activate.
3. Configure Logstream Destinations
Navigate to CONFIGURATION > Full Configuration > Box > Infrastructure Services > Syslog Streaming.
From the menu select Logstream Destinations.
Expand the Configuration Mode > Switch to Advanced View > Lock.
Click on + icon to add a new entry.
Enter a descriptive name and click OK.
In the Destinations window select the Remote Loghost.
Enter the EventLog Analyzer server IP address as destination IP address in the Loghost IP address field.
Enter the destination port for delivering syslog message as 513, 514.
Enter the destination protocol as UDP.
Click OK
Click on Send Changes and Activate.
4. Disable Log Data Tagging
5. Configure Logdata Streams
Navigate to CONFIGURATION > Full Configuration > Box > Infrastructure Services > Syslog Streaming.
From the menu, select Logdata Streams.
Expand the Configuration Mode menu and select Switch to Advanced View.
Click the + icon to add a new entry.
Enter a descriptive name and click OK.
Configure Active Stream, Log Destinations and Log Filters settings.
Click on Send Changes and Activate.
www.eventloganalyzer.com | demo.eventloganalyzer.com | support@eventloganalyzer.com 114
6.20. Configuring the Syslog Service on Barracuda Web
Application Firewall
The Barracuda web application can be configured by following these steps:
1. Navigate to ADVANCED > Export Logs > Add Export Log Server
2. In the Add Export Log Server, enter the following details, and click OK
Name: Enter a name for the EventLog Analyzer Server
IP Address or Hostname: Enter the IP address or the hostname of the EventLog Analyzer server
Port: Enter the port associated with the IP address of the EventLog Analyzer server (513,514)
Log Timestamp and Hostname: Enable to send log with date and time of the event
www.eventloganalyzer.com | demo.eventloganalyzer.com | support@eventloganalyzer.com 115
6.21. Configuring the Syslog Service on Barracuda Email
Security Gateway
The Barracuda email security gateway application can be configured by following these steps:
1. To configure the email Syslog, using the Barracuda Email Security Gateway Web interface, navigate to the ADVANCED
> Advanced Networking
2. Enter the IP address of the EventLog Analyzer server to which syslog data related to mail flow should be sent.
3. Specify the protocol TCP or UDP, and also port (513,514) over which syslog data should be transmitted.
www.eventloganalyzer.com | demo.eventloganalyzer.com | support@eventloganalyzer.com 116
6.22. Configuring the Syslog Service on Huawei Firewall
devices
To configure the Syslog service in your Huawei firewall devices, follow the steps below:
1. Login to the Huawei firewall device.
2. Navigate to System view > Log monitoring > Firewall log stream
3. To export traffic monitoring logs to EventLog Analyzer server, enter the following details in the space provided:
Info-center loghost <EventLog Analyzer server IP address> 514 facility <facility>
4. Exit the configuration mode.
www.eventloganalyzer.com | demo.eventloganalyzer.com | support@eventloganalyzer.com 117
6.23. Configuring the Syslog Service on Malwarebytes
devices
To configure the Syslog service in your Malwarebytes devices, follow the steps below:
1. Log into the Management console of the Malwarebytes device.
2. Move to the Admin pane and open the Syslog Settings tab.
3. Click Change and tick the Enable Syslog check box.
4. To export traffic monitoring logs to EventLog Analyzer server, enter the following details in the space provided:
Address <EventLog Analyzer server IP address>
Port <513/514>
Protocol
Payload format <CEF>
5. Click OK to save.
www.eventloganalyzer.com | demo.eventloganalyzer.com | support@eventloganalyzer.com 118
6.24. Configuring the Syslog Service on Meraki devices
To configure the Syslog service in your Meraki devices, follow the steps below:
1. Login to the Meraki device as an administrator.
2. From the dashboard, navigate to Network-wide > Configure > General.
3. Click on the Add a syslog server link. In the given fields enter the EventLog Analyzer server IP address and UDP port
number.
4. Define the roles so that data can be sent to the server.
Note: If the Flows role is enabled on a Meraki security appliance then logging for individual firewall rules can be
enabled/disabled. This can be done by navigating to the Security appliance > Configure > Firewall and editing the
Logging column.
5. Click Save.
www.eventloganalyzer.com | demo.eventloganalyzer.com | support@eventloganalyzer.com 119
6.25. Configuring the Syslog Service on FireEye devices
1. Login to the FireEye device as an administrator.
2. Navigate to Settings > Notifications, select rsyslog and the Event type.
3. Click Add Rsyslog Server.
4. In the dialog box that opens, enter the EventLog Analyzer server IP address in the given field. Choose UDP as the
protocol and the format as CEF (default).
5. Click Save.
www.eventloganalyzer.com | demo.eventloganalyzer.com | support@eventloganalyzer.com 120
6.26. Configuring the Syslog Service on pfSense devices
1. Login to the pfSense device.
2. Navigate to Status > System logs > Settings.
3. Enable Remote Logging.
4. Specify the IP address and port of the EventLog Analyzer server.
5. Check all the Remote Syslog Contents.
6. Click Save.
www.eventloganalyzer.com | demo.eventloganalyzer.com | support@eventloganalyzer.com 121
6.27. Configuring the Syslog Service on Symantec DLP
devices
1. Locate and open the c onfig\Manager.properties file. The file path is as follows
2. Windows - \SymantecDLP\Protect\config directory
3. Linux - /opt/SymantecDLP/Protect/config directory
4. Uncomment the systemevent.syslog.host= line and specify the EventLog Analyzer server IP address as follows:
systemevent.syslog.host=xxx.xx.xx.xxx
5. Uncomment the systemevent.syslog.port= line and specify 514 as the port to accept connections from the Symantec
Enforce Server as follows:
systemevent.syslog.port=514
6. After making the above mentioned changes, save and close the properties file.
www.eventloganalyzer.com | demo.eventloganalyzer.com | support@eventloganalyzer.com 122
6.28. Configuring the Syslog Service on Symantec
Endpoint Protection devices
1. Login to the Symantec Endpoint Protection device as an administrator.
2. Navigate to Admin > Servers. Select the local site or remote site from which log data must be exported.
3. Click Configure External Logging.
4. In the General tab, from the Update Frequency list, choose how often log data should be sent to the file.
5. In the Master Logging Server list, select the management server to which the logs should be sent.
6. Check the Enable Transmission of Logs to a Syslog Serveroption.
7. Enter the following details in the given fields.
Syslog Server- Enter the EventLog Analyzer IP address or domain name .
Destination Port - Select the protocol to use and enter the destination port that the Syslog server should use
to listen for Syslog messages.
Log Facility - Enter the number of the log facility that you want the Syslog configuration file to use. Valid
values range from 0 to 23. Alternatively, you could use the default.
8. Click OK.
www.eventloganalyzer.com | demo.eventloganalyzer.com | support@eventloganalyzer.com 123
6.29. Configuring the Syslog Service on H3C devices
1. Login to the H3C security device as an administrator.
2. Navigate to System view mode.
3. Enable the Info cente check box.
4. Configure an output rule for the host:
info-center source {<module-name>|default} {console|monitor|logbuffer|logfile|loghost} {deny|level <severity>}
5. Specify a log host and configure the below parameters:
info-center loghost {<ELA_SERVER_IP>} [port <port_number>][facility <local-number>]
6. Now you have successfully configured the H3C security device.
www.eventloganalyzer.com | demo.eventloganalyzer.com | support@eventloganalyzer.com 124
6.30. Configuration the Syslog service on Stormshield
firewall
To enable log collection from Stormshield devices, follow the below steps:
1. Login to the firewall.
2. Click on the Configuration tab.
3. Click on the Notification button. Select Enable to start the Syslog service.
4. In the Destination field, enter the IP address of EventLog Analyzer.
5. Click Save.
www.eventloganalyzer.com | demo.eventloganalyzer.com | support@eventloganalyzer.com 125
6.31. Configuration steps for Syslog forwarding from F5
devices to EventLog Analyzer
1. To forward system logs:
Login into Configuration Utility.
Navigate to System > Logs > Configuration > Remote Logging.
Enter the remote IP. The remote IP in this case would be EventLog Analyzer server's IP address.
Enter the remote port number. The default remote port for EventLog Analyzer is 514.
Click on Add.
Click on Update.
2. To forward event logs. (Ex: Firewall Events, Application Security Event)
Create management port destination
Login to Configuration Utility.
Navigate to System > Logs > Configuration > Log Destinations.
Click on Create.
Enter a name for the log destination.
To specify the log type, click management port.
Enter the IP address of the EventLog Analyzer server.
Enter the listening port of the EventLog Analyzer server. The default listening port is 514.
For protocol, select the UDP protocol.
Click on Finish.
Create a formatted remote syslog destination.
Now navigate to System > Logs > Configuration > Log Destinations.
Click on Create.
Enter a name for the log destination.
To specify the log type, select remote syslog.
Under syslog settings, set the syslog format as syslog and select the forward to management Port as the
syslog destination.
Click on Finish.
Create a log publisher to forward the logs.
Navigate to System > Logs > Configuration > Log Publishers.
Click on Create.
Enter a name for the log publisher configuration.
In the available list, click the previously configured remote syslog destination name and move it to the
selected list.
Click on Finish.
www.eventloganalyzer.com | demo.eventloganalyzer.com | support@eventloganalyzer.com 126
Create a logging profile for virtual servers.
Navigate to Security > Event Logs > Logging Profiles.
Click on Create.
Enter a profile name for the logging profile.
Then enable the Network Firewall or Application Security or Both by clicking on the checkbox.
For network firewall event logging, follow the steps below
Under the network firewall configuration, enter the publisher. Enter the previously
configured Syslog publisher.
Under log rule matches, click Accept, Drop, and Reject. ( Note: If you do not want any logs,
you can disable it).
Leave other options in default. ( Note: Storage Format should be none)
For application security event logging, follow the below steps
Under application security configuration, select storage destination as Remote Storage.
Select logging format as Key-Value Pairs (Splunk).
Select the protocol as UDP or TCP.
Enter Eventlog Analyzer server IP address and port (513/514) and click on Add.
Then click on Create.
Apply Logging Profile to corresponding Virtual Server
Now navigate to Local Traffic > Virtual Servers
Select your virtual server to which you want to apply logging profile.
On the top, tap on the security tab and click on the policy.
Go to Network Firewall.
Set Enforcement: Enabled, and select your network firewall policy.
Under log profile, enable the log profile and select the previously configured logging profile.
Then click on Update.
www.eventloganalyzer.com | demo.eventloganalyzer.com | support@eventloganalyzer.com 127
6.32. Configuration steps for Syslog forwarding from
Trend Micro - Deep Security devices to EventLog
Analyzer
1. To forward system events to ELA server:
Go to Administration ? System Settings ? Event Forwarding.
Select Forward System Events to a remote computer (via Syslog) in the SIEM section.
Specify the following information and then click Save:
1. Hostname <EventLog Analyzer IP>
2. UDP port <default 514>
3. Syslog Format <CEF>
4. Syslog Facility
2. To forward security events to ELA server:
Go to Policies.
Double-click the policy you want to use for computers to forward security events via the Deep Security
Manager.
Go to Settings > SIEM and select Forward Events To > Relay via the Manager for each applicable protection
module.
Specify the following information that is required for relaying events via the Deep Security Manager and then
click Save:
1. Hostname <EventLog Analyzer IP>
2. UDP port <default 514>
3. Syslog Format <CEF>
4. Syslog Facility
www.eventloganalyzer.com | demo.eventloganalyzer.com | support@eventloganalyzer.com 128
6.33. Adding Forcepoint devices to EventLog Analyzer
For EventLog Analyzer to collect logs from Forcepoint devices, log forwarding has to be enabled in the Forcepoint NGFW
Security Management Center.
1. From the Security Management Console go to
Configuration > Network Elements > Servers > Log Server
2. Right-click on Log Server and select Properties. The Log Server - Properties pop-up will open.
3. Click on Add. The following fields have to be filled with the information below.
4. Enter the hostname or IP address of the EventLog Analyzer server.
5. Enter port numbers 513 for TCP and 514 for UDP.
6. Select the CEF format in log format.
7. Select the Log Forwarding tab and click on OK.
Forwarding Forcepoint Audit Logs.
1. From the Security Management Console go to
Configuration > Network Elements > Servers > Log Server
2. Right-click on Management Server and select Properties. The Log Server - Properties pop-up will open.
3. Click on Add. The following fields have to be filled with the information below.
4. Enter the hostname or IP address of the EventLog Analyzer server.
5. Enter port numbers 513 for TCP and 514 for UDP.
6. Select the CEF format in log format.
7. Select Audit Forwarding and click on OK.
www.eventloganalyzer.com | demo.eventloganalyzer.com | support@eventloganalyzer.com 129
6.34. Adding Dell switches to EventLog Analyzer
For EventLog Analyzer to collect logs Dell switches, logging has to be enabled on the switch.
Logging can be enabled in Dell switches by entering the following commands in the command prompt.
Command Parameters
console# configure Enter configuration mode.
Set IP address or hostname identifying the external syslog server
console(conf)# logging <IP address of the
to send the log output.
EventLog Analyzer server>
(Optional) UDP and TCP port designation can be entered as well.
Note: For more information, kindly refer to the documentation of your Dell switch.
www.eventloganalyzer.com | demo.eventloganalyzer.com | support@eventloganalyzer.com 130
Chapter 7 User Interface
7.1. User Interface Tabs
EventLog Analyzer's user interface tabs help you navigate to different sections of the product. The tabs include:
Home tab
The home tab contains multiple dashboards that give you insights into important network activities. The below dashboards
are present by default when you click on the Home tab:
Events Overview
Network Overview
Security Overview
VPN Overview
Incident Overview
Events Overview
This tab presents a high-level overview of security events by generating graphical reports such as Logs Trend, Syslog
Severity Events, Windows Severity Events, and Recent Alerts. These reports are generated for events that occur in a
specific time frame (which can be customized). Hovering your mouse pointer over the charts or graphs will give you
information about the Event Count of a particular device, its IP address, and the Severity of the event (Information, Notice,
Debug, Warning, Alert, Error, Critical, and Emergency).
Network Overview
This tab gives you information about network traffic in your environment. It provides details on the traffic trend, allowed
and denied network connections, and more to help you track events of interest.
Security Overview
www.eventloganalyzer.com | demo.eventloganalyzer.com | support@eventloganalyzer.com 131
The security overview dashboard consolidates events from network devices such as IDS/IPS, endpoint security solutions,
vulnerability scanners, and other threat detection solutions. This dashboard contains reports that help security teams keep
tabs on crucial security events such as vulnerabilities and threats. It also has an interactive widget on IDS/IPS attacks, which
helps you identify the type of attack, number of attack attempts, and the time when the attack happened.
The dashboard also contains the Alerts Count Overview widget that displays the number of alerts triggered in a given time
frame.
VPN Overview
You can customize the Home tab to include the VPN Overview tab by navigating to Settings ? Add Tab ? VPN Overview.
EventLog Analyzer monitors VPN session activities and generates reports to help you visualize events of interest. The VPN
Overview dashboard will give you insights on VPN user and session activities by displaying widgets such as Live Sessions
Count, Total Logon Hours, Average Login Time, Closed Sessions, and Top Users and Status. You can also customize the VPN
dashboard by adding and reordering widgets by navigating to Settings ? Add Widgets and Settings ? Reorder Widgets
respectively.
Incident Overview
This tab helps you effortlessly manage the security incidents detected. The dashboard gives you the count of all, active,
unassigned and overdue incidents. It also provides the mean time to resolve. The dashboard provides insights such as:
Overdue incidents's age.
Personalized incident dashboard where the user can view the incidents assigned to them and their age.
Top 5 incident handlers.
The status and severity of the incidents detected.
Trend graph for the incidents created and resolved.
User-specific mean time to resolve the incidents.
Note: mean time to resolve refers to the average time taken to resolve an incident.
www.eventloganalyzer.com | demo.eventloganalyzer.com | support@eventloganalyzer.com 132
The Home tab also contains the Log Sources, date and time selection, and settings icons.
Log Sources tab
When you click on the Log Sources tab, three tabs are displayed:
Devices
Applications
File Integrity Monitoring
Devices
The Devices section displays the entire list of systems (Windows, Linux, IBM AS/400, HP-UX, etc.) and devices (routers,
switches, etc.), from which EventLog Analyzer is collecting logs. The device list displayed is categorized based on the Device
group selected from the drop-down list (default: All Groups). You can add a new device ( +Device), or add and schedule new
reports (+Schedule) from this section. You can search for a particular device based on its IP Address or Device Name, delete
a device or set of devices, and disable/enable log collection from a particular device or set of devices.
The device list table displays details like device type, event summary (error, warning, failure, others), connection status of
the device, time when the last log message was fetched, and device group to which the device belongs. Moving the mouse
over any device brings up some options:
View the last 10 events collected from a particular device.
Update the device details.
Ping the device.
Enable/disable log collection from the device.
You can even customize the columns you would like to display in the device table by clicking the column selector icon or
increase the number of devices that are displayed per page (from a minimum of 5 devices per page to a maximum of 200
devices per page). Using the drop down menu, you can list out only the Active devices or Enabled devices and have the
option to exclude synced devices from Active Directory Audit Plus.
Applications
www.eventloganalyzer.com | demo.eventloganalyzer.com | support@eventloganalyzer.com 133
The Applications section provides an overview pie-chart (which can be drilled down to raw log information) and lists the
devices from which application logs for IIS W3C Web Servers, IIS W3C FTP Servers, MS SQL Servers, Oracle Live Audit,
DHCP Windows/Linux Servers, Apache Web Servers or Print Servers, have been received or imported into EventLog
Analyzer. The device list displayed is categorized based on Application Type selected from the drop-down list. Applications
logs can be imported into EventLog Analyzer by selecting +Import from the Actions drop-down list.
The application device list displays details like device name, application type, total events, recent records, time imported,
start time and end time. Click on the device name or the corresponding section in the pie chart to get the complete
overview of the application event data, and generate corresponding reports. You can even customize the columns you
would like to display in the application device table by clicking the column selector icon.
File Integrity Monitoring
The File Integrity Monitoring dashboard gives information about changes made to files and folders of Windows, Linux, and
Unix machines. It tabulates and reports on the files and folders created, deleted, modified, and renamed. It also displays
changes made to file and folder permissions.
At the top of this dashboard, you can find the Manage File Integrity Monitoring tab which allows you to add, delete, and
manage devices for File Integrity Monitoring. The FIM Alert tab allows you to configure alerts for anomalous file and folder
modifications. The FIM Scheduled Reports tab helps you view and export scheduled reports.
Date and time
You can generate and view all the audit reports for the required time frame using the date and time box provided.
Settings icon
The settings icon displays multiple options to customize all dashboards by adding, managing, and ordering the widgets and
tabs that are displayed. You can also refresh the changes made to the time frame in the product using the Refresh Interval
option.
Reports tab
This tab displays a dashboard that contains reports for all events taking place in your network. At the top left corner, you
can find a drop-down menu that allows you to choose and view reports based on Devices, Applications, File Monitoring,
Threats, Vulnerability, and Virtual Machines. You can also view Custom Reports, User Based Reports, and Top and Trend
reports by clicking on the required option from this drop-down menu. The Export As drop-down menu enables you to
export reports in either the CSV or PDF formats. You can schedule reports by clicking on the +Add option present in the
Schedule Reports tab.
On the left pane, you can find multiple pre-defined reports that are automatically generated when log sources are added to
EventLog Analyzer. You can also create custom reports by clicking on the Manage Reports tab present at the lower-left
corner of the screen. The Scheduled Reports tab allows you to view existing scheduled reports and export them as and
when needed.
Compliance tab
The Compliance tab provides the set of canned reports as required by various compliance policies, namely, FISMA, PCI-DSS,
SOX, HIPAA, GLBA, GPG, and ISO 27001:2013. The +Add option allows you to create and select the reports required for a
new compliance policy of your choice. The Edit option allows you to customize the reports available under each compliance
policy.
www.eventloganalyzer.com | demo.eventloganalyzer.com | support@eventloganalyzer.com 134
Search tab
The Search tab provides two options to search the raw logs: Basic Search or Advanced Search. The search result is
displayed in the lower half of the page and the final search result can be saved as a report (in PDF or CSV format) and can
also be scheduled to be generated at predefined intervals and be automatically mailed to a set of configured users.
You can use Basic search if you are interested in manually constructing the search query. Here you can use phrase search,
Boolean search, grouped search, and wild-card search to build your search query. You can use Advanced search to
interactively build complex search queries easily with field value pairs and relational operators. New fields can be extracted
from the search result and regular expression (regex) patterns can be constructed to easily identify, parse and index these
fields in new logs received by EventLog Analyzer.
Correlation tab
The Correlation engine analyzes logs collected from different parts of the network and generates alerts for suspicious
patterns of events. The dashboard, by default, displays the report on Recent Incidents. You can create and modify
correlation rules by clicking on the Manage Rules tab present in the dashboard.
Alerts tab
This tab displays the number of Active Alerts in the dashboard along with their severities. You can view tabulated
information about the alerts, their time of generation, the status, and their corresponding response workflow (if configured)
in the dashboard.
Settings tab
This section allows you to configure EventLog Analyzer as per your requirements. It has three sub-sections as given below:
Configuration Settings
This section allows you to Manage Devices, Device Groups, Application Sources, Import Log Data, Threat Sources, File
Integrity Monitoring, Vulnerability Data, FIM Templates, and vCenter. You can also configure threat management and log
forwarding from this section.
Admin Settings
This section allows you to perform various administrative activities by managing Alert Profiles, Archives, Technicians and
Roles, DB Retention Settings, Log Collection Filters, Working Hour Settings, Product Settings, Log Collection Failure Alerts,
Dashboard profiles, Privacy Settings, Logon Settings, Domain and Workgroups, Report Profiles, Resource Grouping, Custom
Log Parsers, Tags, and Log360 Cloud platform.
System Settings
This section can allow you to configure various settings including Notification Settings, System Diagnostics, Database
Access, Re-branding, NT Service, Connection Settings, and Listener Ports.
Add tab
This tab allows you to easily add log sources from Devices and Applications. It also has the provision to let you import logs
from other sources. You can add Alert Profiles, Log Filters and create custom Reports from this tab.
www.eventloganalyzer.com | demo.eventloganalyzer.com | support@eventloganalyzer.com 135
7.2. Dashboard Views
EventLog Analyzer has a near real-time dashboard that presents security related data in the form of graphs and charts. The
dashboard helps you discern anomalies quickly, investigate threats and attack patterns, and get insights from log trends.
This dashboard is customizable.
Dashboard tabs:
The EventLog Analyzer dashboard comes with the following default subtabs:
Events Overview
Network Overview
Security Overview
Each tab consists of numerous widgets.
Events Overview
This tab presents an overview of various security events monitored by EventLog Analyzer. The widgets in this dashboard
provide insights on the various critical events generated in the network during the specified time frame.
The Events Overview tab has the following widgets:
www.eventloganalyzer.com | demo.eventloganalyzer.com | support@eventloganalyzer.com 136
Widget
Function Widget image
Name
All This widget presents the total number of events/logs collected by EventLog
Events Analyzer during the given time frame.
This widget presents the total number of Windows-based events collected
Windows by EventLog Analyzer during the chosen time frame. In addition to that, the
Events pie chart splits the windows events in to error events, failure events and
warning events. Success/info events are filtered and not displayed.
This widget presents the total number of Syslog events collected during the
Syslog
given time frame. Furthermore, the pie chart splits the syslog events into
Events
warning, error and critical events.
This widget provides a count of all the enabled devices from which log data
is being collected. The server image in the corner will have a green tick if all
All logs are being collected successfully. A warning icon indicates that logs aren't
Devices being collected from some of the devices. Additionally, this widget has a
View All Devices link. Clicking on the link will redirect you to the device
dashboard page which will provide detailed information of each device.
The Events Overview tab also has the following widgets:
Widget
Function Widget image
Name
This widget presents a time-based log count trend of all events/logs ingested
into EventLog Analyzer. The X-axis represents the time range, which is based on
Logs Trend the calendar range you choose. If you choose the time range as less than 24
hours, then the graph will present you with hourly log trend data. The Y-axis
represents the Event Count.
Top 5
This widget presents the top 5 devices based on event count.
Devices
www.eventloganalyzer.com | demo.eventloganalyzer.com | support@eventloganalyzer.com 137
Recent
This widget presents the 50 most recent alerts for the given time range.
Alerts
Security This widget shows a summary of various security events such as Logon,
Events Account Logon, Account Management, and Object Access.
Windows
This widget displays a graph in which the X-axis represents the Severity of a
Severity
Windows Event and the Y-axis represents the Event Count.
Events
Syslog
This widget displays a graph in which the X-axis represents the Severity of a
Severity
Syslog Event and the Y-axis represents the Event Count.
Events
Top 5 File
This widget presents a 3D graph which displays the details of the top 5 file
Integrity
servers based on the log count. Each row contains additional data of various file
Monitoring
based events.
Events
Application This widget displays a pie chart of the top 10 applications like IIS, DHCP etc
Events based on event count.
Network Overview
This tab gives an overview of various network-related events monitored by EventLog Analyzer by generating graphical
reports. The widgets in this dashboard provide insights on the various critical events generated in the network during the
specified time frame.
The Network Overview tab has the following widgets:
www.eventloganalyzer.com | demo.eventloganalyzer.com | support@eventloganalyzer.com 138
Widget
Function Widget image
Name
This widget presents the total number of network-based events collected
Total
by EventLog Analyzer during the given time frame. Network-based events
Network
refer to events collected from network devices such as firewalls, switches
Events
and routers.
This widget presents the count of all the connections that were allowed by
Allowed the network device. The pie chart highlights the allowed connections from
Connections the total number of connections that occurred in the network during the
specified time period.
This widget presents the count of all the connections that were denied by
Denied the network device. The pie chart highlights the denied connections from
Connections the total number of connections that occurred in the network during the
specified time period.
Network This widget provides a total count of network devices that are added for
Devices monitoring.
The Network Overview tab also has the following widgets:
www.eventloganalyzer.com | demo.eventloganalyzer.com | support@eventloganalyzer.com 139
Widget
Function Widget image
Name
This widget presents a 3D graph that shows a time based trend of allowed traffic
and blocked traffic. The X-axis represents the time range. It will be based on the
Traffic calendar range you choose. If the calendar range is less than 24 hours, then this will
Trend show hourly ranges. If it is less than 1 hour, it will show 1 minute ranges. If it is less
than 30 days, it will show 1 day ranges. If it is more than 30 days, it will show 1
month ranges. The Y-axis represents the Event Count.
Top
This widget displays the top 10 network devices based on the log count. Each row is
Network
further split into allowed traffic and blocked traffic.
Devices
Top 5
Denied
This widget displays the top 5 sources for which connections were denied.
Connections
by Source
Recent
This widget shows the recent interface status for each interface in each network
Interface
device. The red downwards arrow indicates that the interface is down. The green
Status
upwards arrow indicates that the interface is up.
Changes
Top
This widget categorizes the top 10 websites accessed based on the number of times
Websites
the site was accessed.
Accessed
Top VPN
Logons by This widget lists the top 10 users based on VPN logons.
User
Security Overview
This tab provides an overview of the key security events monitored by EventLog Analyzer. The widgets in this dashboard
provide insights on the various critical events generated in the network during the specified time frame.
The Security Overview tab has the following Widgets:
www.eventloganalyzer.com | demo.eventloganalyzer.com | support@eventloganalyzer.com 140
Widget Name Function Widget image
Correlative This widget refers to the number of incidents detected via EventLog
Incidents Analyzer's correlation engine.
This widget presents the total number of threats detected during the
Threats
chosen time frame from the Threat Sources (such as Symantec, McAfee,
Detected
Malwarebytes etc) added in the EventLog Analyzer.
This widget displays the total number of vulnerabilities detected by the
Vulnerabilities vulnerability scanner(s) whose data are being imported into EventLog
Analyzer.
This widget presents the total count of IDS/IPS events during the
IDS/IPS
chosen time frame.
Threats
detected by
This widget displays the count of threats detected by "Advanced Threat
Advanced
Analytics" feature in EventLog Analyzer.
Threat
Analytics
The Security Overview tab also has the following widgets:
Widget Name Function Widget image
This widget provides an overview of each configured alert
Alert Count
profile. The X-axis denotes the alert profile and the Y-axis
Overview
denotes the count.
www.eventloganalyzer.com | demo.eventloganalyzer.com | support@eventloganalyzer.com 141
This widget includes a 3D graph showing a time based trend
for IDS/IPS events. The X-axis represents the time range. It
Top Network
will be based on the calendar range you choose. The Y-axis
Attacks
represents the event count and the Z-axis represents the
(IPS/IDS)
IDS/IPS event type. Top 10 events are displayed based on the
event count.
Recent
This widget displays the most recent 50 threats based on the
Threats
calendar range.
Identified
This widget is similar to Alert Count Review. It provides an
Recent
overview of the recent correlated incidents. The X-axis
Correlated
denotes the correlation rule and the Y-axis denotes the event
Incidents
count.
Top Affected
This widget shows the Top 5 endpoint devices in which
Endpoints
threats were detected by Threat Sources (Symantec, McAfee,
from Threat
etc)
Sources
Top
Vulnerabilities This widget includes a pie chart that displays the top 5
from vulnerabilities (selected on the basis of event count) detected
Vulnerability in endpoint devices by the vulnerability scanner.
Scanners
www.eventloganalyzer.com | demo.eventloganalyzer.com | support@eventloganalyzer.com 142
In addition to the above, predefined templates are also available for dedicated monitoring of Cisco, IIS and SQL Server
Devices.
www.eventloganalyzer.com | demo.eventloganalyzer.com | support@eventloganalyzer.com 143
7.3. Customizing Dashboard Views
The dashboard is populated using the data collected from various log sources. Click Log Sources on the top-right corner of
the dashboard to view the list of devices, applications, and monitored files from which the data is being collected.
To edit dashboard profiles, click here.
To customize the dashboard according to your preferences, the following options are available to you:
Adding a new tab to the dashboard
To add a new tab to the dashboard,
www.eventloganalyzer.com | demo.eventloganalyzer.com | support@eventloganalyzer.com 144
In EventLog Analyzer's dashboard, click the icon on the top-right corner and select Add Tab.
In the pop-up box that appears, you can see the following:
1. Three default tabs: Events Overview, Network Overview, and Security Overview
2. Three predefined templates: Cisco Overview, IIS Overview, and SQL Server Overview
3. Add Custom Tab option
Click Add Custom Tab. Enter a name for the tab in the given field and click Add.
Navigate to the new tab in your dashboard and click Add Widget to start adding widgets of your choice.
If you want to add an existing report as a widget, click here to know how.
Adding a new widget to a tab
To add a new widget,
www.eventloganalyzer.com | demo.eventloganalyzer.com | support@eventloganalyzer.com 145
In EventLog Analyzer's dashboard, navigate to the tab to which you want to add a new widget and click the icon
on the top-right corner.
Click Add Widget. In the pop-up box that appears, select the widget, widget type, chart type, chart color, and enter
a display name for the widget.
Once you've entered all the details, click Add.
You also have the option of pinning a report as a new widget. To know how, click here.
Deleting and reordering tabs in the dashboard
To delete tabs from the dashboard,
In EventLog Analyzer's dashboard, click the icon on the top-right corner and click Manage Tabs.
In the Manage Tab dialog box that appears, click the icon corresponding to that tab that you want to delete.
In the pop-up confirmation box, click Yes to complete the deletion of the tab
www.eventloganalyzer.com | demo.eventloganalyzer.com | support@eventloganalyzer.com 146
To edit the order of tabs in the dashboard,
In EventLog Analyzer's dashboard, click the icon on the top-right corner and click Manage Tabs.
Click the icon and drag and drop the tabs in the order of your choice.
Reordering and resizing widgets
To reorder the widgets in a tab,
In EventLog Analyzer's dashboard, navigate to the tab whose widgets you want to reorder, click the icon on the
top-right corner and click Reorder Widgets.
Click and drag the widgets wherever you want to place them.
You can also resize widgets by dragging them from their bottom-right corner and adjusting their sizes as required.
Click on the Save button present on the top-right corner.
Editing and deleting widgets
To edit a widget in a tab,
In EventLog Analyzer's dashboard, click the icon corresponding to the widget that you want to edit.
Select Edit Widget. Update the necessary information and click Update.
To delete a widget from a tab,
In EventLog Analyzer's dashboard, click the icon corresponding to the widget that you want to delete.
Select Delete Widget and click Yes in the pop-up box that appears.
Viewing the dashboard in full screen mode
To view the dashboard in full screen,
www.eventloganalyzer.com | demo.eventloganalyzer.com | support@eventloganalyzer.com 147
In EventLog Analyzer's dashboard, click the icon on the top-right corner.
In the full screen view, you can view a slideshow of the tabs by clicking the play icon located at the top of the
screen.
You can switch to different tabs by clicking on the drop-down button located at the top of the screen.
You can also remove a particular tab from the slideshow by clicking the toggle button next to the name of the tab in
the drop-down list.
You can also switch to dark mode by clicking the toggle button at the top-right corner of the screen.
To go back to the normal viewing mode, click the icon.
Viewing a widget in full screen mode
To view a widget in full screen, in EventLog Analyzer's dashboard, click the icon on the top-right corner of the widget
you want to view.
Refreshing the dashboard and widgets
To refresh the dashboard, in EventLog Analyzer's dashboard, click the icon on the top-right corner of the screen.
www.eventloganalyzer.com | demo.eventloganalyzer.com | support@eventloganalyzer.com 148
To refresh a particular widget, in EventLog Analyzer's dashboard, click the icon on the top-right corner of the widget.
Changing refresh interval
To change the time interval for the automatic refreshing of the dashboard,
In EventLog Analyzer's dashboard, click the icon on the top-right corner and click Refresh Interval.
In the pop-up box that appears, select the refresh interval?Never, 30 Secs, 1 Min, 5 Mins, 10 Mins, and 1 Hr.
Note: If you choose Never for the refresh interval, the dashboard will never be refreshed automatically. You will
have to refresh it manually.
Check out our video for a step by step demonstration of customizing the EventLog Analyzer dashboard here.
www.eventloganalyzer.com | demo.eventloganalyzer.com | support@eventloganalyzer.com 149
Chapter 8 EventLog Analyzer Reports
8.1. EventLog Analyzer Reports
EventLog Analyzer offers 1000+ out-of-the-box reports and also the capability to create custom reports as per your
requirements. These reports can help review the key security events happening in your network and also meet compliance
requirements.
The reports can be accessed from the Reports tab of the UI. The event counts shown in the reports can be drilled down to
the raw logs. The logs can be further filtered based on various log fields. EventLog Analyzer also allows you to schedule
reports to be automatically generated and emailed periodically. The custom report profiles can be exported as XML files and
later imported if needed.
Types of reports
EventLog Analyzer offers a wide category of reports. Some of them are listed below.
Windows
The Windows reports allow you to get an overview of the events happening in your Windows environment. A few examples
are given below:
Windows Logon Reports
Policy Changes
Windows Logoff Reports
Windows Firewall Threats
Application Crashes
Unix
The Unix reports allow you to get an overview of the events happening in your Unix environment. A few examples are given
below:
Unix Logon Reports
Unix Logoff Reports
Unix Failed Logon Reports
Unix User Account Management
SU Commands
Applications
The application reports allow you to get an overview of the events happening in the applications installed in your network.
ManageEngine EventLog Analyzer supports a wide range of applications including Terminal Server, DHCP Windows and
Linux Servers, MS IIS W3C FTP Server, MS IIS W3C and Apache Web Servers, MS SQL and Oracle Database Servers,
Sysmon, and Print Server. These reports also help you to identify the performance and security status of the above
applications.
A few examples are given below.
www.eventloganalyzer.com | demo.eventloganalyzer.com | support@eventloganalyzer.com 150
Terminal Server Gateway Logons
Terminal Server Gateway Logons
SQLServer DDL Auditing Report
Oracle Security Reports
Printer Auditing
Network Devices
The network devices reports allow you to get an overview of the events happening in your networking devices. A few
examples are given below.
Router Logon Report
Router Configuration Report
Router Accepted Connections
Firewall Account Management
Network Device Risk Reports
Custom Reports
The custom reports that you have created will be listed in this section.
www.eventloganalyzer.com | demo.eventloganalyzer.com | support@eventloganalyzer.com 151
8.2. Setting up Windows Event Log Reports
EventLog Analyzer comes packaged with over 1,000 predefined reports that help organizations view consolidated security
events, conduct security audits, and meet various compliance requirements. These reports help organizations visualize
security events in their network and meet various security and compliance requirements.
In this help document, you will learn to set up Windows report generation.
Setting up Windows report generation
In EventLog Analyzer, most Windows reports get generated automatically when the device is added for monitoring and the
event source is configured. To learn how to add a device, check out this page. To learn how to configure an event source,
check out the How to configure event source files in a device?section in this page.
There are certain reports, mentioned in the table below, that will require manual creation of keys in your Windows Registry.
To set up the generation of these reports, follow the steps given below.
Please make sure event logging has been enabled by right clicking on the event source > Properties > checking the
Enable logging box, in Event Viewer.
Open the Registry Editor and navigate to HKEY_LOCAL_MACHINE > SYSTEM > CurrentControlSet > Service >
EventLog. Here, create the keys given in the New keys column of table below.
Next, open Local Group Policy Editor and navigate to Computer Configuration > Windows Setting > Security
Setting. Further paths and steps to enable the generation of reports are given in the Audit policies column.
Reports New keys Audit policies Other prerequisites
Start the service Application Identity.
On creation of the two new keys, a event source Microsoft-Windows-AppLocker/EXEandDLL will be created on the left
Enable panel. Right click on the event source, click Properties, and copy the Log path.
AppLocker Then navigate to
Application Microsoft-Windows-
under
Whitelisting AppLocker/EXEandDLL Microsoft- Computer\HKEY_LOCAL_MACHINE\SOFTWARE\Microsoft\Windows\CurrentVersion\WINEVT\Channels\Microsoft-
Application
Reports Windows-AppLocker/MSI and Script Windows-AppLocker/EXE and DLL, and create an expandable string value with name File. Use the copied log path from
Control
the previous step as Value data.
Policies
Configure the Executable rules, Windows Installer rules, and Script rules under the mentioned audit policies.
Restart the machine.
Enable Audit
MPSSVC
Rule - Level
Policy
Windows
change,
Firewall Microsoft-Windows-Windows Firewall
under
Auditing With Advanced Security/Firewall
Advanced
Reports
Audit Policy
Configuration
> Policy
Change.
Enable Audit
Handle
Manipulation
and Audit
Removable
Removable
Microsoft-Windows-DriverFrameworks- Storage, Set SACL for the removable disk by right-clicking on the required folder and navigating to Property > Security tab > Advanced >
Disk
UserMode/Operational under Auditing.
Auditing
Advanced
Audit Policy
Configuration
> Object
Access.
Enable Audit
Registry,
under
Registry Advanced Set SACL for the registry key by right-clicking on the required registry and navigating to Permission > Advance > Auditing in
changes Audit Policy Registry Editor.
Configuration
> Object
Access.
Windows
No
Backup &
Microsoft-Windows-Backup modification
Restore
required.
Reports
www.eventloganalyzer.com | demo.eventloganalyzer.com | support@eventloganalyzer.com 152
Microsoft-Windows-
GroupPolicy/Operational Microsoft-
Windows-NetworkProfile/Operational
Microsoft-Windows-
WindowsUpdateClient/Operational
Microsoft-Windows-
Winlogon/Operational Microsoft-
Windows Windows-WLAN- No
System AutoConfig/Operational Microsoft- modification
Events Windows-TerminalServices- required.
Gateway/Operational Microsoft-
Windows-TerminalServices-
RDPClient/Operational Microsoft-
Windows-TerminalServices-
RemoteConnectionManager/Operational
Microsoft-Windows-Wired-
AutoConfig/Operational
Microsoft-Windows-Hyper-V-Worker-
Hyper-V
Admin Microsoft-Windows-Hyper-V-
Server
VMMS-Storage Microsoft-Windows- No
Events
Hyper-V-VMMS-Networking Microsoft- modification
Hyper-V VM
Windows-Hyper-V-VMMS-Admin required.
Management
Microsoft-Windows-Hyper-V-
Reports
Hypervisor-Operational
Program No
Microsoft-Windows-Application-
Inventory modification
Experience/Program-Inventory
Reports required.
No
IIS Microsoft-IIS-Configuration/Operational modification To access IIS reports, open EventLog Analyzer and navigate to Reports > IIS W3C web server > IIS Admin Configuration Reports.
required.
Microsoft-Windows- No
Print service PrintService/Operational, Microsoft- modification
Windows-PrintService/Admin required.
No
Microsoft-Windows-TerminalServices-
Terminal modification
Gateway/Operational
required.
EventLog Analyzer will now start generating the reports mentioned in the table.
www.eventloganalyzer.com | demo.eventloganalyzer.com | support@eventloganalyzer.com 153
8.3. Manage Predefined Reports
EventLog Analyzer allows you to personalize the appearance of the reports page as required. You can customize the
arrangement of reports and report groups.
Customizing the arrangement of reports and report groups
To customize the arrangement of reports and report groups, follow the steps given below.
Open EventLog Analyzer and click on the Reports tab.
Click on Manage Reports at the bottom of the left panel. Then, click on Manage Predefined Reports at the top right
corner.
Select the required log source by clicking on the corresponding tab.
The arrangement of the sub-categories of the log sources, as seen on the top bar of the reports page, will be
displayed. For example, when Devices is chosen as the log source, the top bar will display the first few devices and
the rest is displayed in a drop-down list. You can choose to have your most-used devices displayed first in the top
bar to ensure easy access.
To change the order of devices, hover the mouse pointer on the space to the left of the device name. A icon will
appear.
Use the icon to drag and drop the devices in the required order.
You can also enable or disable reports by clicking on the toggle button under the Enable/Disable Format column
corresponding to the required device.
Similarly, you can also rearrange the reports inside each report group by clicking on the report group and following
the steps mentioned above.
www.eventloganalyzer.com | demo.eventloganalyzer.com | support@eventloganalyzer.com 154
8.4. Manage Report Views
EventLog Analyzer allows you to create multiple views of the same report. This enables you to view the report based on
different parameters such as time, domain, source, etc. The different views will be generated from the same set of log data.
In this help document, you will learn to perform the following operations.
Creating a new report view
To create a new report view,
www.eventloganalyzer.com | demo.eventloganalyzer.com | support@eventloganalyzer.com 155
Open EventLog Analyzer and select the Reports tab.
Choose the required report and click on the (Manage Custom Views) icon present on the right corner.
In the pop-up window that appears, click on +Add View.
Enter a suitable name for the view and choose the required parameters on which the view should be based. You can
choose up to four different parameters.
Click on Add.
The new view will be added as a separate tab in the report.
Editing, deleting, or disabling report views
To edit, delete, or disable the views that have been created:
www.eventloganalyzer.com | demo.eventloganalyzer.com | support@eventloganalyzer.com 156
Open EventLog Analyzer and select the Reports tab.
Choose the report whose views you want to edit and click on the (Manage Custom Views) icon present on the
right corner.
In the pop-up that appears you can see a list of views for that report.
To edit a report view, click the icon corresponding to the view that you want to modify. Make the required
changes and click on Update.
To delete a report view, click the icon corresponding to the view that you want to delete.
To enable/disable a report view, check/uncheck the checkbox under the Enable/Disable column, corresponding to
the required view.
www.eventloganalyzer.com | demo.eventloganalyzer.com | support@eventloganalyzer.com 157
8.5. Custom Reports
EventLog Analyzer can generate custom reports based on criteria set by you. You can specify the criteria with field values
and logical operators. These reports will be listed under Custom Reports.
Create custom reports
1. Navigate to Reports and select Manage Reports at the bottom-left. In the Manage Reports dashboard, click +Add new
reports button on the top-right.
2. In the Create Custom Report dashboard, enter a name for your report.
3. Click Select Device to generate reports for specific devices or applications.
www.eventloganalyzer.com | demo.eventloganalyzer.com | support@eventloganalyzer.com 158
4. Click Report Group to add the new report to the desired group. The drop down displays all available report groups
under Custom Reports. Select one of these or create your own group and click '+'. If not specified, the custom report
will be added to the Default Group.
5. Select the type of view for your report (see types of view).
6. Set the criteria for the report. You can add multiple criteria and perform AND or OR operations between them. You
can also add criteria to groups and perform AND or OR operators between the groups.
www.eventloganalyzer.com | demo.eventloganalyzer.com | support@eventloganalyzer.com 159
Note:
When the given criteria is separated by commas, it is treated as a separate criteria with OR
condition. (Eg: If the criteria is given as EventID = 4678,4679 , then it is treated as EventID= 4678
OR 4679).
If you intend to give a single criteria with a comma character, please use "," instead of "," .
7. Click Add to save.
Manage Custom Reports
You can edit, delete, or disable the custom reports.
1. Navigate to Reports. Click Manage Reports at the bottom of the left panel.
2. To edit a custom-made report, click on the adjacent edit icon and make the necessary changes. Click Update.
3. To delete a custom-made report, click on the adjacent delete icon. Click Yes in the pop-up box that appears.
www.eventloganalyzer.com | demo.eventloganalyzer.com | support@eventloganalyzer.com 160
4. To disable a custom-made report, click on the corresponding tick box in the Status column.
5. To share the reports with technicians, hover over the report and click on the share icon that appears. Select the
technician(s) and click Share.
www.eventloganalyzer.com | demo.eventloganalyzer.com | support@eventloganalyzer.com 161
Types of views
Tabular View
This view displays the data in the form of a simple table. You just need to frame the criteria for selecting logs for the report.
You can generate different views of the same tabular view report. To create a new view, refer the Manage Report Views
section.
Summary View
This view gives you a more granular representation of the log data. It allows you to select multiple criteria based on which
data wil lbe displayed. After framing the report criteria, you need to select the fields based on which the summary view
report will be generated.
www.eventloganalyzer.com | demo.eventloganalyzer.com | support@eventloganalyzer.com 162
Note: When you apply onlyone criteria, a graph would be generated. When you apply more than one criteria, a
graph would not get generated, but the data would be displayed in a table.
www.eventloganalyzer.com | demo.eventloganalyzer.com | support@eventloganalyzer.com 163
Pivot View
This view is useful when you have to monitor particular values of the field based on which the report is generated. After
selecting the report criteria, you can select the field and the values in the field that you want to monitor. Each of those
values will be displayed as separate columns with the'count'.
Note: A maximum of five values can be chosen for monitoring.
www.eventloganalyzer.com | demo.eventloganalyzer.com | support@eventloganalyzer.com 164
Multi Report View
This view is useful to monitor numerous reports at one glance. It will give you a holistic view of the reports that you have
added to the multi report. In this view, each report has a View Report button that navigates to the original report.
www.eventloganalyzer.com | demo.eventloganalyzer.com | support@eventloganalyzer.com 165
8.6. Schedule Reports
EventLog Analyzer lets you schedule report generation, export, and redistribution over email. This page elaborates on the
procedure to create and manage report schedules.
Creating a New Report Schedule
www.eventloganalyzer.com | demo.eventloganalyzer.com | support@eventloganalyzer.com 166
1. Click on the Schedule Report link on top right corner of the Reports page. Alternatively, you can click on the +Create
New Schedule button on the top right corner of the Scheduled Reports page. This will open the Create New Schedule
page.
2. In the Create New Schedule window,
Enter the name of the schedule, devices for which the schedule is for, and the reports which are to be included
in the schedule.
Schedule Frequency: Specify the frequency at which reports need to be exported. The frequency can be 'Only
Once', 'Hourly', 'Daily', 'Weekly', or 'Monthly'.
Export Time Range: Select the time range for which the report needs to be created and later exported.
Report Format: Choose the file format in which the report needs to be exported i.e. PDF or CSV.
Email Address: Configure the email address to which the reports need to be sent.
Email Subject: Enter the subject of the mail that contains the exported reports.
3. Once you've entered the necessary details for the schedule, click Save to complete creating the report schedule.
Manage Report Schedules
You can view, edit, delete, or disable report schedules. The procedure is as below.
www.eventloganalyzer.com | demo.eventloganalyzer.com | support@eventloganalyzer.com 167
1. Navigate to the Reports page.
2. In the left pane, click Scheduled Reports present at the bottom. You can now see a list of report schedules.
To edit a report schedule, click the edit icon corresponding to the report schedule and make the necessary
changes.
To delete a report schedule, click the corresponding delete icon. Click Yes in the pop-up box that appears.
To disable a report schedule, click on the corresponding tick in the Actions column.
www.eventloganalyzer.com | demo.eventloganalyzer.com | support@eventloganalyzer.com 168
8.7. Adding reports to the Favorites section
If you have reports that you frequently refer to, these can either be added to the "Favorites" section or they can be pinned
as a widget in the dashboard for quick access.
Adding a report to the Favorites Section
From the list of available reports, you can select up to 20 reports to be added to the Favorites section.
To add reports to Favorites,
Navigate to the required report.
On the right top corner of the tab, click on More and select Add to Favorites.
The selected report will be added to the Favorites section.
This can now be accessed quickly by clicking on ''Favorites'' in the top right corner.
Removing a report from the Favorites section,
www.eventloganalyzer.com | demo.eventloganalyzer.com | support@eventloganalyzer.com 169
Navigate to the report which you want to remove from Favorites.
On the right top corner of the tab, click More and select Remove from Favorites.
Note: While upgrading to the latest build of EventLog Analyzer, favorite reports in Builds 11212 and below will
not be retained.
Adding a widget to the EventLog Analyzer Dashboard
Any report of your choice can be pinned to the EventLog Analyzer dashboard for a quick reference.
To pin a report,
Navigate to the report you want to pin to the dashboard.
In the top-right corner of the report, click More and select Pin to Dashboard.
This report will now get added as a widget in the dashboard.
www.eventloganalyzer.com | demo.eventloganalyzer.com | support@eventloganalyzer.com 170
8.8. List of Network Device Event Reports
Apart from servers, applications and workstations, enterprise networks also consists of various perimeter networking
devices such as routers and switches. It is important to monitor these devices to gain visibility into who is entering and
leaving your network.
For instance, a misconfigured router, switch, or firewall can lead to the entry of malicious traffic. Monitoring network
activity along with the changes in perimeter network devices can spot and help seal such loopholes.
EventLog Analyzer helps you collect, analyze, and conduct forensic investigation on perimeter devices' log data.
This solution offers built-in support for different types of networking and security devices such as routers, switches,
intrusion detection and prevention systems, and firewalls.
Some important report categories are mentioned below.
Router Logon Reports
These reports provide insights into events such as successful logons, failed logons, VPN logons, etc.
Router Configuration Reports
These reports ensure that all the changes made to your network's configuration are authorized and don't create any
loopholes in your network security.
Router/Switch System Events
The reports in this category provide critical insights into the key events taking place in your routers and switches such as
the commands executed, the fan status, the system temperature, etc.
Router Traffic Errors
Keep track of router transmission errors such as occurrences of too many fragments, fragment overlap, or invalid fragment
length.
IDS/IPS Activity
The reports in this category help you to understand what type of attacks your network is susceptible to, which network
devices need to be secured further, how to decide which malicious traffic sources to target, and more.
Firewall Threats
These reports give detailed information on possible security threats to the network.
Firewall Traffic Reports
These reports provide insights into the allowed and denied traffic with details on the source, destination, port, and protocol.
Firewall Logon Reports
With these reports, you can monitor the successful and failed firewall logons.
www.eventloganalyzer.com | demo.eventloganalyzer.com | support@eventloganalyzer.com 171
8.9. List of Windows Event Reports
EventLog Analyzer offers a range of reports for the Windows environment that can aid in granular monitoring and auditing
of events. It also contains reports on attacks common to Windows devices. The moment an a suspicious event is detected,
an alert notification will be sent via email or SMS. The following are the report groups for Windows devices.
Windows Event Reports
Windows Firewall Auditing
Reports on the common attacks that can be detected by monitoring events in the Windows Firewall will be listed here.
Spoof Attack - A malicious entity poses as a legitimate user to compromise a system.
Internet Protocol half-scan attack - The attacker attempts to scan for open ports by requesting ACK packets to
launch an attack.
Flood Attack - This is a DDoS attack where the attacker initiates multiple connections without finalizing any
connection.
Ping of Death Attack - A DDoS attack where malicious actors try to disrupt a server by sending abnormally large
packets.
SYN Attack - An attacker attempts to flood all the open ports of a server at the same time to launch an attack.
Threat Detection
This section contains reports on some common threats to the Windows environment which can aid in the detection,
analysis, and forensic investigation of vulnerabilities. The attacks in this category are primarily focused on weakening the
defenses of a system. Conducting a deeper analysis of the threats captured in these reports can help prevent an attack at a
later stage.
DoS Attack Subsided - Possible denial of service attack that have ended.
DoS Attack Entered Defensive Mode - This report is generated when the Windows Filtering Platform has
discovered a potential DoS attack and entered into a defensive mode.
DoS Attacks - This report captures information on the denial of service attacks in a system where legitimate users
will be deprived of a service due to a high volume of malicious traffic.
Downgrade Attacks - This report captures instances of Downgrade Attacks. In this attack, advanced security
features of a system will be downgraded to adopt older legacy security features thereby making it vulnerable to
attacks.
Replay Attack - This report captures instance of legitimate data or requests that are captured and replayed by an
attacker to bypass authentication or for other malicious purposes.
Defender Malware Detection - Instances of malware detection in Windows defender will be listed in this report.
Defender Real Time Protection Detection - This report contains information on anti-virus data from Windows
Defender.
Terminal Server Attacks - This report captures data on attacks to the terminal. server that enables multiple clients
in a network to communicate.
Terminal Server Exceeds Maximum Logon Attempts - Information of multiple failed logon attempts in the terminal
server will be available here.
IP Conflicts - If more than more than one host is assigned the same IP address, an IP conflict that inhibits
communication between hosts will occur.The information on such IP conflicts in a network will be listed here.
User Account Locked Out Error - Instances of user account lockouts will be listed here. This report will aid in the
investigation of the probable cause leading up to the account lockout.
Application Whitelisting
www.eventloganalyzer.com | demo.eventloganalyzer.com | support@eventloganalyzer.com 172
Reports on whitelisted and blocked EXE, DLL, and MSI files or automated scripts are listed here.
EXE or DLL File Allowed to Run- This event is generated when certain apps blocked by the organization are
allowed to run.
EXE or DLL Files Not Allowed to Run due to Enforced rules-This event is generated when certain apps are not
allowed to run due to enforced rules.
EXE or DLL File Not Allowed to Run- This event is generated when certain apps blocked by the organization is not
run.
MSI or Script File Allowed to Run-This event is generated when certain scripts or MSI files blocked by the
organization are allowed to run.
MSI or Script Files Not Allowed to Run due to Enforced rules- This event is generated when certain scripts or MSI
files are blocked due to enforced rules.
MSI or Script File Not Allowed to Run- This event is generated when MSI files or automated scripts blocked by the
organization are not allowed to run in a system.
Software Restricted to Access Program - Any software that is restricted from making changes to systems or files.
Domain Events
Reports on crucial Active Directory events will be listed here. Monitoring these critical changes is essential to ensure that
the security features in Active Directory have not been compromised or downgraded.
Special groups assigned to new logon - This report captures instances of logons to special groups designated by the
administrators.
SID History added to account - If a user is migrated to a new domain, the security identifier history will be added to
the new domain. This report essentially helps in tracking users across domains by recording instances where SID
history has been added to an account.
Failed SID History addition - Instances of failed additions of SID history to a user account will be listed here.
Kerberos policy changes - This report will contain a history of policy changes made to the Kerberos authentication
protocol in a network. Monitoring these policy changes is essential to ensure that authentication standards in a
network are not downgraded.
Special groups logon table modifications - This report captures all instances of modifications to special groups.
Application Crashes
This report group helps monitor issues related to performance of applications installed in Windows devices.
Application Errors - This report captures instances of errors in the loading of applications installed in Windows
devices.
Application Hanged - This report captures instances of applications hanging in Windows devices.
Windows Error Reporting - This report will have information on the frequently occurring errors in Windows
devices.
Blue Screen Error (BSOD) - This report contains instances of blue screen errors in Windows devices.
System Errors - This report contains reports of the system errors in Windows devices.
EMET Logs - Information from Microsoft Enhanced Mitigation Experience Toolkit will be available in this report.
Windows File Protection - This report captures instances of attempts to replace critical Windows system files.
Threat Detection From Antivirus
EventLog Analyzer can collect log data from antivirus solutions such as Kaspersky, Sophos, and McAfee. The reports in this
category give an overview of all the threats detected by these solutions.
www.eventloganalyzer.com | demo.eventloganalyzer.com | support@eventloganalyzer.com 173
Threats Detections by ESET Endpoint Antivirus
Threats Detections by Kaspersky
Threats Detection by Microsoft Antimalware
Threats Detection by Sophos Anti-Virus
Threats Detection by Norton Anti Virus
Infected files detected by Symantec Endpoint Protection
Threat Detections by McAfee
Defender Malware Detection
Defender Real Time Protection Detection
Registry Changes
This report group helps in monitoring the Windows registry changes, and records attempts to modify it.
Registry Accessed - A record of all attempts to access the Windows registry.
Failed Registry Access - This report has a record of failed attempts to access the Windows registry.
Registry Created - This report will contain a record of all newly created registry keys.
Failed registry Creations - This report will contain a record of all failed attempts to create registry keys.
Registry Value Modified - This report captures the changes made to Registry values.
Failed Registry Modifications - This report captures all failed attempts to modify Registry values.
Registry Deleted - A record of deleted Registry keys will be available in this report.
Failed Registry Deletions - A record of failed attempts to delete Registry values will be available in this report.
Registry Permission Changes - All instances of a change in Registry Permissions will be listed here.
Top Users on Registry - A list of users who access the Registry the most will be listed here. This report can help flag
suspicious users.
Removable Disk Auditing
This report group gives an overview of removable disk activity in Windows devices. This also includes instances of USB or
removable disks that have been plugged in and removed even if no files are copied.
USB Plugged In
USB Plugged Out
Removable Disk Reads
Removable Disk Failed Reads
Removable Disk Creates
Removable Disk Failed Creates
Removable Disk Modifications
Removable Disk Failed Modifications
Removable Disk Deletes
Removable Disk Failed Deletes
Device Based Removable Disk Changes
Top Successful Users on Removable Disk Auditing
Top Failed Users on Removable Disk Auditing
Removable Disk Changes Trend
Windows Startup Events
This report group provides an overview of Windows System Events such as start-up, shut-downs, and restarts.
www.eventloganalyzer.com | demo.eventloganalyzer.com | support@eventloganalyzer.com 174
Windows Startups
Windows Shutdowns
Windows Restarts
Unexpected Shutdown
System Uptime
Windows Startup and Windows ShutDown
Service Audit
These reports help you track all the services installed in your Windows devices.
New Service Installed
Service Started
Service Stopped
Service Failed
Program Inventory
These reports provide information on software, services, or updates that happen in your Windows environment.
Software Installed
Software Updated
Failed software installations
Failed software installations due to privilege mismatches
Software Uninstalled
Windows Updates - Installed
Windows update process failed
Failed hot patching
Update Packages Installed
Non valid Windows license
Failed Windows license activations
Non activated windows products
New kernel filter driver installed
Wireless Network Reports
These reports help you closely monitor your wireless network events.
Wireless Network Authentication
Wired Network Authentication
Wired Network Connected
Wired Network Disconnected
Wireless Network Connected
Wireless Network Disconnected
Eventlog Reports
These reports help you track the status of your event logging service in Windows devices.
www.eventloganalyzer.com | demo.eventloganalyzer.com | support@eventloganalyzer.com 175
Audit Events Dropped
Error in EventLog Service
Event log automatic backup
Security Log Full
Eventlog Reports
These reports capture instances of the logging service shut down to prevent recording logs of any change including
malicious or inadvertent activity.
Event Logging Service Shutdown
Security Logs Cleared
Event Logs Cleared
System Events
These reports can help you monitor some critical system events in your Windows infrastructure.
Windows Time Change
Windows Updates Installed
AD Backup Error
GPO Queries Failed
Invalid Windows license
Non activated Windows licenses
Active Directory database corruptions
Bad disk block
Failed loadings of Kernel driver
Code Integrity Check
Invalid image hash file
Invalid page hash image file
Hard disk failures
System Restored
Windows Event
This report group gives the overall trends in Windows reports based on all recorded events, important events, and user
based events.
All Events
Important Events
User Based Report
Trend Report
This report group gives an overview of the trends detected in the logs collected from Windows devices. This report group
helps identify the events that are generated the most and the frequency of those events.
Weekly Report
Hourly Report
Windows Severity Reports
www.eventloganalyzer.com | demo.eventloganalyzer.com | support@eventloganalyzer.com 176
This report group gives an overview of the success, failure, information, and warning events in Windows devices.
Success Events
Information Events
Failure Events
Warning Events
Error Events
Windows Backup and Restore
This report group gives an overview of all the backup and restoration events in Windows devices.
Failed Windows backup
Successful Windows backup
Failed Windows restores
Successful Windows restores
System Restored
Windows Firewall Auditing
The Windows Firewall Auditing report group helps in auditing critical changes in Windows Firewall such as the addition,
deletion, or modification of Firewall rules and settings.
Rule Added
Rule Modified
Rule Deleted
Settings Restored
Settings Changed
Group Policy Changes
Network Policy Server
This report group helps in the monitoring of the Network Policy server in Windows devices.
Access granted to users
Access denied to users
Discarded requests for users
Discarded accounting requests for users
Locked users due to repeated logon failures
NPS Unlocked user accounts
Data Theft Detection
This report group helps mitigate data theft with reports to monitor printer activity, removable disks, and databases.
www.eventloganalyzer.com | demo.eventloganalyzer.com | support@eventloganalyzer.com 177
Printer Document Theft
Removable Media Data Theft
Shared Network Data Theft
SQL Server Data Theft by Backups
SQL Server Data Theft by Reads
Oracle Data Theft by Reads
Windows FTP Data Thefts
Unix FTP Data Thefts
www.eventloganalyzer.com | demo.eventloganalyzer.com | support@eventloganalyzer.com 178
8.10. Unix Event Reports
EventLog Analyzer has a wide range of out-of-the-box reports and alert profiles for Unix devices. With these you can audit
system events such as package installs and updates, track important events such as low disk space, and more. You can also
audit critical events based on device, alert type, or severity. Apart from critical events, you can also track other events on
your Unix systems such as cron jobs, session connections and disconnections, deactivated services, and more.
Unix Logon Reports
A record of different logon types specific to Unix devices such as SU, SSH, and FTP logons will be available here. In
addition, the top logon reports classify these logons based on users, devices, remote devices, and method of logon. The
logon trend report gives real-time insights on the general trend detected in Unix logons. This can help detect sharp
deviations in general trend which could be indicative of malicious activity.
User Logons
SU Logons
SSH Logons
FTP or SFTP Logons
Logons Overview
Top logons based on users
Top logons based on devices
Top logons based on remote devices
Top Unix Logon Method
Logon Trend
Unix Logoff Reports
A record of different logoffs specific to Unix devices such as SU, SSH, FTP, and user logoffs will be available here. The
Logoffs overview report gives real-time insights on the general trend.
User Logoffs
SU Logoffs
SSH Logoffs
FTP or SFTP Logoffs
Logoffs Overview
Unix Failed Logon Reports
This report group can help in the monitoring of failed logons in any Unix device. The top failed reports based on users,
devices, and remote devices will help identify an unusual number of logon failures which could be indicative of an attack. In
addition, devices with repeated logon failures will be listed separately.
www.eventloganalyzer.com | demo.eventloganalyzer.com | support@eventloganalyzer.com 179
User Failed Logons
SU Failed Logons
SSH Failed Logons
FTP or SFTP Failed Logons
Failed Logons Overview
Top failed logons based on users
Top failed logons based on devices
Top Failed logons based on remote devices
Top failed logon methods
Failed Logon Trend
Repeated authentication failures
Invalid user login attempts
Unsuccessful logon failures with long password
Repeated login failures based on remote devices
Repeated authentication failures based on remote devices
Unix User Account Management
This report group can help monitor critical changes to user accounts, groups, and passwords such as creations, deletions,
modification of groups, user accounts, and passwords.
Added user accounts
Deleted user accounts
Renamed user accounts
Groups added
Groups deleted
Groups renamed
Password Changes
Failed password changes
Failed user additions
Top Unix Account Management Events
Unix Removable Disk Auditing
These reports can help track removable disk activity in Unix devices.
USB Plugged In
USB Plugged Out
SUDO Commands
The reports in this group can help ensure that security privileges of the super user are not misused.
SUDO command executions
Failed SUDO command executions
Top SUDO command executions
Top Failed SUDO command executions
Trend report
The reports in this group give an overview of the trend in activity in Unix devices.
www.eventloganalyzer.com | demo.eventloganalyzer.com | support@eventloganalyzer.com 180
Weekly Report
Hourly Report
Unix Mail Server Reports
These reports help in monitoring Unix mail servers. The 'Top' reports give the usage statistics of Unix mail servers. Reports
to monitor mailbox usage, general trends, mail deliveries and the execution of commands are also available in this report
group.
Mails Sent Overview
Mails Received Overview
Top mails sent based on senders
Top mails sent based on remote device
Top mails received from remote devices
Top Sender Domain
Top Recipient Domain
Trend report on mails sent
Trend report on mails received
Top mails rejected based on sender
Top receivers who rejected the mails
Top mail rejection errors
Top Rejected Domains
Mails rejected Overview
Mailbox Unavailable
Insufficient Storage
Bad Sequence of Commands
Bad Email Address
Non existent email address on remote side
Top Mail Errors
Top mail errors based on senders
Failed Mail Deliveries
Unix Threats
The reports in this group and their corresponding alert profiles help discover and mitigate some of the threats common to
Unix devices.
Reverse Lookup Errors
Bad DeviceConfig Errors
Bad ISP Errors
Invalid connection remote device
Denial of Service Attack
Unix NFS Events
These reports help monitor the storage of file in remote systems using the Network File Share (NFS) protocol.
www.eventloganalyzer.com | demo.eventloganalyzer.com | support@eventloganalyzer.com 181
Successful NFS mounts
Refused NFS Mounts
Denied NFS mounts based on users
Top Successful NFS mounts based on remote device
Top Refused NFS mounts based on remote devices
Unix Other Events
This report group contains reports to monitor Unix events such as timed out or denied connections, failed updates, name
and address mismatch errors for devices, and more. This group also contains reports to monitor cron jobs or the scheduling
of commands to be executed later.
Cron Jobs
Cron Edit
Cron Job Started
Cron Job Terminated
Connection aborted by a software
Receive identification string
Session Connected
Session Disconnected
Deactivated services
Unsupported Protocol Version
Timeout While Logging
Failed Updates
Device Name Mismatch Error
Device Address Mismatch Error
Top cron jobs based on users
Unix FTP Server Reports
This report group has a range of reports to monitor the usage of the File Transfer Protocol (FTP) in Unix devices. Monitoring
this protocol is crucial for data security.
File downloads
File Uploads
Data transfer stall timeouts
Login Timeouts
Session idle timeouts
No transfer timeouts
Connection timeouts
FTP Reports Overview
Top FTP operations based on user
Top FTP operations based on remote device
Unix System Events
Crucial Unix system events such as Yum installs, stopping and restarting of the Syslog service, system shutdowns, and low
disk space can be monitored with these reports.
www.eventloganalyzer.com | demo.eventloganalyzer.com | support@eventloganalyzer.com 182
Syslog service stopped
Syslog service restarted
Low Diskspace
System Shutdown
Yum installs
Yum updates
Yum Uninstalls
Unix Severity Reports
This report group classifies and presents Unix events in eight different levels of severity. This classification can help
prioritize events and alerts.
Emergency Events
Alert Events
Critical Events
Error Events
Warning Events
Notice Events
Information Events
Debug Events
Unix Critical Reports
This report group helps analyze critical events further based on the level, event, device, and also the general trends.
Criticality level of events
Critical reports based on event
Critical events based on device
Critical events based on remote device
Critical events Trend
Critical events Overview
VMWare Logons/Logoff
This report group helps in the monitoring of logons/logoffs of the virtual machines installed in Unix devices. The reports in
this group categorize the events based on the type, status, and the number of events.
www.eventloganalyzer.com | demo.eventloganalyzer.com | support@eventloganalyzer.com 183
User Logons
SU Logons
SSH Logons
SFTP Logons
Logons Overview
Top logons based on user
Top logons based on remote devices
Failed Logon
Failed SU Logon
Failed SSH Logon
Failed FTP or SFTP Logon
Failed Logon Overview
Top failed logons based on users
Top failed logon based on remote devices
User Logoff
SU Logoff
SSH Logoff
SFTP Logoff
Logoff Overview
VMWare System Events
The reports in this group deal with monitoring system events in the virtual machines installed in Unix devices. Creation and
modification of user accounts, logging activity, disk space availability, and password changes can be tracked with these
reports.
User Account Added
User Account Deleted
User Account Renamed
Group Added
Group Deleted
Groups Renamed
Password Changes
Password Change Failed
User Addition Failed
Syslog Service Stopped
Syslog Service Restarted
Low Diskspace
System Shutdown
VMWare Server Events
Critical events specific to VMs such as creation, deletion, and the modification of VMs and guest logins can be monitored
with these reports.
Guest Login on VM
VM Created
VM Deleted
VM State Changes
Top VM Changes
VM Events Overview
www.eventloganalyzer.com | demo.eventloganalyzer.com | support@eventloganalyzer.com 184
AS400 Reports
This report group contains reports to monitor changes in AS400 devices. All critical system changes, logon events, hardware
errors, configuration changes and more can be tracked with this report.
Logons
Failed Logons
Logoff
Failed Authorization
Authority changes
User Profile changes
Objects deleted
Job changes
Ownership changes
Logon failure due to invalid passwords
System value changes report
Successful Job Start
Successful Job End
Job Logs
Device Configuration
System time changes
Subsystem varied off workstation
ASP storage threshold reached
ASP storage limit exceeded
Disk Unit Errors
Expired system IDs report
Unable to write audit record
Disabled user profiles due to maximum number of sign-on attempts
Report on weak battery
Report on battery failures
System password bypass period ended
Storage directory threshold reached
Report on serious storage conditions
Report on battery cache expiry
Report on i5 grace period expiry
Temporary IO Processor errors
System Processor Failure
Hardware Errors
Top logons based on users
Top failed logons based on users
Top jobs based on users
www.eventloganalyzer.com | demo.eventloganalyzer.com | support@eventloganalyzer.com 185
8.11. Reports for Applications
EventLog Analyzer has multiple report groups to track critical activity in Terminal servers, IIS Web Servers, SQL servers, and
printers. The moment a suspicious event is detected, an alert notification will be sent via email or SMS. The following are
the report groups available for applications.
Terminal Server Gateway Logons
These reports help in the monitoring of successful and failed connections in terminal servers. You can also track access to
your critical resources using these reports.
Successful user disconnections from the resource
Successful user disconnections from the resource by administrators
Successful user connections to the resource
Failed user connections to the resource
Successful connection authorizations
Failed connection authorizations
Successful resource authorizations
Failed resource authorizations
Terminal Server Gateway Communications
These reports help in the monitoring of session activity in Terminal Servers.
Top Byte transferred
Top Byte received
Top Session Duration
Top activities based on events
Terminal Server Gateway Top Reports
These reports help determine which gateways, clients, and resources in your terminal servers have the highest usage.
Top Gateway Users
Top Clients
Top Resources
DHCP Windows Based Server Reports
These reports help monitor all critical activities in your DHCP Windows based servers such as lease granted, denied, or
released, DNS updates, and critical requests. Since DHCP server auditing reports can track client-server exchanges that
occur when IP addresses are allotted, these reports can be essential in detecting suspicious network activity.
www.eventloganalyzer.com | demo.eventloganalyzer.com | support@eventloganalyzer.com 186
Lease renewed by client
Lease denied
Lease Granted
Lease Released
Lease Expired
Lease Deleted
IP Found To Use in Network
Pool Exhausted
DNS Update Request
DNS Update failed
DNS update successful
Unreachable domain
BOOTP Lease Report
Authorization succeeded
Authorization failed
Server found in domain
Network failure
DHCP Logging started
DHCP Logging stopped
DHCP logging paused due to low disk
Critical Events Report
Error Reports
Warning Reports
Top Clients
Top Mac Address
DHCP Reports Overview
DHCP Linux Based Server Reports
Each step in the exchange of client-server messages in DHCP Linux based servers can be viewed using these reports. With
these you can get information on the most active IP addresses, MAC addresses, gateways, and operations with the top N
reports.
The DHCP Linux overview report will summarize all DHCP log events.
Discovers
Offers
Requests
Acknowledges
Releases
Negative Acknowledges
Abandoning IP
Information Report
DHCP Linux Overview
Top Operation
Top IP Address
Top MAC Address
Top Gateway
IIS FTP Server Reports
www.eventloganalyzer.com | demo.eventloganalyzer.com | support@eventloganalyzer.com 187
The IIS FTP Server reports can help you track user logons and logoffs, check what data is being shared, and also identify
trends in the overall file sharing activity.
Logons
Failed Logons
Login attempts
File downloads
File uploads
Disconnects
File Transfer Aborts
File Deletions
Make Directories
Remove Directories
Rename Operations
List Directory Contents
Password Changes
Bad Sequence of Commands
Successful Commands
Command Syntax Errors
Transfer Incomplete due to insufficient space
Security Data Exchange
Top File Types Downloaded
Top File Types Uploaded
Top Users
Top Clients
Top Methods
Top Status
FTP Reports Overview
IIS Web Server Error Reports
With these reports, you can detect the problems users might be facing on your website and closely track all error alerts.
www.eventloganalyzer.com | demo.eventloganalyzer.com | support@eventloganalyzer.com 188
HTTP Status Success
Failed User Authentication
HTTP Bad Request
HTTP Payment Required
Site Access Denied
Password Change
HTTP Request URI Too Large
HTTP Request Entity Too Large
HTTP Expectation Failed
HTTP Unsupported Media Type
HTTP Locked Error
HTTP Bad Gateway
IP Address Rejected
Read Access_Forbidden
Write Access_Forbidden
Service Unavailable
Gateway Timeout
UNC Authorization Failed
Denied direct request to Global.asa
IO Operation Aborted
Web Server Restart
Web Server Busy
Information Reports
Success Reports
Redirection Reports
Client Error Reports
Server Error Reports
IIS Web Server Attack Reports
These reports can help you detect some of the most common and dangerous web server attacks instantly, including SQL
injection attacks or denial of service attacks.
SQL Injection reports
Cross site scripting reports
Malicious URL Requests
Malicious File Executions
cmd.exe and root.exe file executions
xp_cmdshell executions
Admin Resource Accesses
Denied Directory listing
DoS Attacks
Directory Traversal
Spam Mail Header
Apache Web Server Error Reports
This report group can help you track several common HTTP error codes. It also has consolidated reports for both client
errors and server errors. These reports help you identify which errors are occurring most frequently in your Apache web
servers.
www.eventloganalyzer.com | demo.eventloganalyzer.com | support@eventloganalyzer.com 189
HTTP Status Success
HTTP Bad Gateway
HTTP Internal Server Error
HTTP Gateway Timeout
HTTP Request URI Too Large
HTTP Unsupported Media Type
HTTP Request Entity Too Large
HTTP Forbidden
HTTP Server Not Found
HTTP Request Timeout
HTTP Bad Request
HTTP Unauthorized
Information Reports
Success Reports
Redirection Reports
Client Error Reports
Server Error Reports
Apache Web Server Top Reports
These top reports can help you discover the most frequently occurring errors and rectify them. With these, you can also
identify the most popular pages in your website and see who's accessing your site most often to get insights on user
behavior.
Top Visitors
Top Users
Top URL
Top Browsers
Top Errors
Top Referrers
Apache Server Trend
Apache Reports Overview
Apache Web Server Attack Reports
These reports can help you detect some of the most common and dangerous attacks in Apache web servers such as SQL
injection attacks or cross-site scripting errors.
SQL Injection reports
Cross site scripting reports
Directory Traversal
Malicious URL Request
SQL Server Advanced Auditing Reports
These reports can help database administrators to monitor, track, and identify any operational issues. They can also help in
tracking unauthorized access to confidential data and user permissions. When a password is changed or the login
information is altered for users or user groups, the Logins Information Report displays the details about their login
information.
www.eventloganalyzer.com | demo.eventloganalyzer.com | support@eventloganalyzer.com 190
Column Modified Report
Last Login Time Report
Delete Operations Report
Logins Information Report
Most Used Tables
Table Update Report
Index Information Report
Server Information Report
Waits Information
List Of Blocked Processes
Schema Change History
Object Change History
List Of Connected Applications
Security Changes Report
List Of Permissions
Last Backup of Database
Last DBCC Activity report
SQL Server DDL Auditing Reports
The reports in this group can help monitor and track the changes happening at the database structural level, such as
changes to the tables, views, procedures, triggers, schema, and more.
Created Databases
Dropped Databases
Altered Databases
Created Tables
Dropped Tables
Altered Tables
Created Views
Dropped Views
Altered Views
Created Stored Procedures
Dropped Stored Procedures
Altered Stored Procedures
Created Index
Dropped Index
Altered Index
Created Triggers
Dropped Triggers
Altered Triggers
Created Schemas
Altered Schemas
Dropped Schemas
SQL Server DML Auditing Reports
The reports in this group can help you figure out when functional queries are executed, who executed them, and from
where. You can also track activities such as data being viewed, updated, deleted, or new entries being added to your
confidential data.
www.eventloganalyzer.com | demo.eventloganalyzer.com | support@eventloganalyzer.com 191
Selected Tables
Inserted Tables
Updated Tables
Deleted Tables
Execute Command
Receive Command
Check reference command executed
Inserted Schemas
Selected Schemas
Updated Schemas
Deleted Schemas
SQL Server Auditing Account Management
These reports can help you track changes made to any account with respect to the users, logons and logoffs, and
passwords. You can also track the creation, deletion, or modification of privileged accounts to ensure that unauthorized
privilege escalations don't take place. In addition, you can audit logon and logoff activities, and learn the reasons behind
logon failures and instantly know when the password of a critical account gets changed, and more.
User Created
User Dropped
User Altered
Login Created
Login Dropped
Login Altered
Database Role Created
Database Role Dropped
Database Role Altered
Application Role Created
Application Role Dropped
Application Role Altered
Credential Created
Credential Dropped
Credential Altered
Own Password Changes
Failed Own password changes
Password changes
Password changes Failed
Password resets
Password resets Failed
Own password resets
Failed Own password resets
Unlocked accounts
Enabled users
Disabled users
SQL Server Auditing Server Reports
These reports help audit MS SQL Server activities such as startups, shutdowns, logons, logon failures, database backup,
restoration, audit, audit specifications, administrator authorities, and a lot more.
www.eventloganalyzer.com | demo.eventloganalyzer.com | support@eventloganalyzer.com 192
Database backup report
Database restoration report
Transaction log backup report
Admin authority changes report
Permission changes report
Owner Changes report
Created server roles
Dropped server roles
Altered server roles
Created Server Audits
Dropped Server Audits
Altered server audits
Created Server Audit Specifications
Dropped Server Audit Specifications
Altered Server Audit Specifications
Created Database Audit Specifications
Dropped Database Audit Specifications
Altered Database Audit Specifications
Changed Audit Sessions
Shutdown and Failure Audits
Trace Audit C2 On
Trace Audit C2 Off
Started Trace Audits
Stopped Trace Audits
Server Startups
Server shutdowns
Logons
Failure logons
Logout Accounts
Top logons based on user
Top logons based on remote devices
Top failure logons based on users
Top failure logons based on remote devices
Logons Trend
Failed Logons Trend
Event Trend report
SQL Server Security Reports
This report group gives detailed information on SQL injection and denial of service attacks, to help you conduct detailed
forensic analysis on how the attack happened.
You can also track account lockouts, privilege abuses, and unauthorized copying of sensitive data with these reports.
Privilege abuses
Unauthorized copies of sensitive data
Account Lockouts
Storage media exposure
SQL Injection
Denial of Service
www.eventloganalyzer.com | demo.eventloganalyzer.com | support@eventloganalyzer.com 193
SQL Server DBCC Information Reports
These reports help you track the execution of DBCC commands in your SQL servers.
DBCC Check Catalog required
DBCC Check DB required
DBCC failure events
SQL Server Host Activity Reports
This report help you track host activity in your SQL servers.
Killed processes by hosts
SQL Server Integrity Reports
These reports help you ensure that the integrity of your data is not tampered with.
Audit integrity
Failure followed by success events
SQL Server Permissions Denied Reports
The SQL server permissions denied reports can help you track unauthorized access attempts on critical data.
Object permission denied
Column permission denied
Database permission denied
Alter DB permission denied
SQL Server Violation Reports
SQL server violation report can give you details on the access violations which could be indicative of an attack or data theft.
Access violation
SNMP Trap Type Reports
These report can help you consolidate the information from SNMP traps and help you manage your network better.
Cold Start
Warm Start
Link Down
Link Up
Authentication Failure
EGP Neighbor Loss
Enterprise Specific
SNMP Severity Reports
These reports can help you track the error and information events to ensure that critical issues are brought to your notice.
www.eventloganalyzer.com | demo.eventloganalyzer.com | support@eventloganalyzer.com 194
Error Events
Information Events
Oracle Auditing Reports
These reports provide insights into Oracle database access, command execution, critical task performance, and more,
including who did what, when, and from where.
Created Databases
Dropped Databases
Altered Databases
Created clusters
Dropped clusters
Altered Clusters
Created Tables
Dropped Tables
Altered Tables
Selected Tables
Inserted Tables
Updated Tables
Deleted Tables
Created functions
Dropped functions
Altered functions
Created Schemas
Created procedures
Dropped procedures
Altered procedures
Executed procedures
Created triggers
Dropped triggers
Altered Triggers
Oracle Auditing Account Management
These reports can help track the creation, modification, and deletion of user accounts and roles. With these reports, you can
also monitor who accessed a user account or role, from where, and when the event occurred.
Created profiles
Dropped profiles
Altered profiles
Users created
Dropped users
Altered users
Roles created
Dropped roles
Altered roles
Granted roles
Revoked roles
System Grant
System Revoke
www.eventloganalyzer.com | demo.eventloganalyzer.com | support@eventloganalyzer.com 195
Oracle Auditing Server Reports
These reports give insights on Oracle database access to monitor all user activity within the database. These reports help
you audit user logons, remote logons, and user logoffs.
Connect Events
Server Startup
Server Shutdown
Logons
Failed Logons
Top logons based on users
Top logons based on remote devices
Top failed logons based on users
Top failed logons based on remote devices
Logon Trend
Failed logon trend
Oracle Events Trend
Oracle Security Reports
These reports help you detect attacks on Oracle databases such as SQL injections and Denial of Service attacks. With these
you can also track expired passwords and account lockout to ensure that legitimate uses have uninterrupted access to
resources.
SQL Injection report
Account Lockouts
Expired Passwords
Denial of Service Reports
MySQL Logon Events
These reports will help you track logons in your MySQL database to ensure that there is not unauthorized access to your
MySQL database.
Logon Success
Logon Failures
MySQL General Statements
These reports help you track DDL and DML statements to make sure that there is no unauthorized modification or access
to sensitive data.
DDL Statements
DML Statements
Transactional and Locking Statements
Utility Statements
Replication Statements
MySQL Database Administrative Statements
These reports can help you track database administrative statements including account management and resource group
management statements in MySQL servers.
www.eventloganalyzer.com | demo.eventloganalyzer.com | support@eventloganalyzer.com 196
Account Management Statements
Resource Group Management Statements
Table Maintenance Statements
Component and Plugin Statements
Other Administrative Statements
Set Statements
Show Statements
MySQL Server Events
This report helps you track startup and shutdown events in your MySQL server.
Server Startup/Shutdown Events
Printer Auditing
The printer auditing reports help you keep track of the documents that get printed within your network. These reports can
also help you identify which documents get printed the most and by whom. This can help ensure that sensitive information
is not indiscriminately printed which can increase the risk of data theft.
Documents Printed
Deleted documents
Timed out documents
Moved Documents
Resumed Documents
Paused documents
Corrupted documents
Documents' priority changes
Insufficient Privilege to Print Documents
Top printed documents based on users
Top printed documents
Printer Activity trend
Failed Printer Activity Trend
Sysmon Process Auditing Reports
Process Created
Process Terminated
Remote Thread Creation
Process Access
Pipe Created
Pipe Connected
Sysmon Registry Auditing Reports
Registry Object Renamed
Registry Value Set
Registry Key Created
Registry Key Deleted
Registry Value Created
Registry Value Deleted
www.eventloganalyzer.com | demo.eventloganalyzer.com | support@eventloganalyzer.com 197
Sysmon File Auditing Reports
File Created
File Stream Creation
File Time Change
Raw Access Read
Sysmon Library and Drivers Reports
Drivers Loaded
Image Loaded
Sysmon Network Auditing Reports
Network Connection
DNS Query
Sysmon WMI Auditing Reports
WMI Filter Events
WMI Event Consumer Activity
WMI Consumer to Filter Activity
Sysmon Configuration Reports
Service State Change
Config Modification
www.eventloganalyzer.com | demo.eventloganalyzer.com | support@eventloganalyzer.com 198
8.12. List of reports for vCenter Monitoring
Cluster changes
Cluster created
Cluster destroyed
Cluster renamed
Cluster reconfigured
Datacenter changes
Datacenter created
Datacenter deleted
Datacenter renamed
Datastore changes
Datastore created
Datastore destroyed
Datastore renamed
Datastore file copied
Datastore file moved
Datastore file deleted
Folder changes
Folder created
Folder deleted
Folder renamed
Inventory objects moved into a folder
Permission changes
Permission created
Permission removed
Permission updated
Resource pool changes
Resource pool created
Resource pool destroyed
Resource pool moved
Resource pool reconfigured
Role changes
Role added
Role removed
Role updated
www.eventloganalyzer.com | demo.eventloganalyzer.com | support@eventloganalyzer.com 199
VM changes
VM created
VM deployed
VM removed
VM renamed
VM reconfigured
VM power state changes
Device changes
Device added
Device added failure
Device IP changed
Device shutdown
Device removed
Device connection overview
Device powered down to standby
EventLog Analyzer also provides predefined alert criteria for all the above mentioned vCenter events. Setting up vCenter
alert profile is same as setting up a predefined alert profile , except that you need to choose ' vCenter' type in alert criteria.
www.eventloganalyzer.com | demo.eventloganalyzer.com | support@eventloganalyzer.com 200
8.13. Reports for H3C Devices
H3C Events Reports
All Events
Important Events
Firewall Allowed Traffic
Allowed Traffic
Top Traffic based on source
Top Top Traffic based on destination
Allowed Traffic Trend
Firewall Denied Connections
Denied Traffic
Top Denied Connections based on Source
Top Denied Connections based on Destination
Denied Connections Trend
Logon Reports
Successful Logons
Successful Logon Trend
Failed Logon Reports
Failed Logons
Failed Logons attempts
Failed Logons Trend
Firewall Rules Management Reports
Rules Added
Rules Deleted
Rules Modified
DHCP Reports
Allocated IP address
Conflicting IP Address
Lease Extend IP Address
Interface Status Reports
Interface Up
Interface Down
www.eventloganalyzer.com | demo.eventloganalyzer.com | support@eventloganalyzer.com 201
Firewall IDS/IPS Reports
All Attacks
Attacks Trend
VPN Logon Reports
Successful VPN Logons
VPN Logout
Successful VPN Logons Trend
Failed VPN Logon Reports
Failed VPN Logons attempts
Failed VPN Logons Trend
Firewall Security Reports
Web Filtering
Anti-virus reports
System Events
Configuration Changes
Clock Update
System Reboot
Fan Failure
Memory Status
CPU Status
Temperature Status
High Availability Status
Severity Reports
Emergency Events
Alert Events
Critical Events
Error Events
Warning Events
Notice Events
Information Events
Debug Events
www.eventloganalyzer.com | demo.eventloganalyzer.com | support@eventloganalyzer.com 202
8.14. Reports for Arista Devices
Arista Events
All Events
Important Events
Logon Reports
Successful Logon
Top Source
Top Users
Logoff Events
Top Source
Top Users
Successful Logons Trend
Failed Logon Reports
Failed Logons
Top Source
Top Users
Failed Logons Trend
Allowed Traffic
Allowed Traffic
Top Source
Top Destination
Top Protocol
Top Port
Allowed Traffic Trend
Denied Connections
Denied Connections
Top Source
Top Destination
Top Protocol
Top Port
Denied Connections Trend
Interface Status
Interface Up
Interface Down
System Events
www.eventloganalyzer.com | demo.eventloganalyzer.com | support@eventloganalyzer.com 203
Configuration Changes
Configuration Errors
System Reboot
Clock Update
Command Executed
Fan Status
Power Status
Temperature Status
Package Status
Severity Reports
Emergency Events
Alert Events
Critical Events
Error Events
Warning Events
Notice Events
Information Events
Debug Events
www.eventloganalyzer.com | demo.eventloganalyzer.com | support@eventloganalyzer.com 204
8.15. StormShield Reports
StormShield Events
All Events
Important Events
Logon Reports
Successful Logon
Failed Logons
Logon Overview
Traffic Reports
Allowed Traffic
Denied Connections
Traffic Overview
Firewall Rule Management
Rule Added
Rule Modified
Rule Deleted
Firewall User Management
Admin Added
Admin Modified
Admin Deleted
System Event
Clock Updated
System Shutdown
System Reboot
IDS/IPS Reports
Attack Overview
Severity Report
www.eventloganalyzer.com | demo.eventloganalyzer.com | support@eventloganalyzer.com 205
Emergency Events
Alert Events
Critical Events
Error Events
Warning Events
Notice Events
Information Events
Debug Events
www.eventloganalyzer.com | demo.eventloganalyzer.com | support@eventloganalyzer.com 206
8.16. HP Switches Reports
EventLog Analyzer supports HP Switches and provides out-of-box reports for the following categories of events:
HP Events: Provides information on all events on HP devices.
Successful and Failed Logons: Provides information on all successful and failed logons based on source and users,
including trend reports.
Interface Events: Provides information on all interface and trunk status events.
Configuration Reports: Provides information on both successful and failed commands and insights on ACL error and
VLAN status.
System Events: Provides information on configuration changes, clock update, system update and reboot, power.
and license status.
Device Severity Reports: Provides information on all emergency, alerts, critical, error, warning, and notice events.
HP Switches reports dashboard
Go to the Reports section. Select HP from the displayed list of vendors.
Click Select Device and choose the HP devices for which you need the reports. Click Add.
www.eventloganalyzer.com | demo.eventloganalyzer.com | support@eventloganalyzer.com 207
You can set filter criteria for events based on Source, Severity and Device and Message. Use logical operators as
required.
Select the Period for which you want the data to be displayed and click Apply.
The graphs can be viewed in different formats.
www.eventloganalyzer.com | demo.eventloganalyzer.com | support@eventloganalyzer.com 208
The left panel lists all the available out-of-box reports for HP. Select the report you want to view.
To quickly export the report, click Export as and choose the format. Once done, you can download the report.
www.eventloganalyzer.com | demo.eventloganalyzer.com | support@eventloganalyzer.com 209
Click Schedule to have this report exported and emailed periodically.
Click More for further customization options.
1. Set as Default, to set this report as the default for HP reports.
2. Add to Favorites, to mark this report as favorite.
3. Pin to dashboard, to pin this report to the main dashboard in the Home page.
www.eventloganalyzer.com | demo.eventloganalyzer.com | support@eventloganalyzer.com 210
www.eventloganalyzer.com | demo.eventloganalyzer.com | support@eventloganalyzer.com 211
8.17. Barracuda reports
EventLog Analyzer supports Barracuda Firewall and provides out-of-box reports for:
Barracuda Events: Information on all events on Barracuda devices
Firewall Allowed and Denied Traffic: Insights on traffic based on source, destination, protocol and port, also
provides a report on traffic trends.
Firewall Website Traffic: Traffic reports based on source, destination and website traffic trend reports
Successful and Failed Logons: Source and user based reports, trends reports
Firewall Rule Management: Information on rules added, deleted or modified
Firewall Accounts Management: Reports on administrators, users and groups added, deleted or modified.
Firewall IDS/IPS Events: Insights on attacks based on source and destination IP address, critical and possible attacks
with a report on attack trends
Firewall Security: Antivirus reports and anti-spam reports.
Email Security: Information on scanned, sent and received emails.
System Events: Reports on service, power and memory status, clock update, system shutdown and reboot.
Device Severity: Information on all emergency, alerts, critical, error, warning, and notice events
Barracuda reports dashboard
Go to the Reports section. Select Barracuda from the displayed list of vendors.
In the left panel, all the available out-of-the-box reports for Barracuda will be listed. Select the report you want to
view.
Click Select Device and choose the Barracuda devices for which you need the reports. Click Add.
www.eventloganalyzer.com | demo.eventloganalyzer.com | support@eventloganalyzer.com 212
You can set filter criteria for events based on Source, Severity and Device. Use logical operators as required.
Select the Period for which you want the data to be displayed and click Apply.
www.eventloganalyzer.com | demo.eventloganalyzer.com | support@eventloganalyzer.com 213
The graphs can be viewed in different formats.
To quickly export the report in view, click Export as and choose the format. Once done, you can download the
report.
www.eventloganalyzer.com | demo.eventloganalyzer.com | support@eventloganalyzer.com 214
Click Schedule to have this report exported and emailed periodically.
Click More for further customization options.
1. Set as Default, to set this report as the default for Barracuda reports.
2. Add to Favorites, to mark this report as favorite.
3. Pin to dashboard, to pin this report to the main dashboard in the Home page.
www.eventloganalyzer.com | demo.eventloganalyzer.com | support@eventloganalyzer.com 215
www.eventloganalyzer.com | demo.eventloganalyzer.com | support@eventloganalyzer.com 216
8.18. CheckPoint reports
EventLog Analyzer supports CheckPoint Firewall and provides out-of-box reports for:
CheckPoint Events: Information on all events on CheckPoint devices.
Firewall Allowed and Denied Traffic: Insights on traffic based on source, destination, protocol and port, also
provides a report on traffic trends.
Successful and Failed Logons: Insights on successful and failed logons categorized based on the user, the source,
and the general trend.
Firewall Accounts Management: Reports on user and user group added or deleted.
Configuration: Reports on configuration changes, interface status and executed commands.
Firewall IDS/IPS Events: Insights on attacks based on source and destination IP address and attack trends.
System Events: Reports on system shutdowns and clock updates.
Device Severity: Emergency, alerts, critical, error, warning, and notice events.
CheckPoint reports dashboard
Go to the Reports section. Select CheckPoint from the displayed list of vendors.
In the left panel, all the available out-of-the-box reports for CheckPoint will be listed. Select the report you want to
view.
Click Select Device and choose the CheckPoint devices for which you need the reports. Click Add.
www.eventloganalyzer.com | demo.eventloganalyzer.com | support@eventloganalyzer.com 217
You can set filter criteria for events based on Source, Severity, Device and Message. Use logical operators as
required.
Select the Period for which you want the data to be displayed and click Apply.
www.eventloganalyzer.com | demo.eventloganalyzer.com | support@eventloganalyzer.com 218
The graphs can be viewed in different formats.
To quickly export the report in view, click Export as and choose the format. Once done, you can download the
report.
www.eventloganalyzer.com | demo.eventloganalyzer.com | support@eventloganalyzer.com 219
Click Schedule to have this report exported and emailed periodically.
Click More for further customization options.
1. Set as Default, to set this report as the default for CheckPoint reports.
2. Add to Favorites, to mark this report as favorite.
3. Pin to dashboard, to pin this report to the main dashboard in the Home page.
www.eventloganalyzer.com | demo.eventloganalyzer.com | support@eventloganalyzer.com 220
www.eventloganalyzer.com | demo.eventloganalyzer.com | support@eventloganalyzer.com 221
8.19. FirePower reports
EventLog Analyzer supports Cisco FirePower Firewall and provides out-of-box reports for the following categories of
events:
FirePower Events: Information on all events on FirePower devices
Firewall Allowed and Denied Traffic: Insights on traffic based on source, destination, protocol and port, and traffic
trends.
Firewall Website Traffic: Traffic reports based on source, destination and website traffic trend reports
Firewall IDS/IPS Events: Insights on attacks based on source and destination IP address, also provides a report on
attack trends
Device Severity Reports: Emergency, alerts, critical, error, warning, and notice, information and debug events
FirePower reports dashboard
Go to the Reports section. Select FirePower from the displayed list of vendors.
Click Select Device and choose the FirePower devices for which you need the reports. Click Add.
www.eventloganalyzer.com | demo.eventloganalyzer.com | support@eventloganalyzer.com 222
You can set filter criteria for events based on Device, Severity and Message. Use logical operators as required.
Select the Period for which you want the data to be displayed and click Apply.
The graphs can be viewed in multiple formats. To switch to a different graph format, click the drop down button.
This panel lists all the available out-of-box reports for FirePower. Select the report you want to view.
www.eventloganalyzer.com | demo.eventloganalyzer.com | support@eventloganalyzer.com 223
To export the report in view, click Export as and choose the format. Once done, you can download the report.
Click Schedule to have this report automatically generated, exported and emailed to the specified users in the
desired format, at the specified times.
www.eventloganalyzer.com | demo.eventloganalyzer.com | support@eventloganalyzer.com 224
Click More for further customization options.
1. Set as Default, to set this report as the default for FirePower reports.
2. Add to Favorites, to mark this report as favorite.
3. Pin to dashboard, to pin this report to the main dashboard in the Home page.
www.eventloganalyzer.com | demo.eventloganalyzer.com | support@eventloganalyzer.com 225
8.20. Reports for Fortinet Devices
EventLog Analyzer supports Fortinet firewalls and provides out-of-the-box reports for the following categories of events:
Fortinet Events: These reports provide valuable information on all events including important events such as
logons, failed logons, possible attacks, users added/deleted etc., on Fortinet devices.
Firewall Allowed and Denied Traffic: The reports in this category provide insights on traffic based on the source,
destination, protocol and port, and traffic trends.
Successful and Failed Logons: These reports provide information on source, user-based, and trends reports.
Firewall IDS/IPS Events: The reports in this category provide insights on possible attacks, and attacks based on the
source and destination IP address. They also provide reports on attack trends.
Firewall Security Events: These reports provide valuable information on applications, email and web filters. They
also provide reports on antivirus and DLP.
Firewall Accounts Management: This category provides reports on administrators and users added, deleted or
modified.
Firewall Policy Management: The reports in this category provide useful information on policies added, deleted or
modified.
Successful and Failed VPN Logon Reports: These reports provide insights on VPN logons and logouts based on
success, failure, remote devices, users and trends.
System Events: These reports provide valuable information on configuration changes, license expiration, power
restores and failures, system shutdowns and reboots and failed commands.
Device Severity Reports: The reports in this category provide insights into emergency, alerts, critical, error, warning,
notice, information and debug events.
VPN lP Assigned Reports: These reports provide information on private IP assigned, IP assigned users, remote IP
and VPN IP assigned.
Managing Fortinet reports dashboard
Go to the Reports section and click on the Devices option in the drop down menu. Select Fortinet from the
displayed list of vendors.
Click Select Device and choose the Fortinet devices for which you need the reports. Click Add.
www.eventloganalyzer.com | demo.eventloganalyzer.com | support@eventloganalyzer.com 226
You can set filter criteria for events based on device, source, message and severity. Use logical operators as
required.
Select the Period for which you want the data to be displayed and click Apply.
The graphs can be viewed in different formats.
www.eventloganalyzer.com | demo.eventloganalyzer.com | support@eventloganalyzer.com 227
The All Events panel lists all the available out-of-the-box reports for Fortinet. Select the report you want to view.
To export the report being viewed, click Export as and choose the format. Once done, you can download the
report.
Click Schedule to have this report exported and emailed periodically.
www.eventloganalyzer.com | demo.eventloganalyzer.com | support@eventloganalyzer.com 228
Click More for further customization options.
1. Set as Default, to set this report as the default for Fortinet reports.
2. Add to Favorites, to mark this report as favorite.
3. Pin to dashboard, to pin this report to the main dashboard in the Home page.
www.eventloganalyzer.com | demo.eventloganalyzer.com | support@eventloganalyzer.com 229
8.21. Reports for Huawei Devices
EventLog Analyzer supports Huawei firewall devices and provides out-of-the-box reports for the following categories of
events:
Huawei Events: These reports provide valuable information on all events including important events such as logons,
failed logons, policies added/deleted, users added/deleted etc., on Huawei devices.
Successful and Failed Logons: These reports provide information on source and user-based reports, and trend
reports.
Firewall Allowed and Denied Traffic: The reports in this category provide insights on traffic based on the source,
destination, protocol and port, and traffic trends.
Firewall Accounts Management: This category provides reports on users and groups added, deleted or modified.
Firewall Policy Management: This category of reports provide valuable information on policies added, deleted,
modified, enabled or disabled.
Firewall IDS/IPS events: This category of reports provide useful insights on attacks based on the source and
destination IP address. They also provide reports on attack trends.
Firewall Security Events: These reports provide information on application, email and web filters. They also provide
reports on antivirus and DLP.
Successful and Failed VPN Logon Reports: This category of reports provide insights into VPN logons and logouts
based on source, users and trend reports.
System Events: This category provides reports on power status, command executed, CPU status, clock update,
interface status, temperature status and fan status.
Device Severity Reports: The reports in this category provide insights into emergency, alerts, critical, error, warning,
notice, information and debug events.
Managing Huawei reports dashboard
Go to the Reports section and click on the Devices option in the drop down menu. Select Huawei from the
displayed list of vendors.
Click Select Device and choose the Huawei devices for which you need reports. Click Add.
www.eventloganalyzer.com | demo.eventloganalyzer.com | support@eventloganalyzer.com 230
You can set filter criteria for events based on device, source, message and severity. Use logical operators as
required.
Select the Period for which you want the data to be displayed and click Apply.
www.eventloganalyzer.com | demo.eventloganalyzer.com | support@eventloganalyzer.com 231
The graphs can be viewed in different formats.
The All Events panel lists all the available out-of-the-box reports for Huawei. Select the report you want to view.
www.eventloganalyzer.com | demo.eventloganalyzer.com | support@eventloganalyzer.com 232
To export the report being viewed, click Export as and choose the format. Once done, you can download the
report.
Click Schedule to have this report exported and emailed periodically.
Click More for further customization options.
www.eventloganalyzer.com | demo.eventloganalyzer.com | support@eventloganalyzer.com 233
1. Set as Default, to set this report as the default for Huawei reports.
2. Add to Favorites, to mark this report as favorite.
3. Pin to dashboard, to pin this report to the main dashboard in the Home page.
www.eventloganalyzer.com | demo.eventloganalyzer.com | support@eventloganalyzer.com 234
8.22. Reports for Juniper Devices
EventLog Analyzer supports Juniper Firewall and provides out-of-the-box reports for the following categories of events:
Juniper Events: These reports provide valuable information on all events including important events such as logons,
failed logons, possible attacks, configuration errors, interface up/down, etc., for Juniper devices.
Successful and Failed Logons: These reports provide insights on source and user-based reports, trends reports.
They also provide information on firewall, web, and CLI logons.
Configuration Reports: The reports in this category provide information on interface settings, commands executed,
and configuration errors.
Firewall Allowed and Denied Traffic: This category of reports provide valuable insights on traffic based on the
source, destination, protocol and port, and traffic trends.
Firewall IDS/IPS Events: These reports provide insights on possible, critical, top attacks; attacks based on source,
destination IP address, and severity; and attack trends.
Application Tracking Reports: The reports in this category provide useful information on applications accessed
based on username and reports on applications started and stopped.
System Events: These reports provide information on process and fan status, and system reboots.
Device Severity Reports: The reports in this category provide insights on emergency, alerts, critical, error, warning,
notice, information, and debug events.
Managing Juniper reports dashboard
Go to the Reports section and click on the Devices option in the drop down menu. Select Juniper from the
displayed list of vendors.
Click Select Device and choose the Juniper devices for which you need the reports. Click Add.
www.eventloganalyzer.com | demo.eventloganalyzer.com | support@eventloganalyzer.com 235
You can set filter criteria for events based on device, source, message and severity. Use logical operators as
required.
Select the Period for which you want the data to be displayed and click Apply.
www.eventloganalyzer.com | demo.eventloganalyzer.com | support@eventloganalyzer.com 236
The graphs can be viewed in different formats.
The left panel lists all the available out-of-the-box reports for Juniper. Select the report you want to view.
www.eventloganalyzer.com | demo.eventloganalyzer.com | support@eventloganalyzer.com 237
To quickly export the report being viewed, click Export as and choose the format. Once done, you can download
the report.
Click Schedule to have this report exported and emailed periodically.
www.eventloganalyzer.com | demo.eventloganalyzer.com | support@eventloganalyzer.com 238
Click More for further customization options.
1. Set as Default, to set this report as the default for Juniper reports.
2. Add to Favorites, to mark this report as favorite.
3. Pin to dashboard, to pin this report to the main dashboard in the Home page.
www.eventloganalyzer.com | demo.eventloganalyzer.com | support@eventloganalyzer.com 239
8.23. Reports for Malwarebytes devices
EventLog Analyzer supports Malwarebytes Firewall and provides out-of-the-box reports for the following category of
events:
Malwarebytes Events: The reports in this category provide valuable information on detected threats and exploits based on
source and users. Additionally, granular reports on blocked, allowed exploits, quarantined threats, and websites blocked
based on source and users are available.
Managing Malwarebytes reports dashboard
Go to the Reports section and click on the Threats option in the drop down menu. Select Malwarebytes from the
displayed list of vendors.
Click Select Device and choose the Malwarebytes devices for which you need the reports. Click Add.
www.eventloganalyzer.com | demo.eventloganalyzer.com | support@eventloganalyzer.com 240
You can set filter criteria for events based on object type, action value, action, object scanned, risk name, username
and source IP. Use logical operators as required.
Select the Period for which you want the data to be displayed and click Apply.
www.eventloganalyzer.com | demo.eventloganalyzer.com | support@eventloganalyzer.com 241
The graphs can be viewed in different formats.
In the left panel, under Malwarebytes Reports, you can view all the available threat reports for Malwarebytes.
Select the report you want to view.
www.eventloganalyzer.com | demo.eventloganalyzer.com | support@eventloganalyzer.com 242
To quickly export the report being viewed, click Export as and choose a format. Once done, you can download the
report.
Click Schedule to have this report exported and emailed periodically.
Click More for further customization options.
www.eventloganalyzer.com | demo.eventloganalyzer.com | support@eventloganalyzer.com 243
1. Set as Default, to set this report as the default for Malwarebytes reports.
2. Add to Favorites, to mark this report as favorite.
3. Pin to dashboard, to pin this report to the main dashboard in the Home page.
www.eventloganalyzer.com | demo.eventloganalyzer.com | support@eventloganalyzer.com 244
8.24. Reports for Meraki Devices
EventLog Analyzer supports analysis of Meraki Firewall log format and provides out-of-the-box reports for the following
categories of events:
Meraki Events: The reports in this category provide information on all events including important events such as
allowed traffic, denied connections, possible attacks etc., on Meraki devices.
Firewall Allowed and Denied Traffic: This category of reports provide valuable insights on traffic based on the
source, destination, protocol, port, and traffic trends.
Logon Reports: These reports provide valuable information on user logons and its trends.
Firewall Website Traffic: This category provides reports on traffic based on the source, destination IP address,
website, and traffic trends.
Firewall IDS/IPS Events: The reports in this category provide insights on possible attacks, and top attacks based on
source and destination IP address. They also provide reports on attack trends.
Firewall Security Events: This category provides reports on web filtering.
Successful and Failed VPN Logon Reports: These reports give you valuable insights on VPN logouts and logons
based on remote devices, users and trend reports.
Device Severity Reports: The reports in this category provide insights on , alerts, critical, error, warning, notice,
information and debug events.
Managing Meraki reports dashboard
Go to the Reports section and click on the Devices option in the drop down menu. Select Meraki from the
displayed list of vendors.
Click Select Device and choose the Meraki devices for which you need to generate the reports. Click Add.
www.eventloganalyzer.com | demo.eventloganalyzer.com | support@eventloganalyzer.com 245
You can further generate reports based on source, message and severity. Use logical operators as required.
Select the Period for which you want the data to be displayed and click Apply.
www.eventloganalyzer.com | demo.eventloganalyzer.com | support@eventloganalyzer.com 246
The graphs can be viewed in different formats.
The All Events panel lists all the available out-of-the-box reports for Meraki. Select the report you want to view.
www.eventloganalyzer.com | demo.eventloganalyzer.com | support@eventloganalyzer.com 247
To quickly export the report being viewed, click Export as and choose the format. Once done, you can download
the report.
Click Schedule to have this report exported and emailed periodically.
Click More for further customization options.
www.eventloganalyzer.com | demo.eventloganalyzer.com | support@eventloganalyzer.com 248
1. Set as Default, to set this report as the default for Meraki reports.
2. Add to Favorites, to mark this report as favorite.
3. Pin to dashboard, to pin this report to the main dashboard in the Home page.
www.eventloganalyzer.com | demo.eventloganalyzer.com | support@eventloganalyzer.com 249
8.25. NetScreen reports
EventLog Analyzer supports NetScreen Firewall and provides out-of-the-box reports for the following categories of events:
NetScreen events: Detailed information on all events on NetScreen devices.
Firewall Allowed and Denied Traffic: Provides insights on traffic based on source, destination, protocol and port,
also provides a report on traffic trends.
Firewall Website Traffic: Traffic reports based on source, destination, and website traffic trend.
Successful and Failed Logons: Provides source and user based reports, trend reports.
Firewall Accounts Management: Provides reports on administrator added, deleted or modified.
Firewall Policy Management: Provides information on policies added, deleted, or modified.
Firewall IDS/IPS Events: Provides insights on attacks based on source and destination IP address, also provides a
report on attack trends.
System Events: Provides reports on configuration changes, clock update, system status, start and stop of services.
Failed VPN Logon Reports: Monitors the VPN activities from pfSense logs and offers out-of-the-box reports for
failed VPN logons.
Device Severity Reports: Provides reports on emergency, alerts, critical, error, warning, and notice events.
NetScreen Reports Dashboard
Go to the Reports section. Select NetScreen from the displayed list of vendors.
In the left pane, all the available out-of-the-box reports for NetScreen will be listed. Select the report you want to
view.
To generate reports for a specific NetScreen device, click Select Device drop down list on the right pane and
choose the needed NetScreen devices. Click Add.
www.eventloganalyzer.com | demo.eventloganalyzer.com | support@eventloganalyzer.com 250
You can further generate reports based on Source, Severity and Device. Use logical operators as required.
If you want to generate the reports for a specific time period, select the Period calendar option from the top right
corner, specify the time period, and then click Apply.
www.eventloganalyzer.com | demo.eventloganalyzer.com | support@eventloganalyzer.com 251
To export a report, click Export as and choose the format. The solution allows you to export the reports in PDF and
CSV formats.
To generate and redistribute the reports over email at periodic time intervals, you can use the Schedule Reports
option.
www.eventloganalyzer.com | demo.eventloganalyzer.com | support@eventloganalyzer.com 252
The More link at the top right corner provides you the below customization options:
1. Set as Default: Allows you to set the selected report as the default report.
2. Add to Favorites: Marks the selected report as favorite.
3. Pin to dashboard: Pins the selected report to the dashboard in the Home page.
www.eventloganalyzer.com | demo.eventloganalyzer.com | support@eventloganalyzer.com 253
8.26. Palo Alto reports
EventLog Analyzer supports Palo Alto Firewall and provides out-of-the-box reports for the following categories of events:
Palo Alto Events: Provides information on all the events associated with Palo Alto devices.
Firewall Allowed and Denied Traffic: Provides insights on traffic based on source, destination, protocol and port,
and also generates a report on traffic trends.
Firewall Website Traffic: Provides traffic reports based on source, destination, and website traffic trend.
Successful and Failed Logons: Provides source and user based reports, trend reports.
Firewall Accounts Management: Provides reports on administrator added, deleted or modified.
Firewall Policy Management: Provides information on policies added, deleted, or modified.
Firewall IDS/IPS Events: Provides insights on attacks based on source and destination IP address, also provides a
report on attack trends.
System Events: Provides reports on configuration changes, clock update, system status, start and stop of services,
features and license status.
Failed VPN Logon Reports: Monitors the VPN activities from Palo Alto logs and offers out-of-the-box reports for
failed VPN logons.
Device Severity Reports: Provides reports on emergency, alerts, critical, error, warning, and notice events.
Palo Alto Reports Dashboard
Go to the Reports section. Select Palo Alto from the displayed list of vendors.
In the left pane, all the available out-of-the-box reports for Palo Alto will be listed. Select the report you want to
view.
To generate reports for a specific Palo Alto device, click Select Device drop down list on the right pane and choose
the needed Palo Alto devices. Click Add.
www.eventloganalyzer.com | demo.eventloganalyzer.com | support@eventloganalyzer.com 254
You can further generate repots based on Source, Severity and Device. Use logical operators as required.
If you want to generate the reports for a specific time period, select the Period calendar option from the top right
corner, specify the time period and then click Apply.
www.eventloganalyzer.com | demo.eventloganalyzer.com | support@eventloganalyzer.com 255
To export a report, click Export as and choose the format. The solution allows you to export the reports in PDF and
CSV formats.
To generate and redistribute the reports over email at periodic time intervals, you can use the Schedule Reports
option.
www.eventloganalyzer.com | demo.eventloganalyzer.com | support@eventloganalyzer.com 256
The More link at the top right corner provides you the below customization options:
1. Set as Default: Allows you to set the selected report as the default report.
2. Add to Favorites: Marks the selected report as favorite.
3. Pin to dashboard: Pins the selected report to the dashboard in the Home page.
www.eventloganalyzer.com | demo.eventloganalyzer.com | support@eventloganalyzer.com 257
8.27. pfSense reports
EventLog Analyzer supports pfSense Firewall and provides out-of-the-box reports for the following categories of events:
pfSense Events: Provides information on all events on pfSense devices.
Firewall Allowed and Denied Traffic: Provides insights on traffic based on source, destination, protocol and port,
and also generates a report on traffic trends.
Firewall Website Traffic: Provides traffic reports based on source, destination, and website traffic trend.
Successful and Failed Logons: Provides source and user based reports, trend reports.
Firewall Accounts Management: Provides reports on administrator added, deleted or modified.
Firewall Policy Management: Provides information on policies added, deleted, or modified.
Firewall IDS/IPS Events: Provides insights on attacks based on source and destination IP address, also provides a
report on attack trends.
System Events: Provides reports on configuration changes, clock update, system status, start and stop of services,
features and license status.
Failed VPN Logon Reports: Monitors the VPN activities from pfSense logs and offers out-of-the-box reports for
failed VPN logons.
Device Severity Reports: Provides reports on emergency, alerts, critical, error, warning, and notice events.
pfSense Reports Dashboard
Go to the Reports section. Select pfSense from the displayed list of vendors.
In the left panel, all the available out-of-the-box reports for pfSense will be listed. Select the report you want to
view.
To generate reports for a specific pfSense device, click Select Device drop down list on the right panel and choose
the needed pfSense devices. Click Add.
www.eventloganalyzer.com | demo.eventloganalyzer.com | support@eventloganalyzer.com 258
You can further generate reports based on Source, Severity and Device. Use logical operators as required.
If you want to generate the reports for a specific time period, select the Period calendar option from the top right
corner, specify the time period and then click Apply.
www.eventloganalyzer.com | demo.eventloganalyzer.com | support@eventloganalyzer.com 259
To export a report, click Export as and choose the format. The solution allows you to export the reports in PDF and
CSV formats.
To generate and redistribute the reports over email at periodic time intervals, you can use the Schedule Reports
option.
www.eventloganalyzer.com | demo.eventloganalyzer.com | support@eventloganalyzer.com 260
The More link at the top right corner provides you the below customization options:
1. Set as Default: Allows you to set the selected report as the default report.
2. Add to Favorites: Marks the selected report as favorite.
3. Pin to dashboard: Pins the selected report to the dashboard in the Home page.
www.eventloganalyzer.com | demo.eventloganalyzer.com | support@eventloganalyzer.com 261
8.28. SonicWall reports
EventLog Analyzer supports SonicWall Firewall and provides out-of-the-box reports for the following categories of events:
SonicWall Events: Provides information on all events on SonicWall devices.
Firewall Allowed and Denied Traffic: Provides insights on traffic based on source, destination, protocol and port,
and also generates a report on traffic trends.
Firewall Website Traffic: Provides traffic reports based on source, destination, and website traffic trend.
Successful and Failed Logons: Provides source and user based reports, trend reports.
Firewall Accounts Management: Provides reports on administrator added, deleted or modified.
Firewall Policy Management: Provides information on policies added, deleted, or modified.
Firewall IDS/IPS Events: Provides insights on attacks based on source and destination IP address, also provides a
report on attack trends.
System Events: Provides reports on configuration changes, clock update, system status, start and stop of services,
features and license status.
Failed VPN Logon Reports: Monitors the VPN activities from SonicWall logs and offers out-of-the-box reports for
failed VPN logons.
Device Severity Reports: Provides reports on emergency, alerts, critical, error, warning, and notice events.
SonicWall Reports Dashboard
Go to the Reports section. Select SonicWall from the displayed list of vendors.
In the left pane, all the available out-of-the-box reports for SonicWall will be listed. Select the report you want to
view.
To generate reports for a specific SonicWall device, click Select Device drop down list on the right pane and choose
the needed SonicWall devices. Click Add.
www.eventloganalyzer.com | demo.eventloganalyzer.com | support@eventloganalyzer.com 262
You can further generate reports based on Source, Severity and Device. Use logical operators as required.
If you want to generate the reports for a specific time period, select the Period calendar option from the top right
corner, specify the time period and then click Apply.
www.eventloganalyzer.com | demo.eventloganalyzer.com | support@eventloganalyzer.com 263
To export a report, click Export as and choose the format. The solution allows you to export the reports in PDF and
CSV formats.
To generate and redistribute the reports over email at periodic time intervals, you can use the Schedule Reports
option.
www.eventloganalyzer.com | demo.eventloganalyzer.com | support@eventloganalyzer.com 264
The More link at the top right corner provides you the below customization options:
1. Set as Default: Allows you to set the selected report as the default report.
2. Add to Favorites: Marks the selected report as favorite.
3. Pin to dashboard: Pins the selected report to the dashboard in the Home page.
www.eventloganalyzer.com | demo.eventloganalyzer.com | support@eventloganalyzer.com 265
8.29. Sophos reports
EventLog Analyzer supports Sophos Firewall and provides out-of-the-box reports for the following categories of events:
Sophos Events: Provides information on all the events associated with Sophos devices.
Firewall Allowed and Denied Traffic: Provides insights on traffic based on source, destination, protocol and port,
and also generates a report on traffic trends.
Firewall Website Traffic: Provides traffic reports based on source, destination, and website traffic trend.
Successful and Failed Logons: Provides source and user based reports, trend reports.
Firewall Accounts Management: Provides reports on administrator added, deleted or modified.
Firewall Policy Management: Provides information on policies added, deleted, or modified.
Firewall IDS/IPS Events: Provides insights on attacks based on source and destination IP address, also provides a
report on attack trends.
System Events: Provides reports on configuration changes, clock update, system status, start and stop of services,
features and license status.
Failed VPN Logon Reports: Monitors the VPN activities from Sophos logs and offers out-of-the-box reports for
failed VPN logons.
Device Severity Reports: Provides reports on emergency, alerts, critical, error, warning, and notice events.
Sophos Reports Dashboard
Go to the Reports section. Select Sophos from the displayed list of vendors.
In the left pane, all the available out-of-the-box reports for Sophos will be listed. Select the report you want to
view.
To generate reports for a specific Sophos device, click Select Device drop down list on the right pane and choose
the needed Sophos devices. Click Add.
www.eventloganalyzer.com | demo.eventloganalyzer.com | support@eventloganalyzer.com 266
You can further generate reports based on Source, Severity and Device. Use logical operators as required.
If you want to generate the reports for a specific time period, select the Period calendar option from the top right
corner, specify the time period and then click Apply.
To export a report, click Export as and choose the format. The solution allows you to export the reports in PDF and
CSV formats.
To generate and redistribute the reports over email at periodic time intervals, you can use the Schedule Reports
option.
The More link at the top right corner provides you the below customization options:
1. Set as Default: Allows you to set the selected report as the default report.
2. Add to Favorites: Marks the selected report as favorite.
3. Pin to dashboard: Pins the selected report to the dashboard in the Home page.
www.eventloganalyzer.com | demo.eventloganalyzer.com | support@eventloganalyzer.com 267
www.eventloganalyzer.com | demo.eventloganalyzer.com | support@eventloganalyzer.com 268
8.30. WatchGuard reports
EventLog Analyzer supports WatchGuard Firewall and provides out-of-box reports for the following categories of events:
1. WatchGuard Events: The reports in this category provides Information on all events on WatchGuard devices.
2. Firewall Allowed and Denied Traffic: The reports in these categories provide information on traffic based on source,
destination, protocol and port. It also, provides information on traffic trends.
3. Firewall Website Traffic: This category has traffic reports based on source, destination, and website traffic trend
reports.
4. Successful and Failed Logons: The reports in these categories provide information on successful and failed logins based
on source and user. It also provides insights on logon trends.
5. Firewall Accounts Management: The reports in this category provides information on added, deleted, or modified
firewall administrator accounts.
6. Firewall Policy Management: These reports provide information on added, deleted, or modified firewall policies.
7. Firewall IDS/IPS Events: The reports in this category provide information on attacks based on source and destination
IP address. It also provides insights on attack trends.
8. System Events: These reports provide information on configuration changes, clock updates, system status, start and
stop of services, features, and license status.
9. Failed VPN Logon Reports: These reports provide information on the VPN activities from WatchGuard logs and offers
out-of-the-box reports for failed VPN logons.
10. Device Severity Reports: The reports in this category provide information on emergency, alerts, critical, error, warning,
and notice events.
WatchGuard reports dashboard
1. Go to the Reports section. Select WatchGuard from the displayed list of devices.
2. Click Select Device and choose the WatchGuard devices for which you need the reports. Click Add.
www.eventloganalyzer.com | demo.eventloganalyzer.com | support@eventloganalyzer.com 269
3. You can set filter criteria for events based on Source, Severity and Device. Use logical operators as required.
4. Select the Period for which you want the data to be displayed and click Apply.
5. The graphs can be viewed in different formats.
www.eventloganalyzer.com | demo.eventloganalyzer.com | support@eventloganalyzer.com 270
6. The panel on the left lists all the available out-of-box reports for WatchGuard. Select the report you want to view.
7. To quickly export the report in view, click Export as and choose the format. You can thendownload the report.
www.eventloganalyzer.com | demo.eventloganalyzer.com | support@eventloganalyzer.com 271
8. Click Schedule to have this report exported and emailed periodically.
9. Click More for further customization options.
1. Set as Default, to set this report as the default for WatchGuard reports.
2. Add to Favorites, to mark this report as favorite.
3. Pin to dashboard, to pin this report to the main dashboard in the Home page.
www.eventloganalyzer.com | demo.eventloganalyzer.com | support@eventloganalyzer.com 272
8.31. F5 reports
EventLog Analyzer audits F5 devices and provides out-of-the-box reports for the following categories of events:
1. F5 Events: The reports in this group contains information on all events logged by F5 devices.
2. Logon Reports: These reports provide information on successful firewall logons and logoffs, and also gives insights into
logon trends.
3. Failed Logon Reports: The reports in this category provide information on failed firewall logons and insights into failed
logon trends.
4. LTM Health Monitoring: The reports in this category let you track recent changes made to monitor status, node status,
pool status, pool member status, and virtual server status.
5. Connection Monitoring: These reports let you view all CMI events and monitor connection limits.
6. Interface Events: The reports in this category let you monitor interface events such as Interface Up, Interface Down,
Interface error, and VLAN events.
7. Firewall Allowed Traffic: The reports in this category provide information on all connections allowed through the
firewall, and firewall trends.
8. Firewall Denied Traffic: These reports provide information on all denied connections and insights on trends in firewall
traffic.
9. Firewall Policy Changes: These reports let you track all policy changes.
10. Firewall IDS/IPS Reports: The reports in this category let you monitor attacks and attack trends.
11. System Events: The reports in this category provide information on configuration changes and errors, reports on
license, policy, and memory status. Monitor status of hardware such as chassis module, temperature, fan, and sensor.
Reports on hardware errors.
12. Application Security Reports: These reports provide an overview of application security, information on requests
allowed and blocked, and trends reports.
13. Device Severity Reports: These reports provide information on emergency, alert, critical and error events.
F5 reports dashboard
www.eventloganalyzer.com | demo.eventloganalyzer.com | support@eventloganalyzer.com 273
1. Go to the Reports section. Select F5 from the displayed list of devices.
2. Click Select Device and choose the F5 devices for which you need the reports. Click Add.
3. Select the Period for which you want the data to be displayed and click Apply.
4. The panel on left lists all the available out-of-the-box reports for F5. Select the report you want to view.
5. To quickly export the report in view, click Export as and choose the format. You can then download the report.
6. Click Schedule to have this report exported and emailed periodically.
www.eventloganalyzer.com | demo.eventloganalyzer.com | support@eventloganalyzer.com 274
7. Click More for further customization options.
1. Set as Default, to set this report as the default for WatchGuard reports.
2. Add to Favorites, to mark this report as favorite.
3. Pin to dashboard, to pin this report to the main dashboard in the Home page.
www.eventloganalyzer.com | demo.eventloganalyzer.com | support@eventloganalyzer.com 275
8.32. IBM AS/400 reports
EventLog Analyzer supports IBM iSeries (AS/400) devices and provides out-of-the-box reports on:
1. Journal logons and logoffs: The reports in this category provide information on all journal logons and logoffs.
2. User activity: These reports offer insights into user profile changes, authority changes, logons and logoffs, objects
deleted, ownership changes, disabled user profiles due to maximum number of sign-on attempts.
3. Logon failures: The reports in this category provide information on failed logons and authorization, and logon failure
due to invalid passwords.
4. System events: These reports provide information on system value changes and time changes, expired system IDs,
password bypass period, and information on subsystem varied off workstation.
5. Job logs: These reports provide information on top jobs based on users, successful job start and end, and changes made
to jobs.
6. Storage events: These reports provide information on breach of ASP storage threshold, storage directory threshold,
and reports on serious storage conditions.
7. Battery condition: These reports provide information on battery cache expiry, weak battery and battery failures.
8. Reports on i5 grace period expiry
9. Configuration and hardware: These reports provide information on device configuration, hardware errors, disk unit
errors, temporary IO Processor errors, and system processor failure.
IBM reports dashboard
1. Go to the Reports section and select IBM AS/400.
2. The panel on the left lists all the available out-of-box reports for IBM AS/400. Select the report you want to view.
www.eventloganalyzer.com | demo.eventloganalyzer.com | support@eventloganalyzer.com 276
3. You can filter data based on device and time period. To view the security events of specific device, select the IBM
AS400 device from Select Device drop down list. Click Add.
4. You can further filter and view the security events based on Source, Severity and Device. To do this, click on the filter
icon.
This opens the Create Filter dialog box. Select the appropriate criteria.
www.eventloganalyzer.com | demo.eventloganalyzer.com | support@eventloganalyzer.com 277
5. To view the security events of specific time period, select the period from tbe Period calendar option on the top right
corner and click Apply.
6. To quickly export the report in view, click Export as and choose the format. You can then download the report.
www.eventloganalyzer.com | demo.eventloganalyzer.com | support@eventloganalyzer.com 278
7. Click Schedule to have this report exported and emailed periodically.
8. Click More for further customization options.
1. Set as Default, to set this report as the default for IBM AS/400 reports.
2. Add to Favorites, to mark this report as favorite.
3. Pin to dashboard, to pin this report to the main dashboard in the Home page.
www.eventloganalyzer.com | demo.eventloganalyzer.com | support@eventloganalyzer.com 279
Chapter 9 Threat Intelligence Data Analytics
9.1. Threat Data Analytics
The EventLog Analyzer ingests contextual threat data from threat intelligence solutions such as FireEye, Symantec, and
Malwarebytes. The data from these solutions are analyzed and presented to you in the form of reports that highlights
critical events such as infections, possible malware and web infections, and so on.
Supported threat intelligence solutions and other similar sources:
FireEye Threat Solutions
Symantec Endpoint Solutions
Symantec DLP Applications
Malwarebytes Solutions
CEF format
Trend Micro
McAfee Solutions
EventLog Analyzer can automatically analyze data from the above solution and gives you insights on commonly found
severities, source and destination IP addresses, and the most targeted ports in the form of security analytical reports.
These reports can also be exported in the PDF, CSV, and HTML formats. Report generation can also be automated using
the Schedule report option. These are the solutions that EventLog Analyzer supports.
www.eventloganalyzer.com | demo.eventloganalyzer.com | support@eventloganalyzer.com 280
9.2. FireEye Threat Solutions
EventLog Analyzer can process log data from FireEye and present the data in the form of graphical reports. For the solution
to start collecting log data from FireEye, it has to be added as a threat source.
Steps to add a FireEye threat source:
To add a FireEye device as a threat source, the syslog service has to be configured on the FireEye device.
1. Login to the FireEye device as an administrator.
Navigate to Settings > Notifications, select rsyslog and the Event type.
2. Click Add Rsyslog Server.
3. In the dialog box that opens, enter the EventLog Analyzer server IP address in the given field. Choose UDP as the
protocol and the format as CEF (default).
4. Click on Save.
Once the device is added in EventLog Analyzer, it should then be listed as a threat source. This can be done in a few simple
steps.
1. In the EventLog Analyzer console, navigate to Settings > Configurations > Manage Threat Source > Add Source
2. Click on Existing Host and select the device you had added from the list of existing devices.
3. Select FireEye from the Add-on Type list.
4. Click on Add.
www.eventloganalyzer.com | demo.eventloganalyzer.com | support@eventloganalyzer.com 281
Once the threat source is added, EventLog Analyzer will start parsing the fields in the logs. This log data can now be viewed
in the form of reports.
The reports provide information on:
Domain matches
Malware infections
Callbacks
Malware objects
Web infections
EventLog Analyzer also provides reports that give information on the top:
Severities
Source IPs of infections
Target IPs
Target ports
Malware
Active sensors
www.eventloganalyzer.com | demo.eventloganalyzer.com | support@eventloganalyzer.com 282
9.3. Symantec Endpoint Solutions
EventLog Analyzer collects log data from Symantec Endpoint Solutions and presents it in the form of graphical reports. For
the solution to start collecting this log data from, it has to be added as a threat source.
Adding a Symantec Endpoint Solutions device as a threat source:
To add a Symnatec Endpoint Solutions device as a threat source, the syslog service has to be configured.
1. Login to the Symantec Endpoint Protection device as an administrator.
2. Navigate to Admin > Servers. Select the local site or remote site from which log data must be exported.
3. Click Configure External Logging.
4. In the General tab, from the Update Frequency list, choose how often log data should be sent to the file.
5. In the Master Logging Server list, select the management server to which the logs should be sent.
6. Check the Enable Transmission of Logs to a Syslog Server option.
7. Enter the following details in the given fields.
Syslog Server- Enter the EventLog Analyzer IP address or domain name .
Destination Port - Select the protocol to use and enter the destination port that the Syslog server should use
to listen for Syslog messages.
Log Facility - Enter the number of the log facility that you want the Syslog configuration file to use. Valid
values range from 0 to 23. Alternatively, you could use the default values.
8. Click on OK.
www.eventloganalyzer.com | demo.eventloganalyzer.com | support@eventloganalyzer.com 283
1. In the EventLog Analyzer console, navigate to Settings > Configurations > Manage Threat Source > Add Source
2. Click on Existing Host and select the device you had added from the list of existing devices.
3. Select Symantec Endpoint Protection in Add-on Type.
4. Click on Add.
Once the threat source is added, EventLog Analyzer will start parsing the fields in the logs. This log data can now be viewed
in the form of reports.
The reports provide information on:
Security risks
Virus detected
Port cans
Installation of commercial applications
Threat activities
HIPS activities
EventLog Analyzer also provides reports on the top:
Affected devices
Source devices
Risks
Problems
www.eventloganalyzer.com | demo.eventloganalyzer.com | support@eventloganalyzer.com 284
9.4. Symantec DLP Application
EventLog Analyzer collects log data from Symnatec DLP Applications and presents it in the form of graphical reports. For
the solution to start collecting this log data, the it has to be added as a threat source.
Adding a Symantec DLP Application device as a threat source:
To add a Symnatec DLP Application device as a threat source, the syslog service has to be configured.
1. Locate and open the config\Manager.properties file. The file path is as follows
Windows - \SymantecDLP\Protect\config directory
Linux - /opt/SymantecDLP/Protect/config directory
2. Uncomment the systemevent.syslog.host= line and specify the EventLog Analyzer server IP address as follows:
systemevent.syslog.host=xxx.xx.xx.xxx
3. Uncomment the systemevent.syslog.port= line and specify 514 as the port to accept connections from the Symantec
Enforce Server as follows:
systemevent.syslog.port=514
4. After making the above mentioned changes, save and close the properties file.
www.eventloganalyzer.com | demo.eventloganalyzer.com | support@eventloganalyzer.com 285
1. In the EventLog Analyzer console, navigate to Settings > Configurations > Manage Threat Source > Add Source
2. Click on Existing Host and select the device you had added from the list of existing devices.
3. Select the Addon Type from the list.
4. Click on Add.
Once the threat source is added, EventLog Analyzer will start parsing the fields in the logs. This log data can now be viewed
in the form of reports.
The reports provide information on the top:
Senders
Recipients
Targets
Protocols
Data Owners
Severities
Additionally, a Symantec DLP overview report is also provided.
www.eventloganalyzer.com | demo.eventloganalyzer.com | support@eventloganalyzer.com 286
9.5. Malwarebytes Reports
EventLog Analyzer collects log data from Malwarebytes and presents it in the form of graphical reports. For the solution to
start collecting this log data, the device has to be added as a threat source.
Adding Malwarebytes as a threat source:
To add a Malwarebytes as a threat source, the syslog service has to be configured.
1. Log into the Management console of the Malwarebytes device.
2. Navigate to the Admin pane and open the Syslog Settings tab.
3. Click Change and tick the Enable Syslog check box.
4. To export traffic monitoring logs to the EventLog Analyzer server, enter the following details in the space provided:
Address <EventLog Analyzer server IP address>
Port <513/514>
Protocol
Payload format <CEF>
5. Click on OK to save.
Once the threat source is added, EventLog Analyzer will start parsing the fields in the logs. This log data can now be viewed
in the form of reports.
www.eventloganalyzer.com | demo.eventloganalyzer.com | support@eventloganalyzer.com 287
1. In the EventLog Analyzer console, navigate to Settings > Configurations > Manage Threat Source > Add Source
2. Click on Existing Host and select the device you had added from the list of existing devices.
3. Select the Addon Type from the list.
4. Click on Add.
The available reports are:
Detected Threats
Quarantined Threats
Allowed Threats
Top Threats based on source
Top Threats based on user
Top Threats Types
Top Websites blocked based on source
Detected Exploits
Blocked Exploits
Allowed Exploits
Top Exploits based on source
Top Exploits based on user
Top Exploits types
Malicious Websites Blocked
Top Websites Blocked
www.eventloganalyzer.com | demo.eventloganalyzer.com | support@eventloganalyzer.com 288
9.6. CEF format Reports
EventLog Analyzer collects log data in the CEF format and presents it in the form of graphical reportsFor the solution to
start collecting this log data, the device has to be added as a threat source.
Adding a device with logs in the CEF format as a threat source:
To add the application that uses CEF as a threat source, the syslog service has to be configured.
1. Login to the application or device which supports CEF log format.
2. Go to syslog server configuration.
3. In the field for Log Format, select CEF Format.
4. In the Syslog Server IP address field, enter the <EventLog Analyzer IP address>.
5. Enter the syslog port and save the configuration.
Once the threat source is added, EventLog Analyzer will start parsing the fields in the logs. This log data can now be viewed
in the form of reports.
1. In the EventLog Analyzer console, navigate to Settings > Configurations > Manage Threat Source > Add Source
2. Click on Existing Host and select the device you had added from the list of existing devices.
3. Select the Addon Type from the list.
4. Click on Add.
The available reports are:
www.eventloganalyzer.com | demo.eventloganalyzer.com | support@eventloganalyzer.com 289
CEF Format Overview
Very High Severity Events
High Severity Events
Medium Severity Events
Low Severity Events
Top Events Based On Event Class ID
Top Events Based On Event Name
www.eventloganalyzer.com | demo.eventloganalyzer.com | support@eventloganalyzer.com 290
Chapter 10 Vulnerability Data Analytics
10.1. Vulnerability Data Analytics
EventLog Analyzer can process log data from vulnerability scanners such as Nessus, Qualys, OpenVAS, and NMAP. The data
ingested from vulnerability scanners can be incorporated into the correlation engine to discover complex attack patterns.
The solution generates out-of-the-box reports and predefined alert criteria that help in identifying and prioritizing
vulnerabilities in your network. The report groups available are:
Top Vulnerability Reports
Reports on Nessus vulnerability data
Reports on Nessus Compliance
Reports on Qualys vulnerability data
Reports on NMAP vulnerability data
Reports on OpenVas vulnerability data
Reports on Nexpose vulnerability data
EventLog Analyzer also has predefined alert criteria corresponding to the above categories. Setting up an alert profile for
vulnerability scanners is similar to a predefined alert profile. The only difference is that you need to choose Vulnerability as
the type from the predefined list and then choose the appropriate alert condition.
Exporting data from vulnerability scanners
EventLog Analyzer analyses data from vulnerability scanners and provides insights to help identify vulnerabilities within the
network. For this you need to export data from the respective vulnerability scanners and then import it to EventLog
Analyzer. You can export the data by following the steps given for each of the vulnerability scanners.
Nexpose
1. Click the Reports icon.
2. Under the Create a report tab select Export.
3. Select XML Export or XML Export 2.0.
4. Add the site and then click Save and run report.
Nessus
1. Select a scan under Scans Tab.
2. In the upper-right corner, click Export
3. From the drop-down box, select Nessus.
NMAP
1. Go to the Scan menu and select the scan that you want to save.
2. Click Save Scan.
3. In the Save dialog box, choose the format as Nmap XML format.
OpenVas
www.eventloganalyzer.com | demo.eventloganalyzer.com | support@eventloganalyzer.com 291
1. Under the Scans menu, select Vulnerabilities
2. If there is no Vulnerabilities tab, choose Results.
3. Click Export page contents from the bottom right corner.
Qualys
1. Go to the Scans menu in the dashboard.
2. Right-click the scan report that you need to export.
3. Select Download from the Quick Actions menu.
4. Select Download Format as Extensible Markup Language(XML).
Once you have exported the data from the corresponding scanners, you need to import the log data to the EventLog
Analyzer server.
Adding vulnerability scanners to EventLog Analyzer
To monitor vulnerability scanner data in EventLog Analyzer, you need to import the corresponding log data to the EventLog
Analyzer server. You can import log data by navigating to Settings > Vulnerability Data Analysis > Import.
1. Enter the vulnerability scanner's name.
2. Choose the vulnerability scanner's application type.
3. Specify the location of the log file which has to be imported.
4. Click on Import.
www.eventloganalyzer.com | demo.eventloganalyzer.com | support@eventloganalyzer.com 292
10.2. Vulnerability Reports
EventLog Analyzer has over 50 out-of-the-box reports for analyzing log data from vulnerability scanners such as Nessus,
Qualys, OpenVAS, and NMAP. The reports are essential for discovering and remediating network vulnerabilities.
Reports on Nessus vulnerability data
The information on potential vulnerabilities in a network including credential failures, elevated privilege failures, registry
access failures gathered from Nessus are provided as reports. The information in the reports is also presented in the
graphical format for improved insights.
Available reports:
GHOST in Linux - This report lists any detected instance of the GHOST vulnerability in Linux.
Shellshock Report - This report contains information on the detected instances of the Shellshock privilege
escalation vulnerability in Linux systems in your network.
Admin Discovery Report - An overview of all the admin accounts in a network will be available in this report.
Top exploitable vulnerabilities - An overview of the vulnerabilities in your network that are most prone to attacks
will be available here.
Credential failures report - An account of all instances of credential failures in your network will be displayed here.
Elevated privilege failures report - Failed attempts at privilege escalation will be displayed here.
Registry access failures - Failed attempts at accessing the Windows Registry will be recorded here.
Patch report - A report of all the patches applied in the device will be displayed.
Overall Nessus report - An overview of events in Nessus vulnerabilty scanners in your network will be available
here.
Ensuring Compliance to regulatory mandates:
EventLog Analyzer helps in complying with regulatory mandates such as the GDPR, PCI DSS and NIST. These regulations
mandate that critical events in devices and applications that could potentially lead to a data breach need to be monitored. If
any indication of a breach is detected, remediating action has to be taken to mitigate this risk. Information from vulnerability
scanners like Nessus form a critical part of the data that needs to be monitored.
For instance, the risk assessment (ID.RA) section of NIST compliance that states,
www.eventloganalyzer.com | demo.eventloganalyzer.com | support@eventloganalyzer.com 293
"The organization understands the cybersecurity risk to organizational operations (including mission, functions, image, or
reputation), organizational assets, and individuals. Threat and vulnerability information is received from information sharing
forums and sources."
The data from vulnerability scanners that can be used to ensure compliance to regulations are also categorized according to
the device types, in EventLog Analyzer. The solution categorizes the reports as follows based on the devices' data that
Nessus analyzes.
Windows devices
Unix devices
Databases
Cisco IOS
Huawei
Unix file contents
IBM iSeries
SonicWall, SonicOS
Citrix XenServer
VMware, vCenter, and vSphere infrastructure
Once the Nessus vulnerability scanner is added, this data from Nessus can be manually imported into EventLog Analyzer or
automated imports can be scheduled. This data is then collated into comprehensive reports to comply with PCI DSS
requirements.
Denial of remote access software
Denial of insecure communication
Handling false positives
Reports on Qualys vulnerability data
The information on potential vulnerabilities in a network including service vulnerabilities and potential vulnerabilities
gathered from Qualys will be provided in these reports. This information is also presented in the graphical format for
improved insights.
Available reports:
www.eventloganalyzer.com | demo.eventloganalyzer.com | support@eventloganalyzer.com 294
Information gathered from vulnerabilities - Information that can be gathered from detected vulnerabilities such as
CVSS scores and the severity level will be available in this report.
Services vulnerabilities - Service vulnerabilities like open TCP and UDP services will be listed in this report.
Potential vulnerabilities - Vulnerabilities that could be exploited by an attacker will be listed in this report.
Confirmed vulnerabilities - Vulnerabilities that are above a CVSS base score of 5 will be listed in this report.
Severe vulnerabilities - Vulnerabilities with the severity level 'Urgent'will be listed in this report.
Open TCP Ports - Open TCP ports in the network will be displayed in this report.
Open UDP Ports - Open UDP ports in the network will be displayed in this report.
Qualys Reports Overview - An overview of all important events in Qualys reports will be displayed here.
Reports on NMAP vulnerability data
EventLog Analyzer can collect vulnerability data from open source, vulnerability scanning platforms such as NMAP. These
reports can help you discover open ports in your network sorted according to device, service, or protocol.
Available reports:
Top Vulnerable Service - From NMAP data, the services in the system most prone to be exploited will be available
here.
Top Vulnerable OS - From NMAP data, the services in the operating systems most prone to be exploited will be
available here.
Top Open Ports - A list of all the open ports in the system will be available here.
Open Ports - A list of all the open ports in the system will be available here.
Top Vulnerable Devices - A list of the most vulnerable devices, according the the NMAP data will be available here.
Top Vulnerable protocol - The most vulnerable protocols used in the system will be available in this report.
Top Vulnerable ports - A list of the most vulnerable ports according to the NMAP data will be available here.
Reports on OpenVas vulnerability data
www.eventloganalyzer.com | demo.eventloganalyzer.com | support@eventloganalyzer.com 295
EventLog Analyzer collects data from OpenVas and helps you classify the reports based on the threat level as high, medium,
or low.
Top Vulnerabilities High Threat - Vulnerabilities that pose the highest risk of attacks will be listed here.
Top Vulnerabilities Medium Threat - Vulnerabilities that pose a moderate risk of attacks will be listed here.
Top Vulnerabilities Low Threat - Vulnerabilities that do not pose a high risk of attacks will be listed here.
Data from OpenVas is also segregated based on severity, CVS score, and group.
Top CVS Score by Count - This report identifies the most frequent vulnerabilities categorized based on the CVS
score.
Top Vulnerable Group - This report lists the most vulnerable workgroups in your network based on the
Top Vulnerabilities - This report lists the most common vulnerabilities in the network.
Reports on Nexpose vulnerability data
EventLog Analyzer collects data from Nexpose and categorizes the vulnerability information based on the level of severity.
Available reports:
www.eventloganalyzer.com | demo.eventloganalyzer.com | support@eventloganalyzer.com 296
Available reports:
Critical threats - Vulnerabilities that pose the highest risk of attacks will be listed here.
High threats - Vulnerabilities that pose a considerably high risk of attacks will be listed here.
Medium threats - Vulnerabilities that pose a moderate risk of attack will be listed here.
Low threats - Vulnerabilities that do not pose a high risk of attacks will be listed here.
Vulnerability trend - The general trend that can be inferred based on the vulnerabilities in your network will be
listed here.
www.eventloganalyzer.com | demo.eventloganalyzer.com | support@eventloganalyzer.com 297
Chapter 11 Real-time Event Correlation
11.1. Understanding correlation
What is correlation?
Correlation is the process of identifying a sequence of multiple events, across one or more devices, which are all related, and
form a single large incident. The main reason correlation is so useful is because, in many cases, the individual events may
not seem suspicious on their own, but when taken in relation to the other events, a larger picture emerges which points to
a potential security incident.
For instance, the two events "employee logs on to Device A" and "employee logs on to Device B" seem perfectly normal.
However, "same employee logs on to two different devices (Device A and Device B) at almost the same time" may indicate
a possible account sharing incident.
What is a correlation rule?
A correlation rule is a pattern or a template used to relate multiple logs and identify a security incident. The rule specifies a
series of events that make up a larger incident, the time window between events, and specific conditions if any. The
following illustrates the various parameters that can be specified in a correlation rule:
Correlation rule: A correlation rule is an ordered sequence of network actions.
Actions: An action corresponds to a network log. It contains several fields with unique values such as username,
device name, and so on.
Time window between actions: Each action has to follow the previous action within a specified time window.
Threshold for an action (optional):A single action may have to occur several times continuously for a specific rule
to hold true. A threshold can be specified for the minimum number of repetitions that need to be observed within
the specified time window.
Filters for an action (optional): Conditions can be imposed on the fields within each action, with the use of filters.
For more information on constructing a correlation rule using these parameters, see Constructing custom correlation rules.
Example:
www.eventloganalyzer.com | demo.eventloganalyzer.com | support@eventloganalyzer.com 298
Correlation Rule:Brute force
A brute force attack occurs when an attacker tries to gain access to a device in your network, by trying several
logon credentials until one succeeds. It is characterized by several failed logons on a device, followed by a
successful logon:
General pattern: Failed logon -> Failed logon -> Failed logon -> (...) -> Successful logon (all within a few minutes,
to the same device)
Specific pattern: At least 10 failed logons to a single device within 2 minutes -> (within the next 1 minute) ->
Successful logon to the same device
The rule can thus be configured as below:
Action 1: Failed logon - an employee fails to log on to a network device.
Threshold: This action should occur a minimum of 10 times within 2 minutes.
Filters: The device name should be the same for all occurrences of Action 1.
Time window between Action 1 & Action 2: 1 minute
Action 2: Successful logon - an employee logs on to a network device.
Threshold: None.
Filters: The device name should be the same as the device name from Action 1.
Comparison between correlation rules and alert profiles
A correlation rule specifies one or more events, occurring on one or more devices. An alert profile can only specify
a single event, from a single device type.
A correlation rule provides more power than an alert profile in defining a scenario. As a correlation rule can include
more than one event, it allows you to specify the ordering of the events, time windows between events, and make
use of various conditions.
Threshold limits can be specified in both correlation rules and alert profiles. However, while a correlation rule can
check that a specific field's value is the same throughout all repetitions of an action, an alert profile cannot.
Best practices for correlation
Correlation is a memory intensive process. If you enable the correlation engine, be sure to enable/create rules only
for your most important business use cases.
Before creating a new rule, ensure that the same rule cannot be created as an alert profile instead. Please configure
your use case as an alert profile instead of a correlation rule, if your answer is "yes" to all items in the below
checklist:
Your use case consists of only one action.
You only need to specify the devices to which the use case is applicable, and don't need to check for a
specific value for other fields (like username).
In case you specify a threshold value for the action, you don't need to check for a constant field value for
any field (username, device name, etc.).
Periodically review the logic for your correlation rules. If any rule is generating too many false positives, you can
adjust the rule parameters to reduce them.
To know more about correlation, check out the following pages:
www.eventloganalyzer.com | demo.eventloganalyzer.com | support@eventloganalyzer.com 299
1. Managing correlation rules
2. Session activity
3. Viewing last 10 incidents
4. Creating custom correlation rules
Some examples
Correlation Rule : Excessive application crashes (Windows)
A series of application crashes on a device over a short time-frame may point to a faulty device. Further, this
check should not be applied to a specific device named "Device-1234" as it is used for application crash testing
purposes and may generate too many false positives.
General action flow: Application crash -> Application crash -> (...) -> Application crash (all within few hours on a
single device, not applicable to Device-1234)
Specific action flow: At least 5 application crashes on a single device within 180 minutes (except for Device-
1234)
The rule can thus be configured as below:
Action 1: Application crash - an application crashes on a Windows device.
Threshold: This action should occur a minimum of 5 times within 180 minutes.
Filters:
The device name should be the same for all occurrences of Action 1.
The device name should not equal Device-1234.
www.eventloganalyzer.com | demo.eventloganalyzer.com | support@eventloganalyzer.com 300
Correlation Rule: Possible ransomware activities (Windows)
A ransomware attack typically progresses with a newly started process modifying several files on a network
devices (in order to encrypt them). It can be identified with a process being started, shortly followed by multiple
file modifications.
General action flow: Process started -> File modified -> File modified -> (...) -> File modified (all within a few
minutes, on the same device)
Specific action flow: Process started -> (within the next 5 minutes) -> At least 15 file modifications on the same
device, by the same process
The rule can thus be configured as below:
Action 1: Windows Process started - a process is started on Windows.
Threshold: None.
Filters: None
Time window between Action 1 & Action 2: 5 minutes
Action 2: File modified - a file is modified on a Windows device.
Threshold: 15 times within 30 minutes.
Filters:
The device name should be the same for all occurrences of Action 2.
The process name should be the same for all occurrences of Action 2.
The device name should be the same as the device name from Action 1.
The process name should be the same as the process name from Action 1.
www.eventloganalyzer.com | demo.eventloganalyzer.com | support@eventloganalyzer.com 301
11.2. Generating Incident Timeline Reports in Correlation
With EventLog Analyzer's correlation reports, you can understand complex incidents happening across your network and
get a clear picture of the sequence in which they unfold.
Three types of reports are available:
Incidents overview report
Incident reports
Timeline view
You can also perform several reporting actions, empowering you to gain maximum value from your log data. To know more
about what correlation is, how correlation rules are structured, and more, see understanding correlation.
Incidents overview report
The incidents overview report provides a summary of the various incident types encountered. Each incident type
corresponds to a correlation rule. For each incident type, you can view the total count of correlated incidents.
To view the incidents overview report,
Click on the Correlation tab.
Select Recent Incidents from the left menu.
Incident reports
An incident report provides the details of the various occurrences of a specific incident type (or correlation rule). It displays
the count of correlated events over time.
To view the report for a specific rule, go to the Correlation tab, navigate to the rule name on the left menu, and click on it.
You can also go to the incident report from the incidents overview report by clicking on the corresponding entry in the
graphical or tabular parts of the report.
Click on the Correlation tab.
Select the desired rule name from the left pane.
You can also view the incident report for a particular incident by selecting the corresponding entry from the table.
www.eventloganalyzer.com | demo.eventloganalyzer.com | support@eventloganalyzer.com 302
Timeline view
The timeline view provides the history of correlated actions for each occurrence of an incident. It is a sequential list of logs
that led to the triggering of a particular rule.
www.eventloganalyzer.com | demo.eventloganalyzer.com | support@eventloganalyzer.com 303
To get an Event timeline for each incident on the table, click on Event Timeline corresponding to the specific
incident.
To view the details of each log, click on the Details next to each event.
www.eventloganalyzer.com | demo.eventloganalyzer.com | support@eventloganalyzer.com 304
Incident report actions
The following actions can be performed on the incident reports:
1. Export reports
You can export incident reports in either PDF or CSV format.
To export a report, navigate to the required report, and click on the Export as option.
Select the format in which you would like to export the report from the drop down list.
The status of all previous and ongoing exports can be viewed by clicking on the Report export history icon
next to the Export as option.
2. Schedule reports
An incident report schedule allows you to generate incident reports at regular periods, and optionally receive them via
email.
To view the list of existing schedules for a specific report, navigate to the required incident report and click on
Schedule Report.
You can enable/disable or edit the schedules by clicking on the respective icons. To create a new schedule,
click on Add Schedule.
Specify the following details for the schedule:
Schedule name: A name for the new schedule.
Schedule frequency: The frequency to generate the report (only once/hourly/daily/weekly/monthly)
Run schedule at: The day/time within the chosen period at which the report must be generated.
Export time range: The time range for which the report data must be exported..
Report format: Reports can be generated in either PDF or CSV formats.
Email address: The email address to which the report needs to be sent to.
Email subject line: The subject of the email to be sent.
Click on Save.
You can choose what information must be displayed in your incident report by adding or removing the required fields as
columns in the report.
www.eventloganalyzer.com | demo.eventloganalyzer.com | support@eventloganalyzer.com 305
To select the fields, click on the column selector icon on the top right cornerof the required report.
Select the fields to be displayed in the report by choosing the respective checkboxes under each action.
You can also specify the below options for each field by clicking on the edit icon next to the required field.
Display name: This is the name of the field as displayed in the report. This is useful if you would like to display the
same field (e.g. username) from more than one action. You can distinguish between similar fields by changing their
display names. For instance, 'Failed logon username' and 'Successful logon username'.
Show value of: When you have specified a threshold value for the action and it occurs more than once, you can
choose to display the field value from either the first, last or all occurrences of the action. Once you have specified
the required information to be displayed, click Save.
www.eventloganalyzer.com | demo.eventloganalyzer.com | support@eventloganalyzer.com 306
11.3. View Last 10 Incidents
EventLog Analyzer's correlation engine allows you quick access to the last 10 correlation incidents that happened on the
network. To view the last 10 correlation events:
Click Last 10 incidents in the Rules Overview or Rule Report window.
The Incidents Overview window provides you with the list of 10 previous correlation incidents, in raw log format.
?
Users can toggle between the List and Grid ?report views.
www.eventloganalyzer.com | demo.eventloganalyzer.com | support@eventloganalyzer.com 307
11.4. Activity Monitoring
EventLog Analyzer processes log data across your network and provides reports on session activity of your network devices
and users. You can access these reports by clicking on Activity Monitoring under the Correlation tab.
Activity Monitoring Rules
You can either use the predefined rules in EventLog analyzer to generate reports on session activity or you can build your
own rules with individual actions.
Predefined activity rules
Navigate to Correlation > Manage Rules > Activity Rules.
Select the predefined rules which you wish to use, click the enable icon, and confirm the same.
Custom activity rules
To open the activity rule builder, navigate to Correlation > Manage Rules > Activity Rules > Create Activity Rule.
1. Select the individual actions that make up the rule, from the categorized list of actions on the left of the screen.
You can also search for actions using the search bar on top of the list.
You can drag and drop the actions to rearrange their order, or delete the action by clicking on the delete icon
on its right.
To detect repetition of the same action within a particular time interval, tick the Threshold limit check box and
enter the number of occurrences and time interval.
2. For each action, specify the time interval within which it is to be followed by the next action, under the Followed by
within label. You can specify the time interval in seconds or minutes by using the provided dropdown.
3. To configure advanced options for any of the selected actions, click Filters on the top right corner of the action.
4. The first rule starts the session and the last rule ends the session. The duration of the session is the time-interval
between the first and the last rule.
Advanced options
Each action in a activity rule corresponds to a log. Logs contain various fields, and each field has a specific value. With
advanced options (found under Filters on the right of the action), you can provide filter criteria for each field of the
log/action and specify a threshold limit on the minimum number of repetitions of the action.
www.eventloganalyzer.com | demo.eventloganalyzer.com | support@eventloganalyzer.com 308
1. You can select a filter field from the dropdown list provided. The fields provided in the dropdown may vary based on
the action selected.
2. You can select the comparison type as equals, not equals, contains, starts with, ends with, link to, or is constant, from
the dropdown provided.
Note: When you provide more than one value for an equals comparison, the set of values provided are
treated as a list of possible values and the action is accepted if any one value from the list is true. The same
holds true for the contains, starts with, and ends with comparisons.
When you provide more than one not equals comparison, the set of values provided need to hold true for the action to
be accepted.
Link to
The link to comparison type is used to check the value of the selected field against the value of a field in another action
(belonging to the same rule or the primary action of the other rule). For instance, if the field Device type of Action 1 is
linked to Action 2's Device type value, then Action 1 would get triggered only if the value of both the linked fields are the
same.
When you choose link to, the icon appears at the end of the filter. Clicking on the icon will present a new tab.
Note: At least one field of the starting rule should be linked to a field in the ending rule.
www.eventloganalyzer.com | demo.eventloganalyzer.com | support@eventloganalyzer.com 309
Click the check box corresponding to the field of the second action against which you want to compare the value of the
previous action. Click OK to complete linking the two actions.
Is constant
The is constant option is used to treat the specific field as constant. By selecting this option, a set of repeated actions are
accepted by the rule only if this field's value remains constant throughout all the iterations. For instance, if the Target User
field is kept as constant, then the action gets triggered only when the value of this field remains constant in all the
iterations. The action doesn't get triggered if the event is generated with different values.
Activity Monitoring Reports
EventLog Analyzer's Activity Monitoring Reports provide information on Windows, Unix and VPN Sessions. The reports
provide details such as Device name, Username, Start Time, End Time, Status, and Duration.
EventLog Analyzer provides the following reports for activity monitoring:
Interactive Sessions, Remote Interactive Sessions, and PMP Sessions for Windows machines.
Unix Session Reports to provide you all details about all the Unix sessions.
VPN Session reports such as Cisco VPN Sessions, Fortinet VPN Sessions, Sonicwall VPN Sessions, Huawei VPN
Sessions, H3C VPN Sessions, Meraki VPN Sessions, PaloAlto VPN sessions, and WatchGuard VPN sessions for the
respective VPN devices.
Custom reports are also displayed under the activity monitoring section, if any.
www.eventloganalyzer.com | demo.eventloganalyzer.com | support@eventloganalyzer.com 310
The calendar widget allows you to select the time period for which you want to review the session activity for the selected
devices/users. You can also schedule an activity monitoring report. The activity monitoring report can be exported in the
PDF and CSV formats, by clicking Export as.
To know more details of a particular session, you can click on View History. This tab displays all the details as given below:
This page contains the Configure Fields and Advanced View tabs. The Configure Fields tab allows you to view similar logs
generated in a session by extracting logs that have the same field value (Domain, Device Name, Logon ID, and Username).
You can choose the field by which you want to retrieve logs by clicking on the desired options from the drop-down box. By
clicking on the Advanced View tab, you can drill down and view the raw logs of that session.
Viewing Activity Monitoring Reports
www.eventloganalyzer.com | demo.eventloganalyzer.com | support@eventloganalyzer.com 311
EventLog Analyzer allows you to view the Activity Monitoring Reports for Windows, Unix, and VPN Sessions based on
users and devices in the form of User-Based View and Device-Based View, in addition to the default view.
In the User-based view, you can analyze the weekly login and logout activities of a particular user. You can hover your
mouse pointer over a generated user-based report in the table to find the Weekly Login View tab. Clicking on this tab
displays a timeline graph for every day of the week in which you can view a particular user's active session duration, login
time, and logout time for any given day. This view also provides the number of hours the user was active per day and for
the entire week. The Weekly Login View report is available only for all system-generated reports.
www.eventloganalyzer.com | demo.eventloganalyzer.com | support@eventloganalyzer.com 312
11.5. Creating Correlation custom rules with the
Correlation Rule Builder
EventLog Analyzer comes equipped with a custom correlation rule builder, which allows you to form custom rules easily by
combining various network actions, and specifying the threshold limits and filter criteria as per expected attack patterns in
your organization. This enables you to create a highly flexible and powerful rule set that suits your specific organizational
environment.
To open the correlation rule builder, click on the Correlation tab of the product. Click on Manage Rules on the top right of
the tab and select +Create Correlation Rule on the top right. Creating a custom rule involves:
To know more about what correlation is, how correlation rules are structured, and more, see Understanding correlation.
To create correlation rules, select one or more actions from the following groups:
General Events
MITRE ATT&CK TTP(S)
Custom Actions
Building a new rule
To build a new rule, follow the below steps:
www.eventloganalyzer.com | demo.eventloganalyzer.com | support@eventloganalyzer.com 313
1. Select the individual actions that make up the rule, from the categorized list of actions on the left of the screen.
You can also search for actions using the search bar on top of the list.
You can drag and drop the actions to rearrange their order, or delete the action by clicking on the delete icon (
) on its right.
To detect repetition of the same action within a particular time interval, tick the Threshold limit check box and
enter the number of occurrences and time interval.
2. For each action, specify the time interval within which it is to be followed by the next action, under the ' Followed by
within' label. You can specify the time interval in seconds or minutes by using the provided dropdown.
3. To configure advanced options for any of the selected actions, click Filters on the top right corner of the action.
Advanced options
Each action in a correlation rule corresponds to a log. Logs contain various fields, and each field has a specific value. With
advanced options (found under Filters on the right of the action), you can provide filter criteria for each field of the
log/action, specify a threshold limit on the minimum number of repetitions of the action, and also bunch the filter criteria
into groups, which can be used to create rules for complex scenarios.
1. You can select a filter field from the dropdown list provided. It is to be noted that the filters provided in the dropdown
may vary based on the action selected.
2. From the dropdown list provided, you can select the comparison type as one among the
www.eventloganalyzer.com | demo.eventloganalyzer.com | support@eventloganalyzer.com 314
following: equals, contains, starts with, ends with, less than, greater than, between, is malicious, not equals, not
contains, not starts with, not ends with, not between, link to, is constant, or is variable.
Note: When you provide more than one value for an equals comparison, the set of values provided are
treated as a list of possible values and the action is accepted if any one value from the list is true. The same
holds true for the contains, starts with, ends with, less than, greater than, and between comparisons.
When you provide more than one not equals comparison, the set of values provided need to hold true for the action to
be accepted. The same holds true for the not contains, not starts with, not ends with, and not between comparisons.
Less than, greater than, between, and not between conditions are applicable only for IP, port number, and privilege
fields.
Port range is between 0 and 65535.
Privilege range is between 1 and 15.
Link to
The link to comparison type is used to check the value of the selected field against the value of a field in another action
(belonging to the same rule). For instance, if the field Device type of Action 1 is linked to Action 2's Device type value,
then Action 1 would get triggered only if the value of both the linked fields are the same.
When you choose link to, the icon appears at the end of the filter. Clicking on the icon will present a new tab.
Click the check box corresponding to the field of the second action against which you want to compare the value of the
previous action. Click OK to complete linking the two actions.
Note: Using the link to condition, you cannot link a field to another one having the is variable condition.
Is constant
The is constant condition is used to treat the specific field as constant. When you select this condition, this action will
get triggered when the field's value remains constant in all the iterations. For instance, if the is variable condition is
applied for the 'Target User' field in an action, the action would get triggered when the value of this field is the same in
all iterations. The action doesn't get triggered if events get generated with different values for that field.
Is variable
www.eventloganalyzer.com | demo.eventloganalyzer.com | support@eventloganalyzer.com 315
Is variable
The 'is variable' condition is used to treat a field as a variable. When you select this condition, this action will get
triggered when the field's value keeps changing each time it is checked. For instance, if the is variable condition is
applied for the 'Target User' field in an action, the action would get triggered when the value of the field is different in
each iteration.
Note: A field having the is variable condition cannot be linked to another one using the link to condition.
Is malicious
The 'is malicious' condition is available only for IP address fields. It can be used to check if the detected IP address is
present in the predefined list of malicious IP addresses that the product has stored in the internal database.
3. Values which are to be compared against the selected field can be provided directly in the textbox. Specify the value to
be checked for, in the corresponding textbox.
www.eventloganalyzer.com | demo.eventloganalyzer.com | support@eventloganalyzer.com 316
1. To add another filter to the same log/action, click the icon on the right side of the value textbox. The new filter gets
added on the next line.
You can choose if the two filters are to be logically ANDed or ORed with the previous one, by selecting AND
or OR from the dropdown list present on the left side of the second filter.
You can delete a filter by clicking on the icon on its right.
2. Filters can be collected together by creating groups. This would help to create correlation rules for complex scenarios.
To create a new group, click +Add group on the bottom right corner of a log/action.
Select the criteria for the filter in the new group. You can also add more filters to the new group.
You can delete a group by clicking the Remove group icon on the top right of the group.
3. You can choose if two groups are to be logically ANDed or ORed, by selecting AND or OR from the dropdown list
present between the two groups.
Threshold limit filter
A threshold limit filter for an action allows you to specify the minimum number of times the action has to occur (within the
time window specified for the action to follow from the previous action), for the rule to be triggered. To set a threshold
limit, click on the Filters link on the right of the action, and select the Threshold Limit checkbox. In the text box provided,
specify the minimum number of occurrences.
www.eventloganalyzer.com | demo.eventloganalyzer.com | support@eventloganalyzer.com 317
Note: If the action is the first action in the rule, then you should also provide a time window within which the
repetitions have to be observed (as it is the first action and there is no preceding action or time window).
Specifying rule configurations
Along with the rule definition, you can also provide some descriptive information to finish configuring the rule:
Rule name: A unique name for the rule.
Rule description: A short explanation describing the attack pattern that the rule checks for.
Click Save to save these rule configurations.
Once you have built the rule pattern and specified the configurations, click Create so that the rule gets saved and EventLog
Analyzer can start correlating logs to check for this rule pattern.
You can now choose what report will be displayed by clicking on the check box. The selected report will be displayed or
hidden from the Correlation Custom Rules Screen.
Create Custom Action
To create a Custom Action, click on Manage Custom Actions.
The manage custom actions popup will open. In the top right corner, click on the "create new action" button.
www.eventloganalyzer.com | demo.eventloganalyzer.com | support@eventloganalyzer.com 318
The Create Custom Action popup will open.
Enter the name for the action, action description (if required).
Choose from the drop downs provided to set the criteria for the action.
Click on Create.
MITRE Correlation Actions
You can now create correlation rules utilizing the available correlation actions for Mitre ATT&CK TTP(s).
Click here to know more about MITRE ATT&CK TTP(s).
www.eventloganalyzer.com | demo.eventloganalyzer.com | support@eventloganalyzer.com 319
www.eventloganalyzer.com | demo.eventloganalyzer.com | support@eventloganalyzer.com 320
11.6. Manage Correlation Rules
You can manage all your correlation rules from the Manage Rules page, which you can access by clicking the Manage Rules
button on the top right of the Correlation tab. The Manage Rules page provides you with a tabular list of all correlation
rules:
You can use the search bar ( ) on the top of the table to search for a specific rule. You can use the dropdown on the top
right of the table to select the number of rules to be displayed per page.
Rule actions
You can perform a several managerial actions on the rules, by clicking on the respective icons, as described below:
Enable/disable rule ( / ): The icon implies that a rule is currently enabled, and the icon implies that it is
disabled. You can toggle between enabling/disabling the rule by clicking on these icons. When a rule is disabled,
EventLog Analyzer does not check for the pattern and does not report on the rule.
Update rule ( ): You can modify the rule definition and configurations by selecting this icon, which takes you to
the correlation rule builder page. You can modify all details except for the rule name.
Delete rule ( ): You can delete any of the custom rules created by clicking on this icon. Predefined rules cannot
be deleted.
Enable/disable notification ( ): You can enable or disable notifications/alerts for the correlation rules by using
this option. You can view and manage correlation alerts under the Alerts tab of the product:
View correlation alerts, assign owners and track their status under Correlation Alert Profiles.
You can update notification settings for each correlation alert profile on the Manage Alert Profile page.
You can also enable or disable a group of rules by selecting the rules and clicking on the enable or disable icon on the top of
the table. You can enable or disable all rules by using the More Options dropdown.
www.eventloganalyzer.com | demo.eventloganalyzer.com | support@eventloganalyzer.com 321
Chapter 12 Compliance Reports
12.1. Compliance Reports
Organizations must maintain audit reports to demonstrate compliance. EventLog Analyzer provides predefined audit
reports for IT regulations such as FISMA, PDPA, CCPA and CPRA, PCI DSS, SOX, HIPAA, GLBA, POPIA, GPG13, Cyber
Essentials, ISO 27001:2013, ISLP, NRC RG 5.71, GDPR, FERPA, NERC, CoCo, CMMC, and NIST. The predefined audit
reports are automatically generated and can only be disabled, not deleted.
Configuring custom compliance reports
EventLog Analyzer allows you to create custom compliance reports for IT regulations that aren't supported out-of-the-box
or to meet internal organizational policies.
1. Navigating to the Compliance tab of EventLog Analyzer andclick on Manage Compliance in the left pane.
2. Click on the +Create New Compliance button.
3. In the Add Compliance page, enter a name for the compliance mandate in the Compliance Name field.
4. Click on the Description link to enter a brief description about the compliance mandate.
5. In the Source Selection box, click on the required device tab.
6. Select the devices for which you want to generate reports by clicking on the + icon present in the Select Devices field.
7. Select the reports to be generated for this compliance mandate from the list of reports displayed.
8. Click Save.
www.eventloganalyzer.com | demo.eventloganalyzer.com | support@eventloganalyzer.com 322
Editing and deleting compliance regulations
You can edit and delete compliance regulations by navigating to the Compliance tab ? Manage Compliance page and
clicking on the edit and delete icons present against the compliance mandates. You can use the Show/Hide toggle button to
show or hide the compliance regulations in the left pane of the Compliance tab.
Scheduling compliance reports
You can schedule and send compliance reports to your mail IDs by following the below steps:
1. Navigate to the Compliance tab ? Schedule Compliance ? +Create New Schedulerpage.
2. Enter a name for the scheduler in the Scheduler Name field.
3. Select the compliance for which you want to schedule reports from the drop-down menu.
4. In the Schedule Frequency field, select the frequency and the date and time at which the reports have to be scheduled.
5. You can generate the report for a specific time frame by selecting an option from the Report For drop-down menu.
6. Select the format of the report from the Report Format drop-down menu.
7. Select the type of report you want to generate: Only Summary or Summary and Details.
8. Enter the mail IDs to which the report has to be sent in the Email ID field. Use a comma (,) to separate multiple mail
IDs.
9. Enter a subject line for the mail in the Subject field.
10. Click Save.
www.eventloganalyzer.com | demo.eventloganalyzer.com | support@eventloganalyzer.com 323
Editing and deleting compliance schedulers
You can edit and delete compliance schedulers by navigating to the Compliance tab ? Schedule Compliance page and
clicking on the edit and delete icons present against the compliance mandates. You can also enable/disable schedulers by
clicking on the icon present under the Actions tab.
www.eventloganalyzer.com | demo.eventloganalyzer.com | support@eventloganalyzer.com 324
Chapter 13 Search Logs
13.1. Log Search in EventLog Analyzer
EventLog Analyzer provides a robust search engine to help you retrive log data during investigations. You can search raw
logs collected by the server and detect events of interest such as misconfigurations, viruses, unauthorized access, unusual
logons, applications errors, and more.
EventLog Analyzer provides basic and advanced search functionalities. Types of search queries supported are wild-card,
phrase, boolean, grouped searches.
How to search: Basic and Advanced
1. Go to the Search tab.
2. Click Pick device and select the devices across which you want to search. Click Add. If nothing is specified in this field,
log search will be carried out across all available devices.
www.eventloganalyzer.com | demo.eventloganalyzer.com | support@eventloganalyzer.com 325
3. Select log type from the drop-down box. By default the selection is All Log Types, and the search is carried out across
all log types.
4. Select the period as required.
5. Search Help Card is a built-in guide that lists the types of search queries you can perform in the search box. You can
also watch how to search tutorials.
6. Use Basic search to enter your own search string/search criteria.
www.eventloganalyzer.com | demo.eventloganalyzer.com | support@eventloganalyzer.com 326
Type the field value into the Search box.
Type the field name and value into the Search box.
7. To build complex search expressions with the interactive search builder, click Advanced.
Specify field values for your search criteria.
Click '+' to add a field. Click '?' to remove a field.
Select logical operator 'AND' and 'OR' between the fields.
Click Add group to construct a new set of field values.
Click Add.
8. Click Search to see the results and result graph.
Note: The result graph is displayed for a period of two weeks only.
www.eventloganalyzer.com | demo.eventloganalyzer.com | support@eventloganalyzer.com 327
Types of basic search queries
Using boolean operators:
You can use the following boolean operators: AND, OR, NOT.
Syntax: <field name>=<field value> <boolean> <field name>=<field value>.
Example: HOSTNAME = 192.168.117.59 AND USERNAME = guest
Comparison operators:
You can use the following comparison operators: =, !=, >, <, >=, <=.
Syntax: <field name> <comparison operator> <field value>.
Example: HOSTNAME = 192.168.117.59
Wild-card characters:
You can use the following wild-card characters: ? for a single character, * for multiple characters.
Syntax: <field name> = <partial field value> <wild-card character>
Example: HOSTNAME = 192.*
Phrases:
Use double quotes ("") to specify a phrase as the field value.
Syntax: <field name> = "<partial field value>"
Example: MESSAGE = "session"
Using grouped fields:
Use round brackets () to enclose groups of search criteria and relate them to other groups or search criteria using boolean
operators.
Syntax: (<search criteria group>) <boolean operator> <search criterion>
Example: (SEVERITY = debug OR FACILITY = user) and HOSTNAME = 192.168.117.59
Elasticsearch - Unarchive status
Logs stored in Eventlog Analyzer's Elasticsearch have a retention period that is customizable, and all logs beyond this period
will be deleted. Apart from this, there is also an archive period beyond which, the logs will be archived and stored as a zip
file. This is done to enhance memory utilization.
For example, if the archive period is set to 30 days and the retention period 90 days, logs less than 30 days old will be
available for searching. And, logs older than 30 days but less than 90 days will be archived.
To search for logs beyond the archive period (30 days in this case), these archived logs need to be unarchived first before
they can be made available for searching. This process takes some time depending on the log size. The log data will be
available as and when a zip file gets unarchived.
www.eventloganalyzer.com | demo.eventloganalyzer.com | support@eventloganalyzer.com 328
Note:
1. When logs beyond the archive period are being searched, a prompt is displayed with the following details:
Free space, Expected unarchive size, Number of zip, and whether the user wants to proceed with
unarchiving or cancel the option and return to normal search.
2. This flow for unarchiving logs is the same for all the other tabs of EventLog Analyzer such as Dashboard,
Reports, Compliance, Correlation, and Alerts.
www.eventloganalyzer.com | demo.eventloganalyzer.com | support@eventloganalyzer.com 329
13.2. Saving search and exporting search results
EventLog Analyzer drills down to the raw logs when retrieving results for your search query. The results can be saved, or
used to create report and alert profiles.
How to save search?
1. Go to the Search tab and enter the search criteria as required (see how to search).
2. Click Search for the results.
3. You can save the search criteria as search, reports or alerts.
4. To save as search, click Save Search. Enter a name without space. Click Save.
www.eventloganalyzer.com | demo.eventloganalyzer.com | support@eventloganalyzer.com 330
5. To save as report, click Save as Report. Enter Report name and click Add (see create reports).
6. To save as an alert, click Save as Alert. In the window that opens, click Save (see Create alert profile).
How to export search?
www.eventloganalyzer.com | demo.eventloganalyzer.com | support@eventloganalyzer.com 331
1. Go to Search and enter the search criteria.
2. Click Search.
3. Click Export as on the top-right corner. Select the format.
4. View the report export history by clicking on the icon, which can then be downloaded if required.
www.eventloganalyzer.com | demo.eventloganalyzer.com | support@eventloganalyzer.com 332
13.3. Custom Log Parser
Network administrators are always in need of more information and insights from their log data. There are times when an IT
administrator would identify some log information which is useful and would like to have it indexed automatically as a new
field. Having more fields being indexed makes your log data more useful while conducting log forensics analysis and creating
network security reports.
EventLog Analyzer allows administrators to create custom (new) fields or extract fields from raw logs by using the
interactive Field Extraction UI to create regular expression (RegEx) patterns to help EventLog Analyzer to identify, parse
and index these custom fields from new logs it receives from network systems and applications.
How to extract additional fields using EventLog Analyzer?
www.eventloganalyzer.com | demo.eventloganalyzer.com | support@eventloganalyzer.com 333
Navigate to the Search tab and search for the logs from which fields need to be extracted. Click Create Additional
Fields to view and extract fields.
Note: Alternatively, you can also extract additional fields while importing the log file.
You can view the extracted field details in the Event Information window. If the required value is not parsed, you
can extract further fields by clicking the Extract Additional Fields.
Specifying custom field values
There are two methods by which custom fields can be specified viz.
Regex method
Delimiter method
www.eventloganalyzer.com | demo.eventloganalyzer.com | support@eventloganalyzer.com 334
Regex method
Provide a rule name.
Select and click the word(s) in the message, to be extracted as a field.
You can use the Auto Identify option to identify the fields automatically.
Provide a name for this field. Optionally, specify the prefix and suffix to the field value.
Click on Create Pattern to generate a parser rule pattern.
Adding prefix and suffix
www.eventloganalyzer.com | demo.eventloganalyzer.com | support@eventloganalyzer.com 335
You can also include the prefix and/or suffix of a field value to improve precision. To include a prefix and/or suffix,
click on the icon in the right corner of the Fields table and select the required option. Click Apply.
For instance, consider the message : Successful Network Logon: User Name: sylvian Domain: ADVENTNET Logon
ID: (0x0,0x6D51131) Logon Type: 3 Logon Process: NtLmSsp Authentication Package: NTLM Workstation Name:
SYLVIAN Logon GUID: - Caller User Name: - Caller Domain: - Caller Logon ID: - Caller Process ID: - Transited
Services: - Source Network Address: 192.168.113.97 Source Port: 0 22873
The prefix Logon Type can be a static value as most of the logs will have the exact word as Logon Type where as
Source Network Address can be dynamic as the logs may have different word(s) like, Source IP Address, Source
Address, but with the same pattern.
If the prefix and suffix are defined with exact match, the field extraction will be precise.
Note: An open attribute will not have a prefix or suffix.
Validating the pattern
A parser rule pattern is created using the field definition. You can edit the generated pattern manually, if you are familiar
with regular expressions.
Validate link is used to test the generated pattern against the previous search results. You can manually check the suitability
of the pattern by analyzing the 'Matched Log Messages' and 'Unmatched Log Messages' displayed.
Click on Choose another pattern to choose a pattern from the list of patterns generated by the application.
You can define any existing field matching criteria to apply the pattern for this specific log type.
Save the pattern to extract the field(s) from the upcoming logs.
www.eventloganalyzer.com | demo.eventloganalyzer.com | support@eventloganalyzer.com 336
Delimiter method
Provide a rule name.
You can use the Delimiter to extract fields using delimiters such as Space, Comma, Tab, or Pipe.
To save the created rule, click Save rule.
www.eventloganalyzer.com | demo.eventloganalyzer.com | support@eventloganalyzer.com 337
13.4. Tagging tool
EventLog Analyzer's tagging tool bookmarks your logs and complex search queries using hashes, helping you view searches
across different sources. You can also add troubleshooting tips or notes along with your tag.
How to create a tag?
To create a tag, go to Search tab and follow the below steps:
1. Specify all the search criteria which you wish to associate with your new tag and click Search.
2. Click on the tag icon on the right side of any log entry in the displayed search result.
3. Fill the required details in the Add Tag pop-up:
www.eventloganalyzer.com | demo.eventloganalyzer.com | support@eventloganalyzer.com 338
Provide the name of the tag.
Select the tag criteria from the predefined list. The list is based on the fields available in the search result. If it
does not have the field you are looking for, then add those fields to the search results using the column
selector at the top-right corner of the search results.
Provide troubleshooting tips/notes for the tag, if any.
Specify the user name. By default, the current user name (logged on to the EventLog Analyzer web client), is
displayed.
4. Click Apply to save the tag.
How to edit a tag
www.eventloganalyzer.com | demo.eventloganalyzer.com | support@eventloganalyzer.com 339
1. Navigate to Settings > Admin settings > Tags.
2. Click the edit icon next to the tag.
3. Modify the tag criteria.
www.eventloganalyzer.com | demo.eventloganalyzer.com | support@eventloganalyzer.com 340
Note: You can also edit tags on the search results page by clicking the edit icon below the tag name.
How to perform log search using a tag
You can search for tags by their name, prefixed with #, in the search query text box.
Note: Typing # provides you with a list of all created tags for ease of selection.
How to delete a tag
www.eventloganalyzer.com | demo.eventloganalyzer.com | support@eventloganalyzer.com 341
1. Navigate to Settings > Admin settings > Tags.
2. Click on the delete icon beside the tag name in the tag table. Click Yes in the pop-up.
The tag name and the notes added to the tag should contain only alphanumeric characters.
Tag criteria can be edited only by the user who created the tag and EventLog Analyzer users with
Administrative privilege.
Any user of EventLog Analyzer can add a note to a tag, irrespective of the creator of the tag.
www.eventloganalyzer.com | demo.eventloganalyzer.com | support@eventloganalyzer.com 342
Chapter 14 Alerts
14.1. Event Alerts
EventLog Analyzer keeps you informed about security events of interest with its alerting feature. The solution audit logs
identifies indicators of compromise (IoCs) and notifies you via SMS or email as required.
The alerts are categorized on three severity levels: Attention, Trouble, and Critical. The severity level indicates the degree of
importance associated with the alert. This helps you prioritize alerts and remediate them quickly.
EventLog Analyzer offers a powerful real-time event response system with which you can generate:
Security event alerts including those for imported logs
Compliance-specific event alerts.
File integrity monitoring alerts for critical changes occurring in sensitive files/folders.
Predefined and custom alert profiles
EventLog Analyzer provides 1000+predefined alerting criteria that address a wide range of security use cases. You can also
customize alert profiles based on your needs. With additional parameters such as the threshold and time range, you can
specify the precise criteria for the alert to be triggered. This helps you be informed about any critical event that might affect
your organization's security.
www.eventloganalyzer.com | demo.eventloganalyzer.com | support@eventloganalyzer.com 343
Remediation through alerts
You can also manage a security incident within the EventLog Analyzer console or by raising tickets in an external ticketing
tool like ServiceDesk Plus, ServiceNow, Jira Service Desk, Zendesk, Kayako, and BMC Remedy Service Desk. This ensures
accountability and helps build an effective event response system.
You can also designate a workflow for a triggered alert to automatically initiate responses such as disabling the affected
Active Directory user account, shutting down a system, and killing a process.
www.eventloganalyzer.com | demo.eventloganalyzer.com | support@eventloganalyzer.com 344
The list of all alerts triggered can be viewed under the Alerts tab.
www.eventloganalyzer.com | demo.eventloganalyzer.com | support@eventloganalyzer.com 345
14.2. How to create an alert profile
EventLog Analyzer provides predefined alert profiles and the ability to define customized criteria for specific requirements.
Creating Alert Profiles
To create an alert profile, click on +Add in the top right corner of the navigation bar. You can also add an alert profile by
clicking on the "Add Profile" button in the Manage Profile page.
Here's what you can do to create an an alert profile:
www.eventloganalyzer.com | demo.eventloganalyzer.com | support@eventloganalyzer.com 346
1. Enter a unique name for the alert profile.
2. Assign a criticality to the alerts generated using this profile. Choose from Critical, Trouble and Attention.
3. Click on the icon to select device(s) and/or device groups(s) which should generate this alert.
4. Click on the icon to define the alert criteria.
5. The Alert criteria can be chosen from the following categories:
Predefined Alerts - choose from a vast collection of predefined alert criteria. This saves time and you can set
up an alert profile with minimum effort.
Compliance Alerts - Contains a list of pre-defined alert criteria to help you comply with all the IT regulations.
Custom Alerts - customize your own alert conditions based on log message, type, and more. This option is
useful to set alerts for imported logs.
6. You can customize your alert message by adding information such as User Account Name and more.
7. Clicking on +Add near the Alert Format Message section will open another pop-up. There you can set the variables by
clicking on the drop down and enter the required message format in the space provided.
8. Click the Save Profile button once you have set all the necessary fields.
www.eventloganalyzer.com | demo.eventloganalyzer.com | support@eventloganalyzer.com 347
Predefined Alerts
Select Predefined Alert under Define Criteria:
Select the log type and then choose the desired category.
Among the reports, select the desired report by clicking on the radio button next to it.
Append new criteria to predefined alert by clicking + Add Criteria.
You can use the Advanced settings to tweak the alert trigger conditions in order to reduce alert noise. Here you
can set the threshold (number of occurrences of an event within a specific time frame) and time range (working
hours) for the alert profile.
You can then specify the notification type for the alert profile .
Compliance Alerts
Compliance alerts contain sets of pre-defined compliance related alerting criteria to notify you of any violation of IT
regulations. EventLog Analyzer provides granular audit reports to help you comply with compliance regulations such as PCI
DSS, SOX, HIPAA, GLBA, PDPA, NIST, CCPA, GDPR, ISO 27001:2013, and more. The compliance alerts detects anomalies
such as policy changes, privilege escalations, sensitive file access and modification events, and unauthorized logons to help
you mitigate internal and external threats.
You can then specify the notification type for the alert profile created .
Custom Alerts
You can define 'n' number of criteria and group them with AND/OR operations.
To define alert criteria, choose desired attributes from the predefined list.
Specify the values for the attributes. Select the comparator and then provide the value for the attributes.
With drag and drop, you can group and ungroup the alert criteria.
Generating Alerts for Imported Logs
With EventLog Analyzer's Advanced Custom Alert option, you can generate alerts for custom extracted fields for Oracle,
Microsoft SQL, print Servers, IIS, and other imported application logs.
To generate alert for specific custom extracted field of imported log, choose the log type and select the imported log for
which you need to trigger alerts. Specify the custom field and its value, upon the occurrence of which the alert has to be
triggered. EventLog Analyzer will automatically populate all the custom extracted fields for the selected log type and you
choose the field of your choice from the list and then specify the value for the selected custom field.
Note: To add multiple custom extracted fields, make use of + option.
You can then specify the notification type for the alert profile created .
www.eventloganalyzer.com | demo.eventloganalyzer.com | support@eventloganalyzer.com 348
Default Alert Profiles
EventLog Analyzer has prebuilt alert profiles that are enabled by default. To make it easier for users, newly added devices
will also get added automatically to the corresponding alert profile(s) based on the device types selected in the alert profile.
For example, firewalls will be automatically added to alert profiles based on network devices.
You can edit, enable, disable, and delete the default alert profiles.
Note: When you edit a default custom alert profile, auto-addition will be stopped. For example, if you manually
add devices to an alert profile, devices will not be automatically added to that alert profile from then on.
www.eventloganalyzer.com | demo.eventloganalyzer.com | support@eventloganalyzer.com 349
14.3. Active Alerts
The Alerts tab lists details of all alerts triggered (if you have not set up any alert profiles, the tab directs you to do so). You
can view the timestamp of the alert, the device which triggered it, the severity, the status of the alert, and the message.
Filtering Alert Profiles
By clicking on the filter icon in the top right corner, you can select the appropriate filter options.
You can select one or more options from the categories provided to customize your view of alerts. For instance, if you want
to view your open, unassigned, and critical alerts, you can simply select the respective criteria by clicking on the check
boxes. All you open, unassigned, and critical alerts will be displayed on the screen.
Additionally, clicking on Critcal Alerts, Trouble Alerts, Attention Alerts, and All Alerts will give you the respective alerts.
Creating Alert Views
EventLog Analyzer categorizes the alerts as views Active alerts, Critical alerts, Trouble alerts, Critical alerts, Attention alerts,
and All alerts. You can select the required view from the Select view drop-down menu.
www.eventloganalyzer.com | demo.eventloganalyzer.com | support@eventloganalyzer.com 350
You can also create custom views for alerts by configuring a filter for the alert and clicking Apply. Click the Save As View
link to enter a name for the view and click Save.
The custom views can only be viewed by the respective users who created the views. Hover your mouse pointer over the
created view in the Select View drop-down menu to edit and delete the created views.
Alert Configurations
You can access the following options from the top right corner of the Alerts page:
The Export As drop-down menu allows you to export alert messages in the CSV and PDF formats.
The +Add Alert Profile link allows you to add a new alert profile.
Click the settings icon on the top right corner of the page to view the following options:
Manage Profiles: You can view, enable, disable, edit, and delete alert profiles using this option.
Workflow: This option allows you to assign workflows to alert profiles to execute a logical action in your network
when an adversity is detected.
Ticketing tool Integration: This option allows you to configure an external help desk software (ServiceDesk Plus,
ServiceNow, Jira Service Desk, Zendesk, Kayako, and BMC Remedy Service Desk) to forward the alerts to.
www.eventloganalyzer.com | demo.eventloganalyzer.com | support@eventloganalyzer.com 351
Whitelisting Threats
Click on the check boxes to select the required alerts. Once the alerts are selected, the options Assign, Status, Delete, and
More will appear. You can assign the alert to an administrator, change the status, or delete the alerts by choosing the
appropriate options.
Clicking on More will give you the option to Whitelist the Source. In case an alert is raised by Advanced Threat Analytics
and you are convinced that the source is not malicious, you can whitelist it by choosing the option here.
Information on the alert
www.eventloganalyzer.com | demo.eventloganalyzer.com | support@eventloganalyzer.com 352
Hovering over the alert gives additional information such as what triggered the alert, the domain, the device involved and
more.
Alert Format Message
Clicking on an alert opens a pop-up titled Alert Format Message.
Details such as SL Event ID, Logon Type and more can be obtained by clicking on More Details.
Workflow status
In case a workflow is configured for the alert, the status of the workflow can be viewed in the Alert Format Message pop-
up.
www.eventloganalyzer.com | demo.eventloganalyzer.com | support@eventloganalyzer.com 353
Click the status of the workflow for more information. Once clicked, a pop-up will open.
Threshold alerts
For Threshold based alerts, you can now view each instance by clicking on the alert. There will be a section called
Threshold.
www.eventloganalyzer.com | demo.eventloganalyzer.com | support@eventloganalyzer.com 354
Clicking on the threshold number will give you a pop-up with more details.
Add / Remove Columns
Cloumns can be added or removed by clicking on the Add / Remove option in the top right corner. You have the option to
choose and rearrange the columns as needed. A minimum of 3 and maximum of 7 can be selected.
Note: The default columns cannot be removed and rearranged. The default columns are Time, Notes, and Alert
Format message.
www.eventloganalyzer.com | demo.eventloganalyzer.com | support@eventloganalyzer.com 355
Clicking on this will give you a pop-up. Choose the required options by clicking on the checkboxes.
Advanced Threat Analytics Alerts
These alerts are raised when malicious domains, URLs, and IPs intrude into your network. Clicking on this alert will give you
a reputation score, the number of times it had appeared on a threat list and more.
www.eventloganalyzer.com | demo.eventloganalyzer.com | support@eventloganalyzer.com 356
www.eventloganalyzer.com | demo.eventloganalyzer.com | support@eventloganalyzer.com 357
14.4. Alert Notification & Remediation
EventLog Analyzer provides you with two alert notification mechanisms
Further, you can also remediate the alert condition by creating incident workflows.
Settings to notify alert by Email
Enter the details required for sending alert notification via email.
www.eventloganalyzer.com | demo.eventloganalyzer.com | support@eventloganalyzer.com 358
1. Enable the Email Notification check box under the Notification Settings tab to enable email notifications.
2. Specify the receiver's email address and for multiple emails, separate the addresses with commas (,).
3. Add a subject line for the email notification. You can also append the alert argument(s) to the subject line. Select the
arguments from the list available under Macros.
4. The default mail content is shown above, you can modify this and also add arguments from the Macros list. Click Save
Profile.
Note: The email content of correlation alerts can be customized to include the rule name, correlated time,
and the action. Furthermore, you can select and add specific fields of the action by choosing them from the
list that appears when the action is clicked. Please refer to the image below.
5. If the mail server is not configured in EventLog Analyzer, you will be prompted to when Notify by Email option is
selected.
Settings to notify alert by SMS
Enter the details required for sending alert notification using SMS.
www.eventloganalyzer.com | demo.eventloganalyzer.com | support@eventloganalyzer.com 359
1. Enable the SMS Notification check box under Notification Settings tab checkbox to enable SMS notifications.
2. Enter the recipient?s number.
3. You can customize the SMS content by clicking Add More Fields next to SMS Message field.
If SMS settings is not configured in EventLog Analyzer, you will be prompted to set it when Notify by SMS option is
selected.
Note: Notification using Run Program can now be configured with Incident Management Workflows.
Assigning Workflows to Security Incidents
You can associate incident workflows with the security alerts configured in the product. This way, when a security alert is
triggered, the corresponding workflow automatically starts executing, and you can view its status on the Manage
Workflows page.
To assign a workflow to a new security alert:
Navigate to Alerts ? +Add Alert Profile, or
Click on +Add ? Alerts
And configure your alert as given above.
To assign a workflow to an existing alert:
Navigate to Alerts ? Alert Configurations ? Manage Alert Profiles ?Select the update
OnDemand Workflows
Users can run workflows and view their statuses directly from the Alerts console.
www.eventloganalyzer.com | demo.eventloganalyzer.com | support@eventloganalyzer.com 360
To run a workflow for an alert,
Select an Alert and click the Run Workflow button under Workflow Status.
www.eventloganalyzer.com | demo.eventloganalyzer.com | support@eventloganalyzer.com 361
Select a workflow from the drop down menu and click Run.
You can select Associate to Alert Profile to assign a workflow to the alert profile on the dashboard directly.
You can check the status of the workflow by clicking Workflow History.
www.eventloganalyzer.com | demo.eventloganalyzer.com | support@eventloganalyzer.com 362
You can also run multiple workflows for a single alert.
www.eventloganalyzer.com | demo.eventloganalyzer.com | support@eventloganalyzer.com 363
14.5. Ticketing Tool Integration
With EventLog Analyzer, you can efficiently manage security incidents by raising tickets and assigning them to
administrators for alerts that are generated. You can easily manage the incident within the EventLog Analyzer console itself
or use an external help desk software for raising tickets. Under Alert Configurations, click on ticketing tool integration to
configure an external help desk - ServiceNow, ManageEngine ServiceDesk Plus, Jira Service Desk, Zendesk, Kayako, or BMC
Remedy Service Desk. Click Assign Rules to automatically assign tickets to admins based on devices/device groups upon the
generation of alerts. In the Alerts page, you can always assign or update a ticket manually by clicking on the Update icon.
Manage Incident Configuration
To configure incident management with ticketing tools, click on ticketing tool integration under Alert Configuration. From
the Incident Tool drop-down list, select the ticketing tool that you want to configure EventLog Analyzer with. Then, follow
the following steps based on the ticketing tool used.
For ServiceNow:
1. Enter the ServiceNow subdomain name or IP address.
2. Enter the login name and password of a valid account in the ticketing tool.
3. Enter a short description and a description for the alert. You can select them from a predefined list available under
Macros or type your own descriptions.
4. Click the Test and Save button to establish communication and complete configuration.
For ManageEngine ServiceDesk Plus:
www.eventloganalyzer.com | demo.eventloganalyzer.com | support@eventloganalyzer.com 364
1. Enter the ManageEngine ServiceDesk Plus server name or IP address.
2. Enter the port number.
3. Choose the protocol for communication - HTTP/HTTPS.
4. Select the API type.
For Rest API:
1. Enter the API key in the appropriate column. If you do not have an API key click on Steps to Generate API Key for
instructions on generating an API key in ServiceDesk Plus.
2. Enter a subject for the alert. You can choose the subject from a predefined list available under Macros or type your
own.
3. Click the Test and Save button.
For Servlet API
www.eventloganalyzer.com | demo.eventloganalyzer.com | support@eventloganalyzer.com 365
Select the mode of authentication - Local or Active Directory.
Enter the login name and password of the account.
Enter a subject for the alert. You can choose the subject from a predefined list available under Macros or type your
own.
Click the Test and Save button to establish communication and complete configuration.
For Jira Service Desk:
To configure EventLog Analyzer with Jira Service Desk, you would first need to get a few details from your Jira ticketing
tool.
1. After logging into your Jira Service Desk account, click the settings icon on the top right corner and select Projects.
2. In the project list, note down the Key corresponding to the project in which you want your tickets to be raised.
3. Navigate to the Issues tab and reenter your username and password when prompted.
4. Note down the type of issues that the particular project can hold. The issues raised from EventLog Analyzer should have
the same type for a ticket to be successfully raised in Jira Service Desk.
5. Close Jira Service Desk and open EventLog Analyzer to complete the configuration process.
www.eventloganalyzer.com | demo.eventloganalyzer.com | support@eventloganalyzer.com 366
In EventLog Analyzer, navigate to the Alerts tab and click on ticketing tool integration under Alert Configuration. From the
Incident Tool drop-down list, select Jira Service Desk.
1. Enter the Jira Service Desk server name or IP address.
2. Enter the port number.
3. Choose the protocol for communication - HTTP/HTTPS.
4. Enter the login name and password of the account having admin privileges.
5. Enter the project ID. This is the Key of the particular project noted from the ticketing tool.
6. Enter the type of issue. This needs to be same as the issue type that the project has been configured to hold.
7. Enter a summary for the alert. You can select it from a predefined list available under Macros or type your own
summary.
8. Click the Test and Save button to establish communication and complete configuration.
For Zendesk
To configure EventLog Analyzer with Zendesk, you would first need to get a few details from your Zendesk ticketing tool.
1. After logging into your Zendesk account, click the settings icon on the leftmost pane.
2. In the left tab of the page, click API under Channels.
3. In the right pane, move to OAuth Clients and click the + icon to create a new OAuth Client.
4. Enter the client name, description, and name of the company. Select a logo.
5. The value that appears corresponding to Unique Identifier needs to be saved in a separate document. This would be
needed while configuring Zendesk in EventLog Analyzer.
6. Once you click Save, a secret code will appear above the Save button. Click Copy and save it in a separate document.
This would also be needed while configuring Zendesk in EventLog Analyzer.
7. Click Close and open EventLog Analyzer to complete the configuration process.
www.eventloganalyzer.com | demo.eventloganalyzer.com | support@eventloganalyzer.com 367
In EventLog Analyzer, navigate to the Alerts tab and click on ticketing tool integration under Alert Configuration. From the
Incident Tool drop-down list, select Zendesk.
1. Enter the Zendesk subdomain name.
2. Enter the login name and password of a valid account in the ticketing tool.
3. Enter the client ID. This is value of Unique Identifier noted from the ticketing tool.
4. Enter the client secret ID. This is the value of the secret code obtained from the ticketing tool.
5. Enter a subject and a message for the alert. You can select them from a predefined list available under Macros or type
your own.
6. Click the Test and Save button to establish communication and complete configuration.
For Kayako:
1. Enter the Kayako subdomain name.
2. Enter the login name and password of a valid user in the ticketing tool.
3. Enter a short description and a description for the alert. You can select the descriptions from a predefined list available
under Macros or type your own descriptions.
4. Click the Test and Save button to establish communication and complete configuration.
For BMC Remedy Service Desk:
www.eventloganalyzer.com | demo.eventloganalyzer.com | support@eventloganalyzer.com 368
1. Enter the BMC Remedy Service Desk server name or IP address.
2. Enter the port number.
3. Choose the protocol for communication - HTTP/HTTPS.
4. Enter the login name and password of the account having admin privileges.
5. Enter a description for the alert. You can choose the description from a predefined list available under Macros or type
your own description.
6. Click the Test and Save button to establish communication and complete the configuration.
After configuring EventLog Analyzer with the ticketing software, you can select the alert profiles for which tickets need to
be raised.
In the ticketing tool integration page, you will have a list of existing alert profiles. Select the ones for which you want a
ticket to be raised. You can search for specific alert profiles using the search box. You can also select all the alert profiles by
ticking the Select All check box. If Select All is checked, all the alert profiles added in the future will be automatically
selected and tickets will be raised for them as well. Once you've completed selecting the alert profiles, click Update.
www.eventloganalyzer.com | demo.eventloganalyzer.com | support@eventloganalyzer.com 369
14.6. Manage Profiles
With EventLog Analyzer, you can centrally view and manage the configured alert profiles.
In the manage profiles tab, you can enable, disable, export and import alert profiles. You can also enable or disable
correlation based alert profiles.
Correlation based alert profiles and Profile based alert profiles will be in two separate tab as shown in the image above.
Import Alert Profiles
Alert profiles can be imported or exported by clicking on the Import option. Once you select an option, you will get the
message below.
www.eventloganalyzer.com | demo.eventloganalyzer.com | support@eventloganalyzer.com 370
Select the file from which you wish to import the alert profiles by clicking on Browse.
In case an imported alert profile is similar to an existing alert profile, you will get the message below. To overwrite an
existing profile with an imported profile, select the required profile and click on Import.
Export alert profiles
www.eventloganalyzer.com | demo.eventloganalyzer.com | support@eventloganalyzer.com 371
To export alert profiles, select the required alert profiles and click on Export.
Note: Default alert profiles cannot be exported.
Filtering alert profiles
To filter alert profiles based on the number of alerts raised, click on the number of alerts under the No. of Alerts column.
Showing and select the required category.
To configure notifications for the alert:
To configure notifications for the alert, click on configure. You will be directed to the edit alerts page. You could set the
notification type there.
Delete Alert profiles
www.eventloganalyzer.com | demo.eventloganalyzer.com | support@eventloganalyzer.com 372
To delete an alert profile, select an alert profile and click on the delete option. A pop-up like the one shown below will
appear. Click on yes to proceed.
www.eventloganalyzer.com | demo.eventloganalyzer.com | support@eventloganalyzer.com 373
Chapter 15 Incident Management
15.1. Incident management
EventLog Analyzer helps you streamline the process of managing and investigating security incidents.. You can track the
status of security incidents by navigating to the Alerts tab ? Incident.
Viewing and editing incidents
In the Incident page, you can view the list of all incidents in your network along with crucial information such as the
assignee, status, and severity. You can click on any incident to view and edit the incident's name, description, assignee,
status, and severity. The Evidence and Notes tab display the list of evidence and notes attached to an incident. The Activity
Logs page records and displays the events pertaining to the creation, modification, and deletion of incidents.
The incident page displays details such as the age of the incident, who created it, and when it was created. The Actors
widget contains the list of users, entities, services, and processes responsible for the incident to help the assignee quickly
investigate the incident and take remedial action.
Steps to create an incident
You can create an incident in EventLog Analyzer by navigating to the Alerts tab ? Incident ? +Add Incident.
In the Incident page, enter a name and description for your incident in the respective fields.
Select the assignee, severity, and status of your incident from the respective drop-down menus.
Click on Create.
You can view the incident creation event being logged in the Activity Logs pane.
www.eventloganalyzer.com | demo.eventloganalyzer.com | support@eventloganalyzer.com 374
Additionally, you can create incidents in EventLog Analyzer by:
Mapping alerts as incidents
Mapping search results as incidents
Mapping reports as incidents
Automating incident creation by configuring incident rules
Steps to map alerts as incidents
In EventLog Analyzer, you can map a triggered alert as an incident, assign a security technician to respond to the incident,
and track its status by following the steps given below:
Navigate to the Alerts tab.
Select the alert for which you want to create an incident.
Click on the +Add to Incident button present at the top of the alerts table and click on the +Add New Incident
option to create a new incident.
Enter the name and description of the incident.
Select the assignee, status, and severity of the incident from the respective drop-down menus.
Click on Create.
You can also add an alert as evidence to an incident by selecting the alert, clicking on the +Add to Incident button, and
selecting the required incident from the list displayed. The alert can now be viewed under the Evidence tab of the selected
incident.
www.eventloganalyzer.com | demo.eventloganalyzer.com | support@eventloganalyzer.com 375
Steps to map search results as incidents
EventLog Analyzer allows you to map search results as incidents to help you backtrack an attack and conduct root cause
analysis by following the steps given below:
Navigate to the search tab and execute the required search query.
In the search results pane, click on the Incident button.
Now, select the search result(s) you want to add to an incident.
Click the +Add to Incident button and choose the incident to which you want to add the search result(s).
Alternatively, you can also create a new incident to map the selected search results by clicking the +Add New
Incident link.
If you're creating a new incident, enter a name and description for the incident. Select the assignee, status, and
severity from the respective drop-down menus.
Click Create.
You can now view the search results added as evidence under the Evidence tab of the incident.
Steps to map reports as incidents
www.eventloganalyzer.com | demo.eventloganalyzer.com | support@eventloganalyzer.com 376
If anomalies are detected in a report, you can further investigate the deviant events specified in the report by mapping
those events as incidents and thoroughly examining them by assigning a dedicated IT security professional. You can map
reported events as incidents by following the steps given below:
Navigate to the Reports tab and click the report you want to add as an incident.
Click the Incident button and select the events of interest.
Click the +Add to Incident button and select the name of the incident to which you want to add the selected
events.
Alternatively, you can also create a new incident by clicking the +Add New Incident link.
If you're creating a new incident, enter a name and description for the incident. Select the assignee, status, and
severity from the respective drop-down menus.
Click Create.
You can now view the events of the report listed under the Evidence tab of the selected incidents.
Configuring incident rules
You can configure pre-defined incident rules for devices, device groups, and alert profiles to automatically create incidents
when a specific number of alerts get triggered within a specified time span.
Steps to create an incident rule
Navigate to the Alerts tab ? Incident ? Incident Rule ? +Add Incident Rule.
Enter a name and description for your incident rule.
Assign the incidents created by this rule to a technician by selecting a name from the Assign To drop-down menu.
Select the severity: Attention, Critical, or Trouble from the Severity field.
Enter the threshold value to create the incident. An incident will be created when the specified number of alerts get
triggered within the time frame.
In the Criteria field, specify the Device, Device Group, or Alert Profile for which you want to create an incident.
You can also create a criteria with multiple fields by clicking on the + icon to add another field and combine them
using AND and OR logical operators.
Click on Save.
www.eventloganalyzer.com | demo.eventloganalyzer.com | support@eventloganalyzer.com 377
You can click on the Incident name to edit the name, description, assignee, severity, and status of the incident. You can view
the Evidence, Notes, Activity Logs, and Actors of the incident. Additionally, you can also view who created the incident,
when it was created, and the age of the incident in this page.
Note: You can create up to 10 incident rules in your EventLog Analyzer instance. The solution is capable of triggering
up to fifty incidents per incident rule in a day.
Creating Incident views
You can view the incidents under various categories such as All incidents, Active incidents, and Critical incidents by
selecting the required view from the Select View drop-down menu. You can also create custom views by configuring a filter
for the type of incidents you want to view.
www.eventloganalyzer.com | demo.eventloganalyzer.com | support@eventloganalyzer.com 378
Apply the filter and click the Save as View link to enter a name for the view and click Save. Custom views are personal to
the users who created them and can be viewed only by them. You can edit and delete the custom view by hovering your
mouse pointer over the created view in the Select View drop-down menu.
Viewing and editing incident rules
In the Incident Rule page, you can select incidents to enable, disable, and delete them.
www.eventloganalyzer.com | demo.eventloganalyzer.com | support@eventloganalyzer.com 379
OnDemand Workflows
To run a workflow for an incident,
Navigate to Incident and select the particular incident.
Click the Run Workflow button for the particular evidence under the Evidences tab.
Select a workflow from the drop down menu and click Run.
Click Activity Logs to find the workflow history.
www.eventloganalyzer.com | demo.eventloganalyzer.com | support@eventloganalyzer.com 380
The status of the workflow will be displayed under Remediation Taken in the top-right corner. The same will be recorded
in the exported report.
Note: Users can also run multiple workflows for a single alert or incident.
www.eventloganalyzer.com | demo.eventloganalyzer.com | support@eventloganalyzer.com 381
15.2. Incident workflow management
You can mitigate security incidents in your network before they result in a breach by automating response workflows when
alerts are triggered. EventLog Analyzer allows you to create workflows to automatically perform actions such as disabling
USB ports, shutting down systems, and changing firewall rules when security incidents are detected.
Steps to create a workflow
1. In EventLog Analyzer, click on the Alerts tab.
2. Click on the More tools icon present at the top-right corner of the page.
3. Click on Workflow to open the Manage Workflow page and click on the +Create Workflow button.
4. Enter a name for the workflow in the Workflow Name field.
5. Click on the Description link next to the Workflow Name field to enter an appropriate description for the workflow.
6. Create a workflow by dragging and dropping the workflow blocks from the left pane into the space provided. Ensure
that these blocks are logically arranged to execute an event in your infrastructure.
EventLog Analyzer contains multiple workflow blocks to help you configure workflows to perform the required actions. The
logic blocks are categorized under different sections.
The list of workflow blocks and the details to be specified while configuring workflows using them are given below:
Logic blocks Details to be specified
Logic actions
Decision
Allows you to branch the workflow based on the
status of the previous action.
Time Delay
Allows you to introduce a time delay in the execution The time delay in minutes.
of the workflow.
Network actions
The name of the device to be pinged.
Ping Device Number of echo request messages to be sent.
Allows you to ping a device within your network to Size of the packet to be sent.
check connectivity Timeout for the action.
Number of action retries within the specified time.
The name of the device you wish to trace the
Trace Route
route to.
Allows you to run a trace route function to a device in
The maximum number of hops.
your network to identify the path.
Timeout for the action.
Process actions
www.eventloganalyzer.com | demo.eventloganalyzer.com | support@eventloganalyzer.com 382
The name of the device on which you want to test
the process.
Test Process The process you want to test.
Allows you to test whether a process is running on a ExecutablePath and CommandLine to execute the
device. process.
The name of the device on which you want to
Start Process start a process.
Allows you to start a process on a device The process working directory.
The command to start the process.
The name of the device on which you want to
stop the process.
Stop Process
The process you want to stop.
Allows you to stop a process on a device.
ExecutablePath and CommandLine to execute the
process.
Service actions
Test Service The name of the device on which you want to test
Allows you to test whether a service is running on a the service.
device. The service you want to test
The name of the device on which you wish to
Start Service
start a service.
Allows you to start a service on a device.
The service to be started.
The name of the device on which you wish to stop
Stop Service
a service.
Allows you to stop a service on a device.
The service to be stopped
Windows actions
Log Off
The name of the device you want to log off from.
Allows you to log off from the currently active session
Select whether you'd like to force this action.
on a device.
Shut Down System The name of the device to be shut down.
Allows you to shut down a Windows device. Select whether you'd like to force this action.
Restart System The name of the device to be restarted.
Allows you to restart a Windows device. Select whether you'd like to force this action.
www.eventloganalyzer.com | demo.eventloganalyzer.com | support@eventloganalyzer.com 383
The name of the device on which you want to
execute the script file.
The type of script file.
Execute Windows Script
Upload the script file to be executed.
Allows you to execute a specified script file on a
Arguments to the script, if any. You can separate
Windows device.
multiple arguments using commas.
Timeout for the action.
The working directory for the script's execution.
Disable USB The name of the device on which you want to
Allows you to disable the USB port on a device. disable the USB port.
Linux actions
Shut Down Linux The name of the device to be shut down.
Allows you to shut down a Linux device. Select whether you'd like to force this action.
Restart Linux The name of the device to be restarted.
Allows you to restart a Linux device. Select whether you'd like to force this action.
The name of the device on which you want to
execute the script file.
The type of script file.
Execute Linux Script
Upload the script file to be executed.
Allows you to execute a specified script file on a Linux
Arguments to the script, if any. You can separate
device.
multiple arguments using commas.
Timeout for the action.
The working directory for the script's execution.
Notification actions
The name of the device on which you want to
Send Pop-Up Message
display the message.
Allows you to display a pop-up message on a device.
The message to be displayed.
Send Email The recipient's email address.
Allows you to send an email message. The email subject and body.
Send SMS The recipient's mobile number.
Allows you to send an SMS message. The SMS content.
Community.
Port number.
Send SNMP Trap
Enterprise OID.
Allows you to send SNMP traps to the required
SNMP Manager.
destination.
Message content.
Version.
Active Directory actions
Disable User
The name of the user account you want to disable.
Allows you to disable a user's account.
www.eventloganalyzer.com | demo.eventloganalyzer.com | support@eventloganalyzer.com 384
Delete User
The name of the user account you want to delete.
Allows you to delete a user account.
Disable Computer
The name of the computer account you want to disable
Allows you to disable a computer account.
Firewall Actions
The name of the firewall device.
Cisco ASA Deny Inbound Rule The Interface name.
Allows you to add an deny inbound rule. Source address.
Destination address.
The name of the firewall device.
Cisco ASA Deny Outbound Rule The Interface name.
Allows you to add an deny outbound rule. Source address.
Destination address.
Name of the firewall device.
Source address.
Fortigate Deny Access Rule
Destination address.
Allows you to add an deny access rule.
Name of the source interface.
Name of the destination interface.
Name of the firewall device.
Source address.
PaloAlto Deny Access Rule Destination address.
Allows you to add an deny access rule. Name of the source zone.
Name of the destination zone.
Type of Rule (Universal, Intrazone or Interzone).
Name of the firewall device.
SophosXG Deny Access Rule
Source address.
Allows you to add an deny access rule.
Destination address.
Name of the firewall device.
Source address.
Barracuda CloudGen Deny Access Rule Destination address.
Allows you to add an deny access rule. Name of the source interface.
Name of the destination interface.
Type of Rule (Inbound or Outbound).
Miscellaneous actions
The name of the device on which the file is
located.
The file name.
Write to File
The absolute file path.
Allows you to write a message to a file
The text to be written to the file.
Select whether you would like to append to or
overwrite a file if it already exists.
www.eventloganalyzer.com | demo.eventloganalyzer.com | support@eventloganalyzer.com 385
Upload the CSV file to perform by clicking on
CSV Lookup "Browse".
Allows you to search for values within a CSV file. Specify the header or column number.
Select the field to be matched.
Name of the destination server.
Forward Logs
The protocol to be used.
Allows you to forward logs to the required destination.
Port number and standard.
The URL to which you want to send an HTTP
HTTP Request request to.
Allows you to send an HTTP request to a URL. Specify the Method you want to use (Get or Post).
Add the required parameters.
7. You can enter a brief description for each logic block to record its purpose in the workflow. This makes it easier for
you to understand and edit the workflow later.
8. Click on the Save button to create the workflow.
To edit an existing workflow you can click on the edit icon present against the workflow name in the Manage Workflow
page.
Managing workflows
You can view and edit existing workflows in EventLog Analyzer by navigating to the Alerts tab and clicking on Workflow
from the More tools icon. The Manage Workflows page displays the list of workflows, their descriptions, the number of alert
profiles associated with each workflow, and their histories. You can enable or disable, delete, edit, and copy the workflows
by clicking on the respective icons.
www.eventloganalyzer.com | demo.eventloganalyzer.com | support@eventloganalyzer.com 386
Updating workflow credentials
You can automate workflows on Windows, Linux, and Cisco devices for which you have administrative privileges. You have
to update credentials of these devices in EventLog
Analyzer for seamless execution of the workflows.
To automate workflows in Windows devices:
If the Windows devices have already been added to EventLog Analyzer, workflows can be executed by using the devices
credentials or the domain credentials of the devices. So, you need not manually update credentials for Windows devices.
To automate workflows in Linux devices
You can configure a set of common credentials for executing workflows in all Linux devices by following the steps given
below:
www.eventloganalyzer.com | demo.eventloganalyzer.com | support@eventloganalyzer.com 387
Click on the Workflow Credentials link present in the Manage Workflow page.
Select credential type as Linux Devices.
Enter the username, password, and port number.
Click on Update to store and use these credentials to execute workflows in all Linux devices.
To automate workflows in Cisco devices
You must configure the REST API agent in the Cisco firewall to execute workflows by following the steps given in this link.
(The Cisco REST API supported versions are listed here).
You can configure a set of common credentials for executing workflows in all Cisco devices using EventLog Analyzer by
following the steps given below:
Click on the Workflow Credentials link present in the Manage Workflow page.
Select credential type as Cisco Devices.
Enter the username and password.
Click on Update to store and use these credentials to execute workflows in all Cisco devices.
If the common credentials do not work for certain Cisco Devices, you need to configure the credentials for those devices
by following the steps given below:
www.eventloganalyzer.com | demo.eventloganalyzer.com | support@eventloganalyzer.com 388
Navigate to Settings ? Configuration ? Manage Devices ? Syslog Devices.
Hover your mouse pointer near the device on which you want to execute workflows and click on the edit icon.
In the Update Device pop-up menu, click on Advanced.
Select the Configure REST API Credentials check box.
Enter a username and password.
Click on Verify Credential to send a REST API call to the Cisco device to verify if the credentials are valid.
Click on Update to store and use the specified credentials for executing workflows.
To automate workflows in Fortigate devices
In order to generate an API token to execute workflows in Fortigate devices, you need to create a new REST API Admin
using the steps given below:
Step-1: Create Administrator profile
Navigate to System from the sections listed on the left in the dashboard.
Click on the Admin Profiles under the System section.
Click the Create icon to start creating a new admin profile.
You will see the New Admin Profile window open up.
Enter an appropriate name for your admin profile.
Select access control permissions for different functionalities between None, Read, Read/Write or Custom.
Select Read/Write for both Policy and Address options under Firewall Option.
Click OK to create your new admin profile
Step-2: Create a REST API Admin and generate an API key
Navigate to System from the sections listed on the left in the dashboard.
Select Administrators under System section.
Click on the Create New icon.
Select REST API Admin option.
You will see the New REST API Admin window open up.
Enter an appropriate username for your REST API admin profile.
Select your previously created Administrator Profile from the drop down menu.
Click on OK to confirm your New REST API Admin.
Once you are done with this process, the system will automatically generate a new API key, which will be displayed
only once.
Copy the generated API key before shutting it down.
www.eventloganalyzer.com | demo.eventloganalyzer.com | support@eventloganalyzer.com 389
Note: In case you lose your newly generated API key, you can go back to the Administrator section and click on the
Regenerate icon.
After this process, You can configure a set of common credentials for executing workflows in all Fortigate devices using
EventLog Analyzer by following the steps given below:
Click on the Workflow Credentials present on the top-right corner of the Manage Workflow page.
Select credential type as Fortigate Devices.
Enter the generated API key along with the Username in the workflow credentials page.
Click on Update to store and use these credentials to execute workflows in all Fortigate devices.
To automate workflows in PaloAlto devices
To execute workflows successfully, API access should be enabled by following the steps given here. Please note that the
required permissions for the user under XML API are:
Configuration
Operational Requests
Commit
You can configure a set of common credentials for executing workflows in all PaloAlto devices by following the steps given
below:
www.eventloganalyzer.com | demo.eventloganalyzer.com | support@eventloganalyzer.com 390
Click on Workflow Credentials on the top-right corner of the Manage Workflow page.
Select credential type as PaloAlto Devices.
Enter the created administrator Username/Password.
Click on Update to store and use these credentials to execute workflows in all PaloAlto devices.
To automate workflows in SophosXG devices
You must configure the encrypted password to execute workflows of SophosXG devices to to execute workflows in them.
First, generate the encrypted password using the steps given in the links below:
Step 1: Create an Administrator Profile.
Step 2: Create an Administrator.
Step 3: Allow API Access.
Step 4: Generate Encrypted password.
After generating the encrypted password, you can configure a set of common credentials for executing workflows in all
SophosXG devices by following the steps given below:
www.eventloganalyzer.com | demo.eventloganalyzer.com | support@eventloganalyzer.com 391
Click on the Workflow Credentials present on the top-right corner of the Manage Workflow page.
Select credential type as SophosXG Devices.
Enter the encrypted password along with the Username in the workflow credentials page.
Click on Update to store and use these credentials to execute workflows in all SophosXG devices.
To automate workflows in Barracuda CloudGen devices
In order to execute workflows in Barracuda CloudGen devices, you need to create an X-API Token using the steps given
below:
Step 1: Enable the REST API for HTTPS.
Step 2: Create an Administrator Profile for REST API authentication.
Step 3: Create an X-API Token for authentication.
After finishing the process, you can configure a set of common credentials for executing workflows in all Barracuda
CloudGen devices by following the steps given below:
Click on the Workflow Credentials present on the top-right corner of the Manage Workflow page.
Select credential type as Barracuda CloudGen Devices
Enter the generated Access Token along with the Username in the workflow credentials page.
Click on Update to store and use these credentials to execute workflows in all Barracuda CloudGen devices.
www.eventloganalyzer.com | demo.eventloganalyzer.com | support@eventloganalyzer.com 392
Chapter 16 Framework Integration
16.1. Integrating and using the MITRE ATT&CK
framework with EventLog Analyzer
EventLog Analyzer helps spot adversaries, classify attacks, and single out attack tactics and techniques by integrating the
MITRE ATT&CK framework to robustly monitor network security.
What is the MITRE ATT&CK framework?
The MITRE ATT&CK framework is a matrix of attack tactics mapped with various attack techniques that are constantly
updated to serve as the attack encyclopedia for IT security professionals all across the globe.
The tactics signify the objectives of an attacker such as:
Initial Access
Execution
Persistence
Privilege Escalation
Defense Evasion
Credential Access
Discovery
Lateral Movement
Collection
Command and Control
Exfiltration
Impact
Various attack techniques such as account manipulation, access token manipulation, and brute force to name a few are
associated with the tactics to help identify adverse events and anomalies. The framework is adopted globally to facilitate
easier communication among cyber security enthusiasts about the latest attack patterns.
Pre-configurations required for integrating MITRE ATT&CK
framework in EventLog Analyzer
Closely monitoring and tracking network events is of paramount importance to detect adversaries. You need to enable the
advanced audit policy settings given under the following categories in your network to cohesively gain insights from the
framework:
www.eventloganalyzer.com | demo.eventloganalyzer.com | support@eventloganalyzer.com 393
Account Logon
Account Management
Directory Service Access
Logon/Logoff Events
Object Access
Policy Change
Privilege Use
Detailed Tracking
System Events
App Locker Auditing
Windows Defender Attack Surface Reduction
www.eventloganalyzer.com | demo.eventloganalyzer.com | support@eventloganalyzer.com 394
Chapter 17 Configurations
17.1. Configurations
Carry out the necessary configurations required for EventLog Analyzer functioning. You can carry out the following
configurations:
Manage Devices
Manage Device Groups
Applications
Database Audit
File Integrity Monitoring
Threat Management
Threat whitelisting
Switching threat stores
Manage Threat Source
VM Management
Manage Vulnerability Data
Log Forwarder
www.eventloganalyzer.com | demo.eventloganalyzer.com | support@eventloganalyzer.com 395
17.2. Device Management
All the devices added to EventLog Analyzer for monitoring can be viewed under Settings > Configuration > Manage
Devices.
Note: When you rename an AD device in domain, the device name automatically gets renamed in device
management too.
In this page, you can find three tabs: Windows Devices, Syslog Devices and Other Devices. Under Windows Devices, you
can use the Select Category drop-down menu to select a domain or workgroup.
www.eventloganalyzer.com | demo.eventloganalyzer.com | support@eventloganalyzer.com 396
1. Devices are displayed with the following icons: Search, Enable, Disable, Filter Change Monitor time interval, and
Delete. The Filter option lets you choose the devices for reports by their status (enabled/disabled), state
(active/inactive/decommissioned) and device group.
www.eventloganalyzer.com | demo.eventloganalyzer.com | support@eventloganalyzer.com 397
2. The table displays the following columns:
1. Checkbox against all devices
2. Actions: Configure event source file and Update icons.
3. Device Name
4. Device IP address
5. Last Message Time
6. Device Group
7. Next Scan On: Shows when the next scan is scheduled. The Scan Now link against each device will scan the
device instantly.
8. Monitoring Interval: The period for collection of logs.
9. IP refresh: Status of automatic IP refresh
10. Status: Status of log collection.
Quick Links
Configuring Auto Log Forward for Unix machines
Configure domains and workgroups
Manage Device Groups
Manage Devices
How to add a device?
Refer to Add Device.
How to delete a device?
www.eventloganalyzer.com | demo.eventloganalyzer.com | support@eventloganalyzer.com 398
1. Go to Settings > Configuration > Manage Devices.
2. Select the appropriate tab from Windows Devices, Syslog Devices, Other Devices.
3. Select the checkbox(es) against the respective device(s).
4. Click the delete icon in the action menu.
5. Click Yes in the delete confirmation pop-up.
How to disable/enable a device?
1. Navigate to Settings > Configuration > Manage Devices.
2. Select the appropriate tab from Windows Devices, Syslog Devices, Other Devices.
3. Select the device(s) by selecting the respective check box(es).
4. Click the disable or enable icons in the action menu.
How to change the monitoring interval?
www.eventloganalyzer.com | demo.eventloganalyzer.com | support@eventloganalyzer.com 399
1. Navigate to Settings > Configuration > Manage Devices > Windows Devices
2. Select the device(s) by selecting the respective check box(es).
3. Click the Change monitor interval icon in the action menu.
4. In the box that opens, select the time interval in minutes as needed.
5. Click Update.
Note: You can select multiple devices and configure them for either
Real-time log collection (or) b) Scheduled collection with similar monitoring interval.
In the EventLog Analyzer server, logs from up to 25 devices can be collected in real time (agent-based
and agent-less log collection combined).
How to update a device's configuration?
1. Go to Settings > Configuration > Manage Devices > Windows Devices.
2. Click the edit icon for the device. For Syslog Devices and Other Devices, hover over the device for edit icon to appear.
3. This opens the Update Device box where you can edit Device Type, Display Name, and Log Collection Mode.
4. You should be able to refresh the IP from the console without specifying the new IP manually
5. You can manually change the IP too in case there are any issues with the auto updation. You can go back to auto IP
updation easily from the console
Note: The Log Collection Mode can be configured either for real-time log collection or for scheduled
collection with monitoring interval.
6. Click AD details to view object GUID - The unique identifier for a Domain object.
7. Click Advanced to edit Encoding Type and Time zone.
8. Click Update.
www.eventloganalyzer.com | demo.eventloganalyzer.com | support@eventloganalyzer.com 400
Note: Auto IP updation schedule will be disabled for devices which have manual IP selected.
How to configure event source files in a device?
1. Go to Settings > Configuration > Manage Devices > Windows.
2. Click the Configure Event Source Files icon for the device.
3. In the Event source files dialog box, select the type(s) of event source files.
4. Click Configure.
Note: The registry is accessed for configuring event source files. Modifications to a registry entry will reflect
only when reloaded. This feature supports Windows XP Pro and above.
www.eventloganalyzer.com | demo.eventloganalyzer.com | support@eventloganalyzer.com 401
How to Bulk update credentials
www.eventloganalyzer.com | demo.eventloganalyzer.com | support@eventloganalyzer.com 402
1. Go to Settings > Devices > Windows devices > click on the ? icon > Select credentials
2. Update your user name and password. Click on Save
How to bulk refresh IP
www.eventloganalyzer.com | demo.eventloganalyzer.com | support@eventloganalyzer.com 403
1. Go to Settings > Devices > Windows devices > click on the ? icon > select Refresh IP
2. Enable/Disable button: When 'Enable IP address automatically' is checked, automatic IP refresh will be enabled for the
devices. If it is unchecked, automatic IP refresh will be disabled.
3. Enable/Disable button will not show the status of automatic IP refresh of selected device.
4. By switching to Enable option and clicking on the save button, IP refresh will be performed on selected devices.
Configure Auto Log Forward for Unix devices
www.eventloganalyzer.com | demo.eventloganalyzer.com | support@eventloganalyzer.com 404
1. Go to Settings > Configuration > Manage Devices > Syslog Devices.
2. Select the Unix device by ticking the checkbox.
3. Click Configure Auto Log Forward in the Actions menu.
4. Enter the root login credentials for the Unix device and SSH port number.
5. For configuring syslog forwarding , enter the IP address of the EventLog Analyzer server.
6. Select the protocol ? TCP/UDP.
7. Specify the Syslog Port number. Note that the default port numbers are 513 and 514 for UDP and 514 for TCP.
8. Click Verify & Update.
www.eventloganalyzer.com | demo.eventloganalyzer.com | support@eventloganalyzer.com 405
17.3. Applications
This module lets you manage the applications being monitored by EventLog Analyzer. Applications such as IIS Servers,
Vulnerability Scanners, and Security Applications can be added, deleted, and viewed.
Viewing all other monitored servers
EventLog Analyzer lists all the other servers being monitored under Other application sources tab. You can view details of
the device associated with the application, application type, as well as an option to view the relevant reports.
www.eventloganalyzer.com | demo.eventloganalyzer.com | support@eventloganalyzer.com 406
17.4. Database Audit
This module lets you manage the database servers being monitored by EventLog Analyzer. Applications such as SQL
Servers, MySQL Servers and Oracle Servers can be added, deleted, and viewed.
www.eventloganalyzer.com | demo.eventloganalyzer.com | support@eventloganalyzer.com 407
17.5. File Integrity Monitoring (FIM)
File Integrity Monitoring is a feature that helps you monitor all changes (addition/deletion/modification) made to files and
folders in Windows and Linux systems.
Important Note:
1. It is recommended that FIM be implemented for strictly necessary files and folders so as to avoid disk
space issues that may rise due to the high volume of generated logs.
2. In Windows FIM module, both Windows server and Windows file server license are required for
monitoring.
Prerequisites for File Integrity Monitoring
Windows:
When you enable File Integrity Monitoring for Windows, certain access policies will be automatically enabled on
the file server. If there are overriding GPOs for audit policy in your domain, follow the below procedure to manually
enable them
In administrator command prompt enter the command,
auditpol/get/category:"Object Access"
Then proceed to enable the following access policies
Audit file share
Audit file system
Audit handle manipulation
Audit detailed file share
Audit other object access events.
SACLs should be enabled for the monitored file/folders. These are automatically enabled by the product. If not,
manually update SACLs with the following permissions (see how)
Execute files/ traverse folder
Write data/create files
Append data/create folders
Write attributes
Write extended attributes
Delete subfolders and files
Delete read permissions
Change permissions
Take ownership
Linux:
www.eventloganalyzer.com | demo.eventloganalyzer.com | support@eventloganalyzer.com 408
The SSH server should be installed in the Linux machine (mandatory only for installation).
Ensure that the audit daemon is installed and configured on your Linux machines. Also ensure that the
Linux kernel version is 2.6.25 or higher
Linux audit framework version is higher than 1.8
If the syscall block rule and immutable rule are enabled rules from /etc/audit/audit.rules, please remove the
following rules:
Syscall block rule, -a never,task
Immutable rule, -e 2
If you are enabling auditing for SUSE machines, set the following rule:
Navigate to /etc/sysconfig/auditd
Set AUDITD_DISABLE_CONTEXTS = no
If Security-Enhanced Linux (SELinux) exists then it must either be in the permissive mode or disabled:
Check SELinux status using the command: getenforce.
If the status is 'Enforced', navigate to file/etc/selinux/config and make this edit: SELINUX = permissive.
Restart the server.
Note: Configuring FIM for Linux audits the following actions on Linux files:
Read
Write
Execute
Attribute change
Configuring File Integrity Monitoring
To configure File Integrity Monitoring, go to
Navigate to Settings > Configurations > Manage File Integrity Monitoring.
Depending on which device the files and folders that you wish to monitor are located in, click on either the
Windows or Linux tab.
Click Add FIM.
Pick the device in which the files/folders are located, enter correct credentials, browse and select the files and
folders you wish to monitor. Alternatively, you can enter the location of the files/folders.
Note: For Linux devices, in addition to entering the details mentioned above, you will also be prompted to enter
the SSH port number.
www.eventloganalyzer.com | demo.eventloganalyzer.com | support@eventloganalyzer.com 409
The Exclude Filter gives you an option to exclude
a. Certain file types.
b. Certain sub-locations within the main location.
c. All sub-locations within the main location.
If you want to know who has made the change to the file or folder, check the Audit Username checkbox.
Note: For Linux devices, username is audited by default.
Click Configure.
Configuring Bulk File Integrity Monitoring
If the same files and folders located in multiple devices need to be added for monitoring, then the Bulk File Integrity
Monitoring feature can be used.
Navigate to Settings > Configurations > Manage File Integrity Monitoring.
Depending on which device the files and folders that you wish to monitor are located in, click on either the
Windows or Linux tab.
Click Add FIM. Select Configure multiple devices on the top right corner.
Pick the device in which the files/folders are located, enter correct credentials, and select the file template(s).
Note: For Linux devices, in addition to entering the details mentioned above, you will also be prompted to enter
the SSH port number.
Click Configure.
www.eventloganalyzer.com | demo.eventloganalyzer.com | support@eventloganalyzer.com 410
Notes:
If an agent is already installed in the device whose files you want to monitor, file monitoring will
automatically be enabled in the agent.
If no agent is installed in the device for which you want to monitor the files, then an agent will be
installed and file monitoring will be enabled in the agent.
Please note that the volume of logs generated for each change occurring on the folders can affect the
performance of the file server. It is a recommended practice to limit file/folder monitoring to the
required files/folders.
Manage File Integrity Monitoring (FIM) Templates
If the same file or folder needs to be monitored in a number of devices, then a template can be created and assigned to
these devices. To create a FIM template follow the steps below:
Navigate to Settings > Configurations > Manage File Integrity Monitoring > FIM Templates.
Depending on which device the files and folders that you wish to monitor are located in, click on either the
Windows or Linux tab.
Click Add FIM.
Enter a name for the template and select the locations of the files and folders.
Alternatively, you can enter the location of the files/folders.
The Exclude Filter gives you an option to exclude
a. Certain file types.
b. Certain sub-locations within the main location.
c. All sub-locations within the main location.
If you want to know who has made the change to the file or folder, check the Audit Username checkbox.
Click Configure.
www.eventloganalyzer.com | demo.eventloganalyzer.com | support@eventloganalyzer.com 411
All the created templates are listed in a tabular column with an option to edit / delete them.
www.eventloganalyzer.com | demo.eventloganalyzer.com | support@eventloganalyzer.com 412
17.6. Manage Security Applications
Note: Previously known as 'Threat sources'
This dashboard lets you manage all security applications monitored by EventLog Analyzer.
Settings > Log Source Configuration > Applications > Security Applications
How to add a security application?
How to add a security application? Add Security application.
How to view a security applications report?
1. Go to Settings > Log Source Configuration > Applications > Security Applications
2. Click on the View Report icon on the right corresponding to the security application.
How to delete a security application?
www.eventloganalyzer.com | demo.eventloganalyzer.com | support@eventloganalyzer.com 413
1. Go to Settings > Log Source Configuration > Applications > Security Applications
2. Select the security application you want to delete and click on the delete icon.
3. Click Yes in the delete confirmation pop-up.
www.eventloganalyzer.com | demo.eventloganalyzer.com | support@eventloganalyzer.com 414
17.7. Threat Management
This page elaborates the steps to manage the threat sources of EventLog Analyzer.
Enabling or disabling the default threat server
Adding TAXII server
Editing TAXII server configuration
Deleting TAXII server
Managing TAXII feeds
Advanced threat analytics
Enabling or disabling the default threat server
What is the default threat server?
EventLog Analyzer collects threat information from various STIX/TAXII based threat feeds such as AlientVault and Hail a
TAXII on a daily basis. The threat information (malicious IPs, URLs, and domain names) is processed and stored on the
ManageEngine cloud server. EventLog Analyzer securely connects to the cloud service and downloads the threat feed
everyday. Using this information, it detects and raises an alert immediately when malicious sources interact with your
enterprise network.
How to enable or disable the default threat server?
1. Go to Settings > Threat Management > STIX/TAXII Threat Feeds.
2. Click the enable/disable icon under Actions to enable/disable the default server.
Note: You cannot edit or delete the default server.
By default, the default threat server is disabled when Advanced threat analytics (ATA) is enabled as ATA has a much larger
and more accurate threat data set. If required, you can override this by enabling the default threat server again. When
default threat server is enabled, if a particular threat source is not flagged by ATA, EventLog Analyzer will check in default
threat server's threat database and flag the threat source accordingly.
www.eventloganalyzer.com | demo.eventloganalyzer.com | support@eventloganalyzer.com 415
How to add a new STIX/TAXII server?
1. Go to Settings > Threat Management > STIX/TAXII Threat Feeds..
2. Click Add Server .
3. In the Add Server box, enter the Display name, URL, Username and Password..
4. In the Poll from box, specify the date from when feeds should be collected.
5. In the Schedule drop down list, select the schedule frequency and the time for syncing data from the TAXII server.
6. To save the server configuration, click Add Server.
How to edit TAXII server configuration?
www.eventloganalyzer.com | demo.eventloganalyzer.com | support@eventloganalyzer.com 416
1. Go to Settings > Threat Management.
2. Click the edit icon against the server.
3. You can make the required changes such as the schedule to sync data from the TAXII server.
4. To save the changes made, click the Update Server button.
How to delete TAXII server?
To delete an existing TAXII server,
www.eventloganalyzer.com | demo.eventloganalyzer.com | support@eventloganalyzer.com 417
1. Go to Settings > Threat Management.
2. Click the delete icon corresponding to the server to be deleted.
3. Click Yes in the delete confirmation pop up box.
How to manage TAXII server feed?
www.eventloganalyzer.com | demo.eventloganalyzer.com | support@eventloganalyzer.com 418
1. Go to Settings > Threat Management > STIX/TAXII feeds..
2. Click Manage Feeds corresponding to the server to be managed.
The Manage Feeds window opens as shown below
3. Click the enable/disable icon under Actions to enable/disable polling for the corresponding feed. Click Yes in the pop-
up to confirm.
4. Click Poll now poll the feed immediately.
www.eventloganalyzer.com | demo.eventloganalyzer.com | support@eventloganalyzer.com 419
www.eventloganalyzer.com | demo.eventloganalyzer.com | support@eventloganalyzer.com 420
17.8. Advanced Threat Analytics
The Advanced Threat Analytics feature gives valuable insights into the severity of threats using the reputation score for
potentially malicious URLs, domains, and IP addresses. To utilize the Advanced Threat Analytics feature, an add-on has to be
purchased.
Please follow the steps below to configure this feature.
To purchase the Advanced Threat Analytics add-on, please click here.
After purchasing and applying the add-on license, go to Settings ? Admin settings ? Management Category? Threat
Feeds. The Advanced Threat Analytics tab will be present next to the STIX/TAXII Threat Feeds tab.
For users with a Log360 Cloud account
Navigate to https://log360feeds.manageengine.com/
Copy the Advanced Threat Analytics Feed Server access key.
In EventLog Analyzer, navigate to Settings ? Threat Management ? Advanced Threat Analytics.
Paste the Access Key in the Access Key box present and click on Connect.
The scheduler will be enabled automatically. To change the frequency in which the feeds are populated, click the
edit button next to Interval.
For users who do not have a Log360 Cloud account.
www.eventloganalyzer.com | demo.eventloganalyzer.com | support@eventloganalyzer.com 421
Navigate to https://log360feeds.manageengine.com/
Create a Log360 cloud account and sign in using the valid credentials.
You can find the Advanced Threat Analytics Feed Server access key on the page displayed.
Copy the Advanced Threat Analytics Feed Server access key.
In EventLog Analyzer, navigate to Settings ? Threat Management ? Advanced Threat Analytics.
Paste the Access Key in the Access Key box.
The scheduler will be enabled automatically. To change the frequency in which the feeds are populated, click the
edit button next to Interval.
Threat Analytics Report
The External Threats report under the Threat Analytics tab contains information on the source, the severity of the threat
and more.
Click View under the Advanced Threat Analytics column. This gives you additional information about the source of
the threat.
Additional information on the source of threat such as geographical information will be displayed in the popup.
www.eventloganalyzer.com | demo.eventloganalyzer.com | support@eventloganalyzer.com 422
Threat Alerts
www.eventloganalyzer.com | demo.eventloganalyzer.com | support@eventloganalyzer.com 423
In the Alerts tab, additional information on the source of threat can also be viewed by clicking the Threat Analysis
icon next to the alert format message on relevant alerts.
Clicking the icon displays information on the source, the severity of the threat, and more.
www.eventloganalyzer.com | demo.eventloganalyzer.com | support@eventloganalyzer.com 424
17.9. Threat Whitelisting
Threat whitelisting helps you to specify an index of approved IPs, URLs, and Domains.
How to whitelist a new source?
Navigate to Settings > Threat Management > Whitelisted Sources.
Click the Whitelist Source option. (top right corner of Threat Management page).
Select the source type from the drop-down list.
IP Details
The value(s) entered should either be an IP address, CIDR, or an IP Range.
www.eventloganalyzer.com | demo.eventloganalyzer.com | support@eventloganalyzer.com 425
The CIDR value can be entered using the '/' symbol. For instance, 192-198-111-0/220.
IP Range can be entered by mentioning the Start and End IPs. For instance, 192-198-111-0 should be the Start IP
and 192-198-111-220 should be the End IP, if you want the IPs in-between the range to be whitelisted.
www.eventloganalyzer.com | demo.eventloganalyzer.com | support@eventloganalyzer.com 426
URL
The URL can be whitelisted by mentioning the address in the text box. For instance, http://sampleURL.com
Domain
A domain can be whitelisted by mentioning the domain address. For instance, 'mydomain'.
www.eventloganalyzer.com | demo.eventloganalyzer.com | support@eventloganalyzer.com 427
Enter an appropriate value in the Description field. (Optional)
Import CSV
To import an existing CSV file containing the source(s) to be whitelisted, click the Import CSV option on the top-
right corner of the pop-up window.
Refer the sample CSV for the file format.
Note: Only CSV files are supported.
www.eventloganalyzer.com | demo.eventloganalyzer.com | support@eventloganalyzer.com 428
The imported source(s) will be displayed in the list.
To delete an existing source, click the bin icon displayed near the respective source(s) under Actions. Click
the Yes button in the confirmation box that appears.
Threat Alerting
Threat Whitelisting has been integrated with Advanced Threat Analytics with the aim of reducing false positive alerts.
Navigate to Alerts > Threat Alerts.
To whitelist a particular source, select the desired source from the list (using checkbox) and click on the ellipsis
(three dots stacked vertically) and select the Whitelist Source option.
www.eventloganalyzer.com | demo.eventloganalyzer.com | support@eventloganalyzer.com 429
Click the Whitelist button. Click the Yes button in the confirmation box that appears.
Note: The whitelisted sources will be excluded from threat alerts and external threat reports.
www.eventloganalyzer.com | demo.eventloganalyzer.com | support@eventloganalyzer.com 430
17.10. Switching threat stores
To switch between the two threat stores (in-memory threat store and disk-based threat store) available in EventLog
Analyzer, please follow the steps given below.
Note: In-memory threat store requirements: The in-memory threat store requires a minimum of 2 GB RAM
allocated to EventLog Analyzer; of which at least 500 MB should be available for use.
Prerequisites: Product must be running in order to make the switch.
To switch from disk-based threat store to in-memory threat store, please follow these steps.
www.eventloganalyzer.com | demo.eventloganalyzer.com | support@eventloganalyzer.com 431
1. Go to <Installation_folder>\ManageEngine\EventLog Analyzer\bin, open the Command Prompt using Run as
administrator, and then execute switchThreatStore.bat for Windows and switchThreatStore.sh for Linux.
2. A message about current store information and confirmation prompt will be displayed.
3. Press y and click on the Enter key to continue.
4. You will see a success message that the threat store has been switched from disk-based to in-memory.
5. Restart EventLog Analyzer for the changes to take place.
To switch from in-memory threat store to disk-based threat store, please follow these steps.
www.eventloganalyzer.com | demo.eventloganalyzer.com | support@eventloganalyzer.com 432
1. Go to <Installation_folder>\ManageEngine\EventLog Analyzer\bin, open the Command Prompt using Run as
administrator, and then execute switchThreatStore.bat for Windows and switchThreatStore.sh for Linux.
2. A message about current store information and confirmation prompt will be displayed.
3. Press y and click on the Enter key to continue.
4. You will see a success message that the threat store has been switched from in-memory to disk-based.
5. Restart EventLog Analyzer for the changes to take place.
www.eventloganalyzer.com | demo.eventloganalyzer.com | support@eventloganalyzer.com 433
17.11. Manage Vulnerability Data
The vulnerability scanners to be monitored by EventLog Analyzer can be managed in this section. Vulnerability scanners can
be added, deleted, and all the vulnerability scanners that are being monitored can be viewed.
Settings > Log Source Configuration > Applications
How to add a vulnerability scanner?
To add a vulnerability scanner, click the Import Vulnerability Data button.
View Vulnerability Imports
After you import a vulnerability log, the vulnerability scanners will be displayed along with the name of the scanner, type,
last import time, and status.
How to delete a Vulnerability Scanner?
To delete a threat solution, select the vulnerability scanner you want to delete and click the Delete icon.
www.eventloganalyzer.com | demo.eventloganalyzer.com | support@eventloganalyzer.com 434
www.eventloganalyzer.com | demo.eventloganalyzer.com | support@eventloganalyzer.com 435
17.12. Device Group Management
Device groups allow you to perform initial configuration for multiple devices simultaneously with the help of configuration
templates, schedule maintenance and downtime for multiple devices, suppress events on multiple devices, etc.
How to add a device group?
You can add a new device group using the following menu option:
Settings tab>Configurations>Manage Device Groups >+Add Group
www.eventloganalyzer.com | demo.eventloganalyzer.com | support@eventloganalyzer.com 436
1. Enter a unique name for the device group to be added.
2. Write a description for the device group.
3. Click on the +Add Device(s) button to add devices to this device group. You can then select the devices you wish to
add by clicking on the respective check box(es).
4. Click OK.
5. Click on the + Add Device(s) button to add devices to this device group, and select the devices by clicking on the
respective check box(es). Click OK to complete adding the required devices.
6. Click the Add button to create the device group with the devices listed.
How to edit a device group?
On the table row of a specific device group, Update icon is available to edit the selected device group. Here, you can edit
the Group Name, Description, and Device List.
How to delete a device group?
www.eventloganalyzer.com | demo.eventloganalyzer.com | support@eventloganalyzer.com 437
On the table row of a specific device group, the Delete icon will delete the selected device group.
Device Groups
In the Device Groups table, all the device groups added to EventLog Analyzer are displayed with description and number of
devices.
By clicking on the number under the Number of Devices link, you can view all the devices present in the device group.
The More Options drop down menu allows you to:
www.eventloganalyzer.com | demo.eventloganalyzer.com | support@eventloganalyzer.com 438
Change Monitor Interval
Update Credentials
Update Port No
www.eventloganalyzer.com | demo.eventloganalyzer.com | support@eventloganalyzer.com 439
17.13. VM Management
The vCenter servers to be monitored by EventLog Analyzer can be managed in this section.
Settings > Log Source Configuration > VM Management
vCenter servers can be added and deleted. All the vCenter servers that are being monitored can also be viewed.
View vCenter
After you have added a vCenter server, you can view the added vCenter servers along with vCenter IP, log collection
status, last message time, and next scan time.
How to edit a vCenter server?
To edit a vCenter server, hover your mouse over the vCenter and click the Edit icon that appears.
You can modify the Device type, Protocol, Device name, port number, and more.
www.eventloganalyzer.com | demo.eventloganalyzer.com | support@eventloganalyzer.com 440
How to delete a vCenter server?
To delete a vCenter server, select the vCenter you want to delete and click the Delete icon.
www.eventloganalyzer.com | demo.eventloganalyzer.com | support@eventloganalyzer.com 441
17.14. Log Forwarder
EventLog Analyzer's syslog forwarder sends logs from syslog devices as raw data and logs from other sources are converted
to RFC 3164 or RFC 5424 and forwarded to the destination server.
Steps to start forwarding logs
1. Navigate to Settings > Configurations > Log Forwarder.
2. Enable the Syslog forwarder.
3. Enter the destination server to which the logs have to be forwarded to and the port number(Default port:513).
4. Select the protocol (UDP only), RFC standard (RFC 3164 or RFC 5424), and the source devices from which logs have
to be forwarded.
Enter the destination server to which the logs have to be forwarded, and the protocol (UDP only) to be used.
Select the port number (Default port: 513), RFC standard (RFC 3164 or RFC 5424), and the source devices
(i.e.) logs from these devices will be forwarded.
5. Click Save.
www.eventloganalyzer.com | demo.eventloganalyzer.com | support@eventloganalyzer.com 442
Chapter 18 Admin Settings
18.1. Admin Settings
The Admin Settings helps you to configure the Eventlog Analyzer and to tweak it's functioning as required.
You may carry out the following operations using the admin settings tab:
Agent Administration
Archive Settings
Technicians and Roles
Logon Settings
Security Hardening
Reset Account Settings
Domains and Workgroups
Log Collection Filter
Working Hour Settings
Product Settings
API Settings
Retention Settings
Log Collection Alerts
Report Profiles
Custom Log Parser
Tags
Dashboard Profiles
www.eventloganalyzer.com | demo.eventloganalyzer.com | support@eventloganalyzer.com 443
18.2. Privacy Settings
Using Privacy Settings, you can enable or disable the GDPR configuration settings, enable or disable password protection
for exported reports and allow or deny permission for EventLog Analyzer to collect your product usage statistics.
GDPR Configuration settings.
To enable or disable the GDPR configuration settings,
1. Go to Settings > Admin Settings > Enable GDPR compliance checks.
2. Click on Save.
Password protection settings for exported reports.
To enable password protection for exported reports,
1. Go to Settings > Admin Settings > check on the " Enable password protection option for redistributed and
exported reports" checkbox.
2. Enter the desired password in the "Password" and "Confirm Password" box.
3. Click on Save.
To disable the password protection for exported reports,
1. Go to Settings > Admin Settings > uncheck on the " Enable password protection option for redistributed and
exported reports" checkbox.
2. Click on Save.
Product usage statistics collection settings.
To allow or deny permission for EventLog Analyzer to collect your product usage statistics,
www.eventloganalyzer.com | demo.eventloganalyzer.com | support@eventloganalyzer.com 444
1. Go to Settings > Admin Settings > check or uncheck the Allow EvenLog Analyzer to collect your product
usage statistics checkbox and click on Save.
www.eventloganalyzer.com | demo.eventloganalyzer.com | support@eventloganalyzer.com 445
18.3. Agent Administration
In EventLog Analyzer, an agent might be required in one of the following two scenarios:
If you want to monitor the files in Windows file servers.
If there are any RPC connectivity issues between the log source and the EventLog Analyzer server.
Supported operating systems:
EventLog Analyzer agent can be installed and run on the following operating systems
Windows Client OS: Windows XP and Above
Windows Server OS: Windows Server 2003 and Above
Linux:
Linux RedHat RHEL
Linux SuSE
Linux Fedora
Linux CentOS
Linux Ubuntu
Linux Debian
Installing the EventLog Analyzer agent
The following are the different ways in which you can deploy the EventLog Analyzer agent in devices:
Using the EventLog Analyzer console
Using GPOs
Using Microsoft System Center Configuration Manager (SCCM) or some similar software deployment tool
Manual installation
Using EventLog Analyzer console:
To install the EventLog Analyzer agent using the product console,
In the Settings tab, navigate to Admin Settings ? Manage Agents.
Click + Install Agent and then the + icon corresponding to Device(s).
www.eventloganalyzer.com | demo.eventloganalyzer.com | support@eventloganalyzer.com 446
Select the devices on which you want to install the agent.
Enter the login name and password to access the device(s). This account should have admin privileges to install the
agent successfully. Or you can also choose the Use Default Credentials option.
Note: If multiple devices are selected, ensure that the credentials are valid for all the devices.
Use the Verify Credential link to validate the credentials entered.
Finally, click Install Agent to initiate agent installation.
www.eventloganalyzer.com | demo.eventloganalyzer.com | support@eventloganalyzer.com 447
Using GPOs:
Before beginning to install the EventLog Analyzer agent using GPOs, place the following files in a network-shared folder of
the server:
InstallEventLogAgent.vbs (Path: <Installation Directory>\ManageEngine\EventLog Analyzer\tools\scripts)
EventLogAgent.msi (Path: <Installation directory>:\EventLog Analyzer\lib\native)
To install the agent via GPOs:
Step 1: Creating a GPO
Create a new GPO as follows (based on the Windows Server version):
Open Group Policy Management.
In the left pane, right-click the Group Policy Objects container and select New.
www.eventloganalyzer.com | demo.eventloganalyzer.com | support@eventloganalyzer.com 448
Give the GPO a suitable name and click OK.
Step 2: Configuring script settings
Right-click the newly created GPO and click Edit.
www.eventloganalyzer.com | demo.eventloganalyzer.com | support@eventloganalyzer.com 449
For Windows Server 2003, in the right pane of the GPO editor, double click Computer Configuration and navigate
to Windows Settings ? Scripts (Startup/Shutdown) ? Startup.
For Windows Server 2008 and later, navigate to Computer Configuration ? Policies ? Windows Settings ? Scripts
(Startup/Shutdown) ? Startup.
www.eventloganalyzer.com | demo.eventloganalyzer.com | support@eventloganalyzer.com 450
Right-click Startup and in the dialog box that appears, click Add.
In the Add Script dialog box, click Browse and select InstallEventLogAgent.vbs from the shared location.
In the Script Parameters field, enter the following parameters:
/MSIPATH:"< share path of msi file>" /SERVERNAME:" <ELA server name>" /SERVERDBTYPE:"< database of server>"
/SERVERIPADDRESS:" <IP address of server>" /SERVERPORT: "<port occupied by server>"
/SERVERPROTOCOL:" <protocol (http/https)>" /SERVERVERSION:"<ELA version>"
/SERVERINSTDIR:"<ELA installed directory>"
Click OK to return to the Startup Properties dialog box.
Click Apply and then OK.
Step 3: Configuring Administrative Template Settings
In the left pane of the Group Policy Management Editor, navigate to Computer Configuration ? Administrator
Templates ? System.
Under System, select Scripts.
In the right pane of the GPO Editor, double-click Run logon scripts synchronously and enable it.
Click Apply and then OK.
www.eventloganalyzer.com | demo.eventloganalyzer.com | support@eventloganalyzer.com 451
Similarly, enable Maximum wait time for Group Policy scripts.
Then, navigate to Logon under System.
In the right pane, double-click Always wait for the network at startup and logon and enable it.
Click Apply and then OK.
www.eventloganalyzer.com | demo.eventloganalyzer.com | support@eventloganalyzer.com 452
Then, navigate to Group Policy under System.
In the right pane, double-click Group Policy slow link detection and enable it.
Click Apply and then OK.
Step 4: Applying the GPO
Tip: For installing the agent on multiple computers at one go, create an AD group and add all the computers on
which the agent needs to be installed to the group. Then, apply the GPO to that group.
On the left pane of the Group Policy Management Editor, right-click the GPO you are working on and select Properties.
Navigate to the Security tab and unselect the Apply Group Policy permissions for Authenticated Users.
Click Add and in the dialog box that appears, click Object Types.
www.eventloganalyzer.com | demo.eventloganalyzer.com | support@eventloganalyzer.com 453
If you want to apply the GPO to computers directly, ensure Computers is selected and then click OK. For applying it to
a group, ensure Groups is selected and then click OK.
Enter the name of the desired computer(s) and/or group(s) and click Check Names.
Select the desired computer(s) and/or group(s) and click OK to return to the properties dialog box.
In the Security tab, apply the following permissions to the selected group(s) and/or computer(s):
(i) Read > Allow
(ii) Apply Group Policy > Allow
Click Apply and then OK.
Restart the computers to complete applying the GPO and wait for the reset password / unlock account link to appear
on the Windows logon screen.
Using Microsoft System Center Configuration Manager (SCCM) or
some similar software deployment tool:
www.eventloganalyzer.com | demo.eventloganalyzer.com | support@eventloganalyzer.com 454
Place Eventlogagent.msi in a network-shared folder.
In the device(s) on which the agent needs to be installed, execute the following command:
> msiexec.exe /i "EventLogAgent.msi" /qn /norestart /L*v "Agent_Install.log" SERVERNAME=
<eventlog_server_name> SERVERDBTYPE=<postgres|mssql|mysql> SERVERIPADDRESS=
<eventlog_server_ip> SERVERPORT=<eventlog_server_port> SERVERPROTOCOL=
<eventlog_server_protocol> SERVERVERSION=<eventlog_server_version>
AGENTVERSION=<eventlog_agent_version> ENABLESILENT=yes ALLUSERS=1
Note: Values assigned to SERVERNAME, SERVERDBTYPE, SERVERIPADDRESS, SERVERPORT,
SERVERPROTOCOL, SERVERVERSION, and AGENTVERSION should be in double quotes.
Manual installation:
For Windows devices:
In the agent machine, open any browser and execute the following command.
> <everlog_server>:<eventlog_server_port>/event/downloadMsi.nms?platform=windows
EventLogAgent.msi will be downloaded automatically. Double-click EventLogAgent.msi to start installation.
After clicking Next in the welcome screen and the Confirm Installation dialog box, the following dialog box will be
displayed. Enter the details and click OK.
Installation will be completed.
For Linux devices,
www.eventloganalyzer.com | demo.eventloganalyzer.com | support@eventloganalyzer.com 455
The agent has to be configured in Manage File Integrity Monitoring page of EventLog Analyzer. Refer Configuring File
Integrity Monitoring to configure the agent in Linux devices. If installation fails due to permission denial, you can manually
install it by executing the following command.
> eval "wget <eventlog_server_protocol>://<eventlog_server>:
<eventlog_server_port>/downloadMsi.nms?platform=agentInstaller -O AgentInstaller && sh
AgentInstaller <eventlog_server_protocol>://<eventlog_server>:<eventlog_server_port> lesssecure"
Managing EventLog Analyzer agents
Using EventLog Analyzer's console, you can uninstall, upgrade, and force the agent to restart.
Uninstalling the EventLog Analyzer agent
To uninstall the EventLog Analyzer from device(s),
In the Settings tab, navigate to Admin Settings > Manage Agents.
Select the device(s) from which you want to remove the agent.
Click Uninstall and select Yes in the pop-up box that appears.
Another method to uninstall the EventLog Analyzer from device(s) is by using add or remove programs,
Navigate to Windows start menu > Add or remove programs in your desktop.
Select the "ManageEngine EventLog Analyzer Agent".
Click Uninstall.
Forcing restart of the EventLog Analyzer agent
To force the EventLog Analyzer to restart,
In the Settings tab, navigate to Admin Settings > Manage Agents.
Select the device(s) on which you want to restart the agent.
Select More Actions and click Force restart in the drop-down box that appears.
In the pop-up box that appears, select Yes.
Forcing upgrade of the EventLog Analyzer agent
Upgrading the EventLog Analyzer agent through Force Upgrade,
www.eventloganalyzer.com | demo.eventloganalyzer.com | support@eventloganalyzer.com 456
In the Settings tab, navigate to Admin Settings > Manage Agents.
Select the device(s) on which you want to restart the agent.
Select More Actions and click Force upgrade in the drop-down box that appears.
In the pop-up box that appears, select Yes.
www.eventloganalyzer.com | demo.eventloganalyzer.com | support@eventloganalyzer.com 457
18.4. Archive
The log files processed by EventLog Analyzer are archived periodically for internal, forensic, and compliance audits. You can
configure the following as per your requirements:
Archiving interval
Type of logs that need to be archived
Storage location of the archived files
Retention period
The archived files can be encrypted and time-stamped to make them secure and tamper-proof.
How to view archived logs ?
To view your archives, in the Settings tab of EventLog Analyzer, navigate to Admin Settings > Manage Archives.
The Archived Logs page loads and it provides information on:
www.eventloganalyzer.com | demo.eventloganalyzer.com | support@eventloganalyzer.com 458
List of devices from which the logs are being collected
Device type (Format)
The time frame ('From' and 'To') denotes the time period during which the logs are collected by EventLog Analyzer
and stored in an archive file
Size of the archived log data from each of the devices
Integrity column indicates whether the archived logs are intact or have been tampered with. The integrity of the
archived files is denoted by four states:
a. Verified - Archived logs are intact.
b. Archive file is missing - When the flat file is not found during the compression/zipping process.
c. Archive file not found - When an archive file is not found in the location where it is stored in the DB.
d. Archive file is tampered - When the original archive file is edited/some part of the file is deleted externally. In
case a file has been deleted or tampered with, an email notification will be sent immediately and the message
"Archive file is tampered" will be displayed on the screen.
Status of the archival is indicated by four different states:
a. Loaded - The archived files are already loaded to the database. Click 'View' to view the archive file
b. Data already available - If the archive file is in Elastic Search database
c. Data partially available - If some of the archive data is in ElasticSearch database
d. Not Loaded - If the archive file is not in ElasticSearch database.
How to view a specific archival file?
To view a specific archival file, click on the check box corresponding to the device.
You can also view the archived log files that are created during a specific time period. To do so, click on the calendar icon on
the top right corner of the page and specify the desired time period.
How to filter and view a set of archive files?
If you want to view a set of files based on the size or status of the archive data, you can do so by clicking on the filter icon
next to Size or Status and setting the appropriate values. The files will be filtered based on the given values.
How to sort the list of archive files?
By clicking on the drop down icon next to Devices/From/To, you can sort the list in ascending order. It will be sorted on
the basis of the respective column values. By clicking again, you can sort the list in descending order.
How to load archive files?
To load your archived files, in the Settings tab of EventLog Analyzer, navigate to Admin Settings > Manage Archives.
1. Check the status of the archived file corresponding to the device. If it is Not Loaded, click the Load Archive button to
load the file to the database and search the logs.
2. Once the status of the file changes to Loaded, click on the corresponding View button.
Note: To drop a file, select the file and click on the Unload Archive button.
www.eventloganalyzer.com | demo.eventloganalyzer.com | support@eventloganalyzer.com 459
Note: If the status of the file says "Data partially available" and if you proceed to load the archive, there could
be a duplication of the data.
How to delete archive files ?
To delete your archived files, in the Settings tab of EventLog Analyzer, navigate to Admin Settings > Manage Archives.
1. Select the archived file(s) by selecting the respective check box(es).
2. Delete the archived file(s) by clicking on the Delete icon .
How to configure archive settings?
To configure archival settings,
Click on Settings link at the top right corner of the screen.
Configure the archive interval, retention period, option to encrypt, time-stamp of the archive files, location to save the
archive files and location to save the index files in this screen.
Note: The Archive and Database storage are asynchronus operations. These operations are unrelated.
www.eventloganalyzer.com | demo.eventloganalyzer.com | support@eventloganalyzer.com 460
1. Ensure that archiving is enabled. By default, it is enabled. Unselect the toggle button to disable archiving.
2. To secure the archive files, enable encryption of the files. By default, it will be disabled.
3. Enter the Archive retention period for the archived files. The default period is Forever.
4. Logs can be archived in two formats; ?Raw Logs with Parsed Fields? and ?Raw Logs?. "Raw Logs with Parsed Fields"
will be stored with the metadata and "Raw Logs" will be stored without metadata. The storage space for Raw Logs will
be lesser but only basic reports can be generated using this data.
5. Enter the storage location for the archived files in the Archive Location box. Click on "Verify Location" to validate the
location.
6. Enter the Notification Email Address. Notification emails regarding file integrity will be sent to the specified email ID(s).
For multiple email IDs, use commas in-between.
7. Enter the log retention period for the loaded archive files. The default period is 7 days.
8. Click on Advanced . Enter the values for the following three parameters that is displayed on the screen:
a. Choose the required time interval for file creation. The logs are written to flat files at the specified time period.
The default value is 8 hours.
b. Choose the required time interval for creating a zip file.The flat files are compressed (20:1 ratio) and zip files are
created at the specified time period. The default value is 1 day.
c. Enable Archive Timestamping if required. By default, it is disabled.
9. Save the settings and close the window. For instant archiving, click the Zip now button next to Zip Creational Interval.
Steps to move EventLog Analyzer's Elasticsearch indices to a new
location
www.eventloganalyzer.com | demo.eventloganalyzer.com | support@eventloganalyzer.com 461
Note:
ES\repo folder contains temporary files for ES archives
ES\data folder contains data
ES\archive folder contains ES archives
ES\repo, ES\data and ES\archive should never point to the same folder
Examples:
For remote network path use the following format:
path.data : ["//remote machine name/shared folder/data"]
path.repo : ["//remote machine name/shared folder/repo"]
For windows local storage use the following format:
path.data : ["C:\\ManageEngine\\EventLog Analyzer\\ES\\data"]
path.repo : ["C:\\ManageEngine\\EventLog Analyzer\\ES\\repo"]
For linux local storage use the following format:
path.data : ["/opt/ManageEngine/EventLog Analyzer/ES/data"]
path.repo : ["/opt/ManageEngine/EventLog Analyzer/ES/repo"]
Case 1: EventLog Analyzer as a standalone setup (Not integrated with Log360)
1. Shutdown EventLog Analyzer.
2. Navigate to <Eventlog home>\ES\config\elasticsearch.yml, update path.data to include the new location and save the
file.
3. Move the files from <ManageEngine>\<Eventlog>\ES\data folder to the new location.
Case 2: EventLog Analyzer is integrated into Log360 and is installed with Log360 installer (Bundled):
In this case, EventLog Analyzer uses a common ES that's shared with other modules
Note:
With Log360, the integrated module will have only one ES and it can be located in the Admin > Administration
and Search Engine Management page. By clicking on details we can see that it is running from
<ManageEngine>\elasticsearch\ES folder.
www.eventloganalyzer.com | demo.eventloganalyzer.com | support@eventloganalyzer.com 462
1. Shutdown EventLog Analyzer and Log360.
2. Shutdown common ES.
i. Open Command Prompt as the Administrator in <ManageEngine>\elasticsearch\ES\bin
ii. Run stopES.bat
3. Navigate to <ManageEngine>\elasticsearch\ES\config\elasticsearch.yml, update path.data to include the new
location and save the file.
4. Move the files from <ManageEngine>\elasticsearch\ES\data folder to the new location.
Case 3: EventLog Analyzer is manually integrated into Log360:
In this case, EventLog Analyzer will be using its existing (before integration) local and the common ES (after integration with
Log360).
Note:
By default, the integrated module will have two ES and it can be located in the Admin > Administration and
Search Engine Management page. By clicking on details we can see that one is running from EventLog Analyzer,
<Eventlog home>\ES folder and other from <ManageEngine>\elasticsearch\ES folder.
www.eventloganalyzer.com | demo.eventloganalyzer.com | support@eventloganalyzer.com 463
1. Shutdown EventLog Analyzer and Log360.
2. Shutdown common ES.
i. Open Command Prompt as the Administrator in <ManageEngine>\elasticsearch\ES\bin
ii. Run stopES.bat
3. Navigate to <ManageEngine>\elasticsearch\ES\config\elasticsearch.yml, update path.data to include the new
location and save the file.
4. Move the files from <ManageEngine>\elasticsearch\ES\data folder to the new location.
5. Navigate to <ManageEngine>\<Eventlog>\ES\config\elasticsearch.yml, update path.data to include the new location
(different from the one given for common ES) and save the file.
6. Move the files from <ManageEngine>\<Eventlog>\ES\data folder to the new location.
Steps to move EventLog Analyzer's Elasticsearch data to a new
location
Note:
ES\repo folder contains temporary files for ES archives
ES\data folder contains data
ES\archive folder contains ES archives
ES\repo, ES\data and ES\archive should never point to the same folder
Examples:
For remote network path use the following format:
path.data : ["//remote machine name/shared folder/data"]
path.repo : ["//remote machine name/shared folder/repo"]
For windows local storage use the following format:
path.data : ["C:\\ManageEngine\\EventLog Analyzer\\ES\\data"]
path.repo : ["C:\\ManageEngine\\EventLog Analyzer\\ES\\repo"]
For linux local storage use the following format:
path.data : ["/opt/ManageEngine/EventLog Analyzer/ES/data"]
path.repo : ["/opt/ManageEngine/EventLog Analyzer/ES/repo"]
Case 1: EventLog Analyzer as a standalone setup (Not integrated with Log360)
www.eventloganalyzer.com | demo.eventloganalyzer.com | support@eventloganalyzer.com 464
1. Shutdown EventLog Analyzer.
2. Navigate to <Eventlog home>\ES\config\elasticsearch.yml, update path.data to include the new data location and
save the file.
3. In <Eventlog home>\ES\config\elasticsearch.yml, update path.repo to include the new repository location (parallel to
data directory) and save the file.
4. Move the files from <ManageEngine>\<Eventlog>\ES\data folder to the new location.
5. Create a folder with the name archive (parallel to the new data directory).
6. Move the files from <ManageEngine>\<Eventlog>\ES\archive folder to the new folder named archive.
Case 2: EventLog Analyzer is integrated into Log360 and is installed with Log360 installer (Bundled):
In this case, EventLog Analyzer uses a common ES that's shared with other modules
Note:
With Log360, the integrated module will have only one ES and it can be located in the Admin > Administration
and Search Engine Management page. By clicking on details we can see that it is running from
<ManageEngine>\elasticsearch\ES folder.
1. Shutdown EventLog Analyzer and Log360.
2. Shutdown common ES.
i. Open Command Prompt as the Administrator in <ManageEngine>\elasticsearch\ES\bin
ii. Run stopES.bat
3. Navigate to <ManageEngine>\elasticsearch\ES\config\elasticsearch.yml, update path.data to include the new data
location and save the file.
4. Also update path.data in <Eventlog home>\ES\config\elasticsearch.yml to include the new data location (same data
location as mentioned in step 3).
5. Update path.repo in <ManageEngine>\elasticsearch\ES\config\elasticsearch.yml to the new repository location
(parallel to the new data path).
6. Update path.repo in <Eventlog home>\ES\config\elasticsearch.yml to the new repository location (same repository
location as mentioned in step 5).
7. Move the files from <ManageEngine>\elasticsearch\ES\data to the new location.
8. Create a folder with the name archive (parallel to the new data directory).
9. Move the files from <ManageEngine>\<Eventlog>\ES\archive folder to the new folder named archive.
www.eventloganalyzer.com | demo.eventloganalyzer.com | support@eventloganalyzer.com 465
Case 3: EventLog Analyzer is manually integrated into Log360:
In this case, EventLog Analyzer will be using its existing (before integration) local and the common ES (after integration with
Log360).
Note:
By default, the integrated module will have two ES and it can be located in the Admin > Administration and
Search Engine Management page. By clicking on details we can see that one is running from EventLog Analyzer,
<Eventlog home>\ES folder and the other from <ManageEngine>\elasticsearch\ES folder.
1. Shutdown EventLog Analyzer and Log360.
2. Shutdown common ES.
3. Open Command Prompt as the Administrator in <ManageEngine>\elasticsearch\ES\bin
4. Run stopES.bat
I. Change in common ES
1. Navigate to <ManageEngine>\elasticsearch\ES\config\elasticsearch.yml, update path.data to include the new
location and save the file.
2. Update path.repo in <ManageEngine>\elasticsearch\ES\config\elasticsearch.yml to include the new repository
location (parallel to path.data).
3. Move the files from <ManageEngine>\elasticsearch\ES\data to the new location.
II. Change in local ES (the path here should be different from the one given for common ES)
1. Navigate to <ManageEngine>\<Eventlog>\ES\config\elasticsearch.yml, update path.data to include the new location
(this should be different from the one given for common ES) and save the file.
2. Update path.repo in <ManageEngine>\<Eventlog home>\ES\config\elasticsearch.yml to the same repository location
as that of common ES.
3. Create a folder with the name archive (parallel to the new data directory).
4. Move the files from <ManageEngine>\<Eventlog>\ES\data to the new location.
5. Move the files from <ManageEngine>\<Eventlog>\ES\archive folder to the new folder named archive.
www.eventloganalyzer.com | demo.eventloganalyzer.com | support@eventloganalyzer.com 466
Note: If you wish to set a dynamic key for encrypting the archive files, follow these steps:
1. Go to the archive location. By default, files are archived at <EventLog Analyzer Home>\archive. Create a
file EncryptedKey.enc.
2. Open the file using a text editor and enter the dynamic key as text. The key should be exactly 16 characters
in length.
3. Restart the EventLog Analyzer service.
If you wish to import the files archived using the above dynamic key in another installation of EventLog
Analyzer, follow these steps first:
1. Paste the EncryptedKey.enc file in the installed product archive location.
2. Restart the product.
3. Import the required archive files.
www.eventloganalyzer.com | demo.eventloganalyzer.com | support@eventloganalyzer.com 467
18.5. Technicians and Roles
EventLog Analyzer supports authorization and authentication at a local level and is compatible with third-party applications
like Active Directory and RADIUS server. It allows adding users in three realms (user groups) viz., Admin, Operator, and
Guest. The Admin realm has the highest order of privilege in the EventLog Analyzer server and UI. The Operator has limited
privileges that enables access to perform create and delete operation on the allotted resources. The Guest has read-only
privilege on the allotted security resources (device groups).
How to add a new EventLog Analyzer technician?
To add new users, use the following menu option:
Settings tab > Technicians and Roles > Add Technician
You can either add a user from AD or add a local technician in EventLog Analyzer.
To add a local technician, click on the Add local technician link.
1. Enter a name for the technician in the Technician Name field.
2. Enter a new password and confirm it in the respective fields.
3. Enter the email address of the technician in the Email field.
4. In the Roles drop-down box, choose the role(s) you want to assign to the technician. You can assign more than one
role to the technician and permissions of all the selected roles will be assigned to the technician.
5. Assign device group(s) to provide segmented view to the user and limit the privilege on security resources. Select the
device group(s) checkbox(es) and click OK.
6. Complete the add user operation using the Add button.
How to manage (delete, assign role to, assign group to) EventLog
Analyzer technicians?
www.eventloganalyzer.com | demo.eventloganalyzer.com | support@eventloganalyzer.com 468
In the Manage Technician screen, all the users of EventLog Analyzer are listed along with user's login name, delegated roles,
the domain in the network to which the users belong to, and the link to view their audit details. You can delete, enable or
disable users and re-assign roles and device groups for technicians.
1. To monitor the users of EventLog Analyzer, click on the User Audit icon. This will give you the report of all EventLog
Analyzer user activity. You can view the user audit data for the required username, type of user(administrator,
operator, guest), resource and action. The report can be extracted into PDF/CSV format.
2. Delete, enable or disable users by selecting the users and clicking on the respective icons.
3. Click on the edit icon to update the technician details such as the roles assigned, device groups, email and password.
How to import users from Active Directory into EventLog Analyzer?
Settings tab > Admin Settings: Technicians and Roles > Add Technician
EventLog Analyzer will automatically discover and display Active Directory users from the selected domain. You
have two options - basic and advanced.
www.eventloganalyzer.com | demo.eventloganalyzer.com | support@eventloganalyzer.com 469
Basic Options: The AD users are displayed along with their Login Name and Organizational Unit. Select the user(s)
by clicking on the respective checkbox(es) and click on the Next button. You can easily search for a device using the
search option or by filtering based on the OU using OU Filter.
1. In the Roles drop-down box, choose the role(s) you want to assign to the technician. You can assign more than
one role to the technician and permissions of all the selected roles will be assigned to the technician.
2. Assign device group(s) to provide segmented view to the user and limit the privilege on security resources.
Select the device group(s) checkbox(es) and click OK.
3.
Click on the Add button.
www.eventloganalyzer.com | demo.eventloganalyzer.com | support@eventloganalyzer.com 470
Advanced Options: By clicking to the switch to advanced options link, you can add users based on their Domain
Groups and Domain OUs. The domain groups/OUs will be automatically discovered and displayed for the selected
domain. Select the Domain Groups or Domain OUs by clicking on the respective checkbox(es) and click on the Next
button.
Configure Schedule: To synchronize users in Active Directory with the users in EventLog Analyzer, you can
configure a schedule for periodically importing users from domain groups and OUs.
1. Enter a name for the schedule.
2. Specify the interval (in days) for running the scheduled automatic import.
3. Click on the Save button or the Save and Run Now button if you wish the run the scheduled import right
away.
Creating custom user roles
EventLog Analyzer allows you to create custom user roles in addition to the default Admin, Operator, and Guest roles.
Custom user roles enable you to have multiple user groups depending on the level of control and access that users need in
EventLog Analyzer. Custom user roles help you adopt the principle of least privilege (POLP) while adding users and assigning
roles to them.
Steps to create a Custom User Role
1. In EventLog Analyzer, navigate to Settings ? Admin Settings ? Technicians and Roles.
2. Click on the Manage Roles button.
3. To create a new role, click on +Add New Role.
4. In the Add New Role page, enter an appropriate role name in the Role Name field.
www.eventloganalyzer.com | demo.eventloganalyzer.com | support@eventloganalyzer.com 471
5. Click on the Description link next to the Role Name field to enter a description for the role you want to create.
6. You will see multiple tabs such as Home, Reports, Compliance, Correlation, Alerts, Settings, and Others. You can click
on the checkbox provided for each of these tabs to allow the role to have all the permissions associated with the
selected tabs. You can also navigate to each of these tabs individually and select the required permissions.
Under the Home tab, you can see two sections: Dashboard and View the Log Sources. In the Dashboard
section, you can allow users to view, and create and manage the dashboard. In the View the Log Source
section, you can assign permissions to view device, application, and file integrity monitoring logs. You can also
click on the checkboxes next to the Dashboard and View the Log Sources section to select all the options
present under them.
Under the Reports tab, you can specify if the user can view, schedule, and create reports by selecting the
appropriate checkboxes. You can select all permissions associated with the Reports section by choosing
General.
Similarly, under the Compliance tab, you can choose if the user can view, create, and schedule compliance
reports. You can click on the General checkbox if you want the user to have all permissions related to the
Compliance tab.
Under the Search tab, you can choose if you want to allow the user to perform search operations on the
collected logs.
Under the Correlation tab, you can find the Correlation and Activity Monitoring sections. In the Correlation
section, you can choose if you want the role to view correlation reports, schedule them, and create and
manage correlation rules and custom correlation actions. In the Activity Monitoring section, you can choose if
the role can view and schedule activity monitoring reports, and create and manage activity monitoring rules.
Under the Alerts tab, you can find three sections: Alerts, Incident Workflows, and Ticketing Tools. In the
Alerts section, you can specify if you want the role to view generated alerts, and manage alert profiles and
alert assigning rules by clicking on the appropriate checkbox. In the Incident Workflows section, you can select
if the role can manage incident workflows. In the Ticketing Tools section, you can allow the role to configure
ticketing tools.
www.eventloganalyzer.com | demo.eventloganalyzer.com | support@eventloganalyzer.com 472
Under the Settings tab, you can find three tabs on the left pane: Log Source Configuration, Admin Settings,
and System Settings. The Log Source Configuration tab contains multiple sections -- in which you can choose if
you want the user to have permissions to configure and manage devices, applications, databases, virtual
machines, and the File Integrity Monitoring component. In the Admin tab, you can choose whether the user
can configure and manage domains, workgroups, and agents. In the System Settings tab, you can specify the
permissions for managing general and system settings.
Under the Others section, you can specify if the user can view product support related information, supported
log sources, and notifications.
7. After choosing all the required permissions, click on Create to create the custom user role.
Viewing the created Custom User Role
In EventLog Analyzer, you can view all the default and custom user Roles by navigating to Settings ? Admin Settings ?
Technician and Roles ? Manage Roles. The role names, descriptions, and the number of technicians associated with each
role will be displayed in a table. The Actions column of the table contains Click to Copy, Edit, and Delete icons to enable
you to perform the required management actions. The Click to Copy option allows you to copy the permissions associated
with an existing role to a new role -- which you can later edit as per your needs.
www.eventloganalyzer.com | demo.eventloganalyzer.com | support@eventloganalyzer.com 473
www.eventloganalyzer.com | demo.eventloganalyzer.com | support@eventloganalyzer.com 474
18.6. Logon Settings
Learn how to configure the following logon settings.
General: Learn how to configure CAPTCHA and block users after a certain number of invalid login attempts.
Two-factor Authentication: Learn how to enable two-factor authentication for users logging into EventLog
Analyzer.
Smartcard Authentication: Learn how to configure EventLog Analyzer to authenticate users through smart cards,
bypassing other first-factor authentication methods.
External Authentication: Learn how to configure EventLog Analyzer to authenticate users through Active Directory
and RADIUS server.
General
Under the General tab of Logon Settings, you can configure the following.
CAPTCHA Settings
Block User Settings
CAPTCHA Settings
CAPTCHA stands for Completely Automated Public Turing test to tell Computers and Humans Apart. Login CAPTCHA
serves as a security measure against bot-based brute force attacks. Enabling this setting will display a CAPTCHA image on
the login page. End-users must enter the characters shown in the CAPTCHA image to log into the EventLog Analyzer web
portal.
You can configure whether to show CAPTCHA always or after a certain number of invalid login attempts. Apart from the
CAPTCHA image, you can also enable Audio CAPTCHA.
Steps to enable CAPTCHA:
Log into EventLog Analyzer as an administrator.
In the Settings tab, navigate to Admin Settings > Logon Settings > General.
Tick the Enable CAPTCHA on login page checkbox.
Select Always show CAPTCHA if you want users to go through CAPTCHA verification every time they login.
Select Show CAPTCHA after invalid login attempts if you want only those users who failed at login to go through
the CAPTCHA verification process.
Enter the number of invalid login attempts after which the CAPTCHA verification should appear.
Enter the threshold (in minutes) to reset the invalid login attempts. After the specified duration, the invalid login
attempts will be reset.
Select Enable Audio CAPTCHA to assist visually impaired users.
Note: When Audio CAPTCHA is enabled, only digits will be shown in the CAPTCHA image. If a browser doesn't
support audio CAPTCHA, then the default CAPTCHA image (with letters and digits) will be shown.
Click Save Settings.
www.eventloganalyzer.com | demo.eventloganalyzer.com | support@eventloganalyzer.com 475
Block User Settings
Using this option you can block users from accessing EventLog Analyzer after a certain number of invalid login attempts for
a defined duration. A blocked user cannot log into EventLog Analyzer until the threshold for reset is reached.
Steps to block users:
Log into EventLog Analyzer as an administrator.
In the Settings tab, navigate to Admin Settings > Logon Settings > General.
Select the Block user after invalid login attempts checkbox.
Set the number of invalid login attempts after which users should be blocked and the number of minutes the user
should be blocked by entering the appropriate values in the given fields.
Set the threshold (in minutes) to reset the invalid login attempts. After the specified duration, the user will be
allowed to attempt login.
Click Save Settings.
Two-Factor Authentication
www.eventloganalyzer.com | demo.eventloganalyzer.com | support@eventloganalyzer.com 476
To strengthen logon security, EventLog Analyzer supports two-factor authentication (TFA).
If TFA is enabled, EventLog Analyzer will require its users to authenticate using one of the following authentication
mechanisms in addition to Active Directory or RADIUS authentication.
Email Verification
SMS Verification
Google Authenticator
RSA SecurID
Duo Security
Note: As a preventive measure against lockout, it has been made possible for an administrator to skip two-
factor authentication during logon.
Setting up Two-factor Authentication
To enable two-factor configuration,
Login to EventLog Analyzer as an administrator.
Move to the Settings tab and click Admin Settings > Logon Settings.
Switch the Two-factor Authentication toggle button to the Enabled position.
Click on the authentication mechanism of your choice and enter the necessary details.
Note: If multiple authentication options are enabled, the user will be asked to choose one at the time of logging
in.
Email Verification
When email verification is enabled, EventLog Analyzer sends a verification code to the configured email address. That
verification code would need to be entered to successfully login.
www.eventloganalyzer.com | demo.eventloganalyzer.com | support@eventloganalyzer.com 477
To configure email verification as the second authentication mechanism,
Click the Enable Email Verification check box to enable it.
Enter the subject and body of the email containing the verification code.
Set the priority of the mail according to your requirement.
Click the Macros button at the bottom to include them in the email.
Click Save to save the email verification settings.
SMS Verification
When SMS verification is enabled, EventLog Analyzer sends a verification code via SMS to the configured mobile number.
That verification code would need to be entered to successfully login.
To configure SMS verification as the second authentication mechanism,
Click the Enable SMS Verification check box to enable it.
Enter the body of the message containing the verification code.
Click the Macros button at the bottom to include them in the SMS.
Click Save to save the email verification settings.
www.eventloganalyzer.com | demo.eventloganalyzer.com | support@eventloganalyzer.com 478
Google Authenticator
When verification via Google Authenticator is enabled, a six-digit security code will be generated in the Google
Authenticator application in the configured mobile. This code would need to be entered to successfully login.
To configure Google Authenticator as the second authentication mechanism,
Click the Enable Google Authenticator button.
Enroll for two-factor authentication using the Google Authenticator application. For setting up Google
Authenticator, go to Google Authenticator setup.
Note: Ensure that the client time and device (mobile) time are syncronized.
RSA SecurID
www.eventloganalyzer.com | demo.eventloganalyzer.com | support@eventloganalyzer.com 479
When verification via RSA SecurID is enabled, the security codes generated by the RSA SecurID mobile app, hardware
tokens, or tokens received via mail or SMS would need to be entered to successfully log in.
To configure RSA SecurID as the second authentication mechanism,
Login to your RSA admin console.
Navigate to Access >Authentication Agents and click Add New.
Add the EventLog Analyzer server as an authentication agent and click Save.
Navigate to Access > Authentication Agents and click Generate Configuration File.
Download AM_Config.zip (Authentication Manager config) and extract sdconf.rec from the ZIP file.
In the EventLog Analyzer two-factor authentication menu, select the Enable RSA SecurID check box.
Click Browse and select the sdconf.rec file.
Click Save to save the configuration.
Duo Security
When verification via Duo Security is enabled, a six-digit security code will be generated in the Duo Security application in
the configured mobile. This code would need to be entered to successfully login.
Note: Ensure that the server time and internet time are syncronized.
To configure Duo Security as the second authentication mechanism,
Login to your Duo Security account or sign up for a new one and login. For self enrollment steps, go to Duo Self
Enrollment.
Go to Applications and click Protect an Application.
Search for Web SDK and click Protect this Application.
Note the Integration Key, Secret Key, and API Hostname.
In the EventLog Analyzer two-factor authentication menu, select the Enable Duo Security check box and enter the
noted down values in appropriate fields.
Click Save to save the configuration.
www.eventloganalyzer.com | demo.eventloganalyzer.com | support@eventloganalyzer.com 480
Backup Verification Codes
As a backup mechanism against user lockout because of two-factor authentication failure, EventLog Analyzer has backup
verification codes. Each user can generate a set of backup verification codes, which will have five, and use one code each
time they are unable to login by authenticating using the configured mechanism.
To allow users to login using backup verification codes, enable the Backup Verification Code check box.
To generate backup verification codes, go to Two-factor Authentication in My Account.
Managing Enrolled Users
As an admin, you can view the authentication method users have enrolled for and also remove users? enrollment for two-
factor authentication. To manage enrolled users,
In the Settings tab, navigate to Admin Settings > Logon Settings.
Click Enrolled Users at the bottom of the authentication mechanisms list to view the list of users enrolled for two-
factor authentication and the authentication method they have chosen.
To remove a user, select the user and click the delete icon.
Managing Account Two-factor Authentication
To manage the two-factor authentication settings of the logged in account, check Manage Account TFA .
Smart card Authentication
If you have a smart card authentication system enabled in your environment, you can configure EventLog Analyzer to
authenticate users through it, bypassing other first-factor authentication methods.
This feature provides an additional authentication option for EventLog Analyzer login by enabling the use of smart
cards/PKI/certificates to grant access to the tool. Smart card authentication strengthens the security further because
getting access to EventLog Analyzer shall then require the user to possess the smart card and know the personal
identification number (PIN) as well.
Steps to configure smart card authentication settings:
www.eventloganalyzer.com | demo.eventloganalyzer.com | support@eventloganalyzer.com 481
Login to EventLog Analyzer as an administrator.
SSL port must be enabled for configuring smart card authentication settings. To check your SSL port settings, select
the Settings tab and navigate to System Settings > Connection Settings > General Settings. If not enabled already,
select the checkbox against Enable SSL [HTTPS], and specify the port number in the field. Click Save.
In the Settings tab, navigate to Admin Settings > Logon Settings > Smart Card Authentication.
Click the +Add a New Smartcard button at the top-right corner of the screen.
In the Import CA Root Certification field, click Browse and import the required Certification Authority root
certification file from your computer.
In the Mapping Attribute in Certificate field, specify the certificate attribute for mapping.
The user details need to be mapped between the smart card certificate and the EventLog Analyzer database. This
denotes that the attribute in the smart card certificate that uniquely identifies the user should match with the
corresponding value in the EventLog Analyzer user database. This mapping involves specifying which attribute in
the certificate should be taken up for comparison with which attribute in EventLog Analyzer user store.
EventLog Analyzer provides the flexibility to specify any attribute of the smart card certificate that you feel
uniquely identifies the user in your environment. You may choose any attribute among SAN.OtherName,
SAN.RFC822Name, SAN.DirName, SAN.DNSName, SAN.URI, email, distinguishedName, and CommonName. In
case if any other attribute is used to uniquely identify the user in your environment, contact EventLog Analyzer
support to add that attribute.
In the Mapping Attribute in AD field, specify the LDAP attribute that should be matched with the specified
certificate attribute. Here you need to specify the particular LDAP attribute that uniquely identifies the user in
EventLog Analyzer user store, e.g., sAMAccountName. During authentication, EventLog Analyzer reads the value
corresponding to the certificate attribute that you specified in Mapping Attribute in Certificate and compares it
with the specified LDAP attribute in Mapping Attribute in AD.
In the Linked Domains field, select the appropriate domains from the drop-down menu.
Click Save.
After you have added a smart card for authentication, you can perform any of the following functions:
Edit a configured smart card
Enable/Disable a smart card
Delete a configured smart card
Edit a configured smart card
To edit a configured smart card, follow the steps given below:
www.eventloganalyzer.com | demo.eventloganalyzer.com | support@eventloganalyzer.com 482
In the Settings tab, navigate to Admin Settings > Logon Settings > Smart Card Authentication.
Click the Edit icon located in the Action column of the particular smart card.
Modify the settings you wish to change.
Click Save.
Enable/Disable a smart card
To enable/disable a configured smart card, follow the steps given below:
In the Settings tab, navigate to Admin Settings > Logon Settings > Smart Card Authentication.
To enable/disable a configured smart card, click on the Enable/Disable icon located in the Action column of the
particular smart card.
Delete a configured smart card
To delete a configured smart card, follow the steps given below:
In the Settings tab, navigate to Admin Settings > Logon Settings > Smart Card Authentication.
Click the corresponding Delete icon corresponding to the smart card which you wish to delete.
Click Yes to confirm the deletion.
Enabling external authentication
Technicians can logon to EventLog Analyzer with their Active Directory and RADIUS server credentials.
Steps to enable Active Directory authentication in EventLog Analyzer
www.eventloganalyzer.com | demo.eventloganalyzer.com | support@eventloganalyzer.com 483
Navigate to Settings ? Admin Settings ? Logon Settings.
Click on the External Authentication tab.
Under the Active Directory section, you will see the Enable Active Directory Authentication button.
Click on the button to enable all the users imported from Active Directory to logon to EventLog Analyzer using
their domain credentials.
Steps to enable RADIUS server authentication in EventLog Analyzer
www.eventloganalyzer.com | demo.eventloganalyzer.com | support@eventloganalyzer.com 484
Navigate to Settings ? Admin Settings ? Logon Settings.
Click on the External Authentication tab.
Click on the RADIUS server section.
Select the Enable RADIUS server Authentication check box.
Enter the RADIUS server IP and the Authentication port number.
Choose the authentication protocol from the Protocol drop-down menu.
Enter the RADIUS shared secret password in the RADIUS server secret field.
Specify the maximum number of authentication attempts that can be made from the Automatic Retries drop-down
menu.
Click on Save to enable the users to logon to EventLog Analyzer by authenticating with the configured RADIUS
server.
www.eventloganalyzer.com | demo.eventloganalyzer.com | support@eventloganalyzer.com 485
18.7. Security hardening
EventLog Analyzer provides numerous security settings to strengthen account security. The Security Hardening feature
enables you to configure and manage all these settings in one place.
The dashboard lists the available security settings with a corresponding security score that is calculated based on the
importance of the enabled configuration(s).
To manage individual settings, click the option against the target security setting and make the required changes. Once the
process is complete, the option will have a green tick next to it, as shown in the image above.
A description for each setting is provided below:
1. Enforce HTTPS* - Enabling this setting helps establish a secure connection between the web browsers used to access
EventLog Analyzer and the EventLog Analyzer server.
2. Change Default Admin Password* - Change the default admin password within 30 days of signing up. Choose a unique
password that fits the application's complexity requirement.
3. Enforce Two Factor Authentication* - Add a second layer of security and prevent unauthorized access to EventLog
Analyzer.
4. Enable CAPTCHA - Include CAPTCHA as a security measure in the login process to secure the account from brute
force attacks. You can choose whether to show CAPTCHA always or only after a certain number of invalid login
attempts.
5. Block Invalid Login Attempts - Block a particular user from accessing the account after a specific number of failed login
attempts.
6. Automatic update for critical security fixes - Automatically install updates for highly critical security issues.
* - The highlighted settings are mandatory for EventLog Analyzer. The others are enabled by default in the application. You
can turn them off manually to match your preference.
To ensure that you don't miss configuring any important security settings, EventLog Analyzer sends the following alerts:
Licensed users will receive a popup after every successful login to complete the mandatory security configurations.
Admin accounts will be prompted to change the default admin password.
A security alert will be displayed in the notification center until the security score reaches 100%.
www.eventloganalyzer.com | demo.eventloganalyzer.com | support@eventloganalyzer.com 486
Note: The security settings alerts will also be included under the License tab and will be emailed to you along
with product downtime and start-up emails.
www.eventloganalyzer.com | demo.eventloganalyzer.com | support@eventloganalyzer.com 487
18.8. Reset Account Settings
1. Reset admin password
Carry out the steps below to reset the admin password of your EventLog Analyzer account.
For Windows -
Navigate to <EventLog Analyzer>/troubleshooting folder.
Execute the resetPwd.bat file.
The admin password will be reset to the default password - admin.
For Linux -
Open a terminal.
Navigate to the <EventLog Analyzer>/troubleshooting folder.
Execute the resetPwd.sh file to reset the admin password to the default password.
You can access the account by using admin as the password.
2. Unblock admin account
Several unsuccessful attempts might lead to the blocking of the default admin account to ensure security. The account will
be restored automatically in a while. To unblock the account immediately, follow the steps specific to the environment.
For Windows -
Navigate to <EventLog Analyzer>/bin/adsf folder.
Find and run the unblockAccount.bat file to complete the process.
For Linux -
Open a terminal.
Go to the <EventLog Analyzer>/bin/adsf folder.
Execute the unblockAccount.sh file to unblock the account.
3. Reset the TFA enrollment
The steps to reset the TFA settings dedicated for two-factor authentication are as follows. This procedure can only be
carried out for the default admin account.
For Windows -
Go to the <EventLog Analyzer>/bin/adsf folder.
Execute the resetAdminTFAEnrollment.bat file.
Login to the EventLog Analyzer application and register for the two-factor authentication to match your
preference.
For Linux -
www.eventloganalyzer.com | demo.eventloganalyzer.com | support@eventloganalyzer.com 488
Open a terminal.
Navigate to the <EventLog Analyzer>/bin/adsf folder.
Execute the resetAdminTFAEnrollment.sh file to reset the existing TFA settings.
Open EventLog Analyzer as the default admin and re-enroll for TFA.
www.eventloganalyzer.com | demo.eventloganalyzer.com | support@eventloganalyzer.com 489
18.9. Domains and Workgroups
Domains and Workgroups page lists all the Active Directory domains and workgroups discovered by EventLog Analyzer.
You have the option to update, reload and delete a domain by clicking on the respective icons.
Settings > Admin Settings > Domains and Workgroups
Adding a Domain
To add a new domain, click on the Add new domain button. This will open the Add Domain window.
www.eventloganalyzer.com | demo.eventloganalyzer.com | support@eventloganalyzer.com 490
1. Enter the domain name.
2. Click on the discover link to discover the domain controllers. Alternatively, you may also key in the domain controllers
in the Domain Controllers field, separated by commas.
3. Enter the credentials (Login Name and Password) with admin privileges. Note that the machine login credentials are
used when no authentication credentials are provided.
4. Click on the Add button.
Update a Domain
To update a domain, click on the Update icon in the Actions column.
1. Click on the discover link to discover the domain controllers. Alternatively, you may also key in the domain controllers
in the Domain Controllers field, separated by commas.
2. Modify the authentication credentials. Note that the machine login credentials are used when no authentication
credentials are provided.
3. Click on the Update button.
Update a Workgroup
To update a workgroup, click on the Update icon in the Actions column.
www.eventloganalyzer.com | demo.eventloganalyzer.com | support@eventloganalyzer.com 491
1. Modify the authentication credentials. Note that the machine login credentials are used when no authentication
credentials are provided.
2. Click on the Update button.
www.eventloganalyzer.com | demo.eventloganalyzer.com | support@eventloganalyzer.com 492
18.10. Working Hour Settings
EventLog Analyzer generates trend reports to analyze network patterns. This depends on the working hours and non-
working hours of each organization. You can configure the working hours in EventLog Analyzer, so that it recognises and
generates trend reports for the configured time period. You also have the option of configuring multiple working hour
ranges.
To configure working hours,
In the Settings tab, go to Admin Settings >Working Hour Settings.
Configure your organization's working hours by selecting appropriate From and To values.
To configure multiple time ranges, click the + icon and select the next working hour range.
Once the necessary working hours have been selected, click Save.
Note: If two working hour ranges with overlapping hours are configured, EventLog Analyzer will set the working
hours to be the entire range, from the least to the highest value. For example, if the configured time ranges are
8 to 12 and 5 to 11, EventLog Analyzer's working hours will be set as 5 to 12.
www.eventloganalyzer.com | demo.eventloganalyzer.com | support@eventloganalyzer.com 493
18.11. Product Settings
EventLog Analyzer offers numerous customization capabilities, including limits for emails and SMSs, alert email formats,
correlation permissions, and notification settings. The Product Settings tab has two sections, each having certain
customization options:
Product Configurations
To configure settings such as views per page, number of rows displayed in reports, and so on in EventLog Analyzer,
navigate to Settings > Admin Settings > General > Product Settings > Product Configurations.
A description of each of the settings is given below:
Default
Configurations Description
Values
Select the number of records to be displayed in the pages of the
Records Per Page 10 user interface. The options available are: 5, 10, 20, 25, 50, 75, 100,
150, and 200.
Set the maximum permissible number of emails that can be sent per
day. Enable or disable the mail limit alert by selecting the
Daily Email Limit 500
Enable/Disable Mail Limit Alert checkbox. There could be a mail
server or client limitation for sending the emails.
Set the maximum permissible number of SMS messages to be sent
Daily SMS Limit 50 per day. The telecom service provider often sets a limit to the
number of SMSs that can be sent per day.
Alert Email Format HTML Select whether the alert emails are sent in HTML or plaintext format.
www.eventloganalyzer.com | demo.eventloganalyzer.com | support@eventloganalyzer.com 494
Historic Log Configure whether the logs generated prior to the configuration of a
Collection device needs to be collected by the product.
Disabled
Configure the types of users who can access the correlation feature
Allow Correlation For All users of the product. You can choose to grant or deny access to users who
are admins, operators, or guests.
Configure whether access to the product's database is allowed or
Database Query
Enabled denied. The product's database can be queried to access product
Access
data stored in it.
Set the format of date and time that needs to be displayed
throughout the product. Other than the few predefined formats
available, you can also create formats of your own. There are a few
rules to be followed while creating your own date and time format:
The permitted separators are hyphen(-), slash (/), full stop(.),
yyyy- colon(:), comma(,), and space.
Date and Time Format MM-dd A space is the only separator that can be used between the date
HH:mm:ss and the time.
There should not be any separators at the beginning or at the
end.
Two continuous separators are not allowed.
Entering two digits for the month will display the month in
numbers, whereas entering three digits will display it in words.
Ex. 'MM' will display June as 06 and 'MMM' will display it as Jun.
Direct Export Report Set the maximum number of records to be included in a directly
20000
Limit exported report.
Rows in Top N Set the number of rows to be displayed for reports under the Top N
10
Reports Reports section.
Custom Report Set the maximum number of records to be included in a Scheduled
1000
Record Limit Custom Report.
Compliance Report Set the maximum number of records to be included in a Scheduled
500
Record Limit Compliance Report.
Report Time Out 25 mins Set the maximum time allowed to generate a report.
ZIP Select the report format to be attached in email. The available
Attach Report As
Report options are: PDF/CSV Report and ZIP Report.
Configure whether you want to save the reports in a folder in the
machine or send them as mail attachments or both. For Save To and
Send Mail & Save To Folder options, you have to enter the location
Send Email 25 mins
to save the reports in the text box. The reporting mode options
available are: Send Mail, Save To Folder, and Send Mail & Save To
Folder.
www.eventloganalyzer.com | demo.eventloganalyzer.com | support@eventloganalyzer.com 495
After making the necessary changes, click Save.
Product Notifications
To configure the scenarios for which you want to receive notifications from EventLog Analyzer, navigate to Settings >
Admin Settings > General > Product Settings > Product Notifications.
The different scenarios for which you have the option of enabling or disabling alerts have been listed below:
www.eventloganalyzer.com | demo.eventloganalyzer.com | support@eventloganalyzer.com 496
Configurations Description
You will be notified that your EventLog Analyzer license is about to
License Expiry expire exactly 30 days, 7 days, and 1 day prior to the expiry date, as
well as on the day of expiry.
You will be notified when the EventLog Analyzer service crashes or
EventLog Analyzer Down
stops.
You will be notified when EventLog Analyzer has been successfully
EventLog Analyzer Upgrade
upgraded.
When EventLog Analyzer is unable to process the incoming logs fast
enough, the unprocessed logs will be added to files. They will be
processed one after the other once EventLog Analyzer is able to
process logs. You can set a limit on the number of files which get
Unprocessed Log Files filled with unprocessed logs. You will be notified once the limit is
exceeded.
In a new installation of EventLog Analyzer, default value for
Unprocessed Log Files is 30.
You will be notified when the free space available in the disk on
which EventLog Analyzer is installed goes below a certain value. You
Low Disk Space
can set the limit in terms of GB of free disk space and give a suitable
subject for the email which will get triggered.
You will be notified when EventLog Analyzer's log collector is unable
Log Collector Failure to collect logs. You can configure the subject of the email which will
get triggered.
Note: In a new installation of EventLog Analyzer, notifications will be turned on by default for License Expiry,
EventLog Analyzer Down, EventLog Analyzer Upgrade, and Unprocessed Log Files.
After configuring the necessary notification settings, select if those notification emails need to be sent to all
EventLog Analyzer Admins or only to specific email addresses -- which you can enter in the corresponding text box.
Then, click Save to complete configuration.
Security Patch Updates
Whenever critical vulnerabilities are discovered in EventLog Analyzer, a security patch update is pushed to help mitigate
any security threats. The Security Patch Update option has to be enabled for automatic download of security patches,
whenever available.
Prerequisites:
Internet connection should be available
Zoho creator website should be whitelisted as the patches will download from here.
www.eventloganalyzer.com | demo.eventloganalyzer.com | support@eventloganalyzer.com 497
Enabling Security Patch Update in EventLog Analyzer:
In the EventLog Analyzer console, go to Settings > Product Settings > Enable Security Patch Update > Save.
www.eventloganalyzer.com | demo.eventloganalyzer.com | support@eventloganalyzer.com 498
18.12. EventLog Analyzer Rest API Settings
EventLog Analyzer provides REST Application Programming Interfaces (API) to enable seamless integration of its log
management features with other applications. The API enables you to access EventLog Analyzer from other applications
and perform necessary log monitoring and analysis with ease. Here are the APIs available and the steps to integrate them.
Note: Tokens have admin access and can access all device data without any limitations
1. Steps to generate AuthToken
To access EventLog Analyzer from your applications or services, you need an authorization token from EventLog Analyzer.
You can generate the same by following the steps below.
1. Login to the EventLog Analyzer web console as an administrator.
2. Go to Settings > Admin Settings > API Settings> click Create New AuthToken.
3. In Generate AuthToken tab, Select Component as EventLog Analyzer, select the API Scopes, and set an appropriate
expiry time for the AuthToken.
4. Scopes define the APIs that can be accessed using the generated AuthToken. You can choose one or more APIs to be
part of a scope.
5. Click Create to generate the token.
6. Your AuthToken will be generated. Please ensure that you copy the token displayed for integrating it with external
applications since they cannot be retrieved again, only regenerated.
www.eventloganalyzer.com | demo.eventloganalyzer.com | support@eventloganalyzer.com 499
2. Using metadata to perform search with endpoints
Get log sources:
The query returns the list of log sources available in EventLog Analyzer.
GET {{base_url}}/RestAPI/v1/meta/log_sources
Query parameters:
from = start value of the list, default value = 0, type = int
to = end value of the list, default value = 0, type = int
> curl --location --request GET 'http://localhost:8400/RestAPI/v1/meta/log_sources?
from=0&to=10' \
-H "Accept: application/json"
-H "Authorization: Bearer mdrkoda0odmtmznloc00ndziltg0mgutmwzkztljmjvmzwmx "
www.eventloganalyzer.com | demo.eventloganalyzer.com | support@eventloganalyzer.com 500
Response schema:
devices = list of devices (type: JSONArray)
Note: The host_id from response can be passed as "hosts": [3, 301, 601] in JSON request body to search
endpoint for filtering logs by log sources
Sample request format:
GET {{base_url}}/RestAPI/v1/meta/log_sources?from=0&to=10
Sample response format:
>
{
"devices": [
"name": "tsi2k16adc",
"ip_address": "202.0.112.248",
"host_id": 3,
}"group": "WindowsGroup"
},
"name": "rog",
"ip_address": "172.23.64.1",
"host_id": 301,
group": "Windows Workstation"
},
"name": "lix",
"ip_address": "lix",
"host_id": 601,
"group": "UnixGroup"
Get log field
The query returns the list of parsed log fields.
www.eventloganalyzer.com | demo.eventloganalyzer.com | support@eventloganalyzer.com 501
GET {{base_url}}/RestAPI/v1/meta/log_fields
Sample request format:
GET {{base_url}}/RestAPI/v1/meta/log_fields
Note: The fields returned by this endpoint can be used to form query for search endpoint
Sample response format:
>
{
"fields": [
"TIME",
"SEVERITY",
"FACILITY",
"SOURCE",
"PROCESSID",
"IENAME",
"USERNAME",
"REMOTEHOST"
Get log types
The query returns the list of log types along with their IDs.
GET {{base_url}}/RestAPI/v1/meta/log_types
Sample request format:
GET {{base_url}}/RestAPI/v1/meta/log_types
Note: The id from response can be passed as "logtype": ["Windows", "Unix", "Hypervisor", "Cisco Device"]in
JSON request body to search endpoint for filtering logs by log type
www.eventloganalyzer.com | demo.eventloganalyzer.com | support@eventloganalyzer.com 502
Sample response format:
>
{
"log_types": [
"description": "Windows",
"id": "Windows"
},
"description": "Unix",
"id": "Unix"
},
"description": "Hypervisor/ESXi",
"id": "Hypervisor"
},
"description": "Cisco Device",
"id": "Cisco Device"
3. Synchronous search
When you perform a search with the synchronous search method, your query is sent to the EventLog Analyzer server,
which will obtain all the results before returning it to you. The time taken for the process depends on the number of search
results obtained.
Here are the steps involved in executing a synchronous search query:
Create a search request with a set of relevant metadata.
The server executes the request on the request thread and responds with the result.
The server responds with cursor when more results are present.
You can keep requesting with the next cursor to get the next result set. This needs to be done until all search hits
are consumed and the server doesn't send a cursor back.
EventLog Analyzer's cursor stays live for five minutes, if not used.
Create a search request:
The query runs the request and responds with the results and cursor to provide access to the next set of search results.
POST {{base_url}}/RestAPI/v1/search
www.eventloganalyzer.com | demo.eventloganalyzer.com | support@eventloganalyzer.com 503
Request parameters
query = The search query to execute, default value = *, type = string
hosts = List of hosts to search, default value = all, type = JSONArray
logtype = List of logtype to search, default value = all, type = JSONArray
groups = List of groups to search, default value = all, type = JSONArray
from = Start time for search in Unix milliseconds, default value = current time, type = long
to = End time for search in Unix milliseconds, default format: 24 hours, type = long
cursor = cursor from next query
Note:
When the cursor is passed, the other parameters are not required.
Quotes i.e ( " ") in query string should to be escaped. If query in EventLog Analyzer's search page is
REMOTE_INTERFACE = "switch 1", then for Rest Api the query parameter should be written as
"REMOTE_INTERFACE = \"switch 1\""
Response schema
cursor = cursor for the next set of search results, type = string
hits = Search hits, type = JSONObject
1. hits = list of search hits, type = JSONArray
2. hits_count_in_current_page = Hit count in current search, type = int
Example: Search request with query
Sample request format:
POST {{base_url}}/RestAPI/v1/search
>
{
"query": "EVENTID = 16384 AND USERNAME = mhtoc",
"hosts": [1, 2, 601],
"logtype": ["Windows","Unix","Hypervisor","Cisco Device"],
"groups": [3],
"from": 1643480792000,
"to": 1643480479500
Sample response format:
www.eventloganalyzer.com | demo.eventloganalyzer.com | support@eventloganalyzer.com 504
>
{
"cursor": "DnF1ZXJ5VGhlbkZldGNoFwAAAAAAAARoFlloajVvRlN5UlQ2RGVTWlhPS2V1WHcAA",
"hits": {
"hits": [{
"COMMON_SEVERITY": "INFORMATION",
"IS_THROWAWAY": true,
"HOSTNAME": "lix",
"APPID": 2,
"FORMATID": 302,
"RAWLOG": "roy.sulivan /event/emberAPI/ELANotificationActions \"https://eventlog.loin64; x64;
rv:71.0) Gecko/20100101 Firefox/71.0\"",
"TIME": "1643531422443",
"IMPORTED_TIME": 1643531420365,
"HOSTID": 601,
"IPAddress2": "10.128.156.152"
},
"COMMON_SEVERITY": "INFORMATION",
"IS_THROWAWAY": true,
"HOSTNAME": "lix",
"APPID": 2,
"FORMATID": 302,
"RAWLOG": "roy.sulivan /event/emberAPI/ELANotificationActions \"https://eventlog.l 15 142 200
\"Mozilla/5.0 (Windows NT 10.0; Win64; x64; rv:71.0) Gecko/20100101 Firefox/71.0\"",
"TIME": "1643531422446",
"IPAddress1": "10.128.156.152",
"HOSTID": 601,
"IPAddress2": "10.128.156.152"
}],
"hits_count_in_current_page": 3
Example: Search request with cursor
Sample request format:
POST {{base_url}}/RestAPI/v1/search
www.eventloganalyzer.com | demo.eventloganalyzer.com | support@eventloganalyzer.com 505
>
{
"cursor": "DnF1ZXJ5VGhlbkZldGNoFwAAAAAAAARoFlloajVvRlN5UlQ2RGVTWlhPS2V1WHcAA"
Sample response format:
>
{
"hits": {
"hits": [{
"COMMON_SEVERITY": "INFORMATION",
"IS_THROWAWAY": true,
"HOSTNAME": "lix",
"APPID": 2,
"FORMATID": 302,
"RAWLOG": "roy.sulivan /event/emberAPI/ELANotificationActions \"https://eventlog.loin64; x64;
rv:71.0) Gecko/20100101 Firefox/71.0\"",
"TIME": "1643531422443",
"IMPORTED_TIME": 1643531420365,
"HOSTID": 601,
"IPAddress2": "10.128.156.152"
},
"COMMON_SEVERITY": "INFORMATION",
"IS_THROWAWAY": true,
"HOSTNAME": "lix",
"APPID": 2,
"FORMATID": 302,
"RAWLOG": "roy.sulivan /event/emberAPI/ELANotificationActions \"https://eventlog.l 15 142 200
\"Mozilla/5.0 (Windows NT 10.0; Win64; x64; rv:71.0) Gecko/20100101 Firefox/71.0\"",
"TIME": "1643531422446",
"IPAddress1": "10.128.156.152",
"HOSTID": 601,
"IPAddress2": "10.128.156.152"
}],
"hits_count_in_current_page": 3
Example: Invalid search query
Sample request format:
www.eventloganalyzer.com | demo.eventloganalyzer.com | support@eventloganalyzer.com 506
POST {{base_url}}/RestAPI/v1/search
>
{
"query": "EVENTID := 16384 AND USERNAME <> mhtoc",
"hosts": [1, 2, 601],
"groups": [3],
"from": 1643480792000,
"to": 1643480479500
Sample response format:
>
{
"ERROR": "SR007",
"ERROR_DESCRIPTION": "QUERY NOT VALID",
"ERRORS" : {
"context": "Failed to build query",
"cause": {
"reason": "Encountered \" \":\" \": \"\" at line 1, column 159.\r\nWas expecting one of:\r\n <NOT>
...\r\n \"+\" ...\r\n \"-\" ...\r\n <BAREOPER> ...\r\n \"(\" ...\r\n \"*\" ...\r\n <QUOTED> ...\r\n
<TERM> ...\r\n <PREFIXTERM> ...\r\n <WILDTERM> ...\r\n <REGEXPTERM> ...\r\n \"[\" ...\r\n \"
{\" ...\r\n <NUMBER> ...\r\n <TERM> ...\r\n ",
"type": "ParseException"
Example: Invalid search cursor
Sample request format:
POST {{base_url}}/RestAPI/v1/search
>
{
"cursor": "DnF1ZXJ5VGhlbkZldGNoF"
Sample response format:
www.eventloganalyzer.com | demo.eventloganalyzer.com | support@eventloganalyzer.com 507
>
{
"ERROR": "SR005",
"ERROR_DESCRIPTION": "CURSOR NOT VALID"
4. Asynchronous search
Asynchronous search lets you run search requests in the background, wherein you can monitor the progress of the request
and view the results as and when they become available.
Asynchronous request life cycle
You can make a search request with a set of required metadata and asynchronous parameters.
The server will respond with a request ID and execute the search in background thread.
You can check the status of the request through the Jobs endpoint.
Once the job is done, you can fetch the results using the jobs/results endpoint.
The search results will be available in EventLog Analyzer for 24 hours after which they are deleted by the cleanup
thread.
Create asynchronous search request
The query below runs the request and responds with results and the next cursor to obtain the next set of results.
POST {{base_url}}/RestAPI/v1/search/aync
Request parameters
query = The search query to execute, default value = *, type = string
hosts = List of hosts to search, default value = all, type = JSONArray
logtype = List of logtype to search, default value = all, type = JSONArray
groups = List of groups to search, default value = all, type = JSONArray
from = Start time for search in Unix milliseconds, default value = current time, type = long
to = End time for search in Unix milliseconds, default format: 24 hours, type = long
Note:
Quotes i.e ( " ") in query string should to be escaped. If query in EventLog Analyzer's search page is
REMOTE_INTERFACE = "switch 1", then for Rest Api the query parameter should be written as
"REMOTE_INTERFACE = \"switch 1\""
Response schema
request_id = Request ID of the background search (query_param), type = string
Example: Search request with query
www.eventloganalyzer.com | demo.eventloganalyzer.com | support@eventloganalyzer.com 508
Sample request format:
POST {{base_url}}/RestAPI/v1/search/async
>
{
"query": "EVENTID = 16384 AND USERNAME = mhtoc",
"hosts": [1, 2, 601],
"logtype": ["Windows","Unix","Hypervisor","Cisco Device"],
"groups": [3],
"from": 1643480792000,
"to": 1643480479500
Sample response format:
>
{
"message": "Request submitted",
"request_id": "AX6qKwX7hJby8kAkaqDG",
"status": 200
5. Jobs
This query is used to fetch the status of all the running and completed jobs.
a. Get all jobs:
The query provides the list of all jobs.
POST {{base_url}}/RestAPI/v1/search/async/jobs
Request parameters
request_id = Request ID of jobs for fetching their statuses, type = string
Note: The request_id parameter is optional. You can choose to skip passing it.
Response schema
www.eventloganalyzer.com | demo.eventloganalyzer.com | support@eventloganalyzer.com 509
jobs type = JSONObject
total: total job count, type = int
requests: list of jobs, type = JSONArray
running_time_in_millis: Human-readable running time, type = long
hits_done: Total hits done
status: Status of job, values = SUCCESS or FAILED or RUNNING
submitted_at: Epoch time in unix milliseconds at which the job was submitted
started_at: Epoch time in unix milliseconds at which the job started
running_time = Job running time
last_synced_time = Last synced time in unix milliseconds when the status was flushed to database
total_pages = Total number of pages in this search result
request_id = Request ID of the job
Examples: Search request with jobs
Sample request format:
GET {{base_url}}/RestAPI/v1/search/async/jobs
Sample response format:
>
{
"jobs": {
"total": 1,
"requests": [
"running_time_millis": 32,
"hits_done": 1,
"stage": "SUCCESS",
"total_hits": 1,
"submitted_at": 1643532117635,
"started_at": 1643532117636,
"running_time": "32ms",
"last_synced_time": 1643532117668,
"total_pages": 0,
"stopped_at": 1643532117668,
"request_id": "AX6qJeaDhJby8kAkaqDE"
Sample request format:
www.eventloganalyzer.com | demo.eventloganalyzer.com | support@eventloganalyzer.com 510
Sample request format:
GET {{base_url}}/RestAPI/v1/search/async/jobs?request_id=AX6qJeaDhJby8kAkaqDE
Sample response format:
>
{
"jobs": {
"total": 1,
"requests": [
"running_time_millis": 32,
"hits_done": 1,
"stage": "SUCCESS",
"total_hits": 1,
"submitted_at": 1643532117635,
"started_at": 1643532117636,
"running_time": "32ms",
"last_synced_time": 1643532117668,
"total_pages": 0,
"stopped_at": 1643532117668,
"request_id": "AX6qJeaDhJby8kAkaqDE"
b. Delete job:
The query deletes the job and its hits
DELETE {{base_url}}/RestAPI/v1/search/async/jobs
Request parameters
request_id = Request ID of the job that needs to be deleted, type = string
Note: The request_id parameter is optional. You can choose to skip passing it.
www.eventloganalyzer.com | demo.eventloganalyzer.com | support@eventloganalyzer.com 511
Response schema
message = Response for the delete operation
Sample request format:
DELETE {{base_url}}/RestAPI/v1/search/async/jobs
>
{
"request_id": "AX6qJeaDhJby8kAkaqDE"
Sample response format:
>
{
"message": "deleted hits for for request_id [AX6qJeaDhJby8kAkaqDE]"
c. Job results
The query is used to fetch the search results for the background job.
GET {{base_url}}/RestAPI/v1/search/async/jobs/results
Query parameters
request_id = Request ID of the job whose result needs to be fetched (query_param), type = string
page_no = page number of the result set of request_id to be fetched
Response schema
next_page = Next page details of the result, type = int
results = search hits, type = JSONObject
Example: Query for job results
Sample request format:
GET {{base_url}}/RestAPI/v1/search/async/jobs/results?request_id=AX6qJeaDhJby8kAkaqDE&page_no=4
Sample response format:
www.eventloganalyzer.com | demo.eventloganalyzer.com | support@eventloganalyzer.com 512
>
{
"next_page": 5,
"results": {
"hits": [{
"COMMON_SEVERITY": "INFORMATION",
"IS_THROWAWAY": true,
"HOSTNAME": "lix",
"APPID": 2,
"FORMATID": 302,
"RAWLOG": "roy.sulivan /event/emberAPI/ELANotificationActions \"https://eventlog.lo
[16/Jun/2020:21:13:21 +0530] 15 142 200 \"Mozilla/5.0 (Windows NT 10.0; Win64; x64; rv:71.0)
Gecko/20100101 Firefox/71.0\"",
"TIME": "1643531422443",
"IMPORTED_TIME": 1643531420365,
"Url": "https://eventlog.logme.cn/event/index2.do?url=collectorSettings&tab=system&sel=1\"",
"IPAddress1": "10.128.156.152",
"HOSTID": 601,
"IPAddress2": "10.128.156.152"
},
"COMMON_SEVERITY": "INFORMATION",
"IS_THROWAWAY": true,
"HOSTNAME": "lix",
"APPID": 2,
"FORMATID": 302,
"RAWLOG": "roy.sulivan /event/emberAPI/ELANotificationActions
\"https://eventlog.logme.cn/event/index2.do?url=collectorSettings&tab=system&sel=1\"
10.128.156.152 10.128.156.152 POST [16/Jun/2020:21:13:27 +0530] 15 142 200 \"Mozilla/5.0
(Windows NT 10.0; Win64; x64; rv:71.0) Gecko/20100101 Firefox/71.0\"",
"TIME": "1643531422446",
"IMPORTED_TIME": 1643531420365,
"Url": "https://eventlog.logme.cn/event/index2.do?url=collectorSettings&tab=system&sel=1\"",
"IPAddress1": "10.128.156.152",
"HOSTID": 601,
"IPAddress2": "10.128.156.152"
}],
"hits_count_in_current_page": 2
},
"status": 200
www.eventloganalyzer.com | demo.eventloganalyzer.com | support@eventloganalyzer.com 513
18.13. Retention Settings
EventLog Analyzer retains log data in its database for a customizable time period. The database contains two sets of log
data: raw logs and formatted logs. You can customize separate time periods for both the log data. After this period, the data
will be permanently deleted from the database. Keeping the logs in the database forever will consume memory and increase
overhead costs.
Note: The archive and database storage are asynchronous operations i.e. they are unrelated.
To customize retention settings,
In the Settings tab, navigate to Admin Settings > Data Storage > Retention Settings.
In the Current Storage Size box, enter the number of days for which the raw logs need to be retained in the
database. The default value is 32 days.
In the Correlation Retention Period box, enter the number of days for which the formatted logs need to be retained
in the database. The default value is 90 days.
In the Alert Retention Period box enter the number of days for which the alerts need to be retained in the
database. The default value is 90 days.
In the Audit Retention Period box enter the number of days for which the audit for External APIs need to be
retained in the database. The default value is 90 days.
After having entered all the values, click Update to save settings.
The Confirm Action box will appear. Click on Confirm.
www.eventloganalyzer.com | demo.eventloganalyzer.com | support@eventloganalyzer.com 514
18.14. Log Collection Filter
EventLog Analyzer allows you to collect and process only the necessary logs by configuring log collection filters.
Steps to create a log collection filter
1. In EventLog Analyzer, navigate to Settings ? Admin Settings ? Log Collection Filters.
2. Click on the +Add Filter button.
3. Enter a unique name for your filter in the Filter Name field.
4. Select the log format from the Select Log Format drop-down menu. Choose any one of the following log formats
displayed:
Windows Logs
Syslogs
IBM AS/400 Logs.
5. Click on the + button present in the Select Device(s) field to select a device group.
6. In the Select Device pop-up menu, you can either search and select particular devices in your network to apply the
filter to or select entire device groups by selecting the respective check boxes on the left pane and clicking on Add.
7. In the Filter Criteria box, you will see the Exclude and Collect Only drop-down menus to configure a filter to perform
either of the following actions:
Exclude all the logs that satisfy the specified filter criteria.
Collect only the logs that satisfy the specified filter criteria.
Note: You can configure a filter to perform only one action. You need to create separate filters to collect
and exclude logs for the same set of devices or device groups.
www.eventloganalyzer.com | demo.eventloganalyzer.com | support@eventloganalyzer.com 515
8. Click on the + sign to add multiple filter criteria by using conditional operators such as AND and OR.
9. You can also configure multiple filter groups by clicking on +Add Group and link them using AND or OR operators to
create a high-level filter.
10. Click on Finish to save the created filter.
Viewing and managing log collection filters
You can view, enable or disable, edit, and delete all the created filters in the Log Collection Filters page by clicking on the
respective icons provided. Please note that the default filters present in this page can only be disabled and not deleted.
You can see the list of devices associated with a particular filter by hovering your mouse pointer over the
Device(s)/Group(s) Configured section. The More Actions drop-down menu allows you to select and enable, disable,
export, and import multiple filter profiles.
www.eventloganalyzer.com | demo.eventloganalyzer.com | support@eventloganalyzer.com 516
18.15. Log Collection Failure Alerts
You can configure EventLog Analyzer to generate alerts when a device is down.
Device Down
To configure alerts to notify users about devices not sending logs,
In the Settings tab, navigate to Admin Settings ? Log Collection Failure Alerts ? Device Down Alert.
If the alert is not enabled by default, click the toggle button to enable it.
Select the device(s) or device group(s) for which alerts are to be generated when the device goes down.
Select the time interval (minutes, hours, days) at which you want to be notified via email.
In the Subject box, enter the subject of the email that will be sent to users.
In the Email Address box, enter the email IDs of users to whom the alert emails should be sent.
Click Submit to complete configuring log collection failure alerts.
www.eventloganalyzer.com | demo.eventloganalyzer.com | support@eventloganalyzer.com 517
18.16. Report Profiles
To generate a report in EventLog Analyzer, create a report profile, using the following menu option:
Settings tab > Admin Settings > Management > Report Profiles
To create a report profile refer to the procedure given in the ? How to create custom reports ? section.
How to delete report profile?
1. Delete the profile(s) by clicking on the delete icon.
www.eventloganalyzer.com | demo.eventloganalyzer.com | support@eventloganalyzer.com 518
18.17. Custom Patterns for Log Parsing
How to view and edit an existing field?
Navigate to Settings > Admin Settings > Custom Log Parser.
To edit a field, select the field and click on the edit icon.
Use the text box to edit the field and use the save icon to save the changes or the x icon to discard.
How to delete a custom pattern?
www.eventloganalyzer.com | demo.eventloganalyzer.com | support@eventloganalyzer.com 519
To delete a custom pattern, hovered over the pattern and click on the x icon.
You can delete a field by clicking the x icon next to the field.
You can also delete the log type by clicking the x icon next to the Log Type option.
How to add/edit an Open Attribute?
To add an open attribute, click on the edit icon.
In the Add Open Attribute window, enter the Field Name and the Field Value.
You can edit the Open Attributes using the editable text boxes.
How to delete an Open Attribute?
To delete an Open Attribute, click on the x icon.
www.eventloganalyzer.com | demo.eventloganalyzer.com | support@eventloganalyzer.com 520
www.eventloganalyzer.com | demo.eventloganalyzer.com | support@eventloganalyzer.com 521
18.18. Tags
In this section, you can manage the tags assigned in log search. You can view all the tags created, criteria specified, and
notes for the tag. You can also edit criteria or delete the tag. To create a tag, refer to Tagging Tool.
Navigate toSettings > Admin Settings > Tags.
How to edit a tag?
To edit the critieria of the tag, click the edit icon next to the tag. You can update the criteria of the tag here.
How to delete a tag?
To delete a tag, click the delete icon next to the tag.
www.eventloganalyzer.com | demo.eventloganalyzer.com | support@eventloganalyzer.com 522
18.19. Dashboard Profiles
EventLog Analyzer gives you the option of selecting the devices whose logs will be used to populate the dashboard and
reports. Thedashboard profiles allow you to accumulate devices groups into profiles and select one of them as the default
profile to form the basis of reports and the dashboard.
To view, create, edit, or delete dashboard profiles, navigate to Settings > Admin Settings > General > Dashboard Profiles.
You can see a list of existing dashboard profiles.
Creating dashboard profiles
Click Add at the top of the page.
Enter a name for the profile and select the groups that should constitute it. To know how to add a new device
group, click here.
If you want to set that as the default profile, check the Set this view as default dashboard view box.
Finally, click Add.
www.eventloganalyzer.com | demo.eventloganalyzer.com | support@eventloganalyzer.com 523
Setting default dashboard profile
The default dashboard profile is the one based on which the reports and the dashboard will be built. There can only be one
default profile at a time.
To set a profile as default,
Select the Default icon corresponding to the dashboard profile of your choice.
In the pop-up box that appears, click Yes.
Editing dashboard profile
Click the edit icon corresponding to the dashboard profile you want to edit.
Update the necessary details and click Update.
Deleting dashboard profiles
Click the delete icon corresponding to the dashboard profile you want to delete.
In the pop-up box that appears, click Yes.
www.eventloganalyzer.com | demo.eventloganalyzer.com | support@eventloganalyzer.com 524
Chapter 19 System Settings
19.1. System Settings
Carry out the necessary configurations required for setting up EventLog Analyzer.
The following are the system settings:
Notification Settings
Manage Account TFA
Install EventLog Analyzer as a service
Connection Settings
Rebranding
System Diagnostics
Database Access
Reset Log Collector
Log Level Settings
Port Management
www.eventloganalyzer.com | demo.eventloganalyzer.com | support@eventloganalyzer.com 525
19.2. Notification Settings
EventLog Analyzer distributes the scheduled and automatically-generated reports to users via email. It notifies users with
alerts via both email and SMS.
The email and SMS settings can be configured according to your environment's requirements.
Email Settings
To configure or change email settings,
Navigate to Settings > System Settings > Notification Settings > Mail Settings.
1. Enter the name of the outgoing mail server which EventLog Analyzer should use.
2. Enter the port number of the outgoing mail server.
3. If the option Authentication Required is selected, the mail server will ask for authentication on every login.
4. Enter the username and password of the mail server account which EventLog Analyzer will use.
5. To ensure mail communication is secure, select TLS or SSL in Use Secure Connection.
6. In Sender Address, enter the email addresses of the users to whom the reports and alert notifications need to be sent.
7. Click Send Test Email to verify if the mail server settings are correct and the email addresses are valid.
8. Click Save to complete configuring mail server settings.
If the email server is not configured here, EventLog Analyzer prompts you to configure email settings at the report profile
and alert profile creation UI.
SMS Settings
To configure or change SMS settings,
Navigate to Settings > System Settings > Notification Settings > SMS Settings.
For sending SMS alerts, you can configure EventLog Analyzer to use a GSM modem or a custom SMS gateway of
your own.
GSM Modem Configuration
www.eventloganalyzer.com | demo.eventloganalyzer.com | support@eventloganalyzer.com 526
Custom SMS Gateway Configuration
GSM Modem Configuration
To configure a GSM modem,
1. Go to Settings > System Settings > Notification Settings > SMS Settings.
2. In the SMS Provider drop-down field, select GSM Modem.
3. In Modem Port Number, enter the hardware port of the EventLog Analyzer server machine to which the SMS
hardware component provided by the telecom service provider is connected.
4. Click Save Settings to complete configuration.
5. If the SMS settings are not configured here, EventLog Analyzer prompts you to configure SMS settings at the Alert
Profile Creation screen.
Steps involved in configuring the modem port and modem speed:
Connect your GSM Modem to the serial communication port.
Only a serial cable must be used for connectivity.
The port number for Windows devices will be comX. For example, COM7 or COM8.
Enter the port number to which the modem is connected. For example, COM1.
Requirements for establishing SMS server connection:
The modem/mobile must have GSM functionality with a provision to insert a SIM card.
It should support 7-bit (GSM default alphabet), 8-bit, and Unicode (UCS2) encoding.
Ensure that the GSM modem configured with EventLog Analyzer is not used by any other application.
If you experience any issue in sending SMS notifications through the GSM modem, please restart EventLog
Analyzer and try again.
Matching these criteria will allow EventLog Analyzer to support your modem/mobile phone.
Custom SMS Gateway Configuration
You can configure you own custom SMS gateway, provided the gateway which is based on HTTP, SMTP or SMPP.
www.eventloganalyzer.com | demo.eventloganalyzer.com | support@eventloganalyzer.com 527
HTTP-based SMS Provider:
Navigate to Settings > System Settings > Notification Settings > SMS Settings.
In the SMS Provider drop-down field, select SMS Service Provider.
In the Service Type drop-down field, select HTTP.
In the HTTP(S) Method field, select whether you want to use the Post or Get method for sending SMS.
In the HTTP(S) URL field, enter the URL of your SMS gateway provider.
In the HTTP(S) Parameters field, enter the HTTP parameters specific to your SMS provider.
Note: Separate the HTTP parameters with ampersand (&) symbols.
Example format: userName=xxx&password=yyy&mobileNumber=%mobNo&message=%message%
where userName = the parameter which is used to denote the API authentication username
xxx = API authentication username
password = the parameter which is used to denote the API authentication password
yyy = API authentication password
mobileNumber = recipient parameter
%mobNo% = this macro denotes the user's mobile number
message = message parameter
%message% = this macro denotes the SMS message content
More HTTP Parameters - If you SMS provider requires more parameters like unicode and apiID, include them as well using
the '&' sign
Specify the response you get from your provider to determine the success of sending the SMS.
Click Advanced Settings and enter the HTTP request headers specific to your SMS provider.
Select the check box Convert Message into Unicode to send SMS in Unicode format.
Click Save Settings to complete configuration.
www.eventloganalyzer.com | demo.eventloganalyzer.com | support@eventloganalyzer.com 528
SMTP-based SMS Provider:
Navigate to Settings > System Settings > Notification Settings > SMS Settings.
In the SMS Provider drop-down field, select SMS Service Provider.
In the Service Type drop-down field, select SMTP.
In the From Address field, enter an email address from which you want to send the SMS. For example,
noreply@eventloganalyzer.com
In the To Address field, enter the %mobNo% macro followed by the email of your provider. For example:
%mobNo%@clickatell.com. Refer to your SMS provider to know the exact values.
In the Subject field, enter either the mobile number or message, which is based on your SMS provider.
In the Content field, enter appropriate data, which varies based on the SMS provider.
In the SMTP Server/Port field, enter the name or IP address of the SMTP Server and its port number.
Enter appropriate credentials for the SMTP server in the Username and Password fields.
Click Save Settings to complete configuration.
www.eventloganalyzer.com | demo.eventloganalyzer.com | support@eventloganalyzer.com 529
SMPP-based SMS Provider:
Navigate to Settings > System Settings > Notification Settings > SMS Settings.
In the SMS Provider drop-down field, select SMS Service Provider.
In the Service Type drop-down field, select SMTP.
In the SMPP Server/Port field, enter the name or IP address of the SMPP Server and its port number.
Enter appropriate credentials for the SMPP server in the Username and Password fields.
Click Advanced Settings and in the SMPP Source Address field, enter the appropriate IP address.
Select the type of number (TON) and numeric plan indicator (NPI) of the source address.
Select the type of number (TON) and numeric plan indicator (NPI) of the destination address.
Click Save Settings to complete configuration.
www.eventloganalyzer.com | demo.eventloganalyzer.com | support@eventloganalyzer.com 530
www.eventloganalyzer.com | demo.eventloganalyzer.com | support@eventloganalyzer.com 531
19.3. Manage Account TFA
To strengthen logon security, EventLog Analyzer supports two-factor authentication.
To manage the two-factor authentication settings of the logged in user account, click the profile icon on the top right
corner and select My Account.
You get a screen with three tabs: Personalize, Two-factor Authentication, and Change Password.
Personalize
In this tab, you change the email ID of your account and the language of the product.
Two-factor Authentication
In this tab, you can change the two-factor authentication settings of your account. For that, you would first need to
authenticate using the existing two-factor authentication mechanism.
www.eventloganalyzer.com | demo.eventloganalyzer.com | support@eventloganalyzer.com 532
From this tab, you can also manage trusted browsers and manage backup authentication codes.
To manage your trusted browsers, click Manage Trusted Browsers.
To view the already-generated backup verification codes or to generate new ones, click Manage Backup Verification
Codes.
In the pop-up box that appears, you can see a list of backup verification codes. If all of the previously generated codes have
been used up, you can generate a new set by clicking Generate New Codes. Once new codes have been generated, it is
advisable to back them up by downloading the list, printing it, or emailing it.
Change Password
In this tab, you can change the password of your account.
www.eventloganalyzer.com | demo.eventloganalyzer.com | support@eventloganalyzer.com 533
19.4. Install EventLog Analyzer as a service
The steps to install EventLog Analyzer as a service for Windows and Linux machines are given below.
Windows:
1. Establish a remote connection with the server where EventLog Analyzer is installed.
2. Open the command prompt with Admin privileges.
3. Navigate to C:\ManageEngine\EventLog Analyzer\bin
4. Execute the following commands sequentially to ensure that the instance is not running:
shutdown.bat
stopDB.bat
stopSEC.bat
5. Execute the following command to install EventLog Analyzer as a service.
service.bat -i
6. Go to services.msc and start the ManageEngine EventLog Analyzer service by executing the service.bat -t command.
Note: Commands related to ManageEngine EventLog Analyzer service:
Install the service: service.bat -i
Start the service: service.bat -t
Stop the service: service.bat -p
Restart the service: service.bat -r
Linux:
1. Establish a remote connection with the server where EventLog Analyzer is installed.
2. Navigate to \EventLog Analyzer\bin
3. Execute the command "sudo configureservice.sh -i"
www.eventloganalyzer.com | demo.eventloganalyzer.com | support@eventloganalyzer.com 534
19.5. Configure Connection Settings
The connection settings for EventLog Analyzer can be modified in the following page:
Settings tab > System Settings > Connection Settings
The Connection Settings page appears as follows:
Enter the following details:
1. Application Port Number: Specify the http port through which EventLog Analyzer connects to the web client.
2. SSL Port Number: Specify the SSL port for a secure http connection. EventLog Analyzer also provides a tool to
generate a CSR file for SSL certification here.
Note: The http and https port numbers should be different from each other.
3. Keystore Password: If you require the keystore password to be encrypted, enable this option and provide the
required password.
4. Session Expiry Time: Mention the maximum duration for which a session of EventLog Analyzer can stay idle,
following which it expires.
Click on "Save" to save the settings.
Restart EventLog Analyzer for the settings to take effect.
SSL Certification Tool
www.eventloganalyzer.com | demo.eventloganalyzer.com | support@eventloganalyzer.com 535
If you wish to achieve SSL Certification, EventLog Analyzer assists you in generating the required CSR file by providing a
tool, which is accessible at:
Settings tab > System Settings> Connection Settings > SSL Certification Tool
The SSL Certification Tool Page appears as follows:
Enter the details required for the certificate as indicated by the fields on the left.
Click "Generate CSR" to generate the .csr file which can be submitted to your CA.
1. The .csr file is created in <installation directory>\Certificates\
2. The .keystore file is generated in jre/bin. The signed certificates from the CA have to be imported to the same
keystore as specified in the steps.
Click "Apply Self-signed Certificate" to apply the certificate in the product.
Follow the instructions on the right side of the SSL panel certification to complete your SSL certification process.
If you wish to manually configure the SSL settings, refer to this page for the procedure.
Proxy Settings
Navigate to Settings > System Settings > Connection Settings > Proxy Settings.
www.eventloganalyzer.com | demo.eventloganalyzer.com | support@eventloganalyzer.com 536
In Proxy Settings, select the Enable Proxy Server check box.
Configure the server by entering Server Name/Port, Username and Password in provided fields.
Click on Save Settings to save the configured proxy server.
www.eventloganalyzer.com | demo.eventloganalyzer.com | support@eventloganalyzer.com 537
19.6. Re-branding
EventLog Analyzer gives you the ability to customize logos, images, and links in the product to suit the needs of the MSSPs
(Managed Security Service Providers).
How to rebrand the EventLog Analyzer client?
Use the following menu option.
Settings tab > System Settings > Rebranding
Customize Images
Replace the default images with your company/enterprise images
Client Logs & Images Where it is used Image Size & Thumbnail New Image
Product Logo Login Page 289*59 pixels
Top Band Image Client Header 232*47 pixels
PDF Cover Image PDF Cover Page 612*820 pixels
Server Status Image Tray Icon (Windows) 400*60 pixels
Customize Strings/Links
Replace the default strings/links with your company/enterprise strings/links
www.eventloganalyzer.com | demo.eventloganalyzer.com | support@eventloganalyzer.com 538
Client Logs & Images Where it is used Existing String/Link New String/Link
Company Name Login Page ZOHO Corp.
Brand Name Login Page ManageEngine
Company Website Login Page www.zohocorp.com
Product Website Login Page www.eventloganalyzer.com
Support Email Login Page eventlog-support@manageengine.com
Sales Email About Popup sales@manageengine.com
Toll Free Support Page +1 844 649 7766
Click Update to update the customized images/logos and strings/texts.
Note:
You can customize ZohoCorp/ManageEngine image/links as per your requirement.
Customization takes effect only for the changed image/links, else default images/links are retained.
Size of new image should be of same size as the default image.
Images with the following file extensions are only permitted: .jpg, .jpeg and .png
www.eventloganalyzer.com | demo.eventloganalyzer.com | support@eventloganalyzer.com 539
19.7. System Diagnostics
To check the performance of the EventLog Analyzer server, you can use the System Diagnostics menu.
In the Settings tab, navigate to System Settings > System Diagnostics.
The details of Disk Usage, Log Flow, CPU Usage, and RAM Usage of ManageEngine EventLog Analyzer will be
displayed here.
Disk Usage
For calculating the disk usage, we take four different modules into account, namely Archive, Index, Database, and Product
disk space.
Recommendations
Here are some actions you can take if any module's disk space is low:
Archive disk usage
Increase the disk space for the archive location.
Reduce the archive zip creation interval so that the archive files will be zipped quicker and the disk usage will be
reduced.
Reduce the incoming log flow from the devices by collecting only the required logs. This helps avoid filling up disk
space, and is accomplished using log collection filters.
Decrease the archive retention period from the default of 90 days. If the archive retention period is set to "forever",
it can cause an increase in disk usage.
Index disk usage
Increase the disk space at the indexing location.
Change the indexing location from the default directory to another directory. Refer to this documentation to learn
how to change the index location.
Reduce the retention period. The index retention period is similar to the database retention period. It can be
changed in Settings > Admin Settings > DB Retention Settings > Current Storage size.
Reduce the incoming log flow, using log collection filters to avoid filling up the disk space.
www.eventloganalyzer.com | demo.eventloganalyzer.com | support@eventloganalyzer.com 540
Database disk usage
Increase the disk space at the database location.
If the disk utilization for the database is abnormal, contact EventLog Analyzer support and provide the following
details:
1. Database retention period
2. Log inflow rate
Product disk usage
Increase the disk space in the disk where EventLog Analyzer is installed.
If the EventLog Analyzer instance is installed in the same directory as Windows, please migrate the instance to
some other directory.
Contact EventLog Analyzer support with these details about the folder that occupies the majority of the disk space:
1. (ELA-HOME)/ES/CachedRecord -> Number of entries
2. (ELA-HOME)/data/AlertDump -> Number of entries
Log Flow
Devices in a network generate huge quantities of logs, and this can slow down your system. Ensure that you collect only
those logs that you require. Reducing the log flow can help optimize the usage of resources such as CPUs and servers, as it
would require dealing with a lesser number of logs. A reduced log flow rate also reduces the load on databases and archives.
Log Flow shows three different categories, namely Windows, Syslogs and Other logs.
It displays the incoming log flow of all the devices based on log type.
This dashboard allows you to monitor the log flow rate for the different types of logs and manage your resources
accordingly. You can also check the Trends tab to get a better idea of the log flow rates in the recent past.
Resource Usage
CPU and RAM usage displays the resources being used by the product's executables and the total usage by the server
hosting EventLog Analyzer. Product executables include the server, Elasticsearch, the log collector, and the database.
Recommendations
Here are some actions that you can take to optimize the usage of resources:
CPU Usage
Increase the number of CPU cores available.
Check if there are any Cached Records being processed from (ELA-HOME)/ES/CachedRecord.
Check if there is an Alert Dump in (ELA-HOME)/data/AlertDump.
If the CPU usage is still high, contact Eventlog Analyzer support with the above details.
RAM Usage
Increase the amount of RAM available.
If the RAM usage is still high, contact EventLog Analyzer support.
www.eventloganalyzer.com | demo.eventloganalyzer.com | support@eventloganalyzer.com 541
Trends
EventLog Analyzer allows you to view the trends of the resources being utilized over a period of time. The Trends tab
contains the data for each day the product is up and running, and can be viewed in three different formats:
Last 7 days
Last 14 days
Last 30 days
System Info
You can navigate to the System Info page, from the System Info button present in the top right corner of the System
Diagnostics page. The System Info page lists the Installation details, JVM Memory Information, License Information, and
other general details about the system, such as Device Name, OS Type, Server Time, Free Disk Space.
www.eventloganalyzer.com | demo.eventloganalyzer.com | support@eventloganalyzer.com 542
www.eventloganalyzer.com | demo.eventloganalyzer.com | support@eventloganalyzer.com 543
19.8. Database Access
To access the EventLog Analyzer database, use the Access Database menu.
How to query the EventLog Analyzer database?
Use the following menu option:
Settings tab > System Settings > Database Access
1. Enter the database query in the console.
2. Click the Execute Query button.
Note:
Only 'read queries' can be executed.
Create, Alter, Insert queries cannot be executed.
Table and Column names are case sensitive.
www.eventloganalyzer.com | demo.eventloganalyzer.com | support@eventloganalyzer.com 544
19.9. Reset Log Collector
In order to reset the log collector, navigate to System Settings > Reset Log Collector, and click on Restart.
A dialogue box will appear asking for confirmation. Click OK to confirm. This will restart EventLog Analyzer's log collector.
Note: The Reset LogCollector is used for troubleshooting EventLog Analyzer. This provision is used for running
EventLog Analyzer in the debug mode. Please contact eventlog-support@manageengine.com before re-setting
log collector.
www.eventloganalyzer.com | demo.eventloganalyzer.com | support@eventloganalyzer.com 545
19.10. Log Level Settings
Log Level Settings is used to set the granularity level of EventLog Analyzer server logs. The logs will form part of the support
information file (SIF) generated for sending to ZOHO Corp. These logs will be used for debugging EventLog Analyzer server
issues.
In the Settings tab, navigate to System Settings >Log Level Settings.
Select the Server Log Filter Settings (values from 2 to 5).
Select the Level of Log data to be stored.
Select the Logger Name from the list. For each available logger or set of loggers, you can set the log filter level and
log level independently.
Click Save Settings to save the selected log level settings.
www.eventloganalyzer.com | demo.eventloganalyzer.com | support@eventloganalyzer.com 546
19.11. Port Management
EventLog Analyzer lets you manage UDP/TCP ports to listen for syslogs and SNMP traps from devices through this
dashboard.
Note that
For each protocol, you can add up to a maximum of six ports.
For collecting Syslog data, you can use the same port for multiple protocols.
You can also disable the existing default ports and instead can add additional listening ports.
Syslog Ports
www.eventloganalyzer.com | demo.eventloganalyzer.com | support@eventloganalyzer.com 547
1. Go to Settings > System Settings > Listener Ports.
2. Click Add Syslog Port button
3. In the pop-up box that appears, enter the appropriate port number.
4. Select its corresponding protocol.
5. Click Add.
6. To disable a Syslog port, click corresponding to the port you want to disable.
7. To enable a Syslog port, click corresponding to the port you want to enable.
8. Click corresponding to the port you want to delete.
www.eventloganalyzer.com | demo.eventloganalyzer.com | support@eventloganalyzer.com 548
TCP and TLS protocols cannot share the same port number.Syslog Ports.
SNMP Traps Port Management
To edit the port using which EventLog Analyzer listens to SNMP traps,
www.eventloganalyzer.com | demo.eventloganalyzer.com | support@eventloganalyzer.com 549
1. Click corresponding to the SNMP trap port.
2. In the pop-up box that appears, enter the desired port number.
3. Click Update.
4. To enable/disable the SNMP trap port, click / corresponding to it.
www.eventloganalyzer.com | demo.eventloganalyzer.com | support@eventloganalyzer.com 550
1. By default, EventLog Analyzer listens to port 162 (UDP) for SNMP traps.
2. When a device which has not been added to EventLog Analyzer starts sending SNMP traps to the product,
it would automatically be listed under Other Devices in Settings > Configuration > Manage Devices.
www.eventloganalyzer.com | demo.eventloganalyzer.com | support@eventloganalyzer.com 551
Chapter 20 Help, Questions, and Tips
20.1. EventLog Analyzer - Troubleshooting Tips
General
Where do I find the log files to send to EventLog Analyzer Support?
For Build 8010 onwards
The log files are located in the <EventLogAnalyzer_Home>logs directory. Typically when you run into a problem, you
will be asked to send the serverout.txt file from this directory to EventLog Analyzer Support.
For Build 8000 or earlier
The log files are located in the <EventLogAnalyzer_Home>server/default/log directory. Typically when you run into
a problem, you will be asked to send the serverout.txt file from this directory to EventLog Analyzer Support.
I find that EventLog Analyzer keeps crashing or all of a sudden stops collecting logs. What could be the reason?
The inbuilt PostgreSQL/MySQL database of EventLog Analyzer could get corrupted if other processes are accessing
these directories at the same time. So exclude ManageEngine installation folder from
Anti-virus scans
Automatic backup softwares
Snapshots in case of VMware installation
Ensure that no snap shots are taken if the product is running on a VM.
www.eventloganalyzer.com | demo.eventloganalyzer.com | support@eventloganalyzer.com 552
How to create SIF (Support Information File) and send it to ManageEngine when you are not able to perform the
same from the Web client?
The SIF will help us to analyze the issue you have come across and propose a solution for the same.
If you are unable to create a SIF from the Web client UI,
For Build 8010 onwards
You can zip the files under ' logs' folder, located in C:/ManageEngine/Eventlog/logs (default path) and upload the zip
file to the following ftp link: http://bonitas.zohocorp.com/upload/index.jsp?to=eventloganalyzer-
support@manageengine.com
For Build 8000 or earlier
You can zip the files under ' log' folder, located in C:/ManageEngineEventlog/server/default/log (default path) and
upload the zip file to the following ftp link: http://bonitas.zohocorp.com/upload/index.jsp?to=eventloganalyzer-
support@manageengine.com
How to register dll when message files for event sources are unavailable?
To register dll, follow the procedure given in the link below: http://ss64.com/nt/regsvr32.html
What should I do if the network driver is missing?
For Windows builds 32bit and 64bit:
Install WinPcap v4.1.3 network driver.
Restart EventLogAnalyzer service to view logs in real-time.
Installation
EventLog Analyzer displays "Enter a proper ManageEngine license file" during installation
This can happen under two instances:
Case 1: Your system date is set to a future or past date. In this case, uninstall EventLog Analyzer, reset the
system date to the current date and time, and re-install EventLog Analyzer.
Case 2: You may have provided an incorrect or corrupted license file. Verify that you have applied the license file
obtained from ZOHO Corp. If neither is the reason, or you are still getting this error, contact
licensing@manageengine.com
Binding EventLog Analyzer server (IP binding) to a specific interface.
For Build 8010 onwards
www.eventloganalyzer.com | demo.eventloganalyzer.com | support@eventloganalyzer.com 553
To bind EventLog Analyzer server to a specific interface, follow the procedure given below:
For Eventlog Analyzer running as application:
Shutdown EventLog Analyzer
Open the run.bat file which is under <EventLog Analyzer Home>bin directory and go to " RESTART Command
block", uncomment the below RESTART command line and replace <ip-address> with the IP address to which
you want to bind the application, comment the existing RESTART command line and save the file.
> rem %JAVA% %JAVA_OPTS% -cp "%CLASS_PATH%" com.adventnet.mfw.Starter
%SAFE_START% -c default -b <ip-address>
to
> %JAVA% %JAVA_OPTS% -cp "%CLASS_PATH%" com.adventnet.mfw.Starter
%SAFE_START% -c default -b <ip-address>
> %JAVA% %JAVA_OPTS% -cp "%CLASS_PATH%" com.adventnet.mfw.Starter
%SAFE_START%
to
> rem %JAVA% %JAVA_OPTS% -cp "%CLASS_PATH%" com.adventnet.mfw.Starter
%SAFE_START%
www.eventloganalyzer.com | demo.eventloganalyzer.com | support@eventloganalyzer.com 554
Open setcommonenv.bat file which is under <EventLog Analyzer Home>bin directory and go to " JAVA_OPTS
Setting command Block", uncomment the below JAVA_OPTS setting command line and replace <ip-address>
with the IP address to which you want to bind the application and comment the existing JAVA_OPTS setting
command.
> rem set JAVA_OPTS=-Djava.library.path=..lib;..libnative -DpdfReport=false -
Duser.country=US -Duser.language=en -DminDiskSpace=5 -Xms128m -Xmx512m -
Dspecific.bind.address=<ip-address>
to
> set JAVA_OPTS=-Djava.library.path=..lib;..libnative -DpdfReport=false -Duser.country=US
-Duser.language=en -DminDiskSpace=5 -Xms128m -Xmx512m -
Dspecific.bind.address=<ip-address>
> set JAVA_OPTS=-Djava.library.path=..lib;..libnative -DpdfReport=false -Duser.country=US
-Duser.language=en -DminDiskSpace=5 -Xms256m -Xmx1024m
to
> rem set JAVA_OPTS=-Djava.library.path=..lib;..libnative -DpdfReport=false -
Duser.country=US -Duser.language=en -DminDiskSpace=5 -Xms256m -Xmx1024m
Save the file
Open the database_param.conf file which is under <EventLog Analyzer Home>conf directory and replace
localdevice in url tag with the <binding IP address> to which you want to bind the application and save the file.
> url=jdbc:postgresql://localdevice:33336/eventlog?stringtype=unspecified
to
url=jdbc:postgresql://<binding IP address>:33336/eventlog?stringtype=unspecified
www.eventloganalyzer.com | demo.eventloganalyzer.com | support@eventloganalyzer.com 555
Open the postgresql.conf file which is under <EventLog Analyzer Home>pgsqldata directory and uncomment the
line '#listen_addresses = 'localdevice'' in the CONNECTIONS AND AUTHENTICATION section and replace the
'localdevice' with the '<binding IP address>' to which you want to bind the application and save the file.
> #------------------------------------------------------------------------------
# CONNECTIONS AND AUTHENTICATION
#------------------------------------------------------------------------------
# - Connection Settings -
#listen_addresses = 'localdevice' # what IP address(es) to listen on;
# comma-separated list of addresses;
# defaults to 'localdevice'; use '*' for all
# (change requires restart)
to
#------------------------------------------------------------------------------
# CONNECTIONS AND AUTHENTICATION
#------------------------------------------------------------------------------
# - Connection Settings -
listen_addresses = <binding IP address> # what IP address(es) to listen on;
# comma-separated list of addresses;
# defaults to 'localdevice'; use '*' for all
# (change requires restart)
Open the pg_hba.conf file which is under <EventLog Analyzer Home>pgsqldata directory and add the line
device all all <binding IP address in IPv4 format>/32 trust
after the line
device all all 127.0.0.1/32 trust
and save the file.
www.eventloganalyzer.com | demo.eventloganalyzer.com | support@eventloganalyzer.com 556
# TYPE DATABASE USER ADDRESS METHOD
# IPv4 local connections:
device all all 127.0.0.1/32 trust
# IPv6 local connections:
device all all ::1/128 trust
to
# TYPE DATABASE USER ADDRESS METHOD
# IPv4 local connections:
device all all 127.0.0.1/32 trust
device all all <binding IP address in IPv4 format>/32 trust
# IPv6 local connections:
device all all ::1/128 trust
Restart EventLog Analyzer
For Eventlog Analyzer running as service:
Before proceeding further, stop the EventLog Analyzer service and make sure that 'SysEvtCol.exe','Postgres.exe' and
'java.exe' are not running.
There are 7 files that must be modified for IP binding.
Note: data-doc-rid="255l9469213c93f3f4d8cb899c7bf8471fb58">Before editing the files ensure that
you have a backup copy of the files.
Assume xxx.xxx.xxx.xxx is the IP address you wish to bind with EventLog Analyzer.
File 1)
<ELA home>\bin\setCommonEnv.bat
www.eventloganalyzer.com | demo.eventloganalyzer.com | support@eventloganalyzer.com 557
Search for line set JAVA_OPTS=-Djava.library.path=..\lib;..\lib\native -Duser.country=US -Duser.language=en -
Xms256m -Xmx1024m
Append -Dspecific.bind.address= xxx.xxx.xxx.xxxto the line. It will now look as: set JAVA_OPTS=-
Djava.library.path=..\lib;..\lib\native -Duser.country=US -Duser.language=en -Xms256m -Xmx1024m -
Dspecific.bind.address= xxx.xxx.xxx.xxx
File 2)
<ELA home>\bin\runSEC.bat
Search for line "%SERVER_HOME%\bin\SysEvtCol.exe" -port 513 %syslogPort% -dbhome "%dbhome%" -
ELAhome "%serverHome%" -loglevel 2 %RelayIP% %IPadd% %IgnoreHost% %IPadd% %*
Add -bindip xxx.xxx.xxx.xxx to the line, so that it looks like "%SERVER_HOME%\bin\SysEvtCol.exe" -bindip
xxx.xxx.xxx.xxx -port 513 %syslogPort% -dbhome "%dbhome%" -ELAhome "%serverHome%" -loglevel 2
%RelayIP% %IPadd% %IgnoreHost% %IPadd% %*
File 3)
<ELA home>\server\conf\wrapper.conf
Search for line #wrapper.app.parameter.1=com.adventnet.mfw.Starter
Remove the # from the line, it should now look like wrapper.app.parameter.1=com.adventnet.mfw.Starter
The next line from current position should be #wrapper.app.parameter.2=-
L../lib/AdventNetDeploymentSystem.jar . Add the following two lines after this line, one after the other.
wrapper.app.parameter.2=-b xxx.xxx.xxx.xxx
wrapper.app.parameter.3=-Dspecific.bind.address= xxx.xxx.xxx.xxx
The block should now look like this :-
wrapper.app.parameter.1=com.adventnet.mfw.Starter
#wrapper.app.parameter.2=-L../lib/AdventNetDeploymentSystem.jar
wrapper.app.parameter.2=-b xxx.xxx.xxx.xxx
wrapper.app.parameter.3=-Dspecific.bind.address= xxx.xxx.xxx.xxx
File 4)
<ELA home>\conf\server.xml
Search for the following block:
www.eventloganalyzer.com | demo.eventloganalyzer.com | support@eventloganalyzer.com 558
<Connector SSLEnabled="false" URIEncoding="UTF-8" acceptCount="100" address="0.0.0.0"
clientAuth="false" compressableMimeType="text/html,text/xml" compression="force"
compressionMinSize="1024" connectionTimeout="20000" disableUploadTimeout="true"
enableLookups="false" maxSpareThreads="75" maxThreads="150" minSpareThreads="25"
name="WebServer" noCompressionUserAgents="gozilla, traviata" port="8400" protocol="HTTP/1.1"
scheme="http" secure="false"/>
Replace address="0.0.0.0" with address="xxx.xxx.xxx.xxx"
It should now look like the following
<Connector SSLEnabled="false" URIEncoding="UTF-8" acceptCount="100" address="xxx.xxx.xxx.xxx"
clientAuth="false" compressableMimeType="text/html,text/xml" compression="force"
compressionMinSize="1024" connectionTimeout="20000" disableUploadTimeout="true"
enableLookups="false" maxSpareThreads="75" maxThreads="150" minSpareThreads="25"
name="WebServer" noCompressionUserAgents="gozilla, traviata" port="8400" protocol="HTTP/1.1"
scheme="http" secure="false"/>
File 5)
<ELA home>\conf\database_params.conf
Search for the line url=jdbc:postgresql://127.0.0.1:33335/eventlog?stringtype=unspecified
Replace the 127.0.0.1 with your xxx.xxx.xxx.xxx, the line should now look
like url=jdbc:postgresql://xxx.xxx.xxx.xxx:33335/eventlog?stringtype=unspecified
File 6)
<ELA home>\pgsql\data\postgresql.conf
Search for the line #listen_addresses = 'localhost'
Remove the # from the line.
Replace the 'localhost' with 'xxx.xxx.xxx.xxx', the line should now look like listen_addresses = 'xxx.xxx.xxx.xxx'
File 7)
<ELA home>\pgsql\data\pg_hba.conf
Search for the following block
IPv4 local connections:
host all all 127.0.0.1/32 trust
www.eventloganalyzer.com | demo.eventloganalyzer.com | support@eventloganalyzer.com 559
We need to replicate the host all all 127.0.0.1/32 trust line with the new IP address in place of 127.0.0.1 and add it
after that line. For replication, please copy this line itself and paste it in next line and then edit out the IP address.
It should look like this
IPv4 local connections:
host all all 127.0.0.1/32 trust
host all all xxx.xxx.xxx.xxx/32 trust
Start EventLog Analyzer and check <ELA home>\logs\wrapper.log for the current status.
Startup and Shut Down
MySQL-related errors on Windows machines
Probable cause: An instance of MySQL is already running on this machine.
Solution: Shut down all instances of MySQL and then start the EventLog Analyzer server.
Probable cause: Port 33335 is not free
Solution: Kill the other application running on port 33335. If you cannot free this port, then change the MySQL port
used in EventLog Analyzer.
www.eventloganalyzer.com | demo.eventloganalyzer.com | support@eventloganalyzer.com 560
EventLog Analyzer displays "Port 8400 needed by EventLog Analyzer is being used by another application. Please
free the port and restart EventLog Analyzer" when trying to start the server
Probable cause: The default web server port used by EventLog Analyzer is not free.
Solution: Kill the other application running on port 8400. Carry out the following steps.
Stop the EventLog Analyzer service
Open wrapper.conf which is available under <EventLog Analyzer Home>server/conf folder.
Append the below line under # Java Additional Parameters section,
wrapper.java.additional.21=-Djava.net.preferIPv4Stack=true
Before adding:
wrapper.java.additional.20=-Dorg.tanukisoftware.wrapper.WrapperManager.mbean=false
After adding:
wrapper.java.additional.20=-Dorg.tanukisoftware.wrapper.WrapperManager.mbean=false
wrapper.java.additional.21=-Djava.net.preferIPv4Stack=true
Start EventLog Analyzer service
If you cannot free this port, then change the web server port used in EventLog Analyzer.
EventLog Analyzer displays "Can't Bind to Port <Port Number>" when logging into the UI.
Probable cause:The syslog listener port of EventLog Analyzer is not free.
Solution:
Check for the process that is occupying the syslog listener port , using netstat -anp -pudp . And if possible, try to
free up this port.
If you have started the server in UNIX machines, please ensure that you start the server as a root user.
or, configure EventLog Analyzer to listen to a different syslog listener port and ensure that all your configured
devices send their syslog to the newly configured syslog listener port of EventLog Analyzer
www.eventloganalyzer.com | demo.eventloganalyzer.com | support@eventloganalyzer.com 561
Start up and shut down batch files not working on Distributed Edition when taking backup.
Probable cause: Path names given incorrectly.
Solution:
Download the "Automated.zip" and extract the files "startELAservice.bat"and "stopELAservice.bat" to <ELA
home>//bin/ folder.
Create a Windows schedule as per your requirement and ensure that the path should be <ELA Home>//bin
folder.
If you would like to have the files to a different folder, you need to edit the downloaded files and give the
absolute path as below: < eg. is the application is installed on e:\ >
e:\ManageEngine\EventLog\bin\wrapper.exe -p ..\server\conf\wrapper.conf ---> to stop the EventLog
Analyzer service.
e:\ManageEngine\EventLog\bin\wrapper.exe -t ..\server\conf\wrapper.conf ---> to start the EventLog
Analyzer service.
Note:The script will work only if the application is started as a service.
EventLog Analyzer displays "Couldn't start elasticsearch at port 9300".
Probable cause: requiretty is not disabled
Solution: To disable requiretty, please replace requiretty with !requiretty in the etc/sudoers file.
Note:Elasticsearch uses multiple thread pools for different types of operations. It is important for new threads to be
created whenever necessary. Please make sure that the number of threads that an elasticsearch user can create is at
least 4096 by setting ulimit -u 4096 as root before starting Elasticsearch or by adding elasticsearch - nproc 4096 in
/etc/security/limits.conf.
Configuration
While adding device for monitoring, the 'Verify Login' action throws RPC server unavailable error
The probable reason and the remedial action is:
Probable cause: The device machine RPC (Remote Procedure Call) port is blocked by any other Firewall.
Solution: Unblock the RPC ports in the Firewall.
www.eventloganalyzer.com | demo.eventloganalyzer.com | support@eventloganalyzer.com 562
While adding device for monitoring, the 'Verify Login' action throws 'Access Denied' error.
The probable reasons and the remedial actions are:
Probable cause: The device machine is not reachable from EventLog Analyzer machine.
Solution: Check the network connectivity between device machine and EventLog Analyzer machine, by using PING
command.
Probable cause: The device machine running a System Firewall and REMOTEADMIN service is disabled.
Solution: Check whether System Firewall is running in the device. If System Firewall is running, execute the following
command in the command prompt window of the device machine:
netsh firewall set service type=REMOTEADMIN mode=ENABLE profile=all
When WBEM test is carried out. it fails and shows error message with code 80041010 in Windows Server 2003.
The probable reasons and the remedial actions are:
Probable cause: By default, WMI component is not installed in Windows 2003 Server
Solution: Win32_Product class is not installed by default on Windows Server 2003. To add the class, follow the
procedure given below:
1. In Add or Remove Programs, click Add/Remove Windows Components.
2. In the Windows Components Wizard, select Management and Monitoring Tools, then click Details.
3. In the Management and Monitoring Tools dialog box, select WMI Windows Installer Provider and then click OK.
4. Click Next.
How to enable Object Access logging in Linux OS?
The probable reasons and the remedial actions are:
Probable cause: The object access log is not enabled in Linux OS.
Solution: Steps to enable object access in Linux OS, is given below:
In the file /etc/xinted.d/wu-ftpd, edit the server arguments as mentioned below:
server_args = -i -o -L
www.eventloganalyzer.com | demo.eventloganalyzer.com | support@eventloganalyzer.com 563
What are commands to start and stop Syslog Deamon in Solaris 10?
The probable reasons and the remedial actions are:
Probable cause: Unable to start or stop Syslog Daemon in Solaris 10
Solution: In Solaris 10, the commands to stop and start the syslogd daemon are:
# svcadm disable svc:/system/system-log:default
# svcadm enable svc:/system/system-log:default
In Solaris 10, to restart the syslogd daemon and force it to reread /etc/syslog.conf:
# svcadm refresh svc:/system/system-log:default
(or)
# svcadm -v restart svc:/system/system-log:default
While configuring incident management with ServiceDesk, I am facing SSL Connection error.
This error can occur if the ServiceDesk server's HTTPS certificate is not included in EventLog Analyzer's JRE
certificate store. To import the certificate to EventLog Analyzer's JRE certificate store, follow the steps below:
1. Place the server's certificate in your browser's certificate store by allowing trust when your browser throws up
the error saying that the certificate is not trusted.
2. Export the certificate as a binary DER file from your browser.
For Firefox, you can find this under Preferences > Advanced > Encryption > Servers
For IE, Internet Options > Content > Certificates > Personal > Export
For Chrome, Settings > Show Advanced Settings > Manage Certificates
3. Use the keytool utility to import the certificate into EventLog Analyzer's JRE certificate store.
keytool -import -alias SDP server -keystore EventLog Analyzer Home /lib/security/cacerts -file path-to-
certificate-file
Enter the keystore password. Note that the default password is changeit.
File Integrity Monitoring (FIM) troubleshooting
Try the following troubleshooting, if username is enabled for a particular folder.
www.eventloganalyzer.com | demo.eventloganalyzer.com | support@eventloganalyzer.com 564
www.eventloganalyzer.com | demo.eventloganalyzer.com | support@eventloganalyzer.com 565
Note: The following GUI is for the SACL entry in folder properties.
www.eventloganalyzer.com | demo.eventloganalyzer.com | support@eventloganalyzer.com 566
Port management error codes
The following are some of the common errors, its causes and the possible solution to resolve the condition. Feel free
to contact our support team for any information.
Port already used by some other application
Cause: Cannot use the specified port because it is already used by some other application.
Solution: This can be solved either by changing the port in the specified application or by using a new port.
If you use a new port, make sure to change the ports in the forwarding device either manually or using auto log
forwarding configuration.
TLS not configured
Cause: HTTPS not configured to support TLS encrypted logs.
Solution: Configure the server to use either a self-signed certificate or a valid PFX certificate.
For more details visit Connection settings.
PFX not configured
Cause: HTTPS is configured, but the type of certificate is not supported.
Solution 1: If no valid certificate is used, it's recommended to use SelfSignedCertificate.
To find the type of certificate used,
Open Conf/Server.xml file check for connector tag.
Check the extention for the attribute keystoreFile.
Solution 2: If valid KeyStore certificate is used, execute the following command in the <EventLog Analyzer
home>/jre/bin terminal.
keytool -importkeystore -srckeystore <certificate path> -destkeystore server.pfx -deststoretype PKCS12 -
deststorepass <password> -srcalias tomcat -destalias tomcat
For more details visit Connection settings.
External error
Cause: Unknown external issue.
Solution: please contact EventLog Analyzer Technical Support
www.eventloganalyzer.com | demo.eventloganalyzer.com | support@eventloganalyzer.com 567
The event source file(s) configuration throws the "Unable to discover files" error.
Possible remedial actions include:
Check the credentials of the machine.
Check the connectivity of the device.
Ensure that the remote registry service is not disabled.
The user should have admin privileges.
The open keys and keys with sub-keys cannot be deleted.
How to change PostgreSQL superuser password
Execute the changeDBPassword.bat/sh file located in <EventLog Analyzer Home>/bin.
Windows:
changeDBPassword.bat -U postgres -p <old_password> -P <new_password>
Linux:
changeDBPassword.sh -U postgres -p <old_password> -P <new_password>
Error statuses in File Integrity Monitoring (FIM).
Permission denied
Causes
Credentials maybe incorrect.
Credentials with insufficient privileges.
Solutions
Credentials can be checked by accessing the SSH terminal.
Credentials with the privilege to start, stop, and restart the audit daemon, and also transfer files to the Linux
device are necessary.
Audit service unavailable
Cause
The audit daemon service is not present in the selected Linux device.
Solution
The audit daemon package must be installed along with Audisp.
www.eventloganalyzer.com | demo.eventloganalyzer.com | support@eventloganalyzer.com 568
Access restriction from SELinux
Cause
SELinux hinders the running of the audit process.
Solutions
SELinux's presence could be checked using getenforce command.
Configure SELinux in permissive mode. After changing it to the permissive mode, navigate to Manage Agent
page and click on Reinstall to reinstall the agent.
Agent upgrade failure
Causes
No connectivity with the agent during product upgrade.
Incorrect credentials.
Solutions
Manually install the agent by navigating to the Manage Agent page.
To install agent:
Windows device: Run the EventLogAgent.msi.
Linux device: Execute chmod +x EventLogAgent.bin, then run EventLogAgent.bin.
Agent Installation Failed
Causes
Machine may be in the offline mode.
Machine may not exist.
Network path may not be reachable.
Solutions
To confirm if the device exists, it could be pinged.
Manually install the agent by navigating to the Manage Agent page.
Agent Installation on Incompatible Platform
Causes
The agent is installed on a host which has neither a Linux nor a Windows OS.
Solutions
Supported Linux distributions are CentOS, Debian, Fedora, openSUSE, Red Hat, and Ubuntu.
Windows versions greater than 5.2 (Windows Server 2003) are supported.
Log Collection and Reporting
www.eventloganalyzer.com | demo.eventloganalyzer.com | support@eventloganalyzer.com 569
I've added a device, but EventLog Analyzer is not collecting event logs from it
Probable cause: The device machine is not reachable from the EventLog Analyzer server machine
Solution: Check if the device machine responds to a ping command. If it does not, then the machine is not reachable.
The device machine has to be reachable from the EventLog Analyzer server in order to collect event logs.
Probable cause: You do not have administrative rights on the device machine
Solution: Edit the device's details, and enter the Administrator login credentials of the device machine. Click Verify
Login to see if the login was successful.
Error Code 0x251C
Probable cause: The device was added when importing application logs associated with it. In this case, only the
specified application logs are collected from the device, and the device type is listed as unknown.
Solution:
1. Click on the update icon next to the device name.
2. Select the appropriate device type.
3. Provide any other required information for the selected device type.
4. Click on update.
I get an Access Denied error for a device when I click on "Verify Login" but I have given the correct login
credentials
Probable cause: There may be other reasons for the Access Denied error.
Solution: Refer the Cause and Solution for the Error Code you got during Verify login.
Error Code 00x80070005
Scanning of the Windows workstation failed due to one of the following reasons:
www.eventloganalyzer.com | demo.eventloganalyzer.com | support@eventloganalyzer.com 570
1. The login name and password provided for scanning is invalid in the workstation. Solution: Check if the login
name and password are entered correctly.
2. Remote DCOM option is disabled in the remote workstation Solution:
Check if Remote DCOM is enabled in the remote workstation. If not enabled, then enable the same in the
following way:
1. Select Start > Run.
2. Type dcomcnfg in the text box and click OK.
3. Select theDefault Propertiestab.
4. Select theEnable Distributed COMin this machine checkbox.
5. Click OK.
To enable DCOM on Windows XP devices:
Select Start > Run
1. Type dcomcnfg in the text box and click OK
2. Click on Component Services > Computers > My Computer
3. Right-click and select Properties
4. Select the Default Propertiestab
5. Select theEnable Distributed COM in this machine checkbox
6. ClickOK
3. User account is invalid in the target machine.
Check if the user account is valid in the target machine by opening a command prompt and executing the following
commands:
> net use \<RemoteComputerName>C$ /u:<DomainNameUserName> "<password>"
net use \<RemoteComputerName>ADMIN$ /u:<DomainNameUserName> "<password>"
If these commands show any errors, the provided user account is not valid on the target machine.
Error Code 0x80041003
The user name provided for scanning does not have sufficient access privileges to perform the scanning operation.
This user may not belong to the Administrator group for this device machine.
Solution: Move the user to the Administrator Group of the workstation or scan the machine using an administrator
(preferably a Domain Administrator) account.
Error Code 0x800706ba
A firewall is configured on the remote computer. Such exceptions mostly occur in Windows XP (SP 2), when the
default Windows firewall is enabled.
Solution:
www.eventloganalyzer.com | demo.eventloganalyzer.com | support@eventloganalyzer.com 571
1. Disable the default Firewall in the Windows XP machine:
SelectStart > Run
Type Firewall.cpl and click OK
In the General tab, click Off
Click OK
2. If the firewall cannot be disabled, launch Remote Administration for administrators on the remote machine by
executing the following command:
> netsh firewall set service RemoteAdmin
After scanning, you can disable Remote Administration using the following command:
> netsh firewall set service RemoteAdmin disable
Error Code 0x80040154
1. WMI is not available in the remote windows workstation. This happens in Windows NT. Such error codes might
also occur in higher versions of Windows if the WMI Components are not registered properly.
Solution: Install WMI core in the remote workstation.
2. WMI Components are not registered.
Solution: Register the WMI DLL files by executing the following command in the command prompt: winmgmt
/RegServer
Error Code 0x80080005
There is some internal execution failure in the WMI service (winmgmt.exe) running in the device machine. The last
update of the WMI Repository in that workstation could have failed.
Solution:
Restart the WMI Service in the remote workstation:
1. Select Start > Run
2. Type Services.msc and click OK
3. In the Services window that opens, select Windows Management Instrumentation service.
4. Right-click and select Restart
Error Code 1722, 1726, 1753, 1825
Probable cause: The device machine RPC (Remote Procedure Call) port is blocked by another firewall.
Solution: Unblock the RPC ports in the firewall.
For any other error codes, refer the MSDN knowledge base.
www.eventloganalyzer.com | demo.eventloganalyzer.com | support@eventloganalyzer.com 572
I have added an Custom alert profile and enabled it. But the alert is not generated in EventLog Analyzer even
though the event has occured in the device machine
Probable cause: The alert criteria have not been defined properly
Solution: Please ensure that the required fields in the Add Alert Profile screen have been given properly.Check if the
e-mail address provided is correct. Ensure that the Mail server has been configured correctly.
When I create a Custom Report, I am not getting the report with the configured message in the Message Filter
Probable cause: The message filters have not been defined properly
Solution:When you are entering the string in the Message Filters for matching with the log message, ensure you
copy/enter the exact string as shown in the Windows Event Viewer.
e.g., Logon Name:John
MS SQL server for EventLog Analyzer stopped
Probable cause: The transaction logs of MS SQL could be full
Solution: If the EventLog Analyzer MS SQL database transaction logs are full, shrink the same with the procedure
given below:
Stop the Eventlog Analyzer Server/Service (Check the Eventlog Analyzer server machine's Task Manager to
ensure that the processes 'SysEvtCol.exe', 'Java.exe' are not running).
Connect MS SQL client (using Microsoft SQL Server Management Studio) and execute the below query:
sp_dboption 'eventlog', 'trunc. log on chkpt.', 'true'
To execute the query, select and highlight the above command and press F5 key.
After executing the above command, select and highlight the below command and press F5 key to execute it.
DBCC SHRINKDATABASE (eventlog)
Note: This process will take some time, based on the EventLog Analyzer database size.
Start the Eventlog Analyzer.
I successfully configured Oracle device(s), still cannot view the data
If Oracle device is Windows, open Event viewer in that machine and check for Oracle source logs under Application
type. If Linux, check the appropriate log file to which you are writing Oracle logs. If the Oracle logs are available in the
specified file, still EventLog Analyzer is not collecting the logs, contact EventLog Analyzer Support.
The user name provided for scanning does not have sufficient access privileges to perform the scanning
operation. Probably, this user does not belong to the Administrator group for this device machine
www.eventloganalyzer.com | demo.eventloganalyzer.com | support@eventloganalyzer.com 573
The Syslog host is not added automatically to EventLog Analyzer/the Syslog reception has suddenly stopped
Check EventLog Analyzer's live Syslog Viewer for incoming Syslog packets.
If you are able to view the logs, it means that the packets are reaching the machine, but not to EventLog Analyzer.
You need to check your Windows firewall or Linux IP tables.
If you are not able to view the logs in the Syslog viewer, then check if the EventLog Analyzer server is reachable. This
can be done in the following ways:
1. Ping the server.
2. For TCP, you can try the command telnet <ela_server_name> <port_no> where 514 is the default TCP port.
3. tcpdump
> tcpdump -n dst <ela_server_name> and dst port <port_no>
If reachable, it means there was some issue with the configuration. If not reachable, then you are facing a network
issue.
EventLog Analyzer agent management
If you have trouble installing the agent using the EventLog Analyzer console, GPOs or software installation tools, you can
try to install the agent manually. Here the the steps for manual agent installation.
Performance
For troubleshooting, please follow the steps below:
1. Check if other applications are blocking the CPU cycle for EventLog Analyzer.
2. If a virtual machine is used, check for over provisioning or if snapshots are affecting the performance.
3. If the log flow rate is high, please check our tuning guide.
Error messages while adding STIX/TAXII servers to EventLog
Analyzer
While I was trying to add a STIX/TAXII server to EventLog Analyzer, I got the following error messages. What do they
mean?
www.eventloganalyzer.com | demo.eventloganalyzer.com | support@eventloganalyzer.com 574
This feature has been disabled for Online Demo!
This error message pops up when the feature you tried to use is not available in the online demo version of EventLog
Analyzer. To try out that feature, download the free version of EventLog Analyzer.
Connection failed. Please try configuring proxy server.
This error message can be caused because of different reasons. It might be due to network issues, proxy related
issues, bad requests in the network, or if the URL is unable to locate a STIX/TAXII server.
Failed to connect to the URL.
This error message denotes that the URL entered is malformed.
Authorization failed.
This error message signifies that the credentials entered are wrong.
SSL Troubleshooting steps
Certificate name mismatch
Description:
This error occurs when the common name of the SSL Certificate doesn't exactly match the hostname of the server in
which the EventLog Analyzer is installed.
Solution:
Please get a new SSL certificate for the current hostname of the server in which EventLog Analyzer is installed.
Invalid Certificate
Description:
This error occurs when the SSL certificate you have configured with EventLog Analyzer is invalid. A certificate can
become invalid if it has expired or other reasons.
Solution:
Please configure EvnetLog analyzer to use a valid SSL certificate.
SMS Settings
www.eventloganalyzer.com | demo.eventloganalyzer.com | support@eventloganalyzer.com 575
Troubleshooting SSLHandshakeException in SMS Server Settings.
Description:
This exception occurs when you configure a SMTP mail server or a web server with SSL in EventLog Analyzer, and
the server uses a self-signed certificate. The Java Runtime Environment used in EventLog Analyzer will not trust self-
signed certificates unless it is explicitly imported.
Solution:
You need to import the self-signed certificates used by the server in the JRE package used by EventLog Analyzer.
Follow the steps given below:
Step 1: Download the certificate
For SMTP servers:
Note:
To download the certificate used by SMTP server, you must have OpenSSL installed. You can
download it from here.
Open the command prompt and change to the bin folder in the OpenSSL installed location.
Now run the following command,
> openssl.exe s_client -connect SMTPServer: Portno -starttls smtp > certificatename.cer
For example, openssl.exe s_client -connect smtp.gmail.com:587 -starttls smtp > gmailcert.cer
For Web Servers:
Open the web URL in a browser.
Click the padlock icon on the address bar.
Click More Information. This opens the Certificate Viewer window showing the certificate used by that web
server.
Click View Certificate.
When the Certificate window showing Certificate Information Authority opens, click the Details tab.
Click Copy to File.
In the Certificate Export Wizard that opens, click Next.
Select the format as DRE encoded binary X.509 (.CER) and click Next.
Enter the path where you wish to save the file and click Finish.
Step 2: Import the certificates in JRE package of EventLog Analyzer.
www.eventloganalyzer.com | demo.eventloganalyzer.com | support@eventloganalyzer.com 576
Open a command prompt and change to the \jre\bin folder. For example:
C:\ManageEngine\EventLogAnalyzer\jre\bin.
Run the following command,
> Keytool -importcert -alias myprivateroot -keystore ..\lib\security\cacerts -file
For example: Keytool -importcert -alias myprivateroot -keystore ..\lib\security\cacerts -file C:\smtpcert.cer
Enter changeit when prompted for a password.
Enter y when prompted Yes or No.
Close the command prompt and restart EventLog Analyzer.
Threat Intelligence Troubleshooting Tips
IP Geolocation data store corruption
This may happen when the product is shutdowns while the data store is updating and there is no backup available.
Troubleshooting steps:
This is a rare scenario and it happens only when the product shuts down abruptly during the first ever download
of IP geolocation data.
There is no need for a troubleshoot as EventLog Analyzer will automatically download the data in the next
schedule. Please note that the IP geolocation data gets automatically updated daily at 21:00 hours.
IP Geolocation data update failure
This occurs when there is no internet connection on EventLog Analyzer server or if the server is unreachable.
Troubleshooting steps:
Make sure you have a working internet connection.
Whitelist the following in your firewall:
https://creator.zoho.com/
https://creatorapp.zohopublic.com/
www.eventloganalyzer.com | demo.eventloganalyzer.com | support@eventloganalyzer.com 577
20.2. EventLog Analyzer - Frequently Asked Questions
What is the difference between the Free and Professional Editions?
The Free Edition of EventLog Analyzer is limited to handling event logs from a maximum of five devices, whereas the
Professional Edition can handle event logs from an unlimited number of devices. There is no other difference
between the two editions, with respect to features or functionality.
Is a trial version of EventLog Analyzer available for evaluation?
Yes, a 30-day free trial version can be downloaded here. At the end of 30 days it automatically becomes a Free
Edition, unless a new license is applied.
Does the trial version have any restrictions?
The trial version is a fully functional version of EventLog Analyzer Premium Edition. When the trial period expires,
EventLog Analyzer automatically reverts to the Free Edition.
Do I have to reinstall EventLog Analyzer when moving to the paid version?
No, you do not have to reinstall or shut down the server. You just need to enter the new license file in the Upgrade
License box.
What devices can EventLog Analyzer collect event logs from?
This depends on the platform on which EventLog Analyzer is installed. If installed on a Windows machine, EventLog
Analyzer can collect event logs or syslogs from Windows and Unix devices, Cisco Switches and Routers, and other
syslog devices . If installed on a Unix machine, EventLog Analyzer can collect syslogs only from Unix devices, Cisco
Switches and Routers, and other syslog devices.
How many users can access the application simultaneously?
This depends only on the capacity of the server on which EventLog Analyzer is installed. The EventLog Analyzer
license does not limit the number of users accessing the application at any time.
EventLog Analyzer runs in a web browser. Does that mean I can access it from anywhere?
Yes. As long as the web browser can access the server on which EventLog Analyzer is running, you can work with
EventLog Analyzer from any location.
How do I buy EventLog Analyzer?
You can buy EventLog Analyzer directly from the ManageEngine Online Store, or from a reseller near your location.
www.eventloganalyzer.com | demo.eventloganalyzer.com | support@eventloganalyzer.com 578
Can EventLog Analyzer work if DCOM is disabled on remote systems?
No. EventLog Analyzer cannot work if DCOM is disabled on remote systems. You need to have DCOM enabled in
remote windows servers for the logs to get collected and shown in EventLog Analyzer.
How to monitor Windows Events in EventLog Analyzer Linux Installation?
To monitor Windows Events in ELA Linux installation, you need to convert Windows Event messages into Syslog
messages. To convert the message you have to use a separate tool.
Installation
What are the recommended minimum system requirements for EventLog Analyzer?
It is recommended that you install EventLog Analyzer on a machine with the following configuration:
1. Processor - Pentium 4 - 1.5GHz
2. RAM - 2GB
3. Disk Space - 5GB
4. Operating System - Windows 7, 2000, XP, 2003, Linux Ubuntu 8.0/9.0
5. Web Browser - Internet Explorer 6.0, or Mozilla Firefox 1.0
Look up System Requirements to see the minimum configuration required to install and run EventLog Analyzer.
Can I install EventLog Analyzer as a root user?
EventLog Analyzer can be started as a root user, but all file permissions will be changed, and later you cannot start
the server as another user.
When I try to access the web client, another web server comes up. How is this possible?
The web server port you have selected during installation is possibly being used by another application. Configure
that application to use another port, or change the EventLog Analyzer web server port.
Is a database backup necessary, or does EventLog Analyzer take care of this?
The archiving feature in EventLog Analyzer automatically stores all logs received in zipped flat files. You can
configure archiving settings to suit the needs of your enterprise. Apart from that, if you need to backup the database,
which contains processed data from event logs, you can run the database backup utility, BackupDB.bat/.sh present in
the <EventLog Analyzer Home>/troubleshooting directory.
How to take database backup?
PostgreSQL database - For Build 8010 onwards
www.eventloganalyzer.com | demo.eventloganalyzer.com | support@eventloganalyzer.com 579
To take a backup of the existing EventLog Analyzer PostgreSQL database, ensure that the EventLog Analyzer server
or service is stopped and create a ZIP file of the contents of <EventLog Analyzer Home>/pgsql directory and save it.
MSSQL database
Steps to take backup of MSSQL database:
Find the current location of the data file and log file for the database eventlog by using the following commands:
> use eventlog
go
sp_helpfile
go
Detach the database by using the following commands:
> use master
go
sp_detach_db 'eventlog'
go
Backup the data file and log file from the current location ( <MSSQL Home>dataeventlog.mdf and <MSSQL
Home>dataattention-grabbing) by zipping and saving the files.
MySQL database - For Build 8000 or earlier
To take a backup of the existing EventLog Analyzer MySQL database, ensure that the EventLog Analyzer server or
service is stopped and create a ZIP file of the contents of <EventLog Analyzer Home>/mysql directory and save it.
How to configure EventLog Analyzer as service in Windows, after installation?
Normally, EventLog Analyzer is installed as a service.
Normally, the EventLog Analyzer is installed as a service. If you have installed it as an application and not as a service,
you can configure it as a service any time later. The procedure to configure as service, start and stop the service is
given below.
To configure EventLog Analyzer as a service after installation:
www.eventloganalyzer.com | demo.eventloganalyzer.com | support@eventloganalyzer.com 580
1. Stop the EventLog Analyzer application.
2. Execute the following command in the command prompt window in the <EventLog Analyzer Home>bin
directory.
> service. bat -i
1. Start the EventLog Analyzer service.
How to configure EventLog Analyzer as service in Linux, after installation?
Normally, the EventLog Analyzer is installed as a service. If you have installed as an application and not as a service,
you can configure it as a service any time later. The procedure to configure as service, start and stop the service is
given below.
To configure EventLog Analyzer as a service after installation:
1. Stop the EventLog Analyzer application.
2. Execute the following command:
> sh configureAsService.sh -i
1. Start the EventLog Analyzer service.
Usage of EventLog Analyzer service command
> <EventLog Analyzer Home>/bin # /etc/init.d/eventloganalyzer
Usage: /etc/init.d/eventloganalyzer { console | start | stop | restart | status | dump }
Configuration
How do I add devices to EventLog Analyzer so that it can start collecting event logs?
For Windows devices, enter the device name and the authentication details, and then add the device. For Unix
devices, enter the device name and the port number of the syslog service, and then add the device. (Ensure that the
syslog service is running, and that it is using the same port number specified here.)
How do I see session information of all users registered to log in to EventLog Analyzer?
The session information for each user can be accessed from the User Management link. Click the View link under
Login Details against each user to view the active session information and session history for that user.
www.eventloganalyzer.com | demo.eventloganalyzer.com | support@eventloganalyzer.com 581
How to move EventLog Analyzer to a different machine/server?
Please follow the below steps to move an existing EventLog Analyzer server to a new machine/server.
PostgreSQL database - For Build 8010 onwards
1. Stop the existing EventLog Analyzer server/service
2. Ensure that the process 'java.exe', 'postgres.exe' and ' SysEvtCol.exe' are not running/present in the task
manager, kill these processes manually if some of them are still running
3. As a precautionary measure, copy the following complete folders (including the files and sub-folders) to another
drive or to a mapped network drive. This will help us to restore to the settings and data in-case of any issue with
the new machine installation.
1. The folder, pgsql located under <EventLog Analyzer Home> directory
2. The folder, Archive located under <EventLog Analyzer Home>archive directory
3. The folder, Indexes located uncer <Eventlog Analyzer Home>server/default directory
4. Please download and install in the new machine/server the latest build of Eventlog Analyzer from the following
link: https://www.manageengine.com/products/eventlog/download.html
5. Do not start the newly installed EventLog Analyzer server/service.
6. In the newly installed EventLog Analyzer machine/server, rename the folder pgsql located under <EventLog
Analyzer Home> as old_pgsql.
7. Copy the pgsql folder (including the files and sub-folders), which is located under <EventLog Analyzer Home> ,
from the old machine/server to the newly installed Eventlog Analyzer machine/server.
Note: Kindly take extra care that the EventLog Analyzer is not running on both the systems while performing
this operation.
8. Start the EventLog Analyzer on the new machine and check whether the data and configurations are intact.
MSSQL database
www.eventloganalyzer.com | demo.eventloganalyzer.com | support@eventloganalyzer.com 582
1. Stop Eventlog Analyzer server/service.
2. Download and install the latest build of Eventlog Analyzer in the new server using the following link:
https://www.manageengine.com/products/eventlog/download.html
3. Once you install the application in the new machine, kindly make sure that you do not start the application or
shutdown the Eventlog Analyzer if started.
4. Please configure the MSSQL server credentials of the earlier Eventlog Analyzer server installation as explained
in the Configuring MSSQL Database topic.
5. Start the Eventlog Analyzer server/service on the new machine and check whether the data and the
configurations are intact.
6. In-case of any issues while performing the above steps, please do not continue any further and contact
eventlog-support@manageengine.com to assist you better.
MySQL database - For Build 8000 or earlier
www.eventloganalyzer.com | demo.eventloganalyzer.com | support@eventloganalyzer.com 583
1. Stop the existing EventLog Analyzer server/service
2. Ensure that the process 'java.exe', 'mysqld-nt.exe' and ' SysEvtCol.exe' are not running/present in the task
manager, kill these processes manually if some of them are still running
3. As a precautionary measure, copy the following complete folders (including the files and sub-folders) to another
drive or to a mapped network drive. This will help us to restore to the settings and data in-case of any issue with
the new machine installation.
1. The folder, MySQL located under <EventLog Analyzer Home> directory
2. The folder, Archive located under <EventLog Analyzer Home>archive directory
3. The folder, Indexes located uncer <Eventlog Analyzer Home>server/default directory
if MySQL password is set in the old server
1. startDB.bat and configureODBC.vbs located under <Eventlog Analyzer Home>bin directory.
2. myodbc3.dll and myodbc3s.dll located under <Eventlog Analyzer Home>lib directory.
3. mysql-ds.xml located under <Eventlog Analyzer Home>server/default/deploy directory
4. Please download and install in the new machine/server the latest build of Eventlog Analyzer from the following
link: https://www.manageengine.com/products/eventlog/download.html
5. Do not start the newly installed EventLog Analyzer server/service.
6. In the newly installed EventLog Analyzer machine/server, rename the folder MySQL located under <EventLog
Analyzer Home> as OldMySQL.
7. Copy the MySQL folder (including the files and sub-folders), which is located under <EventLog Analyzer Home> ,
from the old machine/server to the newly installed Eventlog Analyzer machine/server.
Note: Kindly take extra care that the EventLog Analyzer is not running on both the systems while performing
this operation.
8. Start the EventLog Analyzer on the new machine and check whether the data and configurations are intact.
How long can I store data in the EventLog Analyzer database?
The DB Storage Options box in the Settings tab lets you configure the number of days after which the database will
be purged. The default value is set at 32 days. This means that after 32 days, only the top values in each report are
stored in the database, and the rest are discarded.
Reporting
www.eventloganalyzer.com | demo.eventloganalyzer.com | support@eventloganalyzer.com 584
Why am I seeing empty graphs?
Graphs are empty if no data is available. If you have started the server for the first time, wait for at least one minute
for graphs to be populated.
What are the types of report formats that I can generate?
Reports can be generated in HTML, CSV, and PDF formats. All reports are generally viewed as HTML in the web
browser, and then exported to CSV or PDF format. However, reports that are scheduled to run automatically, or be
emailed automatically, are generated only as PDF files.
Can't find an answer here? Check out the EventLog Analyzer user forum
www.eventloganalyzer.com | demo.eventloganalyzer.com | support@eventloganalyzer.com 585
20.3. EventLog Analyzer Help
EventLog Analyzer gives you a wide range of options to contact the Technical Support team in case you run into any
problem.
License
The License page displays the existing license details such as the type of license, the number of days to expire, and the
number of device(s), and/or application(s) currently monitored. There is a link to upgrade the EventLog Analyzer license.
You can enter the name of the new license file in the text box provided, or use the Browse button to select the license file,
and apply it using the Upgradebutton.
Support
Support page displays all the information regarding the support channels available to solve any of the product issues.
About
The About page displays the knowledge information, about the product, such as the build version, build number, service
pack applied if any, database used, build date, type, installation language, support and sales email IDs.
User Guide
The User guide (this document) displays contextual help information for the particular product screen selected.
Feedback
At any time, you can click the Feedback link in the bottom right, to send any issues or comments to the EventLog Analyzer
Technical Support team.
www.eventloganalyzer.com | demo.eventloganalyzer.com | support@eventloganalyzer.com 586
Chapter 21 Additional Utilities
21.1. EventLog Analyzer - Additional Utilities
EventLog Analyzer gives you a wide range of options to contact the Technical Support team in case you run into any
problem.
Working with SSL
Configure MSSQL database
Migrate data from PostgreSQL to MSSQL database
Migrate ELA Data from MySQL to MSSQL Database
Move ELA Database to Different Directory in the Same Server
Move ELA Installation to Different Server
Move Installation to Different Directory in the Same Server
Log360 Cloud Configurations
Configuring NAT Settings
www.eventloganalyzer.com | demo.eventloganalyzer.com | support@eventloganalyzer.com 587
21.2. Working with HTTPS
Configuring Secure Communication - HTTPS
The HTTPS protocol provides several features that enable secure transmission of web traffic. These features include data
encryption, server authentication, and message integrity. You can enable secure communication between the web clients
and the EventLog Analyzer server using HTTPS.
The steps given below describe the procedure to manually setup HTTPS. To configure HTTPS using the HTTPS
configuration tool, refer to the connection settings page .
Note: The steps provided describe how to enable HTTPS functionality and generate certificates only. Depending
on your network configuration and security needs, you may need to consult outside documentation. For
advanced configuration concerns, please refer to the HTTPS resources at https://www.apache.org
Procedure to manually setup HTTPS
Use the existing keystore file to configure HTTPS
Stop the EventLog Analyzer server/service, if it is running.
If you have a keystore file to configure HTTPS, place the file under <EventLog Analyzer Home>/server/conf
directory and rename it as "chap8.keystore"
Enabling and disabling HTTPS
Verify HTTPS Setup
Use the existing HTTPS certificate
You can export the Wild Card certificate to a .pfx file and then follow the instructions given below to configure the
same in EventLog Analyzer.
Firstly, it is considered best practice to take a backup of the existing server.xml file. This can be restored if any error
or misconfiguration takes place when editing the file.
Stop ManageEngine EventLog Analyzer service.
Copy the .pfx file to the location <EventLog Analyzer Home>/conf
Go to the location <EventLog Analyzer Home>/conf and open the file server.xml in a text editor, and locate the
entries in the file as below:
<Connector HTTPSEnabled="true" URIEncoding="UTF-8" acceptCount="100" address="0.0.0.0"
clientAuth="false" compressableMimeType="text/html,text/xml" compression="force"
compressionMinSize="1024" connectionTimeout="20000" disableUploadTimeout="true"
enableLookups="false" keystoreFile="./conf/chap8.keystore keystorePass="eventlog" maxSpareThreads="75"
maxThreads="150" minSpareThreads="25" noCompressionUserAgents="gozilla, traviata" port="8400"
protocol="HTTP/1.1" scheme="https" secure="true" HTTPSProtocol="TLS"/>
www.eventloganalyzer.com | demo.eventloganalyzer.com | support@eventloganalyzer.com 588
Replace the value of keystoreFile 'chap8.keystore' with your .pfx file name.
Ensure that the field keystoreType is specified as pkcs12"and also replace the keystorePass value 'eventlog' with
your.pfx file password.
The entries should be as given below:
<Connector HTTPSEnabled="true" URIEncoding="UTF-8" acceptCount="100" address="0.0.0.0"
clientAuth="false" compressableMimeType="text/html,text/xml" compression="force"
compressionMinSize="1024" connectionTimeout="20000" disableUploadTimeout="true"
enableLookups="false"keystoreFile="./conf/<your pfx file name>.pfx" keystoreType="pkcs12"
keystorePass="your pfx file password here" maxSpareThreads="75" maxThreads="150" minSpareThreads="25"
noCompressionUserAgents="gozilla, traviata" port="8400" protocol="HTTP/1.1" scheme="https" secure="true"
HTTPSProtocol="TLS"/>
Restart the EventLog Analyzer service.
How to create a new keystore, generate a certificate signing request
(CSR), and install HTTPS certificate for EventLog Analyzer
Follow the instructions given below for HTTPS Installation:
1. Create a new keystore
2. Generate a CSR from the new keystore
3. How to install the HTTPS Certificate
Step 1: Create a new keystore
If you do not have a keystore file, follow the steps to create a new one.
1. In the command prompt go to <EventLog Analyzer Home>/jre/bin directory and execute the following command
> "<EventLog Analyzer Home>/jre/bin/keytool" -genkey -alias <our_alias_name>
or [Domain Name] -keyalg RSA -keystore chap8.keystore
Example: "<EventLog Analyzer Home>/jre/bin/keytool" -genkey -alias tomcat -keyalg RSA -keystore
chap8.keystore
For example, if the installation folder is C:/ManageEngine/EventLog then the above command should be
> C:/ManageEngine/EventLog/jre/bin/keytool -genkey -alias tomcat -keyalg RSA -keystore
chap8.keystore
Note: The absolute path of keytool should be in double quotes
www.eventloganalyzer.com | demo.eventloganalyzer.com | support@eventloganalyzer.com 589
2. When you execute the above command, it will ask for keystore password. Enter the password. In our case, ' eventlog'.
3. Enter the answers for the six questions,
1. first and last name
2. organizational unit
3. organization
4. city
5. state
6. country code
4. For confirmation, type 'y' and press 'Enter' key
5. Press 'Enter' key again for password for Tomcat. Keystore file named ' chap8.keystore' will be created in the <EventLog
Analyzer Home>/server/conf location
Step 2: Generate a CSR from the new keystore
1. If you want to create the Certificate Signing Request (CSR) from your Keystore using the keytool, in the command
prompt go to <EventLog Analyzer Home>/jre/bin and execute the following command
> keytool -certreq -alias <your_alias_name> or [Domain Name] -file csr.txt -keystore chap8.keystore
(For example: keytool -certreq -alias tomcat -file csr.txt -keystore chap8.keystore )
2. Type the keystore password that you assigned earlier and press the 'Enter' key.
3. Your CSR file named csr.txt is now created in your current directory. Open the CSR with a text editor, and copy and
paste the text (including the BEGIN and END tags) into the Certifying Authority (CA) web order form. Be careful in
saving the keystore file (chap8.keystore) as your certificates will be installed to it later.
Step 3: How to install the HTTPS Certificate
1. Download your Certificate files from the email from CA to the directory where your keystore (chap8.keystore) was
saved during the CSR creation process. The certificate must be installed to this exact keystore. If you try to install it to
a different keystore, it will not work. The certificates you downloaded must be installed to your keystore in the correct
order for your certificate to be trusted. If the certificates are not installed in the correct order, then the certificate will
not authenticate properly.
2. Install the Root Certificate file:
Each time you install a certificate to your keystore, you will be prompted for the keystore password, which you
assigned while generating your CSR.
In the command prompt go to <EventLog Analyzer Home>/jre/bin and execute the following command to install
the Root certificate file:
> keytool -import -trustcacerts -alias root -file TrustedRoot.crt -keystore chap8.keystore
www.eventloganalyzer.com | demo.eventloganalyzer.com | support@eventloganalyzer.com 590
Note: Choose 'Yes' if you get prompted with a message that says "Certificate already exists in system-wide CA
keystore under alias <entrustHTTPSca> Do you still want to add it to your own keystore? [no]:" You will get a
confirmation stating that the "Certificate was added to keystore".
3. Install the intermediate certificates if any. (Follow the instructions provided by the CA)
4. Install the Primary Certificate file:
In the command prompt go to <EventLog Analyzer Home>/jre/bin and execute the following command to install
the Primary certificate file:
> keytool -import -trustcacerts -alias tomcat -file <your_domain_name>.crt -keystore chap8.keystore
This time you will get a different confirmation stating that the ' Certificate reply was installed in keystore'. If it asks if you
want to trust the certificate, choose 'y' or 'yes'.
Your certificates are now installed to your keystore file (keystore.key) and you just need to configure your server to
use the keystore file.
5. If the certificate is from the internal domain, add the internal CA's root certificate to the list of trusted CAs in the Java
cacerts file by executing the following command:
> keytool -import -alias <internal CA_name> -keystore ..\lib\security\cacerts -file certnew.cer
Note: Open the .cer file to get the name of your internal CA and provide 'changeit' as the keystore password
when prompted.
Enabling and disabling HTTPS
1. Log in to the EventLog Analyzer web console as an administrator.
2. Navigate to Settings > System Settings > Connection Settings > General settings.
3. Use the checkbox next to Enable SSL [HTTPS] to enable or disable HTTPS.
Verify HTTPS Setup
1. Restart the EventLog Analyzer server.
2. Verify that the following message appears in the command window after the EventLog Analyzer application is started:
> Server started.
Please connect your client at https://localdevice:8400
3. Connect to the server from a web browser by typing https://<devicename>:8400 where <devicename> is the machine
where the server is running.
www.eventloganalyzer.com | demo.eventloganalyzer.com | support@eventloganalyzer.com 591
Configure HTTPS Parameters for 64 bit/128 bit encryption
If you want to configure the HTTPS connection parameters for 64 bit/128 bit encryption, edit the server.xml file present in
<EventLog Analyzer Home>/conf directory. Add the following parameter at the end of the HTTPS/TLS Connector tag:
HTTPSCipherSuite="HTTPS_RSA_WITH_3DES_EDE_CBC_SHA"
<!-- HTTPS/TLS Connector configuration using the admin devl guide keystore -->
<Connector port="8400" HTTPSEnabled="true" acceptCount="100" address="0.0.0.0" clientAuth="false"
compressableMimeType="text/html,text/xml" compression="force" compressionMinSize="1024"
connectionTimeout="20000" disableUploadTimeout="true" enableLookups="false"
keystoreFile="./conf/chap8.keystore" keystorePass="eventlog" maxSpareThreads="75" maxThreads="150"
minSpareThreads="25" noCompressionUserAgents="gozilla, traviata" protocol="HTTP/1.1" scheme="https"
secure="true" HTTPSProtocol="TLS" URIEncoding="UTF-8"
HTTPSCipherSuite="HTTPS_RSA_WITH_3DES_EDE_CBC_SHA"/>
www.eventloganalyzer.com | demo.eventloganalyzer.com | support@eventloganalyzer.com 592
21.3. Configuring the MS SQL database for EventLog
Analyzer
This page describes the various steps involved in configuring the MS SQL database in EventLog Analyzer.
How to find the build number?
For EventLog Analyzer version 8.0 onwards:
In the EventLog Analyzer web client, click "?" on the top right corner of the screen and click on About. You will find the build
number mentioned below the build version. This is the build number of the currently installed EventLog Analyzer.
Procedure for EventLog Analyzer version 8.0 (Build 8010) onwards
Note: This procedure to configure MS SQL will clear all existing data.
Here's how you can configure and run the EventLog Analyzer with MS SQL as the database.
1. From the installed MS SQL server, copy the files bcp.exe and bcp.rll to <Eventlog Analyzer Home>\bin folder.
www.eventloganalyzer.com | demo.eventloganalyzer.com | support@eventloganalyzer.com 593
Note: If you are copying the above files from SQL server (Version 2012 and above) and EventLog Analyzer
is installed in another machine, please install the SQL native client as per the SQL version and CPU type of
the EventLog Analyzer machine.
For MSSQL version 2012, install the native client and for the remaining versions of MSSQL, install the
ODBC driver (links given below).
MSSQL 2012
https://www.microsoft.com/en-us/download/confirmation.aspx?id=50402
MSSQL 2014
https://www.microsoft.com/en-us/download/details.aspx?id=36434
MSSQL 2016
https://www.microsoft.com/en-us/download/details.aspx?id=50420
MSSQL 2017
https://www.microsoft.com/en-us/download/details.aspx?id=53339
MSSQL 2019
64bit link: https://go.microsoft.com/fwlink/?linkid=2137027
32bit link: https://go.microsoft.com/fwlink/?linkid=2137028
After installing the required Native client/ODBC Driver, you can check if you've got the right version of
bcp.exe+bcp.rll files or the right version of the Native client/ODBC Driver by going to <EventLog Analyzer
Home>\bin folder, opening the command prompt with admin rights and executing the following command:-
bcp.exe -v
If you get an error, either your bcp files are wrong or your Native Client/ODBC Driver version in the
EventLog Analyzer machine is incorrect.
2. Invoke the <EventLog Analyzer Home>\tools\changeDBServer.bat, to configure MS SQL server credentials like Server
Name, Port, User Name and Password.
3. The Database Setup Wizard will appear.
4. In the wizard screen, choose the Server Type as SQL Server. Enter the Host Name and the port of the SQL Server.
Select the instance from the available SQL Server Instances.
5. Tips:
Ensure that the server browser service is enabled as it provides information about the SQL Server instances.
Ensure that TCP/IP are enabled under protocols in the SQL Server Configuration Manager.
6. Select the authentication type using the " Connect Using:" options.
7. The options are:
Windows Authentication
SQL Server Authentication
www.eventloganalyzer.com | demo.eventloganalyzer.com | support@eventloganalyzer.com 594
Note: Ensure that both EventLog Analyzer server and MS SQL server are in the same domain and logged in
with the same domain administrator credentials.
Windows Authentication
SQL Server Authentication
For SQL Server Authentication, enter the User Name and Password.
www.eventloganalyzer.com | demo.eventloganalyzer.com | support@eventloganalyzer.com 595
www.eventloganalyzer.com | demo.eventloganalyzer.com | support@eventloganalyzer.com 596
Note: The product functions even if the table compression is enabled.
Start-
S.
up Required Permission(s) for Login Comments
no.
Type
Server Roles page:
1. public
2. dbcreator
'public' is the default minimum
User Mapping page ('Database role
permission
membership' for 'eventlog' DB):-
'dbcreator' is required to create
(First 1. db_datareader
1 'eventlog' database, else you'll
start) 2. db_datawriter
get "CREATE DATABASE
3. db_ddladmin
permission denied in database
4. db_backupoperator
'master' " error message
Control privilege on the created
certificate, execute following
queries:-
GRANT CONTROL ON SYMMETRIC
KEY::[##MS_DatabaseMasterKey##]
TO [user]; -- if not provided, user will
not know if a master key exists in DB 'db_backupoperator' is required
Warm
2 only if the user wishes to back-
Start GRANT CONTROL ON SYMMETRIC
KEY::[ZOHO_SYMM_KEY] TO [user]; up the 'eventlog' database
GRANT CONTROL ON CERTIFICATE::
[ZOHO_CERT] TO [user];
8. Click the Test button to check whether the credentials are correct. If the test fails, the credentials might be wrong.
Recheck and enter the correct credentials.
9. Click the Save button to save the SQL Server configuration. Note that it will take a few minutes to configure the
settings of the SQL Server database.
10. Start the EventLog Analyzer Server/Service to work with the MS SQL SERVER as the database.
If you are already using the EventLog Analyzer with PGSQL or MySQL and you want to change the database to MS SQL,
please refer the Migrating EventLog Analyzer Data from PGSQL to MS SQL Database page or Migrating EventLog Analyzer
Data from MySQL to MS SQL Database page respectively and follow the procedure given there.
www.eventloganalyzer.com | demo.eventloganalyzer.com | support@eventloganalyzer.com 597
21.4. Migrate EventLog Analyzer Data from PGSQL to
MS SQL Database
EventLog Analyzer allows you to migrate the existing EventLog Analyzer data available in the PGSQL database to the MS
SQL database.
This procedure is applicable only if you are already using the EventLog Analyzer with PGSQL and you want to change the
database to MS SQL.
Note:
Re-registering the Managed Server after the database has been changed:
When the Managed Server is installed, it is registered with Admin Server as Managed Server with
PGSQL.
If the database of the Managed Server is changed from PGSQL to MS SQL, the database of the Admin
server also needs to be changed from PGSQL to MS SQL.
Then, the managed server has to be re-registered with the Admin Server with the help of <EventLog
Analyzer Home>/troubleshooting/registerWithAdminServer.bat file (or registerWithAdminServer.sh
file)
After changing the database, when the Managed Server is started as a service. There will not be any prompt to
re-register. The user has to ensure that the Managed Server is re-registered with the Admin Server.
If the user is migrating a distributed setup, the user needs to migrate the entire distributed setup to MSSQL. All
Managed servers along with the admin server should be migrated to MSSQL.
If you want to configure MS SQL for a fresh installation of the EventLog Analyzer server, please refer to the Configuring
MS SQL Database page and follow the procedure given there.
The steps to migrate and run the EventLog Analyzer server with SQL SERVER as the database is given below:
1. Stop the EventLog Analyzer Server/Service.
2. Invoke the <EventLog Analyzer Home>/tools/backUpDatabase.bat in command prompt to backup the data available
in the PGSQL database and wait till the data backup is completed. By default, the backup file will be stored under
<EventLog Analyzer Home>/backup directory with the file name
'backup_eventlog_<Build_Number>_database_MM_DD_YY_hh_mm.data'.
3. From the installed MS SQL SERVER, copy the files bcp.exe and bcp.rll to <EventLog Analyzer Home>/bin folder.
www.eventloganalyzer.com | demo.eventloganalyzer.com | support@eventloganalyzer.com 598
Note: If you are copying the above files from SQL server (Version 2012 and above) and EventLog Analyzer
is installed in another machine, please install the SQL native client as per the SQL version and CPU type of
the EventLog Analyzer machine.
For MSSQL version 2012, install the native client and for the remaining versions of MSSQL, install the
ODBC driver (links given below).
MSSQL 2012
https://www.microsoft.com/en-us/download/confirmation.aspx?id=50402
MSSQL 2014
https://www.microsoft.com/en-us/download/details.aspx?id=36434
MSSQL 2016
https://www.microsoft.com/en-us/download/details.aspx?id=50420
MSSQL 2017
https://www.microsoft.com/en-us/download/details.aspx?id=53339
MSSQL 2019
64bit link: https://go.microsoft.com/fwlink/?linkid=2137027
32bit link: https://go.microsoft.com/fwlink/?linkid=2137028
4. Invoke the <EventLog Analyzer Home>/tools/changeDBServer.bat in command prompt to configure the MS SQL
SERVER credentials like ServerName, Port, User Name and Password.
5. Database Setup Wizard pops-up.
6. In the wizard screen, select Server Type as SQL Server. Available SQL Server Instances are listed in a combo box. Enter
the Device Name and Port of the SQL Server from the instances.
7. Select the authentication type using the " Connect Using:" option.
8. The options are:
Windows Authentication
SQL Server Authentication
Note: Ensure that both EventLog Analyzer Server and MS SQL Server are in the same domain and logged in
with the same Domain Administrator credentials.
Windows Authentication
For EventLog Analyzer version 8.0 (Build 8010) onwards,
www.eventloganalyzer.com | demo.eventloganalyzer.com | support@eventloganalyzer.com 599
SQL Server Authentication
For SQL Server Authentication, enter the User Name and Password.
9. Click the Test button to check whether the credentials are correct. If the test fails, the credentials might be wrong.
Recheck and enter the correct credentials.
www.eventloganalyzer.com | demo.eventloganalyzer.com | support@eventloganalyzer.com 600
10. Click the Save button to save the SQL Server configuration. Note that it will take a few minutes to configure the
settings of the SQL Server database.
11. Invoke the <EventLog Analyzer Home>/bin/run.bat to start the EventLog Analyzer server in the command prompt.
12. After the server is started completely, stop the server by terminating the run.bat in the command prompt or invoke the
<EventLog Analyzer Home>/bin/shutdown.bat.
13. Invoke the <EventLog Analyzer Home>tools/restoreDatabase.bat, browse and select the created backup file. Now
click on 'OK' and wait till the database is completely restored.
Note: Executing the restoreDatabase.bat will delete the existing data, if any.
14. Start the EventLog Analyzer Server/Service to work with the MS SQL Server as the database.
www.eventloganalyzer.com | demo.eventloganalyzer.com | support@eventloganalyzer.com 601
21.5. Migrate EventLog Analyzer Data from MySQL to
MS SQL Database
EventLog Analyzer allows you to migrate the existing EventLog Analyzer data available in MySQL database to MS SQL
database.
This procedure is applicable only if you are already using EventLog Analyzer with MySQL and you want to change the
database to MS SQL.
Note:
Re-registering the Managed Server after the database has been changed:
When the Managed Server is installed, it is registered with Admin Server as Managed Server with
MySQL.
If the database of the Managed Server is changed from MySQL to MS SQL, the database of the Admin
server also needs to be changed from MySQL to MS SQL.
Then, the managed server has to be re-registered with Admin Server with the help of <EventLog
Analyzer Home>/troubleshooting/registerWithAdminServer.bat file (or registerWithAdminServer.sh
file)
After changing the database, when the Managed Server is started as a service, there will not be any prompt to
re-register. The user has to ensure that the Managed Server is re-registered with the Admin Server.
If the user is migrating a distributed setup, the user needs to migrate the entire distributed setup to MSSQL. All
Managed servers along with the admin server should be migrated to MSSQL.
If you want to configure MS SQL for a fresh installation of EventLog Analyzer server, please refer the Configuring MS SQL
Database page and follow the procedure given there.
The steps to migrate and run the EventLog Analyzer server with SQL SERVER as the database is given below:
1. Stop the EventLog Analyzer Server/Service.
2. Invoke the <EventLog Analyzer Home>/tools/backUpDatabase.bat in command prompt to backup the data available
in the MySQL database and wait till the data backup is completed. By default, the backup file will be stored under
<EventLog Analyzer Home>/backup directory with the file name like
'backup_eventlog_<Build_Number>_database_MM_DD_YY_hh_mm.data'.
3. From the installed MS SQL SERVER, copy the files bcp.exe and bcp.rll to <EventLog Analyzer Home>/bin folder.
www.eventloganalyzer.com | demo.eventloganalyzer.com | support@eventloganalyzer.com 602
Note: If you are copying the above file from SQL server (Version 2012 and above) and EventLog Analyzer is
installed in another machine, please install the SQL native client as per the SQL version and CPU type of
the EventLog Analyzer machine.
For MSSQL version 2012, install the native client and for the remaining versions of MSSQL, install the
ODBC driver (links given below).
MSSQL 2012
https://www.microsoft.com/en-us/download/confirmation.aspx?id=50402
MSSQL 2014
https://www.microsoft.com/en-us/download/details.aspx?id=36434
MSSQL 2016
https://www.microsoft.com/en-us/download/details.aspx?id=50420
MSSQL 2017
https://www.microsoft.com/en-us/download/details.aspx?id=53339
MSSQL 2019
64bit link: https://go.microsoft.com/fwlink/?linkid=2137027
32bit link: https://go.microsoft.com/fwlink/?linkid=2137028
4. Invoke the <EventLog Analyzer Home>/tools/changeDBServer.bat in command prompt to configure the MS SQL
SERVER credentials like ServerName, Port, User Name and Password.
5. Database Setup Wizard pops-up.
6. In the wizard screen, select Server Type as SQL Server. Available SQL Server Instances are listed in a combo box. Enter
the Device Name and Port of the SQL Server from the instances.
7. Select the authentication type using the " Connect Using:" option.
8. The options are:
Windows Authentication
SQL Server Authentication
Note: Ensure that both EventLog Analyzer Server and MS SQL Server are in the same domain and logged in
with the same Domain Administrator credentials.
Windows Authentication
For EventLog Analyzer version 8.0 (Build 8010) onwards,
www.eventloganalyzer.com | demo.eventloganalyzer.com | support@eventloganalyzer.com 603
SQL Server Authentication
For SQL Server Authentication, enter the User Name and Password.
9. Click the Test button to check whether the credentials are correct. If the test fails, the credentials might be wrong.
Recheck and enter the correct credentials.
www.eventloganalyzer.com | demo.eventloganalyzer.com | support@eventloganalyzer.com 604
10. Click the Save button to save the SQL Server configuration. Note that it will take a few minutes to configure the
settings of the SQL Server database.
11. Invoke the <EventLog Analyzer Home>/bin/run.bat to start the EventLog Analyzer server in the command prompt.
12. After the server is started completely, stop the server by terminating the run.bat in the command prompt or invoke the
<EventLog Analyzer Home>/bin/shutdown.bat.
13. Invoke the <EventLog Analyzer Home>tools/restoreDatabase.bat, browse and select the created backup file. Now
click on 'OK' and wait till the database is completely restored.
Note: Executing the restoreDatabase.bat will delete the existing data, if any.
14. Start the EventLog Analyzer Server/Service to work with the MS SQL Server as the database.
www.eventloganalyzer.com | demo.eventloganalyzer.com | support@eventloganalyzer.com 605
21.6. Moving the EventLog Analyzer MSSQL Database to
a Different Directory in the Same Server
This procedure is applicable for EventLog Analyzer version 8.0 (Build 8010) onwards.
How to find the build number?
In the EventLog Analyzer web client, click "?" on the top right corner of the screen and click on About. You will find the
build number mentioned below the build version.
This is the build number of the currently installed EventLog Analyzer.
Moving the EventLog Analyzer MS SQL database
www.eventloganalyzer.com | demo.eventloganalyzer.com | support@eventloganalyzer.com 606
1. Stop the EventLog Analyzer Server/Service.
2. Login to SQL Server database with system administrator permissions.
3. Find the current location of the data file and log file for the database named 'eventlog' by using the following
commands:
> use eventlog
go
sp_helpfile
go
4. Detach the database by entering the following commands:
> use master
go
sp_detach_db 'eventlog'
go
5. Copy the data file and the log file from the current location ( <MSSQL Home>\DATA\eventlog.mdf and <MSSQL
Home>\DATA\eventlog_log.ldf) to the new location ( <New location>\eventlog.mdf and <New
Location>\eventlog_log.ldf).
6. Re-attach the database and point to the new location by using the following commands:
> use master
go
sp_attach_db 'eventlog' , '<New Location>eventlog.mdf' , '<New Location>eventlog_log.ldf'
go
7. Verify the changed location by using the following commands:
> use eventlog
go
sp_helpfile
go
8. Start the Eventlog Analyzer Server/Service.
www.eventloganalyzer.com | demo.eventloganalyzer.com | support@eventloganalyzer.com 607
21.7. Moving the EventLog Analyzer Installation to
Another Machine
If you're planning to migrate EventLog Analyzer to a different server, possible data loss could be a major concern. This
document will provide the steps to migrate your EventLog Analyzer installation to a different server without the loss of any
data.
1. Stop the EventLog Analyzer server. (Start ? Run ? Type services.msc and press OK ? Stop the service ManageEngine
EventLog Analyzer)
Note: For a Linux service, Execute the commands given below to stop the Linux service (sample outputs
are given):
Stop the service
/etc/init.d/eventloganalyzer stop
Stopping ManageEngine EventLog Analyzer <version number>...
Stopped ManageEngine EventLog Analyzer <version number>
2. Ensure that the processes java.exe, postgres.exe, and SysEvtCol.exe are not running in the task manager.
Note: For Linux, Ensure that the processes java, postgres, and SysEvtCol are not running.
3. Copy the entire <EventLog Analyzer Home> directory to the new server. It is strongly recommended that the new
location is on the same path as the previous one.
Integration with Log360:
Case 1: If only EventLog Analyzer is being moved:
1. If EventLog Analyzer is integrated with Log360, and only EventLog Analyzer is being moved, then integration with
Log360 needs to be removed first. You can integrate EventLog Analyzer with Log360 again after moving it to a
different server).
2. After EventLog Analyzer is moved, if new path is not the same as the previous path, path.data & path.repo in
<EventLog Analyzer Home>\ES\config\elasticsearch.yml needs to be updated accordingly.
www.eventloganalyzer.com | demo.eventloganalyzer.com | support@eventloganalyzer.com 608
3. Open the command prompt with administrator privileges. Navigate to <EventLog Analyzer Home>\bin and execute
initPgsql.bat to set the permissions for the database.
Note: For Linux, initPgsql.sh has to be executed.
4. Since the service has not been installed in the new server, we have to install it manually. Open the Command Prompt
with administrator privileges. Navigate to <EventLog Analyzer Home >\bin and execute the following command to
install the EventLog Analyzer service.
> service.bat -i
Note: For Linux, the service installation command is:
sh configureAsService.sh -i
Click here to know more.
5. The service will now be installed. Try starting the service and open EventLog Analyzer with your browser to log in.
6. EventLog Analyzer archive path has to be modified. Settings ? Admin Settings ? Manage Archives ? Settings ? Archive
Location.
Previously archived files cannot be loaded. The migration is now complete.
www.eventloganalyzer.com | demo.eventloganalyzer.com | support@eventloganalyzer.com 609
Case 2: If EventLog Analyzer and Log360 are being moved:
1. If EventLog Analyzer is integrated with Log360, and both Log360 & EventLog Analyzer are being moved, the
integration needn't be removed. However, you would need to move the <ManageEngine Home>\elasticsearch folder
(log360 & elasticsearch to same parent directory as EventLog Analyzer).
2. After Log360 & elasticsearch folders are moved along with EventLog Analyzer, if new path is not the same as the
previous path, path.data & path.repo in <ManageEngine Home>\elasticsearch\ES\config\elasticsearch.yml needs to
be updated. path.data in <EventLog Analyzer Home>\ES\config\elasticsearch.yml needs to be updated as well.
3. Open the command prompt with administrator privileges. Navigate to <EventLog Analyzer Home>\bin and execute
initPgsql.bat to set the permissions for the database.
Note: For Linux, initPgsql.sh has to be executed.
4. Since the service has not been installed in the new server, we have to install it manually. Open the Command Prompt
with administrator privileges. Navigate to <EventLog Analyzer Home >\bin and execute the following command to
install the EventLog Analyzer service.
> service.bat -i
www.eventloganalyzer.com | demo.eventloganalyzer.com | support@eventloganalyzer.com 610
Note: For Linux, the service installation command is:
sh configureAsService.sh -i
Click here to know more.
5. The service will now be installed. Try starting the service and open EventLog Analyzer with your browser to log in.
6. EventLog Analyzer archive path has to be modified. Settings ? Admin Settings ? Manage Archives ? Settings ? Archive
Location.
Previously archived files cannot be loaded. The migration is now complete.
If EventLog Analyzer is not integrated with Log360:
1. If EventLog Analyzer is not integrated with Log360 and if the new path is not the same as the previous path, then
path.data and path.repo in <EventLog Analyzer Home>\ES\config\elasticsearch.yml need to be updated.
2. Open the command prompt with administrator privileges. Navigate to <EventLog Analyzer Home>\bin and execute
initPgsql.bat to set the permissions for the database.
Note: For Linux, initPgsql.sh has to be executed.
3. Since the service has not been installed in the new server, we have to install it manually. Open the Command Prompt
with administrator privileges. Navigate to <EventLog Analyzer Home >\bin and execute the following command to
install the EventLog Analyzer service.
> service.bat -i
Note: For Linux, the service installation command is:
sh configureAsService.sh -i
Click here to know more.
4. The service will now be installed. Try starting the service and open EventLog Analyzer with your browser to log in.
5. EventLog Analyzer archive path has to be modified. Settings ? Admin Settings ? Manage Archives ? Settings ? Archive
Location.
Previously archived files cannot be loaded. The migration is now complete.
www.eventloganalyzer.com | demo.eventloganalyzer.com | support@eventloganalyzer.com 611
Note:
If you have enabled log forwarding from any Linux, Unix, router, switch, firewall, or syslog devices to
EventLog Analyzer, you would need to re-point them to the new server.
If an agent has been configured for any device, check if it has been modified appropriately.
Do not delete the previous installation until you ensure the migration is successful. Verify the migration
by checking the log collection after 30 minutes.
If you are using MS SQL server as your database and if it is running on a remote computer, download and install the SQL
Native Client/ODBC Driver that is appropriate for the SQL Server version in the new Event Log Analyzer machine.
More information on SQL Native Client/ODBC Driver is available here.
www.eventloganalyzer.com | demo.eventloganalyzer.com | support@eventloganalyzer.com 612
21.8. Moving EventLog Analyzer installation to a
Different Directory in the Same Server
If you are planning to migrate EventLog Analyzer to a different directory in the same server, possible data loss could be a
major concern. This document will provide the steps to migrate your EventLog Analyzer installation to a different directory
in the same server without the loss of any data.
1. Stop the EventLog Analyzer server. (Start ? Run ? Type services.msc and press OK ? Stop the service ManageEngine
EventLog Analyzer)
Note: For a Linux service, Execute the commands given below to stop the Linux service (sample outputs
are given):
Stop the service
/etc/init.d/eventloganalyzer stop
Stopping ManageEngine EventLog Analyzer <version number>...
Stopped ManageEngine EventLog Analyzer <version number>
2. Ensure that the processes java.exe, postgres.exe, and SysEvtCol.exe are not running in the task manager.
Note: For Linux, Ensure that the processes java, postgres, and SysEvtCol are not running.
3. Copy the entire <EventLog Analyzer Home> directory to the new server. It is strongly recommended that the new
location is on the same path as the previous one.
Integration with Log360:
Case 1: If only EventLog Analyzer is being moved:
1. If EventLog Analyzer is integrated with Log360, and only EventLog Analyzer is being moved, then integration with
Log360 needs to be removed first. You can integrate EventLog Analyzer with Log360 again after moving it to a
different directory.
2. After EventLog Analyzer is moved, if new path is not the same as the previous path, path.data & path.repo in
<EventLog Analyzer Home>\ES\config\elasticsearch.yml needs to be updated accordingly.
www.eventloganalyzer.com | demo.eventloganalyzer.com | support@eventloganalyzer.com 613
3. Open the command prompt with administrator privileges. Navigate to <EventLog Analyzer Home>\bin and execute
initPgsql.bat to set the permissions for the database.
Note: For Linux, initPgsql.sh has to be executed.
4. Since the service has not been installed in the new server, we have to install it manually. Open the Command Prompt
with administrator privileges. Navigate to <EventLog Analyzer Home >\bin and execute the following command to
install the EventLog Analyzer service.
> service.bat -i
Note: For Linux, the service installation command is:
sh configureAsService.sh -i
Click here to know more.
5. The service will now be installed. Try starting the service and open EventLog Analyzer with your browser to log in.
6. EventLog Analyzer archive path has to be modified. Settings ? Admin Settings ? Manage Archives ? Settings ? Archive
Location.
Previously archived files cannot be loaded. The migration is now complete.
www.eventloganalyzer.com | demo.eventloganalyzer.com | support@eventloganalyzer.com 614
Case 2: If EventLog Analyzer and Log360 are being moved:
1. If EventLog Analyzer is integrated with Log360, and both Log360 & EventLog Analyzer are being moved, the
integration needn't be removed. However, you would need to move the <ManageEngine Home>\elasticsearch folder
(log360 & elasticsearch to same parent directory as EventLog Analyzer).
2. After Log360 & elasticsearch folders are moved along with EventLog Analyzer, if new path is not the same as the
previous path, path.data & path.repo in <ManageEngine Home>\elasticsearch\ES\config\elasticsearch.yml needs to
be updated. path.data in <EventLog Analyzer Home>\ES\config\elasticsearch.yml needs to be updated as well.
3. Open the command prompt with administrator privileges. Navigate to <EventLog Analyzer Home>\bin and execute
initPgsql.bat to set the permissions for the database.
Note: For Linux, initPgsql.sh has to be executed.
4. Since the service has not been installed in the new server, we have to install it manually. Open the Command Prompt
with administrator privileges. Navigate to <EventLog Analyzer Home >\bin and execute the following command to
install the EventLog Analyzer service.
> service.bat -i
www.eventloganalyzer.com | demo.eventloganalyzer.com | support@eventloganalyzer.com 615
Note: For Linux, the service installation command is:
sh configureAsService.sh -i
Click here to know more.
5. The service will now be installed. Try starting the service and open EventLog Analyzer with your browser to log in.
6. EventLog Analyzer archive path has to be modified. Settings ? Admin Settings ? Manage Archives ? Settings ? Archive
Location.
Previously archived files cannot be loaded. The migration is now complete.
If EventLog Analyzer is not integrated with Log360:
1. If EventLog Analyzer is not integrated with Log360 and if the new path is not the same as the previous path, then
path.data and path.repo in <EventLog Analyzer Home>\ES\config\elasticsearch.yml need to be updated.
2. Open the command prompt with administrator privileges. Navigate to <EventLog Analyzer Home>\bin and execute
initPgsql.bat to set the permissions for the database.
Note: For Linux, initPgsql.sh has to be executed.
3. Since the service has not been installed in the new server, we have to install it manually. Open the Command Prompt
with administrator privileges. Navigate to <EventLog Analyzer Home >\bin and execute the following command to
install the EventLog Analyzer service.
> service.bat -i
Note: For Linux, the service installation command is:
sh configureAsService.sh -i
Click here to know more.
4. The service will now be installed. Try starting the service and open EventLog Analyzer with your browser to log in.
5. EventLog Analyzer archive path has to be modified. Settings ? Admin Settings ? Manage Archives ? Settings ? Archive
Location.
Previously archived files cannot be loaded. The migration is now complete.
www.eventloganalyzer.com | demo.eventloganalyzer.com | support@eventloganalyzer.com 616
Note:
If you have enabled log forwarding from any Linux, Unix, router, switch, firewall, or syslog devices to
EventLog Analyzer, you would need to re-point them to the new server.
If an agent has been configured for any device, check if it has been modified appropriately.
Do not delete the previous installation until you ensure the migration is successful. Verify the migration
by checking the log collection after 30 minutes.
If you are using MS SQL server as your database and if it is running on a remote computer, download and install the SQL
Native Client/ODBC Driver that is appropriate for the SQL Server version in the new Event Log Analyzer machine.
More information on SQL Native Client/ODBC Driver is available here.
www.eventloganalyzer.com | demo.eventloganalyzer.com | support@eventloganalyzer.com 617
21.9. Log360 Cloud
To configure Log360 Cloud to receive data from your local EventLog Analyzer installation, you need to get the security
access key of Log360 Cloud and enter it in your local EventLog Analyzer installation.
To get the security access key of Log360 Cloud,
1. Login to your Log360 Cloud account.
2. Navigate to Settings ? Admin Settings ? Agent Configuration.
3. Copy the access key present in Step 3.
To enter the access key in the EventLog Analyzer console,
1. If you have not downloaded EventLog Analyzer already, visit
https://www.manageengine.com/products/eventlog/download.html.
2. Login to your local Eventlog Analyzer console.
3. Navigate to Settings ? Admin Settings ? Log360 Cloud.
4. In the Access key field, enter the security access key of Log360 Cloud and click Save.
www.eventloganalyzer.com | demo.eventloganalyzer.com | support@eventloganalyzer.com 618
On entering the security access key, data synchronization will begin and EventLog Analyzer will start pushing logs to the
cloud.
Temporary storage location for synchronization data is the following:
Log sync: EventLog Analyzer ? data ? Log360Agent ? Queue
Database sync:EventLog Analyzer ? data ? Log360Agent ? DBSyncData
Note:
Log sync data will be compressed up to 18 times and stored in the specified temporary location.
Database sync data will be stored in the raw format without being compressed.
When the cloud storage limit is exceeded, log sync will be stopped. Log data collected after that point
will be stored in the temporary location specified. Once space is made available, logs will be indexed
from that location and moved to the cloud storage space.
The following outbound ports should be open in the firewall of the server where EventLog Analyzer is
installed:
HTTPS - 450 and HTTP - 80 for versions lower than 12040
HTTPS - 444 and HTTP - 80 for versions higher than or equal to 12040
www.eventloganalyzer.com | demo.eventloganalyzer.com | support@eventloganalyzer.com 619
Synchronization
To edit the access key, click the edit icon next to the access key.
Log Filter
To enable Log Filters, place the cursor over the Log Sync section. Click the Log Filter option that gets displayed. In the
screen that appears, click the Enable Filter check box and set the required filters by choosing from the options displayed.
www.eventloganalyzer.com | demo.eventloganalyzer.com | support@eventloganalyzer.com 620
www.eventloganalyzer.com | demo.eventloganalyzer.com | support@eventloganalyzer.com 621
21.10. Configuring NAT Settings
If you want EventLog Analyzer server to be reachable via public IP address, you can configure the NAT settings in such a
way that all the requests that are sent to the public IP address get redirected to the EventLog Analyzer server.
For devices within the LAN
If you use the same DNS name for both public and private IP, then all internal requests within the LAN will be
directed through the internal DNS to reach the private IP without getting routed through the public IP.
For devices in the Internet
Devices from the internet use the DNS name to reach the public IP address from where it gets directed to the
private IP address.
Log collection for windows internet devices:
This can be achieved through agent-based log collection by specifying the public IP address and port.
Steps for applying/changing the IP & Port details on the agent registry
www.eventloganalyzer.com | demo.eventloganalyzer.com | support@eventloganalyzer.com 622
1. If you are installing the agent for the first time, please follow the steps given here.
2. Kindly follow the steps given below to update the IP/Port details in the registry if you have already installed or are
running the EventLog Analyzer agent.
Steps to update the IP/Port in registry:
Open the registry using regedit.exe in command prompt
Navigate to "Computer\HKEY_LOCAL_MACHINE\SOFTWARE\WOW6432Node\ZOHO
Corp\EventLogAnalyzer\ServerInfo"
Update the ServerIPAddress and ServerPort
www.eventloganalyzer.com | demo.eventloganalyzer.com | support@eventloganalyzer.com 623
Chapter 22 Distributed Edition
22.1. EventLog Analyzer distributed edition
What is the EventLog Analyzer distributed edition?
The distributed edition of EventLog Analyzer allows enterprises to monitor their network deployments across geographical
locations. This edition encompasses one admin server and one or more managed servers. While the managed servers that
are installed at the different locations collect and process the local network's security data, the admin server acts as the
central console for viewing all the managed servers.
Here are a few highlights of the EventLog Analyzer distributed edition:
Centralizes log management
Supports multiple devices across different geographical locations
Ensures secured communication between the components.
Exclusive segmented and secured view for various customers of the MSSP.
Note: To install the distributed edition of EventLog Analyzer, you need to install the standard edition across
your organization's network and then convert the installations into an admin or a managed server. You can refer
to the steps given here.
www.eventloganalyzer.com | demo.eventloganalyzer.com | support@eventloganalyzer.com 624
22.2. Convert EventLog Analyzer standard edition to an
admin server
Note: You need to back up the data of the standard edition to prevent data loss.
Converting the standard edition of EventLog Analyzer into an admin server will result in the deletion of data present in the
standard edition. You can follow the steps given below to convert the standard edition of EventLog Analyzer into an admin
server:
Shut down EventLog Analyzer.
Open the command prompt with administrative privilege and execute the ConvertToAdminServer.bat/sh file
located in <EventLog Analyzer Home>/troubleshooting.
A warning message about the deletion of data of your existing installation will be displayed.
Press y and click on the Enter key to continue.
If you want to configure a proxy server, enter y for the next query and enter the proxy server details.
You will see a success message if EventLog Analyzer has been converted from the standalone edition into an admin
server of the distributed edition.
www.eventloganalyzer.com | demo.eventloganalyzer.com | support@eventloganalyzer.com 625
22.3. Converting EventLog Analyzer standard edition to a
managed server
You can convert your standalone EventLog Analyzer installation (Standard Edition) into a Managed Server installation of
distributed edition by following the below steps:
1. Shut down EventLog Analyzer installation.
2. Backup the database.
3. Execute the ConvertToManagedServer.bat/sh file located in <EventLog Analyzer Home>/troubleshooting with
administrative privilege.
4. Enter y and press the Enter key to continue.
5. Enter the details such as the name or the IP address, web port, and web server protocol of the managed server and the
admin server.
6. If you want to configure a proxy server, enter y for the next query and then enter the proxy server details such as the
proxy server name, port number, username, and password.
7. You will see a success message if EventLog Analyzer has been converted from the standalone installation into a
managed server installation of the distributed edition.
8. Open the admin server console to which you've linked this managed server and navigate to Settings > Configurations >
Managed Server Settings to ensure that the converted server is listed.
If your managed server is unable to reach the admin server, please ensure the following:
The admin server to which you want to link the new managed server is accessible on the given port using the
mentioned protocol.
If the admin server is using a proxy server, check whether the provided proxy server details are correct.
www.eventloganalyzer.com | demo.eventloganalyzer.com | support@eventloganalyzer.com 626
22.4. Frequently Asked Questions - EventLog Analyzer
Distributed Edition
General
www.eventloganalyzer.com | demo.eventloganalyzer.com | support@eventloganalyzer.com 627
Why should you go for the distributed edition of EventLog Analyzer?
If your organization has multiple network devices, servers, applications, and databases spread across geographical
locations, using the distributed edition of EventLog Analyzer will help you unify all your logs and gain actionable
insights from a single console. The distributed edition is also useful for Managed Security Service Providers (MSSPs).
What are managed and admin servers?
The distributed setup of EventLog Analyzer consists of one admin server and one or more managed servers. The
managed servers can be installed at different geographical locations and must be connected to the admin server. The
admin server centralizes log management across all the managed servers. You can view and manage all the managed
servers from the admin server console.
How many managed servers can a single admin server manage?
One admin server is designed to manage up to 50 managed servers.
Can I convert the existing standalone edition of EventLog Analyzer to the distributed edition?
Yes, you can. You need to install a new admin server and convert the existing installation to Managed Server. Please
refer to the steps given here. Ensure that the build number of your existing EventLog Analyzer installation is 6000 or
above.
While converting the standard edition to an admin server, I'm prompted to specify the proxy server details. Why
should I configure it?
Configuring the proxy server is optional. You need to configure the proxy server details during admin server
conversion for the admin server needs to pass through a proxy server to contact the managed servers.
I have deleted a managed server from the admin server. How do I add it again?
To add a managed server under the admin server again, follow the steps given below:
1. Register the managed server with the admin server by executing the registerWithAdminServer.bat/sh file
located in <EventLog Analyzer Home>/troubleshooting.
2. Restart the managed server.
Where are the collected logs stored? Is it in the managed server database or in both the managed server and
admin server databases?
The logs collected by the managed server are stored only in the managed server database. You can't store the logs in
the admin server. However, you can forward the logs to the admin server to archive them.
Secured Communication Mode (HTTPS)
www.eventloganalyzer.com | demo.eventloganalyzer.com | support@eventloganalyzer.com 628
What is the mode of communication between the admin server and the managed server?
By default, the managed and admin server communicate using the HTTP. There is also an option to convert the mode
of communication to HTTPS. To modify the mode of communication, you can refer to the steps given here.
I have changed the managed server communication mode to HTTPS after installation. How to update this change
in the admin server?
In the Admin Server, click on Settings tab > Configurations> Managed Server Settings> Editicon of specific managed
server. Select the required protocol to configure the web server port details.
Licensing
What are the licensing terms for EventLog Analyzer's distributed edition?
EventLog Analyzer's Distributed Edition license will be applied to the admin server. The number of devices and
applications for which the license has been purchased can be utilized among the registered managed servers. You can
keep adding the devices and applications in various managed servers till the total number of licenses purchased gets
exhausted. You can view the number of devices and applications managed by each managed server in the Managed
Server Settings page.
If the number of devices and applications managed by all the managed servers exceeds the number of licenses
purchased, a warning message appears in the admin server. To resolve this warning, you can:
Purchase the license to manage the additional devices and applications.
Check the number of devices and applications managed by each managed server in the Managed Server Settings
page of the admin server.
Go to the individual managed server and manually manage the devices. Make sure that the number of devices
and applications are equal to the number of licenses.
Is there an option to apply the license in the managed servers?
There is no option to apply the license in the managed servers. The license must be applied to the admin server and
it will be automatically propagated to all the managed servers.
Why do I encounter the "License Restricted" alert even after reconfiguring the managed servers?
The status of devices in the managed server synchronize with the admin server during the data collection cycle,
which happens at an interval of 5 minutes. Try to add other devices and applications in the managed server after a
few minutes.
www.eventloganalyzer.com | demo.eventloganalyzer.com | support@eventloganalyzer.com 629
22.5. Centralized log file archival
EventLog Analyzer's distributed edition supports centralized archival of event logs received from each host. During log
archival configuration in managed servers, if the centralized archival option is enabled, the managed servers will send all
their logs to the admin server. The admin server will act as a centralized repository for viewing all the logs in your network.
The steps followed by EventLog Analyzer for log archival in the distributed set up are given below:
1. Logs are zipped at periodic intervals and the file to be archived is transported to the admin server using Secured Shell
(SSH).
2. The file will be received by the admin server and a confirmation message for the receipt of the file is sent by the admin
server to the respective managed server.
3. Managed server, upon receiving the confirmation message, deletes the archive file.
Note: SSH server will be started on enabling centralized archiving.
Configuring centralized archival in the admin server:
www.eventloganalyzer.com | demo.eventloganalyzer.com | support@eventloganalyzer.com 630
1. In the admin server, select Configurations > Archive section: Archived Files.
2. Click Centralized Archive Settings in the Archive Files screen to configure the centralized archival settings. A File
Archive Settings screen will pop up.
3. To enable the Centralized Archive in the distributed set up, select the Enable Centralized Archive check box. On
enabling, EventLog Analyzer transfers all the files from managed server to admin server using Secure Copy (SCP). SCP
is based on SSH.
4. Enabling the option will also start SSH server with the below configurations:
Setting Description
Configure the admin server's centralized archive location in this field. The location is set to
Archive Location <EventLog Analyzer Admin Server Home>/archive/<Individual Managed Server's
CollectorID>/ by default.
Configure the IP address of the server on which the SSH is running. It will be admin server
Server IP/Name
by default.
User Name Configure the user name of the SSH service.
Password Configure the password of the SSH service.
The default SSH port will be 22. You can configure any other port from 1024 to 65535.
Port You can click on the Availability link to check whether the port is free or occupied by some
other application.
5. Centralized Archive Settings in EventLog Analyzer:
Notification Email Address: The e-mail IDs mentioned in the field will receive notification emails regarding log
archival processes.
Archive Retention Period: Specify how long these archive files should be kept in the server. Once the period
elapses, the files will be deleted from the EventLog Analyzer server.
Loaded Retention Period: Specify the period for which the archive files should remain loaded.
Troubleshooting tips:
www.eventloganalyzer.com | demo.eventloganalyzer.com | support@eventloganalyzer.com 631
If the Centralized Archive is enabled, the SSH server will start with the configured values. If the SSH server fails to start, the
Centralized Archive Settings in EventLog Analyzer will display a Failed status.
If the SSH server is not getting started, it could be due to the following reasons:
The SSH server is not able to bind with the configured IP address. This is more likely to happen with a dual NIC
machine. Check and configure the IP address of the correct NIC.
The archive location configured could be invalid. Configure a valid location to archive the files.
www.eventloganalyzer.com | demo.eventloganalyzer.com | support@eventloganalyzer.com 632
Chapter 23 Technical Support
23.1. EventLog Analyzer Technical Support
EventLog Analyzer offers comprehensive, best-in-class technical assistance and documentation to support deployment and
troubleshooting.
Take a look at our resources to find the answers:
Go through the FAQ
Look up the troubleshooting tips
Browse through the EventLog Analyzer forum
Still finding trouble? Get in touch with our technical support team:
Send an email to eventlog-support@manageengine.com
Call toll free telephone number (+1 844 649 7766)
Ask for a meeting ( Zoho Meeting) ? web conference
www.eventloganalyzer.com | demo.eventloganalyzer.com | support@eventloganalyzer.com 633
23.2. Create an EventLog Analyzer Support Information
File (SIF)
In case you face an issue with log collection or any other aspect of EventLog Analyzer, kindly create a SIF and send it to us.
The SIF will help us to analyze the issue and propose a solution. This article gives you the steps to generate SIF in different
scenarios:
Creating SIF automatically
www.eventloganalyzer.com | demo.eventloganalyzer.com | support@eventloganalyzer.com 634
1. Login to the EventLog Analyzer web client and click the Support tab.
2. In the Support Window, you can find Auto and Manual SIF creation options under the Support Info section.
3. To automatically create a SIF file, click on Auto and select Create Support Information File.
4. You will find a new link Created File which contains the SIF.
5. Clicking on this link allows you to either directly upload the SIF to ManageEngine's file upload server after providing
the required details or download the SIF by clicking on the Download link and sending it to eventlog-
support@manageengine.com
Procedure to create a SIF when the EventLog Analyzer server or
web client is not working (for Build 8010 onwards)
If you are unable to create a SIF from the EventLog Analyzer GUI, you can zip the files under ' logs' folder, which is located
in <EventLog Analyzer Home>/logs (default path) and upload the ZIP file using the following link:
https://bonitas2.zohocorp.com/#to=eventlog-support@manageengine.com
www.eventloganalyzer.com | demo.eventloganalyzer.com | support@eventloganalyzer.com 635
Procedure to create SIF when the EventLog Analyzer server or web
client is not working (for Build 8000 or earlier)
If you are unable to create a SIF from the EventLog Analyzer UI, you can zip the files under ' log' folder, which is located in
<EventLog Analyzer Home>server/default/log (default path) and upload the ZIP file using the following link:
https://bonitas2.zohocorp.com/#to=eventlog-support@manageengine.com
www.eventloganalyzer.com | demo.eventloganalyzer.com | support@eventloganalyzer.com 636
23.3. Contacting EventLog Analyzer Support
EventLog Analyzer provides a wide range of options to contact the support team, make feature requests, ask for a
personalized demo, get online training, and more.
To go to the Support page, click the Support tab on the menu bar. The different channels through which you can reach out
to us will be listed here. You can also click on the links below to reach our support team.
Links Description
Request Click this link or click 'Mail Us' in the Support Page of EventLog
Technical Support form Analyzer. Fill in the required fields with a detailed description of the
Support problem that you encountered. Click on Submit.
Request a
Request a personalized Click this link or click 'Personalized Demo' in the Support Page of
personalized
Demo EventLog Analyzer to schedule a personalized demo.
Demo
Click this link or click 'Training & Certification' in the Support Page of
Get training and EventLog Analyzer
EventLog Analyzer to take up a course and equip yourself with the
certification Training
knowledge required to work with EventLog Analyzer.
Live Chat with
Click this link or click 'Live Chat' in the Support Page of EventLog
the support Live Chat
Analyzer for a live chat with the support team.
team
Feature If you'd like to see new features in the upcoming releases of EventLog
Feature requests
requests Analyzer, click this link to give us your suggestions.
Online Store - Click this link or click 'Get Quote' under Online Store in the Support
Get a Price Price Quote Page of EventLog Analyzer to get a personalized quote that best suits
Quote your requirements.
Online Store -
Click this link or click 'Buy Now'/'Pricing' under Online Store in the
Purchasing the Buy Now
Support Page of EventLog Analyzer.
product
www.eventloganalyzer.com | demo.eventloganalyzer.com | support@eventloganalyzer.com 637
Click this link or click 'Documents' under Knowledge Base in the
Knowledge
Documents Support Page of the EventLog Analyzer solution to understand how to
Base
deploy, configure, and generate reports using EventLog Analyzer.
Click this link or click 'Videos' under Knowledge Base in the support
Knowledge
Videos page of EventLog Analyzer to watch 'How to' videos based on the
Base Videos
solution and its features.
Knowledge Click this link or click 'FAQ' under Knowledge Base in the support page
FAQ
Base FAQ of EventLog Analyzer to view answers to frequently asked questions.
Go to 'Support Info' in the support page of EventLog Analyzer to
create a support information file.
Create Log -
It can be done automatically if you click the ' Auto' option.
Support
Information
To do it manually, click the 'Manual' option. A set of instructions
Files
along with an upload link will be presented to you.
Note: Click here to know more about Support Information Files.
Contact Us:
Contact our Toll Free NumberUS: +1-844-649-7766
support team
Direct Dialing Number +1-408-352-9254
Mail us at: eventlog-support@manageengine.com
Click the 'Events' Tab in the support page of EventLog Analyzer to sign
Free Online up for upcoming webinars, seminars and workshops. You can also
Training watch videos of completed webinars, seminars and workshops under
'Completed Events' in the Events Tab.
Click this link or click 'View All' under 'Recent Forum Posts' in the
EventLog Analyzer User Support Page of EventLog Analyzer. In this forum you can post your
User Forums
forums queries, interact with other EventLog Analyzer users and also get
answers from out support team.
Click this link or click 'View All' under 'Announcements' in the support
EventLog Analyzer page of the EventLog Analyzer solution to go to the EventLog Analyzer
Announcements
Announcements user forum announcements page for the latest announcements and
updates.
Click 'Sign into Community' on the top-right corner of the support page
Sign in to in EventLog Analyzer to join the community and collaborate with your
Community peers and our product experts on product updates and the latest IT
trends.
www.eventloganalyzer.com | demo.eventloganalyzer.com | support@eventloganalyzer.com 638
You might also like
- The Subtle Art of Not Giving a F*ck: A Counterintuitive Approach to Living a Good LifeFrom EverandThe Subtle Art of Not Giving a F*ck: A Counterintuitive Approach to Living a Good LifeRating: 4 out of 5 stars4/5 (5823)
- The Gifts of Imperfection: Let Go of Who You Think You're Supposed to Be and Embrace Who You AreFrom EverandThe Gifts of Imperfection: Let Go of Who You Think You're Supposed to Be and Embrace Who You AreRating: 4 out of 5 stars4/5 (1093)
- Never Split the Difference: Negotiating As If Your Life Depended On ItFrom EverandNever Split the Difference: Negotiating As If Your Life Depended On ItRating: 4.5 out of 5 stars4.5/5 (852)
- Grit: The Power of Passion and PerseveranceFrom EverandGrit: The Power of Passion and PerseveranceRating: 4 out of 5 stars4/5 (590)
- Hidden Figures: The American Dream and the Untold Story of the Black Women Mathematicians Who Helped Win the Space RaceFrom EverandHidden Figures: The American Dream and the Untold Story of the Black Women Mathematicians Who Helped Win the Space RaceRating: 4 out of 5 stars4/5 (898)
- Shoe Dog: A Memoir by the Creator of NikeFrom EverandShoe Dog: A Memoir by the Creator of NikeRating: 4.5 out of 5 stars4.5/5 (541)
- The Hard Thing About Hard Things: Building a Business When There Are No Easy AnswersFrom EverandThe Hard Thing About Hard Things: Building a Business When There Are No Easy AnswersRating: 4.5 out of 5 stars4.5/5 (349)
- Elon Musk: Tesla, SpaceX, and the Quest for a Fantastic FutureFrom EverandElon Musk: Tesla, SpaceX, and the Quest for a Fantastic FutureRating: 4.5 out of 5 stars4.5/5 (474)
- Her Body and Other Parties: StoriesFrom EverandHer Body and Other Parties: StoriesRating: 4 out of 5 stars4/5 (823)
- The Sympathizer: A Novel (Pulitzer Prize for Fiction)From EverandThe Sympathizer: A Novel (Pulitzer Prize for Fiction)Rating: 4.5 out of 5 stars4.5/5 (122)
- The Emperor of All Maladies: A Biography of CancerFrom EverandThe Emperor of All Maladies: A Biography of CancerRating: 4.5 out of 5 stars4.5/5 (271)
- The Little Book of Hygge: Danish Secrets to Happy LivingFrom EverandThe Little Book of Hygge: Danish Secrets to Happy LivingRating: 3.5 out of 5 stars3.5/5 (403)
- The World Is Flat 3.0: A Brief History of the Twenty-first CenturyFrom EverandThe World Is Flat 3.0: A Brief History of the Twenty-first CenturyRating: 3.5 out of 5 stars3.5/5 (2259)
- The Yellow House: A Memoir (2019 National Book Award Winner)From EverandThe Yellow House: A Memoir (2019 National Book Award Winner)Rating: 4 out of 5 stars4/5 (98)
- Devil in the Grove: Thurgood Marshall, the Groveland Boys, and the Dawn of a New AmericaFrom EverandDevil in the Grove: Thurgood Marshall, the Groveland Boys, and the Dawn of a New AmericaRating: 4.5 out of 5 stars4.5/5 (266)
- A Heartbreaking Work Of Staggering Genius: A Memoir Based on a True StoryFrom EverandA Heartbreaking Work Of Staggering Genius: A Memoir Based on a True StoryRating: 3.5 out of 5 stars3.5/5 (231)
- Team of Rivals: The Political Genius of Abraham LincolnFrom EverandTeam of Rivals: The Political Genius of Abraham LincolnRating: 4.5 out of 5 stars4.5/5 (234)
- On Fire: The (Burning) Case for a Green New DealFrom EverandOn Fire: The (Burning) Case for a Green New DealRating: 4 out of 5 stars4/5 (74)
- The Unwinding: An Inner History of the New AmericaFrom EverandThe Unwinding: An Inner History of the New AmericaRating: 4 out of 5 stars4/5 (45)
- Exam Format: Choicequestions. It's A Computer-Based Test (CBT) Exam, Which Can BeDocument4 pagesExam Format: Choicequestions. It's A Computer-Based Test (CBT) Exam, Which Can BeShrunik JhaNo ratings yet
- Screw PumpsDocument53 pagesScrew Pumpslifemillion2847No ratings yet
- ABCDocument1 pageABCzoraiz elyaNo ratings yet
- R.P LayoutDocument13 pagesR.P Layoutzoraiz elyaNo ratings yet
- Lab Plan 4Document2 pagesLab Plan 4zoraiz elyaNo ratings yet
- Context Free Grammar CFGDocument71 pagesContext Free Grammar CFGzoraiz elyaNo ratings yet
- Mcafee UserGuide 2006Document43 pagesMcafee UserGuide 2006zoraiz elyaNo ratings yet
- Term Project DocumentationDocument4 pagesTerm Project Documentationzoraiz elyaNo ratings yet
- Bending StressDocument9 pagesBending StressUjjal Kalita 19355No ratings yet
- Computer Networking A Top Down Approach 7Th Edition PDF Full ChapterDocument41 pagesComputer Networking A Top Down Approach 7Th Edition PDF Full Chapterlawrence.graves202100% (16)
- VAL 225 Procedure For Performing Steam in Place SIP Validation SampleDocument14 pagesVAL 225 Procedure For Performing Steam in Place SIP Validation SampleSameh MostafaNo ratings yet
- Sorcerer's GardenDocument63 pagesSorcerer's Gardenswierck100% (2)
- The Prophetic Movement in Israel - 10082209Document175 pagesThe Prophetic Movement in Israel - 10082209L. B. Christian M.P. MediaNo ratings yet
- BC 0071Document1 pageBC 0071Sebastian JesusNo ratings yet
- Outlining 1 Without Answer KeyDocument19 pagesOutlining 1 Without Answer KeyQuerubin MacadangdangNo ratings yet
- Good Thesis Statement For The Lottery by Shirley JacksonDocument7 pagesGood Thesis Statement For The Lottery by Shirley Jacksonbspq3gma100% (1)
- ACC 101 Chapter 4 - Part 1 (Closing Entires)Document5 pagesACC 101 Chapter 4 - Part 1 (Closing Entires)Qais KhaledNo ratings yet
- ET 03 MixerDocument50 pagesET 03 Mixer091066No ratings yet
- AP-R438-15 Social Cost of Road CrashesDocument83 pagesAP-R438-15 Social Cost of Road CrashesDimas AdiputrantoNo ratings yet
- Module 1-Chapter 4 The Selection of The Civil EngineerDocument6 pagesModule 1-Chapter 4 The Selection of The Civil EngineerKrisangel AbletesNo ratings yet
- Mistakes Related To EidulDocument4 pagesMistakes Related To EidulMohammed Abdul Hafeez, B.Com., Hyderabad, IndiaNo ratings yet
- Broucher (2023)Document2 pagesBroucher (2023)Atta Ul Mustafa ZainNo ratings yet
- AN1671 MC145170 PSpice Modeling KitDocument14 pagesAN1671 MC145170 PSpice Modeling KitfahkingmoronNo ratings yet
- 2m Engl Isomerism 2021 For StudDocument96 pages2m Engl Isomerism 2021 For StudGhost ShooterNo ratings yet
- Developmental Reading 1Document17 pagesDevelopmental Reading 1api-310357012100% (1)
- Lab 0: MTS-86C Equipment Familiarization: 1. ObjectivesDocument3 pagesLab 0: MTS-86C Equipment Familiarization: 1. ObjectivesLahcen MediniNo ratings yet
- Asres Abitie Kebede Dissertation ThesisDocument249 pagesAsres Abitie Kebede Dissertation ThesisJemal TeshaleNo ratings yet
- Advanced Cardiac Life Support AsystoleDocument14 pagesAdvanced Cardiac Life Support AsystoleKar TwentyfiveNo ratings yet
- Criminal Sociology, Ethics, Human Relations & Crisis ManagementDocument19 pagesCriminal Sociology, Ethics, Human Relations & Crisis Managementhamlet DanucoNo ratings yet
- The Solitary Reaper - William Words WorthDocument8 pagesThe Solitary Reaper - William Words WorthLinio_92No ratings yet
- Aviat ODU 600 Product BriefingDocument6 pagesAviat ODU 600 Product BriefingSihejiNo ratings yet
- Front Office Food and Beverage ServiceDocument28 pagesFront Office Food and Beverage Servicenajeebkalwar67% (3)
- Drivers and Approaches To The Circular Economy in ManufacturingDocument14 pagesDrivers and Approaches To The Circular Economy in ManufacturingSofia CavalcanteNo ratings yet
- Lab 1Document11 pagesLab 1Saimun MahumdNo ratings yet
- Princeton Review Hit Parade SAT WordsDocument5 pagesPrinceton Review Hit Parade SAT WordsstantonstudentNo ratings yet
- TUGAS 2 HKUM4101 - Bahasa Dan Terminologi HukumDocument2 pagesTUGAS 2 HKUM4101 - Bahasa Dan Terminologi HukumMuhammad SyukriNo ratings yet