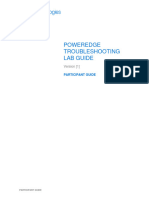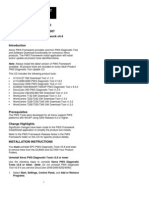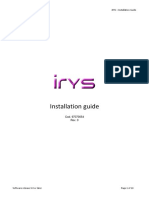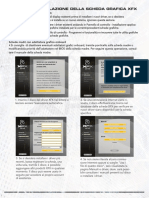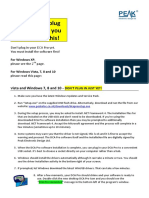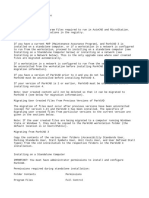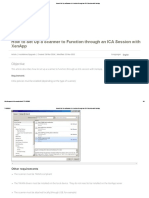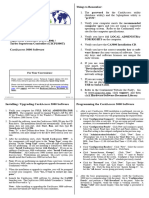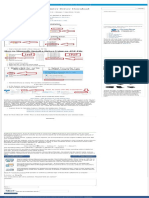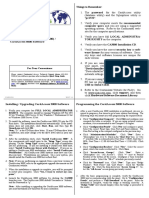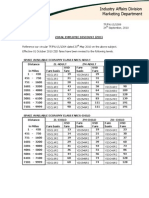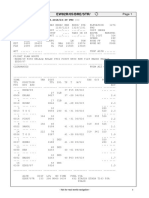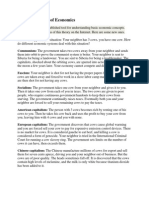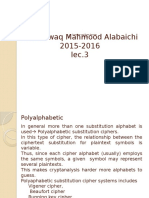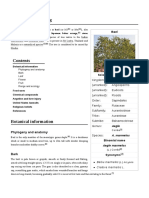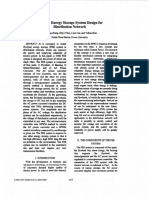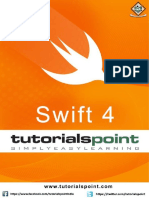Professional Documents
Culture Documents
0 ratings0% found this document useful (0 votes)
23 viewsScanX Driver Installation and Software Setup
ScanX Driver Installation and Software Setup
Uploaded by
Rafael CastroThe document provides instructions for installing and setting up the ScanX digital x-ray driver. It outlines 14 steps including downloading and installing the driver, configuring dynamic rendering settings, copying files to the Eaglesoft shared folder, and adjusting preferences within the Patterson software. When completed, the ScanX will be ready for use within the Patterson system.
Copyright:
© All Rights Reserved
Available Formats
Download as PDF, TXT or read online from Scribd
You might also like
- Full Download Advanced Financial Accounting 12th Edition Christensen Solutions ManualDocument35 pagesFull Download Advanced Financial Accounting 12th Edition Christensen Solutions Manuallienanayalaag100% (33)
- DRS - Installation GuideDocument26 pagesDRS - Installation GuideEduNo ratings yet
- Niagara Quick Start GuideDocument3 pagesNiagara Quick Start Guideapi-3700980100% (1)
- Chapter 2 - Strategy and Tactics of Distributive BargainingDocument6 pagesChapter 2 - Strategy and Tactics of Distributive Bargainingdmxc11100% (2)
- WF Scan System 3.5.10 Customer Release NotesDocument11 pagesWF Scan System 3.5.10 Customer Release NotesEyüp MansuroğluNo ratings yet
- Read Me - Pull Out - XC - PWS Framework InstallDocument5 pagesRead Me - Pull Out - XC - PWS Framework InstallAnkit DixitNo ratings yet
- PowerEdge Troubleshooting Lab GuideDocument20 pagesPowerEdge Troubleshooting Lab GuideMWANAHAWA BAKARINo ratings yet
- CADfix 12 Installation GuideDocument39 pagesCADfix 12 Installation GuidepeymanNo ratings yet
- Apis Iq Software Installation v70 enDocument17 pagesApis Iq Software Installation v70 enЕвгений БульбаNo ratings yet
- Centos Install GuideDocument10 pagesCentos Install GuidePublicnic IncNo ratings yet
- Read Me - Pull Out - PWS Framework InstallDocument6 pagesRead Me - Pull Out - PWS Framework InstallImran JawaidNo ratings yet
- Cambridge Technology Software SetupDocument37 pagesCambridge Technology Software SetupChih-Wei ChangNo ratings yet
- WorkCentre 6400 Internal Release Notes R14-09Document2 pagesWorkCentre 6400 Internal Release Notes R14-09Isaac Velasco :DNo ratings yet
- Capitulo Iii - Lab 0.2Document2 pagesCapitulo Iii - Lab 0.2Alexandra LoayzaNo ratings yet
- 3.7.9 Lab - Install WiresharkDocument2 pages3.7.9 Lab - Install WiresharkmaxmaxincorrectNo ratings yet
- Practical 1Document6 pagesPractical 1Naimish SorathiyaNo ratings yet
- iRYS - Installation GuideDocument10 pagesiRYS - Installation GuideAbdalazeez AlsayedNo ratings yet
- 3.7.9 Lab - Install Wireshark - ILMDocument2 pages3.7.9 Lab - Install Wireshark - ILMMariano PereyraNo ratings yet
- Iris-Net - User Guide PDFDocument18 pagesIris-Net - User Guide PDFraulmar1000No ratings yet
- Guida All'Installazione Della Scheda Grafica XFX: Disinstallazione Dei Driver CorrentiDocument5 pagesGuida All'Installazione Della Scheda Grafica XFX: Disinstallazione Dei Driver CorrentiDwi KurniantoNo ratings yet
- 3.7.9 Lab - Install WiresharkDocument2 pages3.7.9 Lab - Install WiresharkEugene TorresNo ratings yet
- DAQ Getting Started GuideDocument68 pagesDAQ Getting Started GuideFz BenNo ratings yet
- I. Side Scan HardwareDocument33 pagesI. Side Scan HardwareAlwin SyahperdanaNo ratings yet
- 3.7.9 Lab Install WiresharkDocument2 pages3.7.9 Lab Install WiresharkyairmtzNo ratings yet
- Universal Upgrade ToolDocument3 pagesUniversal Upgrade ToolAngel BorsaniNo ratings yet
- Before You Plug Into Your PC You Must Read This!Document2 pagesBefore You Plug Into Your PC You Must Read This!Airkid Discomovil JesusNo ratings yet
- Realtek RTL8139 PCI Fast Ethernet LAN DriverDocument1 pageRealtek RTL8139 PCI Fast Ethernet LAN Driverextasis30No ratings yet
- 3.4.1.1 Lab - Installing WiresharkDocument7 pages3.4.1.1 Lab - Installing WiresharkThira BeibeiNo ratings yet
- Xerox Scan To PC Desktop 12: Getting Started GuideDocument34 pagesXerox Scan To PC Desktop 12: Getting Started GuidearasdeorumNo ratings yet
- How To Connect The 9000xdrive PC Tool To A SVX Series VFDDocument16 pagesHow To Connect The 9000xdrive PC Tool To A SVX Series VFDleandroNo ratings yet
- Readme - en ParcadDocument6 pagesReadme - en ParcadHogen KoglerNo ratings yet
- Manual isCAN USBDocument12 pagesManual isCAN USBantraaxxxxxNo ratings yet
- Network Inventory Quick Start GuideDocument19 pagesNetwork Inventory Quick Start GuidevavaNo ratings yet
- How To Set Up A Scanner To Function Through An ICA Session With XenApp Twain Escaner CitrixDocument8 pagesHow To Set Up A Scanner To Function Through An ICA Session With XenApp Twain Escaner CitrixdocuNo ratings yet
- TurboSuperterm Foldout WI1938.05 QUICKDocument2 pagesTurboSuperterm Foldout WI1938.05 QUICKTyler HiggsNo ratings yet
- Installation: GuideDocument20 pagesInstallation: GuidedinomounarymaminaNo ratings yet
- Cleverscope Update USB DriverDocument8 pagesCleverscope Update USB DriverFergus GardnerNo ratings yet
- A68 Start-Up Sequence For Commissioning - EDocument73 pagesA68 Start-Up Sequence For Commissioning - EFelipe Polix BarbosaNo ratings yet
- 72E-129511-01 Air Defense Mobile Installation (Rev B)Document18 pages72E-129511-01 Air Defense Mobile Installation (Rev B)aakgsmNo ratings yet
- KYOCERA Quick Scan Additional How To Install Software InformationDocument20 pagesKYOCERA Quick Scan Additional How To Install Software Informationadelamartina43No ratings yet
- Motorola SiteScanner v13.1 Quick Start GuideDocument21 pagesMotorola SiteScanner v13.1 Quick Start GuideAdvantec SrlNo ratings yet
- Ricoh Aficio MP C2500 Printer Driver Download - DriverNewDocument1 pageRicoh Aficio MP C2500 Printer Driver Download - DriverNewnew money piNo ratings yet
- McAfee Installation DesignerDocument3 pagesMcAfee Installation DesignerViju K GNo ratings yet
- 3.4.1.1 Lab - Installing WiresharkDocument6 pages3.4.1.1 Lab - Installing WiresharkAnonymous KYTCUhPTNo ratings yet
- SuperTwo Foldout WI1937.11 QUICKDocument2 pagesSuperTwo Foldout WI1937.11 QUICKUbaldo DiazNo ratings yet
- Installation GuideDocument59 pagesInstallation Guidevasilis1234No ratings yet
- Config Upload and Download PCS-ExplorerDocument10 pagesConfig Upload and Download PCS-ExplorerBarry79x100% (1)
- How To Install Software and DriversDocument7 pagesHow To Install Software and DriversMohamed Elfatih FaragNo ratings yet
- ASIO Driver Install Manual 01-28-2019 e - DR-X - Asio-Driver - Install - Om - VBDocument3 pagesASIO Driver Install Manual 01-28-2019 e - DR-X - Asio-Driver - Install - Om - VBHugo SantaellaNo ratings yet
- Installation Guide:: Quanser Rapid Control Prototyping Toolkit Run-Time For WindowsDocument2 pagesInstallation Guide:: Quanser Rapid Control Prototyping Toolkit Run-Time For WindowsNurye HassenNo ratings yet
- InstallManual ENDocument28 pagesInstallManual ENJoshua Rodas RocaNo ratings yet
- Marine Quick Guide v.1.0.0Document5 pagesMarine Quick Guide v.1.0.0Joao SilvaNo ratings yet
- InstruCalc Network Install InstructionsDocument11 pagesInstruCalc Network Install Instructionsrathnam.pmNo ratings yet
- Laporan Praktikum Jaringan KomputerDocument3 pagesLaporan Praktikum Jaringan KomputerSalimulhadiNo ratings yet
- Lab 6: Tm4C Microcontroller Environment Set Up Using Keil: Μvision 4Document12 pagesLab 6: Tm4C Microcontroller Environment Set Up Using Keil: Μvision 4pan7h3r 0009No ratings yet
- Lab3 - Installing Wireshark Objectives: Background / ScenarioDocument7 pagesLab3 - Installing Wireshark Objectives: Background / Scenariomabrouka gmidenNo ratings yet
- Datacard® 9000/7000/500 Central Issuance System: Version 6.3 Installation Guide Addendum For Fixpack 4Document14 pagesDatacard® 9000/7000/500 Central Issuance System: Version 6.3 Installation Guide Addendum For Fixpack 4Aldo GarciaNo ratings yet
- Apis Iq Software Installation v6 enDocument7 pagesApis Iq Software Installation v6 enЕвгений БульбаNo ratings yet
- Evaluation of Some Intrusion Detection and Vulnerability Assessment ToolsFrom EverandEvaluation of Some Intrusion Detection and Vulnerability Assessment ToolsNo ratings yet
- Evaluation of Some Windows and Linux Intrusion Detection ToolsFrom EverandEvaluation of Some Windows and Linux Intrusion Detection ToolsNo ratings yet
- HACKING WITH KALI LINUX PENETRATION TESTING: Mastering Ethical Hacking Techniques with Kali Linux (2024 Guide for Beginners)From EverandHACKING WITH KALI LINUX PENETRATION TESTING: Mastering Ethical Hacking Techniques with Kali Linux (2024 Guide for Beginners)No ratings yet
- User Program Manual For Sv. 1.4.11 and 1.4.13 09Document20 pagesUser Program Manual For Sv. 1.4.11 and 1.4.13 09Rafael CastroNo ratings yet
- Power SuplyDocument3 pagesPower SuplyRafael CastroNo ratings yet
- Ortho ID Installation & User Manual 2003 ENGDocument32 pagesOrtho ID Installation & User Manual 2003 ENGRafael CastroNo ratings yet
- Software Installation Notes B7586 Rev ADocument1 pageSoftware Installation Notes B7586 Rev ARafael CastroNo ratings yet
- ScanX Digital Integration Instructions 03.06.2018Document2 pagesScanX Digital Integration Instructions 03.06.2018Rafael CastroNo ratings yet
- Software Installation Notes B7003 RevBDocument2 pagesSoftware Installation Notes B7003 RevBRafael CastroNo ratings yet
- Digital Panoramic and 3D Imaging: Superior Image Quality 2-In-1 System Multi-FOVDocument4 pagesDigital Panoramic and 3D Imaging: Superior Image Quality 2-In-1 System Multi-FOVRafael CastroNo ratings yet
- Zonal Employee Zed Fares Effective 01 Oct, 10Document3 pagesZonal Employee Zed Fares Effective 01 Oct, 10Muhammad NaveedNo ratings yet
- Become An Indicash ATM Franchise Owner: Move Ahead With UsDocument6 pagesBecome An Indicash ATM Franchise Owner: Move Ahead With UsDeepankar GurungNo ratings yet
- Ethics in Engineering IE 355: Lecturer: Mahmut KunterDocument17 pagesEthics in Engineering IE 355: Lecturer: Mahmut KunterZuhair NadeemNo ratings yet
- Wits Lean 2015Document416 pagesWits Lean 2015Tshidiso LekalakalaNo ratings yet
- Cure Laboratories Quality Manual: Conforms To ISO 9001:2015Document20 pagesCure Laboratories Quality Manual: Conforms To ISO 9001:2015Mohammed ZubairNo ratings yet
- Eddwedds PDF 1525516763Document32 pagesEddwedds PDF 1525516763bittekeinspam123No ratings yet
- Negotiable Instruments Law 2003Document22 pagesNegotiable Instruments Law 2003Anonymous X5ud3UNo ratings yet
- Food Safety System Certification 22000: Jules Rojer, Technical Advisor FSSC 22000 Webinar, February 23, 2017Document33 pagesFood Safety System Certification 22000: Jules Rojer, Technical Advisor FSSC 22000 Webinar, February 23, 2017Chandra Nur Khalam100% (1)
- Sai Vidya Institute of Technology: Course: 15ec663 - Digital System Design Using VerilogDocument27 pagesSai Vidya Institute of Technology: Course: 15ec663 - Digital System Design Using VerilogShivaprasad B KNo ratings yet
- The Cow Theory of EconomicsDocument2 pagesThe Cow Theory of EconomicsRajesk WostiNo ratings yet
- Chapter 1: (Network Security) : PreambleDocument21 pagesChapter 1: (Network Security) : PreambleArras DaouNo ratings yet
- Clariants Catofin Technology Drives Worlds Largest Propane Dehydrogenation Unit enDocument2 pagesClariants Catofin Technology Drives Worlds Largest Propane Dehydrogenation Unit enstavros7No ratings yet
- Dr. Ashwaq Mahmood Alabaichi 2015-2016 Lec.3: Computer and Data Security 4 ClassDocument12 pagesDr. Ashwaq Mahmood Alabaichi 2015-2016 Lec.3: Computer and Data Security 4 Classashraf8No ratings yet
- Aegle Marmelos: Aegle Marmelos L., Commonly Known As Bael (Or BiliDocument6 pagesAegle Marmelos: Aegle Marmelos L., Commonly Known As Bael (Or BiliBaldev ChaudharyNo ratings yet
- The Industry's First Diaphragm Integrity Monitor: Models NTA, TTA, FXTDocument2 pagesThe Industry's First Diaphragm Integrity Monitor: Models NTA, TTA, FXTCarlos A. MurilloNo ratings yet
- DIY Disk Sander 2 - WoodArchivistDocument5 pagesDIY Disk Sander 2 - WoodArchivistEricsNo ratings yet
- I. Organizational Structure of The IPO: Intellectual Property I. Intellectual Property OfficeDocument10 pagesI. Organizational Structure of The IPO: Intellectual Property I. Intellectual Property OfficeBonbon CavalesNo ratings yet
- 1.python Language Fundamentals PDFDocument31 pages1.python Language Fundamentals PDFPrayas Kb100% (1)
- Flywheel Energy Storage System Design For: Distribution NetworkDocument5 pagesFlywheel Energy Storage System Design For: Distribution NetworkMohamed AlNo ratings yet
- 1) Digital Dentistry in Computer AgeDocument8 pages1) Digital Dentistry in Computer Agepalak nayyarNo ratings yet
- Swift Tutorial PDFDocument23 pagesSwift Tutorial PDFShubham GuptaNo ratings yet
- IP Telephony Business CaseDocument7 pagesIP Telephony Business CaseSaeed KhanNo ratings yet
- Electric DrivesDocument2 pagesElectric DrivesUmashankar SubramaniamNo ratings yet
- Aseptic TechniquesDocument6 pagesAseptic TechniquesAinun MokhtarNo ratings yet
- Research Data Management by DR RC GaurDocument29 pagesResearch Data Management by DR RC Gaursudheer babu arumbakaNo ratings yet
- Outgoing ATMIS Djiboutian Troops Commended For Fostering Peace in SomaliaDocument3 pagesOutgoing ATMIS Djiboutian Troops Commended For Fostering Peace in SomaliaAMISOM Public Information ServicesNo ratings yet
- Law Dictionary: by Susan Ellis Wild, Legal EditorDocument332 pagesLaw Dictionary: by Susan Ellis Wild, Legal EditorIkhfan HarisNo ratings yet
- TaxonomyDocument2 pagesTaxonomyh.khatamiNo ratings yet
ScanX Driver Installation and Software Setup
ScanX Driver Installation and Software Setup
Uploaded by
Rafael Castro0 ratings0% found this document useful (0 votes)
23 views4 pagesThe document provides instructions for installing and setting up the ScanX digital x-ray driver. It outlines 14 steps including downloading and installing the driver, configuring dynamic rendering settings, copying files to the Eaglesoft shared folder, and adjusting preferences within the Patterson software. When completed, the ScanX will be ready for use within the Patterson system.
Original Description:
Original Title
ScanX_Driver_Installation_and_Software_Setup
Copyright
© © All Rights Reserved
Available Formats
PDF, TXT or read online from Scribd
Share this document
Did you find this document useful?
Is this content inappropriate?
Report this DocumentThe document provides instructions for installing and setting up the ScanX digital x-ray driver. It outlines 14 steps including downloading and installing the driver, configuring dynamic rendering settings, copying files to the Eaglesoft shared folder, and adjusting preferences within the Patterson software. When completed, the ScanX will be ready for use within the Patterson system.
Copyright:
© All Rights Reserved
Available Formats
Download as PDF, TXT or read online from Scribd
Download as pdf or txt
0 ratings0% found this document useful (0 votes)
23 views4 pagesScanX Driver Installation and Software Setup
ScanX Driver Installation and Software Setup
Uploaded by
Rafael CastroThe document provides instructions for installing and setting up the ScanX digital x-ray driver. It outlines 14 steps including downloading and installing the driver, configuring dynamic rendering settings, copying files to the Eaglesoft shared folder, and adjusting preferences within the Patterson software. When completed, the ScanX will be ready for use within the Patterson system.
Copyright:
© All Rights Reserved
Available Formats
Download as PDF, TXT or read online from Scribd
Download as pdf or txt
You are on page 1of 4
Patterson Technology Center
1201 Althoff Drive | Effingham, IL 62401 | 800.475.5036
ScanX Driver Installation and Setup
1. Close all running programs.
2. Log into the computer as the Administrator.
3. Install the Eaglesoft ScanX Digital Integration prior to installing the ScanX Driver.
4. Download the latest ScanX Driver from the Air Techniques website:
http://www.airtechniques.com/drivers/
5. Disconnect the ScanX USB cable from the PC prior to installation.
6. To start the driver installation,
Right Mouse Click over the driver
and Run as Administrator.
7. Click Next on the installation
screen.
**The version may vary
depending on the driver that was
downloaded from the Air
Technique’s Website.
Page 1 of 4 ScanX_Driver_Installation_and_Software_Setup Rev 006 | 06.12.19
Printed copies of this document are considered uncontrolled.
Patterson Technology Center
1201 Althoff Drive | Effingham, IL 62401 | 800.475.5036
8. Verify all boxes are checked for
the Installation options and then
click Install.
9. Click Finish.
**If you do not have a ScanX Swift
machine uncheck the option to
Start the ScanX Swift Configuration
Utility before clicking Finish.
Page 2 of 4 ScanX_Driver_Installation_and_Software_Setup Rev 006 | 06.12.19
Printed copies of this document are considered uncontrolled.
Patterson Technology Center
1201 Althoff Drive | Effingham, IL 62401 | 800.475.5036
10. Browse to C|Program Files (x86)|Air
Techniques|Scanx|Update.
Copy the contents of this folder to
C|Eaglesoft|Shared Files folder.
11. Connect the ScanX to the PC. The computer
should automatically detect the new
hardware.
12. Dynamic Rendering (DR) needs to be
configured for preferred imaging quality.
Browse to Start|All Programs|Air
Techniques|ScanX|Configure DR
On the Configuration Screen:
--- Select Next
--- Fill in the option for ScanX Image with
Dynamic Rendering then select Next
--- Fill in the option for ScanX Image with
Dynamic Rendering then select Next
--- Select Finish
Page 3 of 4 ScanX_Driver_Installation_and_Software_Setup Rev 006 | 06.12.19
Printed copies of this document are considered uncontrolled.
Patterson Technology Center
1201 Althoff Drive | Effingham, IL 62401 | 800.475.5036
13. Launch the software then select
File|Preferences (General
Preferences)|Xray tab. Click on the
ScanX button under Device Properties.
14. Uncheck the box for Save Image
Enhancement Settings after each Scan.
Set the Image Enhancement Settings to
None. Leave Limit High and Low to
10000. (Do this for each Resolution
Setting).
Click Save.
Click OK to close out of the
Preferences.
The Scanx is now ready to be used within the Patterson Software. Contact the Patterson Technology Center
for assistance at 800.475.5036
Page 4 of 4 ScanX_Driver_Installation_and_Software_Setup Rev 006 | 06.12.19
Printed copies of this document are considered uncontrolled.
You might also like
- Full Download Advanced Financial Accounting 12th Edition Christensen Solutions ManualDocument35 pagesFull Download Advanced Financial Accounting 12th Edition Christensen Solutions Manuallienanayalaag100% (33)
- DRS - Installation GuideDocument26 pagesDRS - Installation GuideEduNo ratings yet
- Niagara Quick Start GuideDocument3 pagesNiagara Quick Start Guideapi-3700980100% (1)
- Chapter 2 - Strategy and Tactics of Distributive BargainingDocument6 pagesChapter 2 - Strategy and Tactics of Distributive Bargainingdmxc11100% (2)
- WF Scan System 3.5.10 Customer Release NotesDocument11 pagesWF Scan System 3.5.10 Customer Release NotesEyüp MansuroğluNo ratings yet
- Read Me - Pull Out - XC - PWS Framework InstallDocument5 pagesRead Me - Pull Out - XC - PWS Framework InstallAnkit DixitNo ratings yet
- PowerEdge Troubleshooting Lab GuideDocument20 pagesPowerEdge Troubleshooting Lab GuideMWANAHAWA BAKARINo ratings yet
- CADfix 12 Installation GuideDocument39 pagesCADfix 12 Installation GuidepeymanNo ratings yet
- Apis Iq Software Installation v70 enDocument17 pagesApis Iq Software Installation v70 enЕвгений БульбаNo ratings yet
- Centos Install GuideDocument10 pagesCentos Install GuidePublicnic IncNo ratings yet
- Read Me - Pull Out - PWS Framework InstallDocument6 pagesRead Me - Pull Out - PWS Framework InstallImran JawaidNo ratings yet
- Cambridge Technology Software SetupDocument37 pagesCambridge Technology Software SetupChih-Wei ChangNo ratings yet
- WorkCentre 6400 Internal Release Notes R14-09Document2 pagesWorkCentre 6400 Internal Release Notes R14-09Isaac Velasco :DNo ratings yet
- Capitulo Iii - Lab 0.2Document2 pagesCapitulo Iii - Lab 0.2Alexandra LoayzaNo ratings yet
- 3.7.9 Lab - Install WiresharkDocument2 pages3.7.9 Lab - Install WiresharkmaxmaxincorrectNo ratings yet
- Practical 1Document6 pagesPractical 1Naimish SorathiyaNo ratings yet
- iRYS - Installation GuideDocument10 pagesiRYS - Installation GuideAbdalazeez AlsayedNo ratings yet
- 3.7.9 Lab - Install Wireshark - ILMDocument2 pages3.7.9 Lab - Install Wireshark - ILMMariano PereyraNo ratings yet
- Iris-Net - User Guide PDFDocument18 pagesIris-Net - User Guide PDFraulmar1000No ratings yet
- Guida All'Installazione Della Scheda Grafica XFX: Disinstallazione Dei Driver CorrentiDocument5 pagesGuida All'Installazione Della Scheda Grafica XFX: Disinstallazione Dei Driver CorrentiDwi KurniantoNo ratings yet
- 3.7.9 Lab - Install WiresharkDocument2 pages3.7.9 Lab - Install WiresharkEugene TorresNo ratings yet
- DAQ Getting Started GuideDocument68 pagesDAQ Getting Started GuideFz BenNo ratings yet
- I. Side Scan HardwareDocument33 pagesI. Side Scan HardwareAlwin SyahperdanaNo ratings yet
- 3.7.9 Lab Install WiresharkDocument2 pages3.7.9 Lab Install WiresharkyairmtzNo ratings yet
- Universal Upgrade ToolDocument3 pagesUniversal Upgrade ToolAngel BorsaniNo ratings yet
- Before You Plug Into Your PC You Must Read This!Document2 pagesBefore You Plug Into Your PC You Must Read This!Airkid Discomovil JesusNo ratings yet
- Realtek RTL8139 PCI Fast Ethernet LAN DriverDocument1 pageRealtek RTL8139 PCI Fast Ethernet LAN Driverextasis30No ratings yet
- 3.4.1.1 Lab - Installing WiresharkDocument7 pages3.4.1.1 Lab - Installing WiresharkThira BeibeiNo ratings yet
- Xerox Scan To PC Desktop 12: Getting Started GuideDocument34 pagesXerox Scan To PC Desktop 12: Getting Started GuidearasdeorumNo ratings yet
- How To Connect The 9000xdrive PC Tool To A SVX Series VFDDocument16 pagesHow To Connect The 9000xdrive PC Tool To A SVX Series VFDleandroNo ratings yet
- Readme - en ParcadDocument6 pagesReadme - en ParcadHogen KoglerNo ratings yet
- Manual isCAN USBDocument12 pagesManual isCAN USBantraaxxxxxNo ratings yet
- Network Inventory Quick Start GuideDocument19 pagesNetwork Inventory Quick Start GuidevavaNo ratings yet
- How To Set Up A Scanner To Function Through An ICA Session With XenApp Twain Escaner CitrixDocument8 pagesHow To Set Up A Scanner To Function Through An ICA Session With XenApp Twain Escaner CitrixdocuNo ratings yet
- TurboSuperterm Foldout WI1938.05 QUICKDocument2 pagesTurboSuperterm Foldout WI1938.05 QUICKTyler HiggsNo ratings yet
- Installation: GuideDocument20 pagesInstallation: GuidedinomounarymaminaNo ratings yet
- Cleverscope Update USB DriverDocument8 pagesCleverscope Update USB DriverFergus GardnerNo ratings yet
- A68 Start-Up Sequence For Commissioning - EDocument73 pagesA68 Start-Up Sequence For Commissioning - EFelipe Polix BarbosaNo ratings yet
- 72E-129511-01 Air Defense Mobile Installation (Rev B)Document18 pages72E-129511-01 Air Defense Mobile Installation (Rev B)aakgsmNo ratings yet
- KYOCERA Quick Scan Additional How To Install Software InformationDocument20 pagesKYOCERA Quick Scan Additional How To Install Software Informationadelamartina43No ratings yet
- Motorola SiteScanner v13.1 Quick Start GuideDocument21 pagesMotorola SiteScanner v13.1 Quick Start GuideAdvantec SrlNo ratings yet
- Ricoh Aficio MP C2500 Printer Driver Download - DriverNewDocument1 pageRicoh Aficio MP C2500 Printer Driver Download - DriverNewnew money piNo ratings yet
- McAfee Installation DesignerDocument3 pagesMcAfee Installation DesignerViju K GNo ratings yet
- 3.4.1.1 Lab - Installing WiresharkDocument6 pages3.4.1.1 Lab - Installing WiresharkAnonymous KYTCUhPTNo ratings yet
- SuperTwo Foldout WI1937.11 QUICKDocument2 pagesSuperTwo Foldout WI1937.11 QUICKUbaldo DiazNo ratings yet
- Installation GuideDocument59 pagesInstallation Guidevasilis1234No ratings yet
- Config Upload and Download PCS-ExplorerDocument10 pagesConfig Upload and Download PCS-ExplorerBarry79x100% (1)
- How To Install Software and DriversDocument7 pagesHow To Install Software and DriversMohamed Elfatih FaragNo ratings yet
- ASIO Driver Install Manual 01-28-2019 e - DR-X - Asio-Driver - Install - Om - VBDocument3 pagesASIO Driver Install Manual 01-28-2019 e - DR-X - Asio-Driver - Install - Om - VBHugo SantaellaNo ratings yet
- Installation Guide:: Quanser Rapid Control Prototyping Toolkit Run-Time For WindowsDocument2 pagesInstallation Guide:: Quanser Rapid Control Prototyping Toolkit Run-Time For WindowsNurye HassenNo ratings yet
- InstallManual ENDocument28 pagesInstallManual ENJoshua Rodas RocaNo ratings yet
- Marine Quick Guide v.1.0.0Document5 pagesMarine Quick Guide v.1.0.0Joao SilvaNo ratings yet
- InstruCalc Network Install InstructionsDocument11 pagesInstruCalc Network Install Instructionsrathnam.pmNo ratings yet
- Laporan Praktikum Jaringan KomputerDocument3 pagesLaporan Praktikum Jaringan KomputerSalimulhadiNo ratings yet
- Lab 6: Tm4C Microcontroller Environment Set Up Using Keil: Μvision 4Document12 pagesLab 6: Tm4C Microcontroller Environment Set Up Using Keil: Μvision 4pan7h3r 0009No ratings yet
- Lab3 - Installing Wireshark Objectives: Background / ScenarioDocument7 pagesLab3 - Installing Wireshark Objectives: Background / Scenariomabrouka gmidenNo ratings yet
- Datacard® 9000/7000/500 Central Issuance System: Version 6.3 Installation Guide Addendum For Fixpack 4Document14 pagesDatacard® 9000/7000/500 Central Issuance System: Version 6.3 Installation Guide Addendum For Fixpack 4Aldo GarciaNo ratings yet
- Apis Iq Software Installation v6 enDocument7 pagesApis Iq Software Installation v6 enЕвгений БульбаNo ratings yet
- Evaluation of Some Intrusion Detection and Vulnerability Assessment ToolsFrom EverandEvaluation of Some Intrusion Detection and Vulnerability Assessment ToolsNo ratings yet
- Evaluation of Some Windows and Linux Intrusion Detection ToolsFrom EverandEvaluation of Some Windows and Linux Intrusion Detection ToolsNo ratings yet
- HACKING WITH KALI LINUX PENETRATION TESTING: Mastering Ethical Hacking Techniques with Kali Linux (2024 Guide for Beginners)From EverandHACKING WITH KALI LINUX PENETRATION TESTING: Mastering Ethical Hacking Techniques with Kali Linux (2024 Guide for Beginners)No ratings yet
- User Program Manual For Sv. 1.4.11 and 1.4.13 09Document20 pagesUser Program Manual For Sv. 1.4.11 and 1.4.13 09Rafael CastroNo ratings yet
- Power SuplyDocument3 pagesPower SuplyRafael CastroNo ratings yet
- Ortho ID Installation & User Manual 2003 ENGDocument32 pagesOrtho ID Installation & User Manual 2003 ENGRafael CastroNo ratings yet
- Software Installation Notes B7586 Rev ADocument1 pageSoftware Installation Notes B7586 Rev ARafael CastroNo ratings yet
- ScanX Digital Integration Instructions 03.06.2018Document2 pagesScanX Digital Integration Instructions 03.06.2018Rafael CastroNo ratings yet
- Software Installation Notes B7003 RevBDocument2 pagesSoftware Installation Notes B7003 RevBRafael CastroNo ratings yet
- Digital Panoramic and 3D Imaging: Superior Image Quality 2-In-1 System Multi-FOVDocument4 pagesDigital Panoramic and 3D Imaging: Superior Image Quality 2-In-1 System Multi-FOVRafael CastroNo ratings yet
- Zonal Employee Zed Fares Effective 01 Oct, 10Document3 pagesZonal Employee Zed Fares Effective 01 Oct, 10Muhammad NaveedNo ratings yet
- Become An Indicash ATM Franchise Owner: Move Ahead With UsDocument6 pagesBecome An Indicash ATM Franchise Owner: Move Ahead With UsDeepankar GurungNo ratings yet
- Ethics in Engineering IE 355: Lecturer: Mahmut KunterDocument17 pagesEthics in Engineering IE 355: Lecturer: Mahmut KunterZuhair NadeemNo ratings yet
- Wits Lean 2015Document416 pagesWits Lean 2015Tshidiso LekalakalaNo ratings yet
- Cure Laboratories Quality Manual: Conforms To ISO 9001:2015Document20 pagesCure Laboratories Quality Manual: Conforms To ISO 9001:2015Mohammed ZubairNo ratings yet
- Eddwedds PDF 1525516763Document32 pagesEddwedds PDF 1525516763bittekeinspam123No ratings yet
- Negotiable Instruments Law 2003Document22 pagesNegotiable Instruments Law 2003Anonymous X5ud3UNo ratings yet
- Food Safety System Certification 22000: Jules Rojer, Technical Advisor FSSC 22000 Webinar, February 23, 2017Document33 pagesFood Safety System Certification 22000: Jules Rojer, Technical Advisor FSSC 22000 Webinar, February 23, 2017Chandra Nur Khalam100% (1)
- Sai Vidya Institute of Technology: Course: 15ec663 - Digital System Design Using VerilogDocument27 pagesSai Vidya Institute of Technology: Course: 15ec663 - Digital System Design Using VerilogShivaprasad B KNo ratings yet
- The Cow Theory of EconomicsDocument2 pagesThe Cow Theory of EconomicsRajesk WostiNo ratings yet
- Chapter 1: (Network Security) : PreambleDocument21 pagesChapter 1: (Network Security) : PreambleArras DaouNo ratings yet
- Clariants Catofin Technology Drives Worlds Largest Propane Dehydrogenation Unit enDocument2 pagesClariants Catofin Technology Drives Worlds Largest Propane Dehydrogenation Unit enstavros7No ratings yet
- Dr. Ashwaq Mahmood Alabaichi 2015-2016 Lec.3: Computer and Data Security 4 ClassDocument12 pagesDr. Ashwaq Mahmood Alabaichi 2015-2016 Lec.3: Computer and Data Security 4 Classashraf8No ratings yet
- Aegle Marmelos: Aegle Marmelos L., Commonly Known As Bael (Or BiliDocument6 pagesAegle Marmelos: Aegle Marmelos L., Commonly Known As Bael (Or BiliBaldev ChaudharyNo ratings yet
- The Industry's First Diaphragm Integrity Monitor: Models NTA, TTA, FXTDocument2 pagesThe Industry's First Diaphragm Integrity Monitor: Models NTA, TTA, FXTCarlos A. MurilloNo ratings yet
- DIY Disk Sander 2 - WoodArchivistDocument5 pagesDIY Disk Sander 2 - WoodArchivistEricsNo ratings yet
- I. Organizational Structure of The IPO: Intellectual Property I. Intellectual Property OfficeDocument10 pagesI. Organizational Structure of The IPO: Intellectual Property I. Intellectual Property OfficeBonbon CavalesNo ratings yet
- 1.python Language Fundamentals PDFDocument31 pages1.python Language Fundamentals PDFPrayas Kb100% (1)
- Flywheel Energy Storage System Design For: Distribution NetworkDocument5 pagesFlywheel Energy Storage System Design For: Distribution NetworkMohamed AlNo ratings yet
- 1) Digital Dentistry in Computer AgeDocument8 pages1) Digital Dentistry in Computer Agepalak nayyarNo ratings yet
- Swift Tutorial PDFDocument23 pagesSwift Tutorial PDFShubham GuptaNo ratings yet
- IP Telephony Business CaseDocument7 pagesIP Telephony Business CaseSaeed KhanNo ratings yet
- Electric DrivesDocument2 pagesElectric DrivesUmashankar SubramaniamNo ratings yet
- Aseptic TechniquesDocument6 pagesAseptic TechniquesAinun MokhtarNo ratings yet
- Research Data Management by DR RC GaurDocument29 pagesResearch Data Management by DR RC Gaursudheer babu arumbakaNo ratings yet
- Outgoing ATMIS Djiboutian Troops Commended For Fostering Peace in SomaliaDocument3 pagesOutgoing ATMIS Djiboutian Troops Commended For Fostering Peace in SomaliaAMISOM Public Information ServicesNo ratings yet
- Law Dictionary: by Susan Ellis Wild, Legal EditorDocument332 pagesLaw Dictionary: by Susan Ellis Wild, Legal EditorIkhfan HarisNo ratings yet
- TaxonomyDocument2 pagesTaxonomyh.khatamiNo ratings yet