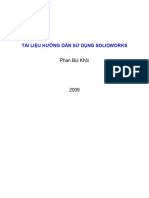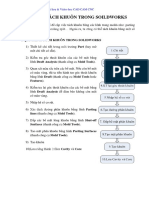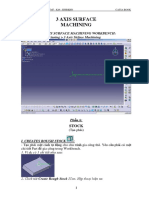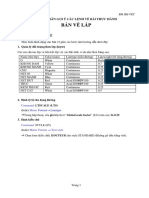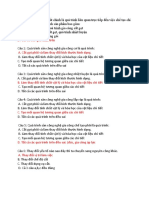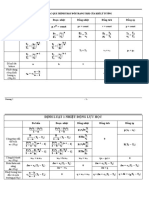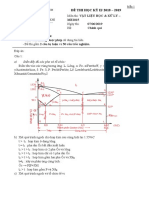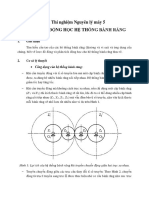Professional Documents
Culture Documents
Bai 10
Bai 10
Uploaded by
Khánh Lê0 ratings0% found this document useful (0 votes)
6 views28 pagesCopyright
© © All Rights Reserved
Available Formats
PDF, TXT or read online from Scribd
Share this document
Did you find this document useful?
Is this content inappropriate?
Report this DocumentCopyright:
© All Rights Reserved
Available Formats
Download as PDF, TXT or read online from Scribd
Download as pdf or txt
0 ratings0% found this document useful (0 votes)
6 views28 pagesBai 10
Bai 10
Uploaded by
Khánh LêCopyright:
© All Rights Reserved
Available Formats
Download as PDF, TXT or read online from Scribd
Download as pdf or txt
You are on page 1of 28
THỰC HÀNH MÔ HÌNH HÓA HÌNH HỌC
BÀI 10: THIẾT KẾ NẮP BỘ NGUỒN
Trần Ngọc Phước Thạnh 1
CÁC LỆNH SỬ DỤNG
1 Lệnh Rectangle Vẽ hình chữ nhật
2 Lệnh Circle Vẽ đường tròn
3 Lệnh Sheet Meal Defauts Thiết lập độ dày và vật liệu cho tấm kim loại
4 Lệnh Face Tạo tấm phẳng từ Sketch
5 Lệnh Flange Tạo vành xung quanh
6 Lệnh Cut Cắt bỏ tấm từ sketch
7 Lệnh Corner Seam Tạo góc tiếp giáp
8 Lệnh Corner Round Bo tròn các cạnh
9 Lệnh Hem Gấp mép
10 Lệnh Go to Flat Pattern Kích hoạt chế độ khai triển tấm
11 Lệnh Go to Folded Part Chuyển tấm khai triển sang mô hình
12 Lệnh Unfold/ Refold Trải thẳng/Gấp các phần được chọn
Trần Ngọc Phước Thạnh 2
B1: Thiết lập bảng vẽ.
- Click chuột trái vào Tab Get Started > Metric (hệ mét) > Sheet Metal (vẽ tấm KL) > Chọn Creat.
Trần Ngọc Phước Thạnh 3
B2. Tạo tấm cơ sở.
- Click chuột trái vào tab Start 2D Sketch > Chọn mặt phẳng XY để thao tác biên dạng như hình.
Trần Ngọc Phước Thạnh 4
B2. Tạo tấm cơ sở.
- Gán các thông số cho tấm: độ dày và vật liệu.
Trần Ngọc Phước Thạnh 5
B2. Tạo tấm cơ sở.
- Tạo tấm cơ sở bằng lệnh Face.
Trần Ngọc Phước Thạnh 6
B3. Tạo các vành chung quanh.
- Click chọn Flange > Chọn Profile là 4 cạnh của tấm cơ sở vừa tạo > Nhập giá trị như hình > OK.
Trần Ngọc Phước Thạnh 7
B4. Tạo hình 2 mặt bên.
- Click chọn Unfold > Chọn 2 cạnh bên của tấm vừa tạo > Click OK để mở 2 mặt bên ra.
•v
Trần Ngọc Phước Thạnh 8
B4. Tạo hình 2 mặt bên.
- Tạo Sketch mới trên bề mặt vừa mở > Vẽ 2 hình chữ nhật với kích thước như hình dưới > Thoát ra khỏi
Sketch vừa tạo.
Trần Ngọc Phước Thạnh 9
B4. Tạo hình 2 mặt bên.
- Click chọn Cut > Chọn 2 tiết diện hình chữ nhật của Sketch vừa tạo > Click OK để cắt.
Trần Ngọc Phước Thạnh 10
B4. Tạo hình 2 mặt bên.
- Click chọn Refold > Chọn lại 2 cạnh bên sử dụng trong lệnh Unfold > Click OK gấp 2 mặt bên lên.
Trần Ngọc Phước Thạnh 11
B5. Tạo hình 2 mặt còn lại.
- Click chọn Flange > Chọn Profile là 4 cạnh đứng > Chọn chức năng Offset Nhập giá trị như hình > OK.
Trần Ngọc Phước Thạnh 12
B5. Tạo hình 2 mặt còn lại.
- Click chọn Flange > Chọn Profile là 4 cạnh đứng > Chọn chức năng Offset Nhập giá trị như hình > OK.
Trần Ngọc Phước Thạnh 13
B5. Tạo hình 2 mặt còn lại.
- Click chọn Unfold > Chọn 1 cạnh như hình > Click OK để mở mặt có cạnh vừa chọn ra.
Trần Ngọc Phước Thạnh 14
B5. Tạo hình 2 mặt còn lại.
- Tạo Sketch mới trên bề mặt vừa mở > Vẽ các tiết diện với kích thước như hình dưới > Thoát ra khỏi Sketch
vừa tạo.
Trần Ngọc Phước Thạnh 15
B5. Tạo hình 2 mặt còn lại.
- Click chọn Cut > Chọn tiết diện của Sketch vừa tạo > Click OK để cắt.
Trần Ngọc Phước Thạnh 16
B5. Tạo hình 2 mặt còn lại.
- Click chọn Refold > Chọn lại cạnh vừa sử dụng trong lệnh Unfold > Click OK gấp mặt có cạnh vừa chọn lên.
Trần Ngọc Phước Thạnh 17
B5. Tạo hình 2 mặt còn lại.
- Tạo Sketch mới trên bề mặt như hình > Vẽ các tiết diện với kích thước như hình dưới > Thoát ra khỏi Sketch
vừa tạo.
Trần Ngọc Phước Thạnh 18
B5. Tạo hình 2 mặt còn lại.
- Click chọn Cut > Chọn tiết diện của Sketch vừa tạo > Click OK để cắt.
Trần Ngọc Phước Thạnh 19
B5. Tạo hình 2 mặt còn lại.
- Tạo Sketch mới trên bề mặt như hình > Vẽ các tiết diện với kích thước như hình dưới > Thoát ra khỏi Sketch
vừa tạo.
Trần Ngọc Phước Thạnh 20
B5. Tạo hình 2 mặt còn lại.
- Click chọn Cut > Chọn tiết diện của Sketch vừa tạo > Click OK để cắt.
Trần Ngọc Phước Thạnh 21
B5. Tạo hình 2 mặt còn lại.
- Click chọn Flange > Chọn Profile là như hình > Nhập giá trị như hình > OK.
Trần Ngọc Phước Thạnh 22
B5. Tạo hình 2 mặt còn lại.
- Tạo Sketch mới trên bề mặt vừa tạo > Vẽ các tiết diện với kích thước như hình dưới > Thoát ra khỏi Sketch
vừa tạo.
Trần Ngọc Phước Thạnh 23
B5. Tạo hình 2 mặt còn lại.
- Click chọn Cut > Chọn tiết diện của Sketch vừa tạo > Click OK để cắt.
Trần Ngọc Phước Thạnh 24
B5. Tạo hình 2 mặt còn lại.
- Click chọn Corner Round > Chọn 2 cạnh như hình > Nhập bán kính bo tròn là 9mm > OK.
Trần Ngọc Phước Thạnh 25
KẾT THÚC BÀI SỐ 10!
Trần Ngọc Phước Thạnh 26
BÀI TẬP LÀM TẠI LỚP
YÊU CẦU:
- Dùng module Sheet metal vẽ lại hình bên
(kích thước ở slide 28).
- Bán kính uốn: 12mm.
- Các chi tiết đối xứng, kích thước nào không
cho – sinh viên tự them vào.
- Nộp bài tập này trên E-learning.
Trần Ngọc Phước Thạnh 27
Trần Ngọc Phước Thạnh 28
You might also like
- Bai 07Document41 pagesBai 07Khánh LêNo ratings yet
- Bai 06Document52 pagesBai 06Đàm DươngNo ratings yet
- Design XDocument52 pagesDesign XĐức Nam NguyễnNo ratings yet
- Cad Cam 1-1-26Document26 pagesCad Cam 1-1-26kngynnwavNo ratings yet
- Đồ Họa Kỹ Thuật - Phần Vẽ Máy.pdf Tr 32-38Document7 pagesĐồ Họa Kỹ Thuật - Phần Vẽ Máy.pdf Tr 32-38HUST ONE LOVE ONE FUTURENo ratings yet
- Lam Khuan Trong SolidworksDocument14 pagesLam Khuan Trong Solidworkskosome20023343No ratings yet
- Tai Lieu Solidwoks - NDocument65 pagesTai Lieu Solidwoks - Nbn conga2015No ratings yet
- Giao Trinh Solidworks - docx.CSDocument207 pagesGiao Trinh Solidworks - docx.CSphuoongsgNo ratings yet
- 02-Tạo Một Đặc Tính Cơ SởDocument19 pages02-Tạo Một Đặc Tính Cơ SởVõ Thanh BìnhNo ratings yet
- Bai Tap Khuan Chi TietDocument33 pagesBai Tap Khuan Chi TietNguyễn Văn ĐiệpNo ratings yet
- TH Tự động hoá thiết kế - Bài 5 - Thiết kế vỏ điện thoạiDocument33 pagesTH Tự động hoá thiết kế - Bài 5 - Thiết kế vỏ điện thoạiMì Đen BánhNo ratings yet
- Huong Dan Thuc Hanh Thiet Ke Khuon Mau - SVDocument72 pagesHuong Dan Thuc Hanh Thiet Ke Khuon Mau - SVlenhanNo ratings yet
- RAC2011 TH Mai Dau DaoDocument16 pagesRAC2011 TH Mai Dau Daovanthiep50No ratings yet
- ĐỒ ÁN MẪU CAD+-+CAM+-CNCDocument39 pagesĐỒ ÁN MẪU CAD+-+CAM+-CNCHaophong Ngocnguyen100% (1)
- Hướng dẫn vẽ chuột máy tính bằng SolidworksDocument16 pagesHướng dẫn vẽ chuột máy tính bằng SolidworksHoàng TháiNo ratings yet
- Giao Trinh Solidworks - 2D Và 3DDocument101 pagesGiao Trinh Solidworks - 2D Và 3DQuoc VietNo ratings yet
- Giao Trinh SolidworksDocument205 pagesGiao Trinh SolidworksQuoc VietNo ratings yet
- Báo Cáo TH C Hành 1 - Nhóm 2Document31 pagesBáo Cáo TH C Hành 1 - Nhóm 2Tien PhamvanNo ratings yet
- Bai 10 Thiet Ke Mo Hinh 3DDocument33 pagesBai 10 Thiet Ke Mo Hinh 3DLê KiệtNo ratings yet
- Chương 7 Tách Khuôn Trong SoildworksDocument5 pagesChương 7 Tách Khuôn Trong SoildworksKhacnam 98No ratings yet
- Thiết kế hộp giảm tốc bằng solidworksDocument48 pagesThiết kế hộp giảm tốc bằng solidworksCông Ke50% (2)
- HangocsonDocument11 pagesHangocsonĐức NhậtNo ratings yet
- Canh QuatDocument7 pagesCanh Quatapi-3843701100% (1)
- Tuong Cong Duoi RamDocument5 pagesTuong Cong Duoi RamgiadaivuuNo ratings yet
- BTHCDPEDocument14 pagesBTHCDPEnguyentrunghieutnnt2003No ratings yet
- ChapterDocument5 pagesChapterPhan Cao An TruongNo ratings yet
- Sach SOLIDWORKS Chanh Thien Tam PDFDocument206 pagesSach SOLIDWORKS Chanh Thien Tam PDFbanhrangNo ratings yet
- Giao Trinh SolidworkDocument100 pagesGiao Trinh SolidworkluongnguyendinhNo ratings yet
- Btlcadcam 108838 3 4Document101 pagesBtlcadcam 108838 3 4Phạm DuânNo ratings yet
- (ME2201) SolidworksDocument120 pages(ME2201) SolidworksĐình Dũng NguyễnNo ratings yet
- Hoàng Văn NamDocument74 pagesHoàng Văn NamHoang NamNo ratings yet
- Autodesk Revit Architecture - Tạo các mẫuDocument19 pagesAutodesk Revit Architecture - Tạo các mẫuth3d2100% (1)
- Giao Trinh Solidworks PDFDocument215 pagesGiao Trinh Solidworks PDFLập NguyễnNo ratings yet
- 3 Axis Surface Machining PDFDocument41 pages3 Axis Surface Machining PDFNguyễn Thành TháiNo ratings yet
- Chuong02 TrinhbaybanveDocument24 pagesChuong02 TrinhbaybanveYuhNo ratings yet
- THIẾT KẾ KHUÔN MẪU VỚI EMX 6.0 - P1 PDFDocument22 pagesTHIẾT KẾ KHUÔN MẪU VỚI EMX 6.0 - P1 PDFTâm ĐàoNo ratings yet
- Autodesk Autocad 3D ModellingDocument83 pagesAutodesk Autocad 3D ModellingdamphuongNo ratings yet
- Bai 14 Xuat Ban Ve 2D Trong InventorDocument51 pagesBai 14 Xuat Ban Ve 2D Trong InventorLê KiệtNo ratings yet
- NX MoldDocument33 pagesNX MoldHoàng NguyễnNo ratings yet
- Giao Trinh 8Document31 pagesGiao Trinh 8luongnguyendinhNo ratings yet
- Huong Dan Bai Thuc Hanh Buoi 4Document17 pagesHuong Dan Bai Thuc Hanh Buoi 4Khánh Nguyễn NgHNo ratings yet
- BT CADCAMDocument16 pagesBT CADCAMlevanchet132No ratings yet
- Auto Cad 3DDocument3 pagesAuto Cad 3Dduc nghia duongNo ratings yet
- Báo cáo thực hành thiết kế dẫn động Ly hợpDocument36 pagesBáo cáo thực hành thiết kế dẫn động Ly hợpTien PhamvanNo ratings yet
- Hoc AutocadDocument72 pagesHoc AutocadLuong Ho VuNo ratings yet
- Rac-Mass - LoftDocument6 pagesRac-Mass - Loftbrian_112No ratings yet
- Bai 07Document41 pagesBai 07Khánh LêNo ratings yet
- BAI 09 Lap Rap Co Cau Man - InventorDocument34 pagesBAI 09 Lap Rap Co Cau Man - InventorKhánh LêNo ratings yet
- CQCT 1Document70 pagesCQCT 1Khánh LêNo ratings yet
- Me2071 CK211Document6 pagesMe2071 CK211Khánh LêNo ratings yet
- Tông Hop Cac QT ND Co Ban Cua Khi Li TuongDocument4 pagesTông Hop Cac QT ND Co Ban Cua Khi Li TuongKhánh LêNo ratings yet
- 2018-2019 HK182, Chính Qui VLHXL Đáp Án LODocument2 pages2018-2019 HK182, Chính Qui VLHXL Đáp Án LOKhánh LêNo ratings yet
- nhiệt 2Document6 pagesnhiệt 2Khánh LêNo ratings yet
- Bai 2 - Can Bang TinhDocument7 pagesBai 2 - Can Bang TinhKhánh LêNo ratings yet
- Bai 5 - Phan Tich Dong Hoc He Thong Banh RangDocument7 pagesBai 5 - Phan Tich Dong Hoc He Thong Banh RangKhánh LêNo ratings yet