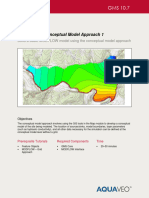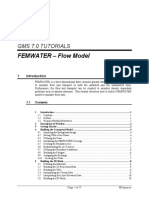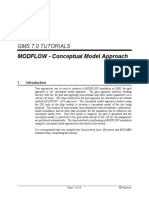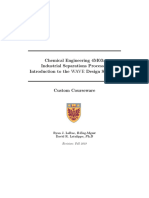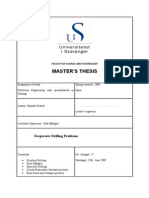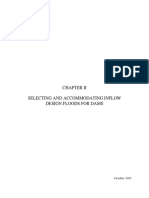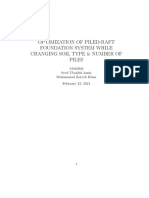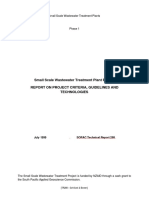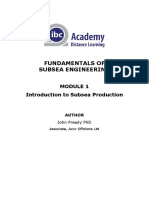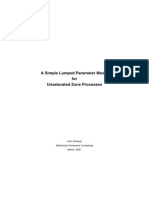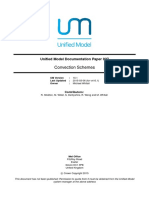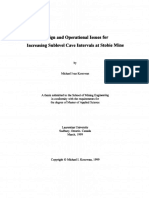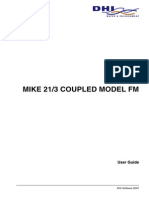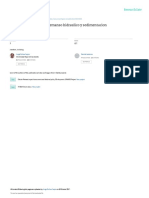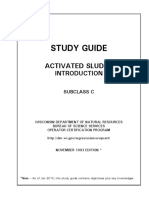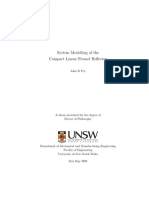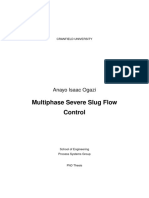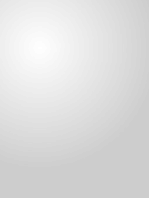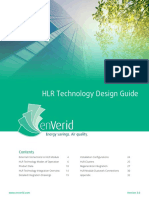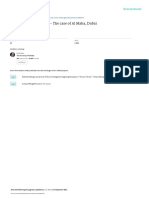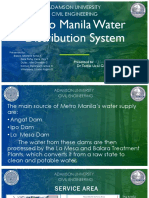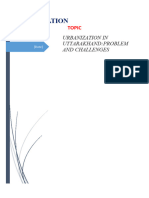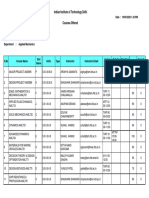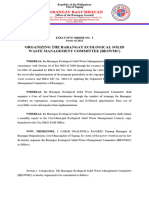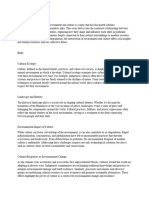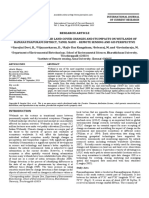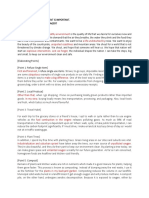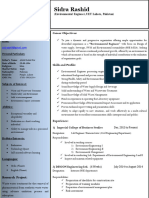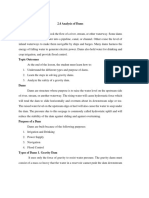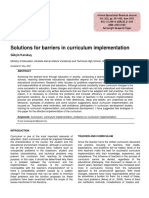Professional Documents
Culture Documents
MODFLOW SUBPackage
MODFLOW SUBPackage
Uploaded by
oryza putriCopyright:
Available Formats
You might also like
- MIKE SHE Basic ExercisesDocument160 pagesMIKE SHE Basic ExercisesQecil GamingNo ratings yet
- Ote White Paper Debottlenecking of ThickenersDocument26 pagesOte White Paper Debottlenecking of ThickenersHugo GómezNo ratings yet
- Modflow - Conceptual Model Approach 2: GMS 10.4 TutorialDocument13 pagesModflow - Conceptual Model Approach 2: GMS 10.4 TutorialYetzabel FloresNo ratings yet
- Modflow - Conceptual Model Approach 1: GMS 10.5 TutorialDocument13 pagesModflow - Conceptual Model Approach 1: GMS 10.5 TutorialAgisNo ratings yet
- MODFLOW ConceptualModelApproach1Document13 pagesMODFLOW ConceptualModelApproach1Alireza MohebzadehNo ratings yet
- Modflow - Grid Approach: GMS 10.1 TutorialDocument20 pagesModflow - Grid Approach: GMS 10.1 TutorialKosha JagadhitaNo ratings yet
- FEMWATER - Flow Model: GMS 10.0 TutorialDocument18 pagesFEMWATER - Flow Model: GMS 10.0 TutorialHeri AdhariNo ratings yet
- FEMWATER - Flow Model: Gms 7.0 TutorialsDocument17 pagesFEMWATER - Flow Model: Gms 7.0 TutorialsAbdelhay ElomariNo ratings yet
- GMS MODFLOW ConceptualModelApproachDocument24 pagesGMS MODFLOW ConceptualModelApproachbenitomtNo ratings yet
- Seam3d BtexDocument17 pagesSeam3d BtexAbdelhay ElomariNo ratings yet
- Modflow - Grid Approach: GMS 10.5 TutorialDocument21 pagesModflow - Grid Approach: GMS 10.5 TutorialAryan KushwahaNo ratings yet
- WAVE Courseware 2019Document33 pagesWAVE Courseware 2019patryk001No ratings yet
- Swim ManualDocument250 pagesSwim ManualMuhammad Lukman FebriantoNo ratings yet
- Desalination: Baltasar Peñate, Lourdes García-RodríguezDocument8 pagesDesalination: Baltasar Peñate, Lourdes García-Rodríguezali haiderNo ratings yet
- Deepwater Drilling ProblemsDocument86 pagesDeepwater Drilling ProblemszanzibarteamNo ratings yet
- Subsea Well Completions FinalDocument13 pagesSubsea Well Completions FinalIgbereyivwe TejiriNo ratings yet
- Flexpart Version 10.3Document67 pagesFlexpart Version 10.3Engr Saif UllahNo ratings yet
- Chap2 PDFDocument57 pagesChap2 PDFjayant pathakNo ratings yet
- River DiversionsDocument51 pagesRiver DiversionsiamalchemistNo ratings yet
- GUIDELINES 7 Infiltration FINALDocument39 pagesGUIDELINES 7 Infiltration FINALcenewo7114No ratings yet
- Graphene Oxide Assisted MembranesDocument12 pagesGraphene Oxide Assisted Membranessusana velasquezNo ratings yet
- A Simple Lumped Parameter Model For Unsaturated Zone ProcessesDocument31 pagesA Simple Lumped Parameter Model For Unsaturated Zone ProcessesAnonymous bxsB9ENo ratings yet
- River2DM User Guide PDFDocument55 pagesRiver2DM User Guide PDFbycmNo ratings yet
- FYP ThesisDocument17 pagesFYP ThesisSyed Ubaidul AminNo ratings yet
- Small Scale Wastewater Treatment Plant Project Report On Project Criteria, Guidelines and TechnologiesDocument47 pagesSmall Scale Wastewater Treatment Plant Project Report On Project Criteria, Guidelines and TechnologiesKeshav KumarNo ratings yet
- Inlets, Outlets, and Post-Processing For Modelling Open-Channel Flow With The Volume of Fluid MethodDocument33 pagesInlets, Outlets, and Post-Processing For Modelling Open-Channel Flow With The Volume of Fluid MethodFeng ZhaoNo ratings yet
- GreenBlue Urban Microdrainage Modelling GuidanceDocument26 pagesGreenBlue Urban Microdrainage Modelling GuidancefloodanddrainageNo ratings yet
- FLR2564 Module 1Document121 pagesFLR2564 Module 1Costel Leonard Tocu0% (1)
- LumpremDocument33 pagesLumpremjiahailiNo ratings yet
- Development of Advanced Water Treatment Using Microbubbles - Pan Li - 2006Document149 pagesDevelopment of Advanced Water Treatment Using Microbubbles - Pan Li - 2006cristian muozNo ratings yet
- Navy Swimming and Water SurvivalDocument108 pagesNavy Swimming and Water SurvivalSantosh Kumar100% (1)
- OpenPitOpt PDFDocument150 pagesOpenPitOpt PDFJose JoelNo ratings yet
- Convection Schemes: Unified Model Documentation Paper 027Document174 pagesConvection Schemes: Unified Model Documentation Paper 027Reno ChoiNo ratings yet
- 07 Annex VI StormWaterProtection AdamaDocument23 pages07 Annex VI StormWaterProtection AdamaaberraNo ratings yet
- TecHidro-L3 Watbal ManualDocument44 pagesTecHidro-L3 Watbal ManualJoko NugrohoNo ratings yet
- MQ 46487Document152 pagesMQ 46487Natali Canchaya PanduroNo ratings yet
- L15 Chemwest r9 DJMHDocument104 pagesL15 Chemwest r9 DJMHfredNo ratings yet
- Mike FM HD Step by StepDocument100 pagesMike FM HD Step by StepHung PhanNo ratings yet
- Coastal ReportDocument25 pagesCoastal ReportMayar HatemNo ratings yet
- TotalFinaElf Deepwater Reference Book PDFDocument782 pagesTotalFinaElf Deepwater Reference Book PDFGrant HosieNo ratings yet
- MIKE 213 Coupled Model FMDocument50 pagesMIKE 213 Coupled Model FM'Seta' Prastya BayuNo ratings yet
- Estudio Del Rio Madera Remanso Hidraulico y SedimeDocument130 pagesEstudio Del Rio Madera Remanso Hidraulico y SedimeJimena AstudilloNo ratings yet
- Atkinson1992 DesignSettlingBasinsDocument96 pagesAtkinson1992 DesignSettlingBasinsSamo NardaNo ratings yet
- Study Guide: Activated SludgeDocument29 pagesStudy Guide: Activated SludgeIvan HelsingNo ratings yet
- A Hybrid Slurry CFD Model: Euler-Euler To Euler-Lagrange: CFD With Opensource SoftwareDocument45 pagesA Hybrid Slurry CFD Model: Euler-Euler To Euler-Lagrange: CFD With Opensource SoftwareEduardo Badiel LizcanoNo ratings yet
- System Modelling of The Compact Linear Fresnel Reflector PDFDocument325 pagesSystem Modelling of The Compact Linear Fresnel Reflector PDFhagdincloobleNo ratings yet
- Anayo Isaac Ogazi, Multiphase Severe Slug Flow ControlDocument306 pagesAnayo Isaac Ogazi, Multiphase Severe Slug Flow ControlTrần Vũ HạNo ratings yet
- Deslination Using Solar EnergyDocument13 pagesDeslination Using Solar Energyomarrgb97No ratings yet
- TFSP Final Report PDFDocument88 pagesTFSP Final Report PDFbuntu2003No ratings yet
- Riser Clamps SpecificationDocument36 pagesRiser Clamps SpecificationasaiNo ratings yet
- Katrine PHD ThesisDocument207 pagesKatrine PHD ThesiszewhiteNo ratings yet
- Wflow Readthedocs Io en LatestDocument196 pagesWflow Readthedocs Io en Latestbinaya pandeyNo ratings yet
- Open Pit OptDocument150 pagesOpen Pit OptCarlos SaavedraNo ratings yet
- Red Hat Enterprise Linux 9 Using Selinux en UsDocument83 pagesRed Hat Enterprise Linux 9 Using Selinux en Usbent vaderNo ratings yet
- PHD Thesis boilEulerFoam PDFDocument168 pagesPHD Thesis boilEulerFoam PDFSAIKRISHNA NADELLANo ratings yet
- Environmental Hydraulics: Hydrodynamic and Pollutant Transport Models of Lakes and Coastal WatersFrom EverandEnvironmental Hydraulics: Hydrodynamic and Pollutant Transport Models of Lakes and Coastal WatersRating: 5 out of 5 stars5/5 (1)
- Ed 602097Document9 pagesEd 602097GloryJanePradoNo ratings yet
- HLR Technology Design GuideDocument34 pagesHLR Technology Design GuideHồ Minh TuấnNo ratings yet
- CI Engine EmissionDocument88 pagesCI Engine EmissionZubair SyedNo ratings yet
- AlMaha PDFDocument17 pagesAlMaha PDFAnant GârgNo ratings yet
- Eia of Wet Coffee - AdaneDocument40 pagesEia of Wet Coffee - AdaneHabtamu Wondyifraw86% (7)
- Proposal Paper CE Sagarino Monte Adlaon With Chapter 4 and 5 PDFDocument48 pagesProposal Paper CE Sagarino Monte Adlaon With Chapter 4 and 5 PDFJansen OdronNo ratings yet
- Growth and Yield Response of Sweet Corn Zea Mays LDocument13 pagesGrowth and Yield Response of Sweet Corn Zea Mays Lmadel gracillaNo ratings yet
- Metro Manila Water Distribution SystemDocument21 pagesMetro Manila Water Distribution SystempicefeatiNo ratings yet
- DissertationDocument73 pagesDissertationManojNo ratings yet
- Indian Institute of Technology Delhi: Date: 19/09/2020 1.32 PMDocument56 pagesIndian Institute of Technology Delhi: Date: 19/09/2020 1.32 PMdeepanshuNo ratings yet
- Excavation and Embankment InspectionDocument102 pagesExcavation and Embankment InspectionFITSUM BerheNo ratings yet
- Design and Fabrication of Waste Paper Recycling Machine For Laboratory and Medium Scale OperationDocument7 pagesDesign and Fabrication of Waste Paper Recycling Machine For Laboratory and Medium Scale OperationKenn MendozaNo ratings yet
- The Advantages and Disadvantage of Opt in in Smart GridDocument3 pagesThe Advantages and Disadvantage of Opt in in Smart GridFathur RoesliNo ratings yet
- Activity in Gen Ed 7 Sts. (Valencia, Sandra Kaye D. Bsed 4d)Document7 pagesActivity in Gen Ed 7 Sts. (Valencia, Sandra Kaye D. Bsed 4d)Sandra Kaye ValenciaNo ratings yet
- CBSE Chemistry Project - Sterilization of Water Using Bleaching PowderDocument17 pagesCBSE Chemistry Project - Sterilization of Water Using Bleaching PowderTanish78% (116)
- Active Passive CausativeDocument16 pagesActive Passive CausativeAhmet ÖlçerNo ratings yet
- Silurian Period. Biology ResearchDocument9 pagesSilurian Period. Biology Researchleyre prietø100% (1)
- SEC EO NO 3 2023 SolidwasteDocument3 pagesSEC EO NO 3 2023 SolidwasteJohn Benedict Aquino100% (1)
- The Interplay of Environment and Culture A Symbiotic RelationshipDocument2 pagesThe Interplay of Environment and Culture A Symbiotic RelationshipKrovaeNo ratings yet
- European Reference Document On Best Available Techniques (BREF) - Bianca-Maria ScaletDocument23 pagesEuropean Reference Document On Best Available Techniques (BREF) - Bianca-Maria ScaletmjbotelhoNo ratings yet
- Land Use Map of RamanathapuramDocument5 pagesLand Use Map of RamanathapuramSHYAM ANo ratings yet
- Directed Writing Clean EnvironmentDocument2 pagesDirected Writing Clean Environmentyudrea88No ratings yet
- MSDS FG Hydraulic Oil VG 68Document7 pagesMSDS FG Hydraulic Oil VG 68Joshua EchavarriaNo ratings yet
- Assignment 4 - CALDERON SILENE CDocument4 pagesAssignment 4 - CALDERON SILENE CSilene VenessaNo ratings yet
- Sidra Rashid (Environmental Engineer)Document2 pagesSidra Rashid (Environmental Engineer)bilalaslam4487No ratings yet
- Rexc 500Document2 pagesRexc 500Zasfaried RafsanzaniNo ratings yet
- Analysis of Gravity DamsDocument10 pagesAnalysis of Gravity DamskerbyreyesmanaloNo ratings yet
- Solutions For Barriers in Curriculum Implementation: Gülçin KarakuşDocument9 pagesSolutions For Barriers in Curriculum Implementation: Gülçin KarakuşMarvelous MercyNo ratings yet
- Earth Science - M7 Structure and Evolution of Ocean BasinsDocument18 pagesEarth Science - M7 Structure and Evolution of Ocean BasinsErin BernardinoNo ratings yet
- Barcelona SWRODocument18 pagesBarcelona SWROHouria Azizi AlaouiNo ratings yet
MODFLOW SUBPackage
MODFLOW SUBPackage
Uploaded by
oryza putriOriginal Title
Copyright
Available Formats
Share this document
Did you find this document useful?
Is this content inappropriate?
Report this DocumentCopyright:
Available Formats
MODFLOW SUBPackage
MODFLOW SUBPackage
Uploaded by
oryza putriCopyright:
Available Formats
GMS Tutorials MODFLOW – SUB Package
v. 10.7
GMS 10.7 Tutorial
MODFLOW – SUB Package
The MODFLOW SUB Package Interface in GMS
Objectives
This tutorial demonstrates how to use the MODFLOW SUB package interface in GMS.
Prerequisite Tutorials Required Components Time
MODFLOW – Conceptual GMS Core 40–60 minutes
Model Approach I MODFLOW Interface
Page 1 of 14 © Aquaveo 2022
GMS Tutorials MODFLOW – SUB Package
1 Introduction ......................................................................................................................... 2
2 Getting Started .................................................................................................................... 4
2.1 Importing the Project .................................................................................................... 4
2.2 Saving the Model with a New Name ............................................................................ 4
3 Adding the SUB Package Using the Grid Approach ........................................................ 4
3.1 Enabling the SUB Package........................................................................................... 4
3.2 Adding No-Delay Interbeds ......................................................................................... 5
3.3 Adding Delay Interbeds................................................................................................ 6
3.4 Additional Options ....................................................................................................... 7
3.5 Enabling Vertical Displacement Output ....................................................................... 7
3.6 Saving and Running MODFLOW ................................................................................ 7
3.7 Examining the Solution ................................................................................................ 8
4 Building a Conceptual Model ............................................................................................. 9
4.1 Importing and Renaming the Original Model ............................................................... 9
4.2 Creating the Conceptual Model .................................................................................. 10
4.3 Creating Layer 1 Coverage ......................................................................................... 10
4.4 Creating the Polygon .................................................................................................. 10
4.5 Setting Layer 1 Polygon Properties ............................................................................ 11
4.6 Creating Layer 2 Coverage ......................................................................................... 11
4.7 Setting Layer 2 Polygon Properties ............................................................................ 12
5 Mapping to MODFLOW .................................................................................................. 12
5.1 SUB Package Array Values........................................................................................ 12
5.2 Saving and Running MODFLOW .............................................................................. 13
5.3 Examine the Flow Budget .......................................................................................... 14
6 Conclusion.......................................................................................................................... 14
1 Introduction
The Subsidence and Aquifer-System Compaction (SUB) Package was developed by the
USGS to simulate aquifer compaction and land subsidence. The SUB package simulates
compaction of interbeds, including both elastic (recoverable) and inelastic (not
recoverable) compaction. It also includes the ability to simulate interbeds where drainage
from the interbed is immediate (no-delay) or delayed.
The problem for this tutorial is illustrated in Figure 1. The model is based on a U.S.
Geological Survey (USGS) model, which is described as follows:
Antelope Valley, California, is a topographically closed basin in the
western part of the Mojave Desert, about 50 miles northeast of Los
Angeles. The Antelope Valley ground-water basin is about 940 square
miles and is separated from the northern part of Antelope Valley by
faults and low-lying hills. Prior to 1972, ground water provided more
than 90 percent of the total water supply in the valley; since 1972, it has
provided between 50 and 90 percent. Most ground-water pumping in the
valley occurs in the Antelope Valley ground-water basin, which includes
the rapidly growing cities of Lancaster and Palmdale. …
The ground-water flow system consists of three aquifers: the upper,
middle, and lower aquifers. The aquifers, which were identified on the
basis of the hydrologic properties, age, and depth of the unconsolidated
deposits, consist of gravel, sand, silt, and clay alluvial deposits and clay
Page 2 of 14 © Aquaveo 2022
GMS Tutorials MODFLOW – SUB Package
and silty clay lacustrine deposits. Prior to ground-water development in
the valley, recharge was primarily the infiltration of runoff from the
surrounding mountains. Ground water flowed from the recharge areas to
the playas where it discharged either from the aquifer system as
evapotranspiration or from springs. Partial barriers to horizontal ground-
water flow, such as faults, have been identified in the ground-water
basin. Water-level declines owing to ground-water development have
eliminated the natural sources of discharge, and pumping for agricultural
and urban uses have become the primary source of discharge from the
ground-water system. Infiltration of return flows from agricultural
irrigation has become an important source of recharge to the aquifer
system.1
The model has been discretized into a grid that consists of 43 rows, 60 columns, and
three layers. Each layer corresponds to the three aquifers. The simulation covers an 80
year period—from 1915 through 1995—with the first year being steady-state.
Figure 1 MODFLOW model for Antelope Valley
This tutorial will discuss and demonstrate adding the SUB package to an existing
simulation using the grid approach, and creating a simple conceptual model to illustrate
how the SUB package can be modeled conceptually and mapped to MODFLOW.
1
Leighton, David A.; Phillips, Steven P. (2003). Simulation of Ground-Water Flow and Land
Subsidence, Antelope Valley Ground-Water Basin, California. Water-Resources Investigations
Report 03-4016. U.S. Geological Survey, p.1.
http://pubs.usgs.gov/wri/wrir034016/wrir034016.book.pdf
Page 3 of 14 © Aquaveo 2022
GMS Tutorials MODFLOW – SUB Package
2 Getting Started
Do the following to get started:
1. If necessary, launch GMS.
2. If GMS is already running, select File | New to ensure that the program settings
are restored to their default state. Click Don’t Save if asked to save changes.
2.1 Importing the Project
First, import the project:
1. Click Open to bring up the Open dialog.
2. Select “Project Files (*.gpr)” from the Files of type drop-down
3. Browse to the sub\sub folder and select “start.gpr”.
4. Click Open to import the project and exit the Open dialog.
A MODFLOW model similar to that in Figure 1 should appear.
2.2 Saving the Model with a New Name
Before making changes, save the model with a new name.
1. Select File | Save As… to bring up the Save As dialog.
2. Select “Project Files (*.gpr)” from the Save as type drop-down.
3. Enter “avgrid.gpr” as the File name.
4. Click Save to save the project under the new name and close the Save As dialog.
3 Adding the SUB Package Using the Grid Approach
Begin by adding the SUB package using the grid approach.
3.1 Enabling the SUB Package
The first step is to turn on the SUB package by doing the following:
1. Select MODFLOW | Global Options… to open the MODFLOW Global/Basic
Package dialog.
2. Click Packages… to open the MODFLOW Packages / Processes dialog.
Page 4 of 14 © Aquaveo 2022
GMS Tutorials MODFLOW – SUB Package
3. In the Optional packages / processes section, turn on SUB – Subsidence.
4. Click OK to exit the MODFLOW Packages / Processes dialog.
5. Click OK to exit the MODFLOW Global/Basic Package dialog.
3.2 Adding No-Delay Interbeds
Next, to add no-delay interbeds for the first and second model layers:
1. Select MODFLOW | Optional Packages | SUB – Subsidence… to open the
MODFLOW SUB Package dialog.
The Options tab of the dialog contains general package values on the left, and delay
interbed material zone values on the right. The No Delay Interbeds and Delay Interbeds
tabs are used for creating interbeds and setting the interbed array values.
2. On the No Delay Interbeds tab, click Insert Row twice to create two new
interbed systems in the No-delay interbed layers (LN) spreadsheet.
3. Enter “1” in the Layer column on row 1.
4. Enter “2” in the Layer column on row 2.
The array values for a particular interbed system are shown by selecting an item in the
desired system in the interbed layer spreadsheet.
5. Select row 1 in the No-delay interbed layers (LN) spreadsheet to show its values
in the HC for system array editor on the right.
6. Click 2D Dataset → Array to bring up the Select Dataset dialog.
7. In the Solution section, select the “Preconsolidated Head” dataset and click OK
to exit the Select Dataset dialog.
8. Select “(Sfe) Elastic skeletal storage coef” from the View/Edit drop-down.
9. Click Constant → Array to bring up the Grid Value dialog.
10. Enter “1.5e-4” as the Constant value for grid and click OK to exit the Grid
Value dialog.
11. Select “(Sfv) Inelastic skeletal storage coef” from the View/Edit drop-down.
12. Click Constant → Array to bring up the Grid Value dialog.
13. Enter “8.0e-3” as the Constant value for grid and click OK to exit the Grid
Value dialog.
14. Select row 2 in the No-delay interbed layers (LN) spreadsheet.
15. Select “(HC) Preconsolidation head or stress (ft)” from the View/Edit drop-
down.
Page 5 of 14 © Aquaveo 2022
GMS Tutorials MODFLOW – SUB Package
16. Repeat steps 6–13, entering “9.0e-5” for the “(Sfe) Elastic skeletal storage coef”
and “5.0e-3” for the “(Sfv) Inelastic skeletal storage coef”.
3.3 Adding Delay Interbeds
Now to add delay interbeds for the first and second layers:
1. On the Delay Interbeds tab, click Insert Row twice to create two new
interbed systems in the Delay interbed layers (LDN) spreadsheet.
2. Enter “1” in the Layer column on row 1 and “2” in the Layer column on row 2.
3. Select row 1 in the Delay interbed layers (LDN) spreadsheet.
4. Select “(RNB) nequiv and areal extent” from the View/Edit drop-down.
5. Click Constant → Array to bring up the Grid Value dialog.
6. Enter “1.0” as the Constant value for grid and click OK to close the Grid Value
dialog.
7. Select “(DZ) bequiv equivalent thickness (ft)” from the View/Edit drop-down.
8. Click Constant → Array to bring up the Grid Value dialog.
9. Enter “5.5” as the Constant value for grid and click OK to close the Grid Value
dialog.
10. Select “(NZ) Material zone numbers” from the View/Edit drop-down.
11. Click Constant → Array to bring up the Grid Value dialog.
12. Enter “1” as the Constant value for grid and click OK to close the Grid Value
dialog.
13. Select “(Dstart) Starting head in interbeds (ft)” from the View/Edit drop-down.
14. Click 2D Dataset → Array to bring up the Select Dataset dialog.
15. Select “Starting Head 1” from the Solution section and click OK to close the
Select Dataset dialog.
16. Select “(DHC) Starting preconsolidation head (ft)” from the View/Edit drop-
down.
17. Click 2D Dataset → Array to bring up the Select Dataset dialog.
18. Select “Preconsolidated Head” from the Solution section and click OK to close
the Select Dataset dialog.
19. Select row 2 in the Delay interbed layers (LDN) spreadsheet and repeat steps 4–
18 using the values from the following table:
System Layer RNB DZ NZ Dstart DHC
2 2 1.0 4.7 2 Starting Head 2 Preconsolidated Head
Page 6 of 14 © Aquaveo 2022
GMS Tutorials MODFLOW – SUB Package
3.4 Additional Options
1. On the Options tab, enter “2” in the Number of Material Zones (NMZ) field.
2. In the Delay interbed material zone properties (DP) spreadsheet, enter the
following values:
ID Vertical K (ft/d) Elastic spec. storage Inelastic spec. storage
1 1.0e-6 5.0e-6 6.0e-4
2 0.5e-6 5.0e-6 6.0e-4
3.5 Enabling Vertical Displacement Output
Next to turn on the generation of vertical displacement data, which for layer 1 is the
same as subsidence. The vertical displacement will be shown as a dataset in the
MODFLOW solution.
1. Click SUB Output Options… to open the MODFLOW SUB Package Output
Options dialog.
2. Click Populate Time Steps… to bring up the Populate Time Steps dialog.
3. Select “Specified output last time step each stress period” from the drop-down
and click OK to close the Populate Time Steps dialog.
4. In the All row, scroll to the right in the spreadsheet and check the box in the Save
vert. disp. (Ifl8) column.
5. Click OK to exit the MODFLOW SUB Package Output Options dialog.
6. Click OK to exit the MODFLOW SUB Package dialog.
3.6 Saving and Running MODFLOW
Now it is possible to save the changes and run MODFLOW.
1. Save the project.
2. Click Run MODFLOW to bring up the MODFLOW model wrapper dialog.
3. When MODFLOW finishes, turn on Read solution on exit and Turn on contours
(if not on already).
4. Click Close to import the solution and close the MODFLOW model wrapper
dialog.
5. Save the project with the new solution.
Page 7 of 14 © Aquaveo 2022
GMS Tutorials MODFLOW – SUB Package
3.7 Examining the Solution
Now it is possible to look more closely at the computed solution. First, to look at the
flow budget entries for the SUB package:
Flow Budget
1. Expand the “ 3D Grid Data” folder, select the “ Head” dataset under the
“ avgrid (MODFLOW)” solution.
2. Select the final time step in the Time Step window.
3. Select MODFLOW | Flow Budget… to display the Flow Budget dialog.
The flow budget values for the SUB package include the INST. IB STORAGE and
DELAY IB STORAGE. The values are approximately as shown in the table below. These
values will be used to compare again later in the tutorial when building the same model
using the conceptual approach.
Type Flow In Flow Out
INST. IB STORAGE 298,086 -6,406
DELAY IB STORAGE 149,747 -1,210
4. Select OK to close the Flow Budget dialog.
Viewing Vertical Displacement
1. Select “ VerticalDisplacement” under “ avgrid (MODFLOW)”.
2. If necessary, scroll to the bottom of the Time Step window and select the last
time step.
The vertical displacement in the model varies from near zero to as high as about 6.9 ft in
cell ID 1486.
3. Switch between the “ VerticalDisplacement” and “ DrawDown” datasets
and notice the similarities between the grid contours of the two datasets.
Creating a Vertical Displacement Plot
Next to generate a plot that shows the vertical displacement for a single cell.
1. Select the “ VerticalDisplacement” dataset in the Project Explorer.
2. Select Grid | Find Cell… to bring up the Find Grid Cell dialog.
3. Enter “1486” as the Cell ID and click OK to exit the Find Grid Cell dialog.
Cell 1486 will be selected in the Graphics Window.
4. Click Plot Wizard to bring up the Step 1 of 2 page of the Plot Wizard dialog.
Page 8 of 14 © Aquaveo 2022
GMS Tutorials MODFLOW – SUB Package
5. In the Plot Type section, select “Active Dataset Time Series” from the list on the
left.
6. Click Finish to close the Plot Wizard dialog.
The generated plot is shown in Figure 2. Again, switching back and forth between the
“ VerticalDisplacement” and “ DrawDown” datasets in the Project Explorer shows
there is a relationship between the two.
7. Save the project.
Figure 2 Vertical displacement plot for cell ID 1486
4 Building a Conceptual Model
Next to use the conceptual model approach to add the same interbeds to the initial model.
4.1 Importing and Renaming the Original Model
1. Select File | New to close the grid-based model and reset to defaults.
2. Select Open to bring up the Open dialog.
3. Select “Project Files (*.gpr)” from the Files of type drop-down.
4. Browse to the sub\sub folder and select “start.gpr”.
5. Click Open to import the project and exit the Open dialog.
6. Select File | Save As… to bring up the Save As dialog.
7. Select “Project Files (*.gpr)” from the Save as type drop-down.
8. Enter “avconc.gpr” as the File name.
9. Click Save to save the project under the new name and close the Save As dialog.
Page 9 of 14 © Aquaveo 2022
GMS Tutorials MODFLOW – SUB Package
4.2 Creating the Conceptual Model
1. Right-click in a blank spot in the Project Explorer and select New | Conceptual
Model… to bring up the Conceptual Model Properties dialog.
2. Enter “Antelope Valley” as the Name.
3. Select “BCF” from the Flow package drop-down.
4. Under Advanced package options to include, turn on SUB – Subsidence.
5. Click OK to close the Conceptual Model Properties dialog.
4.3 Creating Layer 1 Coverage
1. Right-click on the “ Antelope Valley” conceptual model and select New
Coverage… to bring up the Coverage Setup dialog.
2. Enter “layer 1” as the Coverage name.
3. In the Areal Properties column, turn on SUB Delay Interbed and SUB Non-delay
Interbed.
4. Click OK to exit the Coverage Setup dialog.
4.4 Creating the Polygon
1. Select the “ layer 1” coverage to make it active.
2. Turn off “ GIS Layers” in the Project Explorer.
3. Using the Create Arc tool, create a quadrilateral arc surrounding the grid.
End the arc on the beginning point to form a closed polygon (see Figure 3).
4. Select Feature Objects | Build Polygons to turn it into a polygon.
Page 10 of 14 © Aquaveo 2022
GMS Tutorials MODFLOW – SUB Package
Figure 3 Creating a polygon that encompasses the model grid
4.5 Setting Layer 1 Polygon Properties
1. Using the Select Objects tool, double-click anywhere inside the newly created
polygon to bring up the Attribute Table dialog.
2. Enter the values from the right column in the table below into the fields
indicated in the left column of the table. Leave all other properties at the default
values.
SUB Sfe (elast. skel. st. coef, ND) 0.00015
SUB Sfv (inelast. skel. st. coef, ND) 0.008
SUB RNB (nequiv, D) 1.0
SUB DZ (bequiv equiv. thick., D) (ft) 5.5
SUB Vertical k (D) (ft/d) 1.0e-006
SUB Elastic spec. storage (D) 5.0e-006
SUB Inelastic spec. storage (D) 0.0006
3. Click OK to exit the Attribute Table dialog.
4.6 Creating Layer 2 Coverage
1. Right-click on the “ layer 1” coverage in the Project Explorer and select
Duplicate to create a “ Copy of layer 1” coverage.
2. Right-click on “ Copy of layer 1” and select Coverage Setup… to bring up
the Coverage Setup dialog.
3. Enter “layer 2” as the Coverage name.
4. Change the Default layer range to “2” to “2”.
5. Click OK to exit the Coverage Setup dialog.
Page 11 of 14 © Aquaveo 2022
GMS Tutorials MODFLOW – SUB Package
4.7 Setting Layer 2 Polygon Properties
1. Select “ layer 2” to make it active.
2. Using the Select Objects tool, double-click anywhere inside the polygon to
bring up the Attribute Table dialog.
3. Enter the values from the right column in the table below into the fields
indicated in the left column of the table. Leave all other properties at the default
values.
SUB Sfe (elast. skel. st. coef, ND) 0.00009
SUB Sfv (inelast. skel. st. coef, ND) 0.005
SUB RNB (nequiv, D) 1.0
SUB DZ (bequiv equiv. thick., D) (ft) 4.7
SUB Vertical k (D) (ft/d) 5.0e-007
SUB Elastic spec. storage (D) 5.0e-006
SUB Inelastic spec. storage (D) 0.0006
4. Click OK to exit the Attribute Table dialog.
5 Mapping to MODFLOW
The conceptual model is set up so now it can be mapped to the MODFLOW grid.
1. Select Feature Objects | Map → MODFLOW to bring up the Map → Model
dialog.
2. Click OK to accept the defaults and close the Map → Model dialog.
5.1 SUB Package Array Values
Now it is possible to take a look at the data in MODFLOW that was mapped to the SUB
package from the conceptual model.
1. Select MODFLOW | Optional Packages | SUB – Subsidence… to open the
MODFLOW SUB Package dialog.
On the Options tab, note that two materials have been created in the Delay interbed
material zone properties (DP) spreadsheet.
2. On the No Delay Interbeds tab, switch between the different arrays using the
View/Edit drop-down and the layer spreadsheet.
Note that the “(Sfe) Elastic skeletal storage coef” and “(Sfv) Inelastic skeletal storage
coef” values have been properly mapped, and the “(HC) Preconsolidation head or stress
(ft)” values were mapped to the default value (0.0).
3. Select “(HC) Preconsolidation head or stress (ft)” from the View/Edit drop-
down.
Page 12 of 14 © Aquaveo 2022
GMS Tutorials MODFLOW – SUB Package
4. Select row 1 in the No-delay interbed layers (LN) spreadsheet.
5. Click 2D Dataset → Array to bring up the Select Dataset dialog.
6. Select “Preconsolidated Head” and click OK to exit the Select Dataset dialog.
7. Select row 2 in the No-delay interbed layers (LN) spreadsheet.
8. Click 2D Dataset → Array to bring up the Select Dataset dialog.
9. Select “Preconsolidated Head” and click OK to exit the Select Dataset dialog.
10. On the Delay Interbeds tab, select “(Dstart) Starting head in interbeds (ft)” from
the View/Edit drop-down.
11. Select row 1 in the Delay interbed layers (LDN) spreadsheet.
12. Click 2D Dataset → Array to bring up the Select Dataset dialog.
13. Select “Starting Head 1” and click OK to close the Select Dataset dialog.
14. Select row 2 in the Delay interbed layers (LDN) spreadsheet.
15. Click 2D Dataset → Array to bring up the Select Dataset dialog.
16. Select “Starting Head 2” and click OK to close the Select Dataset dialog.
17. Select “(DHC) Starting preconsolidation head (ft)” from the View/Edit drop-
down.
18. Select row 1 in the Delay interbed layers (LDN) spreadsheet.
19. Click 2D Dataset → Array to bring up the Select Dataset dialog.
20. Select “Preconsolidated Head” and click OK to close the Select Dataset dialog.
21. Select row 2 under Delay interbed layers (LDN) and repeat steps 19–20.
22. Click OK to exit the MODFLOW SUB Package dialog.
5.2 Saving and Running MODFLOW
Now it is possible to save the changes and run MODFLOW.
1. Save the project.
2. Select MODFLOW | Run MODFLOW to bring up the MODFLOW model
wrapper dialog.
3. When MODFLOW finishes, turn on Read solution on exit and Turn on contours
(if not on already).
4. Click Close to close the MODFLOW model wrapper dialog.
5. Save the project with the new solution.
Page 13 of 14 © Aquaveo 2022
GMS Tutorials MODFLOW – SUB Package
5.3 Examine the Flow Budget
Now to review the computed solution more closely:
1. Expand the “ 3D Grid Data” folder, then select the “ Head” dataset in the
“ avconc (MODFLOW)” solution in the Project Explorer.
2. Select the last time step in the Time Step window.
3. Select MODFLOW | Flow Budget… to display the Flow Budget dialog.
The flow budget should match the values previously observed when adding the SUB
package using the grid method. The approximate values are shown in the table below.
Type Flow In Flow Out
INST. IB STORAGE 298,000 -6,400
DELAY IB STORAGE 150,000 -1,210
6 Conclusion
This concludes the “MODFLOW – SUB Package” tutorial. The following key concepts
were discussed and demonstrated:
GMS supports the MODFLOW SUB package.
SUB data can be entered and viewed in the MODFLOW SUB Package dialog.
SUB data can be entered in a conceptual model and then mapped to a
MODFLOW model.
Page 14 of 14 © Aquaveo 2022
You might also like
- MIKE SHE Basic ExercisesDocument160 pagesMIKE SHE Basic ExercisesQecil GamingNo ratings yet
- Ote White Paper Debottlenecking of ThickenersDocument26 pagesOte White Paper Debottlenecking of ThickenersHugo GómezNo ratings yet
- Modflow - Conceptual Model Approach 2: GMS 10.4 TutorialDocument13 pagesModflow - Conceptual Model Approach 2: GMS 10.4 TutorialYetzabel FloresNo ratings yet
- Modflow - Conceptual Model Approach 1: GMS 10.5 TutorialDocument13 pagesModflow - Conceptual Model Approach 1: GMS 10.5 TutorialAgisNo ratings yet
- MODFLOW ConceptualModelApproach1Document13 pagesMODFLOW ConceptualModelApproach1Alireza MohebzadehNo ratings yet
- Modflow - Grid Approach: GMS 10.1 TutorialDocument20 pagesModflow - Grid Approach: GMS 10.1 TutorialKosha JagadhitaNo ratings yet
- FEMWATER - Flow Model: GMS 10.0 TutorialDocument18 pagesFEMWATER - Flow Model: GMS 10.0 TutorialHeri AdhariNo ratings yet
- FEMWATER - Flow Model: Gms 7.0 TutorialsDocument17 pagesFEMWATER - Flow Model: Gms 7.0 TutorialsAbdelhay ElomariNo ratings yet
- GMS MODFLOW ConceptualModelApproachDocument24 pagesGMS MODFLOW ConceptualModelApproachbenitomtNo ratings yet
- Seam3d BtexDocument17 pagesSeam3d BtexAbdelhay ElomariNo ratings yet
- Modflow - Grid Approach: GMS 10.5 TutorialDocument21 pagesModflow - Grid Approach: GMS 10.5 TutorialAryan KushwahaNo ratings yet
- WAVE Courseware 2019Document33 pagesWAVE Courseware 2019patryk001No ratings yet
- Swim ManualDocument250 pagesSwim ManualMuhammad Lukman FebriantoNo ratings yet
- Desalination: Baltasar Peñate, Lourdes García-RodríguezDocument8 pagesDesalination: Baltasar Peñate, Lourdes García-Rodríguezali haiderNo ratings yet
- Deepwater Drilling ProblemsDocument86 pagesDeepwater Drilling ProblemszanzibarteamNo ratings yet
- Subsea Well Completions FinalDocument13 pagesSubsea Well Completions FinalIgbereyivwe TejiriNo ratings yet
- Flexpart Version 10.3Document67 pagesFlexpart Version 10.3Engr Saif UllahNo ratings yet
- Chap2 PDFDocument57 pagesChap2 PDFjayant pathakNo ratings yet
- River DiversionsDocument51 pagesRiver DiversionsiamalchemistNo ratings yet
- GUIDELINES 7 Infiltration FINALDocument39 pagesGUIDELINES 7 Infiltration FINALcenewo7114No ratings yet
- Graphene Oxide Assisted MembranesDocument12 pagesGraphene Oxide Assisted Membranessusana velasquezNo ratings yet
- A Simple Lumped Parameter Model For Unsaturated Zone ProcessesDocument31 pagesA Simple Lumped Parameter Model For Unsaturated Zone ProcessesAnonymous bxsB9ENo ratings yet
- River2DM User Guide PDFDocument55 pagesRiver2DM User Guide PDFbycmNo ratings yet
- FYP ThesisDocument17 pagesFYP ThesisSyed Ubaidul AminNo ratings yet
- Small Scale Wastewater Treatment Plant Project Report On Project Criteria, Guidelines and TechnologiesDocument47 pagesSmall Scale Wastewater Treatment Plant Project Report On Project Criteria, Guidelines and TechnologiesKeshav KumarNo ratings yet
- Inlets, Outlets, and Post-Processing For Modelling Open-Channel Flow With The Volume of Fluid MethodDocument33 pagesInlets, Outlets, and Post-Processing For Modelling Open-Channel Flow With The Volume of Fluid MethodFeng ZhaoNo ratings yet
- GreenBlue Urban Microdrainage Modelling GuidanceDocument26 pagesGreenBlue Urban Microdrainage Modelling GuidancefloodanddrainageNo ratings yet
- FLR2564 Module 1Document121 pagesFLR2564 Module 1Costel Leonard Tocu0% (1)
- LumpremDocument33 pagesLumpremjiahailiNo ratings yet
- Development of Advanced Water Treatment Using Microbubbles - Pan Li - 2006Document149 pagesDevelopment of Advanced Water Treatment Using Microbubbles - Pan Li - 2006cristian muozNo ratings yet
- Navy Swimming and Water SurvivalDocument108 pagesNavy Swimming and Water SurvivalSantosh Kumar100% (1)
- OpenPitOpt PDFDocument150 pagesOpenPitOpt PDFJose JoelNo ratings yet
- Convection Schemes: Unified Model Documentation Paper 027Document174 pagesConvection Schemes: Unified Model Documentation Paper 027Reno ChoiNo ratings yet
- 07 Annex VI StormWaterProtection AdamaDocument23 pages07 Annex VI StormWaterProtection AdamaaberraNo ratings yet
- TecHidro-L3 Watbal ManualDocument44 pagesTecHidro-L3 Watbal ManualJoko NugrohoNo ratings yet
- MQ 46487Document152 pagesMQ 46487Natali Canchaya PanduroNo ratings yet
- L15 Chemwest r9 DJMHDocument104 pagesL15 Chemwest r9 DJMHfredNo ratings yet
- Mike FM HD Step by StepDocument100 pagesMike FM HD Step by StepHung PhanNo ratings yet
- Coastal ReportDocument25 pagesCoastal ReportMayar HatemNo ratings yet
- TotalFinaElf Deepwater Reference Book PDFDocument782 pagesTotalFinaElf Deepwater Reference Book PDFGrant HosieNo ratings yet
- MIKE 213 Coupled Model FMDocument50 pagesMIKE 213 Coupled Model FM'Seta' Prastya BayuNo ratings yet
- Estudio Del Rio Madera Remanso Hidraulico y SedimeDocument130 pagesEstudio Del Rio Madera Remanso Hidraulico y SedimeJimena AstudilloNo ratings yet
- Atkinson1992 DesignSettlingBasinsDocument96 pagesAtkinson1992 DesignSettlingBasinsSamo NardaNo ratings yet
- Study Guide: Activated SludgeDocument29 pagesStudy Guide: Activated SludgeIvan HelsingNo ratings yet
- A Hybrid Slurry CFD Model: Euler-Euler To Euler-Lagrange: CFD With Opensource SoftwareDocument45 pagesA Hybrid Slurry CFD Model: Euler-Euler To Euler-Lagrange: CFD With Opensource SoftwareEduardo Badiel LizcanoNo ratings yet
- System Modelling of The Compact Linear Fresnel Reflector PDFDocument325 pagesSystem Modelling of The Compact Linear Fresnel Reflector PDFhagdincloobleNo ratings yet
- Anayo Isaac Ogazi, Multiphase Severe Slug Flow ControlDocument306 pagesAnayo Isaac Ogazi, Multiphase Severe Slug Flow ControlTrần Vũ HạNo ratings yet
- Deslination Using Solar EnergyDocument13 pagesDeslination Using Solar Energyomarrgb97No ratings yet
- TFSP Final Report PDFDocument88 pagesTFSP Final Report PDFbuntu2003No ratings yet
- Riser Clamps SpecificationDocument36 pagesRiser Clamps SpecificationasaiNo ratings yet
- Katrine PHD ThesisDocument207 pagesKatrine PHD ThesiszewhiteNo ratings yet
- Wflow Readthedocs Io en LatestDocument196 pagesWflow Readthedocs Io en Latestbinaya pandeyNo ratings yet
- Open Pit OptDocument150 pagesOpen Pit OptCarlos SaavedraNo ratings yet
- Red Hat Enterprise Linux 9 Using Selinux en UsDocument83 pagesRed Hat Enterprise Linux 9 Using Selinux en Usbent vaderNo ratings yet
- PHD Thesis boilEulerFoam PDFDocument168 pagesPHD Thesis boilEulerFoam PDFSAIKRISHNA NADELLANo ratings yet
- Environmental Hydraulics: Hydrodynamic and Pollutant Transport Models of Lakes and Coastal WatersFrom EverandEnvironmental Hydraulics: Hydrodynamic and Pollutant Transport Models of Lakes and Coastal WatersRating: 5 out of 5 stars5/5 (1)
- Ed 602097Document9 pagesEd 602097GloryJanePradoNo ratings yet
- HLR Technology Design GuideDocument34 pagesHLR Technology Design GuideHồ Minh TuấnNo ratings yet
- CI Engine EmissionDocument88 pagesCI Engine EmissionZubair SyedNo ratings yet
- AlMaha PDFDocument17 pagesAlMaha PDFAnant GârgNo ratings yet
- Eia of Wet Coffee - AdaneDocument40 pagesEia of Wet Coffee - AdaneHabtamu Wondyifraw86% (7)
- Proposal Paper CE Sagarino Monte Adlaon With Chapter 4 and 5 PDFDocument48 pagesProposal Paper CE Sagarino Monte Adlaon With Chapter 4 and 5 PDFJansen OdronNo ratings yet
- Growth and Yield Response of Sweet Corn Zea Mays LDocument13 pagesGrowth and Yield Response of Sweet Corn Zea Mays Lmadel gracillaNo ratings yet
- Metro Manila Water Distribution SystemDocument21 pagesMetro Manila Water Distribution SystempicefeatiNo ratings yet
- DissertationDocument73 pagesDissertationManojNo ratings yet
- Indian Institute of Technology Delhi: Date: 19/09/2020 1.32 PMDocument56 pagesIndian Institute of Technology Delhi: Date: 19/09/2020 1.32 PMdeepanshuNo ratings yet
- Excavation and Embankment InspectionDocument102 pagesExcavation and Embankment InspectionFITSUM BerheNo ratings yet
- Design and Fabrication of Waste Paper Recycling Machine For Laboratory and Medium Scale OperationDocument7 pagesDesign and Fabrication of Waste Paper Recycling Machine For Laboratory and Medium Scale OperationKenn MendozaNo ratings yet
- The Advantages and Disadvantage of Opt in in Smart GridDocument3 pagesThe Advantages and Disadvantage of Opt in in Smart GridFathur RoesliNo ratings yet
- Activity in Gen Ed 7 Sts. (Valencia, Sandra Kaye D. Bsed 4d)Document7 pagesActivity in Gen Ed 7 Sts. (Valencia, Sandra Kaye D. Bsed 4d)Sandra Kaye ValenciaNo ratings yet
- CBSE Chemistry Project - Sterilization of Water Using Bleaching PowderDocument17 pagesCBSE Chemistry Project - Sterilization of Water Using Bleaching PowderTanish78% (116)
- Active Passive CausativeDocument16 pagesActive Passive CausativeAhmet ÖlçerNo ratings yet
- Silurian Period. Biology ResearchDocument9 pagesSilurian Period. Biology Researchleyre prietø100% (1)
- SEC EO NO 3 2023 SolidwasteDocument3 pagesSEC EO NO 3 2023 SolidwasteJohn Benedict Aquino100% (1)
- The Interplay of Environment and Culture A Symbiotic RelationshipDocument2 pagesThe Interplay of Environment and Culture A Symbiotic RelationshipKrovaeNo ratings yet
- European Reference Document On Best Available Techniques (BREF) - Bianca-Maria ScaletDocument23 pagesEuropean Reference Document On Best Available Techniques (BREF) - Bianca-Maria ScaletmjbotelhoNo ratings yet
- Land Use Map of RamanathapuramDocument5 pagesLand Use Map of RamanathapuramSHYAM ANo ratings yet
- Directed Writing Clean EnvironmentDocument2 pagesDirected Writing Clean Environmentyudrea88No ratings yet
- MSDS FG Hydraulic Oil VG 68Document7 pagesMSDS FG Hydraulic Oil VG 68Joshua EchavarriaNo ratings yet
- Assignment 4 - CALDERON SILENE CDocument4 pagesAssignment 4 - CALDERON SILENE CSilene VenessaNo ratings yet
- Sidra Rashid (Environmental Engineer)Document2 pagesSidra Rashid (Environmental Engineer)bilalaslam4487No ratings yet
- Rexc 500Document2 pagesRexc 500Zasfaried RafsanzaniNo ratings yet
- Analysis of Gravity DamsDocument10 pagesAnalysis of Gravity DamskerbyreyesmanaloNo ratings yet
- Solutions For Barriers in Curriculum Implementation: Gülçin KarakuşDocument9 pagesSolutions For Barriers in Curriculum Implementation: Gülçin KarakuşMarvelous MercyNo ratings yet
- Earth Science - M7 Structure and Evolution of Ocean BasinsDocument18 pagesEarth Science - M7 Structure and Evolution of Ocean BasinsErin BernardinoNo ratings yet
- Barcelona SWRODocument18 pagesBarcelona SWROHouria Azizi AlaouiNo ratings yet