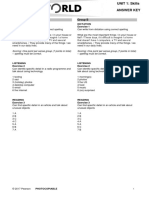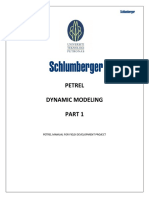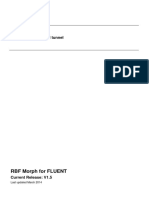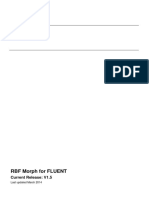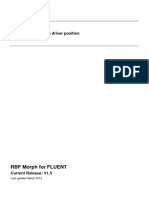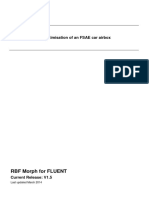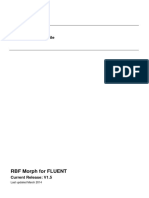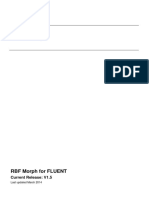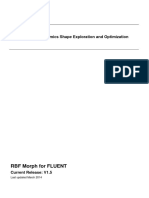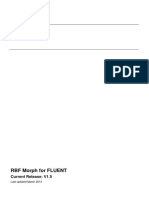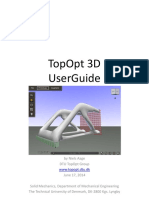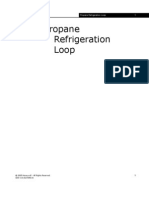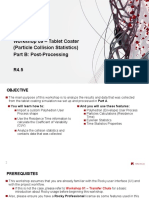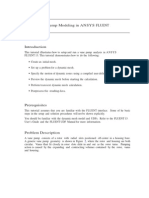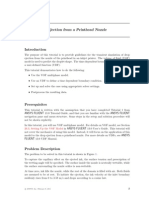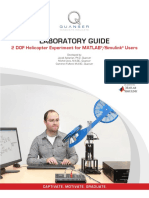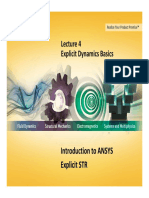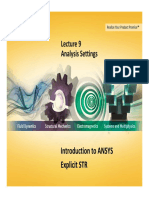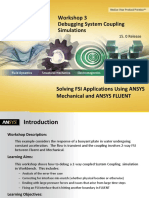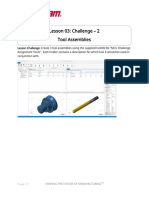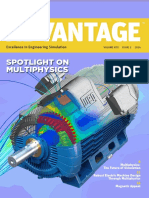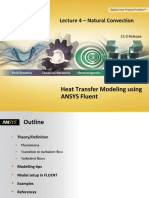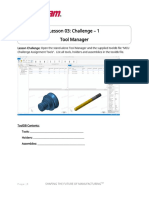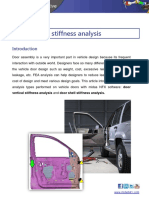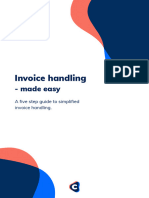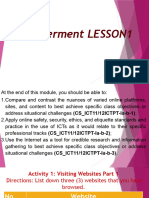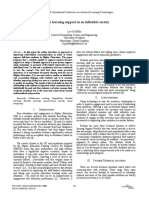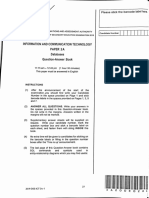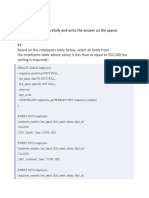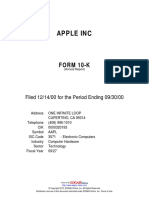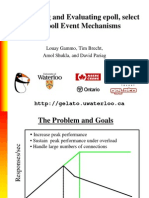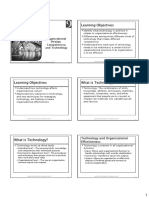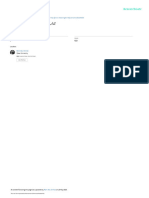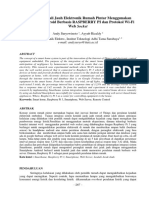Professional Documents
Culture Documents
RBF Morph Tutorial 04
RBF Morph Tutorial 04
Uploaded by
singourOriginal Description:
Original Title
Copyright
Available Formats
Share this document
Did you find this document useful?
Is this content inappropriate?
Report this DocumentCopyright:
Available Formats
RBF Morph Tutorial 04
RBF Morph Tutorial 04
Uploaded by
singourCopyright:
Available Formats
Tutorial 4: Tube morphing
RBF Morph for FLUENT
Current Release: V1.5
Last updated March 2014
RBF Morph Tutorials www.rbf-morph.com
TABLE OF CONTENTS
1. Introduction .......................................................................................................................................3
2. Prerequisites .....................................................................................................................................3
3. Problem description ...........................................................................................................................3
4. First solution: translating the tube extremities ....................................................................................4
4.1 Preparation .................................................................................................................................4
4.2 Source points definition and preview ...........................................................................................4
4.3 Generating and checking the solution .......................................................................................10
4.4 Morph testing ............................................................................................................................15
4.5 Saving the solution ...................................................................................................................16
5. Second solution: scaling the central portion of the tube ...................................................................16
5.1 Preparation ...............................................................................................................................16
5.2 Adjusting the solution set-up and preview the solution ..............................................................17
5.3 Morph testing and saving the solution .......................................................................................19
6. Third solution: tube morphing using Points ......................................................................................20
6.1 Preparation ...............................................................................................................................20
6.2 Defining the domain encapsulation ...........................................................................................20
6.3 Morph testing and saving the solution .......................................................................................27
7. Summary .........................................................................................................................................27
8. references .......................................................................................................................................27
Tutorial 1: Tube morphing 2
RBF Morph Tutorials www.rbf-morph.com
1. Introduction
This RBF-Morph tutorial is termed "Tube morphing" and has the purpose to supply the guidelines for
setting up and solving a morph study by means of the Encaps and Points features.
This tutorial demonstrates how to do the following:
morph a model by using moving encaps only;
morph a model by using the Points feature only;
generate Points utilizing the source points of an encap;
generate, check, and save the solution.
2. Prerequisites
Requirements for working this tutorial:
1. you are working in the directory where the tutorial problem resides;
2. you have just started the Fluent-GUI application;
3. you have done and adequately understood the previous tutorials.
3. Problem description
The case study, used for hemodynamics applications [R 1], is a single vessel represented by a straight
pipe with circular cross section. The pipe length is 30 mm, its diameter is 4 mm, and the volume mesh is
composed of about 200.000 hexahedrons (int_solid surface). The surface mesh of surfaces of the model
is reported in Figure 1. The external surfaces on the model are termed inlet, outlet, tube-half-1, and tube-
half-2, whilst the internal ones are called midplane and x15. These latter surfaces, in particular, are the
longitudinal and transversal mid-section surfaces of the volume mesh.
Figure 1: Surface mesh of surfaces of the tube model
As already stated, this tutorial aims at describing how a model can be morphed using the functionalities
of the Encaps and Points panel of RBF Morph. In particular, relating to Encaps, two are the actions of
interest, namely the translation and scaling of the central portion of the tube. The final part of the tutorial
illustrates the way to create Points from the source points of a previously defined encap and how the
model can be morphed by modifying their position.
Tutorial 1: Tube morphing 3
RBF Morph Tutorials www.rbf-morph.com
4. First solution: translating the tube extremities
The first solution foresees the translation of tube extremities along the z axis. To do that, both ends of
the pipe are fixed using a moving encap with a rigid translation movement, whereas the central domain
of the pipe is wrapped by means of a moving encap with a null rigid movement. In such a manner, the
model of the pipe will be accordingly deformed to accommodate these displacements.
4.1 Preparation
After starting Fluent from the directory containing the tutorial files:
read the test case tut_04_tube.msh.gz;
open the RBF Morph GUI via the menu Define -> RBF-Morph;
load the library by clicking on Enable RBF Model.
Once the library is completely loaded, the panel illustrated in Figure 2 should appear.
Figure 2: Config panel
4.2 Source points definition and preview
In the first case of study, the intent is to define Encaps entities only, in such a manner to suitably impose
the displacement of 2 mm along z axis of the extremities of the tube model. In this view, three moving
encaps are created. The first two have a rigid motion along z axis, whereas the third one has a null rigid
movement.
Considering the afore described approach, start the setting up switching to the Encaps panel in the Main
sidebar, select moving in the list of available encaps, and define 3 items acting on the arrows of the
Number of Items field as depicted in Figure 3.
Tutorial 1: Tube morphing 4
RBF Morph Tutorials www.rbf-morph.com
Figure 3: Encaps panel
The set-up can proceed as follows.
for the Item 1 in the encapsulation Type select box;
in the Resolution field set 0.001;
in the Select Parts list select inlet surface (as shown in Figure 4 on the left) and click on Setup
From Parts button (in case you want to see the item creation at the actual stage of the procedure
press the Disp button);
set the increment value of 0.001 for DX, DY, and DZ fields;
press the + button two times;
to prescribe the motion of the current item, click on the Set M button to open the Set Motion
panel as shown in Figure 4 on the right. The wanted rigid motion is prescribed by setting the DZ
value to 0.002 and confirming by pressing the Set button. Close Set Motion panel by clicking on
the OK button;
accept the set-up of the Item 1 by pressing the Set button.
Tutorial 1: Tube morphing 5
RBF Morph Tutorials www.rbf-morph.com
Figure 4: Set-up of Item 1 of the first moving encap
This first moving encap can be displayed in the graphic viewport using the Disp button (see Figure 5).
Figure 5: Visualization of the first moving encap
For the setting up of the second item, select the Item 2 by arrows, and do again the actions performed
for the first item, but the selection of the outlet surface instead of the inlet one (see Figure 6).
Tutorial 1: Tube morphing 6
RBF Morph Tutorials www.rbf-morph.com
Figure 6: Set-up of Item 2 of the second moving encap
Also the second moving encap can be displayed in the graphic viewport using the Disp button (see
Figure 7).
Figure 7: Visualization of the second moving encap
The setting up of the Item 3 can proceed as follows:
select the Item 3 and in the encapsulation Type select box;
in the Resolution field set 0.001;
Tutorial 1: Tube morphing 7
RBF Morph Tutorials www.rbf-morph.com
in the Select Parts list select only tube-half-1 and tube-half-2 surfaces (as shown in Figure 8 on
the left) and click on the Setup From Parts button;
set the increment value of 0.001 for DX, and 0.0 for both DY and DZ fields;
press the button - twelve times;
set the increment value of 0.0 for DX, and 0.001 for both DY and DZ fields (see Figure 8 on the
left);
press the + button two times;
to prescribe the motion of the current surface set, click on the Set M button and the panel Set
Motion will open as shown in Figure 8 on the right. The wanted rigid motion is a null motion, so
leave the default values and confirm by pressing the Set button. Close Set Motion panel clicking
on the OK button (alternatively you can leave the default parameters of the Set Motion panel);
accept the set-up by pressing the Set button.
Figure 8: Set-up of Item 3 of the third moving encap
All moving encaps can be displayed in the graphic viewport using the Display button (see Figure 9).
Tutorial 1: Tube morphing 8
RBF Morph Tutorials www.rbf-morph.com
Figure 9: Visualization of the defined moving encaps
All settings for the Encaps panel are now completed. The result of the settings in terms of source points
can be preliminarily previewed by carrying out, in sequence, the following actions:
1. click on the Finalize button;
2. display the source point by clicking on the DispPts button. Figure 10 illustrates what should be
reported in the screen, namely all defined source points together with the moving encaps;
3. preview the final positions of source points by clicking on the PrevPts button. Figure 11 illustrates
what should be reported in the screen.
Tutorial 1: Tube morphing 9
RBF Morph Tutorials www.rbf-morph.com
Figure 10: Preview of the distribution of the source points on encaps
Figure 11: Preview of the new location of source points on encaps after morphing
4.3 Generating and checking the solution
Once all settings of solution set-up are completed, it is possible to switch to the solution step by selecting
the Solve panel. The panel shown in Figure 12 appears. After pressing the Source Points button, the
buttons Solution, DispPts and PrevPts become active.
Tutorial 1: Tube morphing 10
RBF Morph Tutorials www.rbf-morph.com
Figure 12: Solve panel
Before executing the solution, carry out a preliminary check by pressing DispPts and PrevPts buttons.
To generate the solution press the Solution button and, read the information reported in the Fluent shell
summarizing solution computing to make sure that no errors are reported.
To gain a detailed preview of the solution, turn on the Preview panel in the Main sidebar and then select
the surfaces listed below in the Preview Surfaces list:
tube-half-1;
tube-half-2.
To include in the visualization the unmorphed corresponding configuration, press the Sync-> button (see
Figure 13), set the Amplification field value to 1, and then press the Preview button.
Tutorial 1: Tube morphing 11
RBF Morph Tutorials www.rbf-morph.com
Figure 13: Preview panel
Figure 14 and Figure 15 report for the tube-half-1 and tube-half-2 surfaces the preview of the morphed
surfaces with respect to the baseline configuration, respectively for an Amplification value of 1 and -2.5.
Tutorial 1: Tube morphing 12
RBF Morph Tutorials www.rbf-morph.com
Figure 14: Preview with amplification 1
Figure 15: Preview with amplification -2.5
To perform an animation of the detailed preview of the solution, write in the Sequence field "range -2 1
6" and unselect the surfaces in the Original Surfaces list. The panel should appear as reported in
Figure 16. Click the Init button and confirm the sequence set-up by clicking on Yes in the Question
panel.
Tutorial 1: Tube morphing 13
RBF Morph Tutorials www.rbf-morph.com
Figure 16: Preview animation set-up
To save the animation frames of the sequence, write tut-04-sequence-1 in the Basename field, click on
the Setup button to open the Save Picture panel shown in Figure 17. In this panel, select PNG in
Format field, Color in Coloring field, and unselect White Background in Options field. Then click on
Apply and Close buttons in sequence.
Figure 17: Save Picture panel set-up
Finally click on the Save button in the Preview panel. Files referring to the frames will be saved in the
working directory and are respectively shown in Figure 18.
Tutorial 1: Tube morphing 14
RBF Morph Tutorials www.rbf-morph.com
Figure 18: Preview animation frames
4.4 Morph testing
To quantify the effect of the morphing on the entire mesh, enable the Morph panel in the Main Sidebar
(see Figure 19). In the Morph panel, after the definition of the proper Amplification factor, it is possible
to modify the mesh by pressing the Morph button. However, since in this model only hexahedrons are
present, RBF provides the minimum and maximum volume values.
Tutorial 1: Tube morphing 15
RBF Morph Tutorials www.rbf-morph.com
Figure 19: Morph panel
To gain the quality of the mesh after morphing, in this case it is necessary to recur to the standard quality
query of Fluent by selecting in the main menu: Mesh-> Info-> Quality.
For the present tutorial, some results in terms of Minimum Orthogonal Quality and Maximum Aspect
Ratio are collected in the following table.
Table 1: Mesh quality depending on amplification value
Minimum Maximum Aspect
Amplification
Orthogonal Quality Ratio
A=0.0 (original mesh) 8.69300e-01 3.32300e+00
A=1 8.41397e-01 2.89984e+00
A=-2.5 7.28259e-01 4.54100e+00
4.5 Saving the solution
After the solution has been verified, it is possible to save it in the Solve panel by specifying the file name
move-extremities in the Solution File field and by clicking on the Write button. The file name has to be
specified without any extension. Two files will be then saved in the working directory: move-
extremities.sol and move-extremities.rbf.
5. Second solution: scaling the central portion of the tube
The second solution envisages the scaling of the central portion of the tube. To do that, both ends of the
pipe are fixed using a moving encap with a null rigid movement, whilst the central domain of the pipe is
wrapped by means of a moving encap with a scaling action. The pipe will then be deformed to
accommodate the new shape of the throat.
5.1 Preparation
To create the second solution, the first one will adjust and, consequently, it is possible to continue from
the previous session.
Tutorial 1: Tube morphing 16
RBF Morph Tutorials www.rbf-morph.com
5.2 Adjusting the solution set-up and preview the solution
To adjust the solution set-up, select the Encaps panel in the Main Sidebar and proceed as follows:
select the Item 1 and click the Set M button;
in the panel Set Motion set the DX field to 0.0;
confirming the set-up by pressing the Set button. Then close the Set Motion panel by clicking on
the OK button;
select the Item 2 and click the Set M button;
in the panel Set Motion set the DX field to 0.0;
confirming the set-up by pressing the Set button. Then close Set Motion panel by clicking on the
OK button;
select the Item 3 and click the Set M button;
in the panel Set Motion select in the Motion Type selection the scale option;
set the value of 1 for CF X, 0.5 for both CF Y and CF Z fields, and 1 for both N1 X and N2 Y
fields as shown in Figure 20 on the right;
visualize the scaling axis by pressing the Display Axes button. You should see on the viewport
what depicted in Figure 20 on the left;
confirm the set-up by pressing the Set button and close Set Motion panel clicking on the OK
button;
accept the set-up by pressing the Set button.
Figure 20: Rotation axis visualization
All settings for the Encaps panel are now completed. The result of the settings in terms of source points
can be preliminarily previewed by carrying out in sequence the following actions:
Tutorial 1: Tube morphing 17
RBF Morph Tutorials www.rbf-morph.com
1. click the Finalize button;
2. display source point by clicking DispPts button;
3. preview the final positions of source points by clicking PrevPts button. Figure 21 illustrates what
should be reported in the screen.
Figure 21: Preview of the location of source points after morphing
In case this verification succeeds, and then the solution consistency is positively verified, the solution
process can be executed. To do that, in the Solve panel, press the Source Points button and then the
Solution button.
To gain a detailed preview of the solution, turn on the Preview panel in the Main sidebar and then select
the surfaces listed below in Preview Surfaces list as shown in Figure 22:
tube-half-1;
tube-half-2.
Tutorial 1: Tube morphing 18
RBF Morph Tutorials www.rbf-morph.com
Figure 22: Preview panel set-up
Set the Amplification value to 1 and click on the Preview button. Figure 23 reports for the tube-half-1
and tube-half-2 surfaces the obtained result.
Figure 23: Visualization of the morphed configuration with Amplitude 1
5.3 Morph testing and saving the solution
To quantify the effect of the morphing on the entire mesh, use the Morph panel similarly to what
described in Paragraph 4.4.
Tutorial 1: Tube morphing 19
RBF Morph Tutorials www.rbf-morph.com
To save the solution, in the Solve panel specify the file name scale-mid-portion in the Solution File field
and click on the Write button. The file name has to be specified without any extension. Two files will be
then saved in the working directory: scale-mid-portion.sol and scale-mid-portion.rbf.
6. Third solution: tube morphing using Points
In this part of the tutorial, the Points feature of RBF-Morph is explored.
6.1 Preparation
Reset the solution by means of the Reset button in the Config panel already shown in Figure 2.
6.2 Defining the domain encapsulation
The Points will be defined through those generated in an Encaps domain by the SP->Points feature.
To do that, after selecting Encaps panel in the Main Sidebar, proceed as follows:
select domain as encaps type, and set 1 in the Number of Items field;
select box in the encapsulation Type list;
in the Resolution field set 0.01;
in the Select Parts list select tube-half-1 and tube-half-2 surface and click on Setup From Parts
button;
then set the increment value of 0.001 for DX, DY, and DZ fields;
press the button + two times;
accept the set-up by pressing the Set button;
click the Finalize button;
click the Preview button to see on the screen what depicted in Figure 25;
click the DispPts button to see on the screen what depicted in Figure 26.
Tutorial 1: Tube morphing 20
RBF Morph Tutorials www.rbf-morph.com
Figure 24: Encapsulation domain set-up
Figure 25: Encap domain box visualization
Tutorial 1: Tube morphing 21
RBF Morph Tutorials www.rbf-morph.com
Figure 26: Encapsulation source points visualization
To generate the Points from source points just defined by means of the domain encap, do the following:
select the Solve panel in the Main Sidebar shown in Figure 27;
click on the Source Points button;
click on the Solution button;
click on the SP->Points button;
click on Yes button in the Question window reported in Figure 28.
Tutorial 1: Tube morphing 22
RBF Morph Tutorials www.rbf-morph.com
Figure 27: Solve panel
Figure 28: Question window
Automatically the code switch to the Points panel shown in Figure 29.
Tutorial 1: Tube morphing 23
RBF Morph Tutorials www.rbf-morph.com
Figure 29: Points panel
The click on the Finalize button, enable the ShowID item to shown the ID of Points after next action has
been accomplihed, and click on DispPts button. What reported in Figure 30 should appear on the main
screen.
Figure 30: ID number visualization
Tutorial 1: Tube morphing 24
RBF Morph Tutorials www.rbf-morph.com
To morph the model, points 3 and 4 will be utilised as example. In particular, a translation of -0.001 m
along y axis will be applied to both. In this view, proceed as follows:
select the point 3 in the Point filed using the arrows;
set the increment value of -0.001 for DY field;
click on the Set button;
select the point 4 in the Point filed using the arrows;
set the increment value of -0.001 for DY field;
click on the Set button;
enable the Overlay option in the Main Sidebar;
click on the Finalize, DispPts, and PrevPts buttons in sequence to see on the screen what
reported in Figure 31;
disable the Overlay option in the Main Sidebar.
Figure 31: Visualization of Points before and after morphing
To generate the solution according to Points panel set-up, do the following:
select the Solve panel in the Main Sidebar shown in Figure 27;
click on the Source Points button;
click on the Solution button.
To gain a detailed preview of the solution, turn on the Preview panel in the Main sidebar and then select
the surfaces listed below in Preview Surfaces list:
tube-half-1;
tube-half-2.
Then set 5 in the Amplification field and the click on the Preview button to see what depicted in Figure
32.
Tutorial 1: Tube morphing 25
RBF Morph Tutorials www.rbf-morph.com
Figure 32: Preview of morphing with Amplification 5
To gain an animation of the detailed preview of the solution, write in the Sequence field "range -5 5 10".
The panel should appear as reported in Figure 33. Click the Init button and confirm the sequence set-up
clicking on Yes in the Question panel that appears on the screen.
Figure 33: Preview panel set-up
To save the animation frames of the sequence, write tut-04-sequence-2 in the Basename field as
already described in Paragraph 4.
Tutorial 1: Tube morphing 26
RBF Morph Tutorials www.rbf-morph.com
6.3 Morph testing and saving the solution
To the morphing effects, operate similarly to what previously described in paragraph 4.4.
To save the solution, enable the Solve panel in the Main Sidebar, write morph-by-points-3-4 in the
Solution File field as shown in Figure 34 and then click on the Write button.
Figure 34: Save solution set-up
7. Summary
This tutorial demonstrated guidelines for setting up and solving a morph study of an internal external
aerodynamic problem. In particular, the attention was focused on the Encaps and Points features.
As concerns Points, the generation by source points of a previously created encap domain has been
detailed.
8. references
R 1. Biancolini M. E., RBF Morph at CILEA Summer School 2011: Computational Tools For
Hemodynamics Application, 2011.
Tutorial 1: Tube morphing 27
You might also like
- Certified Solidworks Professional Advanced Sheet Metal Exam PreparationFrom EverandCertified Solidworks Professional Advanced Sheet Metal Exam PreparationRating: 5 out of 5 stars5/5 (4)
- Group A Group B: Dictation Exercise 1 Dictation Exercise 1Document1 pageGroup A Group B: Dictation Exercise 1 Dictation Exercise 1Carolina Fernández DoradoNo ratings yet
- FDP Manual - Petrel Dynamic ModelingDocument23 pagesFDP Manual - Petrel Dynamic ModelingNurafiqah ZainolNo ratings yet
- Tutorial - Vane Pump Modeling in FLUENTDocument32 pagesTutorial - Vane Pump Modeling in FLUENTMohamed Osman AbdallaNo ratings yet
- ChE312 Tutorial 4Document5 pagesChE312 Tutorial 4Anagha SubashNo ratings yet
- Practical Monte Carlo Simulation with Excel - Part 2 of 2: Applications and DistributionsFrom EverandPractical Monte Carlo Simulation with Excel - Part 2 of 2: Applications and DistributionsRating: 2 out of 5 stars2/5 (1)
- Credit Memo Processing (1EZ - US) : Test Script SAP S/4HANA - 28-08-18Document32 pagesCredit Memo Processing (1EZ - US) : Test Script SAP S/4HANA - 28-08-18MihaiNo ratings yet
- Amber Naag Maria Series 80 (Bin Manis Ka Dimagh)Document65 pagesAmber Naag Maria Series 80 (Bin Manis Ka Dimagh)WWW.BIGBRAND.PK0% (1)
- RBF Morph Tutorial 05Document16 pagesRBF Morph Tutorial 05singourNo ratings yet
- RBF Morph Tutorial 01Document31 pagesRBF Morph Tutorial 01singourNo ratings yet
- RBF Morph Tutorial 09Document31 pagesRBF Morph Tutorial 09singourNo ratings yet
- RBF Morph Tutorial 02Document27 pagesRBF Morph Tutorial 02singourNo ratings yet
- RBF Morph Tutorial 06Document53 pagesRBF Morph Tutorial 06singourNo ratings yet
- RBF Morph Tutorial 03Document21 pagesRBF Morph Tutorial 03singourNo ratings yet
- RBF Morph Tutorial 13Document11 pagesRBF Morph Tutorial 13singourNo ratings yet
- RBF Morph Tutorial 12Document15 pagesRBF Morph Tutorial 12singourNo ratings yet
- RBF Morph Tutorial 08Document8 pagesRBF Morph Tutorial 08singourNo ratings yet
- RBF Morph Tutorial 07Document50 pagesRBF Morph Tutorial 07singourNo ratings yet
- RBF Morph Tutorial 11Document28 pagesRBF Morph Tutorial 11singourNo ratings yet
- RBF Morph Tutorial 10Document44 pagesRBF Morph Tutorial 10singourNo ratings yet
- 20 - Tutorial Topography OptimizationDocument9 pages20 - Tutorial Topography OptimizationajithNo ratings yet
- Fluent - Tutorial - Dynamic Mesh - Projectile Moving Inside A BarrelDocument25 pagesFluent - Tutorial - Dynamic Mesh - Projectile Moving Inside A Barrelgent_man42No ratings yet
- EN400 Lab #1 Prelab Numerical Integration: InstructionsDocument10 pagesEN400 Lab #1 Prelab Numerical Integration: InstructionsJUNIOR OLIVONo ratings yet
- Hyper ChemDocument2 pagesHyper ChemKarlina NoordiningsihNo ratings yet
- Click Here: E6-201 Power Electronics Lab Tutorial On LtspiceDocument6 pagesClick Here: E6-201 Power Electronics Lab Tutorial On LtspiceAnonymous Fv6p6owhNo ratings yet
- Basic Centrifugal Pumps: Learner GuideDocument87 pagesBasic Centrifugal Pumps: Learner Guideahmed MareiNo ratings yet
- Baldwin Panel InstructionsDocument10 pagesBaldwin Panel InstructionsJORGEACOSTAvelez100% (1)
- Topopt 3D UserguideDocument11 pagesTopopt 3D UserguideAvon AltaNo ratings yet
- Keysight ADS Example Book CH 05 - RF System Design 5992-1488Document11 pagesKeysight ADS Example Book CH 05 - RF System Design 5992-1488jumper_bones100% (1)
- QBlade Software Familiarisation ExerciseDocument5 pagesQBlade Software Familiarisation ExerciseManuela Colorado CorreaNo ratings yet
- Tut 4 Two Column Hammerhead PierDocument35 pagesTut 4 Two Column Hammerhead PierJairo H Giraldo100% (1)
- RocPlane Tutorial 2 - SupportDocument11 pagesRocPlane Tutorial 2 - SupportVandi SetiawanNo ratings yet
- Experiment 3 Forward KinematicsDocument30 pagesExperiment 3 Forward KinematicsAnshul AggarwalNo ratings yet
- Opus HandbookDocument32 pagesOpus HandbookDimasRanggaMNo ratings yet
- Topography Optimization: by Prakash PagadalaDocument7 pagesTopography Optimization: by Prakash Pagadaladotiep88No ratings yet
- Printed Circuit Board Design With DiptraceDocument14 pagesPrinted Circuit Board Design With DiptracebhathiyaengNo ratings yet
- UDS-110-Propane Refrigeration Loop PDFDocument28 pagesUDS-110-Propane Refrigeration Loop PDFmujeebmehar100% (1)
- Missing 1.1 Short User Manual: Riccardo Gusmeroli and Claudia DalleraDocument23 pagesMissing 1.1 Short User Manual: Riccardo Gusmeroli and Claudia DalleraMilos CvetkovicNo ratings yet
- Laboratory Exercise 4 Cmos Inverter LayoutDocument10 pagesLaboratory Exercise 4 Cmos Inverter Layoutapi-3696675No ratings yet
- Com Sol TutorialDocument11 pagesCom Sol TutorialManish KaushalNo ratings yet
- Lab1 - Vlsi EceDocument19 pagesLab1 - Vlsi EceMichelleCYLNo ratings yet
- Workshop 09 B Post-ProcessingDocument42 pagesWorkshop 09 B Post-ProcessingIgnacio León IbarraNo ratings yet
- T2 ProE Revised NC 9-7-11Document12 pagesT2 ProE Revised NC 9-7-11C.E. Ishmeet SinghNo ratings yet
- Sammelmappe UebungenDocument14 pagesSammelmappe UebungenzemabderNo ratings yet
- FLUENT MDM Tut 06 Vane PumpDocument33 pagesFLUENT MDM Tut 06 Vane PumpRajeuv GovindanNo ratings yet
- Report Writing SampleDocument7 pagesReport Writing Samplezulhafiz zainiNo ratings yet
- Tut4 - Two Column Hammerhead PierDocument35 pagesTut4 - Two Column Hammerhead PierSASHIN ServiSoftNo ratings yet
- Torsional-Lateral Buckling - Bifurcation Analysis With A Simple Beam Using Abaqus 6.10Document10 pagesTorsional-Lateral Buckling - Bifurcation Analysis With A Simple Beam Using Abaqus 6.10Rajendra Prasad KuncharapuNo ratings yet
- Models - Mixer.centrifugal PumpDocument22 pagesModels - Mixer.centrifugal Pumpcarlos tNo ratings yet
- 08 InkjetDocument15 pages08 InkjetWeb LogueandoNo ratings yet
- ECE 206 Lab ManualDocument17 pagesECE 206 Lab ManualArian BidgoliNo ratings yet
- Ansys Tutorial For Lamb Waves PropagationDocument12 pagesAnsys Tutorial For Lamb Waves PropagationRamy100% (1)
- LoopProTuner UserGuideDocument45 pagesLoopProTuner UserGuideHariajahNo ratings yet
- 4 TuberiasDocument8 pages4 TuberiasVladimir VeraNo ratings yet
- FLUENT MDM Tut 03 3d Checkvalve DiffusionDocument28 pagesFLUENT MDM Tut 03 3d Checkvalve DiffusionRajeuv GovindanNo ratings yet
- Lab-DC Motor ControlDocument5 pagesLab-DC Motor Controlahmed3423No ratings yet
- 2 DOF Helicopter Courseware Sample For MATLAB UsersDocument10 pages2 DOF Helicopter Courseware Sample For MATLAB UsersMoazam AliNo ratings yet
- Exercise # 3 2D Raytracing: Files RequiredDocument24 pagesExercise # 3 2D Raytracing: Files RequiredPelangi Nadira ArifatunnisaNo ratings yet
- NX 9 for Beginners - Part 3 (Additional Features and Multibody Parts, Modifying Parts)From EverandNX 9 for Beginners - Part 3 (Additional Features and Multibody Parts, Modifying Parts)No ratings yet
- NX 9 for Beginners - Part 1 (Getting Started with NX and Sketch Techniques)From EverandNX 9 for Beginners - Part 1 (Getting Started with NX and Sketch Techniques)Rating: 3.5 out of 5 stars3.5/5 (8)
- Alsiyasat AlshareiaDocument325 pagesAlsiyasat AlshareiasingourNo ratings yet
- Explicit-STR - 14.0 - L06 - Material ModelsDocument64 pagesExplicit-STR - 14.0 - L06 - Material ModelssingourNo ratings yet
- RBF Morph Tutorial 09Document31 pagesRBF Morph Tutorial 09singourNo ratings yet
- Explicit-STR 14.0 L07 Explicit MeshingDocument50 pagesExplicit-STR 14.0 L07 Explicit MeshingsingourNo ratings yet
- Explicit-STR 14.0 L04 Explicit Dynamics BasicsDocument56 pagesExplicit-STR 14.0 L04 Explicit Dynamics BasicssingourNo ratings yet
- Explicit-STR 14.0 L09 Analysis SettingsDocument28 pagesExplicit-STR 14.0 L09 Analysis SettingssingourNo ratings yet
- Fluent-FSI 15.0 WS3 DebugDocument25 pagesFluent-FSI 15.0 WS3 DebugsingourNo ratings yet
- RBF Morph Tutorial 12Document15 pagesRBF Morph Tutorial 12singourNo ratings yet
- RBF Morph Tutorial 11Document28 pagesRBF Morph Tutorial 11singourNo ratings yet
- RBF Morph Tutorial 13Document11 pagesRBF Morph Tutorial 13singourNo ratings yet
- RBF Morph Tutorial 07Document50 pagesRBF Morph Tutorial 07singourNo ratings yet
- RBF Morph Tutorial 10Document44 pagesRBF Morph Tutorial 10singourNo ratings yet
- RBF Morph Tutorial 06Document53 pagesRBF Morph Tutorial 06singourNo ratings yet
- RBF Morph Tutorial 03Document21 pagesRBF Morph Tutorial 03singourNo ratings yet
- RBF Morph Tutorial 05Document16 pagesRBF Morph Tutorial 05singourNo ratings yet
- 02 - Mastercam 3D Mill - Challenge Assignment - Lesson 3Document1 page02 - Mastercam 3D Mill - Challenge Assignment - Lesson 3singourNo ratings yet
- RBF Morph Tutorial 08Document8 pagesRBF Morph Tutorial 08singourNo ratings yet
- RBF Morph Tutorial 02Document27 pagesRBF Morph Tutorial 02singourNo ratings yet
- RBF Morph Tutorial 01Document31 pagesRBF Morph Tutorial 01singourNo ratings yet
- مكتبة نور نظم المتناثر من الحديث المتواترDocument264 pagesمكتبة نور نظم المتناثر من الحديث المتواترsingourNo ratings yet
- Raining Uide: UMC-750-O R - F & C 5 ADocument50 pagesRaining Uide: UMC-750-O R - F & C 5 AsingourNo ratings yet
- RBF Morph Tutorial 00Document4 pagesRBF Morph Tutorial 00singourNo ratings yet
- ANSYS Advantage Multiphysics AA V8 I2Document60 pagesANSYS Advantage Multiphysics AA V8 I2singourNo ratings yet
- Fluent HeatTransfer L07 HeatExchangersDocument40 pagesFluent HeatTransfer L07 HeatExchangerssingourNo ratings yet
- Fluent HeatTransfer L04 NaturalConvectionDocument51 pagesFluent HeatTransfer L04 NaturalConvectionsingourNo ratings yet
- Fluent HeatTransfer L02 ConductionDocument40 pagesFluent HeatTransfer L02 ConductionsingourNo ratings yet
- 01 - Mastercam 3D Mill - Challenge Assignment - Lesson 3Document1 page01 - Mastercam 3D Mill - Challenge Assignment - Lesson 3singourNo ratings yet
- Vertical Spindle Machining Center: Kira EikiDocument16 pagesVertical Spindle Machining Center: Kira EikisingourNo ratings yet
- 04 Door Stiffness Analysis PDFDocument4 pages04 Door Stiffness Analysis PDFsingourNo ratings yet
- Five Step Guide To Simplified Invoice HandlingDocument7 pagesFive Step Guide To Simplified Invoice HandlingtieskegamezNo ratings yet
- Empowerment LESSON1 3Document37 pagesEmpowerment LESSON1 3Myrna Maluping KhanNo ratings yet
- Flexible Learning Support in An Inflexible SocietyDocument3 pagesFlexible Learning Support in An Inflexible SocietyRSU LEONANo ratings yet
- ECSS-E-HB-40-01A7April2020 - Agile SW Development Handbook PDFDocument106 pagesECSS-E-HB-40-01A7April2020 - Agile SW Development Handbook PDFNahuel AmuedoNo ratings yet
- Debug DirectXDocument10 pagesDebug DirectXinnaNo ratings yet
- 2019 Dse Ict 2a eDocument13 pages2019 Dse Ict 2a eNitin VisheNo ratings yet
- Altair Simsolid V2021: User InterfaceDocument35 pagesAltair Simsolid V2021: User InterfaceAsliah SeharingNo ratings yet
- Module 5 - Exercise SQL - ZunigaFM181Document7 pagesModule 5 - Exercise SQL - ZunigaFM181cessNo ratings yet
- Apple Annual Report - 2000Document86 pagesApple Annual Report - 2000Kÿàw Thú HâñNo ratings yet
- Comparing and Evaluating Epoll, Select and Poll Event MechanismsDocument22 pagesComparing and Evaluating Epoll, Select and Poll Event MechanismsIanNo ratings yet
- Organizational Design, Competences, and TechnologyDocument5 pagesOrganizational Design, Competences, and Technologysrcn06No ratings yet
- The Cobra Command Line Library of GoDocument5 pagesThe Cobra Command Line Library of GoJexiaNo ratings yet
- ملف رقم ٦ ملف رقم ٦Document190 pagesملف رقم ٦ ملف رقم ٦Hussein AliNo ratings yet
- Migrating Linux Microsoft AzureDocument211 pagesMigrating Linux Microsoft AzureHans HansenNo ratings yet
- WlidsvctraceDocument4,509 pagesWlidsvctraceJohann Mendoza CiprianoNo ratings yet
- SOP - DG Auto Test - IGT - R02 PDFDocument23 pagesSOP - DG Auto Test - IGT - R02 PDFShwe Yee WinNo ratings yet
- Term Paper Cloud ComputingDocument11 pagesTerm Paper Cloud Computingkuntal Roy Animation WorldNo ratings yet
- Algorithms PDFDocument6 pagesAlgorithms PDFMulika FatimaNo ratings yet
- Remote Excellence-1Document4 pagesRemote Excellence-1Janice BellorinNo ratings yet
- Course - FortiGate Essentials 6.4 Self-PacedDocument4 pagesCourse - FortiGate Essentials 6.4 Self-PacedMOhamedNo ratings yet
- Building and Managing High Performance Distributed Teams Navigating The Future of Work 1st Edition Alberto S Silveira JRDocument43 pagesBuilding and Managing High Performance Distributed Teams Navigating The Future of Work 1st Edition Alberto S Silveira JRdarlene.cohen398100% (17)
- Smartphone Android Berbasis RASPBERRY PI Dan Protokol Wi-FiDocument6 pagesSmartphone Android Berbasis RASPBERRY PI Dan Protokol Wi-Finaturals kajeNo ratings yet
- X Prog ConversionDocument119 pagesX Prog ConversiondragelaNo ratings yet
- Iteration Plan TemplateDocument3 pagesIteration Plan TemplateAlia DiabNo ratings yet
- TC421 WIFI Time Led Controller Instruction Manual: LJS Tech (HK) Co.,LimitedDocument8 pagesTC421 WIFI Time Led Controller Instruction Manual: LJS Tech (HK) Co.,Limiteddarmadi febriantoNo ratings yet
- Operating System SolutionsDocument7 pagesOperating System SolutionsergrehgeNo ratings yet
- Gmail Authentication in React Native.Document2 pagesGmail Authentication in React Native.aimen azeemNo ratings yet