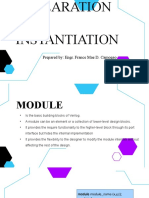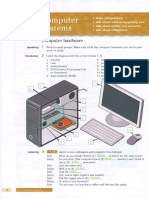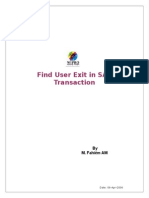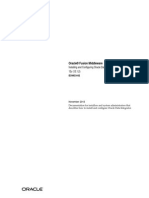Professional Documents
Culture Documents
EP Installation
EP Installation
Uploaded by
Veluri MuraliCopyright:
Available Formats
You might also like
- The Subtle Art of Not Giving a F*ck: A Counterintuitive Approach to Living a Good LifeFrom EverandThe Subtle Art of Not Giving a F*ck: A Counterintuitive Approach to Living a Good LifeRating: 4 out of 5 stars4/5 (5820)
- The Gifts of Imperfection: Let Go of Who You Think You're Supposed to Be and Embrace Who You AreFrom EverandThe Gifts of Imperfection: Let Go of Who You Think You're Supposed to Be and Embrace Who You AreRating: 4 out of 5 stars4/5 (1093)
- Never Split the Difference: Negotiating As If Your Life Depended On ItFrom EverandNever Split the Difference: Negotiating As If Your Life Depended On ItRating: 4.5 out of 5 stars4.5/5 (845)
- Grit: The Power of Passion and PerseveranceFrom EverandGrit: The Power of Passion and PerseveranceRating: 4 out of 5 stars4/5 (590)
- Hidden Figures: The American Dream and the Untold Story of the Black Women Mathematicians Who Helped Win the Space RaceFrom EverandHidden Figures: The American Dream and the Untold Story of the Black Women Mathematicians Who Helped Win the Space RaceRating: 4 out of 5 stars4/5 (898)
- Shoe Dog: A Memoir by the Creator of NikeFrom EverandShoe Dog: A Memoir by the Creator of NikeRating: 4.5 out of 5 stars4.5/5 (540)
- The Hard Thing About Hard Things: Building a Business When There Are No Easy AnswersFrom EverandThe Hard Thing About Hard Things: Building a Business When There Are No Easy AnswersRating: 4.5 out of 5 stars4.5/5 (349)
- Elon Musk: Tesla, SpaceX, and the Quest for a Fantastic FutureFrom EverandElon Musk: Tesla, SpaceX, and the Quest for a Fantastic FutureRating: 4.5 out of 5 stars4.5/5 (474)
- Her Body and Other Parties: StoriesFrom EverandHer Body and Other Parties: StoriesRating: 4 out of 5 stars4/5 (822)
- The Sympathizer: A Novel (Pulitzer Prize for Fiction)From EverandThe Sympathizer: A Novel (Pulitzer Prize for Fiction)Rating: 4.5 out of 5 stars4.5/5 (122)
- The Emperor of All Maladies: A Biography of CancerFrom EverandThe Emperor of All Maladies: A Biography of CancerRating: 4.5 out of 5 stars4.5/5 (271)
- The Little Book of Hygge: Danish Secrets to Happy LivingFrom EverandThe Little Book of Hygge: Danish Secrets to Happy LivingRating: 3.5 out of 5 stars3.5/5 (401)
- The World Is Flat 3.0: A Brief History of the Twenty-first CenturyFrom EverandThe World Is Flat 3.0: A Brief History of the Twenty-first CenturyRating: 3.5 out of 5 stars3.5/5 (2259)
- The Yellow House: A Memoir (2019 National Book Award Winner)From EverandThe Yellow House: A Memoir (2019 National Book Award Winner)Rating: 4 out of 5 stars4/5 (98)
- Devil in the Grove: Thurgood Marshall, the Groveland Boys, and the Dawn of a New AmericaFrom EverandDevil in the Grove: Thurgood Marshall, the Groveland Boys, and the Dawn of a New AmericaRating: 4.5 out of 5 stars4.5/5 (266)
- Team of Rivals: The Political Genius of Abraham LincolnFrom EverandTeam of Rivals: The Political Genius of Abraham LincolnRating: 4.5 out of 5 stars4.5/5 (234)
- A Heartbreaking Work Of Staggering Genius: A Memoir Based on a True StoryFrom EverandA Heartbreaking Work Of Staggering Genius: A Memoir Based on a True StoryRating: 3.5 out of 5 stars3.5/5 (231)
- On Fire: The (Burning) Case for a Green New DealFrom EverandOn Fire: The (Burning) Case for a Green New DealRating: 4 out of 5 stars4/5 (74)
- The Unwinding: An Inner History of the New AmericaFrom EverandThe Unwinding: An Inner History of the New AmericaRating: 4 out of 5 stars4/5 (45)
- Java QTDocument3 pagesJava QTShivam ShuklaNo ratings yet
- IP CICS Sockets Guide PDFDocument356 pagesIP CICS Sockets Guide PDFIvan PetrucciNo ratings yet
- DX LogDocument26 pagesDX LogAlex041094No ratings yet
- Os Lab - Terminal Exam - Spring 2021Document4 pagesOs Lab - Terminal Exam - Spring 2021Maaz Chauhann100% (1)
- Embeddy: Your First Step in Embedded SystemsDocument5 pagesEmbeddy: Your First Step in Embedded SystemsAsim DattaNo ratings yet
- MASTER THESIS Interim ReportDocument11 pagesMASTER THESIS Interim ReportVmv SairamNo ratings yet
- Lesson Plan in TLE Grade 10Document7 pagesLesson Plan in TLE Grade 10Mel Voltaire Borlado CrispolonNo ratings yet
- TAFJ-JMS MQ Install 8.0Document31 pagesTAFJ-JMS MQ Install 8.0MrCHANTHA100% (1)
- Lab01 - Getting - StartedDocument5 pagesLab01 - Getting - StartedABeer AkNo ratings yet
- OCG MAnual COM000504ADocument74 pagesOCG MAnual COM000504ABravemon23No ratings yet
- Windows Time and The W32TM ServiceDocument16 pagesWindows Time and The W32TM ServiceAnurag SharmaNo ratings yet
- Module Declaration and InstantiationDocument41 pagesModule Declaration and InstantiationFrance Mae CamogaoNo ratings yet
- Android Based Enrolment SystemDocument17 pagesAndroid Based Enrolment SystemlavanderNo ratings yet
- 2011 Panasonic FHD Plasma TV Technical GuideDocument114 pages2011 Panasonic FHD Plasma TV Technical Guidermeyers550% (2)
- Galil IOC-7007Document6 pagesGalil IOC-7007Servo2GoNo ratings yet
- Comfort Point HoneywellDocument8 pagesComfort Point Honeywellpadminitt0% (1)
- Unit 2Document8 pagesUnit 2Alejandra Abigail Duran PachecoNo ratings yet
- Ispf Dialog Developer's Guide and ReferenceDocument422 pagesIspf Dialog Developer's Guide and Referenceapi-3736472100% (1)
- Find User Exit in SAP TransactionDocument5 pagesFind User Exit in SAP TransactionShaffiullahNo ratings yet
- ODI12.1.2 Installing Config PDFDocument86 pagesODI12.1.2 Installing Config PDFలక్ష్మిశైలజ పుత్ర కోనూరి దినేష్No ratings yet
- Nighthawk Ac1900 Smart Wifi Router: Model R7000 User ManualDocument196 pagesNighthawk Ac1900 Smart Wifi Router: Model R7000 User ManualLUIS MIRANDANo ratings yet
- Multiple Choice QuestionsDocument6 pagesMultiple Choice QuestionsSravanthi Gelley0% (1)
- HP EliteBook 8440pDocument21 pagesHP EliteBook 8440pchil21mx6968No ratings yet
- Zabbix Frontend GuideDocument18 pagesZabbix Frontend GuidedzafirNo ratings yet
- Protractor - Automation Testing ToolDocument15 pagesProtractor - Automation Testing ToolAnonymous lzYa1mtryNo ratings yet
- Python Programming Quiz 1Document14 pagesPython Programming Quiz 1Shivam PandeyNo ratings yet
- Important ARM LTD Application Notes For TI Hercules ARM Safety MCUsDocument4 pagesImportant ARM LTD Application Notes For TI Hercules ARM Safety MCUsanu_guoptaNo ratings yet
- PowershellDocument3 pagesPowershellUdit57% (7)
- Workday HCM Techno-Functional Course ContentDocument3 pagesWorkday HCM Techno-Functional Course ContentpraveenyarandoleNo ratings yet
- Clean Code Functions (Java)Document72 pagesClean Code Functions (Java)Saravanan Subburayal100% (2)
EP Installation
EP Installation
Uploaded by
Veluri MuraliOriginal Description:
Copyright
Available Formats
Share this document
Did you find this document useful?
Is this content inappropriate?
Report this DocumentCopyright:
Available Formats
EP Installation
EP Installation
Uploaded by
Veluri MuraliCopyright:
Available Formats
In this blog entry, I will cover the entire process of downloading, installing and configuration the preview version
of the SAP Enterprise Portal. Currently, SAP NetWeaver 04s SP15 is available for download from right here on the SDN web site. This is a 90-day evaluation installation intended to give you a flavor of what EP is like. The Sneak Preview edition will give you access to the following products:
SAP Web Application Server Java 6.40 (J2EE Engine) MaxDB 7.5 database SAP NetWeaver Developer Studio 2.0.15 SAP Enterprise Portal SAP Content Management and Collaboration SAP NetWeaver Developer Cockpit Adobe Document Services Composite Applications Framework 2.0 and Guided Procedures 2.0
Take advantage of this opportunity. As I indicated before, there is nothing better for a beginning SAP EP Developer than to practice on the real thing. To get intimately familiar with EP, you should download, install and configure it yourself on your Desktop or Laptop, even if you have access to it on your company's server - unless you've already installed it a few times at work, then you can safely skip this entry. Step 1. Evaluate minimum installation requirements First and foremost, evaluate the installation requirements and make sure you meet the minimum recommendations otherwise you may run into unexpected problems with no one to blame except yourself. If your system lacks in any of the stated requirements, save yourself the grief and upgrade before attempting the install. The download page lists the hardware/software requirements in detail, but here's the essence of it:
Windows 2000, Windows XP Professional or Windows Server 2003 NTFS-File systems Internet Explorer 5.5 or higher or Firefox 1.0 or higher At least 1 GB RAM, 2 GB are recommended Intel Pentium III/1.1 GHz or higher (or compatible) 6 GB hard disk space recommended High-resolution monitor (1024x768 or higher, 256 colors)
Step 2. Download Now that you've ensured your PC has what it takes to run the Portal (or have had to upgrade), you can download the preview edition by going to the SDN download page: https://www.sdn.sap.com/irj/sdn/downloads
You do need to be a member on SDN to be able to download, so go ahead and sign up, if you still haven't. It's fast and FREE! Now that you've signed up, download the Full Java Edition (current release SAP NetWeaver 04 SP15), which consists of the following four rar files (rar is just a compressed file format which you can decompress using winrar archiver):
[the download consists of these four files, total size of the files is approximately 4.93 Gigabytes] The downloaded files alone take up 4.93 Gigabytes of diskspace! Depending on your bandwidth, the download can take anywhere from a few minutes to a few hours - this is where you wish you'd signed up for a high-speed Internet connection. Step 3. Prepare for Installation Hopefully, the first two steps were relatively painless and straightforward. Preparing for installation is very important - take the time and prepare properly or you can waste a lot of time and effort. When you've decompressed the downloaded rar files, you'll notice that there is a DOC folder which is where the installation instructions are. Open the index.htm file located within the html folder inside the DOC folder to view the instructions. The important items to note from these instructions are as follows: If this is the first time you're installing the Portal on this computer, all you have to do is ensure
your PC meets the minimum hardware/software requirements. If you've installed the Portal or any other SAP product on this PC before, please ensure that you uninstall the previous installation of the Portal and ensure that none of the systems are called "J2E". It so happened that I had installed the previous preview edition of the Portal on the same PC. Uninstall the previous version of the SAP NetWeaver Developer Studio via the Add/Remove Programs applet from the Control Panel. To uninstall the previous version of the J2EE server, run the uninstall program located at <install directory>usr\sap\J2E\JC00\uninstsap.exe. Although everything uninstalled relatively easily, MAXDB was proving to be a bit sticky and no matter how I tried to uninstall it, I kept getting a message that an instance called J2E is still present and I'd have to get rid of it before uninstalling it. After some searching I found an answer on this SDN Forum entry. This is where I advise you to look for an answer for ANY issue you may be experiencing with any SAP product on SDN Forum or post it as a question if you haven't found it already posted. Excerpt from the Forum Entry: <pre> run this command in a dos-box to find out what is installed: dbmcli inst_enum dbmcli db_enum inst_enum just writes out the installed software. db_enum writes out database instances which are on the host. To get rid of the database instances you can run this command: dbmcli -d DB1 -u control,control db_stop dbmcli -d DB1 -u control,control db_drop DB1 has to be replaced by the true database name. dbmcli -d J2E -u control,control db_stop dbmcli -d J2E -u control,control db_drop dbmcli -d J2E -u control,control db_state </pre>
Also, edit the file C:\WINNT\system32\drivers\etc\services (Windows 2000) or C:\Windows\system32\drivers\etc\services (Windows XP). It must not include an entry for the ports 3601, 3201 and 50000 to 50030. A possible entry can be excluded by using the hash symbol (#).
And finally, if no DHCP server is available on your network (which dynamically determines the IP address) or your computer is not connected to any network, you need to install the virtual interface adapter MS Loopback Adapter (detailed instructions are included with the download see the index.htm file in the DOC/html folder). Step 4. Create any backups If your PC has important data, back it up, PRIOR to proceeding with the installation. Enough said! Step 5. Install There are a few very good resources available on SDN that detail the complete SAP Preview Edition installation process, which you can use along with this entry. I have listed the most useful of these in the resources section below. To start the install, double-click on the SAPinst.bat file located in the <extract_directory>NWSneakPreviewSP15
[to start the install process click on the SAPinst.bat] The installation process begins with a License Agreement. All the values that need to be entered during the installation are present in the documentation included with the downloaded files in the DOC folder. The installation does take a long time (it took more than two hours to complete on my PC). You will have to install the NetWeaver Developer Studio as well as the two database
administration tools manually. The installations are straightforward and the instructions are included with the download in the DOC folder. I took screenshots during the entire installation process and ended up with 100 images. They are a bit too many to include here. I can email them to any of the readers if they need them for any reason. Just leave a comment with your email address or email me. When the installation has completed, you will see the following icons four icons on your desktop. I suggest you add the last two yourself. One is to the Portal web page (http://localhost:50000/irj/portal) and the other is to start the J2EE Visual Administrator tool, located at <installation drive>usr\sap\j2e\jc00\j2ee\admin\go.bat
[the shortcut icons created after the installation has completed] The SAP Management Console is based on the Windows 2000 or Windows XP MMC tool and is used to start and stop the J2EE server and the Portal Database instance. It takes a LONG time to start the server so you have to be patient.
[th e SAP Management Console tool to start and stop the server] When the Portal J2EE server has started up, you can log into the Portal with your admin username and admin password by going to the Portal URL: http://localhost:50000/irj/portal
[the SAP EP logon screen] Viola! You've successfully logged on to the SAP Enterprise Portal! If, however, you were not successful and ran into some problems, don't despair. Check on the SDN Forums and post a new question if you no one else has posted that particular problem. Resources SDN Blog Entries: A Visual Installation Guide on Sneak Preview SAP NetWeaver 04 Java Edition A Visual Installation Guide on Sneak Preview SAP NetWeaver 04 Java Slim Edition (Re)Installing Sneak Preview Made Easy - Part 1 SDN Community Contribution: Installation of SAP NetWeaver 04 SP15 Summary Overall the installation process for the preview edition of SAP EP 6, is pretty straightforward. This is particularly true if you've prepared yourself (and your PC). Remember to back up your
system, just in case things don't go as planned and reserve a lot of time aside before attempting to install.
You might also like
- The Subtle Art of Not Giving a F*ck: A Counterintuitive Approach to Living a Good LifeFrom EverandThe Subtle Art of Not Giving a F*ck: A Counterintuitive Approach to Living a Good LifeRating: 4 out of 5 stars4/5 (5820)
- The Gifts of Imperfection: Let Go of Who You Think You're Supposed to Be and Embrace Who You AreFrom EverandThe Gifts of Imperfection: Let Go of Who You Think You're Supposed to Be and Embrace Who You AreRating: 4 out of 5 stars4/5 (1093)
- Never Split the Difference: Negotiating As If Your Life Depended On ItFrom EverandNever Split the Difference: Negotiating As If Your Life Depended On ItRating: 4.5 out of 5 stars4.5/5 (845)
- Grit: The Power of Passion and PerseveranceFrom EverandGrit: The Power of Passion and PerseveranceRating: 4 out of 5 stars4/5 (590)
- Hidden Figures: The American Dream and the Untold Story of the Black Women Mathematicians Who Helped Win the Space RaceFrom EverandHidden Figures: The American Dream and the Untold Story of the Black Women Mathematicians Who Helped Win the Space RaceRating: 4 out of 5 stars4/5 (898)
- Shoe Dog: A Memoir by the Creator of NikeFrom EverandShoe Dog: A Memoir by the Creator of NikeRating: 4.5 out of 5 stars4.5/5 (540)
- The Hard Thing About Hard Things: Building a Business When There Are No Easy AnswersFrom EverandThe Hard Thing About Hard Things: Building a Business When There Are No Easy AnswersRating: 4.5 out of 5 stars4.5/5 (349)
- Elon Musk: Tesla, SpaceX, and the Quest for a Fantastic FutureFrom EverandElon Musk: Tesla, SpaceX, and the Quest for a Fantastic FutureRating: 4.5 out of 5 stars4.5/5 (474)
- Her Body and Other Parties: StoriesFrom EverandHer Body and Other Parties: StoriesRating: 4 out of 5 stars4/5 (822)
- The Sympathizer: A Novel (Pulitzer Prize for Fiction)From EverandThe Sympathizer: A Novel (Pulitzer Prize for Fiction)Rating: 4.5 out of 5 stars4.5/5 (122)
- The Emperor of All Maladies: A Biography of CancerFrom EverandThe Emperor of All Maladies: A Biography of CancerRating: 4.5 out of 5 stars4.5/5 (271)
- The Little Book of Hygge: Danish Secrets to Happy LivingFrom EverandThe Little Book of Hygge: Danish Secrets to Happy LivingRating: 3.5 out of 5 stars3.5/5 (401)
- The World Is Flat 3.0: A Brief History of the Twenty-first CenturyFrom EverandThe World Is Flat 3.0: A Brief History of the Twenty-first CenturyRating: 3.5 out of 5 stars3.5/5 (2259)
- The Yellow House: A Memoir (2019 National Book Award Winner)From EverandThe Yellow House: A Memoir (2019 National Book Award Winner)Rating: 4 out of 5 stars4/5 (98)
- Devil in the Grove: Thurgood Marshall, the Groveland Boys, and the Dawn of a New AmericaFrom EverandDevil in the Grove: Thurgood Marshall, the Groveland Boys, and the Dawn of a New AmericaRating: 4.5 out of 5 stars4.5/5 (266)
- Team of Rivals: The Political Genius of Abraham LincolnFrom EverandTeam of Rivals: The Political Genius of Abraham LincolnRating: 4.5 out of 5 stars4.5/5 (234)
- A Heartbreaking Work Of Staggering Genius: A Memoir Based on a True StoryFrom EverandA Heartbreaking Work Of Staggering Genius: A Memoir Based on a True StoryRating: 3.5 out of 5 stars3.5/5 (231)
- On Fire: The (Burning) Case for a Green New DealFrom EverandOn Fire: The (Burning) Case for a Green New DealRating: 4 out of 5 stars4/5 (74)
- The Unwinding: An Inner History of the New AmericaFrom EverandThe Unwinding: An Inner History of the New AmericaRating: 4 out of 5 stars4/5 (45)
- Java QTDocument3 pagesJava QTShivam ShuklaNo ratings yet
- IP CICS Sockets Guide PDFDocument356 pagesIP CICS Sockets Guide PDFIvan PetrucciNo ratings yet
- DX LogDocument26 pagesDX LogAlex041094No ratings yet
- Os Lab - Terminal Exam - Spring 2021Document4 pagesOs Lab - Terminal Exam - Spring 2021Maaz Chauhann100% (1)
- Embeddy: Your First Step in Embedded SystemsDocument5 pagesEmbeddy: Your First Step in Embedded SystemsAsim DattaNo ratings yet
- MASTER THESIS Interim ReportDocument11 pagesMASTER THESIS Interim ReportVmv SairamNo ratings yet
- Lesson Plan in TLE Grade 10Document7 pagesLesson Plan in TLE Grade 10Mel Voltaire Borlado CrispolonNo ratings yet
- TAFJ-JMS MQ Install 8.0Document31 pagesTAFJ-JMS MQ Install 8.0MrCHANTHA100% (1)
- Lab01 - Getting - StartedDocument5 pagesLab01 - Getting - StartedABeer AkNo ratings yet
- OCG MAnual COM000504ADocument74 pagesOCG MAnual COM000504ABravemon23No ratings yet
- Windows Time and The W32TM ServiceDocument16 pagesWindows Time and The W32TM ServiceAnurag SharmaNo ratings yet
- Module Declaration and InstantiationDocument41 pagesModule Declaration and InstantiationFrance Mae CamogaoNo ratings yet
- Android Based Enrolment SystemDocument17 pagesAndroid Based Enrolment SystemlavanderNo ratings yet
- 2011 Panasonic FHD Plasma TV Technical GuideDocument114 pages2011 Panasonic FHD Plasma TV Technical Guidermeyers550% (2)
- Galil IOC-7007Document6 pagesGalil IOC-7007Servo2GoNo ratings yet
- Comfort Point HoneywellDocument8 pagesComfort Point Honeywellpadminitt0% (1)
- Unit 2Document8 pagesUnit 2Alejandra Abigail Duran PachecoNo ratings yet
- Ispf Dialog Developer's Guide and ReferenceDocument422 pagesIspf Dialog Developer's Guide and Referenceapi-3736472100% (1)
- Find User Exit in SAP TransactionDocument5 pagesFind User Exit in SAP TransactionShaffiullahNo ratings yet
- ODI12.1.2 Installing Config PDFDocument86 pagesODI12.1.2 Installing Config PDFలక్ష్మిశైలజ పుత్ర కోనూరి దినేష్No ratings yet
- Nighthawk Ac1900 Smart Wifi Router: Model R7000 User ManualDocument196 pagesNighthawk Ac1900 Smart Wifi Router: Model R7000 User ManualLUIS MIRANDANo ratings yet
- Multiple Choice QuestionsDocument6 pagesMultiple Choice QuestionsSravanthi Gelley0% (1)
- HP EliteBook 8440pDocument21 pagesHP EliteBook 8440pchil21mx6968No ratings yet
- Zabbix Frontend GuideDocument18 pagesZabbix Frontend GuidedzafirNo ratings yet
- Protractor - Automation Testing ToolDocument15 pagesProtractor - Automation Testing ToolAnonymous lzYa1mtryNo ratings yet
- Python Programming Quiz 1Document14 pagesPython Programming Quiz 1Shivam PandeyNo ratings yet
- Important ARM LTD Application Notes For TI Hercules ARM Safety MCUsDocument4 pagesImportant ARM LTD Application Notes For TI Hercules ARM Safety MCUsanu_guoptaNo ratings yet
- PowershellDocument3 pagesPowershellUdit57% (7)
- Workday HCM Techno-Functional Course ContentDocument3 pagesWorkday HCM Techno-Functional Course ContentpraveenyarandoleNo ratings yet
- Clean Code Functions (Java)Document72 pagesClean Code Functions (Java)Saravanan Subburayal100% (2)