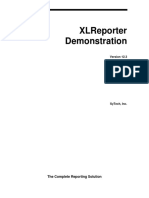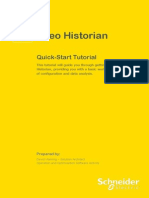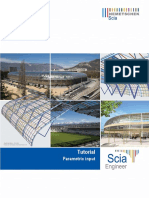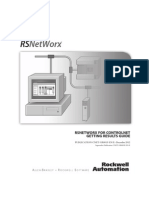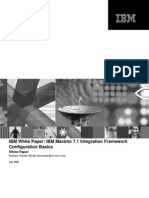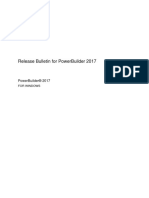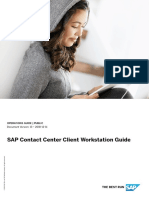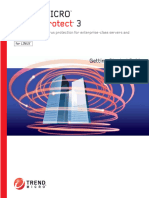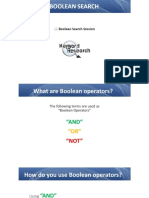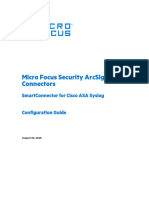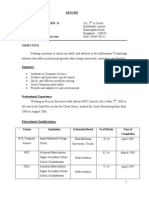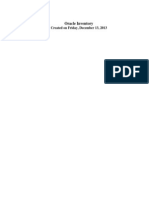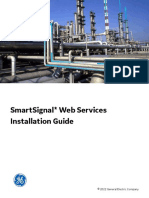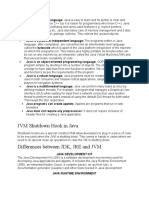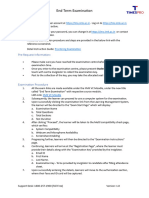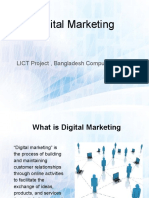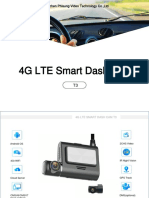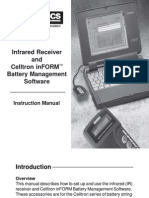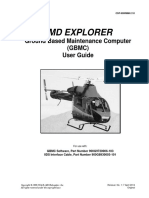Professional Documents
Culture Documents
Siphonitech Users Guide
Siphonitech Users Guide
Uploaded by
Metin TamCopyright
Available Formats
Share this document
Did you find this document useful?
Is this content inappropriate?
Report this DocumentCopyright:
Available Formats
Siphonitech Users Guide
Siphonitech Users Guide
Uploaded by
Metin TamCopyright:
Available Formats
®
SiphoniTec
A Siphonic Roof Drainage
Design Utility
“The Level Approach to Roof Drainage”™
User’s Guide
Release 2.0
RAINWATER MANAGEMENT SOLUTIONS
1260 West Riverside Drive Salem, Virginia 24153
Telephone: (540) 375-6750
www.rainwatermanagement.com
RMS SiphoniTec® User’s Guide Release 2.0
Table of Contents
Introduction......................................................................................................................... 3
Who Is This Guide For?.................................................................................................. 3
System Requirements...................................................................................................... 3
Updates ........................................................................................................................... 4
Questions and Comments ............................................................................................... 4
Working with the Software................................................................................................. 5
Overview......................................................................................................................... 5
Determining the Version................................................................................................. 6
Getting Help.................................................................................................................... 6
RMS Website .............................................................................................................. 6
Users Guide................................................................................................................. 7
Get Latest Components............................................................................................... 7
Projects............................................................................................................................ 7
Starting a New Project ............................................................................................ 7
Removing a Project................................................................................................. 9
Renaming a Project ................................................................................................. 9
Loading a Project .................................................................................................... 9
Saving a Project .................................................................................................... 10
Clearing Messages ................................................................................................ 10
Building a System ..................................................................................................... 10
Adding Elements................................................................................................... 10
Checking the Design ................................................................................................. 18
Running Calculations............................................................................................ 18
Viewing Calculations............................................................................................ 18
Checking Errors .................................................................................................... 19
Checking Residual Head and Imbalance .............................................................. 19
Generating a Formal Report...................................................................................... 20
The Library ................................................................................................................... 20
Drainage Elements .................................................................................................... 20
Viewing Elements................................................................................................. 21
Modifying Elements.............................................................................................. 21
Adding Elements................................................................................................... 21
Saving the Library................................................................................................. 21
Configuration Elements ............................................................................................ 21
© 2007 Rainwater Management Solutions Page 2 of 21
Version 2.0
RMS SiphoniTec® User’s Guide Release 2.0
Introduction
Why use a software product to design siphonic roof drainage systems? The answer is
simple enough. The design of a system involves mathematics, precision and repetitive use
of hydraulic formulas; which is what computer software is best suited for. The software
manages the serious number crunching and leaves the designer free to manage simpler
physical parameters to arrive at a properly dimensioned system.
Currently, the software takes about 41 megabytes of storage space, including all Library
Elements to build a siphonic drainage system. It can load and remove Projects and have
multiple Projects loaded at the same time. Projects are saved to simple XML files and can
be handled individually.
The Windows Graphic User Interface (GUI) makes system design easy. A GUI Design
View tree display of the system shows (and allows selection of) every component. A
tabbed display shows Configuration, Calculation, and system Imbalance.
The Library of components is used in building a system. The software can add new
Elements to the existing Library and use them in Projects. This gives flexibility to
designs and lets an engineer design what is needed.
The Microsoft Excel Report summarizes a system with a hard-copy Report. The Report is
produced on request. It is a formal Report intended to be delivered to a client or building
official and has an area reserved for your Engineering Seal. The report can be altered to
suit varying tastes including your company information and logo. This feature saves
engineering time and effort gathering and confirming information.
Who Is This Guide For?
This Guide is for engineers who are installing and using the SiphoniTec® to create
siphonic roof drainage systems.
Knowledge of siphonic drainage principles is assumed when using this product. For
information on siphonic drainage as it applies to roof systems, we recommend reading
ASPE Technical Standard 100 “Siphonic Roof Drainage,” a technical standard published
by the American Society of Plumbing Engineers (ASPE).
Engineers are also advised to seek additional training through www.PDHonline.org,
Course Number M256 “Siphonic Roof Drainage.”
System Requirements
While this software may run with other hardware and software, performance is not
guaranteed. You’ll need the following hardware and software to run this program:
Microsoft Windows® XP with Service Pack 3
Microsoft .NET Framework 2.0
600 MHz Pentium or compatible processor
317 MB RAM (381 MB or more recommended)
© 2007 Rainwater Management Solutions Page 3 of 21
Version 2.0
RMS SiphoniTec® User’s Guide Release 2.0
Video (800 x 600 or higher resolution) monitor with at least 256 colors (1024 x
768 High Color 16-bit recommended)
Microsoft Mouse or compatible pointing device
Updates
As the software and technology related to this product are updated, links to information
will be added to the Rainwater Management Solutions website. Visit the website
periodically at www.rainwatermanagement.com for the latest information.
Questions and Comments
If you have questions, comments or ideas regarding this product, please send them to
Rainwater Management Solutions via e-mail to
info@RainwaterManagement.com
Or via postal mail to
Rainwater Management Solutions
Attn: SiphoniTec® Software
1260 West Riverside Drive
Salem, VA 24153
© 2007 Rainwater Management Solutions Page 4 of 21
Version 2.0
RMS SiphoniTec® User’s Guide Release 2.0
Working with the Software
You can start the SiphoniTec® by either clicking on the desktop icon or clicking on the
RMS icon under the Start > All Programs menu. On startup, the program
automatically loads the Element Library. This may take a few seconds, depending on the
speed of your processor.
Overview
The main interface gives you access to all the features of the SiphoniTec®. Just below
the title bar are the drop-down menus, action buttons and status display. The drop-down
menu gives access to Help features, the About information for this release, and the load
and save commands for Projects as well as the Library. The action buttons give access to
the check, calculate and report generation functions. The status display shows the status
of the selected Element.
Figure 1: Main Interface
The window on the left side of the screen is the Project Window. It has two tabs,
[Projects] and [Library]. Depending on which tab is selected, the window displays the
composition of a Project or the Elements of the Library to the right side of the screen.
The window on the right side is the Detail Window. It has three tabs, [Configuration],
[Calculation] and [Imbalance]. It shows the configuration data, calculation details or
imbalance of the selected Element, respectively.
The area across the bottom of the screen is the Message Window. It has two tabs,
[Output] and [Errors]. It shows informational messages or error messages, depending on
which tab is selected.
© 2007 Rainwater Management Solutions Page 5 of 21
Version 2.0
RMS SiphoniTec® User’s Guide Release 2.0
The area between the Project, Detail and Message windows is adjustable by placing the
Windows cursor over the dividing bar and dragging left or right.
The best way to use the SiphoniTec® is start by opening or creating a Project. Then build
a system by selecting Elements from the Library to put a roof drainage system in place
from discharge to roof drain. When the basic system is in place, review the design by
checking the details of the configuration, calculations and imbalance. Adjust the values
and check again. When you are satisfied with the results, generate a report.
Determining the Version
To determine the version number for the release of SiphoniTec® running on your
computer, right click About on the drop-down menus. This will make the About box
appear. It contains the version number, as well as other information describing the release
of SiphoniTec® that is running on your computer.
Figure 2: Version Number
Getting Help
SiphoniTec® offers three different types of help. All three are accessed by right clicking
on Help in the drop-down menu. From the drop-down menu you can select RMS
Website, Users Guide, or Get Latest Components.
RMS Website
Right clicking on RMS Website will open your web browser and take you to the RMS
website. From there you can find out the latest news about rainwater harvesting and
SiphoniTec®.
© 2007 Rainwater Management Solutions Page 6 of 21
Version 2.0
RMS SiphoniTec® User’s Guide Release 2.0
Users Guide
Right clicking on Users Guide will bring up this document in a new window. You can
browse this document for the section you need without having to locate this document on
your computer.
Get Latest Components
At times the components of the library used for building a system will change. By right
clicking on Get Latest Components your web browser will be opened in a new
window and will take you to the RMS website. There, a download of the latest version of
the components will start. Please note that the components will be stored wherever you
say. If you replace the current components, you will lose any components you have
manually added with the SiphoniTec® software.
Figure 3: Help Options
Projects
Managing Projects
Starting a New Project
To start a new Project, select the [Projects] tab in the Project Window. Right click on the
All Projects entry. Click on New in the popup menu. The entry “New Project” will
appear under the All Projects entry. In the right hand detail window there are several
fields to fill in.
© 2007 Rainwater Management Solutions Page 7 of 21
Version 2.0
RMS SiphoniTec® User’s Guide Release 2.0
Figure 4: Starting a New Project
The system designed to call up the Project’s city and state by entering in the Zip Code. If
the Zip Code is known, enter it in the appropriate field and tab out. The city and state
should appear. If there is no Zip Code or you don’t yet know what it is, enter a temporary
Zip Code (your own if you want) to get started.
Figure 5: Project Zip Code and Rain Intensity Fields
Above the Zip Code field is the field to enter the design Rainfall Intensity. Check with
local code requirements for the intensity or use the intensity you select for design
purposes.
In this version of the software, you also need to enter the assumed water temperature (50
degrees is recommended as a default).
Below that, pull down the list-box to select the default piping material. This establishes
the Pipe interior roughness value for the energy loss calculations.
© 2007 Rainwater Management Solutions Page 8 of 21
Version 2.0
RMS SiphoniTec® User’s Guide Release 2.0
Figure 6: Water Temperature and Pipe Material Fields
Proceed to build the Project by adding Elements, starting with the Discharge and working
back into the building to the roof drains.
Removing a Project
To delete a Project from the Project Window, first select a Project. Right click on the
selected Project. In the popup window that appears, click on Delete.
Renaming a Project
To rename a Project, first select the Project in the Project Window. Right click on the
Project. In the popup window that appears, click on Rename. In the highlighted box, enter
the new name for the Project.
Loading a Project
To load a Project file previously created and saved, go to the pull down the menu at the
top of the screen and click on File. Click on Load Project and select the file from the
Open window that appears. Navigate to the directory and file the Project was saved to.
Finally, click on the Open button. Alternately, click on the Load Recent selection in
the File menu to load a recent Project.
Figure 7: Loading a Project
© 2007 Rainwater Management Solutions Page 9 of 21
Version 2.0
RMS SiphoniTec® User’s Guide Release 2.0
Saving a Project
To save a Project file, in the pull-down menu at the top of the screen, click on File. Click
on Save Project and enter a filename in the Save As window that appears. Click on
the Save button.
Clearing Messages
To clear all messages, select a message and right click on the message. In the popup
menu that appears, click on Delete to remove the selected message or click on Clear All
to remove all the messages from the Message Window.
Building a System
Adding Elements
Once the Project has been created and the Project information has been entered, begin
“building” the Pipe system by adding Elements. Start with a Discharge Element.
Discharges
Select the Discharges heading in the GUI under Project and right click on it. Click on
New in the popup menu that appears. Select the New Discharge Element that appears.
In the Detail Window, click on the [Configuration] tab. The information displayed is the
configuration data for the selected Discharge. Enter a Diameter, Inner Diameter, Static
Head, Name and Height for the Discharge.
Tip: In this version of the software, the designer must make a first guess at the Pipe
and fitting sizes when entering the Elements. A good “rule of thumb” that works well
is to determine the total square footage served by the Pipe and look up the specified
size in the plumbing code for horizontal piping at 1/8” per foot slope and at the
design rainfall intensity. Take that Pipe size and divide it in half. This will be the
approximate size of the siphonic Pipe. For example, if the code says that a
traditionally sized Pipe should be 10 inches, the resulting siphonic size is 5 inches (or
6 inches depending on availability). When in doubt, round up.
Once there is a Discharge, Elbows, Pipes, Junctions and Reducers can be added. Right
click on the Empty placeholder in the GUI Design View and select Replace in the pop
up menu. Select the new Element from the pop-up menu to the right (Pipe, Reducer, Roof
Drain, Junction or Elbow).
© 2007 Rainwater Management Solutions Page 10 of 21
Version 2.0
RMS SiphoniTec® User’s Guide Release 2.0
Figure 8: Inserting an Element
A Project may include several Discharge points. To add another Discharge, right click on
the Discharges heading, select New, and repeat the process.
Pipes
To insert a Pipe, right-click on the Empty placeholder Element and select Replace >
Pipe. When inserting a Pipe, select an orientation (vertical, horizontal, or slope).
Horizontal Pipes inherit the elevation of the previous Element (the Parent) and the
Nominal Diameter of the Parent. If the Pipe inserted is to have a different Nominal
Diameter, then a Reducer Element (the Library includes both Increasers and Reducers)
otherwise the GUI Design View tree will show a discontinuity error. If the Pipe system is
to change in elevation, then the Pipe must be either vertical or sloped in orientation. A
vertical Pipe must have an “Elevation In” specified in the [Configuration] tab Detail
Window.
Figure 9: Entering a Pipe Element
The sloped orientation Pipe must have an “Elevation In” and a “Length Horizontal”
dimension specified. Use the pull-down on the Library Element entry of the
Configuration to select the appropriate Pipe Element from the Library. If the new Pipe
selected is of a different material, make sure the correct Pipe Material is selected from the
pull-down window.
© 2007 Rainwater Management Solutions Page 11 of 21
Version 2.0
RMS SiphoniTec® User’s Guide Release 2.0
Figure 10: Vertical Pipe Entry Fields
Specify the Pipe length in the Configuration Detail Window field.
Tip: Pipe lengths, by convention should be measured from the intersections
of the centerlines of upstream and downstream elements. For example, the
distance from an elbow to a junction is measured from the intersection of
the centerlines of the elbow to the node point at which the junction
branches off. More information can be found in the ASPE Technical
Standard 100.
When all required information is entered, the entry fields will be white (i.e. not red) and
the Pipe icon appearing in the GUI Design View tree will be yellow.
Note: The software’s error checking engine will sometimes catch the lack of a
flow, pressure, or velocity as an error even though the calculation process has not
yet been executed. If the Element is re ation has
been entered, check the nature of the error by clicking on the ellipsis button to the
right of the top status bar. A pop-up window will appear describing the error.
Most likely it will indicate calculated parameters are missing. If this is the case,
ignore the error until after calculations have been executed.
Changing Orientation: If you select the wrong Pipe orientation or if you wish to change
the orientation for any reason, right-click on the Pipe icon and select Pipe Orientation
from the pop up menu and then the desired orientation. Check the Pipe elevations in the
Configuration tab.
© 2007 Rainwater Management Solutions Page 12 of 21
Version 2.0
RMS SiphoniTec® User’s Guide Release 2.0
Figure 11: Changing Pipe Orientation
Elbows
Where the Pipe system layout has a change in direction, either in the horizontal or
vertical plane, an Elbow occurs. The Library includes Elbows for 45 degree and 90
degree bends as well as a selection of long-sweep bends. To insert an Elbow, right-click
on the Empty placeholder and select Replace > Elbow from the pop-up flag menus.
The Elbow will inherit the elevation of the previous Element (the Parent) and the
Nominal Diameter of the Parent. If the Elbow inserted is to have a different Nominal
Diameter, then a Reducer Element (the Library includes both Increasers and Reducers)
otherwise the GUI Design View will show a discontinuity error.
Figure 12: Entering an Elbow
Although an Elbow fitting has dimension (a sweep), Elbows are treated as nodes located
at the intersection of the centerlines of an upstream and downstream Element. This
version of the software does not include an orientation of the Elbow (i.e. turned up, turn
down, turn left or turn right). Elbows account only for the minor loss they introduce due
to their assigned resistance coefficient.
© 2007 Rainwater Management Solutions Page 13 of 21
Version 2.0
RMS SiphoniTec® User’s Guide Release 2.0
When all required information is entered, the entry fields will be white (i.e. not red) and
the Elbow icon appearing in the GUI Design View tree will be yellow.
Note: The software’s error checking engine will sometimes catch the lack of a
flow, pressure, or velocity as an error even though the calculation process has not
yet been executed. If the Element is red even though the physical information has
been entered, check the nature of the error by clicking on the ellipsis button to the
right of the top status bar. A pop-up window will appear describing the error.
Most likely it will indicate calculated parameters are missing. If this is the case,
ignore the error until after calculations have been executed.
Reducers
When a change in Pipe size occurs, a Reducer (Increaser) must be inserted. Two
Elements of different diameters must have a Reducer (Increaser) inserted between them
to account for the minor energy loss that occurs due to the gradual or sudden expansion
or contraction of the water flow. The Reducer/Increaser Library provides the appropriate
resistance coefficient for the calculations.
To insert a Reducer/Increaser, right-click on the Empty placeholder and select Replace
> Reducer from the pop-up flag menus. The Element inherits the elevation of the
previous Element (the Parent). By convention, the Reducer Element has an A x B
designation. The A value corresponds to the downstream (Parent) Element Nominal
Diameter and the B value corresponds to the next upstream (Child) Element Nominal
Diameter.
Figure 13: Inserting a Reducer
© 2007 Rainwater Management Solutions Page 14 of 21
Version 2.0
RMS SiphoniTec® User’s Guide Release 2.0
Figure 14: Reducer Configuration Fields
When all required information is entered, the entry fields will be white (i.e. not red) and
the Pipe icon appearing in the GUI Design View tree will be yellow.
Note that some display fields are gray. These fields are display only and contain
information that is calculated or dropped in from the database. White fields are user entry
fields.
Note: The software’s error checking engine will sometimes catch the lack of a
flow, pressure, or velocity as an error even though the calculation process has not
yet been executed. If the Element is red even though the physical information has
been entered, check the nature of the error by clicking on the ellipsis button to the
right of the top status bar. A pop-up window will appear describing the error.
Most likely it will indicate calculated parameters are missing. If this is the case,
ignore the error until after calculations have been executed.
Junctions
Roof drainage systems frequently consist of several roof drains tied into a common
manifold. When the flow stream from a drain ties into a manifold, a Junction must be
inserted. Junctions account for the merger of two flow streams into one. Junctions may
occur either:
a. In the horizontal plane (i.e. flat),
b. With the main barrel in the horizontal with the branch occurring at a slope,
or,
c. With the main barrel in the vertical.
The Library of Junctions includes several sizes including Reducer Junctions with the
branch to barrel angle as 45 degrees as is standard for drainage fittings.
Junctions account for the minor energy loss that occurs due to the merger of two flow
streams. The software evaluates the appropriate resistance coefficients for the leg and the
branch approaches for the calculations.
To insert a Junction, right-click on the Empty placeholder and select Replace >
Junction from the flag menus. The Element inherits the elevation of the previous
© 2007 Rainwater Management Solutions Page 15 of 21
Version 2.0
RMS SiphoniTec® User’s Guide Release 2.0
Element (the Parent). By convention, a Junction Element has an A x B designation. The
A value corresponds to the Leg (i.e. barrel) Nominal Diameter and the B value
corresponds to the Branch Nominal Diameter. Select the desired Junction from the pull-
down menu in the Configuration Detail Window.
Figure 15: Inserted Junction Element
Like Elbows, Junction fittings have dimensions (a Leg and Branch length). Like Elbows,
Junctions are treated as nodes located at the intersection of the centerlines of two
converging Elements. This version of the software does not include an orientation of the
Junction (i.e. turned up, down, left or right). Junctions account only for the minor loss
they introduce due to their calculated resistance coefficient. The orientation is accounted
for by the orientation of the Parent and Child Elements.
This version of the software requires that the Leg and Branch Pipes be entered manually.
A physical Junction is essentially two Pipes converging at an angle. These two Pipes
must be inserted at the Branch and Leg. Their diameters must correspond to the Junction
Element Branch and Leg diameters (A x B). Their lengths should be the dimensions
specified in the Junction fitting standard, but as a “rule of thumb” a length of 1 foot is
typical.
When all required information is entered, the entry fields will be white (i.e. not red) and
the Pipe icon appearing in the GUI Design View tree will be yellow.
Note: The software’s error checking engine will sometimes catch the lack of a
flow, pressure, or velocity as an error even though the calculation process has not
yet been executed. If the Element is red even though the physical information has
been entered, check the nature of the error by clicking on the ellipsis button to the
right of the top status bar. A pop-up window will appear describing the error.
Most likely it will indicate calculated parameters are missing. If this is the case,
ignore the error until after calculations have been executed.
Roof Drains
The start of each siphonic roof drainage system begins with a Discharge. The end of each
system consists of a Roof Drain at the end of each branch off of the manifold. To enter a
Roof Drain, select the Empty placeholder Element and right-click. On the popup menu
© 2007 Rainwater Management Solutions Page 16 of 21
Version 2.0
RMS SiphoniTec® User’s Guide Release 2.0
that appears, select Replace > Roof Drain. In the Detail Window, click on the
[Configuration] tab and select the desired drain from the Element pull-down list.
Note: The outlet inner diameter of a selected roof drain may not be exactly equal
to the Pipe it connects to. When this condition occurs, a Reducer must be inserted
between the drain and the connecting Pipe to account for the difference. Several
“Adaptors” are listed in the Library for use.
Editing a System
General
In every design effort, both major and minor changes will be needed to achieve a
properly dimensioned system. The cues to make changes are provided by the
calculations. The calculations provide Residual Heads for each roof drain, the Imbalance
between drains, Pipe velocities, and static pressures. Based on the results, Pipes and
fittings may need to be resized or a new configuration may be required.
Replace an Element
With the exception of Discharge and Roof Drain Elements, any Element in the system
can be replaced with another. To do this, right-click on the Element icon and select
Replace and then select the Element type you wish to change to. Go the [Configuration]
view to update the physical parameters. The only Element types that can not be made to
appear in a system are Roof Drains and Discharge Elements because these Elements can
appear only at the ends of a system.
Change Library Element
Any Element can be changed with a like Element from the Library. This feature is used
mainly to re-size Pipe, Elbows, Junctions, Reducers and Roof Drains. To change the
Element, go to the [Configuration] tab and pull down the Library Element list-box. Select
the desired Element from the list. If there is a diameter change, appropriate Reducers
must be inserted ahead of and/or behind the changed Element to account for transitions in
Pipe size. In this version of the software, only one Element can be changed at a time. So
if an entire series of Elements need to be changed in diameter, each one must be changed
individually.
Insert an Element
Inserting an Element in the GUI Design View tree is very easy. Upon identifying the spot
where you need to insert a new Element between two existing Elements, right-click on
the Child Element, that is, the Element that is to become “upstream” of the new Element
referenced to the direction of water flow. In the GUI Design View tree, it is always the
Element below on the tree. From the pop-up menu, select Insert Before and then select
the desired Element type. Go to the Configuration tab to update the physical parameters.
© 2007 Rainwater Management Solutions Page 17 of 21
Version 2.0
RMS SiphoniTec® User’s Guide Release 2.0
Figure 16: Inserting an Element in the GUI Design View
Inserting Junctions: When inserting a Junction, you will be asked if you want the Child
Elements to be placed on the Branch or the Leg. Specify which and click OK.
Deleting an Element
Deleting Elements is also easy. Right-click on the Element to be deleted and select
Delete. From the pop-up menu, select either Move Children Up or Delete All
Children. By moving the children up, all of the successive Elements will be tacked on to
the Parent of the deleted Element (i.e. moved up). By selecting Delete All Children, all
of the children will be deleted. This is useful if you wish to strip away an entire branch
and start over.
Deleting Junctions: When deleting a Junction, one of three choices needs to be made.
Either to keep and move up the Branch children (deleting all of the Leg children), keep
and move up the Leg children (deleting all of the Branch children), or delete both the Leg
and Branch children and start over.
Checking the Design
Running Calculations
To run the calculations on a Project, make sure an Element of the Project is selected in
the Project Window. Click on the action button with the green arrow icon near the
top right of the screen. The colors of each Element will change to red, yellow or green.
Red Elements indicate an error. Yellow Elements indicate a warning that may require
system adjustment. Green Elements are fine as they are.
Viewing Calculations
The calculation results for any Element in the system can be viewed by clicking on the
Element and then going to the [Calculation] tab in the Detail Window. If there were any
errors or warnings, the specific parameter will appear in either red or yellow. View the
calculations to check minimum velocities, static pressures, etc. in order to understand the
operating conditions of the system.
© 2007 Rainwater Management Solutions Page 18 of 21
Version 2.0
RMS SiphoniTec® User’s Guide Release 2.0
Figure 17: Detail Window [Calculation] Tab
Checking Errors
Review the calculated values of the Elements of the Project in the [Calculation] tab as
well as the Error Messages in the Message Window by clicking on the ellipsis to the right
of the status bar. Change the physical parameters of Elements in the Project to remove
any errors. When satisfied, run the calculations again.
Checking Residual Head and Imbalance
When executing calculations of the system, it is most helpful to be in the [Imbalance] tab
of the Detail Window. In this view, each Roof Drain will be displayed indicating the roof
drain size, roof surface area, elevation, energy loss, and residual head. There are two
parameters important to a properly dimensioned system.
The first is the Imbalance of the system. The Imbalance is the difference between the
maximum and minimum Residual Heads of the Roof Drains. The maximum and
minimum Residual Heads are indicated by the two drains highlighted in blue in the
Imbalance tab. The Imbalance of a system should be less than 3 feet or 10 percent of the
building height, whichever is less. When the system is in an acceptable Imbalance, the
status bar above the Imbalance tab will be green.
The second parameter is the overall Residual Head. Even though a system is within
Imbalance tolerances, a high Residual Head will indicate that the system will drain faster
and at a higher capacity than the design rainfall intensity. Although it may be desirable to
have a slightly positive Residual Head, a very high value may result in cavitation within
the system. If a Residual Head of more than 3 feet is encountered, increase the design
rainfall intensity until a Residual Head of less than 3 feet is achieved. Then check static
pressures in the system to make sure no warnings are present.
If static pressure are too low with increased rainfall intensity, the return to the original
rainfall intensity and re-dimension the system to achieve both acceptable Imbalance and
low Residual Head.
Note that in a system with two or more Roof Drains, two Roof Drains will be highlighted
in blue. These two highlighted Roof Drains represent the maximum Residual Head and
the minimum Residual Head among the set of drains. The difference between these two
Residual Heads is the system Imbalance, which is displayed in the status bar immediately
above the Imbalance window. This highlighting feature is useful when managing systems
with several Roof Drains that have to be balanced.
© 2007 Rainwater Management Solutions Page 19 of 21
Version 2.0
RMS SiphoniTec® User’s Guide Release 2.0
Figure 18: Imbalance View
Generating a Formal Report
Reports are generated on a Project by Project basis. To generate a Report, select a Project
in the Projects Window. Click on the action button with the X and a red arrow icon. In
the Report to Excel window that appears:
1. Select a template
2. Select an output file
3. Determine if you want to see the changes as they occur
4. Click on Export Now
5. Close the window when done
The Report will be produced at the location with the name selected. It is based on the
format of the template selected. Users can create their own templates based on the
template provided by Rainwater Management Solutions.
The Library
The Library contains information on pipes and fittings used for designing your drainage
system. There are two types of Elements in the Library: Drainage Elements and
Configuration Elements. To view all of the available types, select the Library tab in the
Project Window.
Note that while the Library tab is selected in the Project Window, the Calculation and
Imbalance tabs in the Detail Window have no purpose. When you are planning on
viewing information on Library items, we suggest you select the Configuration tab in the
Detail Window first. This will save you time as you browse items.
Drainage Elements
There are several types of drainage Elements included in the Library. They are Elbows,
Junctions, Pipes, Reducers and Roof Drains.
© 2007 Rainwater Management Solutions Page 20 of 21
Version 2.0
RMS SiphoniTec® User’s Guide Release 2.0
Viewing Elements
To view all the available items under a Drainage Element type, click on the + symbol
beside the Name of the item type in the Project Window. This will expand a list showing
each item. If you want to view the detailed information for an item, click on the name of
the specific item. Then, make sure the Configuration tab is selected in the Detail
Window. This will display all of the detailed information about the selected item.
Modifying Elements
To modify an item, start off by viewing it, as described above. Then you can alter the
information in the Detail Window. Simply use your mouse to select a value and change
it. You may notice that you can’t just type in every field to replace a value. Some fields
restrict what values you can enter. If there is a box with a down-arrow at the far right of
the field, you can only pick from a select list of values. Click on the down-arrow and a
pull-down list will appear. Click on a displayed value and it will be entered for you.
Some fields have a gray background. The values in these fields can not be modified.
Adding Elements
To add a new item to the list of an Element type, right-click on the name of the Element
type in the Project Window. A menu will appear. Select New from the menu, and a new
item will be added to the list of items. To give the item specific values for the various
fields, just select the item then modify them as described above.
Saving the Library
After you have made changes, don’t forget to save what you changed! In the pull-down
menu at the top of the screen, click on File > Save Library.
Configuration Elements
There are many types of configuration Elements included in the Library. They are
Materials, Nominal Angles, Nominal Sizes, States & Provinces, Unit Culture, Water
Density, Water Viscosity and Zip Codes. Many of these are reserved for future use, and
not currently active for users.
You may view all of the items of these Elements. Most items and Elements can not be
modified, and will not let you add new items. However a few will let you add and
modify. We recommend that you leave these Element lists as they are. Changing them
can have a severe effect on the calculations, and give erroneous results.
If you are interested in the values in this area, we suggest formal training in the area of
siphonic drainage. Please contact Rainwater Management Solutions to find out the latest
schedule and fees for advanced siphonic training.
© 2007 Rainwater Management Solutions Page 21 of 21
Version 2.0
You might also like
- CNC Router Essentials: The Basics for Mastering the Most Innovative Tool in Your WorkshopFrom EverandCNC Router Essentials: The Basics for Mastering the Most Innovative Tool in Your WorkshopRating: 5 out of 5 stars5/5 (3)
- ENOVIA X-BOM For SAP. V6R2011x. Administrator's GuideDocument83 pagesENOVIA X-BOM For SAP. V6R2011x. Administrator's GuideAlexander ShabarchinNo ratings yet
- Geolog6.6 Loglan Programming TutorialDocument71 pagesGeolog6.6 Loglan Programming TutorialjimmymorelosNo ratings yet
- XLR UserDemoDocument27 pagesXLR UserDemoSobhy GendykhelaNo ratings yet
- Disegna 2.0: User GuideDocument26 pagesDisegna 2.0: User GuideEdson AugustoNo ratings yet
- Historian QuickStart GuideDocument43 pagesHistorian QuickStart GuideTom Tan0% (1)
- BPMPDDocument608 pagesBPMPDFernanda Gerevini PereiraNo ratings yet
- DA Release Notes 6.7 SP1Document25 pagesDA Release Notes 6.7 SP1augustinAugNo ratings yet
- (OSCE 11.0) To (Apex One) Upgrade Handy GuideDocument49 pages(OSCE 11.0) To (Apex One) Upgrade Handy GuidesegabysNo ratings yet
- ISE Design Suite 10.1 Release Notes and ISE Design Suite 10.1 Release Notes and Installation GuideDocument76 pagesISE Design Suite 10.1 Release Notes and ISE Design Suite 10.1 Release Notes and Installation GuideMigue SolinasNo ratings yet
- Tutorial Plate Concrete - ENDocument57 pagesTutorial Plate Concrete - ENZerekkuNo ratings yet
- Installation and Configuration Manual 7-3Document58 pagesInstallation and Configuration Manual 7-3Elnegro NegroNo ratings yet
- HQ Web Connect ManualDocument63 pagesHQ Web Connect ManualRYIESENo ratings yet
- Appliance Management Guide - 3.1Document39 pagesAppliance Management Guide - 3.1jarg200690No ratings yet
- Weblogic Server: Introduction To Bea Weblogic Server and Bea Weblogic Express™Document34 pagesWeblogic Server: Introduction To Bea Weblogic Server and Bea Weblogic Express™heersudNo ratings yet
- (Eng) Tutorial Parametric Input 2009.0.1Document27 pages(Eng) Tutorial Parametric Input 2009.0.1Olesea NesterencoNo ratings yet
- HT 3DEXPforSLM WhitePaperDocument16 pagesHT 3DEXPforSLM WhitePaperrajuhaveriNo ratings yet
- PAN MigrationTool Usersguide 310 CCDocument108 pagesPAN MigrationTool Usersguide 310 CClijetoj425No ratings yet
- Aci Concrete Frame enDocument70 pagesAci Concrete Frame enSuad HalilovicNo ratings yet
- Cod Composer Studio 2Document131 pagesCod Composer Studio 2Rahul PanwarNo ratings yet
- Dream Report Getting Started v3.3 PDFDocument35 pagesDream Report Getting Started v3.3 PDFKristen CollierNo ratings yet
- Project Report ON: Deen Dayal College, MuzaffarnagarDocument122 pagesProject Report ON: Deen Dayal College, MuzaffarnagarDeepak SinghalNo ratings yet
- Cnet gr001 - en eDocument94 pagesCnet gr001 - en ejesusortegavNo ratings yet
- Cover Page: Dynamic Converter Installation GuideDocument34 pagesCover Page: Dynamic Converter Installation GuidephuminhlyNo ratings yet
- IWSVA6.5 AdminGd 20140716Document656 pagesIWSVA6.5 AdminGd 20140716jmfragaNo ratings yet
- What's New in VENUE 3.0Document19 pagesWhat's New in VENUE 3.0Moacir RibeiroNo ratings yet
- Officeserv Device Manager User GuideDocument53 pagesOfficeserv Device Manager User Guidecabrera_uniNo ratings yet
- ERwin Data Modeler Implementation GuideDocument212 pagesERwin Data Modeler Implementation GuideJuan Carlos Saavedra VillaNo ratings yet
- Project TemplateDocument37 pagesProject Templateanon_825088514No ratings yet
- VDC v5.4.02 - Administration Guide PDFDocument219 pagesVDC v5.4.02 - Administration Guide PDFMarcelo Mendonça BernardesNo ratings yet
- How To Upgrade To NW 7.3Document44 pagesHow To Upgrade To NW 7.3Rahul DeoNo ratings yet
- Project Plan CloseoutDocument60 pagesProject Plan Closeouttly1808No ratings yet
- FT Historian SE Upgrade and Migration GuideDocument96 pagesFT Historian SE Upgrade and Migration Guidefrancois lecreuxNo ratings yet
- RsnetworxDocument58 pagesRsnetworxmarioz25No ratings yet
- RJournal 2011-2 Arnold+EmersonDocument25 pagesRJournal 2011-2 Arnold+Emersontiik27No ratings yet
- Redfish Firmware Update White PaperDocument28 pagesRedfish Firmware Update White PapernobodyNo ratings yet
- (OSCE XG) To (Apex One) Upgrade Handy GuideDocument53 pages(OSCE XG) To (Apex One) Upgrade Handy GuideSandi ACNo ratings yet
- Opentouch Enterprise Cloud .: Multitenant Otsbc Configuration GuideDocument28 pagesOpentouch Enterprise Cloud .: Multitenant Otsbc Configuration Guidelocuras34No ratings yet
- FactoryTalk View Site Edition Version 11 (CPR9 SR11) Design ConsiderationsDocument70 pagesFactoryTalk View Site Edition Version 11 (CPR9 SR11) Design ConsiderationsjfgarcianzNo ratings yet
- EMC Documentum Reporting Services: Development GuideDocument53 pagesEMC Documentum Reporting Services: Development Guideabctester2552No ratings yet
- Hysys Dynamics PDFDocument549 pagesHysys Dynamics PDFminh nguyenNo ratings yet
- Dynamo Revit 2.3: User ManualDocument37 pagesDynamo Revit 2.3: User ManualsweshaNo ratings yet
- Symantec Windows 7 Migrating With AltirisDocument37 pagesSymantec Windows 7 Migrating With AltirisSharan SakthiNo ratings yet
- Maximo 7.1 Integration Framework Configuration BasicsDocument36 pagesMaximo 7.1 Integration Framework Configuration Basicsnitinkr80No ratings yet
- Installation and Upgrade Guide 10.0 - OpenText Archiving and Document Access For SAP SolutionsDocument54 pagesInstallation and Upgrade Guide 10.0 - OpenText Archiving and Document Access For SAP SolutionsLearn.online100% (2)
- Modernizing IBM I ApplicationsDocument284 pagesModernizing IBM I ApplicationsnourileeNo ratings yet
- Release BulletinDocument17 pagesRelease BulletinjuanNo ratings yet
- SAP Contact Center Client Workstation Guide: Operations Guide - Public Document Version: 13 - 2018-12-14Document46 pagesSAP Contact Center Client Workstation Guide: Operations Guide - Public Document Version: 13 - 2018-12-14Hemanth KumarNo ratings yet
- NetApp - Storage Deployment GuideDocument34 pagesNetApp - Storage Deployment GuidemarcianocalviNo ratings yet
- SSM10 Server Upgrade Guide From 75Document38 pagesSSM10 Server Upgrade Guide From 75Neil LirussoNo ratings yet
- SSM10 Installation GuideDocument90 pagesSSM10 Installation GuideNeil LirussoNo ratings yet
- Getting Started GuideDocument75 pagesGetting Started Guide3418juanm26No ratings yet
- Ofbiz Development Introduction PDFDocument12 pagesOfbiz Development Introduction PDFDidik HariadiNo ratings yet
- Iwsva 6.5 SP1 AgDocument653 pagesIwsva 6.5 SP1 AgjmfragaNo ratings yet
- Expert Tool For SmartStruxure Solution - User GuideDocument21 pagesExpert Tool For SmartStruxure Solution - User GuideGutus NirwantoNo ratings yet
- Avid Editing Application: Readme For Media Composer V8.5Document47 pagesAvid Editing Application: Readme For Media Composer V8.5Paul HerradaNo ratings yet
- Aveva Instrumentation Installation User GuideDocument58 pagesAveva Instrumentation Installation User Guideengsoft64100% (2)
- Technical ManualDocument16 pagesTechnical ManualSëbästián SäläzärNo ratings yet
- React.js for A Beginners Guide : From Basics to Advanced - A Comprehensive Guide to Effortless Web Development for Beginners, Intermediates, and ExpertsFrom EverandReact.js for A Beginners Guide : From Basics to Advanced - A Comprehensive Guide to Effortless Web Development for Beginners, Intermediates, and ExpertsNo ratings yet
- Eliminating waste in software projects: Effective knowledge management by using web based collaboration technology: The enterprise 2.0 concept applied to lean software developmentFrom EverandEliminating waste in software projects: Effective knowledge management by using web based collaboration technology: The enterprise 2.0 concept applied to lean software developmentNo ratings yet
- Pakistan International Airlines Internship Report: Project Document Management SystemDocument12 pagesPakistan International Airlines Internship Report: Project Document Management SystemArslan TariqNo ratings yet
- CBLM Pack National Certificate Ii Computer Hardware ServicingDocument103 pagesCBLM Pack National Certificate Ii Computer Hardware ServicingRonaldo Baraero Supetran86% (7)
- Informatica DynamoDB Connector UserGuide V1.0Document11 pagesInformatica DynamoDB Connector UserGuide V1.0narayananvijayNo ratings yet
- What Is A Gantt Chart - Gantt Chart Information, History and SoftwareDocument3 pagesWhat Is A Gantt Chart - Gantt Chart Information, History and SoftwareShaikh Saeed AlamNo ratings yet
- Boolean Search OperatorsDocument17 pagesBoolean Search OperatorsPrashant SawnaniNo ratings yet
- Construindo Produções Com EnsembleDocument131 pagesConstruindo Produções Com EnsembleAntonio Carlos BarsumianNo ratings yet
- AsasDocument8 pagesAsasVotri LuanNo ratings yet
- CiscoPIX ASA SyslogConfig PDFDocument14 pagesCiscoPIX ASA SyslogConfig PDFjoelNo ratings yet
- BSC ResumeDocument3 pagesBSC Resumeapi-373299075% (16)
- Oracle InventoryDocument764 pagesOracle InventoryMohamed AbrarNo ratings yet
- Sentinel Web Services Installation GuideDocument33 pagesSentinel Web Services Installation GuideSyed Asim Ur RahmanNo ratings yet
- AutoCAD P&ID Complete GuideDocument2 pagesAutoCAD P&ID Complete GuideRuben CaldasNo ratings yet
- Add Developer Tab in Excel - 2007 and 2010Document6 pagesAdd Developer Tab in Excel - 2007 and 2010Abdi Hermanto SianturiNo ratings yet
- JAVADocument23 pagesJAVASaurav SinghNo ratings yet
- End Term Examination - Learner Instructions IIMK - 7.12.23Document2 pagesEnd Term Examination - Learner Instructions IIMK - 7.12.23Tamil LearningNo ratings yet
- Operations Guide For SAP Global Trade Services 11.0Document34 pagesOperations Guide For SAP Global Trade Services 11.0ramesh410No ratings yet
- Chapter 1-Silberschatz OSDocument2 pagesChapter 1-Silberschatz OSEnrique SchererNo ratings yet
- MySoft HMS BrochureDocument2 pagesMySoft HMS BrochureShawn CNo ratings yet
- Digital MarketingDocument144 pagesDigital MarketingTa-Sin Aqib100% (1)
- Phisung T3 4G LTE Smart Dash Camera From Sophia LiDocument19 pagesPhisung T3 4G LTE Smart Dash Camera From Sophia LiMinh Pham NgocNo ratings yet
- Steps To Migratge RAC Database From 12.1 To 12.2 - Volume 1Document18 pagesSteps To Migratge RAC Database From 12.1 To 12.2 - Volume 1zuggo848592No ratings yet
- Password Tracker HC FreeDocument0 pagesPassword Tracker HC FreeNooremiliawaty BohanNo ratings yet
- C Interview QuestionsDocument39 pagesC Interview QuestionsOnkar Gupta100% (1)
- Delight in Sight: Corneal Topographer Tms-4NDocument2 pagesDelight in Sight: Corneal Topographer Tms-4NWaleed Ah-DhaifiNo ratings yet
- SAPHANA DocumentationDocument15 pagesSAPHANA DocumentationAnonymous DihBASZNo ratings yet
- Brocade HBA CNA Interoperability Matrix - 21 DEec 2010Document12 pagesBrocade HBA CNA Interoperability Matrix - 21 DEec 2010mana1345No ratings yet
- Instruction Manual, Infrared Receiver and InFORM SoftwareDocument21 pagesInstruction Manual, Infrared Receiver and InFORM Softwareademirsilvars100% (1)
- What Causes A Failover of A Redundant Server System?: Related TopicsDocument3 pagesWhat Causes A Failover of A Redundant Server System?: Related TopicsAnonymous OYLvnCxNo ratings yet
- MD Helicopter Ground Maintenance Computer User ManualDocument60 pagesMD Helicopter Ground Maintenance Computer User ManualCapt GregNo ratings yet