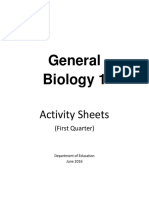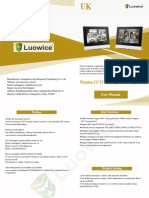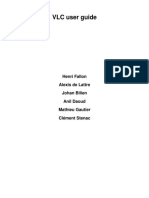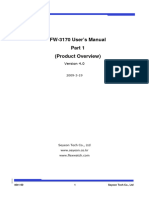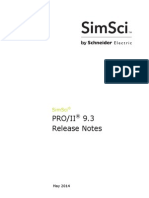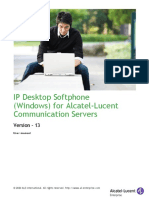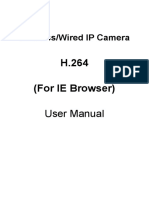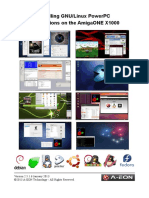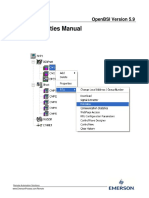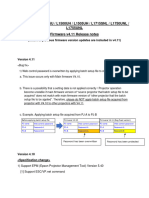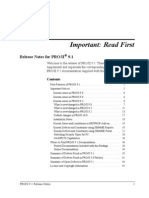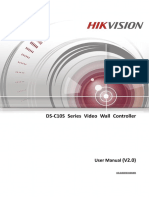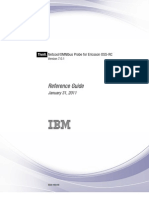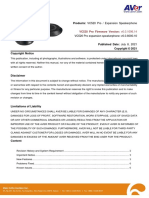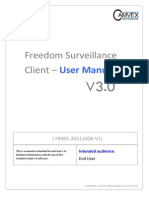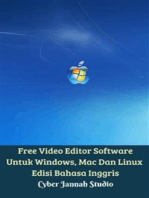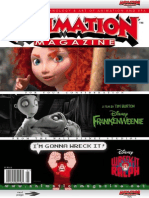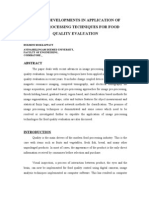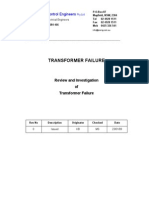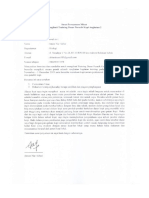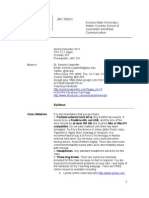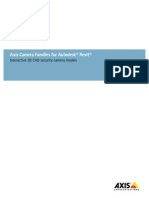Professional Documents
Culture Documents
Ltvs-Pro-Hd User Manual v3-25 R110728eng
Ltvs-Pro-Hd User Manual v3-25 R110728eng
Uploaded by
livetvsystemsOriginal Title
Copyright
Available Formats
Share this document
Did you find this document useful?
Is this content inappropriate?
Report this DocumentCopyright:
Available Formats
Ltvs-Pro-Hd User Manual v3-25 R110728eng
Ltvs-Pro-Hd User Manual v3-25 R110728eng
Uploaded by
livetvsystemsCopyright:
Available Formats
USER MANUAL
Version HD: 3.25
Project: LIVE TV STUDIO PRO HD Description: LIVE TV STUDIO PRO HD suite User Manual
LTVS-PRO-EN02 version: 3.25
Specification
Project
Contractor Product Description Author(s)
File
LIVE TV STUDIO PRO HD LIVE TV SYSTEMS Inhaber Stefan Falkiewicz LIVE TV STUDIO package user manual Contains LIVE TV STUDIO package user manual Stefan Falkiewicz (SF), Hubert Bartz (HB), Daniel Reclik (DR) LTVS-PRO-HD_User_Manual_v3-25_r110728ENG.pdf No. of pages 47
Revision history
No. 01 Revisio Issue date n no. 01 Description Action (*) N Sections (**) A Authors (***) SF, DR Date 21.09.2009 21.09.2009 First version of the manual based on manuals for particular package's modules 17.01.2010 Manual updated to LIVE TV STUDIO version 2.80 26.04.2010 Manual updated to LIVE TV STUDIO version 3.00 12.06.2010 Manual updated to LIVE TV STUDIO version 3.05 24.07.2010 Manual updated to LIVE TV STUDIO version 3.11 28.08.2010 Revision based on comments 18.01.2011 Manual updated to LIVE TV STUDIO version 3.22 04.03.2011 Manual updated to LIVE TV STUDIO version 3.23 30.07.2011 Manual updated to LIVE TV STUDIO version 3.25
02 03 04 05 06 07 08 09
00 01 00 00 00 00 00 00
Ve N Ve Ve I I I I
A A A A A A A A
SF, HB SF, DR SF, HB, DR SF, DR HB HB, SF, DR HB, SF, DR HB, SF, DR
17.01.2010 26.04.2010 12.06.2010 24.07.2010 28.08.2010 18.01.2011 04.03.2011 01.08.2011
(*) Actions: I = Insert, R = Replace, Ve = Verify, N = New (**) Sections: A = All (***) Authors: Stefan Falkiewicz (SF) Hubert Bartz (HB) Daniel Reclik (DR)
ALL RIGHTS RESERVED
Copyright 2011 by:
LIVE TV SYSTEMS Inhaber Stefan Falkiewicz
Germany, D-60311 Frankfurt am Main, Fischerfeldstr. 3 e-mail: info@livetvsystems.de www.livetvsystems.de
File: LTVS-PRO-HD_User_Manual_v3-25_r110728ENG.pdf Page 2 z 45
LIVE TV STUDIO PRO HD suite USER MANUAL
Contents:
1. INTRODUCTION ...................................................................................................... 4 1.1. PURPOSE ................................................................................................... 4 1.2. USE ........................................................................................................... 4 1.3. PREREQUISITES .......................................................................................... 4 2. VERSION OF LIVE TV STUDIO ............................................................................... 5 3. USER MANUAL FOR EVI-BRC CONTROL .................................................................... 6 3.1. ELEMENTS OF EVI-BRC CONTROL .................................................................... 7 3.1.1. MAIN APPLICATION WINDOW ................................................................... 7 3.1.2. ADVANCED OPTION PANEL (hidden by the QUAD display)............................. 7 3.1.3. ONE OF FOUR WINDOWS (camera control panels) - cam 1 ........................... 8 3.1.4. QUAD VIDEO DISPLAY (standard mode key F7) ........................................ 8 3.2. STARTING THE APPLICATION - FIRST LAUNCH .................................................. 8 3.2.1. SELECTING A CAMERA MODEL .................................................................. 9 3.2.2. CONNECTING A CAMERA TO SPLITTER QUAD ............................................ 10 3.2.3. SELECTING COM PORTS ......................................................................... 11 3.2.4. CONTROLLING CAMERAS IN A DC SYSTEM (DAISY CHAIN) ......................... 12 3.2.5. WIRELESS LIVE EVI-BRC REMOTE CONTROLLER ........................................ 15 3.2.6. VIEW MODE SELECTION: Internal QUAD or Web VLC ................................. 17 3.2.7. CONTROL MODE SELECTION: 1 OR 4 JOSTICKS ........................................ 18 3.3. STARTING THE APPLICATION ........................................................................ 19 3.3.1. QUAD VIDEO DISPLAY ........................................................................... 19 3.3.2. SELECTING QUAD VIDEO DISPLAY PARAMETERS ....................................... 21 3.3.3. SELECTING A COM PORT NUMBER FOR A CAMERA ..................................... 23 3.4. REGISTERING THE APPLICATION ................................................................... 24 3.5. WORKING WITH CAMERAS ........................................................................... 26 3.6. SWITCHING ON A MOUSE/JOYSTICK CONTROL ............................................... 27 3.7. MOUSE CONTROL ........................................................................................ 27 3.7.1. PTZ POSITION ....................................................................................... 27 3.7.2. CAMERA PRESETS.................................................................................. 28 3.7.3. CAMERA MENU SETTINGS ....................................................................... 29 3.7.4. CAMERA SETTINGS AND FUNCTIONS ....................................................... 29 3.8. 3D JOYSTICK CONTROL ................................................................................ 30 3.8.1. SELECTING A CAMERA ........................................................................... 30 3.8.2. CHANGING CAMERA PTZ POSITION .................................................. 30 3.8.3. CAMERA PRESETS.................................................................................. 31 3.8.4. CAMERA SETTINGS AND FUNCTIONS ....................................................... 31 3.9. CAMERA CONTROL INTERFACE symbols ....................................................... 32 4. LIVE REMOTE MEDIA PROJECTOR ........................................................................ 36 5. LIVE REMOTE PROJECTION PILOT LITE ................................................................. 38 6. LIVE REMOTE PROJECTION PILOT ........................................................................ 39 7. LIVE REMOTE CONTROLLER FOR SE500 ................................................................ 40 8. LIVE TV STUDIO SCRIPTING ............................................................................... 42 9. APPENDIX ......................................................................................................... 44
Project: LIVE TV STUDIO PRO HD Description: LIVE TV STUDIO PRO HD suite User Manual
LTVS-PRO-EN02 version: 3.25
1. INTRODUCTION
1.1.
PURPOSE
This manual describes how to use LIVE TV STUDIO applications in general. You should read it before you get to know particular modules using relevant detailed manuals. Many actions like opening, searching, saving and reading from a disk work the same in all modules of the LIVE TV STUDIO package. When you understand how these standard actions work, you will not have to learn them again while using different tools.
1.2.
USE
This manual applies to the LIVE TV STUDIO applications in version 3.25 and is intended for the following groups of users: Video engineers and regular users. Testing team (Developer).
1.3.
PREREQUISITES
Before you get started with this manual, make sure you are familiar with: Personal computers in general. Microsoft Windows operating system.
File: LTVS-PRO-HD_User_Manual_v3-25_r110728ENG.pdf
Page 4 z 45
Project: LIVE TV STUDIO PRO HD Description: LIVE TV STUDIO PRO HD suite User Manual
LTVS-PRO-EN02 version: 3.25
2.
VERSION OF LIVE TV STUDIO
1. EVI-BRC CONTROL main application for working with cameras EVI-BRC CONTROL DC main application for working with cameras 2. LIVE EVI-BRC REMOTE CONTROLLER camera control application, a remote COM port, to be installed on a remote computer with a camera connected to a RS-232 port 3. VLC software for remote view over LAN/WiFi/internet (normal free version) 4. Video QUAD Window WM 9 Capture alternative video display application 5. STAY ON TOP application adding a new Stay on top option to WM9CAP
LIVE TV STUDIO BASIC SD/HD suite includes:
LIVE TV STUDIO PRO SD/HD suite includes: 1. EVI-BRC CONTROL main application for working with cameras 2. LIVE EVI-BRC REMOTE CONTROLLER camera control application, a remote COM port, to be installed on a remote computer with a camera connected to a RS-232 port 3. LIVE REMOTE PROJECTION PILOT application for playing files on another computer in a LAN/WiFi/Internet network 4. LIVE REMOTE PROJECTION PILOT LITE application for playing files on another computer in a LAN/WiFi/Internet network 5. LIVE REMOTE MEDIA PROJECTOR application installed on a remote computer reading and executing commands from PILOT LITE or EVI-BRC CONTROL (automatically opens multimedia files and changes presets of cameras 1-4) 6. Video QUAD Window WM 9 Capture alternative video display application 7. STAY ON TOP application adding a new Stay on top option to WM9CAP 8. LIVE REMOTE CONTROLLER FOR SE500 application for remote control of the Datavideo SE500 mixer 9. IrfanView application for displaying graphics, animations and audio/video files on a remote computer 10. IrfanView plugins plugins for IrfanView 11. IrfanView Languages language files set for IrfanView 12. LTVS Sctipting software which gives cameras and video switcher ability to work in automatic realization mode. File: LTVS-PRO-HD_User_Manual_v3-25_r110728ENG.pdf Page 5 z 45
Project: LIVE TV STUDIO PRO HD Description: LIVE TV STUDIO PRO HD suite User Manual
LTVS-PRO-EN02 version: 3.25
13. VLC software for remote view over LAN/WiFi/internet (normal free version)
3.
USER MANUAL FOR EVI-BRC CONTROL
EVI-BRC CONTROL is a basic application for working with cameras in LIVE TV STUDIO suite. It lets you keep an eye on an image from cameras 1-4 that are connected to the system and on camera settings as well as have remote control over their most important functions at the same time. The user interface was designed to provide optimum camera control and automation of the most commonly used functions. It offers innovative solutions (and protected by law) with which you can limit a number of people handling live video broadcasts (up to 4 cameras) only to 1 person. In the application, you can use either mouse or 3D joystick. You can control cameras (1-4) with the mouse or ergonomic multi-function 3D joystick. If you use the joystick, you do not have to use the mouse at all as buttons and elements of the joystick let you operate the most typical camera functions you need during a broadcast. Screenshots of the application's interface presented below correspond to the trial version. It has the same functions as the commercial version but time you can use it is shortened to 5 minutes.. Registration process is described later. If you want to get a registration key, you need to buy a license for the application.
File: LTVS-PRO-HD_User_Manual_v3-25_r110728ENG.pdf
Page 6 z 45
Project: LIVE TV STUDIO PRO HD Description: LIVE TV STUDIO PRO HD suite User Manual
LTVS-PRO-EN02 version: 3.25
3.1.
3.1.1.
ELEMENTS OF EVI-BRC CONTROL
MAIN APPLICATION WINDOW
3.1.2.
ADVANCED OPTION PANEL (hidden by the QUAD display)
File: LTVS-PRO-HD_User_Manual_v3-25_r110728ENG.pdf
Page 7 z 45
Project: LIVE TV STUDIO PRO HD Description: LIVE TV STUDIO PRO HD suite User Manual
LTVS-PRO-EN02 version: 3.25
3.1.3.
ONE OF FOUR WINDOWS (camera control panels) - cam 1
3.1.4.
QUAD VIDEO DISPLAY (standard mode key F7)
File: LTVS-PRO-HD_User_Manual_v3-25_r110728ENG.pdf
Page 8 z 45
Project: LIVE TV STUDIO PRO HD Description: LIVE TV STUDIO PRO HD suite User Manual
LTVS-PRO-EN02 version: 3.25
3.2.
STARTING THE APPLICATION - FIRST LAUNCH
By clicking on the application icon on a desktop or choosing the application name from the START menu, you can launch the application start window.
3.2.1.
SELECTING A CAMERA MODEL
With your first launch, you need to select a virtual number for a camera. The best way is to use your own camera-numbering method, e.g. you can number cameras on the set from the left to right.
Camera no. 1 will be controlled by panel no. 1 located in the left upper corner of EVI-BRC CONTROL. Select remaining cameras in another panels: camera no. 2 the right upper corner, camera no. 3 the left lower corner and camera no. 4 the right lower corner. Later, select a type/model of a camera that has been connected and will be controlled for each of panels 1-4 (windows with buttons for setting camera functions). List of SONY and other cameras that can be controlled by the application in 3.25 version: SD: EVI D30/31 EVI-D100/100P EVI-D70/70P BRC-300/300P LIVETV 500/580/590SD HD: all this SD models and: EVI-HD1/3/7 BRC-Z330 BRC-Z700 BRC-H700
File: LTVS-PRO-HD_User_Manual_v3-25_r110728ENG.pdf
Page 9 z 45
3.2.2. CONNECTING A CAMERA TO SPLITTER QUAD
Some mixers already have a built-in video splitter that sends video signal with an image from 4 inputs to one output (e.g. DATAVIDEO SE500). Users who do not have such equipment can use COLOR QUAD SPLITTER (optional in LIVE TV STUDIO). Connect composite video signal from cameras to BNC input sockets of QUAD SPLITTER (for RCA connectors use BNC-RCA adaptors). QUAD SPLITTER comes bundled with the BOX version but you can also buy it in our e-store or use another model. Connect cameras in the same order that you numbered them. Camera no. 1 should be connected to Video Input 1, camera no. 2 to Video Input 2 and so on. In this way, a camera image on the QUAD display will be visible next to corresponding panels. You need to perform these operations only once (unless you number cameras in the system in another way). The application will save these settings and use your configuration next time you launch it. Connect QUAD SPLITTER BNC video output to a yellow RCA input socket of a USB capture device that comes bundled with the LIVE TV STUDIO suite (or another videograbber/graphic card) and is used for displaying an image in an internal EVI-BRC CONTROL window. Plug QUAD SPLITTER AC/DC adaptor into 230V power supply. In a QUAD SPLITTER control panel, press the QUAD VIEW button (rectangle divided into 4 smaller identical rectangles). SONY EVI and BRC cameras are on after switching power on by default so they should send video signal to QUAD SPLITTER.
Project: LIVE TV STUDIO PRO HD Description: LIVE TV STUDIO PRO HD suite User Manual
LTVS-PRO-EN02 version: 3.25
3.2.3.
SELECTING COM PORTS
Cameras are controlled with the use of computer COM serial ports. When working with a camera, a computer exchanges data with SONY EVI and BRC series cameras using some kind of RS-232 standard that was developed by SONY and is called VISCA. You should select an appropriate RS-232 COM port number for a camera connected to the system. In the application, you can choose any of COM ports available in your system from a drop-down list for each camera. One RS-232 port can control only one camera so you can select a certain COM number for just one camera. If you have 4 COM ports in your system and 4 cameras connected to them you do not know yet which COM port is connected to a certain camera. First, select ports in any order and write it down for yourself, e.g. in a text file:
Camera Camera Camera Camera
no. no. no. no.
1 2 3 4
COM COM COM COM
no. no. no. no.
1 2 3 4
If COM ports are put into external USB-RS-232 converters, you may not know which number particular ports (converters) have at the moment.
File: LTVS-PRO-HD_User_Manual_v3-25_r110728ENG.pdf
Page 11 z 45
Project: LIVE TV STUDIO PRO HD Description: LIVE TV STUDIO PRO HD suite User Manual
LTVS-PRO-EN02 version: 3.25
3.2.4.
CONTROLLING CAMERAS IN A DC SYSTEM (DAISY CHAIN)
A Daisy Chain system lets you connect the controls of up to four cameras in total to a computer, using only a single COM port. This solution allows to limit a number of COM ports used and cables coming out of the control computer. At the same time, in such a system you cannot take advantage of a remote-control function with use of LIVE EVI-BRC REMOTE CONTROLLER. A DAISY CHAIN system is used for example in sets with a SONY RM-BR300 hardware controller. For such sets with up to 4 cameras you can use EVI BRC CONTROL DC without a need to modify anything (all you have to do is to a connect the first camera in the chain to a COM port, instead of connecting to RM-BR300).
In order to properly set up a Daisy Chain system, connect the controls of the first camera to a computer COM1 port. After that, connect a VISCA OUT output in a camera no. 1 to a VISCA IN input in a camera no. 2 with a VISCA-VISCA cable. Follow this step for another cameras (up to 4). Once you install LIVE TV STUDIO PRO HD, you will see 2 EVI-BRC CONTROL icons on your desktop. DC EVI-BRC CONTROL is a DC version. The startup screen differs from the one of a STAR version in a Daisy Chain logo. Also, it does not have 4 boxes to choose separate COM ports for each camera there is only a single field.
File: LTVS-PRO-HD_User_Manual_v3-25_r110728ENG.pdf
Page 12 z 45
Project: LIVE TV STUDIO PRO HD Description: LIVE TV STUDIO PRO HD suite User Manual
LTVS-PRO-EN02 version: 3.25
The first stage leading to proper configuration of LIVE TV STUDIO PRO HD for a Daisy Chain system needs is to set a type of cameras you operate. Camera numbers (camera no. 1, camera no. 2, camera no. 3, camera no. 4) corresponds to order in which cameras are physically connected to a computer (that is, camera no. 1 is a device directly connected to a computer and camera no. 4 is the last device in the chain). Choose a type/model of a camera that has been connected and is to be operated for each of 4 panels (windows with buttons for setting camera functions) one by one. A list of SONY cameras compatible with this version of the application: SD: EVI D30/31 EVI-D100/100P EVI-D70/70P BRC-300/300P LIVETV 500/580/590SD HD: all this SD models and: EVI-HD1/3/7 BRC-Z330 BRC-Z700 BRC-H700 In order to choose a proper number of cameras in a Daisy Chain system, check a field located right beside to a camera description in an area next to a camera type selection window as follows.
File: LTVS-PRO-HD_User_Manual_v3-25_r110728ENG.pdf
Page 13 z 45
Project: LIVE TV STUDIO PRO HD Description: LIVE TV STUDIO PRO HD suite User Manual
LTVS-PRO-EN02 version: 3.25
Then, choose a proper number of a COM RS232 port which you have connected the first camera to (often this is a COM1 port).
Once the configuration is done, press the System Start button.
You will see a function menu giving you a possibility to operate all the cameras you chose before. Further system operation steps is the same as for a Star system
File: LTVS-PRO-HD_User_Manual_v3-25_r110728ENG.pdf
Page 14 z 45
Project: LIVE TV STUDIO PRO HD Description: LIVE TV STUDIO PRO HD suite User Manual
LTVS-PRO-EN02 version: 3.25
see chapter no 3.2.3.
3.2.5.
WIRELESS LIVE EVI-BRC REMOTE CONTROLLER
It is also possible to operate cameras via WiFi/LAN/Internet. It means that each camera can be connected to a remote wireless WiFi (or e.g. Bluetooth) COM port or COM port of any other computer/notebook with Windows OS that has access to the Internet and has its own IP address and where LIVE EVI-BRC REMOTE CONTROLLER (one of the LIVE TV STUDIO BASIC/PRO modules) will be installed. This is a remote receiver that connects to the main control application, EVI-BRC CONTROL, via the network.
After you install this application, type in an IP address of a computer where the EVI-BRC CONTROL is launched and port number (this port, 5000 by default, must be unlocked in a router/firewall and in the Windows Firewall). Another step is to select (from a drop-down list) a COM port that corresponds to a connected camera (for 2 or more COM ports in the system). After you start this application next time, both IP address and COM port will be already present as saved settings.
In order to remotely operate 2 or more cameras on one remote computer, launch a few instances of the LIVE EVI-BRC REMOTE CONTROLLER application and type in another port number for each (e.g. 5001 and so on) and select another COM port (see example for 4 cameras below).
File: LTVS-PRO-HD_User_Manual_v3-25_r110728ENG.pdf
Page 15 z 45
Project: LIVE TV STUDIO PRO HD Description: LIVE TV STUDIO PRO HD suite User Manual
LTVS-PRO-EN02 version: 3.25
Later, in a control panel of a TCP/IP camera you have selected (the main application) select TCP/IP. A window with a port number and IP address of a remote WiFi port/remote computer where the REMOTE TCP/IP CONTROLLER application is launched on will appear.
Another step is to press the START button in the REMOTE TCP/IP CONTROLLER application on a remote computer. First, STATUS: Disconnected will be displayed.
File: LTVS-PRO-HD_User_Manual_v3-25_r110728ENG.pdf
Page 16 z 45
Project: LIVE TV STUDIO PRO HD Description: LIVE TV STUDIO PRO HD suite User Manual
LTVS-PRO-EN02 version: 3.25
Now, click on the OK button on the main application start screen. When this key disappears, it means the application have successfully connected to the LIVE EVI-BRC REMOTE CONTROLLER application.
You can see STATUS: OK in the LIVE EVI-BRC REMOTE CONTROLLER application window.
It means that both applications are communicating via the network now. You can also use the Autostart option by checking it.
3.2.6.
VIEW MODE SELECTION: Internal QUAD or Web VLC
You can check one from two modes of internal view in application window: 1. Internal video QUAD preview special window for this application 2. Remote view WEB QUAD VLC You need install before the software VLC (free) Use option 2, when you need camera view from another computer (connected over WiFi/LAN/Internet) with installed video streaming software, for example VLC (you find it on the LIVETVSTUDIO installation file/disc too).
File: LTVS-PRO-HD_User_Manual_v3-25_r110728ENG.pdf
Page 17 z 45
Project: LIVE TV STUDIO PRO HD Description: LIVE TV STUDIO PRO HD suite User Manual
LTVS-PRO-EN02 version: 3.25
3.2.7.
CONTROL MODE SELECTION: 1 OR 4 JOSTICKS
After you select a COM port number for each camera (or after you connect to a LIVE EVIBRC REMOTE CONTROLLER software read the 3.2.5.), you can also decide whether you want to control them all with just one joystick (by default) or have one joystick for each camera (for more difficult tasks ballet, theatre, some concerts and sports events etc.). Of course, when you want to use this option, you need to connect the same number of joysticks as cameras that are in the system. If you are going to control cameras directly by COM ports, that is they are wired (no LIVE EVI-BRC REMOTE CONTROLLER used), after you select a COM port number for each camera, you should also decide whether cameras are to be controlled all with just one joystick (by default) or whether you want to use only one joystick for exactly one camera.
Now, you can start the application by pressing SYSTEM START (a button in the centre of the window).
File: LTVS-PRO-HD_User_Manual_v3-25_r110728ENG.pdf
Page 18 z 45
Project: LIVE TV STUDIO PRO HD Description: LIVE TV STUDIO PRO HD suite User Manual
LTVS-PRO-EN02 version: 3.25
3.3.
STARTING THE APPLICATION
If the application has been installed properly and COM port parameters are set well (by default that is so), you should see the application interface window with camera panels and set of control buttons used for setting a position, zoom and camera functions.
3.3.1.
QUAD VIDEO DISPLAY
It is located in the centre of the application window and offers 4 different operation modes. Switching between these modes is done by using F5, F6, F7 and F8 function keys. F5 = OFF - switching off a video display (e.g. in order to get to a settings panel that is hidden by it or to use another application as a video display)
F6 = MINI - minimazing a display (dimensions that depend on a size of the app. window)
File: LTVS-PRO-HD_User_Manual_v3-25_r110728ENG.pdf
Page 19 z 45
Project: LIVE TV STUDIO PRO HD Description: LIVE TV STUDIO PRO HD suite User Manual
LTVS-PRO-EN02 version: 3.25
F7 = STANDARD - display in a standard size, dimensions and positions are modified when you change these values for the main application window of EVI-BRC CONTROL
F8 = MAX - display in a maximum size, scaled to a current size of the camera control application window
File: LTVS-PRO-HD_User_Manual_v3-25_r110728ENG.pdf
Page 20 z 45
Project: LIVE TV STUDIO PRO HD Description: LIVE TV STUDIO PRO HD suite User Manual
LTVS-PRO-EN02 version: 3.25
3.3.2.
SELECTING QUAD VIDEO DISPLAY PARAMETERS
When you want the QUAD video display to present an image from QUAD SPLITTER: at first, select a language for the video display messages by pressing a corresponding flag. If you cannot see a window with flags, first disable the video display for a moment by pressing F5. After you select a language, enable the video display by pressing F7. Now, you need to move the mouse over the display (it should be black if you have not set video input yet) and press the right mouse button. A menu for selecting a video device, video input (CROSSBAR) and video device/card parameters will appear.
After you select a device video signal from QUAD SPLITTER is connected to, an image from cameras 1-4 will appear in the video display.
File: LTVS-PRO-HD_User_Manual_v3-25_r110728ENG.pdf
Page 21 z 45
Project: LIVE TV STUDIO PRO HD Description: LIVE TV STUDIO PRO HD suite User Manual
LTVS-PRO-EN02 version: 3.25
Another step is to check settings for a selected video device and correct them, if necessary
After you see image from camera, you can also choose Aspect Ratio (16:9, 4:3 ora Fit to window).
File: LTVS-PRO-HD_User_Manual_v3-25_r110728ENG.pdf
Page 22 z 45
3.3.3.
SELECTING A COM PORT NUMBER FOR A CAMERA
You should first check whether you have properly selected COM port numbers for cameras. For this purpose, try moving camera no. 1, e.g. by pressing one of the arrows in the left upper corner (window for cam. no. 1) and observing which camera is making a move. If camera no. 1 moved, a COM port is OK. If any other camera moved, e.g. cam. no. 3, you should write yourself a note that the camera is controlled by port no. 1 and remember about it when you launch the application next time. Repeat these steps for each camera. You can also mark particular USB-RS-232 converter ports in some special way, e.g. by sticking an insulating tape to them and writing a COM number on it. Note! If you change a USB port for a certain converter, a COM number assigned by the system can be also changed. That is why you should always connect a USB-RS232 converter to the same USB port.
Project: LIVE TV STUDIO PRO HD Description: LIVE TV STUDIO PRO HD suite User Manual
LTVS-PRO-EN02 version: 3.25
3.4.
REGISTERING THE APPLICATION
Once you install the application, it will offer only demo (trial) version features. Before launch, you will see a warning message and the symbol of a key on the application's screen located under the QUAD window.
Commercial use of the application in a demo version is prohibited by law. The application offers a limited functionality you will get information that this is a demo version and operation time will be shortened to 5 minutes. Although it lets you fully test the application, you will not be able to work for long. In order to use the application without breaking the law and dealing with these limitations, register it first. For this purpose, click on the image with a key in the centre of the application window.
LICENSE PANEL window will appear.
File: LTVS-PRO-HD_User_Manual_v3-25_r110728ENG.pdf
Page 24 z 45
Project: LIVE TV STUDIO PRO HD Description: LIVE TV STUDIO PRO HD suite User Manual
LTVS-PRO-EN02 version: 3.25
Copy a code displayed in the INDIVIDUAL QUESTION-CODE... window, paste it into your email and send it to: register@livetvsystems.eu and give a product serial number (you can find it in an invoice for LIVE TV STUDIO's license) and customer number, or together with your personal data and information on a date and on how you have paid for the license. Also, you can enclose a proof of payment. Verification of the data will be done within 24 hours and, if the information provided is found true, you will get a return email with a registration key (letters and digits). Copy this key from the email and paste it into the LICENSE PANEL window under Activation key from software seller. If the operation is done well, the REGISTER button will be activated. Click it. From now on, you can fully use the application on this computer as it has been already registered.
By purchasing the license, you are also given the right to free-of-charge application upgrades within 12 months of the purchase date. You will get information on another versions of the application released by email you have given during the registration procedure.
File: LTVS-PRO-HD_User_Manual_v3-25_r110728ENG.pdf
Page 25 z 45
Project: LIVE TV STUDIO PRO HD Description: LIVE TV STUDIO PRO HD suite User Manual
LTVS-PRO-EN02 version: 3.25
3.5.
WORKING WITH CAMERAS
3D Joystick guarantees optimum recommended camera control you can control camera gradual movements in 3 PTZ axes (panorama/tilt/zoom) as speed of movement depends on an angle the joystick leans at (zoom on an angle the joystick is twisted at). The joystick buttons and keys have the following functions: - selecting a number of a camera you want to work with (standard option 1 joystick for four cameras) - adjusting the most important parameters of a camera controlled - correcting vertical/horizontal camera position = P/T is done with a HPM (High-Precision Move) option triggered while holding the fire key down (forward, with your index finger) in this mode every move of the joystick towards P or T and back sends a command to move a header by a minimum angle (that depends on a camera model) to a selected camera - recording and reading presets - modifying a preset range (for each camera you can choose from 5 ranges with 6 presets each, 30 presets in total) - switching on a joystick/mouse control (press a button on the stick with your right thumb)
You can switch main camera operation modes (incl. ON/OFF, Auto/Manual) and all camera functions as well as change a camera PTZ position, record, read and name a preset with the mouse. Changing certain, not commonly used camera and application functions can be done only with the mouse.
File: LTVS-PRO-HD_User_Manual_v3-25_r110728ENG.pdf
Page 26 z 45
Project: LIVE TV STUDIO PRO HD Description: LIVE TV STUDIO PRO HD suite User Manual
LTVS-PRO-EN02 version: 3.25
3.6.
SWITCHING ON A MOUSE/JOYSTICK CONTROL
Mouse lets you change each of camera functions available and modify presets (recording, describing, reading presets one by one as well as only in a mouse control mode saving presets on a hard disk and reading them from it). The joystick can be used for modifying view parameters, recording and reading presets (1-30) and controlling PTZ movements of cameras but only after switching to a joystick control mode for a given camera. You can do it by pressing one of 4 keys on the stick's top that corresponds to a camera number in the system in SPLITTER QUAD.
3.7.
MOUSE CONTROL
By using your mouse, you do not need to individually select a number for a camera you want to handle. The application has four independent fields with buttons for controlling cameras 1-4. All you need to do is to press down a button in an appropriate field. A button for switching on a mouse/joystick control mode is displayed in each of camera control fields.
3.7.1.
PTZ POSITION
In order to change a position of a camera header, use arrows. The HOME button sets a camera in the middle of P/T ranges. PTZ speed is set with sliders. Below them you can see selected speed. To change zoom with the mouse, use the buttons with +/- signs.
Switch between mouse/joystick control modes with the button located on the stick under your right thumb that corresponds to a number of a camera in the QUAD system or by checking the joystick 3D checkbox in a panel of each camera located below the direction arrows. Available ranges depend on a camera type/model and you can find these values in a camera user manual. Correcting vertical/horizontal camera position = P/T is done with a HPM (High-Precision Move) option triggered by clicking in arrows with the right mouse button in this mode the application sends a command to move a header by a minimum angle (that depends on a camera model) to a selected camera
File: LTVS-PRO-HD_User_Manual_v3-25_r110728ENG.pdf
Page 27 z 45
Project: LIVE TV STUDIO PRO HD Description: LIVE TV STUDIO PRO HD suite User Manual
LTVS-PRO-EN02 version: 3.25
3.7.2.
CAMERA PRESETS
Application can record up to 30 presets for each camera. Presets are grouped into 5 sets with 6 elements each and they are numbered. You can name each preset as you want. In order to enter your own description click on a textfield and a cursor will be displayed that means you can add text from the keyboard. Preset will be recorded in the application memory once you press the red square with a number (following the description). If the operation goes well, the preset description changes background and font colours (bluish-yellow). Playing a preset is done after pressing the green triangle with its number. When a camera is set into a recorded position, the preset description changes background and font colours (bluish-yellow). In order to switch between preset groups, use the 2arrow field that swaps one group number for another (15). DUMP PRESET / SET POSITION buttons let you save a single preset on a harddisk.
You can save all presets on your computer by pressing the SAVE button (on a red background). Preset data are recorded with their names (descriptions) you gave them before. When a dialog window appears, select a location on your disk where you want to save a preset (directory or any other drive in your system), give a name for a file and press SAVE. Note: SAVE/READ functions are available only in a mouse control mode. With recording and reading presets, you can make setting plans and camera presets before each broadcast considerably faster by reading recorded settings instead of setting them again. When LIVE REMOTE MEDIA PROJECTOR is on, each swap of presets also automatically changes a picture on a remote computer with LIVE REMOTE MEDIA PROJECTOR installed and launched (if a connection status says OK) to a graphic file/video/animation selected for a preset by you.
File: LTVS-PRO-HD_User_Manual_v3-25_r110728ENG.pdf
Page 28 z 45
Project: LIVE TV STUDIO PRO HD Description: LIVE TV STUDIO PRO HD suite User Manual
LTVS-PRO-EN02 version: 3.25
3.7.3.
CAMERA MENU SETTINGS
With SONY EVI and BRC series cameras, you can preview selected camera functions on the screen (e.g. EVI-D30/31, EVI-D100). For this purpose, click the DS (Data Screen) button. First click launches the preview and the second one closes it. Many SONY EVI and BRC series cameras make it possible to open a screen menu and a settings menu. Open the menu on the output screen of a camera with the DS button. To navigate in the menu use the up/down arrow. You can change values for functions with the left/right arrow. Enter a submenu with the E button and exit from a submenu/menu with the DS button.
3.7.4.
CAMERA SETTINGS AND FUNCTIONS
You can change many camera settings in a manual mode with the use of a function selection field in a camera panel. After you select a function, you can change its value by pressing +/-. The RES button you can see between + and - is used to reset settings (restores default values). If you want these changes to take effect, select the MANUAL mode for functions. For example, for the GAIN/SHUTTER/IRIS function enable the AE MANUAL button with your mouse first. When you do that, the button's font colour will change to red. Adjusting R_GAIN and B_GAIN camera colours will be possible after you switch on the WB MANUAL mode. To change a setting for colour balance (e.g. for EVI-D100, D31), place a camera in front of a white background (e.g. a white sheet of paper in front of the camera), press the WB Pres. button first and then press the WB Tr. button for a while until a new value for colour balance is set. A preset of this colour balance can be restored (if the value has been modified) by pressing the WB Pres. button again. If you want to change focus, you need to enable the Manual focus button (manual focus settings mode). When you switch on some models of cameras digital zoom is off by default. You can enable it by pressing the D. ZOOM OFF button. From then on, you can use the +/- button and the PUSH button that lets you quickly catch focus in the manual mode. You can find detailed information on how to modify particular functions of cameras in user manuals. Because of different features particular camera models offer, there are various sets of the joystick control button available. A full list of buttons with relevant descriptions is presented in 3.9. CAMERA CONTROL INTERFACE symbols.
File: LTVS-PRO-HD_User_Manual_v3-25_r110728ENG.pdf
Page 29 z 45
Project: LIVE TV STUDIO PRO HD Description: LIVE TV STUDIO PRO HD suite User Manual
LTVS-PRO-EN02 version: 3.25
3.8.
3.8.1.
3D JOYSTICK CONTROL
SELECTING A CAMERA
At first, select a number of camera you want to handle. For this purpose, select one of 4 keys on the stick's top that corresponds to a camera number in the system in SPLITTER QUAD. In a control panel of the camera you have just selected, you will see a graphic simulation of the joystick's PTZ movements instead of arrows - it means that you have successfully selected the camera.
3.8.2.
CHANGING CAMERA PTZ POSITION
In order to change a P/T vertical/horizontal position of a camera header, move the stick left/right or forward/back. Camera speed depends on an angle the stick leans at. You can change zoom by twisting the stick left/right. In the application window, you can see current direction the stick leans in (graphic simulation) and PTZ speed value (in PTZ numbers). Available speed ranges depend on a camera type/model and you can find these values in a camera user manual. For easier control, you can change a range of PTZ speed. You do that by pressing the button with a % sign with the mouse. You have 3 options to choose from: 100%, 50% and 25%. For example, 50% reduces a range of PTZ speed by half the joystick becomes less sensitive by half. When you move the stick then, a camera (or zoom) will move two times slower. Precise change of position is available in a HPM mode press and hold the Fire key and make dynamic moves along X and Y axes. In this mode, the application sends a command to move the header by a minimum angle (that depends on a camera model) to a selected camera. Sometimes, you need to operate a camera only in one axis (e.g. a horizontal panorama, in the P axis). To avoid the joystick's movements in a certain direction, you can temporarily lock remaining axes (T and Z in this case) by pressing the j.T and j.Z buttons with the mouse. When the applications locks movements along these axes, the buttons will go red. When you press these buttons with the mouse again, the applications will unlock these axes and movements will be possible again (normal operation). You can lock axes in any combination.
File: LTVS-PRO-HD_User_Manual_v3-25_r110728ENG.pdf
Page 30 z 45
Project: LIVE TV STUDIO PRO HD Description: LIVE TV STUDIO PRO HD suite User Manual
LTVS-PRO-EN02 version: 3.25
3.8.3.
CAMERA PRESETS
Application can record up to 30 presets for each camera. Presets are grouped into 5 sets with 6 presets each and they are numbered. Presets are divided into 2 categories. The first one groups presets stored in camera's memory. For SONY EVI series, there are 6 positions (presets 1-6 in the application). Camera BRC-H700, for example, has its own memory that can store up to 16 presets (presets 1-16 in the application). Depending on a camera model, not only positions but also another parameters are stored: view parameters, colour balance, focus settings (manual/automatic) and so on. You can find detailed information in camera's user manual. Another category groups position presets that are stored only in the application's memory. Before you record a preset with your joystick, select a preset set number (1-5) with the so-called 4 axes' controller. Higher positions correspond to a higher group number and the other way round controller in its minimum position lets you select group no. 1. The preset will be recorded in the application memory once you press the FIRE button, hold it and press a button corresponding to a preset (1-6, see photo) at the same time. If the operation goes well, the preset description changes background and font colours in the application window (bluishyellow). Playing (restoring) a preset is done by selecting a preset group number (1-5) with the 4 axes' controller and pressing a button corresponding to a preset (1-6). When a camera is set to a recorded position, the preset description changes background and font colours (bluish-yellow). A preset will be highlighted until you change its position.
3.8.4.
CAMERA SETTINGS AND FUNCTIONS
EXTREME 3D PRO joystick used for operating cameras lets you modify many settings in a manual mode with the use of a switch (ministick, the so-called POV) located on the top. When you move this ministick up/down, you will switch between functions in a selection field. After you select a function, you will be able to change its value by moving the ministick what gives the same effect as pressing +/- in a camera panel with the mouse. If you want these changes to take effect, select the MANUAL mode for functions. For example, for the GAIN/SHUTTER/IRIS function enable the AE MANUAL button with your mouse first. When you do that, the button's font colour will change to red. Adjusting R_GAIN and B_GAIN camera colours will be possible after you switch on the WB MANUAL mode. See detailed information on how you can modify particular camera functions in a camera user manual. Because of different features particular camera models offer, there are various sets of the joystick control buttons available. A full list of buttons with relevant descriptions is presented in chapter 3.9. CAMERA CONTROL INTERFACE symbols. Before you start using the joystick, we suggest you check settings and calibrate it. You can find detailed information in the joystick's user manual.
File: LTVS-PRO-HD_User_Manual_v3-25_r110728ENG.pdf
Page 31 z 45
Project: LIVE TV STUDIO PRO HD Description: LIVE TV STUDIO PRO HD suite User Manual
LTVS-PRO-EN02 version: 3.25
3.9.
CAMERA CONTROL INTERFACE symbols
Arrows (8 directions) = Moving a camera towards a direction denoted by an arrow in a mouse control mode. The movement will be continued until a key is hold Field with an H letter (between arrows) = Setting a homing position for a camera in a mouse control mode Application width from 1016 px to 1920 px Application height from 712 px to 1080 px LAUNCH REMOTE PICTURE PROJECTION switching on remote picture projection (on another computer, in a LAN network or in the Internet) Port port number for remote control (it may be found necessary to grant access to this port by modifying firewall/router settings) IP remote computer IP address (in LAN/WiFi networks or in the Internet) with Remote Picture Projection application installed After click color change to RED (Backlight ON/OFF, Digital Zoom ON/OFF, Fokus Auto/Manual etc.). Exceptions Kam. ON/OFF
DS= Data Screen - 'Data Screen - Show/hide camera parameters on the video screen from camera; changes with arrows E = ENTER input to subfolder In camera menu; changes with arrows j.P = Blocking the x-axis of the joystick (PAN) j.T = Blocking the y-axis of the joystick (TILT) j.Z = Blocking the z-axis of the joystick (ZOOM)
File: LTVS-PRO-HD_User_Manual_v3-25_r110728ENG.pdf
Page 32 z 45
Project: LIVE TV STUDIO PRO HD Description: LIVE TV STUDIO PRO HD suite User Manual
LTVS-PRO-EN02 version: 3.25
-PAN_1 = Reversing the direction of movement of the horizontal (PAN) -TILT_1 = 'Reversing the direction of movement of the vertical -ZOOM_1 = 'Reversing course of the zoom action Zoom_1-> Z = 'Replacing the R axis joystick to the Z axis 16:9 / 4:3 / cinema changes proportion of the screen (f. ex. SONY EVI-D100) Show Hints = show/hide hints - ON/OFF Yellow box = Indicator of the x and y axes (the PAN and TILT camera movements for navigating with the joystick) Blue box = 'Indicator of the z axis (the ZOOM of camera for navigating with the joystick) Numbers with P T Z exactly actually speed of camera PTZ changes Symbol PLUS = Magnification increases - bringing the image (Zoom+) Symbol MINUS = 'Reduces the magnification - rejection the image (Zoom-) TCP IP Remote = Raport of the remote controller TCP/IP status. Click to reset and resume transmission Focus auto = Turning on the autofocus Focus man. = Turning off the autofocus Speed 0 = Setting the pace of change focus (Focus Speed) = Reduces the severity (FOCUS minus) + = Increases the sharpness (FOCUS plus) PUSH = Focus control by means of impulse (pattern) Backlight ON = Background lighting annexed compensation (include BACKLIGHT compensation) AE Full AUTO = Automatic Exposure mode (automatic setting of all exposure parameters) AE Manual = Automatic Exposure in manual mode (manual setting of all exposure parameters) AE Shutter PR = Manual setting Shutter with Fixed Auto Exposure (Automatic Exposure Shutter Priority mode) AE Iris PR = Manual setting Iris with Fixed Auto Exposure (Automatic Exposure Iris Priority mode) AE Bright Mod = Manual setting clarity (Automatic Exposure Bright mode) AE Gain PR = Manual setting Gain with Fixed Auto Exposure (Automatic Exposure Gain Priority mode) AE AutoShutter = Automatic Exposure with automatic shutter setting mode AE AutoGain = Automatic Exposure with automatic gain setting mode AE AutoIris = Automatic Exposure with automatic iris setting mode (auto iris) WB Manual = Manual setting of White Balance (White Balance manual mode) WB Auto = Automatic setting of White Balance (auto White Balance) WB Tr = Manual adjustment White Balance with one impulse on the pattern (white balance trigger) INDOOR = The factory setting INDOOR WB (white balance indoor) OUTDOOR = The factory setting OUTDOOR WB (white balance outdoor) WB-Pres = preset WB with WB Manual
File: LTVS-PRO-HD_User_Manual_v3-25_r110728ENG.pdf
Page 33 z 45
Project: LIVE TV STUDIO PRO HD Description: LIVE TV STUDIO PRO HD suite User Manual
LTVS-PRO-EN02 version: 3.25
Dump Preset = Saves the current position of the camera to a file Set Position = Set the camera in position as saved in the file Backlight OFF = Excludes compensation background lighting (exclusion BACKLIGHT compensation) DZOOM OFF = Disables the camera digital zoom (digital zoom OFF) DZOOM ON = Enables the camera digital zoom (digital zoom ON) KAM. 1 ON = Turn on camera, KAM. 1 OFF = Turn off camera SHUTTER/BRIGHT/GAIN/IRIS etc. = Setting the field of regulations R_GAIN = Red color changes in WB Manual B_GAIN = = Blue color changes in WB Manual
EXP_COMPENSATION = exposition compensation MINUS = Reduces the value of the selected field of choice parameter image (SHUTTER, BRIGHT, GAIN, IRIS, and the camera parameters 70/100/HD1 strengthen R_GAIN and B_GAIN and EXP_KOMPENSATION) RES. = (RESET) - Setting the default values of a selected field of choice parameter image (SHUTTER, BRIGHT, GAIN, IRIS, and the camera parameters 70/100/HD1 strengthen R_GAIN and B_GAIN and EXP_KOMPENSATION) PLUS = Adding to the value of the selected field of choice Green triangle with A-F letters buttons used to load a PTZ presets from the camera; press the mouse causes the reading stored in memory coordinates of the PTZ camera. Red square with preset number 1-30 Key to record position of camera as a preset PTZ (saves a preset in memory). Note: The value of the PTZ position is not remembered in the camera when its turned off. Text fields (where is the word Preset ) Description of the selected preset you can easy modify text area by pressing on it and type your name of preset. This text is stored on the disk together with the values for each PTZ preset. SAVE ALL - Saves the file on the hard drive of all presets of camera settings, along with text descriptions. Note - the operation works only with control switched to the mouse . LOAD ALL - Restores presets of the camera from the file, which was previously saved to disk. Note: The operation takes from few seconds - depending on the type of camera used, and only works with control switched to the mouse.
The vertical scroll with an adjustable element P = for setting the speed of the PAN-movement (X axis) The vertical scroll with an adjustable element T = for setting the speed of the tilt-motion (Y axis) The vertical scroll with an adjustable element Z = for setting the speed of the ZOOM-motion (Z axis)
Mouse / Joystick 3D = switching of control mouse / joystick
File: LTVS-PRO-HD_User_Manual_v3-25_r110728ENG.pdf
Page 34 z 45
Project: LIVE TV STUDIO PRO HD Description: LIVE TV STUDIO PRO HD suite User Manual
LTVS-PRO-EN02 version: 3.25
Preset group from joystick a capability to disable fourth axis of the joystick .(which changes presets banks). This function can make easier work with LIVE TV Studio when you dont use presets with greater value than 1-6.
File: LTVS-PRO-HD_User_Manual_v3-25_r110728ENG.pdf
Page 35 z 45
4. LIVE REMOTE MEDIA PROJECTOR
Install this application on a remote computer. Its purpose is to show graphics and multimedia files. The application works with a popular media player IrfanView. It connects to one of the following LIVE TV STUDIO PRO HD applications via LAN/WiFi/Internet: EVI-BRC CONTROL LIVE REMOTE PROJECTION PILOT LIVE REMOTE PROJECTION PILOT LITE and shows files chosen in one of these applications on a screen of a remote computer. All you need to do is to launch it and connect it to the control application by typing in an IP address of a computer where the control application is running and a port number (the same port number must be given in the control application). Before you launch the application, you need to associate files awaiting projection with relevant numbers of camera presets (positions in a projector). You can associate up to 120 different files (4x30) in total. Click the FILE SETTINGS button and a window that lets you choose a file will appear on the screen.
Project: LIVE TV STUDIO PRO HD Description: LIVE TV STUDIO PRO HD suite User Manual
LTVS-PRO-EN02 version: 3.25
First, make sure that a pathname of IrfanView is correct (default location). If no, click and open a window that lets you choose the correct one. Then, click in blank spaces in particular rows starting with Camera preset 1-1 and choose a file from a disk. You can also set a DUMP file displayed in gaps when no other files are played (for display time > 0).
Save these settings with the Save descr. KIT button. You can also read a previously saved set by clicking the Open descr. KIT button. Click the END UPDATE button to finish. After you click the START button, you will connect to the control application. STATUS: OK should be displayed then. Note: Disappearing cursor (turning into a dot) is a normal behaviour. During projection, a default shape of the cursor can be disturbing. When you shut down the application, it will return to its normal shape. You register LIVE REMOTE MEDIA PROJECTOR in the same way as you do that for EVI-BRC CONTROL. Refer to previous sections.
File: LTVS-PRO-HD_User_Manual_v3-25_r110728ENG.pdf
Page 37 z 45
Project: LIVE TV STUDIO PRO HD Description: LIVE TV STUDIO PRO HD suite User Manual
LTVS-PRO-EN02 version: 3.25
5.
LIVE REMOTE PROJECTION PILOT LITE
The application works with LIVE REMOTE MEDIA PROJECTOR via LAN/WiFi/Internet. It can be launched on any computer but the best option is to choose the one where we want to operate cameras. The same video engineer can work on a remote computer with LIVE REMOTE MEDIA PROJECTOR installed and on a computer used for projecting graphics at the same time. You need to connect to LIVE REMOTE MEDIA PROJECTOR by typing in an IP address of a remote computer (IP window) and choosing a port (Port:). Later, press the RUN THE REMOTE PICTURE PROJECTION button. If the connection is established, the button will go grey.
GO! buttons let you manually start a projection (playing graphics/animations/films/audio files etc.) on a remote computer. The GET THE IMAGE FILE NAMES button lets you move filenames from a remote computer (that are set in LIVE REMOTE MEDIA PROJECTOR) to the appliction's panel. Each column lists 30 positions (they correspond to a number of presets is cameras). This application is an alternative method of automatic synchronization of a projection with changes of camera presets (optional in EVI-BRC CONTROL) that is used when you need to File: LTVS-PRO-HD_User_Manual_v3-25_r110728ENG.pdf Page 38 z 45
Project: LIVE TV STUDIO PRO HD Description: LIVE TV STUDIO PRO HD suite User Manual
LTVS-PRO-EN02 version: 3.25
manually change files displayed on a remote computer. Function keys enable the keyboard to be used for a projection of files for particular cameras: F1 column no. 1 (camera no. 1) F2 column no. 2 (camera no. 2) F3 column no. 3 (camera no. 3) F4 column no. 4 (camera no. 4)
6.
LIVE REMOTE PROJECTION PILOT
This application is an extended version of PILOT LITE that lets you also remotely save and read descriptions of files that correspond to particular presets. You will find its interface similar to this of PILOT LITE.
You save and read descriptions using keys with relevant labels. Before you save a description, you need to choose names of graphic files that correspond to particular presets from a remote computer.
File: LTVS-PRO-HD_User_Manual_v3-25_r110728ENG.pdf
Page 39 z 45
Project: LIVE TV STUDIO PRO HD Description: LIVE TV STUDIO PRO HD suite User Manual
LTVS-PRO-EN02 version: 3.25
7.
LIVE REMOTE CONTROLLER FOR SE500
Before you launch this application, connect an RS-232 socket of the DataVideo SE500 mixer to a COM port of a computer with a standard RS-232 cable. You should know a number of this COM port in your computer for future reference. Then, start the application by clicking on the icon on your desktop or in the START menu. You will see a start screen of this software. Now, enter the drop-down list and select a number of a COM port that will be used for communicating with the mixer. With your first launch, a complete list of ports will be displayed. After you select a port, its number will be saved in the configuration. When you start the application next time, you will not have to choose the number (unless you are no longer connected to the same COM port).
If you have successfully selected a COM port, the application will connect to the mixer and the buttons in the MAIN SOURCE and SUB SOURCE button groups will be highlighted (the ones selected in the mixer).
From now on, you can operate the mixer by clicking selected buttons in the panel with the mouse. Each change of a camera/effect in the mixer will also highlight corresponding buttons in the application's window. You can find detailed information on working with the mixer in its user manual. Symbol of a key displayed in the panel means that the application works in a trial (demo) version and time you can work with it is shortened to 5 minutes. To unlock it, you need to register it by sending a code to register@livetvsystems.eu and giving a customer number and/or license serial number (you can find it in an invoice for LIVE TV STUDIO's license). register@livetvsystems.eu i poda swj nr Klienta i/lub nr seryjny Licencji (wypisane na Follow the same steps as for EVI-BRC CONTROL (see p. 15 for reference). Note: In the LIVE TV STUDIO PRO HD package, you need to register 5 applications: EVI-BRC CONTROL LIVE REMOTE MEDIA PROJECTOR LIVE REMOTE CONTROLLER FOR SE500 LIVE REMOTE CONTROLLER FOR EDIROL V4 LIVE REMOTE CONTROLLER FOR EDIROL LVS400
File: LTVS-PRO-HD_User_Manual_v3-25_r110728ENG.pdf
Page 40 z 45
Project: LIVE TV STUDIO PRO HD Description: LIVE TV STUDIO PRO HD suite User Manual
LTVS-PRO-EN02 version: 3.25
As a license owner you can register these applications at the same time or individually, as you want. A single license lets you register an application on one computer only. Yet, this computer does not need to be the same for all the applications in the package. For LIVE REMOTE MEDIA PROJECTOR, you typically choose another computer or notebook with video or VGA output connected to the mixer. If you decide to move an application onto another computer or install another operating system on a computer where an application from the LIVE TV STUDIO package is installed, you should repeat the registration process. With the license, you can move (reinstall) the application 5 times without giving reasons for that. In the future, you will do it on you own with a special automated website and you will find its address in an email message sent to you. For now, another registration process is carried out via email.
File: LTVS-PRO-HD_User_Manual_v3-25_r110728ENG.pdf
Page 41 z 45
Project: LIVE TV STUDIO PRO HD Description: LIVE TV STUDIO PRO HD suite User Manual
LTVS-PRO-EN02 version: 3.25
8.
LIVE TV STUDIO SCRIPTING
After installing the Live TV Scripting application, it needs to be launched by clicking on the icon on the desktop or in the Start Menu > All Programs > Live TV Studio. The following window will appear on screen:
The application has been designed to be simple and user-friendly. The whole application is divided in three columns: First column contains the line number with command it defines the order in which they will be actioned from 1 to 500. The commands will be actioned sequentially unless they encounter the command "GO TO LINE [XY]", in which case they will jump to line number [XY]. Second column - menu listing commands which will be actioned by devices such as camera or mixer once one command has been actioned, the next one will be automatically applied. Third column numerical menu allows for selecting the duration of a pause for commands such as "Sleep", selecting the line, to which the application is supposed to jump upon selection of command "GO TO LINE" etc. File: LTVS-PRO-HD_User_Manual_v3-25_r110728ENG.pdf Page 42 z 45
Project: LIVE TV STUDIO PRO HD Description: LIVE TV STUDIO PRO HD suite User Manual
LTVS-PRO-EN02 version: 3.25
Description of all commands: Command: Sleep [ms] Sleep [sec] Sleep [min] Sleep [h] MIKSER PRESET #1 PRESET #2 PRESET #3 PRESET #4 GO TO LINE Numerical values: 50 - 950 1 - 59 1 - 59 1 - 59 A, B, C, D 1 - 30 1 - 30 1 - 30 1 - 30 1 - 500 Description: Pause lasting ... ms (miliseconds) Pause lasting... s (seconds) Pause lasting... m (minutes) Pause lasting... h (hours) Selection of number of vision input on the mixer Selection of preset for camera no. #1 (mixer input A) Selection of preset for camera no. #2 (mixer input B) Selection of preset for camera no.#3 (mixer input C) Selection of preset for camera no. #4 (mixer input D) Go to line number ... This command provides two significant options selection of the command "GO TO LINE [500]" causes the programme to stop. However, if the command orders the return to a line before this command, the given part will be repeated until the STOP button is pressed (a loop is thus created). The application has been written in such a way that it is also possible to edit the code of commands directly from the notepad in text mode (which allows for copy/paste operations on a large number of commands). In order to preview the file with the applications commands in the text mode, it needs to be saved on the disc through SAVE option, and then opened with NOTEPAD.exe.
Example: 01 MIKSER - A (set the camera connected to input A in the mixer to vision) 02 PRESET #2 - 3 (change preset three on camera #2) 03 Sleep [sec] - 5 (wait 5 seconds) 04 MIKSER - B (set the camera connected to input B in the mixer to vision) 05 Sleep [sec] - 5 (wait 5 seconds) 06 MIKSER - A (set the camera connected to input A in the mixer to vision) 07 PRESET #2 - 1 (change preset one on camera #2) 08 Sleep [sec] - 5 (wait 5 seconds) 09 MIKSER - B (set the camera connected to input B in the mixer to vision) 10 Sleep [sec] - 5 (wait 5 seconds) 11 GO TO LINE - 01 (return to actioning the command from the first line) Such a application will alternate the images from camera A, camera B preset 3, camera A, camera B preset 1 timed 5 seconds each in a loop until it is stopped by pressing STOP button.
File: LTVS-PRO-HD_User_Manual_v3-25_r110728ENG.pdf
Page 43 z 45
Project: LIVE TV STUDIO PRO HD Description: LIVE TV STUDIO PRO HD suite User Manual
LTVS-PRO-EN02 version: 3.25
9.
APPENDIX
LIVE TV SYSTEMS Helpdesk contacts:
LIVE TV SYSTEMS Inhaber Stefan Falkiewicz Fischerfeldstr. 3 60631 Frankfurt am Main GERMANY support@livetvsystems.de Tel. 0049 40609 40 341 LIVE TV SYSTEMS ENGLAND Representative W1F 7BR London Sherwood Street help@livetvsystems.com Tel. 0044-845 527 26 87 LIVE TV SYSTEMS POLAND Representative Studio Filmowe SF Niedzialkowskiego 24 71410 Szczecin POLAND help@livetvsystems.eu Tel. 0048 91 885 44 48
File: LTVS-PRO-HD_User_Manual_v3-25_r110728ENG.pdf
Page 44 z 45
Project: LIVE TV STUDIO PRO HD Description: LIVE TV STUDIO PRO HD suite User Manual
LTVS-PRO-EN02 version: 3.25
ALL RIGHTS RESERVED
Copyright 2011 by:
LIVE TV SYSTEMS Inhaber Stefan Falkiewicz
Germany, D-60311 Frankfurt am Main, Fischerfeldstr. 3 e-mail: info@livetvsystems.de www.livetvsystems.de
File: LTVS-PRO-HD_User_Manual_v3-25_r110728ENG.pdf
Page 45 z 45
You might also like
- Brickstream2200 2300 UserGuide 4.3Document200 pagesBrickstream2200 2300 UserGuide 4.3Roberto SepulvedaNo ratings yet
- BNCS Support BNCS Overview: College of TechnologyDocument20 pagesBNCS Support BNCS Overview: College of TechnologyNik F100% (1)
- General Biology 1 As v1.0Document19 pagesGeneral Biology 1 As v1.0John Rex100% (4)
- The Hamletmachine by Heiner MuellerDocument8 pagesThe Hamletmachine by Heiner MuellerRenata Morales DiazNo ratings yet
- PLC Programming from Novice to Professional: Learn PLC Programming with Training VideosFrom EverandPLC Programming from Novice to Professional: Learn PLC Programming with Training VideosRating: 5 out of 5 stars5/5 (1)
- 1080P Wireless Security Camera System ManualDocument46 pages1080P Wireless Security Camera System ManualArt SanchezNo ratings yet
- Gilmore Girls 1x01 - PilotDocument57 pagesGilmore Girls 1x01 - PilotRenan Bianco100% (2)
- Side Hustle Bible - Ways To Make Money Without A JobDocument23 pagesSide Hustle Bible - Ways To Make Money Without A JobKane Davies75% (8)
- Demmin-Arms and ArmourDocument646 pagesDemmin-Arms and ArmourRonLayton100% (4)
- Telepresence - The o Technical Guide For Beta TestersDocument41 pagesTelepresence - The o Technical Guide For Beta TestersDaniel EspejelNo ratings yet
- VLC User Guide (English)Document53 pagesVLC User Guide (English)Ricardo LageNo ratings yet
- Eyezone B1080P-3 Manual (9.0.7)Document23 pagesEyezone B1080P-3 Manual (9.0.7)malina888No ratings yet
- Bosch Releaseletter CPP FW 7.89.1221Document12 pagesBosch Releaseletter CPP FW 7.89.1221Selva SmsNo ratings yet
- LinNWT Doc enDocument60 pagesLinNWT Doc enGuilhermeDuarteHissNo ratings yet
- Flexwatch 3170Document10 pagesFlexwatch 3170opinadordeopiniaoNo ratings yet
- DS0000101 User's Manual - X-View2 SoftwareDocument56 pagesDS0000101 User's Manual - X-View2 SoftwareShay TonyNo ratings yet
- Philips SDK ManualDocument16 pagesPhilips SDK ManualMartin HríbikNo ratings yet
- PROII93 ReleaseNotesDocument55 pagesPROII93 ReleaseNotesNareshNo ratings yet
- PNIO DKSW Description V300Document30 pagesPNIO DKSW Description V300Fabio MachadoNo ratings yet
- IP Desktop Softphone (Windows) For Alcatel-Lucent Communication ServersDocument53 pagesIP Desktop Softphone (Windows) For Alcatel-Lucent Communication ServersGerald CUILLERIERNo ratings yet
- User Manual of DS-6101HFI-IP V2.0Document28 pagesUser Manual of DS-6101HFI-IP V2.0Omar DasdasdaNo ratings yet
- APM-H804-WS User Manual V1.0Document42 pagesAPM-H804-WS User Manual V1.0Tarlea CiprianNo ratings yet
- QuickStart CoDeSysV3 AtviseDocument27 pagesQuickStart CoDeSysV3 AtvisestudskirbyNo ratings yet
- A100K11559 - Turbine - Video - Configuration - Manual 1.4Document56 pagesA100K11559 - Turbine - Video - Configuration - Manual 1.4escasgvsNo ratings yet
- Debian Linux Installation Rev2.5.1.6 X-1000 PDFDocument73 pagesDebian Linux Installation Rev2.5.1.6 X-1000 PDFVojin VidanovicNo ratings yet
- Siqura Videowall Decoder 1.0 - Installation ManualDocument28 pagesSiqura Videowall Decoder 1.0 - Installation ManualRomain MartinezNo ratings yet
- 8 Best Video Editing Softwares I Discovered For Linux Tecmint ComDocument9 pages8 Best Video Editing Softwares I Discovered For Linux Tecmint Comp4c0cNo ratings yet
- Manual DCN Lbb3500Document172 pagesManual DCN Lbb3500rufinius100% (1)
- Pipeline Pilot Interface: Edgar Derksen, Sally HindleDocument22 pagesPipeline Pilot Interface: Edgar Derksen, Sally HindlesteliosNo ratings yet
- Chateauxp Chateaurt4: User'S ManualDocument96 pagesChateauxp Chateaurt4: User'S Manualjorgenitti100% (1)
- Bosch Releaseletter VideoClient 1.7.4Document22 pagesBosch Releaseletter VideoClient 1.7.4ebolANo ratings yet
- Product Release ReviewDocument10 pagesProduct Release Reviewsgshekar30No ratings yet
- Openbsi Utilities Manual en 132482Document664 pagesOpenbsi Utilities Manual en 132482Victor OlguinNo ratings yet
- Readme UKDocument4 pagesReadme UKhans dampfNo ratings yet
- Controlcare Field Controller: Operating InstructionsDocument64 pagesControlcare Field Controller: Operating InstructionsAlberto FierroNo ratings yet
- ProL1490U L1495U L1500UH L1505UH L1715SNL L1750UNL L1755UNL FW v4.11 Release Notes 2-16-2022Document21 pagesProL1490U L1495U L1500UH L1505UH L1715SNL L1750UNL L1755UNL FW v4.11 Release Notes 2-16-2022mrruoitrauNo ratings yet
- DVB 310 SDocument9 pagesDVB 310 SVrhovac RadenkoNo ratings yet
- PROII91 ReleaseNotes PDFDocument46 pagesPROII91 ReleaseNotes PDFalexeyka2009100% (1)
- User Manual of DSC10S V2.0.120150829Document56 pagesUser Manual of DSC10S V2.0.120150829Jorge Luis BarriosNo ratings yet
- Feature Blast: Cyberstation and Web - Client V1.9Document6 pagesFeature Blast: Cyberstation and Web - Client V1.9Ricardo Liberona UrzuaNo ratings yet
- HY-eVision2 1.12.0.1 2016a Release-Notes Rev.1.1Document22 pagesHY-eVision2 1.12.0.1 2016a Release-Notes Rev.1.1Emerson GomesNo ratings yet
- Nokia PC Suite 7.1: User'S Guide ForDocument29 pagesNokia PC Suite 7.1: User'S Guide ForVaibhav ZawarNo ratings yet
- Vitor S WorkshopDocument4 pagesVitor S WorkshopAlexander WieseNo ratings yet
- High Definition DVB-T Receiver ManualDocument22 pagesHigh Definition DVB-T Receiver ManualRayner MihailovNo ratings yet
- IP Video System Design ToolDocument86 pagesIP Video System Design ToolrobertobecaropeNo ratings yet
- Ecossrc PDFDocument32 pagesEcossrc PDFChris ZhouNo ratings yet
- Xnet Video Server Eng (071024)Document44 pagesXnet Video Server Eng (071024)TecnoSmartNo ratings yet
- ViewPower Pro User ManualDocument72 pagesViewPower Pro User ManualOscar GarciaNo ratings yet
- Vcep Quick Start ManualDocument22 pagesVcep Quick Start ManualPedro BortotNo ratings yet
- Andover Continuum Software and Pelco Video Compatibility Matrix Versions 1.7 Through 1.9Document4 pagesAndover Continuum Software and Pelco Video Compatibility Matrix Versions 1.7 Through 1.9johnatanflorezNo ratings yet
- Help - Corollarium VideowallDocument16 pagesHelp - Corollarium VideowallAlfredo Rafael Rodriguez PanfilNo ratings yet
- Pco Driver SISO ManualDocument24 pagesPco Driver SISO ManualLeandroQuibaoNo ratings yet
- Luowice Wireless Security Camera System Without MonitorDocument70 pagesLuowice Wireless Security Camera System Without MonitorArt SanchezNo ratings yet
- Omxplayergui Manual: 7Th Edition - Version 1.7.9.5Document48 pagesOmxplayergui Manual: 7Th Edition - Version 1.7.9.5arnab3kNo ratings yet
- QG GD C Werk 2022 01 22 V5 enDocument12 pagesQG GD C Werk 2022 01 22 V5 enBacem ManaaNo ratings yet
- Musical Signal Processing With LabVIEWDocument40 pagesMusical Signal Processing With LabVIEWJude SudarioNo ratings yet
- Inspector-User guide v2.2Document19 pagesInspector-User guide v2.2KirkNo ratings yet
- SF ReleaseNotes 247enDocument7 pagesSF ReleaseNotes 247enCristianLeotescuNo ratings yet
- 301 ManualDocument56 pages301 ManualGelu BordeaNo ratings yet
- IP Desktop Softphone Windows User GuideDocument78 pagesIP Desktop Softphone Windows User Guideeverton0022100% (1)
- VC520Pro Release Note FW v0.0.1006.14Document7 pagesVC520Pro Release Note FW v0.0.1006.14Ant CNo ratings yet
- VLC User Guide: Henri Fallon Alexis de Lattre Johan Bilien Anil Daoud Mathieu Gautier Clément StenacDocument40 pagesVLC User Guide: Henri Fallon Alexis de Lattre Johan Bilien Anil Daoud Mathieu Gautier Clément StenacMikiNo ratings yet
- Freedom Client Manual V3.0 - PRINTDocument48 pagesFreedom Client Manual V3.0 - PRINTagupagNo ratings yet
- Mastering Camtasia: Mastering Software Series, #5From EverandMastering Camtasia: Mastering Software Series, #5Rating: 1 out of 5 stars1/5 (1)
- Free Video Editor Software Untuk Windows, Mac Dan Linux Edisi Bahasa InggrisFrom EverandFree Video Editor Software Untuk Windows, Mac Dan Linux Edisi Bahasa InggrisNo ratings yet
- CCTVDocument16 pagesCCTVpampelichkaNo ratings yet
- Lasso Tools: Photoshop Adobe System WindowsDocument2 pagesLasso Tools: Photoshop Adobe System WindowsShannara21No ratings yet
- Collateral - ScriptDocument167 pagesCollateral - ScriptqutobolNo ratings yet
- 1986 Tucker, M. - The Field Description of Sedimentary RockDocument117 pages1986 Tucker, M. - The Field Description of Sedimentary RockandriantoNo ratings yet
- Journal Announcement Guidelines 300712Document19 pagesJournal Announcement Guidelines 300712Shital KiranNo ratings yet
- Photography EbookDocument38 pagesPhotography EbookБородин ЕвгенийNo ratings yet
- Artemis Fowl SamenvattingDocument28 pagesArtemis Fowl Samenvattingtushka01No ratings yet
- Take A Picture, It Will Last Longer: Design in Fusion 360 With Help From Recap 360Document64 pagesTake A Picture, It Will Last Longer: Design in Fusion 360 With Help From Recap 360goranNo ratings yet
- 226 Animag Jan13 DigitalDocument56 pages226 Animag Jan13 DigitalAndres Peñas ValenzuelaNo ratings yet
- Recent Developments in Application of Image Processing TechnDocument11 pagesRecent Developments in Application of Image Processing TechnathmadhaNo ratings yet
- Katy Perry - Wide Awake AnalysisDocument3 pagesKaty Perry - Wide Awake AnalysiskateharroldNo ratings yet
- 2004cwl Moderate pp241-289 PDFDocument49 pages2004cwl Moderate pp241-289 PDFJosephine GiambattistaNo ratings yet
- Fire Ravages Rapid City:) Orzhuvrq0DlqDocument16 pagesFire Ravages Rapid City:) Orzhuvrq0DlqAnonymous KMKk9Msn5No ratings yet
- OLTC FailureDocument18 pagesOLTC FailurevtpsNo ratings yet
- Tarik Data TerbaruDocument1,504 pagesTarik Data TerbaruanditriaikiNo ratings yet
- NE01 119revbDocument24 pagesNE01 119revbMarlene Yuriserll Ruiz Muñoz100% (1)
- Imam Nur AkbarDocument4 pagesImam Nur AkbarImam Nur akbarNo ratings yet
- Online Media: JMC 305 (H) Arizona State University - Walter Cronkite School of Journalism and Mass CommunicationDocument24 pagesOnline Media: JMC 305 (H) Arizona State University - Walter Cronkite School of Journalism and Mass CommunicationSerena CarpenterNo ratings yet
- GD Camera Families en 1309Document13 pagesGD Camera Families en 1309Ilham Adi SusiloNo ratings yet
- Evaluation For Film PosterDocument3 pagesEvaluation For Film Posterapi-258948471No ratings yet
- Bad News Bella 107 Year Old VirginDocument141 pagesBad News Bella 107 Year Old VirginElizabeth RockNo ratings yet
- Welsh Mine Preservation Trust Newsletter December 2005Document41 pagesWelsh Mine Preservation Trust Newsletter December 2005Welsh Mines Preservation Trust100% (1)
- Nova - Lia GangitanoDocument3 pagesNova - Lia GangitanoLight IndustryNo ratings yet
- Auto FocusDocument3 pagesAuto Focusanon_614479395No ratings yet
- Laro NG LahiDocument6 pagesLaro NG Lahiknixau80% (10)