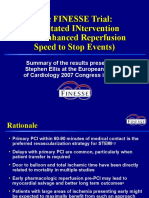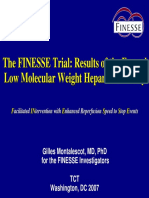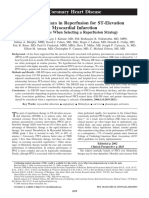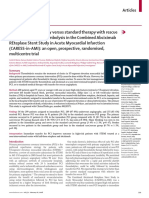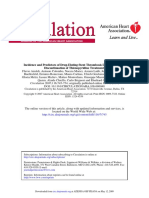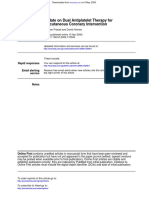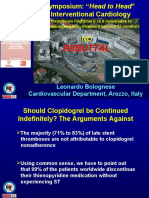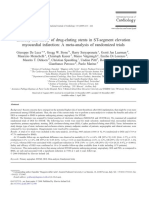Professional Documents
Culture Documents
0 ratings0% found this document useful (0 votes)
225 viewsStable Diffusion Img2Img + Anything v-3.0 Tutorial (My Workflow)
Stable Diffusion Img2Img + Anything v-3.0 Tutorial (My Workflow)
Uploaded by
NagatzulCopyright:
© All Rights Reserved
Available Formats
Download as PDF or read online from Scribd
You might also like
- The Subtle Art of Not Giving a F*ck: A Counterintuitive Approach to Living a Good LifeFrom EverandThe Subtle Art of Not Giving a F*ck: A Counterintuitive Approach to Living a Good LifeRating: 4 out of 5 stars4/5 (5823)
- The Gifts of Imperfection: Let Go of Who You Think You're Supposed to Be and Embrace Who You AreFrom EverandThe Gifts of Imperfection: Let Go of Who You Think You're Supposed to Be and Embrace Who You AreRating: 4 out of 5 stars4/5 (1093)
- Never Split the Difference: Negotiating As If Your Life Depended On ItFrom EverandNever Split the Difference: Negotiating As If Your Life Depended On ItRating: 4.5 out of 5 stars4.5/5 (852)
- Grit: The Power of Passion and PerseveranceFrom EverandGrit: The Power of Passion and PerseveranceRating: 4 out of 5 stars4/5 (590)
- Hidden Figures: The American Dream and the Untold Story of the Black Women Mathematicians Who Helped Win the Space RaceFrom EverandHidden Figures: The American Dream and the Untold Story of the Black Women Mathematicians Who Helped Win the Space RaceRating: 4 out of 5 stars4/5 (898)
- Shoe Dog: A Memoir by the Creator of NikeFrom EverandShoe Dog: A Memoir by the Creator of NikeRating: 4.5 out of 5 stars4.5/5 (541)
- The Hard Thing About Hard Things: Building a Business When There Are No Easy AnswersFrom EverandThe Hard Thing About Hard Things: Building a Business When There Are No Easy AnswersRating: 4.5 out of 5 stars4.5/5 (349)
- Elon Musk: Tesla, SpaceX, and the Quest for a Fantastic FutureFrom EverandElon Musk: Tesla, SpaceX, and the Quest for a Fantastic FutureRating: 4.5 out of 5 stars4.5/5 (474)
- Her Body and Other Parties: StoriesFrom EverandHer Body and Other Parties: StoriesRating: 4 out of 5 stars4/5 (823)
- The Sympathizer: A Novel (Pulitzer Prize for Fiction)From EverandThe Sympathizer: A Novel (Pulitzer Prize for Fiction)Rating: 4.5 out of 5 stars4.5/5 (122)
- The Emperor of All Maladies: A Biography of CancerFrom EverandThe Emperor of All Maladies: A Biography of CancerRating: 4.5 out of 5 stars4.5/5 (271)
- The Little Book of Hygge: Danish Secrets to Happy LivingFrom EverandThe Little Book of Hygge: Danish Secrets to Happy LivingRating: 3.5 out of 5 stars3.5/5 (403)
- The World Is Flat 3.0: A Brief History of the Twenty-first CenturyFrom EverandThe World Is Flat 3.0: A Brief History of the Twenty-first CenturyRating: 3.5 out of 5 stars3.5/5 (2259)
- The Yellow House: A Memoir (2019 National Book Award Winner)From EverandThe Yellow House: A Memoir (2019 National Book Award Winner)Rating: 4 out of 5 stars4/5 (98)
- Devil in the Grove: Thurgood Marshall, the Groveland Boys, and the Dawn of a New AmericaFrom EverandDevil in the Grove: Thurgood Marshall, the Groveland Boys, and the Dawn of a New AmericaRating: 4.5 out of 5 stars4.5/5 (266)
- A Heartbreaking Work Of Staggering Genius: A Memoir Based on a True StoryFrom EverandA Heartbreaking Work Of Staggering Genius: A Memoir Based on a True StoryRating: 3.5 out of 5 stars3.5/5 (231)
- Team of Rivals: The Political Genius of Abraham LincolnFrom EverandTeam of Rivals: The Political Genius of Abraham LincolnRating: 4.5 out of 5 stars4.5/5 (234)
- On Fire: The (Burning) Case for a Green New DealFrom EverandOn Fire: The (Burning) Case for a Green New DealRating: 4 out of 5 stars4/5 (74)
- The Unwinding: An Inner History of the New AmericaFrom EverandThe Unwinding: An Inner History of the New AmericaRating: 4 out of 5 stars4/5 (45)
- TAXUS Stent 4 Yr Meta-Analysis: All Diabetics P 0.0001: Taxus Ii (4 Yr), IV (4 Yr), V (2yr), VI (3 Yr) Studies (N 814)Document1 pageTAXUS Stent 4 Yr Meta-Analysis: All Diabetics P 0.0001: Taxus Ii (4 Yr), IV (4 Yr), V (2yr), VI (3 Yr) Studies (N 814)NagatzulNo ratings yet
- The Finesse Trial: (Facilitated Intervention With Enhanced Reperfusion Speed To Stop Events)Document18 pagesThe Finesse Trial: (Facilitated Intervention With Enhanced Reperfusion Speed To Stop Events)NagatzulNo ratings yet
- Slides Del SitoDocument27 pagesSlides Del SitoNagatzulNo ratings yet
- Dudek 2409 Esc2007 SlidesDocument22 pagesDudek 2409 Esc2007 SlidesNagatzulNo ratings yet
- Hospital Delays in Reperfusion For ST-Elevation Myocardial InfarctionDocument7 pagesHospital Delays in Reperfusion For ST-Elevation Myocardial InfarctionNagatzulNo ratings yet
- CARESSDocument10 pagesCARESSNagatzulNo ratings yet
- Hall BleedingsDocument6 pagesHall BleedingsNagatzulNo ratings yet
- AiroldiDocument11 pagesAiroldiNagatzulNo ratings yet
- Percutaneous Coronary Intervention Update On Dual Antiplatelet Therapy ForDocument15 pagesPercutaneous Coronary Intervention Update On Dual Antiplatelet Therapy ForNagatzulNo ratings yet
- Rebuttal: Leonardo Bolognese Cardiovascular Department, Arezzo, ItalyDocument5 pagesRebuttal: Leonardo Bolognese Cardiovascular Department, Arezzo, ItalyNagatzulNo ratings yet
- De Luca MetanalisiDocument10 pagesDe Luca MetanalisiNagatzulNo ratings yet
- The Use of DES in The Setting of AMI: That's Why I Would Use A DESDocument37 pagesThe Use of DES in The Setting of AMI: That's Why I Would Use A DESNagatzulNo ratings yet
- Prologhed TherapyDocument5 pagesProloghed TherapyNagatzulNo ratings yet
- Novel Antiplatelet Strategies in Acute Coronary Syndromes: Marc S. Sabatine, MD, MPHDocument8 pagesNovel Antiplatelet Strategies in Acute Coronary Syndromes: Marc S. Sabatine, MD, MPHNagatzulNo ratings yet
- Antipl - After DischargeDocument8 pagesAntipl - After DischargeNagatzulNo ratings yet
- PREMIER'06Document8 pagesPREMIER'06NagatzulNo ratings yet
Stable Diffusion Img2Img + Anything v-3.0 Tutorial (My Workflow)
Stable Diffusion Img2Img + Anything v-3.0 Tutorial (My Workflow)
Uploaded by
Nagatzul0 ratings0% found this document useful (0 votes)
225 views5 pagesCopyright
© © All Rights Reserved
Available Formats
PDF or read online from Scribd
Share this document
Did you find this document useful?
Is this content inappropriate?
Report this DocumentCopyright:
© All Rights Reserved
Available Formats
Download as PDF or read online from Scribd
Download as pdf
0 ratings0% found this document useful (0 votes)
225 views5 pagesStable Diffusion Img2Img + Anything v-3.0 Tutorial (My Workflow)
Stable Diffusion Img2Img + Anything v-3.0 Tutorial (My Workflow)
Uploaded by
NagatzulCopyright:
© All Rights Reserved
Available Formats
Download as PDF or read online from Scribd
Download as pdf
You are on page 1of 5
A Stable Diffusion Img2img Tutorial
by Ascendant Stoic
A belated tutorial that | promised a while back but kept delaying due
to several circumstances (including an annoying cold), and also
developments in A.I technology which is developing so fast that it
made the old tutorial | was making obsolete before | could finish it,
guess it’s the price to pay for being at the cutting edge of this
revolutionary tech which is destined to change not just the art world
but also many other fields like physics, biology and architecture.
So without further delay let’s start, the key component to this
technique is the new Anything V-3.0 model which is excellent at
anime style art (with a bit of semi-realism depending on how you
use it) and works great for the image to image workflow, and note
that if the stylistic change is too strong there are ways to tone it
down and keep a more balanced mix of styles.
-Here are the things you will need:-
1-Automatic1111 WebUI or InvokeAl 2.2 local install (or use Stable
Horde which is a little slow but is online and free and has the
Anything V-3.0 model)
2-In case of local install you need to download the model from
Hugging Face (download the safe-tensors version which is less open
to malicious manipulation)
3-Obviously you will also need an Nvidia card (preferably Geforce
RTX 20XX or 30XX or better, lower cards might or might not work)
4-You will also need one of the three things :-
An old art piece A quick sketch Old_A.l_ generations
Put any of them in the img2img tab and set (Denoising to
0.5-0.3 / Steps to 20-60 / Sampler to Euler-A / CFG 50%)
Create a prompt that describes input image details and add
any enhancements you like + a typical negative prompt
-Few things to take into account:-
1-You might not get the results you want from the first time, so
adjust the Denoising value (usually start high and lower it
gradually lower it from 0.60 to 0.30) to test how well the A.I
understands your inputs, also adjust the prompt by adding or
removing words and adding brackets around words for emphasis
((insert word)) so A.I gives those words more attention.
2-Generate 2 to 4 variants each time, they can be used in many
ways like cutting and pasting details from a variant into another
using photobashing techniques.
3-If needed open the generated image in any image editor and
fix issues with eyes/hands/details and adjusting stuff like contrast
/gamma/..etc.
4-You can use a variant you like (specially after editing it) and
put it back into img2img to get variants of it that are, well
blended together and coherent, and if you want to enhance the
resolution and details of that variant you like you can use SD
Upscale for that (more on that later).
Prompt Example (Old Art Piece):-
aring a crop top and carrying
eC MOC Mele Mme Meuse
y highly detailed, 4K
resolution, perspective, vanishing point, depth of field, bokeh,
masterpiece, trending on Artstation"
Negative Prompt Example:-
(SD Upscale)
Once you get a variant you like you can use SD Upscale from the
scripts drop menu in img2img.
Set Width x Height to 512 x 512 (because SD Upscale cuts image
into smaller pieces and passes them into img2img and then stitches
them back together, so these dimensions are for the pieces not the
final image, which gets scaled by a x2 factor by default)
Choose an upscaler model from the ones avalible or download a
new one from upscale.wiki/wiki/Model_Database, my fav is one called
“Foolhardy Remacri"
Set Denoising value to around 0.25 and 0.15 and leave CFG as it
is (50%) and reduce the prompt to only enchancement parts.
Set number of generations to 2 because SD Upscale generates
completely new details which weren’t in the original images it also
upscales, so having to or more variant to pic from is a good
You might also like
- The Subtle Art of Not Giving a F*ck: A Counterintuitive Approach to Living a Good LifeFrom EverandThe Subtle Art of Not Giving a F*ck: A Counterintuitive Approach to Living a Good LifeRating: 4 out of 5 stars4/5 (5823)
- The Gifts of Imperfection: Let Go of Who You Think You're Supposed to Be and Embrace Who You AreFrom EverandThe Gifts of Imperfection: Let Go of Who You Think You're Supposed to Be and Embrace Who You AreRating: 4 out of 5 stars4/5 (1093)
- Never Split the Difference: Negotiating As If Your Life Depended On ItFrom EverandNever Split the Difference: Negotiating As If Your Life Depended On ItRating: 4.5 out of 5 stars4.5/5 (852)
- Grit: The Power of Passion and PerseveranceFrom EverandGrit: The Power of Passion and PerseveranceRating: 4 out of 5 stars4/5 (590)
- Hidden Figures: The American Dream and the Untold Story of the Black Women Mathematicians Who Helped Win the Space RaceFrom EverandHidden Figures: The American Dream and the Untold Story of the Black Women Mathematicians Who Helped Win the Space RaceRating: 4 out of 5 stars4/5 (898)
- Shoe Dog: A Memoir by the Creator of NikeFrom EverandShoe Dog: A Memoir by the Creator of NikeRating: 4.5 out of 5 stars4.5/5 (541)
- The Hard Thing About Hard Things: Building a Business When There Are No Easy AnswersFrom EverandThe Hard Thing About Hard Things: Building a Business When There Are No Easy AnswersRating: 4.5 out of 5 stars4.5/5 (349)
- Elon Musk: Tesla, SpaceX, and the Quest for a Fantastic FutureFrom EverandElon Musk: Tesla, SpaceX, and the Quest for a Fantastic FutureRating: 4.5 out of 5 stars4.5/5 (474)
- Her Body and Other Parties: StoriesFrom EverandHer Body and Other Parties: StoriesRating: 4 out of 5 stars4/5 (823)
- The Sympathizer: A Novel (Pulitzer Prize for Fiction)From EverandThe Sympathizer: A Novel (Pulitzer Prize for Fiction)Rating: 4.5 out of 5 stars4.5/5 (122)
- The Emperor of All Maladies: A Biography of CancerFrom EverandThe Emperor of All Maladies: A Biography of CancerRating: 4.5 out of 5 stars4.5/5 (271)
- The Little Book of Hygge: Danish Secrets to Happy LivingFrom EverandThe Little Book of Hygge: Danish Secrets to Happy LivingRating: 3.5 out of 5 stars3.5/5 (403)
- The World Is Flat 3.0: A Brief History of the Twenty-first CenturyFrom EverandThe World Is Flat 3.0: A Brief History of the Twenty-first CenturyRating: 3.5 out of 5 stars3.5/5 (2259)
- The Yellow House: A Memoir (2019 National Book Award Winner)From EverandThe Yellow House: A Memoir (2019 National Book Award Winner)Rating: 4 out of 5 stars4/5 (98)
- Devil in the Grove: Thurgood Marshall, the Groveland Boys, and the Dawn of a New AmericaFrom EverandDevil in the Grove: Thurgood Marshall, the Groveland Boys, and the Dawn of a New AmericaRating: 4.5 out of 5 stars4.5/5 (266)
- A Heartbreaking Work Of Staggering Genius: A Memoir Based on a True StoryFrom EverandA Heartbreaking Work Of Staggering Genius: A Memoir Based on a True StoryRating: 3.5 out of 5 stars3.5/5 (231)
- Team of Rivals: The Political Genius of Abraham LincolnFrom EverandTeam of Rivals: The Political Genius of Abraham LincolnRating: 4.5 out of 5 stars4.5/5 (234)
- On Fire: The (Burning) Case for a Green New DealFrom EverandOn Fire: The (Burning) Case for a Green New DealRating: 4 out of 5 stars4/5 (74)
- The Unwinding: An Inner History of the New AmericaFrom EverandThe Unwinding: An Inner History of the New AmericaRating: 4 out of 5 stars4/5 (45)
- TAXUS Stent 4 Yr Meta-Analysis: All Diabetics P 0.0001: Taxus Ii (4 Yr), IV (4 Yr), V (2yr), VI (3 Yr) Studies (N 814)Document1 pageTAXUS Stent 4 Yr Meta-Analysis: All Diabetics P 0.0001: Taxus Ii (4 Yr), IV (4 Yr), V (2yr), VI (3 Yr) Studies (N 814)NagatzulNo ratings yet
- The Finesse Trial: (Facilitated Intervention With Enhanced Reperfusion Speed To Stop Events)Document18 pagesThe Finesse Trial: (Facilitated Intervention With Enhanced Reperfusion Speed To Stop Events)NagatzulNo ratings yet
- Slides Del SitoDocument27 pagesSlides Del SitoNagatzulNo ratings yet
- Dudek 2409 Esc2007 SlidesDocument22 pagesDudek 2409 Esc2007 SlidesNagatzulNo ratings yet
- Hospital Delays in Reperfusion For ST-Elevation Myocardial InfarctionDocument7 pagesHospital Delays in Reperfusion For ST-Elevation Myocardial InfarctionNagatzulNo ratings yet
- CARESSDocument10 pagesCARESSNagatzulNo ratings yet
- Hall BleedingsDocument6 pagesHall BleedingsNagatzulNo ratings yet
- AiroldiDocument11 pagesAiroldiNagatzulNo ratings yet
- Percutaneous Coronary Intervention Update On Dual Antiplatelet Therapy ForDocument15 pagesPercutaneous Coronary Intervention Update On Dual Antiplatelet Therapy ForNagatzulNo ratings yet
- Rebuttal: Leonardo Bolognese Cardiovascular Department, Arezzo, ItalyDocument5 pagesRebuttal: Leonardo Bolognese Cardiovascular Department, Arezzo, ItalyNagatzulNo ratings yet
- De Luca MetanalisiDocument10 pagesDe Luca MetanalisiNagatzulNo ratings yet
- The Use of DES in The Setting of AMI: That's Why I Would Use A DESDocument37 pagesThe Use of DES in The Setting of AMI: That's Why I Would Use A DESNagatzulNo ratings yet
- Prologhed TherapyDocument5 pagesProloghed TherapyNagatzulNo ratings yet
- Novel Antiplatelet Strategies in Acute Coronary Syndromes: Marc S. Sabatine, MD, MPHDocument8 pagesNovel Antiplatelet Strategies in Acute Coronary Syndromes: Marc S. Sabatine, MD, MPHNagatzulNo ratings yet
- Antipl - After DischargeDocument8 pagesAntipl - After DischargeNagatzulNo ratings yet
- PREMIER'06Document8 pagesPREMIER'06NagatzulNo ratings yet