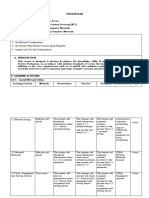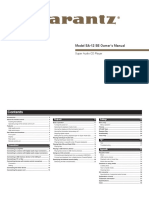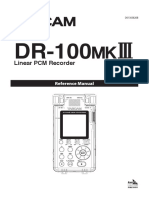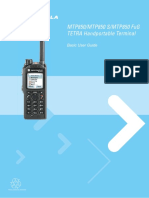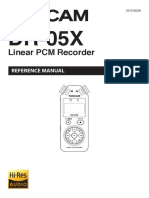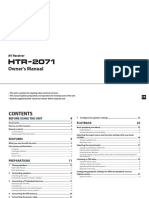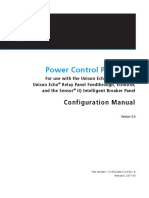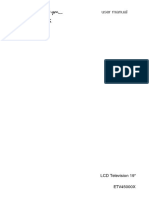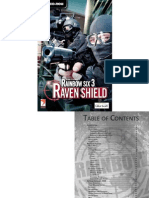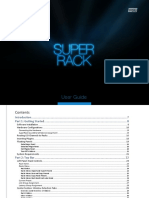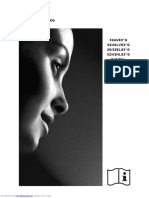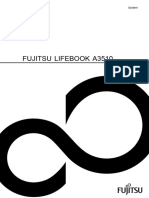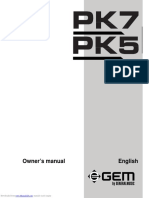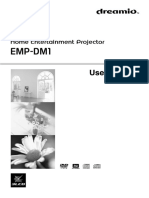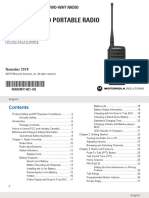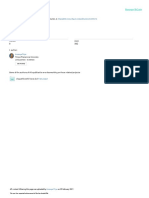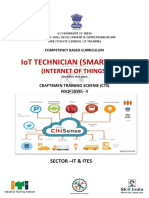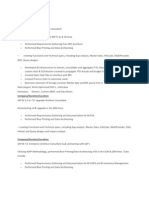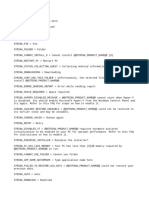Professional Documents
Culture Documents
FLX User Manual Version 1
FLX User Manual Version 1
Uploaded by
James WatsonOriginal Title
Copyright
Available Formats
Share this document
Did you find this document useful?
Is this content inappropriate?
Report this DocumentCopyright:
Available Formats
FLX User Manual Version 1
FLX User Manual Version 1
Uploaded by
James WatsonCopyright:
Available Formats
Lighting Controls – FLX lighting console
FLX Lighting Console
User Manual
Version 1
Correct as per ZerOS Version 7.9.1
This product must be earthed
Apparatets stikprop skal tilsluttes en stikkontakt med jord, som giver forbindelse til stikproppens jord.
Laite on liitettävä suojakoskettimilla varustettuun pistorasiaan
Apparatet må tilkoples jordet stikkontakt
Apparaten skall anslutas till jordat uttag
Zero 88 FLX Lighting Console – User Manual Page 1 of 64
Contents Position........................................................... 19
Introduction ...................................................... 5 Palettes .................................................................... 19
FLX Lighting Console ..................................................... 5 Pan/Tilt Grid ............................................................. 19
ZerOS (Operating Software) .......................................... 5 Multi-Touch on the P/T Grid ..................................... 19
Phantom ZerOS (offline editor) .................................. 5 Effects ............................................................. 20
This manual .................................................................... 5 Palettes .................................................................... 20
Getting started… ............................................................ 5 Speed, Size, Offset and Rotation Encoders ............ 20
Turning the console on ............................................... 5 Waveforms ............................................................... 21
Adding dimmers.......................................................... 5 Cues & Playbacks .......................................... 22
Internal Display ........................................................... 6 Playbacks ..................................................................... 22
External Display.......................................................... 6 Master Playback ....................................................... 22
Using FLX without an External Display ...................... 7 Multi-Function fader window .................................... 22
Touch Scrolling ........................................................... 7 Playback window ...................................................... 22
Front panel ..................................................................... 8 Naming playbacks .................................................... 22
Controlling Intensities ..................................... 9 Copying playbacks ................................................... 22
Multi-Functional Faders (MFFs) ................................. 9 Deleting playbacks ................................................... 22
Commands ................................................................. 9 Advanced Playbacks ................................................ 23
Encoder wheels .......................................................... 9 Playback settings ......................................................... 23
Groups .............................................................. 9 General ..................................................................... 23
Groups window ........................................................... 9 Chase ....................................................................... 24
Automatic groups ..................................................... 10 Raise and Lower ...................................................... 25
Recording groups ..................................................... 10 Move on Dark ........................................................... 25
Using groups ............................................................ 11 Advanced ................................................................. 26
Referencing intensities ............................................. 11 Cues ............................................................................. 27
Naming groups ......................................................... 12 Recording cues ........................................................ 27
Updating groups ....................................................... 12 Record Window ........................................................ 27
Deleting Groups........................................................ 12 Adjusting fade times ................................................. 28
Controlling Attributes .................................... 13 Naming cues ............................................................ 28
Updating cues .......................................................... 29
Select a fixture(s)...................................................... 13
Coping Cues ............................................................. 29
Home ........................................................................ 13
Deleting Cues ........................................................... 29
Choosing an attribute ............................................... 13
Cue Settings ................................................................. 30
Encoder wheels ........................................................ 13
Trigger (Go, Auto, Timecode etc)............................. 30
Central encoder button ............................................. 13
Next cue ................................................................... 30
Palettes ........................................................... 14
Don’t Move on Dark settings .................................... 30
Palette Windows ....................................................... 14
Macros ...................................................................... 30
Automatic palettes .................................................... 14
Playing back cues ........................................................ 30
Recording Palettes ................................................... 14
Jumping to a cue (Go To cue) .................................. 31
Using palettes ........................................................... 15
Snapping to a cue (Ignoring fade times) .................. 31
Referencing palettes ................................................ 15
Cue 0 (Blank Cue) .................................................... 31
Naming Palettes ....................................................... 15
Using the pause key ................................................. 31
Updating Palettes ..................................................... 15
Releasing playbacks ................................................ 31
Deleting Palettes ...................................................... 15
User Definable Keys ...................................... 32
Colour ............................................................. 16
Recording onto a UDK ................................................. 32
Palettes ..................................................................... 16
Naming a recorded UDK .......................................... 32
Picker (Colour Picker & Image Picker) ..................... 16
The UDK Setup Window .......................................... 32
Multi-Touch on the picker ......................................... 16
Using a UDK as a shortcut ........................................... 33
Faders (Static & Active) ............................................ 17
Group UDK ............................................................... 33
Filters (incl. Mood boards by Lee Filters) ................. 17
Palette UDK.............................................................. 33
Colour Edit Mode (RGB / CMY) ............................... 17
Macro UDK ............................................................... 33
Beam & Shape ................................................ 18 Assigning advanced functions to a UDK ...................... 33
Palettes ..................................................................... 18 Deleting User Definable Keys ...................................... 33
Zero 88 FLX Lighting Console – User Manual Page 2 of 64
Macros ............................................................ 34 Remote Switches ..................................................... 50
Macro Window .............................................................. 34 Defaults ........................................................................ 51
Automatic fixture macros .............................................. 34 Default Times ........................................................... 51
Recording macros ........................................................ 34 Cue Stack Defaults................................................... 51
Naming macros ............................................................ 34 UDK Options ............................................................ 51
Using macros................................................................ 34 Save Show ................................................................... 52
Deleting macros............................................................ 34 File Types ................................................................. 52
”Z” Key ............................................................ 34 Phantom ZerOS ....................................................... 52
Load File ....................................................................... 53
Save Show ............................................................... 35
ZerOS Showfiles ...................................................... 53
Lock Console ............................................................ 35
ASCII Showfiles........................................................ 53
Patch Wizard ............................................................ 35
User Fixture Types ................................................... 53
Calibrate ................................................................... 35
Zero 88 Fixture Library ............................................. 53
Error Tone ................................................................ 35
Installing new software ............................................. 53
System Information .................................................. 35
Clear Options ............................................................... 54
Encoder Wheels ....................................................... 35
Clearing specific areas of the console ..................... 54
Blind Mode ...................................................... 36
Clear User Fixture Types ......................................... 54
Patching – introduction ................................................. 37
Reset Desk / Factory Reset ..................................... 54
Fixtures ..................................................................... 37
Remote (mobile apps) .................................................. 54
Parameters ............................................................... 37
Art-Net .......................................................................... 55
Attributes .................................................................. 37
Streaming ACN (sACN) ............................................... 56
Zero 88 Fixture library .............................................. 37
Wings and ZeroWire .................................................... 57
User fixture types...................................................... 37
Network devices ........................................................... 57
DMX – introduction ....................................................... 38
Tracking Backup........................................................... 57
DMX channels (and DMX start address) .................. 38
Visualisation ................................................................. 58
DMX universes ......................................................... 38
Capture ..................................................................... 58
16 bit channels ......................................................... 38
Light Converse ......................................................... 58
Composite fixtures .................................................... 38
WYSIWYG................................................................ 58
Setup ............................................................... 38 Networking Basics ........................................................ 59
Patch Overview ............................................................ 39 Ethernet basics......................................................... 59
Views ........................................................................ 39 IP Addresses ............................................................ 59
Repatching and deleting fixtures via syntax ............. 40 Subnet Masks........................................................... 59
Patch Wizard (adding fixtures) ..................................... 41 Switch vs Crossover ................................................. 59
Edit Fixtures .................................................................. 42 DHCP ....................................................................... 59
Fixture names and number ...................................... 42 Example system layouts .............................................. 60
Default values ........................................................... 43 Technical Information.................................... 61
Home values............................................................. 43
Mains inlet .................................................................... 61
Topset values ........................................................... 43
USB ports ..................................................................... 61
Alignment (inverting and swapping pan & tilt) .......... 43
Ethernet ........................................................................ 61
Patch ........................................................................ 44
Kensington Lock ........................................................... 61
System Settings............................................................ 46
Sound to Light .............................................................. 61
Desk Name ............................................................... 46
DMX output .................................................................. 61
Set Date & Time ....................................................... 46
Video output ................................................................. 61
External Display Settings ......................................... 46
MIDI .............................................................................. 61
Internal Display Settings ........................................... 47
Remote input ................................................................ 61
Peripheral Settings (encoder wheel settings etc) ..... 47
Trouble Shooting ........................................... 62
Operational Settings ................................................. 47
No DMX output? ........................................................... 62
Attribute Settings (Colour, Beamshape, Position) .... 47
Fixtures not responding? .............................................. 62
Tracking Options ...................................................... 48
No intensity output? ..................................................... 62
Inputs & Outputs ........................................................... 50
Console does not boot? ............................................... 62
DMX Outputs ............................................................ 50
Forgotten passcode? ................................................... 62
MIDI Timecode ......................................................... 50
Front panel not responding? ........................................ 62
MIDI Show Control ................................................... 50
Zero 88 FLX Lighting Console – User Manual Page 3 of 64
External Touch Screen not responding? ...................... 62
MIDI Show Control not working? .................................. 62
Remote App not connecting? ....................................... 62
Want more training? ..................................................... 62
Basic Maintenance ......................................... 63
Internal battery.............................................................. 63
Cleaning the surface .................................................... 63
Cleaning the faders ...................................................... 63
Transportation & storage .............................................. 63
Operating environments ............................................... 63
Reporting a problem ...................................... 63
Mechanical information ................................. 64
Dimensions ................................................................... 64
Weight .......................................................................... 64
Operating temperature range ....................................... 64
Humidity........................................................................ 64
Zero 88 FLX Lighting Console – User Manual Page 4 of 64
Introduction This manual
This manual describes the operation of the FLX lighting
Console. For detailed information on each function, the
FLX Lighting Console
manual has been divided into chapters - one for each
The FLX lighting console is a portable control system,
major area of the console
running the ZerOS Operating System to control up to 4096
channels (2048 as standard).
Throughout this manual the following conventions are
used:
From design to manufacture, the FLX lighting console has
been developed to work in a wide range of demanding
References to physical front panel controls and buttons
situations, with specific considerations for live events &
appear within a solid border, for example:
hire, touring productions, multipurpose venues, theatres
and educational applications. Grand Master , Colour , UDK 3 .
References to “soft buttons”, which appear on the monitor,
are displayed in italics, within a dotted border, as follows:
Next , Picker .
Experience is the best way of fully learning the console.
ZerOS (Operating Software) Through time you will develop your own operating style.
ZerOS is regularly updated to bring new features and to
keep your console stable and secure. Software updates Getting started…
are free of charge and can be downloaded from
zero88.com/software. It is strongly recommended to Turning the console on
always be running the latest release of software. The mains cable should be connected to the FLX before
any other cables are connected. A safety earth is provided
Phantom ZerOS (offline editor) through this connection to help protect both the user and
Phantom ZerOS is free to download, and can emulate any the product if there’s a fault with anything plugged into the
console which runs our ZerOS software, including FLX. console.
Show files can be loaded, saved and transferred to “real”
consoles, useful to setup your show, or make slight If you are using an external monitor, plug this in prior to
changes while you’re not at the console. powering up the console. Once done, power on the
console using the switch on the rear panel. When you
Phantom ZerOS can also be unlocked to output Art-Net or power on the console, FLX will run through its power up
sACN with the addition of the “Phantom ZerOS Unlock routine.
Dongle”. This allows it to run as a console itself, or to back
up another console. Adding dimmers
Before you can control any fixtures, you need to “patch”
Phantom ZerOS can be downloaded from the Zero 88 them into the console. When you first turn on your console,
website. FLX will offer to patch any number of basic dimmers for
you automatically. These will be patched as a “1-to-1
patch”, meaning if you choose 48 dimmers, they will be
patched as Channels 1 - 48, on DMX addresses 1 - 48, on
Universe 1. (See “Patching – introduction” on page 37 for more info).
Zero 88 FLX Lighting Console – User Manual Page 5 of 64
Internal Display Pressing “Intensities” reverts back to the usual display,
FLX includes a 7” capacitive multi-touch display which is showing the current intensity of every fixture.
designed to follow your actions as you use the console.
For example, if you press Colour , colour options Live / Preview / Blind - “Live” displays the usual
automatically appear on this internal display. There is no current output of the console. “Preview” displays the
“home” screen for the display – as you’re working, it just intensities within the next cue (yellow bar) of the
updates to the next window you may require. currently viewed playback. Using the up/down arrows to
navigate the playback allows quick preview of upcoming
External Display cues. “Blind” is both a visual indicator and a quicker
An optional external DVI-D monitor displays the graphical way to enter and leave “Blind Mode”.
interface for the FLX lighting console.
The optional external display can view one of two different
desktops – “Programming” or “Palettes”. Which one is
currently being viewed can be switched using the two
buttons in the bottom right corner of the external display (or
by pressing Shift and View together).
“Programming” desktop
The Programming desktop shows the Output Window in
the top half of the screen, and either the Playback
window or the Multi-Function Faders window in the
bottom half. Which one is being viewed can be switched
by tapping the View button.
”Programming” desktop on the external display
The Output Window includes the following options:
Intensities / Source - the “source” button displays
what’s in control of each fixture. The following
descriptions are used:
C 1/1 Playback 1, Cue 1
C 22/5 Playback 22, Cue 5
UDK 1/1 UDK Page 1, UDK 1
P Programmer
D Default value
Zero 88 FLX Lighting Console – User Manual Page 6 of 64
“Palettes” desktop
The Palettes desktop shows the four attribute windows
(Colour, Beam, Position and Effects) in each corner.
”Palettes” desktop on the external display
Using FLX without an External Display
FLX can be used without the need of an external display.
The console will automatically detect that an external
monitor is not present and display the command line and
playback windows on the internal display instead, when
Shift is pressed. When Shift and View are pressed
together, the Output Window will be shown on the internal
display. See “External Display Settings” for more info.
Touch Scrolling
All windows can be scrolled through using either touch or a
mouse by simply dragging over a window or list, rather
than having to use the scroll bars.
Zero 88 FLX Lighting Console – User Manual Page 7 of 64
Front panel
User Definable Keys Function Multi-Touch Attribute
(UDKs) Keys Monitor Keys
USB Grand Master
& Blackout
Multi-
Function Encoder
Faders Wheels
(MFFs)
“Z” key
Master Playback Numeric keypad & Arrow Keys
Command Keys
Multi-Function Faders (MFFs) attribute buttons can be found along the right hand side of
The FLX lighting console is equipped with 24 Multi- the internal touchscreen.
Function Faders. These can quickly and easily be switched
between their two functions (“Channels” and “Playbacks”) Encoder wheels
by using the Fader Funct. button. Four encoder wheels are provided, and used for accurate
control of various settings. The settings currently being
Master Playback controlled by the four encoders are displayed in the four
For many shows, especially theatrical, a single playback is boxes along the bottom of the touch screen, just above the
often used with a long list of pre-recorded cues. For these encoders.
situations, an additional “Master Playback” is provided with
double-width play button and a dedicated pause button. Numeric keypad & command keys
The main keypad area is made up of a standard numeric
User Definable Keys (UDKs) keypad and a range of “command keys”, such
Four UDKs are provided, and can be assigned to a range as Record , Update and Delete . Channels can be
of functionality including recalling lighting states, Groups, controlled using either the keypad or via the faders.
Palettes, and Effects, or accessing advanced functionality
such as RemDim or Highlight. Grand Master & Blackout
The Grand Master fader allows you to temporarily
Function keys decrease the overall intensity of all fixtures. In normal
The five function keys to the left of the touchscreen either operation, the Grand Master should be at 100%. The
perform functions themselves (like Home and View ), or Black Out button takes all intensities to 0%, and the LED
change the functionality of other buttons when pressed at within the button flashes when enabled.
the same time (like Setup and Shift ).
“Z” key
The Z Key places a range of quick access settings &
Attribute keys functions on the internal display and encoder wheels.
Fixture’s parameters are grouped together into four
attributes for easy access and control. A fifth attribute,
called “Effect”, manipulates parameters to create effects
such as “Circle”, “Ballyhoo” and “Rainbow”. These five
Zero 88 FLX Lighting Console – User Manual Page 8 of 64
… 1 And 7 Thru 1 2 Except 9 @ 5 Enter …
Controlling Intensities This sets the intensity of channels 1, 7, 8, 10, 11 and 12 to 5%.
On FLX, all intensities can be controlled in exactly the There are also some shortcuts available:
same way – no matter if the fixture is a basic dimmer, an
LED, a moving light or any other type of fixture. There are …1 @ @ …
three possible ways to control an intensity: @@ is a shortcut which quickly sets the intensity to 100%.
Multi-Functional Faders (MFFs) … 1 @ . …
Ensure that the MFFs are in channel mode by pressing @. (at dot) is a shortcut which quickly sets the intensity to 0%.
the Fader Funct. button.
… Enter Enter @ . …
When set to “Channels”, the 24 MFFs directly control each Enter Enter is a shortcut which quickly selects all the channels that are
currently on (above 0%). In this example, it then takes them to 0% using
light (or “fixture”) in the rig (this is often referred to as
the @. shortcut (resulting in a blackout).
“Channel per Fader”). Each fixture, no matter what it is, will
have a single “Channel Number”, and so will take up a Encoder wheels
single channel fader. When more than 24 channels are To change the intensity of a fixture via an encoder wheel,
present, the Page Up and Page Down buttons can be first select the fixture(s) required. This can be done using
used to navigate through all the channels in multiples of the buttons under the faders (MFFs must be in “channel”
24. Grey outline boxes in the Output Window show which mode) or by using similar commands described above (just
set of 24 channels are currently being controlled on the press Enter after the selection, in place of @ …).
MFFs.
… 1 Thru 6 And 9 Enter …
Channels can be adjusted by moving the appropriate
fader. If a channel already has a level, for example set When the channel is selected, the LED in the button under
through commands, then you must ‘grab’ the level by the fader will turn on, and an orange box will be drawn
moving the fader up to the present value. Once that value around the channel number in the Output Window. You
is grabbed, the fader gains control. can select multiple channels on the faders at the same
time by pressing and holding the first button, and then
Commands tapping the last button.
To control the intensity of a fixture(s) via the numeric
keypad, commands must be typed like this: Once selected, press the Z key and then use the encoder
wheel marked on the internal monitor as “intensity” to
… Channel No(s). @ Intensity % Enter …
adjust the level. The output value is shown above the
corresponding encoder wheel and in the Output Window.
Examples of valid commands are below:
… 1 @ 1 0 0 Enter … Groups
This sets the intensity of channel 1 to 100%.
Groups are selections of fixtures that are used together
… 2 And 3 @ 7 5 Enter … regularly (such as a colour wash, or all the moving lights
This sets the intensity of channels 2 and 3 to 75%. on a specific truss). A group can hold any number of
fixtures, and a fixture can be in many different groups. FLX
… 5 Thru 1 0 @ 5 0 Enter … can hold up to 240 groups of fixtures. Groups can also
This sets the intensity of channels 5 through to 10 to 50%.
store and recall intensities of all the fixtures stored within
that group.
… 5 Thru 1 0 Except 7 @ 6 5 Enter …
This sets the intensity of channels 5, 6, 8, 9 and 10 to 65%
Groups window
… 3 Thru 9 Except 5 Except 6 @ 0 Enter … The Group window is automatically displayed on the
This sets the intensity of channels 3, 4, 7, 8 and 9 to 0%. Note how internal display when the Group button is pressed.
Except is used twice to exclude two different channels from the range. Groups can be selected and deselected directly within this
window.
… 1 Thru 3 And 7 Thru 9 @ 2 5 Enter …
This sets the intensity of channels 1, 2, 3, 7, 8, and 9 to 25%.
Zero 88 FLX Lighting Console – User Manual Page 9 of 64
When groups are selected, they will be highlighted in the Recording groups
Groups window. Selecting “All – Dimmers” will also You can create your own groups of fixtures, eg Blinders,
highlight “Odd – Dimmers”, “Even – Dimmers” etc, as by FOH movers, PARs on LX3 etc. Simply select the fixtures
selecting “All – Dimmers” you are also selecting these. that you wish to be in the group using either the channel
buttons or syntax, and then type either:
Automatic groups
The FLX lighting console can automatically generate a … Record Group 1 5 Enter …
group for each type of fixture you have, plus ‘odd’, ‘even’, This records Group 15
st nd
“1 half” and “2 half” groups for each different fixture
type. … Record Group touch group …
This records whichever group you touch on the touch screen.
To create the automatic groups, view the Groups window
(by pressing Group ) and choose “Automatically create Notice how Enter doesn’t need to be pressed after the
groups”. last number, as the Record command can take its place.
All automatic groups automatically store the intensities of If the Group window is already displayed on the internal
those fixtures at 100%. monitor, instead of typing a number, just press an empty
group on the display.
If the selected fixtures have a tagged intensity value, this
will also get stored within the group. If there is no tagged
intensity value, those channels will get stored at 100%.
Only fixtures that are currently selected will be recorded
into the group, even if other fixtures have intensity values.
As well as the selection and the intensities, groups record
the order the fixtures were selected in. This is useful when
using the next / previous keys within Highlight, or when
offsetting effects across selections of fixtures.
Groups window after “Automatically create groups” has been selected.
For example, the following three commands would record
three slightly different groups:
… 1 thru 4 Record Group 1 Enter …
… 4 thru 1 Record Group 2 Enter …
… 2 thru 4 and 1 Record Group 3 Enter …
When groups are recorded, they will be automatically given
a name, based on what’s been recorded into them. This
name can be easily changed.
Zero 88 FLX Lighting Console – User Manual Page 10 of 64
Using groups channels being deselected can be avoided by typing “and”
Groups can be used via syntax, or via the built in touch first, and then selecting another group.
screen. Using syntax, all the commands explained within
the “controlling intensities” section can also be used with Intensity Groups can be recalled by simply double-tapping
groups. Here are two examples: a group on the touch screen. This also selects the fixtures
within that group (in line with the single select / multiple
… Group 1 @ 4 5 Enter … select setting). If all fixtures are already at the Intensity
This sets all the intensities of the channels within group 1 to 45% Group levels, double-tapping the group will turn the
intensities off (0%).
… Group 1 And Group 3 @ 8 0 Enter …
This sets all the intensities of channels within group 1 and group 3 to 80%
If you wish to recall a group with all the recorded
intensities, use the same syntax as above, but press the
Group button twice, which will display “Intensity Group” in
the command line. When doing this, the “@ 50” will no
longer take the selection of fixtures to 50%, but instead to
50% of their recorded values.
… Group Group 1 @ @ …
This sets all the intensities of the channels within group 1 to their
recorded values within that group.
Groups window with various fixtures current selected highlighted in blue
… Group Group 1 @ 2 5 Enter …
This sets all the intensities of the channels within group 1 to 25% of their
recorded values (so if the intensity of a fixture is recorded at 40% within The Clear Selection button is highlighted blue when there
Group 1, this syntax would recall them at 10%). are channels selected. Pressing it will deselect them all.
Alternatively, Intensity Groups can also be used like any Referencing intensities
other referencing palette, affecting only the selected When a fixture is taken to its full intensity stored within a
fixtures rather than all the fixtures recorded within the group (using any of the previous methods), ZerOS
Group. references the recorded value back to the group’s
intensity, so if the group is updated, the cues will
… Group Group 5 Enter … automatically be updated to the new intensity too.
This recalls the fixture intensities from Group 5 to only the currently
selected fixtures. The fixture selection does not change by using this
syntax.
Using the built in touch screen, you can select and
deselect groups directly just by touching them. There are
two modes available - “Single Select” and “Multiple Select”,
selectable via the buttons along the top of the window.
In Single Select , only one group can be selected at a
time. Selecting a group will deselect any other channels,
unless syntax commands are used. And and Except
keys are shown on the touchscreen for convenience and
work identically to their equivalent front panel keys.
When Multiple Select is active, touching multiple groups
will select all of those groups. FLX will keep adding to the
selection until another command is entered (like changing
the intensity, or selecting a palette). After that, those
channels will remain selected until you press on another
group, which will start the selection again. The previous
Zero 88 FLX Lighting Console – User Manual Page 11 of 64
Naming groups
Groups can be named by typing:
… Name Group 2 0 Enter …
An onscreen keyboard will then be displayed to type the
group’s name. Press Enter or OK to confirm.
In the same way as when recording, if the Groups window
is already displayed on the internal monitor, just tap a
group after pressing the Name button to name that group.
Updating groups
To update a group, make the new select of fixtures, and
then enter one of the following commands:
… Group 4 Update …
This updates Group 4
… Update Group 1 4 Enter …
This updates Group 14
… Update Group touch group …
This updates whichever group you touch on the touch screen. You do not
need to press the “group” button if the groups window is already
displayed.
Updating a group will update the contents of that group,
but will not alter the name of the group.
Deleting Groups
To delete a group, enter one of the following commands:
… Group 4 2 Delete …
… Delete Group 7 Enter …
… Delete Group touch group …
The desk will ask you to confirm this action before the
command is executed. Once deleted, a group cannot be
recovered but can be recreated manually if required.
Zero 88 FLX Lighting Console – User Manual Page 12 of 64
Remember that each fixture will have a different range of
Controlling Attributes parameters available, depending on its feature set. Consult
the fixture’s operating manual for details. If the fixture has
The intensity of all fixtures, no matter what they are, is
more than four parameters in the attribute, pressing the
controlled in the same way – as described on the previous
attribute key again selects the next group of parameters.
page. Controlling all other parameters is described below.
The sensitivity, mode and behaviour of the encoder wheels
Select a fixture(s)
can be changed in Setup. (See “Peripheral Settings (encoder
Fixtures can be selected using the buttons under the wheel settings etc)” on page 47 and “Attribute Settings (Colour,
faders (MFFs must be in “channel” mode for this to work) Beamshape, Position)” on page 47 for more information).
or by using the commands described on the previous page
(just press Enter after typing the last channel, in place of Central encoder button
typing @ …). On parameters with discrete values (such as colour, gobo,
shutter, macro, control etc), these values can be displayed
When the channel is selected, the LED in the button under on the internal touch screen by pressing the central
the fader will turn on, and an orange box will be drawn encoder button. For parameters involved in colour mixing
around the channel number in the Output Window. You (Red, Green, Blue etc) the central button opens the colour
can select multiple channels on the faders at the same picker page. For parameters involved in position (Pan and
time by pressing and holding the first button, and then Tilt) the central button opens the position grid page.
tapping the last button).
Home
If you are unsure which fixture is which, the easiest way to
see which fixtures you are controlling is to “home” them.
This will set their position (Pan and Tilt) to 50%, the
intensity to 100%, and the beam to open white (no colour,
gobos or effects). The home values can be customised by
going into Setup and choosing Edit Fixtures (see “Home
values” on page 43 for more information).
After selecting a fixture(s), press the Home key. This will
send the fixture(s) to its ‘home’ values. Example of the display after the central encoder button has been pressed
on a “shutter” parameter. The highlighted value (in blue) shows the
Choosing an attribute currently active value.
Each fixture has its own set of parameters (eg Intensity,
Colour, Gobo, Pan, Tilt etc.), which are grouped together
into four attributes (Position, Colour, Beam and Shape).
See the “Terminology & Key Features” section for more
information, including examples (page 4 & 5).
Once a fixture, or group of fixtures, have been selected,
choose an attribute by pressing one of the attribute buttons
to the right of the internal display. This will open that
attribute’s window on the internal display, and put the
attribute’s parameters onto the four encoder wheels ready
to be controlled.
Encoder wheels
Parameters can be controlled directly by the four encoder
wheels. The parameters currently being controlled by the
encoders are displayed in the four boxes along the bottom
of the touch screen, just above the encoders.
Zero 88 FLX Lighting Console – User Manual Page 13 of 64
Palettes
Each attribute on the FLX lighting console has 240 palettes
(Colour, Beam, Shape, Position and Effect).
A palette stores all the values of a fixture (or group of
fixtures) required to create a particular effect on stage. For
example, a palette can be stored for the colour Red which
details the values required for each fixture to create a red
colour. Likewise a palette can be stored for a position on
the stage, with the relevant Pan & Tilt information for each
fixture in the rig.
Palettes window without any palettes, offering to automatically create
some.
Palettes can quickly recall parameter settings that are used
regularly, such as a range of colours for LED fixtures, or a Recording Palettes
range of positions for moving lights. 240 palettes are To record a colour palette, set up the fixtures as required
available for each of the five attributes (Colour, Beam, (all red for example) and enter the following command:
Shape, Position and Effects). FLX can automatically create
palettes if required. … Record Colour 2 0 Enter …
Palette Windows If the Colour Palettes are already displayed on the internal
Each set of palettes has its own palette window. This is monitor, instead of typing a number (such as 20 in the
opened automatically when you press the appropriate example above), just press one of the empty palettes on
attribute key (POSITION, COLOUR, BEAM or EFFECTS). the display.
The palette window contains a soft button for each of the To record the data as a different kind of palette, simply
240 palettes. Each soft button contains the following replace Colour with Beam , Shape , Position
information: or Effect .
Palette Number, content flags that indicate the attributes
that are programmed in the palette and a name.
Palettes can also be displayed on the external monitor by
pressing “Palettes” in the bottom right corner of the
external monitor, or pressing Shift and VIEW together.
Automatic palettes
FLX can automatically create palettes for all five of the
attributes, which can be a quicker method of controlling
parameters than via the encoders. If palettes are available
for your fixtures, an “Automatically create palettes” button
will be displayed.
Automatic palettes are created based on the fixtures you
have patched, so it’s recommended to fully patch your
console before choosing ”Automatically create palettes”.
Zero 88 FLX Lighting Console – User Manual Page 14 of 64
Using palettes Naming Palettes
When using palettes, only the selected fixtures will move to Palettes can be named by typing:
the values stored within that palette. This means you can
have a single palette of everything red, but then only select … Name Colour 2 0 Enter …
a small number of fixtures to actually go red.
An onscreen keyboard will then be displayed to type the
To use a palette, first select a fixture or group of fixtures. cue’s name. Press Enter or OK to confirm.
Then, either choose a palette on the internal touchscreen,
or enter the command: In the same way as when recording, if the Colour Palettes
are displayed on the internal monitor, just tap a palette
… Colour 2 0 Enter … after pressing the Name button to name that palette.
The fixture(s) will change to the colour they were in when Updating Palettes
the palette was stored. To update a palette it is often easiest to activate the palette
first by selecting your fixtures and touching the palette.
If any of the selected fixtures are not actually programmed Now, make the changes you want, and then enter one of
in the applied palette, but there are one or more fixtures of the following commands:
the same type that are programmed, the fixture will use the
values programmed for the first fixture of the same type. … Colour 4 Update …
This updates Colour 4
Referencing palettes
If you use palettes, and then record a cue or UDK, the … Update Beam 1 4 Enter …
console will record the palette reference rather than the This updates Beam 14
actual parameter data. This means if you update the
palette, all the cues which used that palette will … Update Position touch position palette …
automatically be updated. This is especially useful for This updates whichever position palette you touch on the touch screen.
You do not need to press the “position” button if the position window is
touring shows when using positions, to save updating each already displayed.
cue individually when you move venue.
Updating a palette will update the contents of that palette,
but will not alter the name of the palette.
Deleting Palettes
To delete a palette, enter one of the following commands:
… Colour 4 2 Delete …
… Delete Beam 7 Enter …
… Delete Colour touch colour palette …
The desk will ask you to confirm this action before the
command is executed. Once deleted, a palette cannot be
recovered but can be recreated manually if required.
When deleting a palette, ZerOS will go through all the
programmed cues and UDKs and replace any references
to the palette with the hard values from the palette before
deleting it. This ensures cues and UDKs are not changed.
Zero 88 FLX Lighting Console – User Manual Page 15 of 64
Colour
Palettes
The desk provides the following standard colour palettes
for fixtures with CMY or RGB colour mixing: White, Red,
Orange, Yellow, Chartreuse, Green, Spring Green, Cyan,
Azure, Blue, Violet, Magenta and Rose.
In addition to the above, the desk generates an auto
palette for each colour available on every colour wheel in
the fixture. These palettes are labelled with the stock
colour names as supplied by the manufacturer. The desk
“Colour Picker” screen
compares the RGB values specified for each colour on the
colour wheel of the fixture with the RGB values of the It’s possible to replace the colour picker with a photograph
standard colours listed above. The desk combines the auto or image, allowing you to select colours from that. This is
palette of the standard colours and the auto palette of the useful when wanting to use the colours of a companies’
colour wheel for those which are within a certain tolerance logo, or wanting to recreate the colours from a particular
of the standard colour. image you’ve photographed. Press one of the “+” symbols
along the left hand side of the picker to open the “Load file”
window which will display all the images on the external
USB drive.
“Colour Palettes” window after “Automatically create colour palettes” has
been selected with colour mixing fixtures patched.
Note: the following features of the colour window will only
“Image Picker” screen with four images already loaded in
work with Colour Mixing fixtures (RGB or CMY).
Picker (Colour Picker & Image Picker) To remove an image from the Picker, just press the
The colour window can be switched to “Picker” which Delete button and then press the image from the left hand
displays a colour picker (show to the right), allowing you to side. This creates space for a new image to be loaded.
select a colour for use in colour mixing (CMY/RGB) fixtures
Multi-Touch on the picker
by just touching the built in touch screen, which sets the
Both the colour picker and the image picker are multi-
colour of the selected fixture to the value pressed.
touch. This means you can select multiple fixtures and
The cross (“+”) symbol indicates the current colour values “fan” them across the image by using two fingers. The first
for the selected fixture. If multiple fixtures are selected, selected fixture will be at your first finger, the last selected
multiple +s will be displayed. fixture will be at your last finger, and all the ones in-
between will spread between these two points.
Zero 88 FLX Lighting Console – User Manual Page 16 of 64
Faders (Static & Active) Filters (incl. Mood boards by Lee Filters)
Clicking “faders” along the top of the Colour Window opens Clicking “Filers” along the top will take you to the Colour
the Colour Faders view. There are two options available for Filter library. The first option shown is “Mood Boards by
this view – “Static” and “Active”, as shown below. Lee Filters” which collates colours together in “moods”.
Selecting a mood will give a brief description of where the
In “static” mode, the faders control RGB (Red, Green and colours might be used, and gives a selection of several
Blue), CMY (Cyan, Magenta and Yellow) and HSV (Hue, colours that work really well together for that mood. Some
Saturation and Value). Moving one fader automatically moods will have more than one selection of colours, such
updates the others, meaning it doesn’t matter how your as “Moonlight” which has “Realistic” and “Romantic”
physical fixture works, as long as it has colour mixing you selections.
can use any of these methods to control its colour.
“Active” mode works in exactly the same way, but the
background colour automatically updates to show you the
colour you’ll end up at by moving that fader, rather than
just the colour you’re adding in or removing.
“Mood boards by Lee Filters”
Also available are full filter libraries from Apollo, Lee and
Rosco (Cinegel, E Colour, Super Gel and Roscolux).
“Colour Faders” screen in “Static” mode
Rosco Super Gel filter library
Colour Edit Mode (RGB / CMY)
“Colour Faders” screen with exactly the same settings as above, but in “Colour Edit Mode” allows you to switch between
“Active” mode controlling fixtures using RGB (Red, Green, Blue) or CMY
(Cyan, Magenta, Yellow). ZerOS will convert all fixtures to
this colour mixing mode. (For more information, see “Attribute
Settings (Colour, Beamshape, Position)” on page 47).
Zero 88 FLX Lighting Console – User Manual Page 17 of 64
Beam & Shape
The “Shape” attribute has been included to support a
future free software update, when Zero 88 move over to a
rd
new 3 Party fixture library. Until then, “Shape” and
“Beam” will be combined together under “Beam”.
Palettes
The beamshape auto palettes generated by the desk are
based on the gobo wheel and shutter parameters of the
fixture in the schedule as follows:
An auto palette for each Gobo present on each gobo wheel
in the fixture. Naming syntax is Gobo 1/1 … Gobo 1/N (first
gobo wheel), Gobo 2/1 .. Gobo 2/N (second gobo wheel
etc.
“No Gobo” is an auto palette sends all the “Gobo”
parameters to their default values.
Shutter will be given two auto palettes (Shutter Open and
Shutter Closed).
“Beam Palettes” window after “Automatically create beam palettes” has
been selected.
(For more information on palettes, see “Palette Windows”
on page 14)
Zero 88 FLX Lighting Console – User Manual Page 18 of 64
Multi-Touch on the P/T Grid
Position The Pan / Tilt Grid multi-touch. This means you select
multiple fixtures, and “fan” them across the grid by using
Palettes
two fingers. The first selected fixture will be at your first
The desk generates a single Home Position palette which
finger, the last selected fixture will be at your last finger,
sets the Pan and Tilt parameters to a value of 50%.
and all the ones in-between will spread between these two
points.
(For more information on palettes, see “Palette Windows”
on page 14)
“Position Palettes” window after “Automatically create position palettes”
has been selected.
Pan/Tilt Grid
The Pan/Tilt grid gives you a touch based input method of
controlling Pan and Tilt. The horizontal axis is “pan” and
the vertical axis is “tilt”.
The + symbol indicates the current position values for the
selected fixture. If multiple fixtures are selected, multiple +s
will be displayed.
“Pan / Tilt Grid” in the position window
Zero 88 FLX Lighting Console – User Manual Page 19 of 64
Speed, Size, Offset and Rotation Encoders
Effects When you press effect, the effect parameters are assigned
to the control wheels.
Effects are different than the other four attributes, in that
they do not directly control features and parameters of the
If you apply different effects to different parameters of the
fixtures patched. Instead, effects are used to manipulate
fixtures (e.g. Rainbow and Circle) you can use the Speed
parameters to create effects such as “Circle”, “Ballyhoo”
wheel to control the speed of all the effects in one go.
and “Rainbow”. This is achieved by applying various
mathematical functions (sine, cosine, ramp etc) to the When multiple effect palettes are being used together (for
outputs of different fixture parameters and adjusting the example, Circle, Chaser, Rainbow and a user’s custom Iris
size, speed and offset values. Using this, a wide range of effect), each palette can be adjusted separately by
movement and other effects can be generated quickly and pressing Effect to cycle through the displays on the
easily. Effects can affect any parameter, from any attribute,
encoders. The first press displays the global Speed, Size,
and can also control multiple parameters from multiple
Offset and Rotation of the overall effect. Pressing Effect
attributes.
again will then display Speed, Size, Offset and Rotation for
just the first effect. Pressing “Effect” again will page to the
Palettes
second effect, and so on. Once the last effect has been
The desk can generate a number of standard effects, as
reached, pressing “Effect” again will return to the global
shown below, by clicking the “Automatically create effect
settings.
palettes” button.
Rotation cannot be performed on a per parameter basis,
and can only be applied to the Pan and Tilt parameters
together. Therefore the Rotation parameter can be
adjusted via the control wheel, but is not displayed in the
Effects Window.
When applying one of the standard Intensity, Colour, Iris or
Focus effects, the base value of the parameter is
automatically changed to 50% to allow the effect to work
correctly. For these effects the size parameter is set to
100% as the default.
Apart from the effects specified above the default values of
“Effect Palettes” window after “Automatically create effect palettes” has
been selected. the effect parameters for the standard effects are Speed =
25, Size = 20, Offset = 0, Rotation = 0.
Each palette displays the effect Number, a set of content
flags indicating which attributes are programmed in the Automatic fanning of offset or any other effect parameter
effect palette (I = Intensity, C = Colour, B = Beamshape, P across fixtures is not done. Should fanning of an effect
= Position, E = Effects) and name, if defined. parameter be required, hold down the Shift key and use
the control wheel to apply the selected fan function onto
(For more information on palettes, see “Palette Windows” the wheels in the same manner as fanning any other
on page 14) parameter value. (See “Attribute Settings (Colour, Beamshape,
Position)”on page 47 for more information).
Zero 88 FLX Lighting Console – User Manual Page 20 of 64
Waveforms
“Wavefroms” along the top of the Effects Window displays
the Effect Parameters for each parameter of the selected
fixture(s). Adjusting any of the effect parameters using the
control wheels is reflected in the Effects Window.
“Effect Waveforms” in the effect window
The Effects Window also allows you to edit the effect
parameters of individual fixture parameters directly. The
fixture parameters (eg Pan, Tilt, Cyan, Magenta, Yellow
etc) are listed down the left hand side of the table and the
effect parameters (Function, Speed, Size and Offset)
across the top of the table.
To adjust an effect parameter, select the required field
using the touchscreen, mouse or cursor keys and press
the Enter key. Use the cursor keys to select the required
Function, or enter the required numerical value for Speed,
Size or Offset, then press the Enter key.
Function determines the mathematical function that is
applied to the output value of the fixture parameter.
Speed determines the speed of the effect and also the
“direction” of movement effects (eg Circle), where -100
is the fastest speed anticlockwise, 0 is stop, and +100
is the fastest speed clockwise.
Size defines the magnitude of the effect (range 0 –
100).
Offset determines the offset into the effect when it is
triggered.
Manually created effects can be recorded as a new palette
in the same way as other attributes – manually create the
effect, press the Record button which will display the
Effect Palettes on the display, and select an empty palette.
Zero 88 FLX Lighting Console – User Manual Page 21 of 64
time. By default, pressing one of the buttons will open the
Cues & Playbacks Playback’s Settings window for quick access. However this
functionality can be changed in Setup > System Settings
Lighting “states” (or “scenes”) can be pre-recorded, ready
to match the physical button of the playback (Flash, Solo,
to be recalled later. They are called “cues”, and are
Go, Tap Tempo etc), or alternatively to act as an on-screen
recorded onto “playbacks”.
fader. This allows playbacks to be controlled on a touch
screen or tablet when viewing this window.
Playbacks
Each playback can store a single cue, or multiple cues. Playback window
The FLX Lighting Console has 241 playbacks, and can
The Playback window shows all the cues within a single
store a total of 10,000 cues.
playback, with each cue being a different row. The
columns show the various fade times and settings for each
Traditionally, playbacks with a single cue have often been
of those cues.
referred to as “submasters” whereas playbacks with
multiple cues have often been referred to as “cue stacks”.
To change which playback you’re viewing, hold View and
This manual will simply call them playbacks.
tap the Go button of the playback you wish to view – this
The button below the fades are “Go” buttons when in could be any of the 24 MFFs, or the Master Go button.
playback mode. This will now display this playback in the Playback
Window.
Once you have set up a scene that you like, you can then
record that onto a cue. Cues can be recorded into any of Naming playbacks
the 240 playbacks, or the “Master Playback”. When dealing Playbacks that have cues recorded into them can be
with cues, we suggest viewing the “Programmers” desktop. named. Empty playbacks cannot be named. These names
If you do not have an external monitor, the two windows appear in the Multi-Function Faders window. To name a
discussed below will appear on the internal monitor when playback, press the Name button and then select the
you press View . playback you wish to name using the buttons under the
faders.
Pressing View again will switch between the two
Copying playbacks
windows.
To copy one playback to another playback, press
Master Playback the Copy button, press Playback and then type the
For many shows, especially theatrical, a single playback is number of the playback you wish to copy in the “from” field,
often used with a long list of pre-recorded cues. For these and the number of the playback you wish to copy it to in
situations, an additional “Master Playback” is provided. the “to” field. Pressing either Down or Enter will move to
There’s nothing special or different about the Master the next field (or alternatively, just touch the field you wish
Playback compared to the other playbacks, apart from the to type in). Instead of pressing Playback and typing the
double-width ► (play/go) button, and a dedicated ▌▌ playback number, you can also select the playback using
(pause) button for convenience. The Master is described the Playback button. This will automatically move onto the
as “Playback 0” within the ZerOS software. next field. So, any of the following syntax will work:
Multi-Function fader window … Copy Playback 5 Enter 10 Enter …
The Multi-Function Fader window shows the current status
of the 24 built-in faders. … Copy Playback button 5 Playback button 10 …
When the MFF faders are set to channels, this window … Copy Playback 5 Down 10 OK …
displays the Channel’s number, name and current
intensity. Pressing one of the buttons selects / deselects Deleting playbacks
that channel. To delete a playback (and all the cues within that
playback), press the Delete button, and then select the
When the MFF faders are set to Playbacks, this window playback you wish to delete using the buttons under the
displays the Playback’s number, name, current intensity, faders. A popup will appear to confirm this action. Deleting
current & next cue and the playback raise (u) & lower (d) Playbacks cannot be undone.
Zero 88 FLX Lighting Console – User Manual Page 22 of 64
Advanced Playbacks reduce to 50%, but stay at 50% as that becomes the
Empty Playbacks can have advanced functions. Hold highest value for that fixture.
Setup and press the button of a playback which is
currently empty. The options available are Global BPM , Latest takes precedence (or “Soft LTP”) –the intensity
Programmer Time and Speed Override . of fixtures will match the latest command, rather than
the highest. If one active playback has a fixture at
100%, and another playback is at 50%, set to LTP, as
this fader is raised, the fixture will fade down to 50%, as
Playback settings this is the “latest” command.
The settings for an individual Playback are adjusted within
the Playback Setup window. To display this window, hold LTP Catch – This is an alternative version of LTP,
down Setup and press the button below the playback where control of a value will only happen when the
fader. Alternatively, in the Multi-Function Faders window, fader goes past the current value. This is useful to
press the playback you wish to change the settings of (this is “catch” values that are currently high, to bring them
dependent on the selection option in Setup > System Settings > MFF back down to a lower intensity.
Window Playback button action .
Inhibit – Inhibitive playbacks do not output the
The Playback Setup window is split into five sections -
programmed intensities of the current cue, but instead
General, Chase, Raise and Lower, Move on Dark and
act as a “proportional scale” for those channels. When
Advanced. These are detailed below, and are accessed via
changing cues, these values change, allowing multiple
the five buttons along the top of the window (as shown
Inhibitor states to be stored onto a single playback.
below). When you first enter the window, the “General” tab
will be selected unless the Playback is set as a chase, in Fader Function
which case the “Chase” tab will be selected automatically. The operation of the playback fader may be one of the
following options:
HTP Master – Simply controls the maximum level of the
programmed HTP channels. Cues are triggered via the
GO key. This is the default option.
Manual Fader (2 Way) – Press the GO button to
activate the playback. The next cue in the playback is
automatically loaded when the fader reaches either end
of it’s travel (0% or 100%). Moving the fader creates a
dipless cross-fade between the two cues. The fader
controls the HTP levels; the LTP channels are triggered
when the fader is moved from the end stop and then
Playback Setup window – General tab
fade according to the times in the incoming cue.
General
Manual Fader (1 Way) - Press the GO button to activate
The “General” tab is split up into five parts, as shown
the playback. The next cue in the cue stack is
above and detailed below.
automatically loaded when the fader reaches zero. The
Intensity Mixing fader controls the HTP levels; the LTP channels are
This option determines how the programmed intensity triggered when the fader is moved from zero and then
parameters are mixed. The following options are fade according to the times defined in the incoming cue.
available:
This option is not available if the playback is a chase.
Highest takes precedence (HTP) – This default option
Fader Controls…
will output the highest value of all the playbacks – so if
This allows you to force a parameter to follow the
an intensity is at 50% on one active playback, and at
movement of the fader for its crossfade, rather than
75% on another active playback, it will output at 75%.
triggering at specified level and fading automatically.
As that playback is pulled down, the intensity will
This is great for building playbacks which move fixtures
Zero 88 FLX Lighting Console – User Manual Page 23 of 64
out into the audience – as the fader moves up, the Forward – The steps are output in increasing numerical
fixtures move up. Another application commonly used is order (eg 1,2,3,4,5).
to create three playbacks – one for Red, one for Green
and one for Blue. To use this feature, simply select the Backward – The steps are output in reverse order (eg
attributes required using the on-screen buttons. 5,4,3,2,1).
Button Function Bounce – Alternates between forwards and backwards
This offers Flash , Latch , Solo , Go (Fade) , Go (eg 1,2,3,4,5,4,3,2,1).
(Snap) , Pause and Tap Tempo functionality to each
of the playback buttons (“Tap Tempo” is only available if Random – The steps are output in a random order.
the playback is set as a chase).
Intensity
A secondary “shifted” option can be chosen whilst Intensities in a chase can be set to “Cross Fade”,
holding down the Shift key on the console. “Ramp Up” or “Ramp Down”. “Ramp Up” will fade up
the intensity, and then snap it off, whereas “Ramp
The default option changes dependant on the “status” Down” will snap on the intensity, and then fade it down.
of the playback. However, once this setting has been
changed by the user it will not change again Attribute fade percentages
automatically, even if the playback “status” changes. Individual fade percentages can be set for each
attribute.
For a playback with a single cue, the default is Flash
(shifted default: Solo). For a playback with multiple cues, Assuming the chase speed is set to 12 Beats Per
the default is GO (Fade) (shifted default: GO (Snap)). For a Minute (meaning 1 step every 5 seconds), a fade
playback which is set to a chase, the default is Tap Tempo percentage of 20% means that attribute will fade for 1
(shifted default: GO (Snap)) seconds (20% of 5 seconds), and then remain on for
the other 4 seconds (80% of 5 seconds).
A fade percentage of 0% is equivalent of a snap, and a
fade percentage of 100% is the equivalent of a cross
fade.
Chase Speed
The Speed option determines how fast the chase runs.
When the Speed is set to zero, the chase runs
according to the delay and fade times that are
programmed into each step (cue) in the chase.
When the Speed is set to any other value, the chase
runs at the corresponding number of beats per minute
Playback Setup window – Chase tab
(bpm). All the fade and delay times that are
Chase programmed in the steps (cues) are ignored and the
It is possible to convert a whole playback into a chase, transition between each step (cue) is determined by the
which makes the playback run automatically in sequence. “Intensity” and “Attribute fade percentages” options
This is done by choosing Turn into Chase within the above.
“chase” tab of Playback Setup. Once converted to a chase,
Please note: “Tap Tempo” functionality is available under “Button
the button changes to Revert from Chase , and additional Function” in the General Tap on any playback which is a chase.
options appear in the chase tab, split into six parts as
detailed below. Alternately, “Use Global BPM” can be selected. This
allows multiple chases to all use the same BPM. The
Chase Direction Global BPM speed can be controlled by pressing the Z
This option determines which order the steps (cues) are button and changing the “Global BPM” wheel, or by
output when the chase is run: holding Setup and pressing the Playback Button of an
Zero 88 FLX Lighting Console – User Manual Page 24 of 64
empty playback, and selecting Global Tap Tempo . Raise Time
The central encoder button or playback button will now This time simulates a time the physical fader is raised
work as a Tap Tempo, and the encoder / fader will over. So setting it to 5 seconds, and pulling up the fader
speed up / slow down the Global BPM. instantly, will instead take 5 seconds to fade up the
playback.
Sound-to-light
When enabled, each step is triggered by a bass beat on Lower Time
the audio input on the desk rather than the BMP set This time simulates a time the physical fader is lowered
above. over. So setting it to 5 seconds, and pulling down the
fader instantly, will instead take 5 seconds to fade down
Shots the playback.
This options determines how many times the chase will
run after being triggered.
When Shots is set to zero, the chase runs continuously.
When Shots is set to a value between 1 and 255, the
chase runs the specified number of times and then
stops on the last step.
Note – If the Direction modifier is set to Random, then one “shot” is
defined as outputting N steps, where N is the total number of steps
(cues) in the cue stack.
Playback Setup window – Move on Dark tab
Move on Dark
The various options are described below:
Move on Dark
When this function is enabled for the playback,
whenever a fixture goes black (ie it’s intensity falls to
zero, or the shutter is closed), the desk software will
look ahead in the playback to see what values the
colour, beamshape and position parameters are next
Playback Setup window – Raise and Lower tab programmed at for that fixture.
Raise and Lower It will then output those values shortly after the fixture
The various options are described below: has gone black (according to the delay and fade times
set in the window). When the fixture comes back on
Trigger on Raise again in a later cue, the colour, gobo, position etc. will
When the playback fader is raised, the first cue is already be at their correct values and just the intensity
activated. will fade up or the shutter open.
Release on Lower Move to First Cue
When the playback fader is lowered, the stack is This option is used when there are no more cues later
released. in the playback for the fixture to Move on Dark to. If
enabled, when fixtures go dark for the last time in the
Trigger / Release Level playback, they will move to the first cue they are used
The level at which the playback is triggered or released, in. When disabled, they the fixtures go dark for the last
in %. If set to 10%, the playback will not be triggered time in the playback, they will not move.
until the physical fader is at 10%.
Zero 88 FLX Lighting Console – User Manual Page 25 of 64
Fade Time the channels from another playback, and so releases
The time with which FLX fades the attributes that move that playback.
on dark.
Page Lock
Delay Time Page Lock means this playback will not change when
The time the FLX waits after a fixture reaches blackout the Playback Page is changed, so it is always available.
before move on dark kicks in. This means you can no longer access the playbacks on
other pages which would normally be accessed via this
Don’t Move Colour / Beamshape / Position / Effect physical fader, until Page Lock is disabled.
This option allows you to disable a specific attribute
from moving in dark across the whole playback. By Stack Name
default, only “Don’t Move Effect” should be enabled. This is an alternative method of naming a Playback,
rather than using syntax.
Playback Setup window – Advanced tab
Advanced
The various options are described below:
Renumber
This option allows you to renumber all the programmed
cues in the playback. Press
the Renumber soft key. This brings up the Renumber
Cues dialogue box. Enter the required Start Number
and Increment in the fields provided and then select
the OK button in the window.
Block
When this option is selected, all the cues in the cue
stack are changed into block cues, ie this programs and
tags all the parameters at the values they would
normally be output at when the cue is played back.
Unblock
When this option is selected, any parameters that are
recorded at the same value as in the previous cue are
untagged, ie turns block cues into tracked cues.
Allow Stomping
“Stomping” occurs when a playback takes control of all
Zero 88 FLX Lighting Console – User Manual Page 26 of 64
Cues program playbacks sequentially, you shouldn’t have to worry too much
about tracking, as long as you ensure that you tag any parameters you
wish to be recorded in the cue you are working on.
Recording cues
Once you have set up a look that you like, by selecting
fixtures and adjusting their parameters as described in the
previous chapters, you can then record that state into a
cue. To see the cues being recorded, it is recommended
that the Playback Window is displayed. To record a cue,
there are four possible methods:
… Record Enter …
This will record the next available cue, within the playback you are
currently viewing.
… Record 5 Enter …
This will record cue 5 within the playback you are currently viewing.
Record Window
… Record Go …
Record Window
This will record the next available cue, within the playback of the Go
button you press (this could be one of the MFFs, or the Master Go button) When you press Record , the Record Window opens on
the external monitor. To open the Record Window on the
… Record 5 Go … internal monitor, press and hold the Record button, rather
This will record cue 5 within the playback of the Go button you press. than just tapping it. You can change where and when the
“Point Cues” can be defined up to two decimal places, and will be
Record Window opens by going into Setup , System
automatically placed into the cue stack in numerical order.
Settings and changing the Show Record & Update
Subsequent cues can then be set up and recorded using Window setting.
the same method.
Within the Record Window are the following options:
After recording a cue, one of three things will happen:
Fade Times
1) If in tracking mode (and “Smart tag” is disabled) and Each cue can have a Fade Up, Fade Down,
the playback fader is above the “trigger level”, the Colour, Beam, Shape and Position fade time.
cue will be played back, the command line is
cleared, the fixture parameters are automatically Within Setup > Defaults the default fade times
untagged, but the fixtures remain selected. are defined, and can be adjusted if required prior
2) If in tracking mode (and “Smart tag” is disabled) and to programming cues. Cue 1 will always have a
the playback fader is below the “trigger level”, FLX default of 0 seconds, but can be altered once
will ask you to raise the Playback fader. Once done, recorded if desired.
FLX will act as per Option 1 above.
3) If in non-tracking mode (or in tracking mode with Fade times can be added when recording a cue, or
“Smart tag” enabled) the cue is not played back, the adjusted after the cue is recorded or when
command line is cleared but the fixture parameters updating a cue.
remain tagged and the fixtures remain selected
To add fade times when recording a cue, use the
Subsequent cues can then be set up and recorded in a encoder wheels. When you press Record during
similar way. the record process, “Up Fade”, “Up Delay”, “Down
Fade” and “Down Delay” will be shown on the
As you become more experienced with the desk, you will encoder wheels. Use the encoder wheels to
find the most efficient way of programming cues into cue change these fade times, or press the middle
playbacks. button on the encoder wheel to type in a fade time.
Pressing Colour will put “Colour Up” and “Colour
Please note: FLX can be operated as a tracking console. This means
Delay” on the encoders. Beam and Position will do
that if a parameter is programmed in one cue, it will track through all
subsequent cues until it is programmed to do something else. If you similar for these attributes.
Zero 88 FLX Lighting Console – User Manual Page 27 of 64
Snapshot
Snap Shot will store a value for every single Non Tracking mode eliminates these choices
parameter of every single fixture in the cue, making programming simpler but restricts the
ensuring that the lighting state you see is exactly flexibility of your programming capabilities.
what is recorded, and that the cue can’t be altered
accidently in the future when other cues are Fixture, Attribute & Parameter Filters
updated / deleted / inserted (this is sometimes These options filter which values are and aren’t
called a “Block Cue” or “Blocked Cue”). stored into cue. First, “Fixtures” define which
Alternatively, pressing Shift & Record together fixtures are to be recorded. Tagged Fixtures will
will automatically record the cue as a Snap Shot. store information for all fixtures with a value
“tagged” (value in the programmer) whereas
Smart Tag Select Fixtures will only store values for the
Smart Tag ensures the lighting state you see is currently selected fixtures.
exactly what is recorded, but doesn’t “block” the
cue. Instead, only the values for the parameters Secondly, “Parameters” define which parameters
and fixtures which are different to the previous of the above fixtures are recorded. Tagged
lighting state are stored. Fixtures with intensity at Parameters will store all the values which are
0% are not recorded when Smart Tag is active. tagged, whereas All Parameters will store every
value for the chosen fixtures.
Tracking options & Cue Only
These options are only available if the console is in If Tagged Parameters is selected, this can be
Tracking mode (basic or advanced). More
filtered further using “Attributes”. Each attribute is
information on this is in the SETUP section of the
listed, and can be switched between Blue (no
manual.
parameters within this attribute will be recorded),
Red (only tagged parameters within this attribute
In Tracking Mode, every cue programmed
will be recorded) and Green (all parameters within
behaves in a Tracking methodology. This means
this attribute will be recorded).
that each cue only programs the changes between
two states – channels are told to fade up, fade These filters are only available if both Smart Tag
down, or if no instructions are programmed, the and Snapshot are disabled.
channel will stay the same. This is a powerful
programming method as it allows advanced Remove
manipulation of the cue stack and updates can be Selecting Remove will take the values out of the
filtered through entire sequences without having to defined cue, rather than adding them in. This is
update each cue individually. useful if a parameter or fixture is accidently
recorded into a cue.
When updating a cue, there are four tracking
options available – Track Forward, Track Adjusting fade times
Backward, Track Both or Cue Only. Once a cue has been programmed, its times can be
adjusted in a similar format to a spreadsheet on a
Cue Only forces the update only to affect the cue computer, with each time being in a separate “cell”.
you are Choose the time you wish to change by either touching it
updating. This is useful when recording a cue out or selecting it using the arrow keys, press Enter and then
of sequence, or when updating a cue, to ensure type the new fade time. Press Enter to confirm.
the update you make doesn’t affect any
subsequent cues in the cue list. Naming cues
Naming cues can be helpful in remembering what
Choosing Track Forwards allows the update to changes, or when the cue happens. Use the following
follow through into the following cues. If you command to name a cue:
choose to update with Track Forwards enabled,
remember to „undo‟ the change you made in one … Name 5 Enter …
scene when you move to the next – particularly if
the next cue is a blackout.
Zero 88 FLX Lighting Console – User Manual Page 28 of 64
An onscreen keyboard will then be displayed to type the onto the next field automatically, so doesn’t require you to
cue’s name. Press Enter or OK to confirm. Alternatively, press Enter or the Down key to do this. For example, to
select the “Name” cell in the Playback Window, press copy Cue 5 from Playback 10, to Cue 20 of the currently
Enter (or double touch / click) and use an external selected playback, type:
keyboard to type a cue name.
… Copy 5 Playback button 10 20 Enter …
Updating cues
In order to update a cue, the first thing to do is to ensure Or to Copy Cue 7 from Playback 15 to cue 25 in playback
that the cue is outputting (with a green bar) and you are 18, type:
viewing the playback.
… Copy 7 Playback button 15 25 Playback button
Once the cue is outputting, make the changes required 18 …
(using the MFFs, encoder wheels, touchscreen or number
pad). To record the changes to the current cue, type: Deleting Cues
To delete a cue, use one of the following options:
… Update Enter …
… Delete 15 Enter …
The cue will inherit the new information and the update will This will delete cue 15 within the playback you are currently viewing.
be complete.
… Delete 15 Go …
To update a specific cue (ie cue 5), type: This will delete cue 15 within the playback of the Go button you press.
… Update 5 Enter … To delete multiple cues, type the following:
… Delete 15 Thru 20 Enter …
To update a specific cue on a specific playback (ie Cue 5
This will delete cues 15, 16, 17, 18, 19and 20 within the playback you are
on Playback 10) type: currently viewing.
… Update 5 Playback button 10 … … Delete 15 Thru 20 Go …
This will delete cues 15, 16, 17, 18, 19and 20 within the playback of the
When you press Update , fade times appear on the Go button you press.
encoders in the same way as when pressing Record ,
allows you to make changes to the fade times during the To delete all cues within a playback, see “Deleting
update process. playbacks” on page 22.
Coping Cues Deleting a cue cannot be undone.
To copy one cue to another cue, press
the Copy button, ensure Cue is selected in the window
(should be by default) and then type the number of the cue
you wish to copy in the “from” field, and the number of the
cue you wish to copy it to in the “to” field. Pressing either
Down or Enter will move to the next field (or
alternatively, just touch the field you wish to type in). So,
either of the following syntax will work:
… Copy 5 Enter 10 Enter …
… Copy 5 Down 10 OK …
To copy multiple cues, the And and Thru keys can be
used to define the multiple cues.
To copy a cue to or from an alternative playback, press the
playback after typing the cue number. Doing this moves
Zero 88 FLX Lighting Console – User Manual Page 29 of 64
Cue Settings MIDI
Cue Setting can be changed via the “Cue Setup” window. This option allows you to trigger the cue at a specific
To open this, navigate to the settings column of the time during a MIDI Time Code (MTC) signal. For more
information on MTC, please see “MIDI Timecode” on page 50.
Playback Window, select the cue required, then
press Enter (or double touch/click the field). The Cue Please note: to change the timecode displayed in the cue list window, just
Setup window appears: tap the time displayed along the bottom of the window to cycle through
the available options (on FLX there’s “Real time” and “MIDI Time Code”).
Next cue
“Next cue” is the cue number which automatically gets
selected after this cue is executed. This functionality is
very useful if a scene is “cut” from the show – you can tell
the FLX to skip the cues in that scene and jump straight to
a different cue. If this field is empty, FLX will automatically
select cues sequentially.
Don’t Move on Dark settings
This option allows you to disable a specific attribute from
moving in dark during this specific cue. For example, you
Cue Setup window may not want colour scrollers changing during a very quiet
scene, so during that scene “Don’t Move Colour” can be
Trigger (Go, Auto, Timecode etc) selected. For more information about this, see “Move on Dark” on page
This option allows you to change what’s going to trigger “25”.
each individual cue. By default, this is “Go”, but the
following options are available: Macros
Macros allow you to automatically run user macros or
GO trigger (and release) other playbacks automatically during
This option will only trigger the selected cue when this cue. For example, if you want a chase on cue 20, you
the Go button is pressed. This is the standard way a could create that chase on a separate playback, and then
cue is triggered, and is chosen by default. trigger it from Cue 20 in your Master Playback.
Auto (with previous cue) To do this, press the “Add” button next to either of the
This will trigger the selected cue at the same time as three options. This will open a new window which displays
the previous cue. For example, when you press Go on all the Macros or Playbacks (depending which you
selected). Select the Macro / Playback you wish to trigger.
the previous cue, this cue will also be triggered and run
This will add it into the previous window. You can repeat
at the same time. When this option is selected, a “Wait
this to trigger multiple macros / playbacks at the same
Time” field will appear just below the drop down. This
time. To remove a macro / playback you’ve added, simply
allows you to enter a wait time, for example 5 seconds.
select it in this window. Once finished, select
This means the selected cue will be triggered 5
seconds after the previous cue is triggered, even if the the OK button.
previous cue is still running as it’s fade time is longer
than 5 seconds. Playing back cues
Before playing back the programmed cues, it’s suggested
Auto (after previous cue) to remove any unrecorded commands from the command
This option is similar to above, but it will trigger the line by pressing the Clear button twice.
selected cue only once the previous cue’s fade time has
been completed. Again, when this option is selected, a Raising the playback’s fader to full will automatically trigger
“Wait Time” option will appear under the drop down. the first cue within the playback.
Real Time To output the next memory in the playback, simply press
This option allows you to trigger the cue at a specific the Go button. Each time you press it, the console will
time in the day (a “real time”). For example, at 8am, or continue down the list one cue at a time.
7.30pm.
Zero 88 FLX Lighting Console – User Manual Page 30 of 64
Within the Playback window, the green bar shows you the After the initial press of the Pause button, subsequent
currently active cue, while the yellow bar highlights the presses will step backwards through the playback using
next cue (which will become active if you press Go ). the current cue fade times.
You can change which cue is next by simply selecting it To continue running the playback, press the Go key.
(using either the touch screen or the arrow keys). The cue
will go yellow, and become active when Go is pressed. Holding down Shift and pressing the Pause key will
snap to the previous cue (on the Master Playback only,
Once the end of the playback is reached, the first cue will due to the dedicated Pause key).
be selected as the next cue, resulting in a loop.
Releasing playbacks
Cues that are currently running live can be sped up or Once you have finished playing back cues it is important to
slowed down live by using “Speed Override”, accessible release the playback. This stops the playback having any
under the “Z” key. further control over the channels. When you lower a fader,
the playback is automatically released, but you can also
Jumping to a cue (Go To cue) manually do this by holding Clear and pressing
Goto cue allows you to jump to a specific cue. On FLX,
the Go button of the playback.
simply hold down the playback’s Go button, type the cue
number to jump to, and then release the playback’s GO To release all the playbacks, hold Clear and press
button. the Fader Funct. button. This will release Playbacks 1 –
240 (not Playback 0) and all the UDKs. To release
Snapping to a cue (Ignoring fade times)
Playback 0, hold Clear and press the Go button of the
To snap to a cue (for example, during a programming
Master Playback.
session when you want to alter a cue without having to
wait for the cue fade to complete), hold Shift whilst
pressing the Go button. This will snap to the cue, rather
than using the fade times. Doing this also won’t allow Auto
Triggers to work (useful to jump to a cue without
automatically moving onto the next cue). (If this doesn’t work,
settings within the Playback Setup window must have changed – see
page 23 for more information).
Cue 0 (Blank Cue)
A Blank Cue is the same as the first programmed cue in
the cue stack, but with all the fixture intensity parameters
set to zero. A blank cue is referred to as Cue 0 (zero). You
can either jump to Cue 0 (as above, by holding down the
playback’s Go button and typing 0 ), or by using the
curser keys to move up from Cue 1, which will display Cue
0.
Using the pause key
If at any time you wish to pause a cue while it is running,
you can use the pause function. On the Master Playback,
there is a dedicated pause button above the Go button
and next to the master fader. On all other playbacks,
Pause is an option that can be chosen within the Playback
Setup window (see page 23 or more info). Often, users will
set Pause to be the “shifted” function of the playback
button, which can be set as a default option so you don’t
need to change every playback – see page 51 for more
info.
Zero 88 FLX Lighting Console – User Manual Page 31 of 64
Flash Mode
User Definable Keys The flash mode can be switched between “Flash” and
“Latch”.
The console provides four physical User Definable Keys
(UDKs), located to the left of the touchscreen. These can
When set to “Flash”, the recorded lighting state is
be paged along with the Playback faders, giving a total of
output by pressing the UDK and released when the
40 UDKs. There are three things you can do with a UDK:
UDK is released (fade times, below, are ignored).
- Record a lighting state onto them
When set to “Latch”, the recorded lighting state will fade
- Create a shortcut to Groups, Palettes or Macros
according to the fade times programmed (below). When
- Assign the UDK to an advanced function
the UDK is pressed the first time the lighting state will
fade up and stay on, until the UDK is pressed for a
Recording onto a UDK second time, when the UDK will fade down and release.
This allows you to record fixtures, with associated fade
times, directly onto a UDK. First, set up the fixtures as The light in the UDK indicates if the UDK is active.
required, in the same way as programming a cue. To then When the UDK is fading, the LED in the UDK flashes.
record this onto a User Defined Key, enter the following
command: Mix Mode
The intensity channels in the data are mixed either HTP
… Record UDK1 … or LTP.
Naming a recorded UDK Release
UDK’s which have been recorded can also be named by If the Release option is set to Yes then the fixtures will
pressing Name and then pressing the UDK button. be released when the UDK is released and the intensity
(brightness) has faded to zero. If the Release option is
An onscreen keyboard will appear for you to type in the set to No then the fixtures will NOT be released when
required name. Press Enter to complete. (Please note: only the UDK is released.
recorded UDKs can be named – all the other UDKs obtain their names
directly from the item assigned to them). The fixtures being controlled by the UDK can be
released by manually changing them, by triggering
The UDK Setup Window
another LTP command from elsewhere on the console
The UDK Setup Window can be opened by pressing
or by holding down the Clear key and pressing the
the Setup button and the UDK together, as shown below.
UDK on the front panel. Holding down Clear and
pressing Fader Funct. will release all playbacks 1 –
240 and all UDKs.
Page Lock
Page lock is used to lock a specific UDK to the button,
no matter which page you are on. This is enabled by
default, so should be disabled to access UDKs on
additional pages.
Fade Times
Fade times can be given to each attribute, and are used
if the UDK is set to “Latch”.
UDK Setup window
Zero 88 FLX Lighting Console – User Manual Page 32 of 64
Using a UDK as a shortcut Assigning advanced functions to a UDK
A UDK can work as a shortcut to a Group, Palette or A UDK can be assign an advanced function to a UDK.
Macro. To do this, make sure the Group / Palette / Macro These functions include Park, Highlight, Rem Dim, etc.
is recorded first (see elsewhere in the manual) and then These functions are detailed elsewhere in the manual.
type one of the following:
To assign one of these functions to a UDK, first make sure
… Group 1 Record UDK2 … the UDK is blank (using the delete command listed below)
This records a shortcut to Group 1 onto the second UDK. and then hold down Setup and press one of the UDKs.
… Colour 2 0 Record UDK3 … This will open a window on the internal display where the
This records a shortcut to Colour 20 onto the third UDK. function you wish to use can be selected. The “normal”
option is how the UDK will function when pressed normally,
Group UDK
and the “Shifted” option has the same options, but is how
Group UDKs are used for selecting a group. When the
the UDK will function when pressed whilst holding the Shift
UDK is pressed, the group assigned to the UDK is
button.
selected – this is equivalent of selecting the Group
within the Group Window. Selecting a group should not
Deleting User Definable Keys
be confused with changing the intensity of those
You can delete any UDK by pressing the Delete key and
fixtures.
then pressing the UDK button For example:
Palette UDK
The Palette UDK can be used as an alternative method … Delete UDK1 …
of outputting a palette for the currently selected fixtures.
This action cannot be undone.
The palette assigned to the UDK is applied to the
selected fixtures when the UDK is pressed.
Macro UDK
The Macro UDK is used to run the user defined macro
assigned to the UDK. The macro is run by pressing the
UDK.
Zero 88 FLX Lighting Console – User Manual Page 33 of 64
This will now start recording your macro. Type in the series
Macros of key commands from the front panel. Once finished,
press the Macro key to complete the recording. (Please
There are two types of Macros available on FLX – “Fixture
note - the Macro key cannot be recorded as part of the macro).
Macros” and “User Macros”. FLX can store up to 240
macros.
Naming macros
Fixture Macros are used for fixture settings such as “Lamp Macros can be named by typing:
On” or “Reset”. Which Macros are available depend on the
… Name Macro 2 0 Enter …
fixtures patched.
User Macros are created by the user, and are a recorded An onscreen keyboard will then be displayed to type the
series of button presses. These can then be assigned to a macro’s name. Press Enter or OK to confirm.
UDK, or triggered automatically by a cue.
In the same way as when recording, if the Macro window is
already displayed on the internal monitor, just tap a macro
Macro Window
after pressing the Name button to name that macro.
The Macro window is automatically displayed on the
internal display when the Macro button is pressed.
Macros can be selected directly within this window.
Using macros
Macros can be trigger via syntax, or via the built in touch
screen. Using the built in touch screen, you can trigger a
Automatic fixture macros
macro by just touching it. Using syntax, simply type:
The FLX can generate a number of Fixture Macros based
upon the fixture types patched. To create the automatic
… Macro 1 Enter …
macros, view the Macros window (by pressing Macro ) This triggers Macro 1
and choose Automatically create macros .
Alternatively, Macros can be automatically triggered by
cues. See “Cue Settings” on page 30 for more information.
Deleting macros
To delete a macro, enter one of the following commands:
… Macro 4 2 Delete …
… Delete Macro 7 Enter …
… Delete Macro touch macro …
The desk will ask you to confirm this action before the
Macros window after “Automatically create macros” has been selected.
command is executed. Once deleted, a macro cannot be
recovered but can be recreated manually if required.
Recording macros
You can create your own macros, which will contain a
series of button presses that can then be replayed when ”Z” Key
convenient. To record a macro, enter either command:
The Z Key places a range of quick access settings &
… Record Macro 1 5 Enter … functions on the internal display and encoder wheels. It
This records Macro 15 can be pressed at any time unless you are in Setup.
… Record Macro touch macro …
This records whichever macro you touch on the touch screen.
If the Macro window is already displayed on the internal
monitor, instead of typing a number, just press an empty
macro on the display.
Zero 88 FLX Lighting Console – User Manual Page 34 of 64
Speed Override
The Speed Override encoder is used to override the
current crossfades occurring on the Master Playback.
By default, the override fader is set to 50% to give
“normal” crossfades. Deviating the level above 50% will
increase the crossfade speed proportionally, and
reducing the level below 50% will slow down the fade
proportionally. 100% will snap the cue, and 0% will
pause the cue. Once the cue is complete, the encoder
will go back to 50%.
Global BPM
“Z” button The Global BPM fader is used to adjust the Global BPM
speed. The central button acts as a Tap Tempo, and
Save Show the encoder and speed up / slow down the current Tap
This option quickly saves your show to USB. If the show Tempo. Any chase can be set to use the “Global BPM”
hasn’t yet been named, FLX will ask for a name before opposed to its own individual BPM.
saving the showfile. If the show has a name, FLX will save
a new copy of the showfile with the next sequential number Programmer Time
on the end automatically. The Programmer Time encoder is used to set the
internal fade time on FLX. This fade time can then be
Lock Console applied to anything in the programmer, ideal for
This option allows you to lock FLX with a pin number, so “busking” shows.
you can leave the console unattended safely. The default
Pin is 0000. It’s highly recommended that you change this The encoder will allow you to set any value between 0.0
pin. (snap) and 11:30.0. This time is displayed just above
the encoder on the touch screen.
Patch Wizard
This is a quick access to the Patch Wizard (page 41). To enable the time crossfade function, press the middle
button of the encoder. Now, activating palettes,
Calibrate changing intensities via syntax, clearing the
This is a quick access to calibration (page 46). programmer, releasing playbacks etc will all take the
time set on the encoder, rather than happening
Error Tone
instantly.
This turns on/off the built in error tone every time there is a
popup, warning or error.
System Information
This opens the System Information window, which contains
information, debugging options, licence details and a DMX
Outputs view.
Encoder Wheels
On the encoder wheels are four additional options:
Intensity
This encoder is available when fixtures are selected,
and can be used to alter the intensities of all the
selected fixtures. This intensity adjustment is relative,
which means that if a range of fixtures are selected with
different original values, the movement of the encoder
will be applied to each fixture individually (eg each
fixture will increase or decrease by a percentage from
its original value).
Zero 88 FLX Lighting Console – User Manual Page 35 of 64
Blind Mode
A blind mode is available on FLX, allowing values to be
updated and recorded without affecting the live output of
the console. To enter blind mode, hold Shift and press the
‘Z’ button. The Output Window and Command Bar turn
grey, and the “Z” button will flash, to indicate blind mode is
active.
Changing intensities and fixture parameters within blind
mode (and then recording or updating this into a cue) is
exactly the same as normal operation, except it won’t
change the lighting state on stage.
When in Blind Mode, you can “load” a cue by holding down
the playback’s Go button and typing the cue number.
This will load that cue into the Blind Programmer so you
can view it, and make changes to it, without changing the
output on stage. After loading a cue and making changes,
pressing Update will update the loaded cue
automatically. To update a different cue, that cue must be
specified. See “Updating cues” on page 29 for more
information.
Pressing GO on a playback will continue to work like
normal, even though blind mode is active. However,
because the “load cue” method is the same method as
jumping to a cue (page 31) when not in Blind Mode, the
Goto cue functionality is not available within Blind Mode.
To exit blind mode, just press the ‘Z’ button again (no need
to hold shift). Any programmer data which hasn’t been
saved or cleared will be recalled when you next enter Blind
Mode.
Output Window whilst in Blind
Zero 88 FLX Lighting Console – User Manual Page 36 of 64
Patching – introduction Zero 88 Fixture library
The DMX Patch (or “patching”) is a required process where ZerOS includes the Zero 88 Fixture Library. This is a
ZerOS is told all about the devices, known as “fixtures”, library which contains information for over 4500 fixtures,
being used in your lighting rig (see “Fixtures” on page 37). From including how they work, what parameters they have, what
this information, ZerOS will be able to provide you the their default vales are etc. During the patching process,
controls required on-screen (and on the fixture wheels) to you tell ZerOS the Make and Model of the fixtures being
control all the functions, known as “parameters”, of these used, and ZerOS finds those fixtures in the Zero 88 Fixture
fixtures (see “Parameters” on page 37). Library to learn all about them. The Zero 88 fixture library
is regularly updated, and can be downloaded from
Fixtures zero88.com/software/library.
Every device controlled by ZerOS is known as a “Fixture”,
and will be assigned a “Fixture Number”. Fixtures can be a User fixture types
simple generic dimmer channel or a more complex device If the fixture type you require is not in the library, you can
such as a colour scroller, LED fixture, moving head, strobe import it - see zero88.com/software/library for more info.
light, smoke machine or media server. Here you can either request a “User Fixture Type”, or
create one yourself using the Fixture Tools utility which is
Parameters available on the above link, along with a guide to creating
A parameter is a function of a fixture. A fixture with ten User Fixture Types.
different functions has 10 different “parameters”. Dimmer
channels are simple fixtures with only one parameter - the Once a User Fixture Type has been obtained or created, to
“intensity”. More complex devices (such as moving lights, load it into console you save it onto USB, plug it into the
LEDs etc) are fixtures with multiple parameters (for console, press Setup and then choose Load File .
example “pan”, “tilt”, “red”, “green”, “blue”, “strobe” and/or
“focus”). A list of files found on the drive will then be displayed and
you can select the required file using the cursor keys or
Some fixtures may contain multiple operating “modes”, touch screen. Once the file you want is highlighted, press
which can vary the amount of parameters that are the OK button to load it into the desk.
available. For example, some customers may want less
control than others, so they can choose a mode that has All the fixture types contained in the selected fixture type
less parameters. For more information on this, please file will be loaded and added to the fixture library on the
consult the fixture’s operating manual. desk. These now work in the same way as any of the
normal fixture types already present in the fixture library on
Attributes the desk, displayed in the correct place based on the
Parameters are grouped together into four attributes for alphabetical sorting of manufacturer and fixture type.
easy access and control. These attributes are called
“Colour”, “Beam”, “Shape” and “Position”.
A fifth attribute, called “Effect”, manipulates parameters to
create effects such as “Circle”, “Ballyhoo” and “Rainbow”.
On FLX, these five attribute buttons can be found along the
right hand side of the internal touchscreen.
Zero 88 FLX Lighting Console – User Manual Page 37 of 64
DMX – introduction DMX universes
DMX is the primary method we use to control lighting The 512 DMX channels down a single cable is known as a
fixtures such as dimmers, moving lights, LEDs and smoke “DMX Universe”. Therefore, when more than 512 channels
machines etc. In fact, any device controllable via a DMX are needed, a second DMX Universe is required to be
signal can be assigned as a fixture within ZerOS. plugged into the console. The fixtures on this universe are
also addressed between channels 1 – 512, but on
The name “DMX” covers the cabling (“DMX cable”), which “Universe 2” rather than “Universe 1”.
connects your console to your lighting rig, and the data
signal running through those cables (“DMX signal”), which The FLX lighting console can control up to eight
lets your console and your lighting rig talk. “universes” (or up to 4096 DMX channels). Any two of
these universes can be sent out over the two 5 pin DMX
To understand DMX, you must understand “DMX outputs (see “DMX Outputs” on page 50).
addresses” and “DMX universes”:
All eight universes can be distributed over an Ethernet
DMX channels (and DMX start address) network using either “Art-Net” (page 54) or “Streaming ACN”
DMX can control up to 512 channels down a single cable. (page 56).
Each parameter of each fixture requires one channel, so a
simple fixture may take up a single channel (for example, a 16 bit channels
dimmer) and a more complex fixture may take up a large Each DMX channel (512 per universe) can be a value
range of channels (for example an LED or moving light). between 0 and 255 (known as “8-bit”). This is sufficient for
the majority of parameters (for example, a gobo wheel may
So ZerOS knows which device to control, each fixture on only have 7 or 8 different gobos to select from, so 256
the cable must have a unique “DMX start address” possible values is plenty) however in more advanced
between “1” and “512”. control equipment, 256 values is not enough. In these
situations, two channels are linked together to create a
For example, if a fixture has 14 parameters, it will take up “16-bit” channel.
14 DMX channels. If that fixture has a “DMX start address”
of 101, it will therefor take up channels 101 – 114. No other These channels are paired together internally and
fixture in the rig should be set to use these channels, processed as a single control channel. When output, the
meaning the next fixture must be addressed 115 or above. second channel (sometimes called the “Fine Channel” or
the “LSB” – Least Significant Byte) is faded between 0 and
Depending on the fixture you are using, the DMX address 255, then returned to 0 as the first channel (sometimes
may be configured using DIP switches, on-screen menus called the “Course Cannel” or the “MSB” - Most Significant
or remotely using various configuration tools. For Byte) is increased by 1, then the pattern continues. This
information on addressing your fixtures, please consult the process gives 65536 possible values for a channel instead
user manual of the fixtures. of the 256 possible using 8-bit control.
A typical DMX addressing system may look like this: Composite fixtures
Certain fixture types are “composite fixtures” and have to
001 – 096 – Dimmers 1 to 96 be patched twice, once for the intensity parameter, and
097 – 100 – Empty once for the remaining parameters. An example of this
101 – 114 – Fixture 1 (14 channels) would be the Varilite VL5, which has an external dimmer
115 – 128 – Fixture 2 (14 channels) channel in addition to the main control channels. Another
129 – 142 – Fixture 3 (14 channels) example would be a Lamp + 1 Channel Scroller fixture
143 – 156 – Fixture 4 (14 channels) which is used for patching colour scrollers. For these
fixtures, there are two DMX addresses displayed.
Setup
To enter Setup, press the Setup key on the front panel.
Whilst within Setup, the LED in the Setup key will be lit.
Navigate through Setup using the column of options on the
Zero 88 FLX Lighting Console – User Manual Page 38 of 64
left hand side of the screen. Each item in this list has a
section of the chapter below. To exit Setup, press the
Setup key again.
Patch Overview
When you first enter Setup, you’ll be in the “Patch
Overview” screen, which displays all the fixtures currently
patched on your console (to add additional fixtures, see “Patch
Wizard” on page 41).
Views
The Patch Overview window can display the patch data in
three different views on the monitor (Outputs, Fixtures and
Channels). The default view is the Outputs view, but this Patch Overview screen in “Outputs” view.
can be changed by pressing Outputs , Fixtures or
Channels along the top of the Patch Overview screen.
Outputs view
This is the default patch view and displays the DMX
start address for each fixture for each DMX universe.
Two universes are displayed vertically with each fixture
listed according to its outputs. Additional Universes can
be viewed by selecting them at the top of the window.
Fixtures view
This patch view lists all the fixtures in the schedule
together with their alignment data and DMX patch Patch Overview screen in “Fixtures” view.
address(es). The fixtures are listed in group order.
Alignment data is only displayed if it has been changed
from the defaults. Patch addresses are displayed in the
format universe/address.
Channels view
This patch view shows the fixture type, fixture number
and parameter (eg Gobo1<>) patched to each DMX
address in each of the DMX universes.
Patch Overview screen in “Outputs” view.
Zero 88 FLX Lighting Console – User Manual Page 39 of 64
Repatching and deleting fixtures via syntax Repatching a group of fixtures
Along with viewing the patch data in the above three ways, Once programming has begun, it is possible to patch
“Patch Overview” includes a command line along the whole groups of fixtures to DMX outputs as well. This is
bottom of the window, allowing quick access to the great for touring productions which may have to repatch an
following patching tools (see “Edit Fixtures” on page 42 for the full entire part of their rig to fit into a house rig. Group Patching
patch options available within ZerOS) is performed sequentially from a given start address. This
results in all of the fixtures of this type being assigned one
Repatching fixtures after another starting at the address you define.
To patch fixtures at a specified DMX start address, enter
the fixture number, press the @ key, enter the DMX start Press the Group key, then select the group numerically.
address and then press the Enter key: Press the @ key, enter the DMX start address and then
press the Enter key. For example:
… 1 @ 2 7 4 Enter …
“Fixture 1” will be patched to DMX address 274 on Universe 1.
… Group 1 @ 3 . 1 Enter …
The first fixture in Group 1 will be patched at DMX address 1 on Universe
A specified universe can be defined by adding the universe 3. All other fixture start addresses will increase sequentially until the
number before the start address, separated by a point: whole group has been patched or the universe is full.
… 1 @ 2 . 1 5 6 Enter … When pressing the “Group” button, the screen will also
“Fixture 1” will be patched to DMX address 156 on Universe 2. display all the fixture types currently patched on the
console. Selecting one of these will allow you to repatch all
If you are carrying out a lot of patching onto a specified fixtures of a particular type – to move them to a different
DMX universe, you can select it using the buttons above universe for example.
the patch data in the Patch Screen – the currently selected
universe is indicated with a red indicator. Once a universe Deleting fixtures
has been selected, all patch commands which do not Deleting fixtures is a permanent change to the show file
specify a universe will be direct to the selected universe. and should not be carried out without intention. There is no
By default, Universe 1 is selected. undo function, so exercise caution when using this
function. To delete a fixture, use the following syntax:
If you have more than one fixture with a number of 1, this
patch will patch all of these fixtures together starting with … 5 Delete …
the first alphabetically by manufacturer (eg Dimmer #1 at Fixture 5 will be permanently deleted
274, then AlphaSpot 300 HPE #1 at 275, then Mac 700 #1
at 307, etc). To prevent this confusion, it is recommended … 1 0 thru 1 5 Delete …
Fixtures 10 through to 15 inclusive will be permanently deleted
to first edit the fixture number using the Edit Fixtures
screen before commencing patching using this method.
The desk will ask you to confirm the deletion and then
remove the fixtures from the show file. This includes
modifying all cues, groups, UDKs and palettes to remove
all references to this fixture. This action cannot be undone.
Zero 88 FLX Lighting Console – User Manual Page 40 of 64
Patch Wizard (adding fixtures) important here to ensure that the correct DMX universe is
To add fixtures, such as additional dimmers, LEDs, moving selected.
lights, effect machines etc, you need to use the Patch
Wizard, which is the second option within the Setup
window. Press Patch Wizard on the left hand side of the
display and the Patch Wizard window will appear and
guide you through the process.
It may be useful to first collate all the information you need
into a spreadsheet (or more likely, scribbled onto the
lighting plan) before commencing the patch on ZerOS, as
incorrectly entered data can result in the rig being
unusable.
First, the wizard asks you to select the fixture’s
Setting the DMX address
manufacturer. Scroll down (or use the curser keys) to
select the required manufacturer (eg Clay Paky). If you
have a keyboard connected, you can press the C key to Once the address is configured, press the Next button
jump straight to manufacturers beginning with C. and enter the quantity of the fixture required. The monitor
screen will tell you the number of fixtures and DMX
The first option in the list of Manufactures is <Standard
channels remaining to ensure you do not exceed these
Fixtures>. This contains generic profiles for fixtures such
limits.
as “RGB”, “RGBWA”, “Video 1ch” and “Dimmer + Scroller”.
The final step in the Patch Wizard is to assign a fixture
Press the Next button to be shown a list of fixtures from
number to the fixtures. The fixture number is the number
your chosen manufacturer. Select the fixture type required you will refer to the fixture as within the desk software, and
(eg “A.leda Wash K5”) and press the Next button. defines where that fixture will be located on the faders.
Enter the number and press Finish .
The Patch Wizard is now complete and your fixtures have
been assigned. The fixtures should now have moved to
their “Home” positions (see “Home values” on page 43 for info).
You can repeat the Patch Wizard for every group of
fixtures you have.
Multi-part fixtures
For multi-part fixtures (eg Lamp + Scroller) there are two
separate DMX addresses required, one for the lamp and
one for the scroller. When setting the DMX address, an
Selecting a fixture to add
additional button will be shown called “Fixture Part”. Use
this to set a different address for each part of the fixture.
If the fixture has multiple “modes”, the next screen will
allow you to select the fixture’s mode. It is important that
the mode set here matches the mode set on the fixture - if
in doubt, consult the fixture’s operating manual for details.
Once the mode has been selected, press the Next button
to move on and enter the DMX address for the fixture. If
you have not yet set this on the fixtures themselves, press
the Next Address button and the desk will calculate a
DMX address for you based on the existing patch. It is
Zero 88 FLX Lighting Console – User Manual Page 41 of 64
Edit Fixtures To renumber all fixtures of a particular type, display only
Edit Fixtures is the third option in the Setup menu, and that type of fixture using GROUP , as detailed earlier, and
allows you to carry out various functions relating to the then select the “ALL” row and “No.” column. When you edit
fixtures already assigned to the desk. Per fixture, you can this value, the fixtures displayed will be renumbered
adjust each of the following : sequentially – they won’t all be given the same channel
number. For example, display the Mac 700 fixtures and
- Name and fixture number enter 701 in the ALL row and No. column. The MAC 700
- Default, Home and Topset parameter values fixtures will be renumbered 701, 702, 703 etc.
- Pan and Tilt alignments
- Various Patch functionality If a fixture number is not completely unique, ie another
fixture exists with the same fixture number, then a ‘*’ is
The behaviour of each of these functions is described displayed after the fixture number.
below.
The Fixture name defaults to the fixture type (eg “Mac
To make changes to a particular type of fixtures, select that 700”) but they can be renamed by editing the “Name”
type by pressing the GROUP button repeatedly until the column in the normal way. For example, you may label
required type is displayed. All the fixtures of this type are them “Stage Left Mac 700”, “Centre Stage Mac 700” and
now ready to be edited. Once GROUP has cycled “Stage Right Mac 700”. The name must be entered using
through all the available fixture types, it will return to “all the external keyboard.
fixtures”.
Fixture names are shown in the Output Window, as shown
Press the Default , Home , Topset etc buttons to display below. When sequential names are identical, the name is
the required data. Use the touch screen, the arrow keys or only displayed once per row. A vertical line splits up
a curser to move to the individual field to edit, or use the fixtures with different names.
ALL row to select the value for all fixtures currently being
displayed. Press Enter (or double click / tap) to enter the
field, adjust the value as required, then press Enter again
to confirm.
If you make a mistake in Edit Fixtures, or simply wish to
revert to the original values from the fixture library then
press the Reset All key.
Fixture names and number
Each fixture on the desk has its own fixture name and
number. The number is how it will be referred to during
programming and on-screen, and the name is used as a Fixture names and numbers being displayed in the Output Window
description to ease identification. These two fields are
always shown within “Edit Fixtures”, and can be edited as
described above.
It is recommended that you take some time thinking about
numbering your fixtures. It is useful to renumber your
fixtures to something logical and unique, as this will be how
each fixture will then be referenced during programming
and playback. A fairly common numbering system is to
prefix each fixture type with a unique number, so for
example:
48 Dimmers as fixture numbers 1 – 48
18 Mac 700s as fixture numbers 701 – 718
24 Mac 2000s as fixture numbers 201 – 224
Zero 88 FLX Lighting Console – User Manual Page 42 of 64
Default values Inverting Tilt can be particularly useful if you’ve rigged
The Default values for fixture parameters are the values Front of House fixtures the opposite way around to those
that are output when the fixture is “released” (ie, not onstage, or you have some fixtures sat on the floor.
currently being used / controlled).
Inverting Pan can be particularly useful if you wish your rig
The initial values for all of these settings are taken from the to be symmetrical, so the beams move into and away from
Zero 88 fixture library. They are set to values that will Centre Stage rather than all in the same direction.
produce an open white beam (no gobos or effects) at a
central position (Pan and Tilt at 50%) but with an intensity Swapping Pan and Tilt can be particularly useful if a fixture
of 0%. is rigged on its side. In this function, any values defined for
Pan will be output on the Tilt channel(s), and any values
These values can be edited on an individual fixture or defined for Tilt will be output on the Pan channel(s).
group basis as required (as described on page 42 under “Edit
Fixtures”). Use the touch screen, the arrow keys or a curser to move
to the individual field to edit, or use the ALL row to select
the value for all fixtures currently being displayed. Press
Enter (or double click / tap) to enter the field and choose
between Yes or No .
With a fixture’s home position of Pan and Tilt at 50%,
inverting or swapping these parameters won’t make a
instant visible change. Therefore, it’s recommended that
before editing these values, you select all the fixtures and
move them all to a different position. Now, as you change
the values within “Alignment”, you’ll see the beams
updating live.
“Default” values within “Edit Fixtures”
Home values
The Home values for fixture parameters are the values that
are output when the fixture is “homed” or “highlighted”.
The initial values for all of these settings are the same as
“Default”, but with an intensity of 100%.
These values can be edited on an individual fixture or
group basis as required (as described on page 42 under “Edit
Fixtures”).
Topset values
The Topset value for each parameter is the maximum
value which can be reached when adjusting the fixture
using the wheels, command line, etc. This is set to a
default value of 100%.
These values can be edited on an individual fixture or
group basis as required (as described on page 42 under “Edit
Fixtures”).
Alignment (inverting and swapping pan & tilt)
ZerOS is capable of making adjustments to your fixtures to
take into account their rigging position.
Zero 88 FLX Lighting Console – User Manual Page 43 of 64
Patch DMX address (patch, repatch and unpatch)
This window allows you to patch, unpatch, and change The DMX column allows you to add, change or remove the
various other settings. This functionality is provided in DMX start address of each fixture. The DMX start address
addition to the command line patching detailed on page 40. of each fixture will be displayed as a button in this column.
If a fixture does not currently have a DMX start address,
DMX In the button will simply say Add .
Some ZerOS consoles support linking fixtures to the DMX
In, to control them remotely. The option is shown on FLX Move the cursor to the DMX column for the required fixture
for showfile compatibility with other ZerOS consoles. and press the Enter key. A Patch Fixture(s) popup
window is displayed on the monitor, with the current
Changing fixture type (fixture swapout) universe and start address selected (if present), as shown
This function allows you to change with fixture type from below.
the Zero 88 library you are using. It is useful if a mistake
has been made (wrong model or mode, for example) but
also allows for a complete swap-out of the physical fixtures
from one type to another, for example if there’s a fault and
you can’t get an identical replacement fixture. ZerOS will
attempt to clone the programmed data for the swapped
fixture(s) in Cues, UDKs, and Palettes as far as possible.
Select the fixture(s) to be changed (as described in “Edit
Fixtures” on page 42) and go to the Type column in the patch
window. Select the Change button for the required fixture,
or the Change button in the ALL row to change the type
of all the selected fixtures.
Patch window
A popup window will open with the list of Modes available
for the current fixture type (if applicable), otherwise all the Select the required Universe by clicking on the Universe
models available from the same manufacture. Use button and selecting the universe from the drop down
the Back and Next buttons to select the new menu. Enter the required DMX address in the Address field
Manufacturer, Fixture Type and Mode (if applicable) and provided or press the Next Address button to
confirm the change by clicking Finish . automatically pick up the next available address in the
selected universe.
Press the OK button to complete the patching operation
or the Cancel button to cancel.
Alternatively, in this window you can press the Unpatch
button. A confirmation popup window will be displayed.
Select the Yes button to confirm the operation.
Unpatching a fixture removes that fixture’s information from
the DMX output, effectively disabling that fixture. However,
the information is not removed from the showfile, and the
fixture may still be manipulated, programmed and adjusted
Replace fixture type popup window on the desk, but no data will be output to it. Going back
into Edit Fixtures and adding back in the DMX start
If the new fixtures require more DMX channels per unit address for that fixture will get it back up and running. This
than the previous fixture type, you will be required to add in is useful when touring, where one venue may have more
the new DMX start addresses. Parameters in the new fixtures than another venue. (See “Repatching and deleting
fixture type that were not present in the original fixture type fixtures via syntax” on page 40 for information regarding permanently
are left unprogrammed deleting a fixture).
Zero 88 FLX Lighting Console – User Manual Page 44 of 64
Multi-part fixtures Adding duplicate addresses
For multi-part fixtures (eg Lamp + Scroller) the different Using this feature, it is possible to patch a fixture to more
parts of the fixture are displayed on separate rows in the than one DMX address in one or more universes. These
Edit Fixtures patch table. additional patch addresses are known as duplicates.
There is an additional column (“Part”) which shows the part When duplicates are patched, additional columns are
name of the multi-part fixture. Each row has its own DMX added to the Edit Fixtures table (one column per duplicate
start address button. address) as shown in the following example.
The Fixture Part drop down at the top selects which parts
of the fixture are displayed on the screen (eg All Parts,
Lamp, Scroll). This is useful when wanting to use the ALL
row, eg to change all the DMX start addresses of only the
scrollers.
Fixture 4 has an address of 4, but also has two duplicates – ch 15 and 24
To add duplicated, select the Add button under the
Duplicate 1 column for the required fixture. The Patch
Fixture popup window is displayed on the monitor screen.
Patch screen within Edit Fixtures displaying multi-part fixtures Select the required Universe by clicking on the Universe
button and selecting the universe from the drop down
menu. Enter the required DMX address in the Address field
provided or press the Next Address button to
automatically pick up the next available address in the
selected universe.
Press the OK button to complete the patching operation
or the Cancel button to cancel.
To patch further duplicates for the selected fixture, select
the Add button under the Duplicate 2 column, Duplicate 3
column etc and repeat the above procedure.
To change or remove a duplicate, select the DMX address
under the duplicate column to open the Patch Fixture
popup window. In this window you can change the DMX
universe and the DMX start address, or you can choose to
“Unpatch” the duplicate completely.
Zero 88 FLX Lighting Console – User Manual Page 45 of 64
System Settings FLX will automatically detect if the external monitor is
System Settings within the Setup menu allows you to present, and the best resolution to use for that monitor.
change various settings that affect the ZerOS system, such
as the date and time and monitor settings, or switch To manually change if a monitor is present or not, change
between the various modes available. “Monitor” to “Enabled” or “Disabled” (by default, this is set
to “Auto Detect”). This will change what’s displayed on the internal
monitor – see “Using FLX without an External Display” on page 7 for more
information.
To change the monitors resolution, change “Resolution”
from “Auto Detect” to one of the listed resolutions. FLX will
change the resolution for 15 seconds, and then
automatically revert it to the previous setting unless you
click Keep on the internal monitor within those 15
seconds.
If using a touchscreen, this monitor will need to be
calibrated before the touch functionality will work.
Click Calibrate under the External Display Settings. The
The “System Settings” window
external monitor will now guide you through the calibration
Desk Name process – press the orange cross in the upper left corner,
The desk name is used to identify itself. For example, then the lower right corner, then the upper right corner.
when using the mobile apps, the name of every console on This completes the calibration and ZerOS will ask you to
the network will be displayed. By default, the desk name draw on the screen to check the calibration has worked
will be “FLX” followed by the serial number, but this can be correctly. You should ensure that the line drawn is
displayed in the same place you touch the monitor.
changed by selecting the cell, pressing Enter and using
Press Enter to confirm and return to System Settings.
an external keyboard to type a new name.
Set Date & Time A number of external touchscreens are supported by FLX.
Although we will endeavour to add support for other
Press the Set Date & Time key on the monitor to open
screens where possible, we make no guarantees about
the below window. Enter the correct time, day, month and
this since the drivers may not be available in the correct
year in the fields provided and then confirm by selecting
format for the desk operating system. If you want us to add
the OK button.
support for a different screen, then we may ask you to loan
us the screen (including the drivers CD that came with it)
for a short time for testing. Please contact Zero 88 for
details.
Changing the time and date on the console
External Display Settings
FLX supports one external monitor, plugged into the “DVI-
D” connector on the rear of the console. This monitor can
also be touchscreen if desired, which also plug into one of
the USB connectors with a second cable.
Zero 88 FLX Lighting Console – User Manual Page 46 of 64
Internal Display Settings Operational Settings
The Internal Display Settings allow you to change the “Recovery Mode” defines how the console should react
touch screen brightness and the calibration of the internal when it’s powered off and powered back on again.
display.
“Blackout” will release all the playbacks when it powers
The touchscreen brightness is a value between 0% and back on, so no lights are on.
100%. Recommended use is at 50% brightness. 0% will
not allow the backlight to go out completely, but instead to “Restart from Last State” will replay the same cues that
a very dim level that can still be seen in most situations. were active when the console lost power. This option is
useful if you expect to lose power at any point, for
To recalibrate the internal display, click Calibrate under example when running with temporary power.
the Internal Display Settings. The internal touchscreen will
now guide you through the calibration process – press the “Channel Mix Mode” can be switched between “HTP”
orange cross in the upper left corner, then the lower right (highest takes precedence) and “LTP” (latest takes
corner, then the upper right corner. This completes the precedence).
calibration and ZerOS will ask you to draw on the screen to
check the calibration has worked correctly. You should “HTP” means the channel faders will only affect a
ensure that the line drawn is displayed in the same place channel if they are higher than anything else affecting
you touch the monitor. Press Enter to confirm and return that channel (so, if a channel is programmed at 50% in
to System Settings. a cue, the channel fader will only affect that channel
when it’s above 50%).
Peripheral Settings (encoder wheel settings etc)
“Wheel Sensitivity” allows you to change the sensitivity of “LTP” means the channel faders can “catch” the
the four encoder wheels. The setting is a value between intensity (by taking the fader above 50% in the above
0% and 100%, with 100% being the most sensitive. example) and then pull it back down to 0% and keep
Recommended use is between 50% and 60%. control of the channel.
“Mouse Controls Pan/Tilt” allows you to control the Pan “Show Record & Update Window” can be changed to
and Tilt of a moving light by using an external USB device, decide when these two windows should be shown during
such as a mouse or trackball. When enabled, this device programming.
will control the Pan and Tilt of any selected device when
“When held” means the windows will only be displayed
the “Position” attribute button is selected on the front panel.
when the Record or Update buttons are held for
“Always show Intensity on the first wheel” allows you to around half a second.
lock the first wheel to an Intensity control. This means all
other options on the encoders will be shown on wheels two “On internal display” means the windows will be shown
to four only. Using Intensity on a wheel is advantageous on the internal display as soon as the Record or
when you have multiple channels all at different levels, and Update buttons are pressed.
you want to increase or decrease their levels all together. If
you only plan to use this feature occasionally, leave this “On external display” means the windows will be shown
option disabled, and use the Intensity Wheel that becomes on the external display as soon as the Record or
available when you press the “Z” button. Update buttons are pressed, but only on the internal
monitor if the buttons and pressed and held.
“On both displays” means the windows will appear on
both displays as soon as the Record or Update
buttons are pressed.
Attribute Settings (Colour, Beamshape, Position)
These options allow you to change various settings for
each attribute. The same windows can also be opened
outside of the Setup Window, by pressing Setup and the
attribute button together.
Zero 88 FLX Lighting Console – User Manual Page 47 of 64
For example, Setup + COLOUR together will open the - “Fan Last” fans the change you make across all the
Attribute Settings for colour, as shown below. selected fixtures, so the last fixture’s parameter
doesn’t change, the first fixture’s parameter changes
as expected, and all the fixtures in-between will
scale between these two values.
- “Fan V” is similar to “Fan Middle”, but the second
half of the fixtures change in the same direction as
the first half, rather than the opposite direction.
“Wheel Behaviour” changes how responsive rotating
the encoder is.
- “Proportional” uses an exponential algorithm to
control attributes based on the speed of the encoder
wheel movement
The “Attribute Settings” window for the Colour attribute - “Course” uses a linear algorithm to control attributes,
with a low sensitivity to make large changes quickly.
The options in each Attribute’s window are the same (apart - “Fine” using a linear algorithm to control attributes,
from colour, which has one extra option), but the setting for with a high sensitivity to make very accurate
each option can be changed per attribute independently. changes easily. Every “click” of the encoder wheel
will change the parameter by one DMX value.
“Wheel mode” allows you to change how to encoder
wheel will affect the selected fixtures. The options are “Keep Parameters Separate” allows you to decide if
explained below. A secondary “shifted” option can be moving one parameter within an attribute should
chosen whilst holding down the Shift key on the automatically tag all the other parameters within that
console, which allows you to select how the encoder attribute too. By default, this is set to “No” for Colour
will work when you roate it whilst holding Shift . and Position, as all the values within those attributes
come together to create a single colour and single
- “Absolute” will change all the selected fixtures to be position, whereas the default is “Yes” for Beamshape,
exactly the same value for that wheel’s parameter. as often the parameters within Beamshape are
For example, if all the moving lights have different completely independent from each other.
gobos, changing the gobo wheel in absolute mode
will switch them all to the same gobo, and then alter “Colour Edit Mode” (within colour only) allows you to
them all together switch between controlling fixtures using RGB (Red,
- “Relative” will change all the selected fixtures Green, Blue) or CMY (Cyan, Magenta, Yellow). ZerOS
relative to the values they currently have. For will convert all fixtures to this colour mixing mode.
example, if lots of moving lights are all pointing
centre stage, they are all at different angles. Moving Tracking Options
them “relative” will move all their Pans and Tilts This option defines the behaviour of the desk when
together rather than snapping them all to the same recording cues. There are three options available:
angle (which is what “absolute” would do).
- “Fan first” fans the change you make across all the “Disabled” means that cues are programmed with a full
selected fixtures, so the first fixture’s parameter captures of the stage output to ensure what you see on
doesn’t change, the last fixture’s parameter changes stage is exactly what is programmed, and exactly what
as expected, and all the fixtures in-between will will be played back when you replay the cue.
scale between these two values.
- “Fan Middle” will fan from the middle fixture, so the “Basic” (default) means that cues are programmed with
exactly the lighting state seen on stage. The cue will
middle fixture’s parameter doesn’t change, the first
only contain the changes required from the previous
half of the fixtures will change in one direction
cue to make this lighting state, and uses the “Smart
(again, scaling as you move away from the middle
Tag” rules.
fixture), and the second half of the fixtures will
change in the other direction.
Zero 88 FLX Lighting Console – User Manual Page 48 of 64
“Advanced” means that cues are programmed to
contain only the changes you’ve programmed. This
means that if a parameter is programmed in one cue, it
will track through all subsequent cues until it is
programmed to do something else. If you program cue
stacks sequentially, you shouldn’t have to worry too
much about tracking.
Zero 88 FLX Lighting Console – User Manual Page 49 of 64
Inputs & Outputs specific cue or a macro when the circuit is made. Wiring
diagrams can be found in the “Remote input” section on page 61.
Inputs and Outputs within the Setup menu allows you to
manage any information or triggers entering or leaving the
If the action field is set to “Go to Cue” or “Macro”, then an
console. This screen does not cover networking, which is
additional field is displayed allowing you to enter the
covered in other areas within Setup.
stack/cue or macro number as appropriate.
The “Inputs & Outputs” window
DMX Outputs
FLX has two DMX Outputs on the rear of the console, but
supports up to 8 Universes of DMX. Each of the outputs
can be mapped to any of the DMX Universes. For
example, on smaller rigs you may choose both outputs to
be the same Universe 1 so it doesn’t matter which output
you plug your rig into. The default setting is “Automatic”,
which means if something is patched on Universe 1 it will
be outputted on DMX Output 1, and if something is
patched on Universe 2, it would be outputted on DMX
Output 2.
MIDI Timecode
MIDI Timecode (MTC) can be linked with a video or music
track and be used to automatically trigger lighting cues at
precise moments during that media. You can disable MIDI
Timecode altogether, or select the frame rate of the MIDI
timecode being fed to the desk, in fps. (See “Trigger (Go, Auto,
Timecode etc)” on page 30 for more information).
MIDI Show Control
MIDI Show Control (MSC) are messages received by FLX
to remotely trigger lighting cues. Often, this is to trigger the
lighting in sync with other media (such as sound & video).
MIDI Show Control will only trigger cues on Playback 0
(“Master Playback”). When enabled, you will be asked to
choose a “Device ID”. This allows the MSC messages to
be sent to a specific device rather than all devices.
Remote Switches
There are 8 close-contact remote switches available.
These can be wired into the FLX and set to trigger either a
Zero 88 FLX Lighting Console – User Manual Page 50 of 64
Defaults Default Times
Defaults within the Setup menu allows you to change the These settings change the default times that cues and
default times and settings given when you program Cues UDKs are recorded with. Both the default fade and default
and UDKs. Changing the default settings will never change delay of the Intensity, Colour, Beamshape and Position
Cues or UDKs which have already been programmed. attributes can be change in this window (delay options are
Only future Cues and UDKs will be affected by a change in not available for UDKs).
defaults.
Cue 1 of each playback is always recorded with a 0s fade
time by default. This can be changed during the recording
process on the encoders, or after the cue is recorded in the
Playback Window.
Cue Stack Defaults
Clicking Cue Stack Defaults… will open the Playback
Settings window, allowing you to change the default
settings that are applied to any new playbacks. Playbacks
are created when a cue is first recorded into that playback.
For more information about the options available, see “
Playback settings” on page 23.
The “Defaults” screen within Setup
UDK Options
Clicking UDK Options… will open the UDK Settings
window, allowing you to change the default settings that
are applied to new UDKs.
Zero 88 FLX Lighting Console – User Manual Page 51 of 64
Save Show ZerOS Showfile
The FLX Lighting Console will save the show automatically This is the default option, and should be used in most
to its internal memory at regular intervals. External copies circumstances. These can be loaded back into the console
of the show data can be saved to a USB Storage Device. or loaded onto any other console running ZerOS (for
ultimate compatibility, it is suggested that both consoles
It is highly recommended to save external backups are running the same software version). When selecting
regularly – especially when leaving the console unattended “ZerOS Showfile”, you are given the option to “Save
for any amount of time. Complete Show”, “Save Setup Only” or “Save Setup &
Palettes”. It is recommended that you choose “Save
To save the show, press Setup and then choose Complete Show”, which takes all of the available
Save Show on the left hand side of the display. The information in the console, including setup options, patch,
following popup window will be displayed: cue and palette data and stores it into a single file. This file
can then be reloaded at a later date to return the console
to the same state as it was in when you saved it.
Comma Separated Values (.csv)
This saves the information into a text file that can be
imported into most spreadsheet applications to get a print
out of all the cues and the values of each fixture in each
cue. These values cannot be loaded back onto FLX or any
other ZerOS console. When selecting “Comma Separated
Values (.csv) you are given the option to select with
Playback stack you wish to export (only one can be chosen
at a time), if you want the data displayed as “Percentage”,
“DMX Values “or “Details” (if present). You can also
The “Save Show” popup window choose if Palette References are included or not (palette
references will display the palette used to change that
If you have more than one USB Storage Device value, rather than the value itself).
connected, first select the required device on the top
dropdown. If the device does not appear straight away, Phantom ZerOS
wait a few seconds and then click Refresh . Phantom ZerOS requires a “Local Drive” to be defined
which emulates a USB storage device. This could be the
Type the show name in the Filename box using the computer’s Desktop, “My Documents”, or an actual USB
onscreen keyboard and press Enter or OK . After a few device. To select a folder, choose “Settings” and then
seconds the show will be saved. Press Setup to exit choose “Browse”. Now, when you select “Save Show” in
Setup mode. Phantom ZerOS, this folder will be displayed.
File Types
ZerOS is able to save shows in different file formats. Which
file type you choose depends on what you plan to do with
the showfile. Choosing the correct file type is crucial. Each
type is detailed to the right.
Zero 88 FLX Lighting Console – User Manual Page 52 of 64
Load File User Fixture Types
The single “Load File” window can load several different User Fixture Types are files created when a required
types of files: fixture is not included within the Zero 88 Fixture Library.
These files are loaded into the console using the same
ZerOS Showfiles method as detailed within “ZerOS Showfiles”. Once
Any ZerOS Showfile can be loaded onto the FLX from a loaded, a confirmation will appear saying “x Fixture Types
USB Storage Device. For ultimate compatibility, it is loaded” (x being the number of fixtures included within the
suggested that both consoles are running the same single file). These will be loaded into the main library,
software version. ready to be patched in the usual way. (See “User fixture types”
on page 37 for more information).
When loading a showfile, all information on the console will
be lost. Therefore, ensure you save your current show first Zero 88 Fixture Library
before loading another file. The Zero 88 Fixture Library contains a library of many
thousand fixtures you may wish to use with FLX. This
To load a show, press Setup and then choose library is regularly updated, and can be downloaded free of
Load File on the left hand side of the display. If you have charge from the Zero 88 website. These files are loaded
more than one USB Storage Device connected, select the into the console using the same method as detailed within
required device on the top dropdown. If the device does “ZerOS Showfiles”. Once loaded, the new library will not
not appear straight away, wait a few seconds and then take effect until the console has been restarted (which can
click Refresh . be done straight away, or at a more convenient time later).
(See “Zero 88 Fixture library” on page 37 for more information).
A list of show files on the currently selected storage device
Installing new software
appears on the touch screen. Select the show file you wish
ZerOS, the software running on FLX, is regularly updated
and press OK to load the show. The console will load the
as a free update from the Zero 88 website. This software is
show into its memory and you will automatically leave
loaded into the console using the same method as detailed
Setup.
within “ZerOS Showfiles”. Once loaded, you will be
required to restart the console before you can continue.
When loading a ZerOS Showfile, you are given three
options – “Load Complete Show”, “Load Setup Only” and
“Load Setup & Palettes”. Loading a complete show brings
the console back to the same settings that were defined The software installation process completely removes all
when the show was stored - Patch information, Cue data on the console, including any current show files. If the
Information, UDKs, Palettes, Groups, Macros, Desk Setup current show file is still required, please ensure that
and Network settings will all be restored. backups are taken before proceeding with the update.
After completing the update you may re-load your show if
ASCII Showfiles
required.
ASCII showfiles are a generic file format that can be
shared between a range of consoles from a range of
manufactures. FLX can load ASCII showfiles using the
same method as detailed above for ZerOS Showfiles.
The ASCII showfile specification has several limitations,
such as only supporting dimmer channels (not moving
lights etc) and a basic cue stack. However it is very useful,
especially when touring.
Zero 88 FLX Lighting Console – User Manual Page 53 of 64
Clear Options Remote (mobile apps)
Clear options allows you to clear certain areas of the This section of Setup enables access to the console from
console, or reset the console back to factory settings. the “Windows Remote Monitor” application (available as a
free download from the Zero 88 website) and the “ZerOS
Remote” and “ZerOS Monitor” mobile apps. These are
available free of charge from the iOS App Store and
Google Play respectively.
“ZerOS Remote” is designed to work as a "rigger's
remote" to wirelessly control fixtures etc, especially
during a focus session.
“ZerOS Monitor” is designed to work as a "remote
monitor", just like the physical touch screen monitor you
can plug into the back of the console. Whatever you
can do on that monitor, you can do with this app.
The “Clear Options” section of Setup Whatever you can't do on that monitor, you can't do on
this app! Although this app can work on any screen, it's
Clearing specific areas of the console not really designed for a smartphone sized screen.
Data stored on the console is separated into eight areas,
each of which can be cleared independently to each other. To use these features, the console must be plugged into a
Alternatively, “Clear All” will clear all eight sections in one wireless network. To enable access to the console from
go. Selecting any of these options will offer confirmation these apps, change “Remote” to “Enabled”.
before clearing. Once confirmed, this action cannot be
undone. These eight areas are: You’re wireless network should already include security
measures to ensure unauthorised access isn’t possible,
- Colour Palettes however you can also add a password on the console as
- Beamshape Palettes an additional layer of security by enabling “Security” (this
- Position Palettes security is simply a password the remote will prompt you
- Effect Palettes for before connecting - ensure you change the password
- Macros from the default one).
- Groups
- Playbacks If you enable “Use DHCP Address”, the console will
- User Definable Keys request an available IP address from the router. This will
only work if your router supports DHCP. Alternatively,
Clear User Fixture Types disable DHCP to display two more options – IP Address
A separate option, that is not included within “Clear All”, is and Subnet Mask.
“Clear User Files”. This removes all User Fixture Types
from the internal library. Although this removes user fixture At the bottom of the remote setup screen, a message
types from the console, any fixtures being used within a should appear - "Remote Active". If "Remote Not Active -
specific showfile are stored within that showfile itself. (See No DHCP Address" is displayed, ensure that DHCP is
“User fixture types” on page 37 for more information). enabled on the router and reboot the desk. Assuming
"Remote Active" is displayed and the mobile device is
Reset Desk / Factory Reset connected to the wireless network, you should be able to
“Reset desk” will reset all settings and data on the console. start the app on the device and the desk should be
This cannot be undone. “Factory Reset” completely wipes detected. Press on the Desk name and click the connect
the console back to a fresh installation of ZerOS, requiring button.
the console to be restarted before you can continue.
Zero 88 FLX Lighting Console – User Manual Page 54 of 64
Art-Net Transmit Art-Net
Art-Net is a lighting protocol which sends DMX data over This option enables or disables Art-Net transmission.
Ethernet. The protocol allows for multiple DMX universes
to be sent over a single Ethernet cable. The FLX console Transmit Mode
can output up to 8 universes of DMX data via Art-Net. This allows you to switch between “Broadcast” and
“Unicast”. Visit the Art-Net website for more information
For more in-depth information about Art-Net, please visit about this.
the dedicated website at art-net.org.uk
“Devices”
Each Art-Net device needs an IP address starting with a Art-Net is outputted in blocks of four Art-Net “ports”
2.x.y.z or a 10.x.y.z. The same start number must match (equivalent of DMX Universes). These blocks are called
on the desk itself. Each DMX universe must then be “Devices”. To output all eight universes, click Add Device
allocated to a Port – Art-Net Ports numerate from 0-15, so at the bottom. A Remove button will appear next to each
it is generally accepted that desk universe 1 will become device if you wish to remove them.
Art-Net universe 0, however this is user definable.
Within each Device, there are the following options:
Art-Net enabled devices include Media Servers, Moving
Lights and also dedicated DMX output boxes such as the, Name
“EtherN.8”, “EtherN.2” and “1 Universe Ethernet Box” by This allows you to give each device an independent name
Cooper Controls.
Network Switch
This can be switched between 2 or 10 (this is the first digit
of the IP address being used). Art-Net allows two separate
network IP ranges.
Please note – on Phantom ZerOS, this option will change
to “IP Address” and will allow you to select any of the IP
addresses on your computer. To change these IP address
settings, use your computers settings within Control Panel.
Net
This is used for multiple Art-Net networks on a single
network. If you’re not sure, leave this as “0”.
The Art-Net options within Setup (when using Phantom ZerOS)
Subnet
This is used for multiple Art-Net networks on a single
network. If you’re not sure, leave this as “0”.
Port 1 – 4
This allows each of the four device ports to be allocated a
separate Art-Net port, or be disabled. This port must be
matched with the Art-Net receiving device. Any one of the
up to 8 DMX Universes can be linked to the Art-Net ports.
Zero 88 FLX Lighting Console – User Manual Page 55 of 64
Streaming ACN (sACN)
Streaming ACN is another lighting protocol which sends
DMX data over Ethernet. The protocol allows for multiple
DMX universes to be sent over a single Ethernet cable.
The FLX console can output up to 8 universes of DMX
data via sACN. The protocol is approved by ANSI and
ESTA as the standard for DMX over Ethernet and allows
ZerOS to communicate with a multitude of sACN enabled
devices already available from a range of manufactures.
The “Configure sACN Universe” options window
Mode
Each sACN universe can be either “Live” or “Preview”
output – the Preview output option although configurable is
not currently implemented in ZerOS.
sACN Universe
sACN allocates a universe number to each DMX universe,
which must be the same on the FLX and the receiving
device (the DMX output node or fixture, etc).
The Streaming ACN options within Setup (when using Phantom ZerOS)
Priority
Transmit sACN
Each universe can be defined a Priority level (0-200) –
This option enables or disables sACN transmission.
sACN receptive devices will automatically listen for the
“Use DHCP Address” highest priority number received and respond to that
This can be switched between 2 or 10 (this is the first digit signal. In this way, multiple consoles can be running on a
of the IP address being used). Art-Net allows two separate network at the same time and can automatically take over
network IP ranges. from one another – a function used in our tracking backup
software.
Please note – on Phantom ZerOS, this option will change
to “IP Address” and will allow you to select any of the IP Name
addresses on your computer. To change these IP address Each sACN universe can also have a unique name
settings, use your computers settings within Control Panel. associated with it, which can be entered from a USB
keyboard. This functionality allows you to identify which
IP Address & Subnet Mask universe is coming from which console on a larger
These options are only displayed if “Use DHCP” is set to networked system.
“Disabled”, and allows you to define an IP Address and
Subnet Mask for streaming CAN.
UUID
The Universally Unique IDentifier is not user configurable,
and is included for information purposes only.
Each DMX universe is offered as a line item with
configuration options for each universe. By default all
universes are disabled, so enable only the universes you
require in order to reduce the network overhead.
Choose Configure to make changes to the sACN
universes. This will open the following window.
Zero 88 FLX Lighting Console – User Manual Page 56 of 64
Wings and ZeroWire done to a second FLX, to a “SCD Server Pro”, or to a
It is possible to use the Enttec Playback Wing as an laptop running Phantom ZerOS with an Unlock Dongle.
additional fader/playback wing for the ZerOS consoles. This tracking backup option is ideal for show-critical
Each key and fader can be assigned individually to allow a scenarios where a backup solution must be provided.
truly configurable accessory, and multiple wings can be
supported simultaneously.
In the settings window, select and assign IP addresses as
required. Once the desk is at the correct IP address, you
should see the wing appear in a list below it. Press the
Configure key and a popup window will appear allowing
you to assign each of the keys and faders on the wing as
required. These settings will be stored as part of your show
file, so you can reuse the wing.
Zero Wire DMX is a legacy wireless DMX transmission
system from Zero 88. The system can be output directly
The tracking backup screen (when using Phantom ZerOS)
from the console and can then be routed via a Wireless
Access Point to Zero Wire DMX boxes which decode the The two consoles are connected together via an Ethernet
signal to DMX for linking to fixtures and dimmers, etc. network. Each console is assigned an IP address and a
master or backup status. If the console is set to be the
In the Zero Wire setup page there are a host of options,
backup device, it will go into a suspended status where
which enable each DMX Universe on the desk to be routed
you will not be able to operate the controls on the front
to an IP address with a unique Universe number (see
panel, until such a time as the master console disconnects
below). For more information, see the Zero Wire DMX user
or fails in any way. At this time, the show file will have
manual, which can be found on the Zero 88 website.
automatically transferred to the backup console and the
backup console will take over control of the show.
The Wings and ZeroWire section of Setup
Network devices
Network devices allow you to configure the functionality of
external Art-Net devices on the network. The options
available depend on the devices present on the network.
For more in-depth information about Art-Net and Art-Net
devices, please visit the dedicated website at art-net.org.uk
Tracking Backup
Tracking backup allows a continuous and full back up of
FLX to another device, which will automatically take over if
anything happens to your main console. Backups can be
Zero 88 FLX Lighting Console – User Manual Page 57 of 64
Visualisation WYSIWYG
rd
3 Party visualisation packages allow you to preview your Recent versions of WYSIWYG support Art-Net directly. For
lighting through a 3D emulator when you don’t have older versions of WYSIWYG (Release 21 or greater) follow
access to the venue. Most accept Art-Net or streaming these instructions:
ACN directly (see pages 55 and 56 respectively), but FLX
also includes specific support for Capture, WYSIWYG and WYSIWYG Installation
Light Converse, detailed below. 1. First install WYSIWYG Release 22 or greater,
following the standard procedure (if you’re using
Capture Release 21, you’ll need the Zero 88 Consoles CFB
Capture visualising software communicates with the desk file)
via a protocol known as CITP. This protocol allows for any 2. Run the Zero 88 WYSIWYG Driver installation tool
standard PC network between the desk and the visualising 3. Once the driver is installed, run the tool
PC. The console allows you to configure either a fixed IP 4. Select the network interface you wish to connect
address or one allocated via DHCP. As long as the two WYSIWYG with (the IP address is shown)
devices can see each other, the system should function 5. Choose OK
correctly.
WYSIWYG Usage
For more information on Capture, please visit their website 1. Start WYSIWYG & load your show file
at capturesweden.com 2. Patch your fixtures to Universes in WYSIWYG
3. In the LIVE tab, select LIVE, Device Manager
Light Converse 4. In Device Manager, select New and locate the Zero
The Light Converse visualiser uses Art-Net to 88 console you are connecting to
communicate with the desk software. The rules of Art-Net 5. Select the console and click Properties, then enter
apply when configuring a Light Converse setup. the IP address of the desk in the Address. Select
each Port on the desk and Bind these to a Universe
“Light Converse integration” requires a Zero 88 Light on WYSIWYG.
Converse USB dongle. Once active, the system allows 6. In the Device Manager, click CONNECT and the
bidirectional control of fixtures, selection and patching via console should connect. You can now use
the Ethernet connection. WYSIWYG to visualise your show.
7. When you have finished using it, click
For more information on Light Converse, please visit their DISCONNECT in the Device Manager.
website at lightconverse.net
For more information on WYSIWYG, please visit their
website at castlighting.com
Zero 88 FLX Lighting Console – User Manual Page 58 of 64
Networking Basics IP Addresses
IP Addresses are a devices identity on an Ethernet
Ethernet basics network. The address indicates where the device is located
The FLX supports various Ethernet communication and in combination with the Subnet Mask, indicates what
protocols for sending DMX over a network, connecting to the desk can see, and vice-versa. The number is made up
visualisation tools / remote apps etc. and for creating a full from 4 blocks of data, between 0 and 255 – eg 192.168.0.1
tracking backup system. Details of these options are found
on previous pages, and example system layouts are Subnet Masks
shown on the following pages. The Subnet Mask indicates what a network device can see
on the network – the standard subnet mask for an Ethernet
FLX includes an “EtherCON” connector – this accepts a network is 255.255.255.0, indicating that a device with an
“normal” RJ45 connector (the standard connector on an IP address of 192.168.0.1 can see any device whose IP
“Ethernet cable”), or the more robust EtherCON connector starts with 192.168.0.x, but cannot see anything starting
designed especially for tough touring conditions. 192.168.1.x
Unlike DMX, Ethernet operates in a different topology. Switch vs Crossover
DMX is daisy chained (“line topology”) from fixture to There are two ways of making an Ethernet connection with
fixture, whereas Ethernet data is connected using a Star a ZerOS console.
topology.
Via a standard Ethernet Switch – the desk is connected to
one connector on the switch, and other devices are
connected to another port
Via a crossover cable – the desk and connected device are
connected together directly via a crossed network cable.
This system is ideal for visualisation PCs as it negates the
need for an additional box in the middle, however this
system has its drawbacks – it is not possible to use DHCP
configuration, and it is not possible to connect more than
one device in this manner.
DHCP
DHCP is a protocol used by Ethernet enabled devices to
dynamically allocate an IP address to devices on the
network. In order to use this system, a DHCP host must
exist on the network. Some Ethernet Switches offer DHCP
capabilities, as do Wireless Routers. It is important that
you ensure that there is only ONE DHCP host on a
network – multiple DHCP hosts can cause malfunctioning
of the system.
Zero 88 FLX Lighting Console – User Manual Page 59 of 64
Example system layouts This system shows the FLX console with two ZerOS Wings
connected via USB. Legs are available to ensure the
Wings are the correct height when used behind the FLX.
A hub or router connects the console to a laptop running
Phantom ZerOS with an Unlock Dongle. This backs up
every key press and can automatically take over so you
can continue exactly where you were. Using a wireless
router would allow mobile devices to be connected too.
An EtherN.8 RDM is connected to this system to convert
Art-Net or sACN to DMX. The eight outputs can be
individually configured to output any of the four universes.
This system shows a laptop running Phantom ZerOS with
an Unlock Dongle. The console is connected to an
EtherN.2 RDM to output two universes of DMX. This could
be directly, using a “crossover” cable, or via a hub / router
using “straight” Ethernet cables. EtherN.2 RDM can be
powered via “Power-over-Ethernet” (PoE) if required.
A USB Wing is also used in this system, giving physical
controls to the software package. The button below each of
the 24 faders can be used as individual GO buttons.
This system shows another tracking back up system, this
time with two consoles staying in-sync. These could be
physically next to each other, or in different areas of a
venue. An EtherN.8 RDM is being used to convert to DMX,
but any other Art-Net or sACN “nodes” could be used too.
This system also includes a Media Server connected to the
network. There are many servers available, some with
dedicated hardware, others software based.
This system shows another tracking backup system, this
time with an SCD Server Pro for the backup. This can be
rack mounted, and could have a ZerOS Wing connected to
it if faders were required. The space bar on a USB
keyboard acts as the Master Go button.
This system also includes two EtherN.2 RDMs, which
could be wall mounted in two different locations within the
venue – two universes at each.
Zero 88 FLX Lighting Console – User Manual Page 60 of 64
DMX Input Connector Pin Desc.
Technical Information 1 Signal Ground (0V)
DMX Drive
2
Complement (1-)
Mains inlet
3 DMX Drive True (1+)
FLX is fitted with a Neutrik powerCON TRUE1 (NAC3MPX)
4 Not Connected
mains inlet on the back panel, and power on/off switch.
5 Not Connected
100 - 240V AC; MAX 1A 50 - 60Hz, 60W
INTERNALLY FUSED. Video output
A GOOD EARTH CONNECTION IS ESSENTIAL. 1 x DVI-I connector, but DVI-D output only.
The internal fuse is not user replaceable, contact an
MIDI
authorized service agent if the desk does not power up and
2 x 5 pin DIN connectors providing MIDI input and MIDI
you suspect that the fuse has failed. When using a UK
thru.
style plug (BS 1363), a 5A fuse should be fitted.
MIDI Connector Pin In Output/Thru
USB ports 1 Not Used Not Used
Five external USB ports are fitted on the FLX. Two located 2 Not Used
Signal
Ground
on the rear of the console, one on the front panel, and one 3 Not Used Not Used
on either side. These support the USB 2.0 standard, and 4
Opto Isolated
Output
Input
are “overload protected” in pairs. If a USB device tries Opto Isolated
5 Output
drawing too much power, FLX will disable that pair or ports Input
until the device is unplugged. USB ports can be used for:
Remote input
- Wings A 9 pin D-sub connector providing 8 remote switches
- Keyboard & Mouse (common ground). Short pin 1-8 to pin 9 (common) to
- External Touchscreen (DVI-D also required) simulate a button push.
- External Storage Devices (such as Memory Sticks)
Remote
Remote Input Connector Pin
Ethernet Switch
1 Switch 1
The FLX Lighting Console is fitted with a Neutrik etherCON
2 Switch 2
RJ45 Ethernet port and is capable of supporting various
Ethernet protocols. 3 Switch 3
4 Switch 4
Kensington Lock 5 Switch 5
A Kensington-style lock slot is provided on 6 Switch 6
FLX for securing the console to an operating 7 Switch 7
location, using a standard laptop lock cable. 8 Switch 8
9 Common
Sound to Light
A stereo ¼” jack socket provides basic Sound to Light
functionality. Left and right channels are mixed internally.
Audio Connector Area Desc.
Left
Tip
Channel
Right
Ring
Channel
0V Signal
Sleeve
Ground
DMX output
Two female Neutrik 5 pin XLR, isolated, with voltage
protection and data output indicator. Data on channels 1 –
512 only. RDM Ready.
Zero 88 FLX Lighting Console – User Manual Page 61 of 64
- Is the console fully booted (check internal monitor for
Trouble Shooting any errors which may have halted the boot)?
- Are the LEDs in the buttons responding correctly?
No DMX output? - Power on the console with Setup held down to enter
If your fixtures and dimmers indicate that there is no DMX panel test mode. Hold F9 on an external USB keyboard
output, check the following: if holding Setup on the panel does not work.
- The green DMX1 and DMX2 LEDs are flickering
External Touch Screen not responding?
- The dimmers and fixtures have been patched correctly
- External Touch Screens require both the USB and DVI-
on the console and that the DMX address and mode on
D cables to be connected.
the fixture itself match the settings on the console
- Have you calibrated the external touchscreen in
- Setup > Inputs & Outputs has been correctly configured
Setup > System Settings ?
- The DMX cabling for cable faults, and ensure that a
DMX terminator is present at the end of the chain
MIDI Show Control not working?
We’ve found that cheaper USB – MIDI devices (often sold
Fixtures not responding?
as a single cable with USB on one side, two MIDI ports on
If your fixtures and dimmers are not responding to the
the other, and a plastic box in the middle) are not designed
desk, check:
to the MIDI specification. Although these sometimes work
with MIDI Timecode, they do not work with Show Control.
- The dimmers and fixtures are patched correctly on the
desk
- The green DMX1 and DMX2 LEDs are flickering Remote App not connecting?
- Setup > Inputs & Outputs and/or Art-Net / sACN has If the remote app is not connecting to the console, check
been correctly configured one of the following things:
- Is the Remote enabled in Setup > Remote?
No intensity output?
- Is there a password set in Setup > Remote?
If the intensity output levels do not change when you adjust
- Are you using a dedicated network, or plugging into a
it (via a playback, UDK or the programmer), check:
much larger network? On larger networks, firewalls can
sometimes block the communications.
- Is the Grand Master fader is at full
- Is the IP address of the console in the same range as
- The Black Out button is off
the IP address of your remote device? For simple
- If the selected fixture(s) have a Shutter parameter,
setups where nothing else is using the network apart
check that the shutter is open.
from the remote, we suggest either enabling DHCP on
- Some fixtures also have control of the lamp remotely –
both devices (which will set the IP address
try sending the Lamp On Macro command to the fixture,
automatically) or use the IP addresses 192.168.1.10
if supported.
and 192.168.1.20 on your console and remote.
Console does not boot? Want more training?
- Remove all USB storage devices from the console
Flexible product training opportunities are available around
- Check internal monitor for any error messages or
the world. In the UK, these are held at the Zero 88 offices,
warning information
and internationally these courses are usually held at
- Hold Shift on a USB keyboard to get to diagnostic
specific venues in conjunction with one of our international
mode. Perform a Backup Desk State and email this to
dealers. For information about training in your area please
Zero 88
contact your local Sales Representative or visit
- Hold Shift on a USB keyboard then “clear show data”
zero88.com/training
- If all else fails, reinstall the software as a last resort
Forgotten passcode?
If you forget the passcode you’ve set, please send the
serial number of your console to support@zero88.com
Front panel not responding?
Zero 88 FLX Lighting Console – User Manual Page 62 of 64
Basic Maintenance Reporting a problem
FLX is designed to be relatively maintenance free, Before reporting a problem to Zero 88, please obtain as
however a few simple steps can prolong the life of your many of the following pieces of information as possible:
hardware.
- The console’s current software version
WARNING! - NO USER SERVICEABLE PARTS INSIDE - A copy of the current showfile
- Details of what you were doing at the time, or which
playback / palette etc is affected.
Internal battery - If the system has crashed, the console will offer you a
The internal battery keeps the console’s time & date debug file the next time you turn it on.
correct, and requires replacing every 3 - 5 years. The
console should give you a warning at startup if the battery Support requests can be submitted through our support
is running low, however it is good practice to replace it forum at zero88.com/forum or via email to
after this length of time anyway. Please contact a Zero 88 support@zero88.com
support agent for details on servicing the console.
For more urgent requests, please contact Zero 88 by
Cleaning the surface telephone on +44 (0)1633 838088 – 24 hour answer
Every month or so, gently wipe down the front panel with a service available.
nonabrasive, non-corrosive surface cleaner applied with a
soft cloth. If you have reported a problem by email or on the forum,
please bear with us as our response may take a few days
Cleaning the faders if your problem is complex. It is also worth checking other
A can of compressed air can be used to clear our dust posts on the forum to see if the fault is already reported /
from the fader tracks. Do NOT use an oil based lubricant fixed before contacting Zero 88.
(such as WD-40) on faders as this will cause irreparable
If you suspect that your problem is software related, please
damage to your FLX.
always check that you are running the latest software
version. This can be found at zero88.com/software
Transportation & storage
Care should be taken when transporting FLX. Zero 88 are
able to supply flight cases for the transportation of their
consoles – the cardboard box which FLX is supplied in is
intended only for one or two journeys, and should not be
relied upon to keep the console safe for prolonged use.
Operating environments
Always observe the operating environment information in
the Technical Specification. If this environment is
exceeded, it is likely that damage will occur to your FLX.
Zero 88 FLX Lighting Console – User Manual Page 63 of 64
Mechanical information
Dimensions
90mm (H) x 660mm (W) x 340mm (D)
Weight
7.5 kg
Operating temperature range
+5 to +40 °C
Humidity
5% to 95% non-condensing
Zero 88 FLX Lighting Console – User Manual Page 64 of 64
You might also like
- LA Scoring Strings 3 ManualDocument67 pagesLA Scoring Strings 3 ManualLorenzo MarraNo ratings yet
- Technical Analysis from A to Z, 2nd EditionFrom EverandTechnical Analysis from A to Z, 2nd EditionRating: 4.5 out of 5 stars4.5/5 (19)
- THE LTSPICE XVII SIMULATOR: Commands and ApplicationsFrom EverandTHE LTSPICE XVII SIMULATOR: Commands and ApplicationsRating: 5 out of 5 stars5/5 (1)
- WxGlade ManualDocument43 pagesWxGlade ManualPetru BabalauNo ratings yet
- CSS NC 2 Session Plan Coc2Document11 pagesCSS NC 2 Session Plan Coc2Ralfh Pescadero De Guzman100% (7)
- Refactoring Improving The Design of Exis PDFDocument3 pagesRefactoring Improving The Design of Exis PDFDany Feliz0% (1)
- F-16 MLU Manual Part 2Document126 pagesF-16 MLU Manual Part 2Tim Morgan100% (21)
- How To Install Absolute 4 VstsoundDocument6 pagesHow To Install Absolute 4 VstsoundmidnightgrNo ratings yet
- Grooove CM Operation ManualDocument58 pagesGrooove CM Operation ManualChristopherNo ratings yet
- Microsoft Kin TwoDocument156 pagesMicrosoft Kin Twodpskn1No ratings yet
- Model SA-12 SE Owner's Manual: Super Audio CD PlayerDocument42 pagesModel SA-12 SE Owner's Manual: Super Audio CD PlayerPetr -No ratings yet
- Linear PCM Recorder For DSLR: Reference ManualDocument42 pagesLinear PCM Recorder For DSLR: Reference ManualgrupulnuNo ratings yet
- Reference Manual: 9 Recommended CablesDocument65 pagesReference Manual: 9 Recommended CablesJakub MorissonNo ratings yet
- DR-22WL Reference Manual PDFDocument48 pagesDR-22WL Reference Manual PDFTadeo ValenciaNo ratings yet
- TASCAM DR-05X Manual PDFDocument62 pagesTASCAM DR-05X Manual PDFjohn smithNo ratings yet
- Linear PCM Recorder: Reference ManualDocument62 pagesLinear PCM Recorder: Reference ManualcsavargaNo ratings yet
- Linear PCM Recorder: Reference ManualDocument52 pagesLinear PCM Recorder: Reference ManualjohndoeNo ratings yet
- User-ManualInfo - Philips VR270B - 07Document39 pagesUser-ManualInfo - Philips VR270B - 07Manuel Ramos GonzalezNo ratings yet
- Mtp850/Mtp850 S/Mtp850 Fug Tetra Handportable Terminal: Basic User GuideDocument56 pagesMtp850/Mtp850 S/Mtp850 Fug Tetra Handportable Terminal: Basic User GuideJavier VillavicencioNo ratings yet
- Vizio: User ManualDocument58 pagesVizio: User ManualAdis LagunaNo ratings yet
- Star Trek - TStar - Trek - The - Next - Generation - A - Final - Unity - Manual - PC - Pdfhe Next Generation - A Final Unity - Manual - PCDocument51 pagesStar Trek - TStar - Trek - The - Next - Generation - A - Final - Unity - Manual - PC - Pdfhe Next Generation - A Final Unity - Manual - PCmandjareNo ratings yet
- Linear PCM Recorder: Reference ManualDocument64 pagesLinear PCM Recorder: Reference ManualFrancisco Miranda FuentesNo ratings yet
- Model SA-10 Owner's Manual: Super Audio CD PlayerDocument46 pagesModel SA-10 Owner's Manual: Super Audio CD PlayerKarim TalovićNo ratings yet
- Gc-35 Manual 2d PaverDocument135 pagesGc-35 Manual 2d PaverBhuvnesh KhajuriaNo ratings yet
- Yamaha RX v377 Owners Manual 121912Document97 pagesYamaha RX v377 Owners Manual 121912michalswedrakNo ratings yet
- TV Manual AuthenticDocument53 pagesTV Manual AuthenticOyelakin OluwaseunNo ratings yet
- 728P Ei09 PDFDocument52 pages728P Ei09 PDFWalid JaffaliNo ratings yet
- DSControl Point User ManualDocument58 pagesDSControl Point User ManualJacob BowserNo ratings yet
- SuperRack SoundGrid User GuideDocument144 pagesSuperRack SoundGrid User GuideM BNo ratings yet
- Owner's Manual: EnglishDocument78 pagesOwner's Manual: EnglishSupuran RichardoNo ratings yet
- Yamaha HTR 2071Document73 pagesYamaha HTR 2071pawansingh01No ratings yet
- PT-DZ6710 PT-DZ6700 PT-DW6300 PT-D6000: Functional InstructionsDocument52 pagesPT-DZ6710 PT-DZ6700 PT-DW6300 PT-D6000: Functional Instructions1015646541610312No ratings yet
- AD2 ManualDocument45 pagesAD2 ManualshelleygrafxNo ratings yet
- KRC PS978 878 778RDocument48 pagesKRC PS978 878 778RmoezNo ratings yet
- 8.1 PowerControlProcessor v3.0 ConfigManual RevBDocument60 pages8.1 PowerControlProcessor v3.0 ConfigManual RevBJean-Christophe BilodeauNo ratings yet
- Electrolux Etv45000x Manual de UsuarioDocument52 pagesElectrolux Etv45000x Manual de UsuarioJorge PiresNo ratings yet
- FTS LIFEBOOKE5411E5511OperatingManual 022021 1249578Document95 pagesFTS LIFEBOOKE5411E5511OperatingManual 022021 1249578MewyarlNo ratings yet
- Rainbow Six 3 - Raven Shield - Manual - PCDocument29 pagesRainbow Six 3 - Raven Shield - Manual - PCAnonymous utXYfMAXNo ratings yet
- Superrack v7 2Document143 pagesSuperrack v7 2Hunter KillmanNo ratings yet
- XPJ461UF Operation ManualsDocument162 pagesXPJ461UF Operation Manuals隔壁老王No ratings yet
- JX-08 Reference Eng01 WDocument66 pagesJX-08 Reference Eng01 WMikefailleNo ratings yet
- Toshiba Manual 26el833gDocument60 pagesToshiba Manual 26el833gkafroNo ratings yet
- F01 Workbook - Module 4Document148 pagesF01 Workbook - Module 4aras100% (1)
- Fujitsu Lifebook ManualDocument72 pagesFujitsu Lifebook ManualNovotny LászlóNo ratings yet
- m32 User-Manual v5Document65 pagesm32 User-Manual v5pzq29r2mx4No ratings yet
- g1 Full ManualDocument141 pagesg1 Full Manualdoomcomplex86% (7)
- Using Pro Tools Sketch GuideDocument78 pagesUsing Pro Tools Sketch Guidewwmauricioulloa124No ratings yet
- Reference ManualDocument56 pagesReference ManualHamza EssaddiqNo ratings yet
- Konami PDFDocument108 pagesKonami PDFwillian eduardo santiago cardenasNo ratings yet
- Vinten Series 200 Touch Screen Camera ControlDocument79 pagesVinten Series 200 Touch Screen Camera ControlArt Del R SalongaNo ratings yet
- BMS Dash34Document112 pagesBMS Dash34Branislav LackovicNo ratings yet
- PK 5Document130 pagesPK 5TanveerNo ratings yet
- Epson Emp-Dm1 PDFDocument79 pagesEpson Emp-Dm1 PDFMonojit KonarNo ratings yet
- Tempest Operation Manual v.1.4Document100 pagesTempest Operation Manual v.1.4dominiqueNo ratings yet
- DTR720 User GuideDocument198 pagesDTR720 User GuideAnderson Gomes Resende (Gres)No ratings yet
- JeppView MANUALDocument121 pagesJeppView MANUALRoberto Briceño CorreaNo ratings yet
- Pro Tools ShortcutsDocument74 pagesPro Tools ShortcutsJesús Martínez RuizNo ratings yet
- User Guide: 39" LCD TVDocument56 pagesUser Guide: 39" LCD TVwoodcraftman64No ratings yet
- MPC X-MPCLive-MPCLiveII-MPCOne-MPCTouch-MPCStudio-UserGuide-v2.10.1Document456 pagesMPC X-MPCLive-MPCLiveII-MPCOne-MPCTouch-MPCStudio-UserGuide-v2.10.1William WankerNo ratings yet
- Q550 Operatin Manual-EnDocument90 pagesQ550 Operatin Manual-Enmax2007No ratings yet
- Adash A4900 Vibrio ManualDocument62 pagesAdash A4900 Vibrio Manualma7043No ratings yet
- Townsend Labs Sphere L22 Microphone System User GuideDocument59 pagesTownsend Labs Sphere L22 Microphone System User GuideGuillermoMazaNo ratings yet
- EKBInst PDFDocument473 pagesEKBInst PDFsybaritzNo ratings yet
- Programming the Intel Galileo: Getting Started with the Arduino -Compatible Development BoardFrom EverandProgramming the Intel Galileo: Getting Started with the Arduino -Compatible Development BoardRating: 5 out of 5 stars5/5 (1)
- TQM - in Tamil: December 2014Document6 pagesTQM - in Tamil: December 2014RaguNo ratings yet
- MSSP Customer Offerings V3Document17 pagesMSSP Customer Offerings V3eduardo.honorato5586No ratings yet
- Ex No: Book Bank System Date:: V+TeamDocument21 pagesEx No: Book Bank System Date:: V+Teamanon_257635472No ratings yet
- High Performance ComputingDocument164 pagesHigh Performance Computingtpabbas100% (2)
- Manual For Teqnio Ultra Slim Latop 12.5Document12 pagesManual For Teqnio Ultra Slim Latop 12.5Mónica PeñaNo ratings yet
- Future Generation Computer Systems: Nhien-An Le-Khac Daniel Jacobs John Nijhoff Karsten Bertens Kim-Kwang Raymond ChooDocument11 pagesFuture Generation Computer Systems: Nhien-An Le-Khac Daniel Jacobs John Nijhoff Karsten Bertens Kim-Kwang Raymond ChoomikeNo ratings yet
- (ID 1058763.1) Interoperability Notes EBS R12 With Database 11gR2 29 Nov 21010Document9 pages(ID 1058763.1) Interoperability Notes EBS R12 With Database 11gR2 29 Nov 21010johan RishamdaniNo ratings yet
- Zero88 Jester TL ManualDocument85 pagesZero88 Jester TL ManualOran KenyonNo ratings yet
- Paper 4Document33 pagesPaper 4Muhsina GowthNo ratings yet
- Exercise 1: Using Descriptives: (Bdeshc - SaDocument3 pagesExercise 1: Using Descriptives: (Bdeshc - SaAyub ShafatNo ratings yet
- Gad MicroprojectDocument28 pagesGad MicroprojectOmeeNo ratings yet
- IOT Smart CityDocument73 pagesIOT Smart CityBîswãjït Nãyàk100% (1)
- Lean & Agile: Enterprise FrameworksDocument39 pagesLean & Agile: Enterprise FrameworksSai Sunil ChandraaNo ratings yet
- Python Advanced - Pipes in PythonDocument7 pagesPython Advanced - Pipes in PythonPedro Elias Romero NietoNo ratings yet
- Sap Bi ResumeDocument4 pagesSap Bi ResumeVijay ChandraNo ratings yet
- Azure Essentials: Module 4: Identity, Governance, Privacy, and ComplianceDocument19 pagesAzure Essentials: Module 4: Identity, Governance, Privacy, and Compliancerajagopalan19No ratings yet
- WebdynproDocument9 pagesWebdynproSuman KumarNo ratings yet
- LPB Piso WIfiDocument6 pagesLPB Piso WIfiLennard LozadaNo ratings yet
- Python Penetration Testing Essentials Sample ChapterDocument28 pagesPython Penetration Testing Essentials Sample ChapterPackt Publishing100% (3)
- Template of Internal PresentationDocument33 pagesTemplate of Internal Presentationanushka bhatiNo ratings yet
- Apostila Cosimir CosiropDocument52 pagesApostila Cosimir CosiropJunior FernandesNo ratings yet
- In Tell EvueDocument496 pagesIn Tell EvuemataralphNo ratings yet
- I18n en-USDocument11 pagesI18n en-USSudhir KumarNo ratings yet
- EZ800 Series: User Manual April 2005Document350 pagesEZ800 Series: User Manual April 2005hitosnapNo ratings yet
- FortiSwitch 124F Series QSGDocument15 pagesFortiSwitch 124F Series QSGfelomino.bacquianoNo ratings yet
- DX01 Intro RSMDocument11 pagesDX01 Intro RSMFitri TakribiahNo ratings yet