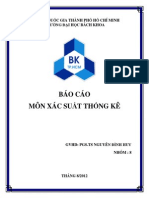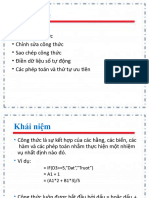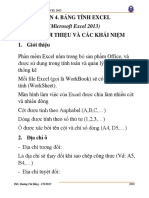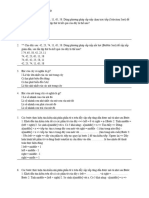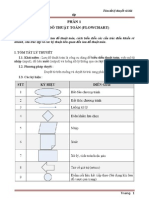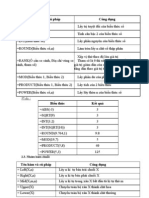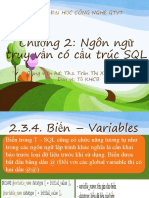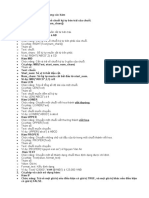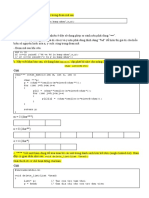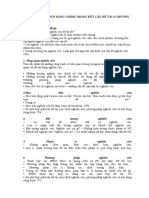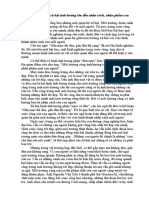Professional Documents
Culture Documents
Các Hàm Và Các D NG C A Hàm
Các Hàm Và Các D NG C A Hàm
Uploaded by
Phạm Anh Tuấn0 ratings0% found this document useful (0 votes)
10 views7 pagesOriginal Title
Các hàm và các dạng của hàm
Copyright
© © All Rights Reserved
Available Formats
DOCX, PDF, TXT or read online from Scribd
Share this document
Did you find this document useful?
Is this content inappropriate?
Report this DocumentCopyright:
© All Rights Reserved
Available Formats
Download as DOCX, PDF, TXT or read online from Scribd
Download as docx, pdf, or txt
0 ratings0% found this document useful (0 votes)
10 views7 pagesCác Hàm Và Các D NG C A Hàm
Các Hàm Và Các D NG C A Hàm
Uploaded by
Phạm Anh TuấnCopyright:
© All Rights Reserved
Available Formats
Download as DOCX, PDF, TXT or read online from Scribd
Download as docx, pdf, or txt
You are on page 1of 7
HÀM VÀ CÁC DẠNG TOÁN CƠ BẢN CỦA HÀM
Cấu trúc cơ bản của 1 hàm: =Ten_ham(tham_bien 1, tham_bien 2,…)
1. Nhóm hàm toán học
- Hàm ABS: cho giá trị tuyệt đối của tham biến. Số có thể là một con số cụ
thể, địa chỉ ô hay là biểu thức: =ABS(số); Ví dụ: =ABS(-25)=25
- Hàm SQURT: Cho giá trị căn bậc hai của tham biến: =SQRT( Số); Ví
dụ: =SQRT(9)=3.
- Hàm SUM: tính tổng giá trị của các tham biến. Trong đó số 1, số 2 có thể
là một con số cụ thể, là địa chỉ ô hay là một biểu thức: =SUM (số 1; số 2;
số 3;…). Ví dụ: Tính tổng ngày công
A B C D E F G
1 STT Họ tên C.vụ N.Công L.ngày PCCV Lương
2 1 Trần Minh Anh GĐ 25 60 3 4500
3 2 Phạm Thu Bình PGĐ 24 50 2.8
4 3 Nguyễn A Can TP 27 45 2.5
5 4 Hà Trí Dũng PTP 26 40 2.4
6 5 Bùi Hải Yến NV 25 40 2
7 6 Đặng Phong NV 23 35 2
8 7 Nguyễn Văn Ka NV 26 25 2
9 8 Đỗ Tú Oanh NV 25 45 2
Hình 0.32: Dữ liệu quản lý lương
Tại ô D10 nhập công thức:
= SUM( D2: D9)= 201
- Hàm INT: cho giá trị là phần nguyên của số thập phân: =INT( số); Ví dụ:
=INT( 56.89)=56
- Hàm TRUNC: Cho giá trị là phần nguyên, cắt bỏ phần thập phân:
=TRUNC(số); Ví dụ: =TRUNC(56.89)=56
- Hàm MOD: cho giá trị của phép chia lấy số dư: =MOD( số;số chia); Ví
dụ: =MOD(24;7)=3
- Hàm ROUND: cho giá trị của phép làm tròn đến bao nhiêu số thập phân.
Nếu số làm tròn >0 làm tròn đến chữ số thập phân; nếu số làm tròn <= 0
làm tròn đến phần nguyên: =ROUND(số; số làm tròn); Ví dụ:
=ROUND( 34,268;2)= 34,27
- Hàm SUMIF: tính tổng có điều kiện. Cộng những ô thỏa mãn điều kiện
nào đó. Hàm sẽ tìm điều kiện trong vùng dữ liệu, nếu thỏa mãn sẽ cộng
những giá trị trong vùng cần tính. Điều kiện trong hàm phải ở trong nháy
kép “ ”, có thể là số, ký tự hoặc biểu thức. Hàm SUMIF chỉ tính tổng theo
1 điều kiện: =SUMIF( vùng dữ liệu, điều kiện, vùng cần tính); VD: Tính
tổng ngày công (N.Công) của những ai là nhân viên(NV)
A B C D E F G
1 STT Họ tên C.vụ N.Công L.ngày PCCV Lương
2 1 Trần Minh Anh GĐ 25 60 3 4500
3 2 Phạm Thu Bình PGĐ 24 50 2.8
4 3 Nguyễn A Can TP 27 45 2.5
5 4 Hà Trí Dũng PTP 26 40 2.4
6 5 Bùi Hải Yến NV 25 40 2
7 6 Đặng Phong NV 23 35 2
8 7 Nguyễn Văn Ka NV 26 25 2
9 8 Đỗ Tú Oanh NV 25 45 2
Hình 0.32: Dữ liệu quản lý lương
Tại ô D11 nhập công thức: =SUMIF( C2:D9; “NV”; E2: E9)=99
Tại ô D12 nhập công thức: =SUMIF( D2:D9; “>=42”; C2:C9)= 101 (Tính tổng
ngày công(N.công) khi lương ngày (L.ngày) từ 42 trở lên)
2. Nhóm hàm xử lí chuỗi văn bản
- Hàm LEFT: trích “số” ký tự từ bên trái của chuỗi ký tự: =LEFT( “text”,
số); VD: =LEFT ( “Toán Tin”; 5)= Toán
- Hàm RIGHT: trích “số” ký tự từ bên phải của chuỗi ký
tự:=RIGHT(“text”, số); VD: =RIGHT ( “Toán Tin”; 4)= Tin
- Hàm MID: trích “số ký tự trích ra” từ vị trí “số bắt đầu”: =MID ( “text”;
số bắt đầu; số ký tự trích ra); VD: =MID( “ Khoa Toán Tin”; 6;5)= Toán
- Hàm TRIM: lược bỏ các ký tự trống không có nghĩa trong chuỗi ký tự:
=TRIM(“Text”); VD: =TRIM (“ Excel 2003”)= Excel 2003
- Hàm VALUE: chuyển ký tự sang định dạng số: =VALUE( “Text”); VD:
=VALUE( RIGHT( “Excel 2003”,4))=2003
3. Nhóm hàm ngày tháng và thời giain
- Hàm NOW: cho ngày giờ hệ thống: =NOW(); VD: =NOW()=02/09/2022
15:26
- Hàm DATE: cho kết quả dạng thời gian của năm, tháng, ngày:
=DATE( Năm, Tháng, Ngày); VD: =DATE (1967,5,29)= 29/05/1967
- Hàm DAY: trả về ngày của tháng trong đó với date là ngày
tháng:=DAY(date); VD: =DAY (NOW())= 02
- Hàm MONTH: trả về tháng của năm trong đó với date là biến ngày
tháng: =MONTH(date); VD: =MONTH(NOW())= 09
- Hàm YEAR: cho số năm của biến ngày tháng: =YEAR(Date); VD:
=YEAR(NOW())=2022
- Hàm TIME: trả về dạng thời gian giờ phút giây của các tham biến:
=TIME(Giờ, phút, giây); VD: =TIME( 20,10,5)= 20:10:05 hoặc 10:10PM
- Hàm WEEKDAY: trả về thứ trong tuần của biến ngày tháng:
=WEEKDAY(date); VD: =WEEKDAY(NOW())=5 (ngày thứ 5 trong
tuần)
4. Nhóm hàm logic
- Hàm AND: cho giá trị TRUE(đúng) nếu tất cả các biểu thức logic 1,
logic 2, logic 3,… đều là TRUE, cho giá trị là FALSE (sai) nếu có ít nhất
một biểu thức là FALSE: =AND( logic 1; logic 2;…); VD:
=AND( 4<7; 8<9)= TRUE; =AND( 4<7; 8>9)= FALSE
- Hàm OR: cho giá trị TRUE(đúng) nếu một trong các biểu thức logic 1,
logic 2, logic 3,… đều là TRUE, cho giá trị là FALSE (sai) nếu tất cả các
biểu thức là FALSE: =OR( logic 1; logic 2;…); VD: =OR( 4<7; 8>9)=
TRUE; =OR( 4>7; 8>=9)= FALSE
- Hàm NOT: cho giá trị là phủ định của biểu thức TRUE nếu một trong
các biểu thức logic 1, logic 2,… là TRUE, cho giá trị là FALSE nếu tất cả
các biểu thức đó là FALSE: =NOT(logic); VD: =NOT( “Hà Nội”)=
Không phải là Hà Nội; =NOT( 3+2=5)= FALSE
- Hàm IF: hàm điều kiện, nếu biểu thức thỏa mãn điều kiện sẽ nhận giá trị
biểu thức 1; ngược lại sẽ nhận giá trị biểu thức 2. Các hàm If có thể lồng
vào nhau để tìm một chuỗi điều kiện. Có n điều kiện thì cần n-1 hàm If:
=IF( Biểu thức so sánh; “giá trị nếu đúng”; “giá trị nếu sai”). VD: Tính
PCCV( Phụ cấp chức vụ), nếu GĐ là 3, nếu PGĐ là 2.8. nếu TP là 2.5,
nếu PTP là 2.4, nếu nhân viên là 2.
A B C D E F G
1 STT Họ tên C.vụ N.Công L.ngày PCCV Lương
2 1 Trần Minh Anh GĐ 25 60 3 4500
3 2 Phạm Thu Bình PGĐ 24 50 2.8
4 3 Nguyễn A Can TP 27 45 2.5
5 4 Hà Trí Dũng PTP 26 40 2.4
6 5 Bùi Hải Yến NV 25 40 2
7 6 Đặng Phong NV 23 35 2
8 7 Nguyễn Văn Ka NV 26 25 2
9 8 Đỗ Tú Oanh NV 25 45 2
Hình 0.32: Dữ liệu quản lý lương
Tại ô G2 nhập công thức:
= IF( C2= “GĐ”;3; IF(C2= “PGĐ”;2.8;IF( C2= “TP”;2.5;IF( C2= “PTP”; 2.4;2))))
Sao chép công thức cho các hàng khác. Kết quả: điền các giá trị trong PCCV.
5. Nhóm hàm tìm kiếm và tham chiếu
- Hàm VLOOKUP:
+ Giá trị cần tìm sẽ căn cứ vào giá trị của cột chỉ số trong tiêu chuẩn để lấy giá
trị trong ô trên số cột được ghi ra
+ Bảng tra cứu là vùng tìm kiếm hay còn gọi là bảng tra cứu, có cột đầu tiên là
cột chỉ số. Địa chỉ tiêu chuẩn trong công thức phải là địa chỉ tuyệt đối.
+ Số cột là số thứ tự trong cột tiêu chuẩn
+ Kiểu là 1, cột chỉ số của tiêu chuẩn phải được sắp xếp tăng dần; nếu là 0 thì
không cần sắp xếp.
+ Khi VLOOKUP không tìm thấy giá trị bằng giá trị cần tìm sẽ lấy kết quả gần
đúng hay còn gọi là dò tìm không chính xác. Khi đó có kiểu không khai báo
trong công thức.
+ Công thức: =VLOOKUP( giá trị cần tìm; |bảng tra cứu|; số cột; kiểu)
+ VD: Hãy xếp loại chứng chỉ với tiêu chí nếu điểm TBC từ 9 trở lên đạt loại
Xuất sắc, từ 8 đạt loại giỏi, từ 6,5 đạt loại khá, từ 5 đạt loại trung bình còn lại
không đạt.
K L
1 0 Không đạt
2 5 Trung Bình
3 6,5 Khá
4 8 Giỏi
5 9 Xuất sắc
Lập bảng tra cứu
Tại ô I2 nhập công thức: =VLOOKUP( H2; $K$1:$L5$;2). Sau đó sao chép
công thức cho các hàng
- Hàm HLOOKUP:
+ Giá trị cần tìm sẽ căn cứ vào giá trị của hàng chỉ số trong tiêu chuẩn để lấy giá
trị trong ô trên số hàng được tìm ra
+ Bảng tra cứu là vùng tìm kiếm hay còn gọi là bảng tra cứu, có hàng đầu tiên là
hàng chỉ số. Địa chỉ tiêu chuẩn trong công thức phải là địa chỉ tuyệt đối.
+ Số hàng là số thứ tự hàng trong tiêu chuẩn
+ Kiểu là 1, hàng chỉ số của tiêu chuẩn phải được sắp xếp tăng dần; nếu là 0 thì
không cần sắp xếp
+ Khi HLOOKUP không tìm thấy giá trị bằng giá trị cần tìm sẽ lấy kết quả gần
đúng hay còn gọi là dò tìm không chính xác. Khi đó có kiểu không khai báo
trong công thức.
+ Công thức: =HLOOKUP( giá trị cần tìm; |bảng tra cứu|; số hàng; kiểu)
+ VD: Hãy tìm tên sản phẩm theo mã SP (A là Máy vi tính; B là máy in; C là
máy quay; D là máy chụp ảnh)
A B C D E
1 STT Mã SP Tên sản phầm Số lượng Ghi chú
2 1 A010 Vi tính 45
3 2 A020 Vi tính 95
4 3 B010 Máy in 80
5 4 C020 Máy quay 38
6 5 B020 Máy in 49
7 6 D010 Máy chụp ảnh 80
8 7 C030 Máy quay 58
9 8 D020 Máy chụp ảnh 50
Cho bảng sản phầm thiết bị
Bảng tra cứu:
K L M N
1 A B C D
2 Vi tính Máy in Máy quay Máy chụp ảnh
Tại ô C2 nhập công thức:
=HLOOKUP (LEFT(B2;1); $K$1:$N$2;2;0)
Sau đó sao chép công thức cho các hàng.
6. Nhóm hàm thống kê
- Hàm MAX: hàm tìm giá trị lớn nhất của tham biến. Trong đó số 1, số 2
có thể là một con số cụ thể; là địa chỉ ô hay là biểu thức:
=MAX( số 1; số 2,…); VD: Học viên trẻ nhất trong bảng dữ liệu có năm
sinh là bao nhiêu
A B C D E F G H
1 STT Họ tên Phái NS Win Word Excel TBC
2 1 Trần Minh Tú Nam 1984 6.5 5.0 5.0 5.5
3 2 Phan Thị Hòa Nữ 1986 4.5 4.5 6.0 5.0
4 3 Hồ Anh Tuấn Nam 1988 4.0 4.5 5.5 4.7
5 4 Mã A Phong Nam 1991 8.5 8.0 7.5
6 5 Bùi Hà Hải Nữ 1987 8.5 7.5 9.0
7 6 Đỗ Văn Phú Nam 1989 8.5 8.0 7.5
8 7 Nguyễn Hoàn Nam 1986 5.5 6.0 8.0
9 8 Vũ Mai Hiền Nữ 1990 7.5 8.0 7.0
Bảng dữ liệu quản lý điểm thi cấp chứng chỉ
Tại ô D12 nhập công thức: =MAX( D2:D9)=1991
- Hàm MIN: hàm tìm giá trị nhỏ nhất của tham biến. Trong đó số 1, số 2
có thể là một con số cụ thể; là địa chỉ ô hay là biểu thức:
=MIN( số 1; số 2;…); VD: Học viên cao tuổi nhất trong bảng dữ liệu có
năm sinh? => Tại ô D13 nhập công thức: =MIN(D2:D9)=1984
- Hàm AVERAGE: hàm tính trung bình cộng của tham biến. Trong đó số
1, số 2 có thể là một con số cụ thể; là địa chỉ ô hay là biểu thức:
=AVERAGE( số 1; số 2;…); VD: Tính điểm TBC( Trung bình cộng) của
3 điểm chứng chỉ (Win, Word, Excel) cho từng học viên
A B C D E F G H
1 STT Họ tên Phái NS Win Word Excel TBC
2 1 Trần Minh Tú Nam 1984 6.5 5.0 5.0 5.5
3 2 Phan Thị Hòa Nữ 1986 4.5 4.5 6.0 5.0
4 3 Hồ Anh Tuấn Nam 1988 4.0 4.5 5.5 4.7
5 4 Mã A Phong Nam 1991 8.5 8.0 7.5
6 5 Bùi Hà Hải Nữ 1987 8.5 7.5 9.0
7 6 Đỗ Văn Phú Nam 1989 8.5 8.0 7.5
8 7 Nguyễn Hoàn Nam 1986 5.5 6.0 8.0
9 8 Vũ Mai Hiền Nữ 1990 7.5 8.0 7.0
=> Tại ô H2 nhập công thức: =AVERAGE(E2:G2)= 5.5. Sau đó sao chép
công thức cho các hàng còn lại.
- Hàm COUNT: hàm đếm giá trị kiểu số trong vùng địa chỉ ô:
=COUNT(địa chỉ ô); VD: Đếm số điểm TBC đã được tính:
=COUNT(H2:H9)=3
- Hàm COUNTA: hàm đếm tất cả các kiểu giá trị trong vùng địa chỉ ô
(trừ những ô trống): =COUNTA(địa chỉ ô); VD: Đếm số ô không rỗng
trong bảng dữ liệu:
A B C D E F G H
1 STT Họ tên Phái NS Win Word Excel TBC
2 1 Trần Minh Tú Nam 1984 6.5 5.0 5.0 5.5
3 2 Phan Thị Hòa Nữ 1986 4.5 4.5 6.0 5.0
4 3 Hồ Anh Tuấn Nam 1988 4.0 4.5 5.5 4.7
5 4 Mã A Phong Nam 1991 8.5 8.0 7.5
6 5 Bùi Hà Hải Nữ 1987 8.5 7.5 9.0
7 6 Đỗ Văn Phú Nam 1989 8.5 8.0 7.5
8 7 Nguyễn Hoàn Nam 1986 5.5 6.0 8.0
9 8 Vũ Mai Hiền Nữ 1990 7.5 8.0 7.0
Tại ô G14 nhập công thức: =COUNTA(A2:G9)=59
- Hàm COUNTIF: Đếm số ô có giá trị thỏa mãn điều kiện đưa ra. Điều
kiện có thể là số, ký tự hoặc biểu thức. Hàm COUNTIF chỉ đếm theo 1
điều kiện: =COUNTIF(vùng dữ liệu, điều kiện); VD: Đếm số học viên nữ
trong danh sách:
A B C D E F G H
1 STT Họ tên Phái NS Win Word Excel TBC
2 1 Trần Minh Tú Nam 1984 6.5 5.0 5.0 5.5
3 2 Phan Thị Hòa Nữ 1986 4.5 4.5 6.0 5.0
4 3 Hồ Anh Tuấn Nam 1988 4.0 4.5 5.5 4.7
5 4 Mã A Phong Nam 1991 8.5 8.0 7.5
6 5 Bùi Hà Hải Nữ 1987 8.5 7.5 9.0
7 6 Đỗ Văn Phú Nam 1989 8.5 8.0 7.5
8 7 Nguyễn Hoàn Nam 1986 5.5 6.0 8.0
9 8 Vũ Mai Hiền Nữ 1990 7.5 8.0 7.0
Tại ô C12 nhập công thức: =COUNTIF( C2:C9; “Nữ”)= 3
VD: Tính tỷ lệ học viên nữ trong danh sách:Tại ô C13 nhập công thức:
=COUNTIF(C2:C9; “Nữ”)/COUNTA(C2:C9)= 0,375=37,5%
VD: Đếm xem điểm đạt chứng chỉ Window:Tại ô E 12 nhập công thức:
=COUNTIF(E2:E9; “>=5”)=6
- Hàm RANK: xếp hạng vùng dữ liệu hay phần tử được xét đứng thứ mấy
trong danh sách dữ liệu.
+ Vị trí: ô đầu tiên trong vùng dữ liệu
+ Kiểu là 0 sắp xếp tăng dần, kiểu là 1 sắp xếp giảm dần
+ Vùng dữ liệu: phạm vi cần xếp hạng với địa chỉ tuyệt đối
+ Công thức: =RANK( vị trí, vùng dữ liệu, kiểu)
Chú ý: Các hàm lồng nhau: Trong Excel có thể sử dụng hàm này trong
thân của một hàm khác để phục vụ các bài toán có độ phức tạp cao hơn,
nhiều điều kiện hơn hoặc phải tham chiếu đến nhiều kiểu dữ liệu khác
nhau. Ví dụ 4.12 là sự kết hợp giữa hàm HLOOKUP và hàm LEFT để lấy
ra từ cần tra cứu tìm trong bảng tra cứu. Tương tự như vậy, chúng ta có
thể xem xét sự kết hợp nhiều hàm IF qua ví dụ dưới đây:
VD: Lớp học ngoại ngữ cần cấp chứng nhận xếp loại điểm dựa vào điều kiện
sau: Excellent: trên 249; Good: từ 200 đến 249, Satisfactory: từ 150 đến 199 và
Poor: dưới 150. Cho một bảng danh sách các học viện, hãy xếp loại kết quả của
các học viên vài cột có tiêu đề “Result”. Chúng ta sẽ viết các hàm IF lồng nhau
để giải trường hợp này. Trong đó hàm If đầu tiên để so sánh với điều kiện để
Excellent, nếu điểm Score không thỏa mãn, sẽ sử dụng tiếp một hàm IF để xét
điều kiện cho Good; Nếu vẫn không thỏa mãn, viết tiếp một hàm If xét điều kiện
cho Satisfactory, còn lại trường hợp của Poor
=IF(B2>249; “Excellent”,IF(B2>=200; “Good”;IF(B2>150, “Satisfactory”, “Poor”)))
You might also like
- CacHamThongDung CongThucmangExcelDocument16 pagesCacHamThongDung CongThucmangExcelTâm Phạm Bùi MinhNo ratings yet
- Bai Tap - Excel Co BanDocument84 pagesBai Tap - Excel Co Banhieupm9898No ratings yet
- Bai Tap Excel - 2016.10.26Document42 pagesBai Tap Excel - 2016.10.26Nguyễn NgaNo ratings yet
- Bai 5 Cac Ham Thong DNG Trong ExcelDocument16 pagesBai 5 Cac Ham Thong DNG Trong ExcelNgô Bình MinhNo ratings yet
- Bản Sao Bai Tap Thuc Hanh Excel 2023Document215 pagesBản Sao Bai Tap Thuc Hanh Excel 2023n47536No ratings yet
- Lưu ý: Sinh viên làm bài trực tiếp trên đề, không được sử dụng tài liệuDocument8 pagesLưu ý: Sinh viên làm bài trực tiếp trên đề, không được sử dụng tài liệuAnh QuocNo ratings yet
- Bao Cao Nhom 8 Xac Suat Thong KeDocument27 pagesBao Cao Nhom 8 Xac Suat Thong KeBùi Công Huy Cường100% (1)
- Tinhocvanphong p2.2 Microsoft ExcelDocument88 pagesTinhocvanphong p2.2 Microsoft Excelnganngannguyen599No ratings yet
- Lý thuyết excelDocument16 pagesLý thuyết excelHuyền Lê ThịNo ratings yet
- Dynamic ProgrammingDocument48 pagesDynamic ProgrammingLe Hoang MinhNo ratings yet
- Cac Ham ExcelDocument11 pagesCac Ham ExcelHiếu TrầnNo ratings yet
- Chuong 4 Truy Van Du Lieu 1442Document51 pagesChuong 4 Truy Van Du Lieu 1442White WhiteNo ratings yet
- Tuan 9 - Chuong5 - Áp D NG Công TH C Và Hàm (tt2)Document16 pagesTuan 9 - Chuong5 - Áp D NG Công TH C Và Hàm (tt2)johncenanhoclong098765No ratings yet
- Tuan 9 - Chuong5 - Áp D NG Công TH C Và Hàm (tt2)Document16 pagesTuan 9 - Chuong5 - Áp D NG Công TH C Và Hàm (tt2)Nguyễn Thành LanNo ratings yet
- Bao Cao Nhom 1Document15 pagesBao Cao Nhom 1Đặng Hoàng HảiNo ratings yet
- 9.CATALAN - Dãy số CatalanDocument6 pages9.CATALAN - Dãy số Catalanphanvanthinh2907No ratings yet
- Bai Tap ExcelDocument27 pagesBai Tap ExcelKA MAINo ratings yet
- Bai Luyen Excel 01 - de BaiDocument9 pagesBai Luyen Excel 01 - de BaiTrần Xuân VũNo ratings yet
- IT05Document45 pagesIT05vu.aprlNo ratings yet
- Thuật Toán Balan NgượcDocument5 pagesThuật Toán Balan NgượcHuyPhongNo ratings yet
- Bai Tap 7-12Document8 pagesBai Tap 7-12sách thay đổi taNo ratings yet
- Chương 3Document35 pagesChương 3Vân ThanhNo ratings yet
- DraftDocument10 pagesDraftTâm LêNo ratings yet
- OnTap LTCDocument82 pagesOnTap LTCCuong NguyenNo ratings yet
- Bai Tap Excel - 2016.10.26Document43 pagesBai Tap Excel - 2016.10.26qưkhfqwhjfhjNo ratings yet
- Dap An Bai Kiem Tra Lan 1Document5 pagesDap An Bai Kiem Tra Lan 1Thanh TranNo ratings yet
- Tong Hop Excel CBDocument47 pagesTong Hop Excel CBNguyễn Lâm Tuệ MinhNo ratings yet
- It003 HK2 2022 - 2023Document6 pagesIt003 HK2 2022 - 2023Dương TháiNo ratings yet
- Tuan3 Chuong2 (TT)Document41 pagesTuan3 Chuong2 (TT)Đô Nguyễn HữuNo ratings yet
- Cu Phap Ham LyDocument4 pagesCu Phap Ham LyHân ThụcNo ratings yet
- TRẮC NGHIỆM GIẢI THUẬT 1 2 1Document17 pagesTRẮC NGHIỆM GIẢI THUẬT 1 2 1Hương ĐinhNo ratings yet
- Giao Trinh Borland CDocument152 pagesGiao Trinh Borland Cyellow0601No ratings yet
- Báo Cáo Bài Tập Lớn ĐSTTDocument15 pagesBáo Cáo Bài Tập Lớn ĐSTTLeo Messeger100% (1)
- Cpi D NGDocument9 pagesCpi D NGnguyenduongkhang2004No ratings yet
- Nhap Mon KHDL - 03Document29 pagesNhap Mon KHDL - 03k60.2114110097No ratings yet
- CK KTLTDocument18 pagesCK KTLTThanh Trần MinhNo ratings yet
- Excel BasicDocument18 pagesExcel BasicThái HàNo ratings yet
- Cách trình bày đề tàiDocument2 pagesCách trình bày đề tàiPhạm Anh TuấnNo ratings yet
- CĂN CỨ ĐỂ XÁC ĐỊNH NGƯỜI CÓ QUỐC TỊCH VIỆT NAMDocument11 pagesCĂN CỨ ĐỂ XÁC ĐỊNH NGƯỜI CÓ QUỐC TỊCH VIỆT NAMPhạm Anh TuấnNo ratings yet
- Các hàm cơ bản trong excelDocument2 pagesCác hàm cơ bản trong excelPhạm Anh TuấnNo ratings yet
- BTVNTLHDocument6 pagesBTVNTLHPhạm Anh TuấnNo ratings yet