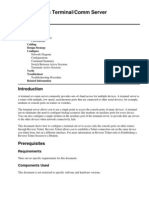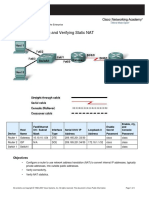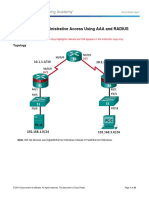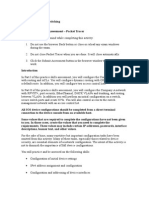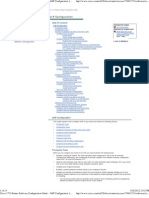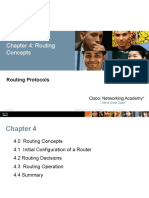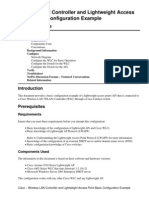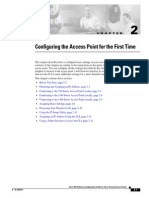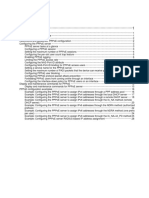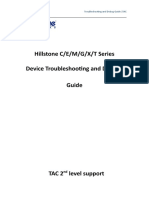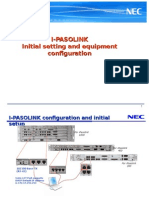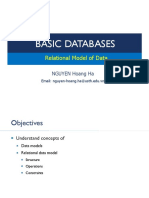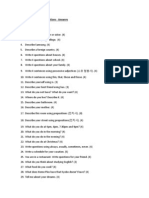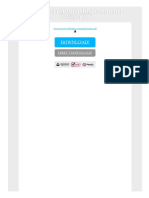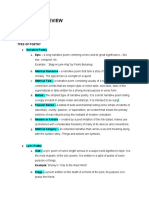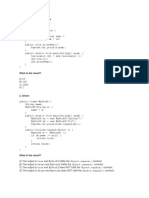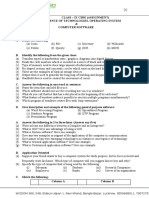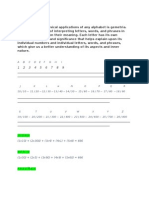Professional Documents
Culture Documents
Configuring Repeater and Standby Access Points and Workgroup Bridge Mode
Configuring Repeater and Standby Access Points and Workgroup Bridge Mode
Uploaded by
Mark Dean Kelsey EstoresOriginal Description:
Original Title
Copyright
Available Formats
Share this document
Did you find this document useful?
Is this content inappropriate?
Report this DocumentCopyright:
Available Formats
Configuring Repeater and Standby Access Points and Workgroup Bridge Mode
Configuring Repeater and Standby Access Points and Workgroup Bridge Mode
Uploaded by
Mark Dean Kelsey EstoresCopyright:
Available Formats
C H A P T E R
18
Configuring Repeater and Standby Access Points and Workgroup Bridge Mode
This chapter descibes how to configure your access point as a repeater, as a hot standby unit, or as a workgroup bridge. This chapter contains these sections:
Understanding Repeater Access Points, page 18-2 Configuring a Repeater Access Point, page 18-3 Understanding Hot Standby, page 18-8 Configuring a Hot Standby Access Point, page 18-8 Understanding Workgroup Bridge Mode, page 18-11 Configuring Workgroup Bridge Mode, page 18-13
Cisco IOS Software Configuration Guide for Cisco Aironet Access Points
18-1
Chapter 18 Understanding Repeater Access Points
Configuring Repeater and Standby Access Points and Workgroup Bridge Mode
Understanding Repeater Access Points
A repeater access point is not connected to the wired LAN; it is placed within radio range of an access point connected to the wired LAN to extend the range of your infrastructure or to overcome an obstacle that blocks radio communication. You can configure either the 2.4-GHz radio or the 5-GHz radio as a repeater. In access points with two radios, only one radio can be a repeater; the other radio must be configured as a root radio. The repeater forwards traffic between wireless users and the wired LAN by sending packets to either another repeater or to an access point connected to the wired LAN. The data is sent through the route that provides the best performance for the client. When you configure an access point as a repeater, the access points Ethernet port does not forward traffic. You can set up a chain of several repeater access points, but throughput for client devices at the end of the repeater chain will be quite low. Because each repeater must receive and then re-transmit each packet on the same channel, throughput is cut in half for each repeater you add to the chain. A repeater access point associates to the access point with which it has the best connectivity. However, you can specify the access point to which the repeater associates. Setting up a static, specific association between a repeater and a root access point improves repeater performance. To set up repeaters, you must enable Aironet extensions on both the parent (root) access point and the repeater access points. Aironet extensions, which are enabled by default, improve the access point's ability to understand the capabilities of Cisco Aironet client devices associated with the access point. Disabling Aironet extensions sometimes improves the interoperability between the access point and non-Cisco client devices. Non-Cisco client devices might have difficulty communicating with repeater access points and the root access point to which repeaters are associated.
Note
Because access points create a virtual interface for each radio interface, repeater access points associate to the root access point twice: once for the actual interface and once for the virtual interface.
Note
You cannot configure multiple VLANs on repeater access points. Repeater access points support only the native VLAN. Figure 18-1 shows an access point acting as a repeater.
Cisco IOS Software Configuration Guide for Cisco Aironet Access Points
18-2
Chapter 18
Configuring Repeater and Standby Access Points and Workgroup Bridge Mode Configuring a Repeater Access Point
Figure 18-1 Access Point as a Repeater
Access Point (Root Unit) Wired LAN
Access Point (Repeater)
Configuring a Repeater Access Point
This section provides instructions for setting up an access point as a repeater and includes these sections:
Default Configuration, page 18-4 Guidelines for Repeaters, page 18-4 Setting Up a Repeater, page 18-4 Verifying Repeater Operation, page 18-5 Setting Up a Repeater As a LEAP Client, page 18-6 Setting Up a Repeater As a WPA Client, page 18-7
Cisco IOS Software Configuration Guide for Cisco Aironet Access Points
66000
18-3
Chapter 18 Configuring a Repeater Access Point
Configuring Repeater and Standby Access Points and Workgroup Bridge Mode
Default Configuration
Access points are configured as root units by default. Table 18-1 shows the default values for settings that control the access points role in the wireless LAN.
Table 18-1 Default Settings for Role in Wireless LAN
Feature Station role Parent Extensions
Default Setting Root none Aironet
Guidelines for Repeaters
Follow these guidelines when configuring repeater access points:
Use repeaters to serve client devices that do not require high throughput. Repeaters extend the coverage area of your wireless LAN, but they drastically reduce throughput. Use repeaters when most if not all client devices that associate with the repeaters are Cisco Aironet clients. Non-Cisco client devices sometimes have trouble communicating with repeater access points. Make sure that the data rates configured on the repeater access point match the data rates on the parent access point. For instructions on configuring data rates, see the Configuring Radio Data Rates section on page 6-4. Repeater access points support only the native VLAN. You cannot configure multiple VLANs on a repeater access point.
Note
Repeater access points running Cisco IOS software cannot associate to parent access points that that do not run Cisco IOS software.
Note
Repeater access points do not support wireless domain services (WDS). Do not configure a repeater access point as a WDS candidate, and do not configure a WDS access point to fall back to repeater mode in case of Ethernet failure.
Setting Up a Repeater
Beginning in Privileged Exec mode, follow these steps to configure an access point as a repeater: Command
Step 1 Step 2
Purpose Enter global configuration mode. Enter interface configuration mode for the radio interface. The 2.4-GHz radio is radio 0, and the 5-GHz radio is radio 1.
configure terminal interface dot11radio { 0 | 1 }
Cisco IOS Software Configuration Guide for Cisco Aironet Access Points
18-4
Chapter 18
Configuring Repeater and Standby Access Points and Workgroup Bridge Mode Configuring a Repeater Access Point
Command
Step 3
Purpose Create the SSID that the repeater uses to associate to a root access point; in the next step designate this SSID as an infrastructure SSID. If you created an infrastructure SSID on the root access point, create the same SSID on the repeater, also. Designate the SSID as an infrastructure SSID. The repeater uses this SSID to associate to the root access point. Infrastructure devices must associate to the repeater access point using this SSID unless you also enter the optional keyword. Exit SSID configuration mode and return to radio interface configuration mode. Set the access points role in the wireless LAN to repeater. If Aironet extensions are disabled, enable Aironet extensions. (Optional) Enter the MAC address for the access point to which the repeater should associate.
ssid ssid-string
Step 4
infrastructure-ssid [optional]
Step 5 Step 6 Step 7 Step 8
exit station-role repeater dot11 extensions aironet parent {1-4} mac-address [timeout]
You can enter MAC addresses for up to four parent access points. The repeater attempts to associate to MAC address 1 first; if that access point does not respond, the repeater tries the next access point in its parent list. (Optional) You can also enter a timeout value in seconds that determines how long the repeater attempts to associate to a parent access point before trying the next parent in the list. Enter a timeout value from 0 to 65535 seconds.
Step 9 Step 10
end copy running-config startup-config
Return to privileged EXEC mode. (Optional) Save your entries in the configuration file.
This example shows how to set up a repeater acess point with three potential parents:
AP# configure terminal AP(config)# interface dot11radio 0 AP(config-if)# ssid chicago AP(config-ssid)# infrastructure-ssid AP(config-ssid)# exit AP(config-if)# station-role repeater AP(config-if)# dot11 extensions aironet AP(config-if)# parent 1 0987.1234.h345 900 AP(config-if)# parent 2 7809.b123.c345 900 AP(config-if)# parent 3 6543.a456.7421 900 AP(config-if)# end
Verifying Repeater Operation
After you set up the repeater, check the LEDs on top of the repeater access point. If your repeater is functioning correctly, the LEDs on the repeater and the root access point to which it is associated behave like this:
The status LED on the root access point is steady green, indicating that at least one client device is associated with it (in this case, the repeater).
Cisco IOS Software Configuration Guide for Cisco Aironet Access Points
18-5
Chapter 18 Configuring a Repeater Access Point
Configuring Repeater and Standby Access Points and Workgroup Bridge Mode
The status LED on the repeater access point is steady green when it is associated with the root access point and the repeater has client devices associated to it. The repeater's status LED flashes (steady green for 7/8 of a second and off for 1/8 of a second) when it is associated with the root access point but the repeater has no client devices associated to it.
The repeater access point should also appear as associated with the root access point in the root access point's Association Table.
Setting Up a Repeater As a LEAP Client
You can set up a repeater access point to authenticate to your network like other wireless client devices. After you provide a network username and password for the repeater access point, it authenticates to your network using LEAP, Cisco's wireless authentication method, and receives and uses dynamic WEP keys. Setting up a repeater as a LEAP client requires three major steps:
1. 2.
Create an authentication username and password for the repeater on your authentication server. Configure LEAP authentication on the root access point to which the repeater associates. The access point to which the repeater associates is called the parent access point. See Chapter 10, Configuring Authentication Types, for instructions on setting up authentication.
Note
On the repeater access point, you must enable the same cipher suite or WEP encryption method and WEP features that are enabled on the parent access point.
3.
Configure the repeater to act as a LEAP client. Beginning in Privileged Exec mode, follow these instructions to set up the repeater as a LEAP client: Purpose Enter global configuration mode. Enter interface configuration mode for the radio interface. The 2.4-GHz radio is radio 0, and the 5-GHz radio is radio 1. Create an SSID and enter SSID configuration mode for the new SSID. The SSID can consist of up to 32 alphanumeric characters, but they should not include spaces. SSIDs are case-sensitive. Enable LEAP authentication on the repeater so that LEAP-enabled client devices can authenticate through the repeater. For list-name, specify the list name you want to use for EAP authentication. You define list names for EAP and for MAC addresses using the aaa authentication login command. These lists define the authentication methods activated when a user logs in and indirectly identify the location where the authentication information is stored. Configure the username and password that the repeater uses when it performs LEAP authentication. This username and password must match the username and password that you set up for the repeater on the authentication server.
Command
Step 1 Step 2 Step 3
configure terminal interface dot11radio { 0 | 1 } ssid ssid-string
Step 4
authentication network-eap list-name
Step 5
authentication client username username password password
Cisco IOS Software Configuration Guide for Cisco Aironet Access Points
18-6
Chapter 18
Configuring Repeater and Standby Access Points and Workgroup Bridge Mode Configuring a Repeater Access Point
Command
Step 6
Purpose (Optional) Designate the SSID as the SSID that other access points and workgroup bridges use to associate to this access point. If you do not designate an SSID as the infrastructure SSID, infrastructure devices can associate to the access point using any SSID. If you designate an SSID as the infrastructure SSID, infrastructure devices must associate to the access point using that SSID unless you also enter the optional keyword. Return to privileged EXEC mode. (Optional) Save your entries in the configuration file.
infrastructure ssid [optional]
Step 7 Step 8
end copy running-config startup-config
Setting Up a Repeater As a WPA Client
WPA key management uses a combination of encryption methods to protect communication between client devices and the access point. You can set up a repeater access point to authenticate to your network like other WPA-enabled client devices. Beginning in Privileged Exec mode, follow these steps to set up the repeater as a WPA client: Command
Step 1 Step 2 Step 3
Purpose Enter global configuration mode. Enter interface configuration mode for the radio interface. The 2.4-GHz radio is radio 0, and the 5-GHz radio is radio 1. Create an SSID and enter SSID configuration mode for the new SSID. The SSID can consist of up to 32 alphanumeric characters. SSIDs are case sensitive. Enable open authentication for the SSID.
configure terminal interface dot11radio { 0 | 1 } ssid ssid-string
Step 4 Step 5 Step 6 Step 7
authentication open
authentication key-management Enable WPA authenticated key management for the SSID. wpa infrastructure ssid wpa-psk { hex | ascii } [ 0 | 7 ] encryption-key Designate the SSID as the SSID that the repeater uses to associate to other access points. Enter a pre-shared key for the repeater. Enter the key using either hexadecimal or ASCII characters. If you use hexadecimal, you must enter 64 hexadecimal characters to complete the 256-bit key. If you use ASCII, you must enter from 8 to 63 ASCII characters, and the access point expands the key for you. Return to privileged EXEC mode. (Optional) Save your entries in the configuration file.
Step 8 Step 9
end copy running-config startup-config
Cisco IOS Software Configuration Guide for Cisco Aironet Access Points
18-7
Chapter 18 Understanding Hot Standby
Configuring Repeater and Standby Access Points and Workgroup Bridge Mode
Understanding Hot Standby
Hot Standby mode designates an access point as a backup for another access point. The standby access point is placed near the access point it monitors, configured exactly the same as the monitored access point. The standby access point associates with the monitored access point as a client and sends IAPP queries to the monitored access point through both the Ethernet and the radio ports. If the monitored access point fails to respond, the standby access point comes online and takes the monitored access points place in the network. Except for the IP address, the standby access points settings should be identical to the settings on the monitored access point. If the monitored access point goes offline and the standby access point takes its place in the network, matching settings ensures that client devices can switch easily to the standby access point. The standby access point monitors another access point in a device-to-device relationship, not in an interface-to-interface relationship. For example, you cannot configure the standby access points 5-GHz radio to monitor the 5-GHz radio in access point alpha and the standbys 2.4-GHz radio to monitor the 2.4-GHz radio in access point bravo. You also cannot configure one radio in a dual-radio access point as a standby radio and configure the other radio to serve client devices. Hot standby mode is disabled by default.
Note
If the monitored access point malfunctions and the standby access point takes its place, repeat the hot standby setup on the standby access point when you repair or replace the monitored access point. The standby access point does not revert to standby mode automatically.
Configuring a Hot Standby Access Point
When you set up the standby access point, you must enter the MAC address of the access point that the standby unit will monitor. Record the MAC address of the monitored access point before you configure the standby access point. The standby access point also must duplicate several key settings on the monitored access point. These settings are:
Primary SSID (as well as additional SSIDs configured on the monitored access point) Default IP Subnet Mask Default Gateway Data rates WEP settings Authentication types and authentication servers
Check the monitored access point and record these settings before you set up the standby access point.
Note
Wireless client devices associated to the standby access point lose their connections during the hot standby setup process.
Cisco IOS Software Configuration Guide for Cisco Aironet Access Points
18-8
Chapter 18
Configuring Repeater and Standby Access Points and Workgroup Bridge Mode Configuring a Hot Standby Access Point
Tip
To quickly duplicate the monitored access points settings on the standby access point, save the monitored access point configuration and load it on the standby access point. See the Working with Configuration Files section on page 19-8 for instructions on uploading and downloading configuration files. Beginning in Privileged Exec mode, follow these steps to enable hot standby mode on an access point: Command Purpose Enter global configuration mode. Puts the access point into standby mode and specifies the MAC address of radio on the monitored access point.
Note
Step 1 Step 2
configure terminal iapp standby mac-address
When you configure a 1200 Series access point with two radios to monitor a 1200 Series access point with two radios, you must enter the MAC addresses of both the monitored 2.4-GHz and 5-GHz radios. Enter the 2.4-GHz radio MAC address first, followed by the 5-GHz radio MAC address.
Step 3 Step 4
interface dot11radio { 0 | 1 } ssid ssid-string
Enter interface configuration mode for the radio interface. The 2.4-GHz radio is radio 0, and the 5-GHz radio is radio 1. Create the SSID that the standby access point uses to associate to the monitored access point; in the next step designate this SSID as an infrastructure SSID. If you created an infrastructure SSID on the monitored access point, create the same SSID on the standby access point, also. Designate the SSID as an infrastructure SSID. The standby uses this SSID to associate to the monitored access point. If the standby access point takes the place of the monitored access point, infrastructure devices must associate to the standby access point using this SSID unless you also enter the optional keyword. If the monitored access point is configured to require LEAP authentication, configure the username and password that the standby access point uses when it performs LEAP authentication. This username and password must match the username and password that you set up for the standby access point on the authentication server. Exit SSID configuration mode and return to radio interface configuration mode. Sets the number of seconds between queries that the standby access point sends to the monitored access points radio and Ethernet ports. The default poll frequency is 2 seconds.
Step 5
infrastructure-ssid [optional]
Step 6
authentication client username username password password
Step 7 Step 8
exit iapp standby poll-frequency seconds
Cisco IOS Software Configuration Guide for Cisco Aironet Access Points
18-9
Chapter 18 Configuring a Hot Standby Access Point
Configuring Repeater and Standby Access Points and Workgroup Bridge Mode
Command
Step 9
Purpose Sets the number of seconds the standby access point waits for a response from the monitored access point before it assumes that the monitored access point has malfunctioned. The default timeout is 20 seconds.
Note
iapp standby timeout seconds
You should increase the standby timeout setting if the bridged path between the standby and monitored access points can be lost for periods greater than 20 seconds (during spanning tree recalculation, for example).
Step 10
iapp standby primary-shutdown (Optional) Configures the standby access point to send a Dumb Device Protocol (DDP) message to the monitored access point to disable the radios of the monitored access point when the standby unit becomes active. This feature prevents client devices that are associated to the monitored access point from remaining associated to the malfunctioning unit. show iapp standby-parms Verify your entries. If the access point is in standby mode, this command displays the standby parameters, including the MAC address of the monitored access point and the poll-frequency and timeout values. If the access point is not in standby mode, no iapp standby mac-address appears. Return to privileged EXEC mode. (Optional) Save your entries in the configuration file.
Step 11
Step 12 Step 13
end copy running-config startup-config
After you enable standby mode, configure the settings that you recorded from the monitored access point to match on the standby access point.
Verifying Standby Operation
Use this command to check the status of the standby access point: show iapp standby-status This command displays the status of the standby access point. Table 18-2 lists the standby status messages that can appear.
Table 18-2 Standby Status Messages
Message IAPP Standby is Disabled IAPPAP is in standby mode IAPPAP is operating in active mode IAPPAP is operating in repeater mode Standby status: Initializing
Description The access point is not configured for standby mode. The access point is in standby mode. The standby access point has taken over for the monitored access point and is functioning as a root access point. The standby access point has taken over for the monitored access point and is functioning as a repeater access point. The standby access point is initializing link tests with the monitored access point.
Cisco IOS Software Configuration Guide for Cisco Aironet Access Points
18-10
Chapter 18
Configuring Repeater and Standby Access Points and Workgroup Bridge Mode Understanding Workgroup Bridge Mode
Table 18-2 Standby Status Messages (continued)
Message Standby status: Takeover Standby status: Stopped Standby status: Ethernet Linktest Failed Standby status: Radio Linktest Failed Standby status: Standby Error Standby State: Init Standby State: Running Standby State: Stopped Standby State: Not Running
Description The standby access point has transitioned to active mode. Standby mode has been stopped by a configuration command. An Ethernet link test failed from the standby access point to the monitored access point. A radio link test failed from the standby access point to the monitored access point. An undefined error occurred. The standby access point is initializing link tests with the monitored access point. The standby access point is operating in standby mode and is running link tests to the monitored access point. Standby mode has been stopped by a configuration command. The access point is not in standby mode.
Use this command to check the standby configuration: show iapp standby-parms This command displays the MAC address of the standby access point, the standby timeout, and the poll-frequency values. If no standby access point is configured, this message appears:
no iapp standby mac-address
If a standby access point takes over for the monitored access point, you can use the show iapp statistics command to help determine the reason that the standby access point took over.
Understanding Workgroup Bridge Mode
You can configure 1100 series access points as workgroup bridges. In workgroup bridge mode, the unit associates to another access point as a client and provides a network connection for the devices connected to its Ethernet port. For example, if you need to provide wireless connectivity for a group of network printers, you can connect the printers to a hub, connect the hub to the access point Ethernet port, and configure the access point as a workgroup bridge. The workgroup bridge associates to an access point on your network.
Caution
An access point in workgroup bridge mode can introduce a bridge loop if you connect its Ethernet port to your wired LAN. To avoid a bridge loop on your network, disconnect the workgroup bridge from your wired LAN before or soon after you configure it as a workgroup bridge.
Note
An access point in workgroup bridge mode can associate only to a Cisco Aironet access point or bridge. Figure 18-2 shows an access point in workgroup bridge mode.
Cisco IOS Software Configuration Guide for Cisco Aironet Access Points
18-11
Chapter 18 Understanding Workgroup Bridge Mode
Configuring Repeater and Standby Access Points and Workgroup Bridge Mode
Figure 18-2 Access Point in Workgroup Bridge Mode
Access Point (Root Unit) Wired LAN
Hub
1X 2X ETHERN
SPEED 100BaseTX 10BaseT LED SOLID BLINK
ET 3X 4X
1 2 3 4 5 6 7 8
5X
6X
7X
8X
Workstation
MDI
MDI-X
Workstation
Laptop Workstation
121646
Treating Workgroup Bridges as Infrastructure Devices or as Client Devices
The access point to which a workgroup bridge associates can treat the workgroup bridge as an infrastructure device or as a simple client device. By default, access points and bridges treat workgroup bridges as client devices. For increased reliability, you can configure access points and bridges to treat workgroup bridges not as client devices but as infrastructure devices, like access points or bridges. Treating a workgroup bridge as an infrastructure device means that the access point reliably delivers multicast packets, including Address Resolution Protocol (ARP) packets, to the workgroup bridge. You use the infrastructure-client configuration interface command to configure access points and bridges to treat workgroup bridges as infrastructure devices. Configuring access points and bridges to treat a workgroup bridge as a client device allows more workgroup bridges to associate to the same access point, or to associate using an SSID that is not an infrastructure SSID. The performance cost of reliable multicast deliveryduplication of each multicast packet sent to each workgroup bridgelimits the number of infrastructure devices, including workgroup bridges, that can associate to an access point or bridge. To increase beyond 20 the number of workgroup bridges that can associate to the access point, the access point must reduce the delivery reliability of
Cisco IOS Software Configuration Guide for Cisco Aironet Access Points
18-12
Chapter 18
Configuring Repeater and Standby Access Points and Workgroup Bridge Mode Configuring Workgroup Bridge Mode
multicast packets to workgroup bridges. With reduced reliability, the access point cannot confirm whether multicast packets reach the intended workgroup bridge, so workgroup bridges at the edge of the access point's coverage area might lose IP connectivity. When you treat workgroup bridges as client devices, you increase performance but reduce reliability. You use the no infrastructure client configuration interface command to configure access points and bridges to treat workgroup bridges as simple client devices. This is the default setting. You should use a workgroup bridge as an infrastructure device if the devices connected to the workgroup bridge require network reliability equivalent to that of an access point or a bridge. You should use a workgroup bridge as a client device if these conditions are true:
More than 20 workgroup bridges associate to the same access point or bridge The workgroup bridge associates using an SSID that is not an infrastructure SSID The workgroup bridge is mobile
Configuring a Workgroup Bridge for Roaming
If your workgroup bridge is mobile, you can configure it to scan for a better radio connection to a parent access point or bridge. Use this command to configure the workgroup bridge as a mobile station: ap(config)# mobile station When you enable this setting, the workgroup bridge scans for a new parent association when it encounters a poor Received Signal Strength Indicator (RSSI), excessive radio interference, or a high frame-loss percentage. Using these criteria, a workgroup bridge configured as a mobile station searches for a new parent association and roams to a new parent before it loses its current association. When the mobile station setting is disabled (the default setting) the workgroup bridge does not search for a new association until it loses its current association.
Configuring a Client VLAN
If the devices connected to the workgroup bridges Ethernet port should all be assigned to a particular VLAN, you can configure a VLAN for the connected devices. Enter this command on the workgroup bridge: ap(config)# workgroup-bridge client-vlan vlan-id All the devices connected to the workgroup bridges Ethernet port are assigned to that VLAN.
Configuring Workgroup Bridge Mode
Beginning in privileged EXEC mode, follow these steps to configure an 1100 series access point as a workgroup bridge: Command
Step 1 Step 2
Purpose Enter global configuration mode. Create a global SSID.
configure terminal dot11 ssid ssid-string
Cisco IOS Software Configuration Guide for Cisco Aironet Access Points
18-13
Chapter 18 Configuring Workgroup Bridge Mode
Configuring Repeater and Standby Access Points and Workgroup Bridge Mode
Command
Step 3
Purpose (Optional) If the parent access point is configured to require LEAP authentication, configure the username and password that the workgroup bridge uses when it performs LEAP authentication. This username and password must match the username and password that you set up for the workgroup bridge on the authentication server. Exit the dot11 SSID configuration mode and return to the global configuration mode. Enter interface configuration mode for the radio interface. Set the access point role to workgroup bridge. Create the SSID that the workgroup bridge uses to associate to a parent access point or bridge. (Optional) Designate the SSID as an infrastructure SSID. Exit radio configuration mode and return to global configuration mode. (Optional) Specify the VLAN to which the devices that are connected to the workgroup bridges Ethernet port are assigned. (Optional) Configure the workgroup bridge as a mobile station. When you enable this setting, the workgroup bridge scans for a new parent association when it encounters a poor Received Signal Strength Indicator (RSSI), excessive radio interference, or a high frame-loss percentage. When this setting is disabled (the default setting) the workgroup bridge does not search for a new association until it loses its current association. Return to privileged EXEC mode. (Optional) Save your entries in the configuration file.
authentication client username username password password
Step 4 Step 5 Step 6 Step 7 Step 8 Step 9 Step 10 Step 11
exit interface dot11radio 0 station-role workgroup-bridge ssid ssid-string infrastructure-ssid exit workgroup-bridge client-vlan vlan-id mobile station
Step 12 Step 13
end copy running-config startup-config
This example shows how to configure an 1100 series access point as a workgroup bridge. In this example, the workgroup bridge uses the configured username and password to perform LEAP authentication, and the devices attached to its Ethernet port are assigned to VLAN 22:
AP# configure terminal AP(config)# dot11 ssid infra AP(config-ssid)# authentication client username wgb1 password cisco123 AP(config-ssid)# exit AP(config)# interface dot11radio 0 AP(config-if)# station-role workgroup-bridge AP(config-if)# ssid infra AP(config-if)# infrastructure-ssid AP(config-if)# exit AP(config)# workgroup-bridge client-vlan 22 AP(config)# end
Cisco IOS Software Configuration Guide for Cisco Aironet Access Points
18-14
You might also like
- 2 Present Simple Lesson PlanDocument3 pages2 Present Simple Lesson Planapi-279690289100% (1)
- Hagseed + TempestDocument3 pagesHagseed + Tempesteve4binetNo ratings yet
- Pramod Written Assignment 2 hlth103Document19 pagesPramod Written Assignment 2 hlth103api-494297002100% (1)
- Cisco1142 Repeater CFGDocument4 pagesCisco1142 Repeater CFGxcite87No ratings yet
- Configuring Frame Relay Cisco RoutersDocument52 pagesConfiguring Frame Relay Cisco RouterswarrhalkNo ratings yet
- Lab5 2 2Document4 pagesLab5 2 2revitNo ratings yet
- Practical-3 Configure Initial Router SettingsDocument23 pagesPractical-3 Configure Initial Router SettingsSam JainNo ratings yet
- RS Chapter4Document57 pagesRS Chapter4Sovannara LyNo ratings yet
- Configuring A Terminal Comm ServerDocument7 pagesConfiguring A Terminal Comm Serverbingo2kNo ratings yet
- Eigrp Practice Skills Exam Ccna3Document47 pagesEigrp Practice Skills Exam Ccna3Sándor PetrócziNo ratings yet
- CCNA4 Challenge LabsDocument32 pagesCCNA4 Challenge LabsDavor BudimirNo ratings yet
- PppoenatDocument10 pagesPppoenatbunlimNo ratings yet
- Cisco Light DiagnosticsDocument10 pagesCisco Light DiagnosticsjackseowNo ratings yet
- Flowpoint 2200Document100 pagesFlowpoint 2200alanabdoNo ratings yet
- OSPF Practice Skills Assessment - Packet TracerDocument13 pagesOSPF Practice Skills Assessment - Packet Tracerjohn doeNo ratings yet
- SECURE10LGDocument150 pagesSECURE10LGAzzafirNo ratings yet
- CCNP Security Secure Lab GuideDocument150 pagesCCNP Security Secure Lab Guidebkaraqa67% (3)
- CCNA Routing and Switching S3Document16 pagesCCNA Routing and Switching S3FiskoaujNo ratings yet
- Lab 7 Configuring and Verifying Static NATDocument5 pagesLab 7 Configuring and Verifying Static NATrehsif nam100% (1)
- Lab 6.3.1 Configuring and Propagating An OSPF Default RouteDocument5 pagesLab 6.3.1 Configuring and Propagating An OSPF Default Routemohammad_shahzad_iiuiNo ratings yet
- Bridges PT To PTDocument20 pagesBridges PT To PTshareefgs5560No ratings yet
- Cisco Router Commands Introduced During CNAP Semesters 2, 3, 4 For CCNA Certification ExaminationDocument54 pagesCisco Router Commands Introduced During CNAP Semesters 2, 3, 4 For CCNA Certification ExaminationakttripathiNo ratings yet
- 3.6.1.1 Lab - Securing Administrative Access Using AAA and RADIUS - InstructorDocument35 pages3.6.1.1 Lab - Securing Administrative Access Using AAA and RADIUS - InstructorSalem TrabelsiNo ratings yet
- CCNA Router1Document22 pagesCCNA Router1kishoreplkNo ratings yet
- Quick Start Guide: 8-Port Value-Line Console Server QS GuideDocument12 pagesQuick Start Guide: 8-Port Value-Line Console Server QS Guidealbraa80No ratings yet
- Ccna 3 Ex - OspfDocument25 pagesCcna 3 Ex - OspfJosueChalenSarezNo ratings yet
- Cisco 1751 Router Software Configuration Guide - VoIP Configuration (Cisco 1700 Series Modular Access Routers) - Cisco SystemsDocument15 pagesCisco 1751 Router Software Configuration Guide - VoIP Configuration (Cisco 1700 Series Modular Access Routers) - Cisco Systemsroadwarrior818No ratings yet
- CCENT Practice Certification Exam 1Document20 pagesCCENT Practice Certification Exam 1INGCESARCol0% (1)
- GNS3 IP Configuration: Command MeaningDocument4 pagesGNS3 IP Configuration: Command MeaningTea KostadinovaNo ratings yet
- Lab 5.4.8 Configure An AP As A Repeater Through The IOS CLI: ObjectiveDocument5 pagesLab 5.4.8 Configure An AP As A Repeater Through The IOS CLI: Objective2613078No ratings yet
- Configuring Layer 3 Interfaces On Catalyst 6500Document8 pagesConfiguring Layer 3 Interfaces On Catalyst 6500Syed Ali Raza GardeziNo ratings yet
- Le Quang Vu - SE160967 - Lab 1Document12 pagesLe Quang Vu - SE160967 - Lab 1Le Quang Vu (K16HCM)No ratings yet
- Networking Gateway Quick Installation Guide - 051108Document2 pagesNetworking Gateway Quick Installation Guide - 051108Nicolás Albornoz Vignola100% (1)
- RS instructorPPT Chapter4Document54 pagesRS instructorPPT Chapter4Alejandro ParralesNo ratings yet
- PT FinalDocument12 pagesPT FinalMartinDalliNo ratings yet
- CCNA 2 RSE Practice Skills AssessmentDocument42 pagesCCNA 2 RSE Practice Skills AssessmentCamilo Andres Calvo CastroNo ratings yet
- WLC Lwap ConfigDocument10 pagesWLC Lwap Configapi-3703368100% (2)
- Module4 (LAB) - Serial ConfigurationDocument15 pagesModule4 (LAB) - Serial ConfigurationJoyce Ann Rufino100% (1)
- Aruba Controller1Document20 pagesAruba Controller1Alok Kumar GuptaNo ratings yet
- Ip Dect 10 System GuideDocument10 pagesIp Dect 10 System Guideeduar47No ratings yet
- Basic Router Configuration: Interface Port LabelsDocument16 pagesBasic Router Configuration: Interface Port LabelsvelaxsaNo ratings yet
- Lab 5.6.2: Advanced RIP Configuration: Topology DiagramDocument7 pagesLab 5.6.2: Advanced RIP Configuration: Topology DiagramPaintMeAnEpicNo ratings yet
- Configuring The Access Point For The First TimeDocument14 pagesConfiguring The Access Point For The First Timeshareefgs5560No ratings yet
- 3.6.1.1 Lab - Securing Administrative Access Using AAA and RADIUS - InstructorDocument27 pages3.6.1.1 Lab - Securing Administrative Access Using AAA and RADIUS - InstructorAlexander Lapo Cordova0% (1)
- Cisco Call Manager Express Example ConfigDocument23 pagesCisco Call Manager Express Example ConfigBrendon Bell100% (1)
- Network Training Ppt1Document277 pagesNetwork Training Ppt1aravindanjulie100% (1)
- 7.6.1 InstructionsDocument3 pages7.6.1 Instructionsroslyn13No ratings yet
- Router Ios ShortcutsDocument16 pagesRouter Ios ShortcutsNaveen Kumar YadavNo ratings yet
- Teste Cisco 640-822Document241 pagesTeste Cisco 640-822kappa_gNo ratings yet
- Lab 5.2.3 Configuring Ripv2 With VLSM, and Default Route PropagationDocument4 pagesLab 5.2.3 Configuring Ripv2 With VLSM, and Default Route Propagationmohammad_shahzad_iiuiNo ratings yet
- Take Assessment - Final Exam - CCNA 4 WAN Technologies (Version 3.1)Document13 pagesTake Assessment - Final Exam - CCNA 4 WAN Technologies (Version 3.1)Arjel FranciscoNo ratings yet
- Configure Logical InterfacesDocument12 pagesConfigure Logical InterfacesfdarklightNo ratings yet
- Configuring Pppoe 1Document31 pagesConfiguring Pppoe 1Cuong PhungNo ratings yet
- Lab 5.2.2 Configuring Frame Relay PVC: ObjectiveDocument13 pagesLab 5.2.2 Configuring Frame Relay PVC: Objectivemustehsan2009No ratings yet
- Configuring Radio SettingsDocument28 pagesConfiguring Radio SettingsPetar PetrovNo ratings yet
- IP Site Connect Codeplug Configuration. Repeaters. - SmartPTT Technical Support CenterDocument6 pagesIP Site Connect Codeplug Configuration. Repeaters. - SmartPTT Technical Support CenterFajar HariantoNo ratings yet
- Hillstone All Series Device Troubleshooting and Debug GuideDocument134 pagesHillstone All Series Device Troubleshooting and Debug GuideWAMS FILE100% (1)
- Ipaso Network ManagementDocument15 pagesIpaso Network ManagementAmir SalahNo ratings yet
- CCNA4 Lab 1 2 6Document6 pagesCCNA4 Lab 1 2 6Alexandra AlmeidaNo ratings yet
- Configure WGB 00 PDFDocument7 pagesConfigure WGB 00 PDFj_benz44No ratings yet
- WAN TECHNOLOGY FRAME-RELAY: An Expert's Handbook of Navigating Frame Relay NetworksFrom EverandWAN TECHNOLOGY FRAME-RELAY: An Expert's Handbook of Navigating Frame Relay NetworksNo ratings yet
- Network with Practical Labs Configuration: Step by Step configuration of Router and Switch configurationFrom EverandNetwork with Practical Labs Configuration: Step by Step configuration of Router and Switch configurationNo ratings yet
- CCNA Certification All-in-One For DummiesFrom EverandCCNA Certification All-in-One For DummiesRating: 5 out of 5 stars5/5 (1)
- Basic Databases: Relational Model of DataDocument64 pagesBasic Databases: Relational Model of DataCường NguyễnNo ratings yet
- The Dilemma of The ModernDocument18 pagesThe Dilemma of The ModernGeo OpreaNo ratings yet
- GP 300Document2 pagesGP 300Darya Russ100% (1)
- CSFB EnglishDocument14 pagesCSFB EnglishGeorgeCsxNo ratings yet
- Mid Term Example QuestionsDocument1 pageMid Term Example QuestionsMatthew BowmanNo ratings yet
- Error Ioerror Offending Command Image PDFDocument2 pagesError Ioerror Offending Command Image PDFAshleyNo ratings yet
- English Correct UsageDocument2 pagesEnglish Correct Usagesyed taimoorNo ratings yet
- PPTG4 W THEMEDocument25 pagesPPTG4 W THEMErandolf wassigNo ratings yet
- 12.01.22 Ix (Icse) English Worksheet (Unseen Passage + Letter - 14)Document2 pages12.01.22 Ix (Icse) English Worksheet (Unseen Passage + Letter - 14)tanaygshethNo ratings yet
- Final Reflection EssayDocument9 pagesFinal Reflection Essayapi-302619771No ratings yet
- Libro Nivel Ii-Basico 1 Abril-Agosto 2024Document154 pagesLibro Nivel Ii-Basico 1 Abril-Agosto 2024Manuel VillasaguaNo ratings yet
- Textbook Calculus Jon Ragawski Ebook All Chapter PDFDocument53 pagesTextbook Calculus Jon Ragawski Ebook All Chapter PDFdavid.smith201100% (18)
- TWS (EE) Configuration GuideDocument10 pagesTWS (EE) Configuration GuideGnana SambandamNo ratings yet
- Odisha 2Document6 pagesOdisha 2ajay.rajput4149subhaNo ratings yet
- Pointer To Review: Tpes of Poetry 1. Narrative PoetryDocument12 pagesPointer To Review: Tpes of Poetry 1. Narrative PoetryLeslie PasionNo ratings yet
- Given:: Exam 803 - Sample QuestionsDocument4 pagesGiven:: Exam 803 - Sample Questionsni ksjNo ratings yet
- BUGIS - Khuthbah Jumat 36 2020 PDFDocument9 pagesBUGIS - Khuthbah Jumat 36 2020 PDFFAJRUL CITRA MUHARRYNo ratings yet
- CLASS 9th CBSE COMPUTER TEST - ASSIGNMENTDocument2 pagesCLASS 9th CBSE COMPUTER TEST - ASSIGNMENTAnonymous zrAfrkPOJ7No ratings yet
- Variables & Constants in C++ - Types of VariablesDocument6 pagesVariables & Constants in C++ - Types of Variablesyanachii22No ratings yet
- VSS Granthaparichayapariyojana. MAY23Document7 pagesVSS Granthaparichayapariyojana. MAY23Veda Prakash JoshiNo ratings yet
- ThanksgivindDocument3 pagesThanksgivindmaria moralesNo ratings yet
- Tieng Anh 5 Unit 11 ReviewDocument19 pagesTieng Anh 5 Unit 11 Review20140513- Hoàng Thị Giang - TH Bích Sơn Việt YênNo ratings yet
- Gematria: Judah (1x10) + (2x300) + (3x4) + (4x1) + (5x8) 666Document7 pagesGematria: Judah (1x10) + (2x300) + (3x4) + (4x1) + (5x8) 666xxanankexx399075% (4)
- Grade 5 Fal BaselineDocument11 pagesGrade 5 Fal BaselineShalvvNo ratings yet
- Passiv Simple PresentDocument2 pagesPassiv Simple PresentAndres Gerardo Ramirez MelchorNo ratings yet
- Shortest Job FirstDocument12 pagesShortest Job Firstakh yadNo ratings yet
- Revision Village Math AA HL - Functions - Medium Difficulty QuestionbankDocument42 pagesRevision Village Math AA HL - Functions - Medium Difficulty Questionbankmahesh tendulkarNo ratings yet