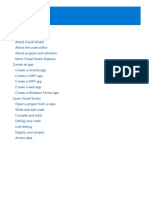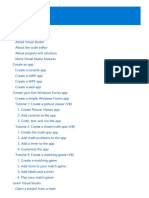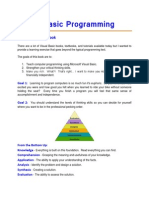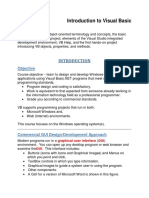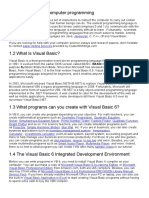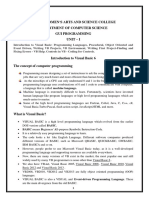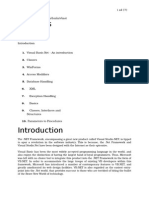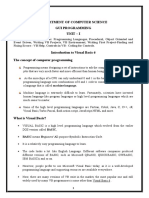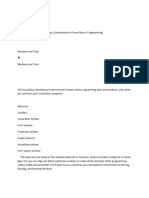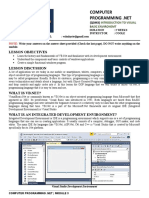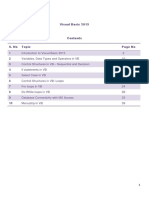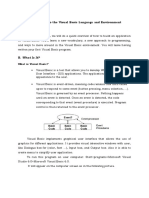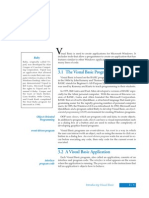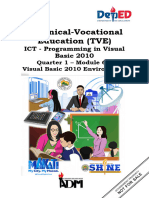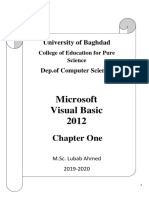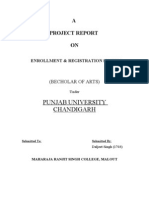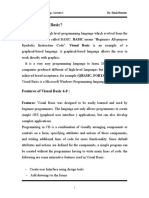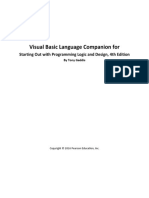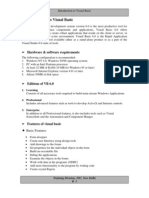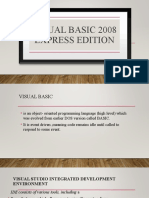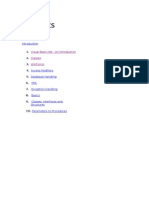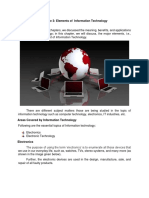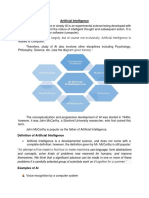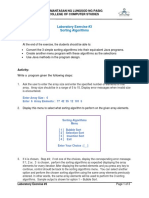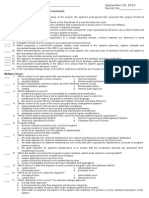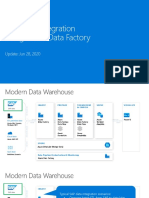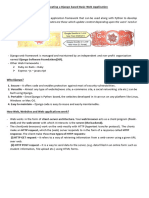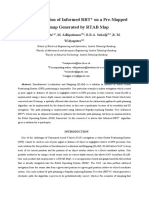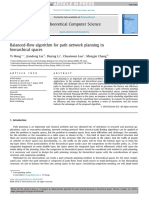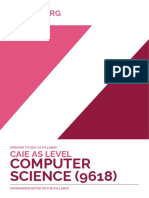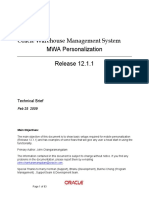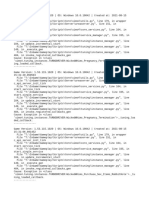Professional Documents
Culture Documents
Module 3 Working With Toolbox Controls
Module 3 Working With Toolbox Controls
Uploaded by
Cent Abeleda TalapeOriginal Description:
Original Title
Copyright
Available Formats
Share this document
Did you find this document useful?
Is this content inappropriate?
Report this DocumentCopyright:
Available Formats
Module 3 Working With Toolbox Controls
Module 3 Working With Toolbox Controls
Uploaded by
Cent Abeleda TalapeCopyright:
Available Formats
VISUAL BASIC.
NET
ONLINE COURSE
VISUAL BASIC.NET Microsoft Visual Basic.NET
MODULE Working with Toolbox
Controls
3
CS – 103 / IT - 202
Acknowledgments
Microsoft Edge Microsoft Corporation / Visual Basic 2010 Michael Halvorson
Open Broadcaster Software Studio
VISUAL BASIC.NET
ONLINE COURSE
Hi! Welcome back!. Sir Red Mirabel here!.. but its NOT really my voice.. today session will focus on..
Module 3: Working with Toolbox Controls…
We will accomplish the following…
The Basic Use of Controls: The Hello World Program.
Using the DateTimePicker Control .
The Birthday Program. .
Controls for Gathering Input .
Using Group Boxes and Radio Buttons .
Processing Input with List Boxes .
A Word About Terminology .
One Step Further: Using the Link Label Control .
Module 3 Quick Reference .
Acknowledgments
Microsoft Edge Microsoft Corporation / Visual Basic 2010 Michael Halvorson
Open Broadcaster Software Studio
VISUAL BASIC.NET
ONLINE COURSE
After completing this module, you will be able to:.
• Use TextBox and Button controls to create a Hello World program.
• Use the DateTimePicker control to display your birth date.
• Use CheckBox, RadioButton, and ListBox controls to process user
input.
• Use the LinkLabel control and the Process.Start method to display a
Web page by using your system’s default browser.
As you learned in earlier module, Microsoft Visual Studio 2010
controls are the graphical tools you use to build the user
interface of a Microsoft Visual Basic program. Controls are
located in the development environment’s Toolbox, and you use
them to create objects on a form with a simp le series of mouse
clicks and dragging motions.
Win d o ws Fo rm s c o n tro ls a re sp e c ific a lly de sign e d fo r b u ild in g Win d o ws
a p p lica tio n s, a n d y ou ’ll fin d th e m o rga n iz e d o n th e A ll Win d o ws Fo rms
ta b o f th e To o lb o x, a lth o u gh ma n y o f th e c o n tro ls a re a lso a c c e ssib le
o n ta b s su c h a s Co m m o n Co ntro ls , Co n ta in e rs, a n d Prin ti n g. (Yo u u se d
a fe w o f th e se c o n tro ls in th e p re v io u s mo d u le. )
I n th is m o d u le , y o u ’ll le a rn ho w to d isp la y in fo rma tio n in a te xt b o x;
wo rk with d a te a n d tim e in fo rma tio n o n y o u r sy ste m; p roc e ss u se r
in p u t with Ch e c k Bo x, Ra d ioBu tto n , a n d ListBo x c o n tro ls ; a nd d isp la y
a We b pa ge with in a V isu a l Ba sic p ro gra m. Th e e xe rc ise s in th is mo d u le
will h e lp y o u d e sign y ou r o wn V isu a l Ba sic a p p lic a tio n s an d will te a c h
y o u m o re ab o u t o b j ec ts, p ro p e rtie s, a n d p ro gra m c o d e. If y o u a re n e w
to V isu a l Stu d io a n d V isu a l Ba sic , th is mo d u le will b e e spe c ia lly u se fu l.
Acknowledgments
Microsoft Edge Microsoft Corporation / Visual Basic 2010 Michael Halvorson
Open Broadcaster Software Studio
VISUAL BASIC.NET
ONLINE COURSE
The Basic Use of Controls: The Hello World Program ..
A great tradition in introductory programming course is the Hello World
program, which demonstrates how the simplest utility can be built and ru n
in a given programming language. In the days of character -based
programming, Hello World was usually a two -line or three-line program
typed in a program editor and assembled with a stand -alone compiler.
With the advent of complex operating systems and g raphical programming
tools, however, the typical Hello World has grown into a more
sophisticated program containing dozens of lines and requiring several
programming tools for its construction. Fortunately, creating a Hello World
program is still quite sim ple with Visual Studio 2010 and Visual Basic. You
can construct a complete user interface by creating two objects, setting
two properties, and entering one line of code.
Create a Hello World program ..
Step 1: Start Visual Studio 2010 if it isn’t already open.
Step 2: On the File menu, click New Project. Visual Studio displays the New
Project dialog box, which prompts you for the name of your project
and for the template that you want to use.
Note Use the following i nstructions each time you want to create a new project on
your hard disk.
Step 3: Ensure that the Visual Basic Windows category is selected on the left
side of the dialog box, and that Windows Forms Application template
is also selected in the middle of the dialo g box. These selections
indicate that you’ll be building a stand -alone Visual Basic application
that will run under Windows.
Step 4: Remove the default project name (WindowsApplication1) from the
Name text box, and then type Hello WorldProgram. …
Acknowledgments
Microsoft Edge Microsoft Corporation / Visual Basic 2010 Michael Halvorson
Open Broadcaster Software Studio
VISUAL BASIC.NET
ONLINE COURSE
Note Throughout this module, you should create your own folder , to distinguish your
own work from the practice files include d on the module folder.
The New Project dialog box now looks like this:
Step 5: Click OK to create your new project.
The new project is created, and a blank form appears in the Designer . The
two controls you’ll use in this exercise, Button and TextBo x, are visible in
the Toolbox, which appears in the screen shot as a docked window. If your
programming tools are configured differently, take a few moments to
organize them.
Acknowledgments
Microsoft Edge Microsoft Corporation / Visual Basic 2010 Michael Halvorson
Open Broadcaster Software Studio
VISUAL BASIC.NET
ONLINE COURSE
Step 6: Click the TextBox control on the Common Controls tab of the Toolbox.
Step 7: Draw a text box similar to this:
Text boxes are used to display text on a form or to get user input while a
program is running. How a text box works depends on how you set its
properties and how you reference the text box in the program code. In this
program, a text box object will be used to display the message “Hello,
world!” when you click a button object on the form.
You’ll add a button to the form now.
Acknowledgments
Microsoft Edge Microsoft Corporation / Visual Basic 2010 Michael Halvorson
Open Broadcaster Software Studio
VISUAL BASIC.NET
ONLINE COURSE
Step 8: Click the Button control in the Toolbox.
Step 9: Draw a button below the text box on the form.
Your form looks something like this:
As you learned in Module 2, “Writing Your First Program,” buttons are used
to get the most basic input from a user. When a user clicks a button, he or
she is requesting that the program perform a specific action immediately. In
Visual Basic terms, the user is using the button to create an event that needs
to be processed in the program. Typical buttons in a program are the Display
button, which a user clicks to accept a list of options and to indicate that he
or she is ready to proceed; the Cancel button, w hich a user clicks to discard
a list of options; and the Quit button, which a user clicks to exit the program.
In each case, you should use these buttons in the standard way so that they
work as expected when the user clicks them. A button’s characteristic s (like
those of all objects) can be modified with property settings and references
to the object in program code.
Step 10: Set the following property for the button object by using the
Properties window:
Object Property Setting
Button1 Text “Display”
Acknowledgments
Microsoft Edge Microsoft Corporation / Visual Basic 2010 Michael Halvorson
Open Broadcaster Software Studio
VISUAL BASIC.NET
ONLINE COURSE
For more information about setting properties and reading them in tables,
see the section entitled “The Properties Window”. Double -click the Display
button, and type the following program statement between the Private Sub
Button1_Click and End Sub statemen ts in the Code Editor:
TextBox1.Text = "Hello, World!"
Note: As you type statements, Visual Studio displays a list box containing all valid items
that match your text. After you type the TextBox1 object name and a period, Visual
Studio displays a list box containing all the valid properties and methods for tex t box
objects, to jog your memory if you’ve forgotten the complete list. This list box is called
Microsoft IntelliSense and can be very helpful when you are writing code. If you click
an item in the list box, you will typically get a tooltip that provides a short description
of the selected item. You can add the property from the list to your code by double -
clicking it or by using the arrow keys to select it and then pressing TAB. You can also
continue typing to enter the property yourself.
Run the Hello program..
Step 1: Click the Start Debugging button on the Standard toolbar. The Hello
program compiles and, after a few seconds, runs in the Visual Studio
IDE.
Note: I change the Textbox1 text property to “Hello, World”
Acknowledgments
Microsoft Edge Microsoft Corporation / Visual Basic 2010 Michael Halvorson
Open Broadcaster Software Studio
VISUAL BASIC.NET
ONLINE COURSE
Step 2: Click Display button. The program displays the greeting “Hello,
World!” in the text box, as shown here:
When you clicked the Display button, the program code changed the Text
property of the empty TextBox1 text box to “Hello, worl d!” and displayed
this text in the box. If you didn’t get this result, repeat the steps in the
previous section, and build the program again. You might have set a
property incorrectly or made a typing mistake in the program code. (Syntax
errors appear with a jagged underline in the Code Editor .)
Step 3: Click the Close button in the upper -right corner of the Hello World
program window to stop the program.
Acknowledgments
Microsoft Edge Microsoft Corporation / Visual Basic 2010 Michael Halvorson
Open Broadcaster Software Studio
VISUAL BASIC.NET
ONLINE COURSE
Note To stop a program running in Visual Studio, you can also click the Stop
Debugging button on the Standard toolbar to close the program.
Step 4: Click the Save All button on the Standard toolbar to save your new
project to disk. Visual Studio now prompts you for a name and a
location for the project.
Step 5: Click the Browse button. The Project Location dialog box opens. You
use this dialog box to specify the location of your project and to
create new folders for your projects if necessary. Although you can
save your projects in any location .
Step 6: Click the Select Folder or Open button to open the folder you
specified.
Step 7: Clear the check ma rk from the Create Directory for Solution check box
if it is selected. Because this solution contains only one project , you
don’t need to create a separate root folder to hold the solution files
for the project. (However, you can create an extra folder if you want.)
Step 8: Click Save to save the project and its files.
YAHEE! Congratulation!... you’ve joined the ranks of programmers
who’ve written a Hello World program. Now let’s try another control.
Using the DateTimePicker Control ..
Some Visual Basic controls display information, and others gather
information from the user or process data behind the scenes. In this
exercise, you’ll work with the DateTimePicker control, which prompts the
user for a date or time by using a graphical cal endar with scroll arrows.
Although your use of the control will be rudimentary at this point,
experimenting with DateTimePicker will give you an idea of how much
Visual Basic controls can do for you automatically and how you process the
information that comes from them.
Acknowledgments
Microsoft Edge Microsoft Corporation / Visual Basic 2010 Michael Halvorson
Open Broadcaster Software Studio
VISUAL BASIC.NET
ONLINE COURSE
The Birthday Program..
The Birthday program uses a DateTimePicker control and a Button control
to prompt the user for the date of his or her birthday. It then displays that
information by using a message box. Give it a try now.
Build the Birthday program ..
Step 1: On the File menu, click Close Project to close the
HelloWorldProgram. The files associated with the Hello World
program close.
Step 2: On the File menu, click New Project. The New Project dialog box
opens.
Step 3: Create a new Visual Basic Windows Forms Application project
named BirthdayProgram. The new project is created, and a blank
form appears in the Designer.
Step 4: Click the DateTimePicker control in the Toolbox.
Step 5: Draw a date/time picker object near the top of the form, as shown
in the following screen shot:
The date/time picker object by default displays the current date, but you
can adjust the displayed date by changing the object’s Value property.
Acknowledgments
Microsoft Edge Microsoft Corporation / Visual Basic 2010 Michael Halvorson
Open Broadcaster Software Studio
VISUAL BASIC.NET
ONLINE COURSE
Displaying the date is a handy design guide —it lets you size the date/time
picker object appropriately when you ’re creating it.
Step 6: Click the Button control in the Toolbox, and then add a button
object below the date/time picker. You’ll use this button to display
your birth date and to verify that the date/time picker works
correctly.
Step 7: In the Properties window, chang e the Text property of the button
object to Show Birthday Program. Now you’ll add a few lines of
program code to a procedure associated with the button object.
This is an event procedure because it runs when an event, such as
a mouse click, occurs, or fires , in the object.
Step 8: Double-click the button object on the form to display its default
event procedure, and then type the following program statements
between the Private Sub and End Sub statements in the
Button1_Click event procedure:
MsgBox("Your birth date was " & _.
DateTimePicker1.Text).
MsgBox("Day of the year: " &_ .
DateTimePicker1.Value.DayOfYear.ToString()) .
These program statements display two message boxes (small dialog boxes)
with information from the date/time picker object. The first line uses the
Text property of the date/time picker to display the birth date information
Acknowledgments
Microsoft Edge Microsoft Corporation / Visual Basic 2010 Michael Halvorson
Open Broadcaster Software Studio
VISUAL BASIC.NET
ONLINE COURSE
that you select when using the object at run time. The MsgBox function
displays the string value “Your birth date was” in addition to the textual
value held in the date/time picker’s Text property. These two pieces of
information are joined together by the string concatenation operator (&).
You’ll learn more about the MsgBox function and the string concatenation
operator in Module 5, “Visual Basic Variables and Formulas, and the .NET
Framework.”
The second and third lines collectively form one program statement and
have been broken by the line continuation character (_) because the
statement was a bit too long to print in this module.
Program lines can be more than 65,000 characters long in the Visual Studio
Code Editor, but it’s usually easiest to work with lines of 80 or fewer
characters. You can divide long program statements among multiple lines
by using a space and a line continuation character (_) at t he end of each
line in the statement except for the last line. (You cannot use a line
continuation character to break a string that’s in quotation marks,
however.) I use the line continuation character in this exercise to break the
second line of code into two parts.
Note Starting in Visual Basic 2010, the line continuation character (_) is optional.
There are a few instances where the line continuation character is needed, but they
are rare. In this course, I still use line continuation characters to make it clear where
there are long lines, but you don’t have to include them.
The statement DateTimePicker1.Value.DayOfYear.ToString() uses the
date/time picker object to calculate the day of the year in which you were
born, counting from Ja nuary 1. This is accomplished by the DayOfYear
property and the ToString method, which converts the numeric result of
the date calculation to a textual value that’s more easily displayed by the
MsgBox function.
Methods are special statements that perform an action or a service for a
particular object, such as converting a number to a string or adding items
Acknowledgments
Microsoft Edge Microsoft Corporation / Visual Basic 2010 Michael Halvorson
Open Broadcaster Software Studio
VISUAL BASIC.NET
ONLINE COURSE
to a list box. Methods differ from properties, which contain a value, and
event procedures, which execute wh en a user manipulates an object.
Methods can also be shared among objects, so when you learn how to use
a particular method, you’ll often be able to apply it to several
circumstances. We’ll discuss several important methods as you work
through this module.
After you enter the code for the Button1_Click event procedure, the Code
Editor looks similar to this:
Step 9: Click the Save All button to save your changes to disk, and specify
the folder location.
Now you’re ready to run the Birthday program.
Run the Birthday program..
Step 1: Click the Start Debugging button on the Standard toolbar. The
Birthday program starts to run in the IDE. The current date is
displayed in the date/time picker.
Step 2: Click the arrow in the date/time picker to display the object in
Calendar view. Your form looks like the following screen shot, but
with a different date.
Acknowledgments
Microsoft Edge Microsoft Corporation / Visual Basic 2010 Michael Halvorson
Open Broadcaster Software Studio
VISUAL BASIC.NET
ONLINE COURSE
Step 3: Click the Left scroll arrow to look at previous months on the
calendar
Notice that the text box portion of the object also changes as you scroll
the date. The “today” value at the bottom of the calendar doesn’t change,
however. Although you can scroll all the way back to your exact birthday,
you might not have the patience to scroll month by month. To move to
your birth year faster, select the year value in the date/time picker text
box and enter a new year.
Step 4: Select the four-digit year in the date/time picker text box. When
you select the date, the date/time picker closes.
Step 5: Type your birth year in place of the year that’s currently selected,
and then click the arrow again. The calendar reappears in the year
of your birth.
Step 6: Click the scroll arrow again to locate the month in which you were
born, and then click the exact day on which you were born. If you
didn’t know the day of the week on which you were born, now you
can find out! When you select the final date, the date/time picker
closes, and your birth date is displayed in the text box. You can
click the button object to see how this information is made
available to other objects on your form.
Step 7: Click the Show My Birthday button. Visual Basic executes your
program code and displays a message box containing the day and
Acknowledgments
Microsoft Edge Microsoft Corporation / Visual Basic 2010 Michael Halvorson
Open Broadcaster Software Studio
VISUAL BASIC.NET
ONLINE COURSE
date of your birth. Notice how the two dates shown in the tw o
boxes match:
Step 8: Click OK in the message box. A second message box appears,
indicating the day of the year on which you were born —everything
seems to work! You’ll find this control to be quite capable, not
only does it remember the new date or time information that you
enter, but it also keeps track of the current date and time, and it
can display this date and time information in a variety of useful
formats.
Note To configure the date/time picker object to display times instead of dates, set
the object’s Format property to Time.
Step 9: Click OK to close the message box, and then click the Close button
on the form. You’re finished using the DateTimePicker control for
now.
Controls for Gathering Input..
Visual Basic provides several mechanisms for g athering input in a program.
Text boxes accept typed input, menus present commands that can be
clicked or chosen with the keyboard, and dialog boxes offer a variety of
elements that can be chosen individually or selected in a group. In the next
few exercises, you’ll learn how to use three important controls that help
you gather input in several different situations. You’ll learn about the
Acknowledgments
Microsoft Edge Microsoft Corporation / Visual Basic 2010 Michael Halvorson
Open Broadcaster Software Studio
VISUAL BASIC.NET
ONLINE COURSE
CheckBox, RadioButton, GroupBox, PictureBox, ListBox controls. You’ll
explore each of these objects as you use a Visual Basic program called
Input Controls, which is the user interface for a simple, graphics -based
ordering system. As you run the program, you’ll get some hands -on
experience with the input objects. In the next module.
As a simple experiment, try using the C heckBox control now to see how
user input is processed on a form and in program code.
Experiment with the CheckBox control..
Step 1: On the File menu, click Close Project to close the Birthday project.
Step 2: On the File menu, click New Project. The New Project dialog box
opens.
Step 3: Create a new Visual Basic Windows Forms Application project
named MyCheckBox. The new project is created, and a bl ank form
appears in the Designer.
Step 4: Click the CheckBox control in the Toolbox.
Step 5: Draw two check box objects on the form, one above the other.
Check boxes appear as objects on your form just as other objects
do. You’ll have to click the CheckBox control in th e Toolbox a
second time for the second check box.
Step 6: Using the PictureBox control, draw two square picture box objects
beneath the two check boxes.
Step 7: Select the first PictureBox control named PictureBox1.
Step 8: Click the Image property in the Properties window, and then click
the ellipsis button in the second column. The Select Resource
dialog box appears.
Step 9: Click the Local Resource radio button, and then click the Import
button.
Step 10: In the Open dialog box, navigate to the module file.
Step 11: Select Laptop.png, and then click Open.
Step 12: Click OK in the Select Resource dialog box. The Desktop Computer
appears in the PictureBox1.
Acknowledgments
Microsoft Edge Microsoft Corporation / Visual Basic 2010 Michael Halvorson
Open Broadcaster Software Studio
VISUAL BASIC.NET
ONLINE COURSE
Step 13: Set the SizeMode property on the PictureBox to StretchImage.
Step 14: Set the following properties for the c heck box and PictureBox2
objects:
Object. Property. Setting.
CheckBox1. Checked. True.
Text. “Laptop”.
CheckBox2. Text. “Desktop.
Computer”.
PictureBox2. SizeMode. StretchImage.
In these steps, you’ll use the check boxes to display and hide images of a
Laptop and a Desktop Computer. The Text property of the check box object
determines the contents of the check box label in the user interface. With
the Checked property, you can set a default value for the check box.
Setting Checked to True places a check mark in the box, and setting
Checked to False (the default setting) removes the check mark.
I use the SizeMode properties in the picture boxes to size the images so
that they stretch to fit in the picture box. Your form looks something like
this:
Acknowledgments
Microsoft Edge Microsoft Corporation / Visual Basic 2010 Michael Halvorson
Open Broadcaster Software Studio
VISUAL BASIC.NET
ONLINE COURSE
Step 15: Double-click the first check box object to open the
CheckBox1_CheckedChanged event procedure in the Code Editor,
and then enter the following program code:
If CheckBox1.CheckState = 1 Then .
PictureBox1.Image = System.Drawing.Image.FromFile _ .
("E: \Module 3\Laptop.png").
PictureBox1.Visible = True .
Else.
PictureBox1.Visible = False .
End If.
The CheckBox1_CheckedChanged event procedure runs only if the user
clicks in the first check box object. The event pro cedure uses an If . . . Then
decision structure (described in Module 6, “Using Decision Structures”) to
confirm the current status, or state, of the first check box, and it displays a
Laptop picture from the module 3 folder if a check mark is in the box. T he
CheckState property holds a value of 1 if there’s a check mark present and
0 if there’s no check mark present. (You can also use the CheckState.
Checked enumeration, which appears in IntelliSense when you type, as an
alternative to setting the value to 1.) I use the Visible property to display
the picture if a check mark is present or to hide the picture if a check mark
isn’t present. Notice that I wrapped the long line that loads the image into
the picture box object by using the line continuation chara cter (_).
Step 16: Click the View Designer button in Solution Explorer to display the
form again, double-click the second check box, and then add the
following code to the CheckBox2_CheckedChanged event
procedure:
If CheckBox2.CheckState = 1 Then .
PictureBox2.Image = System.Drawing.Image.FromFile _ .
("E \Module 3\Desktop Computer.png").
PictureBox2.Visible = True .
Acknowledgments
Microsoft Edge Microsoft Corporation / Visual Basic 2010 Michael Halvorson
Open Broadcaster Software Studio
VISUAL BASIC.NET
ONLINE COURSE
Else.
PictureBox2.Visible = False .
End If.
This event procedure is almost identical to the one that you just entered;
only the names of the image (Desktop Computer), the check box object
(CheckBox2), and the picture box object (PictureBox2) are different.
Step 17: Click the Save All button on the Standard toolbar to save your
changes, specifying your folder as the location.
Run the CheckBox program…
Step 1: Click the Start Debugging button on the Standard toolbar.
Visual Basic runs the program in the IDE. The Laptop image appears in
a picture box on the form, and the first check box contains a check
mark.
Step 2: Select the Desktop Computer check box.
Acknowledgments
Microsoft Edge Microsoft Corporation / Visual Basic 2010 Michael Halvorson
Open Broadcaster Software Studio
VISUAL BASIC.NET
ONLINE COURSE
Visual Basic displays the Desktop Computer image, as shown here:
Step 3: Experiment with different combinations of check boxes, selecting or
clearing the boxes several times to test the program. The program
logic you added with a few short lines of Visual Basic code manages
the boxes perfectly. (You’ll learn much more about program code in
upcoming module.)
Step 4: Click the Close button on the form to end the program.
Using Group Boxes and Radio Buttons ..
The RadioButton control is another tool that you can use to receive input
in a program, and it is also located on the Common Controls tab of the
Toolbox. Radio buttons get their name from the old push -button car radios
of the 1950s and 1960s, when people pushed or “selec ted” one button on
the car radio and the rest of the buttons clunked back to the unselected
position. Only one button could be selected at a time, because (it was
thought) the driver should listen to only one thing at a time. In Visual
Studio, you can also offer mutually exclusive options for a user on a form,
Acknowledgments
Microsoft Edge Microsoft Corporation / Visual Basic 2010 Michael Halvorson
Open Broadcaster Software Studio
VISUAL BASIC.NET
ONLINE COURSE
allowing them to pick one (and only one) option from a group. The
procedure is to use the GroupBox control to create a frame on the form,
and then to use the RadioButton control to place the desired n umber of
radio buttons in the frame. (Because the GroupBox control is not used that
often, it is located on the Containers tab of the Toolbox.) Note also that
your form can have more than one group of radio buttons, each operating
independently of one another. For each group that you want to construct,
simply create a group box object first and then add radio buttons one by
one to the group box. In the following exercise, you’ll create a simple
program that uses GroupBox, RadioButton, and PictureBox control s to
present three graphical ordering options to a user. Like the CheckBox
control, the RadioButton control is programmed by using event procedures
and program code, with which you’ll also experiment. Give it a try now.
Gather input with the GroupBox and RadioButton controls ..
Step 1: On the File menu, click Close Project to close the Check Box project.
.
Step 2: On the File menu, click New Project. The New Project dialog box
opens.
Step 3: Create a new Visual Basic Windows Forms Application project named
Radio Button Program. The new project is created, and a blank form
appears in the Designer.
Step 4: In the Toolbox, expand to the Containers tab and click the GroupBox
control. .
Step 5: Create a medium-sized group box on the top half of the form.
Step 6: Return to the Toolbox, scroll up to the Common Controls tab, and
click the RadioButton control. .
Acknowledgments
Microsoft Edge Microsoft Corporation / Visual Basic 2010 Michael Halvorson
Open Broadcaster Software Studio
VISUAL BASIC.NET
ONLINE COURSE
Step 7: Create three radio button objects in the group box. It is handy to
double-click the RadioButton control to create radio buttons. Notice
that each radio button gets its own number, which you can use to set
properties. .
Your form should look about like this:
Step 8: Using the PictureBox control, create one square picture box object
beneath the group box on the form.
Step 9: Set the following properties for the group box, radio button, and
picture box objects:
Object. Property. Setting.
GroupBox1. Text. “Select an Item in my
list”.
RadioButton1. Checked. True.
Text. “Desktop Computer”.
RadioButton2. Text. “Printer”.
RadioButton3. Text. “LED Projector”.
PictureBox1. Image. \Desktop Computer.png
SizeMode. StretchImage.
Acknowledgments
Microsoft Edge Microsoft Corporation / Visual Basic 2010 Michael Halvorson
Open Broadcaster Software Studio
VISUAL BASIC.NET
ONLINE COURSE
The initial radio button state is controlled by the Checked property. Notice
that the Desktop Computer radio button now appears selected in the IDE.
Now you’ll add some program code to make the radio buttons operate
while the program runs.
Step 10: Double-click the RadioButton1 object on the form to open the Code
Editor. The CheckedChanged event procedure for the RadioButton1
object appears in the Code Editor. This procedure is run each time the
user clicks the first radio button. Because you want to cha nge the
picture box image when this happens, you’ll add a line of program
code to accomplish that.
Step 11: Type the following program code: .
PictureBox1.Image = System.Drawing.Image.FromFile _.
(“E:\Subject File\VB.NET File\VB.NET Modular for Online
.Learning\Module 3\Desktop Computer.png”).
This program statement uses the FromFile method to load the picture of
the Desktop Computer from the hard disk into the picture box object.
You’ll use a similar statement for the second and third radio buttons.
Step 12: Switch back to the Designer, double -click the RadioButton2 object on
the form, and type the following program code:
Acknowledgments
Microsoft Edge Microsoft Corporation / Visual Basic 2010 Michael Halvorson
Open Broadcaster Software Studio
VISUAL BASIC.NET
ONLINE COURSE
PictureBox1.Image = System.Drawing.Image.FromFile(“E: \Subject
File\VB.NET File\VB.NET Modular for Online Learning \Module 3\HP-
Printer.png”)
Step 13: Switch back to the Designer, double -click the RadioButton3 object on
the form, and type the following program code:
PictureBox1.Image = System.Drawing.Image.FromFile(“E: \Subject
File\VB.NET File\VB.NET Modular for Online Learning \Module 3\ HP-
Projector.png”)
Note: if you don’t know the location address of the image, right click on the image
select properties then copy by selecting the address then paste on the code editor
Step 14: Click the Save All button on the toolbar to save your changes,
specifying your folder as the location.
Run the Radio Button program ..
Step 1: Click the Start Debugging button on the Standard toolbar. Visual Basic
runs the program in the IDE. The desktop PC image appears in a
picture box on the form, and the first radio button is selected.
Acknowledgments
Microsoft Edge Microsoft Corporation / Visual Basic 2010 Michael Halvorson
Open Broadcaster Software Studio
VISUAL BASIC.NET
ONLINE COURSE
Step 2: Click the second radio button (Desktop Computer). Visual Basic
displays the image, as shown here:
Step 3: Click the third radio button (LED Projector). The LED Projector image
appears.
Step 4: Click the first radio button (Desktop Computer). The desktop
computer image appears again. It appears that each of the three
CheckedChanged event procedures is loading the images just fine.
Nice work.
Step 5: Click the Close button on the form to end the program.
Perfect. You’re finished working with radio buttons and group boxe s for
now. But can you imagine how you might use them on your own in a
program?..
Processing Input with List Boxes ..
As you well know from your own use of Windows, one of the key
mechanisms for getting input from the user —in addition to check boxes
and radio buttons—are basic list boxes, those rectangular containers used
Acknowledgments
Microsoft Edge Microsoft Corporation / Visual Basic 2010 Michael Halvorson
Open Broadcaster Software Studio
VISUAL BASIC.NET
ONLINE COURSE
in dialog boxes or on forms that present a list of items and encourage the
user to select one of them. List boxes are created in Visual Studio by using
the ListBox control, and they are v aluable because they can expand to
include many items while the program is running. In addition, scroll bars
can appear in list boxes if the number of items is larger than will fit in the
box as you designed it on the form.
Unlike radio buttons, a list bo x doesn’t require that the user be presented
with a default selection. Another difference, from a programmatic
standpoint, is that items in a list box can be rearranged while the program
is running by adding items to a list, removing items, or sorting item s. (You
can also add a collection of items to a list box at design time by setting the
Items property under the Data category with the Properties window.)
However, if you prefer to see a list with check marks next to some of or all
the items, you should use the CheckedListBox control in the Toolbox
instead of ListBox. As a third option, you can use the handy ComboBox
control to create a list box on a form that collapses to the size of a text
box when not in use.
The key property of the ListBox control is S electedIndex, which returns to
the program the number of the item selected in the list box. Also
important is the Add method, which allows you to add items to a list box in
an event procedure. In the following exercise, you’ll try out both of these
features.
Create a list box to determine a user’s preferences ..
Step 1: On the File menu, click Close Project to close the Radio Button
project.
Step 2: On the File menu, click New Project, and create a new Windows
Forms Application project named ListBox Program. The new project
is created, and a blank form appears in the Designer.
Step 3: In the Toolbox, click the ListBox control in the Toolbox, and create
a medium-sized list box object on the top half of the form. The list
Acknowledgments
Microsoft Edge Microsoft Corporation / Visual Basic 2010 Michael Halvorson
Open Broadcaster Software Studio
VISUAL BASIC.NET
ONLINE COURSE
box object offers a Text property, which (lik e the GroupBox
control) allows you to assign a title to your container.
Step 4: Use the PictureBox control to create a square picture box object
beneath the list box object on the form.
Step 5: Set the following property for the picture box object:
Object. Property. Setting.
PictureBox1 . SizeMode . StretchImage.
Your form now will
look similar to this:
Now you’ll add the necessary program code to fill the list box object with
valid selections, and to pick from the selections while the program is
running.
Step 6: Double-click the ListBox1 object on the form to open the Code
Editor.
The SelectedIndexChanged event procedure for the ListBox1 object appears
in the Code Editor. This procedure runs each time the user clicks an item in
the list box object. We need to update the image in the picture box object
when this happens, so you’ll add a line of program code to make it happen.
Step 7: Type the following program code:
Acknowledgments
Microsoft Edge Microsoft Corporation / Visual Basic 2010 Michael Halvorson
Open Broadcaster Software Studio
VISUAL BASIC.NET
ONLINE COURSE
'The list box item selected (0 -2) is held in the SelectedIndex property .
Select Case ListBox1.SelectedIndex .
Case 0.
PictureBox1.Image = System.Drawing.Image.FromFile _ .
("C:\Module 3\GarageBand.png").
Case 1.
PictureBox1.Image = System.Drawin g.Image.FromFile _ .
("C:\Module 3\Headphones.png").
Case 2.
PictureBox1.Image = System.Drawing.Image.FromFile _ .
("C:\Module 3\Ipod.png").
End Select.
Note: Check the location address of the image in your unit used …
The code maybe has a different location in your computer used..
As you learned in Module 2, the first line of this event procedure is a
comment. Comments, which are displayed in green type, are simply notes
written by a programmer to describe what’s imp ortant or interesting about
a particular piece of program code. I wrote this comment to explain that
the SelectedIndex property returns a number to the program
corresponding to the placement of the item that the user selected in the
list box. There will be three items in the list box in this program,
and they will be numbered 0, 1, and 2 (from top to bottom). One
interesting point here is that Visual Studio starts the count at 0, not 1,
which is fairly typical among computer programs and something you’ll se e
elsewhere in the module.
The entire block of code that you typed is actually called a Select Case
decision structure, which explains to the compiler how to process the
user’s selection in the list box. The important keyword that begins this
decision structure is ListBox1 .SelectedIndex, which is read as “the
SelectedIndex property of the list box object named ListBox1.” If item 0 is
selected, the Case 0 section of the structure, which uses the FromFile
Acknowledgments
Microsoft Edge Microsoft Corporation / Visual Basic 2010 Michael Halvorson
Open Broadcaster Software Studio
VISUAL BASIC.NET
ONLINE COURSE
method to load a picture of an external hard disk into the picture box
object, will be executed. If item 1 is selected, the Case 1 section will be
executed, and a printer will appear in the picture box object. If item 2 is
selected, the Case 2 section will be executed, and a satellite dish will
appear. Don’t worry too much if this is a little strange —you’ll get a more
fulsome introduction to decision structures in Module 6.
Now you need to enter some program code to add text to the list box
object. To do this, we’ll do something new —we’ll put some program
statements in the Form1_Load event procedure, which is run when the
program first starts.
Step 8: Switch back to the Designer and double -click the form (Form1) to
display the Form1_Load event procedure in the Code Editor. The
Form1_Load event procedu re appears. This program code is
executed each time the List Box program is loaded into memory.
Programmers put program statements in this special procedure
when they want them executed every time a form loads. (Your
program can display more than one form, or none at all, but the
default behavior is that Visual Basic loads and runs the
Form1_Load event procedure each time the user runs the
program.) Often, as in the List Box program, these statements
define an aspect of the user interface that couldn’t be c reated
easily by using the controls in the Toolbox or the Properties
window.
Step 9: Type the following program code:
'Add items to a list box like this: .
ListBox1.Items.Add("GarageBand ") .
ListBox1.Items.Add("Headphones ") .
ListBox1.Items.Add("Ipod ").
The first line is simply a comment offering a reminder about what the code
accomplishes. The next three lines add items to the list box (ListBox1) in
Acknowledgments
Microsoft Edge Microsoft Corporation / Visual Basic 2010 Michael Halvorson
Open Broadcaster Software Studio
VISUAL BASIC.NET
ONLINE COURSE
the program. The words in quotes will appear in the list box when it
appears on the form. The important ke yword in these statements is Add, a
handy method that adds items to list boxes or other items. Remember that
in the ListBox1_SelectedIndexChanged event procedure, these items will be
identified as 0, 1, and 2.
Step 10: Click the Save All button on th e toolbar to save your changes,
specifying your folder as the location.
Ok lets do this..
Run the List Box Program...
Step 1: Click the Start Debugging button on the Standard toolbar. Visual
Basic runs the program in the IDE. The three items appear in the
list box, but because no item is currently selected, nothing appears
yet in the picture box object.
Step 2: Click the first item in the list box (GarageBand).
Acknowledgments
Microsoft Edge Microsoft Corporation / Visual Basic 2010 Michael Halvorson
Open Broadcaster Software Studio
VISUAL BASIC.NET
ONLINE COURSE
Visual Basic displays the hard disk image, as shown here:
Step 3: Click the second item in the list box (Headphones). The
Headphones image appears
Step 4: Click the third item in the list box ( Ipod). The Ipod display on the
picturebox.
Acknowledgments
Microsoft Edge Microsoft Corporation / Visual Basic 2010 Michael Halvorson
Open Broadcaster Software Studio
VISUAL BASIC.NET
ONLINE COURSE
All of the list box code seems to be working correctly, although you should
always continue to test these things (that is, check the various user input
options) to make sure that nothing unexpected happens . As you’ll learn
later in the course, you always want to test your programs thoroughly,
especially the UI elements that users have access to
Step 5: Click the Close button on the form to end the program. You’re
finished working with list boxes for now. If you li ke, you can
continue to experiment with the ComboBox and CheckedListBox
controls on your own—they operate similar to the tools you have
been using in the last few exercises.
Acknowledgments
Microsoft Edge Microsoft Corporation / Visual Basic 2010 Michael Halvorson
Open Broadcaster Software Studio
VISUAL BASIC.NET
ONLINE COURSE
Before we continue with the VB.NET Program, let’s us learn more on
A Word About Terminology ..
let’s do a quick terminology review. So far in this module, I’ve used several
different terms to describe items in a Visual Basic program. Do you know
what most these items are yet? It’s worth listing several of them now to
clear up any confusion.
• Program statement A line of code in a Visual Basic program; a self -
contained instruction executed by the Visual Basic compiler that
performs useful work within the a pplication. Program statements can
vary in length (some contain only one Visual Basic keyword!), but all
program statements must follow syntax rules defined and enforced by
the Visual Basic compiler. In Visual Studio 2010, program statements
can be composed of keywords, properties, object names, variables,
numbers, special symbols, and other values.
• Keyword A reserved word within the Visual Basic language that is
recognized by the Visual Basic compiler and performs useful work.
(For example, the End keyword stops program execution.) Keywords
are one of the basic building blocks of program statements; they work
with objects, properties, variables, and other values to form complete
lines of code and (therefore) instructions for the compiler and
operating system. Most keywords are shown in blue type in the Code
Editor.
• Variable A special container used to hold data temporarily in a
program. The programmer creates variables by using the Dim
statement and then uses these variables to store the results of a
calculation, file names, input, and other items. Numbers, names, and
property values can be stored in variables.
• Control A tool that you use to create objects in a Visual Basic
program (most commonly, on a form). You select controls from the
Acknowledgments
Microsoft Edge Microsoft Corporation / Visual Basic 2010 Michael Halvorson
Open Broadcaster Software Studio
VISUAL BASIC.NET
ONLINE COURSE
Toolbox and use them to draw objects with the mouse on a form. You
use most controls to create UI elements such as buttons, picture
boxes, and list boxes.
• Object An element that you create in a Visual Basic program with a
control in the Toolbox. (In addition, objects are sometimes supplied
by other system components, and many of these objects contain
data.) In Visual Basic, the form itself is also an object. Technically
speaking, objects are instances of a class that supports properties,
methods, and events. In additio n, objects have what is known as
inherent functionality —they know how to operate and can respond to
certain situations on their own. A list box “knows” how to scroll .
• Class A blueprint or template for one or more objects that defines
what the object does. Accordingly, a class defines what an object can
do, but it is not the object itself. In Visual Basic, you can use existing
.NET Framework classes (like System.Math and
System.Windows.Forms.Form), and you can build your own classes
and inherit properties, methods, and events from them. (Inheritance
allows one class to acquire the pre -existing interface and behavior
characteristics of another class.) Although classes might sound
esoteric at this point, they are a key feature of Visual Studio 2010. In
this course, you will use them to build user interfaces rapidly and to
extend the work that you do to other programming projects.
• Namespace A hierarchical library of classes organized under a unique
name, such as System.Windows or System.Diagnostics. To access t he
classes and underlying objects within a namespace, you place an
Imports statement at the top of your program code. Every project in
Visual Studio also has a root namespace, which is set using the
project’s Properties page. Namespaces are often referred to as class
libraries in Visual Studio books and documentation.
Acknowledgments
Microsoft Edge Microsoft Corporation / Visual Basic 2010 Michael Halvorson
Open Broadcaster Software Studio
VISUAL BASIC.NET
ONLINE COURSE
• Property A value or characteristic held by an object. For example, a
button object has a Text property, to specify the text that appears on
the button, and an Image property, to specify the p ath to an image
file that should appear on the button face. In Visual Basic, properties
can be set at design time by using the Properties window, or at run
time by using statements in the program code. In code, the format for
setting a property is Object.Property = Value where Object is the
name of the object you’re customizing, Property is the characteristic
you want to change, and Value is the new property setting. For
example,
Button1.Text = "Hello".
could be used in the program code to set the Text property of the Button1
object to “Hello”.
• Event procedure A block of code that’s executed when an object is
manipulated in a program. For example, when the Button1 object is
clicked, the Button1_Click event procedure is executed. Event
procedures typically evaluate and set properties and use other
program statements to perform the work of the program .
• Method A special statement that performs an action or a service for a
particular object in a program. In program code. The notation for
using a method is Object.Method(Value) where Object is the name of
the object you want to work with, Method is the action you want to
perform, and Value is zero or more arguments to be used by the
method. For example, the statement
ListBox1.Items.Add("Check") .
uses the Add method to put the word Check in the ListBox1 list box.
Methods and properties are often identified by their position in a
collection or class library, so don’t be surprised if you see long references
Acknowledgments
Microsoft Edge Microsoft Corporation / Visual Basic 2010 Michael Halvorson
Open Broadcaster Software Studio
VISUAL BASIC.NET
ONLINE COURSE
such as System.Drawing.Image.FromFile, which woul d be read as “the
FromFile method, which is a member of the Image class, which is a member
of the System.Drawing namespace.”
Using the LinkLabel Control..
Providing access to the Web is now a standard feature of many Windows
applications, and with Visual Studio, adding this functionality is easier than
ever. You can create a Visual Basic program that runs from a Web server by
creating a Web Forms project and using controls in the Toolbox optimized
for the Web. Alternatively, you can use Visual Basic to create a Windows
application that opens a Web browser within the application, providing
access to the Web while remaining a Windows program running on a client
computer. We’ll postpone writing Web Forms projects for a little while
longer in this course, but in the following exercise, you’ll learn how to use
the LinkLabel Toolbox control to create a Web link in a Windows program
that provides access to the Intern et through Windows Internet Explorer or
the default Web browser on your system.
Now let’s us create a label link to a website…
Create the WebLink program ..
Step 1: On the File menu, click Close Project to close the List Box project.
Step 2: On the File menu, click New P roject.
The New Project dialog box opens.
Step 3: Create a new Visual Basic Windows Forms Application project
named WebLinkProram. The new project is created, and a blank
form appears in the Designer.
Step 4: Click the LinkLabel control in the Toolbox, and draw a rect angular
link label object on your form. Link label objects look like label
objects except that all label text is displayed in blue underlined
type on the form.
Acknowledgments
Microsoft Edge Microsoft Corporation / Visual Basic 2010 Michael Halvorson
Open Broadcaster Software Studio
VISUAL BASIC.NET
ONLINE COURSE
Step 5: Set the Text property of the link label object to the Uniform
Resource Locator (URL) for the Mi crosoft Press home page:
http://www.plpasig.edu.ph/. Your form looks like this:
Step 6: Click the form in the IDE to select it. (Click the form itself, not the
link label object.)
This is the technique that you use to view the properties of the default
form, Form1, in the Properties window. Like other objects in your
project, the form also h as properties that you can set.
Step 7: Set the Text property of the form object to Web Link Test.
The Text property for a form specifies what appears on the form’s title
bar at design time and when the program runs.
Acknowledgments
Microsoft Edge Microsoft Corporation / Visual Basic 2010 Michael Halvorson
Open Broadcaster Software Studio
VISUAL BASIC.NET
ONLINE COURSE
Although this customization isn ’t related exclusively to the Web, I
thought you’d enjoy picking up that skill now, before we move on to
other projects. (We’ll customize the title bar in most of the programs we
build.)
Step 8: Double-click the link label object, and then type the following
program code in the LinkLabel1_LinkClicked event procedure:
' Change the color of the link by setting LinkVisited to True.
LinkLabel1.LinkVisited = True .
' Use the Process.Start method to open the default browser .
' using the Microsoft Press URL: .
System.Diagnostics.Process.Start("http://www.plpasig.edu.ph/") .
I’ve included more comments in the program code to give you some
practice entering them. As soon as you enter the singl e quote character (‘),
Visual Studio changes the color of the line to green.
The two program statements that aren’t comments control how the link
works. Setting the LinkVisited property to True gives the link that dimmer
color of purple, which indicates in many browsers that the Hypertext
Markup Language (HTML) document associated with the link has already
been viewed. Although setting this property isn’t necessary to display a
Web page, it’s a good programming practice to provide the user with
information in a way that’s consistent with other applications.
Acknowledgments
Microsoft Edge Microsoft Corporation / Visual Basic 2010 Michael Halvorson
Open Broadcaster Software Studio
VISUAL BASIC.NET
ONLINE COURSE
The second program statement (which I have broken into two lines) runs
the default Web browser (such as Internet Explorer) if the browser isn’t
already running. (If the browser is running, the URL jus t loads
immediately.) The Start method in the Process class performs the
important work, by starting a process or executable program session in
memory for the browser. The Process class, which manages many other
aspects of program execution, is a member of the System.Diagnostics
namespace. By including an Internet address or a URL with the Start
method, I’m letting Visual Basic know that I want to view a Web site, and
Visual Basic is clever enough to know that the default system browser is
the tool that would best display that URL, even though I didn’t identify the
browser by name.
An exciting feature of the Process.Start method is that it can be used to
run other Windows applications, too. If I did want to identify a particular
browser by name to open the URL, it could have specified one using the
following syntax. (Here I’ll request the Internet Explorer browser.)
System.Diagnostics.Process.Start("IExplore.exe",
"http://www.plpasig.edu.ph/") .
Run the WebLink program..
Step 1: Click the Start Debugging button on the Standard toolbar to run
the WebLink program. The form opens and runs, showing its Web
site link and handsome title bar text.
Step 2: Click the link to open the Web site at http://www.plpasig.edu.ph/.
Recall that it’s only a happy coincidence that the link label Text property
contains the same URL as the site you named in the program code. (It is
not necessary that these two items match.) You can enter any text you
like in the link label. You can also use the Image property for a link label
Acknowledgments
Microsoft Edge Microsoft Corporation / Visual Basic 2010 Michael Halvorson
Open Broadcaster Software Studio
VISUAL BASIC.NET
ONLINE COURSE
to specify a picture to display in the background of the link label. The
following figure shows what the Microsoft Press Web page looks like (in
English) when the WebLink program displays it using Internet Explorer
Step 3: Display the form again. (Click the Web Link Test form icon on the
Windows taskbar if the form isn’t visible.)
Acknowledgments
Microsoft Edge Microsoft Corporation / Visual Basic 2010 Michael Halvorson
Open Broadcaster Software Studio
VISUAL BASIC.NET
ONLINE COURSE
Notice that the link now appears in a dimmed style. Like a standard Web
link, your link label communicates that it’s been used (but is still active)
by the color and intensity that it appears in.
Step 4: Click the Close button on the form to quit the test utility.
You’re finished writing code in this module, and you’re gaining
valuable experience with some of the Toolbox controls available
for creating Windows Forms applications. GOOD JOB!
Acknowledgments
Microsoft Edge Microsoft Corporation / Visual Basic 2010 Michael Halvorson
Open Broadcaster Software Studio
VISUAL BASIC.NET
ONLINE COURSE
Module 3 Quick Reference
To Do This
Create a text box Click the TextBox control, and draw the box.
Create a button Click the Button control, and draw the button.
Change a property at Change the value of the property by using program
run time code. For example:
Label1.Text = "Hello!"
Create a radio button Use the RadioButton control. To create multiple radio
buttons, place more
than one radio button object inside a box that you
create by using the
GroupBox control.
Create a check box Click the CheckBox control, and draw a check box.
Create a list box Click the ListBox control, and draw a list box.
Create a drop-down Click the ComboBox control, and draw a drop-down
list box list box.
Add items to a list box Include statements with the Add method in the
procedure of your program. Form1_Load event
For example:
ListBox1.Items.Add("Printer")
Use a comment in code Type a single quotation mark (‘) in the Code Editor,
and then type
a descriptive comment that will be ignored by the
compiler. For example:
' Use the Process.Start method to start IE
Create a link to the Web page by using LinkLabel
Display a Web page the control, and then open the link in a browser by using
the Process.Start method in
program code.
Acknowledgments
Microsoft Edge Microsoft Corporation / Visual Basic 2010 Michael Halvorson
Open Broadcaster Software Studio
You might also like
- Visual Basic 6..A Hand BookDocument45 pagesVisual Basic 6..A Hand BookMANOJ100% (7)
- Visual C# Programming BasicsDocument19 pagesVisual C# Programming BasicsDavide Vitelaru100% (7)
- 022 Thor-Teaches-study-guide-CISSP-domain-2 - (FreeCourseWeb - Com)Document7 pages022 Thor-Teaches-study-guide-CISSP-domain-2 - (FreeCourseWeb - Com)LinuxPower100% (2)
- Waweru Mwaura - End-to-End Web Testing With Cypress - Explore Techniques For Automated Frontend Web Testing With Cypress and JavaScript (2021, Packt Publishing LTD) - Libgen - LiDocument241 pagesWaweru Mwaura - End-to-End Web Testing With Cypress - Explore Techniques For Automated Frontend Web Testing With Cypress and JavaScript (2021, Packt Publishing LTD) - Libgen - Lialexnis018100% (2)
- Visual Basic TutorialDocument23 pagesVisual Basic TutorialZaeni Marjiyanto, A.mdNo ratings yet
- VB 2019 Console DeveloperDocument105 pagesVB 2019 Console DeveloperAshwin NarayanNo ratings yet
- VBDocument208 pagesVBMyo AungNo ratings yet
- Adding An Invisible Control To A Form: by TheDocument12 pagesAdding An Invisible Control To A Form: by TheSapana MallaNo ratings yet
- Visual Basic ProgrammingDocument117 pagesVisual Basic ProgrammingSIVAPATHASEKARAN100% (1)
- Gui Programming Notes (1-5)Document152 pagesGui Programming Notes (1-5)RAJESHNo ratings yet
- Visual BasicDocument10 pagesVisual BasicBONNYPHILLIPNo ratings yet
- Visual Basic 6Document81 pagesVisual Basic 6nightclownNo ratings yet
- Create Windows Forms With C#Document186 pagesCreate Windows Forms With C#Jaider Xavier JuniorNo ratings yet
- 01 Introduction To Visual Basic (vb2010)Document45 pages01 Introduction To Visual Basic (vb2010)John Bernard TungolNo ratings yet
- 1.1 The Concept of Computer ProgrammingDocument5 pages1.1 The Concept of Computer ProgrammingBiga RayNo ratings yet
- Vi̇sual Studi̇o Tutori̇alDocument154 pagesVi̇sual Studi̇o Tutori̇alTuncay Kamas100% (1)
- Gui Programming Notes (1-5)Document151 pagesGui Programming Notes (1-5)RAJESHNo ratings yet
- VB NotesDocument14 pagesVB NotesGachagua Lastborn50% (2)
- Vbnet - VijamukhiDocument272 pagesVbnet - Vijamukhivs_crniNo ratings yet
- (GTTH - Lab2) - Lap-Trình-WindowsDocument27 pages(GTTH - Lab2) - Lap-Trình-WindowsDuy Bùi LêNo ratings yet
- Gui Programming Notes (1-5) 1Document152 pagesGui Programming Notes (1-5) 1RAJESHNo ratings yet
- Learning VisualDocument37 pagesLearning VisualRena Jocelle NalzaroNo ratings yet
- VB NotesDocument19 pagesVB NotesRahul LambaNo ratings yet
- Unit 1 RevisedDocument25 pagesUnit 1 RevisedRamya SNo ratings yet
- II Year - DJA2E - Visual BasicDocument95 pagesII Year - DJA2E - Visual BasicMalathi SankarNo ratings yet
- ComProg Module - M7 FinalDocument5 pagesComProg Module - M7 FinalLEO JR GREFALDONo ratings yet
- Visual Basic 2015Document40 pagesVisual Basic 2015Baagya ArunNo ratings yet
- Introduction To The Visual Basic Language and Environment A. What's New?Document5 pagesIntroduction To The Visual Basic Language and Environment A. What's New?Aspien XOXNo ratings yet
- 3.1 The Visual Basic Programming LanguageDocument28 pages3.1 The Visual Basic Programming Languagesurya_anggNo ratings yet
- Complete Customisable Programming Workbook For AutocadDocument74 pagesComplete Customisable Programming Workbook For AutocadLiam McCannNo ratings yet
- Visualstudio Get Started Csharp Vs 2022Document283 pagesVisualstudio Get Started Csharp Vs 2022akNo ratings yet
- Introducing Visual BasicDocument29 pagesIntroducing Visual BasicMarky EllevisNo ratings yet
- 10TVEProgramming - q1 - Module6 - Visual Basic 2010 Environment - Forprinting - Purisima - JeanDocument10 pages10TVEProgramming - q1 - Module6 - Visual Basic 2010 Environment - Forprinting - Purisima - JeanParamintaramaha ParamintaramahaNo ratings yet
- CSC 438 VBPLDocument37 pagesCSC 438 VBPLFarouqNo ratings yet
- By: Ashish Sharma 0901ET161015 Kuldeep Sharma 0901ET161028 Neetesh Srivastava 0901ET161034 Shivam Sharma 0901ET161046Document28 pagesBy: Ashish Sharma 0901ET161015 Kuldeep Sharma 0901ET161028 Neetesh Srivastava 0901ET161034 Shivam Sharma 0901ET161046kuldeepNo ratings yet
- Visual Basic.Document28 pagesVisual Basic.paroothiNo ratings yet
- Visual Basic - NET by SaadDocument136 pagesVisual Basic - NET by SaadmdparvezmcaNo ratings yet
- Microsoft Visual Basic 2012: Chapter OneDocument40 pagesMicrosoft Visual Basic 2012: Chapter OneazmiNo ratings yet
- Starter Guide Visual Basic RCXDocument150 pagesStarter Guide Visual Basic RCXGuillermo NietoNo ratings yet
- Visual Basic 2010Document94 pagesVisual Basic 2010Philemon KatambarareNo ratings yet
- Visual Basic Programming:How To Develop Information System Using Visual Basic 2010, A Step By Step Guide For BeginnersFrom EverandVisual Basic Programming:How To Develop Information System Using Visual Basic 2010, A Step By Step Guide For BeginnersRating: 3.5 out of 5 stars3.5/5 (2)
- Visual Basic FileDocument151 pagesVisual Basic FileKaviyaNo ratings yet
- Punjab University Chandigarh: A Project Report ONDocument46 pagesPunjab University Chandigarh: A Project Report ONsunmaloutNo ratings yet
- How To Start Using Visual BasicDocument20 pagesHow To Start Using Visual BasicBryan MontenegroNo ratings yet
- Lec1 PDFDocument19 pagesLec1 PDFM MNo ratings yet
- 17ucs06 GuiDocument198 pages17ucs06 GuiRajeshNo ratings yet
- Visual Basic Language Companion PDFDocument139 pagesVisual Basic Language Companion PDFrahulNo ratings yet
- VB IdeDocument15 pagesVB IdeNeema NdossiNo ratings yet
- Visual Basic 6Document20 pagesVisual Basic 6mikeNo ratings yet
- VB Notes UgDocument37 pagesVB Notes UgVeronica SafrinaNo ratings yet
- Visual Studio Tips and TricksDocument7 pagesVisual Studio Tips and TricksKiran Kumar Reddy KambamNo ratings yet
- Class VIII Computer Science Week 1 PPT-converted 2020Document19 pagesClass VIII Computer Science Week 1 PPT-converted 2020BNo ratings yet
- Unit 2Document11 pagesUnit 2Arjun RajanalaNo ratings yet
- Programming LanguagesDocument6 pagesProgramming LanguageschiyofindsNo ratings yet
- Vbu 1Document19 pagesVbu 1parmenasNo ratings yet
- Visual Basic 2008 TutorialDocument89 pagesVisual Basic 2008 TutorialHig-zNo ratings yet
- President Ramon Magsaysay State University: Course Code: Ace 223 - Advance Computer ProgrammingDocument9 pagesPresident Ramon Magsaysay State University: Course Code: Ace 223 - Advance Computer ProgrammingRem AntonioNo ratings yet
- Lesson 3-Part I - Visual Basic 2008 ExpressDocument24 pagesLesson 3-Part I - Visual Basic 2008 ExpressLaarni Garcia-SubasteNo ratings yet
- VB Dot NetDocument41 pagesVB Dot NetVikas ThoteNo ratings yet
- Coding Basics with Microsoft Visual Studio: A Step-by-Step Guide to Microsoft Cloud ServicesFrom EverandCoding Basics with Microsoft Visual Studio: A Step-by-Step Guide to Microsoft Cloud ServicesNo ratings yet
- Module 5 Visual Basic Variables and FormulasDocument57 pagesModule 5 Visual Basic Variables and FormulasCent Abeleda TalapeNo ratings yet
- Information Technology (IT) Just As The Internet and The We Have Affected AllDocument74 pagesInformation Technology (IT) Just As The Internet and The We Have Affected AllCent Abeleda TalapeNo ratings yet
- Module 3 Elements of Information TechnologyDocument5 pagesModule 3 Elements of Information TechnologyCent Abeleda TalapeNo ratings yet
- Artificial IntelligenceDocument7 pagesArtificial IntelligenceCent Abeleda TalapeNo ratings yet
- 03 - Lab Exercise #3 - Sorting AlgorithmsDocument3 pages03 - Lab Exercise #3 - Sorting AlgorithmsCent Abeleda TalapeNo ratings yet
- Auditing in CIS QuestionsDocument2 pagesAuditing in CIS QuestionsWen Capuno50% (2)
- ThinkPad P16s Gen 1 Intel 21BUS0BV00Document2 pagesThinkPad P16s Gen 1 Intel 21BUS0BV00cristhin juliana lucano velez de villaNo ratings yet
- UNIT-V Notes Advance JavaDocument28 pagesUNIT-V Notes Advance JavaRupesh BavgeNo ratings yet
- Built-In Functions in VBScriptDocument4 pagesBuilt-In Functions in VBScriptvinayp1259No ratings yet
- SAP Data Integration Using Azure Data FactoryDocument49 pagesSAP Data Integration Using Azure Data FactoryLeandroNo ratings yet
- Quick Guide To Check Firmware On SIPROTEC 4Document4 pagesQuick Guide To Check Firmware On SIPROTEC 4Ivan SalapićNo ratings yet
- Samsung PM1725b Nvme SSD: HighlightsDocument2 pagesSamsung PM1725b Nvme SSD: HighlightsEduardo Velazquez RiveroNo ratings yet
- Integrating Coverity 2018Document25 pagesIntegrating Coverity 2018pythagorast345No ratings yet
- Digital Signal Processing: Unit-IDocument2 pagesDigital Signal Processing: Unit-IJ RaviNo ratings yet
- Chapter 9 - Creating A Django Based Basic Web ApplicationDocument11 pagesChapter 9 - Creating A Django Based Basic Web ApplicationChipenkNo ratings yet
- Implementation of Informed RRT - On A Pre-Mapped Octomap Generated by RTAB MapDocument9 pagesImplementation of Informed RRT - On A Pre-Mapped Octomap Generated by RTAB MapMuhammad AdhipatiunusNo ratings yet
- Interview Question and AnswerDocument14 pagesInterview Question and AnswerTarik A R BiswasNo ratings yet
- Church Turing Thesis in AutomataDocument6 pagesChurch Turing Thesis in Automataelizabethandersonlittlerock100% (2)
- Programming in ScratchDocument19 pagesProgramming in ScratchVjera B.A.No ratings yet
- Microwaves&RF 1021Document36 pagesMicrowaves&RF 1021A. VillaNo ratings yet
- AWS Solutions Architect Associate Sample Questions SAA-C03Document5 pagesAWS Solutions Architect Associate Sample Questions SAA-C03charitha waravitaNo ratings yet
- ComputerDocument90 pagesComputerkashif wahidNo ratings yet
- Blank Quiz (Responses)Document11 pagesBlank Quiz (Responses)Anand GadwalNo ratings yet
- Linux Fundamentals Module Cheat SheetDocument5 pagesLinux Fundamentals Module Cheat SheetFugulusNo ratings yet
- Recovery System-RDBMSDocument22 pagesRecovery System-RDBMSKONARK TANWARNo ratings yet
- Theoretical Computer Science: Yi Hong, Jiandong Liu, Deying Li, Chuanwen Luo, Mengjie ChangDocument11 pagesTheoretical Computer Science: Yi Hong, Jiandong Liu, Deying Li, Chuanwen Luo, Mengjie ChangDinda AisyNo ratings yet
- A Study On New Arduino NANO Board For WSN and IoT ApplicationsDocument9 pagesA Study On New Arduino NANO Board For WSN and IoT ApplicationsCody BestNo ratings yet
- Caie As Computer Science 9618 Theory v3Document20 pagesCaie As Computer Science 9618 Theory v3James HoangNo ratings yet
- 2013 Course Structure BTech CSEDocument32 pages2013 Course Structure BTech CSEMankush JainNo ratings yet
- Oracle Warehouse Management System MWA Personalization Release 12.1.1Document83 pagesOracle Warehouse Management System MWA Personalization Release 12.1.1rajNo ratings yet
- FOS Security UG100Document34 pagesFOS Security UG100d.ushakovNo ratings yet
- Module 1c Number Systems and PresentationDocument53 pagesModule 1c Number Systems and PresentationMairos Kunze BongaNo ratings yet
- lastCleanException 20210817070418Document156 pageslastCleanException 20210817070418dannyrachmad123No ratings yet