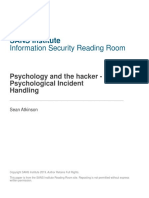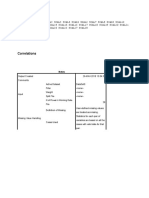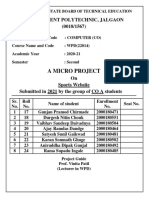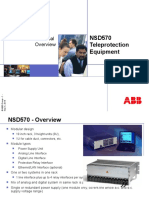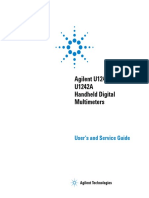Professional Documents
Culture Documents
Sapmmconfig
Sapmmconfig
Uploaded by
mvaidya35Original Description:
Original Title
Copyright
Available Formats
Share this document
Did you find this document useful?
Is this content inappropriate?
Report this DocumentCopyright:
Available Formats
Sapmmconfig
Sapmmconfig
Uploaded by
mvaidya35Copyright:
Available Formats
ERPGenie.
COM -> SAP Functional -> Purchasing Config Tips Quicklinks Purchasing Tables SAPReader is a small program which converts purchase orders created by the SAP R/3 system into a readable document. Its purpose is to enable companies to receive purchase orders from customers who are using the SAP R/3 system, and to translate these into a format using the supplier's own product codes. The text file produced by SAPReader may then be manually entered into the supplier's system or may be electronically uploaded. Purchase Order History ABAP report Purchasing Guides - How to guides Tips for Fast Message Determination Setup Here you are shown how to set up the message determination (output control) facility quickly. In this case, you need not read the Implementation Guide (IMG) for the other steps to set up this facility, or need only read certain parts of it. Setting up the Message Determination Process: Options Message determination deactivated You can output purchasing documents without the message determination facility. In this case, you must not assign any message determination schemas to the the individual purchasing documents (RFQ, purchase order, etc.). The system then generates a message of the type NEU (new) for each document to be outputted. To determine the printer, the system first checks the settings for the purchasing group. If no printer has been maintained there, it checks the user parameter. If no printer has been specified there either, the system checks the fixed value for the user. If no printer has been specified, the system does not generate a message record. Message determination activated Adopt standard setting In the standard system, the message determination facility is active. A message determination schema is supplied for and assigned to each purchasing document. If you wish to work with this standard setting, you need not make any changes in Customizing. It is necessary that you maintain condition records for the desired message types:
1. Choose Master data -> Messages -> <Purchasing document> -> Create or Change from the Purchasing menu. 1. Enter the message type and choose the key combination. The latter determines the condition table in which the condition record is stored. 2. Make the necessary entries. 3. On the next screen, create the individual condition records. 4. Via the menu options Goto -> Means of communication, enter the desired means of communication (e.g. EDI, or an output device such as a printer) for each message record. 5. Save your data Include new message type If you wish to do this, you must 1. Create the message type and define its fine-tuned control (e.g. whether the message type is to be used only for new printouts or only for change notices), 2. Assign the message type to a schema 3. Define the message determination 4. Maintain condition records for the message type, as described above. How is the printer determined for message output purposes? The system checks whether a printer has been specified in the condition record. If so, it is used. If not, it checks the message type to see whether a print parameter has been set. If no parameter has been set, no message is generated. If a parameter has been set, a printer is sought in accordance with this parameter. If a printer is found, it is used to output the message. If not, no message is generated. Note: You can change the printer when outputting messages (e.g. via the menu options Purchasing document> -> Messages -> Print/transmit). Select the desired message and choose Goto -> Message details -> Edit -> Means of communication. Goods Receipts/Invoice Receipts for Purchase Order Transaction OMW1 allows you to set whether the Price Control is a mandatory "S" or "V".
V indicate that you want the system to value the stocks with the latest price. S indicate that you want the system to value the stocks with a fixed price method. Price Control V - Moving Average Price Assume Material Master current price is 10 Goods Receipts for Purchase Order - Movement Type 101 Material Document Posting created - inventory increases Accounting Document Posting created Debit 12345 Inventory 12 Credit 67890 GR/IR 12 New Moving Average Price = ( GR value + Total value ) / ( GR quantity + Total stock ) Invoice Recipts for Purchase Order - MR01 Accounting Document Posting created Debit 67890 GR/IR 12 Debit 12345 Inventory 3 Credit 45678 Vendor 15 New Moving Average Price = ( Inventory difference of 2 + Total value ) / ( Total Stock) Price Control S - Standard Price Material and Accounting Document is the same. The one with the lower value will be posted with a price variance entry. Goods Receipts for Purchase Order - Movement Type 101 Material Document Posting created - inventory increases Accounting Document Posting created Debit 12345 Inventory 10 Debit 23456 Price Variance 2 Credit 67890 GR/IR 12 No change in Standard Price Invoice Recipts for Purchase Order - MR01 Accounting Document Posting created Debit 67890 GR/IR 12 Debit 23456 Price Variance 3 Credit 45678 Vendor 15 No change in Standard Price General Ledger Account Configuration Transaction OMWB - Automatic posting for inventory Inventory posting BSX Goods receipt/inv.receipt clearing acct WRX
Cost (price) differences PRD Transaction XK03 - Account Payable Vendor Master Tick Accounting info. and hit the Enter key Field name Reconcil.acct 45678 Vendor Returns Without PO Reference You can used Return Purchase Order, transaction code ME21N At the item details, look for the Return columns and tick it. MIGO_GR - Goods Receipt for Return Purchase Order Movement type will be 161 to deduct the stock and 162 for reversal. During Goods Receipt for Return Purchase Order, you do not have to change the movement type from 101 to 161 as the system will automatically assign the movement type to 161 upon saving the postings. However, before saving, check if there is a tick in the Return Column to ensure that it is a return Purchase Order. Create a new Purchase Order Number range to differentiate OMH6 - Define Number Ranges Create a new Purchase Order Type to differentiate e.g ZB OMEC - Define Document Type Changing the PO Layout sets OMFE - Messages: Output Programs /: IF &EKKO-BSART& = 'ZB'. / RETURNED PURCHASE ORDER : ELSE. / PURCHASE ORDER /: ENDIF. Purchasing List for Open Purchase Order, Goods Receipt, Invoices Open Purchase Order = Open Goods Receipts ( Selection parameters WE101) This two parameters determined what information is shown: selection parameter scope-of-list parameter The configuation transaction code is OMEM You can define additonal selection parameter for your users as well as untick those fields which you does not want it to be printed. Your can have the Purchasing Documents by :-
ME2L - Vendor ME2M - Material ML93 - Service ME2K - Account Assignment ME2C - Material Group ME2B - Requirement Tracking Number ME2N - Purchase Order Number ME2W - Supplying Plant Force buyers to create Purchase Order with ref. to a Pur. Req., Quotation or Pur. Ord. Transaction OMET Create a new entry, give it a name and tick :Ref. to PReq Ref. to P.O. Ref. to quotation Next, you've got to associate via SU01 Click Parameters, insert a new parameter id EFB to the authorization code. Type in Parameters value you want e.g. XX You have to assign the control for ALL the SAP buyers via thier SAP users id. Logoff and login again. Then try to create a Purchase Order without a reference. Define default values for buyers Transaction OMFI Double click on the default values you want to change. Save it. Next, you've got to associate via SU01 Click Parameters, insert a new parameter id EVO to the authorization code. Type in Parameters value you want e.g. 01 You have to assign the control for ALL the SAP buyers via thier SAP users id. Logoff and login again. Then try to create a Purchase Order and check the default values. In the Fast Processing button :you can choose whether to adopt automatically all the line items fields in the Purchaes Requisitions Puchase Order Condition Suppose you want to calculate the GST and DISCOUNT for a Net Value of 1000. Net value 1000 GST 10% of 1000 100 DISCOUNT 10% of 1000 100 Final Net value 900
This is what you do :M/08 - Define calculation schema First check the conditions column Steps e.g. PB00 and PBXX belongs to step 1. Next check the last Steps after Actual Price Now, look at the column Fro To If you want the DISCOUNT to be calculated based on 1000, put the Steps number in the column Fro The Fro To controls the calculation. Information Structure In the SAP standard info structure S012 is updated by the Purchase Order creation date, not the Goods Receipt date. e.g. a Purchase Order is created in January and good receipt is in February and March, S012 will shows the values in period January. Transaction MC26 Info structure S012 Update group (stats) SAP Double click on Goods received qty In the section Date field for period determination Purchase Order Layout Sets, Message Types Create a new message types for a different layout of Purchase Order M/34 - Maintain message types Click the Partner definition button Insert the new message type to the Partner OMQN - Fined-tuned Message Control Add a new Printer Operation 1 - New 2 - Change OMFE - Layout sets for Purchase Order Attach the new message type to the new layout sets M/36 - Maintain message detemination schema : Purchase Order OMQS - Assign schema to Purchase Order OMGF - Assign Output devices to Purchasing Groups MN05 - Assign default Message Type to Purchasing Groups User Defaults for Purchase Order There are some fields which you can set as defaults for the buyer in transaction ME21. Transaction SU01 Input the user name and click Parameters PID LIF BES BSA Parameter value - Vendor number - Purchase Order Number - Order type
EKG EKO WRK LAG MKL WAK
- Purchasing group - Purchasing organization - Plant - Storage location - Material group - Promotion
PO Release Strategy 4.6x The release code is a two-character ID allowing a person to release (clear, or approve) a requisition or an external purchasing document. The release codes is basically controlled via a system of authorizations (authorization object M_EINK_FRG). Use SE12, structure CEKKO to check all the fields available for controlling the Purchase Order. e.g. If the total value for the Purchase Order exceeds 10,000, release strategy 01 is assigned to the Purchase Order. There is only one characteristic created in this example. For controlling the Purchase Order type, create characteristic for CEKKO-BSTYP and the value NB. CT04 - Create Characteristic e.g. NETVALUE Click Additional data Table name CEKKO Field name GNETW and press enter (for currency dependent field, you are prompt to enter the currency which the system then converts the currency of the Purchasing document into this currency) In the Basic data (X refers to tick), X Mutliple values X Interval values In the Value data, in the Char. value column, type >10000 and press enter Save your data CL02 - Class Class - Create REL_PUR Class type - 032 Click Create Description - Release Procedure for Purchase Order
In the Same Classification section, click Check with error In the Char. (characteristic) tab, type NETVALUE to assign your characteristics to the class OMGS - Define Release Procedure for Purchase Order Type Release Group - New entries Rel.group Rel. Object Class 02 REL_PUR Release codes - New entries Grp Code 02 01 Release indicators Release indicators 0 1 Release Strategy Release group 02 Rel.strategy 01 Release X Description Blocked Release Description Rel. Strategy for PO
Release codes 01 Release status 0 1 Classification Choose your check values OMGSCK - Check Release Strategies (make sure there are no error messages) Once the Purchase Order is not release, buyers will not be able to print the Purchase Order. Goods Receipts will be shown with Message no. ME 390 - Purchasing document XXXXXXX not yet released. In 4.6c, Purchase Order with Release Strategy have a tabs at the end of the Header. This allowed the buyers to check the release status of the Purchase Order.
The person with the release authorization have to use ME28 to release the Purchase Order. Prompt the last Purchase Order Price for the Material If you want the system to take the price from the last Purchase Order, then do not maintain the conditions in the info record because it has precedence over the last PO. This means that the netprice field in the info record should be left blank. In the case when you have already maintained the conditions in the info record (or netprice), try to delete them or make them invalid by changing the validity date. Even though no price was maintained, the info record will still keep track of the Order price history. To check the Order price history, go into the material info record and click Environment -> Order price history Adopt Purchase Order Header Text To default the Header Text into the Purchase Order Step 1 :- Maintain text in Vendor Master MK02 - Change Vendor Choose Extras -> Texts - Input the text in Purchasing memo Step 2 :- Link Text types to Header text in Purchase Order OMFV - Define rules for copying (adoption of) text Choose Header Text Choose Goto -> Linkage: text types -> To vendor Filled in the field No. (e.g. 01 - Header Text), next tick whether you want the text to be adopted or for displayed only Choose Update to save Create a new Purchase Order Document Type 4.6x If you have more than one company code, you might want to define a new document type and number range to differentiate between the two company. Define a new number range not in used OMH6 - Number Ranges for Purchasing Documents Copy the NB - Standard PO to e.g. ZB OMEC - Define Document types
Maintain : Text for Document Header/Item Text for Document Supplement OMF6 - Messages Header Texts Send Purchase Order via Output Determination Read note 191470 - Purchase order as an e-mail From release 4.5, you can send your purchase order via output determination. This note have indicate all the requirement and settings necessary to send purchase order via the output determination once your SAP have been connected to an External Mail System. Send Purchase Order with Microsoft Outlook This is how it work:First you send the text converted Purchase Order to your SAPoffice Sample ABAP program for sending mail to your SAPoffice Then from Microsoft Outlook, you can send it out externally to your Vendor Install the SAP setup program on the SAP Presentation CD-ROM under \GUI\WINDOWS\WIN32 Execute the SAPsetup program and choose the Desktop Interfaces. Then choose the SAP MAPI Service Provider (select Change Options to display the selection) Once the SAP MAPI is installed. You can create your logon profile for SAPoffice. Go into your Control Panel of your windows. Select the Mail option from the Control Panel to call the MAPI profile manager. Choose Add to call up the new logon profile setup wizard Select Add from the Services and select the SAP MAPI Service Provider Type in the required R/3 information (client, sap user name, password) The supplied PST file is sapwrk.pst Now, logon to your Microsoft Outlook and see whether you can access all your SAPoffice folders. If you send the file using SP01 -> System -> List -> Send, the file will have the extension ALI. Use the Windows Explorer to default open with the Windows Notepad. Sending mail directly from SAP via Microsoft Exchange If you want to send your mail directly via Microsoft Exchange, you have to install the SAP Exchange Connector Software on your Microsoft Exchange Server.
The setup program SETUP.EXE is located on the R/3 Presentation CD in the directory :\GUI\WINDOWS\WIN32\SXC. Then you have to setup :SM59 - The RFC destination SCOT - SAPconnect Refer to the Unix SAP Internet Mail Gateway installation steps. Contributed by: SAP ABAP/4 Programming, Basis Administration, Configuration Hints and Tips webmaster for http://www.sap-basis-abap.com Other tips Transaction CL24 is particularly important if you do modification on release strategies. Especially if you delete some in OMGQ: they are not completely deleted until you delete them also in CL24. This can cause some seriously strange behavior on the system (and sometimes on the consultants and users). Tip by kuentz@alum.mit.edu The following has been contributed by Nitin Susladkar [nsusladkar@yahoo.com] OMFI - Vendor Confirmation to be mandatory for Purchasing documents OME0 - System Messages for Purchasing OMCQ - System messages for Inventory Management OMEB - Indicator specifying that a p.o.item must not contain an account assignment
You might also like
- The Subtle Art of Not Giving a F*ck: A Counterintuitive Approach to Living a Good LifeFrom EverandThe Subtle Art of Not Giving a F*ck: A Counterintuitive Approach to Living a Good LifeRating: 4 out of 5 stars4/5 (5834)
- The Gifts of Imperfection: Let Go of Who You Think You're Supposed to Be and Embrace Who You AreFrom EverandThe Gifts of Imperfection: Let Go of Who You Think You're Supposed to Be and Embrace Who You AreRating: 4 out of 5 stars4/5 (1093)
- Never Split the Difference: Negotiating As If Your Life Depended On ItFrom EverandNever Split the Difference: Negotiating As If Your Life Depended On ItRating: 4.5 out of 5 stars4.5/5 (852)
- Grit: The Power of Passion and PerseveranceFrom EverandGrit: The Power of Passion and PerseveranceRating: 4 out of 5 stars4/5 (590)
- Hidden Figures: The American Dream and the Untold Story of the Black Women Mathematicians Who Helped Win the Space RaceFrom EverandHidden Figures: The American Dream and the Untold Story of the Black Women Mathematicians Who Helped Win the Space RaceRating: 4 out of 5 stars4/5 (903)
- Shoe Dog: A Memoir by the Creator of NikeFrom EverandShoe Dog: A Memoir by the Creator of NikeRating: 4.5 out of 5 stars4.5/5 (541)
- The Hard Thing About Hard Things: Building a Business When There Are No Easy AnswersFrom EverandThe Hard Thing About Hard Things: Building a Business When There Are No Easy AnswersRating: 4.5 out of 5 stars4.5/5 (349)
- Elon Musk: Tesla, SpaceX, and the Quest for a Fantastic FutureFrom EverandElon Musk: Tesla, SpaceX, and the Quest for a Fantastic FutureRating: 4.5 out of 5 stars4.5/5 (474)
- Her Body and Other Parties: StoriesFrom EverandHer Body and Other Parties: StoriesRating: 4 out of 5 stars4/5 (824)
- The Sympathizer: A Novel (Pulitzer Prize for Fiction)From EverandThe Sympathizer: A Novel (Pulitzer Prize for Fiction)Rating: 4.5 out of 5 stars4.5/5 (122)
- The Emperor of All Maladies: A Biography of CancerFrom EverandThe Emperor of All Maladies: A Biography of CancerRating: 4.5 out of 5 stars4.5/5 (271)
- The Little Book of Hygge: Danish Secrets to Happy LivingFrom EverandThe Little Book of Hygge: Danish Secrets to Happy LivingRating: 3.5 out of 5 stars3.5/5 (405)
- The World Is Flat 3.0: A Brief History of the Twenty-first CenturyFrom EverandThe World Is Flat 3.0: A Brief History of the Twenty-first CenturyRating: 3.5 out of 5 stars3.5/5 (2259)
- The Yellow House: A Memoir (2019 National Book Award Winner)From EverandThe Yellow House: A Memoir (2019 National Book Award Winner)Rating: 4 out of 5 stars4/5 (98)
- Devil in the Grove: Thurgood Marshall, the Groveland Boys, and the Dawn of a New AmericaFrom EverandDevil in the Grove: Thurgood Marshall, the Groveland Boys, and the Dawn of a New AmericaRating: 4.5 out of 5 stars4.5/5 (266)
- A Heartbreaking Work Of Staggering Genius: A Memoir Based on a True StoryFrom EverandA Heartbreaking Work Of Staggering Genius: A Memoir Based on a True StoryRating: 3.5 out of 5 stars3.5/5 (231)
- Team of Rivals: The Political Genius of Abraham LincolnFrom EverandTeam of Rivals: The Political Genius of Abraham LincolnRating: 4.5 out of 5 stars4.5/5 (234)
- Full Download Essential University Physics 3rd Edition Richard Wolfson Solutions ManualDocument19 pagesFull Download Essential University Physics 3rd Edition Richard Wolfson Solutions Manualalluviumopuntialjvoh100% (38)
- On Fire: The (Burning) Case for a Green New DealFrom EverandOn Fire: The (Burning) Case for a Green New DealRating: 4 out of 5 stars4/5 (74)
- The Unwinding: An Inner History of the New AmericaFrom EverandThe Unwinding: An Inner History of the New AmericaRating: 4 out of 5 stars4/5 (45)
- Scrum For Hardware SampleDocument38 pagesScrum For Hardware SampleT.mikelionisNo ratings yet
- Dissertation PPT Digital Marketing by Aarif BashirDocument13 pagesDissertation PPT Digital Marketing by Aarif BashirSahil BeighNo ratings yet
- E200PS Operation Manual (V1.00)Document23 pagesE200PS Operation Manual (V1.00)norinni abu bakarNo ratings yet
- SANS Institute: Information Security Reading RoomDocument41 pagesSANS Institute: Information Security Reading RoomMaryNo ratings yet
- g7 BrochureDocument2 pagesg7 BrochureThegoldenTigerNo ratings yet
- BrochureRelesConfigurables PNOZMulti-Minimulti 020313Document104 pagesBrochureRelesConfigurables PNOZMulti-Minimulti 020313Jose Luis AguilarNo ratings yet
- (John E Grayson PH.D.) Python and Tkinter ProgrammDocument83 pages(John E Grayson PH.D.) Python and Tkinter ProgrammCorcodel PopescuNo ratings yet
- Apu FireDocument4 pagesApu FireDanny FabriciioNo ratings yet
- Emtech ReviewerDocument3 pagesEmtech Reviewerjames BernalNo ratings yet
- React 4 Week Mastery NotesDocument9 pagesReact 4 Week Mastery NotesHaa haNo ratings yet
- Microproject DCCDocument17 pagesMicroproject DCCRiddhi SardesaiNo ratings yet
- Final Report Wireless Sensor NettworkDocument44 pagesFinal Report Wireless Sensor NettworkRupam VaghasiyaNo ratings yet
- Formal Report Abigail CarlsonDocument18 pagesFormal Report Abigail CarlsonBethany CarlsonNo ratings yet
- CALTECH HANDOUT 2nd YEAR 1 PDFDocument9 pagesCALTECH HANDOUT 2nd YEAR 1 PDFPrincess NobleNo ratings yet
- Major Equipment Life-Cycle Cost AnalysisDocument107 pagesMajor Equipment Life-Cycle Cost Analysisedubittar100% (1)
- Putty HelpDocument6 pagesPutty Helpatul.jha2545No ratings yet
- Reverse EngineeringDocument18 pagesReverse Engineeringkanha ddNo ratings yet
- Correlations: NotesDocument14 pagesCorrelations: NotesArini HerdayantiNo ratings yet
- Houdini Foundations 19-5-01Document226 pagesHoudini Foundations 19-5-01jose luis bernardaNo ratings yet
- WPD Sports HTMLDocument16 pagesWPD Sports HTMLMR VIJAYNo ratings yet
- NSD570 Technical Presentation (2008-08-27)Document58 pagesNSD570 Technical Presentation (2008-08-27)danivsgNo ratings yet
- Default Password List RuterDocument54 pagesDefault Password List RuterMiroslav PrasajmeNo ratings yet
- Samsung TFT-LCD Monitors: Product GuideDocument8 pagesSamsung TFT-LCD Monitors: Product GuideHorváth KárolyNo ratings yet
- Agilent U1241A ManualDocument85 pagesAgilent U1241A ManualBobDNo ratings yet
- Data Analyst Masters Course SyllabusDocument35 pagesData Analyst Masters Course SyllabusVishal KumarNo ratings yet
- Phishing-WPS OfficeDocument13 pagesPhishing-WPS OfficeAlyana SweetyNo ratings yet
- C1 H2 Maths Block Test Practice Paper (Final)Document4 pagesC1 H2 Maths Block Test Practice Paper (Final)Angela ZhangNo ratings yet
- Resume Abhisek 2yrs C, C++Document2 pagesResume Abhisek 2yrs C, C++Bibhuti Bhusan BalNo ratings yet
- 3GPP (LTE) Course 3GPP (LTE) Course: Presented By: Eng - Karim Banawan. Eng - Yasser YoussryDocument164 pages3GPP (LTE) Course 3GPP (LTE) Course: Presented By: Eng - Karim Banawan. Eng - Yasser YoussryRandy DookheranNo ratings yet