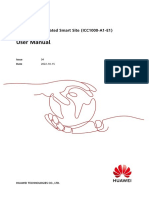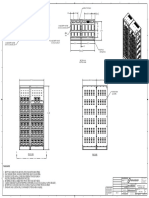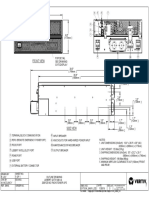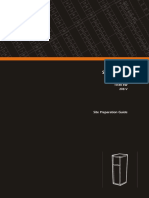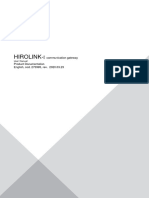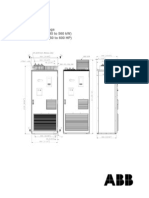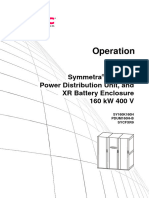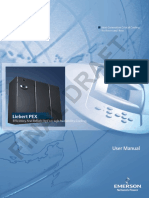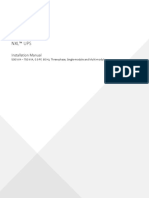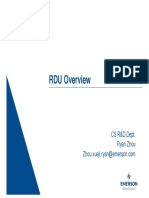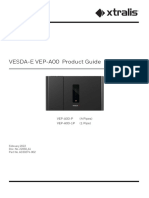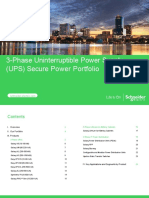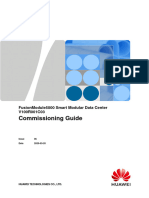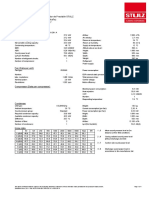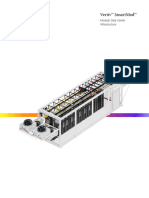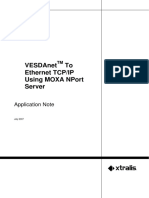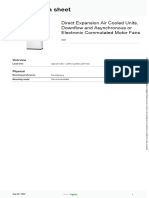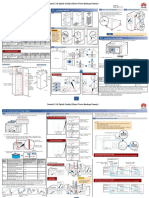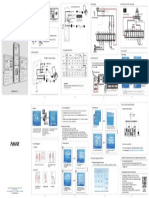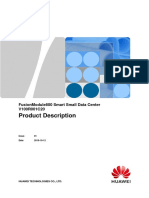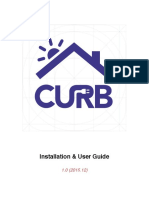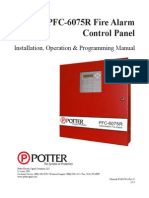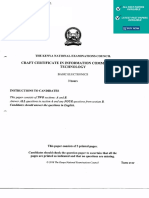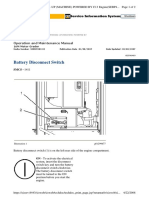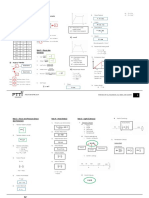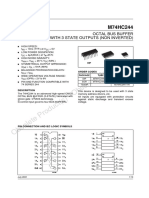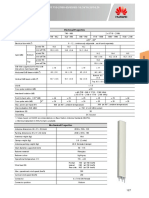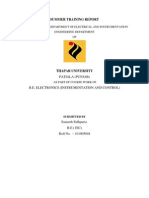Professional Documents
Culture Documents
FusionModule2000 Smart Modular Data Center V500R003C10 Installation Guide
FusionModule2000 Smart Modular Data Center V500R003C10 Installation Guide
Uploaded by
sanizam79Copyright
Available Formats
Share this document
Did you find this document useful?
Is this content inappropriate?
Report this DocumentCopyright:
Available Formats
FusionModule2000 Smart Modular Data Center V500R003C10 Installation Guide
FusionModule2000 Smart Modular Data Center V500R003C10 Installation Guide
Uploaded by
sanizam79Copyright:
Available Formats
FusionModule2000 Smart Modular Data Center
V500R003C10
Installation Guide
Issue 05
Date 2020-05-21
HUAWEI TECHNOLOGIES CO., LTD.
Copyright © Huawei Technologies Co., Ltd. 2020. All rights reserved.
No part of this document may be reproduced or transmitted in any form or by any means without prior
written consent of Huawei Technologies Co., Ltd.
Trademarks and Permissions
and other Huawei trademarks are trademarks of Huawei Technologies Co., Ltd.
All other trademarks and trade names mentioned in this document are the property of their respective
holders.
Notice
The purchased products, services and features are stipulated by the contract made between Huawei and
the customer. All or part of the products, services and features described in this document may not be
within the purchase scope or the usage scope. Unless otherwise specified in the contract, all statements,
information, and recommendations in this document are provided "AS IS" without warranties, guarantees or
representations of any kind, either express or implied.
The information in this document is subject to change without notice. Every effort has been made in the
preparation of this document to ensure accuracy of the contents, but all statements, information, and
recommendations in this document do not constitute a warranty of any kind, express or implied.
Huawei Technologies Co., Ltd.
Address: Huawei Industrial Base
Bantian, Longgang
Shenzhen 518129
People's Republic of China
Website: https://e.huawei.com
Issue 05 (2020-05-21) Copyright © Huawei Technologies Co., Ltd. i
FusionModule2000 Smart Modular Data Center
Installation Guide About This Document
About This Document
Purpose
This document describes the site requirements for installing the FusionModule2000 smart
modular data center (smart module for short) as well as the methods for installing cabinets,
devices, and cables, providing installation guidance and technical support for onsite
installation personnel and technical support engineers.
The ECC800-Pro version is ECC800 V100R003C00.
Intended Audience
This document is intended for:
Hardware installation engineers
Commissioning engineers
Maintenance engineers
Technical support engineers
Symbol Conventions
The symbols that may be found in this document are defined as follows.
Symbol Description
Indicates a hazard with a high level of risk which, if not
avoided, will result in death or serious injury.
Indicates a hazard with a medium level of risk which, if
not avoided, could result in death or serious injury.
Indicates a hazard with a low level of risk which, if not
avoided, could result in minor or moderate injury.
Indicates a potentially hazardous situation which, if not
avoided, could result in equipment damage, data loss,
performance deterioration, or unanticipated results.
NOTICE is used to address practices not related to
personal injury.
Issue 05 (2020-05-21) Copyright © Huawei Technologies Co., Ltd. ii
FusionModule2000 Smart Modular Data Center
Installation Guide About This Document
Symbol Description
Supplements the important information in the main text.
NOTE is used to address information not related to
personal injury, equipment damage, and environment
deterioration.
Change History
Changes between document issues are cumulative. The latest document issue contains all
updates made in previous issues.
Issue 05 (2020-05-21)
Added section "(Optional) Installing NetCol5000-A035 Smart Cooling Products".
Added section "(Optional) Installing a TaiShan 200 Server".
Issue 04 (2020-01-21)
Updated the UIM20A expansion Module.
Issue 03 (2019-11-05)
Updated section "(Optional) Installing an ECC800-Pro".
Updated section "Installing an eLight".
Issue 02 (2019-08-30)
Updated ECC800-Pro.
Issue 01 (2019-07-20)
This issue is the first release.
Issue 05 (2020-05-21) Copyright © Huawei Technologies Co., Ltd. iii
FusionModule2000 Smart Modular Data Center
Installation Guide Contents
Contents
About This Document ............................................................................................................... ii
1 Safety Information ................................................................................................................... 1
1.1 General Safety ....................................................................................................................................................... 1
1.2 Personnel Requirements ........................................................................................................................................ 4
1.3 Electrical Safety .................................................................................................................................................... 4
1.4 Installation Environment Requirements .................................................................................................................. 6
1.5 Mechanical Safety ................................................................................................................................................. 7
1.6 Cooling System Safety .........................................................................................................................................10
1.7 Battery Safety....................................................................................................................................................... 11
1.8 Others ..................................................................................................................................................................13
2 Installation Preparations ....................................................................................................... 14
2.1 Precautions for Transportation and Placing............................................................................................................14
2.2 Unpacking and Acceptance ...................................................................................................................................15
2.3 Installation Environment Check ............................................................................................................................16
2.4 Site Requirements.................................................................................................................................................18
2.5 Reference Documentation .....................................................................................................................................19
2.6 Tools Prepared Onsite ...........................................................................................................................................20
2.6.1 Tools Delivered with Equipment ........................................................................................................................20
2.6.2 Tools and Instruments ........................................................................................................................................22
2.7 Personnel Requirements .......................................................................................................................................25
2.8 Scenario Description.............................................................................................................................................25
2.8.1 Power Supply and Distribution Cabinet Scenario (Dual-Row) ............................................................................26
2.8.2 Power Supply and Distribution Cabinet Scenario (Single-Row) ..........................................................................27
2.8.3 New Main Way Scenario (Dual-Row) ................................................................................................................29
2.8.4 New Main Way Scenario (Single-Row) ..............................................................................................................30
3 Smart Module Layout Requirements .................................................................................. 31
3.1 Layout Requirements for Standard Dual-Row Aisle Containment ..........................................................................31
3.2 Layout Requirements for Standard Single-Row Aisle Containment........................................................................32
3.3 Layout Requirements for Dual-Row Aisle Containment with a Column .................................................................34
3.4 Layout Requirements for Single-Row Aisle Containment with a Column...............................................................40
4 (Optional) Installing Bases ................................................................................................... 47
Issue 05 (2020-05-21) Copyright © Huawei Technologies Co., Ltd. iv
FusionModule2000 Smart Modular Data Center
Installation Guide Contents
4.1 Precautions for Installing Bases ............................................................................................................................47
4.2 Installing Bases with Adjustable Dimension ..........................................................................................................48
5 Installing the PDC.................................................................................................................. 56
5.1 Moving the PDC...................................................................................................................................................56
5.2 Installing an Enclosure Frame ...............................................................................................................................58
5.3 (Optional) Installing a Top Frame .........................................................................................................................58
6 Installing the Network Cabinet, IT Cabinet, and Battery Cabinet .................................. 60
6.1 Moving the Network Cabinet, IT Cabinet, and Battery Cabinet ..............................................................................60
6.2 (Optional) Installing Side Plates for IT Cabinets ....................................................................................................61
6.3 (Optional) Taking out rPDU Cables ......................................................................................................................63
6.4 (Optional) Taking out Industrial Connectors ..........................................................................................................63
6.5 (Optional) Adjusting Battery Cabinet Side Plates ..................................................................................................64
6.6 (Optional) Installing a Battery Cabinet Top Frame.................................................................................................64
6.7 (Optional) Installing a Horizontal Ground Bar .......................................................................................................65
6.8 (Optional) Installing a Vertical Ground Bar ...........................................................................................................66
7 Installing Smart Cooling Products....................................................................................... 68
7.1 (Optional) Installing NetCol5000-A025 Smart Cooling Products ...........................................................................68
7.1.1 (Optional) Installing the Enclosure Frame ..........................................................................................................68
7.1.2 (Optional) Installing Top Frames (Top Pipe Routing)..........................................................................................69
7.1.3 (Optional) Installing Top Frames (Bottom Pipe Routing) ....................................................................................71
7.1.4 (Optional) Installing a 300 mm Wide Smart Cooling Product Adaptive Frame ....................................................72
7.1.5 (Optional) Installing a Top Frame for an Adaptive Frame ...................................................................................75
7.2 (Optional) Installing NetCol5000-A035 Smart Cooling Products ...........................................................................76
7.2.1 (Optional) Installing Top Frames (Top Pipe Routing)..........................................................................................76
7.2.2 (Optional) Installing Top Frames (Bottom Pipe Routing) ....................................................................................78
7.2.3 (Optional) Installing a 300 mm Wide Smart Cooling Product Adaptive Frame ....................................................79
7.2.4 (Optional) Installing a Top Frame for an Adaptive Frame ...................................................................................82
7.3 (Optional) Installing NetCol5000-A050 Smart Cooling Products ...........................................................................83
7.3.1 (Optional) Installing Top Frames (Top Pipe Routing)..........................................................................................83
7.3.2 (Optional) Installing Top Frames (Bottom Pipe Routing) ....................................................................................85
7.4 Installing Smart Cooling Product Outdoor Units and Routing Pipes .......................................................................85
7.5 Installing the Water Cooling Module and Routing Pipes ........................................................................................85
8 Combining Cabinets .............................................................................................................. 86
9 Grounding Cabinets .............................................................................................................. 90
10 Installing the Aisle Containment ....................................................................................... 92
10.1 Installing Sealing Plates (Single-Row Scenario) ..................................................................................................92
10.2 Installing Sealing Plates Around a Column (in Scenarios with a Column) ............................................................96
10.3 Installing Skylights ........................................................................................................................................... 100
10.3.1 Skylight Layout ............................................................................................................................................. 100
Issue 05 (2020-05-21) Copyright © Huawei Technologies Co., Ltd. v
FusionModule2000 Smart Modular Data Center
Installation Guide Contents
10.3.2 Installing Control Skylights, Flat Skylights and Rotating Skylights ................................................................. 100
10.3.3 Installing Adjustable Skylights (in Scenarios with a Column) ......................................................................... 105
10.3.4 (Optional) Grounding Control Skylights ......................................................................................................... 112
10.4 Installing the Cabinet Bottom Sealing Plate ....................................................................................................... 112
10.5 Installing End Doors ......................................................................................................................................... 116
10.5.1 (Optical) Installing Revolving Doors .............................................................................................................. 117
10.5.2 (Optical) Installing Sliding Doors ................................................................................................................... 122
10.5.3 (Optical) Installing Electric Sliding Door ....................................................................................................... 131
10.5.4 (Optical) Installing the eLight ........................................................................................................................ 141
10.6 (Optical) Installing Top Sealing Plates for the Smart Module ............................................................................. 144
10.7 Attaching Cabinet Labels .................................................................................................................................. 145
11 Installing Cable Troughs and Cable Trays ..................................................................... 148
11.1 Installing Cable Troughs ................................................................................................................................... 148
11.1.1 (Optional) Installing a New Main Way ........................................................................................................... 148
11.1.2 (Optical) Installing a Mesh Cable Trough ....................................................................................................... 149
11.1.3 (Optical) Installing Cable Troughs (600 mm or 800 mm Wide) ....................................................................... 152
11.1.4 (Optical) Installing Cable Troughs (300 mm Wide) ......................................................................................... 157
11.1.5 Installing End Panels for Cable Troughs ......................................................................................................... 158
11.2 Installing Cable Trays ....................................................................................................................................... 159
11.2.1 (Optional) Installing Cable Trays (Dual-Row Aisle Containment) ................................................................... 159
11.2.2 Installing Cable Trays (in Scenarios with a Column) ....................................................................................... 161
11.2.3 (Optional) Installing Indoor Cable Trays ......................................................................................................... 165
11.2.4 (Optional) Grounding Cable Trays.................................................................................................................. 165
12 (Optional) Installing Aisle Lights .................................................................................... 166
13 (Optical) Installing an Atmosphere Light ....................................................................... 171
14 Installing Power Supply and Distribution Devices ...................................................... 176
14.1 (Optional) Installing the UPS Outside the Smart Module ................................................................................... 176
14.2 (Optional) Installing a Battery Cabinet Outside the Smart Module ..................................................................... 176
14.3 (Optional) Installing Batteries ........................................................................................................................... 176
14.4 (Optional) Installing a Smart Cooling Product PDB ........................................................................................ 177
15 Installing Monitoring Devices ......................................................................................... 179
15.1 Equipment Layout in the Network Cabinet ........................................................................................................ 179
15.1.1 (Optional) Installing a TaiShan 200 Server ..................................................................................................... 180
15.1.2 Installing the VCN510 ................................................................................................................................... 183
15.1.3 Installing the VCN520 ................................................................................................................................... 189
15.1.4 Installing the VCN540 ................................................................................................................................... 193
15.1.5 (Optional) Installing a LAN Switch ................................................................................................................ 195
15.1.6 (Optional) Installing an ECC800-Pro.............................................................................................................. 197
15.2 (Optional) Installing a Rack Environment Unit .................................................................................................. 200
15.3 UIM20A Expansion Module Configuration Principles ....................................................................................... 201
Issue 05 (2020-05-21) Copyright © Huawei Technologies Co., Ltd. vi
FusionModule2000 Smart Modular Data Center
Installation Guide Contents
15.4 Installing a UIM20A Expansion Module ........................................................................................................... 204
15.5 Installing a Smart U Space Manager.................................................................................................................. 206
15.5.1 Installing a Smart U Space Manager (Connected to a Rack Environment Unit) ............................................... 206
15.5.2 Installing a Smart U Space Manager (Connected to a UIM20A Expansion Module) ........................................ 208
15.6 Installing Temperature Sensors in Cabinets ....................................................................................................... 211
15.6.1 (Optional) Installing Cabinet Temperature Sensors (Connected to a Rack Environment Unit) .......................... 211
15.6.2 (Optional) Installing a Cabinet Temperature Sensor (Connected to the UIM20A Expansion Module) ............... 213
15.7 Installing Monitoring Devices on a Control Skylight ......................................................................................... 215
15.7.1 Installing a Skylight Magnetic Lock ............................................................................................................... 216
15.7.2 Installing a Camera ........................................................................................................................................ 218
15.7.3 (Optional) Installing a Smoke Detector........................................................................................................... 222
15.7.4 (Optional) Installing Multi-Functional Sensors ............................................................................................... 222
15.8 Installing Monitoring Devices on the End Door ................................................................................................. 224
15.8.1 Layout of Monitoring Devices on the End Door ............................................................................................. 224
15.8.2 Installing an Actuator or Converter ................................................................................................................. 225
15.8.3 Installing an Alarm Beacon ............................................................................................................................ 227
15.8.4 (Optional) Installing a Revolving Door Magnetic Lock................................................................................... 228
15.8.5 (Optional) Installing a Sliding Door Magnetic Lock ....................................................................................... 233
15.8.6 Installing a Button ......................................................................................................................................... 234
15.8.7 Installing a Monitoring Device on the Pad Mounting Kit ................................................................................ 235
15.8.7.1 (Optional) Installing a Card Reader with a Keypad ...................................................................................... 235
15.8.7.2 (Optional) Installing a Fingerprint and Card Reader ..................................................................................... 236
15.8.7.3 (Optional) Installing a Fingerprint and Card Reader with a Keypad .............................................................. 238
15.8.7.4 (Optional) Installing an IC Card Reader....................................................................................................... 239
15.8.7.5 Installing a Pad ........................................................................................................................................... 240
15.8.7.6 Securing the Pad Mounting Kit ................................................................................................................... 242
15.8.7.7 Installing a Pad Power Connector ................................................................................................................ 243
15.9 Installing Monitoring Devices on Cable Troughs ............................................................................................... 247
15.9.1 Layout of Smart ETH Gateways (Dual-Row Scenario) ................................................................................... 247
15.9.2 Layout of Smart ETH Gateways (Single-Row Scenario) ................................................................................. 248
15.9.3 Installing a Smart ETH Gateway .................................................................................................................... 250
15.10 Rules for Deploying T/H Sensors .................................................................................................................... 251
15.11 Installing a Temperature and Humidity Sensor ................................................................................................. 253
15.11.1 (Optional) Installing a Temperature and Humidity Sensor ............................................................................. 253
15.11.2 (Optional) Installing a Temperature and Humidity Sensor (33010516)........................................................... 257
15.12 Installing a WLDS900 Water Sensor ............................................................................................................... 258
15.12.1 Laying Out the Water Detection Cable (Dual-Row Scenario) ........................................................................ 259
15.12.2 Laying Out the Water Detection Cable (Single-Row Scenario) ...................................................................... 261
15.12.3 Connecting a Cable to the WLDS900 Water Sensor ...................................................................................... 262
15.12.4 Routing a Water Detection Cable.................................................................................................................. 264
15.13 Installing a GSM Modem ................................................................................................................................ 266
Issue 05 (2020-05-21) Copyright © Huawei Technologies Co., Ltd. vii
FusionModule2000 Smart Modular Data Center
Installation Guide Contents
16 Connecting Cables ............................................................................................................. 268
16.1 System Cabling Rules ....................................................................................................................................... 268
16.2 Cable Connection Process ................................................................................................................................. 273
16.3 Cable Routes for the Dual-Row Aisle Containment Scenario (Power Supply and Distribution Cabinet) .............. 274
16.4 Cable Routes for the Dual-Row Aisle Containment Scenario (New Main Way) .................................................. 275
16.5 (Optional) Cable Routing for the Smart Cooling Product PDB ........................................................................... 276
16.6 Connecting Cables to the Power Supply and Distribution System ...................................................................... 277
16.6.1 rPDU Naming in the IT Cabinet ..................................................................................................................... 277
16.6.2 (Optical) Connecting Cables to an Integrated PDC ......................................................................................... 279
16.6.3 Connecting Cables to an Integrated UPS ........................................................................................................ 283
16.6.4 (Optical) Connecting Cables to a Precision PDC ............................................................................................ 285
16.6.5 Connecting Battery Cables ............................................................................................................................. 290
16.6.6 Installing Cables for the New Main Way ........................................................................................................ 295
16.6.7 (Optional) Connecting Cables to Industrial Connectors ................................................................................... 299
16.6.8 (Optional) Connecting rPDU Cables .............................................................................................................. 300
16.6.9 Connecting Smart rPDU Signal Cables (Connected to a Rack Environment Unit) ........................................ 301
16.6.10 Connecting Smart rPDU Signal Cables (Connected to the UIM20A Expansion Module) ............................... 304
16.7 Connecting Cables to the Cooling System ......................................................................................................... 306
16.8 Installing Cables for the Facility Management System ....................................................................................... 306
16.9 Cable Routes for the Aisle Lighting System ...................................................................................................... 307
16.10 Cable Routes for the Pad and Access Control Device ....................................................................................... 307
16.11 Cable Route of the Electronic Lock on the Rear Door of the Cabinet................................................................ 309
A Appendix .............................................................................................................................. 311
A.1 Installing an Expansion Bolt .............................................................................................................................. 311
A.2 Cable Routes Inside an IT Cabinet ..................................................................................................................... 312
A.3 Cable Routes for the Network Cabinet ............................................................................................................... 317
A.4 Preparing Monitoring Cables ............................................................................................................................. 317
A.5 Layer 1 Power Supply Solution .......................................................................................................................... 319
A.6 (Optional) Connecting Linkage Cables Between the Gas Extinguishing Controller and Equipment Room ATS .... 320
A.7 (Optional) Connecting Linkage Cables Between the Equipment Room Fire Extinguishing System and Access
Actuator ................................................................................................................................................................... 322
B Installation Verification ..................................................................................................... 323
C Acronyms and Abbreviations ............................................................................................ 326
D Common Screw Torques .................................................................................................... 328
Issue 05 (2020-05-21) Copyright © Huawei Technologies Co., Ltd. viii
FusionModule2000 Smart Modular Data Center
Installation Guide 1 Safety Information
1 Safety Information
1.1 General Safety
Statement
Before installing, operating, and maintaining the equipment, read this document and observe
all the safety instructions on the equipment and in this document.
The "NOTICE", "CAUTION", "WARNING", and "DANGER" statements in this document
do not cover all the safety instructions. They are only supplements to the safety instructions.
Huawei will not be liable for any consequence caused by the violation of general safety
requirements or design, production, and usage safety standards.
Ensure that the equipment is used in environments that meet its design specifications.
Otherwise, the equipment may become faulty, and the resulting equipment malfunction,
component damage, personal injuries, or property damage are not covered under the warranty.
Follow local laws and regulations when installing, operating, or maintaining the equipment.
The safety instructions in this document are only supplements to local laws and regulations.
Huawei will not be liable for any consequences of the following circumstances:
Operation beyond the conditions specified in this document
Installation or use in environments which are not specified in relevant international or
national standards
Unauthorized modifications to the product or software code or removal of the product
Failure to follow the operation instructions and safety precautions on the product and in
this document
Equipment damage due to force majeure, such as earthquakes, fire, and storms
Damage caused during transportation by the customer
Storage conditions that do not meet the requirements specified in this document
General Requirements
Do not install, use, or operate outdoor equipment and cables (including but not limited to
moving equipment, operating equipment and cables, inserting connectors to or removing
connectors from signal ports connected to outdoor facilities, working at heights, and
performing outdoor installation) in harsh weather conditions such as lightning, rain,
snow, and level 6 or stronger wind.
Issue 05 (2020-05-21) Copyright © Huawei Technologies Co., Ltd. 1
FusionModule2000 Smart Modular Data Center
Installation Guide 1 Safety Information
Before installing, operating, or maintaining the equipment, remove any conductive
objects such as watches or metal jewelry like bracelets, bangles, and rings to avoid
electric shock.
When installing, operating, or maintaining the equipment, wear dedicated protective
gears such as insulation gloves, goggles, and safety clothing, helmet, and shoes, as
shown in the following figure.
Follow the specified procedures for installation, operation, and maintenance.
Before handling a conductor surface or terminal, measure the contact point voltage and
ensure that there is no risk of electric shock.
After installing the equipment, remove idle packing materials such as cartons, foam,
plastics, and cable ties from the equipment area.
In the case of a fire, immediately leave the building or the equipment area, and turn on
the fire alarm bell or make an emergency call. Do not enter the building on fire in any
case.
Do not stop using protective devices. Pay attention to the warnings, cautions, and related
precautionary measures in this document and on the equipment. Promptly replace
warning labels that have worn out.
Keep irrelevant people away from the equipment. Only operators are allowed to access
the equipment.
Use insulated tools or tools with insulated handles, as shown in the following figure.
Issue 05 (2020-05-21) Copyright © Huawei Technologies Co., Ltd. 2
FusionModule2000 Smart Modular Data Center
Installation Guide 1 Safety Information
All cable holes should be sealed. Seal the used cable holes with firestop putty. Seal the
unused cable holes with the caps delivered with the cabinet. The following figure shows
the criteria for correct sealing with firestop putty.
Do not scrawl, damage, or block any warning label on the equipment.
Tighten the screws using tools when installing the equipment.
Do not work with power on during installation.
Repaint any paint scratches caused during equipment transportation or installation in a
timely manner. Equipment with scratches cannot be exposed to an outdoor environment
for a long period of time.
Before operations, ensure that the equipment is firmly secured to the floor or other solid
objects, such as a wall or an installation rack.
Do not use water to clean electrical components inside or outside of a cabinet.
Do not change the structure or installation sequence of equipment without permission.
Do not touch a running fan with your fingers, components, screws, tools, or boards
before the fan is powered off or stops running.
Personal Safety
If there is a probability of personal injury or equipment damage during operations on the
equipment, immediately stop the operations, report the case to the supervisor, and take
feasible protective measures.
To avoid electric shock, do not connect safety extra-low voltage (SELV) circuits to
telecommunication network voltage (TNV) circuits.
Issue 05 (2020-05-21) Copyright © Huawei Technologies Co., Ltd. 3
FusionModule2000 Smart Modular Data Center
Installation Guide 1 Safety Information
Do not power on the equipment before it is installed or confirmed by professionals.
1.2 Personnel Requirements
Personnel who plan to install or maintain Huawei equipment must receive thorough
training, understand all necessary safety precautions, and be able to correctly perform all
operations.
Only qualified professionals or trained personnel are allowed to install, operate, and
maintain the equipment.
Only qualified professionals are allowed to remove safety facilities and inspect the
equipment.
Personnel who will operate the equipment, including operators, trained personnel, and
professionals, should possess the local national required qualifications in special
operations such as high-voltage operations, working at heights, and operations of special
equipment.
Professionals: personnel who are trained or experienced in equipment operations and are
clear of the sources and degree of various potential hazards in equipment installation,
operation, maintenance
Trained personnel: personnel who are technically trained, have required experience, are
aware of possible hazards on themselves in certain operations, and are able to take
protective measures to minimize the hazards on themselves and other people
Operators: operation personnel who may come in contact with the equipment, except
trained personnel and professionals
Only professionals or authorized personnel are allowed to replace the equipment or
components (including software).
1.3 Electrical Safety
Grounding
For the equipment that needs to be grounded, install the ground cable first when
installing the equipment and remove the ground cable last when removing the
equipment.
Do not damage the ground conductor.
Do not operate the equipment in the absence of a properly installed ground conductor.
Ensure that the equipment is connected permanently to the protective ground. Before
operating the equipment, check its electrical connection to ensure that it is securely
grounded.
General Requirements
Use dedicated insulated tools when performing high-voltage operations.
AC and DC Power
Issue 05 (2020-05-21) Copyright © Huawei Technologies Co., Ltd. 4
FusionModule2000 Smart Modular Data Center
Installation Guide 1 Safety Information
Do not connect or disconnect power cables with power on. Transient contact between the core
of the power cable and the conductor will generate electric arcs or sparks, which may cause
fire or personal injury.
If a "high electricity leakage" tag is attached on the equipment, ground the protective
ground terminal on the equipment enclosure before connecting the AC power supply;
otherwise, electric shock as a result of electricity leakage may occur.
Before installing or removing a power cable, turn off the power switch.
Before connecting a power cable, check that the label on the power cable is correct.
If the equipment has multiple inputs, disconnect all the inputs before operating the
equipment.
A circuit breaker equipped with a residual current device (RCD) is not recommended.
A damaged power cable must be replaced by the manufacturer, service agent, or
professionals to avoid risks.
High voltage operations and installation of AC-powered facilities must be performed by
qualified personnel.
Cabling
When routing cables, ensure that a distance of at least 30 mm exists between the cables
and heat-generating components or areas. This prevents damage to the insulation layer of
the cables.
Do not route cables behind the air intake and exhaust vents of the equipment.
Ensure that cables meet the VW-1 flame spread rating requirements.
Bind cables of the same type together. When routing cables of different types, ensure that
they are at least 30 mm away from each other.
If an AC input power cable is connected to the cabinet from the top, bend the cable in a
U shape outside the cabinet and then route it into the cabinet.
When the temperature is low, violent impact or vibration may damage the plastic cable
sheathing. To ensure safety, comply with the following requirements:
Cables can be laid or installed only when the temperature is higher than 0°C. Handle
cables with caution, especially at a low temperature.
Cables stored at subzero temperatures must be stored at room temperature for at least 24
hours before they are laid out.
Do not perform any improper operations, for example, dropping cables directly from a
vehicle.
When selecting, connecting, and routing cables, follow local safety regulations and rules.
ESD
The static electricity generated by human bodies may damage the electrostatic-sensitive
components on boards, for example, the large-scale integrated (LSI) circuits.
Issue 05 (2020-05-21) Copyright © Huawei Technologies Co., Ltd. 5
FusionModule2000 Smart Modular Data Center
Installation Guide 1 Safety Information
Wear ESD gloves or a well-grounded ESD wrist strap when touching the device or
handling boards or application-specific integrated circuits (ASICs).
When holding a board, hold its edge without touching any components. Do not touch the
components with your bare hands.
Package boards with ESD packaging materials before storing or transporting them.
Figure 1-1 Wearing an ESD wrist strap
Neutral-Ground Voltage
It is recommended that the three-phase loads be equalized and the neutral-ground voltage be
kept at less than 2 V to meet power distribution requirements.
1.4 Installation Environment Requirements
To prevent fire due to high temperature, ensure that the ventilation vents or heat
dissipation system are not blocked when the equipment is running.
Install the equipment in an area far away from liquids. Do not install it under areas prone
to condensation, such as under water pipes and air exhaust vents, or areas prone to water
leakage, such as air conditioner vents, ventilation vents, or feeder windows of the
equipment room. Ensure that no liquid enters the equipment to prevent faults or short
circuits.
If any liquid is detected inside the equipment, immediately disconnect the power supply
and contact the administrator.
Do not expose the equipment to flammable or explosive gas or smoke. Do not perform
any operation on the equipment in such environments.
Ensure that the equipment room provides good heat insulation, and the walls and floor
are dampproof.
Install a rat guard at the door of the equipment room.
Issue 05 (2020-05-21) Copyright © Huawei Technologies Co., Ltd. 6
FusionModule2000 Smart Modular Data Center
Installation Guide 1 Safety Information
Installation at Heights
Working at heights refers to operations that are performed at least 2 meters above the
ground.
Do not work at heights if the steel pipes are wet or other potential danger exists. After the
preceding conditions no longer exist, the safety director and relevant technical personnel
need to check the involved equipment. Operators can begin working only after obtaining
consent.
When working at heights, comply with local relevant laws and regulations.
Only trained and qualified personnel are allowed to work at heights.
Before working at heights, check the climbing tools and safety gears such as safety
helmets, safety belts, ladders, springboards, scaffolding, and lifting equipment. If they do
not meet the requirements, take corrective measures or disallow working at heights.
Wear personal protective equipment such as the safety helmet and safety belt or waist
rope and fasten it to a solid structure. Do not mount it on an insecure moveable object or
metal object with sharp edges. Make sure that the hooks will not slide off.
Set a restricted area and eye-catching signs for working at heights to warn away
irrelevant personnel.
Carry the operation machinery and tools properly to prevent them from falling off and
causing injuries.
Personnel involving working at heights are not allowed to throw objects from the height
to the ground, or vice versa. Objects should be transported by tough slings, hanging
baskets, highline trolleys, or cranes.
Ensure that guard rails and warning signs are set at the edges and openings of the area
involving working at heights to prevent falls.
Do not pile up scaffolding, springboards, or other sundries on the ground under the area
involving working at heights. Do not allow people to stay or pass under the area
involving working at heights.
Inspect the scaffolding, springboards, and workbenches used for working at heights in
advance to ensure that their structures are solid and not overloaded.
Any violations must be promptly pointed out by the site manager or safety supervisor
and the involved personnel should be prompted for correction. Personnel who fail to stop
violations will be forbidden from working.
1.5 Mechanical Safety
Hoisting Devices
Do not walk under hoisted objects.
Only trained and qualified personnel should perform hoisting operations.
Check that hoisting tools are available and in good condition.
Before hoisting objects, ensure that hoisting tools are firmly secured onto a load-bearing
object or wall.
Ensure that the angle formed by two hoisting cables is no more than 90 degrees, as
shown in the following figure.
Issue 05 (2020-05-21) Copyright © Huawei Technologies Co., Ltd. 7
FusionModule2000 Smart Modular Data Center
Installation Guide 1 Safety Information
Do not drag steel ropes and hoisting tools or bump hoisted objects against hard objects
during hoisting.
Using Ladders
Use wooden or fiberglass ladders when you need to perform live working at heights.
When a step ladder is used, ensure that the pull ropes are secured and the ladder is held
firm.
Before using a ladder, check that it is intact and confirm its load bearing capacity. Do not
overload it.
Ensure that the ladder is securely positioned. The recommended angle for a ladder
against the floor is 75 degrees, as shown in the following figure. An angle rule can be
used to measure the angle. Ensure that the wider end of the ladder is at the bottom, or
protective measures have been taken at the bottom to prevent the ladder from sliding.
When climbing a ladder, take the following precautions to reduce risks and ensure
safety:
Keep your body steady.
Do not climb higher than the fourth rung of the ladder from the top.
Ensure that your body's center of gravity does not shift outside the legs of the ladder.
Issue 05 (2020-05-21) Copyright © Huawei Technologies Co., Ltd. 8
FusionModule2000 Smart Modular Data Center
Installation Guide 1 Safety Information
Drilling Holes
When drilling holes into a wall or floor, observe the following safety precautions:
Do not drill holes into the equipment. Doing so may affect the electromagnetic shielding of
the equipment and damage components or cables inside. Metal shavings from drilling may
short-circuit boards inside the equipment.
Obtain the consent from the customer, subcontractor, and Huawei before drilling.
Wear goggles and protective gloves when drilling holes.
When drilling holes, protect the equipment from shavings. After drilling, clean up any
shavings that have accumulated inside or outside the equipment.
Moving Heavy Objects
When removing a heavy or unstable component from a cabinet, be aware of unstable or heavy
objects on the cabinet.
Be cautious to avoid injury when moving heavy objects.
When moving the equipment by hand, wear protective gloves to prevent injuries.
Move or lift the equipment by holding its handles or lower edges. Do not hold the
handles of modules (such as power supply units, fans, and boards) that are installed in
the equipment because they cannot support the weight of the equipment.
Avoid scratching the cabinet surface or damaging cabinet components and cables during
equipment transportation.
When transporting the equipment using a forklift truck, ensure that the forks are properly
positioned to ensure that the equipment does not topple. Before moving the equipment,
secure it to the forklift truck using ropes. When moving the equipment, assign dedicated
personnel to take care of it.
Choose railways, sea, or a road with good condition for transportation to ensure
equipment safety. Avoid tilt or jolt during transportation.
Move a cabinet with caution. Any bumping or falling may damage the equipment.
Issue 05 (2020-05-21) Copyright © Huawei Technologies Co., Ltd. 9
FusionModule2000 Smart Modular Data Center
Installation Guide 1 Safety Information
1.6 Cooling System Safety
Welding
At least two persons are required on a welding site.
A welder must have a work permit.
A welding site must be free from inflammables.
Ensure that a fire extinguisher, wet wiper, and water container are available.
A burning welding torch must not be placed on a component or on the floor, and must
not be placed in a metal container with acetylene and oxygen. Otherwise, the gas may
leak and cause a fire.
High-temperature pipes after welding must be promptly cooled.
Do not weld or cut on pressurized containers or pipes. Electric devices must be powered
off before welding.
High Temperature and Pressure
When maintaining or replacing components, pay attention to high-temperature
components (such as the compressor, refrigerant pipe, and electric heater) to prevent
scalds.
When maintaining or replacing components, pay attention to high-pressure components
(such as the compressor and refrigerant pipe) to prevent the refrigerant system from
being cracked or exploded due to misoperations.
Refrigerant Frostbite
Refrigerant leakage may cause frostbite. Take protective measures (for example, wear
antifreeze gloves) when handling refrigerant.
Storage and Recycling
Do not store devices near a heat source or under direct sunshine.
Keep devices away from fire or high-temperature objects, especially devices injected
with pressurized nitrogen or refrigerant; otherwise, explosion or refrigerant leakage may
occur, causing personal injury.
The sign indicates that the product cannot be disposed of with other wastes that
have a shell in European Union (EU) areas. To avoid environment pollution and harm to
human health, wastes must be classified and recycled. This also promotes resource reuse.
When recycling a device, fill in the device information in the recycling collection system
or contact your dealer for help. The dealer can help you recycle devices in a safe and
environment-friendly way.
Issue 05 (2020-05-21) Copyright © Huawei Technologies Co., Ltd. 10
FusionModule2000 Smart Modular Data Center
Installation Guide 1 Safety Information
1.7 Battery Safety
Basic Requirements
Before operating batteries, carefully read the safety precautions for battery handling and
master the correct battery connection methods.
Do not expose batteries at high temperatures or around heat-generating devices, such as
sunlight, fire sources, transformers, and heaters. Excessive heat exposure may cause the
batteries to explode.
Do not burn batteries. Otherwise, the batteries may explode.
To avoid leakage, overheating, fire, or explosions, do not disassemble, alter, or damage
batteries, for example, insert sundries into batteries or immerse batteries in water or other
liquids.
Wear goggles, rubber gloves, and protective clothing to prevent skin contact with
electrolyte in the case of electrolyte overflow. If a battery leaks, protect the skin or eyes
from the leaking liquid. If the skin or eyes come in contact with the leaking liquid, wash
it immediately with clean water and go to the hospital for medical treatment.
Use dedicated insulated tools.
Move batteries in the required direction. Do not place a battery upside down or tilt it.
Keep the battery loop disconnected during installation and maintenance.
Use batteries of specified models. Using batteries of other models may damage the
batteries.
Dispose of waste batteries in accordance with local laws and regulations. Do not dispose
of batteries as household waste. If a battery is disposed of improperly, it may explode.
The site must be equipped with qualified fire extinguishing facilities, such as firefighting
sands and powder fire extinguishers.
To ensure battery safety and battery management accuracy, use batteries provided with the
UPS by Huawei. Huawei is not responsible for any battery faults caused by batteries not
provided by Huawei.
Battery Installation
Before installing batteries, observe the following safety precautions:
Install batteries in a well-ventilated, dry, and cool environment that is far away from heat
sources, flammable materials, moistures, extensive infrared radiation, organic solvents,
and corrosive gases. Take fire prevention measures.
Place and secure batteries horizontally.
Issue 05 (2020-05-21) Copyright © Huawei Technologies Co., Ltd. 11
FusionModule2000 Smart Modular Data Center
Installation Guide 1 Safety Information
Note the polarities when installing batteries. Do not short-circuit the positive and
negative poles of the same battery or battery string. Otherwise, the battery may be
short-circuited.
Check battery connections periodically, ensuring that all bolts are securely tightened.
When installing batteries, do not place installation tools on the batteries.
Battery Short Circuit
Battery short circuits can generate high instantaneous current and release a great amount of
energy, which may cause equipment damage or personal injury.
To avoid battery short-circuit, do not maintain batteries with power on.
Flammable Gas
Do not use unsealed lead-acid batteries.
To prevent fire or corrosion, ensure that flammable gas (such as hydrogen) is properly
exhausted for lead-acid batteries.
Lead-acid batteries emit flammable gas when used. Ensure that batteries are kept in a
well-ventilated area and take preventive measures against fire.
Battery Leakage
Battery overheating causes deformation, damage, and electrolyte spillage.
When the electrolyte overflows, absorb and neutralize the electrolyte immediately. When
moving or handling a battery whose electrolyte leaks, note that the leaking electrolyte may
hurt human bodies.
If the battery temperature exceeds 60°C, check for and promptly handle any leakage.
Electrolyte overflow may damage the equipment. It will corrode metal parts and boards,
and ultimately damage the boards.
If the electrolyte overflows, follow the instructions of the battery manufacturer or
neutralize the electrolyte by using sodium bicarbonate (NaHCO 3) or sodium carbonate
(Na2CO3).
Issue 05 (2020-05-21) Copyright © Huawei Technologies Co., Ltd. 12
FusionModule2000 Smart Modular Data Center
Installation Guide 1 Safety Information
Lithium Battery
The safety precautions for lithium batteries are similar to those for lead-acid batteries except
that you also need to note the precautions described in this section.
There is a risk of explosion if a battery is replaced with an incorrect model.
A battery can be replaced only with a battery of the same or similar model recommended
by the manufacturer.
When handling a lithium battery, do not place it upside down, tilt it, or bump it with
other objects.
Keep the lithium battery loop disconnected during installation and maintenance.
Do not charge a battery when the ambient temperature is below the lower limit of the
operating temperature (charging is forbidden at 0°C). Low-temperature charging may
cause crystallization, which will result in a short circuit inside the battery.
Use batteries within the allowed temperature range; otherwise, the battery performance
and safety will be compromised.
Do not throw a lithium battery in fire.
When maintenance is complete, return the waste lithium battery to the maintenance
office.
1.8 Others
Exercise caution when shutting down the smart cooling product. Doing so may cause
equipment and room overheating, which will damage the equipment.
Exercise caution when powering off the rPDU or PDU2000. Doing so may affect the
power supply to equipment, which will interrupt services.
Exercise caution when manually shutting down the UPS inverter for transferring to
bypass mode, or when adjusting the UPS output voltage level or frequency. Doing so
may affect the power supply to equipment.
Exercise caution when setting battery parameters. Incorrect settings will affect the power
supply and battery lifespan.
Issue 05 (2020-05-21) Copyright © Huawei Technologies Co., Ltd. 13
FusionModule2000 Smart Modular Data Center
Installation Guide 2 Installation Preparations
2 Installation Preparations
2.1 Precautions for Transportation and Placing
Precautions for Transportation
Only trained personnel are allowed to move the cabinet. Use a pallet truck to transport
the cabinet secured to a wooden support to the installation position. Insert the forks of
the pallet truck in the middle position to ensure balance.
Transport devices by railway, sea, or good road. No excessive tilt or jolt is allowed
during the transportation. The device can only be tilted for at most 15°during loading
and unloading, as shown in Figure 2-1.
To prevent the cabinet from falling over, secure it to a pallet truck using ropes before
moving it.
Move the cabinet with caution. Any bumping or falling may damage the device.
Unpack the device after moving it to the installation position. Avoid damaging the device
during unpacking. Take down the device from the pallet only immediately before
installation.
Figure 2-1 Cabinet tilt
Issue 05 (2020-05-21) Copyright © Huawei Technologies Co., Ltd. 14
FusionModule2000 Smart Modular Data Center
Installation Guide 2 Installation Preparations
Precautions for Placing
Place cardboard boxes in sequence based on their numbers.
Figure 2-2 Arranging components
2.2 Unpacking and Acceptance
Context
Unpack and inspect all cabinets, mechanical parts, and components. Check that all the items
are intact and comply with the packing list on the presence of both the project supervisor and
customer.
Procedure
Step 1 Unpack the carton labeled Contain Packing List and take out the Packing List.
Step 2 Check all items against the Packing List.
Step 3 If an item is incorrect or missing, contact Huawei technical support.
Step 4 If any item is damaged, fill in the Cargo Replacement Application Form and report it.
Issue 05 (2020-05-21) Copyright © Huawei Technologies Co., Ltd. 15
FusionModule2000 Smart Modular Data Center
Installation Guide 2 Installation Preparations
Step 5 Sign on the Packing List with the customer after verifying that all required items are
delivered.
Step 6 Store the items properly.
----End
Follow-up Procedure
Put the items to be installed immediately onto an ESD surface, such as a polyethylene
(PE) bag or an expandable polyethylene (EPE) foam.
Pack the items not to be installed immediately with their original packing materials. Put
them in a dry and cool environment without exposure to sunlight or sources of strong
electromagnetic radiation.
2.3 Installation Environment Check
Ensure that the installation environment meets the requirements before installation.
Table 2-1 Installation environment checklist
Check Item Criteria Check Result
Floor load bearing Standard live load of the main □ Passed □ Failed
capacity equipment room: 8–12 kN/m2 (If the
battery cabinet is placed inside the
module, use the standard live load of
the main equipment room as a
reference.)
Suspended load of the main
equipment room: 1.2 kN/m2
Standard live load of the
uninterruptible power system (UPS)
room: 8–10 kN/m2
Standard live load of the battery
room: 16 kN/m2
Standard live load of the monitoring
center: 6 kN/m2
Equipment room net In the scenario where the new main □ Passed □ Failed
height way is deployed (without bases), the
minimum floor height is 2.8 m when
2.0 m high IT cabinets are deployed
and 3.0 m when 2.2 m high IT
cabinets are deployed.
In the scenario where the new main
way is not deployed (without bases),
the minimum floor height is 2.6 m
when 2.0 m high IT cabinets are
deployed and 2.8 m when 2.2 m high
IT cabinets are deployed.
Issue 05 (2020-05-21) Copyright © Huawei Technologies Co., Ltd. 16
FusionModule2000 Smart Modular Data Center
Installation Guide 2 Installation Preparations
Check Item Criteria Check Result
NOTICE
Equipment room net height (with bases) =
Equipment room net height (without bases)
+ Base height
Device passage and Height ≥ 2.2 m and width ≥ 1.2 m (If a □ Passed □ Failed
door height and 2200 mm high cabinet cannot go
width through, tilt the cabinet.)
Floor levelness Allowed deviation: 2000±3 mm □ Passed □ Failed
Elevator Elevator load bearing capacity > 1.5 □ Passed □ Failed
t
Elevator internal size: height > 2.4 m
or depth > 2.7 m
Cable tray Cable trays are preinstalled in the □ Passed □ Failed
equipment room for routing signal
cables and power cables.
Power supply 380–415 V AC ±10%, 3 Ph, 50/60 Hz □ Passed □ Failed
Fire extinguishing Indoor gas-extinguishing system □ Passed □ Failed
Floor drain DN50 or larger, made of cast iron or □ Passed □ Failed
stainless steel
Grounding The equipment room grounding □ Passed □ Failed
system is a TN-S or TN-C-S system.
The equipment room ground grid has
a ground resistance no greater than
10 ohms. (If the ground resistance
exceeds 10 ohms, ensure that the
equivalent ground radius of the
ground grid exceeds 5 meters.)
Ground bars are deployed over the
cable tray or under the raised floor.
Monitoring port One LAN switch Ethernet port: □ Passed □ Failed
connects to the customer subnet to
monitor devices inside the module.
(Optional) Two fire control dry
contacts (access actuator and PDC
fire control terminal): connect to the
fire extinguishing system of the
equipment room for linkage.
(Optional) SIM card: Supports the
4G module. The ECC800-Pro
supports short message service
(SMS) message sending and 4G
communication (including full
frequency), is compatible with 3G
(WCDMA) and 2G (GSM)
communication, and provides a
Issue 05 (2020-05-21) Copyright © Huawei Technologies Co., Ltd. 17
FusionModule2000 Smart Modular Data Center
Installation Guide 2 Installation Preparations
Check Item Criteria Check Result
standard SIM card slot. If the
collector supports the SMS alarm
function, configure a SIM card.
NOTE
If there are multiple modules, configure a
collector for each module. For the collectors
that support the SMS alarm function,
configure a SIM card for each collector.
IP address: Each collector, camera,
and VCN require an IP address,
respectively.
If any of the requirements is not met, contact Huawei technical support.
2.4 Site Requirements
Figure 2-3 Single-row scenario
Issue 05 (2020-05-21) Copyright © Huawei Technologies Co., Ltd. 18
FusionModule2000 Smart Modular Data Center
Installation Guide 2 Installation Preparations
Figure 2-4 Dual-row scenario
2.5 Reference Documentation
Before installation, prepare the following documents in addition to this document.
Table 2-2 Reference documents
System Component Document
Category
Power Precision PDC PDU8000 Modular Precision PDC V2.0 User
supply and Manual
distribution
system Integrated PDC PDU8000 Modular Integrated PDC V1.0 Quick
Guide
Integrated UPS UPS5000-E-(50 kVA–125 kVA) Quick Guide
(Integrated UPS 3.0)
UPS5000-E-(60 kVA–125 kVA) Quick Guide
(Integrated UPS 3.0)
New Main Way New Main Way 2.0 Quick Guide
Smart cooling product PDU8000 Power Distribution Box-T Quick
power distribution box Installation Guide (02402732-005)
PDU8000 Power Distribution Box-T Quick
Installation Guide (02402732-006)
iBattery iBattery 3.0 Quick Guide
Issue 05 (2020-05-21) Copyright © Huawei Technologies Co., Ltd. 19
FusionModule2000 Smart Modular Data Center
Installation Guide 2 Installation Preparations
System Component Document
Category
Cooling NetCol5000-A025 NetCol5000-A025 In-row Air Cooled Smart
system In-row Air Cooled Cooling Product Quick Guide (300 mm Width)
Smart Cooling Product
NetCol5000-A035 NetCol5000-A035 In-row Air Cooled Smart
In-row Air Cooled Cooling Product Quick Guide (300 mm Width)
Smart Cooling Product
NetCol5000-A050 NetCol5000-A050 In-row Air Cooled Smart
In-row Air Cooled Cooling Product Quick Guide
Smart Cooling Product
Outdoor unit NetCol500 Variable Speed Outdoor Unit User
Manual
Facility ECC800-Pro ECC800 Data Center Controller V100R003C00
management User Manual (for ECC800-Pro)
system
NetEco iManager NetEco Product Documentation -
(NetEco Version)
Others N/A Smart Modular Data Center Quick Reference
Guide includes the following documents:
Smart Modular Data Center Installation
Quick Start
Smart Modular Data Center Cable Routing
Diagram for a Dual-Row Aisle Containment
Smart Modular Data Center Management
System Wiring Diagram
Cable tray Indoor Cable Tray Installation Guide
Base FusionModule2000 Smart Modular Data Center
V500R003C10 Base Design Diagram
The ECC800/NetEco version depends on the version in use. Click on the ECC800/NetEco WebUI
to obtain the current version.
2.6 Tools Prepared Onsite
2.6.1 Tools Delivered with Equipment
Marking-off Template
A marking-off template is used for drawing lines to determine an installation position. The
marking-off template is available in the No. 0 package.
Issue 05 (2020-05-21) Copyright © Huawei Technologies Co., Ltd. 20
FusionModule2000 Smart Modular Data Center
Installation Guide 2 Installation Preparations
Figure 2-5 Marking-off template for a 1200 mm deep cabinet
Figure 2-6 Usage of marking-off templates
(A) Properly located cabinet (B) Marking-off template edgefolds
Issue 05 (2020-05-21) Copyright © Huawei Technologies Co., Ltd. 21
FusionModule2000 Smart Modular Data Center
Installation Guide 2 Installation Preparations
Aisle Check Tool
Aisle check tool dimension description:
Longer-side length: check whether the distance between the cabinet frames in two rows
of cabinets is 1250 mm.
Shorter-side length: check whether the distance between the doors in two rows of
cabinets is 1200 mm.
When checking the height, ensure that the floor levelness meets engineering requirements
(floor levelness tolerance: 3 mm/2000 mm).
Figure 2-7 Aisle check tool
2.6.2 Tools and Instruments
This section lists the tools and instruments required for installation.
Table 2-3 Common tools
Tool Name, Specifications, and Appearance
Protective gloves Marker Measuring tape (5 Level
m)
Step ladder (2 m) Phillips screwdriver Phase sequence Flat-head
meter screwdriver (2–5
mm)
Issue 05 (2020-05-21) Copyright © Huawei Technologies Co., Ltd. 22
FusionModule2000 Smart Modular Data Center
Installation Guide 2 Installation Preparations
Tool Name, Specifications, and Appearance
Adjustable wrench Socket wrench Hex key Box-end wrench
(6") M4/M6/M8/M12 M6/M8/M12
Torque wrench (28 Solid wrench Cotton cloth Label
mm) (12#/13#/18#)
Electric screwdriver Hand drill Hammer drill (Φ16 Heat gun
(Φ3/Φ3.7/Φ4/Φ4.5/ bit)
Φ5/Φ6/Φ10/Φ12 bit)
Laser locator Utility knife Electrician's knife Impact tool
Insulation tape Needle-nose pliers Diagonal pliers RJ45 crimping tool
Issue 05 (2020-05-21) Copyright © Huawei Technologies Co., Ltd. 23
FusionModule2000 Smart Modular Data Center
Installation Guide 2 Installation Preparations
Tool Name, Specifications, and Appearance
Crimping tool Wire stripper Hydraulic pliers Wire clippers
Cable tie Multimeter Electroprobe Brush
Claw hammer Vacuum cleaner Hacksaw Handsaw
Right angle Heat shrink tubing Network cable tester Rubber mallet
Adjustable socket Flashlight Clamp meter -
screwdriver
-
NOTE
This table may not list some tools required at specific sites. Onsite installation personnel and technical
support personnel should prepare tools based on site requirements.
Issue 05 (2020-05-21) Copyright © Huawei Technologies Co., Ltd. 24
FusionModule2000 Smart Modular Data Center
Installation Guide 2 Installation Preparations
Table 2-4 Transportation and unpacking tools
Tool Name, Specifications, and Appearance
Pallet truck Diesel forklift Lifting rope (bearing Lever (bearing
capacity ≥ 400 kg) capacity ≥ 400 kg)
2.7 Personnel Requirements
Only trained and qualified personnel who fully understand basic safety precautions are
allowed to install and operate a modular data center.
Huawei will not be liable for any consequence caused by the violation of this document.
The requirements are as follows:
Customers' installation personnel must be trained by Huawei and understand how to
install and operate a modular data center.
The number of installation personnel varies depending on the project progress and the
installation environment. Typically, three to five persons are required.
People who need to work at heights must have the required work permit.
2.8 Scenario Description
Issue 05 (2020-05-21) Copyright © Huawei Technologies Co., Ltd. 25
FusionModule2000 Smart Modular Data Center
Installation Guide 2 Installation Preparations
The floor plan and exterior diagrams only indicate the relative positions of components.
For the detailed installation position, see the engineering layout diagram and actual
objects.
The PDC in smart module A is an integrated UPS, with batteries deployed inside the aisle
containment.
The PDC in smart module B is an integrated PDC or precision PDC, with batteries and
UPS deployed outside the aisle containment.
The PDC in smart module A (with batteries deployed outside) is an integrated UPS, with
batteries deployed outside the aisle containment.
It is recommended that two smart cooling products with the heating and humidification
functions be installed for the standard configuration. In the dual-row aisle containment, the
two smart cooling products should be placed at both ends of the aisle. If more than two
smart cooling products with the heating and humidification functions are to be configured,
distribute them evenly in the aisle depending on the actual condition.
2.8.1 Power Supply and Distribution Cabinet Scenario
(Dual-Row)
Figure 2-8 Floor plan of the dual-row aisle containment
Issue 05 (2020-05-21) Copyright © Huawei Technologies Co., Ltd. 26
FusionModule2000 Smart Modular Data Center
Installation Guide 2 Installation Preparations
Figure 2-9 Exterior of the dual-row aisle containment
(1) End door (2) Control skylight (3) Flat or rotating skylight
(4) Alarm beacon (5) Cable trough (6) Access control device
(7) Pad (8) Cabinet
2.8.2 Power Supply and Distribution Cabinet Scenario
(Single-Row)
Figure 2-10 Floor plan of the single-row aisle containment
Issue 05 (2020-05-21) Copyright © Huawei Technologies Co., Ltd. 27
FusionModule2000 Smart Modular Data Center
Installation Guide 2 Installation Preparations
Figure 2-11 Exterior of the single-row aisle containment
(1) End door (2) Control skylight (3) Flat or rotating skylight
(4) Alarm beacon (5) Cable trough (6) Access control device
(7) Pad (8) Cabinet
Issue 05 (2020-05-21) Copyright © Huawei Technologies Co., Ltd. 28
FusionModule2000 Smart Modular Data Center
Installation Guide 2 Installation Preparations
2.8.3 New Main Way Scenario (Dual-Row)
Figure 2-12 Floor plan of the dual-row aisle containment
Figure 2-13 Exterior of the dual-row aisle containment
(1) End door (2) Control skylight (3) Flat or rotating skylight
(4) Alarm beacon (5) New main way (6) Cable trough
(7) Access control device (8) Pad (9) Cabinet
Issue 05 (2020-05-21) Copyright © Huawei Technologies Co., Ltd. 29
FusionModule2000 Smart Modular Data Center
Installation Guide 2 Installation Preparations
2.8.4 New Main Way Scenario (Single-Row)
Figure 2-14 Floor plan of the single-row aisle containment
Figure 2-15 Exterior of the single-row aisle containment
(1) End door (2) Control skylight (3) Flat or rotating skylight
(4) Alarm beacon (5) New main way (6) Cable trough
(7) Access control device (8) Pad (9) Cabinet
Issue 05 (2020-05-21) Copyright © Huawei Technologies Co., Ltd. 30
FusionModule2000 Smart Modular Data Center
Installation Guide 3 Smart Module Layout Requirements
3 Smart Module Layout Requirements
3.1 Layout Requirements for Standard Dual-Row Aisle
Containment
Prerequisites
The floor levelness meets engineering requirements (levelness tolerance: ±3 mm).
Procedure
Step 1 Determine the installation position for the smart module based on the onsite engineering
layout diagram.
Step 2 Use a laser locator to mark two lines that are perpendicular to each other in a corner of the
planned installation position.
If no laser locator is available, use a right angle and thin rope to mark the two perpendicular lines.
Step 3 Place one corner of the marking-off template at the crossing point of the perpendicular lines to
determine the position for an end cabinet. Use a marker to mark the outline of the marking-off
template and the mounting holes for the cabinet on the floor.
If there is no need to secure the cabinet to the floor, mark only the outline of the marking-off
template.
Issue 05 (2020-05-21) Copyright © Huawei Technologies Co., Ltd. 31
FusionModule2000 Smart Modular Data Center
Installation Guide 3 Smart Module Layout Requirements
Figure 3-1 Using a laser locator for positioning (dual-row aisle containment)
(1) Marking-off template (2) Aisle containment (3) Laser locator
Step 4 Use a measuring tape to measure the aisle distance and mark the position for the end cabinet
in the other row in the same way.
----End
3.2 Layout Requirements for Standard Single-Row Aisle
Containment
Prerequisites
The floor levelness meets engineering requirements (levelness tolerance: ±3 mm).
Preparations
Tools: laser locator, marker, measuring tape
Document: onsite engineering layout diagram
Procedure
Step 1 Determine the installation position for the smart module based on the onsite engineering
layout diagram.
Issue 05 (2020-05-21) Copyright © Huawei Technologies Co., Ltd. 32
FusionModule2000 Smart Modular Data Center
Installation Guide 3 Smart Module Layout Requirements
Step 2 Use a laser locator to mark two lines that are perpendicular to each other in a corner of the
planned installation position.
If no laser locator is available, use a right angle and thin rope to mark the two perpendicular lines.
Step 3 Place one corner of the marking-off template at the crossing point of the perpendicular lines to
determine the position for an end cabinet. Use a marker to mark the outline of the marking-off
template and the mounting holes for the cabinet on the floor.
If there is no need to secure the cabinet to the floor, mark only the outline of the marking-off
template.
Figure 3-2 Using a laser locator for positioning (single-row aisle containment)
(1) Marking-off template (2) Laser locator (3) Aisle containment
----End
Issue 05 (2020-05-21) Copyright © Huawei Technologies Co., Ltd. 33
FusionModule2000 Smart Modular Data Center
Installation Guide 3 Smart Module Layout Requirements
3.3 Layout Requirements for Dual-Row Aisle
Containment with a Column
This section describes the column position in the scenario with a column relative to the
adjustable skylight, sealing plates, and cable trays.
Figure 3-3 Legend
(1) Cabinet (2) Single layer of cable (3) Double layer of cable
tray trays
(4) Flat or rotating skylight (5) Adjustable skylight (6) Sealing plate
(7) Column in the equipment
room
If a column in the data center is irregular, ensure that the maximum cross section of the
column does not interfere with cabinets.
Issue 05 (2020-05-21) Copyright © Huawei Technologies Co., Ltd. 34
FusionModule2000 Smart Modular Data Center
Installation Guide 3 Smart Module Layout Requirements
Figure 3-4 Column in the aisle containment (A < 800 mm)
Cabinet places on both sides of the column are left blank and sealed by sealing plates. Directions of
the concave sides of the sealing plates are shown in Figure 3-4.
Install cable trays over the cabinets on both sides of the blank cabinet places for routing
strong-current and weak-current cables.
Install an adjustable skylight over the aisle containment. The area to be covered by the adjustable
skylight is shown in Figure 3-4.
Issue 05 (2020-05-21) Copyright © Huawei Technologies Co., Ltd. 35
FusionModule2000 Smart Modular Data Center
Installation Guide 3 Smart Module Layout Requirements
Figure 3-5 Column occupying part of a cabinet place (A < 800 mm and B ≥ 800 mm)
Cabinet places on both sides of the column are left blank and sealed by sealing plates. Directions of
the concave sides of the sealing plates are shown in Figure 3-5.
Install cable trays over the cabinets on both sides of the blank cabinet places for routing
strong-current and weak-current cables.
Install an adjustable skylight over the aisle containment. The area to be covered by the adjustable
skylight is shown in Figure 3-5.
Issue 05 (2020-05-21) Copyright © Huawei Technologies Co., Ltd. 36
FusionModule2000 Smart Modular Data Center
Installation Guide 3 Smart Module Layout Requirements
Figure 3-6 Column occupying part of a cabinet place (A ≥ 800 mm and B ≥ 400 mm)
Cabinet places on both sides of the column are left blank and sealed by sealing plates. Directions of
the concave sides of the sealing plates are shown in Figure 3-6.
Install cable trays over the cabinets on both sides of the blank cabinet places. If the cable trays
cannot be installed in combined mode, install them in layered mode, the upper for routing
weak-current cables while the lower for routing strong-current cables.
Install an adjustable skylight over the aisle containment. The area to be covered by the adjustable
skylight is shown in Figure 3-6.
Issue 05 (2020-05-21) Copyright © Huawei Technologies Co., Ltd. 37
FusionModule2000 Smart Modular Data Center
Installation Guide 3 Smart Module Layout Requirements
Figure 3-7 Column in a row of cabinets (A < 70 mm and B ≥ 400 mm)
Cabinet places on the column side are left blank and sealed by sealing plates. Directions of the
concave sides of the sealing plates are shown in Figure 3-7.
Install cable trays over the cabinets on both sides of the blank cabinet places. If the cable trays
cannot be installed in combined mode, install them in layered mode, the upper for routing
weak-current cables while the lower for routing strong-current cables.
Install an adjustable skylight over the aisle containment. The area to be covered by the adjustable
skylight is shown in Figure 3-7.
Issue 05 (2020-05-21) Copyright © Huawei Technologies Co., Ltd. 38
FusionModule2000 Smart Modular Data Center
Installation Guide 3 Smart Module Layout Requirements
Figure 3-8 Column in a row of cabinets (A ≥ 400 mm and B ≥ 0 mm)
Figure 3-9 Column in a row of cabinets (A ≥ 400 mm)
Seal both sides of the column using sealing plates. Directions of the concave sides of the sealing
plates are shown in Figure 3-8.
Install cable trays over the cabinets on both sides of the blank cabinet places. If the cable trays
cannot be installed in combined mode, install them in layered mode, the upper for routing
weak-current cables while the lower for routing strong-current cables.
Issue 05 (2020-05-21) Copyright © Huawei Technologies Co., Ltd. 39
FusionModule2000 Smart Modular Data Center
Installation Guide 3 Smart Module Layout Requirements
Install flat or rotating skylights over the aisle containment.
If sealing plates cannot be installed on both sides of the column, install sealing plates only near the
aisle containment.
3.4 Layout Requirements for Single-Row Aisle
Containment with a Column
This section describes the column position in the scenario with a column relative to the
adjustable skylight, sealing plates, and cable trays.
Figure 3-10 Legend
(1) Cabinet (2) Single layer of cable (3) Double layer of cable
tray trays
(4) Flat or rotating skylight (5) Adjustable skylight (6) Sealing plate
(7) Column in the equipment
room
Issue 05 (2020-05-21) Copyright © Huawei Technologies Co., Ltd. 40
FusionModule2000 Smart Modular Data Center
Installation Guide 3 Smart Module Layout Requirements
If a column in the data center is irregular, ensure that the maximum cross section of the
column does not interfere with cabinets.
Figure 3-11 Column in the aisle containment (A < 800 mm)
Cabinet places on the column side are left blank and sealed by sealing plates. Directions of the
concave sides of the sealing plates are shown in Figure 3-11.
Install cable trays over the cabinets on both sides of the blank cabinet places for routing
strong-current and weak-current cables.
Install an adjustable skylight over the aisle containment. The area to be covered by the adjustable
skylight is shown in Figure 3-11.
Issue 05 (2020-05-21) Copyright © Huawei Technologies Co., Ltd. 41
FusionModule2000 Smart Modular Data Center
Installation Guide 3 Smart Module Layout Requirements
Figure 3-12 Column occupying part of a cabinet place (A < 800 mm and B ≥ 800 mm)
Cabinet places on the column side are left blank and sealed by sealing plates. Directions of the
concave sides of the sealing plates are shown in Figure 3-12.
Install cable trays over the cabinets on both sides of the blank cabinet places. If the cable trays
cannot be installed in combined mode, install them in layered mode, the upper for routing
weak-current cables while the lower for routing strong-current cables.
Install an adjustable skylight over the aisle containment. The area to be covered by the adjustable
skylight is shown in Figure 3-12.
Issue 05 (2020-05-21) Copyright © Huawei Technologies Co., Ltd. 42
FusionModule2000 Smart Modular Data Center
Installation Guide 3 Smart Module Layout Requirements
Figure 3-13 Column occupying part of a cabinet place (A ≥ 800 mm and B ≥ 400 mm)
Cabinet places on the column side are left blank and sealed by sealing plates. Directions of the
concave sides of the sealing plates are shown in Figure 3-13.
Install cable trays over the cabinets on both sides of the blank cabinet places. If the cable trays
cannot be installed in combined mode, install them in layered mode, the upper for routing
weak-current cables while the lower for routing strong-current cables.
Install an adjustable skylight over the aisle containment. The area to be covered by the adjustable
skylight is shown in Figure 3-13.
Issue 05 (2020-05-21) Copyright © Huawei Technologies Co., Ltd. 43
FusionModule2000 Smart Modular Data Center
Installation Guide 3 Smart Module Layout Requirements
Figure 3-14 Column in a row of cabinets (A < 70 mm and B ≥ 400 mm)
Cabinet places on the column side are left blank and sealed by sealing plates. Directions of the
concave sides of the sealing plates are shown in Figure 3-14.
Install cable trays over the cabinets on both sides of the blank cabinet places. If the cable trays
cannot be installed in combined mode, install them in layered mode, the upper for routing
weak-current cables while the lower for routing strong-current cables.
Install an adjustable skylight over the aisle containment. The area to be covered by the adjustable
skylight is shown in Figure 3-14.
Issue 05 (2020-05-21) Copyright © Huawei Technologies Co., Ltd. 44
FusionModule2000 Smart Modular Data Center
Installation Guide 3 Smart Module Layout Requirements
Figure 3-15 Column in a row of cabinets (A ≥ 400 mm and B ≥ 0 mm)
Figure 3-16 Column in a row of cabinets (A ≥ 400 mm)
Seal both sides of the column using sealing plates. Directions of the concave sides of the sealing
plates are shown in Figure 3-15.
Issue 05 (2020-05-21) Copyright © Huawei Technologies Co., Ltd. 45
FusionModule2000 Smart Modular Data Center
Installation Guide 3 Smart Module Layout Requirements
Install cable trays over the cabinets on both sides of the blank cabinet places. If the cable trays
cannot be installed in combined mode, install them in layered mode, the upper for routing
weak-current cables while the lower for routing strong-current cables.
Install flat or rotating skylights over the aisle containment.
If sealing plates cannot be installed on both sides of the column, install sealing plates only near the
aisle containment.
Issue 05 (2020-05-21) Copyright © Huawei Technologies Co., Ltd. 46
FusionModule2000 Smart Modular Data Center
Installation Guide 4 (Optional) Installing Bases
4 (Optional) Installing Bases
4.1 Precautions for Installing Bases
To ensure that bases fit cabinet connecting structures, configure bases with different
specifications for different cabinets. For the detailed dimensions of bases, see the installation
diagrams and parameter manual.
If there are bases, install smart cooling products first.
If there are no bases, install cabinets from the end cabinet in sequence.
If you do not use the bases provided by Huawei, design the load bearing requirements for
bases according to the service plan.
The load bearing capacity of each base is at least 2 tons.
Assume that each row of cabinets is configured with N bases:
− If N is less than 5, you can install all the bases at a time. After installation, check
that the total length of each row of bases is the sum of nominal widths of all bases
(tolerance –3 mm to 0 mm).
− If N is greater than or equal to 5, you are advised to install five bases at a time.
After installation, check that the total length of the bases is the sum of nominal
widths of all bases (tolerance –3 mm to 0 mm). After installing five bases, check
whether the total length of the five bases and the difference between their diagonal
lengths meet the requirements.
If the difference meets the requirements, tighten the bolts and continue to install
next five bases. If the difference does not meet the requirements, adjust the bases to
meet the requirements before tightening the bolts to prevent bases from being
secured in a parallelogram or trapezoid shape.
To ensure accurate locations, you are advised to determine base locations using a laser
locator before installing bases.
|L1–L2| ≤ 5 mm, |L3–L4| ≤ 5 mm
Issue 05 (2020-05-21) Copyright © Huawei Technologies Co., Ltd. 47
FusionModule2000 Smart Modular Data Center
Installation Guide 4 (Optional) Installing Bases
Figure 4-1 Single-row base layout (unit: mm)
Figure 4-2 Dual-row base layout (unit: mm)
4.2 Installing Bases with Adjustable Dimension
Context
A base with adjustable dimensions can be 300 mm, 600 mm, or 800 mm wide, and applies to
the PDC, battery cabinet, IT cabinet, network cabinet, and air conditioner cabinet.
Issue 05 (2020-05-21) Copyright © Huawei Technologies Co., Ltd. 48
FusionModule2000 Smart Modular Data Center
Installation Guide 4 (Optional) Installing Bases
Table 4-1 Specifications of bases with adjustable dimensions
Type Dimensions
300 mm wide base Height (adjustable): 270–410 mm; depth
(adjustable): 1000 mm, 1100 mm, or 1200
mm
Height (adjustable): 410–700 mm; depth
(adjustable): 1000 mm, 1100 mm, or 1200
mm
600 mm wide base Height (adjustable): 270–410 mm; depth
(adjustable): 1000 mm, 1100 mm, or 1200
mm
Height (adjustable): 410–700 mm; depth
(adjustable): 1000 mm, 1100 mm, or 1200
mm
800 mm wide base Height (adjustable): 270–410 mm; depth
(adjustable): 1000 mm, 1100 mm, or 1200
mm
Height (adjustable): 410–700 mm; depth
(adjustable): 1000 mm, 1100 mm, or 1200
mm
Figure 4-3 300 mm wide base hole dimensions (Unit: mm)
Issue 05 (2020-05-21) Copyright © Huawei Technologies Co., Ltd. 49
FusionModule2000 Smart Modular Data Center
Installation Guide 4 (Optional) Installing Bases
Figure 4-4 600 mm wide base hole dimensions (Unit: mm)
Figure 4-5 800 mm wide base hole dimensions (Unit: mm)
Issue 05 (2020-05-21) Copyright © Huawei Technologies Co., Ltd. 50
FusionModule2000 Smart Modular Data Center
Installation Guide 4 (Optional) Installing Bases
Preparations
Tools: ruler, marker, torque wrench, Phillips screwdriver, right angle, hammer drill, φ16 drill
bit, level
Materials: base and accessories, expansion bolt, base connecting plate, washer, floor holder
Document: base installation position diagram
Procedure
Step 1 Adjust the base height.
1. Measure the distance (H) between the concrete floor and the upper surface of the ESD
floor using a ruler and record the value of H.
Figure 4-6 Measuring the ESD floor height
2. Adjust the base height to H and tighten the height locking bolts on the feet.
Issue 05 (2020-05-21) Copyright © Huawei Technologies Co., Ltd. 51
FusionModule2000 Smart Modular Data Center
Installation Guide 4 (Optional) Installing Bases
Figure 4-7 Tightening height locking bolts
Step 2 Assemble the base.
1. Adjust the base depth based on the cabinet depth
2. Tighten the bolt assembly on the telescopic rod.
Figure 4-8 Assembling a base
3. Assemble the telescopic rod and the base, and then tighten the bolt assembly.
Step 3 Use a right angle to position the end cabinet base, and ensure that the outline of the upper
surface of the base aligns with the cabinet bottom outline on the floor.
Issue 05 (2020-05-21) Copyright © Huawei Technologies Co., Ltd. 52
FusionModule2000 Smart Modular Data Center
Installation Guide 4 (Optional) Installing Bases
Figure 4-9 Positioning the first base
Step 4 Use the end cabinet base as the reference and place other cabinet bases.
Step 5 Check that the installation position meets the requirements.
Step 6 Use a marker to mark hole positions.
Figure 4-10 Positioning
Step 7 Move away the base, use a hammer drill with a φ16 drill bit to drill holes to a depth of 52–60
mm at the installation position, and install expansion sleeves.
Step 8 Move the base back, install expansion bolts, and partially tighten them.
Step 9 Measure the levelness of the base using a level, as shown by (1) in below figure.
If a base is not level, put washers under it, as shown by (2) in below figure
Issue 05 (2020-05-21) Copyright © Huawei Technologies Co., Ltd. 53
FusionModule2000 Smart Modular Data Center
Installation Guide 4 (Optional) Installing Bases
Figure 4-11 Leveling a base
Step 10 Tighten expansion bolts, as shown by (3) in above figure.
Step 11 Secure other bases in the same way.
Step 12 Connect bases using connecting plates, as shown by (1) in below figure.
Figure 4-12 Connecting bases
Step 13 Screw the floor holder to the base, as shown by (2) in above figure.
----End
Issue 05 (2020-05-21) Copyright © Huawei Technologies Co., Ltd. 54
FusionModule2000 Smart Modular Data Center
Installation Guide 4 (Optional) Installing Bases
Follow-up Procedure
Check the installation and ensure that adjacent bases are in close contact with each other and
the gap is even.
Issue 05 (2020-05-21) Copyright © Huawei Technologies Co., Ltd. 55
FusionModule2000 Smart Modular Data Center
Installation Guide 5 Installing the PDC
5 Installing the PDC
5.1 Moving the PDC
Context
Only trained personnel are allowed to move the PDC. Use a forklift truck to transport the
PDC box secured to a wooden support to the installation position.
To prevent the PDC from falling over, secure the PDC box to the forklift truck using ropes
before moving it.
Move the PDC with caution to avoid bumping or toppling, which may damage the PDC.
After placing the PDC in the installation position, unpack it with care to avoid scratches.
Keep the PDC steady during unpacking.
If the PDC installation environment is in poor condition and the PDC needs to be stored
for a long time after it is unpacked, take measures to prevent dust. It is recommended that
the PDC be wrapped with the original plastic coat.
Preparations
Tools: forklift truck, adjustable wrench, diagonal pliers
Materials: PDC and accessories, sliding plate
Document: cabinet layout diagram
Skill requirement: forklift driver, common technician
Procedure
Step 1 Check whether the PDC packing is intact.
Step 2 Cut off and remove the binding straps, and remove the packing.
Step 3 Remove the plastic bag and take out the fitting box and sliding plates.
Step 4 Check whether the PDC is intact.
Issue 05 (2020-05-21) Copyright © Huawei Technologies Co., Ltd. 56
FusionModule2000 Smart Modular Data Center
Installation Guide 5 Installing the PDC
1. Check the exterior of the PDC and check whether the PDC is damaged during
transportation. If any damage is found, notify the carrier immediately.
2. Check that the fittings comply with the packing list. If some fittings are missing or do
not comply with the packing list, record the information and contact your local Huawei
office immediately.
Step 5 After verifying that the PDC is intact, remove the L-shaped brackets securing the cabinet and
pallet, and insert the two sliding plates under the pallet.
Ensure that the sliding plates are properly installed in step (2) in Figure 5-1; otherwise, the sliding plates
may shift when the PDC is unloaded.
Figure 5-1 Removing an L-shaped bracket
Step 6 Raise the four leveling feet to the highest position using an adjustable wrench.
Issue 05 (2020-05-21) Copyright © Huawei Technologies Co., Ltd. 57
FusionModule2000 Smart Modular Data Center
Installation Guide 5 Installing the PDC
Figure 5-2 Raising the leveling feet
Step 7 Move the PDC over its castors to the installation position.
If there are bases, place the PDC on the base.
----End
5.2 Installing an Enclosure Frame
For details, see the document delivered with the PDC.
5.3 (Optional) Installing a Top Frame
Context
In 2200 mm scenarios, a top frame is used to increase the cabinet height by 200 mm.
This top frame applies only to the power distribution cabinets (including the integrated PDC, precision
PDC, and integrated UPS) at both ends of the aisle.
Preparations
Tool: Phillips screwdriver
Material: top frame
Issue 05 (2020-05-21) Copyright © Huawei Technologies Co., Ltd. 58
FusionModule2000 Smart Modular Data Center
Installation Guide 5 Installing the PDC
Procedure
Step 1 Remove the two M5x10 tapping screws that secure the front door sealing plate on the top of
the cabinet, as shown by (1) in Figure 5-3.
Figure 5-3 Installing a top frame
Step 2 Place the top frame, the side with FRONT facing upwards and the end near FRONT facing
the cabinet front door, as shown by (2) in Figure 5-3.
Step 3 Secure the top frame.
1. Use four M8x20 screw assemblies to secure the top frame to the cabinet, as shown by (3)
and (4) in Figure 5-3.
2. Install two M5x10 tapping screws at the front of the top frame to set up equipotential
bonding between the cabinet and the top frame, as shown by (3) in Figure 5-3.
----End
Issue 05 (2020-05-21) Copyright © Huawei Technologies Co., Ltd. 59
FusionModule2000 Smart Modular Data Center 6 Installing the Network Cabinet, IT Cabinet, and Battery
Installation Guide Cabinet
6 Installing the Network Cabinet, IT
Cabinet, and Battery Cabinet
6.1 Moving the Network Cabinet, IT Cabinet, and Battery
Cabinet
Preparations
Tool: adjustable wrench
Procedure
Step 1 Move the cabinet to the planned installation position.
Step 2 Remove the screws that secure the cabinet to the pallet.
If the cabinet needs to be secured, save the screws you removed from the pallet for future use.
Issue 05 (2020-05-21) Copyright © Huawei Technologies Co., Ltd. 60
FusionModule2000 Smart Modular Data Center 6 Installing the Network Cabinet, IT Cabinet, and Battery
Installation Guide Cabinet
Figure 6-1 Removing screws
Step 3 Remove the cabinet from the pallet and place the cabinet in the installation position.
If there is a base, place the cabinet on the base.
----End
6.2 (Optional) Installing Side Plates for IT Cabinets
Context
If an IT cabinet is not equipped with side plates and placed in the end position, side
plates need to be installed to ensure that the outer side of an end cabinet has side plates.
If two cabinets share side plates and placed in the end position, the side plates need to be
adjusted to ensure that the outer side of an end cabinet has side plates.
Preparations
Tools: Phillips screwdriver, flat-head screwdriver
Material: side plate
Procedure
Step 1 Install floating nuts.
Issue 05 (2020-05-21) Copyright © Huawei Technologies Co., Ltd. 61
FusionModule2000 Smart Modular Data Center 6 Installing the Network Cabinet, IT Cabinet, and Battery
Installation Guide Cabinet
Figure 6-2 Installing a floating nut
Step 2 (Optional) Remove side plates based on the labels on the side plates to be adjusted.
Step 3 Secure each side plate to the outer side of the end cabinet.
Install two side plates for each end cabinet, one in the upper part and the other in the lower part.
Figure 6-3 Installing a cabinet side plate
Step 4 (Optional) After adjusting side plates, remove the labels on the plates.
----End
Issue 05 (2020-05-21) Copyright © Huawei Technologies Co., Ltd. 62
FusionModule2000 Smart Modular Data Center 6 Installing the Network Cabinet, IT Cabinet, and Battery
Installation Guide Cabinet
6.3 (Optional) Taking out rPDU Cables
Preparations
Tools: diagonal pliers
Procedure
Step 1 Remove the rodent-proof mesh on the top of the rPDU in a cabinet, and take out the rPDU
cables from the top.
Step 2 Lay out the rPDU cables on the cabinet top, and reinstall the rodent-proof mesh.
Cut the rodent-proof mesh based on the cable thickness using diagonal pliers. If the opening is
too large, unwanted things may fall into the cabinet through the opening.
----End
Follow-up Procedure
Before connecting the power plug of a device to the rPDU, loosen the locking device on the
rPDU. After connecting the power plug, tighten the locking device.
6.4 (Optional) Taking out Industrial Connectors
Prerequisites
The rPDUs are equipped with industrial connectors.
Preparations
Tool: diagonal pliers
Procedure
Step 1 Remove the rodent-proof mesh on the top of the rPDU in a cabinet, and take out the two
industrial connectors from the top.
Step 2 Lay out the industrial connectors and cables on the cabinet top, and reinstall the rodent-proof
mesh.
Issue 05 (2020-05-21) Copyright © Huawei Technologies Co., Ltd. 63
FusionModule2000 Smart Modular Data Center 6 Installing the Network Cabinet, IT Cabinet, and Battery
Installation Guide Cabinet
Cut the rodent-proof mesh based on the cable thickness using diagonal pliers. If the opening is
too large, unwanted things may fall into the cabinet through the opening.
----End
Follow-up Procedure
Before connecting the power plug of a device to the rPDU, loosen the locking device on the
rPDU. After connecting the power plug, tighten the locking device.
6.5 (Optional) Adjusting Battery Cabinet Side Plates
If an auxiliary battery cabinet (no circuit breaker) is deployed in the smart module, remove
the plate on one side of the main battery cabinet and install the side plate on the outer side of
the auxiliary cabinet based on the label on the main battery cabinet. Ensure that there are side
plates on the outer sides of the main and auxiliary battery cabinets and there is no side plate
between the adjacent battery cabinets.
After adjusting the side plate of the battery cabinet, remove the label which indicates side plate
adjustment from the main battery cabinet.
6.6 (Optional) Installing a Battery Cabinet Top Frame
Context
In 2200 mm scenarios, a top frame is used to increase the cabinet height by 200 mm.
This top frame applies only to the power distribution cabinets (including the integrated PDC, precision
PDC, and integrated UPS) at both ends of the aisle.
Preparations
Tool: Phillips screwdriver
Material: top frame
Procedure
Step 1 Remove the two M5x10 tapping screws that secure the front door sealing plate on the top of
the cabinet, as shown by (1) in Figure 6-4.
Issue 05 (2020-05-21) Copyright © Huawei Technologies Co., Ltd. 64
FusionModule2000 Smart Modular Data Center 6 Installing the Network Cabinet, IT Cabinet, and Battery
Installation Guide Cabinet
Figure 6-4 Installing a top frame
Step 2 Place the top frame, the side with FRONT facing upwards and the end near FRONT facing
the cabinet front door, as shown by (2) in Figure 6-4.
Step 3 Secure the top frame.
1. Use four M8x20 screw assemblies to secure the top frame to the cabinet, as shown by (3)
and (4) in Figure 6-4.
2. Install two M5x10 tapping screws at the front of the top frame to set up equipotential
bonding between the cabinet and the top frame, as shown by (3) in Figure 6-4.
----End
6.7 (Optional) Installing a Horizontal Ground Bar
Context
Install one horizontal ground bar with a BOM number of 21170398 inside the battery cabinet
or IT cabinet closest to the PDC for each row of cabinets.
Preparations
Tools: adjustable wrench, torque wrench
Material: horizontal ground bar
Procedure
Step 1 Remove the two M8 screws from the horizontal ground bar.
Issue 05 (2020-05-21) Copyright © Huawei Technologies Co., Ltd. 65
FusionModule2000 Smart Modular Data Center 6 Installing the Network Cabinet, IT Cabinet, and Battery
Installation Guide Cabinet
Figure 6-5 Removing M8 screws
Step 2 Open the cabinet rear door, install the horizontal ground bar on the topmost position of the
rack rail (outside), and secure the ground bar using the M8 screws removed earlier.
Install the horizontal ground bar in the battery cabinet or IT cabinet adjacent to the PDC.
Figure 6-6 Installing a horizontal ground bar
----End
6.8 (Optional) Installing a Vertical Ground Bar
Context
Install the vertical ground bar in the IT cabinet that is closest to the PDC. The BOM number
of the vertical ground bar is 21241363.
Preparations
Tool: Phillips screwdriver
Material: vertical ground bar
Issue 05 (2020-05-21) Copyright © Huawei Technologies Co., Ltd. 66
FusionModule2000 Smart Modular Data Center 6 Installing the Network Cabinet, IT Cabinet, and Battery
Installation Guide Cabinet
Procedure
Step 1 Open the cabinet rear door and use four M4 screws to secure the vertical ground bar to the
right mounting bar.
The specific securing positions are the screw holes in the middle of the 04 U, 14 U, 29 U, and 39 U
positions.
Figure 6-7 Installing a vertical ground bar
----End
Issue 05 (2020-05-21) Copyright © Huawei Technologies Co., Ltd. 67
FusionModule2000 Smart Modular Data Center
Installation Guide 7 Installing Smart Cooling Products
7 Installing Smart Cooling Products
7.1 (Optional) Installing NetCol5000-A025 Smart Cooling
Products
For details, see the document delivered with the equipment or obtain the required document
according to the section "Documentation Preparations".
If there are bases, install smart cooling products on the bases.
The equivalent length of a single pipe is ≤80m. If the outdoor unit is higher than the indoor unit, the
vertical height difference is ≤20m. When the indoor unit is higher than the outdoor unit, the vertical
height difference is ≤5m.
If air conditioner pipes are connected, install the top frame in the top piping scenario. If they are not
connected, install the top frame in the bottom piping scenario.
7.1.1 (Optional) Installing the Enclosure Frame
Procedure
Step 1 Open the front door, cut off the cable ties binding the LCD cable, and disconnect the front
door ground cable. Then lift and remove the front door.
Install the enclosure frame on the front door side.
Step 2 Remove one bolt fastener, two cabinet connecting plates, and two hinges.
Step 3 Secure the enclosure frame to the front door frame using eight M5x10 tapping screws, and
secure the bolt fastener, cabinet connecting plates, and hinges to the enclosure frame.
Step 4 Pull the LCD signal cable until the door can be smoothly opened and closed, install the LCD
signal cable, and put back the NTC cable. Connect the ground cable under the front door to
the ground point marked on the enclosure frame.
Step 5 Bind the LCD and the NTC cables to the previous binding position using cable ties, and
install the front door.
Issue 05 (2020-05-21) Copyright © Huawei Technologies Co., Ltd. 68
FusionModule2000 Smart Modular Data Center
Installation Guide 7 Installing Smart Cooling Products
Figure 7-1 Installing an enclosure frame
----End
7.1.2 (Optional) Installing Top Frames (Top Pipe Routing)
Prerequisites
If the cabinet is 2200 mm high, install top frames after installing smart cooling product
enclosure frames.
Preparations
Tool: Phillips screwdriver
Procedure
Step 1 Remove the two M5x10 tapping screws that secure the front door sealing plate on the top of
the cabinet, as shown by (1) in Figure 7-2.
Step 2 Remove the rear decorative plate from the top frame, and then remove the four M5x10
tapping screws and the six M4x10 countersunk screws from the rear plate of the top frame, as
shown by (2) and (3) in Figure 7-2. Then remove the rear plate.
Step 3 Place the top frame and ensure that the side with FRONT faces upwards toward the cabinet
front door, as shown by (4) in Figure 7-2.
Issue 05 (2020-05-21) Copyright © Huawei Technologies Co., Ltd. 69
FusionModule2000 Smart Modular Data Center
Installation Guide 7 Installing Smart Cooling Products
Figure 7-2 Placing a top frame
Step 4 Secure the top frame.
1. Use the four M5x10 tapping screws and the six M4x10 countersunk screws to secure the
rear plate to the top frame, and clamp the rear decorative plate, as shown by (1) and (2)
in Figure 7-3.
2. Use four M8x20 screw assemblies to secure the top frame to the cabinet, as shown by (3)
and (4) in Figure 7-3.
3. Install two M5x10 tapping screws at the front of the top frame to set up equipotential
bonding between the cabinet and the top frame, as shown by (3) in Figure 7-3.
Figure 7-3 Securing a top frame
----End
Issue 05 (2020-05-21) Copyright © Huawei Technologies Co., Ltd. 70
FusionModule2000 Smart Modular Data Center
Installation Guide 7 Installing Smart Cooling Products
7.1.3 (Optional) Installing Top Frames (Bottom Pipe Routing)
Prerequisites
If the cabinet is 2200 mm high, install top frames after installing smart cooling product
enclosure frames.
Preparations
Tool: Phillips screwdriver
Material: top frame
Procedure
Step 1 Remove the two M5x10 tapping screws that secure the front door sealing plate on the top of
the cabinet, as shown by (1) in Figure 7-4.
Step 2 Place the top frame and ensure that the side with FRONT faces upwards toward the cabinet
front door, as shown by (2) in Figure 7-4.
Step 3 Secure the top frame.
1. Use four M8x20 screw assemblies to secure the top frame to the cabinet, as shown by (3)
and (4) in Figure 7-4.
2. Install two M5x10 tapping screws at the front of the top frame to set up equipotential
bonding between the cabinet and the top frame, as shown by (3) in Figure 7-4.
Figure 7-4 Installing a top frame
----End
Issue 05 (2020-05-21) Copyright © Huawei Technologies Co., Ltd. 71
FusionModule2000 Smart Modular Data Center
Installation Guide 7 Installing Smart Cooling Products
7.1.4 (Optional) Installing a 300 mm Wide Smart Cooling Product
Adaptive Frame
Context
If an odd number of 300 mm wide smart cooling products are installed, an adaptive
frame should be installed so that the lengths of the two cabinet rows are the same. The
BOM number of a smart cooling product adaptive frame is 21242047.
An adaptive frame consists of a front panel, a rear panel, and a top panel. The front panel
and rear panel are the same.
Preparations
Tool: Phillips screwdriver
Materials: front panel, rear panel, top panel, connecting kit
Procedure
Step 1 (Optional) If the cabinet depth is 1200 mm, use three M4x10 screw assemblies to assemble
the top panel.
Figure 7-5 Assembling a top panel
Step 2 Use M4x10 screw assemblies to secure connecting kits to the front and rear panels.
Issue 05 (2020-05-21) Copyright © Huawei Technologies Co., Ltd. 72
FusionModule2000 Smart Modular Data Center
Installation Guide 7 Installing Smart Cooling Products
Figure 7-6 Installing connecting kits
Step 3 Clamp the front panel between cabinets and ensure that its surface is flush with the cabinet
doors. Use connecting kits and M4x10 screw assemblies to connect the front panel to the
adjacent cabinets.
Issue 05 (2020-05-21) Copyright © Huawei Technologies Co., Ltd. 73
FusionModule2000 Smart Modular Data Center
Installation Guide 7 Installing Smart Cooling Products
Figure 7-7 Securing an adaptive frame
Step 4 Install the rear panel in the same way.
Step 5 Use four M4x10 screw assemblies to secure the top panel to the front and rear panels, as
shown by (1) in Figure 7-8.
Do not over-tighten the top panel of the adaptive frame. Otherwise, the top panel will be
uneven.
Issue 05 (2020-05-21) Copyright © Huawei Technologies Co., Ltd. 74
FusionModule2000 Smart Modular Data Center
Installation Guide 7 Installing Smart Cooling Products
Figure 7-8 Securing a top panel
Step 6 Use four M5x10 tapping screws to secure the top panel to the adjacent cabinets, as shown by
(2) in Figure 7-8.
----End
7.1.5 (Optional) Installing a Top Frame for an Adaptive Frame
Preparations
Tool: Phillips screwdriver
Material: top frame for an adaptive frame
Procedure
Step 1 Place the top frame and ensure that the side with FRONT faces upwards toward the front of
the adaptive frame.
Step 2 Use screw assemblies to secure the top frame to the adaptive frame.
Issue 05 (2020-05-21) Copyright © Huawei Technologies Co., Ltd. 75
FusionModule2000 Smart Modular Data Center
Installation Guide 7 Installing Smart Cooling Products
Figure 7-9 Installing a top frame
----End
7.2 (Optional) Installing NetCol5000-A035 Smart Cooling
Products
For details, see the document delivered with the equipment or obtain the required document
according to the section "Documentation Preparations".
If air conditioner pipes are connected, install the top frame in the top piping scenario. If they are not
connected, install the top frame in the bottom piping scenario.
7.2.1 (Optional) Installing Top Frames (Top Pipe Routing)
Prerequisites
If the cabinet is 2200 mm high, install top frames after installing smart cooling product
enclosure frames.
Preparations
Tool: Phillips screwdriver
Procedure
Step 1 Remove the two M5x10 tapping screws that secure the front door sealing plate on the top of
the cabinet, as shown by (1) in Figure 7-10.
Issue 05 (2020-05-21) Copyright © Huawei Technologies Co., Ltd. 76
FusionModule2000 Smart Modular Data Center
Installation Guide 7 Installing Smart Cooling Products
Step 2 Remove the rear decorative plate from the top frame, and then remove the four M5x10
tapping screws and the six M4x10 countersunk screws from the rear plate of the top frame, as
shown by (2) and (3) in Figure 7-10. Then remove the rear plate.
Step 3 Place the top frame and ensure that the side with FRONT faces upwards toward the cabinet
front door, as shown by (4) in Figure 7-10.
Figure 7-10 Placing a top frame
Step 4 Secure the top frame.
1. Use the four M5x10 tapping screws and the six M4x10 countersunk screws to secure the
rear plate to the top frame, and clamp the rear decorative plate, as shown by (1) and (2)
in Figure 7-11.
2. Use four M8x20 screw assemblies to secure the top frame to the cabinet, as shown by (3)
and (4) in Figure 7-11.
3. Install two M5x10 tapping screws at the front of the top frame to set up equipotential
bonding between the cabinet and the top frame, as shown by (3) in Figure 7-11.
Figure 7-11 Securing a top frame
----End
Issue 05 (2020-05-21) Copyright © Huawei Technologies Co., Ltd. 77
FusionModule2000 Smart Modular Data Center
Installation Guide 7 Installing Smart Cooling Products
7.2.2 (Optional) Installing Top Frames (Bottom Pipe Routing)
Prerequisites
If the cabinet is 2200 mm high, install top frames after installing smart cooling product
enclosure frames.
Preparations
Tool: Phillips screwdriver
Material: top frame
Procedure
Step 1 Remove the two M5x10 tapping screws that secure the front door sealing plate on the top of
the cabinet, as shown by (1) in Figure 7-12.
Step 2 Place the top frame and ensure that the side with FRONT faces upwards toward the cabinet
front door, as shown by (2) in Figure 7-12.
Step 3 Secure the top frame.
1. Use four M8x20 screw assemblies to secure the top frame to the cabinet, as shown by (3)
and (4) in Figure 7-12.
2. Install two M5x10 tapping screws at the front of the top frame to set up equipotential
bonding between the cabinet and the top frame, as shown by (3) in Figure 7-12.
Figure 7-12 Installing a top frame
----End
Issue 05 (2020-05-21) Copyright © Huawei Technologies Co., Ltd. 78
FusionModule2000 Smart Modular Data Center
Installation Guide 7 Installing Smart Cooling Products
7.2.3 (Optional) Installing a 300 mm Wide Smart Cooling Product
Adaptive Frame
Context
If an odd number of 300 mm wide smart cooling products are installed, an adaptive
frame should be installed so that the lengths of the two cabinet rows are the same. The
BOM number of a smart cooling product adaptive frame is 21242047.
An adaptive frame consists of a front panel, a rear panel, and a top panel. The front panel
and rear panel are the same.
Preparations
Tool: Phillips screwdriver
Materials: front panel, rear panel, top panel, connecting kit
Procedure
Step 1 (Optional) If the cabinet depth is 1200 mm, use three M4x10 screw assemblies to assemble
the top panel.
Figure 7-13 Assembling a top panel
Step 2 Use M4x10 screw assemblies to secure connecting kits to the front and rear panels.
Issue 05 (2020-05-21) Copyright © Huawei Technologies Co., Ltd. 79
FusionModule2000 Smart Modular Data Center
Installation Guide 7 Installing Smart Cooling Products
Figure 7-14 Installing connecting kits
Step 3 Clamp the front panel between cabinets and ensure that its surface is flush with the cabinet
doors. Use connecting kits and M4x10 screw assemblies to connect the front panel to the
adjacent cabinets.
Issue 05 (2020-05-21) Copyright © Huawei Technologies Co., Ltd. 80
FusionModule2000 Smart Modular Data Center
Installation Guide 7 Installing Smart Cooling Products
Figure 7-15 Securing an adaptive frame
Step 4 Install the rear panel in the same way.
Step 5 Use four M4x10 screw assemblies to secure the top panel to the front and rear panels, as
shown by (1) in Figure 7-16.
Do not over-tighten the top panel of the adaptive frame. Otherwise, the top panel will be
uneven.
Issue 05 (2020-05-21) Copyright © Huawei Technologies Co., Ltd. 81
FusionModule2000 Smart Modular Data Center
Installation Guide 7 Installing Smart Cooling Products
Figure 7-16 Securing a top panel
Step 6 Use four M5x10 tapping screws to secure the top panel to the adjacent cabinets, as shown by
(2) in Figure 7-16.
----End
7.2.4 (Optional) Installing a Top Frame for an Adaptive Frame
Preparations
Tool: Phillips screwdriver
Material: top frame for an adaptive frame
Procedure
Step 1 Place the top frame and ensure that the side with FRONT faces upwards toward the front of
the adaptive frame.
Step 2 Use screw assemblies to secure the top frame to the adaptive frame.
Issue 05 (2020-05-21) Copyright © Huawei Technologies Co., Ltd. 82
FusionModule2000 Smart Modular Data Center
Installation Guide 7 Installing Smart Cooling Products
Figure 7-17 Installing a top frame
----End
7.3 (Optional) Installing NetCol5000-A050 Smart Cooling
Products
For details, see the document delivered with the equipment or obtain the required document
according to the section "Documentation Preparations."
The equivalent length of a single pipe is ≤100m. If the outdoor unit is higher than the indoor unit,
the vertical height difference is ≤30m. When the indoor unit is higher than the outdoor unit, the
vertical height difference is ≤8m.
If air conditioner pipes are connected, install the top frame in the top piping scenario. If they are not
connected, install the top frame in the bottom piping scenario.
7.3.1 (Optional) Installing Top Frames (Top Pipe Routing)
Preparations
Tool: Phillips screwdriver
Procedure
Step 1 Remove the two M5x10 tapping screws that secure the front door sealing plate on the top of
the cabinet, as shown by (1) in Figure 7-23.
Issue 05 (2020-05-21) Copyright © Huawei Technologies Co., Ltd. 83
FusionModule2000 Smart Modular Data Center
Installation Guide 7 Installing Smart Cooling Products
Figure 7-18 Placing a top frame
Step 2 Remove the rear decorative plate from the top frame, and then remove the four M5x10
tapping screws and the six M4x10 countersunk screws from the rear plate of the top frame, as
shown by (2) and (3) in Figure 7-23. Then remove the rear plate.
Step 3 Place the top frame and ensure that the side with FRONT faces upwards toward the cabinet
front door, as shown by (4) in Figure 7-23.
Step 4 Secure the top frame.
1. Use the four M5x10 tapping screws and the six M4x10 countersunk screws to secure the
rear plate to the top frame, and clamp the rear decorative plate, as shown by (1) and (2)
in Figure 7-24.
Figure 7-19 Securing a top frame
2. Use four M8x20 screw assemblies to secure the top frame to the cabinet, as shown by (3)
and (4) in Figure 7-24.
3. Install two M5x10 tapping screws at the front of the top frame to set up equipotential
bonding between the cabinet and the top frame, as shown by (3) in Figure 7-24.
----End
Issue 05 (2020-05-21) Copyright © Huawei Technologies Co., Ltd. 84
FusionModule2000 Smart Modular Data Center
Installation Guide 7 Installing Smart Cooling Products
7.3.2 (Optional) Installing Top Frames (Bottom Pipe Routing)
In the scenario where smart cooling product pipes are routed from the bottom, the top frame is
installed in the same way as the top frame of a PDC. For details, see section "Installing a Top
Frame" under "Installing the PDC."
7.4 Installing Smart Cooling Product Outdoor Units and
Routing Pipes
For details about how to install outdoor units and route pipes, see smart cooling product
documents or obtain the required document according to the section "Documentation
Preparations."
7.5 Installing the Water Cooling Module and Routing
Pipes
For details about how to water cooling module and route pipes, see smart cooling product
documents or obtain the required document according to the section "Documentation
Preparations."
Issue 05 (2020-05-21) Copyright © Huawei Technologies Co., Ltd. 85
FusionModule2000 Smart Modular Data Center
Installation Guide 8 Combining Cabinets
8 Combining Cabinets
Prerequisites
If there are bases, the bases are leveled and cabinets are placed on the bases.
Preparations
Tools: socket wrench, level, Phillips screwdriver
Document: cabinet layout diagram
Procedure
Step 1 (Optional) Partially secure the cabinets to the bases.
If bases are required, perform this step for the PDC, network cabinet, IT cabinet, 600 mm wide smart
cooling product, and 300 mm wide M-type smart cooling product with feet.
If bases are required, go to Step 3 for cabinets without feet.
1. Align the mounting holes on the cabinet with those on the base.
2. Insert M12x80 screw assemblies into the mounting holes for the cabinet and base, and
partially tighten the screws.
Issue 05 (2020-05-21) Copyright © Huawei Technologies Co., Ltd. 86
FusionModule2000 Smart Modular Data Center
Installation Guide 8 Combining Cabinets
Figure 8-1 Partially securing the cabinet to its base
Step 2 Level the cabinets and ensure that the height deviation of cabinets is less than 3 mm, and the
cabinet height cannot be less than 2000 mm.
Do not remove the anchor bolts. Otherwise, rework is required if the cabinet height does
not meet requirements.
Anchor bolt adjustment method: Wrench an anchor bolt clockwise to elevate a cabinet, or
wrench an anchor bolt anticlockwise to lower it. Anchor bolts can be adjusted within a
range of 0–8 mm.
Put a level at the bottom of the cabinet in width and depth directions and check that the air
bubble is in the middle between the two lines marked on the glass tube.
Issue 05 (2020-05-21) Copyright © Huawei Technologies Co., Ltd. 87
FusionModule2000 Smart Modular Data Center
Installation Guide 8 Combining Cabinets
Figure 8-2 Leveling a cabinet
(1) Level
Step 3 (Optional) Secure cabinets on the bases.
Perform this step if bases are required.
For the PDC, network cabinet, IT cabinet, 600 mm wide smart cooling product, and 300
mm wide M-type smart cooling product:
a. Install the spring washers, flat washers, and insulation coverings on the bolts.
b. Use an M20 torque wrench to tighten the four bolts in diagonal order.
Issue 05 (2020-05-21) Copyright © Huawei Technologies Co., Ltd. 88
FusionModule2000 Smart Modular Data Center
Installation Guide 8 Combining Cabinets
Figure 8-3 Securing the cabinet
Step 4 Combine adjacent cabinets.
1. Remove the M5x10 tapping screws that secure the connecting kit and then remove the
connecting kit.
2. Remove M4x10 screw assemblies from the position for combining cabinets.
3. Secure the connecting kit using the M4x10 screw assemblies.
Figure 8-4 Combining cabinets
----End
Issue 05 (2020-05-21) Copyright © Huawei Technologies Co., Ltd. 89
FusionModule2000 Smart Modular Data Center
Installation Guide 9 Grounding Cabinets
9 Grounding Cabinets
M-type Grounding
Cabinets are grounded by cables connected from the main ground bars to the nearby ground
grid.
Figure 9-1 M-type grounding diagram (single-row cabinets)
Issue 05 (2020-05-21) Copyright © Huawei Technologies Co., Ltd. 90
FusionModule2000 Smart Modular Data Center
Installation Guide 9 Grounding Cabinets
Figure 9-2 M-type grounding diagram (dual-row cabinets)
Issue 05 (2020-05-21) Copyright © Huawei Technologies Co., Ltd. 91
FusionModule2000 Smart Modular Data Center
Installation Guide 10 Installing the Aisle Containment
10 Installing the Aisle Containment
10.1 Installing Sealing Plates (Single-Row Scenario)
Context
If sealing plates should be less than 300 mm away from a wall, adjust the installation
sequence of the aisle containment.
1. Secure the sealing plates and skylight connective plates for the end cabinet in each row.
2. Secure the sealing plates to the floor.
3. Install the skylights.
4. Install other sealing plates and skylights in the same way.
Procedure
Step 1 Determine the position for installing sealing plates using a laser locator, aisle check tool, and
marker.
Issue 05 (2020-05-21) Copyright © Huawei Technologies Co., Ltd. 92
FusionModule2000 Smart Modular Data Center
Installation Guide 10 Installing the Aisle Containment
Figure 10-1 Determining the position for installing sealing plates
The cabinets and sealing plates at the ends of the single-row aisle containment should be placed with
a front-backward deviation no greater than 1.5 mm.
When determining the position, verify that adjacent sealing plates will be in close contact with each
other.
Step 2 Determine the mounting holes for the sealing plates using a check tool and mark the holes.
Issue 05 (2020-05-21) Copyright © Huawei Technologies Co., Ltd. 93
FusionModule2000 Smart Modular Data Center
Installation Guide 10 Installing the Aisle Containment
Figure 10-2 Determining the mounting holes for sealing plates
(1) 600 mm wide sealing (2) Mounting holes for a 600 mm wide (3) Check
plate sealing plate tool
Step 3 Place the sealing plates based on the marked holes.
When placing sealing plates, keep the smooth plane facing the outside of the aisle.
Step 4 (Optional) If the floor is uneven, add a 1.0 mm or 2.0 mm high spacer under the lower sealing
plate.
Issue 05 (2020-05-21) Copyright © Huawei Technologies Co., Ltd. 94
FusionModule2000 Smart Modular Data Center
Installation Guide 10 Installing the Aisle Containment
Figure 10-3 Installing sealing plates (for 2000 mm high cabinets)
Issue 05 (2020-05-21) Copyright © Huawei Technologies Co., Ltd. 95
FusionModule2000 Smart Modular Data Center
Installation Guide 10 Installing the Aisle Containment
Figure 10-4 Installing sealing plates (for 2200 mm high cabinets)
Step 5 Secure the sealing plates to the floor.
The number of screws used for securing the sealing plate must be the same as the number of
corresponding holes in the lower end of the plate.
Step 6 Install skylights above the secured sealing plates by referring to the section about installing
skylights.
Step 7 Install other sealing plates and skylights in the same way.
Step 8 Combine adjacent sealing plates using screws, flat washers, and nuts.
----End
10.2 Installing Sealing Plates Around a Column (in
Scenarios with a Column)
Prerequisites
The adjustable skylight and cable tray in the scenario with a column have been installed.
Issue 05 (2020-05-21) Copyright © Huawei Technologies Co., Ltd. 96
FusionModule2000 Smart Modular Data Center
Installation Guide 10 Installing the Aisle Containment
Context
Because of the column, it is inevitable that certain cabinet places in the smart module are not
suitable for installing cabinets. Therefore, sealing plates need to be installed to ensure the air
tightness of the aisle containment.
Secure the sealing plates away from the aisle by combining them with the cabinet to keep the
elegance of the smart module. Stand outside the smart module during installation.
Table 10-1 Sealing plate types
Sealing Plate BOM Number
300 mm wide, 2000 mm high sealing plate 21500707
600 mm wide, 2000 mm high sealing plate 21500718
800 mm wide, 2000 mm high sealing plate 21500720
300 mm wide, 2200 mm high sealing plate 21500939
600 mm wide, 2200 mm high sealing plate 21500940
800 mm wide, 2200 mm high sealing plate 21500941
Preparations
Tools: Phillips screwdriver, hammer drill
Materials: sealing plates and accessories, plastic expansion bolts, washers
Procedure
Step 1 Determine the positions of sealing plates, directions of the concave sides of sealing plates, and
the area covered by the adjustable skylight based on the actual installation environment.
Step 2 Install the sealing plates near the aisle.
Install the sealing plates near the aisle containment first, and then the sealing plates near the smart
module exterior.
1. Secure the two sealing plates using three M6 screws and nuts.
2. Place the connected sealing plates at the specified installation position, facing the correct
direction.
3. Use a hammer drill with a 15 mm drill bit to drill four holes that are 45–50 mm deep at
the bottom of the sealing plate, and secure the sealing plate to the floor using four plastic
expansion bolts (labeled DKBA44091028) and washers.
If drilling holes in the ESD floor is not allowed onsite, use four ST4.8x25 self-drilling tapping screws
and washers for securing.
Issue 05 (2020-05-21) Copyright © Huawei Technologies Co., Ltd. 97
FusionModule2000 Smart Modular Data Center
Installation Guide 10 Installing the Aisle Containment
Figure 10-5 Installing sealing plates near an aisle
(1) Column
Step 3 Secure the two sealing plates using three M6 screws and nuts.
Step 4 Place the connected sealing plates at the specified installation position, facing the correct
direction.
Step 5 Secure the connecting kits obtained from the sealing plate fitting bag to the sealing plate using
M4 screws, and then secure the sealing plate to the cabinet.
Issue 05 (2020-05-21) Copyright © Huawei Technologies Co., Ltd. 98
FusionModule2000 Smart Modular Data Center
Installation Guide 10 Installing the Aisle Containment
Figure 10-6 Installing sealing plates away from the aisle
(1) Column
----End
Issue 05 (2020-05-21) Copyright © Huawei Technologies Co., Ltd. 99
FusionModule2000 Smart Modular Data Center
Installation Guide 10 Installing the Aisle Containment
10.3 Installing Skylights
10.3.1 Skylight Layout
Figure 10-7 Aisle skylight layout
(1) Control skylights (2) Rotating skylights or flat skylight
If the number of cabinets in one row is greater than 12, the number of control skylights is 3. Apart from
the end door positions near the two ends, install a control skylight in the middle of the aisle.
10.3.2 Installing Control Skylights, Flat Skylights and Rotating
Skylights
Prerequisites
Install skylights one by one from one end of the smart module based on the onsite engineering
layout diagram.
1 Do not squeeze the skylights when installing them. Otherwise, the skylight connecting
plates may be deformed
2 When installing a rotating skylight, verify that the rotating skylight can be properly rotated.
After installing all skylights, install the end door.
Preparations
Tools: Phillips screwdriver, adjustable wrench, step ladder
Materials: skylight connective plate, skylight plate, cable separation plate, shadow shield
Procedure
Step 1 Install cable separation plates on a control skylight.
Issue 05 (2020-05-21) Copyright © Huawei Technologies Co., Ltd. 100
FusionModule2000 Smart Modular Data Center
Installation Guide 10 Installing the Aisle Containment
Figure 10-8 Installing cable separation plates
Step 2 Install skylight connective plates.
1. Install normal height skylight connective plates.
Figure 10-9 Installing skylight connective plates
2. (Optional) Installing a maintenance skylight.
Use the maintenance skylight in the internal maintenance scenario of the new main way.
Issue 05 (2020-05-21) Copyright © Huawei Technologies Co., Ltd. 101
FusionModule2000 Smart Modular Data Center
Installation Guide 10 Installing the Aisle Containment
Figure 10-10 Installing maintenance skylight connective plates
Step 3 Secure the control skylight to the skylight connective plates.
Figure 10-11 Securing a control skylight
Step 4 (Optional) Install air baffles between the 2000 mm high-end door and the maintenance
skylight.
Issue 05 (2020-05-21) Copyright © Huawei Technologies Co., Ltd. 102
FusionModule2000 Smart Modular Data Center
Installation Guide 10 Installing the Aisle Containment
Figure 10-12 Installing air baffle
Step 5 Install adjacent skylight connective plates.
Move and secure skylights with care and do not tread on them.
Place a skylight based on the Keep direction label on the skylight.
Step 6 Secure the rotating skylight to the skylight connective plates.
Issue 05 (2020-05-21) Copyright © Huawei Technologies Co., Ltd. 103
FusionModule2000 Smart Modular Data Center
Installation Guide 10 Installing the Aisle Containment
Figure 10-13 Securing a rotating skylight
Step 7 Secure the two adjacent skylight connective plates.
Figure 10-14 Securing adjacent skylight connective plates
Step 8 Install a shadow shield between the control skylight and rotating skylight.
Issue 05 (2020-05-21) Copyright © Huawei Technologies Co., Ltd. 104
FusionModule2000 Smart Modular Data Center
Installation Guide 10 Installing the Aisle Containment
Figure 10-15 Installing a shadow shield
(1) Installation position for a skylight magnetic (2) Shadow (3) Control
lock shield skylight
Only one shadow shield needs to be installed in one aisle.
Step 9 Install other skylights in sequence by referring to the onsite engineering layout diagram.
----End
10.3.3 Installing Adjustable Skylights (in Scenarios with a
Column)
Prerequisites
The sealing plates near the aisle have been installed and secured.
Preparations
Tools: Phillips screwdriver, hook knife, marker, hand-held drill
Issue 05 (2020-05-21) Copyright © Huawei Technologies Co., Ltd. 105
FusionModule2000 Smart Modular Data Center
Installation Guide 10 Installing the Aisle Containment
Materials: skylight connective plate, telescopic edge, PC plate fastener, PC plate support, PC
plate, L-shaped mounting bracket
Procedure
Step 1 Secure skylight connective plates to sealing plates or cabinets using eight M8 bolts.
Figure 10-16 Installing a skylight connective plate
(1) Column (2) Skylight connective plate
(3) Sealing plate near an aisle (4) Cabinet
Step 2 Extend the two telescopic edges to an appropriate length and secure each using one M6 bolt.
Issue 05 (2020-05-21) Copyright © Huawei Technologies Co., Ltd. 106
FusionModule2000 Smart Modular Data Center
Installation Guide 10 Installing the Aisle Containment
Figure 10-17 Adjusting the length of a telescopic edge
Step 3 Secure the telescopic edge to the skylight connective plate using four M6 bolts.
Figure 10-18 Installing telescopic edges
(1) Column (2) Telescopic edge (3) Skylight connective plate
Step 4 Select positions for installing PC plate supports. As shown in Figure 10-19, PC plate support
1 should be installed closely to the column, and PC plate support 2 should be installed in the
middle between PC plate support 1 and the edge of the adjustable skylight.
Issue 05 (2020-05-21) Copyright © Huawei Technologies Co., Ltd. 107
FusionModule2000 Smart Modular Data Center
Installation Guide 10 Installing the Aisle Containment
If the space between the right side of the column and the right side of the adjustable skylight is less than
600 mm, PC plate support 2 is optional.
Figure 10-19 Adjustable skylight top view
(1) Column (2) PC plate support 1 (3) PC plate support 2
Step 5 Secure the two PC plate supports to the telescopic edges using four M6 screws and nuts.
Figure 10-20 Installing PC plate supports
(1) Column
Issue 05 (2020-05-21) Copyright © Huawei Technologies Co., Ltd. 108
FusionModule2000 Smart Modular Data Center
Installation Guide 10 Installing the Aisle Containment
Step 6 Install L-shaped mounting brackets.
1. Trim the PC plate using a hook knife and place it on the adjustable skylight.
To ensure a neat section after trimming, trim the PC plate using the aisle check tool in the No. 0 packing
box.
2. Use a marker to mark a line on the column where the PC plate closely attaches to the
column.
3. Move away the PC plate. Drill holes in the column and secure the L-shaped mounting
brackets to the column using plastic expansion bolts.
Figure 10-21 Securing L-shaped mounting brackets
(1) Column
Step 7 Install PC plates.
1. Pave the PC plate on the adjustable skylight.
2. Secure PC plate fasteners to PC plate supports.
Issue 05 (2020-05-21) Copyright © Huawei Technologies Co., Ltd. 109
FusionModule2000 Smart Modular Data Center
Installation Guide 10 Installing the Aisle Containment
Figure 10-22 Installing PC plates
(1) PC plate
Step 8 Trim the PC plate to an appropriate size using a hook knife.
To ensure a neat section after trimming, trim the PC plate using the aisle check tool in the No. 0 packing
box.
Figure 10-23 Trimming a PC plate
(1) PC plate
Step 9 Attach the PC plate fastener to the trimmed PC plate.
Issue 05 (2020-05-21) Copyright © Huawei Technologies Co., Ltd. 110
FusionModule2000 Smart Modular Data Center
Installation Guide 10 Installing the Aisle Containment
Figure 10-24 Attaching a PC plate fastener to a trimmed PC plate
Step 10 Secure the PC plate fastener and the trimmed PC plate to the skylight connective plate.
Figure 10-25 Securing an adjustable skylight side sealing plate
----End
Issue 05 (2020-05-21) Copyright © Huawei Technologies Co., Ltd. 111
FusionModule2000 Smart Modular Data Center
Installation Guide 10 Installing the Aisle Containment
10.3.4 (Optional) Grounding Control Skylights
Figure 10-26 Control skylight ground points
(1) Ground point
Connect one end of the control skylight ground cable to any ground point on the control
skylight (as shown by 1 in Figure 10-26), and secure the other end to the top of the cabinet
using M5x10 tapping screws.
10.4 Installing the Cabinet Bottom Sealing Plate
Context
Cabinet bottom sealing plates need to be installed only at the bottom of 2000 mm high
cabinets.
Table 10-2 Specifications of cabinet bottom sealing plates
Installation Type BOM Number Notice
Position
Middle cabinet 600 mm wide front 21242005 Applies to cabinets
and rear sealing that are 600 mm
plates wide and 2000 mm
high.
800 mm wide front 21242301 Applies to cabinets
and rear sealing that are 800 mm
plates wide and 2000 mm
high.
300 mm wide front Available in the Applies to 300 mm
and rear sealing materials for 300 wide smart cooling
Issue 05 (2020-05-21) Copyright © Huawei Technologies Co., Ltd. 112
FusionModule2000 Smart Modular Data Center
Installation Guide 10 Installing the Aisle Containment
Installation Type BOM Number Notice
Position
plates mm wide smart products.
cooling products.
End cabinet Front and rear Available in the Applies to only end
sealing plates + side aisle door materials. cabinets.
sealing plates
(assembled by five
components)
Cabinets at both Front and rear 21242007 Applies to only
sides of a column sealing plates + side cabinets at both
(scenarios with a sealing plates sides of a column in
column) (assembled by five scenarios with a
components) column.
Figure 10-27 Bottom sealing plates for end cabinets
(1) Side sealing plate (2) Front or rear sealing plate
Each of the front and rear sealing plates is assembled by two components. The length after assembly can
be 600 mm or 800 mm.
Issue 05 (2020-05-21) Copyright © Huawei Technologies Co., Ltd. 113
FusionModule2000 Smart Modular Data Center
Installation Guide 10 Installing the Aisle Containment
Figure 10-28 Bottom sealing plates installed for cabinets at both sides of a column
(1) Column (2) Cabinet bottom sealing plate
Preparations
Tool: Phillips screwdriver
Material: cabinet bottom sealing plate
Document: cabinet bottom sealing plate installation position diagram
Procedure
Step 1 Assemble front and rear sealing plates that are as wide as the cabinet.
Issue 05 (2020-05-21) Copyright © Huawei Technologies Co., Ltd. 114
FusionModule2000 Smart Modular Data Center
Installation Guide 10 Installing the Aisle Containment
(1) in Figure 10-29 shows the individual front and rear sealing plates.
(2) in Figure 10-29 shows the assembled front and rear sealing plates for 600 mm wide
cabinets.
(3) in Figure 10-29 shows the assembled front and rear sealing plates for 800 mm wide
cabinets.
Front and rear sealing plates for middle cabinets do not need to be assembled. Only front
and rear sealing plates for end cabinets and cabinets at both sides of a column need to be
assembled.
Figure 10-29 Assembling front and rear sealing plates
Step 2 Secure the front and rear sealing plates to the cabinet using four M5x10 tapping screws, as
shown by (1) in Figure 10-30.
Issue 05 (2020-05-21) Copyright © Huawei Technologies Co., Ltd. 115
FusionModule2000 Smart Modular Data Center
Installation Guide 10 Installing the Aisle Containment
Figure 10-30 Securing sealing plates
Step 3 Place the side sealing plate with the side with dents upward, and snap the side sealing plate
into the front and rear sealing plates, as shown by (2) in Figure 10-30.
Side sealing plates need to be installed only for end cabinets and cabinets at both sides of a
column, but not middle cabinets.
----End
10.5 Installing End Doors
Table 10-3 Pre-installation checklist
No. Check Item Result
1 The cabinets have been leveled. If there is a height □ Passed □ Failed
deviation, its absolute value does not exceed 3 mm.
2 The distance between cabinet doors inside the dual-row □ Passed □ Failed
aisle containment is 1200 mm (±3 mm).
The distance between cabinet doors and sealing plates
inside the single-row aisle containment is 1225 mm (±3
mm).
3 The cabinets in both rows at the ends of the dual-row aisle □ Passed □ Failed
containment are placed with a front-backward deviation no
greater than 1.5 mm.
Issue 05 (2020-05-21) Copyright © Huawei Technologies Co., Ltd. 116
FusionModule2000 Smart Modular Data Center
Installation Guide 10 Installing the Aisle Containment
No. Check Item Result
The cabinets and sealing plates at the ends of the single-row
aisle containment are placed with a front-backward
deviation no greater than 1.5 mm.
4 The height deviation between the floor surface and base top □ Passed □ Failed
is within 3 mm, and no deviation is preferred.
10.5.1 (Optical) Installing Revolving Doors
Context
The BOM number for a revolving Door is 21501713 or 21501714.
Preparations
Tools: Phillips screwdriver, hex key, step ladder, level
Materials: revolving doors and accessories
Procedure
Step 1 Secure the posts to the door head.
Before installation, remove the rear cover of the door head and reinstall it after all components are
installed.
After removing the maintenance panels from both sides of the posts, put the posts and door head
horizontally on the floor and assemble them. After the assembly is complete, verify that the posts are
flush with the door head.
Issue 05 (2020-05-21) Copyright © Huawei Technologies Co., Ltd. 117
FusionModule2000 Smart Modular Data Center
Installation Guide 10 Installing the Aisle Containment
Figure 10-31 Securing the posts to the door head
Step 2 Install a door frame.
1. Secure the posts to the skylight connective plate.
2. Secure the bottom of the posts to the cabinets.
3. Install rubber plugs. The installation is complete.
Figure 10-32 Installing a door frame
(1) Securing holes for cabinets with (2) Securing holes for cabinets without
castors castors
Issue 05 (2020-05-21) Copyright © Huawei Technologies Co., Ltd. 118
FusionModule2000 Smart Modular Data Center
Installation Guide 10 Installing the Aisle Containment
Step 3 Install door panels.
1. Secure the door panels to the door posts.
2. Open the revolving door and remove the four rubber pads from the top and bottom of the
door panels.
3. Install removable rubber strips at the bottom of the glass door panel exterior.
Figure 10-33 Installing door panels
Step 4 (Optional) Adjusting the gap between the door panels.
After the door panels are installed and closed, the gap between panels may be uneven and look
ungraceful. If the gaps are even, skip this procedure.
Tilted door panel
a. If the door frame tilts by a large degree, adjust the castors or anchor bolts of the
cabinet. If a post is lifted off the floor due to the adjustment, add a spacer under the
post.
b. If the door frame slightly tilts, add a spacer under the appropriate post to correct the
tilt.
Issue 05 (2020-05-21) Copyright © Huawei Technologies Co., Ltd. 119
FusionModule2000 Smart Modular Data Center
Installation Guide 10 Installing the Aisle Containment
Figure 10-34 Tilted door panel
Varying gap between the door panel and the upper frame mounting kit or door mismatch
a. If there is a gap between the door panel and upper frame mounting kit (a corner tilts
downwards), you can push up the lower end of the post. If a corner of a door panel
tilts upwards, pull the lower end of the post.
b. If door panels mismatch, loosen screws between the posts and cabinets and insert
spacers to make the door panels on the same horizontal plane when they are closed.
After adjustment, tighten all screws.
Issue 05 (2020-05-21) Copyright © Huawei Technologies Co., Ltd. 120
FusionModule2000 Smart Modular Data Center
Installation Guide 10 Installing the Aisle Containment
Figure 10-35 Varying gap between the door panel and the upper frame mounting kit or door
mismatch
If the door gap is still uneven after the preceding measures are taken, remove, reinstall, and adjust the
rubber strip on one door panel until the door panel edges are in close contact.
Step 5 Install door boxes and side covers for the posts.
Before installing the door boxes, check whether the eLight needs to be installed. If the eLight needs
to be installed, install it first and then perform the following steps.
In case of 1100 mm cabinet scenario, the 1100 door box separately delivered is used, the 1200 mm
door box packaged in the door materials is abandoned.
1. Facing the aisle, secure the door boxes labeled L and R to the top of the cabinet.
2. Pull out the cable that is pre-deployed inside the post from the side hole to facilitate
subsequent cable connection.
3. Secure the door box interior to the skylight connective plate.
4. Install the side covers on the top of the posts and install rubber plugs.
Issue 05 (2020-05-21) Copyright © Huawei Technologies Co., Ltd. 121
FusionModule2000 Smart Modular Data Center
Installation Guide 10 Installing the Aisle Containment
Figure 10-36 Installing door boxes and side covers for the posts
----End
10.5.2 (Optical) Installing Sliding Doors
Context
The BOM number for a sliding door is 21501718 or 21501712.
Preparations
Tools: Phillips screwdriver, flat-head screwdriver, step ladder, level
Materials: sliding doors and accessories
Procedure
Step 1 Install an internal door frame.
1. Secure the internal posts to the internal door head.
Before installation, remove the rear cover of the door head and reinstall it after all components are
installed.
After removing the maintenance panels from both sides of the posts, put the posts and door head
horizontally on the floor and assemble them. After the assembly is complete, verify that the posts are
flush with the door head.
2. Secure the posts to the skylight connective plate.
3. Remove the front wheel of the damper.
Issue 05 (2020-05-21) Copyright © Huawei Technologies Co., Ltd. 122
FusionModule2000 Smart Modular Data Center
Installation Guide 10 Installing the Aisle Containment
4. Secure the bottom of the posts to the cabinets.
Figure 10-37 Installing inner door frame
(A) Securing holes for cabinets with (B) Securing holes for cabinets without
castors castors
Step 2 Secure the guide rail to the door frame.
Figure 10-38 Securing the guide rail
Issue 05 (2020-05-21) Copyright © Huawei Technologies Co., Ltd. 123
FusionModule2000 Smart Modular Data Center
Installation Guide 10 Installing the Aisle Containment
Step 3 Install the rubber strips.
1. Remove the protective rubber strips from the glass door.
2. Install the door rubber strips.
Ensure that the door is in close contact with the rubber strips without gaps.
Ensure that the inner and outer rubber strips are flush with the door and the rubber strip at the
bottom is as wide as the door.
Figure 10-39 Installing the door rubber strips
Step 4 Installing a Glass Door.
1. Push the door onto the guide rail.
2. Set the spring of the middle buffer to the compressed state.
3. Push an end buffer into each end of the guide rail according to the direction of the arrow
on the label.
4. Secure the screws at both ends of the guide rail.
5. Push the buffers to the ends of the guide rail until they are in close contact with the guide
rail screws.
6. Secure the buffers when the springs of the buffers are in the compressed state.
Issue 05 (2020-05-21) Copyright © Huawei Technologies Co., Ltd. 124
FusionModule2000 Smart Modular Data Center
Installation Guide 10 Installing the Aisle Containment
Figure 10-40 Installing glass doors
(1) Middle buffer (2) End buffer
Step 5 Reinstall the front wheel of the damper.
Figure 10-41 Reinstalling the front wheel of the damper
(1) Post (2) Door panel (3) Damper
Issue 05 (2020-05-21) Copyright © Huawei Technologies Co., Ltd. 125
FusionModule2000 Smart Modular Data Center
Installation Guide 10 Installing the Aisle Containment
Ensure that there is no gap between the glass doors and they are flush.
Ensure that there is no friction between the glass doors and posts.
Ensure that the bumper is installed correctly
Step 6 Install door box hanging kits.
1. Facing the aisle, secure the door box hanging kits labeled L and R to the top of the
cabinet.
2. Pull out the cables that are preinstalled in the post.
3. Secure the door box hanging kits to the posts.
For the 1100 mm cabinet scenario, you can use the separately delivered 1100 mm door box and abandon
the 1200 mm door box packaged in the door materials.
Figure 10-42 Install door box hanging kits
(1) Top of the cabinet (2) Preinstalled cables (3) Skylight connective plate
Step 7 Install magnetic locks and adjust the magnetic lock gap
1. Secure the magnet fastener and washer to the door panel.
2. Secure the magnets on the left and right sides to the fasteners respectively.
3. Remove the magnetic lock accessory and keep the two removed screws for later use.
4. Secure the two magnetic locks to the magnetic lock fasteners using screws.
5. Secure the assembled magnetic locks to the guide rail.
Issue 05 (2020-05-21) Copyright © Huawei Technologies Co., Ltd. 126
FusionModule2000 Smart Modular Data Center
Installation Guide 10 Installing the Aisle Containment
Figure 10-43 Installing magnetic locks and adjusting the magnetic lock gap
(1) Washer (2) Magnet fastener (3) Magnet
(4) Magnetic lock accessory (5) Magnetic lock fastener
Step 8 Secure the external posts to the external door head.
Put the posts and door head horizontally on the floor and assemble them.
After the assembly is complete, verify that the posts are flush with the door head.
Issue 05 (2020-05-21) Copyright © Huawei Technologies Co., Ltd. 127
FusionModule2000 Smart Modular Data Center
Installation Guide 10 Installing the Aisle Containment
Figure 10-44 Securing the external door head to the external post.
Step 9 Install an external door frame.
1. Lift the door frame, and secure it to the top of the internal door frame of the cabinet.
2. Tighten the screws at the bottom of the posts.
Issue 05 (2020-05-21) Copyright © Huawei Technologies Co., Ltd. 128
FusionModule2000 Smart Modular Data Center
Installation Guide 10 Installing the Aisle Containment
Figure 10-45 Installing an external door frame
Step 10 Install door boxes.
Before installing the door boxes, check whether the eLight needs to be installed.
If the eLight needs to be installed, you are advised to install the eLight first and then perform this
step.
Issue 05 (2020-05-21) Copyright © Huawei Technologies Co., Ltd. 129
FusionModule2000 Smart Modular Data Center
Installation Guide 10 Installing the Aisle Containment
Figure 10-46 Installing door boxes
Step 11 (Optional) Install the pad mounting kit.
1. Install the bottom plate of the pad mounting kit.
2. Install the cover of the pad mounting kit.
Figure 10-47 Installing the pad mounting kit
Step 12 Install the side cover of the posts.
Issue 05 (2020-05-21) Copyright © Huawei Technologies Co., Ltd. 130
FusionModule2000 Smart Modular Data Center
Installation Guide 10 Installing the Aisle Containment
Figure 10-48 Installing the side cover of the posts
----End
10.5.3 (Optical) Installing Electric Sliding Door
Context
The BOM number of electric sliding door is 21501718-001 or 21501712-001.
Preparations
Tools: Phillips screwdriver, flat-head screwdriver, step ladder, level
Materials: electrical sliding doors and accessories
Procedure
Step 1 Install an internal door frame.
1. Secure the internal posts to the internal door head.
After removing the maintenance panels from both sides of the posts, put the posts and door head
horizontally on the floor and assemble them. After the assembly is complete, verify that the posts are
flush with the door head.
2. Secure the posts to the skylight connective plate.
Issue 05 (2020-05-21) Copyright © Huawei Technologies Co., Ltd. 131
FusionModule2000 Smart Modular Data Center
Installation Guide 10 Installing the Aisle Containment
Figure 10-49 Installing an internal door frame
Step 2 Secure the bottom of the posts.
1. Remove the front wheel of the damper.
2. Secure the bottom of the posts to the cabinets.
Figure 10-50 Securing the bottom of the posts
(A) Securing holes for cabinets with (B) Securing holes for cabinets without
castors castors
Issue 05 (2020-05-21) Copyright © Huawei Technologies Co., Ltd. 132
FusionModule2000 Smart Modular Data Center
Installation Guide 10 Installing the Aisle Containment
Step 3 Install a guide rail and secure it to the door frame.
Figure 10-51 Installing a guide rail
Step 4 Remove the protective rubber strips from the glass door and install door rubber strips.
Ensure that the door is in close contact with the rubber strips without gaps.
Ensure that the inner and outer rubber strips are flush with the door and the rubber strip at the
bottom is as wide as the door.
Issue 05 (2020-05-21) Copyright © Huawei Technologies Co., Ltd. 133
FusionModule2000 Smart Modular Data Center
Installation Guide 10 Installing the Aisle Containment
Figure 10-52 Installing door rubber strips
Step 5 Install a glass door.
1. Remove the cover of the suspension clamp.
2. Push the glass door into the damper and mount it on the hole in the suspension clamp
base.
3. Reinstall the cover of the suspension clamp.
Ensure that there is no gap between the glass doors and they are flush.
Ensure that there is no friction between the glass doors and posts.
4. Reinstall the front wheel of the damper back.
Issue 05 (2020-05-21) Copyright © Huawei Technologies Co., Ltd. 134
FusionModule2000 Smart Modular Data Center
Installation Guide 10 Installing the Aisle Containment
Figure 10-53 Installing a glass door
(1) Suspension clamp cover (2) Suspension clamp base (3) Glass door
Step 6 Install door box hanging kits.
For the 1100 mm cabinet scenario, you can use the separately delivered 1100 mm door box and abandon
the 1200 mm door box packaged in the door materials.
1. Facing the aisle, secure the door box hanging kits labeled L and R to the top of the
cabinet.
2. Pull out the cables that are preinstalled in the post.
3. Secure the door box hanging kits to the posts.
Issue 05 (2020-05-21) Copyright © Huawei Technologies Co., Ltd. 135
FusionModule2000 Smart Modular Data Center
Installation Guide 10 Installing the Aisle Containment
Figure 10-54 Installing door box hanging kits
Step 7 Secure the external posts to the external door head.
Put the posts and door head horizontally on the floor and assemble them.
After the assembly is complete, verify that the posts are flush with the door head.
Issue 05 (2020-05-21) Copyright © Huawei Technologies Co., Ltd. 136
FusionModule2000 Smart Modular Data Center
Installation Guide 10 Installing the Aisle Containment
Figure 10-55 Securing the external door head to the external post
Step 8 Install an external door frame.
1. Lift the door frame, and secure it to the top of the internal door frame of the cabinet.
2. Tighten the screws at the bottom of the posts.
Issue 05 (2020-05-21) Copyright © Huawei Technologies Co., Ltd. 137
FusionModule2000 Smart Modular Data Center
Installation Guide 10 Installing the Aisle Containment
Figure 10-56 Installing an external door frame
Step 9 Connect cables.
Figure 10-57 Connecting cables
(1) Guide rail (2) Access actuator (3) Emergency button
Issue 05 (2020-05-21) Copyright © Huawei Technologies Co., Ltd. 138
FusionModule2000 Smart Modular Data Center
Installation Guide 10 Installing the Aisle Containment
Figure 10-58 Connecting terminal cables
Step 10 Perform the power-on commissioning.
1. Power on the rPDU that supplies power to the electric sliding door.
2. The electric sliding door starts self-learning and runs. After the door is closed, the
self-learning is complete.
3. Press the emergency button to manually open and then close the door.
4. Press the door open button to automatically open or close the door.
Step 11 Install door boxes.
Before installing the door boxes, check whether the eLight needs to be installed.
If the eLight needs to be installed, you are advised to install the eLight first and then perform this
step.
Figure 10-59 Installing door boxes
Step 12 (Optional) Install the pad mounting kit.
1. Install the bottom panel of the pad mounting kit.
Issue 05 (2020-05-21) Copyright © Huawei Technologies Co., Ltd. 139
FusionModule2000 Smart Modular Data Center
Installation Guide 10 Installing the Aisle Containment
Route the cables of the pad and access control device, and close the cover of the pad mounting kit.
2. Install the cover of the pad mounting kit.
Figure 10-60 Installing the pad mounting kit
Step 13 Install the side cover of the posts.
Figure 10-61 Installing the side cover of the posts
----End
Issue 05 (2020-05-21) Copyright © Huawei Technologies Co., Ltd. 140
FusionModule2000 Smart Modular Data Center
Installation Guide 10 Installing the Aisle Containment
10.5.4 (Optical) Installing the eLight
Prerequisites
The sliding door, revolving door, or auto door has been installed.
Install the eLight in the door frame of the sliding door, revolving door, or auto door.
The actual door appearance prevails. The figure is for reference only.
Preparations
Tools: Phillips screwdriver, step ladder
Materials: eLight and accessories
The BOM number of the eLight system is 52220928.
Procedure
Step 1 Place the strip light cable.
1. Remove three white rubber panels from the door frame.
2. Place the strip light extension cable from the top of the post.
Figure 10-62 Placing the strip light cable
(1) Strip light extension cable (2) Rubber panel
Issue 05 (2020-05-21) Copyright © Huawei Technologies Co., Ltd. 141
FusionModule2000 Smart Modular Data Center
Installation Guide 10 Installing the Aisle Containment
Step 2 Install the strip light and connect the cable.
1. Route the strip light from the bottom of the right post along the door frame to the bottom
of the left post, and secure it using fasteners.
When securing the strip light to the top of the door frame, ensure that the strip light is smooth and does
not protrude.
2. Connect the strip light extension cable of the door post to the strip light terminal.
3. Route the cable and redundant strip light that has been connected into the post.
4. Pull straight the strip light and its extension cable. Use a cable tie to bind the extension
cable to the cable hole on the top of the post.
5. Secure the side covers for the posts.
6. Reinstall the three white rubber panels on the door frame.
Ensure that there is no gap between the joints at both ends of the top rubber panel.
Figure 10-63 Installing the strip light and connecting the cable
(1) Strip light terminal (2) Strip light extension cable (3) Right post
Step 3 Connect cables to the eLight system.
Issue 05 (2020-05-21) Copyright © Huawei Technologies Co., Ltd. 142
FusionModule2000 Smart Modular Data Center
Installation Guide 10 Installing the Aisle Containment
Figure 10-64 Positions of the eLight actuator and power supply (Inside the aisle)
(1) AC actuator (2) Upstream fuse
(3) eLight actuator (4) eLight power supply
Figure 10-65 Cable connection for the eLight system
Issue 05 (2020-05-21) Copyright © Huawei Technologies Co., Ltd. 143
FusionModule2000 Smart Modular Data Center
Installation Guide 10 Installing the Aisle Containment
Connect the eLight signal cables of two end doors to COM1 and COM2 on the ECC800-Pro
respectively.
Whether the PE cable to the power supply needs to be connected depends on the actual power port.
----End
10.6 (Optical) Installing Top Sealing Plates for the Smart
Module
Context
Top sealing plates are used to decorate the smart module and installed on the top of the
cabinets that are away from the aisle containment.
The top sealing plates can be 300 mm, 600 mm, and 800 mm wide. They are installed on the
top of cabinets of the respective width.
Install appropriate top sealing plates based on the actual cabinet dimensions.
Procedure
Step 1 Secure the top sealing plates to the end door mechanical part.
Step 2 Install the top sealing plates on the cabinets.
Step 3 Rotate the locking latch to secure two top sealing plates.
Figure 10-66 Installing top sealing plates
Step 4 Install all the top sealing plates on the cabinets in sequence.
----End
Issue 05 (2020-05-21) Copyright © Huawei Technologies Co., Ltd. 144
FusionModule2000 Smart Modular Data Center
Installation Guide 10 Installing the Aisle Containment
10.7 Attaching Cabinet Labels
Prerequisites
Skylights and end doors are secured.
Context
Cabinet labels are useful for subsequent cable connections.
Preparations
Materials: labels
Procedure
Step 1 Take cabinet labels out of package 0.
Figure 10-67 Cabinet labels
Cabinet naming rule in the smart module: cabinet type - row in which the cabinet is located -
sequence number.
Table 10-4 Label naming rule
Category Letter/Digit Description
Cabinet type IT IT cabinet
NW Network cabinet
PDF Power distribution cabinet
BAT Battery cabinet
Issue 05 (2020-05-21) Copyright © Huawei Technologies Co., Ltd. 145
FusionModule2000 Smart Modular Data Center
Installation Guide 10 Installing the Aisle Containment
Category Letter/Digit Description
NetCol smart cooling product
Row in which the cabinet is A Row A
located
B Row B
Sequence number 01–24 Sequence number of each
type of cabinets
Figure 10-68 Label naming
Step 2 Attach a label to the imprinted position on the skylight connective plate.
Figure 10-69 Attaching cabinet labels
(1) Label attaching position imprint (2) Skylight connective plate
Ensure that labels are properly aligned.
If there is no dented imprint on the skylight connective plate, attach a label at the accurate position
shown in Figure 10-70.
Issue 05 (2020-05-21) Copyright © Huawei Technologies Co., Ltd. 146
FusionModule2000 Smart Modular Data Center
Installation Guide 10 Installing the Aisle Containment
Figure 10-70 Position for attaching a label
----End
Issue 05 (2020-05-21) Copyright © Huawei Technologies Co., Ltd. 147
FusionModule2000 Smart Modular Data Center
Installation Guide 11 Installing Cable Troughs and Cable Trays
11 Installing Cable Troughs and Cable
Trays
11.1 Installing Cable Troughs
11.1.1 (Optional) Installing a New Main Way
For detailed operations, see the documentation delivered with the equipment or obtain the
documentation by referring to the "Reference Documentation" section.
Issue 05 (2020-05-21) Copyright © Huawei Technologies Co., Ltd. 148
FusionModule2000 Smart Modular Data Center
Installation Guide 11 Installing Cable Troughs and Cable Trays
11.1.2 (Optical) Installing a Mesh Cable Trough
Prerequisites
Figure 11-1 Appearance of the Mesh Cable Trough
(1) Mesh cable trough (2) Supports
Context
The length of the mesh cable trough is 2000 mm. If the cabinet length is not an integer
multiple of 2000 mm, cut the mesh cable trough to a proper length.
For example, if the aisle length is 4800 mm, install the mesh cable trough as follows: 2 x 2000 mm +
800 mm.
The cut mesh cable trough has sharp corners and needs to be polished to avoid injury.
Preparations
Tools: socket wrench, Phillips screwdriver, hexagon spanner
Materials: mesh cable trough, support, and cable trough connecting kit
Procedure
Step 1 Secure the supports to the top of the cabinet using four M5x10 screws.
Issue 05 (2020-05-21) Copyright © Huawei Technologies Co., Ltd. 149
FusionModule2000 Smart Modular Data Center
Installation Guide 11 Installing Cable Troughs and Cable Trays
The angles of the triangular holes on all supports must face the front door of the cabinet.
Otherwise, the mesh cable trough cannot be installed.
There are four holes on one side of the support. Use the middle two holes to install the
support. Install the supports in the same row in the correct mounting holes on the cabinets.
Do not install the supports in incorrect holes.
The L-shaped slots are in the same direction.
Figure 11-2 Installing the supports (Cabinet front door view)
Step 2 Insert the mesh cable trough into the L-shaped slot of the support and adjust the position, and
press the fastener to secure the mesh cable trough.
Issue 05 (2020-05-21) Copyright © Huawei Technologies Co., Ltd. 150
FusionModule2000 Smart Modular Data Center
Installation Guide 11 Installing Cable Troughs and Cable Trays
Figure 11-3 Installing the cable through
Step 3 Use connecting kits at the joint between the two mesh cable troughs, and secure the
connecting kits using a hexagon spanner.
Figure 11-4 Connecting the connecting kits of the cable trough
----End
Issue 05 (2020-05-21) Copyright © Huawei Technologies Co., Ltd. 151
FusionModule2000 Smart Modular Data Center
Installation Guide 11 Installing Cable Troughs and Cable Trays
11.1.3 (Optical) Installing Cable Troughs (600 mm or 800 mm
Wide)
Context
Install 600 mm wide cable troughs on the top of 600 mm wide cabinets. Install one
strong-current cable trough and one weak-current cable trough on the top of every
cabinet.
Install 800 mm wide cable troughs on the top of 800 mm wide cabinets. Install one
strong-current cable trough and one weak-current cable trough on the top of every
cabinet.
Install two cable troughs on the top of PDCs first, and then install cable troughs on the
top of other cabinets along the aisle in sequence.
Figure 11-5 shows a 600 mm wide cable trough. Its BOM number is 21501142.
The BOM number of an 800 mm wide cable trough is 21501140.
Figure 11-5 Cable trough components
(1) Partition plate (2) Vertical plate (3) Tray
When installing cable troughs, be aware of rPDU cables and industrial connectors:
Cold aisle scenario: Install cable troughs above the front door of a cabinet first. When
installing cable troughs above the rear door, move the cables to the open area of the cable
troughs. After installing cable troughs above the rear door, place the rPDU cables and
industrial connectors inside the cable troughs above the front door. For details, see
Figure 11-6.
Hot aisle scenario: After cable troughs above the front and rear doors are installed, place
the rPDU cables and industrial connectors in the cable trough above the rear door.
After rPDU cables and industrial connectors are placed, bind the cables to the cable
trough using cable ties.
The strong-current cable trough must be close to the aisle containment.
Issue 05 (2020-05-21) Copyright © Huawei Technologies Co., Ltd. 152
FusionModule2000 Smart Modular Data Center
Installation Guide 11 Installing Cable Troughs and Cable Trays
Figure 11-6 rPDU cable routing on the top of a cabinet
(1) Weak-current cable trough (2) Strong-current cable trough
Preparations
Tool: Phillips screwdriver
Materials: cable trough and accessories
Document: cable trough installation position diagram
Procedure
Step 1 Keep a vertical plate of the cable trough flush with the top surface of the cabinet and clamp
the clasps into the mounting holes in the first row counting from the front door to the rear
door.
Issue 05 (2020-05-21) Copyright © Huawei Technologies Co., Ltd. 153
FusionModule2000 Smart Modular Data Center
Installation Guide 11 Installing Cable Troughs and Cable Trays
Figure 11-7 Clamping a vertical plate
Step 2 Rotate the vertical plate by 90 degrees to stand it on the top plate of the cabinet.
Figure 11-8 Rotating the vertical plate by 90 degrees
Step 3 Install the other vertical plate into the mounting hole in the second row counting from the
front door to the rear door in the same way. Install one M5x10 tapping screw inside either of
the two vertical plates to ensure equipotential bonding with the cabinet.
Issue 05 (2020-05-21) Copyright © Huawei Technologies Co., Ltd. 154
FusionModule2000 Smart Modular Data Center
Installation Guide 11 Installing Cable Troughs and Cable Trays
Figure 11-9 Installing the other vertical plate
Step 4 Press a tray along the two vertical plates down to the place between the four clasps and the
cable bridge. Ensure that the tray is fully into the clasps.
When installing the tray, do not remove the grommet strip on the U-shaped trough.
Figure 11-10 Installing a tray
Step 5 Install a partition plate. Press both sides of the V-shaped partition plate with both hands to
decrease the angle to a proper degree, and clamp the clasps at the bottom into the nearby
holes.
By default, clamp the clasps into the two holes in the middle. In actual conditions, you can select holes
as required.
Issue 05 (2020-05-21) Copyright © Huawei Technologies Co., Ltd. 155
FusionModule2000 Smart Modular Data Center
Installation Guide 11 Installing Cable Troughs and Cable Trays
Figure 11-11 Installing a partition plate
Step 6 Install adjacent cable troughs in the same way.
Step 7 Rotate the interconnecting lever and clamp it into the clasps until the lever is horizontal. This
operation interconnects the cable troughs.
Figure 11-12 Installing an interconnecting lever
(1) Interconnecting lever
Step 8 Install the cable trough above the rear door in a similar way.
----End
Issue 05 (2020-05-21) Copyright © Huawei Technologies Co., Ltd. 156
FusionModule2000 Smart Modular Data Center
Installation Guide 11 Installing Cable Troughs and Cable Trays
11.1.4 (Optical) Installing Cable Troughs (300 mm Wide)
Prerequisites
The 600 mm wide cable troughs have been installed.
Context
Install a 300 mm wide cable trough at the top of a 300 mm wide cabinet. The BOM number of
the cable trough is 21501141.
Figure 11-13 300 mm wide cable trough
(1) Partition plate (2) Vertical plate (3) Tray
Preparations
Tool: Phillips screwdriver
Materials: cable trough and accessories
Document: cable trough installation position diagram
Procedure
Step 1 Place two vertical plates upright on the top of the 300 mm wide cabinet, and press a tray along
the two vertical plates down to the clasps at the bottom.
Step 2 Press both sides of the V-shaped partition plate with hands to decrease the angle to a proper
degree, and clamp the clasps at the bottom into the square holes nearby.
Step 3 Align the assembled cable trough with the adjacent 600 mm wide cable troughs, and rotate the
interconnecting lever to connect the troughs in parallel.
Issue 05 (2020-05-21) Copyright © Huawei Technologies Co., Ltd. 157
FusionModule2000 Smart Modular Data Center
Installation Guide 11 Installing Cable Troughs and Cable Trays
Figure 11-14 Connecting a 300 mm wide cable trough to a 600 mm wide cable trough
(1) Interconnecting lever
----End
11.1.5 Installing End Panels for Cable Troughs
Context
Typically, end panels are installed only on cable troughs of cabinets at the two ends of an
aisle.
A red end panel indicates that the corresponding cable trough is for power cables, and a
blue end panel for signal cables.
Generally, the power cable trough is located close to the aisle containment, and the signal
cable trough is located far away from the aisle containment.
Obtain the cable trough end panels from the end door materials.
Preparations
Material: cable trough end panel
Procedure
Step 1 Hold the top of the end panel with both hands to keep it vertical. Press it from up to down into
the hooks at the end of the cable troughs until the top of the end panel aligns with the top of
the cable trough.
During installation, the interconnecting lever is vertical.
Issue 05 (2020-05-21) Copyright © Huawei Technologies Co., Ltd. 158
FusionModule2000 Smart Modular Data Center
Installation Guide 11 Installing Cable Troughs and Cable Trays
Figure 11-15 Pressing an end panel into the hooks
----End
11.2 Installing Cable Trays
11.2.1 (Optional) Installing Cable Trays (Dual-Row Aisle
Containment)
Prerequisites
The skylights have been installed.
Context
If cable trays are required, install them on the top of end cabinets.
Issue 05 (2020-05-21) Copyright © Huawei Technologies Co., Ltd. 159
FusionModule2000 Smart Modular Data Center
Installation Guide 11 Installing Cable Troughs and Cable Trays
Figure 11-16 Cable tray components
(1) Cable ladder support (2) Cable ladder
Preparations
Tools: socket wrench, Phillips screwdriver
Materials: cable ladder support, cable ladder, cable ladder ground cable
Procedure
Step 1 Use four M6x16 screws to secure the cable ladder supports to the top of cabinets.
Ensure that the side with ground screws faces outside.
Figure 11-17 Installing cable ladder supports
Step 2 Insert the cable ladder into the cable ladder supports and adjust the position until the spring
holders are snapped into the holes in the T-shaped bracket.
Issue 05 (2020-05-21) Copyright © Huawei Technologies Co., Ltd. 160
FusionModule2000 Smart Modular Data Center
Installation Guide 11 Installing Cable Troughs and Cable Trays
Figure 11-18 Installing a cable ladder
Step 3 Use a ground cable to connect the ground screws on the cable ladder and its supports.
Figure 11-19 Installing a cable tray ground cable
----End
11.2.2 Installing Cable Trays (in Scenarios with a Column)
Prerequisites
Determine the position and mode (combined or layered) for installing cable trays based on the
actual installation environment.
Context
Cable trays can be installed in two modes:
Combined installation
Issue 05 (2020-05-21) Copyright © Huawei Technologies Co., Ltd. 161
FusionModule2000 Smart Modular Data Center
Installation Guide 11 Installing Cable Troughs and Cable Trays
Figure 11-20 Combined installation
Layered installation
Issue 05 (2020-05-21) Copyright © Huawei Technologies Co., Ltd. 162
FusionModule2000 Smart Modular Data Center
Installation Guide 11 Installing Cable Troughs and Cable Trays
Figure 11-21 Layered installation
Layered installation is used as an example to illustrate the installation method.
Preparations
Tool: Phillips screwdriver
Materials: cable tray, cable tray supports
Procedure
Step 1 Screw the cable tray supports at the coated positions on the cable trays.
Issue 05 (2020-05-21) Copyright © Huawei Technologies Co., Ltd. 163
FusionModule2000 Smart Modular Data Center
Installation Guide 11 Installing Cable Troughs and Cable Trays
Figure 11-22 Assembling a cable tray
Step 2 Secure cable trays to cabinets.
Figure 11-23 Securing cable trays
----End
Issue 05 (2020-05-21) Copyright © Huawei Technologies Co., Ltd. 164
FusionModule2000 Smart Modular Data Center
Installation Guide 11 Installing Cable Troughs and Cable Trays
11.2.3 (Optional) Installing Indoor Cable Trays
For details, obtain the required document according to the section "Documentation
Preparations."
11.2.4 (Optional) Grounding Cable Trays
Figure 11-24 Cable tray ground points
(1) Ground point
Connect one end of the cable tray ground cable to either of the idle ground points on the cable
tray, and secure the other end to the top of the cabinet using M5x10 tapping screws.
Issue 05 (2020-05-21) Copyright © Huawei Technologies Co., Ltd. 165
FusionModule2000 Smart Modular Data Center
Installation Guide 12 (Optional) Installing Aisle Lights
12 (Optional) Installing Aisle Lights
Prerequisites
A light tube is 600 mm long.
Number of light tubes in a row N (rounded down) = Aisle length L/Light tube length
If the light tubes cannot cover the entire length of the aisle, reserve the same installation
distance (W) at both ends of the aisle: W = (L – 600 x N)/2.
For example: If the aisle length is 4800 mm and there are 7 light tubes in a row, the reserved installation
distance at both ends of the aisle should be 300 mm.
Figure 12-1 Aisle light layout (dual-row scenario)
(1) Light tube
Issue 05 (2020-05-21) Copyright © Huawei Technologies Co., Ltd. 166
FusionModule2000 Smart Modular Data Center
Installation Guide 12 (Optional) Installing Aisle Lights
Figure 12-2 Aisle light layout (single-row scenario)
(1) Light tube
A maximum of 13 aisle lights can be connected in series. If the number exceeds 13, they should be
installed in different groups.
Redundant light tubes are delivered.
Grouping rule: Divide into equal groups if possible and ensure that the light cables are routed out of
the nearby cable holes in skylight plates.
Context
Install aisle lights in parallel. Connect the first and last light tubes on aisle sides in series.
Install the light tubes on the skylight plates. The BOM number of aisle lights is
52220980.
A light tube has male and female connectors at both ends for interconnection. When
installing lights, ensure that all the male connectors face the same direction (also the
female connectors) for serial connection of light tubes.
Lights are installed in the same way in both single-row and dual-row aisle containments.
This section describes how to install lights in a dual-row aisle containment.
Preparations
Tools: Phillips screwdriver, crimping tool, wire stripper, diagonal pliers
Materials: light tube, light holder, multi-cord end terminal
Document: aisle light installation position diagram
Procedure
Step 1 Install lights.
1. Secure light holders to the skylight connective plates using M3 screws.
2. Secure light tubes to the light holders.
Issue 05 (2020-05-21) Copyright © Huawei Technologies Co., Ltd. 167
FusionModule2000 Smart Modular Data Center
Installation Guide 12 (Optional) Installing Aisle Lights
Ensure that each light tube is secured by two holders.
Figure 12-3 Installing a light tube
Step 2 Install other lights in sequence and connect the lights in series.
Figure 12-4 Connecting lights in series
Issue 05 (2020-05-21) Copyright © Huawei Technologies Co., Ltd. 168
FusionModule2000 Smart Modular Data Center
Installation Guide 12 (Optional) Installing Aisle Lights
Interconnect the male and female connectors of lights in the same group.
For lights in the same group, only the light in either end needs to be connected to the
power supply.
Figure 12-5 Cable connections to lights in the same group
(1) AC actuator (2) Light
Step 3 Connect one end of the cable delivered with the light tube to the light, cut off the plug at the
other end, strip the insulation layer for the cut end, and route the cable out of the aisle
containment.
Step 4 Secure the stripped cable to the cable distributed to the site using a multi-cord end terminal,
and route it to the AC actuator and PE terminal through the cable trough.
When connecting the cables, mark the L (brown), N (blue), and PE (yellow-and-green) wires
to ensure correct connection.
Issue 05 (2020-05-21) Copyright © Huawei Technologies Co., Ltd. 169
FusionModule2000 Smart Modular Data Center
Installation Guide 12 (Optional) Installing Aisle Lights
Figure 12-6 Connecting cables to lights (using one route of light tubes as an example)
(1) PE terminal (2) AC actuator
Every route of light tubes needs to be connected to a PE terminal, which should be close to the
corresponding AC actuator.
For details about cable connections in different scenarios, see Smart Modular Data Center
Management System Wiring Diagram.
----End
Issue 05 (2020-05-21) Copyright © Huawei Technologies Co., Ltd. 170
FusionModule2000 Smart Modular Data Center
Installation Guide 13 (Optical) Installing an Atmosphere Light
13 (Optical) Installing an Atmosphere
Light
Prerequisites
The atmosphere light is installed at the bottom of the cabinet in the aisle.
The length of a single atmosphere light is 15,000 mm.
Context
Install atmosphere lights in parallel. The BOM number of atmosphere lights is 52221117.
Install lights in the same way in both single-row and dual-row aisle containments. This
section describes how to install lights in a dual-row aisle containment.
If the aisle length ≤ 7,500 mm, only one atmosphere indicator and one atmosphere light power
supply is required.
If the aisle length is > 7,500 mm, two atmosphere lights need to be cut to a proper length and two
atmosphere light power supplies are required.
After cutting an atmosphere light, remove the protective caps at the ends of the light and install them
onto the position where the light is cut. This is to prevent electrical leakage.
Issue 05 (2020-05-21) Copyright © Huawei Technologies Co., Ltd. 171
FusionModule2000 Smart Modular Data Center
Installation Guide 13 (Optical) Installing an Atmosphere Light
Figure 13-1 Cable connection for the atmosphere light system 1
Figure 13-2 Cable connection for the atmosphere light system 2
Issue 05 (2020-05-21) Copyright © Huawei Technologies Co., Ltd. 172
FusionModule2000 Smart Modular Data Center
Installation Guide 13 (Optical) Installing an Atmosphere Light
Preparations
Tools: Phillips screwdriver, step ladder
Materials: atmosphere light and accessories
Procedure
Step 1 Insert the atmosphere light strip into the buckle.
Figure 13-3 Installing atmosphere light strip
Step 2 Attach the buckle to the bottom of the cabinet.
Figure 13-4 Installing the atmosphere light
(1) Atmosphere light (2) Strip light terminal
Step 3 Place the strip light cable and connect the strip light cable.
1. Connect the atmosphere light cable from the end door to the lower part of the inner door
frame.
2. Connect the cable connector to the strip light terminal.
Issue 05 (2020-05-21) Copyright © Huawei Technologies Co., Ltd. 173
FusionModule2000 Smart Modular Data Center
Installation Guide 13 (Optical) Installing an Atmosphere Light
Figure 13-5 Connecting light cable
(1) Cable connector (2) Strip light terminal
Step 4 Install the atmosphere light button.
For details about the installation mode of the air indicator button, see section "Installing a Button".
The atmosphere light button is installed above the column on the right side door.
Step 5 Connect cables to the atmosphere light system.
Issue 05 (2020-05-21) Copyright © Huawei Technologies Co., Ltd. 174
FusionModule2000 Smart Modular Data Center
Installation Guide 13 (Optical) Installing an Atmosphere Light
Figure 13-6 Installation position of the atmosphere light power supply (inside the aisle)
(1) Upstream fuse (2) Atmosphere light power supply
When the aisle length is ≤ 7,500 mm, use one atmosphere light power supply. When the aisle length is >
7,500 mm, use two atmosphere light power supplies.
----End
Issue 05 (2020-05-21) Copyright © Huawei Technologies Co., Ltd. 175
FusionModule2000 Smart Modular Data Center
Installation Guide 14 Installing Power Supply and Distribution Devices
14 Installing Power Supply and
Distribution Devices
14.1 (Optional) Installing the UPS Outside the Smart
Module
For details, see the document delivered with the equipment or obtain the required document
according to the section "Documentation Preparations."
14.2 (Optional) Installing a Battery Cabinet Outside the
Smart Module
A battery cabinet is installed in the same way as installing other cabinets. The installation
position depends on the bidding design.
14.3 (Optional) Installing Batteries
Precautions
To ensure personal safety, unpack, transport, and install batteries by following the
instructions in the manuals delivered with the batteries.
Except for necessary functional parts, wrap the exposed metal parts of tools such as
Phillips screwdrivers and wrenches with at least two layers of insulation tape.
Wrap the OT terminal of a cable with insulation tape, and remove the tape when the
cable is placed in position and the terminal connection is verified.
Leave one break point disconnected when connecting batteries on each layer, and
connect the break point on each layer after other cables are connected.
Tighten screws to prevent sparks generated upon power-on.
Only qualified technicians can connect battery cables.
Ensure that all the safety measures have been taken before installation.
Ensure that the circuit breakers in the BCB box are OFF during installation.
Never short-circuit the two poles of a battery when handling or installing batteries.
Issue 05 (2020-05-21) Copyright © Huawei Technologies Co., Ltd. 176
FusionModule2000 Smart Modular Data Center
Installation Guide 14 Installing Power Supply and Distribution Devices
Preparations
Tools: Phillips screwdriver, pallet truck, wrench, protective gloves
Materials: insulation tape, battery, copper bar or cable
Documents: battery wiring diagram, documents delivered with the batteries
Skill requirement: personnel qualified for installing batteries
Procedure
Step 1 Use a pallet truck to move batteries to a position near the installation position.
Step 2 Unpack the batteries.
Step 3 Install the batteries from bottom to top on the battery rack based on the battery wiring
diagram.
Due to space limitation, connect power cables after placing batteries on one layer.
Step 4 Connect power cables to batteries based on the battery wiring diagram.
----End
Follow-up Procedure
Verify the battery cable connections. Ensure that the battery quantity and cable connections
comply with the design and the cables or copper bars are reliably installed.
14.4 (Optional) Installing a Smart Cooling Product PDB
For details, see the document delivered with the equipment or obtain the required document
according to the section "Documentation Preparations."
In the scenarios with a new main way or precision PDC, install a power distribution box (PDB) to
supply power to smart cooling products.
The smart cooling product PDB weighs about 44 kg. It is recommended that it be installed on
a concrete wall that is at least 70 mm thick.
Issue 05 (2020-05-21) Copyright © Huawei Technologies Co., Ltd. 177
FusionModule2000 Smart Modular Data Center
Installation Guide 14 Installing Power Supply and Distribution Devices
Figure 14-1 Smart cooling product PDB dimensions
Figure 14-2 Installation layout and space requirements for the smart cooling product PDB
(1) Smart cooling product PDB (2) Smart module
The installation layout and space requirements of the smart cooling product PDB are for reference only.
They can be adjusted based on the actual situation.
Issue 05 (2020-05-21) Copyright © Huawei Technologies Co., Ltd. 178
FusionModule2000 Smart Modular Data Center
Installation Guide 15 Installing Monitoring Devices
15 Installing Monitoring Devices
15.1 Equipment Layout in the Network Cabinet
Diverse monitoring devices are available. Determine the installation plan based on the
configurations. Figure 15-1 specifies the installation positions for certain monitoring devices,
which are for reference only.
Figure 15-1 Equipment layout in the network cabinet
Relocate the cable manager in the rear door position as high as the device to be installed.
Use a flat-head screwdriver to insert floating nuts into the device mounting holes in the rack rails of
the network cabinet. Ensure that the floating nuts on both sides are on the same horizontal line.
Before connecting power cables for the device, use the ground cable delivered with the device to
connect from the device ground point to the cabinet ground point close to the device mounting holes,
as shown in Figure 15-2. When there is a special grounding requirement and a cabinet ground bar
can be deployed, use the ground cable prepared by the customer to connect from the device ground
point to the cabinet ground bar.
Issue 05 (2020-05-21) Copyright © Huawei Technologies Co., Ltd. 179
FusionModule2000 Smart Modular Data Center
Installation Guide 15 Installing Monitoring Devices
Figure 15-2 Connecting a device ground cable
15.1.1 (Optional) Installing a TaiShan 200 Server
Context
This section uses a TaiShan 200 server as an example. For more information, see the
documents delivered with the server.
Procedure
Step 1 Determine the installation position of the server and check whether floating nuts are installed.
If not, install them first.
Figure 15-3 Installing a floating nut
Step 2 Lift the server. This task requires at least two people.
Step 3 Place the server on the guide rails and push it in to the cabinet.
Issue 05 (2020-05-21) Copyright © Huawei Technologies Co., Ltd. 180
FusionModule2000 Smart Modular Data Center
Installation Guide 15 Installing Monitoring Devices
Step 4 When the two mounting ears on the server contact the mounting bars on the rack, tighten the
captive screws on the mounting ears to secure the server.
Figure 15-4 Installing a TaiShan 200 server
Step 5 Connect the power cable to the TaiShan 200 server.
1. Wear an ESD wrist strap or ESD gloves.
2. Connect one end of the power cable to the cable port on the AC power module of the
server.
Issue 05 (2020-05-21) Copyright © Huawei Technologies Co., Ltd. 181
FusionModule2000 Smart Modular Data Center
Installation Guide 15 Installing Monitoring Devices
Figure 15-5 Connecting the power cable
3. Use a hook-and-loop fastener to secure the power cable.
Figure 15-6 Securing the power cable
4. Route the power cable along the cable tray neatly, use cable ties to bind the power cable,
and use diagonal pliers to trim off the excess of the cable ties.
----End
Issue 05 (2020-05-21) Copyright © Huawei Technologies Co., Ltd. 182
FusionModule2000 Smart Modular Data Center
Installation Guide 15 Installing Monitoring Devices
15.1.2 Installing the VCN510
Context
The VCN510 does not carry disks when being delivered. First install disks and then install the
device in a network cabinet.
Procedure
Step 1 Install a hard disk.
1. Use a Phillips screwdriver to loosen three fastening screws (M3 x 6 countersunk screw,
black) on the left and right of the subrack covers shown in the lower-left figure.
Figure 15-7 Removing screws
2. Then loosen the three fastening screws (M3 x 5 grub screw, white) that are used to
connect the subrack bottom to the front panel. Remove the subrack cover and front panel
as shown in the lower-right figure.
Issue 05 (2020-05-21) Copyright © Huawei Technologies Co., Ltd. 183
FusionModule2000 Smart Modular Data Center
Installation Guide 15 Installing Monitoring Devices
Figure 15-8 Removing screws
3. Remove the upper cover of the chassis in the following way: Hold the bottom cover of
the chassis with one hand, and use the other hand to push the upper cover of the chassis
towards the front panel with a proper force. Then, remove the upper cover, as shown in
the lower-right figure.
Figure 15-9 Removing the upper cover of the chassis
Issue 05 (2020-05-21) Copyright © Huawei Technologies Co., Ltd. 184
FusionModule2000 Smart Modular Data Center
Installation Guide 15 Installing Monitoring Devices
When removing the upper cover from the chassis, do not use one hand to perform this operation.
Otherwise, the upper cover may collide with the components inside the device, bringing risks of
component damages.
4. Take two #6-32UNC screws from the screw package (there are eight screws in the
package) and preinstall the two screws in the holes near the cable outlet on the hard disk
backplane. Tighten the screw threads for three circles (ensure that the screws do not fall
naturally).
Figure 15-10 Installing disk screws
5. Insert the SATA and power cables into the corresponding interfaces on the disk. During
cable connection, ensure that the metallic plate of the SATA cable faces upward.
Issue 05 (2020-05-21) Copyright © Huawei Technologies Co., Ltd. 185
FusionModule2000 Smart Modular Data Center
Installation Guide 15 Installing Monitoring Devices
Figure 15-11 Installing the SATA cable and power cable
(1) SATA cable (2) Power cable
When the VCN510 is delivered, the SATA cable connecting to the hard disk is fixed using blue tapes.
Before installing the hard disk, remove the tapes.
6. Install a disk in No.1 position. Place the disk above the No.1 disk installation position.
Align the preinstalled screws with the cucurbit holes on the bottom cover of the chassis.
Then, horizontally place the disk. Ensure that the screws are in the holes.
Figure 15-12 Disk installation positions
(1) No.1 disk installation position (2) No.0 disk installation position
7. Push the disk following the direction shown in the lower-right figure to enable the two
preinstalled screw heads to slide into the cucurbit holes.
Issue 05 (2020-05-21) Copyright © Huawei Technologies Co., Ltd. 186
FusionModule2000 Smart Modular Data Center
Installation Guide 15 Installing Monitoring Devices
Figure 15-13 Installing a hard disk
8. Hold the disk with one hand. Use the other hand to turn over the device at a 90-degree
angle. Fasten the preinstalled screws from the rear panel of the device. Take another two
#6-32UNC screws. Insert them into another two holes on the disk (for a disk with six
holes, you are advised to install the screws into the two holes that are far away from the
cable outlet) and fasten them.
Figure 15-14 Installing a hard disk
9. Install a disk in No.0 position. Install the disk in No.0 position in the same way for
installing a disk in No.1 position. During disk installation, ensure that the direction for
pushing the disk in No.0 position is opposite to that for pushing the disk in No.1
position.
10. Install the upper cover of the chassis. Place the upper cover of the chassis. Fasten the
three screws on the bottom cover of the chassis and the six screws on the left and right
sides of the chassis to fix the upper cover of the chassis.
Issue 05 (2020-05-21) Copyright © Huawei Technologies Co., Ltd. 187
FusionModule2000 Smart Modular Data Center
Installation Guide 15 Installing Monitoring Devices
Step 2 Installing the floating nuts. Determine the mounting holes for the VCN510 in the network
cabinet based on the engineering layout diagram, adjust the guide rails and install floating
nuts.
Figure 15-15 Installing the floating nuts
(1) Floating nuts
The VCN510 is compact and lightweight. It can be directly fixed on the cabinet with M6 screws and
mounting ears without using a guide rail. If a guide rail has been installed in the cabinet, you are advised
to remove the guide rail first and then install the device in the cabinet. The VCN510 is equipped with
right-to-left airflow, so installing a guide rail may affect the heat dissipation and lower the device
performance accordingly.
Step 3 Install mounting ears. Take six mounting ear screw (M4 x 6 countersunk screws, white). Use
three screws to configure one mounting ear on the left of the front panel and the same way to
configure the other ones on the right side. Then use a Phillips screwdriver to fasten the screws
to fix the mounting ears.
Issue 05 (2020-05-21) Copyright © Huawei Technologies Co., Ltd. 188
FusionModule2000 Smart Modular Data Center
Installation Guide 15 Installing Monitoring Devices
Figure 15-16 Installing mounting ears
Step 4 Install the device. Carry the device to be cabinet. Ensure that the mounting ears at both sides
of the device are tightly attached to the mounting bar in front of the cabinet. Use one hand to
hold the device. Use the other hand to thread M6 screws (prepared by customers) through the
slotted hole on the mounting ear. Use a Phillips screwdriver to fix the M6 screws on the
mounting ears. Each mounting ear uses two M6 screws.
Figure 15-17 Installing the VCN510
----End
15.1.3 Installing the VCN520
Context
The VCN520 does not carry disks when being delivered. First install disks and then
install the device in a network cabinet.
Issue 05 (2020-05-21) Copyright © Huawei Technologies Co., Ltd. 189
FusionModule2000 Smart Modular Data Center
Installation Guide 15 Installing Monitoring Devices
After the VCN520 is delivered to the site, disk filler panels are installed in slots where
disks are not installed, by default. You are not advised to remove the filler panels from
the slots where disks are not installed, because removing the filler panels will affect the
heat dissipation of fans and generate some noises.
Procedure
Step 1 Install a hard drive.
1. Install a hard drive.
2. Secure the hard drive to the front panel using a screwdriver.
3. Push the hard drive into the subrack along the guide rails until it cannot move forwards.
4. Close the ejector lever and push the hard drive in position.
Figure 15-18 Installing a hard drive
Step 2 Determine the mounting holes for the VCN520 in the network cabinet based on the
engineering layout diagram, adjust the guide rails and install floating nuts.
Issue 05 (2020-05-21) Copyright © Huawei Technologies Co., Ltd. 190
FusionModule2000 Smart Modular Data Center
Installation Guide 15 Installing Monitoring Devices
Figure 15-19 Installing the floating nuts
(1) Guide rail (2) Floating nut installation position
Step 3 Use four screws to configure one mounting ear on the left of the front panel and the same way
to configure the other ones on the right side. Then use a Phillips screwdriver to fasten the
screws to fix the mounting ears.
Figure 15-20 Installing mounting ears
Step 4 Place the VCN520 on the guide rails. Keep pushing the subrack until the mounting ears of the
subrack are close to the mounting bar at the front of the network cabinet.
Issue 05 (2020-05-21) Copyright © Huawei Technologies Co., Ltd. 191
FusionModule2000 Smart Modular Data Center
Installation Guide 15 Installing Monitoring Devices
Figure 15-21 Placing a VCN520
Step 5 Put two M6 screws through the slotted holes of one mounting ear and use a Phillips
screwdriver to fasten the screws to secure the device to the rack rail at front of the network
cabinet.
Figure 15-22 Securing a VCN520
----End
Issue 05 (2020-05-21) Copyright © Huawei Technologies Co., Ltd. 192
FusionModule2000 Smart Modular Data Center
Installation Guide 15 Installing Monitoring Devices
15.1.4 Installing the VCN540
Context
The VCN540 does not carry disks when being delivered. First install disks and then
install the device in a network cabinet.
After the VCN540 is delivered to the site, disk filler panels are installed in slots where
disks are not installed, by default. You are not advised to remove the filler panels from
the slots where disks are not installed, because removing the filler panels will affect the
heat dissipation of fans and generate some noises.
Procedure
Step 1 Install a hard drive.
1. Install a hard drive.
2. Secure the hard drive to the front panel using a screwdriver.
3. Push the hard drive into the subrack along the guide rails until it cannot move forwards.
4. Close the ejector lever and push the hard drive in position.
Figure 15-23 Installing a hard drive
Step 2 Determine the mounting holes for the VCN540 in the network cabinet based on the
engineering layout diagram, adjust the guide rails and install floating nuts.
Issue 05 (2020-05-21) Copyright © Huawei Technologies Co., Ltd. 193
FusionModule2000 Smart Modular Data Center
Installation Guide 15 Installing Monitoring Devices
Figure 15-24 Installing the floating nuts
(1) Guide rail (2) Floating nut installation position
Step 3 Use four screws to configure one mounting ear on the left of the front panel and the same way
to configure the other ones on the right side. Then use a Phillips screwdriver to fasten the
screws to fix the mounting ears.
Figure 15-25 Installing mounting ears
Step 4 Place the VCN540 on the guide rails. Keep pushing the subrack until the mounting ears of the
subrack are close to the mounting bar at the front of the network cabinet.
Issue 05 (2020-05-21) Copyright © Huawei Technologies Co., Ltd. 194
FusionModule2000 Smart Modular Data Center
Installation Guide 15 Installing Monitoring Devices
Figure 15-26 Placing a VCN540
Step 5 Put two M6 screws through the slotted holes of one mounting ear and use a Phillips
screwdriver to fasten the screws to secure the device to the rack rail at front of the network
cabinet.
Figure 15-27 Securing a VCN540
----End
15.1.5 (Optional) Installing a LAN Switch
Preparations
Tool: Phillips screwdriver
Issue 05 (2020-05-21) Copyright © Huawei Technologies Co., Ltd. 195
FusionModule2000 Smart Modular Data Center
Installation Guide 15 Installing Monitoring Devices
Materials: LAN switch and accessories
Document: installation position diagram for monitoring devices in the network cabinet
Procedure
Step 1 Determine the mounting holes for a LAN switch based on the installation position diagram for
monitoring devices in the network cabinet, adjust the guide rails, and install floating nuts.
Step 2 Install the mounting ears delivered with the LAN switch, and secure the LAN switch to the
rack rails in the front of the cabinet.
This section describes only the installation method. The actual product appearance prevails.
Figure 15-28 Installing a LAN switch
Step 3 Connect the LAN switch power cable to the rPDU.
The positions of power cable ports vary depending on the LAN switch models. Connect the power cable
based on the actual power port of the LAN switch.
----End
Follow-up Procedure
If a 24-port LAN switch is configured, two power modules need to be installed for the LAN
switch onsite. Insert the power modules into the power slots of the 24-port LAN switch, and
tighten the captive screws on the power module panel.
Issue 05 (2020-05-21) Copyright © Huawei Technologies Co., Ltd. 196
FusionModule2000 Smart Modular Data Center
Installation Guide 15 Installing Monitoring Devices
Figure 15-29 Installing the power modules for a 24-port LAN switch
15.1.6 (Optional) Installing an ECC800-Pro
Preparations
Tool: Phillips screwdriver
Materials: ECC800-Pro, SIM card, RF_Z antenna, 4G antenna
Document: installation position diagram for monitoring devices in the network cabinet
Procedure
Step 1 Determine the mounting holes for an ECC800-Pro based on the installation position diagram
for monitoring devices in the network cabinet, adjust the guide rails, and install floating nuts.
Figure 15-30 Installing floating nuts
Step 2 Place the ECC800-Pro in the network cabinet with caution.
Step 3 Secure the ECC800-Pro in the network cabinet by tightening the M6 screws on the mounting
ears.
Issue 05 (2020-05-21) Copyright © Huawei Technologies Co., Ltd. 197
FusionModule2000 Smart Modular Data Center
Installation Guide 15 Installing Monitoring Devices
Figure 15-31 Installing an ECC800-Pro
Step 4 (Optional) Remove the ECC800-Pro main control module and install the SIM card in the
correct slot of the main control module as required.
1. Loosen the captive screws on both sides of the ECC800-Pro main control module, pull
the handles on both sides of the main control module, and take out the main control
module.
Figure 15-32 Removing the ECC800-Pro main control module
2. Install the Micro-SD and SIM card in the correct slot on the left side of the ECC800-Pro
main control module.
Figure 15-33 Installing a Micro-SD and SIM card
3. Reinstall the ECC800-Pro main control module in the ECC800-Pro subrack, and tighten
the captive screws on both sides of the module.
Step 5 Install the antenna.
Issue 05 (2020-05-21) Copyright © Huawei Technologies Co., Ltd. 198
FusionModule2000 Smart Modular Data Center
Installation Guide 15 Installing Monitoring Devices
1. The antenna can be installed using the magnet on its base. Attach the RF_Z antenna to
the skylight connective plate above the top of the network cabinet in the aisle
containment. (Optional) Attach the 4G antenna to the skylight connective plate or the
network cabinet top plate outside the aisle containment.
2. Route the RF_Z antenna cable through the cable hole in the skylight plate, through the
rodent-proof mesh and sponge strip on the top of the cabinet, and to the correct port on
the ECC800-Pro. (Optional) Route the 4G antenna cable through the rodent-proof mesh
and sponge strip on the top of the cabinet and to the correct port on the ECC800-Pro.
Figure 15-34 Installing an antenna
(1) RF_Z antenna (2) 4G antenna
3. Connect the RF_Z antenna cable to the RF_Z antenna port on the ECC800-Pro.
(Optional) Connect the 4G antenna cable to the 4G antenna port on the ECC800-Pro.
Figure 15-35 Connecting an antenna cable
Issue 05 (2020-05-21) Copyright © Huawei Technologies Co., Ltd. 199
FusionModule2000 Smart Modular Data Center
Installation Guide 15 Installing Monitoring Devices
Figure 15-36 Antenna cable route inside a cabinet
Step 6 Connect the ECC800-Pro power cable to the rPDU.
----End
15.2 (Optional) Installing a Rack Environment Unit
Context
Install rack environment units on the rack rails of the rear doors of the IT cabinet and
network cabinet.
If a ground bar is installed on the top of the rack rail, install a rack environment unit at
the 40 U position (2000 mm IT cabinet) or 45 U position (2200 mm IT cabinet). A cable
manager should be installed between the rack environment unit and the ground bar.
If no ground bar is installed on the top of the rack rail, install a rack environment unit on
the top of the rack rail.
Preparations
Tool: Phillips screwdriver
Material: rack environment unit
Document: engineering layout diagram
Procedure
Step 1 Determine the mounting holes for the rack environment unit in the cabinet based on the
engineering layout diagram and install floating nuts.
Issue 05 (2020-05-21) Copyright © Huawei Technologies Co., Ltd. 200
FusionModule2000 Smart Modular Data Center
Installation Guide 15 Installing Monitoring Devices
Figure 15-37 Installing a floating nut
Step 2 Secure the rack environment unit to the top 1 U position of the cabinet by tightening the M6
screws on the left and right mounting ears.
Figure 15-38 Installing a rack environment unit
Step 3 Connect the ground cable of the rack environment unit to the nearby ground hole on the
cabinet mounting bar.
----End
15.3 UIM20A Expansion Module Configuration Principles
Standard scenario
Each cabinet is equipped with one UIM20A expansion module.
Each cabinet contains two or more types of smart components, including the smart U
space manager, smart rPDU, cabinet electronic lock, and T/H sensor.
Issue 05 (2020-05-21) Copyright © Huawei Technologies Co., Ltd. 201
FusionModule2000 Smart Modular Data Center
Installation Guide 15 Installing Monitoring Devices
Table 15-1 Cable connection mode in a standard scenario
COM Port COM1 COM3 COM5 COM7
Connected rPDU1 Cabinet T/H sensor NA
Device electronic lock
on the front
door
COM Port COM2 COM4 COM6 COM8
Connected rPDU2 Cabinet Smart U space NA
Device electronic lock manager
on the rear door
Extended scenario
Four cabinets share one UIM20A expansion module.
Each cabinet contains only one type of smart device. The port for connecting the smart
device to the UIM20A expansion module must meet the following cable connection
rules.
Figure 15-39 Cable connections (using a smart rPDU as an example)
The smart devices supported in this scenario include the smart U space manager, smart rPDU,
cabinet electronic lock, and T/H sensor.
In this scenario, devices connected to the UIM20A expansion module cannot be cascaded.
If the actual number of IT cabinets is not an integral multiple of 4, the remaining COM ports on the
UIM20A expansion module are idle based on the cable connection rules.
Issue 05 (2020-05-21) Copyright © Huawei Technologies Co., Ltd. 202
FusionModule2000 Smart Modular Data Center
Installation Guide 15 Installing Monitoring Devices
Table 15-2 Physical connection mode 1 in the UIM20A expansion module one-to-four scenario
COM Port COM1 COM3 COM5 COM7
Connected Cabinet 1: Cabinet 2: Cabinet 3: Cabinet 4:
Device rPDU1 rPDU1 rPDU1 rPDU1
COM Port COM2 COM4 COM6 COM8
Connected Cabinet 1: Cabinet 2: Cabinet 3: Cabinet 4:
Device rPDU2 rPDU2 rPDU2 rPDU2
Table 15-3 Physical connection mode 2 in the UIM20A expansion module one-to-four scenario
COM Port COM1 COM3 COM5 COM7
Connected Cabinet 1: Cabinet 2: Cabinet 3: Cabinet 4:
Device smart U space smart U space smart U space smart U space
manager manager manager manager
COM Port COM2 COM4 COM6 COM8
Connected N/A N/A N/A N/A
Device
Table 15-4 Physical connection mode 3 in the UIM20A expansion module one-to-four scenario
COM Port COM1 COM3 COM5 COM7
Connected Cabinet 1: Cabinet 2: Cabinet 3: Cabinet 4:
Device cabinet cabinet cabinet cabinet
electronic lock electronic lock electronic lock electronic lock
on the front on the front on the front on the front
door door door door
COM Port COM2 COM4 COM6 COM8
Connected Cabinet 1: Cabinet 2: Cabinet 3: Cabinet 4:
Device cabinet cabinet cabinet cabinet
electronic lock electronic lock electronic lock electronic lock
on the rear door on the rear door on the rear door on the rear door
Table 15-5 Physical connection mode 4 in the UIM20A expansion module one-to-four scenario
COM Port COM1 COM3 COM5 COM7
Connected Cabinet 1: T/H Cabinet 2: T/H Cabinet 3: T/H Cabinet 4: T/H
Device sensor sensor sensor sensor
COM Port COM2 COM4 COM6 COM8
Issue 05 (2020-05-21) Copyright © Huawei Technologies Co., Ltd. 203
FusionModule2000 Smart Modular Data Center
Installation Guide 15 Installing Monitoring Devices
Connected N/A N/A N/A N/A
Device
15.4 Installing a UIM20A Expansion Module
Procedure
Step 1 Secure a mounting ear to each of the two sides of the UIM20A expansion module using four
M4 screws.
Figure 15-40 Installing mounting ears
Step 2 Determine the mounting holes for the UIM20A expansion module in a cabinet based on the
engineering layout diagram, and install floating nuts.
Issue 05 (2020-05-21) Copyright © Huawei Technologies Co., Ltd. 204
FusionModule2000 Smart Modular Data Center
Installation Guide 15 Installing Monitoring Devices
Figure 15-41 Installing floating nuts
Step 3 Secure the UIM20A expansion module to the cabinet by tightening the M6 screws on the left
and right mounting ears clockwise.
Installation position: The third U space from the top to the bottom at the rear of the cabinet.
Figure 15-42 Installing a UIM20A expansion module
----End
Issue 05 (2020-05-21) Copyright © Huawei Technologies Co., Ltd. 205
FusionModule2000 Smart Modular Data Center
Installation Guide 15 Installing Monitoring Devices
15.5 Installing a Smart U Space Manager
15.5.1 Installing a Smart U Space Manager (Connected to a Rack
Environment Unit)
Context
The BOM number of the smart U space manager is 52273314. The BOM number of the U
space electronic label is 52273315.
The smart U space manager consists of the following components.
Figure 15-43 Smart U space manager appearance
(1) Asset detection strip (2) U space electronic label (3) Main control box
Procedure
Step 1 Align the first detection point of the asset detection strip with the cabinet 42 U position and
attach it to the rack.
Step 2 Attach the main control box to the top of the cabinet interior (if there is space at the top of the
cabinet interior) or exterior (if there is no space at the top of the cabinet interior).
Step 3 Connect cables between devices and secure the cables using fasteners.
The securing positions of fasteners are for reference only. The actual mounting holes on the cabinets
prevail.
The cable between the main control box and the rack environment unit is delivered with the smart U
space manager.
Issue 05 (2020-05-21) Copyright © Huawei Technologies Co., Ltd. 206
FusionModule2000 Smart Modular Data Center
Installation Guide 15 Installing Monitoring Devices
Figure 15-44 Installing a smart U space manager (main control box attached to the top of the
cabinet interior)
(1) Rack environment unit (2) Fastener (3) Main control
box
(4) Asset detection strip (42 U detection (5) U space electronic (6) Server
point) label
Issue 05 (2020-05-21) Copyright © Huawei Technologies Co., Ltd. 207
FusionModule2000 Smart Modular Data Center
Installation Guide 15 Installing Monitoring Devices
Figure 15-45 Installing a smart U space manager (main control box attached to the top of the
cabinet exterior)
(1) Rack environment unit (2) Fastener (3) Main control
box
(4) Asset detection strip (42 U detection (5) U space electronic (6) Server
point) label
----End
15.5.2 Installing a Smart U Space Manager (Connected to a
UIM20A Expansion Module)
Context
The BOM number of the smart U space manager is 52273314. The BOM number of the U
Asset Label is 52273315.
The smart U space manager consists of the following components.
Issue 05 (2020-05-21) Copyright © Huawei Technologies Co., Ltd. 208
FusionModule2000 Smart Modular Data Center
Installation Guide 15 Installing Monitoring Devices
Figure 15-46 Smart U space manager appearance
(1) Asset detection strip (2) U Asset Label (3) Main control box
Procedure
Step 1 Align the first detection point of the asset detection strip with the cabinet 42 U position and
attach it to the rack.
Step 2 Attach the main control box to the top of the cabinet interior (if there is space at the top of the
cabinet interior) or exterior (if there is no space at the top of the cabinet interior).
Step 3 Connect cables between devices and secure the cables using fasteners.
The securing positions of fasteners are for reference only. The actual mounting holes on the cabinets
prevail.
The cable between the main control box and the UIM20A expansion module unit is delivered with
the smart U space manager.
In a standard scenario, connect a smart U space manager to the COM6/AIDI_6 port on the UIM20A
expansion module.
In a scenario where one UIM20A expansion module maps to four cabinets, connect smart U space
managers to the COM1/AIDI_1, COM3/AIDI_3, COM5/AIDI_5, and COM7/AIDI_7 ports on the
UIM20A expansion module. If the number of IT cabinets is not an integer multiple of 4, according to
the cable connection rules, redundant COM ports exist on the UIM20A expansion module.
Issue 05 (2020-05-21) Copyright © Huawei Technologies Co., Ltd. 209
FusionModule2000 Smart Modular Data Center
Installation Guide 15 Installing Monitoring Devices
Figure 15-47 Installing a smart U space manager (main control box attached to the top of the
cabinet interior)
(1) Fastener (2) UIM20A Expansion (3) Main control
Module box
(4) Asset detection strip (42 U
detection point)
Issue 05 (2020-05-21) Copyright © Huawei Technologies Co., Ltd. 210
FusionModule2000 Smart Modular Data Center
Installation Guide 15 Installing Monitoring Devices
Figure 15-48 Installing a smart U space manager (main control box attached to the top of the
cabinet exterior)
(1) Fastener (2) UIM20A Expansion (3) Main control
Module box
(4) Asset detection strip (42 U
detection point)
----End
15.6 Installing Temperature Sensors in Cabinets
15.6.1 (Optional) Installing Cabinet Temperature Sensors
(Connected to a Rack Environment Unit)
Context
The BOM number of the temperature sensor is 33010557, including two temperature sensor
cables and one extension cable. Each temperature sensor cable contains three NTCs.
Install temperature sensors in the IT cabinet and network cabinet.
Procedure
Step 1 Secure temperature sensors to the corresponding cabinet.
Issue 05 (2020-05-21) Copyright © Huawei Technologies Co., Ltd. 211
FusionModule2000 Smart Modular Data Center
Installation Guide 15 Installing Monitoring Devices
Step 2 Route the extension cable through the sponge strips between the rack rail and side panel, and
secure the cable.
Step 3 Connect one end of the extension cable to the temperature sensor on the front door.
Step 4 Connect the other end of the extension cable and the temperature sensor on the rear door to
the rack environment unit.
Step 5 Bind the cables with fasteners.
The securing positions of fasteners are for reference only. The actual mounting holes on the cabinets
prevail.
The temperature sensor is installed in the middle of the cabinet door and is vertical from top to
bottom after installation.
Figure 15-49 Installing temperature sensors
(1) Fastener
----End
Issue 05 (2020-05-21) Copyright © Huawei Technologies Co., Ltd. 212
FusionModule2000 Smart Modular Data Center
Installation Guide 15 Installing Monitoring Devices
15.6.2 (Optional) Installing a Cabinet Temperature Sensor
(Connected to the UIM20A Expansion Module)
Context
The BOM number of the temperature sensor is 33010557, including two temperature sensor
cables and one extension cable. Each temperature sensor cable contains three NTCs.
The BOM number of T/H sensors is 02312PBL.
Install temperature sensors in the IT cabinet and network cabinet.
Procedure
Step 1 Attach the temperature sensor to the top of the cabinet.
Step 2 Secure temperature sensors to the corresponding cabinet.
Step 3 Route the extension cable through the sponge strips between the rack rail and side panel, and
secure the cable.
Step 4 Connect one end of the extension cable to the temperature sensor on the rear door.
Step 5 Connect the other end of the extension cable and the temperature sensor on the front door to
the T/H sensor.
Step 6 Bind the cables with fasteners.
The securing positions of fasteners are for reference only. The actual mounting holes on the cabinets
prevail.
The temperature sensors are installed in the middle of the cabinet door and are vertical from top to
bottom after installation.
If a T/H sensor is connected in a standard scenario, connect it to the COM5/AIDI_5 port on the
UIM20A expansion module.
If a T/H sensor is connected in a one-to-four scenario, connect it to the COM1/AIDI_1,
COM3/AIDI_3, COM5/AIDI_5, and COM7/AIDI_7 ports on the UIM20A expansion module. If the
number of IT cabinets is not an integer multiple of 4, connect the sensor based on the cable
connection rules, redundant COM ports on the UIM20A expansion module are idle.
Issue 05 (2020-05-21) Copyright © Huawei Technologies Co., Ltd. 213
FusionModule2000 Smart Modular Data Center
Installation Guide 15 Installing Monitoring Devices
Figure 15-50 Installing temperature sensors
(1) Fastener
Issue 05 (2020-05-21) Copyright © Huawei Technologies Co., Ltd. 214
FusionModule2000 Smart Modular Data Center
Installation Guide 15 Installing Monitoring Devices
Figure 15-51 Connecting cables to the temperature sensors
(1) UIM20A expansion module (2) TH sensor (3) Temperature sensor
----End
15.7 Installing Monitoring Devices on a Control Skylight
Monitoring devices should be installed in appropriate holes on the control skylight.
Issue 05 (2020-05-21) Copyright © Huawei Technologies Co., Ltd. 215
FusionModule2000 Smart Modular Data Center
Installation Guide 15 Installing Monitoring Devices
Figure 15-52 Control skylight
(1) Camera mounting (2) Mounting hole for the multi-functional sensor or smoke
hole detector
After monitoring devices are installed on the control skylight and cables are routed, attach a piece of
sponge to each of the two monitoring device mounting holes outside the top of the control skylight
to block the holes.
If no monitoring device is installed on the control skylight, attach sponge to the mounting holes
outside the top of the control skylight to block the holes.
Obtain black sponge from the fitting bag for the control skylight.
15.7.1 Installing a Skylight Magnetic Lock
Context
The BOM number of a skylight magnetic lock is 02070262.
Issue 05 (2020-05-21) Copyright © Huawei Technologies Co., Ltd. 216
FusionModule2000 Smart Modular Data Center
Installation Guide 15 Installing Monitoring Devices
Figure 15-53 Layout of skylight magnetic locks
(1) Control skylights (2) Rotating skylight (3) Flat skylight
(4) Skylight magnetic lock
The layout diagram of skylight magnetic locks is for reference only. The actual layout prevails.
Preparations
Tool: Phillips screwdriver
Material: magnetic lock
Procedure
Step 1 Remove screws from the skylight.
Figure 15-54 Removing screws from the skylight
Step 2 Install a skylight magnetic lock.
Issue 05 (2020-05-21) Copyright © Huawei Technologies Co., Ltd. 217
FusionModule2000 Smart Modular Data Center
Installation Guide 15 Installing Monitoring Devices
Figure 15-55 Installing a skylight magnetic lock
Step 3 (Optional) Adjust the position of the skylight magnetic lock until the magnetic lock fully
closes.
Figure 15-56 Adjusting a skylight magnetic lock
----End
15.7.2 Installing a Camera
Prerequisites
Control skylights have been installed.
Issue 05 (2020-05-21) Copyright © Huawei Technologies Co., Ltd. 218
FusionModule2000 Smart Modular Data Center
Installation Guide 15 Installing Monitoring Devices
Context
The camera needs to be installed on a control skylight.
Preparations
Tool: Phillips screwdriver
Materials: SD card, camera
Procedure
Step 1 Install an SD card.
1. Loosen the screws on the front cover of the camera, remove the front cover, and take out
the inner cover clipped on the lens.
Figure 15-57 Removing the front and inner covers
2. Gently insert the SD card into the SD card slot.
Figure 15-58 Installing an SD card
Step 2 Route the camera cable through the control skylight.
Step 3 Align the holes in the camera base with the holes in the control skylight, and use three M3
screws to secure the camera to the control skylight.
Issue 05 (2020-05-21) Copyright © Huawei Technologies Co., Ltd. 219
FusionModule2000 Smart Modular Data Center
Installation Guide 15 Installing Monitoring Devices
Figure 15-59 Installing a camera base
The camera features a three-axis design, and is delivered with an auxiliary video cable for connecting to
display devices such as monitors. The camera base can be adjusted by 0–355°horizontally and 0–75°
vertically. The camera lens can be adjusted by 0–355°to ensure that the monitoring image is horizontal,
facilitating installation in different directions.
Figure 15-60 Three-axis adjustment
Step 4 Adjust the infrared light panel of the camera and keep the photoresistor perpendicular to the
camera base to avoid blocking the infrared light and photoresistor.
Step 5 Install the inner cover.
Issue 05 (2020-05-21) Copyright © Huawei Technologies Co., Ltd. 220
FusionModule2000 Smart Modular Data Center
Installation Guide 15 Installing Monitoring Devices
Figure 15-61 Installing an inner cover
Step 6 Install the front cover of the camera in the direction shown in Figure 15-62, and tighten the
screws on the front cover.
Remove the protective film from the transparent cover.
Figure 15-62 Installing a front cover
----End
Issue 05 (2020-05-21) Copyright © Huawei Technologies Co., Ltd. 221
FusionModule2000 Smart Modular Data Center
Installation Guide 15 Installing Monitoring Devices
15.7.3 (Optional) Installing a Smoke Detector
Context
The screws for installing a smoke detector are located in the fitting bag of the supporting
object.
Preparations
Tool: Phillips screwdriver
Material: smoke detector
Procedure
Step 1 Rotate the smoke detector body counterclockwise to separate the body from the base.
Step 2 Use M3x10 screws to secure the smoke detector base to the appropriate position on the
control skylight.
Figure 15-63 Installing a smoke detector
Step 3 Route the smoke detector cable through the reserved cable hole.
Step 4 Align the mounting hole on the smoke detector body with the mounting hole on the base, and
rotate the body clockwise until it locks in.
----End
15.7.4 (Optional) Installing Multi-Functional Sensors
Context
The BOM number of a multi-functional sensor is 33010477.
Preparations
Tool: Phillips screwdriver
Material: multi-functional sensor
Issue 05 (2020-05-21) Copyright © Huawei Technologies Co., Ltd. 222
FusionModule2000 Smart Modular Data Center
Installation Guide 15 Installing Monitoring Devices
Procedure
Step 1 Align the holes in the mounting base for the multi-functional sensor with the holes in the
control skylight, and use two M3x10 screw assemblies to secure the mounting base to the
control skylight.
Figure 15-64 Installing a multi-functional sensor
Step 2 Route the cable of the multi-functional sensor through the cable hole in the control skylight.
Step 3 Secure the multi-functional sensor body to the base.
----End
Issue 05 (2020-05-21) Copyright © Huawei Technologies Co., Ltd. 223
FusionModule2000 Smart Modular Data Center
Installation Guide 15 Installing Monitoring Devices
15.8 Installing Monitoring Devices on the End Door
15.8.1 Layout of Monitoring Devices on the End Door
Figure 15-65 Layout of monitoring devices on the end door
(1) For the exit button (2) For the emergency (3) For the upstream
button fuse
(4) For the atmosphere light (5) For the eLight actuator (6) For the eLight power
power supply supply
(7) For the Access actuator (8) For the pad power (9) For the AC actuator
connector
(10) For the alarm beacon (11) For the atmosphere (12) For the pad
light button
(13) For the access control (14) For the light button
device
A revolving door is used as an example to describe the layout of monitoring devices on the end door.
Skylight actuator can be installed in the position of the atmosphere light power supply.
Issue 05 (2020-05-21) Copyright © Huawei Technologies Co., Ltd. 224
FusionModule2000 Smart Modular Data Center
Installation Guide 15 Installing Monitoring Devices
15.8.2 Installing an Actuator or Converter
Context
The monitoring devices mentioned in this section can be installed in the same way. The AC
actuator is used as an example.
Table 15-6 Mapping between the names and BOM numbers of monitoring actuators and
converters
Item BOM Description
Number
AC actuator 52271876 Install it at the upper frame mounting kit for the PDC in
the smart module.
Access 52271874 Install it at the upper frame mounting kit for the PDC or
actuator network cabinet in the smart module.
eLight 52220928 Install it at the upper frame mounting kit for the PDC in
actuator the smart module.
eLight power 52220928 Install it at the upper frame mounting kit for the PDC in
supply the smart module.
Atmosphere 52221117 Install it at the upper frame mounting kit for the PDC in
light power the smart module.
supply
Skylight 52271875 Install it at the upper frame mounting kit for the end door
actuator in the smart module.
Preparations
Tool: Phillips screwdriver
Materials: AC actuator, positioning kit
Procedure
Step 1 Remove the fastener, remove M4 screws, and take off the rear plate.
Issue 05 (2020-05-21) Copyright © Huawei Technologies Co., Ltd. 225
FusionModule2000 Smart Modular Data Center
Installation Guide 15 Installing Monitoring Devices
Figure 15-66 Removing the rear plate from the upper frame mounting kit
Step 2 Install the AC actuator onto the guide rail. Determine the installation position for the AC
actuator based on the label on the upper frame mounting kit. Align the upper slot on the rear
mounting kit of the AC actuator with the upper part of the guide rail and then press the lower
part of the converter to clamp the lower slot of the converter to the guide rail. Shake the AC
actuator in different directions to check that it is securely installed.
Figure 15-67 Installing the AC actuator onto the guide rail
(1) Guide rail
Step 3 Install positioning kits. Install two positioning kits on the two sides of the AC actuator to limit
the movement of the converter.
Issue 05 (2020-05-21) Copyright © Huawei Technologies Co., Ltd. 226
FusionModule2000 Smart Modular Data Center
Installation Guide 15 Installing Monitoring Devices
Figure 15-68 Installing positioning kits
Step 4 Install other actuators. Install other actuators in place in a similar way and secure them using
positioning kits.
Step 5 After connecting actuator or converter cables, reinstall the rear plate for the upper frame
mounting kit.
----End
15.8.3 Installing an Alarm Beacon
Context
The BOM number of an alarm beacon is 22010028. By default, one smart module is equipped
with one alarm beacon only.
Install the alarm beacon on a visible end door near the equipment room door.
Preparations
Tool: Phillips screwdriver
Material: alarm beacon
Procedure
Step 1 Remove the buckle from the alarm beacon mounting position.
Issue 05 (2020-05-21) Copyright © Huawei Technologies Co., Ltd. 227
FusionModule2000 Smart Modular Data Center
Installation Guide 15 Installing Monitoring Devices
Figure 15-69 Installing an alarm beacon
Step 2 Route the alarm beacon cable through the door box cable hole.
Step 3 Secure the alarm beacon to the door box using two M3 screws.
----End
15.8.4 (Optional) Installing a Revolving Door Magnetic Lock
Context
The BOM number for a revolving door magnetic lock is 02070261.
Preparations
Tools: hex key, Phillips screwdriver
Materials: magnetic lock and accessories, white rubber washer
Document: revolving door monitoring device installation position diagram
Procedure
Step 1 Remove the cover of the magnetic lock. The cover of the magnetic lock is located under the
mounting kit above the door. If no magnetic lock is configured, the cover is used to cover up
the magnetic lock installation position. If a magnetic lock is configured, remove the cover and
install the magnetic lock.
After a magnetic lock is installed, the cover can be discarded.
Issue 05 (2020-05-21) Copyright © Huawei Technologies Co., Ltd. 228
FusionModule2000 Smart Modular Data Center
Installation Guide 15 Installing Monitoring Devices
1. Remove the cover at the rear of the mounting kit above the door, remove the four screws
at the bottom of the mounting kit, and keep the screws aside.
2. Remove the mounting plate of the magnetic lock cover.
3. Remove the four screws on the mounting plate of the magnetic lock cover, and remove
the cover of the magnetic lock.
Figure 15-70 Removing the cover of the magnetic lock
Step 2 Remove the fixing plate of the magnetic lock. Remove the fixing plate of the revolving door
magnetic lock using the hex key delivered with the magnetic lock.
Four hex socket screws need to be removed in this step.
Figure 15-71 Removing the fixing plate of a magnetic lock
Issue 05 (2020-05-21) Copyright © Huawei Technologies Co., Ltd. 229
FusionModule2000 Smart Modular Data Center
Installation Guide 15 Installing Monitoring Devices
Step 3 Install the magnetic lock fixing plate. Secure the magnetic lock fixing plate to the upper frame
mounting kit using eight M4 countersunk screws, as shown by (1) in Figure 15-72.
Pay attention to the direction of the magnetic lock fixing plate, and ensure that the protruded
surface of the magnetic lock faces the magnet.
Step 4 Install the magnetic lock. Route cables of the magnetic lock into the upper frame mounting kit,
and secure the magnetic lock to the fixing plate using the hex key delivered with the magnetic
lock, as shown by (2) in Figure 15-72.
Figure 15-72 Installing a magnetic lock
Step 5 Install the mounting plate of the magnetic lock cover.
Issue 05 (2020-05-21) Copyright © Huawei Technologies Co., Ltd. 230
FusionModule2000 Smart Modular Data Center
Installation Guide 15 Installing Monitoring Devices
Figure 15-73 Installing the mounting plate of the magnetic lock cover
Step 6 Install the magnet.
1. Take the magnet out of the magnetic lock fitting bag, and insert the positioning pins of
the magnet into the magnet using a rubber mallet.
Figure 15-74 Installing positioning pins of the magnet
2. Insert the assembled magnet into the magnetic lock base on the revolving door, and
secure the magnet to the door using the screws on the door and the white washer
delivered with the magnet lock.
When securing the magnet to the door panel, do not over-tighten the screws so that the white rubber
washer is elastic. The washer will adjust the magnet to a correct position because of its elasticity.
Issue 05 (2020-05-21) Copyright © Huawei Technologies Co., Ltd. 231
FusionModule2000 Smart Modular Data Center
Installation Guide 15 Installing Monitoring Devices
Figure 15-75 Installing the magnet
(1) White rubber washer (2) Magnet
Step 7 (Optional) Adjust the magnet.
If the magnet does not work properly after power-on, check that:
1. The magnet provides magnetic force by attaching magnetizable iron parts to it.
2. The revolving door magnetic lock is aligned with the magnet face-to-face.
3. No gap exists between the revolving door magnetic lock and the magnet.
If any of the preceding conditions is not met, the magnetic lock fails to attract the magnet.
Troubleshoot the magnet as follows:
1. Check the circuit and rectify any circuit fault.
2. Adjust the magnet base and the door panel to align the magnetic lock with the magnet
face-to-face. Ensure that the deviation is minimum.
3. If a gap exists between the revolving door magnetic lock and the magnet, rectify the fault
as shown by (1) in Figure 15-76.
4. If the magnet is not level, rectify the fault as shown by (2) in Figure 15-76 to adjust the
magnet levelness.
Issue 05 (2020-05-21) Copyright © Huawei Technologies Co., Ltd. 232
FusionModule2000 Smart Modular Data Center
Installation Guide 15 Installing Monitoring Devices
Figure 15-76 Adjusting the gap
----End
15.8.5 (Optional) Installing a Sliding Door Magnetic Lock
Context
A sliding door magnetic lock is optional in dual-row cabinet scenarios.
The BOM number for a sliding door magnetic lock is 02070215. The following components
are required for installing a magnetic lock.
Figure 15-77 Components of a sliding door magnetic lock
(1) Magnetic lock fastener (2) Magnetic lock
(3) Magnet (4) Magnet fastener
(5) Magnet washer
Issue 05 (2020-05-21) Copyright © Huawei Technologies Co., Ltd. 233
FusionModule2000 Smart Modular Data Center
Installation Guide 15 Installing Monitoring Devices
Preparations
Tool: Phillips screwdriver
Materials: magnetic lock and accessories
Procedure
Step 1 Take out the magnetic lock and disassemble it, and keep the two screws aside.
Step 2 Secure the disassembled magnetic lock to the magnetic lock fastener using the screws
removed in the previous step.
Step 3 Secure the assembly of the magnetic lock and magnetic lock fastener to the guide rail using
three M4 screws.
Step 4 (Optional) Adjust the magnet fastener slightly in the horizontal direction to make the magnet
closely attached to the magnetic lock.
Step 5 Secure the magnet to the magnet fastener using the screws and washers available in the fitting
bag of the sliding door magnetic lock.
Figure 15-78 Installing a sliding door magnetic lock
----End
15.8.6 Installing a Button
Context
The light button and door exit button (green) can reset automatically. Their BOM
numbers are both 16050101.
You need to manually reset the emergency button (red). Its BOM number is 16050102.
You need to manually reset the atmosphere light button. Its BOM number is 52221117.
You can install the light button, door exit button, emergency button and atmosphere light
button in the same way.
Issue 05 (2020-05-21) Copyright © Huawei Technologies Co., Ltd. 234
FusionModule2000 Smart Modular Data Center
Installation Guide 15 Installing Monitoring Devices
Preparations
Tool: socket wrench
Material: button
Procedure
Step 1 Remove the side plate from the post, as shown by (1) in below figure.
Figure 15-79 Installing a button
Step 2 Remove the buckle from the button mounting position, as shown by (2) in above figure.
Step 3 Secure the button to the post using the nut delivered with the button, as shown by (3) in above
figure.
Step 4 Route the button cables out of the cable hole in the upper part of the post and then into the
upper frame mounting kit of the end door.
Step 5 Reinstall the post side plate, as shown by (4) in above figure.
----End
15.8.7 Installing a Monitoring Device on the Pad Mounting Kit
Sliding door and revolving door scenarios: The BOM number of the pad mounting kit is
21243556.
When securing monitoring devices to the pad mounting kit, do not use the screws delivered with the
monitoring devices.
15.8.7.1 (Optional) Installing a Card Reader with a Keypad
Context
The BOM number of a card reader with a keypad is 02070172.
Preparations
Tool: Phillips screwdriver
Materials: card reader with a keypad and accessories
Issue 05 (2020-05-21) Copyright © Huawei Technologies Co., Ltd. 235
FusionModule2000 Smart Modular Data Center
Installation Guide 15 Installing Monitoring Devices
Procedure
Step 1 Remove the baffle plate from the installation position, as shown by (1) in Figure 15-80.
Figure 15-80 Installing a card reader with a keypad
Step 2 Secure the baffle plate with a cable hole on the lower part to the pad mounting kit, as shown
by (2) in Figure 15-80.
Keep the protruding plane of the baffle plate flush with the end plane of the pad mounting kit.
Step 3 Remove the M2x5 screws (set aside) of the card reader with a keypad and take off the
baseplate, as shown by (3) and (4) in Figure 15-80.
Step 4 Secure the baseplate to the baffle plate using two M3x8 countersunk screws, as shown by (5)
in Figure 15-80.
Step 5 Route the cable of the card reader with a keypad through the cable hole in the baffle plate, as
shown by (6) in Figure 15-80.
Step 6 Secure the card reader with a keypad to the baseplate, as shown by (7) and (8) in Figure
15-80.
----End
15.8.7.2 (Optional) Installing a Fingerprint and Card Reader
Context
The BOM number of a fingerprint and card reader is 02070173.
Issue 05 (2020-05-21) Copyright © Huawei Technologies Co., Ltd. 236
FusionModule2000 Smart Modular Data Center
Installation Guide 15 Installing Monitoring Devices
Preparations
Tool: Phillips screwdriver
Materials: fingerprint and card reader and accessories
Procedure
Step 1 Remove the baffle plate from the installation position, as shown by (1) in Figure 15-81.
Figure 15-81 Installing a fingerprint and card reader
Step 2 Secure the baffle plate with a cable hole on the lower part to the pad mounting kit, as shown
by (2) in Figure 15-81.
Keep the protruding plane of the baffle plate flush with the end plane of the pad mounting kit.
Step 3 Remove the M2.5 screws (set aside) of the fingerprint and card reader and take off the
baseplate, as shown by (3) and (4) in Figure 15-81.
Step 4 Secure the baseplate to the baffle plate using two M3x8 countersunk screws, as shown by (5)
in Figure 15-81.
Step 5 Route the fingerprint and card reader cable through the cable hole in the baffle plate, as shown
by (6) in Figure 15-81.
Step 6 Secure the fingerprint and card reader to the baseplate, as shown by (7) and (8) in Figure
15-81.
----End
Issue 05 (2020-05-21) Copyright © Huawei Technologies Co., Ltd. 237
FusionModule2000 Smart Modular Data Center
Installation Guide 15 Installing Monitoring Devices
15.8.7.3 (Optional) Installing a Fingerprint and Card Reader with a Keypad
Context
The BOM number of a fingerprint and card reader with a keypad is 02070174.
Preparations
Tool: Phillips screwdriver
Materials: fingerprint and card reader with a keypad and accessories
Procedure
Step 1 Remove the baffle plate from the installation position, as shown by (1) in Figure 15-82.
Figure 15-82 Installing a fingerprint and card reader with a keypad
Step 2 Secure the baffle plate with a cable hole on the lower part to the pad mounting kit, as shown
by (2) in Figure 15-82.
Keep the protruding plane of the baffle plate flush with the end plane of the pad mounting kit.
Step 3 Remove the M2.5 screws (set aside) of the fingerprint and card reader with a keypad and take
off the baseplate, as shown by (3) and (4) in Figure 15-82.
Step 4 Secure the baseplate to the baffle plate using two M3x8 countersunk screws, as shown by (5)
in Figure 15-82.
Step 5 Route the cable of the fingerprint and card reader with a keypad through the cable hole in the
baffle plate, as shown by (6) in Figure 15-82.
Issue 05 (2020-05-21) Copyright © Huawei Technologies Co., Ltd. 238
FusionModule2000 Smart Modular Data Center
Installation Guide 15 Installing Monitoring Devices
Step 6 Secure the fingerprint and card reader with a keypad to the baseplate, as shown by (7) and (8)
in Figure 15-82.
----End
15.8.7.4 (Optional) Installing an IC Card Reader
Context
The BOM number of an IC card reader is 06080327.
Preparations
Tool: Phillips screwdriver
Materials: IC card reader and accessories
Procedure
Step 1 Remove the baffle plate from the installation position, as shown by (1) in Figure 15-83.
Figure 15-83 Installing an IC card reader
Step 2 Secure the baffle plate with a cable hole on the lower part to the pad mounting kit, as shown
by (2) in Figure 15-83.
Keep the protruding plane of the baffle plate flush with the end plane of the pad mounting kit.
Step 3 Remove the screws from the IC card reader cover (set aside) and take off the cover, as shown
by (3) and (4) in Figure 15-83.
Issue 05 (2020-05-21) Copyright © Huawei Technologies Co., Ltd. 239
FusionModule2000 Smart Modular Data Center
Installation Guide 15 Installing Monitoring Devices
Step 4 Route the IC card reader cable through the cable hole in the baffle plate, as shown by (5) in
Figure 15-83.
Step 5 Keep the screw holes of the cover at the bottom and use two M3x8 screws to secure the IC
card reader to the baffle plate, as shown by (6) in Figure 15-83.
Step 6 Secure the cover to the IC card reader, as shown by (7) and (8) in Figure 15-83.
After the IC card reader has been installed properly, reinstall the cover on the card reader
immediately. Otherwise, the card reader will trigger an alarm after it is powered on.
----End
15.8.7.5 Installing a Pad
Context
The BOM number of a pad is 01091655. The BOM number of the pad mounting bracket is
21203286.
Preparations
Tool: Phillips screwdriver
Materials: pad mounting bracket, pad
Procedure
Step 1 (Optional) If the feet in the lower part of the pad mounting bracket are not as wide as the pad,
adjust the feet, as shown in Figure 15-84.
1. Loosen the M4x12 screws on the foot (do not remove it), as shown by (1) in Figure
15-84.
2. Adjust the foot symmetrically until it is as wide as the pad, as shown by (2) in Figure
15-84.
3. Tighten the M4x12 screws on the foot, as shown by (3) in Figure 15-84.
Issue 05 (2020-05-21) Copyright © Huawei Technologies Co., Ltd. 240
FusionModule2000 Smart Modular Data Center
Installation Guide 15 Installing Monitoring Devices
Figure 15-84 Adjusting the foot
Step 2 Remove the cable hole baffle plate from the pad mounting kit, as shown by (1) in Figure
15-85.
Step 3 Remove the nut from the pad mounting bracket and secure the bracket to the pad mounting kit
using the nut, as shown by (2) in Figure 15-85.
Step 4 Route the pad power cable through the cable hole in the pad mounting kit and connect it to the
pad, as shown by (3) in Figure 15-85.
Step 5 Adjust the foot in the upper part of the pad mounting bracket and clamp the pad into the
mounting bracket, as shown by (4) in Figure 15-85.
Issue 05 (2020-05-21) Copyright © Huawei Technologies Co., Ltd. 241
FusionModule2000 Smart Modular Data Center
Installation Guide 15 Installing Monitoring Devices
Figure 15-85 Installing a pad
----End
15.8.7.6 Securing the Pad Mounting Kit
Preparations
Tool: Phillips screwdriver
Material: pad mounting kit
The pad mounting kit is installed in the same way on the revolving door and sliding door. The following
figure uses a sliding door as an example.
Procedure
Step 1 Secure the pad mounting kit.
1. Use screws to secure the bottom plate of the pad mounting kit to the door post.
2. Use screws to secure the bottom plate of the pad mounting kit to the door box.
3. Clamp the cover of the pad mounting kit to the bottom plate of the pad mounting kit and
secure them using screws.
Issue 05 (2020-05-21) Copyright © Huawei Technologies Co., Ltd. 242
FusionModule2000 Smart Modular Data Center
Installation Guide 15 Installing Monitoring Devices
Route the cables of the pad and access control device, and close the cover of the pad mounting kit.
Figure 15-86 Securing the pad mounting kit
----End
15.8.7.7 Installing a Pad Power Connector
Prerequisites
Before installing a pad power connector, prepare the materials listed in Table 15-7.
Table 15-7 Material list
Item Exterior Description
Pad power connector The BOM number is
14190892.
Issue 05 (2020-05-21) Copyright © Huawei Technologies Co., Ltd. 243
FusionModule2000 Smart Modular Data Center
Installation Guide 15 Installing Monitoring Devices
Item Exterior Description
Pad power connector The BOM number is
14190242.
Pad power connector holder Obtain it from the aisle door
accessories.
Preparations
Tools: Phillips screwdriver
Materials: pad power connector, pad power connector holder
Procedure
Step 1 Assemble the pad power connector holder.
1. Clamp the power connector to the guide rail of the holder.
2. Install the holder cover using two M4x12 screw assemblies.
3. Install the holder baffle plate using one M4x12 screw assembly.
Issue 05 (2020-05-21) Copyright © Huawei Technologies Co., Ltd. 244
FusionModule2000 Smart Modular Data Center
Installation Guide 15 Installing Monitoring Devices
Figure 15-87 Assembling the pad power connector holder (BOM number: 14190892)
Figure 15-88 Assembling the pad power connector holder (BOM number: 14190242)
Step 2 Connect cables from the power connector to the AC actuator, and route the cables.
Issue 05 (2020-05-21) Copyright © Huawei Technologies Co., Ltd. 245
FusionModule2000 Smart Modular Data Center
Installation Guide 15 Installing Monitoring Devices
Figure 15-89 Connecting power connector cables (BOM number: 14190892)
Figure 15-90 Connecting power connector cables (BOM number: 14190242)
Step 3 Secure the pad power connector holder.
1. Remove the baffle plate from the power connector mounting holes in the door box.
2. Secure the pad power connector holder to the door box using two M4x12 screw
assemblies.
Figure 15-91 Securing the pad power connector holder
(1) Door box
Issue 05 (2020-05-21) Copyright © Huawei Technologies Co., Ltd. 246
FusionModule2000 Smart Modular Data Center
Installation Guide 15 Installing Monitoring Devices
----End
15.9 Installing Monitoring Devices on Cable Troughs
15.9.1 Layout of Smart ETH Gateways (Dual-Row Scenario)
Components marked in the same background color should be connected to the same smart ETH
gateway.
Table 15-8 Scenario 1
Scenario Rules for Deploying Smart ETH
Gateways
Rack environment unit or UIM20A Deploy 1 PCS for each end cabinet in the
expansion module not deployed smart module, not for other cabinets. A total
Module length ≤ 7 m and the number of of 4 PCS should be deployed.
smart cooling products ≤ 4
Figure 15-92 Layout of smart ETH gateways in scenario 1
Table 15-9 Scenario 2
Scenario Rules for Deploying Smart ETH
Gateways
Rack environment unit or UIM20A Deploy 1 PCS for each end cabinet and IT
expansion module not deployed cabinet in the middle in the smart module,
Module length > 7 m and the number of not for other cabinets. A total of 6 PCS
smart cooling products > 4 should be deployed.
Issue 05 (2020-05-21) Copyright © Huawei Technologies Co., Ltd. 247
FusionModule2000 Smart Modular Data Center
Installation Guide 15 Installing Monitoring Devices
Figure 15-93 Layout of smart ETH gateways in scenario 2
Table 15-10 Scenario 3
Scenario Rules for Deploying Smart ETH
Gateways
Rack environment unit or UIM20A Deploy 1 PCS for each end cabinet and 1
expansion module deployed PCS for every three cabinets among other
cabinets in the smart module.
Figure 15-94 Layout of smart ETH gateways in scenario 3
When the smart module is 4 m long or less, no multi-functional sensor is deployed in the network
cabinet.
When the smart module is longer than 7 m, deploy one multi-functional sensor in the middle of the
smart module aisle (one more control skylight is deployed). The multi-functional sensor can be
connected to any smart ETH gateway in the middle.
15.9.2 Layout of Smart ETH Gateways (Single-Row Scenario)
Components marked in the same background color should be connected to the same smart ETH
gateway.
Issue 05 (2020-05-21) Copyright © Huawei Technologies Co., Ltd. 248
FusionModule2000 Smart Modular Data Center
Installation Guide 15 Installing Monitoring Devices
Table 15-11 Scenario 1
Scenario Rules for Deploying Smart ETH
Gateways
Rack environment unit or UIM20A Deploy 2 PCS for each end cabinet in the
expansion module not deployed smart module, not for other cabinets. A total
Module length ≤ 7 m and the number of of 4 PCS should be deployed.
smart cooling products ≤ 4
Figure 15-95 Layout of smart ETH gateways in scenario 1
Table 15-12 Scenario 2
Scenario Rules for Deploying Smart ETH
Gateways
Rack environment unit or UIM20A Deploy 2 PCS for each end cabinet and IT
expansion module not deployed cabinet in the middle in the smart module,
Module length > 7 m and the number of not for other cabinets. A total of 6 PCS
smart cooling products > 4 should be deployed.
Figure 15-96 Layout of smart ETH gateways in scenario 2
Table 15-13 Scenario 3
Scenario Rules for Deploying Smart ETH
Gateways
Rack environment unit or UIM20A Deploy 2 PCS for each end cabinet and 1
PCS for every three cabinets among other
Issue 05 (2020-05-21) Copyright © Huawei Technologies Co., Ltd. 249
FusionModule2000 Smart Modular Data Center
Installation Guide 15 Installing Monitoring Devices
Scenario Rules for Deploying Smart ETH
Gateways
expansion module deployed cabinets in the smart module.
Figure 15-97 Layout of smart ETH gateways in scenario 3
When the smart module is 4 m long or less, no multi-functional sensor is deployed in the network
cabinet.
When the smart module is longer than 7 m, deploy one multi-functional sensor in the middle of the
smart module aisle (one more control skylight is deployed). The multi-functional sensor can be
connected to any smart ETH gateway in the middle.
15.9.3 Installing a Smart ETH Gateway
Preparations
Tool: Phillips screwdriver
Materials: smart ETH gateway and accessories
Procedure
Step 1 Use two M4x10 screw assemblies to secure the guide rail for the smart ETH gateway to the
cable trough, as shown in Figure 15-98.
Issue 05 (2020-05-21) Copyright © Huawei Technologies Co., Ltd. 250
FusionModule2000 Smart Modular Data Center
Installation Guide 15 Installing Monitoring Devices
Figure 15-98 Installing a smart ETH gateway
Step 2 Connect one end of the ground cable available in the smart ETH gateway package to the
ground point at the lower part of the cable trough using one M4 screw, and connect the other
end to the ground point on the side of the smart ETH gateway, as shown in Figure 15-98.
The M4 screw used for connecting the ground cable to the cable trough is available in the cable trough
package.
Step 3 Install the smart ETH gateway to the guide rail, as shown in Figure 15-98.
1. Align the upper slot of the guide rail for the smart ETH gateway with the upper part of
the guide rail, and pre-mount it onto the guide rail.
2. Press the lower part of the smart ETH gateway to clamp the smart ETH gateway onto the
guide rail.
3. Shake the smart ETH gateway in different directions to ensure that it is reliably installed.
----End
15.10 Rules for Deploying T/H Sensors
Context
Determine the number of T/H sensors to be deployed based on the number of smart
cooling products.
Each smart cooling product can be configured with three more external T/H sensors.
Procedure
Step 1 Mark management areas based on the smart cooling product layout.
Issue 05 (2020-05-21) Copyright © Huawei Technologies Co., Ltd. 251
FusionModule2000 Smart Modular Data Center
Installation Guide 15 Installing Monitoring Devices
Scenario 1: There is an odd number of IT cabinets between smart cooling products. In
this scenario, categorize the cabinet in the middle of the two smart cooling products to
the area of the smart cooling product on the left (front view), as shown in Figure 15-99.
Components in the background with the same color belong to the same area.
Figure 15-99 Categorizing an odd number of cabinets
Scenario 2: There is an even number of IT cabinets between smart cooling products. In
this scenario, categorize the cabinets evenly, as shown in Figure 15-100.
Components in the background with the same color belong to the same area.
Figure 15-100 Categorizing an even number of cabinets
Step 2 Assign T/H sensors by area.
Assign three T/H sensors to each area as follows:
1. Assign the first T/H sensor to the cabinet furthest from the smart cooling product, as
shown by (1) in Figure 15-101 and Figure 15-102.
If there is the same number of cabinets on the two sides of a smart cooling product (as shown by smart
cooling product 3 in Figure 15-101 and Figure 15-102), preferentially deploy a T/H sensor to the cabinet
on the left side of the smart cooling product.
2. Assign the second T/H sensor to the cabinet furthest from the other side of the smart
cooling product, as shown by (2) in Figure 15-101 and Figure 15-102.
3. Assign the third T/H sensor to the cabinet that is between the first T/H sensor and the
smart cooling product and near the smart cooling product, as shown by (3) in Figure
15-101 and Figure 15-102.
Issue 05 (2020-05-21) Copyright © Huawei Technologies Co., Ltd. 252
FusionModule2000 Smart Modular Data Center
Installation Guide 15 Installing Monitoring Devices
Figure 15-101 Assigning T/H sensors for an odd number of cabinets between smart cooling
products
Figure 15-102 Assigning T/H sensors for an even number of cabinets between smart cooling
products
----End
15.11 Installing a Temperature and Humidity Sensor
When the NetCol5000-A025 smart cooling products are selected, please use the BOM No.
02310NBS's temperature and humidity sensor.
When the NetCol5000-A050 smart cooling products are selected, please ues the BOM No.
33010516's temperature and humidity sensor.
15.11.1 (Optional) Installing a Temperature and Humidity Sensor
A temperature and humidity sensor collects the temperature and humidity data of the front and
rear doors of IT cabinets. The smart cooling product controls the temperature and humidity in
the aisle containment based on the data collected by the temperature and humidity sensor.
Prerequisites
In the smart module scenario, the supply-air control and return-air control of the smart cooling product
are not recommended. If a cold aisle containment is configured, it is advised to adopt cold aisle control;
if a hot aisle containment is configured, it is advised to adopt hot aisle control.
Term description
Issue 05 (2020-05-21) Copyright © Huawei Technologies Co., Ltd. 253
FusionModule2000 Smart Modular Data Center
Installation Guide 15 Installing Monitoring Devices
Supply-air control by a smart cooling product: The smart cooling product controls the
temperature at its front door so that the temperature is close to the temperature set on the
smart cooling product.
Return-air control by a smart cooling product: The smart cooling product controls the
temperature at its rear door so that the temperature is close to the temperature set on the
smart cooling product.
Cold aisle control by a smart cooling product: The smart cooling product controls the
temperature at front doors of IT cabinets so that the temperature is close to the
temperature set on the smart cooling product.
Hot aisle control by a smart cooling product: The smart cooling product controls the
temperature at rear doors of IT cabinets so that the temperature is close to the
temperature set on the smart cooling product.
Context
If the smart cooling product implements cold aisle control, install the temperature and
humidity sensor on the front door frame of the IT cabinet. If the smart cooling product
implements hot aisle control, install the temperature and humidity sensor on the rear door
frame of the IT cabinet.
Preparations
Tool: Phillips screwdriver
Materials: temperature and humidity sensor, temperature and humidity sensor base
Document: temperature and humidity sensor installation position diagram
Procedure
Step 1 Use M5x10 tapping screws to secure the temperature and humidity sensor base to the 33 U
position of the IT cabinet door frame.
The temperature and humidity sensor can be installed between the 33 U and 40 U positions based on site
requirements.
Step 2 Mount the temperature and humidity sensor onto the base.
Issue 05 (2020-05-21) Copyright © Huawei Technologies Co., Ltd. 254
FusionModule2000 Smart Modular Data Center
Installation Guide 15 Installing Monitoring Devices
Figure 15-103 Installing a temperature and humidity sensor
The T/H sensors inside the cabinet are secured at the return air side and their IN ports are connected to
the main control board. When connecting the T/H sensors outside the cabinet, connect the OUT port of
one T/H sensor inside the cabinet to the IN port of the next T/H sensor outside the cabinet. Connect all
T/H sensors in series in this way.
Step 3 Set the DIP switches of T/H sensors.
Figure 15-104 DIP switches
Issue 05 (2020-05-21) Copyright © Huawei Technologies Co., Ltd. 255
FusionModule2000 Smart Modular Data Center
Installation Guide 15 Installing Monitoring Devices
Table 15-14 DIP switch setting on a T/H sensor
Location Display Address DIP Switch Sequence No.
Name
1 2 3 4 5 6
Air return Return air 2 1 ON OFF OFF OFF OFF OFF
side temp/humid
Cold aisle Cold aisle 1 11 ON ON OFF ON OFF OFF
temp/humid
Cold aisle 2 12 OFF OFF ON ON OFF OFF
temp/humid
Cold aisle 3 13 ON OFF ON ON OFF OFF
temp/humid
Cold aisle 4 14 OFF ON ON ON OFF OFF
temp/humid
Cold aisle 5 15 ON ON ON ON OFF OFF
temp/humid
Hot aisle Hot aisle 1 21 ON OFF ON OFF ON OFF
temp/humid
Hot aisle 2 22 OFF ON ON OFF ON OFF
temp/humid
Hot aisle 3 23 ON ON ON OFF ON OFF
temp/humid
Hot aisle 4 24 OFF OFF OFF ON ON OFF
temp/humid
Hot aisle 5 25 ON OFF OFF ON ON OFF
temp/humid
The default addresses of T/H sensors purchased from Huawei are 1.
Keep the last RS485_R toggle switch at OFF.
After the addresses are set, power on the device. On the display's home screen, choose
Settings > System Settings > T/H Sensor, and set the sensors in the aisles corresponding
to the addresses to Enable. Otherwise, the sensors will not work.
----End
Issue 05 (2020-05-21) Copyright © Huawei Technologies Co., Ltd. 256
FusionModule2000 Smart Modular Data Center
Installation Guide 15 Installing Monitoring Devices
15.11.2 (Optional) Installing a Temperature and Humidity Sensor
(33010516)
Context
If the smart cooling product implements cold aisle control, install the temperature and
humidity sensor on the front door frame of the IT cabinet. If the smart cooling product
implements hot aisle control, install the temperature and humidity sensor on the rear door
frame of the IT cabinet.
Procedure
Step 1 Attach the temperature and humidity sensor to the 33 U position of the IT cabinet door frame.
The temperature and humidity sensor can be installed between the 33 U and 40 U positions based on site
requirements.
Figure 15-105 Cables routed outside the cabinet
Step 2 Set the DIP switches of T/H sensors. Table 15-15 shows how to set the DIP switches for T/H
sensors.
Issue 05 (2020-05-21) Copyright © Huawei Technologies Co., Ltd. 257
FusionModule2000 Smart Modular Data Center
Installation Guide 15 Installing Monitoring Devices
Table 15-15 DIP switch setting on a T/H sensor
Location Display Addre DIP Switch Sequence No.
Name ss
1 2 3 4 5 6
Cold aisle Cold aisle 1 11 ON ON OFF ON OFF OFF
temp/humid
Cold aisle 2 12 OFF OFF ON ON OFF OFF
temp/humid
Cold aisle 3 13 ON OFF ON ON OFF OFF
temp/humid
Cold aisle 4 14 OFF ON ON ON OFF OFF
temp/humid
Cold aisle 5 15 ON ON ON ON OFF OFF
temp/humid
Hot aisle Hot aisle 1 21 ON OFF ON OFF ON OFF
temp/humid
Hot aisle 2 22 OFF ON ON OFF ON OFF
temp/humid
Hot aisle 3 23 ON ON ON OFF ON OFF
temp/humid
Hot aisle 4 24 OFF OFF OFF ON ON OFF
temp/humid
Hot aisle 5 25 ON OFF OFF ON ON OFF
temp/humid
The default addresses of T/H sensors purchased from Huawei are 1.
Keep the last RS485_R toggle switch at OFF.
After the addresses are set, power on the device. On the display's home screen, choose
Settings > System Settings > T/H Sensor, and set the sensors in the aisles corresponding
to the addresses to Enable. Otherwise, the sensors will not work.
----End
15.12 Installing a WLDS900 Water Sensor
The water sensor mentioned in this section is configured for the smart module, rather ta smart
cooling products. If this water sensor is installed, you do not have to install the water sensor
configured for smart cooling products.
Issue 05 (2020-05-21) Copyright © Huawei Technologies Co., Ltd. 258
FusionModule2000 Smart Modular Data Center
Installation Guide 15 Installing Monitoring Devices
The water sensor should be installed in the lowest position in the equipment room and cannot
be installed in a place (such as water pipes or cold air outlets) that is prone to condensing.
15.12.1 Laying Out the Water Detection Cable (Dual-Row
Scenario)
Context
Figure 15-106 Laying out the water detection cable (2000 mm high cabinet with top pipe routing)
(1) ECC800 (2) Network cable (3) Water detector (4) Water detection cable
For a 2200 mm high cabinet with top pipe routing, route the water detection cable along the smart
cooling product water pipe and bind the water detection cable to the bottom of the water pipe using
cable ties.
Issue 05 (2020-05-21) Copyright © Huawei Technologies Co., Ltd. 259
FusionModule2000 Smart Modular Data Center
Installation Guide 15 Installing Monitoring Devices
Figure 15-107 Laying out the water detection cable (bottom pipe routing)
(1) ECC800 (2) Network cable (3) Water detector (4) Water detection cable
Do not contact the water detection cable with metal, for this action will cause a false alarm.
Take protective measures when routing a water detection cable.
Issue 05 (2020-05-21) Copyright © Huawei Technologies Co., Ltd. 260
FusionModule2000 Smart Modular Data Center
Installation Guide 15 Installing Monitoring Devices
15.12.2 Laying Out the Water Detection Cable (Single-Row
Scenario)
Context
Figure 15-108 Laying out the water detection cable (2000 mm high cabinet with top pipe routing)
(1) ECC800 (2) Network cable (3) Water detector (4) Water detection cable
For a 2200 mm high cabinet with top pipe routing, route the water detection cable along the smart
cooling product water pipe and bind the water detection cable to the bottom of the water pipe using
cable ties.
Issue 05 (2020-05-21) Copyright © Huawei Technologies Co., Ltd. 261
FusionModule2000 Smart Modular Data Center
Installation Guide 15 Installing Monitoring Devices
Figure 15-109 Laying out the water detection cable (bottom pipe routing)
(1) ECC800 (2) Network cable (3) Water detector (4) Water detection cable
Do not contact the water detection cable to metal, for this action will cause a false alarm. Take
protective measures when routing a water detection cable.
15.12.3 Connecting a Cable to the WLDS900 Water Sensor
Context
The water sensor is composed of the water detection cable (BOM number: 33010445),
water detector (BOM number: 33010352), and conversion cable (packed with the water
detector).
When the smart cooling product pipes are routed from the top, the water detector is
installed in the network cabinet and its opposite cabinet, and bound to the rack rail at the
rear door using cable ties. The binding position is 5 U away from the cabinet bottom.
When the smart cooling product pipes are routed from the bottom, the water detector is
installed in the network cabinet, and bound to the rack rail at the rear door using cable
ties. The binding position is 5 U away from the cabinet bottom.
A single water detection cable is 5 meters long. If a longer cable is required, connect
multiple water detection cables to increase the length. One water detector can connect to
a maximum of nine water detection cables.
Issue 05 (2020-05-21) Copyright © Huawei Technologies Co., Ltd. 262
FusionModule2000 Smart Modular Data Center
Installation Guide 15 Installing Monitoring Devices
Figure 15-110 Water sensor
(1) Water detector (2) Conversion cable end A, (3) Conversion
connected to the water detector cable
(4) Conversion cable end B, (5) Water detection cable end A, (6) Water
connected to the water detection connected to the conversion cable detection cable
cable
Preparations
Materials: water detection cable, conversion cable
Procedure
Step 1 Connect the water detection cable and conversion cable.
Figure 15-111 Connecting cables
(1) Conversion cable end B, connected to (2) Water detection cable end A, connected
the water detection cable to the conversion cable
Issue 05 (2020-05-21) Copyright © Huawei Technologies Co., Ltd. 263
FusionModule2000 Smart Modular Data Center
Installation Guide 15 Installing Monitoring Devices
The water detection cable and conversion cable are interconnected through the male and female
connectors.
Step 2 Connect the other end of the conversion cable to the water detector.
Figure 15-112 Connecting the water detector
----End
15.12.4 Routing a Water Detection Cable
Context
Do not contact the water detection cable with metal, for this action will cause a false alarm.
Take protective measures when routing a water detection cable.
Preparations
Materials: water detection cable fastener, water detection cable and accessories
Document: water detection cable routing position diagram
Procedure
Step 1 Plan the installation position for the fastener of the water detection cable. Ensure that the
water detection cable placed on the fastener is in good contact with the floor.
One fastener is provided for a 1 meter long water detection cable.
Step 2 Tear off the protection paper from the rear of the fastener, and then securely attach the
fastener to the floor.
Issue 05 (2020-05-21) Copyright © Huawei Technologies Co., Ltd. 264
FusionModule2000 Smart Modular Data Center
Installation Guide 15 Installing Monitoring Devices
Figure 15-113 Installing a fastener
When securing the water detection cable to the concrete floor, use the cable clips delivered with the
cable to secure the cable.
Figure 15-114 Installing a cable clip
Step 3 Place the water detection cable onto the fastener, secure the fastener, and keep the water
detection cable in close contact with the floor.
If multiple water detection cables are connected in series, connect the male connector of one cable to the
female connector of another.
Figure 15-115 Securing a water detection cable
----End
Issue 05 (2020-05-21) Copyright © Huawei Technologies Co., Ltd. 265
FusionModule2000 Smart Modular Data Center
Installation Guide 15 Installing Monitoring Devices
15.13 Installing a GSM Modem
Prerequisites
An idle serial port is available on the TaiShan server.
Context
Figure 15-116 Ports on the GSM modem
(1) SIM card slot (2) Antenna port
(3) Power cable port (4) Serial port
Preparations
Materials: GSM modem (BOM number: 50030084), SIM card, antenna (BOM number:
27010824), power adapter, power connector (BOM number: 14190143), cable tie
Procedure
Step 1 Use a cable tie to bind the GSM modem to a position near the TaiShan server and on the rack
rail of the rear door of the network cabinet.
Step 2 Press the yellow button using a thin object (such as a thin screwdriver) to eject the SIM card
tray, and place the SIM card in the tray in the correct position.
Figure 15-117 Installing a SIM card
Issue 05 (2020-05-21) Copyright © Huawei Technologies Co., Ltd. 266
FusionModule2000 Smart Modular Data Center
Installation Guide 15 Installing Monitoring Devices
Step 3 Attach the antenna to the skylight connective plate or the top plate of the network cabinet
outside the aisle containment. Connect the antenna cable to the antenna port on the modem.
Do not use the antenna delivered with the modem.
Step 4 Connect one end of the serial port cable to the serial port on the GSM modem, and connect
the other end to an idle port on the TaiShan server.
For the connection method, see the documents delivered with the modem.
If the serial port on the TaiShan server does not match the connector of the serial port cable, use the
serial port cable adapter delivered with the modem.
Step 5 Connect one end of the power adapter to the modem and the other end to the 220 V power
supply through a power connector.
Use the power adapter delivered with the modem.
For the connection method, see the documents delivered with the modem.
----End
Issue 05 (2020-05-21) Copyright © Huawei Technologies Co., Ltd. 267
FusionModule2000 Smart Modular Data Center
Installation Guide 16 Connecting Cables
16 Connecting Cables
16.1 System Cabling Rules
Attaching Cable Labels
A cable label must be consistent with the corresponding IT cabinet number.
Find the corresponding cable based on the wiring diagram in the cable fitting bag, and
attach the corresponding cable label taken out from the cable fitting bag to both ends of
the cable by wrapping the ends.
The cable labels must completely wrap the cable without wrinkles.
Attach the cable labels 20 mm away from the plug except for special circumstances. For
example, a label shall not be attached to the bending part of a cable or attached in some
positions that may affect cable installation.
If a label conflicts with a cable tie, attach the label to the outer side of the cable tie.
Attach labels to both ends of a cable.
Requirements for Neatly Routing and Binding Cables
To route and bind cables in an appealing way, follow these rules:
1. Neatly organize exterior cables in a large bundle of cables and prevent cable tangles that
are avoidable, as shown in Figure 16-1.
Issue 05 (2020-05-21) Copyright © Huawei Technologies Co., Ltd. 268
FusionModule2000 Smart Modular Data Center
Installation Guide 16 Connecting Cables
Figure 16-1 Neatly organizing cables
2. Keep a large number of cables neat and appealing in a network cabling cabinet by using
cable organizers. Move the excess parts of cables in unnoticeable positions, as shown in
Figure 16-2.
Figure 16-2 Cable organizer
3. Route and lay out a large number of cables in different areas to ensure neat cabling and
facilitate cable search and maintenance.
4. Route several flat cables along the same path and then overlap them as one.
5. Arrange cables on distinct layers and prevent cable tangles that are avoidable when
cables in different colors are bound together, as shown in Figure 16-3. Also comply with
these rules when cables of different thickness are bound together. Arrange cables by
thickness when arrangement by thickness conflicts with arrangement by color.
Issue 05 (2020-05-21) Copyright © Huawei Technologies Co., Ltd. 269
FusionModule2000 Smart Modular Data Center
Installation Guide 16 Connecting Cables
Figure 16-3 Binding cables in different colors
Cable Spacing Requirements
Comply with the following requirements if possible to lay out different types of cables:
1. Separate AC and DC power cables from diverse non-shielded signal cables. Keep the
cable spacing greater than 100 mm or use grounded metal for isolation purposes. Do not
bind the cables together. Preferentially route the cables along different sides of cabinets.
2. Network cables and optical cables are recommended to be routed separately.
Safety and Reliability Requirements for Routing and Binding Cables
1. Unless otherwise specified in a design file, ensure that the bend radius (R) of a cable
meets the following requirements:
− Common cable: R ≥ 3d
− Optical cable: R ≥ 40 mm
R indicates the bend radius, and d indicates the cable diameter.
2. Reserve slack at cable connection positions to facilitate connection and disconnection
and to prevent stress. Do not leave the cables tight and prevent connector misalignment,
as shown in Figure 16-4.
Figure 16-4 Cable connection positions
3. Before installing a semi-flexible cable, use a dedicated tool to curve the cable. Do not
curve the cable while holding the cable connector by hand.
Issue 05 (2020-05-21) Copyright © Huawei Technologies Co., Ltd. 270
FusionModule2000 Smart Modular Data Center
Installation Guide 16 Connecting Cables
4. If a number of wire terminals are connected to a multi-point connector, provide slack and
arrange them neatly to prevent stress on certain wires, as shown in Figure 16-5.
Figure 16-5 Cable connections
5. Protect cable holes in a metal kit with grommet strips. Alternatively, ensure that the
holes are rounded, free from burrs or sharp edges.
6. Keep cables far away from heat sources such as radiators and heat vents. If unavoidable,
take heat resistant measures.
7. Keep cables far away from operating components such as fan blades and do not bind
cables to an airflow path of fans.
8. Prevent rotating components such as doors from squeezing or pulling cables.
Cable Binding Requirements
Bind cables reliably along the route and ensure that the binding interval meets the
requirements in Table 16-1.
Table 16-1 Cable binding interval
Cable Diameter (mm) Binding Interval (mm)
< 10 150
10–30 200
> 30 300
1. Bind cables with a moderate force and ensure that cables are not misshapen to prevent
compromising the signal quality.
2. After binding cables, cut off the excess parts of cable ties and trim away any burrs, as
shown in Figure 16-6.
Issue 05 (2020-05-21) Copyright © Huawei Technologies Co., Ltd. 271
FusionModule2000 Smart Modular Data Center
Installation Guide 16 Connecting Cables
Figure 16-6 Cutting off the excess part of a cable tie
3. Do not use cable ties at a place where the cables are bent. Otherwise, the cable cores may
break due to strong stress, as shown in Figure 16-7.
Figure 16-7 Binding cables in a bending area
4. Ensure that the cable ties are wrapped and secured in the same direction and do not
generate interference with subsequent operations, as shown in Figure 16-8.
Issue 05 (2020-05-21) Copyright © Huawei Technologies Co., Ltd. 272
FusionModule2000 Smart Modular Data Center
Installation Guide 16 Connecting Cables
Figure 16-8 Direction for securing cable ties
16.2 Cable Connection Process
Preparations
Tools: thin rope, protective gloves, measuring tape
Materials: cable, marker, label
Procedure
Step 1 Use a thin rope to measure the required cable length based on the actual cable route.
To improve installation efficiency, complete all cable measurements before performing subsequent
operations.
You are advised to lay out cables to the measured cable route length plus about 1 m.
Step 2 Route cables.
1. Select the designed cables.
2. Lay out cables to the required length.
Issue 05 (2020-05-21) Copyright © Huawei Technologies Co., Ltd. 273
FusionModule2000 Smart Modular Data Center
Installation Guide 16 Connecting Cables
To avoid damaging the cable sheathings, do not press or stab cables with a hard object and do
not drag cables on the ground at will during cable layout.
3. Attach labels to both ends of cables that you have laid out.
Ensure that the labels are clear, endurable, and consistent between both ends.
Step 3 Label cables.
1. (Optional) Prepare labels based on site requirements.
Label information must be clear and specific.
Labels must be easy to attach and can be securely attached.
Labels must be resistant to corrosion and deterioration.
2. Remove the simple labels attached to a cable during layout and attach labels to both ends
of the cable.
Labels must be securely attached.
Labels must be attached in eye-catching positions on cables for ease of maintenance.
The labels on both ends of a cable must be the same.
----End
16.3 Cable Routes for the Dual-Row Aisle Containment
Scenario (Power Supply and Distribution Cabinet)
Ensure that strong-current cables and weak-current cables are at least 100 mm away from
each other.
Issue 05 (2020-05-21) Copyright © Huawei Technologies Co., Ltd. 274
FusionModule2000 Smart Modular Data Center
Installation Guide 16 Connecting Cables
Figure 16-9 Power cable and signal cable routes
(1) Network cabinet (2) Optical fiber (3) Signal cable
(4) Smart ETH gateway (5) PDC (6) Power cable
16.4 Cable Routes for the Dual-Row Aisle Containment
Scenario (New Main Way)
Ensure that strong-current cables and weak-current cables are at least 100 mm away from
each other.
Power cables are first connected to the general input unit in the smart module.
Issue 05 (2020-05-21) Copyright © Huawei Technologies Co., Ltd. 275
FusionModule2000 Smart Modular Data Center
Installation Guide 16 Connecting Cables
Figure 16-10 Power cable and signal cable routes
(1) General input unit (2) Power distribution unit (3) Network cabinet
(4) Power cable (5) Conversion unit (6) Signal cable
16.5 (Optional) Cable Routing for the Smart Cooling
Product PDB
Cabling mode for the smart cooling product PDB: Cables can be routed in from the top and
out from the top or bottom.
Issue 05 (2020-05-21) Copyright © Huawei Technologies Co., Ltd. 276
FusionModule2000 Smart Modular Data Center
Installation Guide 16 Connecting Cables
Figure 16-11 Cable routing for the smart cooling product PDB
(1) Input power cables for the smart cooling product PDB (powered (2) Smart cooling
by the customer's power supply) product
The figure is for reference only. The actual scenario prevails.
16.6 Connecting Cables to the Power Supply and
Distribution System
16.6.1 rPDU Naming in the IT Cabinet
rPDUs are installed at the rear of an IT cabinet.
Issue 05 (2020-05-21) Copyright © Huawei Technologies Co., Ltd. 277
FusionModule2000 Smart Modular Data Center
Installation Guide 16 Connecting Cables
Figure 16-12 rPDU naming in the IT cabinet
Issue 05 (2020-05-21) Copyright © Huawei Technologies Co., Ltd. 278
FusionModule2000 Smart Modular Data Center
Installation Guide 16 Connecting Cables
Figure 16-13 Wiring diagram naming description
The wiring diagrams use single-phase full-height rPDUs as an example. In single-phase
half-height rPDU and three-phase full-height rPDU scenarios, the wiring diagram naming is
shown in the following figure.
Figure 16-14 Description of wiring diagrams for rPDUs with different configurations
16.6.2 (Optical) Connecting Cables to an Integrated PDC
Wiring principles in an N+1 scenario:
Connect output cables based on the switch number sequence (ascending order).
Connecting sequence: IT cabinet (row A route A → row B route A → row A route B →
row B route B).
Issue 05 (2020-05-21) Copyright © Huawei Technologies Co., Ltd. 279
FusionModule2000 Smart Modular Data Center
Installation Guide 16 Connecting Cables
Twelve QFs are reserved respectively for the IT cabinet row A route A (1QF1–1QF12),
row B route A (1QF13–1QF24), row A route B (1QF25–1QF36), and row B route B
(1QF37–1QF48).
Figure 16-15 Wiring diagram for an N+1 power distribution scenario (single input of smart
cooling product power distribution)
Issue 05 (2020-05-21) Copyright © Huawei Technologies Co., Ltd. 280
FusionModule2000 Smart Modular Data Center
Installation Guide 16 Connecting Cables
Figure 16-16 Wiring diagram for an N+1 power distribution scenario (dual inputs of smart
cooling product power distribution)
Wiring principles in a 2N non-physical isolation scenario:
1QFn in the PDC supplies power to the route A rPDU of all the cabinets in the aisle.
2QFn in the PDC supplies power to the route B rPDU of all the cabinets in the aisle.
Connect output cables based on the switch number sequence (ascending order) for each
route. Connecting sequence: row A IT cabinets → row B IT cabinets.
Twelve QFs are reserved respectively for the IT cabinet row A route A (1QF1–1QF12),
row B route A (1QF13–1QF24), row A route B (2QF1–2QF12), and row B route B
(2QF13–2QF24).
Issue 05 (2020-05-21) Copyright © Huawei Technologies Co., Ltd. 281
FusionModule2000 Smart Modular Data Center
Installation Guide 16 Connecting Cables
Figure 16-17 Wiring diagram for a 2N power distribution non-physical isolation scenario
Wiring principles in a 2N physical isolation scenario:
The PDC labeled as PDF-A supplies power to the route A rPDU of all the cabinets in the
aisle. The PDC labeled as PDF-B supplies power to the route B rPDU of all the cabinets
in the aisle.
In each PDC, connect output cables based on the switch number sequence (ascending
order). Connecting sequence: row A IT cabinets → row B IT cabinets.
The PDC labeled as PDF-A is assigned to the IT cabinet row A route A (1QF1–1QF24)
and row B route A (1QF25–1QF48).
The PDC labeled as PDF-B is assigned to the IT cabinet row A route B (1QF1–1QF24)
and row B route B (1QF25–1QF48).
Issue 05 (2020-05-21) Copyright © Huawei Technologies Co., Ltd. 282
FusionModule2000 Smart Modular Data Center
Installation Guide 16 Connecting Cables
Figure 16-18 Wiring diagram for a 2N power distribution physical isolation scenario
16.6.3 Connecting Cables to an Integrated UPS
Wiring principles in an N+1 scenario:
The power distribution of the integrated UPS is labeled as PDF-A in the figure.
Connect output cables based on the switch number sequence (ascending order).
Connecting sequence: IT cabinet (row A route A -> row B route A -> row A route B ->
row B route B).
Twelve QFs are reserved respectively for the IT cabinet row A route A (1QF1–1QF12),
row B route A (1QF13–1QF24), row A route B (2QF1–2QF12), and row B route B
(2QF13–2QF24).
Issue 05 (2020-05-21) Copyright © Huawei Technologies Co., Ltd. 283
FusionModule2000 Smart Modular Data Center
Installation Guide 16 Connecting Cables
Figure 16-19 Wiring diagram for an N+1 power distribution scenario
Wiring principles in a 2N physical isolation scenario:
The power distribution of the integrated UPS-A is labeled as PDF-A in the figure. The
power distribution of the integrated UPS-B is labeled as PDF-B in the figure.
PDF-A supplies power to the route A rPDU of all the cabinets in the aisle. PDF-B
supplies power to the route B rPDU of all the cabinets in the aisle.
In each PDC, connect output cables based on the switch number sequence (ascending
order). Connecting sequence: row A IT cabinets -> row B IT cabinets.
Issue 05 (2020-05-21) Copyright © Huawei Technologies Co., Ltd. 284
FusionModule2000 Smart Modular Data Center
Installation Guide 16 Connecting Cables
Figure 16-20 Wiring diagram for a 2N power distribution physical isolation scenario
16.6.4 (Optical) Connecting Cables to a Precision PDC
Wiring principles in an N+1 scenario:
Connect output cables based on the switch number sequence (ascending order).
Connecting sequence: IT cabinet (row A route A → row B route A → row A route B →
row B route B).
The configuration in the figure is used as an example: IT cabinet row A route A
(1QF1–1QF8), row B route A (1QF9–1QF17), row A route B (1QF18–1QF25), and row
B route B (1QF26–1QF34).
Issue 05 (2020-05-21) Copyright © Huawei Technologies Co., Ltd. 285
FusionModule2000 Smart Modular Data Center
Installation Guide 16 Connecting Cables
Figure 16-21 Wiring diagram for an N+1 power distribution scenario
The preceding figure uses the configuration of a fully configured output subrack as an example. When
there are two fully configured output subracks, the serial numbers are arranged based on the following
rule. Connect output cables based on the switch number sequence (ascending order).
Figure 16-22 Serial number definition of two fully configured output subracks
Wiring principles in a 2N non-physical isolation scenario:
1QFn in the PDC supplies power to the route A rPDU of all the cabinets in the aisle.
2QFn in the PDC supplies power to the route B rPDU of all the cabinets in the aisle.
Connect output cables based on the switch number sequence (ascending order) for each
route. Connecting sequence: row A IT cabinets → row B IT cabinets.
The configuration in the figure is used as an example: IT cabinet row A route A
(1QF1–1QF8), row B route A (1QF9–1QF17), row A route B (2QF1–2QF8), and row B
route B (2QF9–2QF17).
Issue 05 (2020-05-21) Copyright © Huawei Technologies Co., Ltd. 286
FusionModule2000 Smart Modular Data Center
Installation Guide 16 Connecting Cables
Figure 16-23 Wiring diagram for a 2N power distribution non-physical isolation scenario
Wiring principles in a 2N physical isolation scenario:
The PDC labeled as PDF-A supplies power to the route A rPDU of all the cabinets in the
aisle. The PDC labeled as PDF-B supplies power to the route B rPDU of all the cabinets
in the aisle.
In each PDC, connect output cables based on the switch number sequence (ascending
order). Connecting sequence: row A IT cabinets → row B IT cabinets.
The configuration in the figure is used as an example: The PDC labeled as PDF-A is
assigned to the IT cabinet row A route A (1QF1–1QF8) and row B route A
(1QF9–1QF17).
The configuration in the figure is used as an example: The PDC labeled as PDF-B is
assigned to the IT cabinet row A route B (1QF1–1QF8) and row B route B
(1QF9–1QF17).
Issue 05 (2020-05-21) Copyright © Huawei Technologies Co., Ltd. 287
FusionModule2000 Smart Modular Data Center
Installation Guide 16 Connecting Cables
Figure 16-24 Wiring diagram for a 2N power distribution physical isolation scenario
Wiring principles for the smart cooling product PDB:
In the smart cooling product PDB, connect output cables based on the switch number
sequence (ascending order). Connecting sequence: row A smart cooling product cabinets
→ row B smart cooling product cabinets → AC actuators.
The output switches corresponding to the smart cooling products are numbered QF1 to
QF8. The output switches corresponding to the AC actuators are numbered QF9 to QF11.
Issue 05 (2020-05-21) Copyright © Huawei Technologies Co., Ltd. 288
FusionModule2000 Smart Modular Data Center
Installation Guide 16 Connecting Cables
Figure 16-25 Wiring diagram for N+1 power distribution smart cooling product PDB
Issue 05 (2020-05-21) Copyright © Huawei Technologies Co., Ltd. 289
FusionModule2000 Smart Modular Data Center
Installation Guide 16 Connecting Cables
Figure 16-26 Wiring diagram for 2N power distribution smart cooling product PDB
16.6.5 Connecting Battery Cables
Precautions for Connecting Battery Cables
For details about how to connect battery cables, see the battery cable connection diagram
delivered with the cables.
Battery trays consist of supports and trays, with space reserved between supports and
trays on adjacent layers for operation before battery cabinets are delivered. To remove
the battery trays, perform the following operations:
a. Remove the battery trays from top to bottom.
b. Install batteries and connect cables from bottom to top.
When installing batteries, install battery trays at first, and then place batteries onto the trays
and connect cables. Do not move all the batteries into the cabinet after placing them on the
trays and connecting cables.
Issue 05 (2020-05-21) Copyright © Huawei Technologies Co., Ltd. 290
FusionModule2000 Smart Modular Data Center
Installation Guide 16 Connecting Cables
When placing batteries, install separators between adjacent batteries. If the battery
capacity is 65 Ah or more, there is no need to install a separator in the depth direction of
the battery cabinet. After placing the batteries, attach the battery labels on the middle
position at the battery top from positive terminals in sequence based on the wiring
diagram.
Figure 16-27 Installing a separator
Figure 16-28 Attaching the battery label
Route and secure cables between layers along the rack rail in the vertical direction, as
shown by (1) in Figure 16-29.
Route and secure cables between layers along the tray supporting beam in the horizontal
direction, as shown by (2) in Figure 16-29.
Issue 05 (2020-05-21) Copyright © Huawei Technologies Co., Ltd. 291
FusionModule2000 Smart Modular Data Center
Installation Guide 16 Connecting Cables
Figure 16-29 Cable routes
(Optional) When battery cabinets are installed adjacent to each other, remove the upper
side plates from the battery cabinets for routing cables to the corresponding ports.
Correct Method for Connecting Battery Cables
If the length of a battery cable equals the distance between two battery terminals,
connect the cable straight through.
Figure 16-30 Directly connecting two batteries
If the length of a battery cable is longer than the distance between two battery terminals,
connect the cable in the way shown in Figure 16-31. To prevent misshaping battery
terminals, do not connect the cable in the way shown in Figure 16-32.
Issue 05 (2020-05-21) Copyright © Huawei Technologies Co., Ltd. 292
FusionModule2000 Smart Modular Data Center
Installation Guide 16 Connecting Cables
Figure 16-31 Correct battery cable connection method
Figure 16-32 Incorrect battery cable connection method
Connecting Cables to the Circuit Breaker in a Battery Cabinet
Before connecting cables, ensure that the circuit breaker is OFF.
Connect cables to the circuit breaker as follows:
1. Remove the circuit breaker panel.
2. Connect cables to battery terminals +, N, and –.
3. Connect cables to UPS terminals +, N, and –.
Issue 05 (2020-05-21) Copyright © Huawei Technologies Co., Ltd. 293
FusionModule2000 Smart Modular Data Center
Installation Guide 16 Connecting Cables
4. (Optional) If two battery strings are deployed, connect the UPS terminals +, N, and – for
one battery string to the UPS terminals +, N, and – for the other battery string.
Figure 16-33 Connecting power cables to the circuit breaker
5. (Optional) If the intelligent battery monitoring system is not deployed, use a 04080376
cable to connect the J1 port on the battery control board (BIB) to the corresponding port
on the UPS. Alternatively, use a 04080377 cable for cascading and use a 04080376 cable
for connecting to the corresponding port on the UPS.
Figure 16-34 Connecting monitoring cables to the circuit breaker
Issue 05 (2020-05-21) Copyright © Huawei Technologies Co., Ltd. 294
FusionModule2000 Smart Modular Data Center
Installation Guide 16 Connecting Cables
6. (Optional) If an intelligent battery monitoring system is configured, install, connect
cables to, and power on the system by referring to the iBattery documentation or the
documentation in the section "Reference Documentation."
Installing Panels
1. Reinstall the circuit breaker panel.
2. Secure filler panels to the rack rails on the rear door.
Each filler panel occupies 2 U. Install them according to the U position markings on the cabinet. Ensure
that filler panels fully cover the rack rails.
Figure 16-35 Installing filler panels
16.6.6 Installing Cables for the New Main Way
Procedure
Step 1 Remove the cover from the general input unit.
Figure 16-36 Removing the cover
Step 2 Install the equipotential ground cable.
Issue 05 (2020-05-21) Copyright © Huawei Technologies Co., Ltd. 295
FusionModule2000 Smart Modular Data Center
Installation Guide 16 Connecting Cables
Figure 16-37 Install the equipotential ground cable
Step 3 Install AC input power cables.
Figure 16-38 Install AC input power cables
Step 4 Reinstall the cover of the general input unit.
Figure 16-39 Installing the cover
Step 5 Install load cables.
Output Connector Single Phase PDU Three Phase PDU
XT1 QF1 QF1
Issue 05 (2020-05-21) Copyright © Huawei Technologies Co., Ltd. 296
FusionModule2000 Smart Modular Data Center
Installation Guide 16 Connecting Cables
Output Connector Single Phase PDU Three Phase PDU
QF2
XT2 QF3 QF2
QF4
XT3 QF5 N/A
QF6
Figure 16-40 Installing load cables
Step 6 Install Cascade Cables.
Figure 16-41 Cascading port of the general input unit
Issue 05 (2020-05-21) Copyright © Huawei Technologies Co., Ltd. 297
FusionModule2000 Smart Modular Data Center
Installation Guide 16 Connecting Cables
Figure 16-42 Power distribution unit cascading port
Figure 16-43 Single-row aisle containment (N+1 scenario)
Figure 16-44 Single-row aisle containment (2N scenario)
Issue 05 (2020-05-21) Copyright © Huawei Technologies Co., Ltd. 298
FusionModule2000 Smart Modular Data Center
Installation Guide 16 Connecting Cables
Figure 16-45 Dual-row aisle containment (2N scenario)
Figure 16-46 Dual-row aisle containment (2N/N+1 scenario)
----End
16.6.7 (Optional) Connecting Cables to Industrial Connectors
Issue 05 (2020-05-21) Copyright © Huawei Technologies Co., Ltd. 299
FusionModule2000 Smart Modular Data Center
Installation Guide 16 Connecting Cables
Figure 16-47 to Figure 16-48 show only the cable connection methods. The industrial
connector cable connections depend on the industrial connector type and wiring port silk
screen.
Figure 16-47 Connecting cables to the industrial connector (three-core cable)
Figure 16-48 Connecting cables to the industrial connector (five-core cable)
16.6.8 (Optional) Connecting rPDU Cables
Context
If the rPDU is not provided with industrial connectors, connect the rPDU cables and lay out
the cables on the cabinet top.
Preparations
Tools: Phillips screwdriver, flat-head screwdriver, diagonal pliers, protective gloves
Material: cable tie
Procedure
Step 1 Connect the rPDU cables.
Issue 05 (2020-05-21) Copyright © Huawei Technologies Co., Ltd. 300
FusionModule2000 Smart Modular Data Center
Installation Guide 16 Connecting Cables
rPDU cable connections depend on the rPDU type and wiring port silk screen.
Figure 16-49 Connecting rPDU cables
Step 2 Remove the rodent-proof mesh from the top of the cabinet, use diagonal pliers to cut openings
that allow cables to run through, and take out the rPDU cables through the openings.
Step 3 Lay out the rPDU cables on the top of the cabinet and reinstall the rodent-proof mesh.
Step 4 Install the rPDU cables for other IT cabinets in the same way.
----End
Follow-up Procedure
Before connecting the power plug of a device to the rPDU, loosen the locking device on the
rPDU. After connecting the power plug, tighten the locking device.
16.6.9 Connecting Smart rPDU Signal Cables (Connected to a
Rack Environment Unit)
Context
One end of the signal cables has been connected to the smart rPDU.
The BOM number of the rPDU is 02122280.
Issue 05 (2020-05-21) Copyright © Huawei Technologies Co., Ltd. 301
FusionModule2000 Smart Modular Data Center
Installation Guide 16 Connecting Cables
The installation position for the smart rPDU near the cabinet rear door varies depending on
the actual product.
Procedure
Step 1 Insert the smart rPDU signal cables bound on the top of the cabinet to COM3 and COM4 of
the rack environment unit respectively.
Issue 05 (2020-05-21) Copyright © Huawei Technologies Co., Ltd. 302
FusionModule2000 Smart Modular Data Center
Installation Guide 16 Connecting Cables
COM3 has a mapping relationship with route A and COM4 have a mapping relationship
with cabinet B. Otherwise, the alarm convergence feature cannot be implemented.
The appearance of the actual smart rPDU prevails. Select an appropriate connection mode
based on the actual situation.
The installation positions of the smart rPDUs in the cabinet depend on the actual delivery.
The following figure is for reference only.
Figure 16-50 Connecting smart rPDU signal cables
Step 2 Bind the cables to the cabinet using cable ties.
----End
Issue 05 (2020-05-21) Copyright © Huawei Technologies Co., Ltd. 303
FusionModule2000 Smart Modular Data Center
Installation Guide 16 Connecting Cables
Example
The signal cables are delivered with the materials. If the signal cables are lost, prepare signal
cables based on the following definition of signal cable terminals.
Figure 16-51 Smart rPDU signal cable
Table 16-2 Signal cable terminal definition
rPDU Side Color (Status) Rack Environment Unit
Side
X1.1 Left open X2.1
X1.2 Left open X2.2
X1.3 Left open X2.3
X1.4 Blue X2.4
X1.5 Blue-and-white X2.5
X1.6 Left open X2.6
X1.7 Left open X2.7
X1.8 Left open X2.8
16.6.10 Connecting Smart rPDU Signal Cables (Connected to the
UIM20A Expansion Module)
Context
One end of the signal cables has been connected to the smart rPDU.
The BOM number of the rPDU is 02122280.
The installation position for the smart rPDU near the cabinet rear door varies depending on
the actual product.
Procedure
Step 1 Insert the smart rPDU signal cables bound on the top of the cabinet to COM1 and COM2 of
the UIM20A expansion module respectively.
Issue 05 (2020-05-21) Copyright © Huawei Technologies Co., Ltd. 304
FusionModule2000 Smart Modular Data Center
Installation Guide 16 Connecting Cables
COM1 corresponds to route A of the cabinet, and COM2 corresponds to route B of the
cabinet. If they are connected incorrectly, the alarm convergence feature cannot be
implemented.
The appearance of the actual smart rPDU prevails. Select an appropriate connection mode
based on the actual situation.
The actual installation position of the smart rPDU in the cabinet prevails. The figure is for
reference only.
Figure 16-52 Connecting Smart rPDU Signal Cables
Step 2 Bind the cables to the cabinet using cable ties.
----End
Issue 05 (2020-05-21) Copyright © Huawei Technologies Co., Ltd. 305
FusionModule2000 Smart Modular Data Center
Installation Guide 16 Connecting Cables
Example
The signal cables are delivered with the materials. If the signal cables are lost, prepare signal
cables based on the following definition of signal cable terminals.
Figure 16-53 Smart rPDU signal cable
Table 16-3 Signal cable terminal definition
rPDU Side Color (Status) UIM20A Expansion
Module
X1.1 Left open X2.1
X1.2 Left open X2.2
X1.3 Left open X2.3
X1.4 Blue X2.4
X1.5 Blue-and-white X2.5
X1.6 Left open X2.6
X1.7 Left open X2.7
X1.8 Left open X2.8
16.7 Connecting Cables to the Cooling System
For details, see the document delivered with the equipment or obtain the required document
according to the section "Documentation Preparations."
16.8 Installing Cables for the Facility Management System
For details, see the document delivered with the No. 0 packing case of the equipment or
obtain the required document according to the section "Documentation Preparations."
Issue 05 (2020-05-21) Copyright © Huawei Technologies Co., Ltd. 306
FusionModule2000 Smart Modular Data Center
Installation Guide 16 Connecting Cables
16.9 Cable Routes for the Aisle Lighting System
Figure 16-54 Cable routes for the aisle lighting system (dual-row scenario)
(1) AC actuator (2) Light (3) Light button
Figure 16-55 Cable routes for the aisle lighting system (single-row scenario)
(1) AC actuator (2) Light (3) Light button
16.10 Cable Routes for the Pad and Access Control Device
The cable routes for the pad and access control device on the sliding door and revolving door
are the same. The following figure uses a sliding door as an example.
Issue 05 (2020-05-21) Copyright © Huawei Technologies Co., Ltd. 307
FusionModule2000 Smart Modular Data Center
Installation Guide 16 Connecting Cables
Figure 16-56 Cable routes for the pad and access control device (sliding door scenario)
Figure 16-57 Cable routes for the pad and access control device (auto door scenario)
Issue 05 (2020-05-21) Copyright © Huawei Technologies Co., Ltd. 308
FusionModule2000 Smart Modular Data Center
Installation Guide 16 Connecting Cables
16.11 Cable Route of the Electronic Lock on the Rear Door
of the Cabinet
Connected to a rack environment unit: The electronic lock on the rear door is connected to the
COM1 or COM2 port on the rack environment unit.
Figure 16-58 Cable route of the electronic lock on the rear door of the cabinet
Connected to a UIM20A expansion module: The electronic lock on the rear door is
connected to the COM3 or COM4 port on the rack environment unit.
Issue 05 (2020-05-21) Copyright © Huawei Technologies Co., Ltd. 309
FusionModule2000 Smart Modular Data Center
Installation Guide 16 Connecting Cables
Figure 16-59 Cable route of the electronic lock on the rear door of the cabinet
Issue 05 (2020-05-21) Copyright © Huawei Technologies Co., Ltd. 310
FusionModule2000 Smart Modular Data Center
Installation Guide A Appendix
A Appendix
A.1 Installing an Expansion Bolt
Preparations
Tools: adjustable wrench, hammer drill, rubber mallet, protective gloves, vacuum cleaner
Material: expansion bolt
Procedure
Step 1 Drill a hole at the position for installing the expansion bolt using a hammer drill with the hole
depth of 52 mm to 60 mm.
Step 2 Partially tighten the expansion bolt and vertically insert it into the hole. Knock the expansion
bolt using a rubber mallet until the expansion sleeve is fully inserted into the hole.
Step 3 Rotate the expansion bolt clockwise using a wrench until the expansion sleeve fully expands.
Step 4 Rotate the expansion bolt counterclockwise to remove it together with the spring washer and
flat washer.
Put aside the removed expansion bolt for securing the cabinet.
Issue 05 (2020-05-21) Copyright © Huawei Technologies Co., Ltd. 311
FusionModule2000 Smart Modular Data Center
Installation Guide A Appendix
Figure A-1 Expansion bolt
(1) M12 bolt (2) Spring washer
(3) Flat washer (4) Expansion sleeve
Figure A-2 Drilling a hole and installing an expansion bolt (unit: mm)
----End
A.2 Cable Routes Inside an IT Cabinet
Signal cables or weak-current cables inside cabinets are sorted by cable managers, cable rings, and
cable trays.
The cable colors shown in figures are for reference only.
Figure A-3, Figure A-4, and Figure A-5 show the routes of the cables out from the front of
customer equipment.
Issue 05 (2020-05-21) Copyright © Huawei Technologies Co., Ltd. 312
FusionModule2000 Smart Modular Data Center
Installation Guide A Appendix
Figure A-3 Cable route along a horizontal cable manager
(1) Cable manager (2) Small cable ring
(3) Customer equipment
The small cable ring is optional and used to manage the cable routes in the vertical direction.
The cable manager is installed in the front of a cabinet by default. You can install it in the rear of a
cabinet if necessary.
Issue 05 (2020-05-21) Copyright © Huawei Technologies Co., Ltd. 313
FusionModule2000 Smart Modular Data Center
Installation Guide A Appendix
Figure A-4 Cable route along a cable tray
(1) Cable tray (2) Big cable ring
(3) Customer equipment
The cable tray is optional and used to lead cables from the cabinet front to the cabinet rear.
Issue 05 (2020-05-21) Copyright © Huawei Technologies Co., Ltd. 314
FusionModule2000 Smart Modular Data Center
Installation Guide A Appendix
Figure A-5 Cable route along a depth-directed cable tray
(1) Cable tray (2) Depth-directed cable tray
(3) Big cable ring (4) Customer equipment
The cable tray is optional and used to lead cables from the cabinet front to the cabinet rear.
The depth-directed cable tray is optional and used to manage the cable routes on the side of a
cabinet.
Figure A-6 and Figure A-7 show the routes of the cables out from the rear of customer
equipment.
Issue 05 (2020-05-21) Copyright © Huawei Technologies Co., Ltd. 315
FusionModule2000 Smart Modular Data Center
Installation Guide A Appendix
Figure A-6 Power cable route
Figure A-7 Signal cable route
Issue 05 (2020-05-21) Copyright © Huawei Technologies Co., Ltd. 316
FusionModule2000 Smart Modular Data Center
Installation Guide A Appendix
A.3 Cable Routes for the Network Cabinet
Figure A-8 Cable routes for the network cabinet
(1) Power cable (2) Signal cable
A.4 Preparing Monitoring Cables
Prerequisites
A network cable, cord end terminals, and RJ45 connectors are prepared.
The following tools are prepared:
− Wire stripper
− Crimping tool
− RJ45 crimping tool
− Electrician's knife
− Insulation tape
Preparing a Cord End Terminal
Figure A-9 shows how to prepare a cord end terminal.
1. Strip the insulation layer of cable B to expose cable core C.
2. Put cable core C through cord end terminal A.
3. Crimp the metal part of cord end terminal A using the crimping tool.
Issue 05 (2020-05-21) Copyright © Huawei Technologies Co., Ltd. 317
FusionModule2000 Smart Modular Data Center
Installation Guide A Appendix
Figure A-9 Preparing a cord end terminal
(A) Cord end terminal connector (B) Insulation layer (C) Copper core wire
Preparing RS485 Monitoring Cables
Figure A-10 shows how to prepare an RS485 monitoring cable for the ECC collector.
Issue 05 (2020-05-21) Copyright © Huawei Technologies Co., Ltd. 318
FusionModule2000 Smart Modular Data Center
Installation Guide A Appendix
Figure A-10 Preparing an RS485 monitoring cable for the ECC collector
Preparing a Dry Contact Monitoring Cable
The method for preparing a dry contact monitoring cable is similar to the method for
preparing an RS485 monitoring cable. Prepare cord end terminals on both ends of each
required cable core based on the number of dry contacts.
A.5 Layer 1 Power Supply Solution
Figure A-11 Layer 1 Power Supply Solution (Inside the aisle)
Issue 05 (2020-05-21) Copyright © Huawei Technologies Co., Ltd. 319
FusionModule2000 Smart Modular Data Center
Installation Guide A Appendix
A.6 (Optional) Connecting Linkage Cables Between the
Gas Extinguishing Controller and Equipment Room ATS
Context
After a linkage cable is connected between the gas extinguishing controller and equipment
room ATS, if the gas extinguishing controller generates a fire signal, the ATS disconnects
non-firefighting power supply and stops supplying power to smart cooling products in the
data center.
Linkage cables can be connected between the gas extinguishing controller and equipment
room ATS in the following two ways:
Link the fire alarm bell and ATS. When the fire alarm bell rings, the ATS disconnects
non-firefighting power supply.
Link the alarm beacon and ATS. When the alarm beacon is triggered, the ATS
disconnects non-firefighting power supply.
This section describes how to link a JB-QBL-QM200 gas extinguishing controller and the
ATS using cables.
Preparations
Tool: Phillips screwdriver
Material: cable tie
Procedure
Connect linkage cables between the drive output ports for the fire alarm bell on the gas
extinguishing controller and the non-firefighting power disconnection ports on the ATS,
as shown in Figure A-12.
Issue 05 (2020-05-21) Copyright © Huawei Technologies Co., Ltd. 320
FusionModule2000 Smart Modular Data Center
Installation Guide A Appendix
Figure A-12 Connecting linkage cables between the fire alarm bell and ATS
Connect linkage cables between the drive output ports for the alarm beacon on the gas
extinguishing controller and the non-firefighting power disconnection ports on the ATS,
as shown in Figure A-13.
Figure A-13 Connecting linkage cables between the alarm beacon and ATS
----End
Issue 05 (2020-05-21) Copyright © Huawei Technologies Co., Ltd. 321
FusionModule2000 Smart Modular Data Center
Installation Guide A Appendix
A.7 (Optional) Connecting Linkage Cables Between the
Equipment Room Fire Extinguishing System and Access
Actuator
After linkage cables are connected between the equipment room fire extinguishing system and
access actuator, the access actuator opens data center doors when the fire extinguishing
system generates an alarm signal.
Fire alarm signals are dry contact signals generated by the fire extinguishing system
selected by the customer.
Fire alarm signals are valid only when the dry contact is closed.
Connect fire alarm signal cables to the DI– and DI+ pins at the AI/DI_1 or AI/DI_2 port on
the access actuator. The following figure uses connection to the AI/DI_1 port as an example.
Figure A-14 Connecting fire alarm signal cables to the access actuator
Issue 05 (2020-05-21) Copyright © Huawei Technologies Co., Ltd. 322
FusionModule2000 Smart Modular Data Center
Installation Guide B Installation Verification
B Installation Verification
Cabinet Installation Checklist
No. Check That Check Result
1 The cabinets are placed according to the equipment room □ Compliant □
layout diagram. Incompliant
2 The height deviation of all cabinets and the depth □ Compliant □
deviation of adjacent cabinets are less than 5 mm. Incompliant
3 All bolts are tightened, especially the bolts used for □ Compliant □
electric connection. Flat washers and spring washers are Incompliant
installed properly.
4 The cabinet is clean and complies with dustproof □ Compliant □
requirements. Incompliant
5 The paint on the cabinet exterior is intact. If paint flakes □ Compliant □
off, repaint that area to avoid corrosion. Incompliant
6 The cabinet door and lock work properly. □ Compliant □
Incompliant
7 All labels are correct, clear, and complete. □ Compliant □
Incompliant
8 There is no foreign matter such as adhesive tape, cable □ Compliant □
ties, paper, or packing materials left around the cabinet. Incompliant
9 The cabinet filler panels are in proper positions so that □ Compliant □
the cold aisle and hot aisle are isolated. Incompliant
Aisle Containment Checklist
No. Check Item Check Result
1 All components of the aisle containment are installed. □ Compliant □
Incompliant
2 The end doors can be opened and closed smoothly. □ Compliant □
Issue 05 (2020-05-21) Copyright © Huawei Technologies Co., Ltd. 323
FusionModule2000 Smart Modular Data Center
Installation Guide B Installation Verification
No. Check Item Check Result
Incompliant
3 The gap between end doors is even. □ Compliant □
Incompliant
4 After the end door is closed, the rubber strip in the □ Compliant □
middle seals the gap properly. Incompliant
5 After the double revolving door is closed, the height □ Compliant □
deviation of the two door panels is less than 5 mm. Incompliant
6 The rotating skylights work smoothly. □ Compliant □
Incompliant
7 The end planes of skylight connective plates are flush □ Compliant □
with each other. Incompliant
8 The skylight electromagnet firmly suctions the skylight □ Compliant □
when the power is on, and the skylight drops naturally Incompliant
when the power is off.
9 All labels are correct, clear, and complete. □ Compliant □
Incompliant
10 There is no foreign matter such as adhesive tape, cable □ Compliant □
ties, paper, or packing materials left in and around the Incompliant
aisle.
Cable Installation Checklist
No. Check Item Check Result
1 All cable joints are secured properly, especially the cable □ Compliant □
joints between network cables and cables inside cabinets. Incompliant
2 Exposed parts near the wiring terminals and lugs are □ Compliant □
wrapped with PVC insulation tape or heat shrinking Incompliant
tubing.
3 All wiring terminals are securely installed with flat □ Compliant □
washers and spring washers and are in good contact. Incompliant
4 Cables are bound neatly, and cable ties are secured □ Compliant □
evenly and properly in the same direction. Incompliant
5 Cables are routed in a way convenient for maintenance □ Compliant □
and capacity expansion. Incompliant
6 All labels at the cable ends are clear. □ Compliant □
Incompliant
7 Excess sections of cable ties are neatly cut. □ Compliant □
Incompliant
8 There is no unnecessary adhesive tape or cable tie on □ Compliant □
Issue 05 (2020-05-21) Copyright © Huawei Technologies Co., Ltd. 324
FusionModule2000 Smart Modular Data Center
Installation Guide B Installation Verification
No. Check Item Check Result
cables. Incompliant
Electric Installation Checklist
No. Check Item Check Result
1 All ground cables are copper cables with diameters □ Compliant □ Incompliant
meeting the requirements. No switch or fuse is
installed at the middle of a ground cable, and no
short-circuit occurs.
2 Ground cables, AC input power cables, and □ Compliant □ Incompliant
internal cables are connected in accordance with
the circuit diagram and screws are secured. No
short-circuit occurs on power inputs or outputs.
3 Power cables and ground cables are not coiled and □ Compliant □ Incompliant
extra parts are cut off.
4 Lugs for power cables and protective ground □ Compliant □ Incompliant
cables are soldered or crimped securely.
5 Power cables and ground cables are routed and □ Compliant □ Incompliant
bundled separately from other cables.
6 Batteries are free from damage, cracks, and bulges. □ Compliant □ Incompliant
7 Batteries are neat and do not leak electrolyte. □ Compliant □ Incompliant
8 Wiring terminals of batteries are free from □ Compliant □ Incompliant
damage, break, and acid leakage.
9 Battery safety valves are intact, without leakages. □ Compliant □ Incompliant
10 Battery cables are correctly connected, and the □ Compliant □ Incompliant
terminal voltages of battery strings are normal.
11 DIP switches on devices are correctly set. □ Compliant □ Incompliant
Customer signature:
Check date:
Issue 05 (2020-05-21) Copyright © Huawei Technologies Co., Ltd. 325
FusionModule2000 Smart Modular Data Center
Installation Guide C Acronyms and Abbreviations
C Acronyms and Abbreviations
A
AC Alternating Current
ATS Automatic Transfer Switch
B
BCB Battery Circuit Breaker
BIB Battery Control I/O Board
BIM Battery Interface Module
BSPP British Standard Pipe Parallel Thread
BSPT British Standard Taper Pipe Thread
C
CIM Communication Interface Module
D
DC Direct Current
E
ECC Energy Control Center
EPDM Ethylene-Propylene-Diene tripolymer
EPE Expandable Polyethylene
ETH Ethernet
Issue 05 (2020-05-21) Copyright © Huawei Technologies Co., Ltd. 326
FusionModule2000 Smart Modular Data Center
Installation Guide C Acronyms and Abbreviations
FE Fast Ethernet
I
iBAT ibattery
IC Integrated Circuit
IT Internet Technology
N
NTC Negative Temperature Coefficient
P
PDC Power Distribution Cabinet
PDU Power Distribution Unit
PE Protective Earthing
PoE Power over Ethernet
PP-R Polypropylene Random
PVC Polyvinyl Chloride
S
SD Secure Digital
SIM Subscriber Identity Module
U
UPS Uninterruptible Power System
V
VCN Video Cloud Node
W
WiFi Wireless Fidelity
Issue 05 (2020-05-21) Copyright © Huawei Technologies Co., Ltd. 327
FusionModule2000 Smart Modular Data Center
Installation Guide D Common Screw Torques
D Common Screw Torques
Application Scenario Screw Specifications Torque (Kgf·cm) (Tolerance:
±10%)
Board, module, or panel M2.5 captive screw 2.1–2.5
installation
M3 captive screw 3.8–4.2
Captive M2.5 3
M3 6
Guide rail installation Cross recessed pan head 30
thread forming screw
M5 (GB/T 6560-1986)
Subrack or box-type M3 screw assembly 6
module installation (mounting ear)
M4 countersunk screw 12
(mounting ear)
M6 panel screw 20
Grounding M4 14
M6 48
M8 120
Cabinet or chassis ST3.5 tapping screw + 3
installation, cable tray, plastic expansion sleeve
upper fastener, or
antiseismic enhancement M4 12
installation, cabinet Cross recessed pan head 30
combination, or outdoor thread forming screw M5
cable clip (GB/T 6560-1986)
M6 30
M8/M8 expansion bolt 130
(tension/implosion)
Issue 05 (2020-05-21) Copyright © Huawei Technologies Co., Ltd. 328
FusionModule2000 Smart Modular Data Center
Installation Guide D Common Screw Torques
Application Scenario Screw Specifications Torque (Kgf·cm) (Tolerance:
±10%)
M10/M10 expansion bolt 250
(tension/implosion)
M12/M12 expansion bolt 450
(tension/implosion)
DB style connector 2-56 (M2.5) 2.5
4-40 (M3) metal head or 4
plastic head
Positive and negative M6 40–60
battery terminals
M8 130–150
M10 150–200
OT terminal for power M2 screw assembly 2.5
cables
M3 screw assembly 6
M4 screw assembly 16
M5 screw assembly 40
M6 screw assembly 50
M8 screw assembly 80
M10 screw assembly 150
M12 screw assembly 260
M16 screw assembly 350
Cord end terminal block M2 2.2–2.5
M2.5 5–6
M3 6–8
M3.5 8–16
M4 15–18
M5 25–30
M6 32–37
Issue 05 (2020-05-21) Copyright © Huawei Technologies Co., Ltd. 329
You might also like
- FSP3000R7 Product ManualDocument22 pagesFSP3000R7 Product ManualwwwglroNo ratings yet
- BOSS AccuScore Plus 90 CDocument166 pagesBOSS AccuScore Plus 90 CJamie Rush100% (1)
- iSitePower Integrated Smart Site V100R001C00 User Manual (ICC1000-A1-E1)Document179 pagesiSitePower Integrated Smart Site V100R001C00 User Manual (ICC1000-A1-E1)Albert MantizaNo ratings yet
- UPS5000-A-400 kVA User Manual (50 kVA, PF 0.9)Document219 pagesUPS5000-A-400 kVA User Manual (50 kVA, PF 0.9)Datashield InfoNo ratings yet
- Eaton 93e Ups 40kva 60kva Generation 3 ManualDocument116 pagesEaton 93e Ups 40kva 60kva Generation 3 ManualAlbertoNo ratings yet
- C6000 MIB - FS Series - BMS Management Via All Other ProtocolsDocument24 pagesC6000 MIB - FS Series - BMS Management Via All Other ProtocolsjeronimoiiiNo ratings yet
- FusionModule500 Smart Mini Modular Data Center V100R022C10 User Manual (02116611, 02116612, and 02116613)Document348 pagesFusionModule500 Smart Mini Modular Data Center V100R022C10 User Manual (02116611, 02116612, and 02116613)jrclagutanNo ratings yet
- Liebert PDX Liebert PCW System Design Manual 00Document213 pagesLiebert PDX Liebert PCW System Design Manual 00mech_sahilNo ratings yet
- Efr63 SpecDocument2 pagesEfr63 Specmike00No ratings yet
- Outline Drawing Liebert gxt5 5 6kva MV Racktower UpsDocument1 pageOutline Drawing Liebert gxt5 5 6kva MV Racktower UpsjuanNo ratings yet
- 1976469249t CRCD 0718 Gb-ComprimidoDocument48 pages1976469249t CRCD 0718 Gb-Comprimidojose luisNo ratings yet
- Symmetra PX 10-80KVA Site Preparation Check ListDocument16 pagesSymmetra PX 10-80KVA Site Preparation Check ListEMCNo ratings yet
- Datablad Vertiv PCWDocument92 pagesDatablad Vertiv PCWrfxgrthssyNo ratings yet
- PowerShield BMS IntroductionDocument18 pagesPowerShield BMS IntroductionAhmad BadranNo ratings yet
- Eaton Eseries DX UPSDocument39 pagesEaton Eseries DX UPSacodr83No ratings yet
- Command Reference GuideDocument18 pagesCommand Reference GuideHuy ĐặngNo ratings yet
- Apc Symmetra PX 10-40kw Mhan-7es9np - r0 - enDocument36 pagesApc Symmetra PX 10-40kw Mhan-7es9np - r0 - enThiago BertiNo ratings yet
- MIB OF FD0102-1 ИпЭ ККДDocument249 pagesMIB OF FD0102-1 ИпЭ ККДHorror777No ratings yet
- En ACS800 07 Dim Drawings DDocument48 pagesEn ACS800 07 Dim Drawings DjmbenitezNo ratings yet
- TM-70340 Flashing Software 7-22-14Document129 pagesTM-70340 Flashing Software 7-22-14Ramirex TowersNo ratings yet
- Operation: Symmetra PX Ups, Power Distribution Unit, and XR Battery Enclosure 160 KW 400 VDocument36 pagesOperation: Symmetra PX Ups, Power Distribution Unit, and XR Battery Enclosure 160 KW 400 VMohammad TammamNo ratings yet
- Liebert HPC S - Air Cooled Freecooling and Adiabatic Freecooling Chillersliebert HPC S - Air Cooled Freecooling and Adiabatic Freecooling ChillersDocument4 pagesLiebert HPC S - Air Cooled Freecooling and Adiabatic Freecooling Chillersliebert HPC S - Air Cooled Freecooling and Adiabatic Freecooling ChillersNZNo ratings yet
- Climaveneta Air Handler Unit - SPDocument7 pagesClimaveneta Air Handler Unit - SPJavier VespaNo ratings yet
- UPS2000-A - (1 KVA-3 KVA) User ManualDocument83 pagesUPS2000-A - (1 KVA-3 KVA) User ManualKasirNo ratings yet
- Liebert DSE Design Manual 60Hz (R01 - 13) (SL-18926)Document52 pagesLiebert DSE Design Manual 60Hz (R01 - 13) (SL-18926)Alice Del Rosario CabanaNo ratings yet
- TradeOff Tool OverviewDocument33 pagesTradeOff Tool OverviewMUHAMMADNo ratings yet
- VESDA Laserfocus Trouble Shooting GuideDocument27 pagesVESDA Laserfocus Trouble Shooting Guideesnak62100% (1)
- Databook Aw HT 0404 0604Document28 pagesDatabook Aw HT 0404 0604tachetacheNo ratings yet
- SL 18056Document40 pagesSL 18056herden84No ratings yet
- Accurate: User and Maintenance ManualDocument28 pagesAccurate: User and Maintenance ManualRobin DittoNo ratings yet
- UpsDocument31 pagesUpsThuyaNo ratings yet
- Mib of PH110DC, Px057da PCV - PDXDocument59 pagesMib of PH110DC, Px057da PCV - PDXHorror777No ratings yet
- Liebert Ds 50 60hz User Manual SL 18826 Páginas 148 210Document63 pagesLiebert Ds 50 60hz User Manual SL 18826 Páginas 148 210cala ingenieriaNo ratings yet
- Plataforma Watchdog Geist)Document12 pagesPlataforma Watchdog Geist)Carlos PalmaNo ratings yet
- Liebert PEX 2 User Manual - Final Draft PDFDocument109 pagesLiebert PEX 2 User Manual - Final Draft PDFZay Min HtetNo ratings yet
- Symmetra PX PDFDocument44 pagesSymmetra PX PDFWalter Larios100% (1)
- Galaxy 5500 - Technical SpecificationDocument32 pagesGalaxy 5500 - Technical SpecificationDanny Alexander Arias FuentesNo ratings yet
- 02 VESDA HLI Modbus Protocol VHX-0420 A4 TDS Lores PDFDocument2 pages02 VESDA HLI Modbus Protocol VHX-0420 A4 TDS Lores PDFccn.orcamentosNo ratings yet
- Engineering Data EC - ECL v3.0Document29 pagesEngineering Data EC - ECL v3.0Kim WongNo ratings yet
- What's New in AC Power June 2022Document46 pagesWhat's New in AC Power June 2022jshinockNo ratings yet
- Liebert NXL Ups Installation Manual 500 750kvaDocument76 pagesLiebert NXL Ups Installation Manual 500 750kvaKMTL Kohima SSNo ratings yet
- Operation and Maintenance: Symmetra PXDocument40 pagesOperation and Maintenance: Symmetra PXLeopoldo Godinez Hernandez100% (1)
- 02 RDU OverviewDocument30 pages02 RDU OverviewOak SoeNo ratings yet
- Dpa Upscale ST 10 - 200 KW: User ManualDocument105 pagesDpa Upscale ST 10 - 200 KW: User ManualLuis Sanga100% (1)
- VESDA-E VEP-A00-P Product GuideDocument104 pagesVESDA-E VEP-A00-P Product Guidemohammad.farajNo ratings yet
- ASTE-6Z2RVB - R1 - EN (Inrow Precisión)Document26 pagesASTE-6Z2RVB - R1 - EN (Inrow Precisión)Cristian Darìo Osorio PachecoNo ratings yet
- StruxureWare Data Center Operation 7.2 Server Configuration GuideDocument13 pagesStruxureWare Data Center Operation 7.2 Server Configuration Guidebugi.firmanNo ratings yet
- How To Integrate Hikvision PTZ FunctionDocument11 pagesHow To Integrate Hikvision PTZ Functionatul KanseNo ratings yet
- Powerscale 10-50 Kva: User ManualDocument101 pagesPowerscale 10-50 Kva: User ManualaarianNo ratings yet
- 10-6113-501-SNET-01 SenseNET Software User GuideDocument150 pages10-6113-501-SNET-01 SenseNET Software User GuideMohamed SayedNo ratings yet
- Data CentersDocument128 pagesData CentersMohammed Abdallah100% (1)
- Engineering Data ES v3.4Document36 pagesEngineering Data ES v3.4Kim WongNo ratings yet
- Public - 3-Phase UPS Secure Power PortfolioDocument26 pagesPublic - 3-Phase UPS Secure Power PortfolioFrancoNo ratings yet
- Hikvision Network Configuration PDFDocument8 pagesHikvision Network Configuration PDFDavisonNtamboNo ratings yet
- UPS Galaxy5500Document84 pagesUPS Galaxy5500acodr83No ratings yet
- Galaxy VX: InstallationDocument92 pagesGalaxy VX: InstallationSugiharnoNo ratings yet
- VESDA Sensepoint XCL Large Bore Installation Manual A4Document50 pagesVESDA Sensepoint XCL Large Bore Installation Manual A4Anonymous Mw2nwE6AjNo ratings yet
- MTS9000A V100R002C30 Telecom Power Installation Guide (MTS9514A-DM20E1, ...Document85 pagesMTS9000A V100R002C30 Telecom Power Installation Guide (MTS9514A-DM20E1, ...jahNo ratings yet
- FusionModule5000 Smart Modular Data Center V100R001C03 Commissioning GuideDocument137 pagesFusionModule5000 Smart Modular Data Center V100R001C03 Commissioning Guidesuriya malaiNo ratings yet
- FusionModule800 Smart Small Data Center V100R001C20 User Manual (NetCol5000-A013)Document629 pagesFusionModule800 Smart Small Data Center V100R001C20 User Manual (NetCol5000-A013)Marvin NerioNo ratings yet
- FusionModule2000 DSDocument217 pagesFusionModule2000 DSurooj.hamidNo ratings yet
- Hoja de Datos ASU-D 281 ADocument4 pagesHoja de Datos ASU-D 281 Asanizam79No ratings yet
- Lithium Ion Battery Use Safety RulesDocument8 pagesLithium Ion Battery Use Safety Rulessanizam79100% (1)
- Vertiv Smartmod Na Brochure - 0Document6 pagesVertiv Smartmod Na Brochure - 0sanizam79No ratings yet
- Vertiv Lib Keyconsiderations WP en Na SL 70519 Web - 280471 - 0Document8 pagesVertiv Lib Keyconsiderations WP en Na SL 70519 Web - 280471 - 0sanizam79No ratings yet
- Smartmod Intelligent Integrated Infrastructure For The Data CenterDocument8 pagesSmartmod Intelligent Integrated Infrastructure For The Data Centersanizam79No ratings yet
- Body Temperature Detection Network Camera: SpecificationsDocument3 pagesBody Temperature Detection Network Camera: Specificationssanizam79No ratings yet
- Attendance and Access Control Terminal: FeaturesDocument2 pagesAttendance and Access Control Terminal: Featuressanizam79No ratings yet
- VESDA IE MOXA Application Note 12474Document16 pagesVESDA IE MOXA Application Note 12474sanizam79No ratings yet
- FaceDepot 7BLDocument2 pagesFaceDepot 7BLsanizam79No ratings yet
- Uniflair Small Room Cooling - SDADocument1 pageUniflair Small Room Cooling - SDAsanizam79No ratings yet
- VT604 PDU With Monitoring Brochure (Web)Document12 pagesVT604 PDU With Monitoring Brochure (Web)sanizam79No ratings yet
- Emerson CHD200G User ManualDocument10 pagesEmerson CHD200G User Manualsanizam79No ratings yet
- SmartLi 3.0 Quick Guide (Short-Term Backup Power)Document6 pagesSmartLi 3.0 Quick Guide (Short-Term Backup Power)sanizam79No ratings yet
- Brochures Product GuideDocument84 pagesBrochures Product Guidesanizam79No ratings yet
- SmartLi 2.0 Quick GuideDocument4 pagesSmartLi 2.0 Quick Guidesanizam79No ratings yet
- C4098S Sarix-Enhanced-3 IBE Series Bullet 4K Spec 120820-1Document7 pagesC4098S Sarix-Enhanced-3 IBE Series Bullet 4K Spec 120820-1sanizam79No ratings yet
- Anviz-W Pro Series-Quick Guide-V1.1-ENDocument2 pagesAnviz-W Pro Series-Quick Guide-V1.1-ENsanizam79No ratings yet
- Bolted Stringer - Type 2B 24inDocument1 pageBolted Stringer - Type 2B 24insanizam79No ratings yet
- 2 Inch Bolted Stringer Type 2B 24inDocument1 page2 Inch Bolted Stringer Type 2B 24insanizam79No ratings yet
- UPS5000-E Series (30k-120kVA) - FM DatasheetDocument2 pagesUPS5000-E Series (30k-120kVA) - FM Datasheetsanizam79No ratings yet
- FusionModule800 Smart Small Data Center V100R001C20 Product DescriptionDocument115 pagesFusionModule800 Smart Small Data Center V100R001C20 Product Descriptionsanizam79No ratings yet
- STS02FXA 0510 v3Document2 pagesSTS02FXA 0510 v3sanizam79No ratings yet
- B.E. Project Report-VII-1Document37 pagesB.E. Project Report-VII-1Varsha AgwaneNo ratings yet
- CURB Installation Guide v.1.0Document33 pagesCURB Installation Guide v.1.0JasonNo ratings yet
- VerilogQuickRef PDFDocument12 pagesVerilogQuickRef PDFmt21215015 Navdeep GuptaNo ratings yet
- Journal SummeriesDocument11 pagesJournal SummeriesLendry NormanNo ratings yet
- Today's Content: Microprocessor Notes Lecture #1Document15 pagesToday's Content: Microprocessor Notes Lecture #1ayushNo ratings yet
- 2011-04-18 Popong Effendrik MSC TDCDocument80 pages2011-04-18 Popong Effendrik MSC TDCVarsha PrasadNo ratings yet
- CTA-1000C CT PT Analyzer IntroductionDocument5 pagesCTA-1000C CT PT Analyzer IntroductionHồ Đắc HuyNo ratings yet
- Potter Control Panel ManualDocument133 pagesPotter Control Panel ManualjulchabNo ratings yet
- Basic Electronics November 2018 1920 103Document5 pagesBasic Electronics November 2018 1920 103James Mukhwana100% (1)
- Baterai DisconnectDocument2 pagesBaterai DisconnectNovakurniawanNo ratings yet
- CJ1W-PRT21 PROFIBUS-DP Slave Unit: Operation ManualDocument100 pagesCJ1W-PRT21 PROFIBUS-DP Slave Unit: Operation ManualSergio Eu CaNo ratings yet
- Formula Fizik Pecutan SPM 2019Document4 pagesFormula Fizik Pecutan SPM 2019athirah razallyNo ratings yet
- LFR ReportDocument91 pagesLFR ReportRahul Salim NarayananNo ratings yet
- Service Manual: CDX-4270RDocument12 pagesService Manual: CDX-4270RburvanovNo ratings yet
- Electronic Lecture 2: DC Biasing-Bjts ( (Boylestad Ch. 4. P. 174) )Document13 pagesElectronic Lecture 2: DC Biasing-Bjts ( (Boylestad Ch. 4. P. 174) )محمد كاظم محمدجواد محمود -A-No ratings yet
- 9900 RF DatasheetDocument9 pages9900 RF DatasheetNestor VerdunNo ratings yet
- Renewable and Sustainable Energy Reviews: Wei Liu, Hailing Ma, Annika WalshDocument19 pagesRenewable and Sustainable Energy Reviews: Wei Liu, Hailing Ma, Annika WalshFidel SouzaNo ratings yet
- Obsolete Product(s) - Obsolete Product(s) : Octal Bus Buffer With 3 State Outputs (Non Inverted)Document10 pagesObsolete Product(s) - Obsolete Product(s) : Octal Bus Buffer With 3 State Outputs (Non Inverted)Ary Bhina SetyawanNo ratings yet
- 6ES7123 1FB00 0AB0 SiemensDocument3 pages6ES7123 1FB00 0AB0 SiemensPaulo HardyNo ratings yet
- Goodman Calefaccion 140Document12 pagesGoodman Calefaccion 140Normizz Guzman HNo ratings yet
- Research Paper Potato BatteryDocument7 pagesResearch Paper Potato Batteryadyjzcund100% (1)
- LCD Monitor TV: Service ManualDocument44 pagesLCD Monitor TV: Service ManualRolando perezNo ratings yet
- Opa 2317Document43 pagesOpa 2317nelson9746No ratings yet
- ATR451602v06 PDFDocument3 pagesATR451602v06 PDFЛъчезар АмбовNo ratings yet
- Product-Sheet Concept-Diamond en PDFDocument2 pagesProduct-Sheet Concept-Diamond en PDFTani BakuNo ratings yet
- Solar PV Design ProblemDocument4 pagesSolar PV Design ProblemAjala Oladimeji DurotoluwaNo ratings yet
- 2023 ResumeDocument2 pages2023 Resumeapi-732413740No ratings yet
- Indian Railways Loconotives Training Project ReportDocument83 pagesIndian Railways Loconotives Training Project ReportSamarth Sidhpuria100% (2)
- Ed Saex2 3ph 400 60 s2 15 enDocument3 pagesEd Saex2 3ph 400 60 s2 15 enGilberto PimentaNo ratings yet