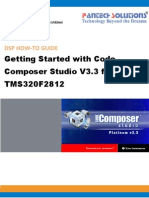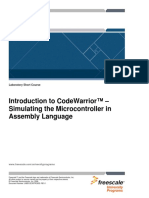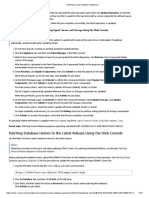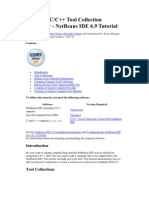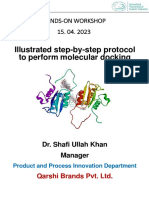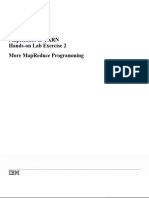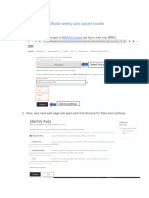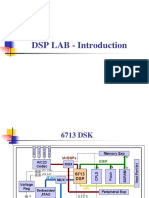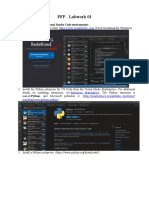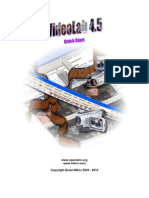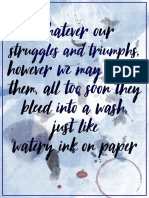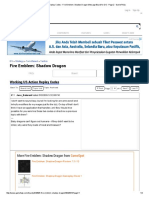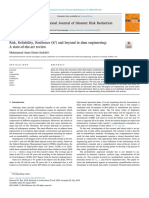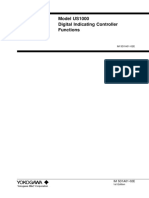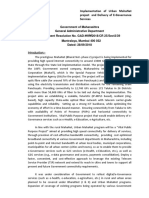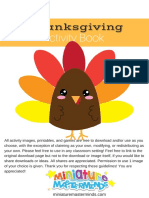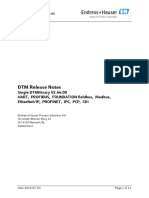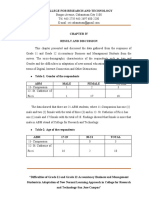Professional Documents
Culture Documents
Auto Dock Tutorial
Auto Dock Tutorial
Uploaded by
Parijat DasCopyright:
Available Formats
You might also like
- Scent of Sex V1.3 User GuideDocument59 pagesScent of Sex V1.3 User Guideqweqwe100% (2)
- Hunting IOCs Using RedLineDocument9 pagesHunting IOCs Using RedLineThe Hungry Quokka100% (1)
- Meyer Sound Design Reference For by Bob McCarthy Sound ReinforcementDocument293 pagesMeyer Sound Design Reference For by Bob McCarthy Sound Reinforcementalejandro.v100% (8)
- Influencer List - Media FileDocument31 pagesInfluencer List - Media FileThe Denver postNo ratings yet
- Getting Started With Code Composer Studio V5.5 For F2812 StickDocument26 pagesGetting Started With Code Composer Studio V5.5 For F2812 StickHiren MistryNo ratings yet
- Installing SiLabs SDCC Drivers WinDocument9 pagesInstalling SiLabs SDCC Drivers WinOmotoyosi TaiwoNo ratings yet
- CGminer BFGminerDocument11 pagesCGminer BFGminerWilly Zulfi PahleviNo ratings yet
- 1.0.1.2 Lab - PC Setup For WorkshopDocument4 pages1.0.1.2 Lab - PC Setup For WorkshopMANUEL AMLO100% (1)
- Autodock - Vina ProtocolDocument12 pagesAutodock - Vina ProtocolNaresh kumarNo ratings yet
- AutoDock Tutorial PDFDocument17 pagesAutoDock Tutorial PDFrednriNo ratings yet
- AutoDock Tutorial2 Withoutpics Hom ModelDocument30 pagesAutoDock Tutorial2 Withoutpics Hom ModelGsbsggsbsjysbsnshsbNo ratings yet
- Autodock Tutorial Withoutpics Homology ModelDocument14 pagesAutodock Tutorial Withoutpics Homology ModelGsbsggsbsjysbsnshsbNo ratings yet
- Autodock ProtocolDocument17 pagesAutodock ProtocolSasikala RajendranNo ratings yet
- Getting Started With Code Composer Studio 3Document26 pagesGetting Started With Code Composer Studio 3Visu TamilNo ratings yet
- Adobe PDF Extract API TutorialDocument6 pagesAdobe PDF Extract API TutorialQremleNo ratings yet
- Docking TutorialDocument12 pagesDocking TutorialSALSABILA RAHMA REFFANANANo ratings yet
- Lab4 Intro & Lab4Document20 pagesLab4 Intro & Lab4Johanson CamasuraNo ratings yet
- How To Make Hal4000 Run in A Windows 7 PCDocument6 pagesHow To Make Hal4000 Run in A Windows 7 PCGayatri Pushpita ChandranNo ratings yet
- Molecular Docking Tostudy Protein-Ligand InteractionDocument5 pagesMolecular Docking Tostudy Protein-Ligand InteractionDr. Kaushal Kishor SharmaNo ratings yet
- Raccoon v1.0 User ManualDocument17 pagesRaccoon v1.0 User Manualethan_wanqNo ratings yet
- Introducere in Code WarriorDocument11 pagesIntroducere in Code WarriorKrocodileNo ratings yet
- 1 Atpdraw AtpDocument2 pages1 Atpdraw AtpM Yudi NugrohoNo ratings yet
- Patching Oracle Database ApplianceDocument4 pagesPatching Oracle Database ApplianceMartin StrahilovskiNo ratings yet
- Using The C Compilers On NetbeansDocument12 pagesUsing The C Compilers On NetbeansDoug RedNo ratings yet
- Illustrated Step-By-Step Protocol To Perform Molecular DockingDocument64 pagesIllustrated Step-By-Step Protocol To Perform Molecular DockingMasyitah ulfayuraNo ratings yet
- #2.5. Monitoring of Analog InputsDocument24 pages#2.5. Monitoring of Analog InputsNaufal Reyhan FadhilNo ratings yet
- Laporan DockingDocument17 pagesLaporan DockingZulfa SeffNo ratings yet
- FlowCAD An Capture PDF ExportDocument10 pagesFlowCAD An Capture PDF Exportdtftfernandes9099No ratings yet
- Molecular Docking Using AutoDock and MGL Tools - GirinathDocument23 pagesMolecular Docking Using AutoDock and MGL Tools - GirinathGirinath Pillai60% (5)
- Debugging Guide For GDB and Eclipse: This Document Guides The User ThroughDocument12 pagesDebugging Guide For GDB and Eclipse: This Document Guides The User ThroughGamindu UdayangaNo ratings yet
- Introduction To Codewarrior™ - Simulating The Microcontroller in Assembly LanguageDocument9 pagesIntroduction To Codewarrior™ - Simulating The Microcontroller in Assembly LanguageChristian CruzNo ratings yet
- LinuxSDK DocumentDocument19 pagesLinuxSDK DocumentJoao ThomeNo ratings yet
- Installing SiLabs SDCC Drivers WinDocument9 pagesInstalling SiLabs SDCC Drivers WinOmotoyosi TaiwoNo ratings yet
- Using ADB and Fastboot - PixelExperience WikiDocument2 pagesUsing ADB and Fastboot - PixelExperience WikiShaik ShoebNo ratings yet
- AutoDock Tutorial v1.2Document3 pagesAutoDock Tutorial v1.2Judith NelsonNo ratings yet
- MR YARN - Lab 2 - Cloud - Updated-V2.0Document22 pagesMR YARN - Lab 2 - Cloud - Updated-V2.0bender1686No ratings yet
- SchrodingerWorkshopInstallation LinuxDocument12 pagesSchrodingerWorkshopInstallation LinuxJason KurniawanNo ratings yet
- AUTODOCKDocument2 pagesAUTODOCKAshish kumarNo ratings yet
- How To Connect and Control OPTO-22 Products From LV Using Opto 22 OPC Server and NI OPC ClientDocument7 pagesHow To Connect and Control OPTO-22 Products From LV Using Opto 22 OPC Server and NI OPC ClientFelipe BarreraNo ratings yet
- Experiment No 2Document9 pagesExperiment No 2Rohini BhadangeNo ratings yet
- Tutorial1 ISE Project CreationDocument26 pagesTutorial1 ISE Project Creationvetalap7No ratings yet
- Installation and Setup StepsDocument18 pagesInstallation and Setup StepsYash MahajanNo ratings yet
- Manual Auto UpdateDocument4 pagesManual Auto Updatepunzango73No ratings yet
- DOCK6.1 TutorialDocument15 pagesDOCK6.1 Tutorial@lsreshtyNo ratings yet
- DSP LAB - IntroductionDocument29 pagesDSP LAB - IntroductionrkNo ratings yet
- ) AutoLigand TutorialDocument26 pages) AutoLigand TutorialClaudio Alejandro PereiraNo ratings yet
- Three Steps To Install Pentaho Data Integration CeDocument2 pagesThree Steps To Install Pentaho Data Integration CeSTEEVEN ALFREDO ENGRACIA GRANDANo ratings yet
- Lab 01 BDocument6 pagesLab 01 BVõ Thái Hoàng AnhNo ratings yet
- Video LabDocument82 pagesVideo LabFabricioMFNo ratings yet
- QuantLib 1.4 + Xcode 4.5.2Document4 pagesQuantLib 1.4 + Xcode 4.5.2Mauricio BedoyaNo ratings yet
- Assignment11 HuffmanCodeDocument4 pagesAssignment11 HuffmanCode4hgtrb0xNo ratings yet
- BLPAPI Python SDK On Windows: Installation GuideDocument6 pagesBLPAPI Python SDK On Windows: Installation GuideMatheus Augusto Campos PiresNo ratings yet
- Applies To:: Pre-Upgrade Health Checker For Oracle Big Data Appliance (Doc ID 2356740.1)Document4 pagesApplies To:: Pre-Upgrade Health Checker For Oracle Big Data Appliance (Doc ID 2356740.1)tareqNo ratings yet
- Getting Started With WiFiMote ExamplesDocument9 pagesGetting Started With WiFiMote ExamplesDEEPAK PRAJAPATINo ratings yet
- Code WarriorDocument16 pagesCode WarriorNaumanNo ratings yet
- Toad Installation GuideDocument4 pagesToad Installation GuideRex PeñarandaNo ratings yet
- Environment SetupDocument15 pagesEnvironment Setuprusuraduionel22No ratings yet
- TLDR How To Build A Panel Development EnvironmentDocument4 pagesTLDR How To Build A Panel Development Environmentyan wongNo ratings yet
- PKGCFZ Pro Quick Start Guide Mcf51jm128Document29 pagesPKGCFZ Pro Quick Start Guide Mcf51jm128Francisco RubioNo ratings yet
- Evaluation of Some Android Emulators and Installation of Android OS on Virtualbox and VMwareFrom EverandEvaluation of Some Android Emulators and Installation of Android OS on Virtualbox and VMwareNo ratings yet
- QuoteDocument1 pageQuoteParijat DasNo ratings yet
- Think PawsitiveDocument1 pageThink PawsitiveParijat DasNo ratings yet
- Syringe Filters Solvent Compatibility Chart: Pure ChromatographyDocument2 pagesSyringe Filters Solvent Compatibility Chart: Pure ChromatographyParijat DasNo ratings yet
- Adobe Photoshop CC The Basics: Dept. of BSBE, IIT BombayDocument5 pagesAdobe Photoshop CC The Basics: Dept. of BSBE, IIT BombayParijat DasNo ratings yet
- Preparation of Competent e Coli1Document3 pagesPreparation of Competent e Coli1Parijat DasNo ratings yet
- Working US Action Replay Codes - Fire Emblem - Shadow Dragon Message Board For DS - Page 2 - GameFAQsDocument4 pagesWorking US Action Replay Codes - Fire Emblem - Shadow Dragon Message Board For DS - Page 2 - GameFAQsIwanKurniawanSummerNo ratings yet
- International Journal of Disaster Risk Reduction: SciencedirectDocument26 pagesInternational Journal of Disaster Risk Reduction: SciencedirectNatália SantosNo ratings yet
- Palompon: Institute of Technology Tabango CampusDocument6 pagesPalompon: Institute of Technology Tabango CampusJeneFeil Panoy Decio - KapunoNo ratings yet
- 03 Sales Process - Master Slide - V.1 151222Document8 pages03 Sales Process - Master Slide - V.1 151222Abhijit SinhaNo ratings yet
- Goibibo Eticket PDFDocument1 pageGoibibo Eticket PDFAshok KumarNo ratings yet
- Reliability of Spacecraft Power SystemsDocument41 pagesReliability of Spacecraft Power SystemsA. VillaNo ratings yet
- Instruction Manual Model US1000 Digital Indicating Controller FunctionsDocument128 pagesInstruction Manual Model US1000 Digital Indicating Controller Functionsmarvin2008No ratings yet
- Mahanet UrbanDocument4 pagesMahanet Urbanravindra a deshpandeNo ratings yet
- Hack For Free InternetDocument8 pagesHack For Free Internet9800615907100% (1)
- Screenshot 2022-09-21 at 9.18.44 PMDocument24 pagesScreenshot 2022-09-21 at 9.18.44 PMKledi ZefiNo ratings yet
- DataDocument1 pageDataAilen BrittaniNo ratings yet
- A 10-Step Cloud Migration ChecklistDocument16 pagesA 10-Step Cloud Migration ChecklistchandraNo ratings yet
- Ugi Uxloader - MDG EamDocument30 pagesUgi Uxloader - MDG Eamsudhakar lankapothuNo ratings yet
- Lab Manual # 12: Title: C++ Nested StructuresDocument7 pagesLab Manual # 12: Title: C++ Nested StructuresUsama SagharNo ratings yet
- DataSheet Equipo Nokia PDFDocument53 pagesDataSheet Equipo Nokia PDFJhordan FelipeNo ratings yet
- 7432Document9 pages7432diralarkNo ratings yet
- User Manual APC 250 450 English REV03Document16 pagesUser Manual APC 250 450 English REV03makroNo ratings yet
- GarrettDocument4 pagesGarrettsledgehammerNo ratings yet
- Sem 1 - Time TableDocument7 pagesSem 1 - Time TableSmriti ShahNo ratings yet
- Data Management Systems, AnesthesiaDocument25 pagesData Management Systems, AnesthesiaAbu OdaiNo ratings yet
- Nauticast Ais Inland PDFDocument108 pagesNauticast Ais Inland PDFМилен ДолапчиевNo ratings yet
- Printable 60 Page Preschool Thanksgiving Worksheet and Activity BookDocument60 pagesPrintable 60 Page Preschool Thanksgiving Worksheet and Activity BookZainabaddhahra zainabNo ratings yet
- Release Notes DTM LibraryDocument21 pagesRelease Notes DTM Librarythanh_cdt01No ratings yet
- ABM-12-GROUP-1-CHAPTER-4-and-5 UPDATEDDocument14 pagesABM-12-GROUP-1-CHAPTER-4-and-5 UPDATEDEiszel CadacioNo ratings yet
- MR397X7487F000Document47 pagesMR397X7487F000vinkotgNo ratings yet
- CIROS Studio Product Information enDocument14 pagesCIROS Studio Product Information envozoscribdNo ratings yet
- L.C.D L.E.D T.V Panels Connection and Voltages UnderstandingDocument7 pagesL.C.D L.E.D T.V Panels Connection and Voltages UnderstandingSaidfa FaNo ratings yet
Auto Dock Tutorial
Auto Dock Tutorial
Uploaded by
Parijat DasOriginal Description:
Copyright
Available Formats
Share this document
Did you find this document useful?
Is this content inappropriate?
Report this DocumentCopyright:
Available Formats
Auto Dock Tutorial
Auto Dock Tutorial
Uploaded by
Parijat DasCopyright:
Available Formats
AUTODOCK VINA TUTORIAL
SOFTWARES REQUIRED:
1. Autodock Tools
Link: http://mgltools.scripps.edu/downloads
2. Autodock Vina
Link: http://vina.scripps.edu/
PREPARING PROTEIN PDBQT FILE:
1. Download/obtain 3D protein structure / the pdb file from online data bank such as
http://www.rcsb.org/pdb/home/home.do .
2. In Autodock Tools, click on File Read Molecule Select .pdb file of protein.
3. Next, we remove the waters. On the main menu bar, choose Select, Select from String. In the
Residue entry box, type HOH*. The asterisk is a “wild card”, used in case the waters are
numbered. It means accept any character at all following the H. Then type * in the Atom entry
box; again the * is a wild card, this time meaning “any atom”. Click add and then ok. On the main
menu bar, choose Edit Delete Delete Selected Atoms. Click Continue. (The waters are
already removed in the PDB file we are going to use)
4. Now, we need to add hydrogen because X-ray crystallography usually does not locate
hydrogens; hence most PDB files do not include them. Choose Edit Hydrogens Add.
Usually, you will choose Polar Only in the widget that pops up, using Method noBondOrder, and
renumbering OK.
5. Adding Charges: We need to add charges to the charged residues
Edit-> Charges-> Add Kollman Charges
6. To add an autodock_element, which is the autodock4 atom type, to
each atom, you can use
Edit-> Atoms-> Assign AD4 type
7. For generating .pdbqt file of protein, click on Grid Macromolecule Choose Select
Protein Click on “Select Molecule” Save with .pdbqt extension. (make sure you write the
name: filename.pdbqt)
SETTING SEARCH BOX:
8. Open the Grid Options widget: Grid Grid Box Adjust the box and record the
coordinates to somewhere else in a file.
PREPARING LIGAND PDBQT FILE:
1. Download/obtain 3D ligand structure / the pdb file from online data bank such as
http://www.rcsb.org/pdb/home/home.do .
2. In Autodock Tools, click on Ligand Input Open Select .pdb file of ligand.
3. Now go to Ligand Torsion Tree Choose Torsions. Using this option, you can make
some bond rotatable or non-rotatable.
4. Choose Ligand Output Save as .pdbqt
GENERATING CONFIGURATION FILE:
11. An example configuration file is given below.
receptor = renin1.pdbqt
ligand = inhibitor1.pdbqt
center_x = 172.963
center_y = 202.419
center_z = 103.192
size_x = 34
size_y = 30
size_z = 36
Make a file named “conf.txt” and save it in same where .pdb and .pdbqt files of protein and ligand
are present. Copy above code in conf.txt file and replace center and size values with the one you
chose while setting Grid Box. Here out.pdbqt file is the output file which Vina will generate.
RUN VINA:
VINA can be run in command prompt.
1. Run cmd on windows. Check if Vina has been successfully installed by writing the command
given below:
“C:\Program Files (x86)\The Scripps Research Institute\Vina\vina.exe” --help
The path given in above command can change slightly in your computer. The output on
successful installation of vina is the list of arguments.
2. Now, using “cd” command go to the folder where pdb, pdbqt and configuration files are
located. Now run the command given below:
“C:\Program Files (x86)\The Scripps Research Institute\Vina\vina.exe” --config conf.txt
--log log.txt
Here, log.txt is another output file which will consist of all the text printed on cmd by Vina.
ANALYZING & VISUALIZATION OF RESULTS:
1. Delete both protein and ligand molecule in Autodock Tools.
2. Go to File Read Molecule Select protein.pdbqt
3. Select Analyze Docking Open Autodock Vina Results Select output.pdbqt
4. Go to Analyze Macromolecule Choose
5. Now, again go to Analyze Docking Show interactions
You might also like
- Scent of Sex V1.3 User GuideDocument59 pagesScent of Sex V1.3 User Guideqweqwe100% (2)
- Hunting IOCs Using RedLineDocument9 pagesHunting IOCs Using RedLineThe Hungry Quokka100% (1)
- Meyer Sound Design Reference For by Bob McCarthy Sound ReinforcementDocument293 pagesMeyer Sound Design Reference For by Bob McCarthy Sound Reinforcementalejandro.v100% (8)
- Influencer List - Media FileDocument31 pagesInfluencer List - Media FileThe Denver postNo ratings yet
- Getting Started With Code Composer Studio V5.5 For F2812 StickDocument26 pagesGetting Started With Code Composer Studio V5.5 For F2812 StickHiren MistryNo ratings yet
- Installing SiLabs SDCC Drivers WinDocument9 pagesInstalling SiLabs SDCC Drivers WinOmotoyosi TaiwoNo ratings yet
- CGminer BFGminerDocument11 pagesCGminer BFGminerWilly Zulfi PahleviNo ratings yet
- 1.0.1.2 Lab - PC Setup For WorkshopDocument4 pages1.0.1.2 Lab - PC Setup For WorkshopMANUEL AMLO100% (1)
- Autodock - Vina ProtocolDocument12 pagesAutodock - Vina ProtocolNaresh kumarNo ratings yet
- AutoDock Tutorial PDFDocument17 pagesAutoDock Tutorial PDFrednriNo ratings yet
- AutoDock Tutorial2 Withoutpics Hom ModelDocument30 pagesAutoDock Tutorial2 Withoutpics Hom ModelGsbsggsbsjysbsnshsbNo ratings yet
- Autodock Tutorial Withoutpics Homology ModelDocument14 pagesAutodock Tutorial Withoutpics Homology ModelGsbsggsbsjysbsnshsbNo ratings yet
- Autodock ProtocolDocument17 pagesAutodock ProtocolSasikala RajendranNo ratings yet
- Getting Started With Code Composer Studio 3Document26 pagesGetting Started With Code Composer Studio 3Visu TamilNo ratings yet
- Adobe PDF Extract API TutorialDocument6 pagesAdobe PDF Extract API TutorialQremleNo ratings yet
- Docking TutorialDocument12 pagesDocking TutorialSALSABILA RAHMA REFFANANANo ratings yet
- Lab4 Intro & Lab4Document20 pagesLab4 Intro & Lab4Johanson CamasuraNo ratings yet
- How To Make Hal4000 Run in A Windows 7 PCDocument6 pagesHow To Make Hal4000 Run in A Windows 7 PCGayatri Pushpita ChandranNo ratings yet
- Molecular Docking Tostudy Protein-Ligand InteractionDocument5 pagesMolecular Docking Tostudy Protein-Ligand InteractionDr. Kaushal Kishor SharmaNo ratings yet
- Raccoon v1.0 User ManualDocument17 pagesRaccoon v1.0 User Manualethan_wanqNo ratings yet
- Introducere in Code WarriorDocument11 pagesIntroducere in Code WarriorKrocodileNo ratings yet
- 1 Atpdraw AtpDocument2 pages1 Atpdraw AtpM Yudi NugrohoNo ratings yet
- Patching Oracle Database ApplianceDocument4 pagesPatching Oracle Database ApplianceMartin StrahilovskiNo ratings yet
- Using The C Compilers On NetbeansDocument12 pagesUsing The C Compilers On NetbeansDoug RedNo ratings yet
- Illustrated Step-By-Step Protocol To Perform Molecular DockingDocument64 pagesIllustrated Step-By-Step Protocol To Perform Molecular DockingMasyitah ulfayuraNo ratings yet
- #2.5. Monitoring of Analog InputsDocument24 pages#2.5. Monitoring of Analog InputsNaufal Reyhan FadhilNo ratings yet
- Laporan DockingDocument17 pagesLaporan DockingZulfa SeffNo ratings yet
- FlowCAD An Capture PDF ExportDocument10 pagesFlowCAD An Capture PDF Exportdtftfernandes9099No ratings yet
- Molecular Docking Using AutoDock and MGL Tools - GirinathDocument23 pagesMolecular Docking Using AutoDock and MGL Tools - GirinathGirinath Pillai60% (5)
- Debugging Guide For GDB and Eclipse: This Document Guides The User ThroughDocument12 pagesDebugging Guide For GDB and Eclipse: This Document Guides The User ThroughGamindu UdayangaNo ratings yet
- Introduction To Codewarrior™ - Simulating The Microcontroller in Assembly LanguageDocument9 pagesIntroduction To Codewarrior™ - Simulating The Microcontroller in Assembly LanguageChristian CruzNo ratings yet
- LinuxSDK DocumentDocument19 pagesLinuxSDK DocumentJoao ThomeNo ratings yet
- Installing SiLabs SDCC Drivers WinDocument9 pagesInstalling SiLabs SDCC Drivers WinOmotoyosi TaiwoNo ratings yet
- Using ADB and Fastboot - PixelExperience WikiDocument2 pagesUsing ADB and Fastboot - PixelExperience WikiShaik ShoebNo ratings yet
- AutoDock Tutorial v1.2Document3 pagesAutoDock Tutorial v1.2Judith NelsonNo ratings yet
- MR YARN - Lab 2 - Cloud - Updated-V2.0Document22 pagesMR YARN - Lab 2 - Cloud - Updated-V2.0bender1686No ratings yet
- SchrodingerWorkshopInstallation LinuxDocument12 pagesSchrodingerWorkshopInstallation LinuxJason KurniawanNo ratings yet
- AUTODOCKDocument2 pagesAUTODOCKAshish kumarNo ratings yet
- How To Connect and Control OPTO-22 Products From LV Using Opto 22 OPC Server and NI OPC ClientDocument7 pagesHow To Connect and Control OPTO-22 Products From LV Using Opto 22 OPC Server and NI OPC ClientFelipe BarreraNo ratings yet
- Experiment No 2Document9 pagesExperiment No 2Rohini BhadangeNo ratings yet
- Tutorial1 ISE Project CreationDocument26 pagesTutorial1 ISE Project Creationvetalap7No ratings yet
- Installation and Setup StepsDocument18 pagesInstallation and Setup StepsYash MahajanNo ratings yet
- Manual Auto UpdateDocument4 pagesManual Auto Updatepunzango73No ratings yet
- DOCK6.1 TutorialDocument15 pagesDOCK6.1 Tutorial@lsreshtyNo ratings yet
- DSP LAB - IntroductionDocument29 pagesDSP LAB - IntroductionrkNo ratings yet
- ) AutoLigand TutorialDocument26 pages) AutoLigand TutorialClaudio Alejandro PereiraNo ratings yet
- Three Steps To Install Pentaho Data Integration CeDocument2 pagesThree Steps To Install Pentaho Data Integration CeSTEEVEN ALFREDO ENGRACIA GRANDANo ratings yet
- Lab 01 BDocument6 pagesLab 01 BVõ Thái Hoàng AnhNo ratings yet
- Video LabDocument82 pagesVideo LabFabricioMFNo ratings yet
- QuantLib 1.4 + Xcode 4.5.2Document4 pagesQuantLib 1.4 + Xcode 4.5.2Mauricio BedoyaNo ratings yet
- Assignment11 HuffmanCodeDocument4 pagesAssignment11 HuffmanCode4hgtrb0xNo ratings yet
- BLPAPI Python SDK On Windows: Installation GuideDocument6 pagesBLPAPI Python SDK On Windows: Installation GuideMatheus Augusto Campos PiresNo ratings yet
- Applies To:: Pre-Upgrade Health Checker For Oracle Big Data Appliance (Doc ID 2356740.1)Document4 pagesApplies To:: Pre-Upgrade Health Checker For Oracle Big Data Appliance (Doc ID 2356740.1)tareqNo ratings yet
- Getting Started With WiFiMote ExamplesDocument9 pagesGetting Started With WiFiMote ExamplesDEEPAK PRAJAPATINo ratings yet
- Code WarriorDocument16 pagesCode WarriorNaumanNo ratings yet
- Toad Installation GuideDocument4 pagesToad Installation GuideRex PeñarandaNo ratings yet
- Environment SetupDocument15 pagesEnvironment Setuprusuraduionel22No ratings yet
- TLDR How To Build A Panel Development EnvironmentDocument4 pagesTLDR How To Build A Panel Development Environmentyan wongNo ratings yet
- PKGCFZ Pro Quick Start Guide Mcf51jm128Document29 pagesPKGCFZ Pro Quick Start Guide Mcf51jm128Francisco RubioNo ratings yet
- Evaluation of Some Android Emulators and Installation of Android OS on Virtualbox and VMwareFrom EverandEvaluation of Some Android Emulators and Installation of Android OS on Virtualbox and VMwareNo ratings yet
- QuoteDocument1 pageQuoteParijat DasNo ratings yet
- Think PawsitiveDocument1 pageThink PawsitiveParijat DasNo ratings yet
- Syringe Filters Solvent Compatibility Chart: Pure ChromatographyDocument2 pagesSyringe Filters Solvent Compatibility Chart: Pure ChromatographyParijat DasNo ratings yet
- Adobe Photoshop CC The Basics: Dept. of BSBE, IIT BombayDocument5 pagesAdobe Photoshop CC The Basics: Dept. of BSBE, IIT BombayParijat DasNo ratings yet
- Preparation of Competent e Coli1Document3 pagesPreparation of Competent e Coli1Parijat DasNo ratings yet
- Working US Action Replay Codes - Fire Emblem - Shadow Dragon Message Board For DS - Page 2 - GameFAQsDocument4 pagesWorking US Action Replay Codes - Fire Emblem - Shadow Dragon Message Board For DS - Page 2 - GameFAQsIwanKurniawanSummerNo ratings yet
- International Journal of Disaster Risk Reduction: SciencedirectDocument26 pagesInternational Journal of Disaster Risk Reduction: SciencedirectNatália SantosNo ratings yet
- Palompon: Institute of Technology Tabango CampusDocument6 pagesPalompon: Institute of Technology Tabango CampusJeneFeil Panoy Decio - KapunoNo ratings yet
- 03 Sales Process - Master Slide - V.1 151222Document8 pages03 Sales Process - Master Slide - V.1 151222Abhijit SinhaNo ratings yet
- Goibibo Eticket PDFDocument1 pageGoibibo Eticket PDFAshok KumarNo ratings yet
- Reliability of Spacecraft Power SystemsDocument41 pagesReliability of Spacecraft Power SystemsA. VillaNo ratings yet
- Instruction Manual Model US1000 Digital Indicating Controller FunctionsDocument128 pagesInstruction Manual Model US1000 Digital Indicating Controller Functionsmarvin2008No ratings yet
- Mahanet UrbanDocument4 pagesMahanet Urbanravindra a deshpandeNo ratings yet
- Hack For Free InternetDocument8 pagesHack For Free Internet9800615907100% (1)
- Screenshot 2022-09-21 at 9.18.44 PMDocument24 pagesScreenshot 2022-09-21 at 9.18.44 PMKledi ZefiNo ratings yet
- DataDocument1 pageDataAilen BrittaniNo ratings yet
- A 10-Step Cloud Migration ChecklistDocument16 pagesA 10-Step Cloud Migration ChecklistchandraNo ratings yet
- Ugi Uxloader - MDG EamDocument30 pagesUgi Uxloader - MDG Eamsudhakar lankapothuNo ratings yet
- Lab Manual # 12: Title: C++ Nested StructuresDocument7 pagesLab Manual # 12: Title: C++ Nested StructuresUsama SagharNo ratings yet
- DataSheet Equipo Nokia PDFDocument53 pagesDataSheet Equipo Nokia PDFJhordan FelipeNo ratings yet
- 7432Document9 pages7432diralarkNo ratings yet
- User Manual APC 250 450 English REV03Document16 pagesUser Manual APC 250 450 English REV03makroNo ratings yet
- GarrettDocument4 pagesGarrettsledgehammerNo ratings yet
- Sem 1 - Time TableDocument7 pagesSem 1 - Time TableSmriti ShahNo ratings yet
- Data Management Systems, AnesthesiaDocument25 pagesData Management Systems, AnesthesiaAbu OdaiNo ratings yet
- Nauticast Ais Inland PDFDocument108 pagesNauticast Ais Inland PDFМилен ДолапчиевNo ratings yet
- Printable 60 Page Preschool Thanksgiving Worksheet and Activity BookDocument60 pagesPrintable 60 Page Preschool Thanksgiving Worksheet and Activity BookZainabaddhahra zainabNo ratings yet
- Release Notes DTM LibraryDocument21 pagesRelease Notes DTM Librarythanh_cdt01No ratings yet
- ABM-12-GROUP-1-CHAPTER-4-and-5 UPDATEDDocument14 pagesABM-12-GROUP-1-CHAPTER-4-and-5 UPDATEDEiszel CadacioNo ratings yet
- MR397X7487F000Document47 pagesMR397X7487F000vinkotgNo ratings yet
- CIROS Studio Product Information enDocument14 pagesCIROS Studio Product Information envozoscribdNo ratings yet
- L.C.D L.E.D T.V Panels Connection and Voltages UnderstandingDocument7 pagesL.C.D L.E.D T.V Panels Connection and Voltages UnderstandingSaidfa FaNo ratings yet