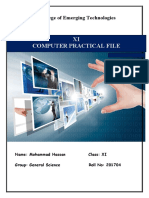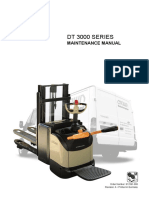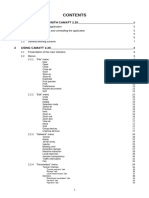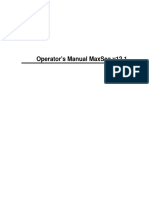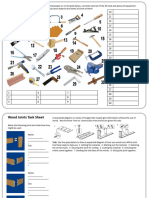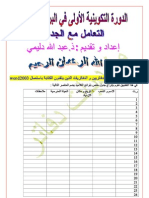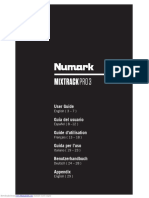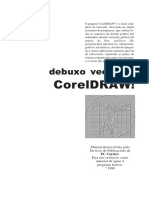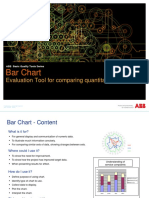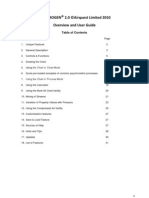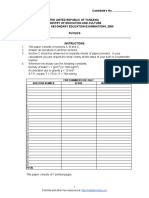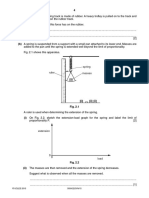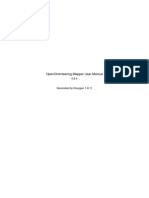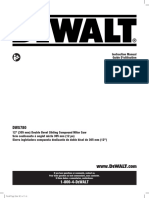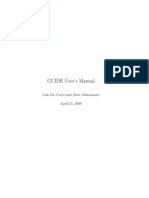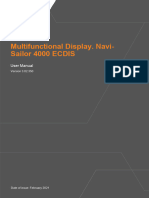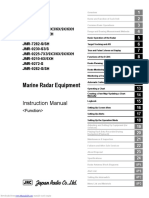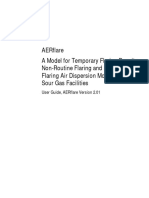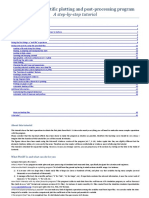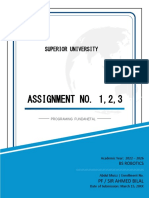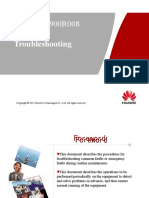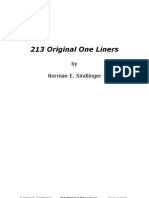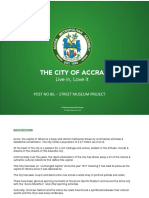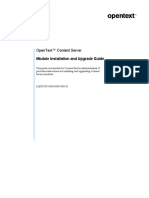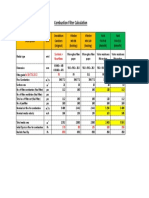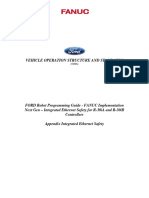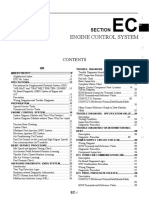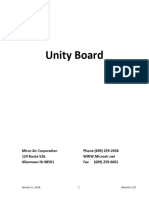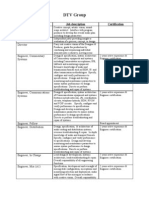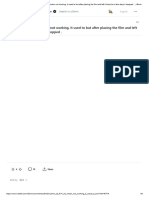Professional Documents
Culture Documents
Section 12
Section 12
Uploaded by
Terry ChenOriginal Description:
Copyright
Available Formats
Share this document
Did you find this document useful?
Is this content inappropriate?
Report this DocumentCopyright:
Available Formats
Section 12
Section 12
Uploaded by
Terry ChenCopyright:
Available Formats
1
Section 12 Creating a User Chart/ 2
Updating a Chart Manually 3
This section describes the procedures for creating a user chart and updating a chart manually.
4
5
User chart
A user specific map can be created by drawing various objects (symbol, line, area, and text) that are 6
not displayed on the existing chart. The created user chart can also be updated by editing.
A user chart can be displayed by overlapping on a chart. A user chart can be created by merging two
7
user charts. 8
The following diagrams show how to use user charts.
Display example 1 Display example 2 Display example 3
9
Multiple user charts
10
User chart 2
User chart 1 User chart 2
User chart 1
can be displayed
concurrently 11
Chart Chart
Chart 12
13
Example: User charts 1 and 2 are merged and displayed on a chart by overlaying.
15
16
User chart 1 User chart 2
17
18
User chart 3
19
Merge user
charts 1 and 2. 20
21
Display user chart 3 on 22
the chart by overlaying.
User chart 3 Chart
23
24
25
26
27
12-1 Section 12 Creating a User Chart/ Updating a Chart Manually
Manual Update
A chart can be updated manually by creating objects (symbols, lines, areas, and texts) on the
specifying chart.
In the manually updated chart, objects are linked to the chart itself, unlike user charts. Therefore,
although the manually updated objects can be hidden, they cannot be deleted easily.
For the details of hiding objects, refer to "12.4.1 Deleting or hiding an object (ARCS/C-MAP)” and
“12.9.1 Deleting and hiding an object (S-57/S-63)".
Note
Depending on the setting of Category (Base / STD / All / Custom), the added object may be
hidden.
Note
When SENC SYNC is used, update chart manually at source unit that transmit the chart data.
Section 12 Creating a User Chart/ Updating a Chart Manually 12-2
1
12.1 Creating/Editing a User Chart 2
3
Use the following procedure to create/edit a user chart.
4
Displaying the "User Chart" menu.
1 Reference: "12.1.1 Display the "User Chart" menu". 5
6
Displaying the "File Operation" submenu.
7
2 Reference: "12.1.2 Display the File Operation submenu". 8
9
Registering a new user chart file.
10
3 Reference: "12.1.3 Creating a new ". 11
Invoking an existing user chart file. 12
3 Reference: "12.1.4 Editing the existing user chart".
13
15
4 Creating/editing a user chart by using map creation tools. 16
Reference: "12.2 Using Map Creation Tools (User Chart Creation/Editing)".
17
18
Creating an object Moving an object 19
Reference: "12.5 Creating an Reference: "12.2.10 Moving an object".
Object". 20
Deleting an object Managing/editing an object
21
Reference: "12.6 Collective Deletion Reference: "12.7 Managing/Editing
of Objects [Delete by Type/Color]". Objects [Mark Line/List]". 22
23
24
25
26
27
12-3 Section 12 Creating a User Chart/ Updating a Chart Manually
12.1.1 Display the "User Chart" menu
When creating/editing a user chart, use the "User Chart" menu.
1. Click on the [Menu] button on the left toolbar.
The menu is displayed.
2. Click on the [User Chart] button on the menu.
The submenu is displayed.
The User Chart menu comprises the following submenus.
Submenu Function
File Operation • Managing user chart files (new creation, loading, copying, deletion,
import/export, geodetic conversion)
• Displaying/editing a user chart
• Merging user chart files
Refer to "12.1.6 Operating a user chart file".
Delete by Type/Color Deleting objects collectively
Refer to "12.6 Collective Deletion of Objects [Delete by Type/Color]".
Mark Line/List Managing/editing objects
Refer to "12.7 Managing/Editing Objects [Mark Line/List]".
Section 12 Creating a User Chart/ Updating a Chart Manually 12-4
1
12.1.2 Display the File Operation submenu
2
1. Click on the [Menu] button on the left toolbar.
The menu is displayed.
3
2. Click on the [User Chart] button on the menu. 4
3. Click on the [File Operation] button on the submenu. 5
The [File Operation] operation dialog box appears.
6
12.1.2.1 [File Operation] dialog box 7
Manage the file at user chart creation and display and edit the user chart on the [File Operation] dialog 8
box.
9
File operation button [Merge Display Files] button [Geodetic] button
10
11
File list 12
13
15
Operation
guide
No. of objects
displayed 16
[Edit User Chart] button 17
18
The user chart files that are currently saved are displayed in the file list.
The number of objects that are displayed is indicated at the bottom right corner of the dialog. 19
20
21
22
23
24
25
26
27
12-5 Section 12 Creating a User Chart/ Updating a Chart Manually
File list
Up to 500 user chart files (.uchm) can be registered in a file list. The following information is displayed
for the user chart files that are currently saved.
Item Information
[Name] Indicates the name of the user chart file (up to 64 characters).
The name can be changed by clicking on the name in the list.
[Count] Indicates the total number of objects that are registered in the user chart file.
[Comment] Indicates the comment on the user chart file (up to 64 characters).
The comment can be changed by clicking on the comment in the list.
[Date] Last update date of the user chart file
[Geodetic] Displays the geodetic datum of the user chart file.
To change the geodetic datum, refer to "12.1.6.6 Performing geodetic datum conversion".
[Display] The [Display] check box is checked for the user chart file that is displayed.
For the method of using the [Display] check box, refer to "12.1.5 Displaying a ".
[Editing] The [Editing] button is set to ON for the user chart file that is being created or edited.
For the method of using the [Editing] button, refer to "12.1.4 Editing the existing user
chart".
File operation buttons
Button name Function
[New] Creates a new user chart file.
For the details, refer to "12.1.3 Creating a new ".
[Delete] Deletes a user chart file.
For the details, refer to "12.1.6.1 Deleting a user chart file".
[Copy] Copies a user chart file
For the details, refer to "12.1.6.2 Copying a user chart file".
[Import] Imports a user chart file from an external medium.
For the details, refer to "12.1.6.3 Importing a user chart file".
[Export] Exports the user chart that was created to an external medium.
For the details, refer to "12.1.6.4 Exporting a user chart file".
[Merge Display Files] button
This button merges the selected user chart files.
For the details, refer to "12.1.6.5 Merging multiple user chart files".
Section 12 Creating a User Chart/ Updating a Chart Manually 12-6
1
[Geodetic] button
This button selects the geodetic datum of the user chart file. 2
For the details, refer to "12.1.6.6 Performing geodetic datum conversion".
3
[Edit User Chart] button 4
This button edits the existing user chart file.
5
For the details, refer to "12.1.4 Editing the existing user chart".
6
12.1.3 Creating a new user chart 7
1. Click on the [Menu] button on the left toolbar.
8
The menu is displayed.
9
2. Click on the [User Chart] button on the menu.
10
3. Click on the [File Operation] button on the submenu.
The [File Operation] operation dialog box appears.
11
[New] button 12
13
15
16
17
18
19
[Edit User Chart] button
20
4. Click on the [New] button.
The new user chart file is registered in the file list.
21
The file name can be changed by clicking on the file name that is displayed in the [Name] 22
column in the file list.
23
5. Click on the [Edit User Chart] button in the [File Operation] dialog box.
The map creation tool is displayed. 24
Create or edit the user chart by using the map creation tool. (Refer to "12.2 Using Map Creation
Tools (User Chart Creation/Editing)".)
25
26
27
12-7 Section 12 Creating a User Chart/ Updating a Chart Manually
12.1.4 Editing the existing user chart
1. Click on the [Menu] button on the left toolbar.
The menu is displayed.
2. Click on the [User Chart] button on the menu.
3. Click on the [File Operation] button on the submenu.
The [File Operation] operation dialog box appears.
File list
[Editing] button [Edit User Chart] button
4. Click on the [Editing] button of the user chart file to be edited in the file list on the [File
Operation] dialog.
The user chart file to be edited is displayed.
5. Click on the [Edit User Chart] button on the [File Operation] dialog box.
The map creation tools (drawing toolbar and the user chart information bar) are displayed and
the cursor changes from the cross-hair cursor to the mark cursor.
Edit the user chart by using the map creation tools. (Refer to "12.2 Using Map Creation Tools
(User Chart Creation/Editing)".)
12.1.4.1 Editing the user chart that is currently displayed
1. Display a user chart. (Refer to "12.1.5 Displaying a ".)
2. Click on the Write tool button on the left toolbar.
Map creation tools (drawing toolbar and user chart information bar) are displayed and the
cursor changes to the mark cursor from the cross-hairs cursor.
3. Edit the user chart by using the map creation tools. (Refer to "12.2 Using Map Creation
Tools (User Chart Creation/Editing)".)
Section 12 Creating a User Chart/ Updating a Chart Manually 12-8
1
4. To edit another user chart, click on the [File Operation] dialog display button on the
user chart information bar. (Refer to "12.2 Using Map Creation Tools (User Chart 2
Creation/Editing)".)
The [File Operation] dialog box appears.
3
File list 4
5
6
7
8
9
10
[Editing] button [Edit User Chart] button
11
5. Click on the [Editing] button of the user chart file to be edited in the file list on the [File
12
Operation] dialog box.
13
The selected user chart is displayed.
15
12.1.5 Displaying a user chart 16
1. Click on the [Menu] button on the left toolbar.
17
The menu is displayed. 18
2. Click on the [User Chart] button on the menu.
19
3. Click on the [File Operation] button on the submenu.
The [File Operation] dialog box appears.
20
File list
21
22
23
24
25
26
27
[Display] check box
12-9 Section 12 Creating a User Chart/ Updating a Chart Manually
4. Select the [Display] check box of the user chart file to be displayed in the file list on
the [File Operation] dialog box.
The selected user chart is displayed.
12.1.6 Operating a user chart file
Manage the file at user chart creation, merge user charts, or select a geodetic datum on the [File
Operation] dialog box.
12.1.6.1 Deleting a user chart file
1. Click on the user chart file to be deleted in the file list.
The user chart file is selected.
2. Click on the [Delete] button.
The selected user chart file is deleted.
12.1.6.2 Copying a user chart file
1. Click on the file to be copied in the file list.
The user chart file is selected.
2. Click on the [Copy] button.
The selected user chart file is copied.
The copied file is named under "Copy of (copy source file name)".
Note
If the file name exceeds 64 characters including "Copy of", the file cannot be copied.
Section 12 Creating a User Chart/ Updating a Chart Manually 12-10
1
12.1.6.3 Importing a user chart file
2
1. Click on the [Import] button.
A file selection window is displayed. 3
2. Select and import a user chart file that is saved in the external medium on the file 4
selection window.
5
6
7
8
9
10
11
Note 12
When sufficient free storage space is not available in the import destination, a message dialog box
is displayed.
13
Change the import destination or import a file after securing sufficient free space.
15
16
12.1.6.4 Exporting a user chart file
17
1. Click on the file to be exported from the file list.
18
2. Click on the [Export] button.
A file selection window is displayed. 19
3. Specify an export destination and export the selected file. 20
21
22
23
24
25
26
27
12-11 Section 12 Creating a User Chart/ Updating a Chart Manually
When the export destination contains a file of the same name, a message dialog box is
displayed, prompting the verification of whether the existing file is to be overwritten.
When exporting the file by overwriting the existing one, click on the [OK] button.
Note
When sufficient free storage space is not available in the export destination, a message dialog box
is displayed.
Change the export destination or import a file after securing sufficient free space.
12.1.6.5 Merging multiple user chart files
1. Select the [Display] check boxes of the files to be merged in the file list.
The user chart files to be merged are displayed.
2. Click on the [Merge Display Files] button.
A user chart file is created by merging the user charts that are being displayed. The user chart
file is named under "Merged User Map Filexxx" (xxx: serial number starting from 001).
User Chart User Chart
"USER-01" "USER-02"
Two user charts can be
merged into one user chart.
User Chart
Section 12 Creating a User Chart/ Updating a Chart Manually 12-12
1
12.1.6.6 Performing geodetic datum conversion
2
It is possible to use the preset datum or convert the datum by entering an offset value.
3
1. Click on the user chart file whose geodetic datum is to be converted on the file list.
The user chart file is selected. 4
2. Click on the [Geodetic] button. 5
The [Geodetic Conversion] dialog box appears.
6
7
8
9
10
11
3. To use the preset geodetic datum, click on the [Select Geodetic] button and click on
the geodetic datum on the list. 12
When entering an offset value, click on the [Enter Offset] button and enter a numeric
13
value.
Note 15
When [No Use] is selected on the [Select Geodetic] list, geodetic datum conversion is not
performed.
16
17
4. Click on the [OK] button. 18
Geodetic datum conversion is executed based on the setting in Step 3.
19
20
21
22
23
24
25
26
27
12-13 Section 12 Creating a User Chart/ Updating a Chart Manually
12.2 Using Map Creation Tools (User Chart
Creation/Editing)
Use the map creation tools to create/edit a user chart or update a chart manually.
The following tools can be used for user chart creation.
Drawing toolbar
Object property
dialog box
User chart information bar
Note
The map creation tool configuration and functions vary depending on whether a chart is edited
manually or a user chart is created.
For the details, refer to "12.4 How to Use the Map Creation Tools (At Manual Update of ARCS)".
12.2.1 User chart information bar
The user chart information bar is located at the bottom right corner of the screen and displays the user
chart name that is currently being created/edited.
The [File Operation] dialog box can be displayed by clicking on the [File Operation] dialog box display
button.
Name of user chart currently edited
[File Operation] dialog box
display button
12.2.1.1 Displaying a user chart information bar
1. Select [User Chart] - [File Operation] on the menu.
2. Click on the [Edit User Chart] button on the [File Operation] dialog box that is
displayed.
The user chart information bar can also be displayed by clicking on the write tool button on the left
toolbar.
Section 12 Creating a User Chart/ Updating a Chart Manually 12-14
1
12.2.2 Drawing toolbar
2
Display a drawing toolbar by clicking on the drawing tool button on the left toolbar.
3
4
Drawing tool button
5
6
7
[Type] button [Type] button
[Color] button [Line] button
8
[Fill] button 9
[EBL/VRM] button [EBL/VRM] button 10
[Enter POSN] button [Enter POSN] button
11
Drawing toolbar when Drawing toolbar when area
symbol/text is selected is selected 12
13
[Type] button
[Line] button 15
16
[EBL/VRM] button
17
[Enter POSN] button
18
Drawing toolbar when line
is selected.
19
When creating a user chart, the writing tool button is displayed in blue
indicating selection. 20
Note 21
At user chart creation, the azimuth mode is fixed to the [N UP] mode.
22
The drawing toolbar comprises the following tool buttons. The buttons that are assigned vary according
23
to the object type (Symbol/Line/Area/Text) that is currently selected.
24
25
26
27
12-15 Section 12 Creating a User Chart/ Updating a Chart Manually
Tool button Function
[Type] button Displays an icon list. (Refer to "12.2.3 Selecting an object type".)
[Color] button (Symbol/text Select the color of the symbol/text. (Refer to "12.2.4 Selecting a
selection) color of an object".)
[Line] button Enables selection of a color of the line that forms the object. (Refer
to "12.2.4 Selecting a color of an object".)
[Fill] button (at area selection Enables selection of a color of the area that forms the object.
only) (Refer to "12.2.4 Selecting a color of an object".)
[EBL/VRM] button Switches the cursor mode of the user chart creation function to the
EBL/VRM mode. (Refer to "12.2.5 Creating an object in the
EBL/VRM mode".)
[Enter POSN] ([Enter Position] Displays the [Enter Position] dialog (Refer to "12.2.6 Creating an
dialog display) button object by specifying latitude and longitude".)
12.2.3 Selecting an object type
By displaying an icon list, the type of the Mariner's Mark/Line object or the user chart object ([Symbol],
[Line], [Area], and [Text]) can be selected.
1. Click on the [Type] button on the drawing toolbar.
An icon list is displayed.
2. Select a type of the object by clicking on the icon in the icon list.
The icon list can be switched to thumbnail display or list display by clicking on the thumbnail/list
display switching button.
Mariner's Mark/Line menu Thumbnail/list display switching button
Icon list
User chart menu
Icon list (thumbnail display) Icon list (list display)
For the icons that can be selected from the icon list, refer to "Appendix B.5 Icon Button List for
User Chart".
Section 12 Creating a User Chart/ Updating a Chart Manually 12-16
1
12.2.3.1 Using a user chart object
2
Select a type of the object (symbol/line/area/text) to be displayed in the icon list by clicking on a user
chart menu button. 3
The following objects are displayed.
4
Button Icons displayed
[Symbol] button Circle 5
Triangle
Square 6
Diamond
Multiple Mark 7
Caution Symbol
Warning symbol 8
Alarm Symbol
[Line] button Simple line(solid line)
9
Simple line(dotted line) 10
Simple line(dashed line)
Circle(solid line) 11
Circle(dotted line)
Circle(dashed line) 12
Ellipse(solid line)
Ellipse(dotted line) 13
Ellipse(dashed line)
Arc(solid line) 15
Arc(dotted line)
Arc(dashed line) 16
Caution Line
Warning line 17
Alarm Line
Arrow(Start To End/Small) 18
Arrow(Start To End/Medium)
Arrow(Start To End/Large) 19
Arrow(End To Start/Small)
Arrow(End To Start/Medium)
20
Arrow(End To Start/Large)
Arrow(Both Direct/Small)
21
Arrow(Both Direct/Medium)
Arrow(Both Direct/Large)
22
[Area] button Polygon(solid line) 23
Polygon(dotted line)
Polygon(dashed line) 24
Circle(solid line)
Circle(dotted line) 25
Circle(dashed line)
Ellipse(solid line) 26
Ellipse(dotted line)
Ellipse(dashed line) 27
Fan(solid line)
Fan(dotted line)
Fan(dashed line)
Caution Detection(solid line)
12-17 Section 12 Creating a User Chart/ Updating a Chart Manually
Caution Detection(dotted line)
Caution Detection(dashed line)
Warning Detection (solid line)
Warning Detection (dotted line)
Warning Detection (dashed line)
Alarm Detection(solid line)
Alarm Detection(dotted line)
Alarm Detection(dashed line)
[Text] button Text
Section 12 Creating a User Chart/ Updating a Chart Manually 12-18
1
12.2.4 Selecting a color of an object
2
1. When selecting a color of the symbol/text object on the drawing toolbar, click on the
[Color] button.
3
To select a line color of an area object, click on the [Line] button.
4
To select a color for filling an area object, click on the [Fill] button.
2. Select and click on the required color on the list that is displayed. The following 10
5
colors are available. 6
• White/Black
(The color changes to White/Black under the following conditions. 7
RADAR screen: Always White
ECDIS screen: Day1/Day2: Black, Day3/Dusk/Night: White)
8
• Gray 9
• Amber
• Magenta 10
• Blue
• Cyan
11
• Green 12
• Yellow
• Orange 13
• Dark Red
15
16
12.2.5 Creating an object in the EBL/VRM mode
17
1. Click on the [EBL/VRM] button on the drawing toolbar.
The user chart creation function mode is switched from the cursor mode to the EBL/VRM mode. 18
When the mode is switched to the EBL/VRM mode, the cursor changes to the following state.
19
20
21
22
23
24
EBL/VRM base point cursor
25
The EBL/VRM mode is switched to cursor mode when the right mouse button is clicked on the 26
chart or the [Enter POSN] button on the drawing toolbar is clicked on
27
12-19 Section 12 Creating a User Chart/ Updating a Chart Manually
12.2.6 Creating an object by specifying latitude and
longitude
Using the [Enter Position] dialog box, it is possible to create an object at the specified latitude and
longitude.
Displaying the [Enter Position] dialog box
1. Click on the [Enter POSN] button on the drawing toolbar.
Note
An object cannot be created with the cursor mode and EBL/VRM mode while this dialog
box is displayed.
[Enter Position] dialog box
12.2.6.1 Creating an object of symbol/circle/ellipse/arc/arrow/text
Enter latitude and longitude values of the object in the [Position] box and click on the [Enter] button.
Memo
The maximum latitude input range of Position is 85 ° 00.000 (polar range restriction).
The [Bearing] box, [Distance] box, and the [New] button are disabled.
Section 12 Creating a User Chart/ Updating a Chart Manually 12-20
1
12.2.6.2 Creating an object of simple line/polygon/highlight
2
Use the following procedure to create an object with vertices such as a simple line, polygon, and
highlight. 3
1. Enter latitude and longitude values of a vertex of the object in the [Position] box and 4
click on the [Enter] button.
The position of one of the vertices of the object is determined. 5
The [Bearing] box and the [Distance] box are enabled.
6
2. Enter latitude and longitude values of the next vertex in the [Position] box.
Alternatively, in the [Bearing] box and the [Distance] box, enter the bearing and
7
distance from the previous vertex that was determined. 8
3. Click on the [Enter] button.
9
4. Repeat Steps 2 and 3.
A simple line can be determined by two or more vertices and a polygon/highlight can be
10
determined by three or more vertices. 11
5. To create a next object continuously, click on the [New] button.
12
13
12.2.7 Deleting an object 15
1. Click on the eraser tool button on the left toolbar.
The cursor changes to the eraser cursor.
16
17
18
19
2. Place the cursor on the eraser cursor and click the mouse button.
20
When the right button is clicked on any position with the eraser cursor, the cursor mode is reset to the 21
cross-hairs cursor.
Objects of the same shape or color can be deleted collectively. For the details, refer to "12.6 22
Collective Deletion of Objects [Delete by Type/Color]".
23
When the left mouse button is clicked on the target object in eraser mode, an operation according to 24
the object is performed.
25
26
27
12-21 Section 12 Creating a User Chart/ Updating a Chart Manually
12.2.8 Object property dialog box
An object property dialog box displays the properties of the object that is currently selected.
Parameter settings of the object can be verified/changed.
Parameter
setting area
Object property dialog box Object property dialog box
(Selecting Circle) (Selecting Simple Line)
12.2.8.1 Selecting an object
1. Click on the object to be selected with the cross-hairs cursor.
The object is selected and the object property dialog box appears.
Click.
Section 12 Creating a User Chart/ Updating a Chart Manually 12-22
1
12.2.8.2 Setting a comment
2
In the object property dialog box, a comment for the object can be entered. When the [Show Comment]
check box is selected, a comment can be displayed on the user chart. 3
4
5
6
7
8
9
10
[Comment] text box 11
[Show Comment] check box 12
13
1. Enter a comment in the [Comment] box (up to 64 characters).
15
2. To display the comment that is input on the user chart, select the [Show Comment]
check box. 16
17
18
19
20
21
22
23
24
25
26
27
12-23 Section 12 Creating a User Chart/ Updating a Chart Manually
12.2.9 Changing an object display scale range
An object display scale range (1:1 to 1:100,000,000) can be changed on the object property dialog box.
[Display Scale] setting section
1. Select a minimum scale on the [MIN scale] combo box.
2. Select a maximum scale on the [MAX scale] combo box.
12.2.10 Moving an object
To move an object, use the context menu that is displayed by clicking the right button on the object.
1. When the object to be moved is in the selected state, unselect the object.
To unselect the object, click on a section without display or another object.
2. Click the right button on the object.
The object is selected and the context menu is displayed.
Right-click
Section 12 Creating a User Chart/ Updating a Chart Manually 12-24
1
3. Click on [Move this object]. 2
4. Click on the position to which the object is to be moved.
3
The selected object moves to the position on which the button was clicked.
4
5
6
7
8
9
10
11
12
13
15
16
17
18
19
20
21
22
23
24
25
26
27
12-25 Section 12 Creating a User Chart/ Updating a Chart Manually
12.3 Updating a Chart Manually (ARCS)
Use the following procedure to update a chart.
Display the [Chart] - [Manual Update] menu.
1 Reference: "12.3.1 Displaying the Manual Update submenu"
Select a chart to be updated.
2 Reference: "12.3.2 Selecting a chart to be updated"
Update the chart manually by using the map creation tools.
3 Reference: "12.3.3 Updating a chart manually"
"12.4 How to Use the Map Creation Tools (At Manual Update of
ARCS)"
Create an object. Select display/hide for the object.
Reference: "12.5 Creating an Object" Reference: "12.3.5 Displaying the
object/redisplaying the hidden object"
Manage/edit an object.
Reference: "12.7 Managing/Editing Move an object.
Objects [Mark Line/List]" Reference: "12.2.10 Moving an object"
End manual updating or start route planning.
4 Reference: "Section 7 Route Planning"
Section 12 Creating a User Chart/ Updating a Chart Manually 12-26
1
12.3.1 Displaying the Manual Update submenu
2
By selecting [Menu] - [Chart] - [Manual Update], the selected chart can be updated manually.
3
4
Restrictions
Multi-screen display is disabled at manual update of a chart. Even if multi-screen display is attempted
5
prior to the commencement of manual update, the mode is switched to Single View if manual update is
6
commenced.
7
Note
8
Since a dialog box requesting a Notice to Mariners issuing date is displayed when the updated
chart is saved, enter the issuing date. 9
10
1. Click on the [Menu] button on the left toolbar.
The menu is displayed.
11
2. Click on the [Chart] button on the menu.
12
3. Click on the [Manual Update] button on the submenu. 13
The "Manual Update" toolbar is displayed.
15
16
17
18
19
20
21
22
23
"Manual Update" toolbar 24
25
26
27
12-27 Section 12 Creating a User Chart/ Updating a Chart Manually
12.3.2 Selecting a chart to be updated
1. Click on the [Select Chart] button on the Manual Update toolbar.
The [Select Chart] dialog box appears.
Active indicator (C-MAP only)
Search box
Chart list
[Reset Picked Chart] button
[OK] button
[Preview] check box (ARCS only)
[Select Chart] dialog box
2. Select a chart file to be updated manually on the [Select Chart] dialog box.
3. Click on the [OK] button in the [Select Chart] dialog box.
A chart is selected.
Section 12 Creating a User Chart/ Updating a Chart Manually 12-28
1
12.3.2.1 Searching the position that is clicked on with the cursor 2
1. Move the cursor to the position where manual update is to be performed and click the 3
button.
ARCS:
4
All the charts that are overlaid on the position that was clicked on are displayed in the chart list. 5
C-MAP:
The chart that is drawn at the position that is selected by clicking is displayed in the chart list. 6
Memo
7
To clear the search result, click on the [Reset picked chart] (chart selection reset) button on the
8
[Select Chart] dialog box.
9
10
12.3.2.2 Searching a chart with the chart name
11
1. Enter a chart name in the search box on the [Select Chart] dialog box.
The applicable chart is displayed. 12
Memo 13
To clear the search result, clear the input in the search box.
15
16
12.3.2.3 Displaying the chart screen that is selected from the list
17
When the target of manual update is an ARCS chart, the chart file to be updated can be displayed on
the screen for verification before starting the update. 18
When the [Preview] check box is checked, the chart that is selected in the list is displayed at the center
of the screen.
19
When the check box is unchecked, the display is cleared.
20
21
22
23
24
25
26
27
12-29 Section 12 Creating a User Chart/ Updating a Chart Manually
12.3.3 Updating a chart manually
1. By using map creation tools, create/edit an object on a chart. (Refer to "12.2 Using
Map Creation Tools (User Chart Creation/Editing)".)
2. Delete an object or change the properties as required. (Refer to "12.6 Collective
Deletion of Objects [Delete by Type/Color]".)
3. Click on the [Save] button.
The [Geodetic Conversion] dialog box appears.
4. Select a datum from the list, or select [Enter Offset] and enter the offset value.
5. Click on the [OK] button.
6. The [Notice to Mariners] dialog box appears.
[lssue date] input box
[OK] button
7. Enter a notice to mariners issuing date in the [Issue date] input box on [Notice to
Mariners] dialog by using a software keyboard.
8. Click on the [OK] button in the [Notice to Mariners] dialog box.
The manually updated object is saved in the chart.
Section 12 Creating a User Chart/ Updating a Chart Manually 12-30
1
12.3.4 Displaying selected chart only 2
Memo
For the C-MAP chart and the ARCS chart, the [FIX] button cannot be set to ON.
3
4
12.3.5 Displaying the object/redisplaying the hidden 5
object 6
In the case of ARCS, to display all the objects that were created by chart manual update, select the 7
[Display All Object] check box on the Manual Update toolbar.
To redisplay the hidden objects, select the [Display Hidden Objects] check box on the Manual Update 8
toolbar.
9
10
11
12
13
15
16
17
18
19
20
21
22
23
24
25
26
27
12-31 Section 12 Creating a User Chart/ Updating a Chart Manually
12.4 How to Use the Map Creation Tools
(At Manual Update of ARCS)
At chart manual update also, use the same map creation tools in the same way as that of user chart
creation. (Refer to "12.2 Using Map Creation Tools (User Chart Creation/Editing)".) However, there
are the following differences in the map creation tools
• The user chart information bar is not displayed.
• The object that is saved cannot be deleted by the eraser tool (can be hidden).
• A Mariner's Mark/Line drawing object cannot be selected with the drawing tool.
• More icon types can be selected in the drawing tool.
When the chart is updated manually, "Update" is displayed on the Write tool button.
Note
At chart manual update, the bearing reference mode is fixed to [N UP] mode.
12.4.1 Deleting or hiding an object
1. Click on the eraser tool button.
The cursor changes to the eraser cursor.
2. Place the eraser cursor on the object and click the button.
At manual update, only pre-saved objects can be deleted by the eraser tool.
If the saved object is clicked on with the eraser tool, the object is hidden. All the property screens of the
object that has been set to hide are displayed as disable and cannot be edited.
The object that is created and saved by manual update can be redisplayed unless deleted even if it is
hidden.
If the chart that uses the hidden object is updated, the expiration date of the object is set (90 days from
the date on which the object is c).
The object will be deleted after the expiration date.
Section 12 Creating a User Chart/ Updating a Chart Manually 12-32
1
12.4.2 Selecting an object type
2
1. Click on the [Type] button on the drawing toolbar.
An icon list dialog is displayed.
3
2. Select an object type by clicking on the icon on the icon list. 4
At manual update, the following icon list is displayed.
5
Category display
6
7
8
9
10
11
Icon list
Icon list at manual update 12
The [Mariner's Mark/Line] button is not displayed on the icon list at manual update.
13
For the details of icons that can be selected from the icon list, refer to "Appendix B.7 Icon Button List 15
for Manual Update ".
16
17
18
19
20
21
22
23
24
25
26
27
12-33 Section 12 Creating a User Chart/ Updating a Chart Manually
12.5 Creating an Object (At Manual Update
of ARCS)
This section describes the procedures for changing the parameters of the object after creating the
object on the user chart or chart during manual update.
Note
After automatic sailing, the mark/line may be shifted depending on how the cursor is placed on the
target at the input.
To prevent the shift, place the cursor on the front edge of the target.
• Input method that does not cause shift (place the cursor on the front edge of the target)
SHM
Target
Cursor
Own ship’s position
• Input method that causes shift (place the cursor on the center of the target)
SHM
Target
Own ship’s position
Section 12 Creating a User Chart/ Updating a Chart Manually 12-34
1
12.5.1 Creating a symbol object (Symbol)
2
A symbol or Alerts symbol can be created by specifying the creation position with the cursor.
3
1. Click on the [Type] button on the drawing toolbar.
An icon list is opened. 4
Select a symbol or an icon of Alerts symbol. (Refer to "12.2.3 Selecting an object type".)
5
2. Click on the position on which the symbol is to be created with the cursor.
6
7
The symbol is displayed on the position on which the button is clicked and the parameters of the
8
symbol that was created are displayed on the object property dialog box.
9
Mark 10
11
Latitude and longitude of the
symbol creation position 12
13
15
16
17
18
19
20
3. Adjust the parameters on the object property dialog box.
21
4. To create an object on another position continuously, repeat Steps 2 and 3.
22
23
12.5.1.1 Creating an object by specifying the latitude and
longitude 24
1. Click on the [Enter POSN] button on the drawing toolbar. 25
The [Enter Position] dialog box appears (Refer to "12.2.6 Creating an object by specifying
latitude and longitude). 26
27
12-35 Section 12 Creating a User Chart/ Updating a Chart Manually
2. Enter the latitude and longitude of the position on which an object is to be created and
click on the [Enter] button.
An object is created on the specified latitude and longitude and the property information is
reflected in the object property dialog box. (Refer to "12.2.8 Object property dialog box".)
3. Adjust the parameters on the object property dialog box.
4. To create an object on another position continuously, repeat Steps 2 and 3.
At user chart creation, the symbol size can be changed by selecting [Option] - [User Chart] on the View
menu.
For the details, refer to "14.2.5 Setting up the Display of User Chart".
12.5.1.2 Creating an object with EBL/VRM operation
1. Click on the [EBL/VRM] button on the drawing toolbar.
The cursor changes to the EBL/VRM reference point cursor. (Refer to "12.2.5 Creating an
object in the EBL/VRM mode".)
2. Click on the position of the reference point of the EBL/VRM marker.
The EBL/VRM marker is displayed.
3. Place the EBL/VRM marker on the position on which the object is to be created and
click the button.
An object is created on the position on which the button was clicked and the property
information is reflected in the object property dialog box. (Refer to "12.2.8 Object property
dialog box".)
4. Adjust the parameters on the object property dialog box.
5. To create an object on another position continuously, repeat Steps 2 to 4.
Section 12 Creating a User Chart/ Updating a Chart Manually 12-36
1
12.5.2 Creating a simple line and Alerts line (Line
2
object)
3
A simple line and Alerts line are created by using one vertex as an object. Alerts line is a line object
that is detected as the warning target (danger line) of own ship. 4
Note
5
The color of Alerts line cannot be changed.
6
1. Click on the [Type] button on the drawing toolbar.
An icon list is opened.
7
Select an icon of a simple line or Alerts line. (Refer to "12.2.3 Selecting an object type".)
8
2. Click on the starting point with the cursor.
A vertex is created and the property information of the vertex is displayed on the object property
9
dialog box. 10
11
12
13
15
16
17
18
19
20
21
3. Move the cursor to the next vertex.
22
The latitude and longitude of the cursor are displayed near the cursor.
23
24
25
26
27
12-37 Section 12 Creating a User Chart/ Updating a Chart Manually
4. Click on the position on which the 2nd vertex is to be created.
A vertex is created and the parameters of the 2nd vertex are displayed on the object property
dialog box.
The property screen is updated
after the 2nd position is added.
[Type] becomes the
medium point.
Releasing Addition of 2nd point
the starting
point The number of
selection vertices becomes 2.
state
Editing of the line color
and width is enabled.
The coordinates of the
2nd point are entered.
Section 12 Creating a User Chart/ Updating a Chart Manually 12-38
1
5. Determine the line by double-click on the button or click the right button. 2
3
4
5
Double-click 6
Determined with the line up to
the last vertex that was set 7
8
After determining of drawing,
9
the last vertex changes to the
end point. 10
11
12
13
15
16
17
18
19
6. Adjust the parameters on the object property dialog box. 20
7. To create an object on another position continuously, repeat Steps 2 to 6. 21
Memo 22
The property screen for the vertex that was created can be edited in AUTO mode.
For the details of AUTO mode, refer to "3.13 Cursor AUTO Mode".
23
24
25
26
27
12-39 Section 12 Creating a User Chart/ Updating a Chart Manually
12.5.2.1 Creating a vertex by entering the position
1. Click on the [Enter POSN] button on the drawing toolbar.
The [Enter Position] dialog box appears.
2. Enter the latitude and longitude of the vertex of the object in the [Position] box and
click on the [Enter] button.
The position of the vertex of the object is determined.
The [Bearing] box and the [Distance] box are enabled.
3. Enter the values of the latitude and the longitude of the next vertex in the [Position]
box. Alternatively, enter the bearing from the vertex that was determined immediately
previously in the [Bearing] box and the [Distance] input box.
4. Click on the [Enter] button.
5. Determine the positions of 3 or more vertices by repeating Steps 2 and 3.
6. Adjust the parameters on the object property dialog box.
7. To create an object in another position continuously, click on the [New] button of the
[Enter Position] dialog and repeat Steps from 2 to 6.
12.5.2.2 Creating an object with EBL/VRM operation
1. Click on the [EBL/VRM] button on the drawing toolbar.
The cursor changes to the EBL/VRM reference point cursor. (Refer to "12.2.5 Creating an
object in the EBL/VRM mode".)
2. Click on the position of the reference point of the EBL/VRM marker.
The EBL/VRM marker is displayed.
3. Place the EBL/VRM marker on the starting point and click the button.
A vertex is created on the position on which the button was clicked and the information is
reflected in the object property dialog box. (Refer to "12.2.8 Object property dialog box".)
Starting point
4. Click on the position of the reference point.
The EBL/VRM marker that determines the 2nd point is displayed.
Section 12 Creating a User Chart/ Updating a Chart Manually 12-40
1
5. Place the EBL/VRM marker on the 2nd vertex and click the button.
A vertex is created on the position on which the button was clicked and the information is
2
reflected in the object property dialog box. (Refer to "12.2.8 Object property dialog box".) 3
4
5
2nd vertex
The EBL/VRM marker is reset to the EBL/VRM reference point cursor.
6
6. Adjust the parameters on the object property dialog box. 7
7. To create an object on another position continuously, repeat Steps 2 to 6. 8
9
12.5.3 Creating a circle, ellipse, and an arc (Line 10
object)
11
A circle, an ellipse, and arc can be drawn with the cursor by specifying the center.
12
1. Click on the [Type] button on the drawing toolbar.
An icon list is opened. 13
2. Select an icon of a circle, an ellipse, or an arc. 15
(Refer to "12.2.3 Selecting an object type".)
16
3. Click on the position for the center with the cursor.
The center is created and the property information on the vertex is displayed on the object 17
property dialog box.
18
19
20
21
22
23
24
25
26
27
12-41 Section 12 Creating a User Chart/ Updating a Chart Manually
4. Draw a circle, an ellipse, or an arc.
Display of
radius
Display of
radius
Display of
radius
Section 12 Creating a User Chart/ Updating a Chart Manually 12-42
1
At creation of an arc, the starting angle and the ending angle of the arc to be created are the
previous values or the initial values (starting angle: 0°, ending angle: 90°). To change the 2
starting angle and the ending angle, change the values in [Start Angle] and [End Angle] on the
object property dialog box.
3
4
5
6
7
Click on the position
for the center 8
After determination, the arc is selected and
9
the cursor moves to the center setting
mode of the next arc. 10
11
5. Determine the object by clicking the button again.
6. Adjust the parameters on the object property dialog box.
12
7. To create an object on another position continuously, repeat Steps 3 to 6. 13
15
12.5.3.1 Creating an object by specifying a position for the center 16
and size of the object
17
1. Click on the [Enter POSN] button on the drawing toolbar.
The [Enter Position] dialog box appears. (Refer to "12.2.6 Creating an object by specifying 18
latitude and longitude".)
19
2. Enter the coordinate of the center of the circle, ellipse, or arc and click on the [Enter]
button of the [Enter Position] dialog box. 20
The center is created at the position of the specified coordinate and the property information is
reflected in the object property dialog box. (Refer to "12.2.8 Object property dialog box".)
21
3. Set the parameters in the object property dialog box as indicated below. 22
• Circle: Enter a value of [Radius].
• Ellipse: Enter values of [Horizontal] and [Vertical].
23
• Arc: Enter values of [Radius], [Start Angle], and [End Angle]. 24
4. To create an object on another position continuously as required, repeat Steps 2 and
25
3.
26
27
12-43 Section 12 Creating a User Chart/ Updating a Chart Manually
12.5.4 Creating a polygon and Alerts area (Area
object)
Create a polygon using all the vertices (3 or more) as one object. Alerts area is an area object that is
detected as a warning target (danger area).
A polygon and Alerts area can be created in the same way as for simple line and Alerts line
1. Click on the [Type] button on the drawing toolbar.
An icon list is opened.
Select an icon of a polygon or Alerts area. (Refer to "12.2.3 Selecting an object type".)
2. Click on the starting point position with the cursor.
The starting point is created and the property information of vertex 1 is displayed on the object
property dialog box.
The latitude and longitude of
the starting point (vertex 1)
are displayed.
3. Move the cursor to the next vertex.
The latitude and longitude of the cursor are displayed near the cursor.
Section 12 Creating a User Chart/ Updating a Chart Manually 12-44
1
4. Click on the position on which the 2nd vertex is to be created. 2
A vertex is created and the latitude and the longitude of the 2nd vertex are displayed on the
object property dialog box 3
4
5
6
7
Editing of the line
color and width is 8
Resetting the starting Add the 2nd point Editing of the line
point selection state color and width is
enabled.
9
The number of
10
vertices becomes 2.
11
The coordinates of the
2nd point are entered. 12
13
15
16
17
5. Click on the position on which the 3rd vertex is to be created.
A triangle is created by connecting the three vertices. A preview screen is displayed, enabling
18
the checking of the fill statuses of the polygon and Alerts area. 19
20
21
Preview of the area fill result is displayed.
22
The latitude and longitude of the 3rd vertex are displayed on the object property dialog box. 23
24
25
26
27
12-45 Section 12 Creating a User Chart/ Updating a Chart Manually
The editing of the line color, line width, fill color, and
transparency is enabled.
The number of vertices becomes 3.
The coordinates of the 3rd vertex are entered.
6. To add another vertex continuously, click on the position on which the vertex is to be
created.
When the 4th vertex is determined, the preview display
is updated.
When not adding any further vertices, determine the polygon or Alerts area by double-clicking
the button or clicking the right button.
7. Adjust the parameters on the object property dialog box.
8. To create an object on another position continuously, repeat Steps 2 to 7.
12.5.4.1 Creating a vertex by entering the position
1. Click on the [Enter POSN] button on the drawing toolbar.
The [Enter Position] dialog box appears.
2. Enter the latitude and longitude of the vertex of the object in the [Position] box and
click on the [Enter] button.
The position of one vertex of the object is determined.
The [Bearing] box and the [Distance] box are enabled.
3. Enter the values of the latitude and the longitude of the next vertex in the [Position]
box. Alternatively, enter the bearing from the vertex that was determined immediately
previously in the [Bearing] box and the [Distance] input box.
4. Click on the [Enter] button.
5. Determine 3 or more vertices by repeating Steps 2 to 4.
Section 12 Creating a User Chart/ Updating a Chart Manually 12-46
1
6. Adjust the parameters on the object property dialog box.
2
7. To create an object on another position continuously, repeat Steps 2 to 6.
3
12.5.4.2 Creating an object with EBL/VRM operation 4
1. Click on the [EBL/VRM] button on the drawing toolbar. 5
The cursor changes to the EBL/VRM reference point cursor. (Refer to "12.2.5 Creating an
object in the EBL/VRM mode".) 6
2. Click on the position of the reference point of the EBL/VRM marker. 7
The EBL/VRM marker is displayed.
8
3. Place the EBL/VRM marker on the starting position and click the mouse button.
A vertex is created on the position on which the button was clicked and the parameter 9
information is reflected on the object property dialog box. (Refer to "12.2.8 Object property
dialog box".) 10
11
12
13
Starting point
15
4. Click on the position of the reference point. 16
The EBL/VRM marker that determines the 2nd vertex is displayed.
17
18
19
20
21
5. Place the EBL/VRM marker on the 2nd vertex position and click the button. 22
A vertex is created on the position on which the button was clicked and the property information
is reflected in the object property dialog box. (Refer to "12.2.8 Object property dialog box".) 23
24
25
2nd vertex
26
The EBL/VRM marker is reset to the EBL/VRM reference point cursor.
27
12-47 Section 12 Creating a User Chart/ Updating a Chart Manually
6. Place the EBL/VRM marker on the position of the 3rd vertex and click the button.
A triangle is created by connecting the three vertices. The preview screen is displayed, enabling
the checking of the fill state of the polygon and Alerts area.
Preview of the area fill result is displayed.
7. Adjust the parameters on the object property dialog box.
8. To create an object on another position continuously, repeat Steps 1 to 7.
Note
If you create an area with a single stroke in counterclockwise direction, the area may not be
detected.
When creating an area with a single stroke, please make it in clockwise direction.
Section 12 Creating a User Chart/ Updating a Chart Manually 12-48
1
12.5.5 Creating circle, ellipse, and fan areas (Area
2
object)
3
Circle, ellipse, and fan areas can be created in the same way as for creating a circle, an ellipse, or an
arc of the Line object. 4
1. Click on the [Type] button on the drawing toolbar. 5
An icon list is opened.
6
2. Select an icon of circle, ellipse, or arc. (Refer to "12.2.3 Selecting an object type".)
3. Click on the position to be the center with the cursor.
7
A center is created and the vertex property information is displayed on the object property 8
dialog box.
9
10
11
12
13
15
16
17
18
19
20
21
22
23
24
25
26
27
12-49 Section 12 Creating a User Chart/ Updating a Chart Manually
4. Draw a circle, an ellipse, and an arc.
Display of
radius
Display of
radius
Display of
radius
Section 12 Creating a User Chart/ Updating a Chart Manually 12-50
1
At creation of an arc, the starting angle and the ending angle of the arc to be created are the
previous values or the initial values (starting angle: 0°, ending angle: 90°). To change the 2
starting angle and the ending angle, change the values in [Start Angle] and [End Angle] on the
object property dialog box. 3
4
5
6
Click the center 7
position
8
After determination, the arc is selected and the cursor 9
moves to the center setting mode for the next arc.
10
5. Determine the object by clicking the button again.
11
6. Adjust the parameters on the object property dialog box.
12
7. To create an object on another position continuously, repeat Steps 3 to 6.
13
12.5.5.1 Creating an object by specifying the center position and 15
the object size
16
1. Click on the [Enter POSN] button on the drawing toolbar.
The [Enter Position] dialog box appears (Refer to "12.2.6 Creating an object by specifying 17
latitude and longitude".)
18
2. Enter the coordinates of the center of the circle, ellipse, or arc and click on the [Enter]
button on the [Enter Position] dialog box. 19
A center point is created on the position of the specified coordinates and the property
information is reflected in the object property dialog box (Refer to "12.2.8 Object property dialog
20
box".) 21
3. Set the following parameters on the object property dialog box. 22
• Circle: Enter a value of [Radius].
• Ellipse: Enter values of [Horizontal] and [Vertical]. 23
• Arc: Enter values of [Radius], [Start Angle], and [End Angle].
24
4. To create an object on another position continuously as required, repeat Steps 2 and
3. 25
26
27
12-51 Section 12 Creating a User Chart/ Updating a Chart Manually
12.5.6 Creating a text (Text object)
Any character information can be displayed on the user chart.
1. Click on the [Type] button on the drawing toolbar.
An icon list is opened.
Select a text (Txt) icon. (Refer to "12.2.3 Selecting an object type".)
2. With the cursor, click on the position on which an object is to be created.
A text box is created at the position on which the button was clicked and a text is displayed.
The parameters of the text that was created are displayed on the object property dialog box.
Select a character color from the list.
Select a character size from the list.
Enter the coordinates of the text display position.
Enter the angle from the 12 O'clock bearing when angling the
text.
Enter a text (up to 64 characters).
To use a template, select a template from the list by clicking the
button.
3. Adjust the parameters on the object property dialog box.
For the text input method, refer to "12.5.6.3 Editing a text", for the template usage method, refer
to "12.5.6.4 Editing a template", and for the text angling method, refer to "12.5.6.5 Changing a
text angle".
4. To create an object on another position continuously, repeat Steps 2 and 3.
Section 12 Creating a User Chart/ Updating a Chart Manually 12-52
1
12.5.6.1 Creating a text by specifying the latitude and longitude
2
1. Click on the [Enter POSN] button on the drawing toolbar.
The [Enter Position] dialog box appears (Refer to "12.2.6 Creating an object by specifying 3
latitude and longitude".)
4
2. Enter the latitude and longitude of the object to be created and click on the [Enter]
button. 5
An object is created on the specified latitude and longitude and the property information is
6
reflected in the object property dialog box. (Refer to "12.2.8 Object property dialog box".)
3. Adjust the parameters on the object property dialog box.
7
For the text input method, refer to "12.5.6.3 Editing a text", for the template usage method, refer 8
to "12.5.6.4 Editing a template", and for the text angling method, refer to "12.5.6.5 Changing a
text angle". 9
4. To create an object on another position continuously, repeat steps 2 and 3. 10
11
12.5.6.2 Creating a text with EBL/VRM operation
1. Click on the [EBL/VRM] button on the drawing toolbar.
12
The cursor changes to the EBL/VRM reference point cursor. (Refer to "12.2.5 Creating an 13
object in the EBL/VRM mode".)
15
2. Click on the position of the reference point position of the EBL/VRM marker.
The EBL/VRM marker is displayed. 16
3. Place the EBL/VRM marker on the position on which an object is to be created and 17
click the button.
An object is created on the position on which the button was clicked and the property 18
information is reflected in the object property dialog box. (Refer to "12.2.8 Object property
dialog box".)
19
4. Adjust the parameters on the object property dialog box.
20
For the text input method, refer to "12.5.6.3 Editing a text", for the template usage method, refer
21
to "12.5.6.4 Editing a template", and for the text angling method, refer to "12.5.6.5 Changing a
text angle". 22
5. To create an object on another position continuously, repeat Steps 2 to 4. 23
24
25
26
27
12-53 Section 12 Creating a User Chart/ Updating a Chart Manually
12.5.6.3 Editing a text
1. Click on the [Text] input box
A character input full keyboard is displayed.
2. Create a text.
For the method of using the character input full keyboard, refer to "3.16.2 Name and function of
each section of the keyboard".
3. Close the character input full keyboard by clicking on the [Enter] key.
4. To change a character color, select a required character color from the [Color] combo
box.
5. To change a character size, select a required character size from the [Font size]
combo box.
12.5.6.4 Editing a template
By registering a frequently used text as a template, the template can be used at text creation.
1. Click on the [Edit Template] button.
The [Template] dialog box appears.
Text input area
[Register] button
Template List
[Delete] button
Section 12 Creating a User Chart/ Updating a Chart Manually 12-54
1
2. Click on a text input area.
A character input full keyboard is displayed. 2
3
4
5
6
7
3. Create a text.
For the method of using the character input full keyboard, refer to "3.16.2 Name and function of
8
each section of the keyboard". 9
4. Close the character input full keyboard by clicking on the [Enter] key.
10
5. Click on the [Register] button.
11
6. Close the [Template] dialog and click on [] on the right side of the text input area of
the object properties dialog. 12
[Template List] is displayed.
13
7. Select any template.
15
8. To delete unnecessary templates, select the unnecessary templates in the [Template
List] and click on the [Delete] button.
16
17
18
19
20
21
22
23
24
25
26
27
12-55 Section 12 Creating a User Chart/ Updating a Chart Manually
12.5.6.5 Changing a text angle
Under the factory setting, a text is oriented horizontally. The text can be angled or inverted according to
the text creation position.
1. Click on the [Angle] input box.
A numeric value input keyboard is displayed.
2. Enter an angle.
Specify an angle in clockwise based on the direction of the 12 O'clock as 0°. Under the factory
setting, the angle is set to 90° (horizontal).
For the method of using the numeric value input keyboard, refer to "3.16.2 Name and function
of each section of the keyboard".
Section 12 Creating a User Chart/ Updating a Chart Manually 12-56
1
12.5.7 Creating an arrow (Line object)
2
An arrow can be displayed on the user chart or chart.
3
1. Click on the [Type] button on the drawing toolbar.
An icon list is displayed. 4
2. Select the arrow icon. (Refer to "12.2.3 Selecting an object type".) 5
3. Click on the starting position with the cursor. 6
A starting point is created and the property information of the starting point is displayed on the
object property dialog box. 7
8
9
10
Starting 11
point
12
13
15
16
Latitude and longitude of the starting point
17
18
19
20
21
22
23
Note 24
The color, line type, and line width of a starting point cannot be changed.
25
26
27
12-57 Section 12 Creating a User Chart/ Updating a Chart Manually
4. Click on the position of the ending point with the cursor.
An ending point is created and the property information of the ending point is displayed on the
object property dialog box.
Ending
point
Latitude and longitude
of ending point
5. Adjust the parameters on the object property dialog box.
6. To create an object on another position continuously, repeat Steps to 3 to 5.
12.5.7.1 Creating an object by specifying the starting point/ending
point position coordinates
1. Click on the [Enter POSN] button on the drawing toolbar.
The [Enter Position] dialog box appears (Refer to "12.2.6 Creating an object by specifying
latitude and longitude".)
2. Enter the coordinates of the starting point and click on the [Enter] button.
A starting point of the arrow is created on the position of the specified coordinates and the
property information is reflected in the object property dialog box. (Refer to "12.2.8 Object
property dialog box".)
Section 12 Creating a User Chart/ Updating a Chart Manually 12-58
1
3. Enter the coordinates of the ending point and click on the [Enter] button. 2
An ending point of the arrow is created on the position of the specified coordinates and the
property information is reflected in the object property dialog box. 3
4. To create an object on another position continuously, repeat Steps 1 to 3. 4
5
12.5.7.2 Drawing an object with EBL/VRM operation 6
1. Click on the [EBL/VRM] button on the drawing toolbar.
The cursor changes to the EBL/VRM reference point cursor. (Refer to "12.2.5 Creating an
7
object in the EBL/VRM mode".) 8
2. Click on the position of the reference point of the EBL/VRM marker.
9
The EBL/VRM marker is displayed.
3. Place the EBL/VRM marker on the position of the starting point and click the button.
10
4. Click on the reference position of the EBL/VRM marker.
11
A starting point is created on the position on which the button was clicked and the property
12
information is displayed on the object property dialog box. (Refer to "12.2.8 Object property
dialog box".) 13
15
16
17
Starting point
18
5. Place the EBL/VRM marker on the position of the ending point and click the button. 19
An ending point is created on the position on which the button was clicked and the property
information is displayed on the object property dialog box. (Refer to "12.2.8 Object property 20
dialog box".)
21
22
Click
Ending point 23
24
25
26
6. To create an object on another position continuously, repeat Steps 2 to 5. 27
12-59 Section 12 Creating a User Chart/ Updating a Chart Manually
12.5.8 Creating Mariner's Mark/Line drawing objects
At user chart creation, the following Mariner's Mark/Line drawing objects can be created.
• Information Mark
• Clearing Line
• Tidal Stream mark
• Highlight mark
1. Click on the [Type] button on the drawing toolbar.
An icon list is displayed.
2. Click on the [Mariner's Mark/Line] button on the icon list.
Mariner's Mark/Line drawing objects are displayed on the icon list.
3. Select an object to be created and specify a creation position.
12.5.8.1 Information mark
An information mark can be created on any position of the chart. An information mark is used for
comments and so on.
i
Information
Mark
1. Click on the [Type] button on the drawing toolbar.
An icon list is opened.
Select the icon of information mark. (Refer to "12.2.3 Selecting an object type".)
Section 12 Creating a User Chart/ Updating a Chart Manually 12-60
1
2. Click on the position on which the information mark is to be created with the cursor.
2
3
The information mark is displayed on the position on which the button was clicked and the 4
parameters of the information mark are displayed on the object property dialog box.
5
i 6
Latitude and longitude of the
7
information mark creation position
8
9
10
11
12
13
15
16
3. Adjust the parameters on the object property dialog box.
17
4. To create an object on another position continuously, repeat Steps 2 and 3.
18
Creating an object by specifying the latitude and longitude 19
1. Click on the [Enter POSN] button on the drawing toolbar. 20
The [Enter Position] dialog box appears (Refer to "12.2.6 Creating an object by specifying
latitude and longitude".) 21
2. Enter the latitude and longitude of the position on which an object is to be created and 22
click on the [Enter] button.
An object is created on the position of the specified latitude and longitude and the property 23
information is reflected in the object property dialog box. (Refer to "12.2.8 Object property
24
dialog box".)
3. Adjust the parameters on the object property dialog box.
25
4. To create an object on another position continuously, repeat Steps 2 and 3. 26
27
12-61 Section 12 Creating a User Chart/ Updating a Chart Manually
Creating an object with EBL/VRM operation
1. Click on the [EBL/VRM] button on the drawing toolbar.
The cursor changes to the EBL/VRM reference point cursor. (Refer to "12.2.5 Creating an
object in the EBL/VRM mode".)
2. Click on the position of the reference point of the EBL/VRM marker.
The EBL/VRM marker is displayed.
3. Place the EBL/VRM marker on the position on which an object is to be created and
click the button.
An object is created on the position on which the button was clicked and the property
information reflected in the object property dialog box. (Refer to "12.2.8 Object property dialog
box".)
4. Adjust the parameters on the object property dialog box.
5. To create an object on another position continuously, repeat Steps 2 to 4.
12.5.8.2 Clearing line
A clearing line can be created on a chart. It is possible to select an angle and either Not Less Than
(NLT) or Not More Than (NMT) for a clearing line on the object property dialog box.
Angle of the clearing line (either NLT or NMT can be selected)
Clearing line
1. Click on the [Type] button on the drawing toolbar.
Open the icon list and select an icon of clearing line. (Refer to "12.2.3 Selecting an object
type".)
2. Click on the position of a starting point with the cursor.
A starting point is created and the property information of the clearing line is displayed on the
object property dialog box.
Starting
point
Section 12 Creating a User Chart/ Updating a Chart Manually 12-62
1
3. Click on the position of the ending point with the cursor. 2
An ending point is created and the property information in the object property dialog box is
updated. 3
4
5
6
7
Ending
8
point
9
10
Latitude and longitude of the starting point 11
12
Select Not Less Than (NLT)/Not More Than (NMT).
13
Specify the length of the clearing line. 15
16
17
18
19
4. Adjust the parameters on the object property dialog box.
20
• Specifying an angle of a clearing line: Display a numeric value input keyboard by clicking 21
on the [Bearing] input box and enter an angle (0 to 359°).
• Specifying a length of a clearing line: Display a numeric value input keyboard by clicking 22
on the [Display length] input box and enter a length (0 to 999.99).
• Selecting Not Less Than (NLT)/Not More Than (NMT): Set Not Less Than (NLT) or Not
23
More Than (NMT) to On by clicking on the button. 24
When Not Less Than (NLT) is selected, "NLT xx" is displayed for the clearing line, indicating
that the line must not be below "xx". When Not More Than (NMT) is selected, "NMT xx" is 25
displayed for the clearing line, indicating that the line must not exceed "xx".
For the method of using the numeric value input keyboard, refer to "3.16.2 Name and function
26
of each section of the keyboard". 27
5. To create an object on another position continuously, repeat Steps 2 to 4.
12-63 Section 12 Creating a User Chart/ Updating a Chart Manually
Creating position coordinates of the starting point
1. Click on the [Enter POSN] button on the drawing toolbar.
The [Enter Position] dialog box appears (Refer to "12.2.6 Creating an object by specifying
latitude and longitude".)
2. Enter the coordinates of a starting point and click on the [Enter] button.
3. To create an object on another position continuously, repeat Steps 1 and 2.
Drawing an object with EBL/VRM operation
1. Click on the [EBL/VRM] button on the drawing toolbar.
The cursor changes to the EBL/VRM reference point cursor. (Refer to "12.2.5 Creating an
object in the EBL/VRM mode".)
2. Click on the position of the reference point of the EBL/VRM marker.
The EBL/VRM marker is displayed.
3. Place the EBL/VRM marker on the starting point position and click the button.
A starting point is created on the position on which the button was clicked and the property
information is reflected in the object property dialog box. (Refer to "12.2.8 Object property
dialog box".)
Starting point
4. Place the EBL/VRM marker on the ending point position and click the button.
An ending point is created on the position on which the button was clicked and the property
information is reflected in the object property dialog box. (Refer to "12.2.8 Object property
dialog box".)
Click
Ending point
5. To create an object on another position continuously, repeat Steps 2 to 4.
Section 12 Creating a User Chart/ Updating a Chart Manually 12-64
1
12.5.8.3 Tidal Stream mark
2
A current drift and a bearing can be input for a tidal stream mark. Edit the current drift (Drift) and the
bearing (Set) after creating a tidal stream mark on the object property dialog box. 3
Actual Predicted
4
5
6
7
1. Click on the [Type] button on the drawing toolbar. 8
An icon list is opened.
Select the icon of a tidal stream mark. (Refer to "12.2.3 Selecting an object type".)
9
2. Click on the position on which a tidal drift mark is to be created with the cursor. 10
11
12
A tidal stream mark is displayed on the position on which the button was clicked and the
parameters of the tidal channel mark that was created are displayed on the object property
13
dialog box. 15
16
17
Latitude and longitude of the starting point
18
Select Actual/Predicted. 19
Specify a bearing.
Specify a current drift. 20
Specify date/time. 21
22
23
24
25
26
27
12-65 Section 12 Creating a User Chart/ Updating a Chart Manually
3. Adjust the parameters on the object property dialog box.
• Specifying a bearing: Display a numeric value input keyboard by clicking on the [Set] input
box and enter a bearing (0 to 359°).
• Specifying a current drift: Display a numeric value input keyboard by clicking on the [Drift]
input box and enter a current drift (0 to 99.9).
• Selecting Actual/Predicted: Select the check box of either Actual or Predicted.
When Actual is selected, a tidal stream mark of a solid line is displayed. When Predicted is
selected, a tidal mark of a broken line is displayed.
• Specifying date/time: Display a calendar + time picker by clicking on the calendar button
and enter a date and a time in the [Time(UTC)] input box.
For the method of using a numeric value input keyboard, refer to "3.16.2 Name and function of
each section of the keyboard" and for the method of using a calendar + time picker, refer to
"3.17 Setting a Date and a Time (Calendar Operation)".
4. To create an object on another position continuously, repeat Steps 2 and 3.
Moving a tidal stream mark
1. Click the right mouse button on the tidal stream mark that is set.
The menu is displayed.
2. Click on [Move this object].
3. Click on the required destination position.
Creating an object by specifying the latitude and longitude
1. Click on the [Enter POSN] button on the drawing toolbar.
The [Enter Position] dialog box appears (Refer to "12.2.6 Creating an object by specifying
latitude and longitude".)
2. Enter the latitude and longitude of the position on which an object is to be created and
click on the [Enter] button.
An object is created on the position of the specified latitude and longitude and the property
information is reflected in the object property dialog box. (Refer to "12.2.8 Object property
dialog box".)
3. Adjust the parameters on the object property dialog box.
4. To create an object on another position continuously, repeat Steps 2 and 3.
Section 12 Creating a User Chart/ Updating a Chart Manually 12-66
1
Creating an object with EBL/VRM operation
2
1. Click on the [EBL/VRM] button on the drawing toolbar.
The cursor changes to the EBL/VRM reference point cursor. (Refer to "12.2.5 Creating an 3
object in the EBL/VRM mode".)
4
2. Click on the position of the reference point of the EBL/VRM marker.
The EBL/VRM marker is displayed.
5
3. Place the EBL/VRM marker on the position on which an object is to be created and 6
click the button.
An object is created on the position on which the button was clicked and the property
7
information reflected in the object property dialog box. (Refer to "12.2.8 Object property dialog 8
box".)
9
4. Adjust the parameters on the object property dialog box.
5. To create an object on another position continuously, repeat Steps 2 to 4.
10
11
12.5.8.4 Highlighted display
12
Highlighted display can be set by creating an area of a polygon on a chart. Use highlighted display for
attaching a comment on the chart or so on.
13
15
16
17
18
19
Highlighted display
20
1. Click on the [Type] button on the drawing toolbar.
An icon list is opened.
21
Select an icon of highlighted display. (Refer to "12.2.3 Selecting an object type".)
22
23
24
25
26
27
12-67 Section 12 Creating a User Chart/ Updating a Chart Manually
2. Click on the position of a starting point with the cursor.
A starting point is created and the property information of vertex 1 is displayed on the object
property dialog box.
The latitude and longitude of the starting point (vertex 1) is
displayed.
3. Move the cursor to the next vertex.
The latitude and longitude of the cursor are displayed near the cursor.
Section 12 Creating a User Chart/ Updating a Chart Manually 12-68
1
4. Click on the position on which the 2nd vertex is to be created. 2
A vertex is created and the latitude and longitude of the 2nd vertex are displayed on the object
property dialog box. 3
4
5
6
7
Resetting the Add the 2nd vertex
The number of 8
vertices becomes 2.
selection of the
starting point 9
The coordinates of
the 2nd vertex are 10
entered.
11
12
13
15
16
17
5. Click on the position on which the 3rd vertex is to be created.
A triangle is created by connecting three vertices. The preview screen is displayed, enabling the
18
object fill status. 19
20
21
The preview of the result of filling the object is
displayed. 22
The latitude and longitude of the 3rd vertex are displayed on the object property dialog box.
23
24
25
26
27
12-69 Section 12 Creating a User Chart/ Updating a Chart Manually
The number of
vertices becomes 3.
The coordinates of
the 3rd vertex are
entered.
6. To add another vertex continuously, click on the position on which the vertex is to be
created.
When the 4th vertex is determined, the preview display is
updated.
When not adding another vertex, determine the object by double-clicking or clicking the right
button on the object.
7. Adjust the parameters on the object property dialog box.
8. To create an object on another position continuously, click on the [New] button in the
[Enter Position] dialog and repeat Steps from 2 to 7.
Section 12 Creating a User Chart/ Updating a Chart Manually 12-70
1
Creating a vertex by entering the position
2
1. Click on the [Enter POSN] button on the drawing toolbar.
The [Enter Position] dialog box appears. 3
2. Enter the values of latitude and longitude of the vertex of the object in the [Position]
4
box and click on the [Enter] button.
The position of one vertex of the object is determined. 5
The [Bearing] box and the [Distance] box are enabled.
6
3. Enter the values of latitude and longitude of the next vertex of the object in the
[Position] box. Alternatively, enter the bearing from the vertex that was determined 7
immediately previously in the [Bearing] box and the [Distance] input box.
8
4. Click on the [Enter] button.
5. Determine the positions of 3 or more vertices by repeating Steps 2 to 4. 9
6. Adjust the parameters on the object property dialog box. 10
7. To create an object on another position continuously, repeat Steps 2 to 6.
11
Creating an object with EBL/VRM operation
12
1. Click on the [EBL/VRM] button on the drawing toolbar. 13
The cursor changes to the EBL/VRM reference point cursor. (Refer to "12.2.5 Creating an
object in the EBL/VRM mode".)
15
2. Click on the position of the reference point of the EBL/VRM marker. 16
The EBL/VRM marker is displayed.
17
3. Placing the EBL/VRM marker on the position of the starting point and click the button.
A vertex is created on the position on which the button was clicked, and the property 18
information is displayed on the object property dialog box. (Refer to "12.2.8 Object property
dialog box".)
19
20
21
22
Starting point 23
4. Click on the reference point. 24
The EBL/VRM marker is displayed to determine the 2nd vertex.
25
26
27
12-71 Section 12 Creating a User Chart/ Updating a Chart Manually
5. Place the EBL/VRM marker on the position of the 2nd vertex and click the button.
A vertex is created on the position on which the button was clicked and the property information
is reflected in the object property dialog box. (Refer to "12.2.8 Object property dialog box".)
2nd vertex
The EBL/VRM marker is reset to the EBL/VRM reference point cursor.
6. Place the EBL/VRM marker on the position of the 3rd vertex and click the button.
A triangle is created by connecting the three vertices. A preview screen is displayed, enabling
the checking of the fill status of the polygon and Alerts area.
The preview of the result of filling the area is displayed.
7. Adjust the parameters on the object property dialog box.
8. To create an object on another position continuously, repeat Steps 1 to 7.
Section 12 Creating a User Chart/ Updating a Chart Manually 12-72
1
12.6 Collective Deletion of Objects [Delete 2
by Type/Color] 3
Objects of the same shape and color can be deleted collectively by "Delete by Type/Color".
4
1. Click on the [Menu] button on the left toolbar. 5
The menu is displayed.
6
2. Click on the [User Chart] button on the menu.
3. Click on the [Delete by Type/Color] (Collective deletion) on the submenu.
7
The [Delete by Type/Color] dialog box appears. 8
9
10
11
12
13
15
[Delete by Type/Color] dialog box
16
4. Elect the common parameters for the objects to be deleted from the lists of the [Type] 17
combo box and the [Color] box.
18
When [All] is selected, all the objects are deleted.
5. Click the [OK] button.
19
20
Note
If the color that is specified in the [Color] box matches any of the point color, line color and area 21
color of the object, the object is targeted for deletion.
22
23
24
25
26
27
12-73 Section 12 Creating a User Chart/ Updating a Chart Manually
12.7 Managing/Editing Objects [Mark
Line/List]
User charts and Mariner’s Mark/Line objects can be managed/edited through [Mark/Line List].
12.7.1 Displaying the [Mark/Line List] dialog box
1. Click on the [Menu] button on the left toolbar.
The menu is displayed.
2. Click on the [User Chart] button on the menu.
3. Click on the [Mark/Line List] (Object list) on the submenu.
The [Mark/Line List] dialog box appears.
Category button Tab display Operation button Object list Page switching section
section
Mark/Line List] dialog box (Display example of [User Chart] tab)
The tabs in the [Mark/Line List] dialog box consist of the following.
• [User Chart] tab
- Symbol
- Line
- Area
- Text
• [Mariner's Mark/Line] tab (only the ECDIS screen and at creation of user chart only)
- Event Mark
- Information Mark
- Tidal Stream
- Highlight (highlighted display)
- Clearing Line
(Refer to "12.7.3 Displaying a Mariner's Mark/Line List".)
Section 12 Creating a User Chart/ Updating a Chart Manually 12-74
1
12.7.2 Displaying a user chart list
2
The [User Chart] tab displays a list of the user charts that are currently displayed.
The display of each category can be switched by clicking on the [Symbol] button/[Line] button/[Area]
3
button/[Text] button.
4
5
6
7
8
9
10
11
[User Chart] tab (example at selection of [Symbol]) 12
13
12.7.2.1 Displaying an object on a chart 15
Click on the [Jump] button on the row of the object to be displayed on the chart.
16
12.7.2.2 Deleting an object 17
Select the row of the object to be deleted and click on the [Delete] button. 18
Note
19
As soon as the [Delete] button is clicked on, the object is deleted. Re-check whether the object can
20
be deleted before clicking on the [Delete] button.
21
22
23
24
25
26
27
12-75 Section 12 Creating a User Chart/ Updating a Chart Manually
12.7.3 Displaying a Mariner's Mark/Line List
A Mariner's Mark/Line can be displayed by using the [Mariner's Mark/Line] tab.
Display of each category can be switched by clicking on the [Event Mark] button/[Information
Mark]button/[Tidal Stream] button/[Highlight] button/[Clearing Line] button.
[Mariner's Mark/Line] tab (example at selection of [Information Mark]
12.7.3.1 Displaying an object on a chart
Click on the [Jump] button on the row of the object to be displayed on the chart.
12.7.3.2 Deleting an object
Select a line of the object to be deleted and click on the [Delete] button.
Note
As soon as the [Delete] button is clicked on, the object is deleted. Re-check whether the object can
be deleted before clicking on the [Delete] button.
Section 12 Creating a User Chart/ Updating a Chart Manually 12-76
1
12.7.3.3 Deleting objects collectively from an object list
2
1. Click on the [All Delete] button.
A message dialog box for confirming deletion appears. 3
4
5
6
2. To execute deletion, click on the [OK] button. To cancel deletion, click on the [X]
7
button. 8
9
10
11
12
13
15
16
17
18
19
20
21
22
23
24
25
26
27
12-77 Section 12 Creating a User Chart/ Updating a Chart Manually
12.8 Updating a Chart Manually
(S-57/S-63/C-MAP)
Use the following procedure to update a chart.
Display the [Chart] - [Manual Update] menu.
1 Reference: "12.8.1 Displaying the Manual Update submenu"
Select a chart to be updated.
2 Reference: "12.8.2 Selecting a chart to be updated"
Update the chart manually by using the map creation tools.
3 Reference: "12.8.3 Updating a chart manually"
"12.9 How to Use the Map Creation Tools (at Manual Update of
S-57/S-63/C-MAP)"
Create an object. Select display/hide for the object.
Reference: "12.10 Creating an Object Reference: "12.3.5 Displaying the
(S-57/S-63/C-MAP)" object/redisplaying the hidden object"
Move an object.
Reference: "12.2.10 Moving an object"
End manual updating or start route planning.
4 Reference: "Section 7 Route Planning"
Section 12 Creating a User Chart/ Updating a Chart Manually 12-78
1
12.8.1 Displaying the Manual Update submenu
2
By selecting [Menu] - [Chart] - [Manual Update], the selected chart can be updated manually.
3
Restrictions 4
Multi-screen display is disabled at manual update of a chart. Even if multi-screen display is attempted
prior to the commencement of manual update, the mode is switched to Single View if manual update is 5
commenced.
6
Note: 7
(1) In edit mode, the duration-dependent attribute is disabled temporarily. The objects that are
hidden at the current time may be displayed. 8
(2) Up to 100 objects can be edited from the start of editing to the saving of the editing by
pressing the Save button.
9
(3) Charts to be edited can be saved 50 times until they are updated. 10
(4) When a chart to be edited is updated, all the manual updates up to then are hidden. The
review is also disabled. The editing history can be checked by Update log of each chart. 11
Note: 12
(1) While the manual update tool bar is active, the Chart Symbol setting is switched from
13
“Simplified” to “Paper Chart” forcibly. When “Simplified” is selected before the Manual Update
tool bar is displayed, the setting is reset to the original state after termination of the tool bar. 15
(2) When the cursor is in AUTO mode, a manual update object can be edited only when the
manual update tool bar is displayed and when the Manual Update tool bar is hidden, only 16
the property screen display can be executed.
17
1. Click on the [Menu] button on the left toolbar. 18
The menu is displayed.
19
2. Click on the [Chart] button on the menu.
20
3. Click on the [Manual Update] button on the submenu.
The "Manual Update" toolbar is displayed. 21
22
23
24
25
26
27
"Manual Update" toolbar
12-79 Section 12 Creating a User Chart/ Updating a Chart Manually
The following operations are available while the Manual Update tool bar is displayed.
Editing item Operation
Manual update editing Addition/editing of a manual update object
ENC object editing Editing of the object on the chart
Attribute editing Editing attributes
Remove function Hiding an object (explicit save operation is necessary)
Delete function Attaching a deletion symbol (explicit save operation is
necessary)
Review function Update history review function
Editing on the property Editing on the property screen
screen
Note:
For C-MAP, the Manual Update object is displayed only when only one check is ON in C-MAP
Ed 3 Database of [View-Option] - [Chart Common].
Otherwise, the Manual Update object is not displayed.
When multiple checks are ON for C-MAP Ed3 Database in [View-Option] - [Chart Common],
clicking [Menu] - [Chart] - [Manual Update] opens the popup shown below and [Chart Common]
dialog.
Section 12 Creating a User Chart/ Updating a Chart Manually 12-80
1
12.8.2 Selecting a chart to be updated
2
1. Click on the [Select Chart] button on the Manual Update toolbar.
The [Select Chart] dialog box appears.
3
4
Search box 5
6
7
Chart list
8
9
[Reset Picked Chart] button 10
11
[OK] button
[Preview] check box (ARCS only) 12
[Select Chart] dialog box
13
When the target of manual update is a C-MAP chart, an active indicator ( ) may be displayed. While
15
the active indicator is displayed, the chart list is not displayed. Only the moving of the [Select Chart] 16
dialog and Close operations are available.
17
When a chart list is displayed, the active indicator is hidden.
18
2. Select a chart file to be updated manually on the [Select Chart] dialog box.
19
20
21
22
23
24
25
26
3. Click on the [OK] button in the [Select Chart] dialog box.
27
A chart is selected.
12-81 Section 12 Creating a User Chart/ Updating a Chart Manually
12.8.2.1 Displaying a chart list for the C-MAP chart
When a C-MAP chart is to be updated manually, the following charts are displayed in the chart list.
Only the databases of C-MAP Ed.3 Database that are selected in the [View-Options] dialog that is
displayed by selecting [View]-[Options]-[Chart Common] in the menu are displayed in the list.
When no database is selected in the [View-Options] dialog that is displayed by selecting
[View]-[Options]-[Chart Common] in the menu and a search condition is specified, all the C-MAP charts
are displayed in the list.
When a chart is clicked on, only the chart that is displayed in View is displayed in the list.
12.8.2.2 Searching the position that is clicked on with the cursor
1. Move the cursor to the position where manual update is to be performed and click the
button.
The chart that is drawn at the position that is selected by clicking is displayed in the chart list.
Memo
To clear the search result, click on the [Reset picked chart] (chart selection reset) button on the
[Select Chart] dialog box. For C-MAP, all the charts in the database are displayed in the chart list.
12.8.2.3 Searching a chart with the chart name
1. Enter a chart name in the search box on the [Select Chart] dialog box.
The applicable chart is displayed.
Memo
To clear the search result, clear the input in the search box.
12.8.2.4 Absence/expiration of the C-MAP chart license
When C-MAP is targeted for manual update and the C-MAP that is selected from the chart list does not
have any license or the license has expired, the chart is not selected and the following dialog is
displayed.
[] (Close) button
[OK] button
Close the dialog by clicking on the [OK] button or the [] button and select another chart.
Section 12 Creating a User Chart/ Updating a Chart Manually 12-82
1
12.8.3 Updating a chart manually
2
1. Create/edit an object on the chart by using map creation tools.
3
(Refer to 12.9 How Use a Map Creation Tool (at Manual Update).)
4
2. Delete an object or change the properties as required.
5
(Refer to 12.10 Creating an Object.)
3. Click the [Save] button.
6
The manually updated object is saved in the chart. 7
8
12.8.4 Displaying selected chart only 9
1. Select a chart to be displayed according the procedure that is described in “12.8.2
10
Selecting a chart to be updated”.
2. Set the [FIX] (fixing the chart) on the Manual Update tool bar to ON.
11
12
ON OFF
13
15
Memo
For the C-MAP chart or the ARCS chart, the [FIX] button cannot be set to ON. 16
17
18
19
20
21
22
23
24
25
26
27
12-83 Section 12 Creating a User Chart/ Updating a Chart Manually
12.8.5 Entering an editor of the manual update
Memo
The editor of the manual update can be recorded.
When the entry is saved, the text that has been entered in the Comment column is recorded in the
editing history.
Save the contents and display
the editing history by clicking
on the Load button.
Section 12 Creating a User Chart/ Updating a Chart Manually 12-84
1
12.9 How to Use the Map Creation Tools (at 2
Manual Update of S-57/S-63/C-MAP) 3
At chart manual update also, use the same map creation tools in the same way as that of user chart
creation. (Refer to "12.2 Using Map Creation Tools (User Chart Creation/Editing)".) However, there
4
are the following differences in the map creation tools 5
• The user chart information bar is not displayed.
• The object that is saved cannot be deleted by the eraser tool (can be hidden). 6
• A Mariner's Mark/Line drawing object cannot be selected with the drawing tool.
• More icon types can be selected in the drawing tool.
7
8
When the chart is updated manually, "Update" is displayed on the Write tool button.
Note
9
At chart manual update, the bearing reference mode is fixed to [N UP] mode. 10
11
12.9.1 Deleting or hiding an object
1. Click on the eraser tool button.
12
The cursor changes to the eraser cursor. 13
15
16
2. Place the eraser cursor on the object and click the button. 17
At manual update, only pre-saved objects can be deleted by the eraser tool. 18
If the saved object is clicked on with the eraser tool, the object is hidden. All the property screens of the
object that has been set to hide are displayed as disable and cannot be edited.
19
The object that is created and saved by manual update can be redisplayed unless deleted even if it is
20
hidden.
If the chart that uses the hidden object is updated, the expiration date of the object is set (90 days from 21
the date on which the object is c).
The object will be deleted after the expiration date. 22
23
For the details, refer to “12.10.2 Object Delete function” and “12.10.3 Object Remove function”.
Operations in eraser tool mode 24
Mode Target Contents
Manual Update tool Object that has been saved Remove the object
25
bar is displayed Object that has not been saved Cancel the object addition (erase). 26
Manual Update tool Object that has been saved No operation
bar is hidden
27
Note
The object that has been removed or deleted is excluded from the warning detection target.
12-85 Section 12 Creating a User Chart/ Updating a Chart Manually
12.9.2 Selecting an object type
1. Click on the [Type] button on the drawing toolbar.
An icon list dialog is displayed.
2. Select an object type by clicking on the icon on the icon list.
At manual update, the following icon list is displayed.
Category display
Icon list
Icon list at manual update
The [Mariner's Mark/Line] button is not displayed on the icon list at manual update.
For the details of icons that can be selected from the icon list, refer to "Appendix B.6 Icon Button List
for Manual Update (S-57) ".
Section 12 Creating a User Chart/ Updating a Chart Manually 12-86
1
12.10 Creating an Object (S-57/S-63/C-MAP) 2
3
This section describes the procedures for changing the parameters of the object after creating the
object on the user chart or chart during manual update. 4
Note
5
After automatic sailing, the mark/line may be shifted depending on how the cursor is placed on the
6
target at the input.
To prevent the shift, place the cursor on the front edge of the target. 7
• Input method that does not cause shift (place the cursor on the front edge of the target) 8
SHM 9
10
Target
11
Cursor 12
13
15
Own ship's 16
position
17
• Input method that causes shift (place the cursor on the center of the target)
18
SHM
19
Target 20
Cursor
Cursor
21
22
23
24
Own ship's
position
25
26
Note
27
Unlike the property screen at user chart editing, the manual upadate property screen does not
have the Comment and Display Scale input columns.
12-87 Section 12 Creating a User Chart/ Updating a Chart Manually
12.10.1 Creating a symbol object (Symbol)
A symbol or Alerts symbol can be created by specifying the creation position with the cursor.
1. Click on the [Type] button on the drawing toolbar.
An icon list is opened.
Select a symbol or an icon of Alerts symbol. (Refer to "12.2.3 Selecting an object type".)
2. Click on the position on which the symbol is to be created with the cursor.
The symbol is displayed on the position on which the button is clicked and the parameters of the
symbol that was created are displayed on the object property dialog box.
Mark
"Edit Attribute" button
Latitude and longitude of the
symbol creation position
Non-ENC object ENC object
Note
For an ENC object, the screen can be switched to the attribute editing screen by using the [Edit
Attribute] button.
For the details, refer to “12.10.9 Editing attribtues of an object”.
3. Adjust the parameters on the object property dialog box.
4. To create an object on another position continuously, repeat Steps 2 and 3.
Section 12 Creating a User Chart/ Updating a Chart Manually 12-88
1
12.10.1.1 Creating an object by specifying the latitude and
longitude 2
1. Click on the [Enter POSN] button on the drawing toolbar. 3
The [Enter Position] dialog box appears (Refer to "12.2.6 Creating an object by specifying
latitude and longitude).
4
5
2. Enter the latitude and longitude of the position on which an object is to be created and
click on the [Enter] button.
6
An object is created on the specified latitude and longitude and the property information is 7
reflected in the object property dialog box. (Refer to "12.2.8 Object property dialog box".)
8
9
10
11
12
13
15
16
17
18
3. Adjust the parameters on the object property dialog box.
19
4. To create an object on another position continuously, repeat Steps 2 and 3.
20
21
12.10.1.2 Creating an object with EBL/VRM operation
22
1. Click on the [EBL/VRM] button on the drawing toolbar.
The cursor changes to the EBL/VRM reference point cursor. (Refer to "12.2.5 Creating an 23
object in the EBL/VRM mode".)
24
2. Click on the position of the reference point of the EBL/VRM marker.
The EBL/VRM marker is displayed. 25
26
27
12-89 Section 12 Creating a User Chart/ Updating a Chart Manually
3. Place the EBL/VRM marker on the position on which the object is to be created and
click the button.
An object is created on the position on which the button was clicked and the property
information is reflected in the object property dialog box. (Refer to "12.2.8 Object property
dialog box".)
4. Adjust the parameters on the object property dialog box.
5. To create an object on another position continuously, repeat Steps 2 to 4.
Section 12 Creating a User Chart/ Updating a Chart Manually 12-90
1
12.10.2 Creating a simple line and Alerts line (Line
2
object)
3
A simple line and Alerts line are created by using one vertex as an object. Alerts line is a line object
that is detected as the warning target (danger line) of own ship. 4
Note
5
The color of Alerts line cannot be changed.
6
1. Click on the [Type] button on the drawing toolbar.
An icon list is opened.
7
Select an icon of a simple line or Alerts line. (Refer to "12.2.3 Selecting an object type".)
8
2. Click on the starting point with the cursor.
A vertex is created and the property information of the vertex is displayed on the object property
9
dialog box. 10
11
12
13
15
16
17
"Edit Attribute" button
18
19
20
21
Note
For an ENC object, the screen can be switched to the attribute editing screen by using the [Edit
22
Attribute] button. 23
For the details, refer to “12.10.9 Editing attribtues of an object”.
24
25
26
27
12-91 Section 12 Creating a User Chart/ Updating a Chart Manually
3. Move the cursor to the next vertex.
The latitude and longitude of the cursor are displayed near the cursor.
4. Click on the position on which the 2nd vertex is to be created.
A vertex is created and the parameters of the 2nd vertex are displayed on the object property
dialog box.
The property screen is updated
after the 2nd position is added.
[Type] becomes the
medium point.
Releasing Addition of 2nd point
the starting
point The number of
selection vertices becomes 2.
state
Editing of the line color
and width is enabled.
The coordinates of the
2nd point are entered.
Section 12 Creating a User Chart/ Updating a Chart Manually 12-92
1
5. Determine the line by double-click on the button or click the right button. 2
3
4
5
Double-click 6
Determined with the line up to
the last vertex that was set 7
8
After determining of drawing,
9
the last vertex changes to the
end point. 10
11
12
13
15
16
17
18
19
6. Adjust the parameters on the object property dialog box. 20
7. To create an object on another position continuously, repeat Steps 2 to 6. 21
Memo 22
The property screen for the vertex that was created can be edited in AUTO mode.
For the details of AUTO mode, refer to "3.13 Cursor AUTO Mode".
23
24
25
26
27
12-93 Section 12 Creating a User Chart/ Updating a Chart Manually
12.10.2.1 Creating a vertex by entering the position
1. Click on the [Enter POSN] button on the drawing toolbar.
The [Enter Position] dialog box appears.
2. Enter the latitude and longitude of the vertex of the object in the [Position] box and
click on the [Enter] button.
The position of the vertex of the object is determined.
The [Bearing] box and the [Distance] box are enabled.
3. Enter the values of the latitude and the longitude of the next vertex in the [Position]
box. Alternatively, enter the bearing from the vertex that was determined immediately
previously in the [Bearing] box and the [Distance] input box.
4. Click on the [Enter] button.
5. Determine the positions of 3 or more vertices by repeating Steps 2 and 3.
6. Adjust the parameters on the object property dialog box.
7. To create an object in another position continuously, click on the [New] button of the
[Enter Position] dialog and repeat Steps from 2 to 6.
12.10.2.2 Creating an object with EBL/VRM operation
1. Click on the [EBL/VRM] button on the drawing toolbar.
The cursor changes to the EBL/VRM reference point cursor. (Refer to "12.2.5 Creating an
object in the EBL/VRM mode".)
2. Click on the position of the reference point of the EBL/VRM marker.
The EBL/VRM marker is displayed.
3. Place the EBL/VRM marker on the starting point and click the button.
A vertex is created on the position on which the button was clicked and the information is
reflected in the object property dialog box. (Refer to "12.2.8 Object property dialog box".)
Starting point
4. Click on the position of the reference point.
The EBL/VRM marker that determines the 2nd point is displayed.
Section 12 Creating a User Chart/ Updating a Chart Manually 12-94
1
5. Place the EBL/VRM marker on the 2nd vertex and click the button.
A vertex is created on the position on which the button was clicked and the information is
2
reflected in the object property dialog box. (Refer to "12.2.8 Object property dialog box".) 3
4
5
2nd vertex
The EBL/VRM marker is reset to the EBL/VRM reference point cursor.
6
6. Adjust the parameters on the object property dialog box. 7
7. To create an object on another position continuously, repeat Steps 2 to 6. 8
9
12.10.3 Creating a circle, ellipse, and an arc (Line 10
object)
11
A circle, an ellipse, and arc can be drawn with the cursor by specifying the center.
12
1. Click on the [Type] button on the drawing toolbar.
An icon list is opened. 13
2. Select an icon of a circle, an ellipse, or an arc. 15
(Refer to "12.2.3 Selecting an object type".)
16
3. Click on the position for the center with the cursor.
The center is created and the property information on the vertex is displayed on the object 17
property dialog box.
18
19
20
21
22
23
24
25
26
27
12-95 Section 12 Creating a User Chart/ Updating a Chart Manually
4. Draw a circle, an ellipse, or an arc.
Display of
radius
Display of
radius
Display of
radius
Section 12 Creating a User Chart/ Updating a Chart Manually 12-96
1
At creation of an arc, the starting angle and the ending angle of the arc to be created are the
previous values or the initial values (starting angle: 0°, ending angle: 90°). To change the 2
starting angle and the ending angle, change the values in [Start Angle] and [End Angle] on the
object property dialog box.
3
4
5
6
7
Click on the position
for the center 8
After determination, the arc is selected and
9
the cursor moves to the center setting
mode of the next arc. 10
11
5. Determine the object by clicking the button again.
6. Adjust the parameters on the object property dialog box.
12
7. To create an object on another position continuously, repeat Steps 3 to 6. 13
15
12.10.3.1 Creating an object by specifying a position for the center 16
and size of the object
17
1. Click on the [Enter POSN] button on the drawing toolbar.
The [Enter Position] dialog box appears. (Refer to "12.2.6 Creating an object by specifying 18
latitude and longitude".)
19
2. Enter the coordinate of the center of the circle, ellipse, or arc and click on the [Enter]
button of the [Enter Position] dialog box. 20
The center is created at the position of the specified coordinate and the property information is
reflected in the object property dialog box. (Refer to "12.2.8 Object property dialog box".)
21
3. Set the parameters in the object property dialog box as indicated below. 22
Circle: Enter a value of [Radius].
Ellipse: Enter values of [Horizontal] and [Vertical].
23
Arc: Enter values of [Radius], [Start Angle], and [End Angle]. 24
4. To create an object on another position continuously as required, repeat Steps 2 and
25
3.
26
27
12-97 Section 12 Creating a User Chart/ Updating a Chart Manually
12.10.4 Creating a polygon and Alerts area (Area
object)
Create a polygon using all the vertices (3 or more) as one object. Alerts area is an area object that is
detected as a warning target (danger area).
A polygon and Alerts area can be created in the same way as for simple line and Alerts line
1. Click on the [Type] button on the drawing toolbar.
An icon list is opened.
Select an icon of a polygon or Alerts area. (Refer to "12.2.3 Selecting an object type".)
2. Click on the starting point position with the cursor.
The starting point is created and the property information of vertex 1 is displayed on the object
property dialog box.
The latitude and
longitude of the
starting point
(vertex 1) are
displayed.
"Edit Attribute" button
Note
For an ENC object, the screen can be switched to the attribute editing screen by using the [Edit
Attribute] button.
For the details, refer to “12.10.9 Editing attributes of an object”.
3. Move the cursor to the next vertex.
The latitude and longitude of the cursor are displayed near the cursor.
Section 12 Creating a User Chart/ Updating a Chart Manually 12-98
1
4. Click on the position on which the 2nd vertex is to be created. 2
A vertex is created and the latitude and the longitude of the 2nd vertex are displayed on the
object property dialog box 3
4
5
6
7
Editing of the line
color and width is
8
Resetting the Add the 2nd point
Editing of the line
starting point
selection state
color and width is 9
enabled.
The number of 10
vertices becomes 2.
11
The coordinates of the
2nd point are entered. 12
13
15
16
17
5. Click on the position on which the 3rd vertex is to be created.
A triangle is created by connecting the three vertices. A preview screen is displayed, enabling
18
the checking of the fill statuses of the polygon and Alerts area. 19
20
21
The preview of the result of filling the area is displayed.
22
The latitude and longitude of the 3rd vertex are displayed on the object property dialog box. 23
24
25
26
27
12-99 Section 12 Creating a User Chart/ Updating a Chart Manually
The editing of the line color, line width, fill color, and
transparency is enabled.
The number of vertices becomes 3.
The coordinates of the 3rd vertex are entered.
6. To add another vertex continuously, click on the position on which the vertex is to be
created.
When the 4th vertex is determined, the preview display is
updated.
When not adding any further vertices, determine the polygon or Alerts area by double-clicking
the button or clicking the right button.
7. Adjust the parameters on the object property dialog box.
8. To create an object on another position continuously, repeat Steps 2 to 7.
12.10.4.1 Creating a vertex by entering the position
1. Click on the [Enter POSN] button on the drawing toolbar.
The [Enter Position] dialog box appears.
2. Enter the latitude and longitude of the vertex of the object in the [Position] box and
click on the [Enter] button.
The position of one vertex of the object is determined.
The [Bearing] box and the [Distance] box are enabled.
3. Enter the values of the latitude and the longitude of the next vertex in the [Position]
box. Alternatively, enter the bearing from the vertex that was determined immediately
previously in the [Bearing] box and the [Distance] input box.
4. Click on the [Enter] button.
5. Determine 3 or more vertices by repeating Steps 2 to 4.
Section 12 Creating a User Chart/ Updating a Chart Manually 12-100
1
6. Adjust the parameters on the object property dialog box.
2
7. To create an object on another position continuously, repeat Steps 2 to 6.
3
12.10.4.2 Creating an object with EBL/VRM operation 4
1. Click on the [EBL/VRM] button on the drawing toolbar. 5
The cursor changes to the EBL/VRM reference point cursor. (Refer to "12.2.5 Creating an
object in the EBL/VRM mode".) 6
2. Click on the position of the reference point of the EBL/VRM marker. 7
The EBL/VRM marker is displayed.
8
3. Place the EBL/VRM marker on the starting position and click the mouse button.
A vertex is created on the position on which the button was clicked and the parameter 9
information is reflected on the object property dialog box. (Refer to "12.2.8 Object property
dialog box".) 10
11
12
13
Starting point
15
4. Click on the position of the reference point. 16
The EBL/VRM marker that determines the 2nd vertex is displayed.
17
18
19
20
21
5. Place the EBL/VRM marker on the 2nd vertex position and click the button. 22
A vertex is created on the position on which the button was clicked and the property information
is reflected in the object property dialog box. (Refer to "12.2.8 Object property dialog box".) 23
24
25
2nd vertex
26
The EBL/VRM marker is reset to the EBL/VRM reference point cursor.
27
12-101 Section 12 Creating a User Chart/ Updating a Chart Manually
6. Place the EBL/VRM marker on the position of the 3rd vertex and click the button.
A triangle is created by connecting the three vertices. The preview screen is displayed, enabling
the checking of the fill state of the polygon and Alerts area.
Preview of the area fill result is displayed.
7. Adjust the parameters on the object property dialog box.
8. To create an object on another position continuously, repeat Steps 1 to 7.
12.10.5 Creating circle, ellipse, and fan areas (Area
object)
Circle, ellipse, and fan areas can be created in the same way as for creating a circle, an ellipse, or an
arc of the Line object.
1. Click on the [Type] button on the drawing toolbar.
An icon list is opened.
2. Select an icon of circle, ellipse, or arc. (Refer to "12.2.3 Selecting an object type".)
3. Click on the position to be the center with the cursor.
A center is created and the vertex property information is displayed on the object property
dialog box.
Section 12 Creating a User Chart/ Updating a Chart Manually 12-102
1
4. Draw a circle, an ellipse, and an arc.
Display of 2
radius
3
4
5
6
7
8
9
10
Display of
radius
11
12
13
15
16
17
18
19
20
Display of
radius 21
22
23
24
25
26
27
12-103 Section 12 Creating a User Chart/ Updating a Chart Manually
At creation of an arc, the starting angle and the ending angle of the arc to be created are the
previous values or the initial values (starting angle: 0°, ending angle: 90°). To change the
starting angle and the ending angle, change the values in [Start Angle] and [End Angle] on the
object property dialog box.
Click the center
position
After determination, the arc is selected and the cursor
moves to the center setting mode for the next arc.
5. Determine the object by clicking the button again.
6. Adjust the parameters on the object property dialog box.
7. To create an object on another position continuously, repeat Steps 3 to 6.
12.10.5.1 Creating an object by specifying the center position and
the object size
1. Click on the [Enter POSN] button on the drawing toolbar.
The [Enter Position] dialog box appears (Refer to "12.2.6 Creating an object by specifying
latitude and longitude".)
2. Enter the coordinates of the center of the circle, ellipse, or arc and click on the [Enter]
button on the [Enter Position] dialog box.
A center point is created on the position of the specified coordinates and the property
information is reflected in the object property dialog box (Refer to "12.2.8 Object property dialog
box".)
3. Set the following parameters on the object property dialog box.
• Circle: Enter a value of [Radius].
• Ellipse: Enter values of [Horizontal] and [Vertical].
• Arc: Enter values of [Radius], [Start Angle], and [End Angle].
4. To create an object on another position continuously as required, repeat Steps 2 and
3.
Section 12 Creating a User Chart/ Updating a Chart Manually 12-104
1
12.10.6 Creating a text (Text object)
2
Any character information can be displayed on the user chart.
3
1. Click on the [Type] button on the drawing toolbar.
An icon list is opened. 4
Select a text (Txt) icon. (Refer to "12.2.3 Selecting an object type".)
5
2. With the cursor, click on the position on which an object is to be created.
6
7
A text box is created at the position on which the button was clicked and a text is displayed.
8
9
The parameters of the text that was created are displayed on the object property dialog box.
10
11
Select a character color from the list. 12
Select a character size from the list.
13
Enter the coordinates of the text display position.
Enter the angle from the 12 O'clock bearing when angling the 15
text.
Enter a text (up to 64 characters).
16
To use a template, select a template from the list by clicking the
button.
17
18
19
20
21
3. Adjust the parameters on the object property dialog box.
For the text input method, refer to "12.10.6.3 Editing a text", for the template usage method, 22
refer to "12.10.6.4 Editing a template", and for the text angling method, refer to "12.10.6.5
Changing a text angle". 23
4. To create an object on another position continuously, repeat Steps 2 and 3. 24
25
26
27
12-105 Section 12 Creating a User Chart/ Updating a Chart Manually
12.10.6.1 Creating a text by specifying the latitude and longitude
1. Click on the [Enter POSN] button on the drawing toolbar.
The [Enter Position] dialog box appears (Refer to "12.2.6 Creating an object by specifying
latitude and longitude".)
2. Enter the latitude and longitude of the object to be created and click on the [Enter]
button.
An object is created on the specified latitude and longitude and the property information is
reflected in the object property dialog box. (Refer to "12.2.8 Object property dialog box".)
3. Adjust the parameters on the object property dialog box.
For the text input method, refer to "12.5.6.3 Editing a text", for the template usage method, refer
to "12.5.6.4 Editing a template", and for the text angling method, refer to "12.5.6.5 Changing a
text angle".
4. To create an object on another position continuously, repeat steps 2 and 3.
12.10.6.2 Creating a text with EBL/VRM operation
1. Click on the [EBL/VRM] button on the drawing toolbar.
The cursor changes to the EBL/VRM reference point cursor. (Refer to "12.2.5 Creating an
object in the EBL/VRM mode".)
2. Click on the position of the reference point position of the EBL/VRM marker.
The EBL/VRM marker is displayed.
3. Place the EBL/VRM marker on the position on which an object is to be created and
click the button.
An object is created on the position on which the button was clicked and the property
information is reflected in the object property dialog box. (Refer to "12.2.8 Object property
dialog box".)
4. Adjust the parameters on the object property dialog box.
For the text input method, refer to "12.10.6.312.10.6.3 Editing a text", for the template usage
method, refer to "12.10.6.4 Editing a template", and for the text angling method, refer to
"12.10.6.5 Changing a text angle".
5. To create an object on another position continuously, repeat Steps 2 to 4.
Section 12 Creating a User Chart/ Updating a Chart Manually 12-106
1
12.10.6.3 Editing a text
2
1. Click on the [Text] input box
A character input full keyboard is displayed. 3
4
5
6
7
8
2. Create a text.
For the method of using the character input full keyboard, refer to "3.16.2 Name and function of
9
each section of the keyboard".
10
3. Close the character input full keyboard by clicking on the [Enter] key.
11
4. To change a character color, select a required character color from the [Color] combo
box.
12
5. To change a character size, select a required character size from the [Font size] 13
combo box.
15
12.10.6.4 Editing a template 16
By registering a frequently used text as a template, the template can be used at text creation. 17
1. Click on the [Edit Template] button. 18
The [Template] dialog box appears.
19
20
Text input area 21
[Register] button 22
23
Template List 24
25
[Delete] button 26
27
12-107 Section 12 Creating a User Chart/ Updating a Chart Manually
2. Click on a text input area.
A character input full keyboard is displayed.
3. Create a text.
For the method of using the character input full keyboard, refer to "3.16.2 Name and function of
each section of the keyboard".
4. Close the character input full keyboard by clicking on the [Enter] key.
5. Click on the [Register] button.
6. Close the [Template] dialog and click on [] on the right side of the text input area of
the object properties dialog.
[Template List] is displayed.
7. Select any template.
8. To delete unnecessary templates, select the unnecessary templates in the [Template
List] and click on the [Delete] button.
Section 12 Creating a User Chart/ Updating a Chart Manually 12-108
1
12.10.6.5 Changing a text angle
2
Under the factory setting, a text is oriented horizontally. The text can be angled or inverted according to
the text creation position. 3
4
5
6
1. Click on the [Angle] input box.
A numeric value input keyboard is displayed.
7
8
9
10
11
12
13
15
2. Enter an angle.
Specify an angle in clockwise based on the direction of the 12 O'clock as 0°. Under the factory
16
setting, the angle is set to 90° (horizontal). 17
For the method of using the numeric value input keyboard, refer to "3.16.2 Name and function
of each section of the keyboard". 18
19
20
21
22
23
24
25
26
27
12-109 Section 12 Creating a User Chart/ Updating a Chart Manually
12.10.7 Creating an arrow (Line object)
An arrow can be displayed on the user chart or chart.
1. Click on the [Type] button on the drawing toolbar.
An icon list is displayed.
2. Select the arrow icon. (Refer to "12.2.3 Selecting an object type".)
3. Click on the starting position with the cursor.
A starting point is created and the property information of the starting point is displayed on the
object property dialog box.
Starting point
Latitude and longitude of starting point
Note
The color, line type, and line width of a starting point cannot be changed.
Section 12 Creating a User Chart/ Updating a Chart Manually 12-110
1
4. Click on the position of the ending point with the cursor.
An ending point is created and the property information of the ending point is displayed on the 2
object property dialog box.
3
4
5
6
7
Ending 8
point
9
10
11
12
13
Latitude and longitude
of ending point
15
16
17
18
19
20
5. Adjust the parameters on the object property dialog box.
6. To create an object on another position continuously, repeat Steps to 3 to 5.
21
22
12.10.7.1 Creating an object by specifying the starting point/ending
point position coordinates 23
1. Click on the [Enter POSN] button on the drawing toolbar. 24
The [Enter Position] dialog box appears (Refer to "12.2.6 Creating an object by specifying
25
latitude and longitude".)
2. Enter the coordinates of the starting point and click on the [Enter] button.
26
A starting point of the arrow is created on the position of the specified coordinates and the 27
property information is reflected in the object property dialog box. (Refer to "12.2.8 Object
property dialog box".)
12-111 Section 12 Creating a User Chart/ Updating a Chart Manually
3. Enter the coordinates of the ending point and click on the [Enter] button.
An ending point of the arrow is created on the position of the specified coordinates and the
property information is reflected in the object property dialog box.
4. To create an object on another position continuously, repeat Steps 1 to 3.
12.10.7.2 Drawing an object with EBL/VRM operation
1. Click on the [EBL/VRM] button on the drawing toolbar.
The cursor changes to the EBL/VRM reference point cursor. (Refer to "12.2.5 Creating an
object in the EBL/VRM mode".)
2. Click on the position of the reference point of the EBL/VRM marker.
The EBL/VRM marker is displayed.
3. Place the EBL/VRM marker on the position of the starting point and click the button.
4. Click on the reference position of the EBL/VRM marker.
A starting point is created on the position on which the button was clicked and the property
information is displayed on the object property dialog box. (Refer to "12.2.8 Object property
dialog box".)
Starting point
5. Place the EBL/VRM marker on the position of the ending point and click the button.
An ending point is created on the position on which the button was clicked and the property
information is displayed on the object property dialog box. (Refer to "12.2.8 Object property
dialog box".)
Click
Ending point
6. To create an object on another position continuously, repeat Steps 2 to 5.
Section 12 Creating a User Chart/ Updating a Chart Manually 12-112
1
12.10.8 Property of a Sounding object 2
Only a Sounding object has the Property screen different from other objects, enabling input of a
3
Sounding value. 4
5
6
7
8
Sounding value input box 9
10
11
12
13
15
16
Note
In the case of C-MAP, you can not enter the sounding value.
17
18
19
20
21
22
23
24
25
26
27
12-113 Section 12 Creating a User Chart/ Updating a Chart Manually
12.10.9 Editing attributes of an object
The attribute input rules of the ENC object that is handled by manual update are specified in “S-57
Appendix A Chapter 2 – Attributes”. The following six types of ENC object attributes are available.
Attribute type
enumerated('E') One of the options can be selected.
list('L') Although the attribute is the same as enumerated, multiple options can be
selected.
float('F') A decimal digit can be input.
integer('I') An integer can be input.
coded Free text
string('A')
free text('S') Free text
To display an object correctly at manual update, the attributes must be input as described in “S-57
Appendix A Chapter 2 – Attributes”.
For types ‘E’, ‘L’, ‘F’, and ‘I’, options and input ranges are displayed in the input dialog. For types ‘A’
and ‘S’, enter values according to the rules by referencing “B.6.5 Attributes of an ENC object”.
12.10.9.1 Type E
Select an attribute value from the list.
Select this check box when the attribute value
is unknown.
Section 12 Creating a User Chart/ Updating a Chart Manually 12-114
1
12.10.9.2 Type L
2
The selected attribute value of the Values group
is added to the Selected Values group.
3
4
Selectable attribute value list. Check the
attribute value to be added to the Selected
5
6
7
The selected attribute value is deleted from the 8
Selected Values group.
9
10
11
Selectable attribute value list
Check the attribute value to be deleted.
12
12.10.9.3 Type F 13
15
16
17
Enter an attribute value. 18
Select this check box when the attribute 19
value is unknown.
20
21
22
23
24
25
26
27
12-115 Section 12 Creating a User Chart/ Updating a Chart Manually
12.10.9.4 Type I
Enter an attribute value.
Select this check box when the attribute value
is unknown.
12.10.9.5 Type A/S
Enter an attribute value.
For the input rules, refer to “B.6.5 Attributes of
an ENC object”.
Section 12 Creating a User Chart/ Updating a Chart Manually 12-116
1
12.10.10 Highlighted display of an object 2
Highlighted display of a manual update object varies depending on the editing operation or the
geometry.
3
4
Operation Geometry Before update After update
5
Adding an object Point (No object)
6
7
Line (No object) 8
9
10
Area (No object)
11
12
13
Deleting an object Point 15
16
Line 17
18
Area 19
20
21
22
Moving an object Point
(Deletes the moving 23
source and highlights 24
the moving destination
at addition) 25
Line 26
27
12-117 Section 12 Creating a User Chart/ Updating a Chart Manually
Operation Geometry Before update After update
Area
Editing an object Point
(Addition of ENC
object attribute only)
Line
Area
Editing an object Point
(Changing the
attribute of the ENC
object)
Line
Area
Section 12 Creating a User Chart/ Updating a Chart Manually 12-118
1
Highlighted display of manual update in route monitoring indicates the difference with the manual
update operation performed against the latest automatic update chart status. 2
Example
3
(1) Latest status of automatic update
4
5
Difference
(2) Move the ENC object in manual update mode and save it. Move 6
End the manual update mode.
7
The state of moving from the latest status of automatic
Update is indicated. 8
Difference
9
Delete
10
(3) Restart the manual update mode and delete the
11
ENC object that was moved by the previous
editing. 12
The state of deleting of the latest status of the automatic update is indicated.
13
Highlighted display of manual update in manual update mode indicates the difference with the manual 15
update operation that is performed against the state that was saved immediately before.
Example
16
(1) Restart the manual update mode and delete the ENC object that was moved by the previous 17
editing.
18
19
Manual update mode Difference
Move 20
Start editing 21
22
Delete Difference Delete Difference
23
Save 24
25
26
27
These highlight symbols are manual update symbols that have been saved previously.
The symbol in magenta can be picked by the cursor.
The symbol in grey cannot be picked by the cursor.
12-119 Section 12 Creating a User Chart/ Updating a Chart Manually
12.10.11 Reviewing manual update
(1) Reviewing manual update
The review function can be used for checking the update history on the screen in chart units. In
review display mode, “Review” is displayed in the Cursor mode column and manual update
operation is disabled.
When a chart is updated in Chart Maintenance mode, the manual update operations that have
been performed up to then cannot be displayed for review.
Save Save Save
[1] Add a buoy and a ferry route. [2] Delete the buoy. [3] Change the ferry route.
A review display example for the above editing is shown below.
Review for the 1st editing (addition of a buoy and a ferry route) is displayed.
Review for the 2nd editing (deletion of the buoy) is displayed.
Section 12 Creating a User Chart/ Updating a Chart Manually 12-120
1
Review for the 3rd editing (change of the ferry route) is displayed.
2
3
4
5
6
7
8
To enter in this mode, use the following procedure on a normal menu. 9
1) Select [Menu]-[Chart]-[Manual Update].
10
2) Select a chart to be reviewed by clicking on the [Select Chart] button. 11
3) Click on the [Load] button and open the Load Update log dialog.
4) Select a history to be reviewed and click on the [OK] button.
12
5) Check [Review] on the tool bar. 13
(By keeping [Review] checked, history can be displayed thereafter by performing 3) and 4).)
15
16
17
18
19
20
Note
Comments can not be written in C-MAP. 21
22
23
24
25
26
27
12-121 Section 12 Creating a User Chart/ Updating a Chart Manually
Select a history to be reviewed.
When a history to be reviewed is selected
and the OK button is clicked on, the dialog
is closed and the history is drawn.
(2) Displaying manual update history
The manual update editing contents are output to the update log of the chart in text format.
1) Click the right mouse button on the chart and select [Cursor Pick].
2) Select the [Update log]on the [Picl Report]dialog box. The updated editing contents are
displayed following <MANUAL> in text format.
Hint!
• The history indicates the difference between the information before being saved and the information
after being saved. For instance, when, in edit mode, operation is performed in the order of [1] an
object is added to the initial positon, [2] the object is moved, and [3] the edited contents are saved,
the history indicates the new addition to the last position to which the object was moved.
• The latitude and longitude that are output to the history indicates only one coordinate point of the
edited line object or area object. This does not indicate the coordinates of the vertex to which the
object was moved.
Section 12 Creating a User Chart/ Updating a Chart Manually 12-122
1
Return to the initial page
2
Return to the previous page
3
Go to the next page
4
Go to the last page
5
6
7
8
9
10
11
12
13
15
1st editing history 16
17
18
19
20
21
22
23
24
25
2nd editing history
26
27
12-123 Section 12 Creating a User Chart/ Updating a Chart Manually
12.10.12 Object Delete function
The Delete function attaches a deletion symbol onto the ENC object or saved manual update object.
Delete
If Delete is executed for the object that was added after the start of editing, the object is deleted.
Delete
Operation/duration Operation
Delete operation for the unsaved manual Deletes the operated object.
update object
Delete operation for the ENC object and Attaches a deletion symbol (orange diagonal line) to
saved manual update object the operated object.
Required or not required to save Required to save
Retention period Not discarded automatically.
Delete operation during Review Not allowed
Editing the deleted object Only Remove is allowed.
Picking the deleted object Not allowed
Execution procedure
This function can be executed from the context menu only.
Display the context menu by clicking the right mouse button on the object and select ‘Delete this
object’.
Section 12 Creating a User Chart/ Updating a Chart Manually 12-124
1
12.10.13 Object Remove function 2
A saved manual update object can be hidden by using the Remove function. The target object can be
hidden without attaching the deletion symbol (orange diagonal line).
3
4
By using this function, the information on the removed object can be retained for 3 months (90 days)
and can be redisplayed from the history by using the Review function. 5
The information of the object that has been removed 91 days or earlier can no longer be redisplayed by
the Review function.
6
7
8
9
10
Remove 11
12
13
Operation/duration Remarks
Remove operation for the ENC object Not possible 15
Remove operation for the saved manual Hides the manual update object that was
update object removed
16
Required to save or not required to save Required 17
Retention period 90 days
Remove operation during Review Not possible 18
Picking the removed object Not possible
19
Execution procedure 20
This function can be executed from the context menu and the eraser tool.
(1) Context menu
21
Display the context menu by clicking the right mouse button on the object and select ‘Remove this
22
object’.
23
24
25
26
27
12-125 Section 12 Creating a User Chart/ Updating a Chart Manually
(2) Eraser tool
For the details, refer to “12.9.1 Deleting or hiding an object”.
(3) Discard manual update information by self update
If the chart's edition changes, all manual update information will be discarded.
12.11 Displaying a Pick Report of Manual
Update Objects
The display conditions of a pick report of manual update objects are indicated below.
Item Display
Saved manual update object (ENC) Allowed
Saved manual update object (non-ENC) Not allowed
Unsaved manual update object Not allowed
Manual update object during Review Allowed
Deleted manual update object Not allowed
Removed manual update object Not allowed
ENC object Allowed
Section 12 Creating a User Chart/ Updating a Chart Manually 12-126
You might also like
- XI Main-File Computer PracticalDocument29 pagesXI Main-File Computer PracticalMohammad Hassan56% (9)
- 812591-006 (Service DT3000)Document444 pages812591-006 (Service DT3000)Ivan Trak60% (5)
- Idproject: Canadoc Professor: Mohamed Khan Comp-246 Group 3 Group MembersDocument61 pagesIdproject: Canadoc Professor: Mohamed Khan Comp-246 Group 3 Group MembersManpreet KaurNo ratings yet
- 2.4.2.2 Governance of Portfolios, Programs, and ProjectsDocument6 pages2.4.2.2 Governance of Portfolios, Programs, and ProjectsQueen Valle100% (2)
- Section 12.1-12.4Document34 pagesSection 12.1-12.4Terry ChenNo ratings yet
- Project DesignDocument17 pagesProject DesignMohammad Saquib AlamNo ratings yet
- Mu Camatt2.20 4Document1 pageMu Camatt2.20 4Alberto LopezNo ratings yet
- Section 12.8-12.10Document49 pagesSection 12.8-12.10Terry ChenNo ratings yet
- Manual OperatorDocument519 pagesManual Operatorcesar_aros_provosteNo ratings yet
- Woodwork Extension Tasks Tools and JointsDocument2 pagesWoodwork Extension Tasks Tools and Joints潘卫平No ratings yet
- 2003 Wor DDocument12 pages2003 Wor Dmomzd49No ratings yet
- Manual 7hf478!79!1 DresserDocument633 pagesManual 7hf478!79!1 DresserAriel GarayNo ratings yet
- Numark Mixtrack Pro 3Document32 pagesNumark Mixtrack Pro 3Cristián Pope CuevasNo ratings yet
- 05 6568A01 PulseNET Enterprise User Guide 4.4.0Document41 pages05 6568A01 PulseNET Enterprise User Guide 4.4.0NayeliNo ratings yet
- PN UserGuideDocument52 pagesPN UserGuidenicolás_lorréNo ratings yet
- PM P L Lohitha 12-12-22 Business ReportDocument31 pagesPM P L Lohitha 12-12-22 Business ReportLohitha Pakalapati100% (1)
- Kurzanleitung Programm EDocument16 pagesKurzanleitung Programm EAli BabaNo ratings yet
- Programming Problems BankDocument21 pagesProgramming Problems Bankua154405No ratings yet
- LA650 LA800: User Guide Matrix PrinterDocument144 pagesLA650 LA800: User Guide Matrix PrintertotoNo ratings yet
- User Manual Dascom Tally T2365MC enDocument198 pagesUser Manual Dascom Tally T2365MC enjan3623No ratings yet
- MS Excel Manual-FinalDocument48 pagesMS Excel Manual-FinalMonika GNo ratings yet
- Bookstore Management SystemDocument40 pagesBookstore Management Systemha nguyen100% (1)
- الادارة الهندسيةDocument4 pagesالادارة الهندسيةhassanien mohammedNo ratings yet
- CoreldrawDocument252 pagesCoreldrawsergiomoarNo ratings yet
- Bar Chart: Evaluation Tool For Comparing Quantitative DataDocument8 pagesBar Chart: Evaluation Tool For Comparing Quantitative DataFran JimenezNo ratings yet
- User Manual - DATA IKUDocument6 pagesUser Manual - DATA IKUYARANo ratings yet
- Psychrogen 2.0 ©airquest Limited 2010 Overview and User GuideDocument31 pagesPsychrogen 2.0 ©airquest Limited 2010 Overview and User GuideYasin K. SalmanNo ratings yet
- OpenOrienteering Mapper 0.8.0 ManualDocument80 pagesOpenOrienteering Mapper 0.8.0 ManualLuis Miguel RobledoNo ratings yet
- Candidate's No. ... : For Examiners Use Only Question Number Score Initials of ExaminerDocument7 pagesCandidate's No. ... : For Examiners Use Only Question Number Score Initials of ExaminerAllyNo ratings yet
- Mixtrack3 UserGuide v1.0Document28 pagesMixtrack3 UserGuide v1.0Carlos CardonaNo ratings yet
- Pages From 5054 - w15 - QP - 22-2 - Hookes LawDocument1 pagePages From 5054 - w15 - QP - 22-2 - Hookes Lawlelon ongNo ratings yet
- OpenOrienteering Mapper 0.8.4 ManualDocument80 pagesOpenOrienteering Mapper 0.8.4 Manualals36violiNo ratings yet
- คู่มือ GstarCAD User Guide 2021Document290 pagesคู่มือ GstarCAD User Guide 2021Jirachai LaohaNo ratings yet
- TPA - Manual WSC Tools 3.6.0Document29 pagesTPA - Manual WSC Tools 3.6.0popcolby6492No ratings yet
- 03 Reference Manual Section UtilityDocument63 pages03 Reference Manual Section UtilitynunoapNo ratings yet
- Održivi Turizam U Republici SrbijiDocument10 pagesOdrživi Turizam U Republici Srbijibezbednost_zelezniceeNo ratings yet
- Worksheet ADocument3 pagesWorksheet ASooraj RajmohanNo ratings yet
- Mo Buses BubaneshwarDocument47 pagesMo Buses Bubaneshwarsamy naikNo ratings yet
- N693246 DWS780Document48 pagesN693246 DWS780bimbam bamNo ratings yet
- CSE-471 Lab 04Document8 pagesCSE-471 Lab 04Aamir Hasan KhanNo ratings yet
- EcdisDocument370 pagesEcdisBen KleinNo ratings yet
- HLF-M PDB enDocument5 pagesHLF-M PDB enLjubisa SavicNo ratings yet
- User NamesDocument15 pagesUser NamescayniNo ratings yet
- Visual Slope User ManualDocument42 pagesVisual Slope User ManualJimmy ThomasNo ratings yet
- Project Network DiagramDocument2 pagesProject Network DiagramAmany SobhyNo ratings yet
- Project Network DiagramDocument2 pagesProject Network DiagramAmany SobhyNo ratings yet
- Guide User ManualDocument21 pagesGuide User Manualviciopc2No ratings yet
- Veriton Z4: Acer Recommends Windows 10 ProDocument2 pagesVeriton Z4: Acer Recommends Windows 10 ProISSL RSUDMWNo ratings yet
- MFL63294108 EngDocument38 pagesMFL63294108 Engmahfuz1113No ratings yet
- Guia Rapida Ecografo JuniperDocument2 pagesGuia Rapida Ecografo JuniperISABEL URBANONo ratings yet
- 100-MFD Alphatron AlphaBridge-T User Manual MNS35 ECDIS 11-2-2021Document398 pages100-MFD Alphatron AlphaBridge-T User Manual MNS35 ECDIS 11-2-2021808alexandruNo ratings yet
- NFPA 780 Simplified Risk CalculatorDocument21 pagesNFPA 780 Simplified Risk Calculatorsammy muisyoNo ratings yet
- Marine Radar Equipment: Instruction ManualDocument138 pagesMarine Radar Equipment: Instruction Manualvu minh tienNo ratings yet
- Activity 6-Graphing in LabVIEWDocument10 pagesActivity 6-Graphing in LabVIEWALlan ABiangNo ratings yet
- Simulasi Vending Machine Dengan Mengimplementasikan Finite State AutomataDocument7 pagesSimulasi Vending Machine Dengan Mengimplementasikan Finite State Automataalpian dimasNo ratings yet
- Voluson Expert Series bt24 Quick Card - 2Document2 pagesVoluson Expert Series bt24 Quick Card - 2bashir019No ratings yet
- V11 Manual VisualCut ENDocument27 pagesV11 Manual VisualCut ENmarketingaspeNo ratings yet
- AERflare User Guide.v201-1Document175 pagesAERflare User Guide.v201-1Mark CramerNo ratings yet
- PLOTXY - A Scientific Plotting and Post-Processing Program: A Step-By-Step TutorialDocument45 pagesPLOTXY - A Scientific Plotting and Post-Processing Program: A Step-By-Step TutorialJos0% (1)
- Callas PDF Toolbox 4 Manual enDocument35 pagesCallas PDF Toolbox 4 Manual enClyde38No ratings yet
- mfLabUserGuide1305 PDFDocument98 pagesmfLabUserGuide1305 PDFAlfredo Dex Quispe MarrónNo ratings yet
- Modeling and Simulation of Logistics Flows 2: Dashboards, Traffic Planning and ManagementFrom EverandModeling and Simulation of Logistics Flows 2: Dashboards, Traffic Planning and ManagementNo ratings yet
- PF Assignment No. 1,2,3Document17 pagesPF Assignment No. 1,2,3Abdul MuizNo ratings yet
- Link Power BudgetDocument30 pagesLink Power BudgetMohamed Shabana100% (1)
- Influocial Digital Portfolio-2021Document11 pagesInfluocial Digital Portfolio-2021Influocial Technologies Pvt Ltd100% (1)
- Model QP AwtDocument4 pagesModel QP AwtVM SARAVANANo ratings yet
- HSS9860 V900R008C20 TroubleshootingDocument26 pagesHSS9860 V900R008C20 TroubleshootingJimy Javier Sirlupú SilvaNo ratings yet
- 009-Measuring Tape - Steel RuleDocument4 pages009-Measuring Tape - Steel RuleAjlan KhanNo ratings yet
- ProSoft Flow Computer Overview - 2022Document17 pagesProSoft Flow Computer Overview - 2022paezcamposNo ratings yet
- Materials: Development of 18 Quality Control Gates For Additive Manufacturing of Error Free Patient-Specific ImplantsDocument31 pagesMaterials: Development of 18 Quality Control Gates For Additive Manufacturing of Error Free Patient-Specific ImplantsAnas RaisNo ratings yet
- 213 Original One Liners: by Norman E. SindlingerDocument21 pages213 Original One Liners: by Norman E. SindlingerSantosh_Verma_814No ratings yet
- Acx Diamond 0323w Aejea Discharge List - Version 1.5Document45 pagesAcx Diamond 0323w Aejea Discharge List - Version 1.5Ashley KamalasanNo ratings yet
- Accra Street MusuemsDocument13 pagesAccra Street MusuemsCyril-Alex GockelNo ratings yet
- Rep Handbuch t140Document214 pagesRep Handbuch t140ing.sacchiNo ratings yet
- Data Acquisition OctetDocument438 pagesData Acquisition OctetДмитрий КорневNo ratings yet
- OpenText Content Server CE 21.3 - Module Installation and Upgrade Guide English (LLESCOR210300-IMO-En-01)Document22 pagesOpenText Content Server CE 21.3 - Module Installation and Upgrade Guide English (LLESCOR210300-IMO-En-01)nippanisasiNo ratings yet
- C1200 Manual VER1.02Document27 pagesC1200 Manual VER1.02ovidiug1982No ratings yet
- Why YUV Is Preferred Over RGBDocument5 pagesWhy YUV Is Preferred Over RGBKavya AnandNo ratings yet
- 3BUR000570R401B - en Advant Controller 460 User S GuideDocument334 pages3BUR000570R401B - en Advant Controller 460 User S Guidejose_alberto2No ratings yet
- PDF The Art of Safety Auditing A Tutorial For Regulators 1St Edition Sasho Andonov Author Ebook Full ChapterDocument53 pagesPDF The Art of Safety Auditing A Tutorial For Regulators 1St Edition Sasho Andonov Author Ebook Full Chaptermegan.field949100% (1)
- Filter Calculation 01Document1 pageFilter Calculation 01EFi AdRiyaniNo ratings yet
- Ford FANUC R30iA R30iB NextGen E10Document19 pagesFord FANUC R30iA R30iB NextGen E10marialuisafloressanabriaNo ratings yet
- Quiz 2 - Group Ac 40Document6 pagesQuiz 2 - Group Ac 40Good PersonNo ratings yet
- Batching Plant Architectural DrawingDocument1 pageBatching Plant Architectural DrawingTaposh Paul100% (1)
- Engine Control System: SectionDocument573 pagesEngine Control System: SectionBR GROUPNo ratings yet
- Unity - Control - Board Manuse c2Document11 pagesUnity - Control - Board Manuse c2Beltazor HellboyNo ratings yet
- Iot - Chapter 5Document11 pagesIot - Chapter 5HimanshuNo ratings yet
- DTV Group: Positions Job Description CertificationDocument6 pagesDTV Group: Positions Job Description CertificationhdnutzNo ratings yet
- Canon AF 514 XL-S Motor Not Working. It Used To But After Placing The Film and Left It There For A Few Days It Stopped - R - 8mmDocument6 pagesCanon AF 514 XL-S Motor Not Working. It Used To But After Placing The Film and Left It There For A Few Days It Stopped - R - 8mmsabo6181No ratings yet